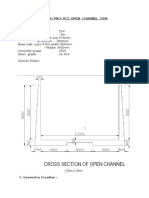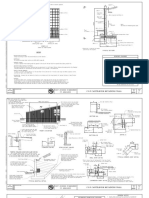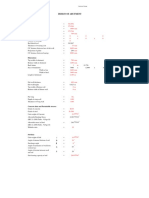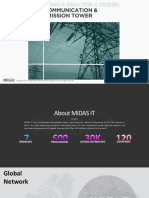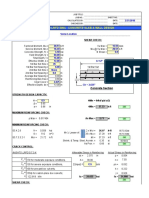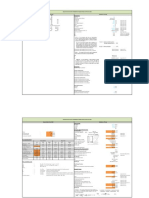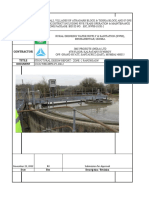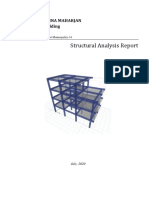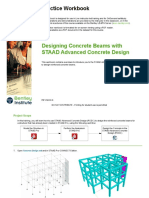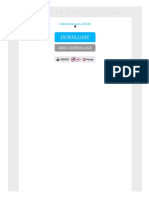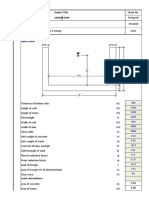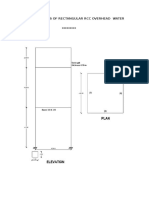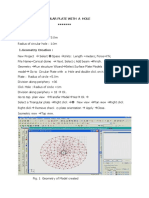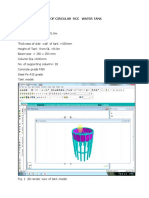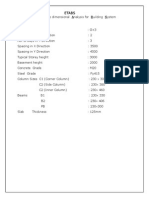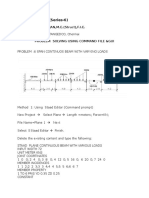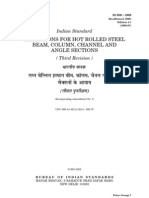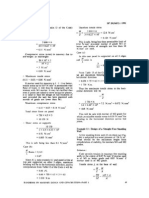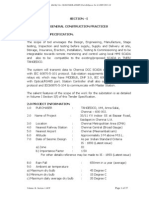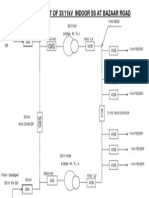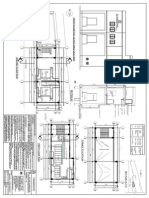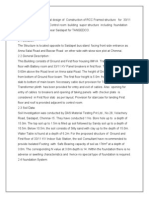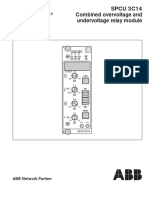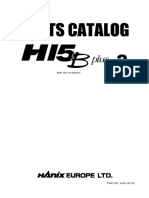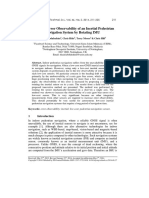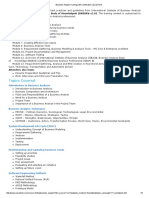Beruflich Dokumente
Kultur Dokumente
Staad Pro-Open Channel
Hochgeladen von
Anonymous nwByj9L0 Bewertungen0% fanden dieses Dokument nützlich (0 Abstimmungen)
222 Ansichten5 SeitenRCC open channel in FEM
Originaltitel
Staad pro-Open Channel
Copyright
© © All Rights Reserved
Verfügbare Formate
DOC, PDF, TXT oder online auf Scribd lesen
Dieses Dokument teilen
Dokument teilen oder einbetten
Stufen Sie dieses Dokument als nützlich ein?
Sind diese Inhalte unangemessen?
Dieses Dokument meldenRCC open channel in FEM
Copyright:
© All Rights Reserved
Verfügbare Formate
Als DOC, PDF, TXT herunterladen oder online auf Scribd lesen
0 Bewertungen0% fanden dieses Dokument nützlich (0 Abstimmungen)
222 Ansichten5 SeitenStaad Pro-Open Channel
Hochgeladen von
Anonymous nwByj9LRCC open channel in FEM
Copyright:
© All Rights Reserved
Verfügbare Formate
Als DOC, PDF, TXT herunterladen oder online auf Scribd lesen
Sie sind auf Seite 1von 5
OPEN CHANNEL FEM
DATA:
Width of Channel
Height of Channel
: 12m
: 9m
(12m x 9m)
STEP 1 (Creation of Geometry):
File New Project Select space File Name= RCC Open channel
Unit KNS Met. Next Add Beam Finish.
Type minimum Data on Data area.
Node
X
Y
Z
1
0
0
0
2
12
0
0
Add Beam Join node 1 & 2.
Right click Do you want to add a node here Yes n=11 Add.
Click n point Ok.
Type following on Data area.
Node
X
Y
Z
14
0
9
0
15
12
9
0
Right click Add Beam Connect vertical member. Split beam n=8
Add.
Click n points Ok.
Select entire structure Copy past beam Z=1m Ok.
Select 4 node plates connect one bottom plate in anticlockwise select
plate cursor & click first plate
Translational Repeat X
Default spacing =1m
No. of steps
=11 Ok.
Similarly connect one plate on vertical wall using 4 noded plate cursor (left)
click the first element
Translational Repeat Y direction Default spacing =1m
No. of steps =8 Ok.
Right wall :
Connect one plate on right side wall Translational Repeat
Y Direction Default spacing =1m
No. of steps =8 Ok
Select entire structure Delete Beams. 60 Beams
& associated physical beams will be deleted Ok.
Selected Plate cursor Selected entire structure Copy deselect Paste
plates Reference Point Ok.
Select bottom outer reference node Ok.
Select bottom outer reference node Ok.
Select bottom outer reference node Ok
STPE 2 (Member Property):
General Property Thickness =0.75 Add.
Thickness =0.45 Add close.
Select bottom portion Top view.
Select outer plate click t=0.75
Assign to selected plate Assign Yes.
Select other plates click t=0.45
Assign to selected plate Assign
Right click select label Node points Ok.
Select first top side wall plate by windowing Assign to selected plates
Assign Yes.
Thickness t=0.375 0.450 0.450 0.325 Add Close.
Select second top side wall plate by windowing Assign to selected plates
Assign Yes.
Thickness t=0.450 0.525 0.525 0.450 Add Close.
Select third side wall plate by windowing Assign to selected plates
Assign Yes.
Thickness t=0.525 0.60 0.60 0.525 Add Close.
Select fourth side wall plate by windowing Assign to selected plates
Assign Yes.
Thickness t=0.60 0.675 0.675 0.60 Add Close.
Select fifth side wall plate by windowing Assign to selected plates
Assign Yes.
Thickness t=0.695 0.750 0.75 0.695 Add Close.
Select sixth side wall plate by windowing Assign to selected plates
Assign Yes.
Thickness t=0.750 0.825 0.825 0.750 Add Close.
Select seventh side wall plate by windowing Assign to selected plates
Assign Yes.
Thickness t=0.825 0.90 0.90 0.825 Add Close.
Select the 2nd bottom plate of side wall plate by windowing Assign to
selected plates Assign Yes.
Thickness t=0.90 0.90 0.90 0.90 Add Close.
Select the first bottom side plate by windowing Assign to selected plates
Assign Yes.
Step 3 (Support condition):
General Support create click Foundation Y dir Subgrade =10000
KN/m2 Add.
create click Foundation Y dir Subgrade modulus =5000 KN/m2
Add.
create click Foundation Y dir Subgrade modulus =2500 KN/m2
Add.
Select Bottom portion by windowing Top view Select Sub grade
Modulus =10000 KN/m2
Select middle of interior of nodes Assign to selected plates Assign
Yes.
Select Sub grade Modulus =5000 KN/m2 Select side of nodes outer
Assign to selected plates Assign Yes.
Select Sub grade Modulus =2500 KN/m2 Select corner of nodes
Assign to selected plates Assign Yes.
Step 4 (Loading):
Loads to be considered are
Load 1: Dead Load
Load 2 : Water Pressure acting inside
Load 3: Earth pressure acting outside.
Load4 : Surcharge load.
Click loads & Definition Load case details Add Load case No.1
Title: Dead Load Add.
Load case No.2 Title: Water pressure Add.
Load case No.3 Title: Earth pressure Add.
Load case No.4 Title : Surcharge load Add Close.
Click Dead Load Add Self weight Y Factor =-1. Add.
Select all highlight self weight Assign to selected beam/plate Assign
to selected Assign Yes.
Select water pressure Add Plate Loads Pressure on full plate Y
W1 =-90 KN/m2.
Select hydro static Select plates. Select left side wall by plate cursor
Done. W1=-90 KN/m2 ; W2=0.
Interpolate Global axis Y
Direction of pressure GX Add.
Click Load icon to view the water pressure.
Click load case details select water pressure W1=-90KN/m2 select
bottom slab Assign to view Assign Yes.
Load case details water pressure Add Plate Loads Hydrostatic
Select plates of right side walls by plate cursor Done. W1=90KN/m2
W2=0; Y ; GX Add. Click Load icon to view the water pressure.
Load case 3:
Load case details Click Earth pressure Add. Plate Loads Hydro static
Select plates select left side wall by plate cursor Done.
W1=48 KN ; W2=0 Y ; GX Add Close.
Click load icon to view the earth pressure on left side wall.
Load case details Click Earth pressure Add
Plate Loads Hydro static Select plates select right side wall by plate
cursor Done.
W1= -48 KN ; W2=0 Y ; GX Add Close.
Click load icon to view the earth pressure on right side wall.
Load case 4: Surcharge load
Click Load case Details Surcharge load Add Plate loads Pressure on
full plate W1=6.70 GX Add Close.
Select the left side wall by plate cursor Assign to selected plates Assign
Yes.
Surcharge load Add Plate loads Pressure on Full plate W1=6.70
GX Add close.
High light the load W1=-6.70 & Select the Right side wall by plate cursor
Assign to selected plates Assign Yes.
Load Combination:
Load case details Add Define comb Load case No.5 Tittle: Dead
weight only Add. Click Dead weight only Add. Repeat load. Select
Dead load . Factor =1.5 Add Close.
Load case Details Add
Load case No.6. Title: Water pressure inside & no earth pressure outside.
Select the load case 6 Add. Repeat load DL=1.5 ; WP=1.5 Add.
Load case details Add define Comb Load case No.7 Title: Earth pressure
outside & no water inside Add Close. Click load case No.7 Add
Repeat load DL=1.5 Earth pressure=1.0; surcharge =1.0
Select Load list 6&7.
Step 5(Analysis Type):
Main menu Commands Analysis Perform Analysis No Print Ok.
Step 6 (Post Analysis print):
Main menuCommands Post analysis print Support reactions Ok.
Step 8 9analysis):
Main menu Analysis Run Analysis Done.
Das könnte Ihnen auch gefallen
- Staad Pro-RCC Open ChannelDokument7 SeitenStaad Pro-RCC Open ChannelV.m. RajanNoch keine Bewertungen
- RC Box-culvert DesignDokument6 SeitenRC Box-culvert DesignHaftom GebreegziabiherNoch keine Bewertungen
- 필리핀 콘도B 구조계산서 (105동) PDFDokument191 Seiten필리핀 콘도B 구조계산서 (105동) PDFcarlo carlitoNoch keine Bewertungen
- Seismic Staad Results Three Storey ResidentialDokument9 SeitenSeismic Staad Results Three Storey ResidentialMark Roger Huberit IINoch keine Bewertungen
- Using STAAD Pro 2005 CoursewareDokument83 SeitenUsing STAAD Pro 2005 Coursewaredktiong100% (2)
- Design of Tall RCC Building With Gust Factor and Pushover Anaylysis On EtabsDokument4 SeitenDesign of Tall RCC Building With Gust Factor and Pushover Anaylysis On EtabsUGCJOURNAL PUBLICATION100% (1)
- 3 D Analysis of Building Frame Using Staad ProDokument48 Seiten3 D Analysis of Building Frame Using Staad PropranabNoch keine Bewertungen
- Design Philosophy GONDADokument6 SeitenDesign Philosophy GONDAManinder Chaudhary0% (1)
- Structural Analysis & Design: Structural Report On Dang ProjectDokument68 SeitenStructural Analysis & Design: Structural Report On Dang ProjectNishan GajurelNoch keine Bewertungen
- Footing No. Fy FCK Cover Dia of Bar SBC of Soil Taken in The Design: Calculation of FoundationDokument4 SeitenFooting No. Fy FCK Cover Dia of Bar SBC of Soil Taken in The Design: Calculation of FoundationIrfan ShaikhNoch keine Bewertungen
- Midas Midas Gen Gen: Advanced Webinar Advanced WebinarDokument23 SeitenMidas Midas Gen Gen: Advanced Webinar Advanced WebinarRamon Gutierrez100% (1)
- DESIGN DOCUMENT OF STAIRCASE - SignedDokument17 SeitenDESIGN DOCUMENT OF STAIRCASE - SignedV P GUPTANoch keine Bewertungen
- 1901 Tri 44 RPT 1001 Rev1.2 PDFDokument689 Seiten1901 Tri 44 RPT 1001 Rev1.2 PDFcivilceejiNoch keine Bewertungen
- Slab Design Calculation PDFDokument2 SeitenSlab Design Calculation PDFRandy ViolaNoch keine Bewertungen
- Staad-Pro-Getting Started &tutorialDokument540 SeitenStaad-Pro-Getting Started &tutorialKiran M SNoch keine Bewertungen
- WallSystems PDFDokument26 SeitenWallSystems PDFEiz Zu DeenNoch keine Bewertungen
- Designing Two Cell Box Culvert Load CalculationsDokument42 SeitenDesigning Two Cell Box Culvert Load CalculationsHimanshu MoyalNoch keine Bewertungen
- Structural Design ReportDokument12 SeitenStructural Design ReportilijarskNoch keine Bewertungen
- Book Cafe Design Report-1Dokument51 SeitenBook Cafe Design Report-1SAROJ BISWASNoch keine Bewertungen
- Study On Building Structures With Sloping Ground Under Seismic and Wind Load ConditionsDokument4 SeitenStudy On Building Structures With Sloping Ground Under Seismic and Wind Load ConditionsEditor IJTSRDNoch keine Bewertungen
- Staad Help ManualDokument42 SeitenStaad Help ManualProfessor Dr. Nabeel Al-Bayati-Consultant Engineer100% (1)
- Bar Bending Schedule Format (BBS)Dokument4 SeitenBar Bending Schedule Format (BBS)rommecarlolNoch keine Bewertungen
- Slab Bridge Final KPJDokument73 SeitenSlab Bridge Final KPJvinoraamNoch keine Bewertungen
- Pedestrian Bridge Design SpecificationsDokument13 SeitenPedestrian Bridge Design SpecificationsyasirjurabaNoch keine Bewertungen
- Load Combinations for Structural AnalysisDokument2 SeitenLoad Combinations for Structural AnalysisrickNoch keine Bewertungen
- Structure Data File in TXT Format 61478Dokument61 SeitenStructure Data File in TXT Format 61478SANDIP BUDHATHOKINoch keine Bewertungen
- Abutment Design 13+820Dokument61 SeitenAbutment Design 13+820sanjay vermaNoch keine Bewertungen
- Foundation Design Calculation GondaDokument6 SeitenFoundation Design Calculation GondaManinder ChaudharyNoch keine Bewertungen
- Webinar Gen Steel Tower 20191008Dokument21 SeitenWebinar Gen Steel Tower 20191008Ram Dela CruzNoch keine Bewertungen
- Aashto LRFD SlabDokument2 SeitenAashto LRFD Slabmichel92748Noch keine Bewertungen
- Design Report PDFDokument439 SeitenDesign Report PDFKhaled Abdel SalamNoch keine Bewertungen
- VALIDATIONDokument4 SeitenVALIDATIONNapoleon CarinoNoch keine Bewertungen
- Design of Drain Box FoundationDokument16 SeitenDesign of Drain Box FoundationGOMASH RCPNoch keine Bewertungen
- Design Retaining WallDokument15 SeitenDesign Retaining WallAnindit MajumderNoch keine Bewertungen
- R.C.C DesignDokument14 SeitenR.C.C DesignVinayan PuthukadNoch keine Bewertungen
- Wse Ibps CV DD 2Dokument146 SeitenWse Ibps CV DD 2Lagnajit DasNoch keine Bewertungen
- Final Report - MR - Hari Krishna MaharjanDokument35 SeitenFinal Report - MR - Hari Krishna MaharjanSurendra MaharjanNoch keine Bewertungen
- Dynamic Earth PressureDokument2 SeitenDynamic Earth PressureMahadev D. BhandareNoch keine Bewertungen
- Aashto - DIN Standard (In Germany) - BS 5400 (British Standard) - Indian Roads Congress (IRC) Bridge CodeDokument45 SeitenAashto - DIN Standard (In Germany) - BS 5400 (British Standard) - Indian Roads Congress (IRC) Bridge CodeTeshu NigusieNoch keine Bewertungen
- WindDokument139 SeitenWindAnonymous nwByj9LNoch keine Bewertungen
- Designing Concrete BeamsDokument31 SeitenDesigning Concrete BeamsMariappan .PNoch keine Bewertungen
- MINOR BRIDGE RECTANGULAR WALL TYPE PIER DETAILSDokument24 SeitenMINOR BRIDGE RECTANGULAR WALL TYPE PIER DETAILSsanjay vermaNoch keine Bewertungen
- Building seismic analysis data sheetDokument20 SeitenBuilding seismic analysis data sheetBilal A BarbhuiyaNoch keine Bewertungen
- Column Design As Per Is 456 PDFDokument2 SeitenColumn Design As Per Is 456 PDFAnsNoch keine Bewertungen
- Junior Design Engineer: Satyavani Projects and Consultants Pvt. LTDDokument54 SeitenJunior Design Engineer: Satyavani Projects and Consultants Pvt. LTDyedida viswanadhNoch keine Bewertungen
- Aqueduct trough analysis and designDokument16 SeitenAqueduct trough analysis and designyasirjurabaNoch keine Bewertungen
- Rectangular Column CalculationsDokument1 SeiteRectangular Column CalculationsM ChoudharyNoch keine Bewertungen
- Structural Analysis and Design Using BTAAD PDFDokument70 SeitenStructural Analysis and Design Using BTAAD PDFSharjil Baig100% (1)
- DESIGN & ANALYSIS OF RECTANGULAR RCC WATER TANKDokument19 SeitenDESIGN & ANALYSIS OF RECTANGULAR RCC WATER TANKSRINIVAS DNoch keine Bewertungen
- RCC Rectangular Overhead Water TankDokument20 SeitenRCC Rectangular Overhead Water TankV.m. RajanNoch keine Bewertungen
- Conical OH Water TankDokument17 SeitenConical OH Water TankRam LangheNoch keine Bewertungen
- Member Weight MethodDokument10 SeitenMember Weight MethodV.m. RajanNoch keine Bewertungen
- Staad Pro - DomeDokument9 SeitenStaad Pro - DomeV.m. Rajan100% (1)
- ETABS-Exmple Using Is 456Dokument33 SeitenETABS-Exmple Using Is 456Shital ChaudhariNoch keine Bewertungen
- ETABS Example-RDokument39 SeitenETABS Example-RAnonymous nwByj9LNoch keine Bewertungen
- Circular Water Tank-1Dokument17 SeitenCircular Water Tank-1Vikram ShahNoch keine Bewertungen
- Staad Pro-Circular Plate With A HoleDokument5 SeitenStaad Pro-Circular Plate With A HoleV.m. RajanNoch keine Bewertungen
- RCC Circular Water TankDokument23 SeitenRCC Circular Water TankV.m. RajanNoch keine Bewertungen
- LEARNING ETABS SOFTWARE FOR REINFORCED CONCRETE FRAME ANALYSIS AND DESIGNDokument33 SeitenLEARNING ETABS SOFTWARE FOR REINFORCED CONCRETE FRAME ANALYSIS AND DESIGNAnonymous nwByj9LNoch keine Bewertungen
- Circular OH Water TankDokument24 SeitenCircular OH Water TankV.m. RajanNoch keine Bewertungen
- Staad Auto Load CombinationDokument1 SeiteStaad Auto Load CombinationAnonymous 48jYxR1CNoch keine Bewertungen
- Planwin / RCDC Is A Total End To End Solution For RCC Building Design and Drawing. It Offers FollowingDokument4 SeitenPlanwin / RCDC Is A Total End To End Solution For RCC Building Design and Drawing. It Offers FollowingAnonymous nwByj9LNoch keine Bewertungen
- Steps To E-Filing For ITDokument4 SeitenSteps To E-Filing For ITAnonymous nwByj9LNoch keine Bewertungen
- RCC Detailing Guide for Building ConstructionDokument21 SeitenRCC Detailing Guide for Building ConstructionAnonymous nwByj9L100% (1)
- Staad Pro-Open ChannelDokument5 SeitenStaad Pro-Open ChannelAnonymous nwByj9LNoch keine Bewertungen
- ETABS Extended 3D Analysis Building System ExampleDokument41 SeitenETABS Extended 3D Analysis Building System ExampleAnonymous nwByj9L100% (2)
- ETABS Example-1Dokument64 SeitenETABS Example-1Anonymous nwByj9L0% (1)
- Pushover CE&CRDokument9 SeitenPushover CE&CRAnonymous nwByj9LNoch keine Bewertungen
- STAAD PRO V8i Continuous BeamDokument6 SeitenSTAAD PRO V8i Continuous BeamAnonymous nwByj9LNoch keine Bewertungen
- Is 808-1989 Steel TableDokument24 SeitenIs 808-1989 Steel TableAtul Kumar Engineer86% (28)
- Compound WallDokument3 SeitenCompound WallAnonymous nwByj9L0% (1)
- WindDokument9 SeitenWindAnonymous nwByj9LNoch keine Bewertungen
- Section VIIDokument29 SeitenSection VIIAnonymous nwByj9LNoch keine Bewertungen
- Section Viii AnnexuesDokument11 SeitenSection Viii AnnexuesAnonymous nwByj9LNoch keine Bewertungen
- Section IDokument37 SeitenSection IAnonymous nwByj9LNoch keine Bewertungen
- Section IIDokument105 SeitenSection IIAnonymous nwByj9LNoch keine Bewertungen
- Trench 2Dokument1 SeiteTrench 2Anonymous nwByj9LNoch keine Bewertungen
- Section VDokument18 SeitenSection VAnonymous nwByj9LNoch keine Bewertungen
- Trench 1Dokument1 SeiteTrench 1Anonymous nwByj9LNoch keine Bewertungen
- Schematic Layout of Bazaar Road SSDokument1 SeiteSchematic Layout of Bazaar Road SSAnonymous nwByj9LNoch keine Bewertungen
- 8 7 Battery Room: S C A D A RTCCDokument1 Seite8 7 Battery Room: S C A D A RTCCAnonymous nwByj9LNoch keine Bewertungen
- sch-2 - 06.01.2014Dokument1 Seitesch-2 - 06.01.2014Anonymous nwByj9LNoch keine Bewertungen
- Staad FoundationDokument25 SeitenStaad FoundationAnonymous nwByj9L100% (2)
- Bazzar Road SS-GFDokument1 SeiteBazzar Road SS-GFAnonymous nwByj9LNoch keine Bewertungen
- Fire Barrier Wall: Cable TrenchDokument1 SeiteFire Barrier Wall: Cable TrenchAnonymous nwByj9LNoch keine Bewertungen
- Bazzar Road Control Room Building DesignDokument39 SeitenBazzar Road Control Room Building DesignAnonymous nwByj9LNoch keine Bewertungen
- Schematic Layout of Bazaar Road SSDokument1 SeiteSchematic Layout of Bazaar Road SSAnonymous nwByj9LNoch keine Bewertungen
- WindDokument139 SeitenWindAnonymous nwByj9LNoch keine Bewertungen
- Staad Pro NotesDokument134 SeitenStaad Pro NotesAnonymous nwByj9L100% (31)
- The World of Chemistry Video Guide SetDokument10 SeitenThe World of Chemistry Video Guide SetrkvNoch keine Bewertungen
- SPCU3C14Dokument20 SeitenSPCU3C14ming tsaoNoch keine Bewertungen
- DBMS Lab QuestionsDokument4 SeitenDBMS Lab Questionsvignesh dhayalanNoch keine Bewertungen
- Renormalization Group: Applications in Statistical PhysicsDokument37 SeitenRenormalization Group: Applications in Statistical PhysicsJaime Feliciano HernándezNoch keine Bewertungen
- BS 2995-1966 PDFDokument15 SeitenBS 2995-1966 PDF윤규섭Noch keine Bewertungen
- Work MeasurementDokument15 SeitenWork MeasurementBalaji BabuNoch keine Bewertungen
- Digital and Analog SignalsDokument10 SeitenDigital and Analog SignalsSrishti GargNoch keine Bewertungen
- H15B PLUS-2 Parts ManualDokument158 SeitenH15B PLUS-2 Parts ManualАлексей50% (2)
- Matrix Structural Analysis of BeamsDokument28 SeitenMatrix Structural Analysis of BeamsKristine May Maturan0% (1)
- Visual Studio Add-Ins SuccinctlyDokument124 SeitenVisual Studio Add-Ins SuccinctlyJosias GonzálezNoch keine Bewertungen
- Chemical Equilibrium ExplainedDokument42 SeitenChemical Equilibrium ExplainedDedi WahyudinNoch keine Bewertungen
- Post GreeDokument15 SeitenPost GreeDwi PraptiNoch keine Bewertungen
- Design of Three Span Steel Composite FlyoverDokument85 SeitenDesign of Three Span Steel Composite FlyoverStructural SpreadsheetsNoch keine Bewertungen
- Introduction To Business Statistics: ProbabilityDokument2 SeitenIntroduction To Business Statistics: ProbabilityNghĩa PhùngNoch keine Bewertungen
- Open Hole Logs Introduction GR SP CALDokument21 SeitenOpen Hole Logs Introduction GR SP CALmagedNoch keine Bewertungen
- AminesDokument31 SeitenAminesJoseph YayenNoch keine Bewertungen
- Binder Modul WMS 10Dokument52 SeitenBinder Modul WMS 10sandhiakhmadNoch keine Bewertungen
- OptQuest User ManualDokument190 SeitenOptQuest User ManualYamal E Askoul TNoch keine Bewertungen
- Preparation of Gases in LaboratoryDokument7 SeitenPreparation of Gases in LaboratoryChu Wai Seng50% (2)
- LAB REPORT-Rock Pore Volume and Porosity Measurement by Vacuum Saturation-GROUP - 5-PETE-2202Dokument13 SeitenLAB REPORT-Rock Pore Volume and Porosity Measurement by Vacuum Saturation-GROUP - 5-PETE-2202Jeremy MacalaladNoch keine Bewertungen
- 3 - Molecules and Compounds: Practice TestDokument2 Seiten3 - Molecules and Compounds: Practice Testfamily_jvcNoch keine Bewertungen
- Proportional Chopper Amplifier VB-3A: Min MaxDokument5 SeitenProportional Chopper Amplifier VB-3A: Min MaxryujoniNoch keine Bewertungen
- Math10 Week3Day4 Polynomial-EqnsDokument44 SeitenMath10 Week3Day4 Polynomial-EqnsMark Cañete PunongbayanNoch keine Bewertungen
- Fault Report - Inventory Cpf1 Vs Caño LimomDokument37 SeitenFault Report - Inventory Cpf1 Vs Caño LimomJessica RiveraNoch keine Bewertungen
- Loan PredictionDokument3 SeitenLoan PredictionShreyansh JainNoch keine Bewertungen
- Insertion Appointment of Complete Dentures: Lec 17 4 GradeDokument15 SeitenInsertion Appointment of Complete Dentures: Lec 17 4 GradeSaif Hashim100% (1)
- Code - Aster: Multiaxial Criteria of Starting in FatigueDokument44 SeitenCode - Aster: Multiaxial Criteria of Starting in FatigueYoyoNoch keine Bewertungen
- Mbs Public School: Topic: Study The Presence of Oxalate Ions in Guava Fruit at Different Stages of RipeningDokument15 SeitenMbs Public School: Topic: Study The Presence of Oxalate Ions in Guava Fruit at Different Stages of RipeningSwaraj Patel100% (1)
- Business Analyst TrainingDokument3 SeitenBusiness Analyst TrainingMuniswamaiah Mohan100% (1)
- Bio Inorganic ChemistryDokument2 SeitenBio Inorganic ChemistryMeghna KumarNoch keine Bewertungen