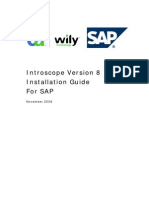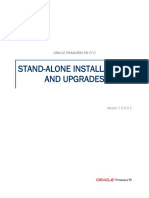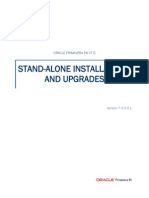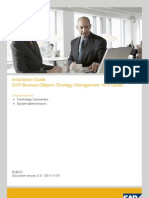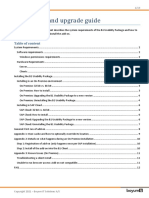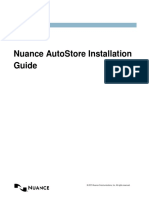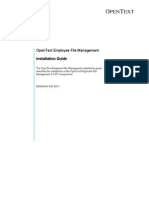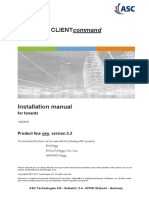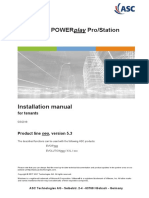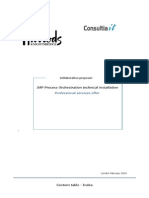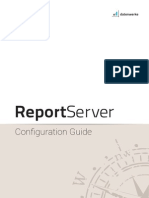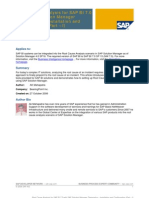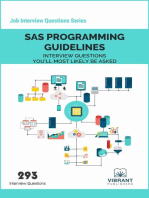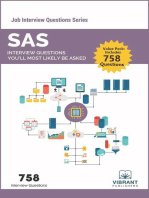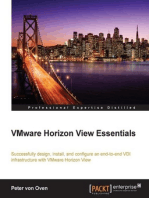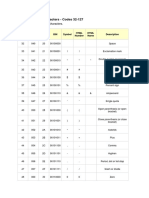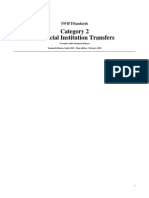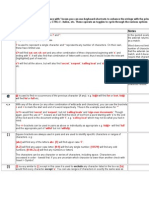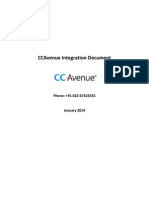Beruflich Dokumente
Kultur Dokumente
Wily 9.5
Hochgeladen von
FirefighterOriginaltitel
Copyright
Verfügbare Formate
Dieses Dokument teilen
Dokument teilen oder einbetten
Stufen Sie dieses Dokument als nützlich ein?
Sind diese Inhalte unangemessen?
Dieses Dokument meldenCopyright:
Verfügbare Formate
Wily 9.5
Hochgeladen von
FirefighterCopyright:
Verfügbare Formate
Introscope Version 9.
5
Installation Guide
For SAP
November 2014
Introscope Installation for SAP
Contents
Contents ................................................................................................................................................ 2
1 Installation Overview .................................................................................................................... 3
Introscope Overview .................................................................................................................. 3
Reviewing the Installation and Configuration Process .............................................................. 3
Obtain the Latest File Versions.................................................................................................. 5
2 Upgrading from Previous Versions to Introscope 9.5 ................................................................... 7
Version Compatibility and Upgrade Sequence .......................................................................... 7
Enterprise Manager Upgrade ..................................................................................................... 7
Agent Upgrade ........................................................................................................................... 7
3 Installing the Introscope Enterprise Manager ................................................................................ 9
Installation User ......................................................................................................................... 9
Choose the Enterprise Manager Installer File ............................................................................ 9
Platform Independent Introscope Installer ............................................................................... 10
Enterprise Manager Installation ............................................................................................... 11
Check that Introscope is Running Properly ............................................................................. 15
4 Introscope-Enabling SAP J2EE Systems .................................................................................... 16
5 Workstation Installation .............................................................................................................. 27
6 Additional Installation Options ................................................................................................... 29
Change the Agent Port ............................................................................................................. 29
Uninstalling Introscope ............................................................................................................ 29
Setting up Introscope Domains ................................................................................................ 30
User Management .................................................................................................................... 31
Enable Single Sign On from Solution Manager ...................................................................... 33
Enterprise Manager Cluster Setup ........................................................................................... 34
Introscope Version 9.5 Installation Guide for SAP (11/27/2014)
Page
2
Introscope Installation for SAP
1 Installation Overview
This document covers the installation and configuration of Introscope in the following
chapters:
Installation Overview
Upgrading previous versions to Introscope 9.5
Installing Introscope Enterprise Manager
Introscope-enabling SAP J2EE Systems (Agent Installation)
Optional: Installing Introscope Workstation
Optional Additional Installation Options
Introscope Overview
Introscope is an application management solution created to manage Java application
performance. Unlike development tools, Introscope is designed to scale with minimal
performance impact. This allows you to monitor and manage your application performance
in live production environments.
The Right to View (RTV) version of CA Introscope is a restricted, read-only form of the full
product and is bundled with SAP Solution Manager. With the RTV version, support is limited
to products that are licensed and supported by SAP. The instrumentation, dashboards,
Probe Builder Directives (PBDs), management modules, and Smartstor data contained
within the RTV version of CA Introscope as provided by SAP is the intellectual property of
SAP. Use of these functions is restricted by SAP and may only be used in an unrestricted
manner by licensing SAP Extended Diagnostics by CA from SAP.
Please see SAP Note 1280961.
Reviewing the Installation and Configuration Process
You will be installing the following Introscope components:
Introscope Enterprise Manager (central server component)
The Enterprise Manager is typically installed on the Solution Manager host.
Alternatively, you can install the Enterprise Manager on a separate host.
The memory and CPU requirements for the Enterprise Manager mainly depend on
the number of Introscope agents that you connect and on the complexity of the
monitored systems. Typically, for up to ten agents, the default configuration using
512MB Java heap will suffice. More details on Enterprise Manager sizing can be
found in http://wiki.scn.sap.com/wiki/display/TechOps/ISHowTo -> Sizing and
Performance Guide.
Introscope Version 9.5 Installation Guide for SAP (11/27/2014)
Page
3
Introscope Installation for SAP
Introscope Java Agent (on the managed systems)
The setup of the Java agent is typically done centrally via the managed setup in
Solution Manager. Only in exceptional cases manual installation is necessary, as
described below. After activation by restarting the Java VM, the agent runs within
the Java process of the monitored system.
Host-Level Introscope Agent (on the managed systems)
The so-called Introscope Host Adapter runs as part of the Diagnostics Agent in the
Diagnostics Agent process to collect data on operating system level, e.g., from
saposcol, GC logs, ABAP instances, and TREX. The host adapter generates less load
on the Enterprise Manager than a normal agent. For this reason, it should not be
included with the same weight in the memory sizing calculation above. The host
adapter is configured automatically by the managed systems configuration.
Optionally, you can install the Introscope Workstation on the Enterprise
Manager host or any client PC. See the next section for recommendations about the
user interface for Introscope.
Deciding About the UI for Introscope
There are three different options to access Introscope:
1. Introscope Workstation: Swing-based client user interface, full functionality
a. Explicit installation on the client PC on which you want to use it (see
Chapter 5).
b. Use Java WebStart to download the Workstation on demand from the
Enterprise Manager. No explicit installation of the Workstation is necessary.
Java 5 or later must be installed on the client PC, default URL:
http://emhost:8081/workstation. The workstation will be downloaded only
once and is then cached on the client PC. For every new start of the
Workstation the cached version is checked against the Enterprise Manager
and, if the Enterprise Manager was updated, a new version is downloaded
automatically.
2. Introscope WebView: Browser-based user interface,based on HTML5. In some
details limited functionality.
WebView is available by default on the Enterprise Manager (no installation
necessary), default URL: http://emhost:8081/webview.
In general using the Workstation should be preferred to WebView since it is more powerful.
The most convenient option is to use 1b (Launch Workstation via Java Webstart). The
binaries are then only downloaded once and after that cached on the client PC. You may
also decide to install the workstation explicitly on your client PC (1a).
Introscope Version 9.5 Installation Guide for SAP (11/27/2014)
Page
4
Introscope Installation for SAP
Introscope Access
After installation, you can use the following default credentials to access Introscope:
User
Password
Access Rights
Admin
Admin89
read, run_tracer
Guest
guest12
read
Note that the credentials are case-sensitive. Furthermore, you can add
live_agent_control and historical_agent_control permissions to the Admin user if
you want. Please refer to the user management section in Chapter 6 for details.
The Installation Process
The Introscope installation process consists of the following steps:
1. Check SAP Notes 797147 and 2071100 for latest updates to the installation procedure
and to this document.
2. Download installation files from SAP Service Marketplace.
3. Install the Introscope Enterprise Manager on the central monitoring system and add
the management modules.
4. Install the Introscope Java agents and host agents on managed systems.
5. Optional: Install the Introscope Workstation.
Obtain the Latest File Versions
SAP Notes and Wiki
SAP Note 797147 is the central entry point for up to date information regarding the
installation of Introscope. Review the latest version of this note before you start the
installation.
SAP Note 2071100 (Introscope 9.5 Release Notes) provides recent information specific to
Introscope 9.5 releases like known problems and updates.
The Introscope Wiki section can be found via this URL on the SAP Community Network:
http://wiki.sdn.sap.com/wiki/display/TechOps/RCA_Introscope_Home
Download Third-Party External Component Package from CA
The Introscope 9.5.6.0 installer requires third-party external component package files.
Before starting an installation or upgrade, you must download these files to your network.
Introscope Version 9.5 Installation Guide for SAP (11/27/2014)
Page
5
Introscope Installation for SAP
To download the third-party external component package files:
1. Go to http://opensrcd.ca.com/ips/osgi/
2. Download the following files from the subdirectory for current release
(introscope_9.5.6.0):
eula.txt
The osgiPackages archive appropriate for your system:
o
osgiPackages.v9.5.6.0.windows.zip, for a Windows system
osgiPackages.v9.5.6.0.unix.tar, for a UNIX system
Save the files in the same directory as the Introscope installer executable. The installer will
then automatically locate this file during the installation process.
Download the Latest Updates from the Service Marketplace
Download all files listed in SAP Note 797147 from the SAP Service Marketplace. The note
explains the exact locations of the files.
Introscope Version 9.5 Installation Guide for SAP (11/27/2014)
Page
6
Introscope Installation for SAP
2 Upgrading from Previous
Versions to Introscope 9.5
This chapter explains the options to upgrade an Introscope installation to Introscope 9.5. If
you are performing a fresh installation, please proceed to the next chapter.
Version Compatibility and Upgrade Sequence
The Introscope Enterprise Manager supports Introscope agents of older releases. In other
words, you can connect with agents of different versions (e.g. version, 7.x, 8.x, 9.x) to
Enterprise Manager Version 9.5 at the same time. Connecting a new version 9.5 agent to
an older Enterprise Manager does not work.
Workstation and Enterprise Manager must always have the same version and patch level.
When using older agents with a newer Enterprise Manager, some charts on the Console
may remain empty because the SAP customizing assumes that agents and Enterprise
Manager have the same version.
Due to this version dependency we recommend to upgrade sequence:
1. Upgrade Enterprise Manager and Workstation first. This can be done without impact
on any monitored systems. Since WebView is running as part of the Enterprise
Manager an explicit upgrade of WebView is not needed.
2. Then upgrade the Introscope agents in the monitored systems at your convenience.
Upgrading the agents will require a restart of the monitored systems.
Enterprise Manager Upgrade
There is no tool support for an in-place upgrade of the Enterprise Manager. If you want to
keep the performance database (SmartStor) of the previous version or any other
configuration settings follow the procedure as described in
http://wiki.scn.sap.com/wiki/display/TechOps/ISHowTo/IntroscopeEMUpgrade.
Agent Upgrade
All agent installations and upgrades can (and should) be done centrally by the
administration tools of Solution Manager. The only manual steps are to restart the
managed systems after any configuration change.
Introscope Version 9.5 Installation Guide for SAP (11/27/2014)
Page
7
Introscope Installation for SAP
In case you want to do a manual upgrade: To get rid of any obsolete files we recommend
performing a fresh installation, e.g. by moving the old agent installation to a different
directory. Since some agent files are locked while the monitored system is running, the
monitored system must be down for the agent upgrade.
Note: Introscope Java Agents 9.x only support Java5 and newer.
Introscope Version 9.5 Installation Guide for SAP (11/27/2014)
Page
8
Introscope Installation for SAP
3 Installing the Introscope
Enterprise Manager
To install the Introscope Enterprise Manager you will run the installer file and add some
SAP customization (management modules, scripts, etc.).
Installation User
You should run the installer with the same user account that will be used later on for
running the Enterprise Manager. In particular, on Unix operating systems do not use the
root account to launch the installer. A common best practice is to use the sidadm user of
the Solution Manager installation to install and run the Enterprise Manager. For Solution
Manager 7.1 please review the installation master guide: A Diagnostics Agent must be
installed on the host of the Enterprise Manager and it must have write access to the EM
installation.
Choose the Enterprise Manager Installer File
Depending on the operating system on which you want to install the Enterprise Manager,
different installation files must be chosen. The first table below lists the platforms for which
a platform specific installer with a bundled Java VM is available. If you find your operating
system listed here, download the file WILYISEM*.zip from the corresponding folder on the
Service Marketplace (see Note 797147 for the exact location). The file names listed below
may vary slightly for patch updates to the Enterprise Manager.
Operating System
Installer Filename
AIX 32bit
introscope9.5.6.0aixSAP.bin
introscope9.5.6.0aix64SAP.bin
AIX 64bit
HP-UX 11 on PA-RISC 32bit
HP-UX 11 on PA-RISC 64bit*
introscope9.5.6.0hpuxSAP.bin
HP-UX 11 on IA64
introscope9.5.6.0hpuxIA64SAP.bin
Linux on IA32 32bit
introscope9.5.6.0linuxSAP.bin
Linux on IA64 64bit
introscope9.5.6.0linuxIA64SAP.bin
Linux on x86_64 64bit
introscope9.5.6.0linuxAMD64SAP.bin
Introscope Version 9.5 Installation Guide for SAP (11/27/2014)
Page
9
Introscope Installation for SAP
Solaris on SPARC 32bit
Solaris on SPARC 64bit*
introscope9.5.6.0solarisSAP.bin
Windows IA32
introscope9.5.6.0windowsSAP.exe
Windows IA64
introscope9.5.6.0windowsIA64SAP.exe
Windows x86_64 64bit
introscope9.5.6.0windowsAMD64SAP.exe
* For Solaris SPARC and HPUX on PA RISC only 32-bit installers are available. If you want
to run the Enterprise Manager on a 64 Java VM, you can exchange the Java VM after the
installation. See below for details. Note, however, that you will not see any benefit from
switching to a 64-bit VM unless you have to extend the Java heap (-Xmx) to a value that is
not possible with a 32-bit VM. just the opposite: When switching to a 64 bit VM the same
EM configuration will have less capacity than before due to the 64-bit intrinsic overhead.
Platform Independent Introscope Installer
If you do not find your operating system in the table above, you can use the generic
installer for the operating systems listed below. Installation includes one additional step
then:
1. Install a Java 6 VM
2. Launch the OS-independent installer
The operating system independent installer is contained in the file WILYISEM*.zip of the
folder #OS independent on the Service Marketplace.
Operating System
Java 6 VM Download Link
Linux on Power 64bit
http://www.ibm.com/developerworks/java/jdk/linux/do
wnload.html, select 64-bit IBM POWER in column
J2SE 6.0
Linux on zSeries 64bit
http://www.ibm.com/developerworks/java/jdk/linux/do
wnload.html, select 64-bit System z in column
J2SE 6.0
Solaris on x86_64 64bit
http://www.oracle.com/technetwork/java/javase/down
loads/index.html, click on JDK Download in section
Java SE 6 Update <xx>, select Solaris x64
Platform
Introscope Version 9.5 Installation Guide for SAP (11/27/2014)
Page
10
Introscope Installation for SAP
Enterprise Manager Installation
Extract the Introscope Installer
Extract the zip file WILYISEM*.zip
As a result you will find four files: The file installer.properties which configures the
installation procedure, one of the installer files mentioned above, depending on your
platform, ca-eula.txt which is the CA End User License Agreement and version.txt
showing the version of the Enterprise Manager.
The Introscope installer will perform an automated install of Introscope components. The
Introscope installer is invoked from the command line and runs silently, getting its input
from the response file installer.properties. The installer runs in the background as it
installs Introscope components, and doesnt provide any feedback.
After installation, you can check the results in the installer logs.
When launching the installer, make sure the installer.properties file is in the same
directory as the installer .exe / .bin / .jar file!
Optional: Configuring the Installation Directory
The installation of the Enterprise Manager by default goes to the following directories:
Windows: C:\\usr\\sap\\ccms\\apmintroscope\\
Unix: /usr/sap/ccms/apmintroscope/
If you want to change this directory, e.g., because your SAP installation is located on a
different Windows drive, use one of the following alternatives.
Alternative 1: Set the Installation Directory via Command Line Option
1.
Open a command prompt and go to the directory where the installer file and the file
installer.properties are located.
2. Add the option DUSER_INSTALL_DIR=<installation directory> to the invocation of
the installer (see below), .e.g.,
introscope9.5.6.0windowsSAP.exe
DUSER_INSTALL_DIR=d:\\usr\\sap\\ccms\apmintroscope\\
Alternative 2: Edit installer.properties
1. Open the file installer.properties in a text editor.
2. Locate the USER_INSTALL_DIR property.
To change the install directory location, enter the desired location in the
USER_INSTALL_DIR property.
Note: The instructions in this guide will use examples relative to the default
installation directory.
Introscope Version 9.5 Installation Guide for SAP (11/27/2014)
Page
11
Introscope Installation for SAP
Add the External Component Package
Copy the External Component Package
Copy the two files that you downloaded from CAs FTP server to the directory which
contains the installer (see Chapter 1, Download Third-Party External Component
Package from CA). The following files should be copied:
eula.txt
The osgiPackages archive appropriate for your system:
o
osgiPackages.v9.5.6.0.windows.zip, for a Windows system
osgiPackages.v9.5.6.0.unix.tar, for a UNIX system
Accept the Licenses
Open the file eula.txt in a text editor, read the license, and modify the last line to read
LGPL=accept. If the license is not accepted installation will fail.
Also open file ca-eula.txt in a text editor, read the license, and modify the last line to
read CA-EULA=accept. If the license is not accepted installation will fail.
Prepare the silent installation
The silent installation needs to know where you copied the osgiPackages. Therefore you
have to provide the path to this packages file for property externalComponentPackage
within file installer.properties e.g.
externalComponentPackage=osgiPackages.v9.5.6.0.windows.zip, for a Windows
system
Start the Installer
1. Launch the installer for your platform using the appropriate command:
For Windows, double-click on the installer executable e.g.
introscope9.5.6.0windowsSAP.exe, or launch it from command-line with the
suitable command e.g.
introscope9.5.6.0windowsSAP.exe
For any other platform-dependent installer, use the command in the following
example. You may have to set the right permission before you can launch the
installation:
./introscope9.5.6.0linuxAMD64SAP.bin Djava.awt.headless=true
Note: Parameter Djava.awt.headless=true has to be set to avoid the need of
having an X server.
For the platform independent installer that does not contain a bundled Java VM use
the following command. /some_path/java refers to the Java 6 VM that you
installed as described above:
Introscope Version 9.5 Installation Guide for SAP (11/27/2014)
Page
12
Introscope Installation for SAP
/some_path/java classpath introscope9.5.6.0otherUnixSAP.jar install
Note: In any case, the configuration file installer.properties must be located
in the current directory where you launch the installer. You can avoid copying the
installation file itself by using the complete path to the executable.
2. Verify installation using instructions in the following section, Verifying Installation.
Verifying Installation
The installer does not give confirmation of successful installation on the console. To
confirm installation was successful:
1. Verify that the Introscope directory exists at:
<drive>:\usr\sap\ccms\apmintroscope (Windows)
/usr/sap/ccms/apmintroscope (Unix)
OR the location you specified.
2. Open the file,
/usr/sap/ccms/apmintroscope/install/Introscope_<version>_InstallLog.log
3. Verify that the following lines appear in the file:
Summary
------Installation: Successful.
384 Successes
0 Warnings
0 NonFatalErrors
0 FatalErrors
Note: The number of successes may be different than what is shown in this example.
Adapt Java VM and Java VM Parameters
Depending on the startup mode the Java VM and the Java VM parameters are adapted in
different locations:
<EM HOME>/bin/EMService.conf: Used when Enterprise Manager is running as
Windows Service on Windows platforms. The property wrapper.java.command
defines the Java VM to use. Increase the value of wrapper.java.maxmemory to
increase the Java heap (corresponds to Xmx).
Introscope_Enterprise_Manager.lax: Enterprise Manager launched with script
<EM HOME>/bin/EMCtrl.sh (typically only on Unix).
Adapt lax.nl.current.vm to the full path of the VM to use (if you want to change
the default) and use lax.nl.java.option.additional to modify Java VM
parameters.
Introscope Version 9.5 Installation Guide for SAP (11/27/2014)
Page
13
Introscope Installation for SAP
The following Java VM parameter changes should be considered:
Increase the heap size (Xmx) of the Enterprise Manager if you have more than
~10 agents.
Enter the absolute path to a Java 6 VM if you want to use a Java VM that is not
bundled with the installer. In particular, you have to do this in two cases:
o
Enter the path of a separately installed 64 bit Java 6 VM for platforms on
which by default only a 32 bit VM is provided:
Solaris on SPARC
HPUX on PA RISC
Enter the path of a separately installed Java 6 VM for platforms where you
used the platform independent installer.
Set the Java VM parameter Djava.awt.headless=true for all platforms.
Otherwise, the Enterprise Manager will need an X server, i.e., the DISPLAY
environment variable must point to a valid X Windows server.
Set the Java VM parameter Dswing.volatileImageBufferEnabled=false for all
platforms based on the Sun VM in case you see display problems with WebView.
More details:
http://wiki.scn.sap.com/wiki/display/TechOps/Introscope+Troubleshooting#Intro
scopeTroubleshooting-RecommendedJavaVMparametersforEnterpriseManager.
Install the SAP Management Modules
Extract the file WILYISMM*.zip in the home directory of the Enterprise Manager
installation, e.g., /usr/sap/ccms/apmintroscope.
As a result you will find one or more .jar files in the subdirectory config/modules,
some .js files in the subdirectory scripts, and some other files distributed over the
Enterprise Manager installation.
The newly installed management modules only become active after the Enterprise
Manager is (re-)started. For Windows installations the Enterprise Manager is typically
automatically launched as Windows Service. This means you will have to restart the
Windows Service for the Enterprise Manager.
Note: Please read SAP Note 1579474 regarding Management Modules.
Introscope Version 9.5 Installation Guide for SAP (11/27/2014)
Page
14
Introscope Installation for SAP
Launch Enterprise Manager as Windows Service
To launch the Enterprise Manager automatically at system restart, it is registered as
Windows service (On Unix you should run it as background process). To check, perform the
following:
1. Open the Services Control Panel (Start Menu Control Panel Administrative Tools
Services) and check that the service Introscope Enterprise Manager has been
created.
2. Start the service if it is not yet running.
Running the Enterprise Manager on UNIX
On Unix platforms a shell script is provided to start and stop the Introscope Enterprise
Manager.
Go to the subdirectory bin of the Enterprise Manager installation and issue the following
command to launch the Enterprise Manager. Make sure to use the correct user account
when launching the EM:
./EMCtrl.sh start
The shell script launches the Enterprise Manager in background mode (via nohup). It is not
necessary to explicitly use nohup for EMCtrl.sh.
Consider launching the Enterprise Manager automatically at system startup. Typically, you
will have to hook it into one of the operating system specific init scripts.
Check that Introscope is Running Properly
After you have launched the Enterprise Manager, check that it is running properly.
1. Locate the Enterprise Manager log at
<EM_Home>/logs/IntroscopeEnterpriseManager.log.
2. Check that the Enterprise Manager has started. Look for the following line in the
logfile:
03/28/10 10:54:36 AM CET [INFO] [Manager] Introscope Enterprise
Manager started.
3. Check the TCP port that Introscope Enterprise Manager is using for agent connections.
Look for lines similar to the following in the logfile:
[INFO] [Manager.PostOfficeHub] Server listening for incoming default
socket connections on port 6001
In this case, the Enterprise Manager agent port is 6001 (default value).
Introscope Version 9.5 Installation Guide for SAP (11/27/2014)
Page
15
Introscope Installation for SAP
4 Introscope-Enabling SAP J2EE
Systems
After you have installed the Enterprise Manager, you are ready to install and configure the
Introscope agent and Introscope-enable your Java applications.
Note:
The Introscope Java Agent 9 and higher do NOT support
applications running on Java 1.4.
This means you should use Java Agent 9 only for NetWeaver
starting of version 7.1. For older Netweaver versions stick to
the Java Agent 8. You can deploy both agent versions to
Solution Manager. The managed system setup then chooses
automatically which agent to use.
The recommended procedure to install and customize the
Introscope Java Agent is to use the setup wizard provided in
Solution Manager. If you do not have Solution Manager
available follow the manual procedure described in the
second section of this chapter below.
Automated Installation of the Introscope Agent via SMD
The Solution Manager provides an application that performs the setup of the Introscope
byte code agent for Java automatically. This section explains the steps to run the setup.
Before you can run the Introscope agent setup, the setup wizard for the managed system
must have been executed.
1. Enable Maintenance Mode on SMD.
2. Deploy ISAGENTJ5*.SCA which is the Introscope Java Agent 9 with SDM to Solution
Manager. You may need to deploy also ISAGENT*.SCA which is Introscope Java Agent
8.
3. Disable Maintenance Mode on SMD.
4. Launch the Introscope Setup application: SAP Solution Manager Configuration
Managed Systems Configuration Step 7 Configure Automatically Automatic
Activity Byte Code Adapter Installation Open Java URL (only available in edit
mode). Your screen will look similar to the image below:
Introscope Version 9.5 Installation Guide for SAP (11/27/2014)
Page
16
Introscope Installation for SAP
5. Check the Enterprise Manager Settings at the top of the screen. These are the
connection parameters that will be used by the agent to connect to the Enterprise
Manager.
6. In the pane Introscope Agent Setttings, select the system that you want to instrument
with the agent. Check select all and click Retrieve Current Settings. This will display
the current status of the agent setup.
7. To initially setup or update the agents, click Configure Introscope Agent Setup .
This will open the setup dialog as shown below. The agent version is pre-selected and
you can choose the profile.
8. Next, check the desired instrumentation with clicking on button Autoprobe Directives.
Solution Manager flags the instrumentation files according to the available software on
the managed system.
NOTE: What you see here is NOT the current effective instrumentation but the
proposed instrumentation that is applied with the setup run.
9. Finally, hit Apply to perform the necessary changes in the agent configuration. Agent
config files will be adapted and the Java VM parameters will be set as required for the
managed system.
Introscope Version 9.5 Installation Guide for SAP (11/27/2014)
Page
17
Introscope Installation for SAP
10. For Netweaver 7.1: You may see a dialog asking to manually set the JVM parameters
via the ConfigTool. Use the Configtool to set the parameters as described.
For Netweaver 7.11 and later, this dialog should not show up.
11. If the setup was successful, restart the managed system at your convenience, e.g. in
the next maintenance window. After the restart, the agent will be active and should
show up in the Introscope UIs.
Introscope Version 9.5 Installation Guide for SAP (11/27/2014)
Page
18
Introscope Installation for SAP
Manual Installation of the Introscope Agent 9.5
This section describes the manual configuration of Introscope bytecode agent for Java.
These steps are only required if the automated installation, described in the previous
section, could not be applied. The following instructions are valid for SAP J2EE versions 7.1
and higher.
The instructions in the following section work on both Windows and Unix systems, but the
examples show Windows convention (backslashes in the paths).
Note: Always use forward slashes (/) as path separators for Introscope config files and for
JVM parameters on all platforms including Windows. This avoids the need to escape
the Windows path separator backslash (\) by doubling it.
The following steps are required to install and configure the Introscope Agent to report
information to the Enterprise Manager:
1. Extract the Introscope Agent files
2. Introscope-enable the application code by setting Java VM parameters
Extract the Introscope Agent
To install the Introscope Agent:
1. Extract the agent installerfile ISAGNTJ5STD*.zip into the NetWeaver CCMS directory,
usually: <drive>:\usr\sap\ccms.
2. Confirm the Agent was installed correctly by checking for the existence of the wily
directory in the <drive>:\usr\sap\ccms directory.
Configuring Introscope Agent Settings
The following section details how to configure the Introscope Agent. The Agent
configuration settings are found by default in the file
/usr/sap/ccms/wily/core/config/IntroscopeAgent.profile. This guide will refer to
the IntroscopeAgent.profile file as the Agent profile. Note that this file contains
SAP-specific customization. Furthermore, depending on the monitored solution you need
to choose different profiles:
Choose the Right Agent Profile
SAP provides agent profiles for different use cases. For all applications running on the SAP
J2EE Engine use IntroscopeAgent.profile. Other profiles for IBM WebSphere
Application Servers, Oracle WebLogic Application Servers and Tomcat are available.
All profiles adhere to the name pattern IntroscopeAgent*.profile.
Introscope Version 9.5 Installation Guide for SAP (11/27/2014)
Page
19
Introscope Installation for SAP
File Name
Applications Covered
IntroscopeAgent.profile
SAP Netweaver (Java stack)
IntroscopeAgent_websphere.profile
IBM WebSphere Application Server 6 and 7
IntroscopeAgent_weblogic.profile
Oracle WebLogic Server 9.0.x, 9.2, 10.x,
10.3.x, 12c
IntroscopeAgent_tomcat.profile
Tomcat 4.1.x and higher
You will need to configure the host name or IP address and port of the machine where the
Enterprise Manager resides.
To configure the Introscope Agent:
1. Open the agent profile, e.g. file
<drive>:\usr\sap\ccms\wily\core\config\IntroscopeAgent.profile.
2. Locate the property,
introscope.agent.enterprisemanager.transport.tcp.host.DEFAULT.
Enter either the host name or IP address of the machine where Enterprise Manager
resides.
3. Locate the property,
introscope.agent.enterprisemanager.transport.tcp.port.DEFAULT.
The value should be the port on which the Enterprise Manager listens for Agent
connections.
Default setting is 6001.
4. Save changes to the agent profile.
Choose the Right Instrumentation Packages
The instrumentation is split into several JAR packages. You can customize the list of
packages by modifying the property introscope.autoprobe.directivesFile. By default,
the following packages are active:
introscope.autoprobe.directivesFile=sap_typical.jar,sap_ep.jar,sap_ep_iview
s.jar,sap_xi_typical.jar
This instrumentation covers standard SAP J2EE (e.g. Servlets, database/JDBC, JCO/RFC,
web services, user management, etc.), Portal, and XI functionality. There are additional
instrumentation sections which are not active by default. You can add entries to the
property, separated by comma:
Introscope Version 9.5 Installation Guide for SAP (11/27/2014)
Page
20
Introscope Installation for SAP
sap_typical.jar
sap_sapvm.jar
sap_bo_enterprise.jar
sap_boe_webapp.jar
sap_ep.jar
sap_ep_iviews.jar
sap_ep_iviews_rolename.jar
sap_duet.jar
sap_hybris.jar
Sap_smp.jar
sap_xi_typical.jar
sap_xi_adapters
sap_xi_full.jar
sap_smd.jar
sap_mdm.jar
sap_compliance.jar
sap_epm.jar
sap_retail.jar
sap_srm_crm.jar
Main instrumentation set for SAP
Netweaver. Includes support for generic
Netweaver functionality, like database,
JCO, Web Services. This jar is always
mandatory.
SAP J2EE 7.10 and JDK5,JDK6 specific
instrumentation, e.g. memory
allocation. Do not activate for Java
1.4!
SAP Business Objects Enterprise 3.x
instrumentation
SAP Business Objects Enterprise 4.x
instrumentation Activate only one of
these 2:
sap_bo_enterprise.jar or
sap_boe_webapp.jar!
See SAP Note 1540591.
Portal specific instrumentation
Portal instrumentation: One node per
iView - should be preferred for
installations with many roles or when
collaboration rooms are used. Requires
sap_ep.jar
Re-activate metrics for each
iView/rolename combination. Activate
only one of these 2:
sap_ep_iviews.jar or
sap_ep_iviews_rolename.jar!
SAP Duet specific instrumentation
Instrumentation for Hybris.
Instrumentation for SAP Mobile
Platform.
Default and mandatory instrumentation
file for XI
Extended instrumentation for XI
adapters.
Extended instrumentation for XI. Some
of these metrics might have a
performance impact
Solution Manager self-monitoring
SAP Master Data Management
SAP Compliance (SAP GRC, SAP EC, SAP
REACH, ...)
SAP EPM (SAP SSM, ...)
SAP Retail (SAP POS, SAP Triversity...)
SAP SRM & SAP CRM (SAP Convergent
Charging, SAG Frictionless
e-Commerce, ...)
Introscope Version 9.5 Installation Guide for SAP (11/27/2014)
Page
21
Introscope Installation for SAP
sap_manufacturing.jar
sap_hilo.jar
sap_partner.jar
sap_tomcat_typical.jar
sap_tomcat_full.jar
sap_websphere_typical.jar
sap_websphere_full.jar
sap_weblogic_typical.jar
sap_cem_integration.jar
SAP Manufacturing (SAP SAP
Manufacturing Execution, SAP xMII, ...)
Instrumentation for SAP Visual Intelligence
Instrumentation for SAP partner
products. See SAP Note 1852015.
Default and mandatory instrumentation
file for Apache Tomcat
Extended instrumentation for Apache
Tomcat
Default and mandatory instrumentation
file for IBM WebSphere Application
Servers
Extended instrumentation for IBM
WebSphere Application Servers
Default and mandatory instrumentation
file for WebLogic Server
Instrumentation for integration with CA
product CEM (only for SED)
Check the Agent Log File Location
By default, the Introscope agents write log files to the subdirectory logs of the agent
installation (e.g. /usr/sap/ccms/wily/logs). On Unix systems, make sure that the
monitored systems (user sidadm) have read and write access to this directory (write
permission for group sapsys). As an alternative, you can change the properties
introscope.autoprobe.logfile and log4j.appender.logfile.File to some other
directories where the monitored systems have write access.
Activating the Agent: Set Java VM Parameters
You have to add Java VM options to enable the agent. Typically, you will only want to
activate the agent on the SAP J2EE server nodes, not on dispatchers.
Note that for class path and directory paths, you can use forward slashes ( /) on all
platforms, even on Windows. For SAP J2EE 6.40, you even cannot use backslash ( \) on
Windows. Furthermore, note the difference between Unix and Windows in the class path:
The entries are separated by ; on Windows, but by : on Unix.
Agent Name
You should assign a unique name to each SAP J2EE node that is Introscope-enabled. This
so-called agent name is assigned by an additional Java VM option (referred to as
<AgentName> below). SAP suggests the following naming convention for the agent name.
This is also generated by the automated setup via Solution Manager Diagnostics:
<AgentName>=SID_Instance_Nodename
Introscope Version 9.5 Installation Guide for SAP (11/27/2014)
Page
22
Introscope Installation for SAP
Where the placeholders mean the following:
Placeholder
Explanation
Examples
SID
SystemID
EPP, EPQ, EPD
Instance
Name of the instance
JC00, J01, DVEBMGS00
Nodename
J2EE node name / directory
server0, server1,
Example for AgentName: EPP_J01_server0
Note: It is not necessary to integrate the host name into the agent name, since the host
name is assigned automatically to the agent.
Using a unique naming convention for all agent installations helps to group agents that
belong to the same installation together.
Set Java VM Parameters for NetWeaver versions based on the Java
5 VM (Netweaver 7.10 and up, Netweaver CE)
For Netweaver 7.1 and up there are no node-specific Java VM parameters. For this reason,
the nodename part of the agent name must be calculated dynamically by using the variable
$[elem/Name]. At run time, this will be filled in with the node name. In the example below,
variables are also used for the SID and the instance name. They will be replaced
automatically if you use the string exactly as written below.
Example: Enter ${SYSTEM_NAME}_${INSTANCE_NAME}_$[elem/Name] in the Configtool. For the
first node, it will be replaced with PP1_JC00_server0.
1. Run the SAP J2EE Configtool.
2. Navigate to Instance/VM Parameters/System and enter the following new parameters
(Windows example):
Name
Value
com.wily.introscope.agent.agentName
com.wily.introscope.agentProfile
${SYSTEM_NAME}_${INSTANCE_NAME}_$[elem/Name]
<drive>:/usr/sap/ccms/wily/core/config/
IntroscopeAgent.profile
3. Navigate to Instance/VM Parameters/Additional and enter the following new java
parameter (Windows example):
-javaagent:<drive>:/usr/sap/ccms/wily/Agent.jar
Introscope Version 9.5 Installation Guide for SAP (11/27/2014)
Page
23
Introscope Installation for SAP
Note that for NetWeaver on Windows, the slashes for these java parameters must go
forwards.
Unix example:
Instance/VM Parameters/System:
Name
com.wily.introscope.agent.agentName
com.wily.introscope.agentProfile
Value
${SYSTEM_NAME}_${INSTANCE_NAME}_$[elem/Name]
/usr/sap/ccms/wily/core/config/
IntroscopeAgent.profile
Instance/VM Parameters/Additional:
Name
-javaagent:/usr/sap/ccms/wily/Agent.jar
4. Click the disk button to save.
5. Repeat steps 2 - 4 for each instance.
6. Restart the SAP instance.
7. To verify that Config tool changes were made, open the file:
<drive>:\usr\sap\<SID>\<instance>\j2ee\cluster\instance.properties
8.
Check for a line beginning with ID<server_id>.JavaParameters, and see if it
contains the lines you entered in the step above.
Set Java VM Parameters for IBM WebSphere Application Server
The procedure to add JVM options for IBM WebSphere Application Server to enable
Introscope is described in SAP Note 1418638.
Set Java VM Parameters for Tomcat
The procedure to add JVM options for Tomcat Server to enable Introscope is described in
SAP Note 1438005.
Set Java VM Parameters for SAP IPC
The procedure to add JVM options for the IPC to enable Introscope is described in SAP Note
886600. Note that Introscope does not support IPC running in the VM container (VMC) as
it is delivered for SAP CRM 5.0.
Introscope Version 9.5 Installation Guide for SAP (11/27/2014)
Page
24
Introscope Installation for SAP
Checking that the Agent is Running
1. Check that the SAP J2EE nodes start up correctly after the restart and that the J2EE
applications are available as before.
2. Search for an Agent log file in the logs subdirectory of the Introscope agent directory,
e.g., in the directory /usr/sap/ccms/wily/logs. The file will be named
IntroscopeAgent.<AgentName>.log, where <AgentName> is the name that you
assigned via the JVM parameter above. Open the text file with a text editor and check
the last lines. You will probably find warnings that the connection to the Enterprise
Manager failed since you have not yet started the Enterprise Manager.
The last few lines of the agent log file should similar to the following:
12/06/06 01:41:46 PM PST [INFO] [IntroscopeAgent.IsengardServerConnectionManager]
Connected Agent to the Introscope Enterprise Manager at
localhost:6001,com.wily.isengard.postofficehub.link.net.DefaultSocketFactory. Host =
"emhost", Process = "SAP Netweaver", Agent Name = "F16_JC02_server0".
Check that the Agent is Running
Launch the Introscope Workstation to check if the data provided by the agent arrives
at the Enterprise Manager. For this purpose, launch the Workstation in a browser:
http://emhost:8081/workstation
You should get a login prompt as shown below. Use login credentials from the table in
Chapter 1 to authenticate. As an alternative, you can also launch a Workstation that
you explicitly installed or WebView (http://emhost:8081/webview).
Introscope Version 9.5 Installation Guide for SAP (11/27/2014)
Page
25
Introscope Installation for SAP
Open the Investigator (Workstation menu New Investigator) to display a tree of all
connected hosts and agents. Click the plus signs to open subtrees. For each connected
agent, you should find a subtree host SAP Netweaver AgentName in the
Investigator that looks similar to the screenshot below. Depending on the type of the
managed system, some tree nodes may be missing.
Please check the following:
If your managed system is running SAP J2EE, you should at least have SAP
J2EE.
CPU is only available on some Windows, Solaris, and Linux platforms, so this
may indeed be missing.
Some nodes will only appear after first use. For example, Servlets will only
appear after the first servlet has been executed.
Introscope Version 9.5 Installation Guide for SAP (11/27/2014)
Page
26
Introscope Installation for SAP
5 Workstation Installation
If you decide to explicitly install the Introscope Workstation on Client PCs, proceed as
described in this section. Note that the workstation can always be downloaded on demand
from the Enterprise Manager using Java WebStart, as described in Chapter 1.
Installers are available for the following platforms:
Windows 32bit
Windows x86_64
Linux 32bit
Linux x86_64
The installation is described here for Windows. If you want to install it on Linux, remember
to set the DISPLAY before launching the installer.
1. Extract the downloaded Workstation installer from file WILYWORK*.zip.
2. Copy the two files that you downloaded from CAs FTP server to the directory which
contains the installer (see Chapter 1, Download Third-Party External Component
Package from CA). These are the same files that were used for the Enterprise
Manager installation. The following files should be copied:
a. eula.txt
b. The osgiPackages archive appropriate for your system:
i. osgiPackages.v9.5.6.0.windows.zip, for a Windows system
ii. osgiPackages.v9.5.6.0.unix.tar, for a LINUX system
3. Launch the installer. If you keep the file installer.properties in the directory where
you launch the installer, the installation will proceed silently.
Alternatively, remove the file installer.properties. Then you will be guided
through the installation by a wizard.
a. (Silent installation) By default, the installation will be placed in the folder
c:\usr\sap\ccms\apmintroscope. If desired, pass a different target directory as a
command line parameter:
introscopeWorkstation9.5.6.0windowsSAP.exe
DUSER_INSTALL_DIR=d:/usr/sap/some/dir
b. (installation with wizard) Select a target installation directory of your choice. Keep
No for Configure VM Settings and enter the host name of the Enterprise Manager in
the field Workstation Default Host. Finally, click Install to launch the installation.
4. Launch the Workstation:
Introscope Version 9.5 Installation Guide for SAP (11/27/2014)
Page
27
Introscope Installation for SAP
a. via the Start Menu: CA APM Introscope 9.5.6.0 Introscope Workstation
b. by directly starting the file Introscope Workstation.exe in the installation directory.
Introscope Version 9.5 Installation Guide for SAP (11/27/2014)
Page
28
Introscope Installation for SAP
Additional Installation
Options
This chapter covers additional customizing steps of the Introscope Installation:
Changing the agent port from 6001 to other values
Uninstalling Introscope
Setting up domains
User Management
Enable Single Sign On from Solution Manager
Enterprise Manager Cluster Setup
Change the Agent Port
The Enterprise Manager by default listens on TCP port 6001 for agent connections. You can
change this value to any desired port:
1. Open the file,
<EM_Home>/config/IntroscopeEnterpriseManager.properties.
2. Change the value of property introscope.enterprisemanager.port.channel1
to the desired port.
3. Save changes and close the file.
4. Remember to change the property in the IntroscopeAgent.profile to the same
port.
Uninstalling Introscope
Uninstalling Introscope Agents
1. Remove the Java VM options for Introscope from the J2EE nodes that you instrumented
before. The following options should be removed:
a. -javaagent:<some path>/wily/Agent.jar
b. -Dcom.wily.introscope.agentProfile=<some
path>/wily/core/config/IntroscopeAgent.profile
c. -Dcom.wily.introscope.agent.agentName=<AgentName>
2. Restart the affected J2EE instances for the changes to become effective.
3. Delete the directory <some path>/wily (or wherever you put the agent files).
Introscope Version 9.5 Installation Guide for SAP (11/27/2014)
Page
29
Introscope Installation for SAP
Uninstalling the Enterprise Manager
1. Windows only: Call the batch file EMCtrl32.bat to remove the Windows Service
2. Windows only: Call the wizard to uninstall Introscope: Start Control Panel Add or
Remove Programs; Select Introscope and click change/remove to launch the Wizard.
Click Next to continue the uninstall.
3. Remove any remaining files from /usr/sap/ccms/apmintroscope.
Setting up Introscope Domains
Introscope agents can be organized into so-called domains. You can use this feature to
group agents which are correlated, e.g. belonging to the same domain.
Domains are defined in the Enterprise Manager by the configuration file
config/domains.xml. By default, there is only one domain, the SuperDomain, which
contains all agents. You can pick agents for a domain based on the host name and on the
agent name. Too many domains may, however, impact the Enterprise Manager
performance since the management modules are replicated for each domain. For this
reason, make sure you do not have more than 10 domains.
Example: Assume you want to create two domains EPP and EPQ for the productive and the
QA Enterprise Portal. Your agent names contain the System id (also EPQ, EPP).
Step 1: Adapt the domains.xml file on the Enterprise Manager:
Step 2: Replicate the management modules:
Step 2a: In the directory config/modules, create one subdirectory for each domain. The
folder name must be the domain name (in the example, folders EPP, EPQ).
Introscope Version 9.5 Installation Guide for SAP (11/27/2014)
Page
30
Introscope Installation for SAP
Step 2b: copy all management modules from config/modules to each subdirectory.
Step 3: Restart the Enterprise Manager to activate the changes.
Step 4: Check the Investigator in Workstation or WebView to see if the domains appear
and if the agents are assigned to the right domain.
Note that the SuperDomain must always be the last entry in the domains file.
User Management
User accounts must be maintained in the file users.xml, located in the subdirectory
config/ of the Enterprise Manager. Permissions are controlled by the file domains.xml in
the same directory. To create a new user X with password Y, proceed as follows:
1. Generate the MD5-encoded password by the script tools/MD5Encoder:
MD5Encoder Y
Y:57cec4137b614c87cb4e24a3d03a3e0
2. Add a new line to users.xml before the final </users> line, using the generated
password string (the part after :) as password:
<user name="X" password="57cec4137b614c87cb4e24a3d03a3e0" />
3.
Add permissions for the user to the Superdomain in the domains.xml file:
<grant
<grant
<grant
<grant
user="X"
user="X"
user="X"
user="X"
permission="read" />
permission="run_tracer" />
permission="historical_agent_control" />
permission="live_agent_control" />
Note:
All XML tags are case-sensitive.
If there are any syntax or other errors in the domains.xml file, the Enterprise
Manager does not start
Available Permissions
read
Users or groups can view all agents and business logic in the domain.
This permission includes tasks such as:
Viewing Investigator tree (which shows agents in the domain user has access to)
Viewing dashboards in the Console
Viewing metric and element data in the Investigator Preview pane, including default
Top N Filtered Views for certain resources in the Investigator tree
Introscope Version 9.5 Installation Guide for SAP (11/27/2014)
Page
31
Introscope Installation for SAP
Viewing any management module, agent, or element settings
Viewing alert messages
Refreshing historical data in a historical Data Viewer, and zoom in and out
Changing historical date range options for historical Data Viewer
Showing/Hiding metrics in a graph
Moving metrics in a Data Viewer to the back or front
Changing group and user preferences (setting a home dashboard, displaying
management module names with dashboard names)
Note: Users or groups with read permission are able to see all commands in the
Workstation. However, the commands that they do not have access to are disabled.
write
A user or group with write permission can do everything permitted by read permission can,
and can also:
view all agents and business logic in the domain
create and edit dashboards (Please see SAP Note 1280961 about SED.)
edit all monitoring logic in a domain (Please see SAP Note 1280961 about SED.)
run_tracer
Users or groups can start a Transaction Trace session for an agent.
Note: This permission also requires the assignment of read permission.
historical_agent_control
Users or groups can mount and unmount agent/s.
Note: This permission also requires the assignment of read permission.
live_agent_control
Users or groups can shut off reporting for metrics, resources, and agents within a domain
Note: This permission also requires the assignment of read permission.
dynamic_instrumentation
User or group can perform dynamic instrumentation.
Introscope Version 9.5 Installation Guide for SAP (11/27/2014)
Page
32
Introscope Installation for SAP
For information about dynamic instrumentation, see the Introscope Java Agent Guide or
Introscope .NET Agent Guide.
thread_dump
User or group can see and use the Thread Dumps tab.
For information about using and configuring thread dumps, see the Introscope Workstation
Guide and the Introscope Java Agent Guide.
Note: This permission must include an underscore "_" between "thread" and "dump".
full
Users or groups have all possible permissions for the domain.
Note: If you do not have a full license for Introscope, you cannot use permission=full or
write here! Please see SAP Note 1280961 about SED.
Enable Single Sign On from Solution Manager
Starting with Introscope Enterprise Manager release 7.2.2, the Enterprise Manager web
server can accept single sign on tickets from Solution Manager systems. To enable this
feature, the certificates from the ABAP / Java stack of the Solution Manager system have to
be copied to the directory sap/TrustedCerts in the Enterprise Manager. Currently, no
automated procedure is available to perform these steps. For jump-in from Solution
Manager Diagnostics, only the Java certificate have to be exported.
Copy the Certificate from the Java Stack
1. Open the Visual Administrator
2. Navigate to Server Services Key storage
3. Choose TicketKeystore in the Views menu.
4. Choose the export button. Please choose the cert format.
Copy the Certificate from the ABAP Stack
1. Call transaction STRUST
2. Double click the Own Certificate in the System PSE part of the screen such that it
appears in the Certificate pane.
3. Click export to save the certificate as <hostname>.der.
Add the Certificates to the Enterprise Manager
Copy the exported certificates to the Enterprise Manager directory sap/TrustedCerts. No
restart is required. All authenticated users will be mapped to the Introscope user Admin.
Introscope Version 9.5 Installation Guide for SAP (11/27/2014)
Page
33
Introscope Installation for SAP
Enterprise Manager Cluster Setup
If the scalability limit of a single Enterprise Manager (clustering mode: Standalone) is
reached, you have to set up additional EMs. You can either keep each EM isolated and
connect it to Solution Manager, or connect multiple EMs to a cluster, appearing virtually as
one EM. In this cluster, an additional EM acts as Manager of Managers (MOM). Only the
MOM accepts Workstation and Solution Manager connections, whereas the other EMs in the
cluster act as Collectors. Only collectors accept agent connections. To configure an EM
cluster, proceed as follows:
1. Make sure the prerequisites are met:
a. Strict clock synchronization between all involved hosts (e.g. via NTP).
b. Fast LAN connection between all EMs
2. Configure the collector EMs.
In config/IntroscopeEnterpriseManager.properties, set
introscope.enterprisemanager.clustering.mode=Collector
3. Configure the MOM.
In config/IntroscopeEnterpriseManager.properties, set
introscope.enterprisemanager.clustering.mode=MOM
List connection data for all collector EMs, e.g.
introscope.enterprisemanager.clustering.login.em1.host=myhost1
introscope.enterprisemanager.clustering.login.em1.port=6001
introscope.enterprisemanager.clustering.login.em1.publickey=internal/server
/EM.public
introscope.enterprisemanager.clustering.login.em2.host=myhost2
introscope.enterprisemanager.clustering.login.em2.port=6001
introscope.enterprisemanager.clustering.login.em2.publickey=internal/server
/EM.public
Available Cluster Modes
StandAlone: Enterprise Manager runs in the stand alone mode
Collector:
Enterprise Manager runs as a Collector
MOM:
Enterprise Manager runs as a Manager
CDV:
Enterprise Manager runs as a Cross-Cluster Data Viewer (not
supported by Solution Manager)
Cluster Tuning
After setting up the cluster tuning should be done according to
http://wiki.scn.sap.com/wiki/display/TechOps/Performance+Tuning+for+EM+cluster.
Introscope Version 9.5 Installation Guide for SAP (11/27/2014)
Page
34
Das könnte Ihnen auch gefallen
- CA - IntroscopeDokument34 SeitenCA - IntroscopePankaj KumarNoch keine Bewertungen
- Setup Guide Introscope 105E PDFDokument32 SeitenSetup Guide Introscope 105E PDFGaurav100% (1)
- Introscope Version 8 Installation Guide For Sap: November 2008Dokument38 SeitenIntroscope Version 8 Installation Guide For Sap: November 2008Karla MeierNoch keine Bewertungen
- Wily Intro Scope 8 Installation GuideDokument39 SeitenWily Intro Scope 8 Installation Guidejgb6275Noch keine Bewertungen
- Wily Intro Scope 7.1 - Installation GuideDokument48 SeitenWily Intro Scope 7.1 - Installation Guidejuan_barraza8648Noch keine Bewertungen
- CA Application Performance Management Installation Guide For SapDokument33 SeitenCA Application Performance Management Installation Guide For SapNagasandeep YendamuriNoch keine Bewertungen
- CA Application Performance Management Installation Guide For SapDokument32 SeitenCA Application Performance Management Installation Guide For SapIsaiSin20Noch keine Bewertungen
- Introscope Agent Setup Guide For Ibm Websphere: SAP Active Global SupportDokument12 SeitenIntroscope Agent Setup Guide For Ibm Websphere: SAP Active Global SupportavvNoch keine Bewertungen
- SAP Setup Guide PDFDokument49 SeitenSAP Setup Guide PDFakjhashishNoch keine Bewertungen
- Stand-Alone Installations and Upgrades: Oracle Primavera P6 V7.0Dokument19 SeitenStand-Alone Installations and Upgrades: Oracle Primavera P6 V7.0Muhammak SKNoch keine Bewertungen
- Primavera P6 Stand-Alone Installations & Up-Grades GuideDokument19 SeitenPrimavera P6 Stand-Alone Installations & Up-Grades GuideN P SrinivasaraoNoch keine Bewertungen
- 03 INST Cookbook 606 For Sybase ASE PartnerDokument55 Seiten03 INST Cookbook 606 For Sybase ASE PartnerthiagobertonhaNoch keine Bewertungen
- Installation and Upgrade GuideDokument10 SeitenInstallation and Upgrade GuideMartínAliagaArcosNoch keine Bewertungen
- Visual Composer Installation and Configuration Guide PDFDokument15 SeitenVisual Composer Installation and Configuration Guide PDFtaveesakp0% (1)
- SAP Control Center Installation GuideDokument59 SeitenSAP Control Center Installation GuidealbertNoch keine Bewertungen
- SBOP PC 75 NW SP05 InstallDokument54 SeitenSBOP PC 75 NW SP05 InstallRicardo CarreñoNoch keine Bewertungen
- InstallationDokument13 SeitenInstallationfreelancer.mbaruaNoch keine Bewertungen
- SSM10 Installation GuideDokument90 SeitenSSM10 Installation GuideNeil LirussoNoch keine Bewertungen
- Installation Screenrec: For TenantsDokument29 SeitenInstallation Screenrec: For Tenantsbrayam11Noch keine Bewertungen
- Installation and Upgrade Guide BOYUM ITDokument13 SeitenInstallation and Upgrade Guide BOYUM ITCamilo NegreteNoch keine Bewertungen
- Installation SaphostagentDokument6 SeitenInstallation SaphostagentJohn DerteanoNoch keine Bewertungen
- Config Virtualization SP UsDokument28 SeitenConfig Virtualization SP Usbrayam11Noch keine Bewertungen
- Enterprise Portal 6.0 SP1Dokument125 SeitenEnterprise Portal 6.0 SP1Suresh ReddyNoch keine Bewertungen
- Install Guide Erp 6.0 Ehp7 Abap JavaDokument32 SeitenInstall Guide Erp 6.0 Ehp7 Abap JavamigofcisNoch keine Bewertungen
- SAP ECC Installation HP UXDokument31 SeitenSAP ECC Installation HP UXkhanNoch keine Bewertungen
- SAP BPA Quick Install GuideDokument23 SeitenSAP BPA Quick Install GuidealiNoch keine Bewertungen
- ClaimCenter - Developer Workstation Setup v-1.4Dokument29 SeitenClaimCenter - Developer Workstation Setup v-1.4Shraddha55555Noch keine Bewertungen
- NSi AutoStore InstallGuide en PDFDokument28 SeitenNSi AutoStore InstallGuide en PDFAnonymous wfdtQvNoch keine Bewertungen
- Employee File Management 4.0.1 - InstallationDokument26 SeitenEmployee File Management 4.0.1 - InstallationtatarajNoch keine Bewertungen
- Xi32 Ds Install Unix enDokument106 SeitenXi32 Ds Install Unix enMuhammad Rizwan AhmedNoch keine Bewertungen
- SAP Setup GuideDokument49 SeitenSAP Setup GuidealaNoch keine Bewertungen
- Installation Powerplay Instant: For TenantsDokument22 SeitenInstallation Powerplay Instant: For Tenantsbrayam11Noch keine Bewertungen
- Foundation For DevelopersDokument122 SeitenFoundation For Developersbodielee79Noch keine Bewertungen
- Installation Clientcommand: For TenantsDokument21 SeitenInstallation Clientcommand: For Tenantsbrayam11Noch keine Bewertungen
- Installation Powerplay Pro/Station: For TenantsDokument25 SeitenInstallation Powerplay Pro/Station: For TenantsRiky FitriadiNoch keine Bewertungen
- Installing Numara Track-It! 10.5 (Full Installation)Dokument13 SeitenInstalling Numara Track-It! 10.5 (Full Installation)Richard AlvarezNoch keine Bewertungen
- Oracle: Primavera P6 EPPM BPM Configuration Guide For On-PremisesDokument24 SeitenOracle: Primavera P6 EPPM BPM Configuration Guide For On-PremisesMario Arancibia SepulvedaNoch keine Bewertungen
- SAP Integration (PO) v2.1Dokument8 SeitenSAP Integration (PO) v2.1rosa graciaNoch keine Bewertungen
- Websphere Application Server Network Deployment V6.0.2 Installation Guide - Includes Ipv6 SetupDokument37 SeitenWebsphere Application Server Network Deployment V6.0.2 Installation Guide - Includes Ipv6 Setupsn_aixl608Noch keine Bewertungen
- Installation Powerplay Pro/Station: For TenantsDokument25 SeitenInstallation Powerplay Pro/Station: For Tenantsbrayam11Noch keine Bewertungen
- Virt DB ConfigDokument87 SeitenVirt DB ConfigGurpreet SinghNoch keine Bewertungen
- 2015 01 19 Reportserver Configguide 2.2Dokument58 Seiten2015 01 19 Reportserver Configguide 2.2l2_mikeNoch keine Bewertungen
- How To Install SAP Enhancement Package 1 For SAP CRM 7.0: A Practical GuideDokument42 SeitenHow To Install SAP Enhancement Package 1 For SAP CRM 7.0: A Practical GuidecoolshastriNoch keine Bewertungen
- PC100NW IFRS InstallationDokument10 SeitenPC100NW IFRS InstallationAnil SharmaNoch keine Bewertungen
- Easy Install Guide - CAFM ExplorerDokument88 SeitenEasy Install Guide - CAFM ExplorerShahulNoch keine Bewertungen
- SonarQube Setup Guide For Net Users V 1 1 0Dokument58 SeitenSonarQube Setup Guide For Net Users V 1 1 0Julian Ciro BarreraNoch keine Bewertungen
- Root Cause Analysis For SAP BI 7.0 With SAP Solution Manager Diagnostics - Installation and Configuration (Part - I)Dokument49 SeitenRoot Cause Analysis For SAP BI 7.0 With SAP Solution Manager Diagnostics - Installation and Configuration (Part - I)suryabyreddyNoch keine Bewertungen
- SAS Programming Guidelines Interview Questions You'll Most Likely Be AskedVon EverandSAS Programming Guidelines Interview Questions You'll Most Likely Be AskedNoch keine Bewertungen
- BizTalk Server 2016: Performance Tuning and OptimizationVon EverandBizTalk Server 2016: Performance Tuning and OptimizationNoch keine Bewertungen
- SAS Interview Questions You'll Most Likely Be AskedVon EverandSAS Interview Questions You'll Most Likely Be AskedNoch keine Bewertungen
- Selection ScreenDokument14 SeitenSelection ScreenRicky DasNoch keine Bewertungen
- Bidi MirroringDokument11 SeitenBidi MirroringRena learnNoch keine Bewertungen
- Small Axe Style GuideDokument7 SeitenSmall Axe Style GuideGrooveNoch keine Bewertungen
- 13 News Reading MechanicsDokument6 Seiten13 News Reading Mechanicsboogie5391100% (1)
- The Gutenberg Webster's Unabridged Dictionary Section X, Y, and Z by Project GutenbergDokument625 SeitenThe Gutenberg Webster's Unabridged Dictionary Section X, Y, and Z by Project GutenbergGutenberg.orgNoch keine Bewertungen
- (PEJT5025-02) Reporting Particle Count by ISO CodeDokument12 Seiten(PEJT5025-02) Reporting Particle Count by ISO Codevictor.ciprianiNoch keine Bewertungen
- Text Harvest Ma NullDokument15 SeitenText Harvest Ma NullmyvilicaNoch keine Bewertungen
- Ascii Codes 32-127Dokument6 SeitenAscii Codes 32-127musaveerNoch keine Bewertungen
- Analitical Greek New TestamentDokument48 SeitenAnalitical Greek New TestamentPeia Ana-Maria67% (3)
- 2014 KGSP Graduate Program FAQ 2Dokument6 Seiten2014 KGSP Graduate Program FAQ 2Aaron DelaneyNoch keine Bewertungen
- (SwiftStandards) Category 2 - Financial Insitution Transfers (MT200 - MT299)Dokument168 Seiten(SwiftStandards) Category 2 - Financial Insitution Transfers (MT200 - MT299)Dandy ArifiyantoNoch keine Bewertungen
- Text Format Descriptions: Full VerbatimDokument10 SeitenText Format Descriptions: Full VerbatimAndreea BufteaNoch keine Bewertungen
- CrvswiDokument594 SeitenCrvswiMahesh ReddyNoch keine Bewertungen
- Analysis of The Language Use and Major Themes in Beowulf PoemDokument5 SeitenAnalysis of The Language Use and Major Themes in Beowulf PoemNegara TaniuşaNoch keine Bewertungen
- Nemeth Code CharactersDokument104 SeitenNemeth Code CharactersGo TurpinNoch keine Bewertungen
- Wily 9.5Dokument34 SeitenWily 9.5FirefighterNoch keine Bewertungen
- Hotel ReservationDokument48 SeitenHotel Reservationclk2f1Noch keine Bewertungen
- Introducción A CEMAT v8.0Dokument327 SeitenIntroducción A CEMAT v8.0Alan GutiérrezNoch keine Bewertungen
- SPSS QC Scripting HelpDokument6 SeitenSPSS QC Scripting HelpMaverick 'Moriarty' JonesNoch keine Bewertungen
- Wild CardDokument9 SeitenWild CardfaizuddeenNoch keine Bewertungen
- CFTWDokument202 SeitenCFTWsteve@air-innovations.co.zaNoch keine Bewertungen
- SpformatDokument19 SeitenSpformatapi-251079644Noch keine Bewertungen
- CCAvenue Integration - Ver 2.0Dokument33 SeitenCCAvenue Integration - Ver 2.0Pravin ThakurNoch keine Bewertungen
- Aadhaar Authentication API 1 6Dokument37 SeitenAadhaar Authentication API 1 6ranger1021994Noch keine Bewertungen
- Transcription CoachingDokument14 SeitenTranscription CoachingBBA- Big Bro Abbas Beg80% (10)
- Preparation of Papers For International Journal of Languages, Literature and Linguistics (IJLLL)Dokument5 SeitenPreparation of Papers For International Journal of Languages, Literature and Linguistics (IJLLL)Fadly MNoch keine Bewertungen
- Ipa 93Dokument7 SeitenIpa 93אדמטהאוצ'והNoch keine Bewertungen
- Icd Aidc Ver3Dokument95 SeitenIcd Aidc Ver3Alvin Guillermo Rodriguez ArguelloNoch keine Bewertungen
- Module 3 Tech 1Dokument19 SeitenModule 3 Tech 1Kathleen Romero BalahayNoch keine Bewertungen
- Play With TreesDokument25 SeitenPlay With TreesLippyHeartNoch keine Bewertungen