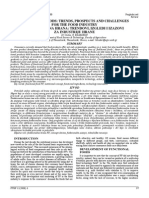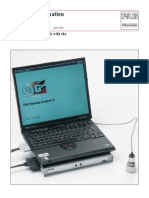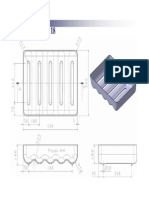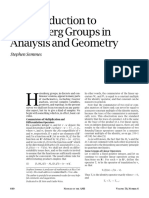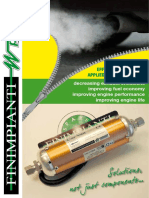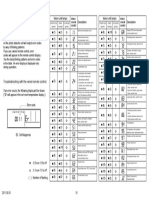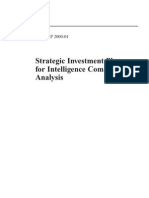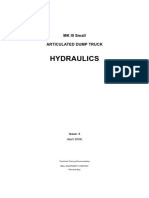Beruflich Dokumente
Kultur Dokumente
PhotoWorks Tutorial 2007 PDF
Hochgeladen von
Milan P. VasicOriginaltitel
Copyright
Verfügbare Formate
Dieses Dokument teilen
Dokument teilen oder einbetten
Stufen Sie dieses Dokument als nützlich ein?
Sind diese Inhalte unangemessen?
Dieses Dokument meldenCopyright:
Verfügbare Formate
PhotoWorks Tutorial 2007 PDF
Hochgeladen von
Milan P. VasicCopyright:
Verfügbare Formate
Introduction to Solid Modeling Using SolidWorks 2007
PhotoWorks Tutorial
Page 1
The PhotoWorks Add-In for SolidWorks is a tool to provide photorealistic
renderings of SolidWorks models. In these photorealistic renderings, materials,
textures, lighting, and backdrops can be added to produce near-photographic
images of your solid models. This tutorial will contain two rendering exercises:
the first involves photorendering of a part model, and the second involves
photorendering of an assembly model. In addition, a tutorial on adding decals to
your photorendered images is included.
1. Photorendering a Part Model
To begin, we will ensure that the PhotoWorks Add-In has been
installed.
Start the SolidWorks program, and from the main menu
select Tools:Add-Ins. From the dialog box that appears,
make sure that the PhotoWorks box is checked, as shown
in Figure 1. Click OK to close the dialog box.
Figure 1
In this first example, we will perform a photorealistic
rendering of the flange part created in Chapter 1
of the text.
Open the flange part file, as shown in
Figure 2. From the main menu, select
PhotoWorks:Render Wizard, as shown in
Figure 3.
The Render Wizard will begin, as shown in
Figure 4. Click the Next button, starting the
Materials portion of the process. Both the Material
Wizard box and the PhotoWorks Items Manager will
open.
Figure 2
Figure 2
Figure 4
Figure 3
Introduction to Solid Modeling Using SolidWorks 2007
PhotoWorks Tutorial
Page 2
The PhotoWorks Items Manager contains a long list of materials and finishes that
you can apply to your flange part. They are grouped in folders, organized by
material type. Navigate through the choices;
notice that as you select various materials, they
are previewed in a small preview window.
Open the Metal folder and Aluminum
subfolder. From the options available,
select polished aluminum, as shown in
Figure 5.
Note that the small preview window now shows
the flange with a shiny aluminum finish. Note
that other tabs (for illumination, texture, etc.)
are available in the Materials Manager. We will
not use these in this simple tutorial, but these
can be used to further enhance the photorealistic
rendering.
Figure 5
Click Next in the Material Wizard box.
The Scene Wizard will initiate. This allows the backdrop for the image to be
selected. In the preview window, the default backdrop is a room with brick walls.
Different backdrops can be selected by navigating through the menus of standard
backgrounds, bases, environments, and showrooms. You may navigate through
these choices; your selections will be previewed in the small window.
Under the backgrounds folder and scaled_image subfolder, select the
image clouds choice, as shown in Figure 6. Click Apply in the Scene
Editor, and Next in the Scene
Wizard box. In the Wizard
box that appears, click Finish
to complete the rendering
process.
Figure 6
Introduction to Solid Modeling Using SolidWorks 2007
PhotoWorks Tutorial
Page 3
Your photorendered flange will appear as in Figure 7.
Figure 7
Save the flange, which will include the information on the photorendered
image.
Note that the Render Manager (located on the left side of the screen, where the
FeatureManager is during the modeling process) contains entries for Scene,
Materials, Decals, and Lighting (although the Decals entry is empty, since no
decals have been employed). These can be edited as
desired.
From the main menu, select PhotoWorks: Material, as
shown in Figure 8.
A new material can now be chosen from the PhotoWorks
Items Manager.
Under the Stone folder and the Architectural subfolder,
click on the Marble subfolder. Select the blue marble
polished choice. Click the check mark to apply the
material and close the Materials Editor.
Figure 8
Note that while the Render Manager has been updated with the new material, the
photorendered image on the screen has not been updated. We must re-render
the image to apply the new material.
From the main menu, select PhotoWorks:Render.
The new photorendering is shown in Figure 9.
Introduction to Solid Modeling Using SolidWorks 2007
PhotoWorks Tutorial
Page 4
Figure 9
Close the flange file.
2. Photorendering an Assembly Model
In this tutorial, an assembly model will be rendered. The
tutorial will describe how individual parts in the assembly can
be rendered with different materials.
Begin by opening up the hatch assembly created in
Chapter 6, as shown in Figure 10.
Figure 10
From the main menu, select PhotoWorks:Render.
The assembly is rendered with all parts using the default
material, and the default background showroom used. We
will now render the individual parts of the assembly with
different materials.
With the FeatureManager shown, click on the + sign
next to the door subassembly (if necessary) to expand
it and see all of the subentries (it may already be
expanded). Locate the hatch component, and click to
select it from the FeatureManager, as shown in Figure
11.
Figure 11
Introduction to Solid Modeling Using SolidWorks 2007
PhotoWorks Tutorial
Page 5
From the main menu, select PhotoWorks:Material.
This will initiate the Materials Manager, and open the
PhotoWorks Items list.
In the Organic folder and Wood subfolder of the
PhotoWorks Items list, click on the Oak subfolder.
Select the unfinished oak choice. Click the check
mark to close the Materials Manager, as shown in Figure
12.
We will now specify the material for the hinges and pins.
With the FeatureManager displayed, and the control key
depressed to allow for multiple selections, select all
four instances of the hinge component, as well as both
instances of the pin component.
Figure 12
From the main menu, select PhotoWorks:Material
again. In the Metal folder and Brass subfolder, select
the polished brass choice. Click the check mark to
close the Materials Manager.
Select PhotoWorks:Scene from the main menu, as
shown in Figure 13.
This will invoke the Scene Editor.
Figure 13
From the backgrounds folder, and plain subfolder,
select the plain white background, as shown in
Figure 14. Click Apply, and then Close.
We have now defined all of the properties of our
components. If you expand the entries in the Render
Manager, you can see how the materials are assigned.
To finish the process, select PhotoWorks:Render
from the main menu.
Figure 14
Introduction to Solid Modeling Using SolidWorks 2007
PhotoWorks Tutorial
Page 6
The rendered image is shown in Figure 15.
If the rendered image is too dark, you may need to
adjust the lighting.
Click on the Render Manager tab. Expand the
Lighting entry. Right click on each of the lighting
choices, and click to select On in PhotoWorks to
toggle lights on and off, as shown in Figure 16.
Rerender the image to see the effect of the
lighting change.
Figure 15
The properties of each of the lights (brightness, color,
location, direction, etc.) can be edited from the
FeatureManager. Expand the Lights and Cameras
entry, right-click on a light, and choose Properties.
Figure 16
3. Adding Decals
PhotoWorks has the additional capability to add realistic-looking decals to
photorendered parts. This can enhance the finished look of a rendered model.
We will add a manufacturers decal to the flange model rendered in Part 1 of this
tutorial. First, however, we must create the decal. In this tutorial, the decal will be
created using the Microsoft Paint program that comes with Microsoft Windows.
Note, however, that any graphics program that can output a bitmap image (*.bmp)
can be used.
Start the Microsoft Paint program (it can
generally be found under the Accessories
listing of the Programs menu). Select
Image:Attributes from the main menu, as
shown in Figure 17.
The Attributes dialog box will appear.
Figure 17
Introduction to Solid Modeling Using SolidWorks 2007
PhotoWorks Tutorial
Page 7
Set the image size to be 8 wide by 1 high, as
shown in Figure 18. Click OK to apply the new
image size.
Figure 18
Create the picture shown in
Figure 19. Save the file under the
name flangedecal in a
convenient folder. Close the
Paint program.
Figure 19
This bitmap image will now be applied to the
rendered model of the flange.
Start the SolidWorks program, and open the
flange model. Rotate the model into the
position shown in Figure 20, and select the
surface shown.
This is the surface where we will apply the decal.
Figure 20
Select PhotoWorks:Decal from the main menu.
The Decals Manager will initiate.
Click the Browse button, and navigate to find the
flangedecal bitmap that you saved, and click Open
(Figure 21). Click the Save Decal... button in the Decals
Manager (Figure 22).
Figure 21
Figure 22
Introduction to Solid Modeling Using SolidWorks 2007
PhotoWorks Tutorial
Page 8
The decal will be previewed on the flange, as
shown in Figure 23. We can adjust the decal
as necessary. In this case, the decal needs to
be flipped upside-down.
Figure 23
Click the Mapping tab, as shown in Figure 24. If
necessary, set the Orientation angle to 180 degrees, as
shown in Figure 25.
You can also adjust the decals
size, if desired.
Figure 24
Render the image by selecting PhotoWorks: Render from
the main menu.
The rendered image with the decal is shown in Figure 26.
Note how the decal conforms to the curved surface of the
flange.
Figure 25
Figure 26
Das könnte Ihnen auch gefallen
- The Subtle Art of Not Giving a F*ck: A Counterintuitive Approach to Living a Good LifeVon EverandThe Subtle Art of Not Giving a F*ck: A Counterintuitive Approach to Living a Good LifeBewertung: 4 von 5 Sternen4/5 (5794)
- The Little Book of Hygge: Danish Secrets to Happy LivingVon EverandThe Little Book of Hygge: Danish Secrets to Happy LivingBewertung: 3.5 von 5 Sternen3.5/5 (399)
- Lubricants CompleteDokument17 SeitenLubricants CompleteMilan P. VasicNoch keine Bewertungen
- AFTS - Predavanja1 - FTNDokument89 SeitenAFTS - Predavanja1 - FTNMilan P. VasicNoch keine Bewertungen
- PhotoWorks Tutorial 2007 PDFDokument8 SeitenPhotoWorks Tutorial 2007 PDFMilan P. VasicNoch keine Bewertungen
- Functional Foods: Trends, Prospects and ChallengesDokument4 SeitenFunctional Foods: Trends, Prospects and ChallengesMilan P. VasicNoch keine Bewertungen
- Bsh2008 Non Linear DynamicsDokument6 SeitenBsh2008 Non Linear DynamicsMilan P. VasicNoch keine Bewertungen
- The Effect of Fermentation Temperature On The Functional Dairy Product QualityDokument8 SeitenThe Effect of Fermentation Temperature On The Functional Dairy Product QualityMilan P. VasicNoch keine Bewertungen
- Calibrate Sprayers for Pest ControlDokument28 SeitenCalibrate Sprayers for Pest ControlMilan P. Vasic100% (1)
- Anyseal Lip Seal 1Dokument30 SeitenAnyseal Lip Seal 1arda akkayaNoch keine Bewertungen
- EnginesDokument17 SeitenEnginesMilan P. VasicNoch keine Bewertungen
- Bearings For Wind TurbineDokument8 SeitenBearings For Wind TurbineMilan P. VasicNoch keine Bewertungen
- Electric chain hoists technical data and dimensioned sketchesDokument32 SeitenElectric chain hoists technical data and dimensioned sketchesMilan P. VasicNoch keine Bewertungen
- Vrijednosti Sar Za Neke Modele Mobilnih Telefona: NapomenaDokument1 SeiteVrijednosti Sar Za Neke Modele Mobilnih Telefona: NapomenaMilan P. VasicNoch keine Bewertungen
- 1821 44871303138ZDokument3 Seiten1821 44871303138ZMilan P. VasicNoch keine Bewertungen
- Sensory and Physico-Chemical Properties of Commercially Available KefirDokument8 SeitenSensory and Physico-Chemical Properties of Commercially Available KefirMilan P. VasicNoch keine Bewertungen
- Catalogo Fag Bearing AnalyserDokument8 SeitenCatalogo Fag Bearing AnalyserMilan P. VasicNoch keine Bewertungen
- 1821 44871303138ZDokument3 Seiten1821 44871303138ZMilan P. VasicNoch keine Bewertungen
- Brodski Pogoni4 1Dokument12 SeitenBrodski Pogoni4 1Milan P. VasicNoch keine Bewertungen
- Sensory and Physico-Chemical Properties of Commercially Available KefirDokument8 SeitenSensory and Physico-Chemical Properties of Commercially Available KefirMilan P. VasicNoch keine Bewertungen
- Step 1: Draw Two Circles Like Shown On The Front PlaneDokument10 SeitenStep 1: Draw Two Circles Like Shown On The Front PlaneMilan P. VasicNoch keine Bewertungen
- Catia Model 14Dokument1 SeiteCatia Model 14Milan P. VasicNoch keine Bewertungen
- Cati ModelDokument1 SeiteCati ModelMilan P. VasicNoch keine Bewertungen
- Primer 11 - A Beginner's GuideDokument1 SeitePrimer 11 - A Beginner's GuideMilan P. VasicNoch keine Bewertungen
- Variable Capacitor 80 Meter VFO Using 10.7 MHz IF CanDokument2 SeitenVariable Capacitor 80 Meter VFO Using 10.7 MHz IF CanMilan P. Vasic100% (1)
- Catia Model 16Dokument1 SeiteCatia Model 16Milan P. VasicNoch keine Bewertungen
- Catia ModelDokument1 SeiteCatia ModelMilan P. VasicNoch keine Bewertungen
- Catia ModelDokument1 SeiteCatia ModelMilan P. VasicNoch keine Bewertungen
- Catia Model 17Dokument1 SeiteCatia Model 17Milan P. VasicNoch keine Bewertungen
- Catia ModelDokument1 SeiteCatia ModelMilan P. VasicNoch keine Bewertungen
- Catia ModelDokument1 SeiteCatia ModelMilan P. VasicNoch keine Bewertungen
- A Heartbreaking Work Of Staggering Genius: A Memoir Based on a True StoryVon EverandA Heartbreaking Work Of Staggering Genius: A Memoir Based on a True StoryBewertung: 3.5 von 5 Sternen3.5/5 (231)
- Hidden Figures: The American Dream and the Untold Story of the Black Women Mathematicians Who Helped Win the Space RaceVon EverandHidden Figures: The American Dream and the Untold Story of the Black Women Mathematicians Who Helped Win the Space RaceBewertung: 4 von 5 Sternen4/5 (894)
- The Yellow House: A Memoir (2019 National Book Award Winner)Von EverandThe Yellow House: A Memoir (2019 National Book Award Winner)Bewertung: 4 von 5 Sternen4/5 (98)
- Shoe Dog: A Memoir by the Creator of NikeVon EverandShoe Dog: A Memoir by the Creator of NikeBewertung: 4.5 von 5 Sternen4.5/5 (537)
- Elon Musk: Tesla, SpaceX, and the Quest for a Fantastic FutureVon EverandElon Musk: Tesla, SpaceX, and the Quest for a Fantastic FutureBewertung: 4.5 von 5 Sternen4.5/5 (474)
- Never Split the Difference: Negotiating As If Your Life Depended On ItVon EverandNever Split the Difference: Negotiating As If Your Life Depended On ItBewertung: 4.5 von 5 Sternen4.5/5 (838)
- Grit: The Power of Passion and PerseveranceVon EverandGrit: The Power of Passion and PerseveranceBewertung: 4 von 5 Sternen4/5 (587)
- Devil in the Grove: Thurgood Marshall, the Groveland Boys, and the Dawn of a New AmericaVon EverandDevil in the Grove: Thurgood Marshall, the Groveland Boys, and the Dawn of a New AmericaBewertung: 4.5 von 5 Sternen4.5/5 (265)
- The Emperor of All Maladies: A Biography of CancerVon EverandThe Emperor of All Maladies: A Biography of CancerBewertung: 4.5 von 5 Sternen4.5/5 (271)
- On Fire: The (Burning) Case for a Green New DealVon EverandOn Fire: The (Burning) Case for a Green New DealBewertung: 4 von 5 Sternen4/5 (73)
- The Hard Thing About Hard Things: Building a Business When There Are No Easy AnswersVon EverandThe Hard Thing About Hard Things: Building a Business When There Are No Easy AnswersBewertung: 4.5 von 5 Sternen4.5/5 (344)
- Team of Rivals: The Political Genius of Abraham LincolnVon EverandTeam of Rivals: The Political Genius of Abraham LincolnBewertung: 4.5 von 5 Sternen4.5/5 (234)
- The Unwinding: An Inner History of the New AmericaVon EverandThe Unwinding: An Inner History of the New AmericaBewertung: 4 von 5 Sternen4/5 (45)
- The World Is Flat 3.0: A Brief History of the Twenty-first CenturyVon EverandThe World Is Flat 3.0: A Brief History of the Twenty-first CenturyBewertung: 3.5 von 5 Sternen3.5/5 (2219)
- The Gifts of Imperfection: Let Go of Who You Think You're Supposed to Be and Embrace Who You AreVon EverandThe Gifts of Imperfection: Let Go of Who You Think You're Supposed to Be and Embrace Who You AreBewertung: 4 von 5 Sternen4/5 (1090)
- The Sympathizer: A Novel (Pulitzer Prize for Fiction)Von EverandThe Sympathizer: A Novel (Pulitzer Prize for Fiction)Bewertung: 4.5 von 5 Sternen4.5/5 (119)
- Her Body and Other Parties: StoriesVon EverandHer Body and Other Parties: StoriesBewertung: 4 von 5 Sternen4/5 (821)
- Optimization Module For Abaqus/CAE Based On Genetic AlgorithmDokument1 SeiteOptimization Module For Abaqus/CAE Based On Genetic AlgorithmSIMULIACorpNoch keine Bewertungen
- Table of Material Properties For Structural Steel S235, S275, S355, S420Dokument4 SeitenTable of Material Properties For Structural Steel S235, S275, S355, S420Mouhssine BrahmiaNoch keine Bewertungen
- Kevin Chiu - Solving Procrastination v1.1Dokument2 SeitenKevin Chiu - Solving Procrastination v1.1TêteHauteNoch keine Bewertungen
- PLTW: Digital Electronics Syllabus For Mrs. Yusufi: Unit 1: Fundamentals of Analog and DigitalDokument5 SeitenPLTW: Digital Electronics Syllabus For Mrs. Yusufi: Unit 1: Fundamentals of Analog and DigitalTriston DurbinNoch keine Bewertungen
- Automation & Control Esst en 200804Dokument356 SeitenAutomation & Control Esst en 200804Sveinn Rúnar JúlíussonNoch keine Bewertungen
- Effective-Plant-Course Brochure NovDokument8 SeitenEffective-Plant-Course Brochure NovAzri HafiziNoch keine Bewertungen
- Obeid Specialized Hospital - Riyadh: Inpatient DeptsDokument4 SeitenObeid Specialized Hospital - Riyadh: Inpatient DeptsLovelydePerioNoch keine Bewertungen
- Low rank tensor product smooths for GAMMsDokument24 SeitenLow rank tensor product smooths for GAMMsDiego SotoNoch keine Bewertungen
- An Introduction to Heisenberg Groups in Analysis and GeometryDokument7 SeitenAn Introduction to Heisenberg Groups in Analysis and Geometrynitrosc16703Noch keine Bewertungen
- 5R Invention Activity: Science LabDokument12 Seiten5R Invention Activity: Science LabricardoNoch keine Bewertungen
- Module II Lecture 4Dokument19 SeitenModule II Lecture 4Prateek NayakNoch keine Bewertungen
- Physics Semiconductor Device MCQDokument3 SeitenPhysics Semiconductor Device MCQAsim Ali0% (1)
- Presentation SkillsDokument22 SeitenPresentation SkillsUmang WarudkarNoch keine Bewertungen
- A. evolve B. protect C. argue D. resist: Thời gian làm bài: 45 phút, không kể thời gian phát đềDokument5 SeitenA. evolve B. protect C. argue D. resist: Thời gian làm bài: 45 phút, không kể thời gian phát đềPham Thuy HuyenNoch keine Bewertungen
- L028 Me Dat 01 00122 001 00Dokument8 SeitenL028 Me Dat 01 00122 001 00sivasan10006098Noch keine Bewertungen
- CDM 856 WheelloaderweichaiengineDokument1 SeiteCDM 856 WheelloaderweichaiengineRusmiyanto YantoNoch keine Bewertungen
- Marketing Assignment (Cool Air India)Dokument10 SeitenMarketing Assignment (Cool Air India)Mandira PantNoch keine Bewertungen
- Finimpianti Power EngDokument2 SeitenFinimpianti Power EngJosip GrlicaNoch keine Bewertungen
- Sample of Application Letter (Updated)Dokument4 SeitenSample of Application Letter (Updated)Mizpah Sarah BautistaNoch keine Bewertungen
- Detect and Diagnose HVAC Equipment ErrorsDokument1 SeiteDetect and Diagnose HVAC Equipment ErrorsCatalin DragomirNoch keine Bewertungen
- JZMH aXKBJ3TwcVIkazQwapfCMfeHvtqxB xBJ1YDokument84 SeitenJZMH aXKBJ3TwcVIkazQwapfCMfeHvtqxB xBJ1YReinbrandt malikiyano cahyonoNoch keine Bewertungen
- Arduino - Decision Making StatementsDokument20 SeitenArduino - Decision Making StatementsJohn Clifford Ambaic JayomaNoch keine Bewertungen
- Plyometric Training Programs For Young Soccer Players: A Systematic ReviewDokument7 SeitenPlyometric Training Programs For Young Soccer Players: A Systematic ReviewsteNoch keine Bewertungen
- MDS Report Substances of Assemblies and Materials: 1. Company and Product NameDokument17 SeitenMDS Report Substances of Assemblies and Materials: 1. Company and Product Namejavier ortizNoch keine Bewertungen
- Strategic Investment Plan ForDokument78 SeitenStrategic Investment Plan Forapi-3833112Noch keine Bewertungen
- Lesson Plan 2 Sine Rule and Cosine RuleDokument8 SeitenLesson Plan 2 Sine Rule and Cosine Ruleapi-280114661Noch keine Bewertungen
- b25d b30d Mkiii HydraulicsDokument28 Seitenb25d b30d Mkiii HydraulicsErmias100% (3)
- 6907 6 52 0040Dokument35 Seiten6907 6 52 0040amitkumar8946Noch keine Bewertungen
- The Machine-Room-Less Elevator: Kone E MonospaceDokument8 SeitenThe Machine-Room-Less Elevator: Kone E MonospaceAbdelmuneimNoch keine Bewertungen