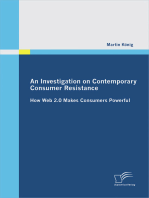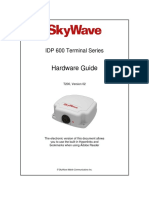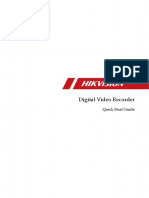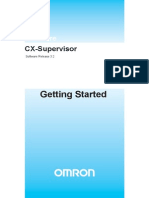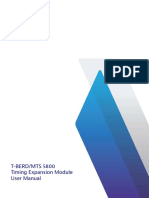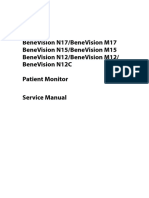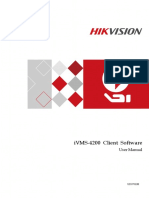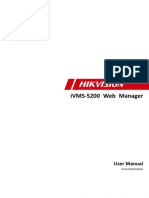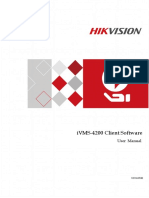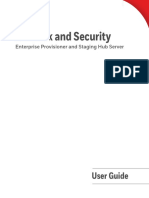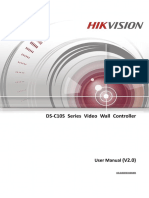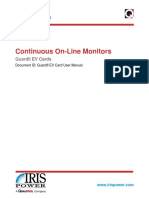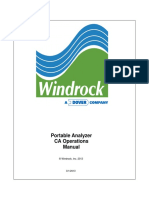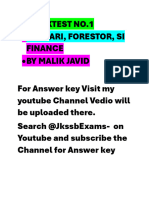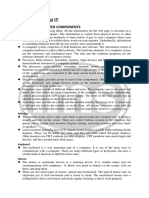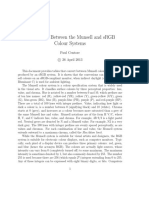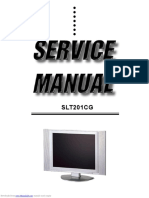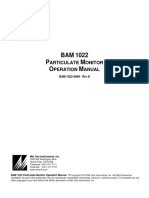Beruflich Dokumente
Kultur Dokumente
Ivms-5200 User Manual - Client
Hochgeladen von
Victor Ricardo Mojica LeinesOriginaltitel
Copyright
Verfügbare Formate
Dieses Dokument teilen
Dokument teilen oder einbetten
Stufen Sie dieses Dokument als nützlich ein?
Sind diese Inhalte unangemessen?
Dieses Dokument meldenCopyright:
Verfügbare Formate
Ivms-5200 User Manual - Client
Hochgeladen von
Victor Ricardo Mojica LeinesCopyright:
Verfügbare Formate
iVMS-5200 User Manual_ Client
iVMS-5200 V2.2
User Manual_Client
(2014-Feb-19)
Hangzhou Hikvision Digital Technology Co., Ltd.
iVMS-5200 User Manual_ Client
Notices
The information in this documentation is subject to change without notice and does
not represent any commitment on behalf of HIKVISION. HIKVISION disclaims any
liability whatsoever for incorrect data that may appear in this documentation. The
product(s) described in this documentation are furnished subject to a license and
may only be used in accordance with the terms and conditions of such license.
Copyright 2002-2013 by HIKVISION. All rights reserved.
This documentation is issued in strict confidence and is to be used only for
the purposes for which it is supplied. It may not be reproduced in whole or in
part, in any form, or by any means or be used for any other purpose without prior
written consent of HIKVISION and then only on the condition that this notice is
included in any such reproduction. No information as to the contents or subject
matter of this documentation, or any part thereof, or arising directly or indirectly
therefrom, shall be given orally or in writing or shall be communicated in any
manner whatsoever to any third party being an individual, firm, or company or any
employee thereof without the prior written consent of HIKVISION. Use of this
product is subject to acceptance of the HIKVISION agreement required to use this
product. HIKVISION reserves the right to make changes to its products as
circumstances may warrant, without notice.
This documentation is provided as-is, without warranty of any kind.
Please send any comments regarding the documentation to:
vms_support@hikvision.com
Find out more about HIKVISION at www.hikvision.com
iVMS-5200 User Manual_ Client
Contents
Notices .............................................................................................. 2
Contents ........................................................................................... 3
Chapter1. Introduction ...................................................................... 5
1.1 iVMS-5200 Overall Description ........................................................................................... 5
1.2 iVMS-5200 Client Description ............................................................................................. 5
1.3 iVMS-5200 Video Wall Glossary .......................................................................................... 5
Chapter2. Environment Requirement ................................................. 7
Chapter3. Running iVMS-5200 Client ................................................. 8
3.1 Login .................................................................................................................................... 8
3.2 General Functions ............................................................................................................... 8
3.3 Multi-screen Viewing ........................................................................................................ 10
Chapter4. Live View ........................................................................ 11
4.1 Live View Interface ............................................................................................................ 11
4.2 Viewing Camera ................................................................................................................ 12
4.3 Viewing Operation ............................................................................................................ 12
4.4 I/O Alarm Control .............................................................................................................. 14
4.5 PTZ control ........................................................................................................................ 14
4.6 Alarm Management .......................................................................................................... 16
Chapter5. Playback ......................................................................... 18
5.1 Playback Interface ............................................................................................................. 18
5.2 Normal Playback................................................................................................................ 18
5.3 Segment Playback ............................................................................................................. 20
5.4 Event Playback................................................................................................................... 21
5.5 Playback Control................................................................................................................ 21
4.6 Download and Backup ...................................................................................................... 23
Chapter6. E-Map .............................................................................. 25
6.1 E-map Navigation .............................................................................................................. 25
6.2 E-map Operation ............................................................................................................... 26
Chapter7. Video Wall Client ............................................................. 28
7.1 Decoding Resources Setup ................................................................................................ 28
7.2 Manual Control, Jointing, Windowing and Scene Management....................................... 29
7.3 Auto-switch Schedule........................................................................................................ 33
7.4 Displaying Alarm Images on Video Wall ............................................................................ 35
7.5 Playback on Video Wall ..................................................................................................... 36
Chapter8. System Configuration ...................................................... 38
8.1 General Settings ................................................................................................................ 38
8.2 Local Settings..................................................................................................................... 39
8.3 Display Settings ................................................................................................................. 40
8.4 Group Settings ................................................................................................................... 40
8.5 Keyboard Settings.............................................................................................................. 41
Chapter9. Tools ............................................................................... 42
9.1 Backup Management ........................................................................................................ 42
iVMS-5200 User Manual_ Client
9.2 Log Management .............................................................................................................. 43
9.3 Two-way Audio .................................................................................................................. 44
9.4 People Counting ................................................................................................................ 44
9.5 Video Player ...................................................................................................................... 45
9.6 Soft Keyboard .................................................................................................................... 46
iVMS-5200 User Manual_ Client
Chapter1. Introduction
1.1 iVMS-5200 Overall Description
iVMS-5200 Intelligent Video Management System features flexibility, scalability
high reliability and powerful functions. By making full use of the existing equipment
and
data,
the
system
provides
perfect
resource
management,
security
management, data update and maintenance. It is capable of integrating with
multiple surveillance systems distributed in different places to realize central
management and coordination of the monitoring resources. It could manage a CCTV
system with thousands of cameras in a hierarchical way.
1.2 iVMS-5200 Client Description
iVMS-5200 Client is used for daily monitoring operation. It support video live
viewing, PTZ control, voice talk, video search, playback and download, alarm
handling, E-map viewing, etc. It must be connected with CMS to get its
authorized-device list and other permissions.
1.3 iVMS-5200 Video Wall Glossary
Video Wall Client (also called VMC, Video Matrix Client) is used to control Video Walls.
There are some other words that you may encounter on the software. The table
below explains them in details:
NAME
DESCRIPTION
Video Wall
A video wall is a set of Screens or Monitors that are connected
together.
Screen/Monitor
A screen/monitor is a physical display device, which is connected
with one decoding output channel at a time.
Window
A window is a logical area where one camera is displayed. A
window can be equal to a screen/monitor, a part of a
screen/monitor, or a combination of several screens/monitors.
Decoding
Device
A decoding device is used to decode digital streams into actual
videos. Embedded decoders, and decoding card are all decoding
devices.
Decoding
output
A decoding output is a display interface of a decoding device. The
interface could be HDMI, DVI or BNC. A decoding output is
connected with a screen/monitor.
iVMS-5200 User Manual_ Client
Division
A decoding output can display multiple cameras. We call this kind
of function division. For example, when we display four cameras
on a monitor, we call it 4-division.
Jointing
We can link several screens/monitors together, and show one
camera on all the screens/monitors. We call this kind of action
jointing. This function depends on decoding resource hardware.
Jointed
Window
Windowing
Those screens/monitors that are connected to show one camera
generates a jointed window.
The action that opens a new window on a screen/monitor is called
windowing.
This
function
depends
on
decoding
resource
hardware.
Floating
Window
Layout
Floating window is the output of windowing. A floating window
can be moved within a jointed window.
The positions of all the screens/monitors, and the positions of all
the windows, including normal windows, jointed windows and
roaming windows, are called a layout of the video wall.
Scene
Layout plus camera information is called a scene. Calling a scene
will set the layout and playing pre-defined cameras on video wall.
Auto-Switch
Schedule
Single Scene
Auto-Switch
Multi-Scene
Auto-Switch
An auto-switch schedule is defined to play multiple cameras on
one screen/monitor or multiple screens/monitors in cycle.
It is an auto-switch schedule mode on which the layout is not
change.
It is an auto-switch schedule mode on which the layout is
changing along with cameras.
Some of the words are referred to physical devices or concepts, such as Video Wall,
Screen/Monitor, Window, and Decoding Device. Generally speaking, these devices
or concepts have corresponding virtual concepts on the software interface. So,
when we use such a word, we may refer to one of them. For example, when we say
Video Wall, we may refer to a physical video wall, which consists of physical
screens/monitors, and we may refer to a picture or icon on Video Wall client, which
is for you to operate on.
iVMS-5200 User Manual_ Client
Chapter2. Environment Requirement
Hardware+Software Requirement
The general requirement for the hardware is as below, which can satisfy most
requirements.
CPU: Intel Xeon E5502 or above
Memory: 4G DDR3
For Web Manager
and Client
NIC: 1000M NIC
OS: Windows XP SP3/ Windows 7
Web Browser: IE 7 / IE 8
To view more cameras or more HD cameras simultaneously, more powerful CPU,
display card, memory are required. The table below shows how many cameras(with
different resolutions and bitrates) can be decoded and displayed on different
hardware. The figures are results of lab testing and could only be used as a
reference.
HARDWARE
CPU
Display
CAMERA
Memory
4CIF@
720P@
UXGA@
1080P@6
2Mbps
3Mbps
4Mbps
Mbps
4G
60
32
12
10
4G
55
29
12
4G
32
18
4G
40
24
10
4G
29
13
Card
Intel Core
Geforce
i7 950
GTX 260
Intel Core i7
Geforce
920
GTX 260
Intel Core
Geforce
i5 750
GTX 460
AMD
Geforce
Phenom
GT 220
X6 1090T
AMD
Geforce
Phenom
9800GT
X4 955
iVMS-5200 User Manual_ Client
Chapter3. Running iVMS-5200 Client
3.1 Login
After installation, there will a shortcut of the software on desktop, which is like
. To start the software and login:
Step1: Double click the shortcut to start the software.
Step2: When running the Client for the first time, click the
button on
the login dialog. Type in the IP address of the CMS (Central Management Server)
and http port in the expanded area of the login dialog.
Step3: Then, type in the user name and password. Please contact system
administrator for your user name and password.
Step4: Click OK to login. Tick the Remember Password box if you dont want to
enter password every time when login, or tick the Auto-login box if you always use
a same account to login by default.
3.2 General Functions
After login, you will see the main interface of the software.
On the top-left corner
are the software menus. The meanings of each item are described below.
MAIN MENU
SUB MENU
DESCRIPTION
System
Switch User
Show the login interface, and switch active user from
there.
Change Password
Change the password of current user.
Lock System
Lock the system. Input the password of current user
to unlock.
View
Exit
Exit the software.
Playback
Show Playback button on the Navigation Bar.
E-map
Show E-map button on the Navigation Bar.
Display All Views
Show all the buttons on the Navigation Bar.
Auxiliary screen live
Show aux screen if the PC has multiple display
view
interfaces.
Alarm Information
Show Alarm Message button on the Bottom.
iVMS-5200 User Manual_ Client
I/O Alarm Control
Show I/O Alarm Control panel in Live View interface.
Alarm Host Status
Show Alarm Host Status panel in Live View interface.
PTZ Control
Show PTZ Control panel in Live View interface.
Preset/Patrol/Pattern
Show
Preset/Patrol/Pattern
panel
in
Live
View
interface.
Video Parameters
Show I/O Video Parameters panel in Live View
interface.
Tools
Help
Display All Panels
Show all panel in Live View interface.
Full Screen
Display live video in full screen.
Backup Management
Pop up Backup Management dialog.
Log Management
Pop up Log Management dialog.
Two-way Audio
Pop up Two-way Audio dialog.
Video Player
Run video player.
Soft Keyboard
Run soft keyboard
Video Wall Client
Run Video Wall Client
System Configuration
Pop up system configuration dialog.
User Manual
Pop up user manual
About
Display the software version.
Below software menu is the Navigation Bar. You can redirect to different interfaces
from here by clicking on navigation buttons. By default, Live View is the 1 st
navigation button on the bar and it cannot be hid. Others, including Playback,
E-map, can be shown or hid by using the View menu or the
button at the
top-right corner of the navigation buttons.
And there are a few buttons on the top-right corner of the software. You can check
the system date and time, alarm status, CPU and memory usage, current user, free
space of HDD partition where local record files are kept. You can also check and
adjust system volume.
When you close or log off the Client software, you will be asked whether to save the
current live viewing scene. Click Yes to save the current scene into the local Client
software configuration file, and the cameras you are viewing now will be shown at
the same windows when you run or log in the Client software again. Click No to
discard the current scene, and the latest scene you have saved will be used when
you run or log in the Client software again. Click Cancel to go back to the Client
software main interface.
iVMS-5200 User Manual_ Client
3.3 Multi-screen Viewing
On View menu, you can decide to show which modules on the navigation bar and
whether to show auxiliary live view screens. You can double click module name
(such as
) to segregate the interface from the main interface.
Then, you can move the interfaces (Playback, E-map or auxiliary live view screen) to
another screen, enlarge it to full-screen or close it. When you close a segregated
interface, it will come back to the main interface.
iVMS-5200 User Manual_ Client
Chapter4. Live View
4.1 Live View Interface
The first interface you will see is
. Camera list is displayed on the left. So
are the I/O Alarm control, PTZ control, Preset/Patrol/Pattern and Video Parameters
panels. In the center is the Camera Image display area.
Note:
Only the sites and areas with at least one camera are listed on the resource tree in
Live View module.
Description of buttons at the bottom of Live View interface:
BUTTON
DESCRIPTION
BUTTON
Stop all
DESCRIPTION
Capture all
Start/Stop
all
manual
Pause/resume
recording
auto-switch
Next page
Previous page
Window-division mode
Full screen, click again
to restore.
Display
video
in
full
window or in its original
width/height ratio.
Please note that the pause/resume auto-switch, next page and previous page
buttons will only be enabled when you are viewing a camera group. You need to
create a camera group in System Configuration (please refer to section 8.4 for
details) first.
You can click on a window to select it, or double click on it to view it in Single-window
layout.
You can click the corresponding window-division button to change the display layout.
If the number of windows is smaller than 9, main stream will be used for all cameras.
Otherwise, the Client software will switch to sub stream. You can double click a
window to show it alone in main stream, and double click it again to restore back to
previous layout.
Note:
iVMS-5200 User Manual_ Client
Switch between main stream and sub stream will stop manual recording.
4.2 Viewing Camera
To view a camera:
Step1: Expand the camera tree and select a camera. You can also use the search
text box to help find the camera you want. You also can drag a camera icon and drop
it on a window to view it.
Step2: Double click the camera to view the images in selected window. Next
unoccupied window will be selected automatically. If there is no unoccupied window
on the screen, the window will remain selected.
Step3: Repeat Step1 and Step2 to view more cameras.
To view cameras under an area:
Step1: Drag an area icon and drop it on a window. In this case, the first camera
under this area will be displayed on the selected window; the second camera under
this area will be displayed on next window, and so on, until the last window of
current layout is used.
Or you can double click the area icon. In this case, no matter you are viewing
some cameras or not, the first camera under this area will be displayed on the first
window, the second camera under this area will be displayed on the second window,
and so on, until the last window of current layout is used.
No auto-switch is available in this case.
To use auto-switch function:
Step1: Configure Group Settings in System Configuration. Please refer to section
8.4 for details.
Step2: Drag a group icon under My Group, which looks like
, and drop to a
window. The cameras under this group will start playing on all the windows. The
pause/resume auto-switch, next page and previous page buttons will become
enabled. You can use them to control the auto-switching.
4.3 Viewing Operation
Once you are viewing a camera, a few actions you can take, either by the buttons on
toolbar or by using content menu.
Description of buttons on toolbar and content menu:
iVMS-5200 User Manual_ Client
TOOLBAR BUTTON
/
CONTENT MENU
ACTION
Start manual recording /
Start manual recording / Stop
Stop manual recording.
manual recording.
Snapshot
Take a snapshot
PTZ control
Enter / Exit PTZ mode
Turn on audio / Mute
Turn on / off audio
Two-way audio
Start / Stop two-way audio
Digital Zoom / Exit digital
Enter / Exit digital zoom mode
zoom
Instant Playback / Stop
/
Start / Stop instant playback
instant playback
Not available on
Switch to sub stream /
Switch to sub stream / main
tool bar
Switch to main stream
stream
Not available on
Manual Alarm
Trigger I/O output in Manual
tool bar
Not available on
Alarm dialog
Playback
Start playback of this camera
Close
Stop viewing this camera
tool bar
In instant playback mode, there is a
message overlaid on the video. The
toolbar and content menu are a little different from live viewing mode.
TOOLBAR BUTTON
CONTENT MENU
ACTION
Snapshot
Take a snapshot
Turn on audio / Mute
Turn on / off audio
Two-way audio
Start / Stop two-way audio
Stop instant playback
Stop instant playback
Save
Save the instant video from
instant
playback
video
buffer to HDD.
Not available on content
Pause / Restart playing
menu
Not available on content
View previous frame
menu
Not available on content
View next frame
iVMS-5200 User Manual_ Client
menu
Not available on content
Display current time and total
menu
time
duration
in
normal
playback mode.
Not available on content
Display current frame number
menu
and total frames in frame by
frame playback mode
Close
Stop viewing this camera
4.4 I/O Alarm Control
To control I/O alarm, select I/O Alarm Control (I) from the View Menu or click the
button the I/O Alarm Control panel to display I/O Alarm Control Panel.
The I/O input and output will be listed on resource tree. Right click an alarm output
to select Refresh, Open or Close.
4.5 PTZ control
Once you are viewing a PTZ camera, you can carry PTZ control, call or set presets,
and adjust video parameters.
Description of buttons on PTZ Control:
TOOLBAR BUTTON
ACTION
TOOLBAR BUTTON
Directional
Turn on/off light
control. Click
to
start/stop
ACTION
iVMS-5200 User Manual_ Client
auto-scan.
Zoom in and
Start/Stop wiper
zoom out
Focus control
Speed
adjustment
for PT function
Iris control
Enable 3D position
function
Preset Page.
Patrol Page
Pattern Page
Page navigation and
fast
selection
of
preset/patrol/patter
.
At preset, patrol or pattern panel, you can:
1. Click an empty preset, patrol or pattern to add a new one.
2. Click a filled preset, patrol or patter to call it.
3. Right click on an empty preset, patrol or pattern, and select add a new one.
4. Right click on a filled preset, patrol or pattern, and select Call/Set/Modify/Delete
it.
To set a patrol:
Step1: Right click on a filled patrol, select Set Patrol.
Step2: In Patrol Settings dialog, click Add to add a node.
Step3: Double click the preset cell to select a preset for this node. Double click Time
and Speed cells to set the dwell time and moving speed.
Step4: Repeat Step2 and Step3 to add more nodes for the patrol.
Step5: Click OK to save the settings.
To set a pattern:
Step1: Right click on a filled pattern, and select Record Pattern.
Step2: There will be a red dot to indicate that the pattern is under recording, like
. Move the camera as you need to record the behavior.
iVMS-5200 User Manual_ Client
Step3: Right click on the pattern again, and select Stop Recording and save the
settings.
You also can:
1. Use
to change pages of preset, patrol or pattern.
2. Use
to call a preset, patrol or pattern directly, which is difficult
to find on the page.
4.6 Alarm Management
Alarm Message panel is at the bottom of the software. Click
at the bottom-right
corner to show it if it is hidden. Click
to show the alarm messages in a separate
interface.
If it is closed, you can show it again by clicking View->Display All Views on the
main menu. If system administrator has configured some alarms to be handled by
the client, alarm messages will appear in Alarm Message panel.
You can check the alarm name, its priority, triggered time, alarm source, current
status and confirmed information from this panel. Confirmed alarm messages will
be moved to
tab page.
Description of buttons on Alarm Message Panel:
ICON
DESCRIPTION
Select an alarm message and click this button to view the
details of the alarm, including its confirmation remarks
Select an occurring alarm and click this button to pop up
Confirm dialog. In this dialog, input description of this
alarm and click OK to save the description and confirm the
alarm message.
Select an occurring alarm and click this button to confirm
the alarm message directly.
Select an alarm message and click this button to remove it
from the list
Click this button to remove all stopped alarm messages.
Click this button to pop up Manual Alarm dialog.
Click this button to pop up Disarm dialog.
iVMS-5200 User Manual_ Client
To initiate two-way audio with a front-end device:
If the alarm is linked with a two-way audio channel, you can click
button to start
two-way audio and ask relative staff to take actions immediately.
To use manual alarm function:
Sometimes, you want to give other security guards an alarm, to warn them about
something. To do that:
Just click
button to pop up Manual Alarm dialog. Then, you can
select users in the system and send an alarm message to them manually. The
content of alarm message can be user-defined.
To disarm alarms:
Sometimes, you are sure that the alarms are false and you dont want the false
alarms to bother you. You can disarm these alarms. To do that:
Step1: Click
button to show Disarm dialog. The areas will be displayed
on a resource tree.
Step2: Select an area first, and the camera alarm and I/O alarm under this area will
be listed separately in two tab pages.
Step3: Select one alarm and click
bottom to disarm an alarm. Or click
to disarm all the alarms in the selected area.
Disarmed alarms wont trigger any action but it is still got recorded in the log.
You need set up a time period for the unarmed alarms. After that, the alarms
will be armed again. You can click
immediately.
button to arm the alarms
iVMS-5200 User Manual_ Client
Chapter5. Playback
5.1 Playback Interface
Three playback modes are provided by the client software and can be selected by
clicking
Normal playback: searching the recording files by camera, time and storage
device.
Segment playback: searching the recording files by camera, time and storage
device, and playing back some different segments of files at the same time in order
to find the needed recording information more quickly.
Event Playback: searching the recording files by camera alarm or IO alarm.
Note:
Only the cameras with at least one recording solution configured are listed on the
resource tree in Playback module.
Note:
Only the current active recording solutions will be listed. For example, you used
Storage Server to keep recording for 5 days, and then, you changed to device local
storage and canceled Storage Server recording. So now, you wont be able to find
the recording files on Storage Server, though the record files are there actually. So,
in this case, we suggest you to switch to an empty recording template if you want to
turn off a recording solution.
5.2 Normal Playback
To use normal playback:
Step1: Select the division mode in which you want to playback by using
and 1/4/9/16 divisions are supported. Then select a window
for playback.
Step2: Select a recording solution (Device Storage and Storage Server), and on the
resource tree below, you can select a camera.
Please note that if there is only one recording solution for the camera, you can
double click this camera to playback its recording files of current date quickly in the
selected window. If there are multiple recording solutions, you can show all the
solutions by expanding the camera icon. Double click a recording solution to search
iVMS-5200 User Manual_ Client
recording files and start playing.
Step3: Select the query time and recording type. Then click button
to search the matched recording files.
Step4: If recording file exists, it will be displayed in the time bar area. Click the
button on the tool bar of a certain window to start playback this camera, or click
button on central bar to start playback all selected cameras.
If you hover your mouse on one point of a time bar, the snapshot of the video at that
time will be displayed on top of the time bar.
Note:
If DST function is enabled, the time bar will look different when the time changes.
If the time jumps forward, the system will cut this period out of the time bar. For
example, if the time jumps forward for 1 hour at 1:00 to 2:00, the 1:00 on the time
bar is actually 2:00.
If the time jumps backward, the system will add this period on the time bar. For
example, if the time jumps backward for 1 hour at 2:00 to 1:00, the time bar will
show 1:00 twice.
iVMS-5200 User Manual_ Client
But please note that DST function is effective for Storage Server recording only
at this moment.
5.3 Segment Playback
In this mode, user can play back some different segments of a certain file at the
same time in order to locate the needed recording segment more quickly.
To use segment playback:
Step1: Select the window for playback, the channel from the site tree and the
numbers of segments and query time.
Step2: Click the button
to search the matched record files. If
there is a record file, it will be displayed in the time bar area. Different recording
segments will be display in different sections.
iVMS-5200 User Manual_ Client
Step3: Click the button
to start playback.
5.4 Event Playback
In this mode, user can play back according to the event types (camera alarm, IO
alarm).
To use event playback mode:
Step1: Select a window for playback. Select alarms that you are interested from the
resource tree.
Step2: Select query time. Click button
to search the matched
recording files, if existed, they will be shown in the Event Info.
Step3: Double click
to enter the Linked Record interface, click
to
playback. You can also select time in the time axis.
5.5 Playback Control
Descriptions of central bar buttons, from left to right:
BUTTON
ACTION
Set the playback speed. X1 means normal speed,
which others means slow playback or fast playback
Start all / Pause all playback
/
Stop all playback
Take snapshots for all cameras.
Enter single-frame play mode and display next
frame
iVMS-5200 User Manual_ Client
Switch
/
to
synchronous
playback
mode
or
asynchronous playback mode
Display video in its original width/height ratio or in
full window.
Select a window layout.
Display video in full screen mode, click again to
restore.
Download record files by time
Display download management dialog
Clear all the search result and release all windows.
Display / hide 16 time bars
/
Description of buttons on toolbar and content menu of a linked window:
TOOLBAR BUTTON
CONTENT MENU
ACTION
Play
Start playback
Close
Stop playback and release the
window.
Turn on audio / Turn off
/
Turn on / off audio
audio
Digital Zoom / Exit digital
/
zoom
Snapshot
Enter / Exit digital zoom mode
Start
Take a snapshot
clipping
Stop
Start / Stop making a video
clipping
clip
Stop
Stop playback, but the window
is not released.
Description of time bar operation
1. Zoom in or zoom out the time bar
You can click
button to zoom in, so that you can operate on the time
bar more exactly. The minimum time span is 5 minutes.
You also can click
button to zoom out, to get a general view of the
record files. The maximum time span is 6 hours.
iVMS-5200 User Manual_ Client
2. Synchronous playback
In synchronous playback mode, click on the time bar, drag it to the time you
want to start playback, release the mouse to start. The exact time is displayed
on the top of the time bar.
3. Asynchronous playback
In asynchronous playback mode, double click on a time bar to jump to a time
and start playback from there. Each time bar can be setup separately.
4. Download video clips
Press the Ctrl key on your keyboard, and then drag the mouse to select the
segment from the time bar. Right click on the segment to select Download the
segment.
4.6 Download and Backup
To download a video clip by time, you could:
1. Select a time bar with recording files, click
button to pop up the download
dialog, set the start time and end time, and click OK to download the record file.
2. Press the Ctrl key on your keyboard, and then drag the mouse to select the
segment from the time bar. Right click on the segment to select Download the
segment.
iVMS-5200 User Manual_ Client
Click
of the button
to enter the record query and download interface to
view the download percentage of the files.
Backup Management
The backup configuration allows you to back up record files from remote device or
centralized storage. Three backup methods are selectable: Local backup, CD/DVD
burning and upload to FTP.
Step1: Select cameras from the resource tree for backup.
Step2: Select file type and time range for search.
Step3: Click Search and all the matched files will be shown on the time line.
Step4: When holding the Ctrl button, you can move your mouse to drag the clips
or you can check the box
to select all clips, and then select the directory
to save recording files. Finally, click
to start backup.
You can pause downloading by clicking Pause and delete the download files by
clicking Delete. You can also configure download speed and maximum numbers of
concurrent backups by clicking Option.
Step5 (optional): Select the downloaded files, and then select the DVD/CD and click
Start to start burning files. You can select burn or not burn players with the files.
iVMS-5200 User Manual_ Client
Step6 (optional): Switch
to
. Select the downloaded
files and click Upload files. Enter IP address, port, user name, password of the
server and the path to store. Click Start to upload files to the server.
Chapter6. E-Map
To use E-map function, click
button to enter the E-map interface first.
6.1 E-map Navigation
To show a E-map, just click an E-map icon, which looks like
, on the Map
Information resource tree at the left side.
E-map elements, including camera, I/O input, I/O output, map link or remark, are
also available on the resource tree. Double click on one of them to show the element
and the related E-map.
Description of buttons on toolbar:
BUTTON
ACTION
Display one E-map.
Display four E-maps on a single screen. The
three smaller windows are used to display
E-maps with alarms.
iVMS-5200 User Manual_ Client
Display E-map interface on full screen.
Jump to parent E-map
Back to previous E-map
Clear all the alarm messages.
Refresh the E-map and get the latest E-map
from CMS server.
Thumbnails of E-maps on the same level. Click
on them to show the E-map.
6.2 E-map Operation
On the E-map, there is a navigation bar.
Click
or
to zoom in or zoom out.
If the E-map is zoomed in and only part of the E-map is displayed, click
or
to move up, down, right or left. You can also move the displaying
area by dragging and dropping the E-map.
Click
to enter the center of the E-map.
Right-click on an E-map element to show the possible actions on it, and take
one of the actions.
Double click on a camera icon to view the live images.
Cameras with alarms with be displayed as
On the right side of the interface, there are three panels. Click the
the bottom-right corner to show/hide the panels. Click the
or
button at
to show or
hide the panels.
Control Panel: select the elements you want to display on the E-map
Map Navigation: display the thumbnail of the E-map. If the E-map is zoomed in
and only part of the E-map is displayed, you can see the complete picture of the
E-map here and moved the displaying area by dragging the white rectangle on
iVMS-5200 User Manual_ Client
the thumbnail.
Preset on Map: click an empty preset button to add a map preset. Click a filled
preset to call it, and the E-map will be displayed at his previous position and
zooming level. Right click on an empty preset to call, modify or delete the map
preset.
iVMS-5200 User Manual_ Client
Chapter7. Video Wall Client
To control video wall, start Video Wall Client by clicking Main Menu->Tool->Video
Wall Client, or pressing Ctrl+Alt+C.
Make sure you have added decoders and VWS(Video Wall Server) to the system,
linked the decoders to the VWS and created at least one Video Wall on Web Manager.
7.1 Decoding Resources Setup
The first step you need to take is to link decoding resources with screen/monitors on
the video wall. To do this:
Step1:
Enter
Resource
module,
and
select
video
wall
by
using
.
Step2: On the left side, there is a decoding resource tree, which lists the interfaces
of decoders. On the main area, there is a virtual video wall, which simulates the
physical video wall.
According to the actual physical connection, drag decoding resources and drop
them to the right corresponding windows of the virtual video wall. As shown below,
the 1st VGA interface of a decoder is linked with the screen/monitor at the top-left
corner.
iVMS-5200 User Manual_ Client
Step3: Right-click a linked window, and then you can set its maximum decoding
resolution: 1080P, 720P, D1, CIF.
7.2 Manual Control, Jointing, Windowing and
Scene Management
Now you are able to carry out dynamic decoding, jointing, windowing and scene
management. To do these:
Step1: Enter Wall Control module.
Step2: Right-click on screens/monitors. Select the division type. Then, you will
have the layout of the video wall.
iVMS-5200 User Manual_ Client
Step3(Jointing): You can click on a window, hold your mouse and drag it to
another window, and when you release the mouse, you will be asked to joint the
window.
Click Joint button to joint the window.
iVMS-5200 User Manual_ Client
Click
on a jointed window to turn it off.
Step4 (Windowing): You can drag your mouse on a jointed window to create a
floating window. You can create several floating windows on one jointed window.
You can modify their sizes and their layers, lock them or close them.
iVMS-5200 User Manual_ Client
Note:
Jointing and windowing requires decoding resource hardware to support.
Step5 (Manual Control): Enter Sources tab page on the left resource tree. Drag
cameras on the left to the windows on the virtual Video Wall to decode. If an
icon appears on the window, it means the window is decoding and displaying videos
successfully.
Step6 (Scene Management): You can save the scene (the layout of windows and
which cameras are displaying on which window) by using the Save or Save As
buttons (
).
Step7: You can right-click on a decoding window and select Stop decoding to stop
the decoding, or click
Step8: You can use
Or click
to stop all the decoding.
to switch to another scene.
to pop up a dialog, on which you can delete useless scenes.
Step9: You can double-click a camera to open a live view window at the
bottom-right corner. Right-click on the window and you can take PTZ operations or
close the window.
iVMS-5200 User Manual_ Client
7.3 Auto-switch Schedule
There are two types of auto-switch schedule: single-scene and multi-scene.
Single-scene means that the layout is not changing, and multiple cameras are
displaying on the windows in turn. Multi-scene means that several scenes are
displayed in turn.
To add Single-scene Auto-switch
Step1: Enter Auto-switch module.
Step2: Click
to pop up Add auto-switch schedule dialog.
Step3: Select a video wall, give this auto-switch schedule a name, set its start time
and end time.
Step4: Select Single-scene auto-switch and input an auto-switch interval. Click
Next.
Step5: To select auto-switch windows, just click on the wanted windows in
sequence.
Step6: To add cameras, just select the wanted cameras and click
Click OK to complete the configuration process.
To add Multi-scene Auto-switch
Step1: Enter Auto-switch module.
Step2: Click
to pop up Add auto-switch schedule dialog.
Step3: Select a video wall, give this auto-switch schedule a name, set its start time
and end time.
Step4: Select Multi-scene auto-switch
Step5: Click Add button, and choose the scenes that you want to view.
Step6: You can click on Retention time to modify the auto-switch interval. Click OK
to complete the configuration process.
To check auto-switch schedule
Still in Auto-switch module, just click an auto-switch schedule on the resource tree
iVMS-5200 User Manual_ Client
on the left, and the information will be displayed on the main area.
To use auto-switch schedule
Step1: Enter Wall Control module
Step2: Enter Auto-switch tab page on the resource tree on the left.
Step3: Right-click on an auto-switch schedule, and select Start. Or by the time of
the start time of the auto-switch schedule, it will start automatically.
Step4: Once the auto-switch schedule is started, it can be paused or stopped. Icon
will appear on the windows that displaying auto-switch cameras.
Step5: Once the auto-switch schedule is stopped, the windows will keep displaying
the last cameras. If you click the Refresh button, you will find that the windows are
in dynamic decoding mode now.
iVMS-5200 User Manual_ Client
7.4 Displaying Alarm Images on Video Wall
To display alarm images, please make sure you have installed AMS(Alarm
Management Server) and configured the alarms properly. Then:
Step1: Select Alarm module.
Step2: Click Alarm scene management, and select a scene as Alarm scene. (Only
one scene can be used for alarm images pop up)
Step3: Select an alarm by clicking on one of the alarms on the resource tree.
Step4: Setup an alarm action. To do this, click
on a window to pop up
Please select the camera dialog. And select a camera from the list.
As shown in the below example, when a video loss alarm occurred on camera
407, the images of camera 2312 will be shown on the top-left window of the top-left
screen/monitor.
Configured alarms will be marked as
on the resource list.
iVMS-5200 User Manual_ Client
Step5: Click Save to keep the settings.
Step6: If you need to modify the camera, you can select it first and:
- Click Delete to remove the added cameras.
- Click Clear to clear all monitoring points which have been added.
Step7: Then, you can enter Wall Control module. When the alarm video is displayed,
there will be an
icon on the virtual window.
7.5 Playback on Video Wall
To playback record files on video wall, you need to make sure that the relative VRM
is working properly. Then,
Step1: Enter Playback module
Step2: Link a recording solution with a playback channel.
If there is only one recording solution for the camera, you can double click this
camera to link the recording solution with a playback channel. If there are multiple
recording solutions, you can show all the solutions by expanding the camera icon.
And then, double click a recording solution to link it with a playback channel.
Note:
Only the active recording solutions will be listed. For example, you used Storage
Server to keep recording for 5 days, and then, you changed to device local storage
and canceled Storage Server recording. So now, you wont be able to find the
recording files on Storage Server, though the record files are there actually. So, in
this case, we suggest you to switch to an empty recording template if you want to
turn off a recording solution.
Step3: Set the search conditions. Click Search record files button to find recording
files. If files are found, they will be shown on the time bar.
Step4: Double click on the time bar to set its start position for playback.
Step5: Drag the name of the cameras on the time bar to a window on the virtual
Video Wall to playback the recording files.
iVMS-5200 User Manual_ Client
Step6: If the Video Wall displays
, it means playback successfully.
Note:
After playback start, you are not able to control the progress. You will need to stop
current playback, set a new start position and start playback again.
iVMS-5200 User Manual_ Client
Chapter8. System Configuration
The System Configuration is provided for configuring the parameters and functions
of client software. Click Tool -> System Configuration to enter the system
configuration menu. Five major options are provided as below.
8.1 General Settings
Description of options in General Settings page.
MENU
Login
Settings
ITEM
Auto-start
Auto-login
DESCRIPTION
Automatically start the client when the OS boot up.
Automatically login after the client start with the last login
account or not.
It decides whether to drop B-frames when decoding video
Play
streams for live viewing. If the CPU is powerful, no need to drop
Performance
the B-frames. This option effect only live viewing. The local
record files will have all the frames.
It decides the size of buffer for live viewing. Minimum delay
Decoding
Performance
Play
means the buffer size is small and the frames will be played
immediately, but the video may be jerking because of this.
Best fluency means the buffer size is large and less jerking may
occur, but more delay for live viewing.
Settings
Pre-decoding
Buffer
Post-decoding
Buffer
Synchro Time
Asynchro
Time
It refers the buffer size for manual recording (200~10240KB),
which determines how many seconds of video before you click
manual record button could be saved.
It decides how many frames (10~50Frame) of video after you
stop manual recording could be saved.
It refers to the time-out duration (5~30s) to locate a video time
stamp in synchronize playback mode.
It refers to the time-out duration (3~30s) to locate a video time
stamp in asynchronous playback mode.
Tick this box to enable audio warning function. If an
Audible
alarm has been configured to trigger Client Sound Alarm,
Warning
the software will give audio warning to you. You need to
choose one audio source from the following options.
Alarm
Settings
Voice Engine
Buzzer Alarm
Local Audio
Use Voice Engine as the voice source. The OS must support the
Voice Engine.
Use the buzzer on the motherboard as the voice source.
Use a local audio file as the voice source. The file is selectable.
File
Repeat Sound
Play sound alarm in a loop or not.
iVMS-5200 User Manual_ Client
Alarm
Other
Settings
Auto-lock
Display
Lock the software automatically or not if no operation in a
defined period of time.
Display offline cameras with different icons or not.
Device Status
8.2 Local Settings
Description of options in General Settings page.
MENU
ITEM
Saving
DESCRIPTION
Set the snapshot format to be BMP or JPEG.
Format
Saving Path
Capture
Settings
Set the directory for keeping snapshots.
Save
If this function enabled, when you click the snapshot button,
Snapshot
the software will keep the snapshots temporarily, and you
Manually
need to decide whether to save or print the snapshots.
Continuous
Snapshot
File Size
Local
Saving Path
Recording
Set length
If this function enabled, when you click the snapshot button,
the software will take several snapshots continuously. The
number of snapshots and the interval is configurable.
It decides the max file size when recording locally.
Set the directory for keeping manual record files.
It decides the max video length of the record files.
limitation
Clip
File Size
Settings
Saving Path
Record
Two-way
two-way
Audio
audio
Saving Path
Control Mode
It decides the max file size when download video clips.
Set the directory for keeping downloaded video clips.
It decides whether to record two-way audio content to a file or
not.
Set the directory for keeping two-way audio file.
It decides how to control the size of instant playback file, by
buffer size or by video length.
If control mode is By buffer, you can set the buffer size of each
channel to 2M, 5M or 10M for instant playback. Larger bit rate
Instant
Playback
of video stream, less video length can support.
Value
If control mode is By length, you can set the video length from
30 seconds to 5 minutes. Larger bit rate of video stream, more
memory will be required for keeping the video stream
temporarily.
iVMS-5200 User Manual_ Client
8.3 Display Settings
Description of options in General Settings page.
ITEM
DESCRIPTION
Show live view window toolbar
Display or hide the toolbar on live view windows
Show playback window toolbar
Display or hide the toolbar on playback windows.
Toolbar Details
Set which buttons should appear on live view or
playback window toolbars.
8.4 Group Settings
To build camera groups:
Step1: Click
button to build a new group. Give this group a name and set its
auto-switch duration.
Step2: Click
button to pop up Selectable Cameras dialog. On the left side
of the dialog, there is a resource tree. Select an area on the resource tree, and the
authorized cameras under this area will be listed in Optional Camera list. Select the
cameras you want or tick the Select all box. Then, the cameras will appear in
Selected Camera list. Click OK to complete the adding process.
Step3: You can add more cameras into the group by clicking the
again, or delete unnecessary cameras by using
sequence of the cameras by using
or
button
button, or change the
.
One camera can be added to multiple camera groups, or be added multiple times to
one camera group.
To delete or modify a camera group:
Just select a camera group and click the
or
button.
To share a camera group:
Just select a camera group and click the
and used by other users.
To use other users shared group:
button. Shared group can be seen
iVMS-5200 User Manual_ Client
Just right-click on a shared group and select Choose group. The shared group will be
added to My Group. And you can use it just as your own private group. Please note
that the cameras you dont have user permissions on will be removed from the list.
Select a camera group and click
to cancel sharing the group.
8.5 Keyboard Settings
To use analog keyboard to control the software, please tick the Enable analog
keyboard control box, select keyboard model and the COM port, and configure its
communication parameters.
To use network keyboard to control the software, please tick the Enable network
keyboard control box, select keyboard model, and configure its user name,
password and port.
iVMS-5200 User Manual_ Client
Chapter9. Tools
9.1 Backup Management
Click Tool -> Backup Management to pop up the Backup Management dialog.
The backup configuration allows you to back up record files of remote device or
centralized storage. Three backup methods are selectable: Local backup, CD/DVD
burning and upload to FTP.
Step1: Select cameras from the resource tree for backup.
Step2: Select file type and time range for search.
Step3: Click Search and all the matched files will be shown on the time line.
Step4: When holding the Ctrl button, you can move your mouse to drag the clips
or you can check the box
to select all clips, and then select the directory
to save recording files. Finally, click
to start backup.
You can pause downloading by clicking Pause and delete the download files by
clicking Delete. You can also configure download speed and maximum numbers of
concurrent backups by clicking Option.
Step5 (optional): Select the downloaded files, and then select the DVD/CD and click
Start to start burning files. You can select burn or not burn players with the files.
iVMS-5200 User Manual_ Client
Step6 (optional): Switch
to
. Select the downloaded
files and click Upload files. Enter IP address, port, user name, password of the
server and the path to store. Click Start to upload files to the server.
9.2 Log Management
Click Tool -> Log Management to pop up the Log Management dialog. Here you can
see three tab pages: System log, Device Log.
To search System log:
Step1: Select a Log Type, its sub types, user, start time and end time.
Step2: Select an object from the resource tree at the left side.
Step3: Click
to search logs.
The result will be displayed on a list. You can set how many records should be
displayed on one page, and navigate between different pages by using the
navigation bar.
You can click
to display the statistics in histogram, line chart or pie
chart.
You also can click
To search Device Log:
to export the logs to a local excel table.
iVMS-5200 User Manual_ Client
Step1: Select a device from the resource tree at the left side.
Step2: Set the searching conditions.
Step3: Click
to search logs.
9.3 Two-way Audio
Click Tool ->Two-way Audio to pop up the Two-way Audio dialog.
To talk with a device:
Step1: Select a device tab page. Click a device or click
beside him to pop up
a Two-way Audio dialog.
Step2: Change the device in a dropdown list when necessary, and select a two-way
audio channel of that device.
Step3: Click
button to start two-way audio.
To use broadcast function:
Step1: Click Device Broadcast button to pop up Device Broadcast dialog.
Step2: Tick the devices you need. Or just use Select all to select all the devices.
Step3: Click
button to start broadcast.
9.4 People Counting
To use People Counting function, you need to finish the configuration on Hikvision
iVMS-6200 Intelligent Device first by using its own client software, and add it into
iVMS-5200 as a device first. For details, please refer to user manual of Hikvision
iVMS-6200 Intelligent Device and iVMS-5200 User Manual_Web Manager.
Click Tool -> People Counting to pop up the People Counting dialog. On top of the
dialog, you can choose how to display the analysis result. There are three options:
Line chart, Histogram and Report.
You also can choose the direction of the movement, and whether to refresh the
result if the end time of your searching time span is later than the current time.
iVMS-5200 User Manual_ Client
On the left side of the dialog, you can choose the cameras you want to analyze. And
you can choose a time span that you want to analyze.
Day
The result will be shown by every two hours in the day.
Week
The result will be shown by each day in the week.
Month
The result will be shown by each day in the month.
Year
The result will be shown by each month.
After finish the above setup, you can click Search button to start analyze and view
the result. If you are viewing the result in report format, you are able to export the
result to an Excel file.
9.5 Video Player
Click Tool ->Video Player to run video player.
The default directory of video files is the saving path for manual recordings you have
configured in System Configuration. You can use the
and
buttons to
change the directory. The record files under the selected directory will be listed
underneath. You can use
and
to delete them from
the HDD.
To play a record file, just double click on a record file. Then, the toolbar at the
bottom will become enabled. Description of this tool bar is as below.
BUTTON
DESCRIPTION
BUTTON
DESCRIPTION
Take snapshot
Adjust speed
Reverse play /
Pause / stop playing
normal play
Previous frame /
Play
next frame
next file
Voice control
You can double click on the video to view it in full window.
previous
file
iVMS-5200 User Manual_ Client
9.6 Soft Keyboard
Click Tool ->Soft Keyboard to show soft keyboard, as below:
When the PC is not connected with physical keyboard, you can use soft keyboard to
type the information.
Das könnte Ihnen auch gefallen
- Practical E-Manufacturing and Supply Chain ManagementVon EverandPractical E-Manufacturing and Supply Chain ManagementBewertung: 3.5 von 5 Sternen3.5/5 (4)
- An Investigation on Contemporary Consumer Resistance: How Web 2.0 Makes Consumers PowerfulVon EverandAn Investigation on Contemporary Consumer Resistance: How Web 2.0 Makes Consumers PowerfulNoch keine Bewertungen
- iVMS 5200 - ControlClientDokument62 SeiteniVMS 5200 - ControlClientMykola KryvshaNoch keine Bewertungen
- ViewStation AM 60Dokument78 SeitenViewStation AM 60pitagorin66Noch keine Bewertungen
- Device Network SDK Programming Manual (Decoder)Dokument43 SeitenDevice Network SDK Programming Manual (Decoder)marcelinyNoch keine Bewertungen
- Hardware Guide: IDP 600 Terminal SeriesDokument64 SeitenHardware Guide: IDP 600 Terminal Seriesmehdi moghimiNoch keine Bewertungen
- ABB Ability Remote Insights Quick Start Guide 9AKK107870 Rev BDokument27 SeitenABB Ability Remote Insights Quick Start Guide 9AKK107870 Rev BnotengofffNoch keine Bewertungen
- UD11379B - Baseline - Quick Start Guide of Turbo HD DVR - V3.4.89 - 20180823Dokument43 SeitenUD11379B - Baseline - Quick Start Guide of Turbo HD DVR - V3.4.89 - 20180823NicolasNoch keine Bewertungen
- CX Supervisor Manual 3.2 PDFDokument46 SeitenCX Supervisor Manual 3.2 PDFnabil_naqibNoch keine Bewertungen
- DTM 3.0.x: Power and Productivity For A Better WorldDokument56 SeitenDTM 3.0.x: Power and Productivity For A Better Worldilke HANNoch keine Bewertungen
- T-BERD/MTS 5800 Timing Expansion Module User ManualDokument100 SeitenT-BERD/MTS 5800 Timing Expansion Module User ManualThanh LeNoch keine Bewertungen
- 670 Version 2.2 IEC CSDGDokument130 Seiten670 Version 2.2 IEC CSDGkormantasNoch keine Bewertungen
- ADVC2-1160 ADVC Range Operations Manual R01Dokument260 SeitenADVC2-1160 ADVC Range Operations Manual R01José Miguel Ochoa AcerosNoch keine Bewertungen
- H 046 010023 00 BeneVision N17N15N12N12C Service Manual 6.0Dokument148 SeitenH 046 010023 00 BeneVision N17N15N12N12C Service Manual 6.0Josselyn Stephanie Ayala SolísNoch keine Bewertungen
- Installation Manual. IND9D57 - Dyn-570 Dynamic Weighing SystemDokument27 SeitenInstallation Manual. IND9D57 - Dyn-570 Dynamic Weighing SystemCarlos Lasso OrtegaNoch keine Bewertungen
- IVMS-4200 ManualDokument86 SeitenIVMS-4200 Manualuap nitNoch keine Bewertungen
- iVMS-4200 Client Software: User ManualDokument86 SeiteniVMS-4200 Client Software: User Manualflorin400Noch keine Bewertungen
- WinCC GeneralInfo Installation Readme en-US en-US PDFDokument212 SeitenWinCC GeneralInfo Installation Readme en-US en-US PDFarnosyNoch keine Bewertungen
- CTH300 C5X Motion Controller User ManualV1.00Dokument221 SeitenCTH300 C5X Motion Controller User ManualV1.00Felipe OsorioNoch keine Bewertungen
- MVPD 03000101Dokument32 SeitenMVPD 03000101rubinakauser1985Noch keine Bewertungen
- Engineering Manual: Digivis 500Dokument29 SeitenEngineering Manual: Digivis 500BENKOUIDER LakhdarNoch keine Bewertungen
- doCONTROL - Guide UtilisateurDokument53 SeitendoCONTROL - Guide UtilisateurAngy RNoch keine Bewertungen
- MS572 - User Manual - EN - 1TNC928243M0203 - Rev BDokument42 SeitenMS572 - User Manual - EN - 1TNC928243M0203 - Rev Bemmanuel nolascoNoch keine Bewertungen
- User Manual of MIP HikAssistant Plug-Ins - V1.1 - 20180120Dokument42 SeitenUser Manual of MIP HikAssistant Plug-Ins - V1.1 - 20180120Aggrey-Anthony DuncanNoch keine Bewertungen
- R02 MAN IM IND570dyn MLDokument53 SeitenR02 MAN IM IND570dyn MLmostafa.othman150Noch keine Bewertungen
- 1MRK511399-UEN - en - U - Cyber Security Deployment Guideline, 670 Series Version 2.2Dokument130 Seiten1MRK511399-UEN - en - U - Cyber Security Deployment Guideline, 670 Series Version 2.2Marcelo DiasNoch keine Bewertungen
- Hikvision Portble Uvss Manual Um - MV - Uvss - 111717naDokument24 SeitenHikvision Portble Uvss Manual Um - MV - Uvss - 111717nabob felarcaNoch keine Bewertungen
- NetLink User's ManualDokument45 SeitenNetLink User's ManualmanoelrjNoch keine Bewertungen
- iVMS-5200 Web Manager: User ManualDokument31 SeiteniVMS-5200 Web Manager: User ManualMykola KryvshaNoch keine Bewertungen
- User Manual of 4200Dokument284 SeitenUser Manual of 4200kawashNoch keine Bewertungen
- UD13007B - Baseline - User Manual of DS-C10S-SXXT Series Video Wall Controller - V1.6 - 20190216Dokument109 SeitenUD13007B - Baseline - User Manual of DS-C10S-SXXT Series Video Wall Controller - V1.6 - 20190216Somar SafatlyNoch keine Bewertungen
- VizTrio 2.10 UsersGuideDokument285 SeitenVizTrio 2.10 UsersGuideMalay K GhoshNoch keine Bewertungen
- Sps PPR Epsh W en SG Rev BDokument82 SeitenSps PPR Epsh W en SG Rev BMitko MihaylovNoch keine Bewertungen
- ASUS VX24 ManualsLib - Makes It Easy To Find Manuals Online!Dokument29 SeitenASUS VX24 ManualsLib - Makes It Easy To Find Manuals Online!ppuedomNoch keine Bewertungen
- Operations ManualDokument260 SeitenOperations ManualvittussNoch keine Bewertungen
- IVMS-4200 User ManualDokument199 SeitenIVMS-4200 User ManualrajanNoch keine Bewertungen
- User Manual of DSC10S V2.0.120150829Dokument56 SeitenUser Manual of DSC10S V2.0.120150829Jorge Luis BarriosNoch keine Bewertungen
- Newron Solutions Dogate: Guide UtilisateurDokument366 SeitenNewron Solutions Dogate: Guide UtilisateurAngy RNoch keine Bewertungen
- WizPLC 2.0 - User Manual (English)Dokument468 SeitenWizPLC 2.0 - User Manual (English)AmmoniaR717Noch keine Bewertungen
- GuardII EV User ManualDokument37 SeitenGuardII EV User ManualHUGO GOMESNoch keine Bewertungen
- Vipa Hmi Hb160e - Tp-Eco - 62H-MDC0 - 16-02Dokument48 SeitenVipa Hmi Hb160e - Tp-Eco - 62H-MDC0 - 16-02jvestaniNoch keine Bewertungen
- 7-901071V12 PW 4.3 User GuideDokument1.488 Seiten7-901071V12 PW 4.3 User GuidePatsakorn0% (1)
- 6320 CA ManualDokument96 Seiten6320 CA ManualJose GarciaNoch keine Bewertungen
- 3BSE040587-601 - en Compact HMI 6.0.1 Getting StartedDokument246 Seiten3BSE040587-601 - en Compact HMI 6.0.1 Getting StartedFabian Guzman100% (1)
- DeltaV Integration GuideDokument52 SeitenDeltaV Integration GuideCarlos AlbertoNoch keine Bewertungen
- 1MRK505371-UUS H en Technical Manual Busbar Protection REB670 Version 2.2 ANSIDokument1.092 Seiten1MRK505371-UUS H en Technical Manual Busbar Protection REB670 Version 2.2 ANSIMuhammad NajibNoch keine Bewertungen
- Ide User Guide 3DC7pQ5A8hDokument162 SeitenIde User Guide 3DC7pQ5A8hMuhammed EmamNoch keine Bewertungen
- w110 Guide - Ot4.enDokument83 Seitenw110 Guide - Ot4.enterNoch keine Bewertungen
- UD20666B iVMS-4200-Client-Software User-Manual V3.3.1 20200729 PDFDokument358 SeitenUD20666B iVMS-4200-Client-Software User-Manual V3.3.1 20200729 PDFKecojones TengoNoch keine Bewertungen
- iVMS-4200 Client Software: User ManualDokument331 SeiteniVMS-4200 Client Software: User Manualsmk yekaNoch keine Bewertungen
- GuardII EV User ManualDokument36 SeitenGuardII EV User ManualIulian TudoracheNoch keine Bewertungen
- 800-12235V17 Pro-Watch 5.0 Intelligent Command User Guide May 27 2020Dokument169 Seiten800-12235V17 Pro-Watch 5.0 Intelligent Command User Guide May 27 2020Geison Fernando MagalhãesNoch keine Bewertungen
- IVMS-4200 Lite User Manual 1.0Dokument45 SeitenIVMS-4200 Lite User Manual 1.0Miguel Cañas0% (1)
- Epson Vision Guide Hardware ManualDokument144 SeitenEpson Vision Guide Hardware ManualProduccion TAMNoch keine Bewertungen
- Device Network SDK Programming Manual Decoder PDFDokument43 SeitenDevice Network SDK Programming Manual Decoder PDFFrancisco Coayo MatosNoch keine Bewertungen
- IVMS 4200 Client User Manual V3.5.0Dokument363 SeitenIVMS 4200 Client User Manual V3.5.0Ahmad Mujahid MasduqieNoch keine Bewertungen
- RWM000051 ManualDokument19 SeitenRWM000051 ManualArul KumarNoch keine Bewertungen
- Certifiable Software Applications 1: Main ProcessesVon EverandCertifiable Software Applications 1: Main ProcessesNoch keine Bewertungen
- InduSoft Application Design and SCADA Deployment Recommendations for Industrial Control System SecurityVon EverandInduSoft Application Design and SCADA Deployment Recommendations for Industrial Control System SecurityNoch keine Bewertungen
- Certifiable Software Applications 3: Downward CycleVon EverandCertifiable Software Applications 3: Downward CycleNoch keine Bewertungen
- ViewpdfgsaDokument478 SeitenViewpdfgsadmore_dbetterNoch keine Bewertungen
- ICT Lecture 01Dokument81 SeitenICT Lecture 01Uzair Ali ZahidNoch keine Bewertungen
- Mock Test Patwari Prepared by Malik JavidDokument87 SeitenMock Test Patwari Prepared by Malik Javidxigixi8658Noch keine Bewertungen
- Fujitsu Siemens Scenicview B17-2ci SMDokument55 SeitenFujitsu Siemens Scenicview B17-2ci SMVergil OlteanuNoch keine Bewertungen
- It Review QuestionsDokument2 SeitenIt Review QuestionsParis OrleNoch keine Bewertungen
- Computers and IT: Common Computer ComponentsDokument8 SeitenComputers and IT: Common Computer ComponentsFoxy RockzzzNoch keine Bewertungen
- GT11 General Description: GT1155-QSBD, GT1150-QLBDDokument6 SeitenGT11 General Description: GT1155-QSBD, GT1150-QLBDphani22Noch keine Bewertungen
- R591409 10 UserGuide PDFDokument106 SeitenR591409 10 UserGuide PDFmadbreakerNoch keine Bewertungen
- 3 CBLMDokument42 Seiten3 CBLMrommel patoritoNoch keine Bewertungen
- Autel MaxiSYS IA900WA User ManualDokument258 SeitenAutel MaxiSYS IA900WA User ManualGeoDude51Noch keine Bewertungen
- Anthony T. Imatong InstructorDokument62 SeitenAnthony T. Imatong InstructormalindaNoch keine Bewertungen
- LKDokument64 SeitenLKargaNoch keine Bewertungen
- ELF Podium: User ManualDokument55 SeitenELF Podium: User ManualJanuar AdriadiNoch keine Bewertungen
- HELMON 2000 IntroductionDokument27 SeitenHELMON 2000 IntroductionReynold Suarez100% (1)
- As 3590.1-1990 Screen-Based Workstations Visual Display UnitsDokument7 SeitenAs 3590.1-1990 Screen-Based Workstations Visual Display UnitsSAI Global - APACNoch keine Bewertungen
- en R6 0 FireWorks UL5W7 Workstation Installation Manual PDFDokument72 Seitenen R6 0 FireWorks UL5W7 Workstation Installation Manual PDFPedroNoch keine Bewertungen
- SLT 201 CGDokument55 SeitenSLT 201 CGfox7878Noch keine Bewertungen
- Computer Fundamentals TutorialDokument79 SeitenComputer Fundamentals TutorialJyoti GoswamiNoch keine Bewertungen
- LS6 Lesson 3 How To Turn On Off Restart A Desktop ComputerDokument8 SeitenLS6 Lesson 3 How To Turn On Off Restart A Desktop ComputerMichelle Cates SalamatNoch keine Bewertungen
- BAM-1022-9800 Manual Rev EDokument75 SeitenBAM-1022-9800 Manual Rev E이민우Noch keine Bewertungen
- Lossy and Lossless Compression TechniquesDokument18 SeitenLossy and Lossless Compression TechniquesSankari SoniNoch keine Bewertungen
- ThinkVision LT2252p SpecDokument1 SeiteThinkVision LT2252p Specashrafabdelsadek78Noch keine Bewertungen
- ACCA P3 Mock Exam QuestionsDokument10 SeitenACCA P3 Mock Exam QuestionsGeo DonNoch keine Bewertungen
- Z-18-Pro Son EnglishDokument32 SeitenZ-18-Pro Son EnglishÖzgür KaragözNoch keine Bewertungen
- Unit 5 - Power System Operation and ControlDokument28 SeitenUnit 5 - Power System Operation and ControlSilas Stephen100% (2)
- Mcqs Chapter 1-MCQsDokument21 SeitenMcqs Chapter 1-MCQsMirza Abdullah AkmalNoch keine Bewertungen
- 973 Msa-10112415Dokument6 Seiten973 Msa-10112415Ahmed KhairiNoch keine Bewertungen
- Ai-Lcd104ha 530134Dokument3 SeitenAi-Lcd104ha 530134Alex AbadNoch keine Bewertungen
- Cathode Ray TubeDokument15 SeitenCathode Ray TubeGou225Noch keine Bewertungen
- 3D Virtual Operations Manual 2009Dokument343 Seiten3D Virtual Operations Manual 2009Moises PaniaguaNoch keine Bewertungen