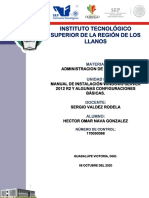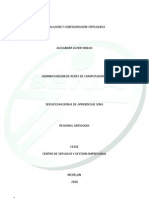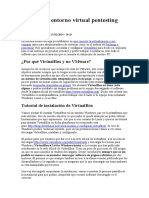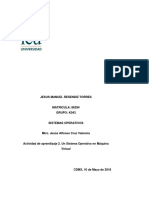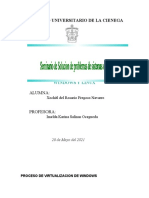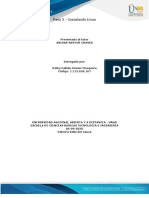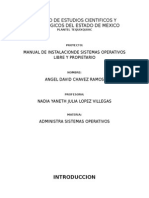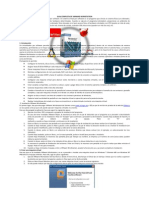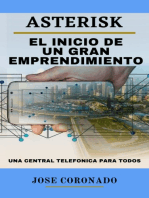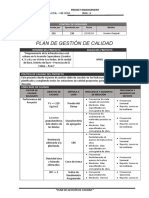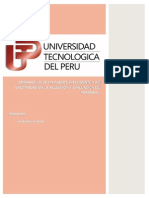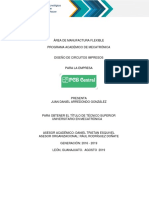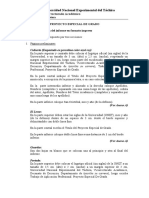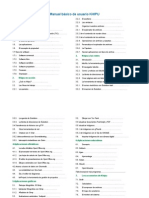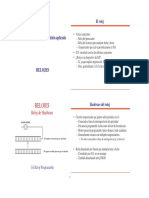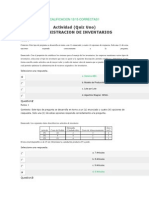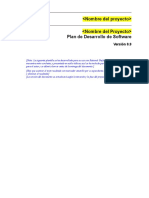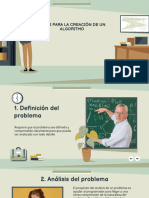Beruflich Dokumente
Kultur Dokumente
UT0401 Instalacion VirtualBox EJERCICIO 01
Hochgeladen von
Robert FalconCopyright
Verfügbare Formate
Dieses Dokument teilen
Dokument teilen oder einbetten
Stufen Sie dieses Dokument als nützlich ein?
Sind diese Inhalte unangemessen?
Dieses Dokument meldenCopyright:
Verfügbare Formate
UT0401 Instalacion VirtualBox EJERCICIO 01
Hochgeladen von
Robert FalconCopyright:
Verfügbare Formate
Instalacin de VirtualBox
Instalacin de VirtualBox
Planteamiento del caso prctico
En este caso prctico vamos a instalar el producto VirtualBox, una vez hecho,
conoceremos
Su estructura
Cmo localizar las opciones ms empleadas en la configuracin de los escenarios
de trabajo.
Cmo localizar las opciones para la creacin de mquinas virtuales.
Configuraremos una mquina virtual.
Luego instalaremos el sistema operativo Suse 11.4 en la mquina virtual
previamente configurada.
Instalacin
1. Para conseguir el programa de instalacin de VirtualBox te conectaras a la pgina
http://www.virtualbox.org/ y buscaras la opcin Downloads. Para hacerlo ms
rpido utilizars el CD nmero 2; en el directorio VirtualBoxv4.0.8 encontrars el
programa de instalacin VirtualBox4.0.871778Win.exe.
2. Haz doble clic sobre el ejecutable VirtualBox4.0.871778Win.exe, con ello
iniciars el proceso de instalacin.
3. Se inicia con una ventana del asistente de instalacin, pulsa Next.
UTNN-NN-Instalacion-VirtualBox-EJERCICIO-01-SOLUCIONES.doc
JRG-RL
1 de 26
Instalacin de VirtualBox
4. La siguiente pantalla te permite seleccionar la funcionalidad a instalar. En nuestro
caso instalaremos las opciones por defecto. Pulsa Next.
5. Selecciona la opcin indicada y pulsa Next.
2 de 26
UTNN-NN-Instalacion-VirtualBox-EJERCICIO-01-SOLUCIONES.doc
JRG-RL
Instalacin de VirtualBox
6. En esta pantalla advierte de la desconexin temporal de la conexin, pulsa Next.
7. Al pulsar Install se iniciar la instalacin.
UTNN-NN-Instalacion-VirtualBox-EJERCICIO-01-SOLUCIONES.doc
JRG-RL
3 de 26
Instalacin de VirtualBox
8. Presenta una ventana del asistente de la instalacin:
9. Puede que recibas un mensaje en el que te pida que confirmes la ejecucin de un
programa .msi, contesta afirmativamente.
10. A continuacin pide conformacin para la instalacin de un controlador USB, pulsa
Instalar.
4 de 26
UTNN-NN-Instalacion-VirtualBox-EJERCICIO-01-SOLUCIONES.doc
JRG-RL
Instalacin de VirtualBox
11. En esta ventana pulsa Instalar (puede que esta ventana se presente varias veces,
contesta siempre con Instalar).
12. Para finalizar se presenta una ventana confirmando la instalacin, pulsa Finish.
Ahora ya disponemos de la aplicacin VirtualBox instalada.
UTNN-NN-Instalacion-VirtualBox-EJERCICIO-01-SOLUCIONES.doc
JRG-RL
5 de 26
Instalacin de VirtualBox
13. Como vers, la interfaz de VirtualBox es bastante simple. En la barra de mens, la
opcin Nueva, situada en la parte superior izquierda, te permite crear mquinas
virtuales. Nuestra prxima etapa ser precisamente crear una mquina virtual.
6 de 26
UTNN-NN-Instalacion-VirtualBox-EJERCICIO-01-SOLUCIONES.doc
JRG-RL
Instalacin de VirtualBox
Creacin de una mquina virtual
14. Clic en la opcin Nueva: Aparece la primera ventana del asistente para la creacin
de una nueva mquina virtual. Pulsar Next.
15. En el campo Nombre, incluir la denominacin del software a instalar, en nuestro
caso Susev11.4. Pulsa Next.
UTNN-NN-Instalacion-VirtualBox-EJERCICIO-01-SOLUCIONES.doc
JRG-RL
7 de 26
Instalacin de VirtualBox
16. La siguiente ventana permite asignar la memoria que se asignar a la mquina
virtual. En nuestro caso seleccionaremos la propuesta por defecto, 5120 MB. Pulsa
Next.
17. El siguiente paso se refiere al disco virtual, elegiremos la opcin por defecto. Pulsar
Next.
8 de 26
UTNN-NN-Instalacion-VirtualBox-EJERCICIO-01-SOLUCIONES.doc
JRG-RL
Instalacin de VirtualBox
18. Pulsa Next.
19. Ahora elegirs el tipo de almacenamiento en disco duro. Elige el de expansin
dinmica por ser el que menos espacio ocupa. Pulsa Next.
UTNN-NN-Instalacion-VirtualBox-EJERCICIO-01-SOLUCIONES.doc
JRG-RL
9 de 26
Instalacin de VirtualBox
20. En esta ventana podrs asignar el espacio asignado a tu disco virtual, selecciona la
opcin propuesta por defecto. Pulsa Next.
21. Pulsa Next.
10 de 26
UTNN-NN-Instalacion-VirtualBox-EJERCICIO-01-SOLUCIONES.doc
JRG-RL
Instalacin de VirtualBox
22. En la ventana siguiente se presenta un resumen los parmetros de la mquina virtual
en la que seguidamente instalars el SO Suse. Pulsa Next.
23. En el panel izquierdo aparece la mquina virtual que hemos definido en los pasos
anteriores, en el panel izquierdo su parametrizacin.
UTNN-NN-Instalacion-VirtualBox-EJERCICIO-01-SOLUCIONES.doc
JRG-RL
11 de 26
Instalacin de VirtualBox
24. Introduce el DVD DAM#3, que tiene el programa de instalacin de Suse 11.4, en la
unidad de CD/DVD.
25. Iniciaremos el proceso de instalacin de la mquina virtual. Pulsa Iniciar.
26. La ventana se mostrar ms veces a lo largo de nuestro trabajo con la mquina
virtual. Advierte que cuando se trabaje con ella, el ratn estar atrapado y que
solamente se podr volver al sistema anfitrin pulsando la tecla que especifica, que
es CTRLDCHA. Pulsa Aceptar.
27. Ventana del asistente para la instalacin de un sistema operativo en la mquina
virtual previamente creada. Pulsa Next.
12 de 26
UTNN-NN-Instalacion-VirtualBox-EJERCICIO-01-SOLUCIONES.doc
JRG-RL
Instalacin de VirtualBox
28. En la siguiente pantalla debers especificar la letra de unidad en la que tienes tu
unidad de CD/DVD (en el caso del ejemplo era F2). Pulsa Next.
29. Resumen. Pulsa Terminar y se iniciar el proceso de instalacin.
UTNN-NN-Instalacion-VirtualBox-EJERCICIO-01-SOLUCIONES.doc
JRG-RL
13 de 26
Instalacin de VirtualBox
30. Ahora instalaremos el SO Linux. Seleccionar la opcin Installation.
31. Se inicia el proceso de instalacin de la mquina virtual Suse v11.4.
14 de 26
UTNN-NN-Instalacion-VirtualBox-EJERCICIO-01-SOLUCIONES.doc
JRG-RL
Instalacin de VirtualBox
32. Selecciona el Idioma Espaol. Y pulsa Siguiente.
33. Se presentan una serie de ventanas de instalacin. Pulsa Siguiente.
UTNN-NN-Instalacion-VirtualBox-EJERCICIO-01-SOLUCIONES.doc
JRG-RL
15 de 26
Instalacin de VirtualBox
34. En el modo de instalacin selecciona Instalacin nueva (opcin propuesta por
defecto). Pulsa Siguiente.
35. En zona horaria, debes elegir Espaa (opcin propuesta por defecto). Pulsa
Siguiente.
16 de 26
UTNN-NN-Instalacion-VirtualBox-EJERCICIO-01-SOLUCIONES.doc
JRG-RL
Instalacin de VirtualBox
36. En la seleccindeescritorio, puedes elegir entre el estilo GNOME o KDE, para dar
uniformidad a la utilizada en clase, elegiremos todos la misma, ser KDE (opcin
propuesta por defecto). Pulsa Siguiente.
37. En la propuesta de particionado de los 8 GB de disco que asignamos en los pasos
anteriores, seleccionaremos la opcin propuesta por defecto. Pulsa Siguiente.
UTNN-NN-Instalacion-VirtualBox-EJERCICIO-01-SOLUCIONES.doc
JRG-RL
17 de 26
Instalacin de VirtualBox
38. En usuario = admin y contrasea = ABCabc123. Es importante que elijas este
usuario y contrasea porque luego haremos referencia a l en otros ejercicios.
39. Si advierte de que la contrasea es bastante simple, aceptar pulsando S.
18 de 26
UTNN-NN-Instalacion-VirtualBox-EJERCICIO-01-SOLUCIONES.doc
JRG-RL
Instalacin de VirtualBox
40. En la pantalla de Configuracin de la instalacin vers un resumen de la
configuracin del Sistema Operativo Suse v11.4 que acabas de establecer.
Comprueba los datos y pulsa Instalar.
41. Confirma la instalacin. Pulsa Instalar.
UTNN-NN-Instalacion-VirtualBox-EJERCICIO-01-SOLUCIONES.doc
JRG-RL
19 de 26
Instalacin de VirtualBox
42. Se inicia la instalacin del software del sistema operativo y de utilidades. Una vez
finalizado se reinicia.
43. Una vez reiniciado, ejecutaremos el sistema operativo recin instalado; en la
pantalla openSuse installer, seleccionar Boot from Hard Disk (arrancar desde el
disco duro).
20 de 26
UTNN-NN-Instalacion-VirtualBox-EJERCICIO-01-SOLUCIONES.doc
JRG-RL
Instalacin de VirtualBox
44. La siguiente ventana nos advierte de que no debemos realizar ninguna pulsacin de
teclas para trabajar en la mquina anfitrin o husped, ser la posicin del ratn
sobre una u otra la que indique sobre cual de ellas estamos. Pulsa Aceptar.
45. El Sistema Operativo Suse no est en realidad totalmente instalado, le falta realizar
el proceso de configuracinautomtica, una vez finalizado pulsa Siguiente.
UTNN-NN-Instalacion-VirtualBox-EJERCICIO-01-SOLUCIONES.doc
JRG-RL
21 de 26
Instalacin de VirtualBox
46. Una vez finalizada la configuracin automtica arranca el Sistema Operativo Suse.
En el escritorio cierra la ventana que muestra Proyecto openSuse, Asistencia de la
comunidad y Build Service.
47. En la carpeta de escritorio hacer clic una sola vez en el navegador web Firefox,
comprobaremos si tenemos acceso a Internet desde la mquina virtual. En el
navegador entra en Google (http:www.google.es).
22 de 26
UTNN-NN-Instalacion-VirtualBox-EJERCICIO-01-SOLUCIONES.doc
JRG-RL
Instalacin de VirtualBox
48. Sal de Firefox y arranca la Consola de Suse, es decir, su procesador de comandos.
Pulsa el icono con el logo verde de Suse y despus haz clic en la opcin Terminal.
49. Una vez en la consola, la acomodaremos de manera que sea fcil trabajar con ella,
podemos agrandar la letra con CTRL++. A partir de la consola comprobaremos los
datos de configuracin de red que se han asignado en el momento de la instalacin.
UTNN-NN-Instalacion-VirtualBox-EJERCICIO-01-SOLUCIONES.doc
JRG-RL
23 de 26
Instalacin de VirtualBox
50. Como el comando que emplearemos es ifconfig y slo puede ser ejecutado por el
administrador, previamente nos situaremos como administrador, para lo cual
teclearemos su (luego Intro) y a continuacin la contrasea (ABCabc123).
Observa que entramos en modo administrador.
51. Ahora visualizaremos los parmetros de configuracin de la interfaz de red
utilizando el comando ifconfig. Una vez hecho, cierra la consola.
24 de 26
UTNN-NN-Instalacion-VirtualBox-EJERCICIO-01-SOLUCIONES.doc
JRG-RL
Instalacin de VirtualBox
52. Ahora daremos por finalizado el ejercicio. Saldremos de Suse. Pulsa el icono con el
logo verde de Suse que acta de lanzador de aplicaciones y despus haz clic en la
opcin Terminal.
Haz clic en Apagar.
UTNN-NN-Instalacion-VirtualBox-EJERCICIO-01-SOLUCIONES.doc
JRG-RL
25 de 26
Instalacin de VirtualBox
53. Como paso final, cierra VirtualBox (Archivo Salir).
26 de 26
UTNN-NN-Instalacion-VirtualBox-EJERCICIO-01-SOLUCIONES.doc
JRG-RL
Das könnte Ihnen auch gefallen
- Modulo 1Dokument117 SeitenModulo 1ruben_moral_3Noch keine Bewertungen
- Maquinas VirtualesDokument19 SeitenMaquinas VirtualesCaro ArroyaveNoch keine Bewertungen
- Instalacion Entorno SeguridadDokument55 SeitenInstalacion Entorno SeguridadAntonio ZamoranoNoch keine Bewertungen
- Manual Instalacion de Hadoop en Centos 7 Con VirtualBoxDokument32 SeitenManual Instalacion de Hadoop en Centos 7 Con VirtualBoxFaustoNoch keine Bewertungen
- Como Instalar WinQSB en M Quinas Con Sistema Operativo de 64 BitsDokument12 SeitenComo Instalar WinQSB en M Quinas Con Sistema Operativo de 64 BitsGian LombardoNoch keine Bewertungen
- Frame Inicial TopicosDokument35 SeitenFrame Inicial Topicosjan carlo hernandez reyesNoch keine Bewertungen
- Rojas Sainz Pablo SI04 TareaDokument48 SeitenRojas Sainz Pablo SI04 TareaPablo Rojas SáinzNoch keine Bewertungen
- Módulo2 - Unidad 2 - Instalación - LinuxDokument22 SeitenMódulo2 - Unidad 2 - Instalación - LinuxtrezorgonzaloNoch keine Bewertungen
- Manual de Intalacion Windows Server 2012 R2Dokument49 SeitenManual de Intalacion Windows Server 2012 R2Omar GonzalezNoch keine Bewertungen
- Virtualizacion Con Virtual BoxDokument27 SeitenVirtualizacion Con Virtual Boxjavialex_Noch keine Bewertungen
- Tutorial de VirtualBox para Emular Sistemas Operativos V2Dokument37 SeitenTutorial de VirtualBox para Emular Sistemas Operativos V2Miriam YovisNoch keine Bewertungen
- Instalacion Maquin Virutal Jimenez Rosales Jorge AlbertoDokument15 SeitenInstalacion Maquin Virutal Jimenez Rosales Jorge AlbertoAlberto JimenezNoch keine Bewertungen
- Práctica 5 - Espinosa Sanchez SaulDokument9 SeitenPráctica 5 - Espinosa Sanchez SaulsaulNoch keine Bewertungen
- VirtualBox Windows 10 - EspDokument24 SeitenVirtualBox Windows 10 - EspFranklin Vargas GòmezNoch keine Bewertungen
- Cursohacker - Es-Instalación Entorno Virtual Pentesting VirtualBoxDokument8 SeitenCursohacker - Es-Instalación Entorno Virtual Pentesting VirtualBoxGuidoGuirozzNoch keine Bewertungen
- Taller de Instalacion de Windows de Veronica ZevallosDokument33 SeitenTaller de Instalacion de Windows de Veronica ZevallosAngelo ZevallosNoch keine Bewertungen
- VirtualBox Windows 10 EspDokument28 SeitenVirtualBox Windows 10 EspjuanpabloplusNoch keine Bewertungen
- FTP HackingDokument8 SeitenFTP HackingSergio Torre PerezNoch keine Bewertungen
- Manual Oracle12cDokument42 SeitenManual Oracle12cDepartamento Sistemas CANoch keine Bewertungen
- S1y2-Guia de Laboratorio - 1 - SOperativosDokument30 SeitenS1y2-Guia de Laboratorio - 1 - SOperativosAlessandro ChancoNoch keine Bewertungen
- PASO 2 JOSEMIGUEL MEDINA v2 PDFDokument41 SeitenPASO 2 JOSEMIGUEL MEDINA v2 PDFJEISSON ANDRES VANEGAS MEDINANoch keine Bewertungen
- Tutorial VirtualBoxDokument13 SeitenTutorial VirtualBoxJuan Perdomo AguiarNoch keine Bewertungen
- Crear PC VirtualesDokument106 SeitenCrear PC VirtualesDamian SalazarNoch keine Bewertungen
- Mitsubishi Forklift Parts Manager Pro 09.2011 VMWare PDFDokument7 SeitenMitsubishi Forklift Parts Manager Pro 09.2011 VMWare PDFFidel MachadoNoch keine Bewertungen
- Máquinas VirtualesDokument41 SeitenMáquinas VirtualesMilli Vega DíazNoch keine Bewertungen
- Guía Paso A Paso - VirtualBoxDokument26 SeitenGuía Paso A Paso - VirtualBoxCarlos V. BaeneNoch keine Bewertungen
- Cómo Instalar Windows 10 Paso A Paso en Un Ordenador Desde CeroDokument89 SeitenCómo Instalar Windows 10 Paso A Paso en Un Ordenador Desde CeroDiego AguileraNoch keine Bewertungen
- Apuntes SIINF Tema3 Configuracion de Maquinas Virtuales VMwareDokument37 SeitenApuntes SIINF Tema3 Configuracion de Maquinas Virtuales VMwareHenry KamexNoch keine Bewertungen
- Tarea 2 Unidad 1Dokument16 SeitenTarea 2 Unidad 1Mauro OrtizNoch keine Bewertungen
- Las Máquinas VirtualesDokument26 SeitenLas Máquinas VirtualesJorge Perez AlacidNoch keine Bewertungen
- Actividad2 Sistemas OperativosDokument26 SeitenActividad2 Sistemas OperativosManuel Resendiz TorresNoch keine Bewertungen
- Práctica 4 (HHecho!!!)Dokument55 SeitenPráctica 4 (HHecho!!!)Ronnie ToonNoch keine Bewertungen
- Instalando Una Maquina VirtualDokument11 SeitenInstalando Una Maquina VirtualPaula Florencia BertranNoch keine Bewertungen
- 1 5147851855711174831 PDFDokument56 Seiten1 5147851855711174831 PDFCARLOS SANTIAGO LITZO GARCIANoch keine Bewertungen
- Introducción VirtualBoxDokument23 SeitenIntroducción VirtualBoxAharon Alexander Aguas Navarro50% (2)
- Cómo Instalar Ubuntu 20.04 Focal Fossa en VirtualBoxDokument28 SeitenCómo Instalar Ubuntu 20.04 Focal Fossa en VirtualBoxJesús Hernández SotoNoch keine Bewertungen
- Virtual BoxDokument5 SeitenVirtual BoxroberNoch keine Bewertungen
- Instalación de Sistemas OperativosDokument88 SeitenInstalación de Sistemas OperativosHector CarvajalNoch keine Bewertungen
- Windows y LinuxDokument8 SeitenWindows y LinuxXOCHITL DEL ROSARIO FREGOSO NAVARRONoch keine Bewertungen
- Tutorial VMware PlayerDokument15 SeitenTutorial VMware PlayerLaura Natalia ErmiagaNoch keine Bewertungen
- Instalacion Linux Virtual Desde PrincipioDokument35 SeitenInstalacion Linux Virtual Desde Principiodeivy gomezNoch keine Bewertungen
- VirtualBox 1Dokument11 SeitenVirtualBox 1Carlos RebazaNoch keine Bewertungen
- Tutorial de Instalación, Configuración de Virtual Box en Windows 7Dokument25 SeitenTutorial de Instalación, Configuración de Virtual Box en Windows 7Ev01LucNoch keine Bewertungen
- 1-Instalación de Ubuntu 14.04.02-DesktopDokument12 Seiten1-Instalación de Ubuntu 14.04.02-Desktopjeffryjay32Noch keine Bewertungen
- Actividad de Aprendizaje 4. Implantación de Sistemas de Software LibreDokument27 SeitenActividad de Aprendizaje 4. Implantación de Sistemas de Software Librekaly AlarconNoch keine Bewertungen
- Instalacion de Sistemas Libres y PropietarioDokument35 SeitenInstalacion de Sistemas Libres y PropietarioAngel David Chavez de MonroyNoch keine Bewertungen
- Manual de Instalacion de VIRTUALBOXDokument15 SeitenManual de Instalacion de VIRTUALBOXDaniel FloresNoch keine Bewertungen
- Proyecto Progra de Computadoras 1Dokument30 SeitenProyecto Progra de Computadoras 1EsperanzaNoch keine Bewertungen
- Guia Completa de VMware WorkstationDokument19 SeitenGuia Completa de VMware WorkstationMIsael Solorzano MaldonadoNoch keine Bewertungen
- VMware Manual de Instalación y Configuración de Este Programa de VirtualizaciónDokument29 SeitenVMware Manual de Instalación y Configuración de Este Programa de VirtualizaciónJuan SalvadorNoch keine Bewertungen
- Implantación de Sistemas Operativos 1Dokument25 SeitenImplantación de Sistemas Operativos 1Nerea Jimeno NoriegaNoch keine Bewertungen
- Tuto Real VNCDokument18 SeitenTuto Real VNCiccugNoch keine Bewertungen
- Tutorial Como Instalar Linux en Una Maquina Virtual VmwareDokument6 SeitenTutorial Como Instalar Linux en Una Maquina Virtual VmwarehendrixctresNoch keine Bewertungen
- Manual Instalación Centos 7 Con ParticionesDokument38 SeitenManual Instalación Centos 7 Con Particionesponce777Noch keine Bewertungen
- Manual de Vmware WorkstationDokument17 SeitenManual de Vmware Workstationdelliderhua100% (2)
- Actividad de Construccion Aplicada 3Dokument20 SeitenActividad de Construccion Aplicada 3Oscar CuellarNoch keine Bewertungen
- Instalación de VirtualBox 3Dokument43 SeitenInstalación de VirtualBox 3CHEPE LUIS100% (4)
- Programación Java - Una Guía para Principiantes para Aprender Java Paso a PasoVon EverandProgramación Java - Una Guía para Principiantes para Aprender Java Paso a PasoBewertung: 3 von 5 Sternen3/5 (7)
- Ejercicio Ingenieria de Software IIDokument41 SeitenEjercicio Ingenieria de Software IILeonardo Mosquera100% (1)
- Plan de Gestión de CalidadDokument5 SeitenPlan de Gestión de CalidadJhonatan Gustavo Miranda Higinio100% (2)
- Mapa ConceptualDokument1 SeiteMapa ConceptualFernando100% (2)
- Flujo de Informacion Del Sistema de CostosDokument2 SeitenFlujo de Informacion Del Sistema de CostosLotus Flowers100% (4)
- Topicos - Marco TeoricoDokument36 SeitenTopicos - Marco TeoricoDiego GarciaNoch keine Bewertungen
- Diseño de Bases de Datos Relacionales y de Orientacion A ObjetosDokument40 SeitenDiseño de Bases de Datos Relacionales y de Orientacion A ObjetosGabriela SantosNoch keine Bewertungen
- Historia de La Memoria RamDokument3 SeitenHistoria de La Memoria RamAndres Felipe Castro MonsalveNoch keine Bewertungen
- 10 Tips para Una Entrevista de TrabajoDokument1 Seite10 Tips para Una Entrevista de TrabajololoespinoNoch keine Bewertungen
- Factibilidad de Proyectos de Nuevas TecnologíasDokument8 SeitenFactibilidad de Proyectos de Nuevas TecnologíasAnonymous vTCy5LNoch keine Bewertungen
- 6-Modelo LinealizadoDokument12 Seiten6-Modelo LinealizadoJaime Adolfo Mejia LeónNoch keine Bewertungen
- Scripts en Linux 01Dokument66 SeitenScripts en Linux 01Mario RoblesNoch keine Bewertungen
- Ife Juan Daniel Arredondo González 2019 Tsu UtlDokument20 SeitenIfe Juan Daniel Arredondo González 2019 Tsu UtlDani GonzálezNoch keine Bewertungen
- PAUTAS Proyecto Especial de Grado PDFDokument11 SeitenPAUTAS Proyecto Especial de Grado PDFWendy Katherine Cely CedeñoNoch keine Bewertungen
- Manual KhipuDokument64 SeitenManual KhipuIsidro FloresNoch keine Bewertungen
- Sistemas Operativos 8Dokument4 SeitenSistemas Operativos 8Nelson AndresNoch keine Bewertungen
- Quiz 1 Administración de Inventarios 12 de 15Dokument8 SeitenQuiz 1 Administración de Inventarios 12 de 15Ayudante X50% (2)
- Resumenes para Peritazgo 2010Dokument157 SeitenResumenes para Peritazgo 2010jcerdasr100% (1)
- Practica 15Dokument20 SeitenPractica 15Brenda Cruz MataNoch keine Bewertungen
- Teoria Y Metodo de La Arquologia PDFDokument142 SeitenTeoria Y Metodo de La Arquologia PDFPicha BravaNoch keine Bewertungen
- BDDDokument14 SeitenBDDEdinson EscobarNoch keine Bewertungen
- Trabajo de Algebra Geometria y Trigonometria Neiser LenDokument9 SeitenTrabajo de Algebra Geometria y Trigonometria Neiser LenLuis Libardo Lopez LunaNoch keine Bewertungen
- Web 2.0Dokument7 SeitenWeb 2.0Julieta DelfinaNoch keine Bewertungen
- 01 Matriz Detallada PreseleccionDokument6 Seiten01 Matriz Detallada PreseleccionChriss AvNoch keine Bewertungen
- DemoqeDokument4 SeitenDemoqeLeandro SiachoqueNoch keine Bewertungen
- Plantilla Plan de Desarrollo de SoftwareDokument12 SeitenPlantilla Plan de Desarrollo de Softwarejose luisNoch keine Bewertungen
- Qué Es El Habeas DataDokument16 SeitenQué Es El Habeas DataJordi SebastianNoch keine Bewertungen
- 3.1 Introduccion A ExcelDokument45 Seiten3.1 Introduccion A ExcelGuixhermo Di Foglia ZtarkNoch keine Bewertungen
- Contrato Retemex Residencial v02Dokument9 SeitenContrato Retemex Residencial v02Guillermo Rodrigo Castillo YamNoch keine Bewertungen
- Fases de ProgramacionDokument10 SeitenFases de ProgramacionMercedes Belén Zapata SiancasNoch keine Bewertungen