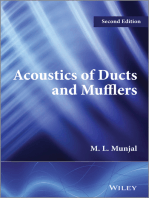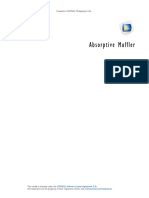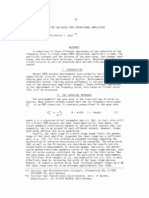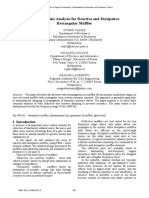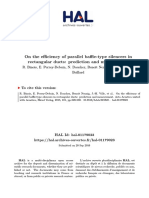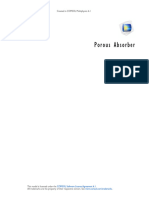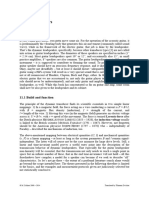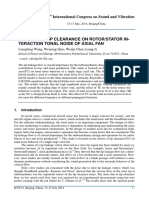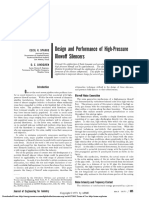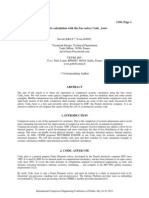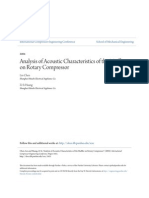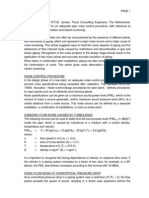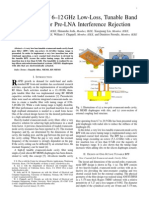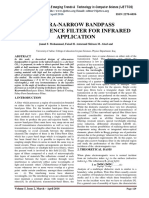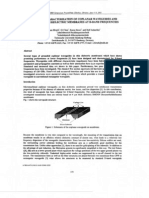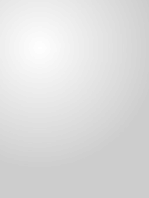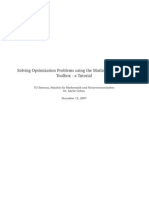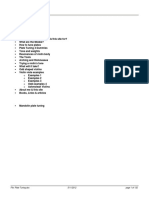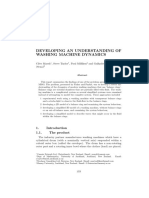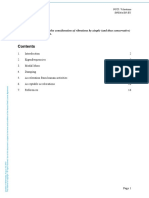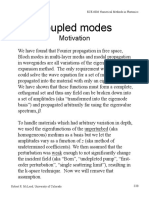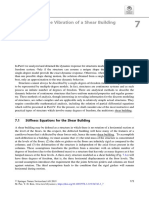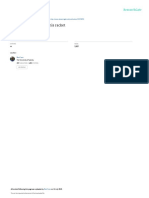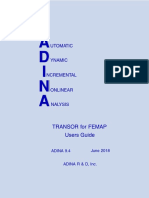Beruflich Dokumente
Kultur Dokumente
Acoustics Model Library Manual
Hochgeladen von
GabrielPulidoCopyright
Verfügbare Formate
Dieses Dokument teilen
Dokument teilen oder einbetten
Stufen Sie dieses Dokument als nützlich ein?
Sind diese Inhalte unangemessen?
Dieses Dokument meldenCopyright:
Verfügbare Formate
Acoustics Model Library Manual
Hochgeladen von
GabrielPulidoCopyright:
Verfügbare Formate
Acoustics Module
Model Library Manual
VERSION 4.3b
Acoustics Module Model Library Manual
19982013 COMSOL
Protected by U.S. Patents 7,519,518; 7,596,474; and 7,623,991. Patents pending.
This Documentation and the Programs described herein are furnished under the COMSOL Software License
Agreement (www.comsol.com/sla) and may be used or copied only under the terms of the license
agreement.
COMSOL, COMSOL Multiphysics, Capture the Concept, COMSOL Desktop, and LiveLink are either
registered trademarks or trademarks of COMSOL AB. All other trademarks are the property of their
respective owners, and COMSOLAB and its subsidiaries and products are not affiliated with, endorsed by,
sponsored by, or supported by those trademark owners. For a list of such trademark owners, see
www.comsol.com/tm.
Version:
May 2013
COMSOL 4.3b
Contact Information
Visit the Contact Us page at www.comsol.com/contact to submit general inquiries,
contact Technical Support, or search for an address and phone number. You can also visit
the Wordwide Sales Offices page at www.comsol.com/contact/offices for address and
contact information.
If you need to contact Support, an online request form is located at the COMSOL Access
page at www.comsol.com/support/case.
Other useful links include:
Support Center: www.comsol.com/support
Download COMSOL: www.comsol.com/support/download
Product Updates: www.comsol.com/support/updates
COMSOL Community: www.comsol.com/community
Events: www.comsol.com/events
COMSOL Video Center: www.comsol.com/video
Support Knowledge Base: www.comsol.com/support/knowledgebase
Part No. CM020202
Solved with COMSOL Multiphysics 4.3b
Abs o r pt i v e M uffl er
Introduction
This model describes the pressure-wave propagation in a muffler for an internal
combustion engine. The approach is generally applicable to analyzing the damping of
propagation of harmonic pressure waves.
The models purpose is to show how to analyze both inductive and resistive damping
in pressure acoustics. The main output is the transmission loss for the frequency range
50 Hz1500 Hz.
See also Eigenmodes in a Muffler, which computes the propagating modes in the
chamber.
Model Definition
The mufflerschematically depicted in Figure 1consists of a 24-liter resonator
chamber with a section of the centered exhaust pipe included at each end. In the first
version of the model the chamber is empty. In the second version it is lined with
15 mm of absorbing glass wool.
Figure 1: Geometry of the lined muffler with the upper half removed. The exhaust fumes
enter through the left pipe and exit through the right pipe.
DOMAIN EQUATIONS
This model solves the problem in the frequency domain using the time-harmonic
Pressure Acoustics interface. The model equation is a slightly modified version of the
Helmholtz equation for the acoustic pressure, p:
2013 COMSOL
1 |
ABSORPTIVE MUFFLER
Solved with COMSOL Multiphysics 4.3b
p p
- = 0
------- --------2
cs
where is the density, cs equals the speed of sound, and gives the angular frequency.
In the absorbing glass wool, the damping enters the equation as a complex speed of
sound, cc/kc, and a complex density, ckc Zc/, where kc is the complex wave
number and Zc equals the complex impedance.
For a highly porous material with a rigid skeleton, the well-known model of Delany
and Bazley estimates these parameters as functions of frequency and flow resistivity.
Using the original coefficients of Delany and Bazley (Ref. 1), the expressions are
a f 0.7
a f 0.595
k c = k a 1 + 0.098 ---------
i 0.189 ---------
Rf
Rf
a f 0.734
a f 0.732
-------Z c = Z a 1 + 0.057 ---------
0.087
Rf
Rf
where Rf is the flow resistivity, and where ka/ca and Zaa ca are the free-space
wave number and impedance of air, respectively. You can find flow resistivities in tables.
For glass-wool-like materials, Bies and Hansen (Ref. 2) give an empirical correlation
1.53
3.18 10 9 ap
R f = -------------------------------------------2
d av
where ap is the materials apparent density and dav is the mean fiber diameter. This
model uses a rather lightweight glass wool with ap12 kg/m3 and dav 10 m.
BOUNDARY CONDITIONS
The boundary conditions are of three types.
At the solid boundaries, which are the outer walls of the resonator chamber and the
pipes, the model uses sound hard (wall) boundary conditions. The condition
imposes that the normal velocity at the boundary is zero, and is specified
mathematically by:
------p-
n = 0
The boundary condition at the inlet involves a combination of incoming and
outgoing plane waves:
2 |
ABSORPTIVE MUFFLER
2013 COMSOL
Solved with COMSOL Multiphysics 4.3b
p 0 ik k r
1
i
p
i
n ------ p + ik ------ + ------- T p = ------- T p 0 + 1 k n ik ------ e
0
2k
0 2k
0
In this equation, p0 represents the applied outer pressure, T is the boundary
tangential Laplace operator, and i equals the imaginary unit (see Ref. 3). This
boundary condition is valid as long as the frequency is kept below the cutoff
frequency for the second propagating mode in the tube.
At the outlet boundary, the model specifies an outgoing plane wave:
1
k
i
n ------ p + i ------ p + ------- T p = 0
0
0
2k
Results and Discussion
The pressure distribution in the absorptive muffler without the lining material is
depicted in Figure 2 for the frequency f=1500 Hz. From the figure it is seen that at
this frequency not only longitudinal standing waves exist but also transverse modes are
present.
Figure 2: Pressure represented as an iso-barometric surface plot in the muffler.
2013 COMSOL
3 |
ABSORPTIVE MUFFLER
Solved with COMSOL Multiphysics 4.3b
An important parameter for a muffler is the transmission loss or attenuation. It is
defined as the ratio between the incoming and outgoing acoustic energy. The
attenuation dw (in dB) of the acoustic energy is defined by the following equation:
w in
d w = 10 log -----------
w out
Here win and wout denote the incoming power at the inlet and the outgoing power at
the outlet, respectively. You can calculate each of these quantities as an integral over
the corresponding surface:
w out =
- dA
----------2c s
w in =
p0
----------- dA
2c s
Figure 3: Comparison of the attenuation (dB) curves as function of frequency for the
empty muffler and the muffler with absorptive lining. The first four dips are due to
longitudinal resonances. In the muffler with absorbing lining the dips are still present, but
the general trend is that the higher the frequency, the better the damping.
4 |
ABSORPTIVE MUFFLER
2013 COMSOL
Solved with COMSOL Multiphysics 4.3b
Figure 3 shows the result of a parametric frequency study. The two graphs represent
the case of an empty muffler without any absorbing lining material (blue curve) and
the case with a layer of glass wool lining on the chambers walls (green line).
The graph for the undamped muffler shows that damping works rather well for most
low frequencies. At frequencies higher than approximately 1250 Hz, the plots
behavior is more complicated and there is generally less damping. This is because, for
such frequencies, the tube supports not only longitudinal resonances but also
cross-sectional propagation modes. Not very far above this frequency a whole range of
modes that are combinations of this propagation mode and the longitudinal modes
participate, making the damping properties increasingly unpredictable. For an analysis
of these modes, see the related model Eigenmodes in a Muffler. The glass-wool lining
improves attenuation at the resonance frequencies as well as at higher frequencies.
Notes About the COMSOL Implementation
This model uses the Pressure Acoustics interface of the Acoustics Module. This
interface has the Delany-Bazley coefficients built in. Therefore, the only damping
parameter you need to supply is the flow resistivity.
The parametric solver provides results for a range of frequencies. The software
computes integrals in the power expressions using boundary integration coupling
variables, and it plots the resulting attenuation versus frequency.
The instructions take you through two versions of the model, first one with a
completely hollow chamber, then one where the chamber is lined with glass wool.
References
1. M.A. Delany and E.N. Bazley, Acoustic Properties of Fibrous Absorbent
Materials, Appl. Acoust., vol. 3, pp. 105116, 1970.
2. D.A. Bies and C.H. Hansen, Flow Resistance Information for Acoustical Design,
Appl. Acoust., vol. 13, Issue 5, September-October 1980, pp. 357391.
3. D. Givoli and B. Neta, High-order Non-reflecting Boundary Scheme for
Time-dependent Waves, J. Comp. Phys., vol. 186, pp. 2446, 2003.
2013 COMSOL
5 |
ABSORPTIVE MUFFLER
Solved with COMSOL Multiphysics 4.3b
Model Library path: Acoustics_Module/Industrial_Models/
absorptive_muffler
Modeling InstructionsRigid Walls
The instructions take you through two versions of the model, first one with a
completely hollow chamber with rigid walls, then one where the chamber is lined with
glass wool.
MODEL WIZARD
1 Go to the Model Wizard window.
2 Click Next.
3 In the Add physics tree, select Acoustics>Pressure Acoustics>Pressure Acoustics,
Frequency Domain (acpr).
4 Click Next.
5 Find the Studies subsection. In the tree, select Preset Studies>Frequency Domain.
6 Click Finish.
GLOBAL DEFINITIONS
Parameters
1 In the Model Builder window, right-click Global Definitions and choose Parameters.
2 In the Parameters settings window, locate the Parameters section.
3 Click Load from File.
4 Browse to the models Model Library folder and double-click the file
absorptive_muffler_parameters.txt.
The parameters define the physical values and the geometrical dimensions of the
system. The geometry is now parameterized and simply changing the value of a
dimension in the parameters list will update the geometry automatically.
GEOMETRY 1
1 In the Model Builder window, under Model 1 click Geometry 1.
2 In the Geometry settings window, locate the Units section.
3 From the Length unit list, choose mm.
6 |
ABSORPTIVE MUFFLER
2013 COMSOL
Solved with COMSOL Multiphysics 4.3b
Work Plane 1
1 Right-click Model 1>Geometry 1 and choose Work Plane.
2 In the Work Plane settings window, locate the Plane Definition section.
3 From the Plane list, choose yz-plane.
Rectangle 1
1 In the Model Builder window, under Model 1>Geometry 1>Work Plane 1 right-click
Plane Geometry and choose Rectangle.
2 In the Rectangle settings window, locate the Size section.
3 In the Width edit field, type W.
4 In the Height edit field, type H.
5 Locate the Position section. In the xw edit field, type -W/2.
6 In the yw edit field, type -H/2.
Fillet 1
1 Right-click Plane Geometry and choose Fillet.
2 Click the Zoom Extents button on the Graphics toolbar.
3 On the object r1, select Points 14 only.
4 In the Fillet settings window, locate the Radius section.
5 In the Radius edit field, type H/2.
Rectangle 2
1 Right-click Plane Geometry and choose Rectangle.
2 In the Rectangle settings window, locate the Size section.
3 In the Width edit field, type W-2*D.
4 In the Height edit field, type H-2*D.
5 Locate the Position section. In the xw edit field, type -(W-2*D)/2.
6 In the yw edit field, type -(H-2*D)/2.
Fillet 2
1 Right-click Plane Geometry and choose Fillet.
2 On the object r2, select Points 14 only.
3 In the Fillet settings window, locate the Radius section.
4 In the Radius edit field, type (H-2*D)/2.
5 Click the Build All button.
2013 COMSOL
7 |
ABSORPTIVE MUFFLER
Solved with COMSOL Multiphysics 4.3b
Extrude 1
1 In the Model Builder window, under Model 1>Geometry 1 right-click Work Plane 1 and
choose Extrude.
2 In the Extrude settings window, locate the Distances from Plane section.
3 In the table, enter the following settings:
Distances (mm)
L
Cylinder 1
1 In the Model Builder window, right-click Geometry 1 and choose Cylinder.
2 In the Cylinder settings window, locate the Size and Shape section.
3 In the Radius edit field, type R_io.
4 In the Height edit field, type L_io.
5 Locate the Position section. In the x edit field, type -L_io.
6 Locate the Axis section. From the Axis type list, choose Cartesian.
7 In the x edit field, type 1.
8 In the z edit field, type 0.
Cylinder 2
1 Right-click Geometry 1 and choose Cylinder.
2 In the Cylinder settings window, locate the Size and Shape section.
3 In the Radius edit field, type R_io.
4 In the Height edit field, type L_io.
5 Locate the Position section. In the x edit field, type L.
6 Locate the Axis section. From the Axis type list, choose Cartesian.
7 In the x edit field, type 1.
8 In the z edit field, type 0.
9 Click the Build All button.
8 |
ABSORPTIVE MUFFLER
2013 COMSOL
Solved with COMSOL Multiphysics 4.3b
10 Click the Zoom Extents button on the Graphics toolbar.
DEFINITIONS
Explicit 1
1 In the Model Builder window, under Model 1 right-click Definitions and choose
Selections>Explicit.
2 Right-click Explicit 1 and choose Rename.
3 Go to the Rename Explicit dialog box and type Inlet in the New name edit field.
4 Click OK.
5 In the Explicit settings window, locate the Input Entities section.
6 From the Geometric entity level list, choose Boundary.
7 Select Boundary 1 only.
Explicit 2
1 In the Model Builder window, right-click Definitions and choose Selections>Explicit.
2 Right-click Explicit 2 and choose Rename.
3 Go to the Rename Explicit dialog box and type Outlet in the New name edit field.
4 Click OK.
2013 COMSOL
9 |
ABSORPTIVE MUFFLER
Solved with COMSOL Multiphysics 4.3b
5 In the Explicit settings window, locate the Input Entities section.
6 From the Geometric entity level list, choose Boundary.
7 Select Boundary 28 only.
Integration 1
1 In the Model Builder window, right-click Definitions and choose Model
Couplings>Integration.
2 In the Integration settings window, locate the Source Selection section.
3 From the Geometric entity level list, choose Boundary.
4 From the Selection list, choose Inlet.
Integration 2
1 Right-click Definitions and choose Model Couplings>Integration.
2 In the Integration settings window, locate the Source Selection section.
3 From the Geometric entity level list, choose Boundary.
4 From the Selection list, choose Outlet.
You have now defined the integration coupling operators intop1 and intop2, for
integration over the inlet and outlet respectively. Use these operators in defining the
in- and outgoing power, as defined in the Results and Discussion section.
Variables 1
1 Right-click Definitions and choose Variables.
2 In the Variables settings window, locate the Variables section.
3 In the table, enter the following settings:
Name
Expression
Description
w_in
intop1(p0^2/
(2*acpr.rho*acpr.c))
Power of the incoming wave
w_out
intop2(abs(p)^2/
(2*acpr.rho*acpr.c))
Power of the outgoing wave
MATERIALS
Material Browser
1 In the Model Builder window, under Model 1 right-click Materials and choose Open
Material Browser.
2 In the Material Browser settings window, In the tree, select Built-In>Air.
3 Click Add Material to Model.
10 |
ABSORPTIVE MUFFLER
2013 COMSOL
Solved with COMSOL Multiphysics 4.3b
Air
By default the first material you add applies on all domains so you need not alter the
geometric scope settings.
In the second version of this model, you will insert a lining material in Domain 2. For
now, the muffler is completely hollow.
PRESSURE ACOUSTICS, FREQUENCY DOMAIN
Plane Wave Radiation 1
1 In the Model Builder window, under Model 1 right-click Pressure Acoustics, Frequency
Domain and choose Plane Wave Radiation.
2 Select Boundaries 1 and 28 only.
Incident Pressure Field 1
1 Right-click Model 1>Pressure Acoustics, Frequency Domain>Plane Wave Radiation 1
and choose Incident Pressure Field.
2 In the Incident Pressure Field settings window, locate the Boundary Selection section.
3 From the Selection list, choose Inlet.
4 Locate the Incident Pressure Field section. In the p0 edit field, type p0.
You have now specified the plane wave radiation condition to be active on both the
inlet and outlet boundaries, but with an incident wave on the inlet. The remaining
boundaries by default use the sound hard condition.
Now, add a second pressure acoustics model for the absorptive liner domain. You will
deactivate this domain when configuring the first study step.
Pressure Acoustics Model 2
1 In the Model Builder window, right-click Pressure Acoustics, Frequency Domain and
choose Pressure Acoustics Model.
2 Select Domain 2 only.
3 In the Pressure Acoustics Model settings window, locate the Pressure Acoustics Model
section.
4 From the Fluid model list, choose Macroscopic empirical porous models.
5 In the Rf edit field, type R_f.
2013 COMSOL
11 |
ABSORPTIVE MUFFLER
Solved with COMSOL Multiphysics 4.3b
MESH 1
Free Triangular 1
1 In the Model Builder window, under Model 1 right-click Mesh 1 and choose More
Operations>Free Triangular.
To more easily locate and select a boundary use the wireframe rendering option for
the graphics.
2 Click the Wireframe Rendering button on the Graphics toolbar.
3 Select Boundaries 6, 9, and 16 only.
Size
1 In the Model Builder window, under Model 1>Mesh 1 click Size.
2 In the Size settings window, locate the Element Size section.
3 Click the Custom button.
4 Locate the Element Size Parameters section. In the Maximum element size edit field,
type 343[m/s]/1500[Hz]/5.
The global maximum element size is set equal to the minimal wavelength divided
by 5, that is, /5 = c/fmax/5, where c is the speed of sound.
5 Click the Build All button.
Swept 1
1 In the Model Builder window, right-click Mesh 1 and choose Swept.
Now, simply push the Build All button and the mesher will automatically detect
source and destination boundaries for the swept mesh.
2 In the Settings window, click Build All.
12 |
ABSORPTIVE MUFFLER
2013 COMSOL
Solved with COMSOL Multiphysics 4.3b
3 Click the Zoom Extents button on the Graphics toolbar.
STUDY 1
Step 1: Frequency Domain
1 In the Model Builder window, expand the Study 1 node, then click Step 1: Frequency
Domain.
2 In the Frequency Domain settings window, locate the Study Settings section.
3 In the Frequencies edit field, type range(50,25,1500).
4 Locate the Physics and Variables Selection section. Select the Modify physics tree and
variables for study step check box.
5 In the Physics and variables selection tree, select Model 1>Pressure Acoustics,
Frequency Domain>Pressure Acoustics Model 2.
6 Click Disable.
7 In the Model Builder window, right-click Study 1 and choose Compute.
2013 COMSOL
13 |
ABSORPTIVE MUFFLER
Solved with COMSOL Multiphysics 4.3b
RESULTS
Acoustic Pressure (acpr)
The first one of the default plots shows the pressure distribution on the walls of the
muffler at the highest frequency, 1500 Hz. To get a better view of the standing wave
pattern, you can plot the norm of the pressure instead of the real part of the pressure.
1 In the Model Builder window, expand the Acoustic Pressure (acpr) node, then click
Surface 1.
2 In the Surface settings window, click Replace Expression in the upper-right corner of
the Expression section. From the menu, choose Pressure Acoustics, Frequency
Domain>Pressure and sound pressure level>Absolute pressure (acpr.absp).
3 Click the Plot button.
The pattern is very different at different frequencies. See for example what happens
at 1250 Hz.
4 In the Model Builder window, click Acoustic Pressure (acpr).
5 In the 3D Plot Group settings window, locate the Data section.
6 From the Parameter value (freq) list, choose 1250.
14 |
ABSORPTIVE MUFFLER
2013 COMSOL
Solved with COMSOL Multiphysics 4.3b
7 Click the Plot button.
At 1250 Hz, the absolute value of the pressure does not vary much with the
x-coordinate. The reason is that this is just higher than the cutoff frequency for the
first symmetric propagating mode, which is excited by the incoming wave. For a
separate analysis of the propagating modes in the chamber, see the Eigenmodes in
a Muffler model.
The two other default plot groups show the sound pressure level on the wall surface
and the pressure inside the muffler as isosurfaces.
2013 COMSOL
15 |
ABSORPTIVE MUFFLER
Solved with COMSOL Multiphysics 4.3b
Acoustic Pressure, Isosurfaces (acpr)
1D Plot Group 4
1 In the Model Builder window, right-click Results and choose 1D Plot Group.
2 Right-click 1D Plot Group 4 and choose Global.
3 In the Global settings window, locate the y-Axis Data section.
4 In the table, enter the following settings:
Expression
10*log10(w_in/w_out)
Unit
Description
No liner
5 Click the Plot button.
The plot should be a reproduction of the blue curve in Figure 3.
Modeling InstructionsLined Absorbing Walls
In this, the second version of the model, you will solve the model including a layer of
absorptive glass wool on the muffler line. Continue working from where you left off
with the model developed thus far and add a second study to keep your existing results
intact.
16 |
ABSORPTIVE MUFFLER
2013 COMSOL
Solved with COMSOL Multiphysics 4.3b
ROOT
1 In the Model Builder window, right-click the root node and choose Add Study.
MODEL WIZARD
1 Go to the Model Wizard window.
2 Find the Studies subsection. In the tree, select Preset Studies>Frequency Domain.
3 Click Finish.
STUDY 2
1 In the Model Builder window, click Study 2.
2 In the Study settings window, locate the Study Settings section.
3 Clear the Generate default plots check box.
Step 1: Frequency Domain
1 In the Model Builder window, under Study 2 click Step 1: Frequency Domain.
2 In the Frequency Domain settings window, locate the Study Settings section.
3 In the Frequencies edit field, type range(50,25,1500).
4 In the Model Builder window, right-click Study 2 and choose Compute.
RESULTS
Acoustic Pressure, Isosurfaces (acpr)
You chose not to have new default plots generated. Once the solution process is
finished you can use the existing plot groups and just switch the data set to see how
the damping material affects the solution.
1 In the Model Builder window, click Acoustic Pressure, Isosurfaces (acpr).
2 In the 3D Plot Group settings window, locate the Data section.
3 From the Data set list, choose Solution 2.
2013 COMSOL
17 |
ABSORPTIVE MUFFLER
Solved with COMSOL Multiphysics 4.3b
4 Click the Plot button.
At 1500 Hz, the pressure in the chamber is much lower than before. Proceed to
study how the transmission has changed.
1D Plot Group 4
1 In the Model Builder window, under Results right-click 1D Plot Group 4 and choose
Global.
2 In the Global settings window, locate the Data section.
3 From the Data set list, choose Solution 2.
4 Locate the y-Axis Data section. In the table, enter the following settings:
Expression
10*log10(w_in/w_out)
Unit
Description
Absorptive liner
5 Click the Plot button.
6 In the Model Builder window, click 1D Plot Group 4.
7 In the 1D Plot Group settings window, click to expand the Legend section.
8 From the Position list, choose Upper left.
9 Right-click 1D Plot Group 4 and choose Rename.
18 |
ABSORPTIVE MUFFLER
2013 COMSOL
Solved with COMSOL Multiphysics 4.3b
10 Go to the Rename 1D Plot Group dialog box and type Transmission Loss in the
New name edit field.
11 Click OK.
The plot should now look like that in Figure 3.
Now, create a plot that represents the intensity flux through the muffler system. Use
streamlines that follow the intensity vector (flux of energy through the muffler). You
can change between solutions and frequencies to study and visualize the muffler's
sound-absorbing properties.
3D Plot Group 5
1 Right-click Results and choose 3D Plot Group.
2 In the Model Builder window, under Results right-click 3D Plot Group 5 and choose
Streamline.
3 In the Streamline settings window, click Replace Expression in the upper-right corner
of the Expression section. From the menu, choose Pressure Acoustics, Frequency
Domain>Intensity>Intensity (RMS) (acpr.Ix,acpr.Iy,acpr.Iz).
4 Select Boundary 1 only.
5 Locate the Coloring and Style section. From the Line type list, choose Tube.
6 In the Tube radius expression edit field, type 2.
7 Right-click Results>3D Plot Group 5>Streamline 1 and choose Color Expression.
8 In the Color Expression settings window, click Replace Expression in the upper-right
corner of the Expression section. From the menu, choose Pressure Acoustics,
Frequency Domain>Intensity>Intensity magnitude (RMS) (acpr.I_rms).
9 Click the Plot button.
10 In the Model Builder window, right-click 3D Plot Group 5 and choose Rename.
11 Go to the Rename 3D Plot Group dialog box and type Intensity in the New name
edit field.
2013 COMSOL
19 |
ABSORPTIVE MUFFLER
Solved with COMSOL Multiphysics 4.3b
12 Click OK.
20 |
ABSORPTIVE MUFFLER
2013 COMSOL
Solved with COMSOL Multiphysics 4.3b
Acoustic Scattering off an Ellipsoid
Introduction
This model studies the scattering of an incident plane acoustic wave off a rigid ellipsoid
geometry. The model utilizes the scattered field formulation which enables the
separation of the incident (background) pressure field and the scattered field. Using
the far-field calculation feature, the scattered field is determined at a given distance
outside the computational domain. The results are presented as 3D cross-section plots
and as polar plots of the scattered far-field pressure and sound pressure level.
Model Definition
Figure 1 shows a sketch of the modeled system. A rigid ellipsoid is hit by an incident
plane wave (here named the background pressure field pb). The scattered field off the
ellipsoid is denoted p.
Figure 1: Sketch of the modeled system presenting the incident background pressure field,
pb, the scattered field, p, geometric scales, and the PML layer.
2013 COMSOL
1 |
ACOUSTIC SCATTERING OFF AN ELLIPSOID
Solved with COMSOL Multiphysics 4.3b
The total acoustic field pt is given by the sum of the scattered and the background
pressure field such that
pt = pb + p
pb = p0 e
i k x
(1)
The background pressure field is a plane wave of amplitude p0 moving in the direction
k with wave number |k| = 2f0c0, where f0 is the frequency and c0 is the speed of
sound. The governing equations are implemented as a scattered field formulation such
that only the scattered field p is solved for. See section Background Pressure Field in
the Acoustics Module Users Guide for further information.
The ellipsoid is located inside a computational domain of total radius Ri Rpml, where
the layer of thickness Rpml is the absorbing Perfectly Matched Layer (PML); see
Figure 1. The PML is used as a non-reflecting and absorbing boundary which mimics
a domain stretching to infinity. For information about PMLs in acoustics, see the
chapter A Note About Perfectly Matched Layers (PMLs) in the Acoustics Module
Users Guide.
The surrounding fluid is in this model is water. Approximate physical quantities (for
water at 20C) and dimensions, used in the model, are given in the table below.
TABLE 1: PHYSICAL QUANTITIES AND DIMENSIONS
SYMBOL
VALUE
DESCRIPTION
Ri
1m
Radius if inner modeled water region
Rpml
0.5 m
PML layer thickness
Rfar
5m
Distance at which the far-field is evaluated
0.5 m
x-semiaxis of ellipsoid
0.25 m
y-semiaxis of ellipsoid
0.25 m
z-semiaxis of ellipsoid
f0
1000 Hz
Driving frequency
c0
1500 m/s
Speed of sound in water
1.5 m
Wavelength in water at f0
MESH
When modeling a wave problem the computational mesh has to be built such that it
provides sufficient resolution of the waves. In 3D acoustic models it is necessary to
have a minimum of 6 elements per wavelength when using second order elements (this
2 |
ACOUSTIC SCATTERING OFF AN ELLIPSOID
2013 COMSOL
Solved with COMSOL Multiphysics 4.3b
is the default element for pressure acoustics). This sets a limit to the maximum element
size for the mesh of
0
1 c0
L max = ------ = --- ----6
6 f0
(2)
which for this model corresponds to 0.25 m.
Inside the perfectly matched layer (PML) it is also important to take care of the mesh.
In order for the PML to dampen the outgoing waves optimally, it is advised to use a
swept mesh containing 6 elements. Figure 2 shows the mesh used in this model.
Figure 2: Mesh plot depicting the extruded mesh in the PML region and the mesh on the
ellipsoid surface.
FAR FIELD
After solving a pressure acoustics model, it is possible to determine the pressure outside
the computational domain using the far-field calculation feature. The far-field feature
solves the Helmholtz-Kirchhoff (H-K) integral on the selected boundaries. The
selected boundaries need to form a closed surface around all sources and scatterers. If
the model has symmetries these can be included. Note that two versions of the H-K
integral exist, one that only determines the pressure at the infinity limit (an
approximation to the H-K integral is used here) and one version that solves the full
2013 COMSOL
3 |
ACOUSTIC SCATTERING OFF AN ELLIPSOID
Solved with COMSOL Multiphysics 4.3b
H-K integral. Using the latter version it is possible to determine the exact pressure
(including phase) at any point and distance outside the computational domain.
Figure 3: Relation between a coordinate defined in the far field boundary xi and the
coordinate x at a distance Rfar.
For plotting purposes, the far-field pressure variable pfar is defined by COMSOL.
This variable defines the pressure at any coordinates x, y, and z that are outside the
boundary in which the far-field calculation is defined (for |x| > Ri in Figure 3). The
far-field pressure (variable name acpr.ffc1.pfar) and far-field sound pressure level
(variable name acpr.ffc1.Lp_pfar) are easily plotted and visualized using the
far-field plot types. They exist in 1D plot groups for plotting on, for example, a polar
plot group, in 2D plot groups, and in 3D plot groups for creating 3D polar plots.
Finally, note that in order to get a precise evaluation of the far-field variable the
evaluation of the H-K integral must be accurate. This requires having a good numerical
estimate of the normal derivative of the pressure on the far-field calculation surface
(adjacent to the PML layer). The easiest way to achieve this is by adding a single
boundary layer mesh element on the inside of the acoustic domain. The thickness of
this layer should be one tenth of the element size in the domain such that
0
L max
1 c0
L boundary layer = ------------ = ------ = ------ ----10
60
60 f 0
4 |
ACOUSTIC SCATTERING OFF AN ELLIPSOID
(3)
2013 COMSOL
Solved with COMSOL Multiphysics 4.3b
Results and Discussion
Figure 4 shows the total acoustic field pt. It is the sum of the scattered field, p, and the
incident background pressure field, pb, depicted in Figure 5.
Figure 4: Total acoustic field at f = 1000 Hz.
2013 COMSOL
5 |
ACOUSTIC SCATTERING OFF AN ELLIPSOID
Solved with COMSOL Multiphysics 4.3b
Figure 5: Scattered acoustic field (top) and incident plane-wave acoustic field (bottom).
6 |
ACOUSTIC SCATTERING OFF AN ELLIPSOID
2013 COMSOL
Solved with COMSOL Multiphysics 4.3b
Figure 6 plots the pressure in the far field at the distance Rfar = 10 m. The data is
retrieved in the xy-plane and presented as a polar plot, with 0 corresponding to the
positive x direction. The sound pressure level in the far field is likewise represented in
a polar plot in Figure 7. It is easy to determine the pressure and sound pressure level
at another distance; simply change the parameter value for Rfar under the parameters
and update the solution (press F5). The plots are then updated accordingly.
Figure 6: Polar plot of the pressure p at distance Rfar = 10 m from the origin. The plot
represents data in the xy-plane.
2013 COMSOL
7 |
ACOUSTIC SCATTERING OFF AN ELLIPSOID
Solved with COMSOL Multiphysics 4.3b
Figure 7: Polar plot of the far-field sound pressure level in the xy-plane.
Finally, the spatial response is visualized as a 3D far-field plot in Figure 8. The plot
represents the sound pressure level. The radial dB scale zero-point has been moved to
66 dB in order to enhance the visualization of the notches in the far-field pattern. The
surface color scale is the actual sound pressure level.
8 |
ACOUSTIC SCATTERING OFF AN ELLIPSOID
2013 COMSOL
Solved with COMSOL Multiphysics 4.3b
Figure 8: 3D far-field plot of the sound pressure level. The radial dB scale zero-point has
been moved to 66 dB in order to enhance the notches in the far-field pattern. The surface
color scale is the actual sound pressure level.
Model Library path: Acoustics_Module/Tutorial_Models/
acoustic_scattering
Model Instructions
MODEL WIZARD
1 Go to the Model Wizard window.
2 Click Next.
3 In the Add physics tree, select Acoustics>Pressure Acoustics>Pressure Acoustics,
Frequency Domain (acpr).
4 Click Next.
2013 COMSOL
9 |
ACOUSTIC SCATTERING OFF AN ELLIPSOID
Solved with COMSOL Multiphysics 4.3b
5 Find the Studies subsection. In the tree, select Preset Studies>Frequency Domain.
6 Click Finish.
GLOBAL DEFINITIONS
Load the parameters defining the physical values and the geometrical dimensions of
the system from file (see Table 1).
Parameters
1 In the Model Builder window, right-click Global Definitions and choose Parameters.
2 In the Parameters settings window, locate the Parameters section.
3 Click Load from File.
4 Browse to the models Model Library folder and double-click the file
acoustic_scattering_parameters.txt.
GEOMETRY 1
Ellipsoid 1
1 In the Model Builder window, under Model 1 right-click Geometry 1 and choose More
Primitives>Ellipsoid.
2 In the Ellipsoid settings window, locate the Size and Shape section.
3 In the a-semiaxis edit field, type A.
4 In the b-semiaxis edit field, type B.
5 In the c-semiaxis edit field, type C.
6 Click the Build Selected button.
Sphere 1
1 In the Model Builder window, right-click Geometry 1 and choose Sphere.
2 In the Sphere settings window, locate the Size and Shape section.
3 In the Radius edit field, type Ri+Rpml.
4 Click to expand the Layers section. In the table, enter the following settings:
Layer name
Thickness (m)
Layer 1
Rpml
5 Click the Build Selected button.
6 Click the Zoom Extents button on the Graphics toolbar to see the full geometry and
then select wireframe rendering for easier visualization of the internal geometry.
This makes selecting internal domains and boundaries much easier.
10 |
ACOUSTIC SCATTERING OFF AN ELLIPSOID
2013 COMSOL
Solved with COMSOL Multiphysics 4.3b
7 Click the Wireframe Rendering button on the Graphics toolbar.
Difference 1
1 Right-click Geometry 1 and choose Boolean Operations>Difference.
2 In the Difference settings window, locate the Difference section.
3 Under Objects to subtract, click Activate Selection.
4 Select the object elp1 only.
5 Under Objects to add, click Activate Selection.
6 Select the object sph1 only.
7 Click the Build All button.
The geometry should look like that in the figure below.
DEFINITIONS
Now create selections for use when setting up the model. First create a selection for
the perfectly matched layer. This is the outermost layer of the sphere, which consist of
8 domains.
2013 COMSOL
11 |
ACOUSTIC SCATTERING OFF AN ELLIPSOID
Solved with COMSOL Multiphysics 4.3b
Explicit 1
1 In the Model Builder window, under Model 1 right-click Definitions and choose
Selections>Explicit.
2 Select Domains 14 and 69 only.
3 Right-click Model 1>Definitions>Explicit 1 and choose Rename.
4 Go to the Rename Explicit dialog box and type PML in the New name edit field.
5 Click OK.
Add a selection for the boundaries on which the far-field is calculated. These
boundaries must surround all scatterers, in this case the ellipsoid.
Explicit 2
1 Right-click Definitions and choose Selections>Explicit.
2 In the Explicit settings window, locate the Input Entities section.
3 From the Geometric entity level list, choose Boundary.
4 Select Boundaries 912, 22, 23, 29, and 34 only.
5 Right-click Model 1>Definitions>Explicit 2 and choose Rename.
6 Go to the Rename Explicit dialog box and type Far-Field in the New name edit field.
7 Click OK.
MATERIALS
Material Browser
1 In the Model Builder window, under Model 1 right-click Materials and choose Open
Material Browser.
2 In the Material Browser settings window, In the tree, select Built-In>Water, liquid.
3 Click Add Material to Model.
Water, liquid
Set the model reference pressure to 1 Pa, the default for water, and set the reference
speed of sound to that in water. The latter option is used to determine the scaling used
in the perfectly matched layer (PML).
PRESSURE ACOUSTICS, FREQUENCY DOMAIN
1 In the Model Builder window, under Model 1 click Pressure Acoustics, Frequency
Domain.
2 In the Pressure Acoustics, Frequency Domain settings window, locate the Sound
Pressure Level Settings section.
12 |
ACOUSTIC SCATTERING OFF AN ELLIPSOID
2013 COMSOL
Solved with COMSOL Multiphysics 4.3b
3 From the Reference pressure for the sound pressure level list, choose Use reference
pressure for water.
4 Locate the Typical Wave Speed section. In the cref edit field, type 1480[m/s].
The incident pressure field is defined as a Background Pressure Field domain
contribution. In this model the incident wave has an amplitude of p0 = 1 Pa and is
traveling in the direction ek = (1,0,1).
Background Pressure Field 1
1 Right-click Model 1>Pressure Acoustics, Frequency Domain and choose Background
Pressure Field.
2 Select Domain 5 only.
3 In the Background Pressure Field settings window, locate the Background Pressure
Field section.
4 In the p0 edit field, type 1.
5 From the c list, choose From material.
6 From the Material list, choose Water, liquid.
7 In the ek table, enter the following settings:
1
Now set up the far-field calculation.
Far-Field Calculation 1
1 In the Model Builder window, right-click Pressure Acoustics, Frequency Domain and
choose Far-Field Calculation.
2 In the Far-Field Calculation settings window, locate the Boundary Selection section.
3 From the Selection list, choose Far-Field.
4 Locate the Far-Field Calculation section. From the Type of integral list, choose Full
integral.
DEFINITIONS
Perfectly Matched Layer 1
1 In the Model Builder window, under Model 1 right-click Definitions and choose
Perfectly Matched Layer.
2013 COMSOL
13 |
ACOUSTIC SCATTERING OFF AN ELLIPSOID
Solved with COMSOL Multiphysics 4.3b
2 In the Perfectly Matched Layer settings window, locate the Domain Selection section.
3 From the Selection list, choose PML.
4 Locate the Geometry section. From the Type list, choose Spherical.
MESH 1
Set the global maximum element size as six elements per wavelength. Add a thin
boundary layer, of thickness /6/10, adjacent to the PML domain. Turn off the
smooth transition option - the single layer is used to get a good normal gradient
evaluation.
Boundary Layers 1
1 In the Model Builder window, under Model 1 right-click Mesh 1 and choose Boundary
Layers.
2 In the Boundary Layers settings window, locate the Domain Selection section.
3 From the Geometric entity level list, choose Domain.
4 Select Domain 5 only.
5 Click to expand the Transition section. Clear the Smooth transition to interior mesh
check box.
Boundary Layer Properties
1 In the Model Builder window, under Model 1>Mesh 1>Boundary Layers 1 click
Boundary Layer Properties.
2 In the Boundary Layer Properties settings window, locate the Boundary Layer
Properties section.
3 In the Number of boundary layers edit field, type 1.
4 Locate the Boundary Selection section. From the Selection list, choose Far-Field.
5 Locate the Boundary Layer Properties section. From the Thickness of first layer list,
choose Manual.
6 In the Thickness edit field, type lambda0/6/10.
Size
1 In the Model Builder window, under Model 1>Mesh 1 click Size.
2 In the Size settings window, locate the Element Size section.
3 Click the Custom button.
4 Locate the Element Size Parameters section. In the Maximum element size edit field,
type lambda0/6.
14 |
ACOUSTIC SCATTERING OFF AN ELLIPSOID
2013 COMSOL
Solved with COMSOL Multiphysics 4.3b
5 Click the Build All button.
Finally, use swept mesh with six elements for PML.
Swept 1
In the Model Builder window, right-click Mesh 1 and choose Swept.
Distribution 1
1 In the Model Builder window, under Model 1>Mesh 1 right-click Swept 1 and choose
Distribution.
2 In the Distribution settings window, locate the Distribution section.
3 In the Number of elements edit field, type 6.
4 In the Model Builder window, right-click Mesh 1 and choose Build All.
5 Right-click Mesh 1 and choose Build All.
Hide some domains and boundaries to get a better view of the interior parts when
reviewing the mesh.
6 Highlight Domains 1 and 2 only.
7 Click the Hide Selected button on the Graphics toolbar.
8 Click the Select Boundaries button on the Graphics toolbar.
9 Highlight Boundaries 9 and 10 only.
10 Click the Hide Selected button on the Graphics toolbar.
The mesh should look like the one depicted in Figure 2.
Remember to reset the hiding in order to see the full model when processing the
results.
11 Click the Reset Hiding button on the Graphics toolbar.
STUDY 1
1 In the Model Builder window, click Study 1.
2 In the Study settings window, locate the Study Settings section.
3 Clear the Generate default plots check box.
Step 1: Frequency Domain
1 In the Model Builder window, expand the Study 1 node, then click Step 1: Frequency
Domain.
2 In the Frequency Domain settings window, locate the Study Settings section.
3 In the Frequencies edit field, type f0.
2013 COMSOL
15 |
ACOUSTIC SCATTERING OFF AN ELLIPSOID
Solved with COMSOL Multiphysics 4.3b
4 In the Model Builder window, right-click Study 1 and choose Compute.
RESULTS
Data Sets
Hide the artificial damping layer (the PML) by defining the solution data set only in
the physical domain.
1 In the Model Builder window, expand the Results node.
2 Right-click Data Sets and choose Solution.
3 Right-click Results>Data Sets>Solution 2 and choose Add Selection.
4 In the Selection settings window, locate the Geometric Entity Selection section.
5 From the Geometric entity level list, choose Domain.
6 Select Domain 5 only.
Plot the total acoustic field (Equation 1).
3D Plot Group 1
1 In the Model Builder window, right-click Results and choose 3D Plot Group.
2 Right-click 3D Plot Group 1 and choose Rename.
3 Go to the Rename 3D Plot Group dialog box and type Total Field in the New name
edit field.
4 Click OK.
Total Field
1 In the 3D Plot Group settings window, locate the Data section.
2 From the Data set list, choose Solution 2.
3 Right-click Results>Total Field and choose Multislice.
4 Right-click Results>Total Field>Multislice 1 and choose Plot.
The resulting plot should look like Figure 4.
Total Field 1
1 Right-click Total Field and choose Duplicate.
2 In the Model Builder window, under Results right-click Total Field 1 and choose
Rename.
3 Go to the Rename 3D Plot Group dialog box and type Scattered Field in the New
name edit field.
4 Click OK.
16 |
ACOUSTIC SCATTERING OFF AN ELLIPSOID
2013 COMSOL
Solved with COMSOL Multiphysics 4.3b
Scattered Field
To reproduce the plot of the scattered acoustic field shown in Figure 5 (top), proceed
as follows:
1 In the Model Builder window, expand the Scattered Field node, then click Multislice 1.
2 In the Multislice settings window, locate the Expression section.
3 In the Expression edit field, type p.
4 Click the Plot button.
Scattered Field 1
1 In the Model Builder window, right-click Scattered Field and choose Duplicate.
2 Right-click Scattered Field 1 and choose Rename.
3 Go to the Rename 3D Plot Group dialog box and type Background Field in the New
name edit field.
4 Click OK.
Background Field
1 In the Model Builder window, expand the Background Field node, then click Multislice
1.
2 In the Multislice settings window, locate the Expression section.
3 In the Expression edit field, type acpr.p_b.
4 Click the Plot button.
This plot represents the background or incident acoustic field, and should look like
the plot in Figure 5 (bottom).
Background Field 1
1 In the Model Builder window, right-click Background Field and choose Duplicate.
2 Right-click Background Field 1 and choose Rename.
3 Go to the Rename 3D Plot Group dialog box and type Sound Pressure Level in
the New name edit field.
4 Click OK.
Sound Pressure Level
Use the full data set to visualize the sound pressure level (SPL) of the scattered acoustic
field in the PML.
1 In the 3D Plot Group settings window, locate the Data section.
2 From the Data set list, choose Solution 1.
2013 COMSOL
17 |
ACOUSTIC SCATTERING OFF AN ELLIPSOID
Solved with COMSOL Multiphysics 4.3b
3 In the Model Builder window, expand the Sound Pressure Level node, then click
Multislice 1.
4 In the Multislice settings window, locate the Expression section.
5 In the Expression edit field, type acpr.Lp_s.
6 Click the Plot button.
Observe that the scattered field is highly damped in the PML.
Continue with visualization of the scattered far-field pressure and sound pressure level
at the distance Rfar = 10 m. Use the dedicated far-field plot types.
Reproduce the scattered pressure field (Figure 6) and the sound pressure level of the
scattered pressure field (Figure 7)at a distance of 10 m from the center of the ellipsoid
in the xy-plane as follows:
Polar Plot Group 5
1 In the Model Builder window, right-click Results and choose Polar Plot Group.
2 Right-click Polar Plot Group 5 and choose Rename.
3 Go to the Rename Polar Plot Group dialog box and type Far-field pressure
xy-plane in the New name edit field.
4 Click OK.
18 |
ACOUSTIC SCATTERING OFF AN ELLIPSOID
2013 COMSOL
Solved with COMSOL Multiphysics 4.3b
Far-field pressure xy-plane
1 Right-click Results>Polar Plot Group 5 and choose Far Field.
2 In the Far Field settings window, locate the Expression section.
3 In the Expression edit field, type acpr.ffc1.pfar.
4 Locate the Evaluation section. Find the Normal subsection. In the Radius edit field,
type Rfar.
5 Click the Plot button.
Far-field pressure xy-plane 1
1 In the Model Builder window, right-click Far-field pressure xy-plane and choose
Duplicate.
2 Right-click Far-field pressure xy-plane 1 and choose Rename.
3 Go to the Rename Polar Plot Group dialog box and type Far-field SPL xy-plane
in the New name edit field.
4 Click OK.
Far-field SPL xy-plane
1 In the Model Builder window, expand the Results>Far-field SPL xy-plane node, then
click Far Field 1.
2 In the Far Field settings window, locate the Expression section.
3 In the Expression edit field, type acpr.ffc1.Lp_pfar.
4 Click the Plot button.
Now, plot the scattered pressure field and the sound pressure level of the scattered
pressure field at a distance of 10 m from the ellipsoid in the yz-plane. Note that the
yz-plane has the normal in x direction.
Far-field pressure xy-plane 1
1 In the Model Builder window, under Results right-click Far-field pressure xy-plane and
choose Duplicate.
2 Right-click Far-field pressure xy-plane 1 and choose Rename.
3 Go to the Rename Polar Plot Group dialog box and type Far-field pressure
yz-plane in the New name edit field.
4 Click OK.
Far-field pressure yz-plane
1 In the Model Builder window, expand the Results>Far-field pressure yz-plane node,
then click Far Field 1.
2013 COMSOL
19 |
ACOUSTIC SCATTERING OFF AN ELLIPSOID
Solved with COMSOL Multiphysics 4.3b
2 In the Far Field settings window, locate the Evaluation section.
3 Find the Normal subsection. In the z edit field, type 0.
4 In the x edit field, type 1.
5 Click the Plot button.
Far-field SPL xy-plane 1
1 In the Model Builder window, under Results right-click Far-field SPL xy-plane and
choose Duplicate.
2 Right-click Far-field SPL xy-plane 1 and choose Rename.
3 Go to the Rename Polar Plot Group dialog box and type Far-field SPL yz-plane
in the New name edit field.
4 Click OK.
Far-field SPL yz-plane
1 In the Model Builder window, expand the Results>Far-field SPL yz-plane node, then
click Far Field 1.
2 In the Far Field settings window, locate the Evaluation section.
3 Find the Normal subsection. In the z edit field, type 0.
4 In the x edit field, type 1.
20 |
ACOUSTIC SCATTERING OFF AN ELLIPSOID
2013 COMSOL
Solved with COMSOL Multiphysics 4.3b
5 Click the Plot button.
Finally, plot the far-field sound pressure level as a 3D polar plot.
3D Plot Group 9
1 In the Model Builder window, right-click Results and choose 3D Plot Group.
2 Right-click 3D Plot Group 9 and choose Rename.
3 Go to the Rename 3D Plot Group dialog box and type 3D Polar far-field SPL in
the New name edit field.
4 Click OK.
3D Polar far-field SPL
1 Right-click Results>3D Plot Group 9 and choose Far Field.
2 In the Far Field settings window, locate the Evaluation section.
3 Find the Angles subsection. In the resolution edit field, type 20.
4 In the resolution edit field, type 30.
5 Find the Sphere subsection. From the Sphere list, choose Manual.
6 In the Radius edit field, type Rfar.
7 Locate the Coloring and Style section. From the Grid list, choose Fine.
2013 COMSOL
21 |
ACOUSTIC SCATTERING OFF AN ELLIPSOID
Solved with COMSOL Multiphysics 4.3b
8 Click the Plot button.
9 Click the Zoom Extents button on the Graphics toolbar.
The figure should look like the one below. Click on the figure and rotate it to get a
sense of the 3D spatial response of the sound pressure level of the scattered field.
In order to better visualize the spatial response, change the plot expression by
subtracting 66 dB. This will move the dB scale zero point. The color scale on the
surface is still represents the sound pressure level. The plot should look like the one if
Figure 8.
10 In the Model Builder window, under Results>3D Polar far-field SPL click Far Field 1.
11 In the Far Field settings window, locate the Expression section.
12 In the Expression edit field, type acpr.ffc1.Lp_pfar-66.
13 Click the Plot button.
14 Click the Zoom Extents button on the Graphics toolbar.
22 |
ACOUSTIC SCATTERING OFF AN ELLIPSOID
2013 COMSOL
Solved with COMSOL Multiphysics 4.3b
Acoustic-Structure Interaction
Introduction
Liquid or gas acoustics coupled to structural objects such as membranes, plates, or
solids represents an important application area in many engineering fields. Some of the
examples of acoustic-structure interaction are as follows:
Loudspeakers
Acoustic sensors
Nondestructive impedance testing
Medical ultrasound diagnostics of the human body
Model Definition
This model provides a general demonstration of an acoustic fluid phenomenon in 3D
that is coupled to a solid object. The objects walls are impacted by the acoustic
pressure. The model calculates the frequency response from the solid and then feeds
this information back to the acoustics domain so that it can analyze the wave pattern.
As such, the model becomes a good example of a scattering problem.
Incident plane wave
Scattered wave
Water acoustics domain
Solid domain
Figure 1: Geometric setup of an aluminum cylinder immersed in water.
2013 COMSOL
1 |
ACOUSTIC-STRUCTURE INTERACTION
Solved with COMSOL Multiphysics 4.3b
To set up the model, use the Acoustic-Structure Interaction predefined multiphysics
coupling. Figure 1 illustrates an aluminum cylinder immersed in water. The incident
wave is 60 kHz, in the ultrasound region. The cylinder is 2 cm in height and has a
diameter of 1 cm. The water acoustic domain is truncated as a sphere with a reasonably
large diameter. What drives the system is an incident plane wave from the surroundings
into the spherical boundary. The harmonic acoustic pressure in the water on the
surface of the cylinder acts as a boundary load in the 3D solid to ensure continuity in
pressure. The model calculates harmonic displacements and stresses in the solid
cylinder, and it then uses the normal acceleration of the solid surface in the acoustics
domain boundary to ensure continuity in acceleration.
DOMAIN EQUATIONS
The Acoustic-Structure Interaction interfaces default Pressure Acoustics Model
feature models harmonic sound waves in the water domain by means of the Helmholtz
equation for sound pressure:
2
1
p
----- p ----------2- = 0
c
c c
Here the acoustic pressure is a harmonic quantity, pp0eit, and p is the pressure (N/
m2), c is the density (kg/m3), is the angular frequency (rad/s), and c is the speed
of sound (m/s).
TABLE 1: ACOUSTICS DOMAIN DATA
QUANTITY
VALUE
DESCRIPTION
997 kg/m3
Density
1500 m/s
Speed of sound
f2
60 kHz
Frequency
To calculate the harmonic stresses and strains in the solid cylinder, use a Linear Elastic
Material Model feature for a frequency-response analysis. The material data comes
from the built-in database for Aluminum 3003-H18.
BOUNDARY CONDITIONS
Outer Perimeter
On the outer spherical perimeter of the water domain (Figure 1) specify an incident
plane wave to represent an incoming sound wave. A superimposed spherical wave is
allowed to travel out of the system as a response from the cylinder. In the
Acoustics-Structure Interaction interface you implement this scenario by using the
2 |
ACOUSTIC-STRUCTURE INTERACTION
2013 COMSOL
Solved with COMSOL Multiphysics 4.3b
prepared Radiation condition with the Spherical wave option. The radiation
boundary condition is useful when the surroundings are only a continuation of the
domain.
TABLE 2: RADIATION BOUNDARY CONDITION SETTINGS
QUANTITY
VALUE
DESCRIPTION
sin cos sin sin cos
Incident wave direction vector
p0
1 Pa
Pressure amplitude
The incident wave direction is controlled by the two angles 0 < < and 0 < < 2.
Interface Cylinder-Water
The coupling between the fluid domain (pressure waves) and the solid is automatically
done when using the Acoustic-Solid Interaction, Frequency Domain physics interface.
The automatic boundary condition sets the boundary load F (force/unit area) on the
solid cylinder to
F = ns p
where ns is the outward-pointing unit normal vector seen from inside the solid
domain. While on the fluid side the normal acceleration experienced by the fluid is set
equal to the normal acceleration of the solid. Mathematically this means that
1
n a ------ p + q = a n
0
where na is the outward-pointing unit normal vector seen from inside the acoustics
domain, and the normal acceleration an is equal to (na u) 2, where u is the
calculated harmonic-displacement vector of the solid structure.
HA RD- WA LL COM P AR IS ON
As a reference you can also study a simpler model where the solid interface is regarded
as a hard wall. In this model this is achieved by setting a fixed constraint on all the solid
boundaries, that is, u = 0. This reduces the above condition (an = 0) to the sound hard
boundary condition
1
n a ------ p + q = 0
0
2013 COMSOL
3 |
ACOUSTIC-STRUCTURE INTERACTION
Solved with COMSOL Multiphysics 4.3b
Results and Discussion
Figure 2 displays the sound pressure as a slice plot. It is clear from which direction the
sound wave propagates into the domain. The values of the deformation are very small,
but the acceleration is large enough to have an impact on the sound waves.
Figure 2: Sound-pressure plot (dB) of the acoustic waves in the coupled problem. The arrow
lengths are proportional to the surface acceleration, which is a direct measure of the
sound-pressure interaction between the water and the cylinder.
Figure 3 shows a comparison between the hard-wall example and the full aluminum
solid model. Near the cylinder wall the plot shows that the sound pressure level is
higher on the upstream side for the hard-wall case than for the aluminum model.
Conversely, the amplitude is lower for the hard-wall model than for the aluminum
model on the downstream side. This shows that the hard wall reflects more and
transmits less energy than the aluminum cylinder. The conclusion is that the
mechanical properties of the metal object have an impact on the acoustic signature.
4 |
ACOUSTIC-STRUCTURE INTERACTION
2013 COMSOL
Solved with COMSOL Multiphysics 4.3b
Propagation direction
Figure 3: Sound pressure level on impact and on the shadow side of the cylinder.
Model Library path: Acoustics_Module/Tutorial_Models/
acoustic_structure
Modeling Instructions
MODEL WIZARD
1 Go to the Model Wizard window.
2 Click Next.
3 In the Add physics tree, select Acoustics>Acoustic-Structure Interaction>Acoustic-Solid
Interaction, Frequency Domain (acsl).
4 Click Next.
5 Find the Studies subsection. In the tree, select Preset Studies>Frequency Domain.
6 Click Finish.
2013 COMSOL
5 |
ACOUSTIC-STRUCTURE INTERACTION
Solved with COMSOL Multiphysics 4.3b
GLOBAL DEFINITIONS
Parameters
1 In the Model Builder window, right-click Global Definitions and choose Parameters.
You may either add the parameters manually or load them from a text file.
2 In the Parameters settings window, locate the Parameters section.
3 Click Load from File.
4 Browse to the models Model Library folder and double-click the file
acoustic_structure_parameters.txt.
To add parameters manually, you can do as follows.
5 In the Parameters settings window, locate the Parameters section.
6 In the table, enter the following settings:
Name
Expression
Description
60[kHz]
Frequency
phi
(-pi/6)[rad]
Wave direction angle, phi
theta
(4*pi/6)[rad]
Wave direction angle, theta
k1
sin(theta)*cos(phi)
Incident wave direction
vector, X component
k2
sin(theta)*sin(phi)
Incident wave direction
vector, Y component
k3
cos(theta)
Incident wave direction
vector, Z component
30[mm]
Model domain radius
GEOMETRY 1
1 In the Model Builder window, expand the Model 1 node, then click Geometry 1.
2 In the Geometry settings window, locate the Units section.
3 From the Length unit list, choose mm.
Cylinder 1
1 Right-click Model 1>Geometry 1 and choose Cylinder.
2 In the Cylinder settings window, locate the Size and Shape section.
3 In the Radius edit field, type 5.
4 In the Height edit field, type 20.
5 Locate the Position section. In the z edit field, type -10.
6 |
ACOUSTIC-STRUCTURE INTERACTION
2013 COMSOL
Solved with COMSOL Multiphysics 4.3b
6 Click the Build Selected button.
Sphere 1
1 In the Model Builder window, right-click Geometry 1 and choose Sphere.
2 In the Sphere settings window, locate the Size and Shape section.
3 In the Radius edit field, type R.
4 Click the Build Selected button.
5 Click the Zoom Extents button on the Graphics toolbar.
6 Click the Wireframe Rendering button on the Graphics toolbar to see the interior.
DEFINITIONS
Next, define a number of selections as sets of geometric entities to use when setting up
the model.
Explicit 1
1 In the Model Builder window, under Model 1 right-click Definitions and choose
Selections>Explicit.
2 Select Domain 1 only.
3 Right-click Model 1>Definitions>Explicit 1 and choose Rename.
2013 COMSOL
7 |
ACOUSTIC-STRUCTURE INTERACTION
Solved with COMSOL Multiphysics 4.3b
4 Go to the Rename Explicit dialog box and type Fluid Domain in the New name edit
field.
5 Click OK.
Explicit 2
1 Right-click Definitions and choose Selections>Explicit.
2 Select Domain 2 only.
3 Right-click Model 1>Definitions>Explicit 2 and choose Rename.
4 Go to the Rename Explicit dialog box and type Solid Domain in the New name edit
field.
5 Click OK.
Explicit 3
1 Right-click Definitions and choose Selections>Explicit.
2 In the Explicit settings window, locate the Input Entities section.
3 Select the All domains check box.
4 Locate the Output Entities section. From the Output entities list, choose Adjacent
boundaries.
5 Right-click Model 1>Definitions>Explicit 3 and choose Rename.
6 Go to the Rename Explicit dialog box and type Radiation Boundaries in the New
name edit field.
7 Click OK.
Explicit 4
1 Right-click Definitions and choose Selections>Explicit.
2 Select Domain 2 only.
3 In the Explicit settings window, locate the Output Entities section.
4 From the Output entities list, choose Adjacent boundaries.
5 Right-click Model 1>Definitions>Explicit 4 and choose Rename.
6 Go to the Rename Explicit dialog box and type Solid Boundaries in the New name
edit field.
7 Click OK.
8 |
ACOUSTIC-STRUCTURE INTERACTION
2013 COMSOL
Solved with COMSOL Multiphysics 4.3b
MATERIALS
Material Browser
1 In the Model Builder window, under Model 1 right-click Materials and choose Open
Material Browser.
2 In the Material Browser window, locate the Materials section.
3 In the tree, select Built-In>Water, liquid.
4 Right-click and choose Add Material to Model from the menu.
Water, liquid
1 In the Model Builder window, under Model 1>Materials click Water, liquid.
2 In the Material settings window, locate the Geometric Entity Selection section.
3 From the Selection list, choose Fluid Domain.
Material Browser
1 In the Model Builder window, right-click Materials and choose Open Material Browser.
2 In the Material Browser window, locate the Materials section.
3 In the tree, select Built-In>Aluminum 3003-H18.
4 Right-click and choose Add Material to Model from the menu.
Aluminum 3003-H18
1 In the Model Builder window, under Model 1>Materials click Aluminum 3003-H18.
2 In the Material settings window, locate the Geometric Entity Selection section.
3 From the Selection list, choose Solid Domain.
Now, set up the physics of the problem by defining the domain physics conditions and
the boundary conditions. Add fixed constraint condition to the solid sphere surface
which corresponds to the hard cylinder case. Later, you model also the aluminum
cylinder case by deactivating these conditions such that the fluid and solid domain are
coupled.
ACOUSTIC-SOLID INTERACTION, FREQUENCY DOMAIN
1 In the Model Builder window, under Model 1 click Acoustic-Solid Interaction, Frequency
Domain.
2 In the Acoustic-Solid Interaction, Frequency Domain settings window, locate the Sound
Pressure Level Settings section.
3 From the Reference pressure for the sound pressure level list, choose Use reference
pressure for water.
2013 COMSOL
9 |
ACOUSTIC-STRUCTURE INTERACTION
Solved with COMSOL Multiphysics 4.3b
Linear Elastic Material 1
1 In the Model Builder window, under Model 1>Acoustic-Solid Interaction, Frequency
Domain click Linear Elastic Material 1.
2 In the Linear Elastic Material settings window, locate the Domain Selection section.
3 From the Selection list, choose Solid Domain.
Spherical Wave Radiation 1
1 In the Model Builder window, right-click Acoustic-Solid Interaction, Frequency Domain
and choose the boundary condition Pressure Acoustics, Frequency Domain>Spherical
Wave Radiation.
2 In the Spherical Wave Radiation settings window, locate the Boundary Selection
section.
3 From the Selection list, choose Radiation Boundaries.
Incident Pressure Field 1
1 Right-click Model 1>Acoustic-Solid Interaction, Frequency Domain>Spherical Wave
Radiation 1 and choose Incident Pressure Field.
2 In the Incident Pressure Field settings window, locate the Incident Pressure Field
section.
3 In the p0 edit field, type 1.
4 In the ek table, enter the following settings:
k1
k2
k3
Fixed Constraint 1
1 In the Model Builder window, right-click Acoustic-Solid Interaction, Frequency Domain
and choose the boundary condition Solid Mechanics>Fixed Constraint.
2 In the Fixed Constraint settings window, locate the Boundary Selection section.
3 From the Selection list, choose Solid Boundaries.
MESH 1
Size
1 In the Model Builder window, under Model 1 right-click Mesh 1 and choose Free
Tetrahedral.
2 In the Size settings window, locate the Element Size section.
10 |
ACOUSTIC-STRUCTURE INTERACTION
2013 COMSOL
Solved with COMSOL Multiphysics 4.3b
3 Click the Custom button.
4 Locate the Element Size Parameters section. In the Maximum element size edit field,
type 1500[m/s]/f/6.
This setting is appropriate for the fluid domain and corresponds to 6 elements per
wave length. Add another node to specify a different maximum element size for the
solid domain.
Size 1
1 In the Model Builder window, under Model 1>Mesh 1 right-click Free Tetrahedral 1
and choose Size.
2 In the Size settings window, locate the Geometric Entity Selection section.
3 From the Geometric entity level list, choose Domain.
4 From the Selection list, choose Fluid Domain.
5 Locate the Element Size section. Click the Custom button.
6 Locate the Element Size Parameters section. Select the Maximum element size check
box.
7 In the associated edit field, type 3.
8 Click the Build All button.
9 Click the Zoom Extents button on the Graphics toolbar.
2013 COMSOL
11 |
ACOUSTIC-STRUCTURE INTERACTION
Solved with COMSOL Multiphysics 4.3b
10 Click the Transparency button on the Graphics toolbar.
11 Click the Transparency button on the Graphics toolbar to return to the default state.
STUDY 1
Step 1: Frequency Domain
1 In the Model Builder window, expand the Study 1 node, then click Step 1: Frequency
Domain.
2 In the Frequency Domain settings window, locate the Study Settings section.
3 In the Frequencies edit field, type f.
4 In the Model Builder window, right-click Study 1 and choose Compute.
Before visualizing this solution, include the structural analysis of the cylinder and
compute the corresponding solution. You can do this by adding a second study (Study
2) and disabling the fixed constraint boundary condition on the solid.
Note that, the current way of disabling the structure, by adding fixed constraint on its
surface, is not computationally efficient. If only the rigid/hard cylinder is to be studied
it is simpler to add a single Pressure Acoustics physics interface, only solve it in the fluid
domain, and use Sound Hard Boundaries on the surface of the solid cylinder.
12 |
ACOUSTIC-STRUCTURE INTERACTION
2013 COMSOL
Solved with COMSOL Multiphysics 4.3b
ROOT
In the Model Builder window, right-click the root node and choose Add Study.
MODEL WIZARD
1 Go to the Model Wizard window.
2 Find the Studies subsection. In the tree, select Preset Studies>Frequency Domain.
3 Click Finish.
STUDY 2
Step 1: Frequency Domain
1 In the Model Builder window, under Study 2 click Step 1: Frequency Domain.
2 In the Frequency Domain settings window, locate the Study Settings section.
3 In the Frequencies edit field, type f.
4 Locate the Physics and Variables Selection section. Select the Modify physics tree and
variables for study step check box.
5 In the Physics and variables selection tree, select Model 1>Acoustic-Solid Interaction,
Frequency Domain>Fixed Constraint 1.
6 Click Disable.
7 In the Physics and variables selection tree, select Model 1.
8 In the Model Builder window, right-click Study 2 and choose Compute.
RESULTS
To reproduce the plot in Figure 3, comparing the sound pressure levels along a
diameter in the propagation direction for the two cases, begin by defining data sets as
follows:
Data Sets
1 In the Model Builder window, under Results right-click Data Sets and choose Cut Line
3D.
2 In the Cut Line 3D settings window, locate the Line Data section.
3 In row Point 1, set X to -R*k1, Y to -R*k2, and Z to -R*k3.
4 In row Point 2, set X to R*k1, Y to R*k2, and Z to R*k3.
2013 COMSOL
13 |
ACOUSTIC-STRUCTURE INTERACTION
Solved with COMSOL Multiphysics 4.3b
5 Click the Plot button.
6 Right-click Results>Data Sets>Cut Line 3D 1 and choose Duplicate.
7 In the Cut Line 3D settings window, locate the Data section.
8 From the Data set list, choose Solution 2.
1D Plot Group 5
1 In the Model Builder window, right-click Results and choose 1D Plot Group.
2 In the 1D Plot Group settings window, locate the Title section.
3 From the Title type list, choose Manual.
4 In the Title text area, type Sound pressure level along diameter in
propagation direction.
5 Locate the Plot Settings section. Select the x-axis label check box.
6 In the associated edit field, type Arc length (mm).
7 Select the y-axis label check box.
8 In the associated edit field, type Sound pressure level (dB).
9 Right-click Results>1D Plot Group 5 and choose Line Graph.
10 In the Line Graph settings window, locate the Data section.
11 From the Data set list, choose Cut Line 3D 1.
14 |
ACOUSTIC-STRUCTURE INTERACTION
2013 COMSOL
Solved with COMSOL Multiphysics 4.3b
12 Click Replace Expression in the upper-right corner of the y-Axis Data section. From
the menu, choose Acoustic-Solid Interaction, Frequency Domain (Pressure Acoustics,
Frequency Domain)>Sound pressure level (acsl.Lp).
13 Click to expand the Legends section. Select the Show legends check box.
14 From the Legends list, choose Manual.
15 In the table, enter the following settings:
Legends
Hard cylinder
16 Right-click Results>1D Plot Group 5>Line Graph 1 and choose Duplicate.
17 In the Line Graph settings window, locate the Data section.
18 From the Data set list, choose Cut Line 3D 2.
19 Locate the Legends section. In the table, enter the following settings:
Legends
Aluminum cylinder
20 Click the Plot button.
21 Right-click Results>1D Plot Group 5>Line Graph 2 and choose Rename.
22 Go to the Rename Line Graph dialog box and type SPL along propagation in the
New name edit field.
23 Click OK.
Finally, follow the instructions below to create the plot shown in Figure 2:
Displacement (acsl)
1 In the 3D Plot Group settings window, locate the Data section.
2 From the Data set list, choose Solution 2.
3 In the Model Builder window, right-click Displacement (acsl) and choose Slice.
4 In the Slice settings window, click Replace Expression in the upper-right corner of the
Expression section. From the menu, choose Acoustic-Solid Interaction, Frequency
Domain (Pressure Acoustics, Frequency Domain)>Sound pressure level (acsl.Lp).
5 In the Slice settings window, locate the Plane Data section.
6 From the Plane list, choose zx-planes.
7 From the Entry method list, choose Coordinates.
8 In the y-coordinates edit field, type 5.
2013 COMSOL
15 |
ACOUSTIC-STRUCTURE INTERACTION
Solved with COMSOL Multiphysics 4.3b
9 Right-click Displacement (acsl) and choose Arrow Surface.
10 In the Arrow Surface settings window, click Replace Expression in the upper-right
corner of the Expression section. From the menu, choose Acoustic-Solid Interaction,
Frequency Domain (Solid Mechanics)>Acceleration and velocity>Acceleration (Material)
(acsl.u_ttX,...,acsl.u_ttZ).
11 Locate the Coloring and Style section. From the Arrow base list, choose Head.
12 Select the Scale factor check box.
13 In the associated edit field, type 15.
14 In the Number of arrows edit field, type 5000.
15 Click the Plot button.
16 Click the Zoom Box button on the Graphics toolbar and then use the mouse to zoom
in.
16 |
ACOUSTIC-STRUCTURE INTERACTION
2013 COMSOL
Solved with COMSOL Multiphysics 4.3b
Ac o us t i c s o f a Part i cu l at e- Fi l t er- Li ke
System
Introduction
This is a model of the acoustics in a particulate-filter-like system. Real systems, like
diesel particulate filters (DPFs), are designed to remove/filter soot (diesel particles)
from the exhaust of diesel engine vehicles. The porous medium in such systems are
typically structured with long air-filled ducts. To simplify this model, the filter
geometry is assumed to be axisymmetric and the ducts are represented by long
cylindrical groves inside a porous material plug. Although the main function of a
particulate filter is filtering of the exhaust flow, the filter also has acoustic damping
properties that relate to the muffler system.
The model analyzes the acoustic properties of the simplified 2D axisymmetric
particulate-filter like geometry using the Porelastic Waves interface. The poroelastic
wave model describes the small-deformation elastic waves propagating in a porous
material coupled to waves in a fluid. The model accounts for the coupled displacement
and is thus a fluid-structure interaction problem.
Model Definition
Three aligned cylinders make up the particulate filter system under study: an inlet, an
outlet, and a main filter cylinder. The particulate filter is located inside the filter
cylinder. Figure 1 shows a sketch of a cross section in the rz-plane of the 2D
axisymmetric geometry. The filter in the central region is of length Lfilter = 200 mm,
the filter radius is Rfilter = 150 mm, and the inlet and outlet pipe radii are
Rtube = 50 mm. The filter consists of a structured air-filled porous material (the brown
region), which could be a silicon carbide matrix. The air-filled groves (light blue) have
a width of dh = 5 mm and the porous walls are of thickness ht = 3.2 mm. At the end
of each grove there is an impermeable steel plug (black). The rest of the system is filled
with air.
In real DPF systems the groves are replaced by long slender ducts with a typical width
of 12 mm and the porous walls have a typical width of 0.30.5 mm. To simplify this
model, the ducts are represented by wider groves.
2013 COMSOL
1 |
A C O U S T I C S O F A P A R T I C U L A T E - F I L T E R- L I KE S Y S T E M
Solved with COMSOL Multiphysics 4.3b
Figure 1: Geometry of the particulate filter with dimensions indicated: porous filter
length, Lfilter; inlet/outlet length, Ltube; air gap length, Lair; and filter radius, Rfilter.
The porous material is assumed to be isotropic with the material parameters as listed
in Table 1.
TABLE 1: MATERIAL PARAMETERS OF THE POROUS MATRIX
2 |
PARAMETER
VALUE
DESCRIPTION
20 GPa
Youngs modulus
0.4
Poissons ratio
3
1000 kg/m
0.3
Biot-Willis coefficient
0.3
Porosity
10-11 m2
Permeability of porous matrix
Tortuosity factor
Drained matrix density
A C O U S T I C S O F A P A R T I C U L A T E - F I L T E R- L I KE S Y S T E M
2013 COMSOL
Solved with COMSOL Multiphysics 4.3b
Note that the Biot-Willis coefficient is equal to the porosity for rigid porous materials
and is equal to 1 for a soft porous material (or a suspension of solid in liquid). The fluid
parameters are those of air including the compressibility, , which for an ideal gas is
equal to p01, where p0 is the absolute pressure (here 1 atm).
The filter is characterized acoustically by the transmission loss, TL (given in dB), as a
function of the frequency, f. It is defined as
p incident
TL f = 20 log ------------------
p
out
where pincident is the incident inlet pressure and pout is the outlet pressure. You solve
the model for the frequency interval 20 Hz2000 Hz.
When setting up the porous material model, you also need to specify whether to use
the low-frequency (default) or high-frequency range approximation for the fluid
viscosity. The transition between the two ranges is defined by the reference frequency
fc given by the expression
p
f c = ---------------2 f
where f is the fluid (air) density 1.2 kg/m3 and is the dynamic viscosity of the fluid
(for air 1.8105 Pas). Using the above material parameters gives a reference frequency
of the order 100 kHz. Thus, the low-frequency range applies to the current problem.
2013 COMSOL
3 |
A C O U S T I C S O F A P A R T I C U L A T E - F I L T E R- L I KE S Y S T E M
Solved with COMSOL Multiphysics 4.3b
Results and Discussion
The acoustic transmission loss TL through the axisymmetric simplified particulate
filter is determined for the frequency range 20 Hz to 2000 Hz and depicted in
Figure 2.
Figure 2: Transmission through the simple particulate filter as a function of frequency.
The loss is seen to be of the same order of magnitude as in real particulate filters (like
diesel particulate filters, DPFs) the porous medium is often, as mentioned, structured
with long ducts that decrease the acoustic damping while retaining good filtering
properties. In this axisymmetric model the ducts take the form of cylindrical slits in 3D,
which may introduce some nonstandard resonances in the filter. Moreover, in a real
exhaust system there is an interaction between the exhaust flow and the acoustics (here
the no-flow situation is studied), and the temperature is higher than 20 C (as used
here). Other physical effects include acoustic-structure and poroelastic-structure
interactions with the exhaust pipe system. The present simplified model enables
isolating the acoustics problem from other physical phenomena.
Figure 3 depicts the pressure distribution inside the particulate filter model for 20 Hz
and for 2 kHz.
4 |
A C O U S T I C S O F A P A R T I C U L A T E - F I L T E R- L I KE S Y S T E M
2013 COMSOL
Solved with COMSOL Multiphysics 4.3b
Figure 3: Pressure distribution inside the particulate filter for f = 20 Hz (top) and
f = 2 kHz (bottom).
2013 COMSOL
5 |
A C O U S T I C S O F A P A R T I C U L A T E - F I L T E R- L I KE S Y S T E M
Solved with COMSOL Multiphysics 4.3b
Model Library path: Acoustics_Module/Tutorial_Models/
acoustics_particulate_filter
Modeling Instructions
MODEL WIZARD
1 Go to the Model Wizard window.
2 Click the 2D axisymmetric button.
3 Click Next.
4 In the Add physics tree, select Acoustics>Acoustic-Structure Interaction>Poroelastic
Waves (elw).
5 Click Next.
6 Find the Studies subsection. In the tree, select Preset Studies>Frequency Domain.
7 Click Finish.
GLOBAL DEFINITIONS
Parameters
1 In the Model Builder window, right-click Global Definitions and choose Parameters.
2 In the Parameters settings window, locate the Parameters section.
3 Click Load from File.
4 Browse to the models Model Library folder and double-click the file
acoustics_particulate_filter_parameters.txt.
The parameters loaded here define the geometrical dimensions and the tortuosity
parameter used in the poroelastic model. Because the geometry is now
parametrized, changing the dimensions in the parameters list will update the
geometry automatically.
GEOMETRY 1
Rectangle 1
1 In the Model Builder window, under Model 1 right-click Geometry 1 and choose
Rectangle.
2 In the Rectangle settings window, locate the Size section.
6 |
A C O U S T I C S O F A P A R T I C U L A T E - F I L T E R- L I KE S Y S T E M
2013 COMSOL
Solved with COMSOL Multiphysics 4.3b
3 In the Width edit field, type Rtube.
4 In the Height edit field, type Ltube.
Rectangle 2
1 In the Model Builder window, right-click Geometry 1 and choose Rectangle.
2 In the Rectangle settings window, locate the Size section.
3 In the Width edit field, type Rfilter.
4 In the Height edit field, type Lair.
5 Locate the Position section. In the z edit field, type Ltube.
Rectangle 3
1 Right-click Geometry 1 and choose Rectangle.
2 In the Rectangle settings window, locate the Size section.
3 In the Width edit field, type Rfilter.
4 In the Height edit field, type Lfilter.
5 Locate the Position section. In the z edit field, type Ltube+Lair.
Rectangle 4
1 Right-click Geometry 1 and choose Rectangle.
2 In the Rectangle settings window, locate the Size section.
3 In the Width edit field, type Rfilter.
4 In the Height edit field, type Lair.
5 Locate the Position section. In the z edit field, type Ltube+Lair+Lfilter.
Rectangle 5
1 Right-click Geometry 1 and choose Rectangle.
2 In the Rectangle settings window, locate the Size section.
3 In the Width edit field, type Rtube.
4 In the Height edit field, type Ltube.
5 Locate the Position section. In the z edit field, type Ltube+2*Lair+Lfilter.
Rectangle 6
1 In the Model Builder window, under Model 1>Geometry 1 click Rectangle 6.
2 In the Rectangle settings window, locate the Size section.
3 In the Width edit field, type dh.
4 In the Height edit field, type Lfilter-ht.
2013 COMSOL
7 |
A C O U S T I C S O F A P A R T I C U L A T E - F I L T E R- L I KE S Y S T E M
Solved with COMSOL Multiphysics 4.3b
5 Locate the Position section. In the r edit field, type ht.
6 In the z edit field, type Ltube+Lair.
Rectangle 7
1 In the Model Builder window, right-click Geometry 1 and choose Rectangle.
2 In the Rectangle settings window, locate the Size section.
3 In the Width edit field, type dh.
4 In the Height edit field, type ht.
5 Locate the Position section. In the r edit field, type ht.
6 In the z edit field, type Ltube+Lair+Lfilter-ht.
Rectangle 8
1 Right-click Geometry 1 and choose Rectangle.
2 In the Rectangle settings window, locate the Size section.
3 In the Width edit field, type dh.
4 In the Height edit field, type Lfilter-ht.
5 Locate the Position section. In the r edit field, type 2*ht+dh.
6 In the z edit field, type Ltube+Lair+ht.
Rectangle 9
1 Right-click Geometry 1 and choose Rectangle.
2 In the Rectangle settings window, locate the Size section.
3 In the Width edit field, type dh.
4 In the Height edit field, type ht.
5 Locate the Position section. In the r edit field, type 2*ht+dh.
6 In the z edit field, type Ltube+Lair.
Array 1
1 Right-click Geometry 1 and choose Transforms>Array.
2 Select the objects r6, r7, r9, and r8 only.
3 In the Array settings window, locate the Size section.
4 In the r size edit field, type 9.
5 Locate the Displacement section. In the r edit field, type 2*(dh+ht).
8 |
A C O U S T I C S O F A P A R T I C U L A T E - F I L T E R- L I KE S Y S T E M
2013 COMSOL
Solved with COMSOL Multiphysics 4.3b
Form Union
1 In the Model Builder window, under Model 1>Geometry 1 right-click Form Union and
choose Build Selected.
2 Click the Zoom Extents button on the Graphics toolbar.
The geometry of the diesel particulate filter should look like the figure below.
DEFINITIONS
Create two average coupling operators for calculating the average inlet and outlet
pressures, which you need in order to compute the transmission loss.
Average 1
1 In the Model Builder window, right-click Definitions and choose Model
Couplings>Average.
2 In the Average settings window, locate the Source Selection section.
3 From the Geometric entity level list, choose Boundary.
4 Select Boundary 2 only.
5 Locate the Advanced section. Select the Compute integral in revolved geometry check
box.
6 Locate the Operator Name section. In the Operator name edit field, type aveop_in.
2013 COMSOL
9 |
A C O U S T I C S O F A P A R T I C U L A T E - F I L T E R- L I KE S Y S T E M
Solved with COMSOL Multiphysics 4.3b
Average 2
1 Right-click Definitions and choose Model Couplings>Average.
2 In the Average settings window, locate the Source Selection section.
3 From the Geometric entity level list, choose Boundary.
4 Select Boundary 11 only.
5 Locate the Advanced section. Select the Compute integral in revolved geometry check
box.
6 Locate the Operator Name section. In the Operator name edit field, type aveop_out.
MATERIALS
Material Browser
1 In the Model Builder window, under Model 1 right-click Materials and choose Open
Material Browser.
2 In the Material Browser settings window, In the tree, select Built-In>Air.
3 Click Add Material to Model.
Air
By default, the first material node applies to all domains except where overridden by
subsequent nodes in the Materials branch.
Next, create a poroelastic material with user-defined material parameters for the solid
matrix.
Material 2
1 In the Model Builder window, right-click Materials and choose Material.
2 Right-click Material 2 and choose Rename.
3 Go to the Rename Material dialog box and type SiC matrix in the New name edit
field.
4 Click OK.
SiC matrix
1 In the Material settings window, locate the Material Properties section.
2 In the Material properties tree, select Basic Properties>Density.
3 Click Add to Material.
10 |
A C O U S T I C S O F A P A R T I C U L A T E - F I L T E R- L I KE S Y S T E M
2013 COMSOL
Solved with COMSOL Multiphysics 4.3b
4 Locate the Material Contents section. In the table, enter the following settings:
Property
Name
Value
Density
rho
1000
5 Locate the Material Properties section. In the Material properties tree, select Basic
Properties>Poisson's Ratio.
6 Click Add to Material.
7 Locate the Material Contents section. In the table, enter the following settings:
Property
Name
Value
Poisson's ratio
nu
0.4
8 Locate the Material Properties section. In the Material properties tree, select Basic
Properties>Young's Modulus.
9 Click Add to Material.
10 Locate the Material Contents section. In the table, enter the following settings:
Property
Name
Value
Young's modulus
20 [GPa]
11 Locate the Material Properties section. In the Material properties tree, select Solid
Mechanics>Poroelastic Material>Biot-Willis coefficient (alphaB).
12 Click Add to Material.
13 Locate the Material Contents section. In the table, enter the following settings:
Property
Name
Value
Biot-Willis coefficient
alphaB
0.3
Porosity
epsilon
0.3
Permeability
kappa
1e-11
Material Browser
1 In the Model Builder window, right-click Materials and choose Open Material Browser.
2 In the Material Browser settings window, In the tree, select Built-In>Steel AISI 4340.
3 Click Add Material to Model.
Steel AISI 4340
1 In the Model Builder window, under Model 1>Materials click Steel AISI 4340.
2013 COMSOL
11 |
A C O U S T I C S O F A P A R T I C U L A T E - F I L T E R- L I KE S Y S T E M
Solved with COMSOL Multiphysics 4.3b
2 Select Domains 7, 9, 13, 15, 19, 21, 25, 27, 31, 33, 37, 39, 43, 45, 49, 51, 55, and
57 only.
The steel plugs are the domains selected in the figure below.
POROELASTIC WAVES
Having defined the materials, you can specify the domain settings.
Poroelastic Material 1
1 In the Model Builder window, expand the Poroelastic Waves node, then click
Poroelastic Material 1.
2 In the Poroelastic Material settings window, locate the Poroelastic Material section.
3 From the Porous elastic material list, choose SiC matrix.
4 From the Specify list, choose Young's modulus and Poisson's ratio.
5 In the edit field, type tauP.
Pressure Acoustics Model 1
1 In the Model Builder window, right-click Poroelastic Waves and choose the domain
setting Pressure Acoustics, Frequency Domain>Pressure Acoustics Model.
12 |
A C O U S T I C S O F A P A R T I C U L A T E - F I L T E R- L I KE S Y S T E M
2013 COMSOL
Solved with COMSOL Multiphysics 4.3b
2 Select Domains 1, 2, 46, 10, 12, 16, 18, 22, 24, 28, 30, 34, 36, 40, 42, 46, 48,
52, 54, and 58 only.
The selected air domain where Pressure Acoustics apply is depicted in the figure
below. It consists of inlet and outlet as well as the thin air groves inside the
particulate filter.
You have now specified the domain settings, including the relevant material
parameters with one exception. The red cross decoration for the Air node under
Materials indicates that there are still undefined material parameters. To discover
what is missing, return to the Materials branch before proceeding with the
boundary conditions.
MATERIALS
Air
1 In the Model Builder window, under Model 1>Materials click Air.
2 In the Material settings window, locate the Material Contents section.
2013 COMSOL
13 |
A C O U S T I C S O F A P A R T I C U L A T E - F I L T E R- L I KE S Y S T E M
Solved with COMSOL Multiphysics 4.3b
3 In the table, enter the following settings:
Property
Name
Value
Compressibility of fluid
chif
1/1[atm]
Recall that the compressibility of an ideal gas at the pressure P0 equals 1/P0.
POROELASTIC WAVES
Porous, Fixed Constraint 1
1 In the Model Builder window, under Model 1 right-click Poroelastic Waves and choose
the boundary condition Porous Material>Porous, Fixed Constraint.
2 Select Boundary 179 only.
The porous matrix is assumed to be glued to an outer casing at the boundary
highlighted in the figure below; hence the fixed constraint boundary condition.
This boundary is also sound hard.
14 |
A C O U S T I C S O F A P A R T I C U L A T E - F I L T E R- L I KE S Y S T E M
2013 COMSOL
Solved with COMSOL Multiphysics 4.3b
Continuity 1
Continuity is automatically selected on the internal boundaries.
Plane Wave Radiation 1
1 In the Model Builder window, right-click Poroelastic Waves and choose the boundary
condition Pressure Acoustics, Frequency Domain>Plane Wave Radiation.
2 Select Boundaries 2 and 11 only.
Incident Pressure Field 1
1 Right-click Model 1>Poroelastic Waves>Plane Wave Radiation 1 and choose Incident
Pressure Field.
2 To restrict the incoming plane wave to the inlet, click on Boundary 11 (the outlet),
then right-click to remove this boundary from the selection.
3 In the Incident Pressure Field settings window, locate the Incident Pressure Field
section.
4 In the p0 edit field, type p0.
Finally, add a linear elastic material model for the steel-plug domains.
2013 COMSOL
15 |
A C O U S T I C S O F A P A R T I C U L A T E - F I L T E R- L I KE S Y S T E M
Solved with COMSOL Multiphysics 4.3b
Linear Elastic Material 1
1 In the Model Builder window, right-click Poroelastic Waves and choose the domain
setting Solid Mechanics>Linear Elastic Material.
2 Select Domains 7, 9, 13, 15, 19, 21, 25, 27, 31, 33, 37, 39, 43, 45, 49, 51, 55, and
57 only.
MESH 1
Use a mapped mesh with boundary layers added to resolve the continuity condition
between the poroelastic and pressure acoustic domains.
1 In the Model Builder window, right-click Mesh 1 and choose Mapped.
Size
1 In the Model Builder window, under Model 1>Mesh 1 click Size.
2 In the Size settings window, locate the Element Size section.
3 From the Predefined list, choose Extra fine.
Size 1
1 In the Model Builder window, under Model 1>Mesh 1 right-click Mapped 1 and choose
Size.
2 In the Size settings window, locate the Geometric Entity Selection section.
3 From the Geometric entity level list, choose Domain.
Select all the domains that make up the particulate filter, for easy selection use the
Select Box utility.
16 |
A C O U S T I C S O F A P A R T I C U L A T E - F I L T E R- L I KE S Y S T E M
2013 COMSOL
Solved with COMSOL Multiphysics 4.3b
4 Select Domains 3 and 659 only.
5 In the Size settings window, locate the Element Size section.
6 Click the Custom button.
7 Locate the Element Size Parameters section. Select the Maximum element size check
box.
8 In the associated edit field, type ht.
9 Click the Build All button.
Boundary Layers 1
1 In the Model Builder window, right-click Mesh 1 and choose Boundary Layers.
2 In the Boundary Layers settings window, locate the Domain Selection section.
3 From the Geometric entity level list, choose Domain.
4 Select Domains 2 and 4 only.
Boundary Layer Properties
Now, select all the boundaries between the particulate filter and the air, for easy
selection use the Select Box utility.
1 In the Model Builder window, under Model 1>Mesh 1>Boundary Layers 1 click
Boundary Layer Properties.
2013 COMSOL
17 |
A C O U S T I C S O F A P A R T I C U L A T E - F I L T E R- L I KE S Y S T E M
Solved with COMSOL Multiphysics 4.3b
2 Select Boundaries 6, 8, 13, 16, 18, 20, 22, 25, 27, 29, 31, 34, 36, 38, 40, 43, 45,
47, 49, 52, 54, 56, 58, 61, 63, 65, 71, 74, 76, 78, 80, 83, 85, 87, 89, 92, 94, 96,
98, 101, 103, 105, 107, 110, 112, 114, 116, 119, 121, 123, 125, 128, 130, 132,
134, 137, 139, 141, 143, 146, 148, 150, 152, 155, 157, 159, 161, 164, 166, 168,
170, 173, 175, and 177 only.
3 In the Boundary Layer Properties settings window, locate the Boundary Layer
Properties section.
4 In the Number of boundary layers edit field, type 4.
5 From the Thickness of first layer list, choose Manual.
6 In the Thickness edit field, type ht/2.
7 Click the Build All button.
When modeling poroelastic waves coupled to pressure acoustics, it is good practice to
include a boundary layer mesh on the interface between the two physics. This is due
to the fact that large gradients in the dependent variables appear here.
18 |
A C O U S T I C S O F A P A R T I C U L A T E - F I L T E R- L I KE S Y S T E M
2013 COMSOL
Solved with COMSOL Multiphysics 4.3b
The mesh should look like the figure below.
STUDY 1
Step 1: Frequency Domain
1 In the Model Builder window, expand the Study 1 node, then click Step 1: Frequency
Domain.
2 In the Frequency Domain settings window, locate the Study Settings section.
3 In the Frequencies edit field, type range(20,20,2000).
4 In the Model Builder window, right-click Study 1 and choose Compute.
2013 COMSOL
19 |
A C O U S T I C S O F A P A R T I C U L A T E - F I L T E R- L I KE S Y S T E M
Solved with COMSOL Multiphysics 4.3b
RESULTS
Displacement (elw)
The first default plot you see after solving should look like the figure below. It depicts
the total displacement.
20 |
A C O U S T I C S O F A P A R T I C U L A T E - F I L T E R- L I KE S Y S T E M
2013 COMSOL
Solved with COMSOL Multiphysics 4.3b
Displacement, 3D (elw)
1 Click the Zoom Extents button on the Graphics toolbar.
Total displacement in the porous matrix at 2 kHz, is depicted in the figure below.
2 In the Model Builder window, under Results click Displacement, 3D (elw).
3 In the 3D Plot Group settings window, locate the Data section.
4 From the Parameter value (freq) list, choose 20.
2013 COMSOL
21 |
A C O U S T I C S O F A P A R T I C U L A T E - F I L T E R- L I KE S Y S T E M
Solved with COMSOL Multiphysics 4.3b
5 Click the Plot button.
Depicted below, the total displacement in the porous matrix after changing the
evaluation frequency to 20 Hz.
2D Plot Group 3
1 In the Model Builder window, right-click Results and choose 2D Plot Group.
2 Right-click 2D Plot Group 3 and choose Surface.
3 In the Surface settings window, click Replace Expression in the upper-right corner of
the Expression section. From the menu, choose Poroelastic Waves (Pressure Acoustics,
Frequency Domain)>Sound pressure level (elw.Lp).
22 |
A C O U S T I C S O F A P A R T I C U L A T E - F I L T E R- L I KE S Y S T E M
2013 COMSOL
Solved with COMSOL Multiphysics 4.3b
4 Click the Plot button.
The sound pressure level in dB (relative to 20 Pa) at 2 kHz, is depicted below.
1D Plot Group 4
1 In the Model Builder window, right-click Results and choose 1D Plot Group.
2 Right-click 1D Plot Group 4 and choose Global.
3 In the Global settings window, locate the y-Axis Data section.
4 In the table, enter the following settings:
Expression
20*log10(abs(aveop_in(p))/20e-6[Pa])
20*log10(abs(aveop_out(p))/20e-6[Pa])
5 Click to expand the Legends section. From the Legends list, choose Manual.
6 In the table, enter the following settings:
Legends
SPL at inlet
SPL at outlet
2013 COMSOL
23 |
A C O U S T I C S O F A P A R T I C U L A T E - F I L T E R- L I KE S Y S T E M
Solved with COMSOL Multiphysics 4.3b
7 Click the Plot button.
8 In the Model Builder window, click 1D Plot Group 4.
9 In the 1D Plot Group settings window, locate the Plot Settings section.
10 Select the x-axis label check box.
11 In the associated edit field, type Frequency (Hz).
12 Select the y-axis label check box.
13 In the associated edit field, type Sound pressure level (dB).
14 Click to expand the Legend section. From the Position list, choose Lower right.
15 Click the Plot button.
The plot should look like the figure below. It depicts the sound pressure level in dB
(relative to 20 Pa) at the inlet (blue line) and the outlet (green line).
1D Plot Group 5
1 In the Model Builder window, right-click Results and choose 1D Plot Group.
2 Right-click 1D Plot Group 5 and choose Global.
3 In the Global settings window, locate the y-Axis Data section.
24 |
A C O U S T I C S O F A P A R T I C U L A T E - F I L T E R- L I KE S Y S T E M
2013 COMSOL
Solved with COMSOL Multiphysics 4.3b
4 In the table, enter the following settings:
Expression
20*log10(abs(p0/aveop_out(p)))
5 Locate the Legends section. Clear the Show legends check box.
6 In the Model Builder window, click 1D Plot Group 5.
7 In the 1D Plot Group settings window, locate the Title section.
8 From the Title type list, choose None.
9 Locate the Plot Settings section. Select the x-axis label check box.
10 In the associated edit field, type Frequency (Hz).
11 Select the y-axis label check box.
12 In the associated edit field, type Transmisson loss (dB).
13 Click the Plot button.
The plot should look like the one depicted in Figure 2.
Displacement, 3D (elw) 1
1 In the Model Builder window, under Results right-click Displacement, 3D (elw) and
choose Duplicate.
2 In the Model Builder window, expand the Displacement, 3D (elw) 1 node, then click
Surface 1.
3 In the Surface settings window, locate the Expression section.
4 In the Expression edit field, type p.
5 Click the Plot button.
The plot should look like the one depicted in Figure 3 (top).
6 In the Model Builder window, click Displacement, 3D (elw) 1.
7 In the 3D Plot Group settings window, locate the Data section.
8 From the Parameter value (freq) list, choose 2000.
9 Click the Plot button.
The plot, now evaluated at 20 kHz, should look like the one depicted in Figure 3
(bottom).
2013 COMSOL
25 |
A C O U S T I C S O F A P A R T I C U L A T E - F I L T E R- L I KE S Y S T E M
Solved with COMSOL Multiphysics 4.3b
26 |
A C O U S T I C S O F A P A R T I C U L A T E - F I L T E R- L I KE S Y S T E M
2013 COMSOL
Solved with COMSOL Multiphysics 4.3b
Baffled Membrane
Introduction
This tutorial example demonstrates how to model the acoustic interaction between a
vibrating membrane and the surrounding air. In order to focus on the principles, the
geometry is kept simple and the driving mechanism is not modeled. For a more
advanced loudspeaker modeling project, see the Loudspeaker Driver and
Loudspeaker Driver in a Vented Enclosure models.
Note: The model uses the Acoustic-Shell Interaction interface, which requires the
Acoustics Module and the Structural Mechanics Module.
Model Definition
A titanium cone surrounded by air is set in an infinite bafflea sound hard surface
extending to infinity. The cone is modeled as a shell with a thickness of 0.5 mm. A
driving mechanism, normally a voice coil, attaches to the cone and makes it vibrate. As
illustrated in Figure 1, the model considers a known time-harmonic vibration with an
amplitude of 1 m, applied on the perimeter of the dust cap. The outer perimeter of
the cone is left unconstrained. Two frequencies, 1 kHz and 6 kHz, are investigated.
The Acoustic-Shell Interaction interface solves for the acoustic pressure in the air and
the structural deformations in the shell. The structural vibrations automatically act as
a sound source in the pressure acoustics equation, and the pressure force is coupled
back to act on the shell.
Results and Discussion
At 1 kHz, the cone will be operating in piston mode, that is approximately as a rigid
structure. This is the preferable situation for most loudspeakers and transducers. At
6 kHz, the cone is breaking up. This makes the sound output more difficult to control
and is generally an unwanted behavior.
The figures show the displacement and deformation of the piston, the instantaneous
pressure distribution, and the sound pressure level at the two frequencies.
2013 COMSOL
1 |
BAFFLED MEMBRANE
Solved with COMSOL Multiphysics 4.3b
1 m
Figure 1: Local instantaneous displacement of the cone, shown as deformations and as a
surface plot of the z-displacement. The plots are shown at zero phase, that is as the set
displacement on the perimeter of the dustcap is peaking at 1 m. Note the different color
ranges. At 1 kHz (left), the displacement nowhere deviates by more than 8% from where
the cone is attached to the driver. At 6 kHz (right), the displacement is more than 5 times
greater at the outer perimeter of the cone.
Figure 2: Acoustic pressure field at 1 kHz (left) and 6 kHz (right) shown together with the
displaced and deformed membrane at zero phase.
2 |
BAFFLED MEMBRANE
2013 COMSOL
Solved with COMSOL Multiphysics 4.3b
Figure 3: Sound pressure level at 1 kHz (left) and 6 kHz (right), the latter exhibiting a
deep valley at around 30 degrees from the z-axis. With the same imposed displacement at
both frequencies, the overall sound pressure level becomes greater at the higher frequency.
Model Library path: Acoustics_Module/Tutorial_Models/baffled_membrane
Modeling Instructions
MODEL WIZARD
1 Go to the Model Wizard window.
2 Click Next.
3 In the Add physics tree, select Acoustics>Acoustic-Structure Interaction>Acoustic-Shell
Interaction, Frequency Domain (acsh).
4 Click Next.
5 Find the Studies subsection. In the tree, select Preset Studies>Frequency Domain.
6 Click Finish.
GEOMETRY 1
1 In the Model Builder window, under Model 1 click Geometry 1.
2 In the Geometry settings window, locate the Units section.
3 From the Length unit list, choose mm.
Start by creating the cone.
2013 COMSOL
3 |
BAFFLED MEMBRANE
Solved with COMSOL Multiphysics 4.3b
Cone 1
1 Right-click Model 1>Geometry 1 and choose Cone.
2 In the Cone settings window, locate the Size and Shape section.
3 In the Bottom radius edit field, type 60.
4 In the Height edit field, type 20.
5 In the Semi-angle edit field, type 68.
6 Locate the Axis section. From the Axis type list, choose Cartesian.
7 In the z edit field, type -1.
8 Click the Build Selected button.
To round off the dust cap, create a large sphere and subtract it from the cone.
Sphere 1
1 In the Model Builder window, right-click Geometry 1 and choose Sphere.
2 In the Sphere settings window, locate the Size and Shape section.
3 In the Radius edit field, type 50.
4 Locate the Position section. In the z edit field, type -65.
Difference 1
1 Right-click Geometry 1 and choose Boolean Operations>Difference.
2 Select the object cone1 only to add it to the Objects to add list.
3 In the Difference settings window, locate the Difference section.
4 Under Objects to subtract, click Activate Selection.
5 Select the object sph1 only.
6 Click the Build Selected button.
The effect becomes apparent if you rotate the cone. Next, draw the baffle in a 2D
work plane.
7 Right-click Geometry 1 and choose Work Plane.
Circle 1
1 In the Model Builder window, under Model 1>Geometry 1>Work Plane 1 right-click
Plane Geometry and choose Circle.
2 In the Circle settings window, locate the Size and Shape section.
3 In the Radius edit field, type 150.
4 Click the Build Selected button.
4 |
BAFFLED MEMBRANE
2013 COMSOL
Solved with COMSOL Multiphysics 4.3b
5 Click the Zoom Extents button on the Graphics toolbar.
Create an air sphere surrounding the geometry.
Sphere 2
1 In the Model Builder window, right-click Geometry 1 and choose Sphere.
2 In the Sphere settings window, locate the Size and Shape section.
3 In the Radius edit field, type 150.
4 Click the Build Selected button.
5 Click the Wireframe Rendering button on the Graphics toolbar.
The geometry is now complete except for an unnecessary surface where the cone
meets the baffle. Follow these instructions to remove it.
Union 1
1 Right-click Geometry 1 and choose Boolean Operations>Union.
2 From the Edit menu, choose Select All.
3 As usual, right-click or click Add to Selection to confirm the selection. When you
are done, the listed Input objects should be sph2, dif1, and wp1.
Delete Entities 1
1 Right-click Geometry 1 and choose Delete Entities.
2 Select the circular upper base boundary of the cone, coplanar with the baffle. The
Settings tab should display uni1 8 when you are done.
2013 COMSOL
5 |
BAFFLED MEMBRANE
Solved with COMSOL Multiphysics 4.3b
3 Click the Build All button.
MATERIALS
For materials, use air in the volume and titanium on the boundaries constituting the
membrane.
Material Browser
1 In the Model Builder window, under Model 1 right-click Materials and choose Open
Material Browser.
2 In the Material Browser settings window, In the tree, select Built-In>Air.
3 Click Add Material to Model.
4 In the Model Builder window, right-click Materials and choose Open Material Browser.
5 In the Material Browser settings window, In the tree, select Built-In>Titanium
beta-21S.
6 Click Add Material to Model.
Titanium beta-21S
1 In the Model Builder window, under Model 1>Materials click Titanium beta-21S.
2 In the Material settings window, locate the Geometric Entity Selection section.
6 |
BAFFLED MEMBRANE
2013 COMSOL
Solved with COMSOL Multiphysics 4.3b
3 From the Geometric entity level list, choose Boundary.
4 Use the Select Box tool to highlight all the 8 boundaries of the membrane, then
right-click to select them. When you are done, the Selection list should show 6-9,
12, 13, 15, and 17. Create a Selection for quick access to these boundaries:
5 In the Material settings window, locate the Geometric Entity Selection section.
6 Click Create Selection.
7 Go to the Create Selection dialog box.
8 In the Selection name edit field, type Membrane.
9 Click the OK button.
ACOUSTIC-SHELL INTERACTION, FREQUENCY DOMAIN
1 In the Model Builder window, under Model 1 click Acoustic-Shell Interaction, Frequency
Domain.
2 In the Acoustic-Shell Interaction, Frequency Domain settings window, locate the
Thickness section.
3 In the d edit field, type 0.5[mm].
Note: The thickness that you just adjusted by default applies to all shells in the
model. Should you need to use different thicknesses on different shell boundaries,
you can find a Change Thickness node under Acoustic-Shell Interaction>Shell.
It is now time to define which boundaries should constitute the membrane. The
Acoustic-Shell Interaction interface contains two main types of shells: Interior and
Exterior. Exterior shells are exterior in the sense that they have a pressure acoustics
domain only on one side. For an example of this situation, see the Coupled Vibrations
model in the Model Library. Interior shells have pressure acoustic domains on both
sides.
Interior Shell 1
1 Right-click Model 1>Acoustic-Shell Interaction, Frequency Domain and choose Interior
Shell.
2 In the Interior Shell settings window, locate the Boundary Selection section.
3 From the Selection list, choose Membrane.
Use the Prescribed Displacement/Rotation feature to drive the membrane.
2013 COMSOL
7 |
BAFFLED MEMBRANE
Solved with COMSOL Multiphysics 4.3b
Prescribed Displacement/Rotation 11
1 In the Model Builder window, right-click Acoustic-Shell Interaction, Frequency Domain
and choose Edges>Prescribed Displacement/Rotation.
2 Select the 4 edges making up the perimeter where the cone meets the dustcap.
When you are done, the Selection list should show edges 8, 10, 17, and 25.
3 In the Prescribed Displacement/Rotation settings window, locate the Prescribed
Displacement section.
4 Select the Prescribed in x direction check box.
5 Select the Prescribed in y direction check box.
6 Select the Prescribed in z direction check box.
7 In the w0 edit field, type 1[um].
Like shells, Sound Hard boundaries can be Interior or Exterior. Because the baffle
divides two pressure acoustics domains, use the interior version here.
Interior Sound Hard Boundary (Wall) 1
1 Right-click Acoustic-Shell Interaction, Frequency Domain and choose Pressure
Acoustics, Frequency Domain>Interior Sound Hard Boundary (Wall).
2 Select the baffle boundary. When you are done, the Selection list should read 3.
Finally, make the exterior boundaries of the model transparent to sound radiation.
Spherical Wave Radiation 1
1 Right-click Acoustic-Shell Interaction, Frequency Domain and choose Pressure
Acoustics, Frequency Domain>Spherical Wave Radiation.
2 Select all 8 boundaries on the surface of the air sphere. When you are done, the
selection list will show boundaries 1, 2, 4, 5, 10, 11, 14, and 16.
MESH 1
As a rule of thumb, wave models require at least 4-5 quadratic mesh elements in each
direction in order to be well resolved. If you use the Maximum element size setting to
achieve this, you can in practice often specify a size equal to the shortest wavelength
divided by 3.5. The highest frequency that the model uses is 6 kHz, which corresponds
to a free space wavelength of 57 mm.
Size
1 In the Model Builder window, under Model 1 right-click Mesh 1 and choose Free
Tetrahedral.
2 In the Size settings window, locate the Element Size section.
8 |
BAFFLED MEMBRANE
2013 COMSOL
Solved with COMSOL Multiphysics 4.3b
3 Click the Custom button.
4 Locate the Element Size Parameters section. In the Maximum element size edit field,
type 57[mm]/3.5.
Free Tetrahedral 1
Use a slightly finer mesh in the membrane to make sure that the structural waves are
also well resolved.
Size 1
1 In the Model Builder window, under Model 1>Mesh 1 right-click Free Tetrahedral 1
and choose Size.
2 In the Size settings window, locate the Geometric Entity Selection section.
3 From the Geometric entity level list, choose Boundary.
4 From the Selection list, choose Membrane.
5 Locate the Element Size section. Click the Custom button.
6 Locate the Element Size Parameters section. Select the Maximum element size check
box.
7 In the associated edit field, type 5[mm].
STUDY 1
The Acoustic-Shell Interaction interface gives default solver settings that work well for
most models. What you need to do before solving is specify the frequencies you want
to solve for.
Step 1: Frequency Domain
1 In the Model Builder window, expand the Study 1 node, then click Step 1: Frequency
Domain.
2 In the Frequency Domain settings window, locate the Study Settings section.
3 In the Frequencies edit field, type 1[kHz] 6[kHz].
4 In the Model Builder window, right-click Study 1 and choose Compute.
RESULTS
Displacement (acsh)
The default plots show the membrane displacement and the acoustic pressure
distribution at 6 kHz.
Delete the second plot group and change the content of the first one to get a better
look at the deformation of the membrane.
2013 COMSOL
9 |
BAFFLED MEMBRANE
Solved with COMSOL Multiphysics 4.3b
Acoustic Pressure (acsh)
1 In the Model Builder window, under Results right-click Acoustic Pressure (acsh) and
choose Delete.
2 Click Yes to confirm.
Displacement (acsh)
1 In the Model Builder window, expand the Displacement (acsh) node, then click Surface
1.
2 In the Surface settings window, click Replace Expression in the upper-right corner of
the Expression section. From the menu, choose Acoustic-Shell Interaction, Frequency
Domain>Displacement>Displacement field>Displacement field, z component (w).
3 Locate the Coloring and Style section. From the Color table list, choose GrayScale.
4 Click the Plot button.
You should now see the cone breaking up at 6 kHz, as in the second plot of
Figure 1.
5 In the Model Builder window, click Displacement (acsh).
6 In the 3D Plot Group settings window, locate the Data section.
7 From the Parameter value (freq) list, choose 1000.
8 Click the Plot button.
At 1 kHz, the cone operates in piston mode as in the first plot of Figure 1. Figure 2
contains this same plot but with the pressure field and the baffle superimposed.
Duplicate the current plot and continue working from there.
Displacement (acsh) 1
1 Right-click Displacement (acsh) and choose Duplicate.
2 In the Model Builder window, under Results right-click Displacement (acsh) 1 and
choose Rename.
3 Go to the Rename 3D Plot Group dialog box and type Pressure in the New name edit
field.
4 Click OK.
Pressure
1 In the Model Builder window, under Results right-click Pressure and choose Slice.
2 In the Slice settings window, locate the Plane Data section.
3 From the Plane list, choose zx-planes.
4 In the Planes edit field, type 1.
10 |
BAFFLED MEMBRANE
2013 COMSOL
Solved with COMSOL Multiphysics 4.3b
5 Locate the Coloring and Style section. From the Color table list, choose Disco.
6 Select the Symmetrize color range check box.
7 In the Model Builder window, under Results>Pressure click Surface 1.
8 In the Surface settings window, locate the Coloring and Style section.
9 Clear the Color legend check box.
10 Click the Zoom Extents button on the Graphics toolbar.
The plot now shows the membrane and the pressure distribution in the air, the latter
using a color range centered at p = 0. To color the baffle you need to create a new
data set residing only on the baffle boundary.
Data Sets
1 In the Model Builder window, expand the Data Sets node.
2 Right-click Solution 1 and choose Duplicate.
3 Right-click Results>Data Sets>Solution 2 and choose Add Selection.
4 In the Selection settings window, locate the Geometric Entity Selection section.
5 From the Geometric entity level list, choose Boundary.
6 Select Boundary 3 only.
Pressure
1 In the Model Builder window, under Results right-click Pressure and choose Surface.
2 In the Surface settings window, locate the Data section.
3 From the Data set list, choose Solution 2.
4 Locate the Expression section. In the Expression edit field, type 1.
5 Locate the Coloring and Style section. From the Coloring list, choose Uniform.
6 From the Color list, choose Black.
7 Click the Plot button.
The baffle covers the view a bit unless you rotate the plot. To hide part of it, add a
Filter.
8 Right-click Results>Pressure>Surface 2 and choose Filter.
9 In the Filter settings window, locate the Element Selection section.
10 In the Logical expression for inclusion edit field, type atan(y/x)<pi/4.
11 Click the Plot button.
You should now have a reproduction of the first plot in Figure 2. Switching back to
6 kHz will give you the second one.
2013 COMSOL
11 |
BAFFLED MEMBRANE
Solved with COMSOL Multiphysics 4.3b
12 In the Model Builder window, click Pressure.
13 In the 3D Plot Group settings window, locate the Data section.
14 From the Parameter value (freq) list, choose 6000.
15 Click the Plot button.
Figure 3 is achieved by replacing the pressure distribution with the sound pressure
level.
Pressure 1
1 Right-click Pressure and choose Duplicate.
2 In the Model Builder window, under Results right-click Pressure 1 and choose
Rename.
3 Go to the Rename 3D Plot Group dialog box and type Sound Pressure Level in
the New name edit field.
4 Click OK.
Sound Pressure Level
1 In the Model Builder window, expand the Results>Sound Pressure Level node, then
click Slice 1.
2 In the Slice settings window, click Replace Expression in the upper-right corner of the
Expression section. From the menu, choose Acoustic-Shell Interaction, Frequency
Domain (Pressure Acoustics, Frequency Domain)>Sound pressure level (acsh.Lp).
3 In the Slice settings window, locate the Coloring and Style section.
4 From the Color table list, choose Thermal.
5 Clear the Symmetrize color range check box.
6 In the Model Builder window, click Sound Pressure Level.
7 In the 3D Plot Group settings window, locate the Data section.
8 From the Parameter value (freq) list, choose 1000.
9 Click the Plot button.
12 |
BAFFLED MEMBRANE
2013 COMSOL
Solved with COMSOL Multiphysics 4.3b
B e s s e l P a ne l
Introduction
The Bessel panel (patented by Philips, see Ref. 1) is a way to arrange a number of
loudspeakers so that the angular sound distribution resembles that of a single speaker.
This benchmark model is a study of the near and far sound fields created by 25
loudspeakers arranged as an array. The solution is compared with analytical results.
Model Definition
A Bessel panel consists of a number of loudspeakers placed equidistantly in a row. The
speakers are driven with different signals, some of them in counter-phase. For a system
of five speakers, the input (voltage and current) is weighted by the factors 1, 2, 2, 2,
and 1. This results in an approximately homogeneous polar far-field distribution.
This model combines five Bessel panels in the same pattern to approximate a purely
radial sound field. Figure 1 is a drawing of this assembly and the input to each speaker.
Figure 1: The Bessel panel combination used in the model. The circles represent the speakers
and the numbers represent their input. Each row and each column is a Bessel panel in
itself.
For the harmonic sound waves of acoustic pressure pxtpxeit that you study in
this model, the following frequency-domain Helmholtz equation applies for p(x):
2013 COMSOL
1 |
BESSEL PANEL
Solved with COMSOL Multiphysics 4.3b
1
p
------ p --------------2 =
0
0 cs
QL
(1)
Here 0 is the density of the medium (kg/m3), 2 f denotes the angular frequency
(rad/s), cs refers to the speed of sound (m/s), and QL (1/s2) is a monopole source
representing a loudspeaker.
For air, 01.25 kg/m3 and cs343 m/s. For the frequency use f100 Hz. Each
loudspeaker, L, is represented by a point source emitting a flow of strength
SL = 102 nL m3/s, where nL is the weight factor shown in Figure 1. It holds that
Q L x = S L 3 x xL
where (3) refers to the 3D Dirac delta function and xL is the location of the speaker
L. Let G be the Greens function for the Helmholtz equation, that is, the solution to
the equation
2
+ k G x =
x ,
xR
which has an outgoing spherical wave solution
i k x
e
G x = --------------4 x
The corresponding analytical solution to Equation 1 is given by the convolution of
Q L , that is
0G and
px =
d x' 0 G x x'
Q L x' =
i k x x
L
e
S L 0 -------------------------4 x x L
(2)
where kcs.
Later, you will implement this analytical solution as a COMSOL Multiphysics variable
and compare it with the simulation result (see Figure 6).
2 |
BESSEL PANEL
2013 COMSOL
Solved with COMSOL Multiphysics 4.3b
See Figure 2 for the model geometry. The distance between two neighboring
loudspeakers is 0.5 m. A sphere of radius 5 m represents an infinite air domain
surrounding the loudspeakers.
Figure 2: The model geometry.
The predefined radiation condition within the spherical wave option minimizes
reflections on the exterior boundaries of the air sphere. This boundary condition
allows a spherical wave to travel out of the system while generating only minimal
reflections for the waves non-spherical components. The radiation boundary
condition is useful when the surroundings are simply a continuation of the domain.
For mathematical details on the radiation boundary condition, see the description in
the section Theory for the Plane, Spherical, and Cylindrical Radiation Boundary
Conditions in the Acoustics Module Users Guide.
2013 COMSOL
3 |
BESSEL PANEL
Solved with COMSOL Multiphysics 4.3b
Results and Discussion
Figure 3 shows the sound pressure distribution in a slice of the sphere close to the
loudspeakers. In this immediate vicinity of the sources, the sound field is still very
inhomogeneous.
Figure 3: Slice plot of the sound pressure distribution at 500 Hz. The slice is parallel with
the yz-plane and situated at x = 0.2 m.
Another way of visualizing the near sound field is as an isosurface plot. Figure 4 shows
the isobar for the absolute value of the sound pressure of 4 Pa.
4 |
BESSEL PANEL
2013 COMSOL
Solved with COMSOL Multiphysics 4.3b
Figure 4: Isosurface plot showing the location of the isobar abs(p) = 4 Pa.
Figure 5 shows the far-field sound distribution at a distance of 100 m from the
speakers. Note that the scale limits are equal to the global extremes of the sound
pressure level. Hence the sound pressure level in any two given directions does not
differ by more than 2.3 dB.
2013 COMSOL
5 |
BESSEL PANEL
Solved with COMSOL Multiphysics 4.3b
Figure 5: Sound pressure level (dB) at a distance of 100 m from the loudspeakers
represented as a 3D far-field polar plot.
Figure 6 plots the computed far-field pressure at a radial distance of 100 m versus polar
angle in the positive xz-plane and compares it to the analytical solution. As the plot
shows, the computed solution is very close to the analytical solution. Besides refining
the mesh, you could probably refine the accuracy even further by adding perfectly
matched layers outside the computational domain; for more information see the
section A Note About Perfectly Matched Layers (PMLs) in the Acoustics Module
Users Guide. Finally, the accuracy is bounded by the far-field transformation itself: the
longer the distance from the sources, the better the accuracy.
6 |
BESSEL PANEL
2013 COMSOL
Solved with COMSOL Multiphysics 4.3b
Figure 6: Sound pressure level (dB) at a radial distance of 100 m in the xz-plane (zero
azimuthal angle) as a function of the polar angle from the xy-plane. The blue line
represents the computed solution and the green line the analytical solution.
Notes About the COMSOL Implementation
Use the Pressure Acoustics interface of the Acoustics Module to set up the model of
the Bessel panel. The GMRES solver with the Geometric multigrid preconditioner
ensures low memory consumption at a higher mesh resolution.
Reference
1. Bessel PanelsHigh-power Speaker Systems with Radial Sound Distribution,
Technical publication 091, Philips Export BV, 1983.
Model Library path: Acoustics_Module/Tutorial_Models/bessel_panel
2013 COMSOL
7 |
BESSEL PANEL
Solved with COMSOL Multiphysics 4.3b
Modeling Instructions
MODEL WIZARD
1 Go to the Model Wizard window.
2 Click Next.
3 In the Add physics tree, select Acoustics>Pressure Acoustics>Pressure Acoustics,
Frequency Domain (acpr).
4 Click Add Selected.
5 Click Next.
6 Find the Studies subsection. In the tree, select Preset Studies>Frequency Domain.
7 Click Finish.
GEOMETRY 1
Sphere 1
1 In the Model Builder window, under Model 1 right-click Geometry 1 and choose
Sphere.
2 In the Sphere settings window, locate the Size and Shape section.
3 In the Radius edit field, type 5.
4 Click the Build Selected button.
Point 1
1 In the Model Builder window, right-click Geometry 1 and choose More
Primitives>Point.
2 In the Point settings window, locate the Point section.
3 In the y edit field, type -1.
4 In the z edit field, type -1.
5 Click the Build Selected button.
Array 1
1 Right-click Geometry 1 and choose Transforms>Array.
2 Click the Wireframe Rendering button on the Graphics toolbar.
3 Select the object pt1 only.
4 In the Array settings window, locate the Size section.
5 In the y size edit field, type 5.
8 |
BESSEL PANEL
2013 COMSOL
Solved with COMSOL Multiphysics 4.3b
6 In the z size edit field, type 5.
7 Locate the Displacement section. In the y edit field, type 0.5.
8 In the z edit field, type 0.5.
9 Locate the Selections of Resulting Entities section. Select the Create selections check
box.
This makes the object 'Array 1' available in as a predefined point selection, for
example when you later specify flow point sources.
10 Click the Build All button.
GLOBAL DEFINITIONS
Parameters
1 In the Model Builder window, right-click Global Definitions and choose Parameters.
2 In the Parameters settings window, locate the Parameters section.
3 In the table, enter the following settings:
Name
Expression
Description
0.01[m^3/s]
Flow source
DEFINITIONS
Variables 1
1 In the Model Builder window, under Model 1 right-click Definitions and choose
Variables.
2 In the Variables settings window, locate the Variables section.
3 In the table, enter the following settings:
Name
Expression
Description
-S*i
Source strength
4 Locate the Geometric Entity Selection section. From the Geometric entity level list,
choose Point.
5 Click Paste Selection.
6 Go to the Paste Selection dialog box.
7 In the Selection edit field, type 3 7 25 29.
8 Click the OK button.
2013 COMSOL
9 |
BESSEL PANEL
Solved with COMSOL Multiphysics 4.3b
Variables 2
1 In the Model Builder window, right-click Definitions and choose Variables.
2 In the Variables settings window, locate the Variables section.
3 In the table, enter the following settings:
Name
Expression
Description
2*S*i
Source strength
4 Locate the Geometric Entity Selection section. From the Geometric entity level list,
choose Point.
5 Click Paste Selection.
6 Go to the Paste Selection dialog box.
7 In the Selection edit field, type 4 8 12 26.
8 Click the OK button.
Variables 3
1 Right-click Definitions and choose Variables.
2 In the Variables settings window, locate the Variables section.
3 In the table, enter the following settings:
Name
Expression
Description
-2*S*i
Source strength
4 Locate the Geometric Entity Selection section. From the Geometric entity level list,
choose Point.
5 Click Paste Selection.
6 Go to the Paste Selection dialog box.
7 In the Selection edit field, type 5 6 14 18 20 24 27 28.
8 Click the OK button.
Variables 4
1 Right-click Definitions and choose Variables.
2 In the Variables settings window, locate the Variables section.
3 In the table, enter the following settings:
10 |
Name
Expression
Description
-4*S*i
Source strength
BESSEL PANEL
2013 COMSOL
Solved with COMSOL Multiphysics 4.3b
4 Locate the Geometric Entity Selection section. From the Geometric entity level list,
choose Point.
5 Click Paste Selection.
6 Go to the Paste Selection dialog box.
7 In the Selection edit field, type 9 16 17 22 23.
8 Click the OK button.
Variables 5
1 Right-click Definitions and choose Variables.
2 In the Variables settings window, locate the Variables section.
3 In the table, enter the following settings:
Name
Expression
Description
4*S*i
Source strength
4 Locate the Geometric Entity Selection section. From the Geometric entity level list,
choose Point.
5 Click Paste Selection.
6 Go to the Paste Selection dialog box.
7 In the Selection edit field, type 10 11 15 21.
8 Click the OK button.
MATERIALS
Material Browser
1 In the Model Builder window, under Model 1 right-click Materials and choose Open
Material Browser.
2 In the Material Browser settings window, In the tree, select Built-In>Air.
3 Click Add Material to Model.
PRESSURE ACOUSTICS, FREQUENCY DOMAIN
Spherical Wave Radiation 1
1 In the Model Builder window, under Model 1 right-click Pressure Acoustics, Frequency
Domain and choose Spherical Wave Radiation.
2 In the Spherical Wave Radiation settings window, locate the Boundary Selection
section.
2013 COMSOL
11 |
BESSEL PANEL
Solved with COMSOL Multiphysics 4.3b
3 From the Selection list, choose All boundaries.
Monopole Point Source 1
1 In the Model Builder window, right-click Pressure Acoustics, Frequency Domain and
choose Points>Monopole Point Source.
2 In the Monopole Point Source settings window, locate the Point Selection section.
3 From the Selection list, choose Array 1.
4 Locate the Monopole Point Source section. In the QS edit field, type s.
In preparation for studying the far field, you must supply a post-processing variable and
add the far-field calculation to the outer boundaries surrounding all the sources. Select
the full integral option to be able to evaluate the field amplitude and phase at any given
distance.
Far-Field Calculation 1
1 Right-click Pressure Acoustics, Frequency Domain and choose Far-Field Calculation.
2 In the Far-Field Calculation settings window, locate the Boundary Selection section.
3 From the Selection list, choose All boundaries.
4 Locate the Far-Field Calculation section. From the Type of integral list, choose Full
integral.
DEFINITIONS
Now set up the analytical expression for the far field (see Equation 2). Call this variable
p_an. You will use it later for comparison with the numerical results.
Integration 1
1 In the Model Builder window, under Model 1 right-click Definitions and choose Model
Couplings>Integration.
2 In the Integration settings window, locate the Source Selection section.
3 From the Geometric entity level list, choose Point.
4 From the Selection list, choose Array 1.
Variables 6
1 In the Model Builder window, right-click Definitions and choose Variables.
2 In the Variables settings window, locate the Geometric Entity Selection section.
3 From the Geometric entity level list, choose Entire model.
12 |
BESSEL PANEL
2013 COMSOL
Solved with COMSOL Multiphysics 4.3b
4 Locate the Variables section. In the table, enter the following settings:
Name
Expression
Description
sqrt((dest(x)-x)^2+(des
t(y)-y)^2
+(dest(z)-z)^2)
Distance between source and
observation point
p_an
intop1(s*acpr.omega*acp
r.rho*exp(-i*acpr.k*r)/
(4*pi*r))
Analytic pressure at
observation point
The operator dest() evaluates its argument on the destination side, independently of
the integration. In other words, p_an is a variable defined on the modeling domain.
When evaluated in the far field it gives the analytical acoustic pressure in the point
(x, y, z) defined in the far-field plot. The variables are defined globally (entire model).
MESH 1
Size
1 In the Model Builder window, under Model 1 right-click Mesh 1 and choose Free
Tetrahedral.
2 In the Size settings window, locate the Element Size Parameters section.
3 In the Maximum element size edit field, type 343/100/6.
This setting gives six elements per wavelength.
Boundary Layers 1
1 In the Model Builder window, right-click Mesh 1 and choose Boundary Layers.
2 In the Boundary Layers settings window, click to expand the Transition section.
3 Clear the Smooth transition to interior mesh check box.
Boundary Layer Properties
1 In the Model Builder window, under Model 1>Mesh 1>Boundary Layers 1 click
Boundary Layer Properties.
2 In the Boundary Layer Properties settings window, locate the Boundary Selection
section.
3 Click Clear Selection.
4 Click Paste Selection.
5 Go to the Paste Selection dialog box.
6 In the Selection edit field, type 1-8.
Note that you can use '-' to denote a range of boundaries.
2013 COMSOL
13 |
BESSEL PANEL
Solved with COMSOL Multiphysics 4.3b
7 Click the OK button.
8 In the Boundary Layer Properties settings window, locate the Boundary Layer
Properties section.
9 In the Number of boundary layers edit field, type 1.
10 From the Thickness of first layer list, choose Manual.
11 In the Thickness edit field, type 0.002.
Adding a single layered boundary mesh to the model increases the accuracy of the
far-field calculation. This is due to the fact that the normal gradient of the pressure
at the external surface is better defined numerically in this way. The normal gradient
is used in the convolution integral of the far-field feature (see the Acoustics Module
documentation for more information).
12 Click the Build All button.
STUDY 1
Step 1: Frequency Domain
1 In the Model Builder window, expand the Study 1 node, then click Step 1: Frequency
Domain.
2 In the Frequency Domain settings window, locate the Study Settings section.
14 |
BESSEL PANEL
2013 COMSOL
Solved with COMSOL Multiphysics 4.3b
3 In the Frequencies edit field, type 100.
4 In the Model Builder window, right-click Study 1 and choose Compute.
RESULTS
Acoustic Pressure (acpr)
The first two default plots represent the acoustics pressure and the sound pressure level
evaluated at the surface of the computational domain.
The near-field radiation pattern is well represented by a 4 dB isosurface plot of the
absolute value of the sound pressure. Slightly modify the third default plot to create
this plot.
Acoustic Pressure, Isosurfaces (acpr)
1 In the Model Builder window, expand the Acoustic Pressure, Isosurfaces (acpr) node,
then click Isosurface 1.
2 In the Isosurface settings window, click Replace Expression in the upper-right corner
of the Expression section. From the menu, choose Pressure Acoustics, Frequency
Domain>Pressure and sound pressure level>Absolute pressure (acpr.absp).
3 In the Isosurface settings window, locate the Levels section.
4 From the Entry method list, choose Levels.
5 In the Levels edit field, type 4.
6 Locate the Coloring and Style section. From the Coloring list, choose Uniform.
7 Clear the Color legend check box.
8 Click the Plot button.
9 Click the Zoom Extents button on the Graphics toolbar.
10 In the Model Builder window, right-click Acoustic Pressure, Isosurfaces (acpr) and
choose Rename.
11 Go to the Rename 3D Plot Group dialog box and type Absolute Pressure,
Isosurface in the New name edit field.
12 Click OK.
Compare the result with that in Figure 4.
In the fourth default plot you can visualize the far field in all directions as a 3D polar
plot. Change the default plot expression by subtracting 68 dB in order to better
visualize the notches. The far-field is evaluated at 100 m. Please note that it can take a
few minutes before the plot shows.
2013 COMSOL
15 |
BESSEL PANEL
Solved with COMSOL Multiphysics 4.3b
Far-Field Sound Pressure Level (acpr)
1 In the Model Builder window, expand the Far-Field Sound Pressure Level (acpr) node,
then click Far Field 1.
2 In the Far Field settings window, locate the Expression section.
3 In the Expression edit field, type acpr.ffc1.Lp_pfar-68.
4 Locate the Evaluation section. Find the Angles subsection. In the resolution edit
field, type 30.
5 In the resolution edit field, type 40.
6 Find the Sphere subsection. From the Sphere list, choose Manual.
7 In the Radius edit field, type 100.
8 Click the Plot button.
9 Click the Zoom Extents button on the Graphics toolbar.
Compare the result with the plot in Figure 5. Note that you may need to
zoom-extents when looking at other figures again.
The fifth default plot represents the far-field pressure evaluated on a sphere of radius
1 m and mapped to a 2D surface. Change the evaluation radius to 100 m to be outside
the computational domain.
Far-Field Pressure (acpr)
1 In the Model Builder window, expand the Far-Field Pressure (acpr) node, then click
Far Field 1.
2 In the Far Field settings window, locate the Evaluation section.
3 Find the Sphere subsection. From the Sphere list, choose Manual.
4 In the Radius edit field, type 100.
16 |
BESSEL PANEL
2013 COMSOL
Solved with COMSOL Multiphysics 4.3b
5 Click the Plot button.
The plot should look like the figure depicted below.
Use the last default polar far-field plot to get the sound pressure level in dB at a
distance of 100 m from the panel and compare to the analytical solution. Set the
evaluation normal to be (0,1,0) to set the section to be in the xz-plane (the default
normal is (0,0,1)). Proceed as follows.
Far-Field Sound Pressure Level xy-Plane (acpr)
1 In the Model Builder window, under Results click Far-Field Sound Pressure Level
xy-Plane (acpr).
2 In the Polar Plot Group settings window, click to expand the Axis section.
3 Select the Manual axis limits check box.
4 In the r minimum edit field, type 69.
5 In the r maximum edit field, type 71.
6 Locate the Title section. From the Title type list, choose Manual.
7 In the Title text area, type Computed (blue) and analytical (green)
far-field pressure.
2013 COMSOL
17 |
BESSEL PANEL
Solved with COMSOL Multiphysics 4.3b
8 In the Model Builder window, expand the Far-Field Sound Pressure Level xy-Plane
(acpr) node, then click Far Field 1.
9 In the Far Field settings window, locate the Evaluation section.
10 Find the Angles subsection. In the resolution edit field, type 90.
11 Find the Normal subsection. In the x edit field, type 0.
12 In the y edit field, type 1.
13 In the z edit field, type 0.
14 In the Radius edit field, type 100.
15 Right-click Results>Far-Field Sound Pressure Level xy-Plane (acpr)>Far Field 1 and
choose Duplicate.
16 In the Far Field settings window, locate the Expression section.
17 In the Expression edit field, type 10*log10(0.5*abs(p_an)^2/
abs(acpr.pref_SPL)^2).
When plotting, be aware that it will take a while to calculate the far field.
18 Click the Plot button.
What you see now is the sound pressure level at a distance of 100 m from the panel as
a function of the polar angle at zero azimuthal angle. This plot should resemble the on
in Figure 6. Finally, create a slice plot of the sound pressure distribution close to the
loudspeakers (see Figure 3).
3D Plot Group 7
1 In the Model Builder window, right-click Results and choose 3D Plot Group.
2 Right-click 3D Plot Group 7 and choose Slice.
3 In the Slice settings window, click Replace Expression in the upper-right corner of the
Expression section. From the menu, choose Pressure Acoustics, Frequency
Domain>Pressure and sound pressure level>Sound pressure level (acpr.Lp).
4 Locate the Plane Data section. From the Entry method list, choose Coordinates.
5 In the x-coordinates edit field, type 0.2.
6 Click the Plot button.
7 Click the Go to YZ View button on the Graphics toolbar.
8 In the Model Builder window, right-click 3D Plot Group 7 and choose Rename.
9 Go to the Rename 3D Plot Group dialog box and type Sound Pressure Level,
Slice in the New name edit field.
10 Click OK.
18 |
BESSEL PANEL
2013 COMSOL
Solved with COMSOL Multiphysics 4.3b
The Brel & Kjr 4134 Condenser
Microphone
Introduction
This is a model of the Brel and Kjr 4134 condenser microphone (BK 4134). The
BK 4134 is a half inch (1/2) measurement microphone for medium and high level
measurements in the audio range and for coupler measurements, see Figure 1. This
microphone is of the so called pressure response type (see Ref. 1 and Ref. 2 for further
details). The main output parameter of the model is the microphone sensitivity that
relates the electric output of the microphone to the acoustic pressure input. The
modeled sensitivity is compared to measurement data from an actual BK 4134
microphone.
Figure 1: Picture of the Brel and Kjr 4134 microphone including the protection grid
mounted on the housing. Courtesy of Brel and Kjr.
The BK 4134 microphone has been the subject of many modeling studies including
both numerical, semi-analytical, and analytical models, see, for example, Ref. 3, Ref. 4,
and Ref. 5. In the analytical or semi-analytical approaches, not all effects are included
as, for example, the non-trivial edge effects of the electric field and thus electric forces
acting on the membrane. In this COMSOL finite element model several physics
2013 COMSOL
1 |
THE BREL & KJR 4134 CONDENSER MICROPHONE
Solved with COMSOL Multiphysics 4.3b
interfaces are used in a multiphysics approach to capture and couple more physical
phenomena. These include:
1 Thermoacoustics which is a detailed acoustic physics that explicitly includes and
solves for thermal and viscous loss effects.
2 Electrostatics captures the changes in the electric field and electrostatic forces.
3 Membrane for setting up a pre-tensioned physics for the diaphragm.
4 Moving mesh for modeling the static deformation of the membrane and
computational domain when pre-polarizing the microphone.
Note: For information about the different interfaces look in the COMSOL
documentation. Select Help>Documentation from the main menu and either enter a
search term or look under a specific module in the documentation tree.
Note: Many of the working principles of this microphone model are described in the
Axisymmetric Condenser Microphone model. Model Library path Acoustics_Module/
Industrial_Models/condenser_microphone.
M I C RO P H O N E WO R K I N G P R I N C I P L E S
A schematic depiction of the microphone is given in Figure 2 including the diaphragm,
backplate (or back-electrode), insulator, vent (or pressure equalization hole), housing,
and protection grid. The exterior housing and diaphragm are electrically insulated
from the backplate with an insulator that seals the volume inside the microphone. A
small vent used for pressure equalization at low frequencies is located in the housing.
The distance h between the diaphragm and the backplate is around 19 m. The radius
of the membrane Rmic is 4.5 mm and the height Hmic is 3.35 mm.
2 |
THE BREL & KJR 4134 CONDENSER MICROPHONE
2013 COMSOL
Solved with COMSOL Multiphysics 4.3b
Figure 2: Schematic representation of the Brel and Kjr 4134 microphone. Comprising
the diaphragm (or membrane) and the backplate (or back electrode), the housing, the
insulator, and the protection grid. The blue colored region represents the modeled part of
the transducer. The microphone radius is Rmic, the height of the microphone volume is
Hmic, and the distance between the diaphragm and backplate is h. The incident pressure
on the microphone is Pin and the pressure experienced by the vent (pressure equalization
hole) is Pvent. The output voltage if the microphone is Vout.
The microphone works as an electro-mechanic transducer. It transforms the
mechanical movement of the diaphragm, induced by an external incident acoustic
pressure field Pin, into an electric signal Vout. The relation between the input pressure
and the output voltage is the sensitivity level L, defined as
P in V
L = 20 log ---------- 1 ------ L 0
V out Pa
(1)
where L0 is the normalization sensitivity, here the level at 250 Hz. A charge Q0 is
applied to the backplate through a very large resistor in series with a DC polarization
voltage Vpol = 200 V (not in the figure). This produces an electrostatic attraction and
constant small DC deformation of the diaphragm. Once the diaphragm is set in motion
by the incident acoustic field the gap distance h varies. This creates an AC voltage
between the diaphragm/housing and the backplate. The shape of the electrode, the
location of the holes, and the gap thickness all control the visco-thermal damping of
the diaphragm motion and thus shapes the microphone response. The low frequency
response is influenced by the acoustic impedance of the vent. The vent may either be
2013 COMSOL
3 |
THE BREL & KJR 4134 CONDENSER MICROPHONE
Solved with COMSOL Multiphysics 4.3b
exposed to the incident pressure field such that Pvent = Pin exp(i), where is a phase
change due to distance, or unexposed (shielded) such that Pvent = 0 Pa. The first
configuration is the typical when the microphone is used for field measurements. The
second configuration occurs, for example, when the microphone is used for acoustic
coupler measurements, where only the membrane is exposed to the sound field. Many
more details are found in Ref. 1 and Ref. 2.
MODEL ASSUMPTIONS
In this model it is assumed that the charge Q0 is constant. This is not fully correct.
Electric interaction between the microphone and the external circuit will induce
small changes in the surface charge. A constant charge corresponds to charging the
microphone through an infinitely large resistor. This means that only the acoustic
cut-off is modeled at the low frequencies and not the usual combined electric and
acoustic cut-off.
The incident pressure field Pin is constant across the membrane. This is true for
normal incidence. For oblique incidence, the diaphragm diameter 2Rmic becomes
comparable to half a wavelength /2 for f = 20 kHz.
The microphone casing and protective grid are not modeled. Only the blue colored
region in Figure 2 is modeled.
Using simple symmetries only the lowest order rotational periodic mode of the
diaphragm is computed and modeled.
4 |
THE BREL & KJR 4134 CONDENSER MICROPHONE
2013 COMSOL
Solved with COMSOL Multiphysics 4.3b
Figure 3: Geometry of the BK 4134 microphone. The computational mesh is reduced to1/
12 of the geometry using symmetries.
Model Definition
GEOMETRY
The geometry of the Brel and Kjr 4134 microphone is depicted in Figure 3. The
computational mesh is also shown as a 1/12 slice of the geometry. Using the
symmetries of the model, the computational domain is reduced. Because of this
symmetric construction the vent has been split into 6 slices (each divided into two with
the symmetry) with the requirement that the total acoustic impedance of the six slices
equals the original single hole.
2013 COMSOL
5 |
THE BREL & KJR 4134 CONDENSER MICROPHONE
Solved with COMSOL Multiphysics 4.3b
PARAMETERS
The parameters defined in the model are given in the table below. The properties of
air are standard values from the COMSOL air material. The diaphragm is made of
nickel and its material parameters are given in the table.
TABLE 1: MODEL PARAMETERS
VARIABLE
VALUE
Tm0
3160 N/m
DESCRIPTION
11
Membrane tension
Em
2.2110
0.4
Poissons ratio for membrane
tm
5 m
Membrane thickness
890 kg/m3
ms
Ps
Youngs modulus of membrane
Membrane density
2
Membrane surface density (= tmm)
Electrode charge yielding Vpol = 200 V
0.0445 kg/m
-10
Q0
3.14510
Pin
1 Pa
Incident pressure amplitude
Pvent
1 Pa / 0 Pa
Vent pressure (exposed/unexposed)
fmax
20 kHz
Maximal study frequency
0.5
dvisc
22 m(100 Hz/fmax)
Viscous boundary layer thickness at fmax
L0
39.5 dB
Normalization sensitivity
BOUNDARY CONDITIONS
In the exposed vent configuration the pressure at the vent is given by
P vent = P in e
= k H mic = ---- H mic
c
(2)
where Hmic is the height of the microphone (see Figure 2), k is the wave number, is
the angular frequency, and c = 343 m/s is the speed of sound at 20oC and 1 atm. It is
here assumed that the incident sound is a plane wave normal to the diaphragm.
Details about the other boundary conditions used in this model are found in the
Axisymmetric Condenser Microphone model and in the Modeling Instructions below.
Results and Discussion
The sensitivity of the microphone given by Equation 1 is depicted in Figure 4. The
modeled curves of the exposed and unexposed vent configurations are plotted in blue
and pink, respectively. Three measurement curves of actual responses of a BK 4134
microphone are depicted in green, red, and cyan. The measured curves illustrate the
6 |
THE BREL & KJR 4134 CONDENSER MICROPHONE
2013 COMSOL
Solved with COMSOL Multiphysics 4.3b
variability in the sensitivity of a microphone - this is why each measurement
microphone is delivered with an individual calibration curve. The measured curves are
only valid from 200 Hz and upwards.
The frequency response of the microphone for frequencies below 100 Hz show
different behavior depending on the vent configuration (compare this to Fig. 2.7 in
Ref. 2). In the exposed configuration the vent will equalize the pressure on both sides
of the membrane (the phase lag is small) and thus reduce the pressure drop across
the diaphragm, in turn reducing the sensitivity. In the unexposed configuration the
sensitivity is seen to increase at the lowest frequencies. Here the stiffness of the internal
air cavity becomes smaller.
Figure 4: Microphone sensitivity curve from the model with vent exposed (blue) and vent
unexposed (pink). Three measurement curves are also added (green, red, and cyan) to
illustrate the variability in the microphone sensitivity.
The deformation of the membrane is depicted in Figure 5 for 20 kHz and 1 kHz, top
and bottom, respectively. At 20 kHz, where the sensitivity starts to fall off, the
influence of the holes on the membrane deformation is visible (see, for example, Ref.
4 for measured membrane modes).
2013 COMSOL
7 |
THE BREL & KJR 4134 CONDENSER MICROPHONE
Solved with COMSOL Multiphysics 4.3b
Figure 5: Diaphragm deformation at f = 20 kHz (top) and f = 1 kHz (bottom).
8 |
THE BREL & KJR 4134 CONDENSER MICROPHONE
2013 COMSOL
Solved with COMSOL Multiphysics 4.3b
The static electric potential distribution that results from pre-polarizing the
microphone is depicted in Figure 6; notice that the maximal voltage is just over 200 V.
Figure 6: Static electric potential resulting from the pre-polarization of the microphone
cartridge and diaphragm.
References
1. Brel & Kjr, Condenser Microphones and Microphone Preamplifiers for acoustic
measurements, Data Handbook be0089 (1982).
2. Brel & Kjr, Microphone Handbook, Vol. 1: Theory, Technical Documentation
be1447 (1996).
3. D. Homentcovschi and R. N. Miles, An analytical-numerical method for
determining the mechanical response of a condenser microphone, J. Acoust. Soc.
Am., vol. 130, 2011, pp. 3698.
4. T. Lavergne, S. Durand, M. Bruneau, N. Joly, and D. Rodrigues, Dynamic
behavior of the circular membrane of an electrostatic microphone: Effect of holes in
the backing electrode, J. Acoust. Soc. Am., vol. 128, 2010, pp. 3459.
2013 COMSOL
9 |
THE BREL & KJR 4134 CONDENSER MICROPHONE
Solved with COMSOL Multiphysics 4.3b
5. A. J. Zuckerwar, Theoretical response of condenser microphones, J. Acoust. Soc.
Am., vol. 64, 1978, pp. 1278.
Model Library path: Acoustics_Module/Industrial_Models/
bk_4134_microphone
Modeling Instructions
MODEL WIZARD
1 Go to the Model Wizard window.
2 Click Next.
3 In the Add physics tree, select Acoustics>Thermoacoustics>Thermoacoustics, Frequency
Domain (ta).
4 Click Add Selected.
5 In the Add physics tree, select Structural Mechanics>Membrane (mem).
6 Click Add Selected.
7 Find the Dependent variables subsection. In the Displacement field edit field, type um.
8 In the Displacement field components table, enter the following settings:
um
vm
wm
The displacement field of the membrane is (um,vm,wm) while the velocity field in the
fluid is (u,v,w).
9 In the Add physics tree, select AC/DC>Electrostatics (es).
10 Click Add Selected.
11 In the Add physics tree, select Mathematics>Deformed Mesh>Moving Mesh (ale).
12 Click Add Selected.
13 Click Finish.
Skip setting up the study types for now because a couple of manual steps are needed
to set up the linear perturbation solver properly.
10 |
THE BREL & KJR 4134 CONDENSER MICROPHONE
2013 COMSOL
Solved with COMSOL Multiphysics 4.3b
Import the parameters that define the diaphragm material, static surface charge, and
incident and vent pressures as well as some mesh related parameters. The parameters
are presented in Table 1.
GLOBAL DEFINITIONS
Parameters
1 In the Model Builder window, right-click Global Definitions and choose Parameters.
2 In the Parameters settings window, locate the Parameters section.
3 Click Load from File.
4 Browse to the models Model Library folder and double-click the file
bk_4134_microphone_parameters.txt.
Import the geometry which represents one 12th of the Brel and Kjr 4134
microphone, see Figure 3. The geometry is courtesy of Brel and Kjr.
GEOMETRY 1
Import 1
1 In the Model Builder window, under Model 1 right-click Geometry 1 and choose
Import.
2 In the Import settings window, locate the Import section.
3 Click the Browse button.
4 Browse to the models Model Library folder and double-click the file
bk_4134_microphone_geometry.mphbin.
2013 COMSOL
11 |
THE BREL & KJR 4134 CONDENSER MICROPHONE
Solved with COMSOL Multiphysics 4.3b
5 Click the Import button.
The geometry should look like the one in the figure below.
Next, add three interpolation functions that represent measurement data of the
sensitivity of an actual microphone.
DEFINITIONS
Interpolation 1
1 In the Model Builder window, under Model 1 right-click Definitions and choose
Functions>Interpolation.
2 In the Interpolation settings window, locate the Definition section.
3 From the Data source list, choose File.
4 Click the Browse button.
5 Browse to the models Model Library folder and double-click the file
bk_4134_microphone_sensitivity_data.txt.
6 In the Number of arguments edit field, type 1.
12 |
THE BREL & KJR 4134 CONDENSER MICROPHONE
2013 COMSOL
Solved with COMSOL Multiphysics 4.3b
7 Find the Functions subsection. In the table, enter the following settings:
Function name
Position in file
int_ave
int_min
int_max
Add predefined selections of boundaries to use when setting up the rest of the
physics in the model. Rename the selections such that they are easy to use.
Explicit 1
1 In the Model Builder window, right-click Definitions and choose Selections>Explicit.
2 In the Explicit settings window, locate the Input Entities section.
3 From the Geometric entity level list, choose Boundary.
4 Select Boundaries 4, 16, and 26 only.
5 Right-click Model 1>Definitions>Explicit 1 and choose Rename.
6 Go to the Rename Explicit dialog box and type Membrane in the New name edit field.
7 Click OK.
Explicit 2
1 Right-click Definitions and choose Selections>Explicit.
2 In the Explicit settings window, locate the Input Entities section.
3 From the Geometric entity level list, choose Boundary.
4 Click the Wireframe Rendering button on the Graphics toolbar.
Use the wireframe rendering for easier visualization of the selections.
5 Select Boundaries 1, 2, 5, 11, 14, 21, 24, 29, and 34 only.
6 Click the Zoom Extents button on the Graphics toolbar.
7 Right-click Model 1>Definitions>Explicit 2 and choose Rename.
8 Go to the Rename Explicit dialog box and type Symmetry in the New name edit field.
2013 COMSOL
13 |
THE BREL & KJR 4134 CONDENSER MICROPHONE
Solved with COMSOL Multiphysics 4.3b
9 Click OK.
Explicit 3
1 Right-click Definitions and choose Selections>Explicit.
2 In the Explicit settings window, locate the Input Entities section.
3 From the Geometric entity level list, choose Boundary.
4 Select Boundary 32 only.
5 Right-click Model 1>Definitions>Explicit 3 and choose Rename.
6 Go to the Rename Explicit dialog box and type Pressure Release in the New name
edit field.
7 Click OK.
Explicit 4
1 Right-click Definitions and choose Selections>Explicit.
2 In the Explicit settings window, locate the Input Entities section.
3 From the Geometric entity level list, choose Boundary.
4 Select Boundaries 3, 610, 12, 17, 19, and 22 only.
5 Right-click Model 1>Definitions>Explicit 4 and choose Rename.
6 Go to the Rename Explicit dialog box and type Ground in the New name edit field.
14 |
THE BREL & KJR 4134 CONDENSER MICROPHONE
2013 COMSOL
Solved with COMSOL Multiphysics 4.3b
7 Click OK.
Explicit 5
1 Right-click Definitions and choose Selections>Explicit.
2 In the Explicit settings window, locate the Input Entities section.
3 From the Geometric entity level list, choose Boundary.
4 Select Boundaries 4, 16, 2628, and 36 only.
5 Right-click Model 1>Definitions>Explicit 5 and choose Rename.
6 Go to the Rename Explicit dialog box and type Terminal in the New name edit field.
7 Click OK.
MATERIALS
Select air as the material to be used in the model and set up a material with the
membrane properties.
Material Browser
1 In the Model Builder window, under Model 1 right-click Materials and choose Open
Material Browser.
2 In the Material Browser settings window, In the tree, select Built-In>Air.
3 Click Add Material to Model.
Air
1 In the Model Builder window, under Model 1>Materials click Air.
2 In the Material settings window, locate the Material Contents section.
3 In the table, enter the following settings:
Property
Name
Value
Bulk viscosity
muB
Material 2
1 In the Model Builder window, right-click Materials and choose Material.
2 Right-click Material 2 and choose Rename.
3 Go to the Rename Material dialog box and type Membrane Material in the New
name edit field.
4 Click OK.
5 In the Material settings window, locate the Geometric Entity Selection section.
6 From the Geometric entity level list, choose Boundary.
2013 COMSOL
15 |
THE BREL & KJR 4134 CONDENSER MICROPHONE
Solved with COMSOL Multiphysics 4.3b
7 From the Selection list, choose Membrane.
8 Locate the Material Contents section. In the table, enter the following settings:
Property
Name
Value
Young's modulus
Em
Poisson's ratio
nu
num
Density
rho
rhom
To set up the acoustic model, set the acoustic velocity equal to the deformation of the
diaphragm, provide two pressure boundary conditions at the vent (exposed and
unexposed), and apply symmetry conditions. When solving the model, only one of the
pressure boundary conditions at the time will be active.
THERMOACOUSTICS, FREQUENCY DOMAIN
Thermoacoustics Model 1
1 In the Model Builder window, under Model 1>Thermoacoustics, Frequency Domain
click Thermoacoustics Model 1.
2 In the Thermoacoustics Model settings window, locate the Thermoacoustics Model
section.
3 From the 0(p0,T0) list, choose From material.
Symmetry 1
1 In the Model Builder window, right-click Thermoacoustics, Frequency Domain and
choose Symmetry.
2 In the Symmetry settings window, locate the Boundary Selection section.
3 From the Selection list, choose Symmetry.
Velocity 1
1 Right-click Thermoacoustics, Frequency Domain and choose the boundary condition
Thermoacoustics, Frequency Domain>Mechanical>Velocity.
2 In the Velocity settings window, locate the Boundary Selection section.
3 From the Selection list, choose Membrane.
4 Locate the Velocity section. Select the Prescribed in x direction check box.
5 In the u0 edit field, type ta.iomega*um.
6 Select the Prescribed in y direction check box.
7 In the v0 edit field, type ta.iomega*vm.
16 |
THE BREL & KJR 4134 CONDENSER MICROPHONE
2013 COMSOL
Solved with COMSOL Multiphysics 4.3b
8 Select the Prescribed in z direction check box.
9 In the w0 edit field, type ta.iomega*wm.
In the frequency domain, differentiation with respect to time corresponds to a
multiplication with i. Here the velocity is set equal to i times the displacement.
The variable ta.iomega is equal to i = 2 i f.
Pressure (Adiabatic) 1
1 Right-click Thermoacoustics, Frequency Domain and choose Pressure (Adiabatic).
2 In the Pressure (Adiabatic) settings window, locate the Boundary Selection section.
3 From the Selection list, choose Pressure Release.
4 Locate the Pressure section. In the pbnd edit field, type
linper(pvent_e*exp(-ta.iomega*Hmic/343[m/s])).
See the expression for the vent pressure given in Equation 2.
Pressure (Adiabatic) 2
1 Right-click Thermoacoustics, Frequency Domain and choose Pressure (Adiabatic).
2 In the Pressure (Adiabatic) settings window, locate the Boundary Selection section.
3 From the Selection list, choose Pressure Release.
4 Locate the Pressure section. In the pbnd edit field, type linper(pvent_u).
The linper() operator is used to indicate load terms that should only be included
when solving the linear perturbation part of the model, that, is the
frequency-dependent terms. For more information look under Help>Documentation
and search for Special Operators.
Model the diaphragm using the Membrane interface. Constrain the membrane at the
outer ridge, add an initial stress equal to the membrane tension Tm0, and set up zero
displacement in the horizontal plane on the symmetry edges. Finally, add the forces/
loads that act on the membrane, that is, the incident pressure field Pin and the
electrostatic forces given by the Maxwell stress tensor components
(es.dnTex,es.dnTey,es.dnTez).
MEMBRANE
1 In the Model Builder window, under Model 1 click Membrane.
2 In the Membrane settings window, locate the Boundary Selection section.
3 From the Selection list, choose Membrane.
4 Locate the Thickness section. In the d edit field, type tm.
2013 COMSOL
17 |
THE BREL & KJR 4134 CONDENSER MICROPHONE
Solved with COMSOL Multiphysics 4.3b
Initial Stress and Strain 1
1 In the Model Builder window, under Model 1>Membrane right-click Linear Elastic
Material 1 and choose Initial Stress and Strain.
2 In the Initial Stress and Strain settings window, locate the Initial Stress and Strain
section.
3 In the N0 table, enter the following settings:
Tm0
Tm0
Fixed Constraint 1
1 In the Model Builder window, right-click Membrane and choose Fixed Constraint.
2 Select Edge 74 only.
Prescribed Displacement 1
1 Right-click Membrane and choose Prescribed Displacement.
2 Select Edges 4, 5, 25, 42, 49, and 57 only.
3 In the Prescribed Displacement settings window, locate the Prescribed Displacement
section.
4 Select the Prescribed in x direction check box.
5 Select the Prescribed in y direction check box.
Face Load 1
1 Right-click Membrane and choose Face Load.
2 In the Face Load settings window, locate the Boundary Selection section.
3 From the Selection list, choose Membrane.
4 Locate the Force section. From the Load type list, choose Pressure.
5 In the p edit field, type linper(pin).
Face Load 2
1 Right-click Membrane and choose Face Load.
2 In the Face Load settings window, locate the Boundary Selection section.
3 From the Selection list, choose Membrane.
4 Locate the Force section. In the FA table, enter the following settings:
18 |
THE BREL & KJR 4134 CONDENSER MICROPHONE
2013 COMSOL
Solved with COMSOL Multiphysics 4.3b
es.dnTex
es.dnTey
es.dnTez
Proceed to set up the Electrostatics interface. Add a ground boundary and a terminal
boundary with a constant charge Q0.
ELECTROSTATICS
Ground 1
1 In the Model Builder window, under Model 1 right-click Electrostatics and choose
Ground.
2 In the Ground settings window, locate the Boundary Selection section.
3 From the Selection list, choose Ground.
Terminal 1
1 In the Model Builder window, right-click Electrostatics and choose Terminal.
2 In the Terminal settings window, locate the Boundary Selection section.
3 From the Selection list, choose Terminal.
4 Locate the Terminal section. In the Q0 edit field, type Q0.
As a last step, set up the moving mesh interface. This interface allows for a precise
calculation of the stationary shape of the membrane, the electric field, and forces. Set
the mesh to move/deform with the membrane and set a no-deformation condition on
the symmetry boundaries.
MOVING MESH
1 In the Model Builder window, under Model 1 click Moving Mesh.
2 Select Domains 1, 3, and 4 only.
Free Deformation 1
1 Right-click Model 1>Moving Mesh and choose Free Deformation.
2 Select Domains 1, 3, and 4 only.
2013 COMSOL
19 |
THE BREL & KJR 4134 CONDENSER MICROPHONE
Solved with COMSOL Multiphysics 4.3b
Prescribed Mesh Displacement 2
1 In the Model Builder window, right-click Moving Mesh and choose Prescribed Mesh
Displacement.
2 In the Prescribed Mesh Displacement settings window, locate the Boundary Selection
section.
3 From the Selection list, choose Membrane.
4 Locate the Prescribed Mesh Displacement section. In the dx edit field, type um.
5 In the dy edit field, type vm.
6 In the dz edit field, type wm.
Prescribed Mesh Displacement 3
1 Right-click Moving Mesh and choose Prescribed Mesh Displacement.
2 In the Prescribed Mesh Displacement settings window, locate the Boundary Selection
section.
3 From the Selection list, choose Symmetry.
4 Locate the Prescribed Mesh Displacement section. Clear the Prescribed z displacement
check box.
You have now defined all the physics and boundary conditions of the model. Proceed
with defining the computational mesh. Because the model is large and the mesh has to
be used for a wide frequency range, some compromise is needed. If the mesh was to
resolve the acoustic boundary layer for all frequencies, the model would become
extremely large and difficult to solve. To reduce the mesh, the boundary layer is only
properly resolved in the thin air slit between the diaphragm and backplate where most
damping losses occur. At frequencies below around 1000 Hz the mesh is also adequate
in the back volume. Above this frequency the losses in the back volume are minimal.
MESH 1
Free Triangular 1
1 In the Model Builder window, under Model 1 right-click Mesh 1 and choose More
Operations>Free Triangular.
2 In the Free Triangular settings window, locate the Boundary Selection section.
3 From the Selection list, choose Membrane.
Size 1
1 Right-click Model 1>Mesh 1>Free Triangular 1 and choose Size.
2 In the Size settings window, locate the Element Size section.
20 |
THE BREL & KJR 4134 CONDENSER MICROPHONE
2013 COMSOL
Solved with COMSOL Multiphysics 4.3b
3 Click the Custom button.
4 Locate the Element Size Parameters section. Select the Maximum element size check
box.
5 In the associated edit field, type 0.5[mm].
Free Triangular 1
To properly resolve the solution near the edges of the holes in the backplate and the
outer rim, the mesh size needs to be determined by the thickness of the acoustic
boundary layer. More specifically, specify a maximum element size at these edges equal
to 4 times the boundary layer thickness at 20 kHz.
Size 2
1 Right-click Free Triangular 1 and choose Size.
2 In the Size settings window, locate the Geometric Entity Selection section.
3 From the Geometric entity level list, choose Edge.
4 Select Edges 24, 35, and 48 only.
5 Locate the Element Size section. Click the Custom button.
6 Locate the Element Size Parameters section. Select the Maximum element size check
box.
7 In the associated edit field, type 4*dvisc.
8 Click the Build Selected button.
Swept 1
1 In the Model Builder window, right-click Mesh 1 and choose Swept.
2 In the Swept settings window, locate the Domain Selection section.
3 From the Geometric entity level list, choose Domain.
4 Select Domains 1, 3, and 4 only.
Distribution 1
1 Right-click Model 1>Mesh 1>Swept 1 and choose Distribution.
2 In the Distribution settings window, locate the Distribution section.
3 In the Number of elements edit field, type 3.
4 Click the Build Selected button.
Mapped 1
1 In the Model Builder window, right-click Mesh 1 and choose More
Operations>Mapped.
2013 COMSOL
21 |
THE BREL & KJR 4134 CONDENSER MICROPHONE
Solved with COMSOL Multiphysics 4.3b
2 Select Boundary 33 only.
Distribution 1
1 Right-click Model 1>Mesh 1>Mapped 1 and choose Distribution.
2 Select Edges 61 and 68 only.
Distribution 2
1 Right-click Mapped 1 and choose Distribution.
2 Select Edges 62 and 65 only.
3 In the Distribution settings window, locate the Distribution section.
4 In the Number of elements edit field, type 2.
5 Click the Build Selected button.
Swept 2
1 In the Model Builder window, right-click Mesh 1 and choose Swept.
2 In the Swept settings window, locate the Domain Selection section.
3 From the Geometric entity level list, choose Domain.
4 Select Domain 5 only.
Distribution 1
1 Right-click Model 1>Mesh 1>Swept 2 and choose Distribution.
2 In the Model Builder window, under Model 1>Mesh 1>Swept 2 right-click Distribution
1 and choose Build Selected.
Boundary Layers 1
1 Right-click Mesh 1 and choose Boundary Layers.
2 In the Boundary Layers settings window, locate the Domain Selection section.
3 From the Geometric entity level list, choose Domain.
4 Select Domain 5 only.
Boundary Layer Properties
1 In the Model Builder window, under Model 1>Mesh 1>Boundary Layers 1 click
Boundary Layer Properties.
2 Select Boundary 33 only.
3 In the Boundary Layer Properties settings window, locate the Boundary Layer
Properties section.
4 In the Number of boundary layers edit field, type 2.
22 |
THE BREL & KJR 4134 CONDENSER MICROPHONE
2013 COMSOL
Solved with COMSOL Multiphysics 4.3b
5 Click the Build Selected button.
Convert 1
1 In the Model Builder window, right-click Mesh 1 and choose More
Operations>Convert.
2 In the Convert settings window, locate the Geometric Entity Selection section.
3 From the Geometric entity level list, choose Boundary.
4 Select Boundary 33 only.
5 Click the Build Selected button.
6 Click the Zoom Selected button on the Graphics toolbar.
Free Tetrahedral 1
Right-click Mesh 1 and choose Free Tetrahedral.
Size 1
1 In the Model Builder window, under Model 1>Mesh 1 right-click Free Tetrahedral 1
and choose Size.
2 In the Size settings window, locate the Element Size section.
3 Click the Custom button.
4 Locate the Element Size Parameters section. Select the Maximum element size check
box.
5 In the associated edit field, type 0.5[mm].
6 Select the Resolution of narrow regions check box.
7 In the associated edit field, type 1.
8 Click the Build All button.
2013 COMSOL
23 |
THE BREL & KJR 4134 CONDENSER MICROPHONE
Solved with COMSOL Multiphysics 4.3b
9 Click the Zoom Extents button on the Graphics toolbar.
The final mesh should look like that in the figure below.
Add two studies to solve the model: one for the case where the vent is exposed to
the incident pressure Pin and another for the case where the vent is unexposed
(shielded) from the incident pressure field.
Solve the model using the linear-perturbation solver in the frequency domain. In
order for the solver to work, first perform a stationary study to determine the
linearization point. This first study deforms the membrane and mesh due to the
electrostatic forces (from the DC polarization voltage) and includes the effects of
the static membrane tension Tm0. The second study models the acoustic
perturbation to the static solution, that is the small-parameter harmonic variations
of the acoustic pressure, temperature, and velocity.
Because this is a strongly coupled multiphysics problem, set both the stationary and
the frequency domain solvers to fully coupled (in contrast to the default segregated
type). Also set the solvers to be direct. The model should solve on a computer with
6 GB of RAM or more.
ROOT
In the Model Builder window, right-click the root node and choose Add Study.
24 |
THE BREL & KJR 4134 CONDENSER MICROPHONE
2013 COMSOL
Solved with COMSOL Multiphysics 4.3b
MODEL WIZARD
1 Go to the Model Wizard window.
2 Find the Selected physics subsection. In the table, enter the following settings:
Physics
Solve for
Thermoacoustics, Frequency Domain (ta)
3 Find the Studies subsection. In the tree, select Preset Studies for Selected
Physics>Stationary.
4 Click Finish.
STUDY 1
1 In the Model Builder window, click Study 1.
2 In the Study settings window, locate the Study Settings section.
3 Clear the Generate default plots check box.
Step 2: Frequency-Domain, Perturbation
1 Right-click Study 1 and choose Frequency-Domain, Perturbation.
2 In the Frequency-Domain, Perturbation settings window, locate the Study Settings
section.
3 In the Frequencies edit field, type 10^{range(0,3/10,3)} 10^{range(3.3,1/
20,4.3)}.
This will give you 10 frequencies on a logarithmic scale from 1 Hz to 1 kHz and
further 20 frequencies from approximately 2 kHz to 20 kHz.
4 Locate the Physics and Variables Selection section. Select the Modify physics tree and
variables for study step check box.
5 In the Physics and variables selection tree, select Model 1>Thermoacoustics, Frequency
Domain>Pressure (Adiabatic) 2.
6 Click Disable.
Solver 1
1 Right-click Study 1 and choose Show Default Solver.
2 In the Model Builder window, expand the Solver 1 node.
3 In the Model Builder window, expand the Study 1>Solver Configurations>Solver
1>Stationary Solver 1 node.
4 Right-click Study 1>Solver Configurations>Solver 1>Stationary Solver 1 and choose
Fully Coupled.
2013 COMSOL
25 |
THE BREL & KJR 4134 CONDENSER MICROPHONE
Solved with COMSOL Multiphysics 4.3b
5 Right-click Study 1>Solver Configurations>Solver 1>Stationary Solver 1>Direct and
choose Enable.
6 In the Model Builder window, expand the Study 1>Solver Configurations>Solver
1>Stationary Solver 2 node.
7 Right-click Study 1>Solver Configurations>Solver 1>Stationary Solver 2 and choose
Fully Coupled.
Solve the model for the case where the vent is exposed to the incoming signal Pin.
Solving the model for all the desired frequencies may take up to 15 min.
8 Right-click Study 1 and choose Compute.
Set up a second study for the unexposed vent case, where Pvent = 0 Pa. The
procedure is the same as for setting up the first study. This time, solve the model
only from 1 Hz to 1 kHz as the effect of the vent exposure is in the lower
frequencies. Disable the first pressure boundary condition so that only the unvented
case is treated.
ROOT
In the Model Builder window, right-click the root node and choose Add Study.
MODEL WIZARD
1 Go to the Model Wizard window.
2 Find the Selected physics subsection. In the table, enter the following settings:
Physics
Solve for
Thermoacoustics, Frequency Domain (ta)
3 Find the Studies subsection. In the tree, select Preset Studies for Selected
Physics>Stationary.
4 Click Finish.
STUDY 2
Step 1: Stationary
1 In the Model Builder window, click Study 2.
2 In the Study settings window, locate the Study Settings section.
3 Clear the Generate default plots check box.
Step 2: Frequency-Domain, Perturbation
1 Right-click Study 2 and choose Frequency-Domain, Perturbation.
26 |
THE BREL & KJR 4134 CONDENSER MICROPHONE
2013 COMSOL
Solved with COMSOL Multiphysics 4.3b
2 In the Frequency-Domain, Perturbation settings window, locate the Study Settings
section.
3 In the Frequencies edit field, type 10^{range(0,3/10,3)}.
This gives 10 frequencies on a logarithmic scale from 1 Hz to 1 kHz.
4 Locate the Physics and Variables Selection section. Select the Modify physics tree and
variables for study step check box.
5 In the Physics and variables selection tree, select Model 1>Thermoacoustics, Frequency
Domain>Pressure (Adiabatic) 1.
6 Click Disable.
Solver 3
1 Right-click Study 2 and choose Show Default Solver.
2 In the Model Builder window, expand the Solver 3 node.
3 In the Model Builder window, expand the Study 2>Solver Configurations>Solver
3>Stationary Solver 1 node.
4 Right-click Study 2>Solver Configurations>Solver 3>Stationary Solver 1 and choose
Fully Coupled.
5 Right-click Study 2>Solver Configurations>Solver 3>Stationary Solver 1>Direct and
choose Enable.
6 In the Model Builder window, expand the Study 2>Solver Configurations>Solver
3>Stationary Solver 2 node.
7 Right-click Study 2>Solver Configurations>Solver 3>Stationary Solver 2 and choose
Fully Coupled.
Solve the model for the case where the vent is unexposed to the incoming signal Pin.
8 Right-click Study 2 and choose Compute.
RESULTS
Four data sets have been created automatically:
Solution 1 contains the full solution of the exposed.
Solution 2 contains the stationary solution, that is, the linearization point, for
Study 1.
Solution 3 contains the full solution of the unexposed vent configuration.
Solution 4 contains the stationary solution for Study 2.
Create a Sector 3D dataset to visualize the full geometry.
2013 COMSOL
27 |
THE BREL & KJR 4134 CONDENSER MICROPHONE
Solved with COMSOL Multiphysics 4.3b
Data Sets
1 In the Model Builder window, under Results>Data Sets click Solution 1.
2 In the Solution settings window, locate the Solution section.
3 From the Frame list, choose Material (X, Y, Z).
4 In the Model Builder window, right-click Data Sets and choose More Data Sets>Sector
3D.
5 In the Sector 3D settings window, locate the Symmetry section.
6 In the Number of sectors edit field, type 12.
7 From the Transformation list, choose Rotation and reflection.
8 Find the Radial direction of reflection plane subsection. In the X edit field, type 0.
9 In the Y edit field, type -1.
Derived Values
Evaluate the stationary terminal voltage to see if it is equal to the polarization voltage
Vpol = 200 V as expected.
1 In the Model Builder window, under Results right-click Derived Values and choose
Global Evaluation.
2 In the Global Evaluation settings window, click Replace Expression in the upper-right
corner of the Expression section. From the menu, choose
Electrostatics>Terminals>Terminal voltage (es.V0_1).
3 In the Global Evaluation settings window, locate the Expression section.
4 From the Expression evaluated for list, choose Static solution.
5 Click the Evaluate button.
Next, set up 3D plots to visualize the solution in the computational domain,
including membrane deformation, particle velocity, sound pressure levels, acoustic
temperature variations, and the static electric potential.
6 In the Model Builder window, right-click Results and choose 3D Plot Group.
7 In the 3D Plot Group settings window, locate the Data section.
8 From the Data set list, choose Sector 3D 1.
3D Plot Group 1
1 Right-click Results and choose Surface.
2 In the Surface settings window, locate the Expression section.
3 In the Expression edit field, type mem.disp.
28 |
THE BREL & KJR 4134 CONDENSER MICROPHONE
2013 COMSOL
Solved with COMSOL Multiphysics 4.3b
4 Clear the Compute differential check box.
5 Right-click Results>3D Plot Group 1>Surface 1 and choose Deformation.
6 In the Settings window, click Plot.
7 Click the Zoom Extents button on the Graphics toolbar.
8 In the Model Builder window, right-click 3D Plot Group 1 and choose Rename.
9 Go to the Rename 3D Plot Group dialog box and type Membrane Deformation in
the New name edit field.
10 Click OK.
The plot should look like the one in Figure 5 top.
Membrane Deformation
Change the evaluation frequency to 1000 Hz.
1 In the 3D Plot Group settings window, locate the Data section.
2 From the Parameter value (freq) list, choose 1000.
3 Click the Plot button.
The plot should look like the one in Figure 5 bottom.
4 In the Model Builder window, right-click Results and choose 3D Plot Group.
3D Plot Group 2
1 Right-click Results and choose Slice.
2 In the Slice settings window, locate the Expression section.
3 In the Expression edit field, type ta.v_inst.
4 Clear the Compute differential check box.
5 Locate the Plane Data section. From the Plane list, choose ZX-planes.
6 Click the Plot button.
7 In the Model Builder window, right-click 3D Plot Group 2 and choose Rename.
8 Go to the Rename 3D Plot Group dialog box and type Velocity in the New name edit
field.
2013 COMSOL
29 |
THE BREL & KJR 4134 CONDENSER MICROPHONE
Solved with COMSOL Multiphysics 4.3b
9 Click OK.
10 Right-click Results and choose 3D Plot Group.
3D Plot Group 3
1 Right-click Results and choose Volume.
2 In the Volume settings window, locate the Expression section.
3 In the Expression edit field, type ta.Lp.
4 Clear the Compute differential check box.
5 Click the Plot button.
6 In the Model Builder window, right-click 3D Plot Group 3 and choose Rename.
7 Go to the Rename 3D Plot Group dialog box and type Sound Pressure Level in
the New name edit field.
30 |
THE BREL & KJR 4134 CONDENSER MICROPHONE
2013 COMSOL
Solved with COMSOL Multiphysics 4.3b
8 Click OK.
3D Plot Group 4
1 Right-click Results and choose 3D Plot Group.
2 In the Model Builder window, under Results right-click 3D Plot Group 4 and choose
Volume.
3 In the Volume settings window, locate the Expression section.
4 In the Expression edit field, type T.
5 Click the Plot button.
6 In the Model Builder window, right-click 3D Plot Group 4 and choose Rename.
7 Go to the Rename 3D Plot Group dialog box and type Temperature in the New name
edit field.
2013 COMSOL
31 |
THE BREL & KJR 4134 CONDENSER MICROPHONE
Solved with COMSOL Multiphysics 4.3b
8 Click OK.
9 Right-click Results and choose 3D Plot Group.
10 In the 3D Plot Group settings window, locate the Data section.
11 From the Data set list, choose Sector 3D 1.
3D Plot Group 5
1 Right-click Results and choose Multislice.
2 In the Multislice settings window, locate the Expression section.
3 In the Expression edit field, type V.
4 From the Expression evaluated for list, choose Static solution.
5 Locate the Multiplane Data section. Find the Z-planes subsection. In the Planes edit
field, type 3.
6 Click the Plot button.
7 In the Model Builder window, right-click 3D Plot Group 5 and choose Rename.
8 Go to the Rename 3D Plot Group dialog box and type Electric Potential in the
New name edit field.
9 Click OK.
The plot should look like the one in Figure 6.
32 |
THE BREL & KJR 4134 CONDENSER MICROPHONE
2013 COMSOL
Solved with COMSOL Multiphysics 4.3b
Now create three 1D plots to visualize the microphone sensitivity, membrane
deformation, and Maxwell stresses.
1D Plot Group 6
1 Right-click Results and choose 1D Plot Group.
2 In the 1D Plot Group settings window, locate the Plot Settings section.
3 Select the x-axis label check box.
4 In the associated edit field, type f (Hz).
5 Select the y-axis label check box.
6 In the associated edit field, type dB (rel. 1 V/Pa).
7 Click to expand the Title section. From the Title type list, choose Manual.
8 In the Title text area, type Sensitivity.
9 Click to expand the Legend section. From the Position list, choose Lower right.
10 Right-click Results>1D Plot Group 6 and choose Global.
11 In the Global settings window, locate the y-Axis Data section.
12 In the table, enter the following settings:
Expression
Unit
Description
20*log10(abs(es.V0_1/pin))+L0
Model (vent exposed)
int_ave(freq)
Average measurement
int_min(freq)
Lower measurement
int_max(freq)
Upper measurement
13 Clear the Compute differential check box.
14 Click the Plot button.
15 Click the x-Axis Log Scale button on the Graphics toolbar.
16 In the Model Builder window, right-click 1D Plot Group 6 and choose Global.
17 In the Global settings window, locate the Data section.
18 From the Data set list, choose Solution 3.
19 Locate the y-Axis Data section. In the table, enter the following settings:
Expression
Unit
20*log10(abs(es.V0_1/pin))+L0
Description
Model (vent unexposed)
20 Clear the Compute differential check box.
21 Click the Plot button.
2013 COMSOL
33 |
THE BREL & KJR 4134 CONDENSER MICROPHONE
Solved with COMSOL Multiphysics 4.3b
22 Right-click 1D Plot Group 6 and choose Rename.
23 Go to the Rename 1D Plot Group dialog box and type Sensitivity in the New name
edit field.
24 Click OK.
The plot of the microphone sensitivity should look like the one in Figure 4.
1D Plot Group 7
1 Right-click Results and choose 1D Plot Group.
2 In the Model Builder window, under Results right-click 1D Plot Group 7 and choose
Line Graph.
3 In the Line Graph settings window, locate the y-Axis Data section.
4 In the Expression edit field, type wm.
5 Select Edges 4, 25, 42, and 57 only.
6 From the Expression evaluated for list, choose Static solution.
7 In the Model Builder window, right-click 1D Plot Group 7 and choose Line Graph.
8 In the Line Graph settings window, locate the y-Axis Data section.
9 In the Expression edit field, type wm.
10 Select Edges 5 and 49 only.
11 From the Expression evaluated for list, choose Static solution.
12 Click the Plot button.
13 Right-click 1D Plot Group 7 and choose Rename.
14 Go to the Rename 1D Plot Group dialog box and type Static Membrane
Deformation in the New name edit field.
34 |
THE BREL & KJR 4134 CONDENSER MICROPHONE
2013 COMSOL
Solved with COMSOL Multiphysics 4.3b
15 Click OK.
The figure below shows the static deformation of the membrane due to the
pre-polarization, plotted along the two symmetry boundaries. Note the small
difference in the curves due to the presence of the hole in the backplate.
Static Membrane Deformation 1
1 In the Model Builder window, under Results right-click Static Membrane Deformation
and choose Duplicate.
2 Right-click Static Membrane Deformation 1 and choose Rename.
3 Go to the Rename 1D Plot Group dialog box and type Maxwell Stress in the New
name edit field.
4 Click OK.
Maxwell Stress
1 In the Model Builder window, expand the Results>Maxwell Stress node, then click Line
Graph 1.
2 In the Line Graph settings window, locate the y-Axis Data section.
3 In the Expression edit field, type es.dnTz.
4 In the Model Builder window, under Results>Maxwell Stress click Line Graph 2.
2013 COMSOL
35 |
THE BREL & KJR 4134 CONDENSER MICROPHONE
Solved with COMSOL Multiphysics 4.3b
5 In the Line Graph settings window, locate the y-Axis Data section.
6 In the Expression edit field, type es.dnTz.
7 Click the Plot button.
This last figure depicts the static electric surface forces (Maxwell stresses) acting on
the membrane due to the pre-polarization. Again notice the difference in the two
curves, which is due to the presence of the hole in the backplate.
36 |
THE BREL & KJR 4134 CONDENSER MICROPHONE
2013 COMSOL
Solved with COMSOL Multiphysics 4.3b
Eigenmodes in a Muffler
Introduction
In this model, you compute the propagating modes in the chamber of an automotive
muffler. The geometry is a cross section of the chamber in the Absorptive Muffler
example.
The models purpose is to study the shape of the propagating modes and to find their
cut-off frequencies. As discussed in the documentation for the Absorptive Muffer
model, some of the modes significantly affect the damping of the muffler at
frequencies above their cut-off. In this model, you study modes with cut-off
frequencies up to 1500 Hz.
Model Definition
The muffler chamber has a race track shaped cross section, as seen in Figure 1. In this
model, the chamber is considered to be hollow and field with air at atmospheric
pressure.
Figure 1: The model geometry.
2013 COMSOL
1 |
EIGENMODES IN A MUFFLER
Solved with COMSOL Multiphysics 4.3b
The wave numbers and mode shapes through a cross section of the chamber are found
as the solution of an eigenvalue problem for the acoustic pressure p:
2 z2
p x y
--------------------- -----------2- ------ p x y = 0
c
0
0
0
where 0 is the density, c the speed of sound, z the out-of-plane wave number, and
2f the angular frequency. For a given angular frequency, only modes such that
z2 is positive can propagate. The cutoff frequency of each mode is calculated as
2
2 2
c z
f j = ----------------------------2
Results and Discussion
The model finds five propagating modes, whose characteristics are summed up in the
table here below.
Cutoff frequency (Hz)
Characteristics
Plane wave
635
Antisymmetric with respect to x, symmetric with
respect to y
1209
Symmetric with respect to x, antisymmetric with
respect to y
1239
Symmetric with respect to x and y
1466
Antisymmetric with respect to x and y
For a muffler with a centered tube leading into the chamber, the first mode that is
symmetric with respect to both the x-axis and the y-axis is propagating when the
frequency is higher than 1239 Hz. Figure 2 shows this mode, which for an infinitely
long chamber occurs at 1239 Hz.
2 |
EIGENMODES IN A MUFFLER
2013 COMSOL
Solved with COMSOL Multiphysics 4.3b
Figure 2: The chambers first fully symmetric propagation mode. The plot shows the
absolute value of the pressure.
Model Library path: Acoustics_Module/Industrial_Models/
eigenmodes_in_muffler
Modeling Instructions
MODEL WIZARD
1 Go to the Model Wizard window.
2 Click the 2D button.
3 Click Next.
4 In the Add physics tree, select Acoustics>Pressure Acoustics>Pressure Acoustics,
Frequency Domain (acpr).
5 Click Next.
2013 COMSOL
3 |
EIGENMODES IN A MUFFLER
Solved with COMSOL Multiphysics 4.3b
6 Find the Studies subsection. In the tree, select Preset Studies>Mode Analysis.
7 Click Finish.
GEOMETRY 1
1 In the Model Builder window, under Model 1 click Geometry 1.
2 In the Geometry settings window, locate the Units section.
3 From the Length unit list, choose mm.
Square 1
1 Right-click Model 1>Geometry 1 and choose Square.
2 In the Square settings window, locate the Size section.
3 In the Side length edit field, type 150.
4 Locate the Position section. From the Base list, choose Center.
Circle 1
1 In the Model Builder window, right-click Geometry 1 and choose Circle.
2 In the Circle settings window, locate the Size and Shape section.
3 In the Radius edit field, type 75.
4 Locate the Position section. In the x edit field, type -75.
Circle 2
1 Right-click Geometry 1 and choose Circle.
2 In the Circle settings window, locate the Size and Shape section.
3 In the Radius edit field, type 75.
4 Locate the Position section. In the x edit field, type 75.
Union 1
1 Right-click Geometry 1 and choose Boolean Operations>Union.
2 Click in the Graphics window, press Ctrl+A to highlight all objects, and then
right-click to confirm the selection.
3 In the Union settings window, locate the Union section.
4 Clear the Keep interior boundaries check box.
5 Click the Build All button.
6 Click the Zoom Extents button on the Graphics toolbar.
4 |
EIGENMODES IN A MUFFLER
2013 COMSOL
Solved with COMSOL Multiphysics 4.3b
MATERIALS
Material Browser
1 In the Model Builder window, under Model 1 right-click Materials and choose Open
Material Browser.
2 In the Material Browser settings window, In the tree, select Built-In>Air.
3 In the Material_browser window, click Add Material to Model.
By default, the boundaries of the geometry will be considered sound hard walls. No
other physics settings are needed.
MESH 1
The default mesh gives sufficiently accurate results for this analysis. You can therefore
skip all mesh settings and proceed to the solver settings.
STUDY 1
Step 1: Mode Analysis
1 In the Model Builder window, expand the Study 1 node, then click Step 1: Mode
Analysis.
2 In the Mode Analysis settings window, locate the Study Settings section.
3 In the Desired number of modes edit field, type 8.
4 In the Search for modes around edit field, type 20.
The free-space propagation mode has an out-of-plane wave number equal to
c = 27.5 rad/m. With these settings, the solver returns the 8 modes with
propagation constants closest to 20 rad/m first in the list.
5 In the Mode analysis frequency edit field, type 1500[Hz].
This setting makes the software look for propagating modes with cutoff frequencies
up to 1500 Hz.
6 In the Model Builder window, right-click Study 1 and choose Compute.
RESULTS
Acoustic Pressure (acpr)
1 Click the Zoom Extents button on the Graphics toolbar.
The solver has found the free-space mode and all other propagating modes. There
is a total of 5 different propagating modes. Because the waves can propagate both
2013 COMSOL
5 |
EIGENMODES IN A MUFFLER
Solved with COMSOL Multiphysics 4.3b
into and out of the modeling plane, each mode gets reported twice, with positive
and negative out-of-plane wave numbers.
For the positive out-of-plane wave numbers, it holds that the higher the mode, the
lower the wave number. However, the solver does not stop at zero. Because you
asked for more than the 5 existing propagating modes, you get additional modes
with imaginary out-of-plane wave numbers. This indicates that they are evanescent.
The default plot shows the acoustic pressure distribution for a mode with a wave
number of -17.95i rad/m.
2 In the Model Builder window, under Results click Acoustic Pressure (acpr).
3 In the 2D Plot Group settings window, locate the Data section.
4 From the Out-of-plane wave number list, choose 15.461339.
5 Click the Plot button.
This is the lowest fully symmetric mode. In order to reproduce Figure 2, plot the
absolute value of the pressure.
6 In the Model Builder window, expand the Acoustic Pressure (acpr) node, then click
Surface 1.
7 In the Surface settings window, click Replace Expression in the upper-right corner of
the Expression section. From the menu, choose Pressure Acoustics, Frequency
Domain>Pressure and sound pressure level>Absolute pressure (acpr.absp).
8 Click the Plot button.
You can compute the cut-off frequency of this mode using the expression in the
model introduction. In order to refer to the speed of sound in air, use an arbitrary
point in the geometry for this evaluation.
Derived Values
1 In the Model Builder window, under Results right-click Derived Values and choose
Point Evaluation.
2 In the Point Evaluation settings window, locate the Data section.
3 From the Out-of-plane wave number selection list, choose From list.
4 In the Out-of-plane wave number list, select 15.461339.
5 Select Point 3 only.
6 In the Point Evaluation settings window, locate the Expression section.
7 In the Expression edit field, type sqrt(acpr.omega^2-acpr.kz^2*acpr.c^2)/
(2*pi).
8 Click the Evaluate button.
6 |
EIGENMODES IN A MUFFLER
2013 COMSOL
Solved with COMSOL Multiphysics 4.3b
T r a ns i e nt G a us si an E xp l osi on
Introduction
This model introduces some important concepts to have in mind when solving
transient problems. In particular, it examines the relationship between the frequency
content in the sources driving the model, the mesh resolution, and the time step.
Model Definition
An ellipse with sound-hard walls has the interesting property that an acoustic signal
emanating from one of the foci refocuses at the other focal point b/c seconds later,
where b (in meters) is the major axis length and c (m/s) is the speed of sound.
Inspired by Ref. 1 and Ref. 2, this model involves a Gaussian explosion at one focus of
an ellipse to illustrate some properties of time-dependent acoustic problems. The
major and minor axis lengths are 10 m and 8 m, respectively. The major axis coincides
with the x-axis and the foci are located at x3 m and x 3 m. Because of symmetry
the model can be limited to the upper half-plane.
Denoting the fluid density by and the speed of sound by cs, the acoustic pressure
field, p(x, t), inside the elliptical chamber is governed by the wave equation
2
1
1 - p
-------+ --- p = S x t
2 2
cs t
2013 COMSOL
1 |
TR A N S I E N T G A U S S I A N E X P L O S I O N
Solved with COMSOL Multiphysics 4.3b
where the point-source term on the right-hand side is given by
S x t =
dg
2
t x x0
dt
The time dependence of the explosion is determined by the cutoff Gaussian pulse
2 f 02 t 2
0 t 2
g t = A e
0
otherwise
describing the rate of air flow (measured in m2/s) away from the source, located at
xx0. The parameter f0, which is proportional to the pulse bandwidth, is chosen as
f0c/(Nh), where h is a typical mesh-element size, and N is the number of elements
per wavelength required to resolve a harmonic wave with some accuracy. The following
discussion uses N6, but N4 should be acceptable for many purposes.
As the following plots show, by taking 1/f0 the pulse very closely approximates a
full Gaussian, the effect of the cutoff tails being numerically insignificant.
Figure 1: Normalized Gaussian pulse (left) and its derivative (right).
A particularly interesting property of the Gaussian function is that its Fourier transform
is equally simple (neglect cutoff effects):
gt e
------2 it 0
0
2
it
2A
dt --------------- e
0
where 0 = 2f0. The magnitude of the Fourier transform falls off quickly for
increasing angular frequencies, . Practically all the energy in the signal is contained in
the frequency band 20 < < 20 with most of it concentrated between 0 and 0.
2 |
TR A N S I E N T G A U S S I A N E X P L O S I O N
2013 COMSOL
Solved with COMSOL Multiphysics 4.3b
Therefore, when using a forcing function of this type, it is enough to resolve
wavelengths corresponding to the angular frequency, 0, which in turn corresponds to
the frequency f0. The frequency was chosen on the basis of mesh-element size and
resolving power of the spatial discretization, so, in practice, the pulse shape is a
function of the mesh resolution. The important point is that there is little to gain in
prescribing a forcing function that contains frequencies that the mesh cannot resolve.
In addition to controlling the pulse shape and the amount of time the solver needs to
take a single time step, the mesh resolution imposes a restriction on the time step size.
The relationship between mesh size and time-step size is closely related to the CFL
number (Ref. 3), which is defined as
c t
CFL = --------h
This nondimensional number can be interpreted as the fraction of an element the wave
travels in a single time step. A CFL number around 1 would correspond to the same
resolution in space and time if the discretization errors were of the same size; however,
that is normally not the case.
By default, COMSOL Multiphysics uses the implicit second-order accurate method
generalized- to solve transient acoustics problems. In space, the default is 2nd-order
elements. Generalized- introduces some numerical damping of high frequencies but
much less than the BDF method.
The temporal discretization errors for generalized- are larger than the spatial
discretization errors when 2nd-order elements are used in space. The limiting step size,
where the errors are of roughly the same size, can be found somewhere at CFL < 0.2.
You can get away with a longer time step if the forcing does not make full use of the
mesh resolution; that is, if high frequencies are absent from the outset.
When the excitation contains all the frequencies the mesh can resolve, there is no point
in using the automatic time-step control provided by the time-dependent solver. The
tolerances in the automatic error control are difficult to tune when there is weak but
important high-frequency content. Instead, you can use your knowledge of the typical
mesh size, speed of sound, and CFL number to calculate and prescribe a fixed time
step. To check that the accuracy is acceptable, it is recommended that you run a short
sequence of typical excitations with progressively smaller time steps and check the
convergence.
2013 COMSOL
3 |
TR A N S I E N T G A U S S I A N E X P L O S I O N
Solved with COMSOL Multiphysics 4.3b
Results and Discussion
Using the properties of air for the medium and selecting a mesh density based on the
parameters h = 0.15 m and N = 6 gives a pulse half-width of t0 = 2.624 ms. The
model requires CFL < 0.05, which gives a fixed time step of just above 0.02 ms. The
model runs for 0.035 s so that you can study the refocusing at the right-hand focus
point at roughly 0.0315 s.
Figure 2: The refocusing occurs at roughly 0.0315 s. An animation gives a better feeling
for the process.
For the selected combination of mesh size, pulse shape, and time step, the solution can
be shown to be both smooth and accurate. Selecting a smaller value for N leads to
oscillations if the CFL number is small enough, while selecting a higher CFL number
(and consequentially a larger time step) leads to an inaccurate solution.
The next figure shows the pressure along the left-hand part of the major axis at
t = 9 msright after the wave is reflected from the apex at x = 5 mfor four
4 |
TR A N S I E N T G A U S S I A N E X P L O S I O N
2013 COMSOL
Solved with COMSOL Multiphysics 4.3b
different CFL numbers: 0.2, 0.1, 0.05, and 0.025. The difference between the last two
is small enough to call the solution practically converged.
Figure 3: The CFL number has a pronounced effect on the accuracy of the final solution.
The difference is marked between CFL = 0.2 (dash-dot), CFL = 0.1(dashed), and CFL =
0.05 (dotted), but essentially indiscernible between the latter and CFL = 0.025 (solid
line).
To get a better view of the graphs in Figure 3, use the electronic version of the
documentation and zoom in on the peaks.
Modeling in COMSOL Multiphysics
You set up this tutorial model using Pressure Acoustics, Transient in the Acoustics
Module. The considered material properties are for air. All boundaries take on the
default sound-hard wall condition, meaning the only physics you are adding to the
model is the point sound source.
The modeling instructions are written for a parameter set that gives a converged and
stable solution. You are encouraged to experiment with the resolution number, N, the
CFL number, and other parameters to see their effects on the result.
2013 COMSOL
5 |
TR A N S I E N T G A U S S I A N E X P L O S I O N
Solved with COMSOL Multiphysics 4.3b
References
1. B. Yue and M.N. Guddati, Dispersion-reducing Finite Elements for Transient
Acoustics, J. Acoust. Soc. Am., vol. 118, no. 4, 2005.
2. H.-O. Kreiss, N.A. Peterson, and J. Ystrm, Difference Approximations for the
Second Order Wave Equation, SIAM J. Numer. Anal., vol. 40, no. 5, 2002.
3. R. Courant, K.O. Friedrichs, and H. Lewy, On the Partial Difference Equations of
Mathematical Physics, IBM Journal, vol. 11, pp. 215234, 1956.
Model Library path: Acoustics_Module/Tutorial_Models/
gaussian_explosion
Modeling Instructions
MODEL WIZARD
1 Go to the Model Wizard window.
2 Click the 2D button.
3 Click Next.
4 In the Add physics tree, select Acoustics>Pressure Acoustics>Pressure Acoustics,
Transient (actd).
5 Click Next.
6 Find the Studies subsection. In the tree, select Preset Studies>Time Dependent.
7 Click Finish.
GEOMETRY 1
Rectangle 1
1 In the Model Builder window, under Model 1 right-click Geometry 1 and choose
Rectangle.
2 In the Rectangle settings window, locate the Size section.
3 In the Width edit field, type 10.
4 In the Height edit field, type 4.
5 Locate the Position section. In the x edit field, type -5.
6 |
TR A N S I E N T G A U S S I A N E X P L O S I O N
2013 COMSOL
Solved with COMSOL Multiphysics 4.3b
Ellipse 1
1 In the Model Builder window, right-click Geometry 1 and choose Ellipse.
2 In the Ellipse settings window, locate the Size and Shape section.
3 In the a-semiaxis edit field, type 5.
4 In the b-semiaxis edit field, type 4.
Intersection 1
1 Right-click Geometry 1 and choose Boolean Operations>Intersection.
2 Select the objects r1 and e1 only.
Point 1
1 Right-click Geometry 1 and choose Point.
2 In the Point settings window, locate the Point section.
3 In the x edit field, type -3.
4 Click the Build All button.
The completed geometry should look like that in the figure below.
2013 COMSOL
7 |
TR A N S I E N T G A U S S I A N E X P L O S I O N
Solved with COMSOL Multiphysics 4.3b
GLOBAL DEFINITIONS
Parameters
1 In the Model Builder window, right-click Global Definitions and choose Parameters.
2 In the Parameters settings window, locate the Parameters section.
3 In the table, enter the following settings:
Name
Expression
Description
c_air
343[m/s]
Speed of sound in air
h_max
0.15[m]
Typical element size
Elements per wavelength
4[m^2/s]
Point-source amplitude
f0
c_air/(h_max*N)
Frequency bandwidth
t0
1/f0
Pulse half width
CFL
0.05
CFL number
t_step
CFL*h_max/c_air
Maximum time step
MATERIALS
Material Browser
1 In the Model Builder window, under Model 1 right-click Materials and choose Open
Material Browser.
2 In the Material Browser settings window, In the tree, select Built-In>Air.
3 Click Add Material to Model.
P RE S S U RE A C O U S T I C S , TR A N S I E N T
Point Source 1
1 In the Model Builder window, under Model 1 right-click Pressure Acoustics, Transient
and choose Points>Point Source.
2 Select Point 2 only.
3 In the Point Source settings window, locate the Point Source section.
4 From the Type list, choose Gaussian pulse.
5 In the A edit field, type A.
6 In the f0 edit field, type f0.
7 In the tp edit field, type t0.
8 |
TR A N S I E N T G A U S S I A N E X P L O S I O N
2013 COMSOL
Solved with COMSOL Multiphysics 4.3b
MESH 1
With the choice of a typical mesh size of h = 0.15, the mesh must be made as isotropic
as possible. You can accomplish this by setting the maximum mesh size explicitly while
keeping the other mesh parameters relaxed.
1 In the Model Builder window, under Model 1 right-click Mesh 1 and choose Free
Triangular.
Size
1 In the Model Builder window, under Model 1>Mesh 1 click Size.
2 In the Size settings window, locate the Element Size Parameters section.
3 In the Maximum element size edit field, type h_max.
4 Click the Build All button.
STUDY 1
Step 1: Time Dependent
1 In the Model Builder window, expand the Study 1 node, then click Step 1: Time
Dependent.
2 In the Time Dependent settings window, locate the Study Settings section.
3 In the Times edit field, type range(0,0.5e-3,35e-3).
This setting gives you a solution output at every 0.5 ms from t = 0 to t = 35 ms.
This should not be confused with the time steps actually taken by the solver. Those
are defined as follows.
4 In the Model Builder window, right-click Study 1 and choose Show Default Solver.
5 Expand the Study 1>Solver Configurations node.
Solver 1
1 In the Model Builder window, expand the Study 1>Solver Configurations>Solver 1
node, then click Time-Dependent Solver 1.
2 In the Time-Dependent Solver settings window, click to expand the Time Stepping
section.
3 From the Steps taken by solver list, choose Manual.
4 In the Time step edit field, type t_step.
5 In the Model Builder window, right-click Study 1 and choose Compute.
2013 COMSOL
9 |
TR A N S I E N T G A U S S I A N E X P L O S I O N
Solved with COMSOL Multiphysics 4.3b
RESULTS
Acoustic Pressure (actd)
The first default plot shows the pressure at the final time. To get a more attractive plot,
you can add a height.
1 In the Model Builder window, expand the Acoustic Pressure (actd) node.
2 Right-click Surface and choose Height Expression.
You can select different times to look at the wave using the parent Acoustic Pressure
(actd) node. At t = 0.0315 s, you are close to the moment when the waves refocus.
3 In the Model Builder window, click Acoustic Pressure (actd).
4 In the 2D Plot Group settings window, locate the Data section.
5 From the Time list, choose 0.0315.
6 Click the Plot button.
7 Click the Zoom Extents button on the Graphics toolbar.
The resulting plot is found in Figure 2. It is illustrative to animate transient
problems in general and wave propagation in particular; you can do this by
right-clicking the Export node and adding an Animation feature.
10 |
TR A N S I E N T G A U S S I A N E X P L O S I O N
2013 COMSOL
Solved with COMSOL Multiphysics 4.3b
It is also possible to plot the field on all sides of the point source by defining a mirror
data set.
Data Sets
1 In the Model Builder window, under Results right-click Data Sets and choose More
Data Sets>Mirror 2D.
The symmetry line is the x-axis.
2 In the Mirror 2D settings window, locate the Axis Data section.
3 From the Axis entry method list, choose Point and direction.
4 Find the Direction subsection. In the x edit field, type 1.
5 In the y edit field, type 0.
Acoustic Pressure (actd)
1 In the Model Builder window, under Results click Acoustic Pressure (actd).
2 In the 2D Plot Group settings window, locate the Data section.
3 From the Data set list, choose Mirror 2D 1.
4 Click the Plot button.
5 Click the Zoom Extents button on the Graphics toolbar.
6 Click the Transparency button on the Graphics toolbar.
2013 COMSOL
11 |
TR A N S I E N T G A U S S I A N E X P L O S I O N
Solved with COMSOL Multiphysics 4.3b
7 Click the Transparency button on the Graphics toolbar to restore the default
transparency setting.
Note: The following instructions show how to create Figure 1 and Figure 3. These
instructions are optional.
First, plot the normalized Gaussian and its derivative by plotting two analytic
functions.
GLOBAL DEFINITIONS
Analytic 1
1 In the Model Builder window, right-click Global Definitions and choose
Functions>Analytic.
2 In the Analytic settings window, locate the Function Name section.
3 In the Function name edit field, type g.
4 Locate the Definition section. In the Expression edit field, type
exp(-pi^2*(x-1)^2).
5 Click to expand the Plot Parameters section. In the table, enter the following
settings:
Lower limit
Upper limit
6 Click the Create Plot button.
RESULTS
1D Plot Group 2
1 In the Model Builder window, under Results click 1D Plot Group 2.
2 In the 1D Plot Group settings window, locate the Plot Settings section.
3 In the x-axis label edit field, type t/r.
4 In the y-axis label edit field, type exp(-pi^2*(t/r-1)^2).
5 Click the Plot button.
6 Right-click Results>1D Plot Group 2 and choose Rename.
12 |
TR A N S I E N T G A U S S I A N E X P L O S I O N
2013 COMSOL
Solved with COMSOL Multiphysics 4.3b
7 Go to the Rename 1D Plot Group dialog box and type Normalized Gaussian in the
New name edit field.
8 Click OK.
GLOBAL DEFINITIONS
Analytic 2
1 In the Model Builder window, right-click Global Definitions and choose
Functions>Analytic.
2 In the Analytic settings window, locate the Function Name section.
3 In the Function name edit field, type dg.
4 Locate the Definition section. In the Expression edit field, type
-2*pi^2*(x-1)*exp(-pi^2*(x-1)^2).
5 Click to expand the Plot Parameters section. In the table, enter the following
settings:
Lower limit
Upper limit
6 Click the Create Plot button.
RESULTS
1D Plot Group 3
1 In the Model Builder window, under Results click 1D Plot Group 3.
2 In the 1D Plot Group settings window, locate the Plot Settings section.
3 In the x-axis label edit field, type t/r.
4 In the y-axis label edit field, type -2*pi^2*(t/r-1)*exp(-pi^2*(t/r-1)^2).
5 Click the Plot button.
6 Right-click Results>1D Plot Group 3 and choose Rename.
7 Go to the Rename 1D Plot Group dialog box and type Derivative of norm.
Gaussian in the New name edit field.
8 Click OK.
Next, extend Study 1 with a parametric sweep over the CFL number in order to
reproduce Figure 3.
2013 COMSOL
13 |
TR A N S I E N T G A U S S I A N E X P L O S I O N
Solved with COMSOL Multiphysics 4.3b
STUDY 1
1 In the Study settings window, locate the Study Settings section.
2 Clear the Generate default plots check box.
Parametric Sweep
1 Right-click Study 1 and choose Parametric Sweep.
2 In the Parametric Sweep settings window, locate the Study Settings section.
3 Click Add.
4 In the table, enter the following settings:
Parameter names
Parameter value list
CFL
0.025 0.05 0.1 0.2
5 Right-click Study 1 and choose Compute.
RESULTS
Data Sets
1 In the Model Builder window, under Results right-click Data Sets and choose Cut Line
2D.
2 In the Cut Line 2D settings window, locate the Data section.
3 From the Data set list, choose Solution 2.
4 Locate the Line Data section. In row Point 1, set x to -5.
5 In row Point 2, set x to 0.1.
1D Plot Group 4
1 In the Model Builder window, right-click Results and choose 1D Plot Group.
2 In the 1D Plot Group settings window, locate the Data section.
3 From the Data set list, choose Cut Line 2D 1.
4 From the Time selection list, choose From list.
5 In the Times list, select 0.009.
6 Right-click Results>1D Plot Group 4 and choose Line Graph.
7 In the Line Graph settings window, locate the x-Axis Data section.
8 From the Parameter list, choose Expression.
9 In the Expression edit field, type x.
14 |
TR A N S I E N T G A U S S I A N E X P L O S I O N
2013 COMSOL
Solved with COMSOL Multiphysics 4.3b
10 Click to expand the Coloring and Style section. Find the Line style subsection. From
the Line list, choose Cycle.
11 From the Color list, choose Black.
12 Click to expand the Legends section. Select the Show legends check box.
13 Click to expand the Quality section. From the Resolution list, choose Extra fine.
14 Click the Plot button.
15 In the Model Builder window, right-click 1D Plot Group 4 and choose Rename.
16 Go to the Rename 1D Plot Group dialog box and type CFL sensitivity in the New
name edit field.
17 Click OK.
2013 COMSOL
15 |
TR A N S I E N T G A U S S I A N E X P L O S I O N
Solved with COMSOL Multiphysics 4.3b
16 |
TR A N S I E N T G A U S S I A N E X P L O S I O N
2013 COMSOL
Solved with COMSOL Multiphysics 4.3b
Hollow Cylinder
Introduction
Fluid acoustics coupled to structural objects, such as membranes or plates, represents
an important application area in many engineering fields. Some examples are:
Loudspeakers
Acoustic sensors
Nondestructive impedance testing
Medical ultrasound diagnostics of the human body
Model Definition
This model provides a general demonstration of an acoustic fluid phenomenon in 3D
coupled to a solid object. In this study, the solid object is a capped, hollow aluminum
cylinder filled with and immersed in water.
The acoustic waves created by a source inside the cylinder impact on the cylinder walls.
In the model, you first calculate the frequency response from the solid object and then
feed the information back to the acoustics domain so that you can analyze the wave
pattern.
2013 COMSOL
1 |
HOLLOW CYLINDER
Solved with COMSOL Multiphysics 4.3b
Figure 1: A hollow aluminum cylinder is immersed in water. The white line inside the
cylinder indicates the line source, and the tiny sphere next to the line shows the position of
the point source. The simulation domain is bounded by a large sphere.
Figure 1 illustrates the aluminum cylinder immersed in water. The cylinder is 2 cm in
height and has an outer diameter of 1 cm. The thickness of its walls is 1.5 mm.
The water-filled acoustic domain outside the cylinder is truncated to a sphere with a
reasonably large diameter. In two different versions of the model, the system is driven
either by a line source coinciding with the axis of the cylinder and located entirely
within the cylinder, or by a point source in the interior of the cylinder. The frequency
is 60 kHz, that is, in the ultrasound region. The harmonic acoustic pressure in the
water at the surface of the cylinder acts as a boundary load on the 3D solid to ensure
continuity in pressure. In solving the model, the harmonic displacements and stresses
in the solid cylinder are calculated, using the normal acceleration of the solid surface
at the acoustics domain boundary to ensure continuity in acceleration.
2 |
HOLLOW CYLINDER
2013 COMSOL
Solved with COMSOL Multiphysics 4.3b
DOMAIN EQUATIONS
Water Domain
For harmonic sound waves we use the frequency-domain Helmholtz equation for
sound pressure:
2
1
p
--- p q ---------2- = 0
c
Here, the acoustic pressure is a harmonic quantity, pp0eit (N/m2), is the density
of the medium (kg/m3), q is an optional dipole source (N/m3), is the angular
frequency (rad/s), and c is the speed of sound (m/s). In the present model, no dipole
source is included.
Solid Domain
You calculate the harmonic stresses and strains inside the solid cylinder walls using the
same equation formulation as a frequency response analysis in the 3D Solid Mechanics
interface. The material data comes from the built-in database for Aluminum
3003-H18.
BOUNDARY CONDITIONS
Outer Perimeter
On the outer spherical perimeter of the water domain (Figure 1), use the predefined
Radiation condition with the Spherical wave option. This boundary condition allows
a spherical wave to travel out of the system, giving only slight reflections for the
non-spherical components of the wave. The radiation boundary condition is useful
when the surroundings are only a continuation of the domain.
For mathematical details on the radiation boundary condition, see Theory for the
Plane, Spherical, and Cylindrical Radiation Boundary Conditions in the Acoustics
Module Users Guide.
Cylinder-Water Interface
To couple the acoustic pressure wave to the solid cylinder, the boundary load F
(force/unit area) on the cylinder is set to
F = ns p
where ns is the outward-pointing unit normal vector seen from inside the solid
domain.
2013 COMSOL
3 |
HOLLOW CYLINDER
Solved with COMSOL Multiphysics 4.3b
Furthermore, to couple the frequency response of the solid back to the acoustics
problem, the normal acceleration in the fluid needs to equal that in the solid:
1
a n = n a --- p q
Here, na is the outward-pointing unit normal vector seen from inside the acoustics
domain.
The model at hand uses the Acoustic-Solid Interaction, Frequency Domain
multiphysics interface, in which these two boundary conditions automatically apply to
all acoustic-structure boundaries.
EDGE AND POINT SETTINGS
In the two cases considered, the sound waves are generated by either a point source or
a line source. A line source along the z-axis is defined as follows:
2L edge P ref c 2
1
2
--- p = --------------- ------------------------------------ r
L edge
Here Pref is the reference power per unit length of a line source of length Ledge placed
in a homogeneous medium extending to infinity. Furthermore, (2)(r) is the Dirac
delta function in two dimensions, r denoting the projection of the position vector onto
the xy-plane.
For a point source of power Pref located at the point RR0 in an infinite
homogeneous space, the definition is
2 Pref c 3
1
- R R0
--- p = 2 --------------------
where (3)(R) is the Dirac delta function in three dimensions. Any type of confinement
will result in higher power usage.
Results
Figure 2 shows the resulting deformations and local sound pressure level from a
computation with a line source.
4 |
HOLLOW CYLINDER
2013 COMSOL
Solved with COMSOL Multiphysics 4.3b
Figure 2: Sound-pressure level plot (dB) of the acoustic waves in the coupled problem, using
a line source inside the cylinder. The surface of the cylinder shows its deformation (mm).
In Figure 3, you see the solution from an off-centered point. Note that the
deformation color scale is different, implying that this source gives deformations that
at least locally are greater than those from the line source.
2013 COMSOL
5 |
HOLLOW CYLINDER
Solved with COMSOL Multiphysics 4.3b
Figure 3: Sound-pressure level(dB) and structural deformations (mm) with a point source
inside the cylinder. Some of the surfaces are hidden to reveal the pressure distribution inside
the cylinder.
Notes About the COMSOL Implementation
The implementation of this model does not require any special tricks, but relies on
standard equations and conditions in COMSOL Multiphysics and the Acoustics
Module. Thanks to an internal scaling of the equations, the system of equations is
symmetric. This means that you can use a solver designed for problems that generate
symmetric stiffness matrices, thereby saving a considerable amount of system memory
and shortening the calculation time.
Model Library path: Acoustics_Module/Tutorial_Models/hollow_cylinder
6 |
HOLLOW CYLINDER
2013 COMSOL
Solved with COMSOL Multiphysics 4.3b
Modeling Instructions
MODEL WIZARD
1 Go to the Model Wizard window.
2 Click Next.
3 In the Add physics tree, select Acoustics>Acoustic-Structure Interaction>Acoustic-Solid
Interaction, Frequency Domain (acsl).
4 Click Next.
5 Find the Studies subsection. In the tree, select Preset Studies>Frequency Domain.
6 Click Finish.
GLOBAL DEFINITIONS
Parameters
1 In the Model Builder window, right-click Global Definitions and choose Parameters.
2 In the Parameters settings window, locate the Parameters section.
3 In the table, enter the following settings:
Name
Expression
Description
edgeL
1.7[cm]
Length of line source
It is possible to fully parameterize the geometry, but in this model the length of the
line source is the only parameter you define. The reason is that it appears both in the
geometry and in the physics settings.
GEOMETRY 1
1 In the Model Builder window, under Model 1 click Geometry 1.
2 In the Geometry settings window, locate the Units section.
3 From the Length unit list, choose mm.
Cylinder 1
1 Right-click Model 1>Geometry 1 and choose Cylinder.
2 In the Cylinder settings window, locate the Size and Shape section.
3 In the Radius edit field, type 5.
4 In the Height edit field, type 20.
5 Locate the Position section. In the z edit field, type -10.
2013 COMSOL
7 |
HOLLOW CYLINDER
Solved with COMSOL Multiphysics 4.3b
Cylinder 2
1 In the Model Builder window, right-click Geometry 1 and choose Cylinder.
2 In the Cylinder settings window, locate the Size and Shape section.
3 In the Radius edit field, type 3.5.
4 In the Height edit field, type 17.
5 Locate the Position section. In the z edit field, type -8.5.
6 Click the Build All button.
7 Click the Wireframe Rendering button on the Graphics toolbar.
With wireframe rendering, you now see the contours of both cylinders.
Bzier Polygon 1
1 Right-click Geometry 1 and choose More Primitives>Bzier Polygon.
2 In the Bzier Polygon settings window, locate the Polygon Segments section.
3 Find the Added segments subsection. Click the Add Linear button.
4 Find the Control points subsection. In row 1, set z to -edgeL/2.
5 In row 2, set z to edgeL/2.
Point 1
1 Right-click Geometry 1 and choose More Primitives>Point.
2 In the Point settings window, locate the Point section.
3 In the x edit field, type 1.
4 In the y edit field, type 2.
5 In the z edit field, type 5.
Sphere 1
1 Right-click Geometry 1 and choose Sphere.
2 In the Sphere settings window, locate the Size and Shape section.
3 In the Radius edit field, type 30.
4 Click the Build All button.
8 |
HOLLOW CYLINDER
2013 COMSOL
Solved with COMSOL Multiphysics 4.3b
5 Click the Zoom Extents button on the Graphics toolbar.
MATERIALS
Material Browser
1 In the Model Builder window, under Model 1 right-click Materials and choose Open
Material Browser.
2 In the Material Browser settings window, In the tree, select Built-In>Water, liquid.
3 Click Add Material to Model.
Water, liquid
1 In the Model Builder window, under Model 1>Materials click Water, liquid.
2 Select Domains 1 and 3 only.
Material Browser
1 In the Model Builder window, right-click Materials and choose Open Material Browser.
2 In the Material Browser settings window, In the tree, select Built-In>Aluminum
3003-H18.
3 Click Add Material to Model.
2013 COMSOL
9 |
HOLLOW CYLINDER
Solved with COMSOL Multiphysics 4.3b
Aluminum 3003-H18
1 In the Model Builder window, under Model 1>Materials click Aluminum 3003-H18.
2 Select Domain 2 only.
ACOUSTIC-SOLID INTERACTION, FREQUENCY DOMAIN
1 In the Model Builder window, under Model 1 click Acoustic-Solid Interaction, Frequency
Domain.
2 In the Acoustic-Solid Interaction, Frequency Domain settings window, locate the Sound
Pressure Level Settings section.
3 From the Reference pressure for the sound pressure level list, choose Use reference
pressure for water.
This does not affect the physics, but only serves as a reference in the definition of
the sound pressure level.
Per default, all domains are using the Pressure Acoustics model, which holds for fluids.
The cylindrical shell should be defined as an elastic solid.
Linear Elastic Material 1
1 In the Model Builder window, expand the Acoustic-Solid Interaction, Frequency Domain
node, then click Linear Elastic Material 1.
2 Select Domain 2 only.
Spherical Wave Radiation 1
1 In the Model Builder window, right-click Acoustic-Solid Interaction, Frequency Domain
and choose the boundary condition Pressure Acoustics, Frequency Domain>Spherical
Wave Radiation.
2 Select Boundaries 14, 13, 14, 17, and 18 only.
Power Edge Source 1
1 Right-click Acoustic-Solid Interaction, Frequency Domain and choose Edges>Power
Edge Source.
2 Select Edge 26 only.
3 In the Power Edge Source settings window, locate the Power Edge Source section.
4 In the Pref edit field, type 0.5.
Power Point Source 1
1 Right-click Acoustic-Solid Interaction, Frequency Domain and choose Points>Power
Point Source.
10 |
HOLLOW CYLINDER
2013 COMSOL
Solved with COMSOL Multiphysics 4.3b
2 Select Point 20 only.
Point 20 lies inside the cylinder and is the only point that is not connected to any
edges.
3 In the Power Point Source settings window, locate the Power Point Source section.
4 In the Pref edit field, type 0.5.
You will later on select to use either the line source or the point source under the
study settings.
MESH 1
Free Tetrahedral 1
In the Model Builder window, under Model 1 right-click Mesh 1 and choose Free
Tetrahedral.
Size 1
1 In the Model Builder window, under Model 1>Mesh 1 right-click Free Tetrahedral 1
and choose Size.
2 In the Size settings window, locate the Geometric Entity Selection section.
3 From the Geometric entity level list, choose Domain.
4 Select Domain 2 only.
5 Locate the Element Size section. From the Predefined list, choose Extra fine.
6 Click the Custom button.
7 Locate the Element Size Parameters section. Select the Maximum element size check
box.
8 In the associated edit field, type 1.6.
Size 2
1 Right-click Free Tetrahedral 1 and choose Size.
2 In the Size settings window, locate the Geometric Entity Selection section.
3 From the Geometric entity level list, choose Edge.
4 Select Edge 26 only.
5 Locate the Element Size section. Click the Custom button.
6 Locate the Element Size Parameters section. Select the Maximum element size check
box.
7 In the associated edit field, type 2.5.
2013 COMSOL
11 |
HOLLOW CYLINDER
Solved with COMSOL Multiphysics 4.3b
Size
1 In the Model Builder window, under Model 1>Mesh 1 click Size.
2 In the Size settings window, locate the Element Size section.
3 Click the Custom button.
4 Locate the Element Size Parameters section. In the Maximum element size edit field,
type 5.
This value corresponds to /5, where is the wavelength of the sound waves in the
water. Combined with the (default) choice of second-order elements, it follows that
the rule-of-thumb minimum of 10-12 degrees of freedom per wavelength for the
solution to be reliable is satisfied. The structure and edge source use a finer mesh.
5 Click the Build All button.
STUDY 1
Step 1: Frequency Domain
1 In the Model Builder window, expand the Study 1 node, then click Step 1: Frequency
Domain.
2 In the Frequency Domain settings window, locate the Study Settings section.
3 In the Frequencies edit field, type 60[kHz].
Now, disable the point source by modifying the physics tree.
4 Locate the Physics and Variables Selection section. Select the Modify physics tree and
variables for study step check box.
5 In the Physics and variables selection tree, select Model 1>Acoustic-Solid Interaction,
Frequency Domain>Power Point Source 1.
6 Click Disable.
7 In the Model Builder window, right-click Study 1 and choose Compute.
RESULTS
Acoustic Pressure (acsl)
The first default plot shows the structural displacement on the solid boundaries of your
model.
The second default plot group shows the total pressure distribution on slices through
the geometry. It is more interesting to look at the sound pressure level distribution.
1 In the Model Builder window, expand the Results>Acoustic Pressure (acsl) node, then
click Multislice 1.
12 |
HOLLOW CYLINDER
2013 COMSOL
Solved with COMSOL Multiphysics 4.3b
2 In the Multislice settings window, click Replace Expression in the upper-right corner
of the Expression section. From the menu, choose Acoustic-Solid Interaction,
Frequency Domain (Pressure Acoustics, Frequency Domain)>Sound pressure level
(acsl.Lp).
3 Locate the Coloring and Style section. Clear the Symmetrize color range check box.
4 Click the Plot button.
As one might expect, the sound pressure level is at its highest inside the cylinder.
Outside the cylinder, the symmetries with respect to the xy- and yz-planes are clear.
To show also the structural results, copy the surface plot of the first plot group and
paste it in the second plot group.
Displacement (acsl)
In the Model Builder window, expand the Results>Displacement (acsl) node.
Acoustic Pressure (acsl)
1 Right-click Surface 1 and choose Copy.
2 In the Model Builder window, under Results right-click Acoustic Pressure (acsl) and
choose Paste Surface.
3 In the Surface settings window, locate the Coloring and Style section.
2013 COMSOL
13 |
HOLLOW CYLINDER
Solved with COMSOL Multiphysics 4.3b
4 From the Color table list, choose Cyclic.
5 Click the Plot button.
6 In the Model Builder window, right-click Acoustic Pressure (acsl) and choose Rename.
7 Go to the Rename 3D Plot Group dialog box and type Displacement/SPL in the New
name edit field.
8 Click OK to confirm.
The plot should now look like Figure 2. The remaining instructions show you how
to set up a second study and replace the line source with a point source, by disabling
the line source.
ROOT
In the Model Builder window, right-click the root node and choose Add Study.
MODEL WIZARD
1 Go to the Model Wizard window.
2 Find the Studies subsection. In the tree, select Preset Studies>Frequency Domain.
3 Click Finish.
STUDY 2
Step 1: Frequency Domain
1 In the Model Builder window, under Study 2 click Step 1: Frequency Domain.
2 In the Frequency Domain settings window, locate the Study Settings section.
3 In the Frequencies edit field, type 60[kHz].
4 Locate the Physics and Variables Selection section. Select the Modify physics tree and
variables for study step check box.
5 In the Physics and variables selection tree, select Model 1>Acoustic-Solid Interaction,
Frequency Domain>Power Edge Source 1.
6 Click Disable.
7 In the Physics and variables selection tree, select Model 1.
8 In the Model Builder window, click Study 2.
9 In the Study settings window, locate the Study Settings section.
10 Clear the Generate default plots check box.
11 Click the Compute button.
14 |
HOLLOW CYLINDER
2013 COMSOL
Solved with COMSOL Multiphysics 4.3b
RESULTS
Displacement/SPL 1
1 In the Model Builder window, under Results right-click Displacement/SPL and choose
Duplicate.
2 In the 3D Plot Group settings window, locate the Data section.
3 From the Data set list, choose Solution 2.
4 In the Model Builder window, under Results>Displacement/SPL 1 right-click Multislice
1 and choose Delete.
5 Click Yes to confirm.
6 Right-click Displacement/SPL 1 and choose Slice.
7 In the Slice settings window, click Replace Expression in the upper-right corner of the
Expression section. From the menu, choose Acoustic-Solid Interaction, Frequency
Domain (Pressure Acoustics, Frequency Domain)>Sound pressure level (acsl.Lp).
8 Locate the Plane Data section. From the Plane list, choose ZX-planes.
9 In the Planes edit field, type 1.
2013 COMSOL
15 |
HOLLOW CYLINDER
Solved with COMSOL Multiphysics 4.3b
10 Right-click Displacement/SPL 1 and choose Plot.
Looking at the pressure distribution, note that the plot no longer shows the same
symmetry properties as when you were using the line source. This is because the
sound source is now off the axis.
To see the pressure distribution inside the cylinder, plot the deformations only on
some of the cylinder boundaries. It is also a good idea to move the slice a little, so that
you avoid plotting the singular pressure in the point source itself.
Data Sets
1 In the Model Builder window, expand the Results>Data Sets node.
2 Right-click Solution 2 and choose Add Selection.
3 In the Selection settings window, locate the Geometric Entity Selection section.
4 From the Geometric entity level list, choose Boundary.
5 Select Boundaries 68, 1012, 15, 16, 19, and 20 only.
Displacement/SPL 1
1 In the Model Builder window, under Results right-click Displacement/SPL 1 and choose
Plot.
16 |
HOLLOW CYLINDER
2013 COMSOL
Solved with COMSOL Multiphysics 4.3b
2 Click the Zoom Extents button on the Graphics toolbar.
You can see the resulting plot in Figure 3.
2013 COMSOL
17 |
HOLLOW CYLINDER
Solved with COMSOL Multiphysics 4.3b
18 |
HOLLOW CYLINDER
2013 COMSOL
Solved with COMSOL Multiphysics 4.3b
Optimizing the Shape of a Horn
Introduction
This model shows how to apply boundary shape optimization to a simple axisymmetric
horn. For the sake of simplicity, the far-field sound pressure level is maximized for a
single frequency and in a single direction. The focus is on the optimization procedure,
which involves parametrization of the geometry, choice of objective function and
optimization solver settings.
The model was inspired by the work of Erik Bngtsson, Daniel Noreland, and Martin
Berggren (Ref. 1).
Note: This model requires the Optimization Module.
Model Definition
A plane-wave mode feeds an axisymmetric horn radiating from an infinite baffle
towards an open half space. The radius of the feeding waveguide is assumed to be fixed,
as well as the depth of the horn and the size of the hole where the horn is attached to
2013 COMSOL
1 |
OPTIMIZING THE SHAPE OF A HORN
Solved with COMSOL Multiphysics 4.3b
the baffle. By varying the curvature of the initially conical surface of the horn, its
directivity and impedance can be changed.
Figure 1: The initial configuration is a simple cone (the z<0 part of the gray area) in an
infinite baffle.
The surface is parameterized assuming that the radius of the horn (as a function of the
distance from the baffle) deviates from the simple cone by a function of the form
N
dr =
qi di sin is
(1)
i=1
where s is a parameter varying between 0 and 1 along the edge of the cone, di are scale
factors and the qi are the optimization variables to be optimized. Note that
dr0dr10, and that the function is smooth. The number of optimization
variables can be varied; using more variables gives more freedom and potentially a
better final value of the objective function, but will also make the optimization process
more sensitive and may generate a shape which is less suitable for production.
Optimization can only be applied to real-valued functions, because the minimum of a
complex-valued function is not well-defined. But the raw result from a
2 |
OPTIMIZING THE SHAPE OF A HORN
2013 COMSOL
Solved with COMSOL Multiphysics 4.3b
frequency-domain acoustics simulation is a complex-valued pressure field. From this
you will have to generate a scalar, real-valued quantity to be used as the objective
function in the optimization process. However, any operation which converts a
complex number to a real value is necessarily non-analytical, which means that its
derivative is not uniquely defined.
The gradient-based optimization solver in COMSOLs Optimization Module by
default evaluates derivatives of the objective function via the solution of an adjoint
equation. This procedure requires that the symbolic derivative of any non-analytic
function is selected in a special way. The default behavior of the composite functions
absz and conjz, which are most commonly used to obtain a real-valued objective
function, is to return a derivative parallel to the real axis. However, this behavior is not
appropriate for the adjoint method, where you instead need the definitions
zd z = ---z
dz
d z
z = z2
d z1 1 2
(2)
d z
z = z1
d z2 1 2
It is indeed possible to redefine the symbolic derivatives of built-in functions in
COMSOL Multiphysics, but in this case it is more convenient to use the special
function realdotz1z2, which evaluates as realz1conjz2 but differentiates
according to Equation 2. In particular, as a measure of the transmission properties of
the horn, you will use an expression of the form realdotpmpmp02, where pm is the
pressure measured at a specific point in front of the horn and p0 is the (real-valued and
constant) amplitude of the incoming wave.
If you choose to evaluate pm in the near-field, or can afford to include a sufficiently
large domain in front of the horn to effectively measure a far-field value at a point in
the model, you can simply measure pm as the local pressure in a geometry vertex.
However, in order to optimize the far-field directivity pattern in an efficient way, pm
should be defined using an integral representation of the far-field pressure as a function
of the angle from the axis.
COMSOL Multiphysics contains optimized code for evaluating such far-field integrals.
This is, however, a pure postprocessing feature that does not support the automatic
differentiation required by the adjoint method. Therefore, you will have to return to
2013 COMSOL
3 |
OPTIMIZING THE SHAPE OF A HORN
Solved with COMSOL Multiphysics 4.3b
the definition of the Helmholtz-Kirchhoff integral as given in its asymptotic
axisymmetric form by Equation 4-14 in the Acoustics Module Users Guide:
zZ
ik ------krR
1
p far R --- re R J 0 ----------- p r n
R
2
(3)
ikp
r
krR
krR
----------------in RJ 1 ----------- + n z ZJ 0 ----------- dS
R
R
R r
If the infinite baffle is placed at z0, its effect is the same as that of adding a mirror
image of the horn and at the same time removing the baffle. If, in addition, the
integration surface is taken to be the wide end of the horn, in the plane of the baffle,
most of the terms in Equation 3 cancel out, and all that is left is
pm =
rJ0 kr sin z dr
(4)
where J0 is the Bessel function of the first kind of order 0, and the angle from the
axis has been introduced as a parameter. This integral is easily implemented in
COMSOL Multiphysics using an integration operator.
Optimization as a rule implies many evaluations of the model for different designs,
which can be very time consuming. In addition, the solver can be asked to evaluate
each design at a number of frequencies and optimize with respect to the sum of the
objective function values for each frequency. In this tutorial, a single frequency of
5000 Hz has been selected in order to make it possible to experiment with other
aspects of the model. For example, changing the parameter , you can easily study the
effect on the horn shape of optimizing the output at a specified angle from the axis.
Results and Discussion
By changing the shape of the horn within the limits of the selected parametrization,
the on-axis sound pressure level can be raised by about 1 dB compared to the simple
cone in Figure 1.
4 |
OPTIMIZING THE SHAPE OF A HORN
2013 COMSOL
Solved with COMSOL Multiphysics 4.3b
Figure 2: The final shape of the horn, optimized for on-axis SPL at 5000 Hz.
2013 COMSOL
5 |
OPTIMIZING THE SHAPE OF A HORN
Solved with COMSOL Multiphysics 4.3b
The improvement is rather small, because the initial design also shows a marked
directivity, as can be seen from Figure 3. Obviously, the optimal shape with respect to
on-axis SPL leads to deep undesirable minima in other directions.
Figure 3: Radiation plot of the original (dashed blue) and final (solid black) designs.
Optimizing with respect to a slight off-axis direction can give you a more uniform
far-field pattern, but may also result in a deep minimum on the axis. Try for example
to set the off-axis angle to 22.
To search for a stable and practically useful horn design, you might instead create a
composite objective function as a weighted sum of transmission values evaluated for a
number of discrete directions, or choose to minimize the deviation from the mean SPL
over a range of angles. In addition, you would also want to optimize with respect to
more than one frequency, and experiment with different parameterizations.
Notes About the COMSOL Implementation
COMSOL Multiphysics implements the parametrization as a prescribed boundary
displacement in a Deformed Geometry interface. The mesh is allowed to move freely
in the conical part of the horn, but otherwise kept fix. Some measures must be taken
6 |
OPTIMIZING THE SHAPE OF A HORN
2013 COMSOL
Solved with COMSOL Multiphysics 4.3b
to avoid inverted elements when the shape of the cone is changed. Firstly, a quad mesh
will be used, since quads are less likely to become inverted, compared to triangles.
Secondly, the amplitude of the boundary displacement is restricted by limits on the
optimization variables. These artificial constraints are intended to keep the mesh
element volumes positive at all times and must not be active at the optimum point. You
will perform this sanity check as a final postprocessing step.
A time-harmonic Pressure Acoustics interface solves for the pressure field inside the
horn and in a small spherical domain surrounding its opening. The air domain is
terminated by a spherical PML layer which absorbs outgoing waves in such a way that
the artificial termination of the domain has no influence on the near-field. An accurate
near-field is sufficient, since the far-field result is based on an integral representation
evaluated in the plane of the baffle. A plane wave radiation boundary condition on the
waveguide attached to the narrow end feeds the horn with a plane wave of amplitude
1Pa.
An Optimization interface adds five scalar optimization variables, q1 to q5, which are
constrained to vary in the interval 11. The maximum effect of each variable on the
boundary displacement is controlled by the scale factors di in Equation 1. The pressure
measured by an integration coupling variable according to Equation 4 is inserted into
a scalar objective function contribution equal to the negative of the SPL value, or
10log100.5realdotpmpm201062.
Reference
1. E. Bngtsson, D. Noreland, and M. Berggren, Shape Optimization of an Acoustic
Horn, Technical Report 2002-019, Department of Information Technology, Uppsala
University, May 2002.
Model Library path: Acoustics_Module/Tutorial_Models/
horn_shape_optimization
Modeling Instructions
MODEL WIZARD
1 Go to the Model Wizard window.
2013 COMSOL
7 |
OPTIMIZING THE SHAPE OF A HORN
Solved with COMSOL Multiphysics 4.3b
2 Click the 2D axisymmetric button.
3 Click Next.
4 In the Add physics tree, select Mathematics>Deformed Mesh>Deformed Geometry (dg).
5 Click Add Selected.
6 In the Add physics tree, select Acoustics>Pressure Acoustics>Pressure Acoustics,
Frequency Domain (acpr).
7 Click Add Selected.
8 Click Next.
9 Find the Studies subsection. In the tree, select Preset Studies for Selected
Physics>Frequency Domain.
10 Click Finish.
GEOMETRY 1
Square 1
1 In the Model Builder window, under Model 1 right-click Geometry 1 and choose
Square.
2 In the Square settings window, locate the Size section.
3 In the Side length edit field, type 0.025.
4 Locate the Position section. In the z edit field, type -0.2.
Square 2
1 In the Model Builder window, right-click Geometry 1 and choose Square.
2 In the Square settings window, locate the Size section.
3 In the Side length edit field, type 0.3.
4 Click the Build All button.
5 Click the Zoom Extents button on the Graphics toolbar.
Circle 1
1 Right-click Geometry 1 and choose Circle.
2 In the Circle settings window, locate the Size and Shape section.
3 In the Radius edit field, type 0.3.
Circle 2
1 Right-click Geometry 1 and choose Circle.
2 In the Circle settings window, locate the Size and Shape section.
8 |
OPTIMIZING THE SHAPE OF A HORN
2013 COMSOL
Solved with COMSOL Multiphysics 4.3b
3 In the Radius edit field, type 0.2.
Union 1
1 Right-click Geometry 1 and choose Boolean Operations>Union.
2 Select the objects c1 and c2 only.
Intersection 1
1 Right-click Geometry 1 and choose Boolean Operations>Intersection.
2 Select the objects sq2 and uni1 only.
Bzier Polygon 1
1 Right-click Geometry 1 and choose Bzier Polygon.
2 In the Bzier Polygon settings window, locate the Polygon Segments section.
3 Find the Added segments subsection. Click the Add Linear button.
4 Find the Control points subsection. In row 2, set r to 0.1.
5 Find the Added segments subsection. Click the Add Linear button.
6 Find the Control points subsection. In row 2, set r to 0.025.
7 In row 2, set z to -0.175.
8 Find the Added segments subsection. Click the Add Linear button.
9 Find the Control points subsection. In row 2, set r to 0.
10 Click the Build All button.
11 Click the Zoom Extents button on the Graphics toolbar.
GLOBAL DEFINITIONS
Parameters
1 In the Model Builder window, right-click Global Definitions and choose Parameters.
2 In the Parameters settings window, locate the Parameters section.
3 Click Load from File.
4 Browse to the models Model Library folder and double-click the file
horn_shape_optimization_parameters.txt.
DEFINITIONS
Integration 1
1 In the Model Builder window, under Model 1 right-click Definitions and choose Model
Couplings>Integration.
2013 COMSOL
9 |
OPTIMIZING THE SHAPE OF A HORN
Solved with COMSOL Multiphysics 4.3b
2 In the Integration settings window, locate the Source Selection section.
3 From the Geometric entity level list, choose Boundary.
4 Select Boundary 6 only.
Variables 1a
1 In the Model Builder window, right-click Definitions and choose Variables.
2 In the Variables settings window, locate the Variables section.
3 In the table, enter the following settings:
Name
Expression
Description
pm
intop1(r*besselj(0,acpr.k*r
*sin(theta))*pz)
Measured pressure
dr
q1*d1*sin(1*pi*s)+q2*d2*sin(2*pi*s)+
q3*d3*sin(3*pi*s)+q4*d4*sin(4*pi*s)+
q5*d5*sin(5*pi*s)
Radial displacement
In the definition of pm, intop1 is the name of your integration operator, r is the
radial coordinate, acpr.k is the local wave number, theta is the observation angle, and
pz is the derivative of the pressure with respect to the z-coordinate. dr contains the
optimization parameters q1 - q5, the scale factors d1 - d5, and the local curve
parameter s. For details, see Model Definition.
Perfectly Matched Layer 1
1 Right-click Definitions and choose Perfectly Matched Layer.
2 Select Domain 4 only.
MATERIALS
Material Browser
1 In the Model Builder window, under Model 1 right-click Materials and choose Open
Material Browser.
2 In the Material Browser settings window, In the tree, select Built-In>Air.
3 Click Add Material to Model.
PRESSURE ACOUSTICS, FREQUENCY DOMAIN
Plane Wave Radiation 1
1 In the Model Builder window, under Model 1 right-click Pressure Acoustics, Frequency
Domain and choose Plane Wave Radiation.
2 Select Boundary 2 only.
10 |
OPTIMIZING THE SHAPE OF A HORN
2013 COMSOL
Solved with COMSOL Multiphysics 4.3b
Incident Pressure Field 1
1 Right-click Model 1>Pressure Acoustics, Frequency Domain>Plane Wave Radiation 1
and choose Incident Pressure Field.
2 In the Incident Pressure Field settings window, locate the Incident Pressure Field
section.
3 In the p0 edit field, type 1.
This gives you a plane wave with the amplitude 1 Pa propagating in the positive z
direction.
The default boundary condition is sound hard, which is appropriate for the horn
surface and the baffle, and does no harm at the PML domain's outer boundary. The
PML and the incident plane-wave condition therefore fully specify the physics of the
model. In order to prepare for the results processing, add a Far-Field Calculation node.
Far-Field Calculation 1
1 In the Model Builder window, right-click Pressure Acoustics, Frequency Domain and
choose Far-Field Calculation.
2 Select Boundary 6 only.
3 In the Far-Field Calculation settings window, locate the Far-Field Calculation section.
4 Select the Symmetry in the z=0 plane check box.
DEFORMED GEOMETRY
1 In the Model Builder window, under Model 1 click Deformed Geometry.
2 Select Domain 2 only.
Only the domain where the shape of the horn is allowed to change needs to deform.
3 In the Model Builder window, expand the Deformed Geometry node.
Free Deformation 1
1 Right-click Deformed Geometry and choose Free Deformation.
2 Select Domain 2 only.
Prescribed Mesh Displacement 2
1 Right-click Deformed Geometry and choose Prescribed Mesh Displacement.
2 Select Boundary 9 only.
3 In the Prescribed Mesh Displacement settings window, locate the Prescribed Mesh
Displacement section.
4 In the dr edit field, type dr.
2013 COMSOL
11 |
OPTIMIZING THE SHAPE OF A HORN
Solved with COMSOL Multiphysics 4.3b
MESH 1
Run the mode at a frequency of 5000 Hz, corresponding to a wavelength of just under
7 cm. Using the standard at-least-six-elements-per-wavelength rule, a maximum
element size of 1 cm seems like a good choice. A quad mesh is in general more resistant
to element warping when the mesh is deformed. Therefore, use an unstructured quad
mesh everywhere except in the PMLs, which perform better with a mapped mesh
aligned with the radial and tangential directions.
Free Quad 1
1 In the Model Builder window, under Model 1 right-click Mesh 1 and choose Free Quad.
2 In the Free Quad settings window, locate the Domain Selection section.
3 From the Geometric entity level list, choose Domain.
4 Select Domains 13 only.
Size
1 In the Model Builder window, under Model 1>Mesh 1 click Size.
2 In the Size settings window, locate the Element Size Parameters section.
3 In the Maximum element size edit field, type 0.01.
Mapped 1
1 In the Model Builder window, right-click Mesh 1 and choose Mapped.
2 In the Mapped settings window, locate the Domain Selection section.
3 From the Geometric entity level list, choose Remaining.
Distribution 1
1 Right-click Model 1>Mesh 1>Mapped 1 and choose Distribution.
2 Select Boundary 7 only.
3 In the Distribution settings window, locate the Distribution section.
4 In the Number of elements edit field, type 8.
5 Click the Build All button.
STUDY 1
Before starting the actual optimization it is good practice to check the model set-up
by solving once with the default parameters. This way, you can also study the reference
state on which you intend to improve.
12 |
OPTIMIZING THE SHAPE OF A HORN
2013 COMSOL
Solved with COMSOL Multiphysics 4.3b
Step 1: Frequency Domain
1 In the Model Builder window, expand the Study 1 node, then click Step 1: Frequency
Domain.
2 In the Frequency Domain settings window, locate the Study Settings section.
3 In the Frequencies edit field, type 5000.
4 In the Model Builder window, right-click Study 1 and choose Show Default Solver.
5 Expand the Study 1>Solver Configurations node.
Solver 1
1 In the Model Builder window, expand the Study 1>Solver Configurations>Solver 1
node, then click Stationary Solver 1.
2 In the Stationary Solver settings window, locate the General section.
3 From the Linearity list, choose Nonlinear.
4 In the Model Builder window, right-click Study 1 and choose Compute.
RESULTS
Acoustic Pressure, 3D (acpr)
The default plot in the main window shows the distribution of the instantaneous
pressure in the physical domain and the PML. Note that the pressure near the outer
boundary of the PML is practically zero. This has no physical relevance, but indicates
that the PML is doing a good job absorbing the sound.
2013 COMSOL
13 |
OPTIMIZING THE SHAPE OF A HORN
Solved with COMSOL Multiphysics 4.3b
1 Click the Zoom Extents button on the Graphics toolbar.
ROOT
Next, add a new study for the optimization.
1 In the Model Builder window, right-click the root node and choose Add Study.
MODEL WIZARD
1 Go to the Model Wizard window.
2 Find the Studies subsection. In the tree, select Preset Studies for Selected
Physics>Frequency Domain.
3 Click Finish.
STUDY 2
Step 1: Frequency Domain
1 In the Model Builder window, under Study 2 click Step 1: Frequency Domain.
2 In the Frequency Domain settings window, locate the Study Settings section.
3 In the Frequencies edit field, type 5000.
14 |
OPTIMIZING THE SHAPE OF A HORN
2013 COMSOL
Solved with COMSOL Multiphysics 4.3b
Optimization
1 In the Model Builder window, right-click Study 2 and choose Optimization.
2 In the Optimization settings window, locate the Optimization Solver section.
3 From the Method list, choose SNOPT.
4 In the Optimality tolerance edit field, type 1e-4.
5 In the Maximum number of objective evaluations edit field, type 10000.
6 Locate the Objective Function section. In the table, enter the following settings:
Expression
-10*log10(0.5*realdot(mod1.pm,mod1.pm)/2e-5^2)
7 Locate the Control Variables and Parameters section. Click Load from File.
8 Browse to the models Model Library folder and double-click the file
horn_shape_optimization_control_parameters.txt.
Solver 2
1 Right-click Study 2 and choose Show Default Solver.
2 In the Model Builder window, expand the Solver 2 node.
3 In the Model Builder window, expand the Study 2>Solver Configurations>Solver
2>Optimization Solver 1 node, then click Stationary 1.
4 In the Stationary settings window, locate the General section.
5 In the Relative tolerance edit field, type 1e-6.
6 From the Linearity list, choose Nonlinear.
By making the nonlinear tolerance stricter than that of the optimization solver, you
ensure that the optimization does not fail because each solution is not sufficiently
converged. An optimality tolerance of 1e-4 is still stricter than the accuracy of this
low-resolution finite element model.
7 In the Model Builder window, under Study 2>Solver Configurations>Solver
2>Optimization Solver 1>Stationary 1 click Fully Coupled 1.
8 In the Fully Coupled settings window, click to expand the Method and Termination
section.
9 In the Minimum damping factor edit field, type 1e-4.
10 In the Model Builder window, right-click Study 2 and choose Compute.
2013 COMSOL
15 |
OPTIMIZING THE SHAPE OF A HORN
Solved with COMSOL Multiphysics 4.3b
RESULTS
When the solution is ready, you can immediately see the optimal (with the constraints
imposed by the parameterization) shape of the horn. The PML does not add any
physical information and could be excluded for clarity.
Data Sets
1 In the Model Builder window, expand the Results>Data Sets node.
2 Right-click Solution 2 and choose Add Selection.
3 In the Selection settings window, locate the Geometric Entity Selection section.
4 From the Geometric entity level list, choose Domain.
5 Select Domains 13 only.
Sound Pressure Level, 3D (acpr) 1
1 In the Model Builder window, under Results right-click Sound Pressure Level, 3D (acpr)
1 and choose Plot.
2 Click the Zoom Extents button on the Graphics toolbar.
Your plot of the sound pressure level should now look like Figure 2.
To see a direct comparison of the far-field polar pattern before and after optimization
modify the second to last default plot. This is a far-field plot of the sound pressure level
in the rz-plane. Modify it to only plot the results in the positive half plane (z > 0),
increase the resolution, and change some Coloring and Style options. The resulting
plot of the far field should look like Figure 3.
Note that 0o on the polar graph corresponds to the vertical z-axis.
Far-Field Sound Pressure Level (acpr) 1
1 In the Model Builder window, under Results click Far-Field Sound Pressure Level (acpr)
1.
2 In the Polar Plot Group settings window, click to expand the Title section.
3 From the Title type list, choose Manual.
4 In the Title text area, type Far-field sound pressure level (dB).
5 In the Model Builder window, expand the Far-Field Sound Pressure Level (acpr) 1 node,
then click Far Field 1.
6 In the Far Field settings window, locate the Evaluation section.
7 Find the Angles subsection. In the resolution edit field, type 180.
8 From the Restriction list, choose Manual.
9 In the start edit field, type -90.
16 |
OPTIMIZING THE SHAPE OF A HORN
2013 COMSOL
Solved with COMSOL Multiphysics 4.3b
10 In the range edit field, type 180.
11 Click to expand the Legends section. Select the Show legends check box.
12 From the Legends list, choose Manual.
13 In the table, enter the following settings:
Legends
Optimized
14 Click to expand the Coloring and Style section. Find the Line style subsection. From
the Color list, choose Black.
15 Right-click Results>Far-Field Sound Pressure Level (acpr) 1>Far Field 1 and choose
Duplicate.
16 In the Far Field settings window, locate the Data section.
17 From the Data set list, choose Solution 1a.
18 Locate the Legends section. In the table, enter the following settings:
Legends
Reference
19 Locate the Coloring and Style section. Find the Line style subsection. From the Color
list, choose Blue.
20 From the Line list, choose Dashed.
21 Click the Plot button.
Derived Values
Optionally, evaluate the values of the optimization parameters.
1 In the Model Builder window, under Results right-click Derived Values and choose
Global Evaluation.
2 In the Global Evaluation settings window, locate the Data section.
3 From the Data set list, choose Solution 2.
4 Click Replace Expression in the upper-right corner of the Expression section. From
the menu, choose Definitions>Optimization parameter, q1 (q1).
5 Right-click Results>Derived Values>Global Evaluation 1 and choose Evaluate>New
Table.
6 Right-click Results>Derived Values>Global Evaluation 1 and choose Duplicate.
7 In the Global Evaluation settings window, locate the Expression section.
2013 COMSOL
17 |
OPTIMIZING THE SHAPE OF A HORN
Solved with COMSOL Multiphysics 4.3b
8 In the Expression edit field, type q2.
9 Right-click Results>Derived Values>Global Evaluation 2 and choose Evaluate>Table 1
- Global Evaluation 1 (q1).
10 Right-click Results>Derived Values>Global Evaluation 2 and choose Duplicate.
11 In the Global Evaluation settings window, locate the Expression section.
12 In the Expression edit field, type q3.
13 Right-click Results>Derived Values>Global Evaluation 2 and choose Evaluate>Table 1
- Global Evaluation 1 (q1).
14 Right-click Results>Derived Values>Global Evaluation 2 and choose Duplicate.
15 In the Global Evaluation settings window, locate the Expression section.
16 In the Expression edit field, type q4.
17 Right-click Results>Derived Values>Global Evaluation 2 and choose Evaluate>Table 1
- Global Evaluation 1 (q1).
18 Right-click Results>Derived Values>Global Evaluation 2 and choose Duplicate.
19 In the Global Evaluation settings window, locate the Expression section.
20 In the Expression edit field, type q5.
21 Right-click Results>Derived Values>Global Evaluation 2 and choose Evaluate>Table 1
- Global Evaluation 1 (q1).
18 |
OPTIMIZING THE SHAPE OF A HORN
2013 COMSOL
Solved with COMSOL Multiphysics 4.3b
Organ Pipe Design
Introduction
In this small model an organ flute pipe is designed and analyzed using a pipe acoustics
model. The model has the advantage of being fast to solve (it is a 1D model) while still
retaining most of the relevant physical parameters when designing an organ pipe. The
model includes the elastic properties of the organ pipe walls, the end impedance
properties at the open pipe end, and the possibility to add a small background air flow
inside the pipe. In this model the pipe is driven at 440 Hz which is the A4 note (or a).
A sketch of an organ pipe is depicted in Figure ???. An airflow is pushed in at the
bottom of the organ pipe and out via the mouth. At the mouth, a carefully designed
languid and upper lip system is set into vibrations due to the turbulence at the outlet.
The vibrations will resonate with the organ pipe body to create the note of the pipe.
In an open pipe, like the one sketched here, the fundamental tone corresponds to a
half wave resonance in the pipe. The harmonics are then resonances of shorter
wavelength.
Figure 1: Sketch of an organ pipe including the mouth and the pipe body.
2013 COMSOL
1 |
ORGAN PIPE DESIGN
Solved with COMSOL Multiphysics 4.3b
Note: This model requires the Acoustics Module and the Pipe Flow Module.
The exact pitch of the organ pipe depends on the combination of the fundamental tone
and all the harmonics. These depend on the shape of the pipe (the length and
diameter) as well as on the elastic properties of the pipe walls and their thickness.
Moreover, a small residual airflow in the pipe u0, may alter the resonance frequency
slightly (this effect is not modeled here). Changing any of one of these parameters will
result in changes in the damping and Q value of the frequency response resonance
peaks of the organ pipe. This will in turn yield a different pitch.
Model Definition
The organ pipe geometry is defined in terms of its length L, inner pipe radius a, wall
thickness dw (see Figure ???), and cross section shape (here circular). Only the length
is used when drawing the pipe geometry as a straight line segment. The inner radius,
wall thickness, and pipe shape are parameters entering the governing equations. The
elastic properties of the pipe wall are Youngs modulus Ew and Poissons ratio w. The
model parameters are given in the table below.
TABLE 0-1: MODEL PARAMETERS
SYMBOL
VALUE
DESCRIPTION
fn
440 Hz
Frequency of an A4 note
Lguess
c0/(2 fn)
Half wavelength at fn
0.3715 m
Pipe length giving a resonance at 440 Hz
3 cm
Pipe inner radius
dw
2 mm
Wall thickness
Ew
10 Pa
Youngs modulus of the wall material
0.4
Poissons ratio of the wall material
c0
343.1 m/s
Speed of sound
ka
0.24
Wavenumber times pipe radius
hmin
c0/3000 Hz/20
Mesh size at 3000 Hz.
The open end of the pipe is modeled by adding an end impedance property. This is an
engineering relation for the case of a pipe of circular cross section ending sitting in free
space (and unflanged pipe).
2 |
ORGAN PIPE DESIGN
2013 COMSOL
Solved with COMSOL Multiphysics 4.3b
Results and Discussion
The frequency response of the pipe is obtained by plotting the sound pressure level Lp
at the open pipe end,
p rms
L p = 10 log ----------
p ref
2
1
p rms = --- pp
2
(1)
where pref is the reference pressure for air 20 Pa and * is the complex conjugate.
The frequency response around the resonance frequency if plotted in Figure ??? for
several values of the pipe radius. Changing the pipe radius clearly shifts the resonance
frequency but also changes the damping and Q value, that is, the width of the peak.
Hence this is an important factor when designing organ pipes.
Figure 2: Resonance peak of the fundamental frequency at 440 Hz for different inner pipe
radii.
The response for different values of the pipe wall width is plotted in Figure ???. It is
here also seen that changing the pipe wall width (in general any of the pipe wall
properties) will change the resonance slightly. This is because the elastic properties of
the pipe wall has influence on the effective compressibility of the system in a given cross
2013 COMSOL
3 |
ORGAN PIPE DESIGN
Solved with COMSOL Multiphysics 4.3b
section. This in turn changes the effective speed of sound in the pipe and thus the
resonance.
In the final plot in Figure ??? the parameter values giving a fundamental resonance at
440 Hz are selected (see the parameters list) and the response is plotted for frequencies
from 100 Hz to 3000 Hz. The plot shows the fundamental resonance at 440 Hz as
well as the first five harmonics of the organ pipe. The shape of this curve is related to
the pitch of the pipe.
Figure 3: Resonance peak of the fundamental frequency at 440 Hz for different pipe wall
thickness.
4 |
ORGAN PIPE DESIGN
2013 COMSOL
Solved with COMSOL Multiphysics 4.3b
Figure 4: Resonance peak of the fundamental frequency and fie of the harmonics from 100
to 3000 Hz.
Note: This model requires the Acoustics Module and the Pipe Flow Module.
Model Library path: Acoustics_Module/Tutorial_Models/
organ_pipe_design
Modeling Instructions
MODEL WIZARD
1 Go to the Model Wizard window.
2 Click Next.
2013 COMSOL
5 |
ORGAN PIPE DESIGN
Solved with COMSOL Multiphysics 4.3b
3 In the Add physics tree, select Acoustics>Acoustic-Structure Interaction>Pipe Acoustics,
Frequency Domain (pafd).
4 Click Next.
5 Find the Studies subsection. In the tree, select Preset Studies>Frequency Domain.
6 Click Finish.
GLOBAL DEFINITIONS
Parameters
1 In the Model Builder window, right-click Global Definitions and choose Parameters.
2 In the Parameters settings window, locate the Parameters section.
3 Click Load from File.
4 Browse to the models Model Library folder and double-click the file
organ_pipe_design_parameters.txt.
GEOMETRY 1
Polygon 1
1 In the Model Builder window, under Model 1 right-click Geometry 1 and choose More
Primitives>Polygon.
2 In the Polygon settings window, locate the Coordinates section.
3 In the x edit field, type 0 0.
4 In the y edit field, type 0 0.
5 In the z edit field, type 0 L.
6 Click the Build All button.
MATERIALS
Material Browser
1 In the Model Builder window, under Model 1 right-click Materials and choose Open
Material Browser.
2 In the Material Browser settings window, In the tree, select Built-In>Air.
3 Click Add Material to Model.
Air
Set the cross section shape of the organ pipe and the elastic properties of the pipe walls.
6 |
ORGAN PIPE DESIGN
2013 COMSOL
Solved with COMSOL Multiphysics 4.3b
PIPE ACOUSTICS, FREQUENCY DOMAIN
Pipe Properties 1
1 In the Model Builder window, under Model 1>Pipe Acoustics, Frequency Domain click
Pipe Properties 1.
2 In the Pipe Properties settings window, locate the Pipe Shape section.
3 From the list, choose Round.
4 In the di edit field, type 2*a.
5 Locate the Pipe Model section. From the Pipe model list, choose Anchored at one end.
6 From the E list, choose User defined.
7 In the associated edit field, type Ew.
8 From the list, choose User defined.
9 In the associated edit field, type nuw.
10 From the w list, choose User defined.
11 In the associated edit field, type dw.
At the open end, the organ pipe is sitting in free air. Use the Unflanged pipe, circular
end impedance to get the correct acoustic behavior here. Note that a low ka limit
version also exists but this one is only valid for ka << 1. In this model ka > 0.24 as
seen in the parameters list.
End Impedance 1
1 In the Model Builder window, right-click Pipe Acoustics, Frequency Domain and choose
End Impedance.
2 Select Point 2 only.
3 In the End Impedance settings window, locate the End Impedance section.
4 From the End impedance list, choose Unflanged pipe, circular.
Pressure 1
1 Right-click Pipe Acoustics, Frequency Domain and choose Pressure.
2 Select Point 1 only.
3 In the Pressure settings window, locate the Pressure section.
4 In the p edit field, type 1.
2013 COMSOL
7 |
ORGAN PIPE DESIGN
Solved with COMSOL Multiphysics 4.3b
MESH 1
Edge 1
1 In the Model Builder window, under Model 1 right-click Mesh 1 and choose More
Operations>Edge.
2 Select Edge 1 only.
Size
1 In the Model Builder window, under Model 1>Mesh 1 click Size.
2 In the Size settings window, locate the Element Size section.
3 Click the Custom button.
4 Locate the Element Size Parameters section. In the Maximum element size edit field,
type h_min.
5 In the Minimum element size edit field, type h_min/2.
6 Click the Build All button.
STUDY 1
Step 1: Frequency Domain
1 In the Model Builder window, under Study 1 click Step 1: Frequency Domain.
2 In the Frequency Domain settings window, locate the Study Settings section.
3 In the Frequencies edit field, type range(fn-30,0.5,fn+30).
4 Click to expand the Study Extensions section. Select the Auxiliary sweep check box.
5 Click Add.
6 In the table, enter the following settings:
Auxiliary parameter
Parameter value list
2[cm] 2.5[cm] 3[cm] 3.5[cm] 4[cm]
7 In the Model Builder window, right-click Study 1 and choose Compute.
ROOT
In the Model Builder window, right-click the root node and choose Add Study.
MODEL WIZARD
1 Go to the Model Wizard window.
2 Find the Studies subsection. In the tree, select Preset Studies>Frequency Domain.
3 Click Finish.
8 |
ORGAN PIPE DESIGN
2013 COMSOL
Solved with COMSOL Multiphysics 4.3b
STUDY 2
Step 1: Frequency Domain
1 In the Model Builder window, under Study 2 click Step 1: Frequency Domain.
2 In the Frequency Domain settings window, locate the Study Settings section.
3 In the Frequencies edit field, type range(fn-30,0.5,fn+30).
4 Locate the Study Extensions section. Select the Auxiliary sweep check box.
5 Click Add.
6 In the table, enter the following settings:
Auxiliary parameter
Parameter value list
dw
0.5[mm] 1[mm] 2[mm] 3[mm]
7 In the Model Builder window, click Study 2.
8 In the Study settings window, locate the Study Settings section.
9 Clear the Generate default plots check box.
10 Click the Compute button.
ROOT
In the Model Builder window, right-click the root node and choose Add Study.
MODEL WIZARD
1 Go to the Model Wizard window.
2 Find the Studies subsection. In the tree, select Preset Studies>Frequency Domain.
3 Click Finish.
STUDY 3
Step 1: Frequency Domain
1 In the Model Builder window, under Study 3 click Step 1: Frequency Domain.
2 In the Frequency Domain settings window, locate the Study Settings section.
3 In the Frequencies edit field, type range(100,10,3000).
4 In the Model Builder window, click Study 3.
5 In the Study settings window, locate the Study Settings section.
6 Clear the Generate default plots check box.
7 Click the Compute button.
2013 COMSOL
9 |
ORGAN PIPE DESIGN
Solved with COMSOL Multiphysics 4.3b
RESULTS
Pressure (pafd)
The first two figures show the pressure distribution and the velocity field in the pipe
section as line plots in 3D. You can select different parameter values and frequencies
and evaluate the plots to study the pressure distribution in the pipe.
Next, create three plots that show the frequency response of the organ pipe. This is
here the sound pressure level evaluated at the open end of the of the pipe for three
different cases. The first shows the fundamental resonance and how it depends on the
inner tube radius. The next shows the dependency on the tube wall thickness. The final
plot shows the solution for a larger frequency range including the fundamental
resonance and 5 of the harmonics.
1D Plot Group 3
1 In the Model Builder window, under Results right-click 1D Plot Group 3 and choose
Point Graph.
2 Select Point 2 only.
3 In the Point Graph settings window, locate the y-Axis Data section.
4 In the Expression edit field, type 10*log10(0.5*p*conj(p)/(20e-6)^2).
5 Locate the x-Axis Data section. From the Axis source data list, choose freq.
6 In the Model Builder window, right-click 1D Plot Group 3 and choose Rename.
7 Go to the Rename 1D Plot Group dialog box and type Response: different pipe
radii in the New name edit field.
8 Click OK.
9 Right-click 1D Plot Group 3 and choose Plot.
The figure should look like the one in Figure ???.
1D Plot Group 4
1 Right-click Results and choose 1D Plot Group.
2 In the 1D Plot Group settings window, locate the Data section.
3 From the Data set list, choose Solution 2.
4 Right-click Results>1D Plot Group 4 and choose Point Graph.
5 Select Point 2 only.
6 In the Point Graph settings window, locate the y-Axis Data section.
7 In the Expression edit field, type 10*log10(0.5*p*conj(p)/(20e-6)^2).
8 Locate the x-Axis Data section. From the Axis source data list, choose freq.
10 |
ORGAN PIPE DESIGN
2013 COMSOL
Solved with COMSOL Multiphysics 4.3b
9 In the Model Builder window, right-click 1D Plot Group 4 and choose Rename.
10 Go to the Rename 1D Plot Group dialog box and type Response: different wall
thicknesses in the New name edit field.
11 Click OK.
12 Right-click 1D Plot Group 4 and choose Plot.
The figure should look like the one in Figure ???.
1D Plot Group 5
1 Right-click Results and choose 1D Plot Group.
2 In the 1D Plot Group settings window, locate the Data section.
3 From the Data set list, choose Solution 3.
4 Right-click Results>1D Plot Group 5 and choose Point Graph.
5 Select Point 2 only.
6 In the Point Graph settings window, locate the y-Axis Data section.
7 In the Expression edit field, type 10*log10(0.5*p*conj(p)/(20e-6)^2).
8 In the Model Builder window, right-click 1D Plot Group 5 and choose Rename.
9 Go to the Rename 1D Plot Group dialog box and type Response: fundamental and
harmonics in the New name edit field.
10 Click OK.
11 Right-click 1D Plot Group 5 and choose Plot.
The figure should look like the one in Figure ???.
2013 COMSOL
11 |
ORGAN PIPE DESIGN
Solved with COMSOL Multiphysics 4.3b
12 |
ORGAN PIPE DESIGN
2013 COMSOL
Solved with COMSOL Multiphysics 4.3b
P i e z o a c o us t i c Tran sd u cer
Introduction
A piezoelectric transducer can be used either to transform an electric current to an
acoustic pressure field or, the opposite, to produce an electric current from an acoustic
field. These devices are generally useful for applications that require the generation of
sound in air and liquids. Examples of such applications include phased array
microphones, ultrasound equipment, inkjet droplet actuators, drug discovery, sonar
transducers, bioimaging, and acousto-biotherapeutics.
Model Definition
In a phased-array microphone, the piezoelectric crystal plate fits into the structure
through a series of stacked layers that are divided into rows. The space between these
layers is referred to as the kerf , and the rows are repeated with a periodicity, or pitch.
This model simulates a single crystal plate in such a structure. The element is
rotationally symmetric, making it possible to set up the model in axially symmetric 2D.
Figure 1: The model geometry.
2013 COMSOL
1 |
P I E Z O A C O U S T I C TR A N S D U C E R
Solved with COMSOL Multiphysics 4.3b
In the air domain, the wave equation describes the pressure distribution:
2
1 - p
1
------------+ ------ p q = Q
2
2
0
0 cs t
(1)
For this model, assume that the pressure varies harmonically in time as
p x t = p x e
it
Hence Equation 1 simplifies to
2
1
p
------ p q -------------2- = Q
0
0 cs
(2)
Because there are no sources present, Equation 2 simplifies further to
2
1
p
------ p -------------2- = 0
0
0 cs
The piezoelectric domain is made of the crystal PZT5-H, which is a common material
in piezoelectric transducers. The structural analysis is also time harmonic although, for
historical reasons, in structural-mechanics terminology it is a frequency response
analysis.
The frequency is set to 200 kHz, which is in the ultrasonic range (dolphins and bats,
for example, communicate in the range of 20 Hz to 150 kHz, while humans can only
hear frequencies in the range 20 Hz to 20 kHz).
BOUNDARY CONDITIONS
An AC electric potential of 100 V is applied to the upper part of the transducer, while
the bottom part is grounded. At the interface between the air and solid domain, the
boundary condition for the acoustics interface is that the pressure is equal to the
normal acceleration of the solid domain
1
n ------ p = a n
0
where an is the normal acceleration.
This drives the pressure in the air domain. The solid domain is on the other hand
subjected to the acoustic pressure changes in the air domain. Because of the high
2 |
P I E Z O A C O U S T I C TR A N S D U C E R
2013 COMSOL
Solved with COMSOL Multiphysics 4.3b
voltage applied to the transducer, this load is probably negligible in comparison. Yet
because the model is in 2D, it is possible to include this load and solve the full model
simultaneously on any computer.
Results and Discussion
Figure 2 shows the pressure distribution in the air domain.
Figure 2: Surface and height plot of the pressure distribution.
Figure 3 shows the pressure distribution along the air-solid interface. The acoustic
pressure load is small in comparison to the electrical load, which is plotted in Figure 4.
2013 COMSOL
3 |
P I E Z O A C O U S T I C TR A N S D U C E R
Solved with COMSOL Multiphysics 4.3b
Figure 3: Acoustic pressure at the air-solid interface.
Figure 4: von Mises Stress along the air-solid interface.
4 |
P I E Z O A C O U S T I C TR A N S D U C E R
2013 COMSOL
Solved with COMSOL Multiphysics 4.3b
The results from a far-field analysis appear in Figure 5. This figure shows that the
sound pressure level reaches a maximum right in front of the transducer.
Figure 5: The far-field sound pressure level.
Model Library path: Acoustics_Module/Tutorial_Models/
piezoacoustic_transducer
Modeling Instructions
MODEL WIZARD
1 Go to the Model Wizard window.
2 Click the 2D axisymmetric button.
3 Click Next.
4 In the Add physics tree, select Acoustics>Acoustic-Structure
Interaction>Acoustic-Piezoelectric Interaction, Frequency Domain (acpz).
5 Click Add Selected.
2013 COMSOL
5 |
P I E Z O A C O U S T I C TR A N S D U C E R
Solved with COMSOL Multiphysics 4.3b
6 Click Next.
7 Find the Studies subsection. In the tree, select Preset Studies>Frequency Domain.
8 Click Finish.
GEOMETRY 1
1 In the Model Builder window, under Model 1 click Geometry 1.
2 In the Geometry settings window, locate the Units section.
3 From the Length unit list, choose mm.
Begin by drawing the acoustic domain.
Circle 1
1 Right-click Model 1>Geometry 1 and choose Circle.
2 In the Circle settings window, locate the Size and Shape section.
3 In the Radius edit field, type 4.
4 In the Sector angle edit field, type 90.
Next, add the transducer, which is just a rectangle.
Rectangle 1
1 In the Model Builder window, right-click Geometry 1 and choose Rectangle.
2 In the Rectangle settings window, locate the Size section.
3 In the Height edit field, type 0.5.
4 Locate the Position section. In the z edit field, type -0.5.
5 Click the Build All button.
6 Click the Zoom Extents button on the Graphics toolbar.
MATERIALS
Material Browser
1 In the Model Builder window, under Model 1 right-click Materials and choose Open
Material Browser.
2 In the Material Browser window, locate the Materials section.
3 In the tree, select Built-In>Lead Zirconate Titanate (PZT-5H).
4 Right-click and choose Add Material to Model from the menu.
6 |
P I E Z O A C O U S T I C TR A N S D U C E R
2013 COMSOL
Solved with COMSOL Multiphysics 4.3b
Lead Zirconate Titanate (PZT-5H)
1 In the Model Builder window, under Model 1>Materials click Lead Zirconate Titanate
(PZT-5H).
2 In the Material settings window, locate the Geometric Entity Selection section.
3 Click Clear Selection.
4 Select Domain 1 only.
In the Piezoelectric Material Properties library, you can find more than 20
additional piezoelectric materials.
Note: For a piezoelectric material, you can specify the orientation by defining and
selecting a new coordinate system. In this model, you will use the default Global
coordinate system, which gives you a material oriented in the rz-plane.
Material Browser
1 In the Model Builder window, right-click Materials and choose Open Material Browser.
2 In the Material Browser window, locate the Materials section.
3 In the tree, select Built-In>Air.
4 Right-click and choose Add Material to Model from the menu.
Air
1 In the Model Builder window, under Model 1>Materials click Air.
2 Select Domain 2 only.
ACOUSTIC-PIEZOELECTRIC INTERACTION, FREQUENCY DOMAIN
You have only one interface in which to specify the physics. By default all the domain
is defined as a Pressure acoustics domain. You must specify where is the Piezoelectric
device.
Piezoelectric Material 1
1 In the Model Builder window, expand the Acoustic-Piezoelectric Interaction, Frequency
Domain node, then click Piezoelectric Material 1.
2 Select Domain 1 only.
Roller 1
1 In the Model Builder window, right-click Acoustic-Piezoelectric Interaction, Frequency
Domain and choose the boundary condition Structural>Roller.
2013 COMSOL
7 |
P I E Z O A C O U S T I C TR A N S D U C E R
Solved with COMSOL Multiphysics 4.3b
2 Select Boundary 2 only.
Ground 1
1 Right-click Acoustic-Piezoelectric Interaction, Frequency Domain and choose the
boundary condition Electrical>Ground.
2 Select Boundary 2 only.
Electric Potential 1
1 Right-click Acoustic-Piezoelectric Interaction, Frequency Domain and choose the
boundary condition Electrical>Electric Potential.
2 Select Boundary 4 only.
3 In the Electric Potential settings window, locate the Electric Potential section.
4 In the V0 edit field, type 100.
Acoustic-Structure Boundary 1
By default, the rest of the geometry is the pressure acoustics domain and the
Acoustic-Structure boundary is available at the interface between pressure acoustics
and piezoelectric domains. Add the wave radiation condition at the outer boundary.
Spherical Wave Radiation 1
1 Right-click Acoustic-Piezoelectric Interaction, Frequency Domain and choose the
boundary condition Acoustical>Spherical Wave Radiation.
2 Select Boundary 7 only.
Finally, add the far-field calculation feature. This feature adds variables to evaluate the
pressure and sound pressure level outside the computational domain.
Far-Field Calculation 1
1 Right-click Acoustic-Piezoelectric Interaction, Frequency Domain and choose the
boundary condition Acoustical>Far-Field Calculation.
2 Select Boundary 7 only.
3 In the Far-Field Calculation settings window, locate the Far-Field Calculation section.
4 Select the Symmetry in the z=0 plane check box.
For more information on far-field calculation click the Help button the nodes
settings window or press F1.
MESH 1
It is important to use a mesh size sufficiently small to resolve the wavelength by at least
56 elements per wavelength. At 200 kHz, the wavelength in air is 1.7 mm. In the
8 |
P I E Z O A C O U S T I C TR A N S D U C E R
2013 COMSOL
Solved with COMSOL Multiphysics 4.3b
piezo material, the presence of both pressure and shear waves makes it somewhat more
difficult to define and compute. Because this is a small model, you can afford to use a
very fine mesh.
Size
1 In the Model Builder window, under Model 1 right-click Mesh 1 and choose Free
Triangular.
2 In the Size settings window, locate the Element Size Parameters section.
3 In the Maximum element size edit field, type 0.2.
Size 1
1 In the Model Builder window, under Model 1>Mesh 1 right-click Free Triangular 1 and
choose Size.
2 In the Size settings window, locate the Geometric Entity Selection section.
3 From the Geometric entity level list, choose Domain.
4 Select Domain 1 only.
5 Locate the Element Size section. Click the Custom button.
6 Locate the Element Size Parameters section. Select the Maximum element size check
box.
7 In the associated edit field, type 0.05.
8 Click the Build All button.
STUDY 1
Step 1: Frequency Domain
1 In the Model Builder window, expand the Study 1 node, then click Step 1: Frequency
Domain.
2 In the Frequency Domain settings window, locate the Study Settings section.
3 In the Frequencies edit field, type 200[kHz].
4 In the Model Builder window, right-click Study 1 and choose Compute.
2013 COMSOL
9 |
P I E Z O A C O U S T I C TR A N S D U C E R
Solved with COMSOL Multiphysics 4.3b
RESULTS
Displacement (acpz)
The first default plot shows the radial displacement in the transducer.
Potential, 3D (acpz)
The second default plot shows the electric potential in a 3D revolved plot.
Acoustic Pressure (acpz)
The third default plot shows a surface and height plot of the pressure distribution
which should be similar to that shown in Figure 2.
Far-Field Sound Pressure Level (acpz)
The fourth default plot shows the far-field sound pressure level. To reproduce
Figure 5, you need to adjust the default settings. Note that 0 deg in the polar plot
corresponds to the z-axis direction.
1 In the Model Builder window, expand the Far-Field Sound Pressure Level (acpz) node,
then click Far Field 1.
2 In the Far Field settings window, locate the Evaluation section.
3 Find the Angles subsection. From the Restriction list, choose Manual.
4 In the start edit field, type -90.
10 |
P I E Z O A C O U S T I C TR A N S D U C E R
2013 COMSOL
Solved with COMSOL Multiphysics 4.3b
5 In the range edit field, type 180.
6 Click the Plot button.
Next, create 1D plot groups to recreate Figure 3 and Figure 4.
1D Plot Group 5
1 In the Model Builder window, right-click Results and choose 1D Plot Group.
2 In the 1D Plot Group settings window, locate the Title section.
3 From the Title type list, choose Manual.
4 In the Title text area, type von Mises stress.
5 Locate the Plot Settings section. Select the x-axis label check box.
6 In the associated edit field, type r (mm).
7 Select the y-axis label check box.
8 In the associated edit field, type Stress (Pa).
9 Right-click Results>1D Plot Group 5 and choose Line Graph.
10 In the Line Graph settings window, click Activate Selection in the upper-right corner
of the Selection section. Select Boundary 4 only.
11 Click Replace Expression in the upper-right corner of the y-Axis Data section. From
the menu, choose Acoustic-Piezoelectric Interaction, Frequency Domain (Piezoelectric
Devices)>Stress>von Mises stress (acpz.mises).
12 Click Replace Expression in the upper-right corner of the x-Axis Data section. From
the menu, choose Geometry and Mesh>Coordinate (Spatial)>r-coordinate (r).
13 Click the Plot button.
1D Plot Group 6
1 In the Model Builder window, right-click Results and choose 1D Plot Group.
2 In the 1D Plot Group settings window, locate the Title section.
3 From the Title type list, choose Manual.
4 In the Title text area, type Pressure.
5 Locate the Plot Settings section. Select the x-axis label check box.
6 In the associated edit field, type r (mm).
7 Select the y-axis label check box.
8 In the associated edit field, type p (Pa).
9 Right-click Results>1D Plot Group 6 and choose Line Graph.
2013 COMSOL
11 |
P I E Z O A C O U S T I C TR A N S D U C E R
Solved with COMSOL Multiphysics 4.3b
10 In the Line Graph settings window, click Activate Selection in the upper-right corner
of the Selection section. Select Boundary 4 only.
11 Click Replace Expression in the upper-right corner of the y-Axis Data section. From
the menu, choose Acoustic-Piezoelectric Interaction, Frequency Domain (Pressure
Acoustics, Frequency Domain)>Total acoustic pressure field (acpz.p_t).
12 Click Replace Expression in the upper-right corner of the x-Axis Data section. From
the menu, choose r-coordinate (r).
13 Click the Plot button.
12 |
P I E Z O A C O U S T I C TR A N S D U C E R
2013 COMSOL
Solved with COMSOL Multiphysics 4.3b
Vibrating Particle in Water: Correct
Thermoacoustic Material Parameters
Introduction
This is a model of a small vibrating particle in water, see Figure 1. It shows how to set
up the thermoacoustic material parameters in order to get the correct acoustic
behavior of the system. The thermoacoustic interface is used for modeling the
propagation of acoustic waves in small devices, where it is important to include losses
in a detailed way. This is useful when modeling acoustics and vibrations in, for example,
microphones, hearing aids, or MEMS devices. The interface provides a detailed way of
solving the equations governing the propagation of acoustic waves in any fluid,
including thermal conduction and viscous damping.
Figure 1: Sketch of the radially vibrating particle.
Acoustic waves are compressible waves and in the framework of the thermoacoustic
interface a linearized equation of state is set up. This constitutive equation relates the
acoustic variations in pressure p, density , and temperature T through the expression
2013 COMSOL
1 |
V I B R AT I N G P AR T I C L E I N WA T E R : CO RRE C T T HE R M O A CO U S T I C M A T E R I A L P A R A M E T E R S
Solved with COMSOL Multiphysics 4.3b
= 0 T p 0 T
(1)
where 0 is the equilibrium density, T is the isothermal compressibility, and 0 is the
coefficient of thermal expansion. If one of these coefficient is wrong or simply
evaluates to zero, the resulting solution will of course also be wrong. Typically, no
compressible acoustic waves appear or the speed of sound of the waves is wrong.
Having the option to easily set these parameters allow the user to model the
propagation of waves in any desired fluid.
This model shows how to easily set up the coefficients for the case where the fluid is
water. The model shows a small sphere of radius 1 mm vibrating at 50 kHz modeled
in 2D axisymmetry.
Note: Details about the governing equations are found in the theory section of the
thermoacoustics user interface documentation. See Help>Documentation and open the
Acoustics Module Users Guide the theory is in the section Theory Background for
the Thermoacoustic Interface.
Model Definition
In the current model the material water is used as the domain fluid. The equilibrium
density 0 is here only a function of the ambient equilibrium temperature T0. This may
be seen by either:
Unfolding the materials tree Mateials>Water, liquid>Basic>Piecewise 3 {rho} and
noting that only T is an argument here.
Looking at the Thermoacoustics Model 1 and noting that only the Equilibrium
temperature input field is active, meaning that the material parameters are not
depending on the pressure.
This fact results in the isothermal compressibility to evaluate to zero with the default
settings From equilibrium density. This is because it is calculated as
1 0
T = ------ -------- 0 p
2 |
(2)
V I B R A T I N G P A R T I C L E I N W A T E R : C O R R E C T T H E R M O A C O U S T I C M A T E R I A L P A R A M E T E R S 2 0 1 3C O M S O L
Solved with COMSOL Multiphysics 4.3b
and as the density is not dependent on the pressure is evaluated to zero. The same type
of problem may occur with the coefficient of thermal expansion when the equilibrium
density is not a function of the temperature.
The options are now to enter the expression for the compressibility as a user defined
quantity, to pick it up from the material, or, for the case of the compressibility, to
compute it using the speed of sound using the thermodynamic relation:
1
T = ------ ----20 c
(3)
Results and Discussion
The acoustic pressure variations in the entire model domain are plotted in Figure 2 and
in Figure 3 the pressure variations are plotted along the r-axis. The figure compares the
correctly set up model showing the expected pressure variations for spherical waves,
with a model with default settings where the compressibility has evaluated to 0.
Figure 2: Pressure variations in the water outside the small vibrating particle.
2013 COMSOL
3 |
V I B R AT I N G P AR T I C L E I N WA T E R : CO RRE C T T HE R M O A CO U S T I C M A T E R I A L P A R A M E T E R S
Solved with COMSOL Multiphysics 4.3b
Figure 3: Pressure variation along the r-axis comparing the correctly set up material
model with the default model showing no pressure fluctuations.
Model Library path: Acoustics_Module/Tutorial_Models/
vibrating_particle_water
Modeling Instructions
MODEL WIZARD
1 Go to the Model Wizard window.
2 Click the 2D axisymmetric button.
3 Click Next.
4 In the Add physics tree, select Acoustics>Thermoacoustics>Thermoacoustics, Frequency
Domain (ta).
5 Click Add Selected.
4 |
V I B R A T I N G P A R T I C L E I N W A T E R : C O R R E C T T H E R M O A C O U S T I C M A T E R I A L P A R A M E T E R S 2 0 1 3C O M S O L
Solved with COMSOL Multiphysics 4.3b
6 Click Next.
7 Find the Studies subsection. In the tree, select Preset Studies>Frequency Domain.
8 Click Finish.
GLOBAL DEFINITIONS
Parameters
1 In the Model Builder window, right-click Global Definitions and choose Parameters.
2 In the Parameters settings window, locate the Parameters section.
3 In the table, enter the following settings:
Name
Expression
Description
a_s
1[mm]
Source radius
a_ta
90[mm]
Thermoaoucstic domain radius
a_tot
100[mm]
Total radius
f0
50[kHz]
Study frequency
dvisc
55[um]*sqrt(100[Hz]/f0)
Viscous boundary layer
thickness at f0
lambda0
1500[m/s]/f0
Wavelength at f0
GEOMETRY 1
Circle 1
1 In the Model Builder window, under Model 1 right-click Geometry 1 and choose Circle.
2 In the Circle settings window, locate the Size and Shape section.
3 In the Radius edit field, type a_s.
4 In the Sector angle edit field, type 180.
5 Locate the Rotation Angle section. In the Rotation edit field, type -90.
6 Click the Build Selected button.
Circle 2
1 Right-click Model 1>Geometry 1>Circle 1 and choose Duplicate.
2 In the Circle settings window, locate the Size and Shape section.
3 In the Radius edit field, type a_ta.
Circle 3
1 Right-click Circle 1 and choose Duplicate.
2 In the Circle settings window, locate the Size and Shape section.
2013 COMSOL
5 |
V I B R AT I N G P AR T I C L E I N WA T E R : CO RRE C T T HE R M O A CO U S T I C M A T E R I A L P A R A M E T E R S
Solved with COMSOL Multiphysics 4.3b
3 In the Radius edit field, type a_tot.
4 Click the Build All button.
5 Click the Zoom Extents button on the Graphics toolbar.
Difference 1
1 In the Model Builder window, right-click Geometry 1 and choose Boolean
Operations>Difference.
2 In the Difference settings window, locate the Difference section.
3 Under Objects to add, click Activate Selection.
4 Select the objects c3 and c2 only.
5 Under Objects to subtract, click Activate Selection.
6 Select the object c1 only.
7 Click the Build All button.
MATERIALS
Material Browser
1 In the Model Builder window, under Model 1 (mod1) right-click Materials and choose
Open Material Browser.
2 In the Material Browser settings window, In the tree, select Built-In>Water, liquid.
3 Click Add Material to Model.
Water, liquid (mat1)
1 In the Model Builder window, under Model 1 (mod1)>Materials click Water, liquid
(mat1).
2 In the Material settings window, locate the Material Contents section.
3 In the table, enter the following settings:
Property
Name
Value
Bulk viscosity
muB
THERMOACOUSTICS, FREQUENCY DOMAIN (TA)
Thermoacoustics Model 1
As water is not an ideal gas first switch to selecting the density from the material. Next,
set the compressibility to be evaluated according to Equation 3 using the speed of
sound.
6 |
V I B R A T I N G P A R T I C L E I N W A T E R : C O R R E C T T H E R M O A C O U S T I C M A T E R I A L P A R A M E T E R S 2 0 1 3C O M S O L
Solved with COMSOL Multiphysics 4.3b
1 In the Model Builder window, under Model 1 (mod1)>Thermoacoustics, Frequency
Domain (ta) click Thermoacoustics Model 1.
2 In the Thermoacoustics Model settings window, locate the Thermoacoustics Model
section.
3 From the 0(p0,T0) list, choose From material.
4 Locate the Thermal Expansion and Compressibility section. From the T list, choose
From speed of sound.
Add a thin layer of pressure acoustics around the fluid domain including a radiation
condition to mimic a non-reflecting boundary condition.
Pressure Acoustics Model 1
1 In the Model Builder window, under Model 1 (mod1)>Thermoacoustics, Frequency
Domain (ta) click Pressure Acoustics Model 1.
2 Select Domain 1 only.
Spherical Wave Radiation 1
1 In the Model Builder window, right-click Thermoacoustics, Frequency Domain (ta) and
choose the boundary condition Pressure Acoustics, Frequency Domain>Spherical Wave
Radiation.
2 Select Boundaries 5 and 10 only.
Normal Stress 1
1 Right-click Thermoacoustics, Frequency Domain (ta) and choose the boundary
condition Thermoacoustics, Frequency Domain>Mechanical>Normal Stress.
2 Select Boundaries 7 and 8 only.
3 In the Normal Stress settings window, locate the Normal Stress section.
4 In the n edit field, type 1.
Thermoacoustics Model 2
1 Right-click Thermoacoustics, Frequency Domain (ta) and choose Thermoacoustics
Model.
2 In the Thermoacoustics Model settings window, locate the Thermoacoustics Model
section.
3 From the 0(p0 ,T0) list, choose From material.
4 Select Domain 2 only.
5 Right-click Model 1 (mod1)>Thermoacoustics, Frequency Domain
(ta)>Thermoacoustics Model 2 and choose Rename.
2013 COMSOL
7 |
V I B R AT I N G P AR T I C L E I N WA T E R : CO RRE C T T HE R M O A CO U S T I C M A T E R I A L P A R A M E T E R S
Solved with COMSOL Multiphysics 4.3b
6 Go to the Rename Thermoacoustics Model dialog box and type Wrong
Thermoacoustics Model in the New name edit field.
7 Click OK.
MESH 1
In the Model Builder window, under Model 1 (mod1) right-click Mesh 1 and choose Free
Triangular.
Size
1 In the Model Builder window, under Model 1 (mod1)>Mesh 1 click Size.
2 In the Size settings window, locate the Element Size section.
3 Click the Custom button.
4 Locate the Element Size Parameters section. In the Maximum element size edit field,
type lambda0/8.
Boundary Layers 1
1 In the Model Builder window, right-click Mesh 1 and choose Boundary Layers.
2 In the Boundary Layers settings window, locate the Domain Selection section.
3 From the Geometric entity level list, choose Domain.
4 Select Domain 2 only.
5 In the Boundary Layers settings window, click to expand the Transition section.
6 Clear the Smooth transition to interior mesh check box.
Boundary Layer Properties
1 In the Model Builder window, under Model 1 (mod1)>Mesh 1>Boundary Layers 1 click
Boundary Layer Properties.
2 Select Boundaries 7 and 8 only.
3 In the Boundary Layer Properties settings window, locate the Boundary Layer
Properties section.
4 In the Number of boundary layers edit field, type 5.
5 From the Thickness of first layer list, choose Manual.
6 In the Thickness edit field, type 0.5*dvisc.
7 Click the Build All button.
8 |
V I B R A T I N G P A R T I C L E I N W A T E R : C O R R E C T T H E R M O A C O U S T I C M A T E R I A L P A R A M E T E R S 2 0 1 3C O M S O L
Solved with COMSOL Multiphysics 4.3b
STUDY 1
Step 1: Frequency Domain
1 In the Model Builder window, under Study 1 click Step 1: Frequency Domain.
2 In the Frequency Domain settings window, locate the Study Settings section.
3 In the Frequencies edit field, type f0.
4 Locate the Physics and Variables Selection section. Select the Modify physics tree and
variables for study step check box.
5 In the Physics and variables selection tree, select Model 1 (mod1)>Thermoacoustics,
Frequency Domain (ta)>Wrong Thermoacoustics Model.
6 Click Disable.
7 In the Physics and variables selection tree, select Model 1 (mod1).
8 In the Model Builder window, right-click Study 1 and choose Compute.
RESULTS
Acoustic Pressure (ta)
1 In the Model Builder window, expand the Acoustic Pressure (ta) node, then click
Surface 1.
2 In the Surface settings window, locate the Coloring and Style section.
3 From the Color table list, choose Wave.
4 Select the Symmetrize color range check box.
5 Click the Plot button.
The figure should look like the one in Figure 2.
ROOT
In the Model Builder window, right-click the root node and choose Add Study.
MODEL WIZARD
1 Go to the Model Wizard window.
2 Find the Studies subsection. In the tree, select Preset Studies>Frequency Domain.
3 Click Finish.
STUDY 2
Step 1: Frequency Domain
1 In the Model Builder window, under Study 2 click Step 1: Frequency Domain.
2013 COMSOL
9 |
V I B R AT I N G P AR T I C L E I N WA T E R : CO RRE C T T HE R M O A CO U S T I C M A T E R I A L P A R A M E T E R S
Solved with COMSOL Multiphysics 4.3b
2 In the Frequency Domain settings window, locate the Study Settings section.
3 In the Frequencies edit field, type f0.
4 In the Model Builder window, click Study 2.
5 In the Study settings window, locate the Study Settings section.
6 Clear the Generate default plots check box.
7 Click the Compute button.
RESULTS
Data Sets
1 In the Model Builder window, expand the Results>Data Sets node.
2 Right-click Data Sets and choose Cut Line 2D.
3 In the Cut Line 2D settings window, locate the Line Data section.
4 In row Point 1, set r to a_s.
5 In row Point 2, set r to a_tot.
6 Right-click Results>Data Sets>Cut Line 2D 1 and choose Duplicate.
7 In the Cut Line 2D settings window, locate the Data section.
8 From the Data set list, choose Solution 2.
1D Plot Group 4
1 In the Model Builder window, right-click Results and choose 1D Plot Group.
2 Right-click 1D Plot Group 4 and choose Rename.
3 Go to the Rename 1D Plot Group dialog box and type Cutlines in the New name edit
field.
4 Click OK.
Cutlines
1 Right-click Results>1D Plot Group 4 and choose Line Graph.
2 In the Line Graph settings window, locate the Data section.
3 From the Data set list, choose Cut Line 2D 1.
4 Click to expand the Coloring and Style section. Find the Line style subsection. In the
Width edit field, type 2.
5 Click to expand the Legends section. Select the Show legends check box.
6 From the Legends list, choose Manual.
10 |
V I B R A T I N G P A R T I C L E I N WA T E R : C O RRE C T T H E R M O AC O U S T I C M AT E R I A L P AR AM E T E R S
2013
Solved with COMSOL Multiphysics 4.3b
7 In the table, enter the following settings:
Legends
Correct Thermoacoustic Model
8 Right-click Results>Cutlines>Line Graph 1 and choose Duplicate.
9 In the Line Graph settings window, locate the Data section.
10 From the Data set list, choose Cut Line 2D 2.
11 Locate the Legends section. In the table, enter the following settings:
Legends
Wrong Thermoacoustic Model
12 Click the Plot button.
The figure should look like the one in Figure 3.
2013 COMSOL
11 |
V I B R AT I N G P A R T I C L E I N WA T E R : C O RRE CT T HE R M O A C O U ST I C M A T E R I A L P A R A M E T ER S
Solved with COMSOL Multiphysics 4.3b
12 |
V I B R A T I N G P A R T I C L E I N WA T E R : C O RRE C T T H E R M O AC O U S T I C M AT E R I A L P AR AM E T E R S
2013
Das könnte Ihnen auch gefallen
- Acoustics Model Library ManualDokument641 SeitenAcoustics Model Library ManualFernando SantosNoch keine Bewertungen
- Models - Aco.absorptive MufflerDokument22 SeitenModels - Aco.absorptive MufflerPeterNoch keine Bewertungen
- Models - Aco.absorptive MufflerDokument28 SeitenModels - Aco.absorptive MufflerRubén PicóNoch keine Bewertungen
- Models - Aco.absorptive MufflerDokument28 SeitenModels - Aco.absorptive MufflerDiego RodríguezNoch keine Bewertungen
- Models - Aco.absorptive MufflerDokument24 SeitenModels - Aco.absorptive MufflerJanardhan Reddy BogireddyNoch keine Bewertungen
- Ramakrishna N 1992Dokument24 SeitenRamakrishna N 1992Masih LoghmaniNoch keine Bewertungen
- Uaet Industrial Noise Series Viii Absorptive Silencer DesignDokument9 SeitenUaet Industrial Noise Series Viii Absorptive Silencer DesignSérgio AmorimNoch keine Bewertungen
- Design Techniques For Low Noise Cmos Operational AmplifiersDokument4 SeitenDesign Techniques For Low Noise Cmos Operational AmplifiersChandra Praveen MahalingamNoch keine Bewertungen
- Finite Element Analysis For Reactive andDokument5 SeitenFinite Element Analysis For Reactive andsun liangNoch keine Bewertungen
- Phasenoise HajimiriDokument16 SeitenPhasenoise HajimiriMan Mohan GoelNoch keine Bewertungen
- SEO-Optimized Title for Parallel Baffle Silencer ResearchDokument18 SeitenSEO-Optimized Title for Parallel Baffle Silencer ResearchYogesh RajanNoch keine Bewertungen
- Active Noise Reduction in Ventilation DuctsDokument9 SeitenActive Noise Reduction in Ventilation DuctsRobson Queiroz DamascenoNoch keine Bewertungen
- Acoustic Characteristics of Noise Absorbing Barriers: Gleb Nazarov, Dmitry Nepryakhin, and Alexandr KomkinDokument9 SeitenAcoustic Characteristics of Noise Absorbing Barriers: Gleb Nazarov, Dmitry Nepryakhin, and Alexandr KomkinAtharv MarneNoch keine Bewertungen
- Kamran J16Dokument12 SeitenKamran J16Nithya VelamNoch keine Bewertungen
- Ngineering ATA: Topics in AcousticsDokument4 SeitenNgineering ATA: Topics in AcousticsMohamed TahounNoch keine Bewertungen
- Explicit Formulas For The Calculation of Regenerated Noise in DuctsDokument5 SeitenExplicit Formulas For The Calculation of Regenerated Noise in DuctsKevin TsuiNoch keine Bewertungen
- Models - Aco.porous AbsorberDokument26 SeitenModels - Aco.porous Absorbersantysanthosh1236Noch keine Bewertungen
- LoudspeakersDokument104 SeitenLoudspeakersicko lazoskiNoch keine Bewertungen
- Effects of Tip Clearance On Rotor/Stator In-Teraction Tonal Noise of Axial FanDokument8 SeitenEffects of Tip Clearance On Rotor/Stator In-Teraction Tonal Noise of Axial FanCanan DönmezNoch keine Bewertungen
- Anechoic Wind TunnelsDokument39 SeitenAnechoic Wind TunnelsDaniel HatfieldNoch keine Bewertungen
- Acoustic Properties of Heated Twin Jets?: KantolaDokument28 SeitenAcoustic Properties of Heated Twin Jets?: Kantolaila_368684492Noch keine Bewertungen
- 4P1 1731Dokument3 Seiten4P1 1731Ahmed Abd EllatifNoch keine Bewertungen
- Design and Performance of High Pressure Blowoff SilencersDokument8 SeitenDesign and Performance of High Pressure Blowoff SilencersBrent100% (1)
- Welcome - Contents Back: Faist Anlagenbau GMBHDokument31 SeitenWelcome - Contents Back: Faist Anlagenbau GMBHBo PeNoch keine Bewertungen
- J24 PDFDokument14 SeitenJ24 PDFShillin KsNoch keine Bewertungen
- Acoustic Calculation With The Free Solver Code - AsterDokument10 SeitenAcoustic Calculation With The Free Solver Code - AsterjeyaselvanmNoch keine Bewertungen
- Acoustic Emissions From Wind Turbine BladesDokument14 SeitenAcoustic Emissions From Wind Turbine BladesKrishnadeva PentayahNoch keine Bewertungen
- Calculation and Design of Exhaust Noise Mufflers For Power Engineering EquipmentDokument10 SeitenCalculation and Design of Exhaust Noise Mufflers For Power Engineering EquipmenthenrengNoch keine Bewertungen
- Analysis of Acoustic Characteristics of The MufflerAnalysis of Acoustic Characteristics of The MufflerDokument6 SeitenAnalysis of Acoustic Characteristics of The MufflerAnalysis of Acoustic Characteristics of The MufflervilukNoch keine Bewertungen
- Reducing MOSFET Consumption by Switched Biasing: 1 F Noise and PowerDokument8 SeitenReducing MOSFET Consumption by Switched Biasing: 1 F Noise and PowerkurabyqldNoch keine Bewertungen
- Transmission Loss in Piping From FisherDokument8 SeitenTransmission Loss in Piping From FisheraruatscribdNoch keine Bewertungen
- Aperture Coupled Fed Micro-Strip Patch AntennaDokument5 SeitenAperture Coupled Fed Micro-Strip Patch AntennaemremiranNoch keine Bewertungen
- Pipe NoiseDokument10 SeitenPipe NoiseRoshin99Noch keine Bewertungen
- A Novel, Cost-Effective Method For Loudspeakers Parameters MeasurementDokument7 SeitenA Novel, Cost-Effective Method For Loudspeakers Parameters MeasurementdzymytchNoch keine Bewertungen
- Transmission Line Derivation Perry S MarshallDokument20 SeitenTransmission Line Derivation Perry S Marshallkundank_32Noch keine Bewertungen
- MEMS Pressure Sensor Array for Low Frequency Aeroacoustic AnalysisDokument4 SeitenMEMS Pressure Sensor Array for Low Frequency Aeroacoustic Analysisphantom_nc91Noch keine Bewertungen
- COMSOL V4.4 Acoustic-AnalysisDokument162 SeitenCOMSOL V4.4 Acoustic-Analysisਸ. ਇੰਦਰਦੀਪ ਸਿੰਘNoch keine Bewertungen
- Juhan Nam Vesa VälimäkiDokument6 SeitenJuhan Nam Vesa VälimäkiHerman HesseNoch keine Bewertungen
- Development of 6-12 GHZ Low-Loss, Tunable Band Pass Filter For Pre-LNA Interference RejectionDokument3 SeitenDevelopment of 6-12 GHZ Low-Loss, Tunable Band Pass Filter For Pre-LNA Interference RejectionXiaoguang LiuNoch keine Bewertungen
- TRANSFORMERS MAKE LESS NOISEDokument2 SeitenTRANSFORMERS MAKE LESS NOISE1alex_525902338Noch keine Bewertungen
- Ultra-Narrow Bandpass Interference Filter For Infrared ApplicationDokument4 SeitenUltra-Narrow Bandpass Interference Filter For Infrared ApplicationInternational Journal of Application or Innovation in Engineering & ManagementNoch keine Bewertungen
- Calculation of The Tail-Pipe Noise of Exhaust Systems With WaveDokument9 SeitenCalculation of The Tail-Pipe Noise of Exhaust Systems With WaveKushal DhokareNoch keine Bewertungen
- A New Stereophonic Amplifier (Norman CrowhurstDokument7 SeitenA New Stereophonic Amplifier (Norman Crowhurstjazbo8Noch keine Bewertungen
- Double Sideband Suppressed Carrier Telemetry SystemDokument15 SeitenDouble Sideband Suppressed Carrier Telemetry SystemWasif AzimNoch keine Bewertungen
- Efficient Calculation of The Three-Dimensional Sound Pressure Field Around A Noise BarrierDokument25 SeitenEfficient Calculation of The Three-Dimensional Sound Pressure Field Around A Noise BarrierABoyNoch keine Bewertungen
- Exhaust Muffler Design PrinciplesDokument9 SeitenExhaust Muffler Design Principlespaulomareze67% (3)
- Design of A Compact UWB Planar Antenna With Band-Notch CharacterizationDokument8 SeitenDesign of A Compact UWB Planar Antenna With Band-Notch CharacterizationajayNoch keine Bewertungen
- Design and Characterization of Coplanar Waveguides and Filters Thin Dielectric Membranes at D-Band FrequenciesDokument3 SeitenDesign and Characterization of Coplanar Waveguides and Filters Thin Dielectric Membranes at D-Band FrequenciesAlika SinghNoch keine Bewertungen
- Prediction and Reduction of Noise From A 2.3 MW Wind TurbineDokument10 SeitenPrediction and Reduction of Noise From A 2.3 MW Wind TurbineJennyfer GalindezNoch keine Bewertungen
- Ceramic Substratre Patch Antenna PDFDokument4 SeitenCeramic Substratre Patch Antenna PDFhabibctgNoch keine Bewertungen
- A 77 GHZ Controllable Gain Low Noise AmplifierDokument4 SeitenA 77 GHZ Controllable Gain Low Noise AmplifierMehrdad FahimniaNoch keine Bewertungen
- Calculation of The Tail-Pipe Noise of Exhaust Systems With WaveDokument9 SeitenCalculation of The Tail-Pipe Noise of Exhaust Systems With WaveabhishekNoch keine Bewertungen
- Open Jet Test Section Criteria For Formula 1Dokument9 SeitenOpen Jet Test Section Criteria For Formula 1VyssionNoch keine Bewertungen
- Tunable Microwave and Millimeter-Wave Band-Pass Filters: Jaroslaw Uher, and Wolfgang J. R. HoeferDokument11 SeitenTunable Microwave and Millimeter-Wave Band-Pass Filters: Jaroslaw Uher, and Wolfgang J. R. HoeferJeenert Espinoza ValenzuelaNoch keine Bewertungen
- Designing Quiet Structures: A Sound Power Minimization ApproachVon EverandDesigning Quiet Structures: A Sound Power Minimization ApproachNoch keine Bewertungen
- MOS Integrated Circuit DesignVon EverandMOS Integrated Circuit DesignE. WolfendaleNoch keine Bewertungen
- Fundamentals of Aeroacoustics with Applications to Aeropropulsion Systems: Elsevier and Shanghai Jiao Tong University Press Aerospace SeriesVon EverandFundamentals of Aeroacoustics with Applications to Aeropropulsion Systems: Elsevier and Shanghai Jiao Tong University Press Aerospace SeriesNoch keine Bewertungen
- Transfer Functions and Block Diagrams PDFDokument21 SeitenTransfer Functions and Block Diagrams PDFJuliana NepembeNoch keine Bewertungen
- MATLAB and Simulink for mechatronics educationDokument10 SeitenMATLAB and Simulink for mechatronics educationHilalAldemirNoch keine Bewertungen
- Worksheet 3D ForcesDokument1 SeiteWorksheet 3D Forcesomer1299Noch keine Bewertungen
- Worksheet 3D ForcesDokument1 SeiteWorksheet 3D Forcesomer1299Noch keine Bewertungen
- Matlab For Optimization PDFDokument49 SeitenMatlab For Optimization PDFBerhanu ZelalemNoch keine Bewertungen
- PDFSigQFormalRep PDFDokument1 SeitePDFSigQFormalRep PDFJim LeeNoch keine Bewertungen
- PDFSigQFormalRep PDFDokument1 SeitePDFSigQFormalRep PDFJim LeeNoch keine Bewertungen
- PDFSigQFormalRep PDFDokument1 SeitePDFSigQFormalRep PDFJim LeeNoch keine Bewertungen
- PDFSigQFormalRep PDFDokument1 SeitePDFSigQFormalRep PDFJim LeeNoch keine Bewertungen
- Iiest Physics Course BookletDokument6 SeitenIiest Physics Course BookletGURUDUTTA PALNoch keine Bewertungen
- Intro To Phonons-CastepDokument57 SeitenIntro To Phonons-CastepgadasNoch keine Bewertungen
- Advanced Finite Element Model of Tsing Ma Bridge For Structural Health MonitoringDokument32 SeitenAdvanced Finite Element Model of Tsing Ma Bridge For Structural Health MonitoringZhang ChaodongNoch keine Bewertungen
- 20 Moro Et Al PDFDokument19 Seiten20 Moro Et Al PDFAnonymous 8OHpVjpsjNoch keine Bewertungen
- JEE Main 2022 PDF DownloadDokument16 SeitenJEE Main 2022 PDF DownloadHh HhNoch keine Bewertungen
- Plate Tuning PDFDokument132 SeitenPlate Tuning PDFConsuelo FroehnerNoch keine Bewertungen
- Ref4-Some Elements of Operational Modal Analysis PDFDokument12 SeitenRef4-Some Elements of Operational Modal Analysis PDFBelaliaNoch keine Bewertungen
- Predictive Dynamic Response of Panel Type Structures Under Earthquakes (Kollegger, J. P. Bouwkamp, J. G. 1980)Dokument76 SeitenPredictive Dynamic Response of Panel Type Structures Under Earthquakes (Kollegger, J. P. Bouwkamp, J. G. 1980)Luis MartinsNoch keine Bewertungen
- Acoustic Society of AmericaDokument10 SeitenAcoustic Society of AmericaStudent ForeignNoch keine Bewertungen
- Instant Download Ebook PDF Dynamics of Structures 5th Edition by Anil K Chopra PDF ScribdDokument41 SeitenInstant Download Ebook PDF Dynamics of Structures 5th Edition by Anil K Chopra PDF Scribdlisa.vanwagner713100% (44)
- Washing Machine DynamicsDokument20 SeitenWashing Machine DynamicsIdid MuktarNoch keine Bewertungen
- Equivalent Static Loads For Random VibrationDokument70 SeitenEquivalent Static Loads For Random Vibrationbreaker1999100% (1)
- Step by Step Guide For Jacket Design Using Sacs1Dokument5 SeitenStep by Step Guide For Jacket Design Using Sacs1Udhaya Sankar100% (1)
- SN036a-EN-EU - NCCI - VibrationsDokument17 SeitenSN036a-EN-EU - NCCI - Vibrationsris1333Noch keine Bewertungen
- NMiP Coupled ModesDokument29 SeitenNMiP Coupled ModesCazimir BostanNoch keine Bewertungen
- Free Vibration Analysis: Multi-Degree of Freedom Systems - ReviewDokument10 SeitenFree Vibration Analysis: Multi-Degree of Freedom Systems - ReviewMelih EmreNoch keine Bewertungen
- Releu Numeric Tpu S 430 - enDokument55 SeitenReleu Numeric Tpu S 430 - encostelchelariuNoch keine Bewertungen
- FreeseDokument15 SeitenFreeseBrandon HaleNoch keine Bewertungen
- Paz 2018Dokument19 SeitenPaz 2018absrochaNoch keine Bewertungen
- CM AllDokument57 SeitenCM AllMarcelo PirôpoNoch keine Bewertungen
- Van Den Abeele PaperDokument8 SeitenVan Den Abeele PaperNguyen HieuNoch keine Bewertungen
- Dynamics in The Practice of Structural DesignDokument195 SeitenDynamics in The Practice of Structural DesignKemoH100% (2)
- Pipe Natural FrequencyDokument7 SeitenPipe Natural FrequencyRonak MotaNoch keine Bewertungen
- The Sweet Spots of A Tennis RacketDokument17 SeitenThe Sweet Spots of A Tennis RacketAsad MazherNoch keine Bewertungen
- CII Struct CAU2016Dokument49 SeitenCII Struct CAU2016bee4manuNoch keine Bewertungen
- Yusuf Altintas-Cutting Mechanics and Mechanistic ModellingDokument15 SeitenYusuf Altintas-Cutting Mechanics and Mechanistic ModellingsinabirecikNoch keine Bewertungen
- Morse-VibrationAndSound DjvuDokument839 SeitenMorse-VibrationAndSound DjvuBhaveshNoch keine Bewertungen
- VibroRot HCL PDFDokument27 SeitenVibroRot HCL PDFLAMA DONNANoch keine Bewertungen
- Adina ModelisationDokument240 SeitenAdina ModelisationSafia SoufiNoch keine Bewertungen