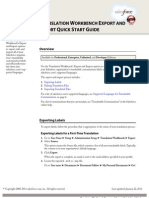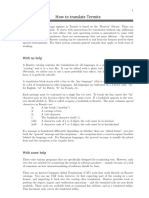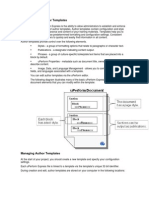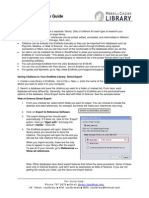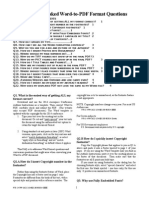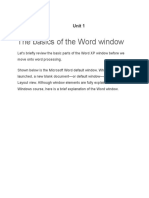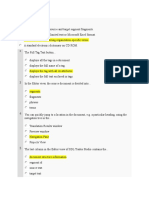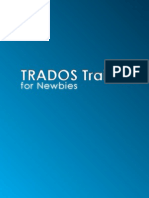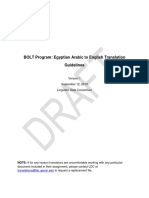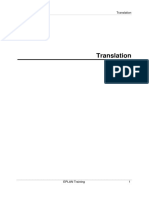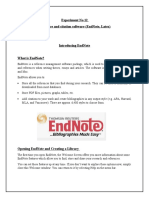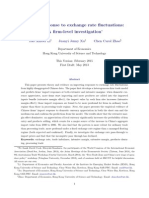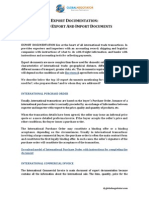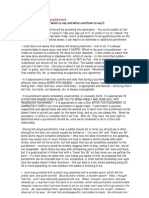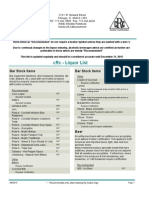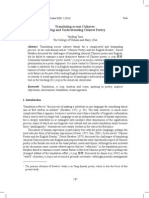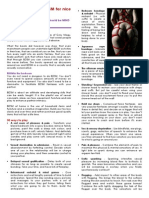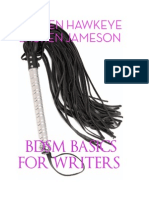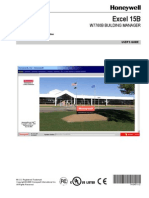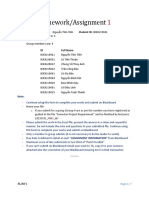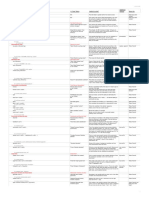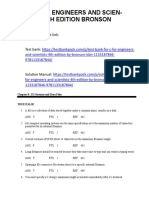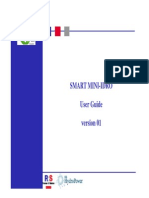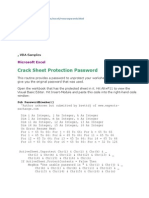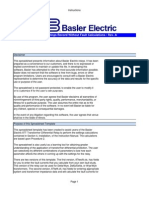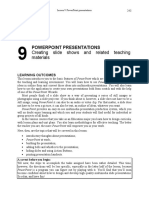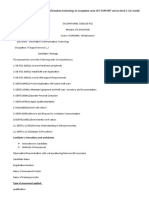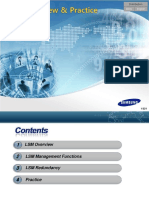Beruflich Dokumente
Kultur Dokumente
Traslation Workbench Export and Import Quick Start Guide
Hochgeladen von
maximo cosettiOriginalbeschreibung:
Copyright
Verfügbare Formate
Dieses Dokument teilen
Dokument teilen oder einbetten
Stufen Sie dieses Dokument als nützlich ein?
Sind diese Inhalte unangemessen?
Dieses Dokument meldenCopyright:
Verfügbare Formate
Traslation Workbench Export and Import Quick Start Guide
Hochgeladen von
maximo cosettiCopyright:
Verfügbare Formate
TRANSLATION WORKBENCH EXPORT AND
IMPORT QUICK START GUIDE
Overview
Use the export and import options in the Salesforce Translation Workbench to export, edit, and import
all of your organization's translatable customization labels and efficiently translate them into supported
languages.
The export and import process includes:
1. Exporting Labels
2. Editing Translation Files
3. Importing Translated Files
For a list of supported languages, see Supported Languages for Translatable Customizations on page 6.
For a list of customizations that you can translate, see Translatable Customizations in the Salesforce
online help.
Exporting Labels
To export labels, follow the procedure that is appropriate to the status of your translation process.
Exporting Labels for a First-Time Translation
1. From Setup, click Translation Workbench > Export.
2. Select Source.
This option creates the Source file, which contains a list of all your translatable labels. Typically, the
content is in your organization's default language.
3. Click Export.
When the export is complete, an email is sent to the email address specified in your profile.
4. Locate the exported .stf or .zip file.
Go to Your name > Documents > Document Folders > My Personal Documents > Go!.
An example Source filename is: Source_en_US_2010-09-23_11:20.stf
Note: If you want to edit the Source file before sending it to translators, see Working with the
Source File on page 3.
5. Save the file.
Click View > Save File > OK. The file is saved to the location specified by your browser. For example,
C:/Users/username/Downloads.
6. Send the file to your translator.
Last updated: February 28, 2015
Translation Workbench Export and Import Quick Start Guide
Exporting Labels
Provide your translator with the instructions for editing the Source file in Editing Translation Files on
page 3.
Exporting Labels for Subsequent Translations
1. From Setup, click Translation Workbench > Export.
2. Select Untranslated.
This option creates a set of Untranslated files that contain only labels that haven't been translated,
including new and modified labels. Since each language might be in a different state of translation,
one file is created for each language. Multiple language files are compressed into one zip file.
3. Click Export.
When the export is complete, an email is sent to the email address specified in your profile.
4. Locate the exported .stf or .zip file.
Go to Your name > Documents > Document Folders > My Personal Documents > Go!.
An example Untranslated filename is: Untranslated_2010-09-23_11:20.zip
5. Unzip the Untranslated_date_time.zip file.
6. Send the files to your translators.
Provide your translators with the instructions for editing Untranslated files in Editing Translation Files
on page 3.
Exporting Translated Labels for Review
1. From Setup, click Translation Workbench > Export.
2. Select Bilingual.
This option creates one or more Bilingual files, each of which contains a list of all translatable labels
in their current translated or untranslated states. Since each language might be in a different state of
translation, one file is created for each language. Multiple files are compressed into zip files.
3. Click Export.
When the export is complete, an email is sent to the email address specified in your profile.
4. Locate the exported .stf or .zip file.
Go to Your name > Documents > Document Folders > My Personal Documents > Go!. An
example Bilingual filename is: Bilingual_2010-09-23_11:20.zip.
5. Unzip the Bilingual_date_time.zip file.
6. Send the files to your reviewers.
Provide your reviewers with the instructions for editing the Bilingual file in Editing Translation Files
on page 3.
Translation Workbench Export and Import Quick Start Guide
Editing Translation Files
Editing Translation Files
You use the following types of files to translate customization labels and review translations:
Source: Use to translate labels for the first time.
Untranslated: Use to translate labels after the first translation pass.
Bilingual: Use to review and edit translations.
Translation files are identified by the extension .stf, to represent the Salesforce translation format. A
translation filename includes the name of the export option used to create it, the language code for the
file's content, and a date stamp.
Multiple .stf files created with the Untranslated and Bilingual options are compressed into zip files up
to 5 MB in size. If multiple zip files are needed, the zip filenames are each date stamped and incremented.
For example, Untranslated 20100920 05:13 1of2.zip
Warning: Consider the following when editing your .stf files:
Don't change the .stf file extension.
If you use tabs, new lines, or carriage returns in your text for translation, notice that they are
represented with special characters in the .stf file format. Tabs are \t, new lines are \n
and carriage returns are \r. To ensure consistency between your language versions, ensure
these characters are maintained in your translations.
Working with the Source File
Use the Source file to translate an organization's labels for the first time. The Source file contains labels
for all of an organization's translatable customizations in the organization's default language.
If you aren't using a standard translation tool such as Trados, work with the file using an application that
supports tabs and word wrap, such as WordPad or MS Excel.
Note: If you use MS Excel to enter translations in your .stf file, your file format may be corrupted.
MS Excel automatically adds quotation marks around entries that have commas. We advise you
open your files in a text editor before import and remove these quotation marks if they have been
added. The import will fail if these quotation marks are not removed.
To prepare the Source file for your translators:
Create one copy of the Source file for each language you are translating into.
In the header of each Source file, change the language code from the organization's default language
(such as en_US) to the translation language (such as fr).
Tell your translators to replace the untranslated values in the LABEL column with translated values.
Note: Don't add columns to or remove columns from the translation file.
Column
Description
Edit Options
KEY
Unique identifiers for labels
Do not edit
LABEL
Labels that are visible to end
users
Replace untranslated values with
translated values
Translation Workbench Export and Import Quick Start Guide
Editing Translation Files
Working with the Untranslated File
Use the Untranslated file to translate labels that haven't been translated. One Untranslated file is generated
for each language. When multiple files are generated, they're exported to a .zip file containing .stf
files for each translation language.
If you aren't using a standard translation tool such as Trados, work with the file using an application that
supports tabs and word wrap, such as WordPad or MS Excel.
Note: If you use MS Excel to enter translations in your .stf file, your file format may be corrupted.
MS Excel automatically adds quotation marks around entries that have commas. We advise you
open your files in a text editor before import and remove these quotation marks if they have been
added. The import will fail if these quotation marks are not removed.
Tell your translators to replace the untranslated values in the LABEL column with translated values.
Note: Don't add columns to or remove columns from the translation file.
Column
Description
Edit Options
KEY
Unique identifiers for labels
Do not edit
LABEL
Labels that are visible to end
users
Replace untranslated values with
translated values
Working with the Bilingual File
Use the Bilingual file to review translations, edit labels that have already been translated, and add translations
for labels that haven't been translated. One Bilingual file is generated for each translation language.
The TRANSLATED section of the file contains the text that has been translated and needs to be reviewed.
The UNTRANSLATED section of the file contains text that hasn't been translated.
Edit the file using an editing application that supports tabs and word wrap, such as WordPad or MS Excel.
Note: If you use MS Excel to enter translations in your .stf file, your file format may be corrupted.
MS Excel automatically adds quotation marks around entries that have commas. We advise you
open your files in a text editor before import and remove these quotation marks if they have been
added. The import will fail if these quotation marks are not removed.
Identify labels that are out of date by scrolling through the OUT OF DATE column to locate values that
have an asterisk (*). Update out of date labels as needed.
Edit translated labels in the TRANSLATION column of the TRANSLATED section.
Replace untranslated labels with translated values in the LABEL column of the UNTRANSLATED section.
Delete a translation by replacing the desired value in the TRANSLATION column in either section with
a left and right angle bracket pair (< >). When the Bilingual file is imported, the label reverts to its
original value.
Attention: Don't attempt to delete a translation by deleting a translated label from the file.
Deleting a translation in the file doesn't remove the translation from the application after the
file is imported.
Note: Don't add columns to or remove columns from the translation file.
Translation Workbench Export and Import Quick Start Guide
Importing Translated Files
Column
Description
Edit Options
KEY
Unique identifiers for labels
Do not edit
LABEL
Labels that are visible to end users
Do not edit labels in the
TRANSLATED section of the file
In the UNTRANSLATED section
of the file, replace untranslated
labels with translated values
TRANSLATION
Current translation
In the TRANSLATED section of
the file, edit current translations
In the UNTRANSLATED section
of the file, add translations
OUT OF DATE
Indicates whether the source text has Do not edit
changed since the previous translation.
The out of date indicators are:
An asterisk (*): The label is out of
date. A change was made to the
default language label and the
translation hasn't been updated.
A dash (-): The translation is
current.
Importing Translated Files
The Translation Workbench Import option imports and applies translations to your customized labels.
Note: Labels that are exported and left as is are not saved as translations on import.
To import translated labels:
1. Bundle multiple files into .zip files that are no larger than 5 MB. Create multiple .zip files as needed.
The zipped files don't have to be in the same order or grouping as the exported .zip files.
For example, you start with two exported .zip files. The first file includes French, Italian, and Japanese.
The second file includes Russian, Simplified Chinese, and Greek. You can create:
One .zip file with French, Greek, and Italian.
One .zip file with Russian and Greek.
One .zip file with Simplified Chinese.
2. From Setup, click Translation Workbench > Import.
3. Click Browse to locate and select the file you want to import.
4. Click Import.
After the import is complete:
Translation Workbench Export and Import Quick Start Guide
Supported Languages
The labels are updated with the translations.
A confirmation email is sent to the email address specified in your profile.
5. Verify the imported changes have been implemented. You can:
Check labels in your Salesforce organization.
Check labels through the Translation Workbench.
Supported Languages
Fully Supported Languages
You can change the language for all features, including Help, to one of the following fully supported
languages from Setup by clicking Company Profile > Company Information > Edit.
Chinese (Simplified): zh_CN
Chinese (Traditional): zh_TW
Danish: da
Dutch: nl_NL
English: en_US
Finnish: fi
French: fr
German: de
Italian: it
Japanese: ja
Korean: ko
Norwegian: no
Portuguese (Brazil): pt_BR
Russian: ru
Spanish: es
Spanish (Mexico): es_MX
Swedish: sv
Thai: th
End-User Languages
End-user languages are useful if you have a multilingual organization or partners who speak languages
other than your companys default language. For end-user languages, Salesforce provides translated labels
for all standard objects and pages except Setup and Help. When you specify an end-user language, labels
and Help that arent translated appear in English instead.
Arabic: ar
Bulgarian: bg
Croatian: hr
Czech: cs
Translation Workbench Export and Import Quick Start Guide
Supported Languages
English (UK): en_GB
Greek: el
Hebrew: iw
Hungarian: hu
Indonesian: in
Polish: pl
Portuguese (Portugal): pt_PT
Romanian: ro
Slovak: sk
Slovenian: sl
Turkish: tr
Ukrainian: uk
Vietnamese: vi
Platform-Only Languages
In situations where Salesforce doesnt provide default translations, use platform-only languages to localize
apps and custom functionality that youve built on the Salesforce1 Platformsuch as custom labels,
custom objects, and field namesand to rename most standard objects, labels, and fields. Informative
text and non-field label text arent translatable.
Albanian: sq
Arabic (Algeria): ar_DZ
Arabic (Bahrain): ar_BH
Arabic (Egypt): ar_EG
Arabic (Iraq): ar_IQ
Arabic (Jordan): ar_JO
Arabic (Kuwait): ar_KW
Arabic (Lebanon): ar_LB
Arabic (Libya): ar_LY
Arabic (Morocco): ar_MA
Arabic (Oman): ar_OM
Arabic (Qatar): ar_QA
Arabic (Saudi Arabia): ar_SA
Arabic (Sudan): ar_SD
Arabic (Syria): ar_SY
Arabic (Tunisia): ar_TN
Arabic (United Arab Emirates): ar_AE
Arabic (Yemen): ar_YE
Armenian: hy
Basque: eu
Bosnian: bs
Translation Workbench Export and Import Quick Start Guide
Supported Languages
Bengali: bn
Chinese (SimplifiedSingapore): zh_SG
Chinese (TraditionalHong Kong): zh_HK
English (Australia): en_AU
English (Canada): en_CA
English (Hong Kong): en_HK
English (India): en_IN
English (Ireland): en_IE
English (Malaysia): en_MY
English (Philippines): en_PH
English (Singapore): en_SG
English (South Africa): en_ZA
Estonian: et
French (Belgium): fr_BE
French (Canada): fr_CA
French (Luxembourg): fr_LU
French (Switzerland): fr_CH
Georgian: ka
German (Austria): de_AT
German (Luxembourg): de_LU
German (Switzerland): de_CH
Hindi: hi
Icelandic: is
Irish: ga
Italian (Switzerland): it_CH
Latvian: lv
Lithuanian: lt
Luxembourgish: lb
Macedonian: mk
Malay: ms
Maltese: mt
Romanian (Moldova): ro_MD
Montenegrin: sh_ME
Romansh: rm
Serbian (Cyrillic): sr
Serbian (Latin): sh
Spanish (Argentina): es_AR
Spanish (Bolivia): es_BO
Spanish (Chile): es_CL
Spanish (Colombia): es_CO
Translation Workbench Export and Import Quick Start Guide
Troubleshooting Issues with Exporting and Importing
Translation Files
Spanish (Costa Rica): es_CR
Spanish (Dominican Republic): es_DO
Spanish (Ecuador): es_EC
Spanish (El Salvador): es_SV
Spanish (Guatemala): es_GT
Spanish (Honduras): es_HN
Spanish (Nicaragua): es_NI
Spanish (Panama): es_PA
Spanish (Paraguay): es_PY
Spanish (Peru): es_PE
Spanish (Puerto Rico): es_PR
Spanish (United States): es_US
Spanish (Uruguay): es_UY
Spanish (Venezuela): es_VE
Tagalog: tl
Tamil: ta
Urdu: ur
Welsh: cy
Troubleshooting Issues with Exporting and Importing
Translation Files
Use this table to troubleshoot issues you might encounter while exporting and importing files in the
Translation Workbench.
Error Message
What It Means
Troubleshooting Steps
Bilingual File starts with
non-section header row: {0}
The header rows of the file youre
trying to import are missing, or
there is extraneous text (such as
notes that aren't commented out)
in those rows.
Export your file again and make
sure there are header rows for all
sections, and that all extraneous
text has been commented out or
removed from the header rows.
Duplicate key: {0} exists in import The specified key appears in your Export your file again and make
file, please re-export.
imported file more than once.
sure that each key in it is unique,
Each translated item needs to
and then re-import the file.
have its own unique key, and
each key can only appear in the
file one time.
Invalid Key
During translation, Salesforce
Export your file again and make
generates unique keys, or
sure the keys in it match those in
identifiers, for each object, picklist the file youre trying to import.
value, or page element youre
translating. If these names or keys
Translation Workbench Export and Import Quick Start Guide
Error Message
Troubleshooting Issues with Exporting and Importing
Translation Files
What It Means
Troubleshooting Steps
are changed after you export your
file, Salesforce cant match the
correct key with the correct
name.
Key: {0} could not be uniquely
One of the keys in your Custom
resolved. This is caused by a
Report Type (CRT) column is in
change to our Custom Report
the wrong format.
Type Column key format. Please
re-export and use the new key
format for those keys.
Export your file again and make
sure youre using the correct CRT
key format.
Maximum character limit {x} for Each type of field, such as a
{field type} translation exceeded picklist value, can only have a
in line:
certain number of characters.
Your translated labels for the type
of field at the line specified in the
error message are too long.
Edit your translated labels so
theyre within the character limit
listed for the field type and import
your file again.
No data to import
The file youre trying to import is Make sure youre importing the
empty or does not contain any correct file, and that it contains
translation changes.
translated data.
No language code specified in file The file youre trying to import
Make sure your language code is
header
doesnt have a valid language
valid and isn't missing or
code, or the language code is in commented out.
the wrong place.
No translated or untranslated
section header found in the
bilingual file
The file youre trying to import is Make sure your file has section
missing section headers.
headers and import it again.
No valid file type specified in file The file youre trying to import
header
doesnt have a valid
import/export type (Source,
Untranslated, or Bilingual)
specified in the file header. The
file type should be in the default
language for your organization.
Make sure your file has a valid
import/export type in the file
header, and that the header did
not get translated.
Not a valid file to import. Please You can only import files in .stf Make sure your file is a .stf or a .zip
select a .stf or a .zip file for import. format or .zip files that contain .stf file and try importing it again.
files.
Some keys are appended with
The order of the picklist values in
their sort order for uniqueness. your source file dont match your
Re-export your file and ensure
setup.
that the keys in both files match.
Wrong number of columns in
line: {x}. Check that you have
Export your source file and match
the order of the picklist values to
your import file, then import
again.
The file youre importing has extra Edit your data to remove or
tabs, new lines, or carriage returns escape any extra tabs, newlines,
10
Translation Workbench Export and Import Quick Start Guide
Error Message
Troubleshooting Issues with Exporting and Importing
Translation Files
What It Means
escaped tabs (\\t), new lines (\\n), in the line specified in the error
and carriage returns (\\r) in your message.
files.
Troubleshooting Steps
or carriage returns, and make sure
the file youre importing has the
same number of columns as the
file you exported.
Your export request failed. Please Salesforce had an unexpected
Contact Salesforce Customer
retry or contact support.
problem while exporting your file. Support.
Your import request failed. Please Salesforce had an unexpected
retry or contact support.
problem while importing your
file.
Contact Salesforce Customer
Support.
Your organization does not have The file youre trying to import is Add the language you want to
language permissions for
in a language you havent yet
use to the Translation Workbench
{language}.
added to the Translation
and import your file again.
Workbench.
11
Das könnte Ihnen auch gefallen
- Translation Workbench Export andDokument8 SeitenTranslation Workbench Export andGaston FalcoNoch keine Bewertungen
- Translating TermiteDokument5 SeitenTranslating Termitereza mohammadianNoch keine Bewertungen
- Learn To Use OmegaT in 5 MinutesDokument2 SeitenLearn To Use OmegaT in 5 MinutesJasrowNoch keine Bewertungen
- Trados For Beginners HandoutDokument6 SeitenTrados For Beginners HandoutEren KutluNoch keine Bewertungen
- Introduction To Author TemplatesDokument5 SeitenIntroduction To Author TemplatesSuhail PereiraNoch keine Bewertungen
- Working With Flat FilesDokument24 SeitenWorking With Flat FilesyprajuNoch keine Bewertungen
- Okapi Omega TX Bench WorkflowDokument13 SeitenOkapi Omega TX Bench WorkflowTheFireRedNoch keine Bewertungen
- f2 Ict NotesDokument66 Seitenf2 Ict NotesCharles Ghati100% (1)
- Easy ChairDokument5 SeitenEasy ChairgitanodefeNoch keine Bewertungen
- LTB Getting Started Guide TranslationPartners Ver.15Dokument15 SeitenLTB Getting Started Guide TranslationPartners Ver.15Gabriel Pérez100% (1)
- Taylor & Francis Template - Word 2007 For Windows 1Dokument3 SeitenTaylor & Francis Template - Word 2007 For Windows 1Geanina StanescuNoch keine Bewertungen
- Importing Excel Glossaries Into Multiterm To Use in SDL Trados StudioDokument53 SeitenImporting Excel Glossaries Into Multiterm To Use in SDL Trados StudiogroventoNoch keine Bewertungen
- Tw3 Translation InstructionsDokument9 SeitenTw3 Translation InstructionsGabriel CachoeiraNoch keine Bewertungen
- Apache Directory Studio LDIF Editor User GuideDokument19 SeitenApache Directory Studio LDIF Editor User GuidecicazaNoch keine Bewertungen
- Word Templates For Web AccessibilityDokument6 SeitenWord Templates For Web AccessibilityFuchs100% (1)
- EndnoteDokument4 SeitenEndnoteManisha SinghNoch keine Bewertungen
- OpordDokument3 SeitenOpordJonathan DouglasNoch keine Bewertungen
- Frequently Asked Word-to-PDF Format Questions: Able OF OntentsDokument5 SeitenFrequently Asked Word-to-PDF Format Questions: Able OF OntentsKevinNoch keine Bewertungen
- CHM Processor DocumentationDokument12 SeitenCHM Processor Documentationodp-venadoNoch keine Bewertungen
- TF Template Word Mac 2011 InstructionsDokument3 SeitenTF Template Word Mac 2011 InstructionshariNoch keine Bewertungen
- Office Auto Notes Unit 1Dokument21 SeitenOffice Auto Notes Unit 1abdul azimNoch keine Bewertungen
- Word IntroductionDokument12 SeitenWord IntroductionFaheem MukhtarNoch keine Bewertungen
- Lesson 3 - Word ProcessingDokument17 SeitenLesson 3 - Word ProcessingCharen ReposposaNoch keine Bewertungen
- ITC Lab4 5 OrigionalDokument21 SeitenITC Lab4 5 Origionalparala6768Noch keine Bewertungen
- Translate Text in A Different LanguageDokument8 SeitenTranslate Text in A Different Languagemili_ccNoch keine Bewertungen
- MEMOQDokument21 SeitenMEMOQmiriamacunaNoch keine Bewertungen
- Converting An Excel File To A Termbase Using SDL MultiTerm ConvertDokument8 SeitenConverting An Excel File To A Termbase Using SDL MultiTerm ConvertleagagaNoch keine Bewertungen
- Effect of Load Shedding On Economic Load Dispatch: Case Study of PakistanDokument7 SeitenEffect of Load Shedding On Economic Load Dispatch: Case Study of PakistanShahrukh SaleemNoch keine Bewertungen
- OmegaT Quick Reference CardDokument2 SeitenOmegaT Quick Reference Cardcarlosh06Noch keine Bewertungen
- CAB AssignmentDokument11 SeitenCAB AssignmentLADEN GAMINGNoch keine Bewertungen
- XLIFF TranslationDokument6 SeitenXLIFF TranslationachrefNoch keine Bewertungen
- Exam 2 Certification Questions - With AnswersDokument9 SeitenExam 2 Certification Questions - With AnswersJasna Čugura100% (9)
- ICT2.1 FormattingDokument10 SeitenICT2.1 FormattingilyNoch keine Bewertungen
- Working With Microsoft® Office FilesDokument2 SeitenWorking With Microsoft® Office FilesBeautifulandbadNoch keine Bewertungen
- How To Create A Dictionary and Make Translation?Dokument3 SeitenHow To Create A Dictionary and Make Translation?douglareNoch keine Bewertungen
- CAT Tools EssentialsDokument7 SeitenCAT Tools EssentialsAmrNoch keine Bewertungen
- Trados TrainingDokument26 SeitenTrados TrainingTatjana TomičićNoch keine Bewertungen
- Module - Ms-Words and Ms-Excel (Drss10082020)Dokument73 SeitenModule - Ms-Words and Ms-Excel (Drss10082020)Jeremy KumarNoch keine Bewertungen
- Bolt p2 Arabic Translation Guidelines v1.1Dokument20 SeitenBolt p2 Arabic Translation Guidelines v1.1العلاء أبو شحادةNoch keine Bewertungen
- Omega T TutorialDokument3 SeitenOmega T TutorialErick TrilloNoch keine Bewertungen
- Microsoft Tips and TricksDokument95 SeitenMicrosoft Tips and TricksTarekHemdanNoch keine Bewertungen
- Microsoft Word 2010 TutorialDokument18 SeitenMicrosoft Word 2010 Tutorialchronos6534Noch keine Bewertungen
- Instructions For Taylor & Francis Author Template Microsoft Word Mac 2008Dokument3 SeitenInstructions For Taylor & Francis Author Template Microsoft Word Mac 2008samuel mechNoch keine Bewertungen
- 54 Translation PDFDokument33 Seiten54 Translation PDFAries TsaiNoch keine Bewertungen
- Tutorial Word 2007 PDFDokument12 SeitenTutorial Word 2007 PDFBalu C ShekarNoch keine Bewertungen
- Codeline OrganizationDokument3 SeitenCodeline Organizationgiulio_vianNoch keine Bewertungen
- Bluegriffon L10N ManualDokument11 SeitenBluegriffon L10N ManualestudiocodecNoch keine Bewertungen
- Extended Help FileDokument20 SeitenExtended Help FiledixonNoch keine Bewertungen
- Experiment No 12 Reference and Citation Software (Endnote, Latex)Dokument10 SeitenExperiment No 12 Reference and Citation Software (Endnote, Latex)Muhammad Tauseef ZafarNoch keine Bewertungen
- Office Libre 06Dokument10 SeitenOffice Libre 06Neuer FamilyNoch keine Bewertungen
- Siebel MultiLingual ImplementationDokument11 SeitenSiebel MultiLingual Implementationラジャゴバラン サンカラナラヤナン100% (1)
- Practical Manual For SDL Trados Studio 2009 - SampleDokument10 SeitenPractical Manual For SDL Trados Studio 2009 - SampleLushan HuangNoch keine Bewertungen
- Ieee FormatDokument3 SeitenIeee FormatApril PriceNoch keine Bewertungen
- Selling RecognitionDokument2 SeitenSelling Recognitionmaximo cosettiNoch keine Bewertungen
- Artistic Head Coach Feb 2015Dokument3 SeitenArtistic Head Coach Feb 2015maximo cosettiNoch keine Bewertungen
- An Integrative Definition of Coaching Effectiveness and Expertise Cote Gilbert 2009Dokument18 SeitenAn Integrative Definition of Coaching Effectiveness and Expertise Cote Gilbert 2009maximo cosettiNoch keine Bewertungen
- Artistic Head Coach Feb 2015Dokument3 SeitenArtistic Head Coach Feb 2015maximo cosettiNoch keine Bewertungen
- An Integrative Definition of Coaching Effectiveness and Expertise Cote Gilbert 2009Dokument18 SeitenAn Integrative Definition of Coaching Effectiveness and Expertise Cote Gilbert 2009maximo cosettiNoch keine Bewertungen
- How Does Coaching Work - A Mixed Method Analysis - PosterDokument1 SeiteHow Does Coaching Work - A Mixed Method Analysis - Postermaximo cosettiNoch keine Bewertungen
- Personal and Social Motivations As Predictors of Substance Use Among College StudentsDokument10 SeitenPersonal and Social Motivations As Predictors of Substance Use Among College Studentsmaximo cosettiNoch keine Bewertungen
- Import Response To Exchange Rate FluctuationsDokument48 SeitenImport Response To Exchange Rate Fluctuationsmaximo cosettiNoch keine Bewertungen
- Metacognitive Selfregulated Learning and Motivational Beliefs As Predictors of College Students PerformanceDokument16 SeitenMetacognitive Selfregulated Learning and Motivational Beliefs As Predictors of College Students Performancemaximo cosettiNoch keine Bewertungen
- Top U.S. Trade PartnersDokument2 SeitenTop U.S. Trade Partnersmaximo cosettiNoch keine Bewertungen
- Export Documentation Top 10 Export and Import DocumentsDokument7 SeitenExport Documentation Top 10 Export and Import DocumentsAngelica Coronado DavilaNoch keine Bewertungen
- Bill of Lading BLDokument7 SeitenBill of Lading BLmaximo cosettiNoch keine Bewertungen
- Guide To Using Kafta To Export and Import GoodsDokument14 SeitenGuide To Using Kafta To Export and Import Goodsmaximo cosettiNoch keine Bewertungen
- Harvours Review - Junuary 2015Dokument14 SeitenHarvours Review - Junuary 2015maximo cosettiNoch keine Bewertungen
- Porsche E-Zine 2015Dokument8 SeitenPorsche E-Zine 2015maximo cosettiNoch keine Bewertungen
- Xingyi Quan Wang XiangzhaiDokument58 SeitenXingyi Quan Wang Xiangzhai12ab34cd896980% (5)
- Kosher Beverage ListDokument21 SeitenKosher Beverage Listmaximo cosettiNoch keine Bewertungen
- BDSM - Accepting PunishmentDokument4 SeitenBDSM - Accepting Punishmentmaximo cosetti64% (11)
- KOSHER CRC - Liquor ListDokument23 SeitenKOSHER CRC - Liquor Listmaximo cosettiNoch keine Bewertungen
- Kosher Certification - Example - Exp 07012015Dokument1 SeiteKosher Certification - Example - Exp 07012015maximo cosettiNoch keine Bewertungen
- Kosher Certification ExampleDokument1 SeiteKosher Certification Examplemaximo cosettiNoch keine Bewertungen
- Bach Invention 10Dokument2 SeitenBach Invention 10maximo cosettiNoch keine Bewertungen
- Traslating Across Cultures - Yi Jing and Understanding Chinese Poetry (Yanfang Tang)Dokument16 SeitenTraslating Across Cultures - Yi Jing and Understanding Chinese Poetry (Yanfang Tang)maximo cosettiNoch keine Bewertungen
- Yiquan - Cololection of EssayDokument160 SeitenYiquan - Cololection of Essaymaximo cosettiNoch keine Bewertungen
- Bckqi Zhanzhuanqigong PDFDokument73 SeitenBckqi Zhanzhuanqigong PDFlvielNoch keine Bewertungen
- An Introduction To Liuhebafa ChuanDokument8 SeitenAn Introduction To Liuhebafa Chuanmaximo cosettiNoch keine Bewertungen
- BDSM - 50 Ways To PlayDokument3 SeitenBDSM - 50 Ways To Playmaximo cosetti86% (36)
- Moore Trigrams of HanDokument114 SeitenMoore Trigrams of Hantanahmerahkechil100% (7)
- BDSM BasicsDokument35 SeitenBDSM Basicsmaximo cosetti50% (16)
- Honey Well Exel 15B USer ManualDokument84 SeitenHoney Well Exel 15B USer ManualAlmarc AmplifierNoch keine Bewertungen
- CaFSET (Antigua) Office Workbook - Sixth Edition - Excel Sample PagesDokument6 SeitenCaFSET (Antigua) Office Workbook - Sixth Edition - Excel Sample PagescafsetNoch keine Bewertungen
- Office Automation ToolsDokument34 SeitenOffice Automation ToolsFayaz FazyNoch keine Bewertungen
- 2223S1FL HW1 G3Dokument7 Seiten2223S1FL HW1 G3Tiến Nguyễn100% (1)
- RovbrohureDokument94 SeitenRovbrohurevicotheNoch keine Bewertungen
- ACL9 ACL in Practice Guide PDFDokument92 SeitenACL9 ACL in Practice Guide PDFraluchii0% (1)
- Stata Cheat Sheet: Command in "User" Menu Useful For What? Additional Options More InfoDokument2 SeitenStata Cheat Sheet: Command in "User" Menu Useful For What? Additional Options More InfoAbdel KadirNoch keine Bewertungen
- Guia de Importacion de Productos para El Software UnicentaDokument18 SeitenGuia de Importacion de Productos para El Software UnicentaAlexander Ramírez0% (1)
- D450 Shaft Alignment: Vibration MeasurementDokument6 SeitenD450 Shaft Alignment: Vibration MeasurementJegan PrasadNoch keine Bewertungen
- C++ For Engineers and Scientists 4th Edition Bronson Test Bank DownloadDokument7 SeitenC++ For Engineers and Scientists 4th Edition Bronson Test Bank DownloadCatherine Simmons100% (29)
- Smart Mini Idro - User GuideDokument30 SeitenSmart Mini Idro - User GuideDusan GordicNoch keine Bewertungen
- Computer SyllabusDokument8 SeitenComputer SyllabusEla nNoch keine Bewertungen
- ABBYY PDF Transformer 3.0 User GuideDokument46 SeitenABBYY PDF Transformer 3.0 User Guidejvarela00Noch keine Bewertungen
- Pneumatic Conveying CalcsDokument8 SeitenPneumatic Conveying CalcsClarence AG YueNoch keine Bewertungen
- Excel Unprotection Without PasswordDokument4 SeitenExcel Unprotection Without PasswordAnonymous sWkJlhww0wNoch keine Bewertungen
- Excel Crack SheetDokument9 SeitenExcel Crack Sheetndr123100% (1)
- MS Word and MS Power PointDokument19 SeitenMS Word and MS Power PointSHIFA ALTAFNoch keine Bewertungen
- Date and Time in ExcelDokument95 SeitenDate and Time in ExcelMachireddypally SweekarNoch keine Bewertungen
- MilltrajDokument29 SeitenMilltrajAnonymous QmT5xMPzG100% (1)
- 87 TwofltDokument5 Seiten87 TwofltMourad BenderradjiNoch keine Bewertungen
- Lessons On PresentationDokument33 SeitenLessons On PresentationSarfaraj AhmedNoch keine Bewertungen
- Asset MNGMNT GuideDokument42 SeitenAsset MNGMNT Guidebebo034Noch keine Bewertungen
- #P - CCI - 06a 1.aflDokument24 Seiten#P - CCI - 06a 1.afludhaya kumarNoch keine Bewertungen
- Coc Level 1Dokument7 SeitenCoc Level 1melkamu endaleNoch keine Bewertungen
- Common SAP R/3 Functions ManualDokument22 SeitenCommon SAP R/3 Functions Manualtheict mentorNoch keine Bewertungen
- Ms Excel Exam 2nd QuarterDokument6 SeitenMs Excel Exam 2nd QuarterPhoebe JaeNoch keine Bewertungen
- Parser 1Dokument175 SeitenParser 1changNoch keine Bewertungen
- Chap5 - Samsung LTE-LSM Overview and PracticeDokument221 SeitenChap5 - Samsung LTE-LSM Overview and Practiceabhay100% (2)
- Administrator Guide FAO Ration Tool-EnglishDokument15 SeitenAdministrator Guide FAO Ration Tool-EnglishIcky IckyNoch keine Bewertungen
- Oracle Hyperion Financial ManagementDokument45 SeitenOracle Hyperion Financial ManagementZaid ShammoutNoch keine Bewertungen