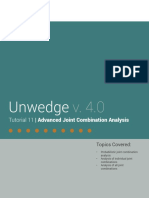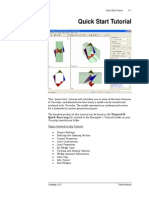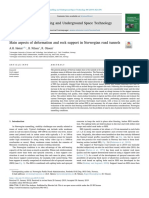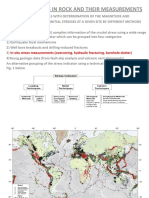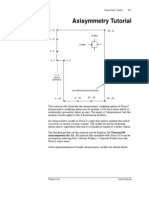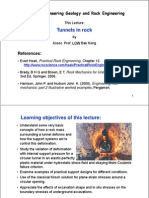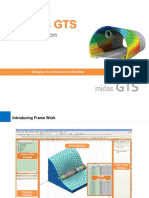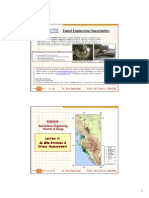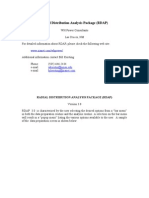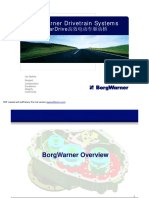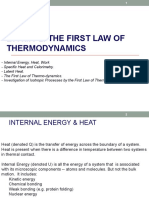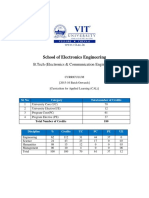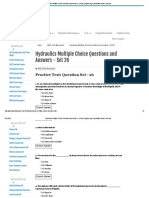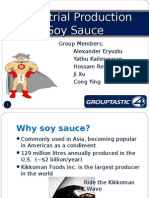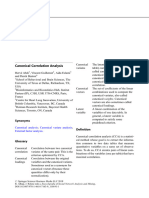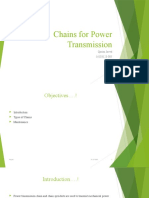Beruflich Dokumente
Kultur Dokumente
Tutorial 04 Joint Combinations (1) Unwedge
Hochgeladen von
Ronan CayoOriginalbeschreibung:
Originaltitel
Copyright
Verfügbare Formate
Dieses Dokument teilen
Dokument teilen oder einbetten
Stufen Sie dieses Dokument als nützlich ein?
Sind diese Inhalte unangemessen?
Dieses Dokument meldenCopyright:
Verfügbare Formate
Tutorial 04 Joint Combinations (1) Unwedge
Hochgeladen von
Ronan CayoCopyright:
Verfügbare Formate
Joint Combinations Tutorial
4-1
Joint Combinations Tutorial
It is inherent in the Unwedge analysis, that wedges can only be formed
by the intersection of 3 joint orientations. Unwedge does NOT consider
more than 3 joint planes simultaneously in the analysis.
However, if your input data includes more than 3 possible joint
orientations, the Joint Combinations option allows you to select and
analyze different combinations of 3 joints. The selection of combinations
can be done manually, or the Combination Analyzer can be used to
help you automatically determine which are the most critical
combinations of joints to analyze.
Topics Covered
Import DXF
Joint Combinations
Combination Analyzer
Required Support Pressure
Design Factor of Safety
Adding support pressure
Passive / Active support force
Unwedge v.3.0
Tutorial Manual
Joint Combinations Tutorial
4-2
Model
Select Project Settings from the toolbar or the Analysis menu.
Select: Analysis Project Settings
In the Project Settings dialog, make sure that the units are Metric, stress
as tonnes/m2. Select OK.
For this tutorial we will start by reading in a DXF file which contains the
coordinates of the opening section boundary.
Select: File Import Import DXF
Navigate to the Examples > Tutorials folder in your Unwedge installation
folder and open the Tutorial 04 tunnel boundary.dxf file.
The model should appear as follows.
Figure 1: Tunnel boundary for joint combinations tutorial.
Switch to the 3D Wedge View.
Select: View Select View 3D Wedge View
Unwedge v.3.0
Tutorial Manual
Joint Combinations Tutorial
4-3
Input Data
Now lets define the tunnel and joint properties in the Input Data dialog.
Select: Analysis Input Data
1. Select the General tab in the Input Data dialog. Enter Tunnel
Trend = 60, Plunge = 0.
2. Note the Design Factor of Safety (= 1.5 by default). We will be
discussing this later in the tutorial.
3. Select the Joint Orientations tab in the Input Data dialog.
4. By default, 3 joint orientations are already defined. We will keep
the 3 default orientations, and add two more joints for a total of
five.
5. Select the Add button twice in the Input Data dialog. This will
create two new rows in the data entry grid, in which you can
define the orientation of two additional joints.
6. Enter Dip = 65 and Dip Direction = 0 for Joint 4.
7. Enter Dip = 30 and Dip Direction = 135 for Joint 5. The dialog
should look as follows.
Unwedge v.3.0
Tutorial Manual
Joint Combinations Tutorial
4-4
TIP: you can also import plane orientations from a Dips file, by selecting
the Import button in the Input Data dialog. Dips is a program for the
graphical and statistical analysis of orientation data using spherical
projection techniques. See the Rocscience website for details.
8. Select the Joint Properties tab in the Input Data dialog.
9. Enter Phi = 35 and Cohesion = 0 for the default joint property
type (Joint Properties 1).
10. Now go back to the Joint Orientations tab. Note that Joint
Properties 1 is assigned to all 5 joints (i.e. all joints will be
assumed to have the same strength properties for this example).
11. Notice the Joint Combinations option in the Input Data dialog.
Since we have more than 3 joint orientations defined, the Joint
Combinations option allows you to select which combination of 3
joints will be used for the Unwedge analysis.
Figure 2: Joint combinations option in Input Data dialog.
You can manually cycle through all possible combinations of 3 joints by
clicking on the Combination control. Or you can automatically analyze
all possible joint combinations with the Combination Analyzer option.
We will demonstrate both options.
Unwedge v.3.0
Tutorial Manual
Joint Combinations Tutorial
4-5
Manual Selection of Joint Combinations
You can manually cycle through all possible combinations of 3 joints by
clicking on the Combination control. Each time you click on the up /
down arrow buttons, a new joint combination will be selected. Since we
have 5 possible joints, this results in 10 possible combinations of 3
different joints.
1. Click on the up arrow of the Combination control.
2. Each time you click, a different combination of 3 joints is selected,
as indicated by the Joint Combinations selection, and also in the
stereonet at the right of the dialog.
3. The currently selected joint orientations (great circles) will be
highlighted in colour on the stereonet. Joint orientations which
are currently NOT used will be displayed in grey on the
stereonet.
Figure 3: Selected joint orientations highlighted on stereonet.
TIP: the display of unused joints on the stereonet can be turned on/off in
the Display Options dialog, under the General tab, by selecting the Show
Unused Joints on Stereonet checkbox.
Unwedge v.3.0
Tutorial Manual
Joint Combinations Tutorial
4-6
Figure 4: Wedges produced by joint combination 1,3,5.
4. Drag the Input Data dialog over to the side of the screen, so that
you can see the full 3D Wedge view.
5. Now click through all 10 joint combinations, and observe the
different wedges which are formed. A great variety of different
sizes and shapes of wedges can be formed from the 10 joint
combinations. Note: the displayed length of the tunnel
automatically changes according to the size and orientation of the
wedges which are formed.
6. The current analysis results (safety factor, wedge weight etc) are
displayed in the Wedge Information panel in the Sidebar, each
time you select a different joint combination.
The manual selection and analysis of joint combinations is of limited
practical usefulness if you have more than 4 or 5 joint orientations.
Therefore we will now demonstrate the Combination Analyzer option
which automates the process of analyzing multiple joint combinations.
Unwedge v.3.0
Tutorial Manual
Joint Combinations Tutorial
4-7
Combination Analyzer
The Joint Combination Analyzer allows you to automatically carry
out the Unwedge analysis on all possible combinations of 3 joints, if your
input data includes more than 3 possible joint planes.
A summary of analysis results can then be viewed, which allows you to
quickly determine which combination of 3 joints is the most critical (i.e.
you can sort results according to maximum required support pressure,
safety factor, wedge weight etc).
To use the Joint Combination Analyzer:
1. Select the Combination Analyzer button in the Input Data
dialog (or you can select Combination Analyzer from the
Analysis menu).
2. You will see the Combination Analyzer dialog.
3. Select the Compute Combinations button in the Combination
Analyzer dialog to compute the Unwedge analysis for all possible
combinations of 3 joints.
4. A summary of results will be displayed in the dialog. The results
can be sorted according to Required Support Pressure, Factor of
Safety, Wedge Volume, etc, by selecting the desired parameters
from the two drop-list boxes at the top of the dialog. NOTE: we
will discuss the significance of Required Support Pressure in the
next section.
Unwedge v.3.0
Tutorial Manual
Joint Combinations Tutorial
4-8
5. The first list box (Sort By) is the primary sorting criterion. The
parameter in the second list box (Then By) is used as a secondary
sorting criterion if identical results are encountered in the
primary sorting. Select Required Support Pressure in the first
list box, and Wedge Volume in the second list box. You should
see the following results.
6. Results are always sorted from most critical to least critical.
For example, the first joint combination in the list will always
represent the highest support pressure, the largest wedge volume
or weight, the lowest safety factor, etc, according to the primary
sorting criterion.
7. You can also filter the results with the Wedge Selection droplist. You can choose Perimeter Wedges, End Wedges, All Wedges,
or any individual wedge (e.g. Roof Wedge). NOTE: when the
Wedge Selection represents multiple wedges (e.g. Perimeter
Wedges), the displayed results represent the most critical wedge
for each joint combination.
8. Experiment with the sorting and wedge selection parameters,
and observe the listing of results. When you are finished, reset
the sorting parameters to Required Support Pressure and
Wedge Volume, and Wedge Selection to Perimeter Wedges.
9. Based on these sorting criteria, the most critical wedge is
produced by Joint Combination 2,3,4, with a required Support
Pressure = 8.15 tonnes/m2 and a Wedge Volume = 174 m3.
10. Click on Combination 2,3,4 at the top of the results list. Make
sure the checkbox at the bottom of the dialog is selected (Use
selected combination when dialog is closed). Select OK in the
dialog. The wedges for Joint Combination 2,3,4 will now be
displayed in the 3D Wedge View.
Unwedge v.3.0
Tutorial Manual
Joint Combinations Tutorial
4-9
11. Select the Filter List button in the sidebar. In the Wedge
Information Filter dialog, select the Defaults button, and then
select the checkboxes for Wedge Volume and Support Pressure.
Select OK.
12. Look at the results for the Upper Right Wedge (wedge #7) in the
Wedge Information panel. This is the most critical wedge
determined by the Combination Analyzer. Notice the Support
Pressure (8.15 tonnes/m2) and Wedge Volume (174 m3)
correspond to the results computed in the Combination Analyzer
dialog. Notice that the Support Pressure for all other wedges is
less than the required support pressure for wedge #7.
Figure 5: Wedges produced by the most critical joint combination 2,3,4 determined
by Combination Analyzer.
Unwedge v.3.0
Tutorial Manual
Joint Combinations Tutorial
4-10
Required Support Pressure
The Required Support Pressure is the uniform support pressure
applied normal to the excavation boundary, which would be required to
achieve the Design Factor of Safety for a particular wedge.
If the safety factor of a wedge is already greater than the Design
Factor of Safety, then the Required Support Pressure is zero.
The Design Factor of Safety is entered in the Input Data dialog
under the General tab. For this tutorial we are using the default
value of Design Factor of Safety = 1.5.
We will now verify the relationship between the Required Support
Pressure calculated by Unwedge, and the Design Factor of Safety, by
applying a support pressure to the excavation boundary.
Switch to the Perimeter Support Design View.
Select: View Select View Perimeter Support
Before we add the support pressure, notice that the current safety factor
of the Upper Right Wedge is 0.327, as displayed in the Wedge
Information panel in the sidebar.
Select the Add Pressure option from the Support menu.
Select: Support Add Pressure
You will see the Add Pressure dialog. Enter a Pressure = 8.15 tonnes/m2.
Select the checkbox Apply around the whole opening section. Leave the
Force Application method = Passive. Select OK.
Because we selected the checkbox to Apply around the whole opening
section, the support pressure will be automatically applied to the entire
perimeter of the opening section. Your screen should look as follows.
Unwedge v.3.0
Tutorial Manual
Joint Combinations Tutorial
4-11
Figure 6: Support pressure applied to entire perimeter of opening section.
The support pressure is applied as a UNIFORM pressure, normal to each
line segment of the opening section boundary.
Now observe the results in the Wedge Information panel:
The Factor of Safety for the Upper Right Wedge = 1.500, which is
equal to the Design Factor of Safety. Because we applied the
required support pressure calculated for the unsupported wedge,
the actual factor of safety is now equal to the Design Factor of
Safety.
The Required Support Pressure for the Upper Right Wedge is
now zero, since no further support pressure is required to achieve
the Design Factor of Safety.
Because we applied the support pressure to the entire opening
section boundary, the factor of safety for all other wedges is
greater than the Design Factor of Safety. In general, if you apply
the required support pressure for the most critical wedge, all
other wedges will have a factor of safety GREATER THAN the
Design Factor of Safety.
The Required Support Pressure can be used as a starting point for the
design of the actual support system (e.g. bolts and shotcrete). For
example, it can help you to estimate bolt capacity, length and pattern
spacing. In any case, it will take some trial and error to design the actual
support system to achieve the Design Factor of Safety for all wedges.
Unwedge v.3.0
Tutorial Manual
Joint Combinations Tutorial
4-12
Now we will demonstrate that, by applying the Required Support
Pressure for the most critical joint combination, the Factor of Safety for
all wedges produced by all joint combinations is greater than the Design
Factor of Safety. Return to the Combination Analyzer.
Select: Analysis Combination Analyzer
The results of the Combination Analyzer are not saved after you close the
dialog, so we have to re-compute. Select the Compute Combinations
button in the Combination Analyzer dialog.
Now select Factor of Safety as the primary sorting criterion, and
Required Support Pressure as the secondary sorting criterion, as
shown below.
NOTE:
The lowest factor of safety = 1.500 (i.e. the Design Factor of
Safety), for the most critical wedge of joint combination 2,3,4.
All other Factor of Safety values (representing the most critical
wedge for each joint combination) are GREATER THAN the
Design Factor of Safety.
In all cases, the Required Support Pressure is now zero.
This demonstrates that by applying the Required Support Pressure for
the most critical joint combination, all wedges for all joint combinations
will have a Factor of Safety greater than (or equal to) the Design Factor
of Safety.
Unwedge v.3.0
Tutorial Manual
Joint Combinations Tutorial
4-13
Passive or Active Support Force Application
Finally, remember that we applied the support pressure as a Passive
force (in the Add Pressure dialog). Passive force application means that
the support force acts to increase the resisting forces which stabilize the
wedge. Note:
Required Support Pressure is calculated assuming a Passive force
application.
Bolts or shotcrete in Unwedge are always implemented as a
passive support force.
It is also possible to apply an Active support pressure (by selecting Force
Application = Active in the Add Pressure dialog). Active force application
means that the support force acts to decrease the driving forces on the
wedge.
In general, Passive support will always give a lower Factor of Safety
than Active support, and will therefore result in a more conservative
estimate of support design requirements. For more information about
Passive or Active force application, see the Theory section of the Unwedge
help system.
That concludes this tutorial on the analysis of joint combinations with
Unwedge.
Unwedge v.3.0
Tutorial Manual
Das könnte Ihnen auch gefallen
- Tutorial 07 Probabilistic AnalysisDokument15 SeitenTutorial 07 Probabilistic AnalysiscandidoNoch keine Bewertungen
- Tutorial 02 Scaling WedgesDokument9 SeitenTutorial 02 Scaling WedgesEdson LayzaNoch keine Bewertungen
- Unwedge Rocscience t1Dokument23 SeitenUnwedge Rocscience t1Wilson Ivan100% (1)
- Inicio Rapido-Undwedge TutorialDokument18 SeitenInicio Rapido-Undwedge TutorialEddy Mamani GuerreroNoch keine Bewertungen
- Tutorial 01 Quick Start SwedgeDokument26 SeitenTutorial 01 Quick Start SwedgeericastorgalucoNoch keine Bewertungen
- Tutorial 05 Field StressDokument12 SeitenTutorial 05 Field StressJulieth Vanegas MejiaNoch keine Bewertungen
- Reinforcement Shape Codes PDFDokument3 SeitenReinforcement Shape Codes PDFyasirjurabaNoch keine Bewertungen
- Tutorial 03 Perimeter SupportDokument20 SeitenTutorial 03 Perimeter SupportJulieth Vanegas MejiaNoch keine Bewertungen
- PHD Dissertation Vardakos Ver 2 PDFDokument180 SeitenPHD Dissertation Vardakos Ver 2 PDFMark EdowaiNoch keine Bewertungen
- Tutorial 02 Scaling Wedge SizeunwedgwDokument11 SeitenTutorial 02 Scaling Wedge SizeunwedgwJulieth Vanegas MejiaNoch keine Bewertungen
- Unwedge: Tutorial 8 - Importing A .Dips FileDokument8 SeitenUnwedge: Tutorial 8 - Importing A .Dips FileJefferson JesusNoch keine Bewertungen
- Diamond Tunnel Training 2 1521579483Dokument50 SeitenDiamond Tunnel Training 2 1521579483Juan Miguel Gómez PalaciánNoch keine Bewertungen
- Rock Failure PDFDokument21 SeitenRock Failure PDFjanzaquispeNoch keine Bewertungen
- Fibre Reinforced Concrete: CE 342 Concrete Technology Prof. Ravindra Gettu IIT MadrasDokument62 SeitenFibre Reinforced Concrete: CE 342 Concrete Technology Prof. Ravindra Gettu IIT MadrasraagavanrNoch keine Bewertungen
- Tutorial 06 - Joint Persistence Analysis in SWedgeDokument16 SeitenTutorial 06 - Joint Persistence Analysis in SWedgetarun kumarNoch keine Bewertungen
- Tutorial 10 SSR Search AreaDokument7 SeitenTutorial 10 SSR Search AreaMarcos MaNoch keine Bewertungen
- Tunnel MonitorDokument17 SeitenTunnel MonitorSanjeev Kr. ThakurNoch keine Bewertungen
- XXXDokument90 SeitenXXXxkrizzxNoch keine Bewertungen
- CH 3. Kinematic Analysis of StructuresDokument88 SeitenCH 3. Kinematic Analysis of Structureselias assefaNoch keine Bewertungen
- Insitu Stress Measur MethDokument34 SeitenInsitu Stress Measur MethTarun Singhal50% (2)
- GEMSDokument4 SeitenGEMSCristian ArayaNoch keine Bewertungen
- GT7R6A1 Convergence-Confinement MethodeDokument11 SeitenGT7R6A1 Convergence-Confinement MethodefededaNoch keine Bewertungen
- In Situ Stress Measurement FEB2023Dokument75 SeitenIn Situ Stress Measurement FEB2023charodt cruzNoch keine Bewertungen
- Tutorial 18 3D Tunnel Simulation Using Core ReplacementDokument27 SeitenTutorial 18 3D Tunnel Simulation Using Core ReplacementAleksandar Milidrag100% (1)
- Tutorial 06 AxisymmetricDokument24 SeitenTutorial 06 AxisymmetricDaniel CcamaNoch keine Bewertungen
- Diederichs Et Al. 2004 Damage Initiation and Propagation in Hard Rock During TunnelingDokument28 SeitenDiederichs Et Al. 2004 Damage Initiation and Propagation in Hard Rock During Tunnelingfatihkaya_16Noch keine Bewertungen
- Chapter 1 - STRESS AND STRAINDokument67 SeitenChapter 1 - STRESS AND STRAINAhmad FikriNoch keine Bewertungen
- Anisotropic Behaviour of Stratified Rock Masses in TunnellingDokument10 SeitenAnisotropic Behaviour of Stratified Rock Masses in TunnellingYérika LópezNoch keine Bewertungen
- Geoslope: SEEP/WDokument205 SeitenGeoslope: SEEP/WRajeev KusugalNoch keine Bewertungen
- Tunnel Linings F.fire Safety PDFDokument11 SeitenTunnel Linings F.fire Safety PDFSérgio BernardesNoch keine Bewertungen
- Tutorial 04 Export To Phase2Dokument19 SeitenTutorial 04 Export To Phase2Tomas Cayao FloresNoch keine Bewertungen
- Mechanics of Material Chapter 1: StressDokument26 SeitenMechanics of Material Chapter 1: StressWinter NaiNoch keine Bewertungen
- Is 4756Dokument24 SeitenIs 4756Dr RajeevNoch keine Bewertungen
- CV6315 Tunnel Lecture 1Dokument27 SeitenCV6315 Tunnel Lecture 1Ayingaran Thevathasan100% (1)
- Diederichs 2000 PHD SummaryDokument49 SeitenDiederichs 2000 PHD SummarykrainajackaNoch keine Bewertungen
- Using The Direct Current Resistivity Method For Subsurface InvestigationDokument14 SeitenUsing The Direct Current Resistivity Method For Subsurface InvestigationzariaNoch keine Bewertungen
- Geotechnical Risk in Rock Mass Characterisation - A ConceptDokument11 SeitenGeotechnical Risk in Rock Mass Characterisation - A ConceptAzeNoch keine Bewertungen
- Manual CpillarDokument20 SeitenManual CpillardfuentesNoch keine Bewertungen
- Quick Start Tutorial: Example - Dip FileDokument29 SeitenQuick Start Tutorial: Example - Dip Filejaja_543Noch keine Bewertungen
- 3D Tunnel Simulation Using Material SofteningDokument13 Seiten3D Tunnel Simulation Using Material SofteningAditya MishraNoch keine Bewertungen
- Intersection Tunnel PDFDokument8 SeitenIntersection Tunnel PDFroumaissa haddadNoch keine Bewertungen
- RS3 Sequence Designer Tip SheetDokument10 SeitenRS3 Sequence Designer Tip SheetAlberto EscalanteNoch keine Bewertungen
- Terratec RBM BrochureDokument5 SeitenTerratec RBM Brochuremanuel_plf100% (1)
- Tutorial 27 Drawdown Analysis For Tunnel PDFDokument22 SeitenTutorial 27 Drawdown Analysis For Tunnel PDFpramods_8Noch keine Bewertungen
- Unwedge Theory of FSDokument30 SeitenUnwedge Theory of FSRisman ChandraNoch keine Bewertungen
- Structural Analysis 1: Statically Determinate StructuresVon EverandStructural Analysis 1: Statically Determinate StructuresNoch keine Bewertungen
- Introduction of Midas GTS FE 3DDokument42 SeitenIntroduction of Midas GTS FE 3DRajinda Bintang100% (1)
- The Excavation-Induced Convergences in The Sedrum Section of The Gotthard Base TunnelDokument17 SeitenThe Excavation-Induced Convergences in The Sedrum Section of The Gotthard Base TunnelCarmine TranfaNoch keine Bewertungen
- Dips Work FlowDokument16 SeitenDips Work FlowIndah Mahdya AnandaNoch keine Bewertungen
- Influence of Foliation Orientation On Tunnel BehavDokument6 SeitenInfluence of Foliation Orientation On Tunnel BehavggNoch keine Bewertungen
- The Life of Thomas Telford Civil Engineer With An Introductory History of Roads and Travelling in Great Britain by Smiles, Samuel, 1812-1904Dokument194 SeitenThe Life of Thomas Telford Civil Engineer With An Introductory History of Roads and Travelling in Great Britain by Smiles, Samuel, 1812-1904Gutenberg.org100% (1)
- Water Parameters - RocscienceDokument2 SeitenWater Parameters - RocscienceAgha Shafi Jawaid KhanNoch keine Bewertungen
- State of The Art 3DDokument7 SeitenState of The Art 3DjorgeNoch keine Bewertungen
- Tutorial 14 Geotextile Reinforced RampDokument24 SeitenTutorial 14 Geotextile Reinforced Rampmed AmineNoch keine Bewertungen
- Introduction To Finite Element Analysis (FEA) or Finite Element Method (FEM)Dokument20 SeitenIntroduction To Finite Element Analysis (FEA) or Finite Element Method (FEM)Patrick GlomskiNoch keine Bewertungen
- Geo TechnicalDokument17 SeitenGeo TechnicalMarco QuispeNoch keine Bewertungen
- Eberhardt L4 InSituStressDokument28 SeitenEberhardt L4 InSituStressMuhammad AbubakarNoch keine Bewertungen
- Unwedge Combination Analyzer CompressedDokument3 SeitenUnwedge Combination Analyzer CompressedJuan Carlos Rosas San AgustinNoch keine Bewertungen
- Tutorial 09 Probabilistic SupportDokument8 SeitenTutorial 09 Probabilistic SupportcandidoNoch keine Bewertungen
- R Dap Getting StartedDokument11 SeitenR Dap Getting StartedAlexNoch keine Bewertungen
- Permutation, CombinationDokument32 SeitenPermutation, CombinationSrinivasan Saai Mahesh 16BCE0559Noch keine Bewertungen
- Case Study 1Dokument2 SeitenCase Study 1Tushar NepaleNoch keine Bewertungen
- Borgwarneredrive PDFDokument34 SeitenBorgwarneredrive PDFddstoneNoch keine Bewertungen
- Aldehydes Ketones and Carboxylic Acids YuvabrigadeDokument4 SeitenAldehydes Ketones and Carboxylic Acids YuvabrigadeRavishankar H SNoch keine Bewertungen
- Complexity, Liking and FamiliarityDokument12 SeitenComplexity, Liking and FamiliarityAjaNoch keine Bewertungen
- Elementary Introduction To Stochastic Interest Rate ModelingDokument15 SeitenElementary Introduction To Stochastic Interest Rate ModelingIgor PavlovNoch keine Bewertungen
- GSP Product Info 092711Dokument19 SeitenGSP Product Info 092711Joao SilvaNoch keine Bewertungen
- Simulation of Antenna Radiation Pattern-HornDokument5 SeitenSimulation of Antenna Radiation Pattern-Hornbenny_181163% (8)
- Problemas Ingenieria de TransportesDokument47 SeitenProblemas Ingenieria de TransportesCaio Da Silva CespedesNoch keine Bewertungen
- Lecture 02 - The 1st Law of ThermodynamicsDokument24 SeitenLecture 02 - The 1st Law of ThermodynamicsArc ZeroNoch keine Bewertungen
- BTechElectronicsandCommunicationEngineering CurriculumDokument7 SeitenBTechElectronicsandCommunicationEngineering CurriculumVignesh AiyerNoch keine Bewertungen
- Chem301 Lab3Dokument5 SeitenChem301 Lab3Gobe JamNoch keine Bewertungen
- Manual de AVERIAS Codigos SC RICOH MP C4500Dokument84 SeitenManual de AVERIAS Codigos SC RICOH MP C4500Erika Velásquez100% (1)
- Mivec FaultDokument1 SeiteMivec Faultbjr6627Noch keine Bewertungen
- Toshiba VFS15 User ManualDokument361 SeitenToshiba VFS15 User ManualdanyNoch keine Bewertungen
- EKF FinanceDokument5 SeitenEKF Financebogdan.oancea3651Noch keine Bewertungen
- Hydraulics Multiple Choice Questions and Answers - Set 26 - Engineering, Competitive Exams and Jobs PDFDokument9 SeitenHydraulics Multiple Choice Questions and Answers - Set 26 - Engineering, Competitive Exams and Jobs PDFl8o8r8d8s8i8v8Noch keine Bewertungen
- P521 OrderForm - V18 - 09 - 2014Dokument11 SeitenP521 OrderForm - V18 - 09 - 2014Pakde NdokNoch keine Bewertungen
- Cast Iron Gate Valve Non Rising Stem PN16: Features & BenefitsDokument1 SeiteCast Iron Gate Valve Non Rising Stem PN16: Features & BenefitsMohamed RaafatNoch keine Bewertungen
- ZVT ECR Interface SpecificationDokument179 SeitenZVT ECR Interface Specificationcristi_pet4742Noch keine Bewertungen
- Soy Sauce Production FinalDokument40 SeitenSoy Sauce Production Finalafidah99Noch keine Bewertungen
- Abdi CCA2018Dokument16 SeitenAbdi CCA2018jozsefNoch keine Bewertungen
- Mercer 9100Dokument16 SeitenMercer 9100dtmgoNoch keine Bewertungen
- Phased Array Probes - DopplerDokument10 SeitenPhased Array Probes - DopplerNila Akter0% (1)
- IIT AIEEE BITS Free Online Help and QuestionsDokument7 SeitenIIT AIEEE BITS Free Online Help and Questionsapi-3846151Noch keine Bewertungen
- Waste Polymer Chemistry (PHD Thesis of Tina) PDFDokument387 SeitenWaste Polymer Chemistry (PHD Thesis of Tina) PDFrubikaNoch keine Bewertungen
- ME415 CondensersDokument4 SeitenME415 Condensersagafina0Noch keine Bewertungen
- Engineering Drawing II (For Diploma in Engineering) : December 2019Dokument9 SeitenEngineering Drawing II (For Diploma in Engineering) : December 2019Kamalnath GNoch keine Bewertungen
- Chains For Power TransmissionDokument11 SeitenChains For Power TransmissionQasim JavedNoch keine Bewertungen