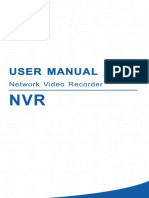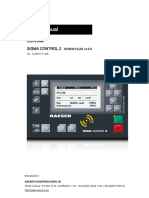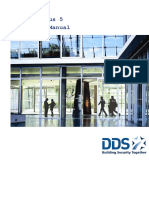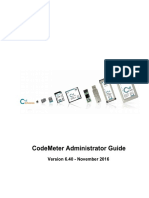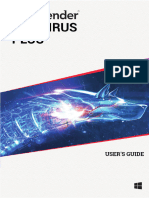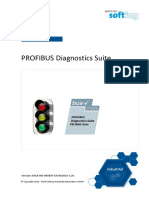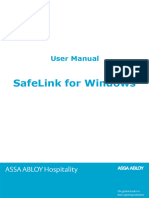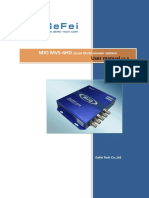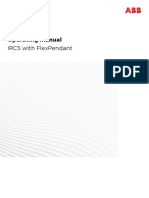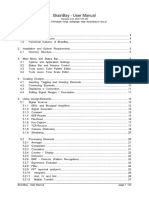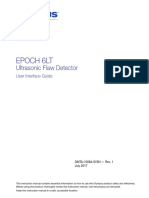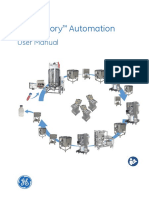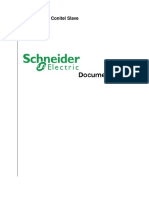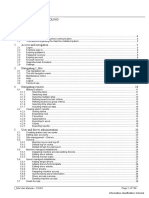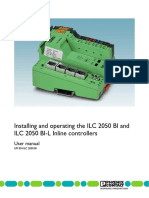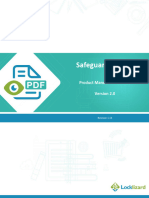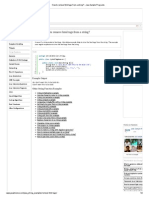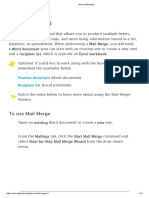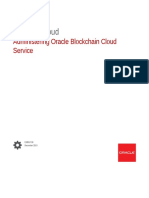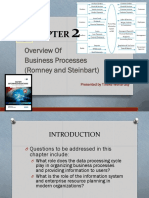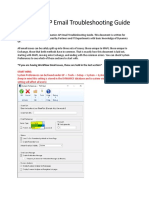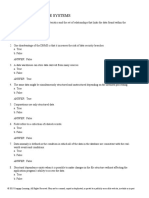Beruflich Dokumente
Kultur Dokumente
Biotrack Administrator Program User Manual
Hochgeladen von
Mauricio Londoño GiraldoOriginaltitel
Copyright
Verfügbare Formate
Dieses Dokument teilen
Dokument teilen oder einbetten
Stufen Sie dieses Dokument als nützlich ein?
Sind diese Inhalte unangemessen?
Dieses Dokument meldenCopyright:
Verfügbare Formate
Biotrack Administrator Program User Manual
Hochgeladen von
Mauricio Londoño GiraldoCopyright:
Verfügbare Formate
BioTrack
Administrator Program User Manual www.BioTrackSoftware.com
User
Manual
Administrator
Program
V1.2
BioTrack Administrator Program User Manual www.BioTrackSoftware.com
TABLE
O F
C ONTENTS
1
MONITOR
......................................................................................................................................................................................
2
2
PARAMETERS
................................................................................................................................................................................
3
2.1
General
Parameters
..............................................................................................................................................................
3
2.2
Tasks
.....................................................................................................................................................................................
5
2.3
Salary
Calculation
.................................................................................................................................................................
6
2.4
Report,
Records,
and
Records-by-Day
Columns
....................................................................................................................
6
2.5
Automatic
Export
..................................................................................................................................................................
6
2.6
SMS
.......................................................................................................................................................................................
8
2.7
E-mail
....................................................................................................................................................................................
8
3
DEVICES
........................................................................................................................................................................................
9
3.1
Options
...............................................................................................................................................................................
10
3.2
Attendance
Control
.............................................................................................................................................................
10
3.3
Advanced
............................................................................................................................................................................
10
4
DEPARTMENTS
...........................................................................................................................................................................
11
5
USERS
..........................................................................................................................................................................................
12
5.1
Download
Users
(Fingerprints/Faces)
From
a
Device
.........................................................................................................
13
5.2
Upload
Users
(Fingerprint/Faces)
to
a
Devices
...................................................................................................................
14
5.3
User
Detail
..........................................................................................................................................................................
15
5.4
Shift
Detail
..........................................................................................................................................................................
16
5.5
Fingerprints
.........................................................................................................................................................................
16
5.6
Importing
Users
..................................................................................................................................................................
17
6
USER
PROFILES
............................................................................................................................................................................
18
7
SYSTEM
ADMINISTRATORS
.........................................................................................................................................................
19
8
SHIFTS
.........................................................................................................................................................................................
20
8.1
Shifts
by
Number
of
Hours
Worked
....................................................................................................................................
21
8.2
Shifts
with
Fixed
and
Exit
Times
..........................................................................................................................................
22
8.3
Breaks
.................................................................................................................................................................................
23
9
HOLYDAYS
...................................................................................................................................................................................
24
10
ATTENDANCE
RECORDS
............................................................................................................................................................
25
10.1
import
Attendance
Records
from
Devices
........................................................................................................................
26
10.2
Reports
.............................................................................................................................................................................
27
11
EXPORT
TO
FILE
.........................................................................................................................................................................
28
11.1
Types
of
Field
....................................................................................................................................................................
28
11.2
Export
to
HTML
or
Excel
....................................................................................................................................................
31
11.3
HTML
File
Report
Configutarion
Options
..........................................................................................................................
32
11.4
Export
Generated
Report
to
HTML
File
.............................................................................................................................
32
12
HISTORY
....................................................................................................................................................................................
33
13
DATABASE
UPDATE
...................................................................................................................................................................
34
14
ACCESS
CONTROL
.....................................................................................................................................................................
35
14.1
Time
Zones
........................................................................................................................................................................
35
14.2
Zone
Groups
......................................................................................................................................................................
36
14.3
Unlocking
Combinations
...................................................................................................................................................
37
14.4
Privileges
...........................................................................................................................................................................
38
BioTrack Administrator Program User Manual www.BioTrackSoftware.com
BIOADMIN: B IOTRACKS A DMINISTRATOR P ROGRAM
The administrator program allows for the communication among BioTrack devices in order to transfer data,
generate reports, export data in other file formats, and change the devices configuration.
BioTrack Administrator Program User Manual www.BioTrackSoftware.com
1 MONITOR
This
window
lets
you
see
all
attendance
and
access
marks
in
real
time
and
any
other
alerts,
such
as
a
devices
an
anti-dismantling
alarm
being
triggered.
You
can
find
it
by
clicking
Monitor
button
on
the
left
panel
or
on
OptionsMonitor
on
the
main
menu.
BioTrack Administrator Program User Manual www.BioTrackSoftware.com
2 PARAMETERS
From
this
window
you
can
change
the
different
system
parameters.
You
can
find
it
by
clicking
on
the
Parameters
button
on
the
left
panel
or
on
OptionParameters
on
the
main
menu.
2.1 GENERAL PARAMETERS
Request
password
to
close
program:
By
choosing
this
option,
you
have
to
type
an
administrator
password
in
order
to
close
down
the
program.
Minimum
time
in
between
records
(MIN):
Minimum
time
during
which
any
additional
records
are
ignored.
Minimum
time
to
become
late:
Any
marks
recorded
before
these
many
minutes
will
not
be
counted
as
late.
Minimum
time
for
early
checkout:
Any
exits
before
these
many
minutes
will
not
be
counted
as
too
early.
BioTrack Administrator Program User Manual www.BioTrackSoftware.com
If
a
workday
covers
2
days,
record
it
on
the
first
day:
This
is
a
measure
to
be
applied
the
sake
of
organized
record
keeping.
Order
user
list
by
code
(if
not,
sort
by
Name):
This
option
lets
you
sort
users,
for
bookkeeping
purposes,
either
by
their
code
or
their
name.
Only
allow
one
session
open:
An
error
message
will
appear
if
you
try
to
have
more
than
one
session
open
at
once.
Default
date
format:
Format
followed
by
the
dates
displayed
in
the
program.
Only
the
dates
that
use
individual
configuration
will
be
able
to
use
a
different
format.
Date
separator:
Character
used
to
separate
the
day,
month,
and
year.
Default
format
for
Hours:
Format
followed
by
times
displayed
in
the
program.
It
allows
you
to
pick
between
common
and
military
times
and
whether
or
not
it
should
include
seconds.
Hours
separator:
Character
used
to
separate
hours,
minutes,
and
seconds.
Default
cut-off
time:
Anything
that
happens
after
this
time
is
counted
as
part
of
the
following
day.
Default
decimal
positions:
Number
of
decimal
places
to
be
used
when
displaying
numbers.
Decimal
separator:
Character
used
to
separate
decimals.
Style
for
html
file:
CSS
style
to
be
applied
to
any
html
file
generated.
In
order
to
add
a
logo
to
a
report:
background-image:url(file:///c:/img/logo.jpg);
background-repeat:no-repeat;
Style
for
html
file
If
you
need
to
create
some
space
for
the
logo,
you
can
move
the
reports
heading
margin
by
changing
by
changing
the
command
within
the
h1
(after
the
{
and
remember
to
end
the
command
with
;):
margin:
3px
3px
3px
3px;
(margin:
up
right
down
left;)
Show
Access
Control
section:
It
shows
the
Access
Control
button
on
the
left
panel.
4
BioTrack Administrator Program User Manual www.BioTrackSoftware.com
Date Format in Databases (Empty = use default; Separate Date with - ; Separate Times with :): Format
followed by dates on databases.
2.2 TASKS
Automatically
download
records
every
(minutes,
0
=
Manually):
If
you
write
any
number
greater
than
0,
all
records
will
be
downloaded
from
the
devices
when
that
number
of
minutes
goes
by.
Synchronize
devices
date/time
at
(00:00:00
=
Manually):
Time
at
which
the
computer
will
send
an
official
time
to
all
devices.
If
you
write
00:00:00,
the
synchronization
will
not
happen.
Download
records
at
(00:00:00
=
Manually):
Specific
time
at
which
all
records
will
be
downloaded.
If
you
write
00:00:00,
the
download
will
not
occur.
Back-up
and
Delete
after
downloading
records:
It
creates
a
back-up
of
all
downloaded
records
before
deleting
them.
Back-up
directory:
It
lets
you
pick
the
folder
in
your
computer
where
records
downloaded
from
a
device
will
be
saved.
Delete
records
only
if
there
are
over
(0=always
erase):
If
you
establish
a
limit,
the
records
will
be
erased
if
they
go
over
that
limit.
Execute
tasks
from
these
computers
only
(IPs
separated
by
;):
Only
these
computers
can
be
used
to
run
the
program
and
make
any
changes.
BioTrack Administrator Program User Manual www.BioTrackSoftware.com
2.3 SALARY CALCULATION
You
can
specify
any
deductions
to
salaries.
2.4 REPORT, RECORDS, AND RECORDS-BY-DAY COLUMNS
In
these
three
sections
you
will
be
able
to
choose
the
columns
to
include
in
any
tables
generated
by
the
program.
2.5 AUTOMATIC EXPORT
This function applies only to records reports.
BioTrack Administrator Program User Manual www.BioTrackSoftware.com
Export records at (00:00:00 = Manual): Time at which all records will be exported. If you write 00:00:00,
the export will not occur.
Default export format file: Location of the export template file. This must be a record export template.
Export file separator: Character used to separate each field in the resulting file.
Export file name: Name and location of the file to generate.
Days to export: Number of days to export. E.g.: if you define the export time to be 7:00pm and write 1 in
Days to export, the program will export the records made between 7:00pm yesterday and 7:00pm
today.
Export report at (00:00:00 = Manual): Time at which the report will be exported. If you write 00:00:00,
the export will not occur.
Export days (Day number separator is a comma; empty = everyday): Indicates the number of the days
to export. E.g.: if you write 15,28, reports will be exported on the 15th and the 28th of every month. If
you leave it blank, the export will be daily.
Default export format file: Location of the export template file.
Export file separator: Character used to separate each field in the resulting file.
Export file name: Name and location of the file to generate.
Days to export: Number of days to export.
7
BioTrack Administrator Program User Manual www.BioTrackSoftware.com
2.6 SMS
Send
SMS
messages
to
cellphones:
It
determines
whether
or
not
you
want
to
send
text
message
confirmations
for
any
marks
made.
Port:
Connection
port
for
the
given
phone
number.
Baud
Rate:
Speed
at
which
the
message
will
be
sent.
Data,
Stop,
and
Parity
Bits:
Extra
information
needed
to
complete
the
service
configuration.
SMS
message:
With
the
given
format,
it
indicates
the
content
of
the
message.
Use
the
{0}
space
for
the
date
and
{1}
for
the
name,
in
that
order.
2.7 E-MAIL
Send
e-mails:
It
determines
whether
or
not
you
want
to
send
e-mail
confirmations
for
any
marks
made.
SMTP
Server:
Name
of
the
SMTP
server
used.
8
BioTrack Administrator Program User Manual www.BioTrackSoftware.com
Port: Number of the port used for this service.
User: For configuration purposes, the name of the user who will send the emails.
Password: User-defined password.
Use SSL: It defines whether or not SSL is used.
E-mail title: Content of the messages Subject line.
E-mail message: With the given format, it indicates the content of the message to send. Use the {0}
space for the date, {1} for the name, and {2} for the name of the device, in that order.
From e-mail address: The same as the user, but this is the one shown in the heading of the message.
3 DEVICES
This
option
allows
you
add
devices
to
the
system.
9
BioTrack Administrator Program User Manual www.BioTrackSoftware.com
Type: Type of device that you want to add. You can change it by clicking on Change.
Name: Name of the device, in order to differentiate it from others.
Device Number: Number used to identify the device.
Connection key: Passkey needed to connect to the device, in case you set one up in the device.
Communication Type: Type of communication used to connect to the device: Ethernet, serial or USB.
IP Address: Devices IP address.
Port: Port used to communicate with the device.
Test: It performs a communications test.
3.1 OPTIONS
Connect
automatically
when
the
program
starts:
The
program
connects
to
the
device
as
soon
as
it
starts.
Synchronize
time
and
date
upon
connection:
The
program
synchronizes
the
devices
time
and
date
with
its
own
as
soon
as
the
program
starts.
3.2 ATTENDANCE CONTROL
This
option
allows
you
to
choose
whether
the
records
made
on
the
device
are
to
be
counted
as
attendance
marks
or
not.
3.3 ADVANCED
Options
to
change
the
version
used
to
save
fingerprints
(v9
or
v10)
and
the
devices
IP
address.
You
can
also
erase
information,
load
user
images,
background
pictures,
and
clear
Administrator
privileges.
10
BioTrack Administrator Program User Manual www.BioTrackSoftware.com
4 DEPARTMENTS
You
can
make
changes
to
the
different
departments
into
which
you
can
divide
your
company
so
as
to
assign
users
to
those
departments
and
generate
reports
about
them.
11
BioTrack Administrator Program User Manual www.BioTrackSoftware.com
5 USERS
From
this
window
you
can
access
and
change
the
personal
and
company-related
information
of
any
employee
registered
in
the
system.
You
can
access
it
by
clicking
on
the
Users
button
on
the
left
panel
or
on
OptionsUsers
on
the
main
menu.
Manage
Departments:
Direct
access
to
department
management.
Sub-departments:
If
you
pick
this
option,
you
will
see
all
users
in
the
department
you
are
inspecting
and
in
all
its
sub-departments.
Otherwise,
you
will
only
see
the
users
in
the
current
department.
Filter:
Categories
used
to
filter
users.
Change
Department:
In
order
to
change
a
users
department
assignment
in
the
system,
select
the
user,
click
on
Change
Department,
and
choose
the
desired
new
department.
Refresh:
It
refreshes
the
table
with
all
user
data.
Import:
Use
it
to
import
user
data
from
a
file
or
a
USB
drive.
Export:
Use
it
to
export
user
data
to
a
file
or
USB
drive.
12
BioTrack Administrator Program User Manual www.BioTrackSoftware.com
Download: Use it to download user data from the devices to the local database.
Upload: Use it to upload user data from the local database to the devices.
Assign Shifts: Select users and assign them a shift.
Add: Here you can create new users. This button will direct you to a window where you can add and
save any personal and company-related information about each user.
Edit: You can modify the information of existing users, including their employee and proximity card
numbers, and personal information such as date of birth, e-mail address, physical address, etc.
Delete: It eliminates any users you select from the system.
Delete from Device: A tool to remotely erase users from a device.
5.1 DOWNLOAD USERS (FINGERPRINTS/FACES) FROM A DEVICE
In
the
Users
window
you
will
find
the
Download
button.
You
will
have
the
choice
to
download
every
user
in
the
device,
the
new
ones,
or
whichever
ones
you
select
from
the
user
list.
After
this
step,
a
window
will
prompt
you
to
choose
the
device
from
which
you
want
to
download
the
users.
13
BioTrack Administrator Program User Manual www.BioTrackSoftware.com
5.2 UPLOAD USERS (FINGERPRINT/FACES) TO A DEVICES
In
the
Users
window
you
will
find
the
Upload
button.
You
will
have
the
choice
to
upload
onto
the
device
either
every
user
in
the
local
database
or
the
ones
you
select
from
the
user
list.
If
you
pick
Erase
users
from
device
before
uploading,
all
users
will
be
erased
from
the
chosen
device
before
uploading
the
new
ones.
In
Assign
Shifts,
you
will
be
able
to
assign
one
of
different
shifts
to
the
users
of
your
choice
(as
explained
later)
and
set
up
an
initial
and
final
date
for
the
shift.
Make
sure
that
the
initial
date
corresponds
to
the
starting
date
of
the
shift.
For
instance,
if
you
define
a
seven-day
week
and
wish
for
the
first
day
to
be
Monday,
when
you
assign
that
shift,
select
the
initial
date
to
be
a
Monday.
Every
day
after
that
will
follow
the
usual
order
automatically.
If
you
choose
the
initial
date
to
be
a
Thursday,
then
Thursday
will
be
considered
the
first
day
of
the
week,
Friday
the
second,
and
so
on.
14
BioTrack Administrator Program User Manual www.BioTrackSoftware.com
5.3 USER DETAIL
From
this
window
you
can
modify
existing
users
and
add
new
ones.
You
can
also
see
details
on
their
assigned
shifts.
The
Fingerprints
button
will
direct
you
to
a
window
where
you
can
register
and
modify
users
fingerprint
information.
User
Stats
will
show
you
other
user
information,
such
as
the
number
of
registered
fingerprints,
who
created
the
user,
and
when
it
has
been
modified.
5.3.1
USER
PROFILE
Device: Users profile type and password in the device.
Program: Users profile type and password in the program. If you want to grant a user administrator
privileges, set the Type to Administrator.
15
BioTrack Administrator Program User Manual www.BioTrackSoftware.com
5.4 SHIFT DETAIL
This window will show you details of the shift assigned to a user.
From
this
window
you
can
add,
modify,
or
erase
users.
When
you
add/modify
a
users
shift,
you
need
to
pick
the
desired
shift
and
the
period
of
time
during
which
it
will
be
assigned
to
that
user.
The
starting
date
of
the
shift
assignment
will
match
the
first
day
of
the
shift
so
that,
if
you
defined
a
seven-day
week
and
assign
it
starting
May
5th,
then
that
will
be
the
first
day
of
the
shift,
May
6th
the
second,
and
so
on.
After
seven
days,
a
new
cycle
begins.
5.5 FINGERPRINTS
In
this
window
you
can
add,
modify,
or
erase
a
users
fingerprints
on
record.
You
can
also
change
the
version
in
which
it
is
to
be
saved,
if
the
device
allows
it
(since
some
devices
only
work
with
a
specific
fingerprint
version).
16
BioTrack Administrator Program User Manual www.BioTrackSoftware.com
5.6 IMPORTING USERS
You
can
import
users
from
a
CSV
or
TXT
file.
First,
choose
the
file
to
import
(Search)
and
then
define
each
of
the
parameters
with
the
corresponding
value
according
to
the
file.
When
the
file
parameters
have
been
defined,
click
on
Download
File.
The
file
values
will
be
loaded
to
the
table
on
the
right.
If
the
process
fails,
you
can
correct
the
parameters
and
load
them
again
to
update
the
table.
Once
you
load
the
file,
you
can
choose
what
field
in
the
programs
database
corresponds
to
each
column
in
the
file.
Database
fields
will
be
on
the
left-hand
table.
If
you
want
to
select
their
respective
column
in
the
file,
choose
the
field
on
the
left-hand
table
and
then
the
heading
of
the
column
on
the
right-hand
table.
The
number
corresponding
to
the
column
will
be
displayed
on
the
File
column
of
the
left-hand
table.
If
you
want
to
clear
any
of
the
chosen
fields,
select
it
from
the
left-hand
table
and
click
on
Clear
Current.
If
you
want
to
clear
all
assigned
fields,
click
on
Clear
All.
The
Import
button
will
save
the
information
onto
the
database.
Close
will
cancel
the
any
action
and
close
the
window.
17
BioTrack Administrator Program User Manual www.BioTrackSoftware.com
6 USER PROFILES
From
this
window
you
can
create,
modify,
or
erase
user
profiles.
You
can
access
it
by
clicking
on
OptionsUser
Profiles
on
the
main
menu.
If
you
want
to
modify
a
profile,
choose
it
from
the
list
(under
Name)
and
click
on
edit.
Pick
which
areas
of
the
program
to
grant
access
to
each
employee
under
that
profile
and
finish
by
clicking
on
Save.
18
BioTrack Administrator Program User Manual www.BioTrackSoftware.com
7 SYSTEM ADMINISTRATORS
Any
profile
created
can
be
assigned
to
an
administrator
user
from
the
Users
page
by
choosing
the
desired
user
and
clicking
on
Edit.
In
the
User
Profile
section,
pick
the
desired
profile
and
simply
change
the
Type
to
Administrator.
19
BioTrack Administrator Program User Manual www.BioTrackSoftware.com
8 SHIFTS
This
window
lets
you
create
different
shifts
for
employees.
You
can
access
it
by
clicking
on
OptionsShifts
on
the
main
menu.
You
can
define
two
types
of
shifts:
by
number
of
hours
worked
or
with
fixed
entry
and
exit
times.
Breaks
can
be
defined
analogously.
The
Cut-off
time
is
the
time,
for
system
purposes,
at
which
the
next
day
begins.
Any
record
after
this
time
is
counted
as
happening
on
the
following
day.
Every
shift
has
its
own
cut-off
time.
The
Number
of
days
indicates
the
days
included
in
every
cycle.
We
usually
define
seven-day
weeks.
Add
allows
you
define
a
new
shift.
You
must
include
a
Description
(a
distinguishable
name),
the
Cut-off
time,
and
the
Number
of
days
per
cycle.
Each
day
can
have
different
work
hours.
You
should
know
that
every
time
you
switch
days
on
the
list,
any
changes
on
the
most
recent
day
are
saved.
20
BioTrack Administrator Program User Manual www.BioTrackSoftware.com
8.1 SHIFTS BY NUMBER OF HOURS WORKED
User
must
work
a
certain
number
of
hours
(no
matter
what
the
starting/ending
times
were)
means
the
employee
does
not
have
fixed
entry
and
exit
times
but
rather,
a
fixed
number
of
hours
to
work
each
day.
The
Attendance
minutes
are
the
time
in
minutes
to
work
that
day.
If
you
wish
to
pay
any
overtime,
make
sure
to
check
the
Pay
overtime
if
user
exceeds
workday
hours
box
and
define
the
payment
factor
for
each
time
range
worked
after
hours.
If
you
do
not
check
the
box,
any
overtime
will
be
counted
as
unpaid
overtime.
21
BioTrack Administrator Program User Manual www.BioTrackSoftware.com
8.2 SHIFTS WITH FIXED AND EXIT TIMES
If the user must have fixed entry and exit times, select the box called User must work fixed shifts.
In
this
type
of
shift
you
must
establish
entry
and
exit
times.
Consequently,
this
type
of
shift
lets
you
keep
track
of
tardiness,
early
departures,
and
any
overtime
by
ranges
of
your
choice.
If
you
want
to
pay
for
overtime,
you
have
two
boxes
you
can
check:
Pay
overtime
if
user
shows
up
earlier,
for
any
hours
worked
before
the
usual
workday,
or
else
Pay
overtime
if
user
works
past
exit
time,
for
hours
after
it.
If
you
do
not
check
either
box,
any
overtime
will
be
counted
as
Unpaid
overtime.
Consider
it
overtime
only
if
it
exceeds
will
tell
the
program
when
to
start
counting
the
overtime.
22
BioTrack Administrator Program User Manual www.BioTrackSoftware.com
8.3 BREAKS
Breaks are determined by the marks received between the entry and exit marks.
As
mentioned
before,
you
can
define
breaks
by
total
time
(no
matter
when
it
starts
and
ends),
or
by
fixed
hours,
where
you
can
keep
track
of
early
check-outs
and
late
check-ins.
You
can
also
indicate
whether
you
want
to
count
any
overtime
from
breaks
(for
coming
back
to
work
before
they
are
over).
Auto
break
automatically
creates
a
break
at
the
set
time
without
there
being
any
exit
marks.
If
the
user
takes
the
break,
it
is
counted
as
usual;
if
not,
the
system
creates
a
mark
to
show
on
the
records
that
the
user
took
a
break.
23
BioTrack Administrator Program User Manual www.BioTrackSoftware.com
9 HOLYDAYS
From
this
window
you
will
be
able
to
manage
the
payment
of
holidays
such
as
Christmas
or
Independence
Day,
as
well
as
exceptions
such
as
sick
days.
You
can
access
it
by
clicking
on
OptionsHolidays/Exceptions
on
the
main
menu.
If
you
want
to
set
up
a
holiday
or
exception,
click
on
Add.
You
can
define
whether
it
will
apply
to
every
user,
a
department,
or
a
specific
user
or
group
of
users.
Moreover,
you
can
choose
if
the
holiday
or
exception
should
be
repeated
every
year,
if
it
will
be
paid
(whether
the
system
detects
attendance
marks
or
not),
what
the
payment
factor
should
be,
and
any
comment
you
want
to
add.
Once
you
establish
all
holidays
and
exceptions,
you
will
see
them
listed
on
the
main
page
of
this
section
and
be
able
to
edit,
delete,
or
simply
organize
them
by
date
or
department
through
filters.
24
BioTrack Administrator Program User Manual www.BioTrackSoftware.com
10 ATTENDANCE RECORDS
This
section
offers
you
a
list
of
the
attendance
marks
made
by
employees,
which
you
can
filter
by
date,
department,
user,
or
other
parameters.
You
can
access
this
window
by
clicking
on
the
Records
button
on
the
left
panel
or
on
OptionsRecords
on
the
main
menu.
From
this
window
you
can
generate
reports
about
total
attendance
times,
Add,
Edit,
or
Erase
attendance
marks,
and
assign
a
user
or
group
of
users
a
cut-off
time
different
from
the
system
default.
The
report
will
show
a
separate
list
of
the
attendance
marks
made
by
employees
that
fulfill
the
desired
filter.
Summary
by
Day
groups
the
attendance
marks
by
the
cut-off
time
assigned
to
the
user
and
it
calculates
the
total
work
and
break
times
during
that
day.
Import
from
USB
lets
you
access
and
save
records
from
devices
that
cannot
be
accessed
through
the
network.
Export
to
file
lets
you
export
your
report
in
different
formats
(CSV,
LOG,
TXT,
DAT).
25
BioTrack Administrator Program User Manual www.BioTrackSoftware.com
Download lets you save the records directly from the devices selected from the list.
10.1 IMPORT ATTENDANCE RECORDS FROM DEVICES
This
can
be
done
directly
if
you
have
access
to
the
device
through
the
network
simply
by
clicking
on
Download
on
the
Records
window.
You
need
to
select
the
devices
from
which
you
want
to
import
the
records.
There
is
also
the
choice
of
importing
the
records
through
a
file
generated
on
the
device
if
you
do
not
have
access
to
the
network.
In
order
to
do
this,
click
on
Import
from
USB,
and
search
for
the
file
generated
by
the
device.
26
BioTrack Administrator Program User Manual www.BioTrackSoftware.com
10.2 REPORTS
The
reports
are
the
result
of
a
detailed
analysis
of
the
attendance
records
based
on
the
shifts
assigned
to
users.
You
can
calculate
salaries,
overtime,
early
check-outs,
late
check-ins,
etc.
First,
you
need
to
select
the
filtering
parameters,
such
as
a
date
range,
department,
and
users
to
be
included
in
the
report,
and
then
click
on
Generate.
You
can
access
this
window
by
clicking
on
Reports
on
the
left
panel
or
on
OptionsReports
on
the
main
menu.
Export
lets
you
send
the
displayed
data
to
a
file
(CSV,
TXT,
LOG,
DAT)
with
a
personalized
format.
27
BioTrack Administrator Program User Manual www.BioTrackSoftware.com
11 EXPORT TO FILE
Access
this
window
by
clicking
on
Export
on
the
lower
right-hand
corner
of
the
Reports
screen
and
then
choose
Other
Format.
11.1 TYPES OF FIELD
Column:
It
corresponds
to
each
of
the
table
columns.
Format:
Desired
format
for
that
field
in
the
exported
file.
Some
columns
(the
text
columns)
will
only
have
one
option,
as
it
is
explained
ahead.
28
BioTrack Administrator Program User Manual www.BioTrackSoftware.com
11.1.1 TEXT FORMATS
#:
This
indicates
a
character
in
the
fields
value.
For
instance,
if
the
field
corresponds
to
the
value
Monday
and
you
only
want
the
first
three
letters
to
appear,
use
###
as
format,
and
you
will
get
Mon.
If
the
field
had
a
smaller
size,
it
will
stay
the
same.
11.1.2 DATE
FORMAT
We
will
use
the
following
symbols:
M
=
month,
d
=
day,
y
=
year,
H
=
hour
(24
hours),
h
=
12
hours
(am/pm),
m
=
minutes,
s
=
seconds,
tt
=
am/pm.
11.1.3 NUMBER
FORMAT
##:##
indicates
the
number
will
be
shown
as
Total
Hours:
Total
Minutes
##:##:##
indicates
the
number
will
be
shown
as
Total
Hours:
Total
Minutes:
Total
Seconds.
DEC:
Decimal
format.
For
instance,
two
and
a
half
hours
would
be
2.5.
MIN
shows
time
in
minutes.
SEC
shows
time
in
seconds.
11.1.4 OTHER
PARAMETERS
Default
Value:
If
the
parameter
is
empty
or
if
it
has
a
fixed
value,
you
can
indicate
it
here.
Fill-in
Character:
If
the
text
is
shorter
than
its
format
requires,
you
can
fill
in
that
space
with
the
character
chosen
here.
Add
Character:
You
can
decide
whether
to
add
the
fill-in
character
before
or
after
the
field
value.
Heading:
Name
that
will
appear
on
the
heading
of
the
file
to
export.
29
BioTrack Administrator Program User Manual www.BioTrackSoftware.com
Conditional Value: You can define a conditional value. If the value in the field fulfills the condition, the
value you defined can be displayed.
Here
you
can
add
or
erase
fields
in
the
export
template
or
move
them
to
another
position
(Up,
Down).
Once
you
define
the
export
template,
you
can
save
it
for
future
use.
Templates
can
also
be
saved
as
a
report.
You
can
define
up
to
five
Reports,
which
can
be
exported
directly
to
HTML
or
Excel.
The
reports
to
use
can
be
chosen
in
the
Records
window
(five
for
Records
and
five
for
Summary
by
Day)
and
in
Reports
(five
personalized
reports).
You
can
find
these
in
ExportCustomized.
30
BioTrack Administrator Program User Manual www.BioTrackSoftware.com
11.2 EXPORT TO HTML OR EXCEL
By
choosing
Other
Format,
you
can
directly
export
the
report
as
an
HTML
or
Excel
file.
If
the
colors
or
logos
in
the
table
do
not
show
when
you
print
the
web
HTML
file,
you
must
change
your
browser
configuration
(Internet
Explorer
in
this
example)
to
allow
for
these
components
at
ToolsInternet
Options.
31
BioTrack Administrator Program User Manual www.BioTrackSoftware.com
11.3 HTML FILE REPORT CONFIGUTARION OPTIONS
You
can
decide
whether
to
include
headings,
require
references,
or
show
only
total
values
in
the
generated
file.
11.4 EXPORT GENERATED REPORT TO HTML FILE
The
report
can
be
directly
exported
as
an
HTML
file.
If
you
do
not
want
to
display
all
fields,
you
can
hide
them
in
the
Parameters
window,
where
you
can
also
change
the
report
style.
32
BioTrack Administrator Program User Manual www.BioTrackSoftware.com
12 HISTORY
In
this
section
you
will
be
able
to
access
a
full
log
of
all
user
activity
of
the
program
in
the
dates
and
times
of
your
choice.
You
can
find
it
by
clicking
on
OptionsHistory
on
the
main
menu.
33
BioTrack Administrator Program User Manual www.BioTrackSoftware.com
13 DATABASE UPDATE
In
order
to
update
the
database,
go
to
UpdateUpdate
File
on
the
Tools
menu.
Pick
the
.upd
file
you
want
to
use
to
update
your
database.
When
you
finish
doing
this,
a
message
will
tell
you
the
status
of
the
update.
34
BioTrack Administrator Program User Manual www.BioTrackSoftware.com
14 ACCESS CONTROL
You
will
find
this
window
by
clicking
on
the
Access
Control
button
on
the
left-hand
panel
or
from
the
main
menu
through
OptionsAccess
Control.
Here
you
will
be
able
to
set
up
the
control
network
defined
by
the
access
control
devices
you
installed.
You
will
easily
organize
the
different
schedules
and
define
who
gets
access
when.
The
system
includes
different
time
zones,
zone
groups,
unlocking
combinations,
and
privileges
that
can
be
assigned
to
users.
We
now
describe
how
to
set
up
time
zones,
which
will
be
organized
in
zone
groups
users
can
be
assigned
to,
and
finish
with
how
to
create
unlocking
combinations.
14.1 TIME ZONES
You
can
create
up
to
fifty
different
time
zones.
Each
one
defines
a
different
schedule
during
which
users
may
be
granted
access
or
not.
For
instance,
if
you
make
zone
1
(Z01)
be
Monday
through
Friday
from
08:00
to
18:00,
plus
Saturdays
and
Sundays
from
00:01
to
00:00,
users
in
zone
1
will
only
be
granted
access
if
they
make
their
attendance
mark
between
8am
and
6pm
Monday
through
Friday.
By
defining
an
entry
time
that
begins
after
the
exit
time
Saturdays
and
Sundays,
by
default
no
one
will
be
able
to
go
in
during
those
days.
35
BioTrack Administrator Program User Manual www.BioTrackSoftware.com
To make changes on any of the fifty time zones, simply set up the desired times for each day and then
click on Save.
14.2 ZONE GROUPS
You
can
create
up
to
five
zones
groups,
with
up
to
three
different
time
zones
each.
If
a
user
is
assigned
to
Group
1,
which
includes
times
zones
2,
7,
and
18,
he
will
have
the
combined
access
of
the
three
zones.
The
idea
when
setting
up
groups
is
assigning
more
and
more
restrictive
schedules,
depending
on
the
type
of
job
of
each
employee
sent
to
that
group.
For
example,
we
could
gather
all
managers
in
Group
1,
other
employees
in
Group
2,
and
the
custodial
and
security
staff
in
Group
3.
By
giving
the
first
two
daytime
schedules
and
the
last
some
that
combine
daytime
and
nighttime
schedules,
you
can
make
sure
that
the
managers
and
other
employees
do
not
have
company
access
at
night
while
the
custodial
and
security
staff
has
day-long
access.
To
make
changes
in
a
zone
group,
pick
the
different
time
zones
you
want
to
assign
to
it
(which
you
set
up
in
the
previous
step),
and
then
click
on
Save.
36
BioTrack Administrator Program User Manual www.BioTrackSoftware.com
14.3 UNLOCKING COMBINATIONS
You
have
the
option
to
set
up
personnel
access
marks
combinations
in
order
to
open
a
particular
door.
If
you
do
not
set
them
up,
anyone
with
the
right
kind
of
access
will
be
able
to
open
any
door
determined
by
their
zone
group
without
any
additional
restrictions.
Continuing
the
example
in
the
previous
section,
suppose
that,
for
the
sake
of
oversight,
you
wish
that
no
employee
be
able
to
enter
the
building
unless
someone
from
the
security
department
has
already
entered
and
vice
versa.
Then
we
can
define
combination
1
(Comb01)
and
assign
it
to
the
main
door,
requiring
that
at
least
one
person
from
zone
group
2
and
one
from
zone
group
3
(Grp02
and
Grp03)
make
an
access
mark
for
the
door
to
open.
This
way,
if
either
two
employees
or
two
security
officers
tried
to
gain
access
by
themselves,
they
would
not
be
allowed
in
until
someone
from
the
other
group
is
also
there.
Do
not
forget
to
Save
the
combinations
by
clicking
the
button
on
the
right.
In
order
to
associate
a
combination
with
a
door,
start
by
picking
the
groups
required
making
their
access
marks
together
in
order
to
gain
access
(hence
the
importance
of
the
way
you
distribute
employees
into
the
different
zone
groups).
Then
click
on
Send
to
Device
in
the
lower
right-hand
corner.
37
BioTrack Administrator Program User Manual www.BioTrackSoftware.com
Choose
the
device
to
which
you
want
to
send
the
combination
information
and
click
on
Upload.
The
chosen
device
will
now
need
the
established
time
zone
combination
in
order
to
open.
14.4 PRIVILEGES
Here
you
can
what
users
belong
to
which
group,
thus
establishing
their
access
privileges.
When
you
create
users,
they
will
be
assigned
to
Group
1
by
default.
Lets
see
an
example
of
how
to
switch
a
users
group.
Starting
with
two
users
(User
1
and
User
2)
assigned
to
Group
1,
suppose
we
wish
to
switch
User
2
to
Group
3.
If
you
click
on
Grp01
on
the
left
panel,
you
will
see
the
two
users
on
both
columns,
Current
Group
and
Group
1,
since
these
two
coincide.
38
BioTrack Administrator Program User Manual www.BioTrackSoftware.com
If you click on Grp03, this is what you will see:
Notice
that
both
users
are
now
only
in
the
Group
1
column
and
that
the
Current
Group
(Group
3)
is
empty,
as
it
has
no
members.
If
you
want
to
move
User
2,
select
him,
click
on
Current
and
then
on
Save.
User
2
is
now
part
of
Group
3.
You
can
repeat
this
process
with
any
users
to
move
them
to
any
other
group.
39
Das könnte Ihnen auch gefallen
- NVR User ManualDokument108 SeitenNVR User Manualjuan david mendez tellezNoch keine Bewertungen
- Manuale Impianto Allen & Heath sq5Dokument74 SeitenManuale Impianto Allen & Heath sq5Micmac53Noch keine Bewertungen
- Operating Instructions for TGF11 Tracer Gas FillerDokument64 SeitenOperating Instructions for TGF11 Tracer Gas FillerNikolas Kolasni Lakenir Ckerde DockosNoch keine Bewertungen
- E100M002 15 GuideD'utilisationFibroScan EN-GBDokument82 SeitenE100M002 15 GuideD'utilisationFibroScan EN-GBE.D.V.Noch keine Bewertungen
- Profile Metal Detector Operation enDokument102 SeitenProfile Metal Detector Operation enasep nathanNoch keine Bewertungen
- FMB920 User Manual v0 30 PDFDokument151 SeitenFMB920 User Manual v0 30 PDFMiguel QuirogaNoch keine Bewertungen
- Owner Owner Manual Manual: Remote Monitoring SystemDokument120 SeitenOwner Owner Manual Manual: Remote Monitoring SystemWaqar Ahmed100% (1)
- Connect SWDokument100 SeitenConnect SWfocus_leovaNoch keine Bewertungen
- HIMA ELOP - II - FirstStepsDokument134 SeitenHIMA ELOP - II - FirstStepsUmer BhattiNoch keine Bewertungen
- GetApplicationAttachment PDFDokument216 SeitenGetApplicationAttachment PDFX'mix ĐreamerNoch keine Bewertungen
- CloudTMS User ManualDokument146 SeitenCloudTMS User ManualBadriNoch keine Bewertungen
- Owner Owner Manual Manual: Remote Monitoring SystemDokument120 SeitenOwner Owner Manual Manual: Remote Monitoring SystemLaiqNoch keine Bewertungen
- MonitorTm Help ManualDokument74 SeitenMonitorTm Help ManualsilvanoNoch keine Bewertungen
- T-Touch Central (TTC) Manual - en - v1.13Dokument76 SeitenT-Touch Central (TTC) Manual - en - v1.13triassubagyo288Noch keine Bewertungen
- Am5 UkDokument362 SeitenAm5 Uki571814Noch keine Bewertungen
- ROBOTICS. Application Manual PROFINET Controller - DeviceDokument88 SeitenROBOTICS. Application Manual PROFINET Controller - DevicebNoch keine Bewertungen
- FMB001 User Manual v0.12Dokument96 SeitenFMB001 User Manual v0.12entersofttNoch keine Bewertungen
- User Manual: Batch ControllerDokument52 SeitenUser Manual: Batch ControllerCAP UTN RosarioNoch keine Bewertungen
- dataFLOW Mobilink UserGuide EN V1 40Dokument38 SeitendataFLOW Mobilink UserGuide EN V1 40JOEKESNoch keine Bewertungen
- CmAdmin enDokument134 SeitenCmAdmin endchardwareNoch keine Bewertungen
- Bitdefender Av UserguideDokument180 SeitenBitdefender Av UserguidesarahmeriannNoch keine Bewertungen
- Sirona Laser Xtend User ManualDokument78 SeitenSirona Laser Xtend User ManualjavierNoch keine Bewertungen
- Cicon User Manual 2016.1.12 FinalDokument273 SeitenCicon User Manual 2016.1.12 FinalJean Carlo Oliveira FernandesNoch keine Bewertungen
- 4.2.5 Inlab Operator Manual 4-2014Dokument182 Seiten4.2.5 Inlab Operator Manual 4-2014Enrique UgaldeNoch keine Bewertungen
- PROFIBUS Diagnostics Suite: User ManualDokument48 SeitenPROFIBUS Diagnostics Suite: User ManualFer NandoNoch keine Bewertungen
- Usage Portal UsDokument60 SeitenUsage Portal UsCristhian HaroNoch keine Bewertungen
- 2024 V3 Rev BDokument147 Seiten2024 V3 Rev Bsyed jeelani ahmedNoch keine Bewertungen
- TH Scope U v3 70-1 enDokument66 SeitenTH Scope U v3 70-1 enChristoper SepulvedaNoch keine Bewertungen
- ViewPower User ManualDokument46 SeitenViewPower User ManualRamiro Lozano RuedaNoch keine Bewertungen
- Service Manual: Controller Sigma Control 2Dokument184 SeitenService Manual: Controller Sigma Control 2arturo neiraNoch keine Bewertungen
- PC 550 500 Owner Manual - 11-20Dokument116 SeitenPC 550 500 Owner Manual - 11-20swethaNoch keine Bewertungen
- 66 1100 035-1 SafeLink For WindowsDokument39 Seiten66 1100 035-1 SafeLink For WindowsAnonymous MwulYRw2LNoch keine Bewertungen
- MIO MVS 4HD User ManualDokument36 SeitenMIO MVS 4HD User ManualSeba RodriguezNoch keine Bewertungen
- DSO-1062D Digital Oscilloscope User ManualDokument84 SeitenDSO-1062D Digital Oscilloscope User ManualTamas VorosNoch keine Bewertungen
- Dirac Live User Manual 16 DecDokument32 SeitenDirac Live User Manual 16 DeckalyanammisettyNoch keine Bewertungen
- Itools HA028838 5Dokument274 SeitenItools HA028838 5Vicente ManuelNoch keine Bewertungen
- Fillcontrol Auto 2PDokument56 SeitenFillcontrol Auto 2PachusanachuNoch keine Bewertungen
- FLIR XXXXX Series Manual PDFDokument91 SeitenFLIR XXXXX Series Manual PDFtermowizja.ZUTNoch keine Bewertungen
- 3HAC050941-001 Operating Manual IRC5 With FlexPendantDokument306 Seiten3HAC050941-001 Operating Manual IRC5 With FlexPendantGerardoNoch keine Bewertungen
- User Manual Phase Tools Release 9.1 Doc. 48000000002 - ENGDokument60 SeitenUser Manual Phase Tools Release 9.1 Doc. 48000000002 - ENGtrutleptNoch keine Bewertungen
- ComConf User EN V2 25Dokument160 SeitenComConf User EN V2 25JOEKESNoch keine Bewertungen
- BrainBay User ManualDokument50 SeitenBrainBay User ManualmarimbagueNoch keine Bewertungen
- User manual for SIDEXIS 4 dental imaging softwareDokument272 SeitenUser manual for SIDEXIS 4 dental imaging softwareWill RyalsNoch keine Bewertungen
- OpenText™ Vendor Invoice Management For SAP® Solutions - Reference GuideDokument386 SeitenOpenText™ Vendor Invoice Management For SAP® Solutions - Reference GuideEric Demoulins100% (1)
- DMTA 10084 01EN EPOCH - 6LT User - Interface - Guide PDFDokument216 SeitenDMTA 10084 01EN EPOCH - 6LT User - Interface - Guide PDFpjhollowNoch keine Bewertungen
- FlexFactory Users Manual 29164188AADokument552 SeitenFlexFactory Users Manual 29164188AAAshish GowandeNoch keine Bewertungen
- Mobilinkdtm: User ManualDokument56 SeitenMobilinkdtm: User ManualJUAN CARLOSNoch keine Bewertungen
- User Manual of Elite 440Dokument64 SeitenUser Manual of Elite 440S Manohar100% (1)
- Dreamstation Bipap S/T and Avaps Service and Techincal Reference ManualDokument144 SeitenDreamstation Bipap S/T and Avaps Service and Techincal Reference ManualNandhini SivakumarNoch keine Bewertungen
- 3HAC065546 AM PROFINET Controller Device With IO Configurator RW 6-EnDokument96 Seiten3HAC065546 AM PROFINET Controller Device With IO Configurator RW 6-EnAngga PratamaNoch keine Bewertungen
- Conitel Slave InterfaceDokument38 SeitenConitel Slave InterfaceJorge GranadosNoch keine Bewertungen
- User Manual 14-10-2020Dokument119 SeitenUser Manual 14-10-2020Turin CityNoch keine Bewertungen
- Um en Ilc 2050 Bi 107144 en 03Dokument78 SeitenUm en Ilc 2050 Bi 107144 en 03Sérgio SeixasNoch keine Bewertungen
- HP Envy 32Dokument32 SeitenHP Envy 32davidsands100Noch keine Bewertungen
- LockLizard PDF Android ViewerDokument39 SeitenLockLizard PDF Android ViewerLuis Miguel CastellanosNoch keine Bewertungen
- HLD6000 Operating Instructions Kinb43en1 04 (1506)Dokument76 SeitenHLD6000 Operating Instructions Kinb43en1 04 (1506)ahmadNoch keine Bewertungen
- Controller Editor Manual EnglishDokument89 SeitenController Editor Manual EnglishPete ArnoldNoch keine Bewertungen
- Epos Windows 32-Bit DLLDokument86 SeitenEpos Windows 32-Bit DLLhotbabeparadiseNoch keine Bewertungen
- Teardowns: Learn How Electronics Work by Taking Them ApartVon EverandTeardowns: Learn How Electronics Work by Taking Them ApartNoch keine Bewertungen
- 7.5.1.2 Lab - Exploring Encryption MethodsDokument5 Seiten7.5.1.2 Lab - Exploring Encryption Methodsraven0% (2)
- Chapter 3 - Designing and Building An Information SystemDokument30 SeitenChapter 3 - Designing and Building An Information SystemJohn Wesley PascualNoch keine Bewertungen
- Average Salary by Department with "uDokument6 SeitenAverage Salary by Department with "uRami DaggoluNoch keine Bewertungen
- How To Remove HTML Tags From A String - Java Sample ProgramsDokument2 SeitenHow To Remove HTML Tags From A String - Java Sample ProgramsnarendramahajangmNoch keine Bewertungen
- nts330 wk8-9 Stardotstar 2 0Dokument81 Seitennts330 wk8-9 Stardotstar 2 0api-374835421Noch keine Bewertungen
- Operating Systems Project: Device Drivers: Jordi Garcia and Yolanda BecerraDokument22 SeitenOperating Systems Project: Device Drivers: Jordi Garcia and Yolanda BecerraJonathan JoestarNoch keine Bewertungen
- Mail Merge Guide for WordDokument14 SeitenMail Merge Guide for WordArjunNoch keine Bewertungen
- Administering Oracle Blockchain Cloud ServiceDokument33 SeitenAdministering Oracle Blockchain Cloud Serviceadi wibowo yudo pranotoNoch keine Bewertungen
- Booting Into Rescue ModeDokument7 SeitenBooting Into Rescue Modeiftikhar ahmedNoch keine Bewertungen
- CSCI 235 Lab Exercise - Banking System SimulationDokument3 SeitenCSCI 235 Lab Exercise - Banking System SimulationGame - AnANoch keine Bewertungen
- AIS Week 1 RS2Dokument21 SeitenAIS Week 1 RS2Michael OktavianusNoch keine Bewertungen
- GCP FundamentalsDokument178 SeitenGCP FundamentalsVengenzz VickyNoch keine Bewertungen
- Oracle Internet Directory 11g Oracle Directory Integration Platform 11g Oracle Authentication Services For OS 11gDokument42 SeitenOracle Internet Directory 11g Oracle Directory Integration Platform 11g Oracle Authentication Services For OS 11gMohammad ZaheerNoch keine Bewertungen
- Dynamics GP Email Troubleshooting Guide: If You Are Having Workflow Email Issues, Those Are Held in The Last SectionDokument14 SeitenDynamics GP Email Troubleshooting Guide: If You Are Having Workflow Email Issues, Those Are Held in The Last Sectiongeoandino1Noch keine Bewertungen
- Omniengine GettingstartedDokument50 SeitenOmniengine GettingstartedAnđelko NagrajsalovićNoch keine Bewertungen
- Database Installation Guide Microsoft WindowsDokument198 SeitenDatabase Installation Guide Microsoft WindowsbehnyaNoch keine Bewertungen
- Design A Library Management System - Grokking The Object Oriented Design InterviewDokument16 SeitenDesign A Library Management System - Grokking The Object Oriented Design InterviewPRAGEETH P 112028Noch keine Bewertungen
- Geographic Information System Subject Matter ExpertDokument2 SeitenGeographic Information System Subject Matter ExpertCosmin LoghinNoch keine Bewertungen
- ProjectProposal 2013682 Dec21Dokument2 SeitenProjectProposal 2013682 Dec21Hasibul HasanNoch keine Bewertungen
- Introduction To ClassificationDokument131 SeitenIntroduction To ClassificationAlfredo Machado NetoNoch keine Bewertungen
- Debugging React NativeDokument12 SeitenDebugging React NativeMrinmoy SheeNoch keine Bewertungen
- Alteon and Oracle Weblogic Server IntegrationDokument23 SeitenAlteon and Oracle Weblogic Server IntegrationedwardwaithakaNoch keine Bewertungen
- Digital Reflection 3 - SQLDokument14 SeitenDigital Reflection 3 - SQLPuneeth ShastryNoch keine Bewertungen
- Install and debug Fujitsu COBOL programsDokument4 SeitenInstall and debug Fujitsu COBOL programsHappy DsNoch keine Bewertungen
- Project Title: Online Medical Store ManagementDokument11 SeitenProject Title: Online Medical Store ManagementVarun NairNoch keine Bewertungen
- CH 01 Database Systems (Short)Dokument7 SeitenCH 01 Database Systems (Short)1081李旻峰Noch keine Bewertungen
- Software Testing: Naresh ChauhanDokument99 SeitenSoftware Testing: Naresh ChauhanSayan RoyNoch keine Bewertungen
- SS1 SpreadsheetDokument4 SeitenSS1 SpreadsheetOnose100% (2)
- How To Create Multi Auth in Laravel 7 - Stack OverflowDokument1 SeiteHow To Create Multi Auth in Laravel 7 - Stack OverflowAmarildo MiguelNoch keine Bewertungen
- Examples To Manage Linux Password Expiration PDFDokument15 SeitenExamples To Manage Linux Password Expiration PDFred eagle winsNoch keine Bewertungen