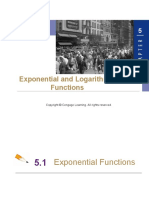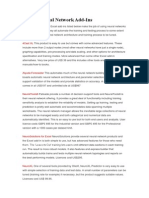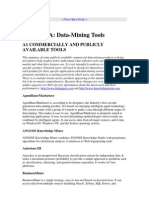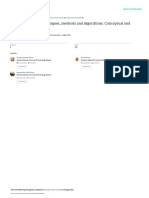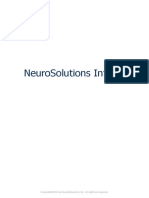Beruflich Dokumente
Kultur Dokumente
Neuro Solutions For Excel
Hochgeladen von
john tanOriginaltitel
Copyright
Verfügbare Formate
Dieses Dokument teilen
Dokument teilen oder einbetten
Stufen Sie dieses Dokument als nützlich ein?
Sind diese Inhalte unangemessen?
Dieses Dokument meldenCopyright:
Verfügbare Formate
Neuro Solutions For Excel
Hochgeladen von
john tanCopyright:
Verfügbare Formate
NeuroSolutions for Excel
Copyright 2014 by NeuroDimension, Inc.. All Rights Reserved.
NeuroSolutions for Excel
Table of contents
Welcome to NeuroSolutions for Excel .................................................................... 5
Getting Started ................................................................................................... 5
Launching NeuroSolutions for Excel .................................................................. 5
Getting Started in Excel with NeuroSolutions ...................................................... 7
NeuroSolutions Modules in Excel ......................................................................... 13
Express Builder Module .................................................................................. 13
Get Started ............................................................................................... 14
Apply Solution .......................................................................................... 16
Manage Report Sheets ............................................................................... 17
Data Tools Module ........................................................................................ 18
Preprocess Data ........................................................................................ 19
Difference ............................................................................................. 19
Randomize Rows ................................................................................... 20
Sample ................................................................................................ 20
Shift .................................................................................................... 21
Moving Average .................................................................................... 21
Encode Two Class Column ..................................................................... 22
Translate Symbolic Columns ................................................................... 22
Insert Column Labels ............................................................................. 24
Clean Data ............................................................................................ 24
Analyze .................................................................................................... 25
Correlation ........................................................................................... 26
Time Series Plot .................................................................................... 26
XY Scatter Plot ...................................................................................... 26
Histogram ............................................................................................ 26
Summary Statistics ................................................................................ 27
Trend Accuracy ..................................................................................... 28
Tag Data .................................................................................................. 28
Column(s) As Input ............................................................................... 30
Column(s) As Desired ............................................................................ 30
Column(s) As Symbol ............................................................................ 30
Row(s) As Training ............................................................................... 30
Row(s) As Cross Validation .................................................................... 31
Row(s) As Testing ................................................................................. 31
Row(s) As Production ............................................................................ 31
All Columns As Input ............................................................................ 32
All Non-Numeric Columns As Symbol ...................................................... 32
All Rows As Training ............................................................................. 32
Rows By Percentages ............................................................................. 32
Clear Tags ............................................................................................ 33
Clear Column Tag ................................................................................. 33
Clear Symbol Tag .................................................................................. 33
Clear Row Tag ...................................................................................... 34
Clear All Tags ....................................................................................... 34
Select Cross-Section .............................................................................. 34
Refresh Tag Formats ............................................................................. 34
Neural Network Configuration ......................................................................... 35
2 / 77
NeuroSolutions for Excel
Classification MLP ......................................................................................
Classification PNN .....................................................................................
Classification TDNN ...................................................................................
Regression MLP .........................................................................................
Regression GRNN ......................................................................................
Regression TDNN ......................................................................................
New Custom Network ................................................................................
Open Existing Network ..............................................................................
Train Network Module ...................................................................................
Train .......................................................................................................
Train N Times ...........................................................................................
Vary a Parameter ......................................................................................
Train Genetic ............................................................................................
Advanced Train Network Module .....................................................................
Leave N Out .............................................................................................
Test Network Module .....................................................................................
Test .........................................................................................................
Test Reports .............................................................................................
Sensitivity About the Mean .........................................................................
Apply Production Dataset ...............................................................................
Automation ..................................................................................................
New Batch ................................................................................................
Batch Manager ..........................................................................................
Run Batch .................................................................................................
Create Network... ..................................................................................
Train Network... ....................................................................................
Test Network... .....................................................................................
Create Data Files... ................................................................................
Miscellaneous ................................................................................................
Data Sheets ..............................................................................................
Goto Active Data Sheet ..........................................................................
Data Sheets ..........................................................................................
Reports ....................................................................................................
Goto Active Report ................................................................................
Reports ................................................................................................
Data Files .................................................................................................
All Files ................................................................................................
Training Files ........................................................................................
Cross Validation Files .............................................................................
Testing Files .........................................................................................
Production Input File .............................................................................
View Data File .......................................................................................
Delete Data Files ...................................................................................
FAQ & Troubleshooting .....................................................................................
General Technology .......................................................................................
What is data preprocessing? .......................................................................
What is GPU (Graphical Processing Unit) processing? ....................................
What is Leave-N-Out? ................................................................................
What is the difference between NVIDIA CUDA and OpenCL? ..........................
What is the difference between Single vs Double Precision? ............................
3 / 77
35
35
35
36
36
36
36
37
38
39
41
43
45
49
49
52
52
53
56
58
58
58
60
61
61
61
62
62
63
63
63
63
64
64
64
65
66
66
66
67
67
67
68
68
68
69
69
69
69
69
NeuroSolutions for Excel
NeuroSolutions for Excel ................................................................................
Does my data need to be formatted any particular way? ................................
What are the restrictions of the free trial? .....................................................
What are the differences between NeuroSolutions & NeuroSolutions Pro? ........
Sales & License Information ...........................................................................
Contacting NeuroDimension .......................................................................
Do you provide educational discounts? ........................................................
Do you provide site licenses? ......................................................................
How to buy NeuroSolutions? ......................................................................
Related Products & Modules .......................................................................
What is NeuroSolutions Infinity? .................................................................
Additional Information ...................................................................................
System Requirements ................................................................................
4 / 77
69
70
71
72
73
73
74
74
74
75
76
76
76
NeuroSolutions for Excel
Welcome to NeuroSolutions for Excel
NeuroSolutions is an easy-to-use neural network software package for Windows. It
combines a modular, icon-based network design interface with an implementation of
advanced artificial intelligence and learning algorithms using intuitive wizards or an easy-touse Excel interface. Perform sales forecasting, sports predictions, medical classification,
and much more with NeuroSolutions.
Getting Started
Follow the Getting Started guides to familiarize
yourself with the processes of creating neural
network models in NeuroSolutions.
How NeuroSolutions Works
Neural networks are long, complicated mathematical equations and NeuroSolutions is designed to make the
technology easy and accessible to both novice and advanced neural network developers.
There are three basic phases in neural network analysis: training the network on your data, testing the
network for accuracy and making predictions/classifying from new data. Only the Express Builder in the
NeuroSolutions Excel interface can accomplish all of this automatically in one simple step!
Easy to Use Excel Interface
With the NeuroSolutions for Excel interface, it has never been easier to get started quickly in solving your
problem. It provides an easy-to-use and intuitive interface for users to easily setup a simulation that
automatically builds, trains and tests multiple neural network topologies and generates an easy-to-read
report of the results including the best-performing model.
Created with the Standard Edition of HelpNDoc: Easy EBook and documentation generator
Getting Started
Table of Contents
Launching NeuroSolutions for Excel
Getting Started in Excel with NeuroSolutions
Created with the Standard Edition of HelpNDoc: Full-featured Help generator
Launching NeuroSolutions for Excel
There are three primary ways to run NeuroSolutions for Excel:
1. Launch Microsoft Excel (after installation)
2. Launch NeuroSolutions and from the launcher select "Launch Excel with NeuroSolutions"
3. Click the NS Excel button located on the toolbar within NeuroSolutions.
5 / 77
NeuroSolutions for Excel
NeuroSolutions toolb ar loaded in Excel 2007 and later
All of these methods will launch Microsoft Excel and load the NeuroSolutions for Excel add-in. A NeuroSolutions
menu will appear in the menu bar of Microsoft Excel. This is the menu you will use to perform most of the
NeuroSolutions for Excel operations.
You can also perform column and row operations by right-clicking on one or more columns or rows. The
appropriate NeuroSolutions for Excel menu items will appear on the resulting shortcut menu. Shortcut menus
provide a faster way to perform an operation by displaying operations available in the current context (selection).
Tagging rows as Training using row shortcut menu
Tagging columns as Desired using column shortcut menu
Created with the Standard Edition of HelpNDoc: Write EPub books for the iPad
6 / 77
NeuroSolutions for Excel
Getting Started in Excel with NeuroSolutions
The Excel interface is accessible by clicking on the "Launch Excel with NeuroSolutions" button from the
launcher OR by launching Excel directly. This quick tutorial will provide you with high level details of tagging
your data, building a neural network, training it and finally testing the performance.
Importing Data in Excel
Excel provides the perfect interface for presenting data for neural networks. It can work with any columnformatted data such as comma-separated files (.csv), tab-delimited files (.txt) and of course Excel files (.xls
and .xlsx).
If you do not have data available for this tutorial simply use the CrabData.csv located in the "C:\Users
\[USER]\Documents\NeuroDimension\NeuroSolutions\SampleData" directory. Please note that you will
need to File > Save As the data to a different writable directory such as My Documents so that the software
has write access to store underlying files during processing.
Designating Inputs & Desired Outputs
Figure 1. Sample of the Crab Data.csv in Excel
Figure 2. Context Menu in Excel
Tagging data is accessible in two ways:
1. By right-clicking on the selected column(s) (see Figure 2).
2. Or, by choosing the Tag Data dropdown menu from the Excel toolbar (see Figure 3).
7 / 77
NeuroSolutions for Excel
Figure 3. NeuroSolutions for Excel Rib b on Control for Excel 2007 and Later
For the CrabData.csv data file the Species, FrontalLip, RearWidth, Length, Width and Depth are all tagged
as Inputs and the Sex is tagged as the DesiredOutput.
Figure 4. Tagged inputs and desiredOutputs
You may (or not) have noticed that the Sex column has been prefixed with (S). The (S) stands for Symbolic
which is used to designate inputs and/or desiredOutputs that are non-numerical. This is very important
because neural networks only understand numerical values. So if you are using a column that contains
textual information such as True/False, Yes/No, Red/Green/Blue then the column should be also tagged as
"Column(s) As Symbolic", which is available in both the dropdown menu from the Excel toolbar or from the
right-click context menu.
Specifying Training, Cross Validation and Testing Data Segments
It might be obvious the roles of the training and testing data sets, but we often get asked "What is Cross
Validation?" Cross Validation is another set-aisde data set that is used during the training process to help
prevent the neural network model from overspecializing on the training data. So while the neural network is
training, the software also uses the cross validation data to test the network simultaneously to stop the
neural network training before it starts becoming too specialized on the training data.
The different data segments are designated by tagging the rows appropriately and it can be easily done from
the Tag Data menu and choosing the option Rows by Percentages...
8 / 77
NeuroSolutions for Excel
Figure 5. Rows b y Percentages dialog
For this example simply choose the default, but you can obviously experiment with these values on your
own or even tag the rows manually via right-clicking on a selected row number to bring up the context menu
for Tag Data or from the Tag Data menu option.
Building a Neural Network Model
Figure 6. Build Network sub -menu
NeuroSolutions for Excel has access to all of the same supervised networks that NeuroSolutions does, but
we offer an easy way to get started quickly with the most common neural network model configurations
available in the sub-menu of Build Network. For this example, we will choose the default setup for
"Classification PNN (< 1000 Rows)" since the CrabData.csv has less than 1,000 total samples. After the
network is constructed, go to the File menu and choose Save As and save the breadboard to the same
location of your data set (e.g. My Documents).
Training the Neural Network Model
To begin training our neural network mode simply press the Train Network button on the Excel toolbar.
Before any data is loaded into the neural network in NeuroSolutions it must first verify that the data does not
require preprocessing such as any columns tagged as Symbolic. So if you see a message like Figure 7
simply press OK to continue.
9 / 77
NeuroSolutions for Excel
Figure 7. Symb olic translation
Following any required preprocessing the Train dialog will show up (see Figure 8).
Figure 8. Train dialog
In this dialog you can choose from various items such as the number of epochs, termination and classification
weighting. For our CrabData problem we will simply choose the defaults and press OK to continue.
Briefly Examining the Training Results
10 / 77
NeuroSolutions for Excel
Figure 9. Train1 Report
OK. I trained the model on my data. What does this report even mean?
The chart at the top shows the progression of the Mean Squared Error for the 3 epochs of the training run. While
the Training Report can provide valid information about the model's performance let's move on to the testing to see
how the default network performed on out of sample data.
Testing the Neural Network on Out of Sample Data
Testing the network is easy. Simply press the Test Network button on the Excel toolbar to launch the Test dialog
(see Figure 10).
11 / 77
NeuroSolutions for Excel
Figure 10. Test Network dialog
The Test Network dialog is designed to make the best choices based on your data such as loading the best
weights and the report type. The defaults should be set for the CrabData so simply press OK to continue.
Analyzing the Test Data Results
Figure 11. Test Report (for classification)
The end results is an easy to understand report displaying a confusion matrix of the results as well as some
general statistics about the performance of the model on the out of sample data. The confusion matrix is read
from the top left and goes diagnaly to the right displaying the correct predictions. So for this particular training run
we classified 20 Females and 18 Males correctly with 5 Males and 7 Females misclassified.
12 / 77
NeuroSolutions for Excel
This is just one example of how easy it is to get quick results in NeuroSolutions through our easy to use Excel
interface.
Created with the Standard Edition of HelpNDoc: Single source CHM, PDF, DOC and HTML Help creation
NeuroSolutions Modules in Excel
NeuroSolutions toolb ar loaded in Excel 2007 and later
NeuroSolutions for Excel is broken down into 10 major modules. These are:
1. Express Builder
Used to create, train and test multiple neural networks simultaneously. This module results in a report that
details all of the model(s) results with expanded details on the model with the best results.
2. Data Tools
Used to apply various preprocessing techniques to the raw data to prepare it for input into the neural
network.
3. Neural Network Configuration
Used to create a NeuroSolutions breadboard (neural network) from scratch by utilizing the NeuralBuilder
wizard or to open an existing NeuroSolutions breadboard.
4. Train Network
Used to train a network using one of several built-in training processes. This powerful module permits the
user to easily find the optimum network for a particular problem.
5. Advanced
Used to train a network using one of several built-in training processes. This powerful module permits the
user to easily find the optimum network for a particular problem.
Test
Network
6.
Used to test a network after the optimum network has been found using the Train Network module. In
testing the network, various performance measures are computed. This module can also be used to
perform sensitivity analysis on the trained network.
7. Production
Used to feed new input data (data tagged as Production Input) to the network and compute the network
output. This is how the trained neural model is applied to new data where the output is unknown.
9. Automation
Used to create tab a delimited ASCII file for each cross-section tagged using the Tag Data module.
10. Miscellaneous
Used to create tab a delimited ASCII file for each cross-section tagged using the Tag Data module.
Each of these modules is a menu / menu item under first partition of the main NeuroSolutions menu.
Created with the Standard Edition of HelpNDoc: Free Kindle producer
Express Builder Module
13 / 77
NeuroSolutions for Excel
Express Builder Menu Options
Menu Item
Description
Get Started
Automatically builds, trains and test multiple NeuroSolutions
breadboards and then creates a report of the results.
Apply Solution
Applys the best model from the training run to production data.
Manage Report Sheets
By default all associated training and testing reports are hidden
with exception to the final report. This dialog enables the user to
display hidden sheets from the Express Builder's simulation.
Created with the Standard Edition of HelpNDoc: Easy EPub and documentation editor
Get Started
Description
Selection of this menu item will open the Express Builder dialog. The Express Builder is a quick and easy way
to get started in NeuroSolutions. The Express Builder offers flexibility in creating anywhere from a few different
solutions to the entire arsenal of NeuroSolutions topologies. The process includes automatically testing the
neural network's trained results and determines the best solution in the final report.
Data Sheet Name
Description
Express Summary
A new worksheet is created for the summarized report
from the training and testing simulation.
Dialog Box Options
14 / 77
NeuroSolutions for Excel
Problem Type
This option indicates the format of the Express Summary report. Classification problems will focus on
confusion matrices and percent correct while Regression problems focus on results with the lowest Mean
Squared Error (MSE).
Variables
1. Input Range (Independent Variable(s)): Indicates the range for the input variable(s) by selecting the
appropriate columns. If the column(s) have already been tagged accordingly, this field will require no further
action.
2. Desired Output Range (Dependent Variable(s)): Indicates the range for the desired output variable(s) by
selecting the appropriate column(s). If the columns have already been tagged accordingly, this field will
require no further action.
3. Symbolic Data (i.e. categorical values - Optional): Indicates the range for the variable(s) that contain
categorical values (e.g. Male/Female, Yes/No, etc.). If the column(s) have already been tagged accordingly,
this field will require no further action.
Search Complexity
These options indicate the extensiveness that software will search for a solution.
1. Quick: This option will use a set of quick preconstructed networks including Linear Regression, Multilayer
Perceptron and Probablistic Neural Network.
2. Intermediate: This option will use an entire set of preconstructed networks based on your data set size (i.e.
Small Data Set vs. Large Data Set). Some of the networks included in this simulation include: Radial Basis
Function, Generalized Feedforward SVM (if Classification was selected for the Problem Type) and variances
of Multilayer Perceptron networks.
3. Exhaustive: This option will use all of the preconstructed networks available including temporal related
networks such as: Time-Delay Network, Time-Lag Recurrent Network and Recurrent Network.
4. Custom: This option will expand the Advanced Options and allow you to select the networks of your choice.
Custom breadboards can be added to the list by selecting the Add button.
Advanced Options
15 / 77
NeuroSolutions for Excel
Samples (Rows)
Indicates the breakdown of the Training, Cross Validation and Testing ranges for the simulation. If the ranges
have already been selected prior to using the Express Builder, it will maintain those settings.
1. Reverse Order: The Reverse Order checkbox indicates to reverse the order of the sample rows by starting
from the bottom for Training, Cross Validation and then Testing at the top.
2. Randomize Rows: The Randomize Rows checkbox indicates to randomize the data into a new worksheet in
Excel.
Model
The model section indicates the preconstructed breadboards available to run the simulation. Additional
breadboards can be added to the list by selecting the Add button and browsing to the appropriate directory.
Note: Models must be selected from a list, by holding down the Ctrl key while selecting the models to include.
To select a block of models, select the first model in the block, then hold the Shift key and select the last model
in the block.
Breadboard Directory
The Breadboard Directory button indicates the default location of where the breadboards will be saved. Clicking
the button and browsing to the preferred directory can change this directory.
Created with the Standard Edition of HelpNDoc: Full-featured Documentation generator
Apply Solution
Description
Selection of this menu item will open the Express Apply Solution dialog. The Express Apply Solution dialog
allows the user to apply the trained model from the Express Builder simulation to new (production) data in a
separate worksheet.
Dialog Box Options
16 / 77
NeuroSolutions for Excel
Problem Type
This option indicates the format of the Express Summary report. Classification problems will focus on
confusion matrices and percent correct while Regression problems focus on the results with the lowest Mean
Squared Error (MSE).
Training Sheet of Model
This option indicates which of the models the test results will be based on. The default selection is the model
with the best results from the Express Summary.
Production Data Set
This option indicates the worksheet with the input data for the model to be applied to.
Created with the Standard Edition of HelpNDoc: Free CHM Help documentation generator
Manage Report Sheets
Description
Selection of this menu item will open the Manage Report Sheets dialog. The Manage Reports Sheets dialog
enables users to display previously hidden worksheets by the Express Builder.
Dialog Box Options
17 / 77
NeuroSolutions for Excel
Training Sheet of Model
This dropdown menu indicates the model that the reports should take action for. The Hide Reports button
indicates that all of the selected model's reports should be hidden. The Show Reports button indicates that all
of the selected model's reports should be shown. The Delete Reports button indicates that all of the selected
model's reports should be permanently deleted.
Manage Report Sheets for All Models
These three options indicate the chosen action affects All Models in the Excel workbook. The Hide All Reports
button indicates that all of the model's reports should be hidden. The Show All Reports button indicates that all
of the model's reports should be shown. The Delete All Reports button indicates that all of the model's reports
should be permanently deleted.
Manage Report Sheets for Best-Performing Model
These two options indicate the chosen action affects All Models EXCEPT the Best Model in the Excel workbook.
The Hide Reports for All Except Best button indicates that all of the model's reports should be hidden with
exception to the Best. The Delete Reports for All Except Best button indicates that all of the model's reports
should be permanently deleted with exception to the Best.
Created with the Standard Edition of HelpNDoc: Easily create Help documents
Data Tools Module
Data Tools Menu Options
Menu Item
Description
18 / 77
NeuroSolutions for Excel
Preprocess Data
Various tools for preprocessing data including shifting data and
randomizing.
Analyze
Various tools for visually representing your data including scatter
plots and historgrams.
Tag Data
Various methods of tagging both rows and columns as well as
segmenting the data into various data sets.
Created with the Standard Edition of HelpNDoc: Full-featured multi-format Help generator
Preprocess Data
Preprocess Menu Options
Menu Item
Description
Difference
Computes the difference or percent difference along a column
of data.
Randomize Rows
Randomly arranges the rows of data and writes the result to a
new sheet.
Sample
Creates a new worksheet made up of every Nth row of data
within the active worksheet.
Shift
Shifts the dataset up or down by a user specified number of
rows.
Moving Average
Computes the moving average of a column using the chosen
window length.
Translate Symbolic Columns
Translates columns that have been tagged as symbol.
Encode Two Class Column
Translates single columns that have been verified to contain
two classes.
Insert Column Labels
Inserts a row of column labels into the first row of the active
worksheet.
Clean Data
Cleans the data by replacing blank cells, error codes, and/or
user-defined text with an interpolated value, the column
average, a random value, or the closest value in a column.
Created with the Standard Edition of HelpNDoc: Easy to use tool to create HTML Help files and Help web sites
Difference
Description
This menu item is used to find the difference or percent difference of a column of data. Before selecting this
operation, you must select a single column or multiple columns. If multiple columns are selected, they may be
contiguous or non-contiguous. Note: To properly select a column, the entire column must be selected (see
Selecting Columns and Rows). The results of the differencing operation will be written starting at the first blank
19 / 77
NeuroSolutions for Excel
column in the current worksheet.
Dialog Box Options
Difference
Choose this option if you want to compute the difference between data values in a column.
Percent Difference
Choose this option if you want to compute the percent difference between data values in a column.
Offset
Set the value you want to compute for either difference or percent difference between data values in a column.
Created with the Standard Edition of HelpNDoc: Easily create Help documents
Randomize Rows
Description
Selection of this menu item will result in the creation of a new worksheet named <Active Worksheet Name>
Randomized where <Active Worksheet Name> is the name of the active worksheet when this menu item was
selected. All of the data on the active worksheet will be copied to this new worksheet. The rows of data on this
new worksheet will then be randomized. If the original data had already been tagged, the column tags will be
maintained, but the row tags will be cleared.
This function is useful if you want to randomly tag exemplars (rows) within your data. To accomplish this task
you first run the randomize rows function. Then within the Randomized Data worksheet, you tag the rows in
blocks (either manually using Row(s) As Training, Row(s) As Cross Validation, or Row(s) As Testing, or
automatically using Rows By Percentages). This process is equivalent to randomly tagging rows within your
original data worksheet.
Created with the Standard Edition of HelpNDoc: Generate EPub eBooks with ease
Sample
Description
This menu item is used to periodically sample your data. Selection of this menu item will result in the creation
of a new worksheet named <Active Worksheet Name> Sampled where <Active Worksheet Name> is the
name of the active worksheet when this menu item was selected. The labels and the first row of data followed
by every Nth row of data will be written to this new worksheet.
Dialog Box Options
20 / 77
NeuroSolutions for Excel
Sample Every
Enter the sampling period into this edit box.
Created with the Standard Edition of HelpNDoc: Easily create Web Help sites
Shift
Description
When this menu item is selected, the input data is adjusted to either move the inputs back by a specified shift
value to do predictions or move the inputs forward to lead your desired output.
Dialog Box Options
Shift Direction
Choose the direction that you want to shift your selected data.
Shift Amount
Enter the number of rows that the data will be shifted by in the direction selected.
Created with the Standard Edition of HelpNDoc: Easily create Help documents
Moving Average
Description
This menu item is used to find the moving average of a column of data. Before selecting this operation, you
must select a single column or multiple columns. If multiple columns are selected, they may be contiguous or
non-contiguous. Note: To properly select a column, the entire column must be selected (see Selecting
Columns and Rows).
21 / 77
NeuroSolutions for Excel
The moving average is the average value of a variable computed using a sliding window. A moving average
provides trend information that would not be evident in the average over all of a variables historical data. The
moving average of the selected column will be written in the first blank column in the current worksheet.
Dialog Box Options
Window Length
Enter the number of data values to use for computing each average value.
Created with the Standard Edition of HelpNDoc: Full-featured multi-format Help generator
Encode Two Class Column
Description
When this menu item is selected, the selected column will be checked to verify that there are two classes
contained within the column and is then encoded in another column. The data to be encoded can be textual or
numeric, but must be translated to only numeric, integer codes. The encoded column will be written in the first
empty column in the dataset.
Dialog Box Options
Encode Options
The classes from the selected column will be visible in the dialog box. The desired code value is entered in the
as textbox. Codes must be whole, numeric values.
Created with the Standard Edition of HelpNDoc: Write eBooks for the Kindle
Translate Symbolic Columns
22 / 77
NeuroSolutions for Excel
Description
Selection of this menu item will result in the translation of all columns tagged as Symbol. A new worksheet
named <Active Worksheet Name> Translated (where <Active Worksheet Name> is the name of the active
worksheet when this menu item was selected) will be created. The columns of data on the original worksheet
will be copied column by column to the new worksheet. When this procedure encounters a column tagged as
Symbol, this column will first be translated (using unary encoding) and the result of this translation will be
copied to the new worksheet.
Note: When a column of data is translated using unary encoding, one column is created for each unique
symbol. The label for each of the translated columns becomes <Original Column Label> (<Symbol>) where
<Original Column Label> is the label of the original column and <Symbol> is the symbol that the 1's in the
translated column represents. Within a translated column, a 1 signifies the existence of the corresponding
symbol and a 0 signifies the existence of any other symbol.
Below are two examples of symbol translation:
X-Or data b efore symb ol translation
X-Or data after symb ol translation
Gender Classification Data b efore translation
Gender Classification Data after translation
23 / 77
NeuroSolutions for Excel
Created with the Standard Edition of HelpNDoc: Generate EPub eBooks with ease
Insert Column Labels
Description
Selection of this menu item will result in the insertion of a row of unique column labels. The column labels will
be inserted into the first row of the active worksheet. The naming convention used for these labels is as follows:
1.Columns tagged as Input are labeled sequentially as Input1, Input2, Input3, etc.
2.Columns tagged as Desired are labeled sequentially as Desired1, Desired 2, Desired 3, etc.
3.Untagged columns are labeled as Column# where # is the actual column number.
Created with the Standard Edition of HelpNDoc: Full-featured EBook editor
Clean Data
Description
This menu item is used to search for and replace invalid data. If your data contains missing values, Excel error
codes, and/or text values, this operation can be used to replace these invalid values. The invalid values can be
replaced using interpolation, the column average, a random value within the specified range, or the closest
value in a column.
Dialog Box Options
Data Range
Enter the range of the data you want to clean. The range will can be automatically entered by clicking inside the
Data Range text box followed by using the mouse to select a range of cells on the data worksheet. The default
range is the entire range of data found on the active sheet.
Auto Select
Click to restore the Data Range to the default range (the contiguous block of data starting in cell A1 and
extending outward).
Find what
Choose the type of invalid data to find from one of the following choices:
1.Blank Cells Cells that don't contain data.
24 / 77
NeuroSolutions for Excel
2.Error Codes Cells that contain Excel error codes such as #DIV/0!.
3.User Specified Text Cells that contain the textual data specified in the Text to Find text box.
4.All Cells that contain all of the above 3 types of invalid data.
Text to find
Enter the invalid text to search for. Available only when the Find what choice is set to User Specified Text or
All.
Match Case
Check this box to make the text searching for the User Specified Text or All options case sensitive (i.e. the
text in the Text to Find text box must match exactly).
Replace with
Choose the method to use for replacing the invalid data from one of the following choices:
1.Interpolation Replaces invalid data with linearly interpolated values. To perform linear interpolation, the slope
between the two closest valid values surrounding the invalid value is calculated. The interpolated value is then
determined by adding the slope times the distance (from the first valid value) to the first valid value. For example,
given a value of 2 in cell A2 and a value of 27 in cell A7, the slope would be 5 = [27 - 2] / [7 - 2], and the
interpolated values for cells A3, A4, A5 and A6 would be 7, 12, 17, and 22, respectively. Note: Invalid values found
at the endpoints (i.e. not between two valid values) are extrapolated in a manner similar to interpolation.
2.Column Average Replaces invalid data with the average of all the numeric values in the column in which the
invalid data resides.
3.Random Value Replaces invalid data with a random value generated within a user-specified range.
4.Closest Value In Column Replaces invalid data with the nearest valid value (in terms of proximity) in the
column in which the invalid data resides.
Min
Enter the minimum bound to use for the random number generation when the Replace with method is set to
Random Value.
Max
Enter the maximum bound to use for the random number generation when the Replace with method is set to
Random Value.
Created with the Standard Edition of HelpNDoc: Easy to use tool to create HTML Help files and Help web sites
Analyze
Analyze Menu Options
Menu Item
Description
Correlation
Computes the correlation between the each of the columns of
data on the active
worksheet.
Time Series Plot
Creates a Times Series Plot of the selected columns.
XY Scatter Plot
Creates an XY Scatter Plot of the selected columns.
Histogram
Computes the histogram of a selected column of data.
Summary Statistics
Computes various statistics for a selected column of data.
25 / 77
NeuroSolutions for Excel
Trend Accuracy
Compute the trend accuracy of the selected columns.
Created with the Standard Edition of HelpNDoc: Full-featured EPub generator
Correlation
Description
Measures the relationship between columns of data. The returned correlation between two columns will be
near 1 if the data in the two columns tend to move together, near -1 if the data in the two columns tend to move
in inverse directions, or near 0 if the data in the two columns are unrelated. The computed correlations are
presented in a table format within a new worksheet named <Active Worksheet Name> Correlation where
<Active Worksheet Name> is the name of the active worksheet when this menu item was selected.
Created with the Standard Edition of HelpNDoc: Free EPub producer
Time Series Plot
Description
Creates a time series plot of the selected column(s) of data. If multiple columns are selected, they can be noncontiguous. The plot will be created on the active worksheet.
Created with the Standard Edition of HelpNDoc: Produce Kindle eBooks easily
XY Scatter Plot
Description
Creates an XY scatter plot of the selected column(s) of data. The first column of data will be used for the x-axis.
The remaining column(s) will be used as y-axis traces. At least two columns of data must be selected (1 for the
x-axis and 1 for the y-axis). The selected columns can be non-contiguous. The plot will be created on the active
worksheet.
Created with the Standard Edition of HelpNDoc: Write eBooks for the Kindle
Histogram
Description
This menu item is used to find the histogram of a column of data. Before selecting this operation, you must
select a single column of data. The histogram is calculated by counting the number of times (frequency) that a
data value within the chosen column falls between a set of data bins equally spaced over the entire data range.
This provides a useful indication of the relative distribution of the data values. The results are written to a new
worksheet named <Active Worksheet Name> Histogram where <Active Worksheet Name> is the name of the
active worksheet when this menu item was selected. By default, the results are presented in a table, but can
also be plotted.
Dialog Box Options
26 / 77
NeuroSolutions for Excel
Sorted Histogram
Check this box if you want to include a column in the output table which presents the result in descending order
of frequency.
Cumulative Percentage
Check this box if you want to include a column in the output table containing the cumulative percentages.
Chart Output
Check this box if you want the function to produce a plot of the histogram. If the Cumulative Percentage box is
checked, it will also be plotted.
Created with the Standard Edition of HelpNDoc: Free help authoring environment
Summary Statistics
Description
Computes several key statistics for the selected column(s) of data. The column(s) must be selected before
clicking this menu item. Multiple columns can be selected, but they must be contiguous. The default statistics
computed are Mean, Standard Error (of the mean), Median, Mode, Standard Deviation, Variance, Kurtosis,
Skewness, Range, Minimum, Maximum, Sum, and Count. The results are presented in a tabular format. The
results are written to a new worksheet named <Active Worksheet Name> Statistics where <Active Worksheet
Name> is the name of the active worksheet when this menu item was selected.
Dialog Box Options
Mean Confidence Level (in %)
Check this box if you want to include a row in the output table for the mean confidence level. Then enter the
confidence level you want to use into the corresponding edit box.
Kth Largest
Check this box if you want to include a row in the output table which reports the kth largest value. In the
corresponding edit box, enter the number to use for k.
27 / 77
NeuroSolutions for Excel
Kth Smallest
Check this box if you want to include a row in the output table which reports the kth smallest value. In the
corresponding edit box, enter the number to use for k.
Created with the Standard Edition of HelpNDoc: Easily create PDF Help documents
Trend Accuracy
Description
This menu item computes the trend accuracy of the selected columns of data. Exactly two columns must be
selected before clicking this menu item. The first column of data selected will be interpreted as the desired
network output and the second column of data selected will be interpreted as the actual network output. The two
selected columns do not have to be contiguous.
Important: The interpretation of a column as the desired network output or the actual network output is based
on the order in which the columns were selected, not the physical location of the columns.
The trend accuracy measure is useful when working with time series data. It gives the percentage for which the
actual output changed in the correct direction relative to the previous desired value. The following example
demonstrates how Trend Accuracy is calculated.
Calculation of Trend Accuracy
Created with the Standard Edition of HelpNDoc: Easily create EBooks
Tag Data
28 / 77
NeuroSolutions for Excel
Tag Data Menu Options
Menu Item
Description
Column(s) As Input
Tags the selected column(s) of data as Input.
Column(s) As Desired
Tags the selected column(s) of data as Desired.
Column(s) As Symbol
Tags the selected column(s) of data as Symbol.
Row(s) As Training
Tags the selected row(s) of data as Training.
Row(s) As Cross Validation
Tags the selected row(s) of data as Cross Validation.
Row(s) As Testing
Tags the selected row(s) of data as Testing.
Row(s) As Production
Tags the selected row(s) of data as Production.
All Columns As Input
Tags all columns as Input.
All Non-Numeric Columns As Symbol
Tags all non-numeric columns as symbol.
All Rows As Training
Tags all rows as Training.
Rows By Percentages
Tags the rows of data within the active worksheet as Training,
Cross Validation, and Testing according to user-defined
percentages.
Clear Tags
Allows you to clear any existing tag.
Clear Column Tag
Clears the tag(s) of the selected column(s).
Clear Symbol Tag
Clears the symbol tag for the selected column(s).
Clear Row Tag
Clear the tag(s) of the selected row(s).
Clear All Tags
Clears all of the tags on the active worksheet.
Select Cross-Section
Allows you to automatically select any existing cross-section.
Refresh Tag Formats
Refreshes the tag formatting.
Created with the Standard Edition of HelpNDoc: Full-featured Kindle eBooks generator
29 / 77
NeuroSolutions for Excel
Column(s) As Input
Description
Allows you to tag columns of data as Input. If a column is not tagged, the data in that column will not be used in
the creation of the data files. To tag a column of data as Input, you must select the entire column (see Selecting
Columns and Rows) then select the Tag Data menu item followed by the Column(s) As Input sub-menu item.
Multiple (contiguous or non-contiguous) columns can be selected and tagged all at once. The following text
describes the coloring/formatting scheme for the Input tag.
Input Tag Coloring/Formatting
If no row tags exist, the cells for a column tagged as Input will be colored aqua and the data will be colored
gray. If any row tags exist, the cells (for the entire worksheet) will be colored white (the default color) and the
color of the data (in the column tagged as Input) will depend upon the tag type for its corresponding row.
Created with the Standard Edition of HelpNDoc: Full-featured Kindle eBooks generator
Column(s) As Desired
Description
Allows you to tag columns of data as Desired. If a column is not tagged, the data in that column will not be used
in the creation of the data files. To tag a column of data as Desired, you must select the entire column (see
Selecting Columns and Rows) then select the Tag Data menu item followed by the Column(s) As Desired
sub-menu item. Multiple (contiguous or non-contiguous) columns can be selected and tagged all at once. The
following text describes the coloring/formatting scheme for the Desired tag.
Desired Tag Coloring/Formatting
If no row tags exist, the cells for a column tagged as Desired will be colored aqua and the data will be colored
gray and formatted as bold italic. If any row tags exist, the cells (for the entire worksheet) will be colored white
(the default color), the color of the data (in the column tagged as Desired) will depend upon the tag type for its
corresponding row, and the data (in the column tagged as Desired) will be formatted as bold italic.
Created with the Standard Edition of HelpNDoc: Easily create PDF Help documents
Column(s) As Symbol
Description
Allows you to tag columns of data as Symbol. To tag a column of data as Symbol, you must select the entire
column (see Selecting Columns and Rows) then select the Tag Data menu item followed by the Column(s) As
Symbol sub-menu item. Multiple (contiguous or non-contiguous) columns can be selected and tagged all at
once. When you tag a column as symbol, the (S) prefix will be appended to the beginning of that columns
label. Any column with this prefix will be recognized as a symbolic column by NeuroSolutions for Excel.
Columns tagged as Symbol are unary encoded when you click the Translate Symbolic Columns sub-menu
item from the Preprocess Data menu item.
A Column should be tagged as symbol if either of the following two conditions exist:
1.The column contains non-numeric data.
2.The desired output column should be tagged as symbol if the problem being solved is a classification
problem. For the classification option of the Test procedure to function properly, the desired output must be unary
encoded.
Created with the Standard Edition of HelpNDoc: Full-featured EBook editor
Row(s) As Training
Description
Allows you to tag rows of data as Training. If a row is not tagged, the data in that row will not be used in the
creation of the data files. To tag a row of data as Training, you must select the entire row (see Selecting
Columns and Rows) then select the Tag Data menu item followed by the Row(s) As Training sub-menu item.
30 / 77
NeuroSolutions for Excel
Multiple (contiguous or non-contiguous) rows can be selected and tagged all at once. The following text
describes the coloring/formatting scheme for the Training tag.
Training Tag Coloring/Formatting
If no column tags exist, the cells for a row tagged as Training will be colored black and the data will be colored
gray. If any column tags exist, the cells (for the entire worksheet) will be colored white (the default color), the
data that exists within a tagged column will be colored black, and this data will be formatted based on the
particular column tag.
Created with the Standard Edition of HelpNDoc: Produce Kindle eBooks easily
Row(s) As Cross Validation
Description
Allows you to tag rows of data as Cross Validation. If a row is not tagged, the data in that row will not be used in
the creation of the data files. To tag a row of data as Cross Validation, you must select the entire row (see
Selecting Columns and Rows) then select the Tag Data menu item followed by the Row(s) As Cross
Validation sub-menu item. Multiple (contiguous or non-contiguous) rows can be selected and tagged all at
once. The following text describes the coloring/formatting scheme for the Cross Validation tag.
Cross Validation Tag Coloring/Formatting
If no column tags exist, the cells for a row tagged as Cross Validation will be colored red and the data will be
colored gray. If any column tags exist, the cells (for the entire worksheet) will be colored white (the default
color), the data that exists within a tagged column will be colored red, and this data will be formatted based on
the particular column tag.
Created with the Standard Edition of HelpNDoc: Easy to use tool to create HTML Help files and Help web sites
Row(s) As Testing
Description
Allows you to tag rows of data as Testing. If a row is not tagged, the data in that row will not be used in the
creation of the data files. To tag a row of data as Testing, you must select the entire row (see Selecting
Columns and Rows) then select the Tag Data menu item followed by the Row(s) As Testing sub-menu item.
Multiple (contiguous or non-contiguous) rows can be selected and tagged all at once. The following text
describes the coloring/formatting scheme for the Testing tag.
Testing Tag Coloring/Formatting
If no column tags exist, the cells for a row tagged as Testing will be colored blue and the data will be colored
gray. If any column tags exist, the cells (for the entire worksheet) will be colored white (the default color), the
data that exists within a tagged column will be colored blue, and this data will be formatted based on the
particular column tag.
Created with the Standard Edition of HelpNDoc: Easy to use tool to create HTML Help files and Help web sites
Row(s) As Production
Description
Allows you to tag rows of data as Production. If a row is not tagged, the data in that row will not be used in the
creation of the data files. To tag a row of data as Production, you must select the entire row (see Selecting
Columns and Rows) then select the Tag Data menu item followed by the Row(s) As Production sub-menu
item. Multiple (contiguous or non-contiguous) rows can be selected and tagged all at once. The following text
describes the coloring/formatting scheme for the Production tag.
Testing Tag Coloring/Formatting
If no column tags exist, the cells for a row tagged as Testing will be colored green and the data will be colored
gray. If any column tags exist, the cells (for the entire worksheet) will be colored white (the default color), the
31 / 77
NeuroSolutions for Excel
data that exists within a tagged column will be colored green, and this data will be formatted based on the
particular column tag.
Created with the Standard Edition of HelpNDoc: Easy EPub and documentation editor
All Columns As Input
Description
Provides a quick method for tagging multiple columns of data. Select this sub-menu item if you want to tag all of
the columns in the active worksheet as Input.
Created with the Standard Edition of HelpNDoc: Free EPub and documentation generator
All Non-Numeric Columns As Symbol
Description
Provides a quick method for tagging multiple columns of data. Select this sub-menu item if you want to tag all of
the non-numeric columns in the active worksheet as Symbol. If a column of data contains any non-numeric
values (except for labels), it will be tagged as Symbol.
Created with the Standard Edition of HelpNDoc: Free EPub producer
All Rows As Training
Description
Provides a quick method for tagging multiple rows of data. Select this sub-menu item if you want to tag all of the
rows in the active worksheet as Training.
Created with the Standard Edition of HelpNDoc: Create HTML Help, DOC, PDF and print manuals from 1
single source
Rows By Percentages
Description
Provides a quick method for tagging multiple rows of data. Select this sub-menu item if you want to tag userspecified percentages of your data as Training, Cross Validation, and Testing. A dialog box will display allowing
you to enter the percentages (of the total number of rows) to tag as Cross Validation and Testing. The
remainder of the data will be tagged as Training.
Dialog Box Options
32 / 77
NeuroSolutions for Excel
Training
Displays the percentage of data that will be used for Training. This cell cannot be changed manually. It will
automatically be updated based on changes in the Cross Validation and Testing percentages.
Cross Validation
Enter the percentage of data to use for Cross Validation.
Testing
Enter the percentage of data to use for Testing.
Reverse Tagging Order
By default, the data will be tagged in the following order: Training, Cross Validation, Testing. However, checking
this option will cause the tagging order to be reversed such that the data is tagged in the following order:
Testing, Cross Validation, Training.
Created with the Standard Edition of HelpNDoc: Single source CHM, PDF, DOC and HTML Help creation
Clear Tags
Description
Select this sub-menu item if you want to clear one or more of the available tags on the active worksheet. This
will display a dialog box showing all of the tags that exist on the active worksheet. Select one or more of these
tags then click OK to clear the tags you selected.
Dialog Box Options
Available Tags
Choose the tag or tags that you want to clear. When you click OK, the selected tags will be cleared.
Created with the Standard Edition of HelpNDoc: Easy EBook and documentation generator
Clear Column Tag
Description
Select this sub-menu item if you want to clear the tag(s) for the selected column(s). Multiple (contiguous or noncontiguous) columns can be selected and have their tags cleared all at once. If multiple columns are selected,
they may have different tag types (Input or Desired).
Created with the Standard Edition of HelpNDoc: Write eBooks for the Kindle
Clear Symbol Tag
Description
Select this sub-menu item if you want to clear the Symbol tag for the selected column(s). Multiple (contiguous or
non-contiguous) columns can be selected and have their Symbol tags cleared all at once. This operation has
33 / 77
NeuroSolutions for Excel
no affect when performed on columns that are not tagged as symbol.
Created with the Standard Edition of HelpNDoc: Easily create HTML Help documents
Clear Row Tag
Description
Select this sub-menu item if you want to clear the tag(s) for the selected row(s). Multiple (contiguous or noncontiguous) rows can be selected and have their tags cleared all at once. If multiple rows are selected, they
may have different tag types (Training, Cross Validation, Testing, or Production).
Created with the Standard Edition of HelpNDoc: Full-featured EBook editor
Clear All Tags
Description
Select the sub-menu item if you want to clear all of the tags for the active worksheet.
Created with the Standard Edition of HelpNDoc: Easily create iPhone documentation
Select Cross-Section
Description
Select this sub-menu item if you want to select one of the available cross-sections. This will display a dialog
box showing all of the available cross-sections. Choose the cross-section that you want to select then click OK
and the cross-section will be highlighted. This gives you a visual indication of the different sections of data.
Furthermore, since the cross-section is automatically selected, you can easily cut or copy the data for a
particular cross-section.
Dialog Box Options
Available Cross-Sections
Choose the cross-section that you want to select. When you click OK, the chosen cross-section will be
selected.
Created with the Standard Edition of HelpNDoc: Produce Kindle eBooks easily
Refresh Tag Formats
Description
Refreshes the tag coloring after you have made changes to the spreadsheet such as inserting another column
of data. After selecting this menu item, the colors of the spreadsheet will again reflect what data is actually
tagged as well as the tag type.
34 / 77
NeuroSolutions for Excel
Created with the Standard Edition of HelpNDoc: Write EPub books for the iPad
Neural Network Configuration
Build Network Menu Options
Menu Item
Description
New Classification Network
Creates a new NeuroSolutions breadboard with typical
elements used for a classification problem.
New Function Approximation Network
Creates a new NeuroSolutions breadboard with typical
elements used for a function approximation problem.
New Custom Network
Starts the NeuralBuilder which guides you step-by-step
through the creation of a new NeuroSolutions breadboard.
Created with the Standard Edition of HelpNDoc: Free EBook and documentation generator
Classification MLP
Classification MLP
Description
When this menu item is selected, a NeuroSolutions breadboard is created and Excel and NeuroSolutions are
automatically tiled. The breadboard is a one-hidden-layer Multilayer Perceptron network (MLP) prepared with all
the components for solving a classification problem. It is generally recommended for data sets larger than
1000 rows to avoid over-fitting, but smaller data sets can be used.
Created with the Standard Edition of HelpNDoc: Free Web Help generator
Classification PNN
Classification PNN
Description
When this menu item is selected, a NeuroSolutions breadboard is created and Excel and NeuroSolutions are
automatically tiled. The breadboard is a Probabilistic Neural Network (PNN) prepared with all the components
for solving a classification problem. It is generally recommended for data sets smaller than 10,000 rows to
avoid a network with too many weights, but larger data sets can be used.
Created with the Standard Edition of HelpNDoc: Free iPhone documentation generator
Classification TDNN
35 / 77
NeuroSolutions for Excel
Classification TDNN
Description
When this menu item is selected, a NeuroSolutions breadboard is created and Excel and NeuroSolutions are
automatically tiled. The breadboard is a focused Time-Delay Neural Network (TDNN) prepared with all the
components for solving a classification problem with time-dependent data. Note that you want to the desired
output be a future value of one of your data columns, you'll first need to create a shifted version of the column
(see Shift) and then tag that column as Desired.
Created with the Standard Edition of HelpNDoc: Free HTML Help documentation generator
Regression MLP
Regression MLP
Description
When this menu item is selected, a NeuroSolutions breadboard is created and Excel and NeuroSolutions are
automatically tiled. The breadboard is a one-hidden-layer Multilayer Perceptron network (MLP) prepared with all
the components for solving a regression (i.e., function approximation) problem. It is generally recommended for
data sets larger than 1000 rows to avoid over-fitting, but smaller data sets can be used.
Created with the Standard Edition of HelpNDoc: Single source CHM, PDF, DOC and HTML Help creation
Regression GRNN
Regression GRNN
Description
When this menu item is selected, a NeuroSolutions breadboard is created and Excel and NeuroSolutions are
automatically tiled. The breadboard is a General Regression Neural Network (GRNN) prepared with all the
components for solving a regression (i.e., function approximation) problem. It is generally recommended for
data sets smaller than 10,000 rows to avoid a network with too many weights, but larger data sets can be used.
Created with the Standard Edition of HelpNDoc: Free EPub producer
Regression TDNN
Regression TDNN
Description
When this menu item is selected, a NeuroSolutions breadboard is created and Excel and NeuroSolutions are
automatically tiled. The breadboard is a focused Time-Delay Neural Network (TDNN) prepared with all the
components for solving a regression problem with time-dependent data (i.e., time-series prediction). Note that
you want to the desired output be a future value of one of your data columns, you'll first need to create a shifted
version of the column (see Shift) and then tag that column as Desired.
Created with the Standard Edition of HelpNDoc: Easy to use tool to create HTML Help files and Help web sites
New Custom Network
New Custom Network
Description
Selection of this menu item will open the NeuralBuilder.
36 / 77
NeuroSolutions for Excel
The NeuralBuilder leads you through a series of panels that prompt you for information regarding the network
you want to create. The Build button on the last panel will open NeuroSolutions (if it's not already open) and
automatically create the network that you specified.
If the sheet that is active when you click the New Custom Network menu item contains tagged data, the default
network parameters (number of PEs and Step Sizes for each layer) will be chosen intelligently based on the
number of columns tagged as Input, the number of columns tagged as Desired, and the number of rows
tagged as Training.
Created with the Standard Edition of HelpNDoc: Easily create iPhone documentation
Open Existing Network
Description
Selection of this menu item will display the Open NeuroSolutions Breadboard dialog box.
37 / 77
NeuroSolutions for Excel
Use this dialog box to transverse the file system on your computer and find the breadboard file that you
want to open. Double click this file or select it and click the Open button. This will run NeuroSolutions (if
it is not already running) and the selected breadboard will be opened within NeuroSolutions. When you
open a NeuroSolutions breadboard, a hidden sheet named NSVariables is created (if it does not already
exist) within the active workbook. This sheet keeps track of the active Breadboard Path and the
Breadboard File Name. If the NSVariables sheet already exists and another breadboard is already
referenced within this sheet, you will be given the choice of whether or not to make the breadboard just
opened the active breadboard. If you choose to make it the active breadboard, the Breadboard Path and
the Breadboard File Name will be updated to reference the breadboard just opened.
Created with the Standard Edition of HelpNDoc: Full-featured multi-format Help generator
Train Network Module
Train Network Menu Options
Menu Item
Description
Train
Trains the active NeuroSolutions breadboard one time and
creates a report of the results.
Train N Times
Trains the active NeuroSolutions breadboard N times with
different random initial conditions and creates a report of the
38 / 77
NeuroSolutions for Excel
results.
Vary a Parameter
Trains the active NeuroSolutions breadboard N times for each
value of a network parameter as the parameter is varied from a
user defined starting value by a user defined increment for a
user defined number of variations.
Leave N Out
Trains the active NeuroSolutions breadboard multiple times
leaving out different sections of data for each training run. This
training procedure is very useful for testing the robustness of a
model on small datasets.
Train Genetic
Trains the active NeuroSolutions breadboard while genetically
optimizing the choice of inputs and parameter values to achieve
the best model.
Note for users of 64-bit Excel: Due to a limitation of the programming environment under 64-bit Excel, the
progress bars shown during training will only have the numercal values and not the graphical bars.
Created with the Standard Edition of HelpNDoc: iPhone web sites made easy
Train
Description
The active NeuroSolutions breadboard is trained one time and the best network weights are saved (Note: The
best network weights are saved at the epoch when the cross validation error is minimum if a cross validation
data set is used or the epoch at which the training error is minimum if only a training data set is used). A report
of the training results is then generated. The generated report contains the following information:
1. Plot of the training mean-squared error (MSE) versus Epochs. If the active worksheet contains Cross
Validation Input and Cross Validation Desired tags and the user checks Use Cross Validation (see below),
this plot will also show the cross validation MSE.
2. Table showing the minimum training MSE, the epoch at which this minimum training MSE occurred, and the
final training MSE. If the active worksheet contains Cross Validation Input and Cross Validation Desired tags
and the user checks Use Cross Validation (see below), this table will include the minimum cross validation
MSE, the epoch at which this minimum cross validation error occurred, and the final cross validation MSE.
The following data sheets are also created:
Data Sheet Name
Description
TrialName MSE
Contains the training MSE for each epoch in the run (learning
curve). Also, the minimum training MSE is given at the bottom
this column. If cross validation was used, the same results are
also shown for the cross validation data set.
Note that the MSE in this report is actually one half of the normalized MSE, which should match what is reported
by the Average Cost probe of NeuroSolutions.
Dialog Box Options
39 / 77
NeuroSolutions for Excel
Trial Name
Enter the name for this particular training trial run. If the entered name has already been used, you will be given
the option to overwrite it.
Number of Epochs
Enter the total number of epochs to train the network for. An epoch is defined as one complete presentation of
all of the data. By default, this setting is initialized to the Epochs / Run setting of the active NeuroSolutions
breadboard.
Use Cross Validation
Check this box if you want to use cross validation during training. Note: You will not be able to check this box if
the active worksheet does not contain data tagged as Cross Validation.
Randomize Initial Weights
Check this box if you want to randomize the networks weights before training (this is the default). Unchecking
this box allows you to start from where a previous training run left off.
Cross Validation Termination
Check this box to enable the termination of the training run if the cross validation error has not improved within
the user-specified number of epochs. Note: You will not be able to check this box if the active worksheet does
not contain data tagged as Cross Validation or if the Use Cross Validation option is unchecked.
Make Classes Evenly Weighted
Check this box to tell NeuroSolutions to evenly weight each class in a classification problem. This will enable
the "Exemplar Weighting" feature of NeuroSolutions and will cause the gradients for each class to be weighted
proportionately according to the number of samples of that class present in the training dataset. For
classification problems in which one or more classes are disproportionately represented, using this feature will
usually help the network to produce a more balanced model. Specifically, the underrepresented classes will be
given more weight, which will usually improve their classification. For example, suppose you have a two-class
problem where 99% of your samples are of the Class1 type and 1% are of the Class2 type. Without exemplar
weighting, the network will likely take the path of least resistance and arrive at a model that classifies all of your
data as Class1. Overall, the network will be 99% accurate, but this is probably not what you want since it will be
0% correct for Class2. With exemplar weighting, the gradients (used for updating the weights) for Class2
samples will be weighted 99 times more than the gradients for Class1 samples. This will usually result in a
more correct classification percentage for Class2 samples. For more information on "Exemplar Weighting", see
the "Exemplar Weighting Inspector" help topic in the NeuroSolutions help. Note: This feature should only be
enabled for classification problems.
Created with the Standard Edition of HelpNDoc: Full-featured EBook editor
40 / 77
NeuroSolutions for Excel
Train N Times
Description
Trains the active NeuroSolutions breadboard N times (where N is chosen by the user) with different random
initial conditions and the best network weights are saved (Note: The best network weights are saved at the run
and epoch when the cross validation error is minimum if a cross validation data set is used or the run and
epoch at which the training error is minimum if only a training data set is used). A report is then generated
showing the results. The generated report contains the following information:
1. Plot of the average training mean-squared error (MSE) versus Epochs (the average is computed by
averaging the MSE of the N runs at each Epoch). The high (average + 1 standard deviation) and low (average
- 1 standard deviation) standard deviation boundaries are also shown on the plot using dashed lines of the
same color as the average line (the standard deviation is computed across the N runs at each Epoch). If the
active worksheet contains Cross Validation Input and Cross Validation Desired tags and the user checks
Use Cross Validation (see below), this plot will also show the average cross validation MSE and the
corresponding standard deviation boundaries.
2. Table showing the average of the minimum training MSEs and the average of the final training MSEs over the
N runs along with their corresponding standard deviations. If the active worksheet contains Cross Validation
Input and Cross Validation Desired tags and the user checks Use Cross Validation (see below), this table
will include the average of the minimum cross validation MSEs and the average of the final cross validation
MSEs over the N runs and their corresponding standard deviations.
3. Table reporting the best training MSE out of all N runs, the epoch and run # at which this best training MSE
occurred, and the final training MSE for this best run. If the active worksheet contains Cross Validation Input
and Cross Validation Desired tags and the user checks Use Cross Validation (see below), this table also
presents the best cross validation MSE out of all N runs, the epoch and run # at which this best cross
validation MSE occurred, and the final cross validation MSE for this best run.
4. Plot of the training MSE versus Epoch for each of the N runs.
5. Plot of the cross validation MSE versus Epoch for each of the N runs if the active worksheet contains Cross
Validation Input and Cross Validation Desired tags and the user checks Use Cross Validation (see below).
The following data sheets are also created:
Data Sheet Name
Description
TrialName TrnMSE
Contains the training MSEs for each run. Also, the minimum
training MSE for each run is given at the bottom of its
corresponding column.
TrialName CVMSE
Contains the cross validation MSEs for each run. Also, the
minimum cross validation MSE for each run is given at the
bottom of its corresponding column (this sheet is only created if
cross validation is used).
TrialName AvgMSE
Contains the average training MSE, average cross validation
MSE (if cross validation is used), and corresponding standard
deviation boundaries.
Note that the MSE measurements in this report are actually one half of the normalized MSE, which should
match what is reported by the Average Cost probe of NeuroSolutions.
Dialog Box Options
41 / 77
NeuroSolutions for Excel
Trial Name
Enter the name for this particular training trial run. If the entered name has already been used, you will be given
the option to overwrite it.
Number of Epochs
Enter the total number of epochs to train the network for. An epoch is defined as one complete presentation of
all of the data. By default, this setting is initialized to the Epochs / Run setting of the active NeuroSolutions
breadboard.
Number of Runs
Enter the number of times you want to run this network. Since each run begins with different random initial
weights, the more times you run the network the more statistically sound your results will be.
Use Cross Validation
Check this box if you want to use cross validation during training. Note: You will not be able to check this box if
the active worksheet does not contain data tagged as Cross Validation.
Cross Validation Termination
Check this box to enable the termination of a training run if the cross validation error has not improved within the
user-specified number of epochs. Note: You will not be able to check this box if the active worksheet does not
contain data tagged as Cross Validation or if the Use Cross Validation option is unchecked.
Make Classes Evenly Weighted
Check this box to tell NeuroSolutions to evenly weight each class in a classification problem. This will enable
the "Exemplar Weighting" feature of NeuroSolutions and will cause the gradients for each class to be weighted
proportionately according to the number of samples of that class present in the training dataset. For
classification problems in which one or more classes are disproportionately represented, using this feature will
usually help the network to produce a more balanced model. Specifically, the underrepresented classes will be
given more weight, which will usually improve their classification. For example, suppose you have a two-class
problem where 99% of your samples are of the Class1 type and 1% are of the Class2 type. Without exemplar
weighting, the network will likely take the path of least resistance and arrive at a model that classifies all of your
data as Class1. Overall, the network will be 99% accurate, but this is probably not what you want since it will be
0% correct for Class2. With exemplar weighting, the gradients (used for updating the weights) for Class2
samples will be weighted 99 times more than the gradients for Class1 samples. This will usually result in a
more correct classification percentage for Class2 samples. For more information on "Exemplar Weighting", see
the "Exemplar Weighting Inspector" help topic in the NeuroSolutions help. Note: This feature should only be
enabled for classification problems.
42 / 77
NeuroSolutions for Excel
Created with the Standard Edition of HelpNDoc: Full-featured EBook editor
Vary a Parameter
Description
For this training process, the user picks a network parameter to vary. This parameter can be selected from a
default list or typed in. Next the starting value of the chosen network parameter is entered along with the desired
number of variations and the size of the increment between each variation. When the user clicks OK, the active
NeuroSolutions breadboard is trained N times (where N is also chosen by the user) for each value of the
network parameter and the best network weights are saved (Note: The best network weights are saved at the
parameter variation, run, and epoch when the cross validation error is minimum if a cross validation data set is
used or the parameter variation, run, and epoch at which the training error is minimum if only a training data set
is used). After training, a report is automatically generated summarizing the results. The generated report
contains the following information:
1. Plot of the average of the minimum training mean-squared errors (MSEs) for each value of the varied
parameter. The high (average + 1 standard deviation) and low (average - 1 standard deviation) standard
deviation boundaries are also shown on the plot using dashed lines of the same color as the average line. If
the active worksheet contains Cross Validation Input and Cross Validation Desired tags and the user
checks Use Cross Validation (see below), this plot will also show the average of the minimum cross
validation MSEs for each value of the varied parameter and the corresponding standard deviation
boundaries.
2. Table reporting the best training MSE out of all N runs and all values of the varied parameter, the parameter
value, epoch, and run # at which this best training MSE occurred, and the final training MSE for this best run.
If the active worksheet contains Cross Validation Input and Cross Validation Desired tags and the user
checks Use Cross Validation (see below), this table also presents the best cross validation MSE out of all N
runs and all values of the varied parameter, the parameter value, epoch, and run # at which this best cross
validation MSE occurred, and the final cross validation MSE for this best run.
3. Plot of the average training MSE versus Epochs (the average is computed by averaging the MSE of the N
runs at each Epoch). This average is calculated and a curve is displayed for each value of the varied
parameter.
4. If the active worksheet contains Cross Validation Input and Cross Validation Desired tags and the user
checks Use Cross Validation (see below), a plot will be generated for the average cross validation MSE
versus Epochs (the average is computed by averaging the MSE of the N runs at each Epoch). This average
is calculated and a curve is displayed for each value of the varied parameter.
The following data sheets are also created:
Data Sheet Name
Description
TrialName TrnMSE(v#)
Contains the training MSEs for all N runs. Also, the minimum
training MSE for each run is given at the bottom of its
corresponding column. The # sign shown at the left signifies
the variation number. Thus, a separate sheet is created for
each parameter value.
TrialName CVMSE(v#)
Contains the cross validation MSEs for each run. Also, the
minimum cross validation MSE for each run is given at the
bottom of its corresponding column (this sheet is only created if
cross validation is used). The # sign shown at the left signifies
the variation number. Thus, a separate sheet is created for
each parameter value.
TrialName AvgMinMSE
Contains the average of the minimum MSEs calculated over N
runs and the corresponding standard deviations. These values
are computed for each value of the varied parameter. This data
is also computed for the cross validation set if cross validation
is used.
TrialName AvgTrnMSE
Contains the average training MSE (averaged over the N runs)
for each epoch. Each column contains this data for a different
value of the varied parameter.
TrialName AvgCVMSE
If cross validation is used, the worksheet contains the average
43 / 77
NeuroSolutions for Excel
cross validation MSE (averaged over the N runs) for each
epoch. Each column contains this data for a different value of
the varied parameter.
Note that the MSE measurements in this report are actually one half of the normalized MSE, which should
match what is reported by the Average Cost probe of NeuroSolutions.
Dialog Box Options
Trial Name
Enter the name for this particular training trial run. If the entered name has already been used, you will be given
the option to overwrite it.
Number of Epochs
Enter the total number of epochs to train the network for. An epoch is defined as one complete presentation of
all of the data. By default, this setting is initialized to the Epochs / Run setting of the active NeuroSolutions
breadboard.
Number of Runs
Enter the number of times you want to run this network. Since each run begins with different random initial
weights, the more times you run the network the more statistically sound your results will be.
Use Cross Validation
Check this box if you want to use cross validation during training. Note: You will not be able to check this box if
the active worksheet does not contain data tagged as Cross Validation.
Cross Validation Termination
Check this box to enable the termination of a training run if the cross validation error has not improved within the
user-specified number of epochs. Note: You will not be able to check this box if the active worksheet does not
44 / 77
NeuroSolutions for Excel
contain data tagged as Cross Validation or if the Use Cross Validation option is unchecked.
Make Classes Evenly Weighted
Check this box to tell NeuroSolutions to evenly weight each class in a classification problem. This will enable
the "Exemplar Weighting" feature of NeuroSolutions and will cause the gradients for each class to be weighted
proportionately according to the number of samples of that class present in the training dataset. For
classification problems in which one or more classes are disproportionately represented, using this feature will
usually help the network to produce a more balanced model. Specifically, the underrepresented classes will be
given more weight, which will usually improve their classification. For example, suppose you have a two-class
problem where 99% of your samples are of the Class1 type and 1% are of the Class2 type. Without exemplar
weighting, the network will likely take the path of least resistance and arrive at a model that classifies all of your
data as Class1. Overall, the network will be 99% accurate, but this is probably not what you want since it will be
0% correct for Class2. With exemplar weighting, the gradients (used for updating the weights) for Class2
samples will be weighted 99 times more than the gradients for Class1 samples. This will usually result in a
more correct classification percentage for Class2 samples. For more information on "Exemplar Weighting", see
the "Exemplar Weighting Inspector" help topic in the NeuroSolutions help. Note: This feature should only be
enabled for classification problems.
Component.Action
Use the combo box to select the parameter that you want to vary or manually enter a custom one into the box.
The parameter is chosen using the form Component.Action where Component is the name of the
NeuroSolutions component which contains the parameter to be varied (Note: this name is always shown on the
Engine page of a components inspector) and Action is the action that you want to perform on the chosen
component. For example, hiddenAxon1.setRows would be chosen if the parameter you want to vary is the
number of rows (processing elements) in the first hidden layer. Note: If the word selection is used for the
component name, the action is performed on the currently selected component(s) on the NeuroSolutions
breadboard. This is useful if you want to vary the same parameter on multiple components at the same time.
For example, to vary the step size for all of the Momentum components on a breadboard at once, you would
select all of the Momentum components (by holding down the Shift key and clicking on each Momentum
component one at a time) and use selection.setStepSize as the Component.Action.
Start Value
Enter the starting value for the parameter that you are varying.
Increment
Enter the value to increment the parameter by at each step.
# of Variations
Enter the total number of parameter variations desired. Note: The starting value counts as a parameter
variation. For example, if Start Value = 2, Increment = 1, and # of Variations = 4, the Vary A Parameter routine will
use the following 4 parameter values: 2, 3, 4, and 5.
Descriptive Name
A default name is automatically assigned for the name of the parameter being varied (based on the selected
Component.Action). This is the name that will be used in the report. The user can change this name if desired.
If the user types in a custom Component.Action, the name for this parameter must be entered in this cell.
Created with the Standard Edition of HelpNDoc: Easily create Help documents
Train Genetic
Description
Trains the active NeuroSolutions breadboard while genetically optimizing the networks choice of inputs, step
sizes, momentum values, and the number of processing elements in the hidden layer(s) (Note: Other
parameters can also be optimized by setting them up manually within NeuroSolutions). The goal of the
optimization is to find the parameter settings that result in the minimum error. If cross validation is used, the
goal will be to minimize the cross validation error. Otherwise, the goal will be to minimize the training error. The
best weights and parameter settings will automatically be saved during training and can be loaded into the
NeuroSolutions breadboard by clicking the Load Best Weights menu item. However, this is not normally
necessary since the best weights and parameters will automatically be loaded during testing (if the Load Best
option is selected the default) or during the application of the Production dataset.
To perform genetic training, first an initial population of networks is randomly created with each having a
45 / 77
NeuroSolutions for Excel
different set of parameters. Each of these networks is then trained and evaluated (to determine its fitness)
based on the minimum error it achieved. The characteristics of the good networks are then combined and
mutated to create a new population of networks. Again, the networks in this population are evaluated and the
characteristics of the best networks are passed along to the next generation of networks. This process is
repeated until the Maximum Generations or Maximum Evolution Time is reached or the user stops the
evolution.
After training, a report is automatically generated summarizing the results. The generated report contains the
following information:
1. Plot of the best fitness achieved during each generation of the optimization. The best fitness is the overall
minimum MSE (cross validation MSE if cross validation was used or the training MSE otherwise) among all
of the networks within the corresponding generation.
2. Plot of the average fitness achieved during each generation of the optimization. The average fitness is the
average of the minimum MSE (cross validation MSE if cross validation was used or the training MSE
otherwise) taken across all of the networks within the corresponding generation.
3. Table summarizing the best fitness and the average fitness plots. For each of these plots, the minimum
MSE (across all generations), the generation of this minimum, and the final MSE are displayed.
Note: If the user stops the genetic training before one generation has been completed, the report will not show
any results.
The following data sheet is also created:
Data Sheet Name
Description
TrialName Fitness
Contains the best fitness and the average fitness for each
generation. Also, the minimum of the best fitness and the
minimum of the average fitness are given at the bottom of its
corresponding column.
Note that the fitness measurements in this report are actually one half of the normalized MSE, which should
match what is reported by the Average Cost probe of NeuroSolutions.
Dialog Box Options
46 / 77
NeuroSolutions for Excel
Note: Models must be selected from a list, by holding down the Ctrl key while selecting the models to include.
To select a block of models, select the first model in the block, then hold the Shift key and select the last model
in the block.
Trial Name
Enter the name for this particular training trial run. If the entered name has already been used, you will be given
the option to overwrite it.
Number of Epochs
Enter the total number of epochs to train the network for. An epoch is defined as one complete presentation of
all of the data. By default, this setting is initialized to the Epochs / Run setting of the active NeuroSolutions
breadboard.
Population Size
Enter the number of networks to create for each population. Increasing the population size increases the
coverage of the parameter settings within a population, but if it is increased too much, it will reduce overall
efficiency due to replication. By default, this setting is initialized to the Population Size setting of the active
NeuroSolutions breadboard.
Maximum Generations
Enter the maximum number of generations to evolve for. A generation is defined as one complete evaluation of
a population (the training and evaluation of all of the networks in the population). By default, this setting is
initialized to the Maximum Generations setting of the active NeuroSolutions breadboard.
Maximum Evolution Time
Enter the maximum number of minutes to evolve for. By default, this setting is initialized to the Elapsed Time
Termination setting of the active NeuroSolutions breadboard.
47 / 77
NeuroSolutions for Excel
Use Cross Validation
Check this box if you want to use cross validation during training. Note: You will not be able to check this box if
the active worksheet does not contain data tagged as Cross Validation.
Cross Validation Termination
Check this box to enable the termination of a training run if the cross validation error has not improved within the
user-specified number of epochs. Note: You will not be able to check this box if the active worksheet does not
contain data tagged as Cross Validation or if the Use Cross Validation option is unchecked.
Make Classes Evenly Weighted
Check this box to tell NeuroSolutions to evenly weight each class in a classification problem. This will enable
the "Exemplar Weighting" feature of NeuroSolutions and will cause the gradients for each class to be weighted
proportionately according to the number of samples of that class present in the training dataset. For
classification problems in which one or more classes are disproportionately represented, using this feature will
usually help the network to produce a more balanced model. Specifically, the underrepresented classes will be
given more weight, which will usually improve their classification. For example, suppose you have a two-class
problem where 99% of your samples are of the Class1 type and 1% is of the Class2 type. Without exemplar
weighting, the network will likely take the path of least resistance and arrive at a model that classifies all of your
data as Class1. Overall, the network will be 99% accurate, but this is probably not what you want since it will be
0% correct for Class2. With exemplar weighting, the gradients (used for updating the weights) for Class2
samples will be weighted 99 times more than the gradients for Class1 samples. This will usually result in a
more correct classification percentage for Class2 samples. For more information on "Exemplar Weighting", see
the "Exemplar Weighting Inspector" help topic in the NeuroSolutions help. Note: This feature should only be
enabled for classification problems.
Input Optimization
Check the inputs that you want to optimize (allow the inputs to be turned on or off). Uncheck the inputs that you
want to always be on. The options for Input Optimization include:
1. Genetic Algorithm: This is the traditional method of progression for a genetic algorithm and has
been proven to work well for a wide variety of problems. It tends to be a little slower than Steady
State progression, but it tends to do a better job avoiding local minima.
2. Greedy Search: This is a type of input optimization that the evolution terminates immediately when
adding a single input to the previous input set does not improve the fitness.
3. Back Elimination: This is a type of input optimization that the evolution terminates when removing a
single input from the previous input collection leads to a worse fitness.
4. Exhaustive: This is a type of input optimization that tries all possible 2^N-1 combinations. Generally
not recommended for more than 10 inputs.
Note for users of 64-bit Excel: Due to a limitation of the programming environment under 64-bit Excel, the check
boxes shown in the above screen shot are not available. Instead, the inputs must be selected from a list, by
holding down the Ctrl key while selecting the inputs to include. To select a block of inputs, select the first model
in the block, then hold the Shift key and select the last model in the block.
Step Size Optimization
Check the Enable box if you want to genetically optimize the network's step sizes. This will enable the
optimization of the step sizes for all Gradient components in NeuroSolutions. If you enable this optimization, you
can use the Lower Bound and Upper Bound text boxes to specify the range that the optimized parameter(s)
should stay within.
Momentum Optimization
Check the Enable box if you want to genetically optimize the network's momentum values. This will enable the
optimization of the momentum values for all Gradient components in NeuroSolutions that use momentum. If
you enable this optimization, you can use the Lower Bound and Upper Bound text boxes to specify the range
that the optimized parameter(s) should stay within.
Processing Element Optimization
Check the Enable box if you want to genetically optimize the number of processing elements in all of the
network's hidden layers. This will enable the optimization of the rows parameter for each of the axons whose
Component Name starts with hidden (see the Engine tab of the component's inspector). If you enable this
optimization, you can use the Lower Bound and Upper Bound text boxes to specify the range that the optimized
parameter(s) should stay within.
48 / 77
NeuroSolutions for Excel
Advanced Genetic Options
Click this button to set up the advanced genetic options. The following dialog will be displayed:
For information on the advanced genetic settings, please download the OptiGen Library Help from our web site
and read the chapter on Genetic Algorithm Theory.
Created with the Standard Edition of HelpNDoc: Free Web Help generator
Advanced Train Network Module
Train Network Menu Options
Menu Item
Description
Leave N Out
Trains the active NeuroSolutions breadboard multiple times
leaving out different sections of data for each training run. This
training procedure is very useful for testing the robustness of a
model on small datasets.
Note for users of 64-bit Excel: Due to a limitation of the programming environment under 64-bit Excel, the
progress bars shown during training will only have the numercal values and not the graphical bars.
Created with the Standard Edition of HelpNDoc: Easy EPub and documentation editor
Leave N Out
49 / 77
NeuroSolutions for Excel
Description
The Leave-N-Out algorithm trains the network multiple times, each time omitting a different subset of the data
and using that subset for testing. This enables you to use all of your data for training and all of your data for
testing. The testing results are still out-of-sample since the rows being tested are not used to update the
network weights during that particular training run.
To set up a Leave-N-Out training run, you must first tag a portion of your data set as Training and the remainder
of the data set as Cross Validation. One thing to be aware of is that the cross validation set is not being used
the same way as in the standard training routine. The cross validation set is actually the test set which is shifted
between the training runs. The fewer rows you tag as cross validation, the more training runs will be required
and the longer it will take to run. However, the testing results may be better with a smaller number of rows being
tested since each run will have more training data.
Next, select Leave-N-Out from the Training menu and make any parameter changes if needed and click the OK
button. You'll want to set the number of Epochs to be high enough for adequate training but low enough to
prevent overtraining. You may want to tray a standard Training run first to determine an appropriate setting (by
looking at the epoch number of the minimum Cross Validation error).
The network will be trained for multiple runs, each time leaving out a different segment of the file for out-ofsample testing. The active NeuroSolutions breadboard is then trained one final time using all of the rows for
training. The network output is collected and a report is then generated showing the training results and testing
results. For the default settings, the testing report will contain the results from the entire data set. The contents
of this report will vary based on whether the Classification or Regression report type was selected. The
generated report contains the following information:
1. Plot of the training mean-squared error (MSE) versus Epochs.
2. Table showing the minimum training MSE, the epoch at which this minimum training MSE occurred, and the
final training MSE.
3. Regression selected: Plot of the network output and the desired network output for each output. Each
desired output will be plotted as a solid color and the corresponding network output will be a dashed line of
the same color. For single-output problems a scatter plot will also be generated to show the network output
and the desired output.
4. Classification selected: Confusion matrix showing the number of outputs classified as members of each
class. For single-output problems there is also an option to generate an ROC table and plot.
5. Table reporting the mean-squared error (MSE), normalized mean-squared error (NMSE), mean absolute
error (MAE), minimum absolute error, maximum absolute error, and correlation coefficient (r) for each output.
Note that the MSE is measured using the original (i.e. non-normalized) desired outputs, which is different
than the MSE reported in the Training portion of this report (which is one half of the normalized meansquared error). If the Classification report type was selected, this table also includes the percent correct for
each class.
The following data sheets are also created:
Data Sheet Name
Description
TrialName MSE
Contains the training MSE for each epoch in the run (learning
curve). Also, the minimum training MSE is given at the bottom
this column. If cross validation was used, the same results are
also shown for the cross validation data set.
TrialName OutputData
Contains the output data for each run. (Each run contains the
number of rows equal to your indicated shift value.
Note that the MSE measurement for the training portion of this report is actually one half of the normalized MSE,
which should match what is reported by the Average Cost probe of NeuroSolutions.
Dialog Box Options
50 / 77
NeuroSolutions for Excel
Trial Name
Enter the name for this particular trial run. If the entered name has already been used, you will be given the
option to overwrite it.
Number of Epochs
Enter the total number of epochs to train the network for. An epoch is defined as one complete presentation of
all of the data. By default, this setting is initialized to the Epochs / Run setting of the active NeuroSolutions
breadboard.
Cross Validation Records
The total number of rows tagged as cross validation. This number is set by the tagging only and cannot be
changed in the form.
Shift by x exemplars
Enter the total number of rows to shift by for each run. Total number of runs will equal the Number of Cross
Validation/shift value.
Report Type
1. Classification: Choose this option if you are trying to solve a classification problem. Note: If you
choose this option, the desired output should be unary encoded. See the help for the Column(s) As
Symbol sub-menu item of the Tag Data sub-menu.
2. Regression: Choose this option if the desired output(s) of the problem being solved are continuous
values.
Single Output Case
1. Use Custom Threshold for 2-class Output: This field allows you to specify the threshold to use to
differentiate between the two classes represented by the single output.
2. Generate ROC: The ROC Matrix consists of one row for each threshold generated. The thresholds
are equally partitioned across the data range of the desired output.
51 / 77
NeuroSolutions for Excel
3. Levels: This field specifies the number of thresholds generated within the data range.
Created with the Standard Edition of HelpNDoc: Write eBooks for the Kindle
Test Network Module
Test Network Menu Options
Menu Item
Description
TeTestst
Tests the active NeuroSolutions breadboard on the
chosen data set and creates a report of the results.
Sensitivity About the Mean
Performs sensitivity analysis on the chosen data set.
Created with the Standard Edition of HelpNDoc: Produce Kindle eBooks easily
Test
Description
Allows the user to test a network on the chosen data set (Training, Cross Validation, or Testing). The user also
has the option to use the current network weights or use the best network weights (Note: If a cross validation
set is used during training, the best network weights are the ones that give the minimum cross validation error.
Otherwise, the best network weights are the ones that give the minimum training error) saved during a training
trial run (Note: if you choose to load the best network weights, the active breadboard must have the same
topology as the one for which the best weights were created). During testing, the learning is turned off and the
chosen data set is fed through the network. The network output is collected and a report is then generated
showing the testing results. The content of this generated report varies based on whether the Classification or
Regression report type was selected. If the desired output of the testing set is a single two-class column and
the selected report type is Classification, the column is checked for the maximum of two classes and the report
is generated without the necessity of translating the column. The generated report contains the following
information:
1. Regression selected: Plot of the network output and the desired network output for each output. Each
desired output will be plotted as a solid color and the corresponding network output will be a dashed line of
the same color. For problems with a single output, a scatter plot will also be generated.
2. Classification selected: Confusion matrix showing the number of outputs classified as members of each
class.
3. Table reporting the mean-squared error (MSE), normalized mean-squared error (NMSE), mean absolute
error (MAE), minimum absolute error, maximum absolute error, and correlation coefficient (r) for each output.
Note that the MSE is measured using the original (i.e. non-normalized) desired outputs, which is different
than the MSE reported in the Training reports (which is one half of the normalized mean-squared error). If
the Classification report type was selected, this table also includes the percent correct for each class.
The following data sheet is also created:
Data Sheet Name
Description
TrialName IOData
The testing input(s) and desired output(s) used are copied to
this sheet. After the testing data has been run through the
network, the network output is also written to this worksheet.
Dialog Box Options
52 / 77
NeuroSolutions for Excel
Trial Name
Enter the name for this particular testing trial run. If the entered name has already been used, you will be given
the option to overwrite it.
Data Set to Test
Select the data set that you want to test. Only the data sets available for testing are shown.
Weights
1. Load Best: Choose this option to load the best network weights (saved during a training trial run)
before the network is tested.
2. Use Current: Choose this option to test using the current network weights.
Report Type
1. Classification: Choose this option if you are trying to solve a classification problem. Note: If you
choose this option, the desired output should be unary encoded. See the help for the Column(s) As
Symbol sub-menu item of the Tag Data sub-menu.
2. Regression: Choose this option if the problem being solved is not a classification problem.
Single Output Case
1. Use Custom Threshold for 2-class Output: This field allows you to specify the threshold to use to
differentiate between the two classes represented by the single output.
2. Generate ROC: The ROC Matrix consists of one row for each threshold generated. The thresholds
are equally partititioned across the data range specified by the normalized data range of the input
component. This field specifies the number of thresholds generated within the data range.
Created with the Standard Edition of HelpNDoc: Generate EPub eBooks with ease
Test Reports
Description
The Test Reports are dynamic in that they are different depending on the options you chose in the Test Network
dialog including Regression versus Classification and ROC.
53 / 77
NeuroSolutions for Excel
Regression Report
This report shows a chart of the network output (dashed line) versus the desired output (solid line) for each
desired output column. If there is only one output column, then the data will also be displayed as a scatter plot.
The better the model, the more points will fall near the main diagonal line between the lower-left corner and the
upper-right corner of the chart.
Performance Table
The Performance Table reports the root mean-squared error (RMSE), normalized root mean-squared error
(NRMSE), mean absolute error (MAE), minimum absolute error, maximum absolute error, and correlation
coefficient (r) for each output.
Classification Reports
Confusion Matrix
A confusion matrix is a simple methodology for displaying the classification results of a network. The confusion
matrix is defined by labeling the predicted classification on the rows and the desired classifications on the
columns. For each exemplar, a 1 is added to the cell entry defined by (desired classification, predicted
classification). Since we want the predicted classification to be the same as the desired classification, the ideal
situation is to have all the exemplars end up on the diagonal cells of the matrix (the diagonal that connects the
54 / 77
NeuroSolutions for Excel
upper-left corner to the lower right).
Performance Table
The Performance Table reports the root mean-squared error (RMSE), normalized root mean-squared error
(NRMSE), mean absolute error (MAE), minimum absolute error, maximum absolute error, and correlation
coefficient (r) for each output. This table also includes the percent correct for each class.
Classification Reports w/ ROC
ROC Curve
Receiver Operating Characteristic (ROC) matricies are used to show how changing the detection threshold
affects detections versus false alarms. If the threshold is set too high then the system will miss too many
detections. Conversely, if the threshold is set too low then there will be too many false alarms. Below is an
example of an ROC matrix graphed as an ROC curve.
In NeuroSolutions for Excel, a ROC matrix is created through Leave-N-Out Training or the Test Network
modules. The matrix contains the following: 1) True Positive Rate and 2) False Positive Rate.
ROC Matrix Definitions
1. ROC Detection Threshold: This field allows you to specify the threshold to use to differentiate between the
two classes represented by the single output.
2.
3.
4.
5.
6.
7.
8.
Total Detections: The number of samples predicted as 1.
True Positive (TP): If the outcome from a prediction is a 1 and the actual value is also a 1.
False Positive (FP): If the outcome from a prediction is a 1 and the actual calues is a 0.
True Negative (TN): If the outcome from a prediction is a 0 and the actual value is also a 0.
False Negative (FN): If the outcome from a prediction is a 0 and the actual value is a 1.
Detected as Positive ((TP+FP)/(TP+FP+TN+FN)): The percentage of predicted as a 1 of all samples tested.
False Positive Rate (FP/(FP+TN)): The percentrage of False Positives of those samples with an actual value
of 0.
9. True Positive Rate (TP/(TP+FN)): The percentage of True Positives of those samples with an actual value of
1.
10. False Discovery Rate (FP/(FP+TP)): The percentage of False Positives of those samples predicted as a 1.
11. Area Under the ROC Curve: The sum of this column is displayed under the ROC chart, and it is a good
measurement of the overall performance of the model. A measurement of 0.5 would be considered a poor
model with no predictive power, while a measurement of 1.0 would be considered a perfect model.
12. Positive Frequency: The number of exemplars where the desired output was 1 and the network output was
within the previous ROC Detection Threshold and the current ROC Detection Threshold. Note that this data
55 / 77
NeuroSolutions for Excel
is also shown in blue within the Histogram chart to the right of the Estimated Probability of Positive chart.
13. Negative Frequency: The number of exemplars where the desired output was 0 and the network output was
within the previous ROC Detection Threshold and the current ROC Detection Threshold. Note that this data
is also shown in red within the Histogram chart to the right of the Estimated Probability of Positive chart.
14. Positive Cumulative %: Of those exemplars where the desired output is 1, this is the percentage of where
the network output was less than or equal to the ROC Detection Threshold.
15. Negative Cumulative %: Of those exemplars where the desired output is 0, this is the percentage of where
the network output was greater than or equal to the ROC Detection Threshold.
16. Estimated Probability of Positive: The probability that a network output equaling the ROC Detection
Threshold will have a desired output of 1. This data is also displayed in a chart to the right of the ROC chart.
Actual Value
Prediction
Outcome
Total
P'
True
Negative
False
Negative
P'
N'
False
Positive
True
Positive
N'
Created with the Standard Edition of HelpNDoc: Write eBooks for the Kindle
Sensitivity About the Mean
Description
This testing process provides a measure of the relative importance among the inputs of the neural model and
illustrates how the model output varies in response to variation of an input. By default the first input is varied
between its mean +/- a user-defined number of standard deviations while all other inputs are fixed at their
respective means. The network output is computed for a user-defined number of steps above and below the
mean. This process is repeated for each input.
An alternate variation of this process is to vary the input of interest between its minimum value and its maximum
value. This option is especially useful for binary inputs or inputs which have a non-Gaussian distribution.
A report is generated which summarizes the variation of each output with respect to the variation in each input.
The generated report contains the following information:
1. A 3D Column plot of the table in 2.
2. Table reporting the standard deviation of each output for the input that was varied to create it. Each numerical
value is simply the standard deviation of the network output for each of the X number of variations. For
example, if the test is set to 50 steps per side, the network is tested 100 times for each input with the
remaining inputs fixed at their mean values and while the tested input is varied between the min and the max
(or +/- a number of standard deviations) for a total of 101 tests. The units of each sensitivity value (i.e., the
standard deviation) would be whatever the output units are.
3. A plot is created for each input showing the network output(s) over the range of the varied input.
The following data sheet(s) is/are also created:
Data Sheet Name
Description
TrialName Output(#)
A new worksheet is created for each varied input. The varied
input values are written to the worksheet along with the
corresponding network output. The # sign shown at the left
56 / 77
NeuroSolutions for Excel
signifies the number of the varied input.
Dialog Box Options
Trial Name
Enter the name for this particular testing trial run. If the entered name has already been used, you will be given
the option to overwrite it.
Data Set to Test
Select the data set that you want to test. Only the data sets available for testing are shown.
Weights
1. Load Best: Choose this option to load the best network weights (saved during a training trial run)
before the network is tested.
2. Use Current: Choose this option to test using the current network weights.
End Points
1. +/- Std. Dev.: Choose this option to vary each input around the column mean, plus or minus the
number of standard deviations specified below.
2. Min/Max: Choose this option to vary each input between the minimum and maximum values of the
column.
Standard Deviations
Enter the number of standard deviations to add and subtract from the mean of an input when calculating the
range over which the input is varied.
Steps per Side
Enter the number of steps to use on each side of the mean. This is of the number of discrete values that will be
used to calculate the output.
57 / 77
NeuroSolutions for Excel
Created with the Standard Edition of HelpNDoc: Easily create Help documents
Apply Production Dataset
Description
Select this menu item to apply your neural model to the data tagged as Production. This will feed the Production
Input data into the neural model and produce the model output. The output will be written back to your data
sheet at the location of the Production Desired cross-section. Note that by definition, Production data does not
have a desired output since Production data is data that is used for the application of the neural model. Thus,
the Production Desired cross-section will be empty until the Production dataset has been applied.
Created with the Standard Edition of HelpNDoc: Full-featured Kindle eBooks generator
Automation
Data Tools Menu Options
Menu Item
Description
New Batch
Option for creating a new batch process in Excel for
NeuroSolutions.
Batch Manager
List of pre-built batches and user-defined batches.
Run Batch
Run pre-built batches and user-defined batchers.
Created with the Standard Edition of HelpNDoc: Full-featured multi-format Help generator
New Batch
Description
Select this menu item to create a new custom batch process. A dialog box will be displayed that will allow you to
choose the type of custom batch that you want to create. There are 7 types of custom batches that are
recognized by NeuroSolutions for Excel. These 7 types are listed below along with their required Module Name
Prefixes:
Batch Type
Module Prefix
Preprocess Data
NSEPreprocess
Analyze Data
NSEAnalyze
Tag Data
NSETag
Create Network
NSECreateNet
Create Data Files
NSECreateFiles
Train Network
NSETrain
Test Network
NSETest
58 / 77
NeuroSolutions for Excel
Select the type of batch you want to create, enter a name and a description for the batch, then click OK. A blank
custom batch template module of the proper batch type will be copied to the active workbook. This batch
template contains the following 3 procedures:
Function OnGetName() As String
OnGetName = "Your Batch Name"
End Function
Function OnGetDescription() As String
OnGetDescription = "Your Batch Description"
End Function
Sub OnRunBatchProcess()
'Enter the code for your custom <Batch Type> batch here
MsgBox "Custom batch process has not been implemented.", vbInformation + vbOKOnly
End Sub
where <Batch Type> is one of the 7 batch types discussed above.
The OnGetName() and OnGetDescription() functions will contain the batch name and description that you
entered into the New Batch dialog. This name and description will appear in the Run Batch dialog when you
click the Run Batch menu item for the same batch type. To make changes to the batch name or description,
simply edit these functions.
You will need to write the code to execute when this custom batch is run. This code should be inserted into the
OnRunBatchProcess() subroutine. Note: The names of these three procedures cannot be modified.
Dialog Box Options
59 / 77
NeuroSolutions for Excel
Batch Type
Choose the type of batch that you want to create.
Module Prefix
Shows the Module Prefix for the chosen batch type. This field is not editable.
Batch Name
Enter a name for the custom batch. This batch name is used to name the corresponding module (see Module
Name below) and for display in the Run Batch dialog.
Module Name
This field shows the module name of the new batch. It is simply the concatenation of the Module Prefix with the
Batch Name. This field is not editable.
Batch Name
Enter a description for the custom batch. The batch description is used for display in the Run Batch dialog.
Created with the Standard Edition of HelpNDoc: Free EPub and documentation generator
Batch Manager
Description
Selection of this menu item will display the batch manager dialog box for the chosen batch type. This dialog
lists all of the batches found (for the chosen batch type) within the active workbook and within the code
workbook (NSECodeWorkbook.xls). This dialog provides an easy interface for editing/deleting custom batches
and for moving them between the active workbook and the code workbook. A batch process stored within the
active workbook will only be available when that workbook is loaded and is the active workbook. If you want a
custom batch process to always be available when NeuroSolutions for Excel is loaded, you should store it
within the code workbook (simply use the Batch Manager to move it from the active workbook to the code
workbook).
Note: The delete and move operations of the Batch Manager will be performed on all of the Excel objects whose
name matches any of the following templates. This allows you to use Modules, Class Modules, Forms,
Worksheets, and Charts when creating a custom batch.
Modules:
[ModuleName]
Class Modules:
[ModuleName + Class*]
Forms:
[ModuleName + Form*] or [ModuleName + Dialog*]
Worksheets:
[ModuleName + WSheet*]
Charts:
[ModuleName + Chart*]
where
* = wildcard that can represent any number of characters.
+ = concatenation
Dialog Box Options
60 / 77
NeuroSolutions for Excel
Active Workbook Batches
List of the batches available within the active workbook for the selected batch type.
Batch Type
Change the batch type to show the batches available for other batch types.
Code Workbook Batches
List of the batches available within the code workbook for the selected batch type.
Created with the Standard Edition of HelpNDoc: Easily create EPub books
Run Batch
Created with the Standard Edition of HelpNDoc: Full-featured EPub generator
Create Network...
Description
Selection of this menu item will display a dialog box listing all of the custom Create Network batches available
within the Code Workbook (NSECodeWorkbook.xls) and within the active workbook. This dialog box displays
the batch name and the batch description for each of the batches found. To run one of the Create Network
batches displayed, click on its name then click the OK button.
A Create Network batch is identified by its Module name. All modules beginning with the prefix NSECreateNet
are interpreted as Create Network batches and will be shown within the dialog. If a module's name starts with
this prefix, it must follow the custom batch protocol. For more information on this protocol and on creating
custom batches see the help topic for the New Batch menu item.
Created with the Standard Edition of HelpNDoc: Easily create HTML Help documents
Train Network...
Description
Selection of this menu item will display a dialog box listing all of the custom Train Network batches available
within the Code Workbook (NSECodeWorkbook.xls) and within the active workbook. This dialog box displays
the batch name and the batch description for each of the batches found. To run one of the Train Network
batches displayed, click on its name then click the OK button.
A Train Network batch is identified by its Module name. All modules beginning with the prefix NSETrain are
interpreted as Train Network batches and will be shown within the dialog. If a module's name starts with this
61 / 77
NeuroSolutions for Excel
prefix, it must follow the custom batch protocol. For more information on this protocol and on creating custom
batches see the help topic for the New Batch menu item.
The Code Workbook contains a custom Train Network batch named Train Test that is provided for
demonstration purposes. Below is a picture of the Run Train Network Batch dialog and a short description of
this batch.
Dialog Box Options
Batch Name
Lists all of the Train Network batches available. Select the one that you want to run then click OK to run it.
Batch Description
Displays the description for the currently selected Train Network batch.
Custom Train Network Batches
Batch Name
Description
Train Test
Trains the active NeuroSolutions breadboard one time
then tests the performance using the Training data.
Created with the Standard Edition of HelpNDoc: Full-featured EPub generator
Test Network...
Description
Selection of this menu item will display a dialog box listing all of the custom Test Network batches available
within the Code Workbook (NSECodeWorkbook.xls) and within the active workbook. This dialog box displays
the batch name and the batch description for each of the batches found. To run one of the Test Network batches
displayed, click on its name then click the OK button.
A Test Network batch is identified by its Module name. All modules beginning with the prefix NSETest are
interpreted as Test Network batches and will be shown within the dialog. If a module's name starts with this
prefix, it must follow the custom batch protocol. For more information on this protocol and on creating custom
batches see the help topic for the New Batch menu item.
Created with the Standard Edition of HelpNDoc: Free HTML Help documentation generator
Create Data Files...
62 / 77
NeuroSolutions for Excel
Description
Selection of this menu item will display a dialog box listing all of the custom Create Data Files batches
available within the Code Workbook (NSECodeWorkbook.xls) and within the active workbook. This dialog box
displays the batch name and the batch description for each of the batches found. To run one of the Create Data
Files batches displayed, click on its name then click the OK button.
A Create Data Files batch is identified by its Module name. All modules beginning with the prefix
NSECreateFiles are interpreted as Create Data Files batches and will be shown within the dialog. If a
module's name starts with this prefix, it must follow the custom batch protocol. For more information on this
protocol and on creating custom batches see the help topic for the New Batch menu item.
Created with the Standard Edition of HelpNDoc: Free EPub producer
Miscellaneous
Data Tools Menu Options
Menu Item
Description
Data Sheets
Access all visible and hidden data sheets in Excel.
Reports
Access to all reports in Excel generated by NeuroSolutions.
Data Files
Provides the ability to create data files manually for your tagged
data.
Created with the Standard Edition of HelpNDoc: Free help authoring tool
Data Sheets
Created with the Standard Edition of HelpNDoc: Single source CHM, PDF, DOC and HTML Help creation
Goto Active Data Sheet
Description
Selection of this menu item will take you to the last data sheet for which a training or testing process was run. If
no training or testing processes have been run, a dialog box will be displayed listing all of the tagged data
sheets within the active workbook (see Data Sheets). If this dialog box is displayed, select the data sheet you
want to goto then click OK.
Created with the Standard Edition of HelpNDoc: Write EPub books for the iPad
Data Sheets
Description
Selection of this menu item will display a dialog box listing all of the tagged data sheets within the active
workbook. Select the data sheet you want to goto then click OK.
Dialog Box Options
63 / 77
NeuroSolutions for Excel
Available Data Sheets
Lists all of the tagged data sheets within the active workbook. Select the one you want to activate then click OK.
Created with the Standard Edition of HelpNDoc: Full-featured Documentation generator
Reports
Created with the Standard Edition of HelpNDoc: Free Web Help generator
Goto Active Report
Description
Selection of this menu item will take you to the last report generated by a training or testing process (the active
report). The name of the active report is stored on the hidden project information sheet (NSVariables). If the
stored active report name is blank or the NSVariables has not been created yet, the Reports dialog box is
displayed listing all of the available reports within the active workbook. If this dialog box is displayed, select the
report you want to view then click Goto. If there are no reports in the active workbook, a message is displayed
conveying this information.
Created with the Standard Edition of HelpNDoc: Full-featured Documentation generator
Reports
Description
Selection of this menu item will display all of the reports available within the active workbook. Select the report
you want to view then click Goto. Reports can also be deleted from this dialog. To delete a report, select the
report that you want to delete then click Delete. This will permanently delete all of the sheets that were created
for the chosen trial (i.e. the report and all of the associated data sheets).
Dialog Box Options
64 / 77
NeuroSolutions for Excel
Available Reports
Lists all of the reports available within the active workbook. Select the one you want to goto or delete then click
Goto or Delete, respectively.
Created with the Standard Edition of HelpNDoc: Easy to use tool to create HTML Help files and Help web sites
Data Files
Create Data Menu Options
Menu Item
Description
All Files
Creates data files for all tagged cross-sections within the active
worksheet.
Training Files
Creates Training Input and Training Desired files from the
correspondingly tagged cross-sections within the active
worksheet.
Cross Validation Files
Creates Cross Validation Input and Cross Validation Desired
files from the correspondingly tagged cross-sections within the
active worksheet.
Testing Files
Creates Testing Input and Testing Desired files from the
correspondingly tagged data cross-sections within the active
worksheet.
Production Input File
Creates Production Input file from the correspondingly tagged
data cross-section within the active worksheet.
View Data File
Allows you to view (in Notepad) a data file that was created for
the active worksheet.
Delete Data Files
Deletes all of the files previously created for the active
worksheet.
Run Batch
Displays a dialog box showing the available Create Data Files
batches along with a description. From this dialog, you choose
65 / 77
NeuroSolutions for Excel
which batch process to run.
Created with the Standard Edition of HelpNDoc: Free iPhone documentation generator
All Files
All Files
Description
When this menu item is selected, files for Training Input, Training Desired, Cross Validation Input, Cross
Validation Desired, Testing Input, Testing Desired, and Production Input are created using the data on the
active worksheet (provided that these cross-sections are tagged). The files are named and located according to
the following naming convention:
Path = [Workbook Path]
Name = [Workbook Name (w/o extension)].[Worksheet Name].[Corresponding Suffix].asc
where [Corresponding Suffix] = TrainingInput, TrainingDesired, CrossValidationInput,
CrossValidationDesired, TestingInput, TestingDesired, or ProductionInput
Created with the Standard Edition of HelpNDoc: Easy CHM and documentation editor
Training Files
Training Files
Description
When this menu item is selected, files for Training Input and Training Desired are created using the data on the
active worksheet (provided that these cross-sections are tagged). The files are named and located according to
the following naming convention:
Path = [Workbook Path]
Name = [Workbook Name (w/o extension)].[Worksheet Name].[Corresponding Suffix].asc
where [Corresponding Suffix] = TrainingInput or TrainingDesired
Created with the Standard Edition of HelpNDoc: Full-featured EBook editor
Cross Validation Files
Cross Validation Files
Description
When this menu item is selected, files for Cross Validation Input and Cross Validation Desired are created
using the data on the active worksheet (provided that these cross-sections are tagged). The files are named
and located according to the following naming convention:
Path = [Workbook Path]
Name = [Workbook Name (w/o extension)].[Worksheet Name].[Corresponding Suffix].asc
where [Corresponding Suffix] = CrossValidationInput or CrossValidationDesired
Created with the Standard Edition of HelpNDoc: Full-featured Kindle eBooks generator
66 / 77
NeuroSolutions for Excel
Testing Files
Testing Files
Description
When this menu item is selected, files for Testing Input and Testing Desired are created using the data on the
active worksheet (provided that these cross-sections are tagged). The files are named and located according to
the following naming convention:
Path = [Workbook Path]
Name = [Workbook Name (w/o extension)].[Worksheet Name].[Corresponding Suffix].asc
where [Corresponding Suffix] = TestingInput or TestingDesired
Created with the Standard Edition of HelpNDoc: Write eBooks for the Kindle
Production Input File
Production Input File
Description
When this menu item is selected, a file for the Production Input is created using the data on the active
worksheet (provided that this cross-sections is tagged). The files are named and located according to the
following naming convention:
Path = [Workbook Path]
Name = [Workbook Name (w/o extension)].[Worksheet Name].ProductionInput.asc
Created with the Standard Edition of HelpNDoc: Easy CHM and documentation editor
View Data File
View Data File
Description
When this menu item is selected, a dialog box is displayed showing all of the files that were previously created
for the active worksheet. Chose the file you want to view then click OK. The selected file will then be opened
within Notepad.
Dialog Box Options
67 / 77
NeuroSolutions for Excel
Available Data Files
Choose the file that you want to view. When you click OK, the chosen file will be opened within Notepad.
Created with the Standard Edition of HelpNDoc: Easily create Web Help sites
Delete Data Files
Delete Data Files
Description
Select this menu item to permanently delete all of the data files that were previously created for the active
worksheet.
Created with the Standard Edition of HelpNDoc: Free CHM Help documentation generator
FAQ & Troubleshooting
Table of Contents
General Technology
o What is data preprocessing?
o What is GPU (Graphical Processing Unit) processing?
o What is Leave-N-Out?
o What is the difference between NVIDIA CUDA and OpenCL?
o What is the difference between Single vs. Double Precision?
NeuroSolutions for Excel
o Does my data need to be formatted any particular way?
o What are the restrictions of the free trial?
o What are the differences between NeuroSolutions & NeuroSolutions Pro?
Sales & Licensing Information
o Contacting NeuroDimension
o Do you provide educational discounts?
o Do you provide site licenses?
o How to buy NeuroSolutions?
o Related products & Modules
o What is NeuroSolutions Infinity?
Additional Information
o System Requirements
Created with the Standard Edition of HelpNDoc: Easily create Help documents
General Technology
Table of Contents
General Technology
o What is data preprocessing?
o What is GPU (Graphical Processing Unit) processing?
o What is Leave-N-Out?
o What is the difference between NVIDIA CUDA and OpenCL?
o What is the difference between Single vs. Double Precision?
Created with the Standard Edition of HelpNDoc: Full-featured Documentation generator
68 / 77
NeuroSolutions for Excel
What is data preprocessing?
Data preprocessing is an important step in the data mining process. The phrase "garbage in, garbage out"
is particularly applicable to data mining and machine learning projects. Data-gathering methods are often
loosely controlled, resulting in out-of-range values (e.g., Income: 100), impossible data combinations (e.g.,
Sex: Male, Pregnant: Yes), missing values, etc. Analyzing data that has not been carefully screened for
such problems can produce misleading results. Thus, the representation and quality of data is first and
foremost before running an analysis.
Created with the Standard Edition of HelpNDoc: Full-featured Documentation generator
What is GPU (Graphical Processing Unit) processing?
GPU-accelerated computing is the use of a graphics processing unit (GPU) together with a CPU to
accelerate scientific, engineering, and enterprise applications.
For help
understanding GPU
processing further, see
What is the difference
between NVIDIA CUDA
and OpenCL?
Created with the Standard Edition of HelpNDoc: Free iPhone documentation generator
What is Leave-N-Out?
The Leave-N-Out algorithm trains the network multiple times, each time omitting a different subset of the
data and using that subset for testing. This enables you to use all of your data for training and all of your
data for testing. The testing results are still out-of-sample since the rows being tested are not used to
update the network weights during that particular training run.
Created with the Standard Edition of HelpNDoc: Easily create PDF Help documents
What is the difference between NVIDIA CUDA and OpenCL?
CUDA is developed by NVIDIA and is proprietary for their product line of graphics cards. OpenCL is the
open standard in parallel computing and supports not only AMD and NVIDIA graphics cards, but also AMD
and Intel processors.
Created with the Standard Edition of HelpNDoc: Single source CHM, PDF, DOC and HTML Help creation
What is the difference between Single vs Double Precision?
Single and Double Precision refer to the floating-point format for Binary32 and Binary64 which allows for
more decimal values (double precision).
What does that mean?
Accuracy. Double Precision supports more decimal values than Single Precision which makes the weights
from the neural network more accurate.
For complete technical specification on Single vs. Double Precision please refer to this Wikipedia Article.
Created with the Standard Edition of HelpNDoc: Easily create Web Help sites
NeuroSolutions for Excel
69 / 77
NeuroSolutions for Excel
Table of Contents
NeuroSolutions for Excel
o Does my data need to be formatted any particular way?
o What are the restrictions of the free trial?
o What are the differences between NeuroSolutions & NeuroSolutions Pro?
Created with the Standard Edition of HelpNDoc: Generate EPub eBooks with ease
Does my data need to be formatted any particular way?
There are a few data requirements that must be met. These are as follows:
1.
2.
3.
4.
All columns of data must contain labels (see Insert Column Labels).
All labels for a particular column tag (Input or Desired) must be unique.
The labels must be located in the first row of the worksheet.
The data must be arranged in one contiguous rectangular block (with the exception of the Production dataset
in which Desired data is not required).
5. There can be no empty cells within the tagged cross-sections (see Clean Data).
6. The data must start in the first column and the second row (directly after the labels).
70 / 77
NeuroSolutions for Excel
Example of valid data
Created with the Standard Edition of HelpNDoc: Single source CHM, PDF, DOC and HTML Help creation
What are the restrictions of the free trial?
There are two levels of NeuroSolutions (NeuroSolutions & NeuroSolutions Pro). If you have not purchased the
Pro version, then you may encounter some restrictions as documented below. However, this will not keep you
from experimenting with all of the features available within the Pro version.
Whenever a restricted operation is attempted, the program will ask if you would like to enter into evaluation
mode. The evaluation mode allows you to use all of the features of the Pro version. However, once you have
entered this mode, you will encounter the following restrictions:
Components
Restrictions
Axons & Synapses
The weights are not stored when the breadboard is saved
DataWriter
Cannot save the text from the display window to a file
71 / 77
NeuroSolutions for Excel
Cannot copy the text from the display window to the pasteboard
Cannot redirect the probed data to a file
ImageViewer
Cannot save the probed image to a bitmap file
Criterion
Cannot automatically save the best network weights to a file
StaticControl &
DynamicControl
Cannot save the network weights to a weights file
The source code generation feature produces incomplete source code
GeneticControl
Cannot enable genetic optimization.
All Neural
Components
Cannot create, compile, or debug a DLL
Can only load DLLs created by NeuroDimension
Macro Bars
Cannot create a new Macro Bar or delete an existing one
Some of the tutorials within the on-line help require some advanced features available only in the higher-level
versions. By allowing the program to switch to evaluation mode when prompted, you will be able to work
through all of the tutorials within the text.
Note: If you have not activated your copy of NeuroSolutions within 14 days from the time of installation then the
evaluation software will expire.
Created with the Standard Edition of HelpNDoc: Full-featured multi-format Help generator
What are the differences between NeuroSolutions & NeuroSolutions Pro?
Le ve l-spe cific fe a ture s:
Fe a ture Le ve l
N e uroSolutions
N e uroSolutions Pro
Key Features
Microsoft Excel Ribbon Control
Genetic Optimization
Advanced Input Optimization
Number of Pre-Built Neural Network Topologies
Number of Learning Paradigms
Maximum Number of Hidden Layers
Maximum Number of Inputs/Outputs/Neurons Per Layer
Number of Exemplars/Samples
Topologies
Linear Regression
Multilayer Perceptron (MLP)
Generalized Feedforward
Probabilistic Neural Network (PNN)
Modular Network
Jordan/Elman Network
Self-Organizing Map (SOM)
Principal Component Analysis (PCA)
Radial Basis Function (RBF)
General Regression Neural Network (GRNN)
Neuro-Fuzzy Network (CANFIS)
Support Vector Machine (SVM)
Support Vector Machine Regression (SVM-R)
Hopfield Network
Time Delay Neural Network (TDNN)
Time-Lag Recurrent Network (TLRN)
72 / 77
4
1
2
50
U nlimite d
x
x
x
x
x
x
x
17
4
U nlimite d
U nlimite d
U nlimite d
x
x
x
x
x
x
x
x
x
x
x
x
x
x
x
x
NeuroSolutions for Excel
General Recurrent Network
Le a rning Pa ra digms
Backpropagation
Unsupervised Learning
Recurrent Backpropagation
Backpropagation through Time (BPTT)
Optimiza tion T e chnique s
Genetic Optimization
Input Optimization: Greedy Search
Input Optimization: Back-Elimination
Input Projection Component
Gra die nt D e sce nt Me thods
Step / Momentum
Delta Bar Delta
Quickprop
Resilient Backpropagation (RProp)
Conjugate Gradient
Levenberg-Marquardt
x
x
x
x
x
x
x
x
x
x
x
x
x
x
x
x
x
x
x
x
x
x
x
x
x
x
x
x
x
x
x
Adva nce d Fe a ture s
Weight Regularization
Exemplar Weighting
Sensitivity Analysis
Macros / OLE Automation
Iterative Prediction
User-Defined Neural Components (using DLLs)
1.The NeuroSolutions Student Edition is equivalent to the NeuroSolutions level.
Created with the Standard Edition of HelpNDoc: Create HTML Help, DOC, PDF and print manuals from 1
single source
Sales & License Information
Table of Contents
Sales & Licensing Information
o Contacting NeuroDimension
o Do you provide educational discounts?
o Do you provide site licenses?
o How to buy NeuroSolutions?
o Related products & Modules
o What is NeuroSolutions Infinity?
Created with the Standard Edition of HelpNDoc: Free Kindle producer
Contacting NeuroDimension
73 / 77
NeuroSolutions for Excel
NeuroDimension, Inc.
3701 NW 40th Terrace, Suite 1
Gainesville, FL 32606
www.nd.com
Sales and Information
Product Questions OR to Place Order
Fax
Email
Calls Outside U.S.
1-800-634-3327
352-377-9009
info@nd.com
352-377-5144
Technical Support
Technical Support
Email
352-377-1542
support@neurosolutions.com
Before contacting technical support, please attempt to answer any questions by first consulting the following
resources:
The NeuroSolutions Infinity Help
The NeuroSolutions Customer Forums
The on-line Video Library
Created with the Standard Edition of HelpNDoc: Free Web Help generator
Do you provide educational discounts?
Absolutely! NeuroDimension is a proud supporter of its ties with the educational community. We offer
NeuroSolutions Student Edition for students and faculty members looking to get started with NeuroSolutions
at a low price point. In addition, we offer academia bundles for individuals, research groups or large
university labs with exceptional discounts. For more information on our academia bundles please refer to
our website at: http://www.neurosolutions.com/order/academia-bundles.html
Created with the Standard Edition of HelpNDoc: Easily create EBooks
Do you provide site licenses?
Yes. We provide Corporate/Government Bundles as well as Academia Bundles with exceptional discounts.
You can find out more information about these various offerings on our website at:
Corporate/Government Bundles
Academia Bundles
Created with the Standard Edition of HelpNDoc: Free help authoring environment
How to buy NeuroSolutions?
We offer a convenient checkout process on our website at: http://www.neurosolutions.com/order/
74 / 77
NeuroSolutions for Excel
We accept most major credit cards including:
American Express
Discover Card
MasterCard
Visa
We also accept:
Check
PayPal
Purchase Orders (for pre-approved customers)
Wire Transfer ($20 Bank Fee)
If you should have any questions about ordering please do not hesitate to contact us.
Created with the Standard Edition of HelpNDoc: Generate EPub eBooks with ease
Related Products & Modules
Related Products
NeuroSolutions Infinity
NeuroSolutions Infinity neural network software offers reliable, scalable, distributed processing of large data
across clusters of computers to create highly accurate predictive models for data mining and analysis. It is
designed to scale up from a single computer to thousands of machines, each offering local computation.
The easy-to-use interface allows you to set minimal conditions for preprocessing and neural network
learning. Or, take the reins and set specific conditions to have total control over data preprocessing, training
termination rules and neural network architectures. Perform sales forecasting, sports predictions, medical
classification, and much more with NeuroSolutions Infinity.
NeuroSolutions
There are two levels of NeuroSolutions, all of which allow you to implement your own neural network models.
NeuroSolutions features an Excel interface that boast exclusive features such as the Express Builder,
Leave-N-Out Training and Vary a Parameter. It also comes with the classic NeuroSolutions wizards
including the NeuralExpert for beginner users and the NeuralBuilder for more advanced users.
NeuroSolutions supports traditional linear regression techniques as well as probabilistic and multi-layer
perceptron neural networks.
The NeuroSolutions Pro level provides a three-times more neural network topologies for both static and
dynamic pattern recognition applications, time-series prediction and process control problems. It also
features powerful genetic optimization and search attribute methods for optimizing neural network
parameters and input variables. NeuroSolutions Pro adds the capability to generate Custom Solution
Wizard DLL's (Dynamic Link Libraries) that can be used in NeuroSolutions Infinity.
Modules
Agents (for NeuroSolutions Infinity)
Agents expand the computing capabilities of NeuroSolutions Infinity's distributed processing to additional
computers for enhanced performance. By adding additional Agents, NeuroSolutions Infinity can perform
more preprocessing and neural network training than any single machine can do alone!
NeuroSolutions Accelerator
NeuroSolutions Pro and NeuroSolutions Infinity users can now harness the massive processing power of
multi-core CPU's and graphics cards (GPU's) from AMD, Intel and NVIDIA with the NeuroSolutions
Accelerator module. NVIDIA CUDA and OpenCL enables training time improvements from hours to minutes
when compared to traditional CPU's on neural networks using Levenberg-Marquardt.
75 / 77
NeuroSolutions for Excel
Custom Solution Wizard
There are two levels of the Custom Solution Wizard, all of which allows you to take any neural network
created with NeuroSolutions Pro and automatically generates and compiles a Windows-based DLL
(Dynamic Link Library) for that network which can then be embedded into your own application. The
Custom Solution Wizard allows you to create recall-only networks whereas the Custom Solution Wizard
Pro level allows for the creation of both learning and recall networks.
C++ Code Generation for Windows
The C++ Code Generation for Windows allows users to generate ANSI C++ compatible code, all you to
embed NeuroSolutions Pro algorithms into your own applications. It allows any simulation prototyped with
NeuroSolutions Pro to be run on other platforms (e.g. faster computers or embedded real time systems).
C++ Source Code for All Platforms
The C++ Source Code for All Platforms allows you to compile the generated code using other Windows
compilers or on other platforms such as Unix. Included with the license is the source code for the entire
object library, enabling you to compile this library for your particular platform/compiler and link it with the
generated code.
Created with the Standard Edition of HelpNDoc: Easily create CHM Help documents
What is NeuroSolutions Infinity?
NeuroSolutions Infinity is leading edge distributed computing
neural network software that streamlines the data mining process
with advanced neural networks, artificial intelligence (AI) and
cutting-edge input preprocessing. It creates highly accurate predictive models with an easy-to-use
and intuitive interface that provides valuable insights that can be used to drive better decisions.
Automatically mine your data for hidden relationships using distributed processing on large
data sets from a single server to thousands of machines, each offering local computation.
Harness the massive processing power of multi-core CPU's and graphics cards (GPU's) from
AMD, Intel and NVIDIA through parallel computing with the NeuroSolutions Accelerator addon.
Powerful, automated data preprocessing to create highly accurate predictive neural network
models with the click of the mouse.
Created with the Standard Edition of HelpNDoc: Write EPub books for the iPad
Additional Information
Table of Contents
Additional Information
o System Requirements
Created with the Standard Edition of HelpNDoc: Free EPub producer
System Requirements
Before installing NeuroSolutions, you should verify that the configuration of your system meets the following
minimum specifications:
Operating System
Windows XP / Vista / 7 / 8
Memory
2GB RAM (4GB recommended)
76 / 77
NeuroSolutions for Excel
Hard Drive
750MB free space
Video
800x600 (1024x768 recommended)
Internet Connection
Required for Activation
Excel Supported Versions
2007 (32/64)
2010 (32/64)
2013 (32/64)
Created with the Standard Edition of HelpNDoc: Create HTML Help, DOC, PDF and print manuals from 1
single source
77 / 77
Das könnte Ihnen auch gefallen
- Hidden Figures: The American Dream and the Untold Story of the Black Women Mathematicians Who Helped Win the Space RaceVon EverandHidden Figures: The American Dream and the Untold Story of the Black Women Mathematicians Who Helped Win the Space RaceBewertung: 4 von 5 Sternen4/5 (895)
- Great People - View On LifeDokument13 SeitenGreat People - View On Lifejohn tanNoch keine Bewertungen
- The Subtle Art of Not Giving a F*ck: A Counterintuitive Approach to Living a Good LifeVon EverandThe Subtle Art of Not Giving a F*ck: A Counterintuitive Approach to Living a Good LifeBewertung: 4 von 5 Sternen4/5 (5794)
- Dynamics of FaithDokument15 SeitenDynamics of Faithjohn tanNoch keine Bewertungen
- Shoe Dog: A Memoir by the Creator of NikeVon EverandShoe Dog: A Memoir by the Creator of NikeBewertung: 4.5 von 5 Sternen4.5/5 (537)
- Spherical TrigonometryDokument19 SeitenSpherical Trigonometryjohn tanNoch keine Bewertungen
- Grit: The Power of Passion and PerseveranceVon EverandGrit: The Power of Passion and PerseveranceBewertung: 4 von 5 Sternen4/5 (588)
- Exponential FunctionDokument22 SeitenExponential Functionjohn tanNoch keine Bewertungen
- The Yellow House: A Memoir (2019 National Book Award Winner)Von EverandThe Yellow House: A Memoir (2019 National Book Award Winner)Bewertung: 4 von 5 Sternen4/5 (98)
- Oblique Spherical Triangles - 2Dokument14 SeitenOblique Spherical Triangles - 2john tanNoch keine Bewertungen
- D 2143 - 94 - RdixndmtotqDokument3 SeitenD 2143 - 94 - Rdixndmtotqjohn tanNoch keine Bewertungen
- NAtural LogarithmDokument15 SeitenNAtural Logarithmjohn tanNoch keine Bewertungen
- The Little Book of Hygge: Danish Secrets to Happy LivingVon EverandThe Little Book of Hygge: Danish Secrets to Happy LivingBewertung: 3.5 von 5 Sternen3.5/5 (400)
- Conic Sections: - Circle - Parabola - Ellipse - HyperbolaDokument11 SeitenConic Sections: - Circle - Parabola - Ellipse - Hyperbolajohn tanNoch keine Bewertungen
- Never Split the Difference: Negotiating As If Your Life Depended On ItVon EverandNever Split the Difference: Negotiating As If Your Life Depended On ItBewertung: 4.5 von 5 Sternen4.5/5 (838)
- Mix Design of ConcreteDokument25 SeitenMix Design of Concretejohn tanNoch keine Bewertungen
- Elon Musk: Tesla, SpaceX, and the Quest for a Fantastic FutureVon EverandElon Musk: Tesla, SpaceX, and the Quest for a Fantastic FutureBewertung: 4.5 von 5 Sternen4.5/5 (474)
- Standard Test Method For Oxidation Stability of GasolineDokument7 SeitenStandard Test Method For Oxidation Stability of Gasolinejohn tanNoch keine Bewertungen
- A Heartbreaking Work Of Staggering Genius: A Memoir Based on a True StoryVon EverandA Heartbreaking Work Of Staggering Genius: A Memoir Based on a True StoryBewertung: 3.5 von 5 Sternen3.5/5 (231)
- Distillation of Petroleum Products at Atmospheric Pressure: Standard Test Method ForDokument22 SeitenDistillation of Petroleum Products at Atmospheric Pressure: Standard Test Method Forjohn tanNoch keine Bewertungen
- Use of Excel Sheets in AnnDokument2 SeitenUse of Excel Sheets in AnnIngi Abdel Aziz SragNoch keine Bewertungen
- The Emperor of All Maladies: A Biography of CancerVon EverandThe Emperor of All Maladies: A Biography of CancerBewertung: 4.5 von 5 Sternen4.5/5 (271)
- Data Mining ToolsDokument9 SeitenData Mining Toolspuneet0303Noch keine Bewertungen
- Machine Learning TechniquesDokument11 SeitenMachine Learning Techniquesnopal mahingNoch keine Bewertungen
- Devil in the Grove: Thurgood Marshall, the Groveland Boys, and the Dawn of a New AmericaVon EverandDevil in the Grove: Thurgood Marshall, the Groveland Boys, and the Dawn of a New AmericaBewertung: 4.5 von 5 Sternen4.5/5 (266)
- NeuroSolutions Infinity PDFDokument92 SeitenNeuroSolutions Infinity PDFAmmarGhazaliNoch keine Bewertungen
- The Hard Thing About Hard Things: Building a Business When There Are No Easy AnswersVon EverandThe Hard Thing About Hard Things: Building a Business When There Are No Easy AnswersBewertung: 4.5 von 5 Sternen4.5/5 (345)
- Neuro SolutionsDokument3 SeitenNeuro Solutionswatson191Noch keine Bewertungen
- On Fire: The (Burning) Case for a Green New DealVon EverandOn Fire: The (Burning) Case for a Green New DealBewertung: 4 von 5 Sternen4/5 (74)
- The World Is Flat 3.0: A Brief History of the Twenty-first CenturyVon EverandThe World Is Flat 3.0: A Brief History of the Twenty-first CenturyBewertung: 3.5 von 5 Sternen3.5/5 (2259)
- Team of Rivals: The Political Genius of Abraham LincolnVon EverandTeam of Rivals: The Political Genius of Abraham LincolnBewertung: 4.5 von 5 Sternen4.5/5 (234)
- The Unwinding: An Inner History of the New AmericaVon EverandThe Unwinding: An Inner History of the New AmericaBewertung: 4 von 5 Sternen4/5 (45)
- The Gifts of Imperfection: Let Go of Who You Think You're Supposed to Be and Embrace Who You AreVon EverandThe Gifts of Imperfection: Let Go of Who You Think You're Supposed to Be and Embrace Who You AreBewertung: 4 von 5 Sternen4/5 (1090)
- The Sympathizer: A Novel (Pulitzer Prize for Fiction)Von EverandThe Sympathizer: A Novel (Pulitzer Prize for Fiction)Bewertung: 4.5 von 5 Sternen4.5/5 (121)
- Her Body and Other Parties: StoriesVon EverandHer Body and Other Parties: StoriesBewertung: 4 von 5 Sternen4/5 (821)