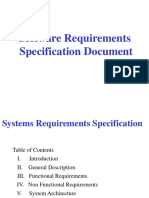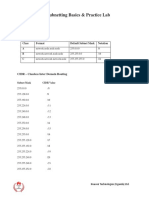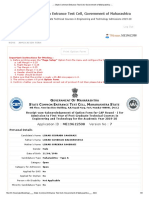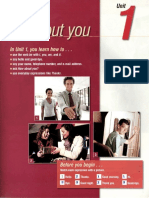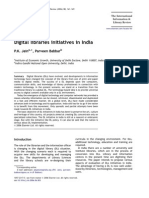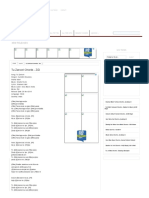Beruflich Dokumente
Kultur Dokumente
Arduino - Windows
Hochgeladen von
baiqunyCopyright
Verfügbare Formate
Dieses Dokument teilen
Dokument teilen oder einbetten
Stufen Sie dieses Dokument als nützlich ein?
Sind diese Inhalte unangemessen?
Dieses Dokument meldenCopyright:
Verfügbare Formate
Arduino - Windows
Hochgeladen von
baiqunyCopyright:
Verfügbare Formate
Arduino - Windows
1 of 6
http://arduino.cc/en/Guide/windows
Main Site Blog Playground Forum Labs Store
Help
|
Sign in or Register
Buy
Download
Getting Started
Learning
Reference
Products
FAQ
Contact Us
Getting Started w/ Arduino on Windows
This document explains how to connect your Arduino board to the computer and upload your first sketch.
On this page... (hide)
1 | Get an Arduino board and USB cable
2 | Download the Arduino environment
3 | Connect the board
4 | Install the drivers
5 | Launch the Arduino application
6 | Open the blink example
7 | Select your board
8 | Select your serial port
9 | Upload the program
1 | Get a n Arduino boa rd and US B cable
In this tutorial, we assume you're using an Arduino Uno, Arduino Duemilanove, Nano, or Diecimila. If you have
another board, read the corresponding page in this getting started guide.
You also need a standard USB cable (A plug to B plug): the kind you would connect to a USB printer, for example. (For
the Arduino Nano, you'll need an A to Mini-B cable instead.)
3/21/2013 5:34 PM
Arduino - Windows
2 of 6
http://arduino.cc/en/Guide/windows
2 | Dow nloa d the Arduino enviro nment
Get the latest version from the download page.
When the download finishes, unzip the downloaded file. Make sure to preserve the folder structure. Double-click the
folder to open it. There should be a few files and sub-folders inside.
3 | Co nnect the boa rd
The Arduino Uno, Mega, Duemilanove and Arduino Nano automatically draw power from either the USB connection to
the computer or an external power supply. If you're using an Arduino Diecimila, you'll need to make sure that the board
is configured to draw power from the USB connection. The power source is selected with a jumper, a small piece of
plastic that fits onto two of the three pins between the USB and power jacks. Check that it's on the two pins closest to
the USB port.
Connect the Arduino board to your computer using the USB cable. The green power LED (labelled PWR) should go on.
4 | Instal l the drivers
Installing drivers for the Arduino Uno with Windows7, Vista, or XP:
Plug in your board and wait for Windows to begin it's driver installation process. After a few moments, the process
will fail, despite its best efforts
Click on the Start Menu, and open up the Control Panel.
While in the Control Panel, navigate to System and Security. Next, click on System. Once the System window is up,
open the Device Manager.
Look under Ports (COM & LPT). You should see an open port named "Arduino UNO (COMxx)"
Right click on the "Arduino UNO (COmxx)" port and choose the "Update Driver Software" option.
Next, choose the "Browse my computer for Driver software" option.
Finally, navigate to and select the Uno's driver file, named "ArduinoUNO.inf", located in the "Drivers" folder of
the Arduino Software download (not the "FTDI USB Drivers" sub-directory).
Windows will finish up the driver installation from there.
See also: step-by-step screenshots for installing the Uno under Windows XP.
Installing drivers for the Arduino Duemilanove, Nano, or Diecimila with Windows7, Vista, or XP:
3/21/2013 5:34 PM
Arduino - Windows
3 of 6
http://arduino.cc/en/Guide/windows
When you connect the board, Windows should initiate the driver installation process (if you haven't used the computer
with an Arduino board before).
On Windows Vista, the driver should be automatically downloaded and installed. (Really, it works!)
On Windows XP, the Add New Hardware wizard will open:
When asked Can Windows connect to Windows Update to search for software? select No, not this
time. Click next.
Select Install from a list or specified location (Advanced) and click next.
Make sure that Search for the best driver in these locations is checked; uncheck Search removable
media; check Include this location in the search and browse to the drivers/FTDI USB Drivers directory of
the Arduino distribution. (The latest version of the drivers can be found on the FTDI website.) Click next.
The wizard will search for the driver and then tell you that a "USB Serial Converter" was found. Click finish.
The new hardware wizard will appear again. Go through the same steps and select the same options and location to
search. This time, a "USB Serial Port" will be found.
You can check that the drivers have been installed by opening the Windows Device Mananger (in the Hardware tab of
System control panel). Look for a "USB Serial Port" in the Ports section; that's the Arduino board.
5 | Launch the A rduino appli cati on
Double-click the Arduino application. (Note: if the Arduino software loads in the wrong language, you can change it in
the preferences dialog. See the environment page for details.)
6 | Open the bl ink ex am pl e
Open the LED blink example sketch: File > Examples > 1.Basics > Blink.
3/21/2013 5:34 PM
Arduino - Windows
4 of 6
http://arduino.cc/en/Guide/windows
7 | Select yo ur boa rd
You'll need to select the entry in the Tools > Board menu that corresponds to your Arduino.
3/21/2013 5:34 PM
Arduino - Windows
5 of 6
http://arduino.cc/en/Guide/windows
Selecting an Arduino Uno
For Duemilanove Arduino boards with an ATmega328 (check the text on the chip on the board), select Arduino
Duemilanove or Nano w/ ATmega328. Previously, Arduino boards came with an ATmega168; for those, select
Arduino Diecimila, Duemilanove, or Nano w/ ATmega168. (Details of the board menu entries are available on
the environment page.)
8 | Select yo ur seria l po rt
Select the serial device of the Arduino board from the Tools | Serial Port menu. This is likely to be COM3 or higher
(COM1 and COM2 are usually reserved for hardware serial ports). To find out, you can disconnect your Arduino board
and re-open the menu; the entry that disappears should be the Arduino board. Reconnect the board and select that
serial port.
9 | Upl oa d the prog ram
Now, simply click the "Upload" button in the environment. Wait a few seconds - you should see the RX and TX leds on
the board flashing. If the upload is successful, the message "Done uploading." will appear in the status bar. (Note: If you
have an Arduino Mini, NG, or other board, you'll need to physically present the reset button on the board immediately
before pressing the upload button.)
A few seconds after the upload finishes, you should see the pin 13 (L) LED on the board start to blink (in orange). If it
does, congratulations! You've gotten Arduino up-and-running.
If you have problems, please see the troubleshooting suggestions.
3/21/2013 5:34 PM
Arduino - Windows
6 of 6
http://arduino.cc/en/Guide/windows
You might also want to look at:
the examples for using various sensors and actuators
the reference for the Arduino language
The text of the Arduino getting started guide is licensed under a Creative Commons Attribution-ShareAlike 3.0 License.
Code samples in the guide are released into the public domain.
Arduino | Edit Page | Page History | Printable View | All Recent Site Changes
3/21/2013 5:34 PM
Das könnte Ihnen auch gefallen
- Shoe Dog: A Memoir by the Creator of NikeVon EverandShoe Dog: A Memoir by the Creator of NikeBewertung: 4.5 von 5 Sternen4.5/5 (537)
- LogsDokument6 SeitenLogsNehuén SalasNoch keine Bewertungen
- The Yellow House: A Memoir (2019 National Book Award Winner)Von EverandThe Yellow House: A Memoir (2019 National Book Award Winner)Bewertung: 4 von 5 Sternen4/5 (98)
- MODULE 7 (Media and Globalization)Dokument5 SeitenMODULE 7 (Media and Globalization)Jayse SanNoch keine Bewertungen
- The Subtle Art of Not Giving a F*ck: A Counterintuitive Approach to Living a Good LifeVon EverandThe Subtle Art of Not Giving a F*ck: A Counterintuitive Approach to Living a Good LifeBewertung: 4 von 5 Sternen4/5 (5794)
- Call For IPSF EMRO Subcommittees 2017-18Dokument6 SeitenCall For IPSF EMRO Subcommittees 2017-18IPSF EMRONoch keine Bewertungen
- Nokia FPH800 IntroductionDokument29 SeitenNokia FPH800 IntroductionReza RTwoNoch keine Bewertungen
- The Little Book of Hygge: Danish Secrets to Happy LivingVon EverandThe Little Book of Hygge: Danish Secrets to Happy LivingBewertung: 3.5 von 5 Sternen3.5/5 (400)
- Website: Vce To PDF Converter: Facebook: Twitter:: Sc-300.Vceplus - Premium.Exam.52QDokument42 SeitenWebsite: Vce To PDF Converter: Facebook: Twitter:: Sc-300.Vceplus - Premium.Exam.52QAbderrazak DriouchNoch keine Bewertungen
- Grit: The Power of Passion and PerseveranceVon EverandGrit: The Power of Passion and PerseveranceBewertung: 4 von 5 Sternen4/5 (588)
- Configuration in Huawei MW SyatemsDokument18 SeitenConfiguration in Huawei MW SyatemspankajengNoch keine Bewertungen
- Elon Musk: Tesla, SpaceX, and the Quest for a Fantastic FutureVon EverandElon Musk: Tesla, SpaceX, and the Quest for a Fantastic FutureBewertung: 4.5 von 5 Sternen4.5/5 (474)
- SRSDokument42 SeitenSRSDr. Mahmoud AljawarnehNoch keine Bewertungen
- A Heartbreaking Work Of Staggering Genius: A Memoir Based on a True StoryVon EverandA Heartbreaking Work Of Staggering Genius: A Memoir Based on a True StoryBewertung: 3.5 von 5 Sternen3.5/5 (231)
- Telmed SemDokument8 SeitenTelmed SemVinod SreedharNoch keine Bewertungen
- Hidden Figures: The American Dream and the Untold Story of the Black Women Mathematicians Who Helped Win the Space RaceVon EverandHidden Figures: The American Dream and the Untold Story of the Black Women Mathematicians Who Helped Win the Space RaceBewertung: 4 von 5 Sternen4/5 (895)
- In The Matter Of:: Tricia Mezzacappa,: Requester:: V.: Docket No.: AP 2020-1482: West Easton Borough,: RespondentDokument3 SeitenIn The Matter Of:: Tricia Mezzacappa,: Requester:: V.: Docket No.: AP 2020-1482: West Easton Borough,: RespondentTricia PhillipsNoch keine Bewertungen
- Team of Rivals: The Political Genius of Abraham LincolnVon EverandTeam of Rivals: The Political Genius of Abraham LincolnBewertung: 4.5 von 5 Sternen4.5/5 (234)
- SubNetting Practice LabDokument3 SeitenSubNetting Practice LabOdoch HerbertNoch keine Bewertungen
- Never Split the Difference: Negotiating As If Your Life Depended On ItVon EverandNever Split the Difference: Negotiating As If Your Life Depended On ItBewertung: 4.5 von 5 Sternen4.5/5 (838)
- An Opportunistic Transmission Mechanism For Seamless Video Streaming in The MIMO-capable Wireless Ad Hoc NetworkDokument5 SeitenAn Opportunistic Transmission Mechanism For Seamless Video Streaming in The MIMO-capable Wireless Ad Hoc NetworkifyNoch keine Bewertungen
- The Emperor of All Maladies: A Biography of CancerVon EverandThe Emperor of All Maladies: A Biography of CancerBewertung: 4.5 von 5 Sternen4.5/5 (271)
- Power Apps and Teams PDFDokument61 SeitenPower Apps and Teams PDFfreddyccixNoch keine Bewertungen
- Devil in the Grove: Thurgood Marshall, the Groveland Boys, and the Dawn of a New AmericaVon EverandDevil in the Grove: Thurgood Marshall, the Groveland Boys, and the Dawn of a New AmericaBewertung: 4.5 von 5 Sternen4.5/5 (266)
- Long Quiz CompressDokument11 SeitenLong Quiz CompressJm AballeNoch keine Bewertungen
- On Fire: The (Burning) Case for a Green New DealVon EverandOn Fire: The (Burning) Case for a Green New DealBewertung: 4 von 5 Sternen4/5 (74)
- State Common Entrance Test Cell, Government of Maharashtra - .Dokument3 SeitenState Common Entrance Test Cell, Government of Maharashtra - .Sourabh LoharNoch keine Bewertungen
- Apple ShortcutsDokument12 SeitenApple ShortcutsyjmhuguesNoch keine Bewertungen
- The Unwinding: An Inner History of the New AmericaVon EverandThe Unwinding: An Inner History of the New AmericaBewertung: 4 von 5 Sternen4/5 (45)
- SP-50 Mini RTUDokument2 SeitenSP-50 Mini RTURuchirNoch keine Bewertungen
- Audi RS 6 Avant Catalogue (UK)Dokument68 SeitenAudi RS 6 Avant Catalogue (UK)Fourtitude.comNoch keine Bewertungen
- OffshoreDokument8 SeitenOffshoreMatthias100% (1)
- The Hard Thing About Hard Things: Building a Business When There Are No Easy AnswersVon EverandThe Hard Thing About Hard Things: Building a Business When There Are No Easy AnswersBewertung: 4.5 von 5 Sternen4.5/5 (345)
- Touchstone 1 Unit 1Dokument10 SeitenTouchstone 1 Unit 1Juan MartínNoch keine Bewertungen
- Sprout Social - Social Media Marketing Guide 2021Dokument17 SeitenSprout Social - Social Media Marketing Guide 2021Rawy Makarem El RayesNoch keine Bewertungen
- The World Is Flat 3.0: A Brief History of the Twenty-first CenturyVon EverandThe World Is Flat 3.0: A Brief History of the Twenty-first CenturyBewertung: 3.5 von 5 Sternen3.5/5 (2259)
- Your Kids InfluencersDokument5 SeitenYour Kids InfluencersNathan BeerNoch keine Bewertungen
- Failed To Set File Mode For PDF File Non FatalDokument2 SeitenFailed To Set File Mode For PDF File Non FatalRyanNoch keine Bewertungen
- Revision Queston DGM ApuDokument2 SeitenRevision Queston DGM ApuVera GvraNoch keine Bewertungen
- Cannes Lions Content ProgrammeDokument40 SeitenCannes Lions Content ProgrammeSofiene El KebirNoch keine Bewertungen
- The Gifts of Imperfection: Let Go of Who You Think You're Supposed to Be and Embrace Who You AreVon EverandThe Gifts of Imperfection: Let Go of Who You Think You're Supposed to Be and Embrace Who You AreBewertung: 4 von 5 Sternen4/5 (1090)
- Digital Library Initiatives-IndiaDokument9 SeitenDigital Library Initiatives-IndiaICTD100% (2)
- -Trình duyệt chạy bản HTTP 1.1 -Cũng là phiên bản HTTP 1.1: Wireshark LabDokument3 Seiten-Trình duyệt chạy bản HTTP 1.1 -Cũng là phiên bản HTTP 1.1: Wireshark LabNam Nguyễn VănNoch keine Bewertungen
- Tu Zaroori Chords - Zid - Guitar Chord WorldDokument2 SeitenTu Zaroori Chords - Zid - Guitar Chord WorldSarsij MishraNoch keine Bewertungen
- IMS Presentation V0.3 2008-10-28Dokument73 SeitenIMS Presentation V0.3 2008-10-28Mohammed AnwarNoch keine Bewertungen
- The Sympathizer: A Novel (Pulitzer Prize for Fiction)Von EverandThe Sympathizer: A Novel (Pulitzer Prize for Fiction)Bewertung: 4.5 von 5 Sternen4.5/5 (121)
- Geoff Diehl / President Trump "Handshake" - Official Report of Media Analysis TT1788Dokument13 SeitenGeoff Diehl / President Trump "Handshake" - Official Report of Media Analysis TT1788Lucian WintrichNoch keine Bewertungen
- Her Body and Other Parties: StoriesVon EverandHer Body and Other Parties: StoriesBewertung: 4 von 5 Sternen4/5 (821)