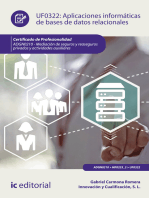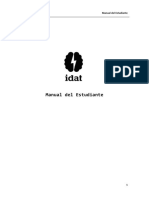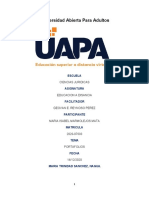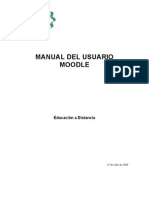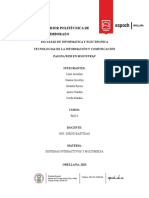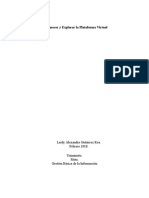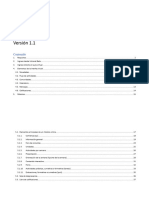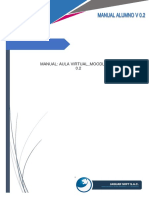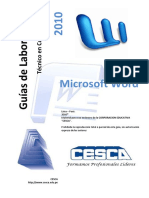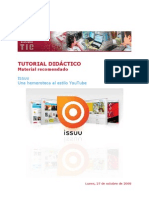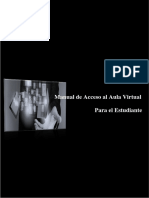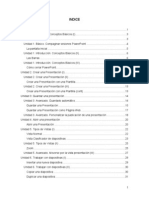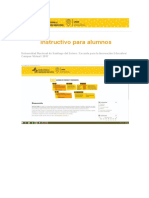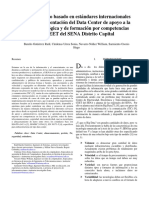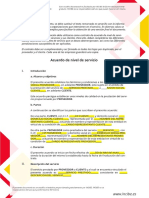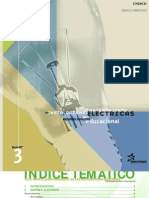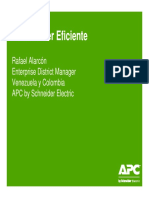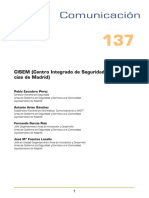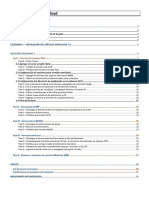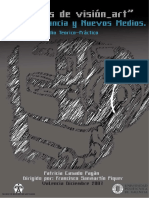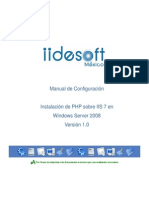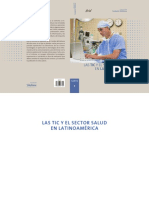Beruflich Dokumente
Kultur Dokumente
Moodle
Hochgeladen von
atrus1492Copyright
Verfügbare Formate
Dieses Dokument teilen
Dokument teilen oder einbetten
Stufen Sie dieses Dokument als nützlich ein?
Sind diese Inhalte unangemessen?
Dieses Dokument meldenCopyright:
Verfügbare Formate
Moodle
Hochgeladen von
atrus1492Copyright:
Verfügbare Formate
INSTITUTO POLITCNICO Y DE ESTUDIOS
SUPERIORES DE LOS VALLES DE OXITIPA
SECRETARIA DE EDUCACIN DEL GOBIERNO DEL ESTADO DE SAN LUIS POTOSI
RECONOCIMIENTO DE VALIDEZ OFICIAL DE ESTUDIOS ES04117, CON FECHA 17 DE JULIO
DE 2004, OTORGADO POR LA SECRETARA DE EDUCACIN DEL ESTADO DE SAN LUIS
POTOSI
24PSU0033N
Moodle 2.7
Manual Para Profesor
Cd. Valles, S.L.P. 2014.
IPESVO
MOODLE 2.7
ndice
1
COMO ENTRAR A LA PLATAFORMA ....................................................... 1
1.1
Acceso a la plataforma ......................................................................... 1
PANTALLA PRINCIPAL .............................................................................. 3
2.1
Pantalla principal de la plataforma moodle del IPESVO ....................... 3
2.1.1 Men principal ................................................................................ 4
2.1.2 Administracin ................................................................................ 4
2.1.3 Calendario ...................................................................................... 8
2.1.4 Usuario ........................................................................................... 8
2.1.5 Navegacin .................................................................................... 9
2.1.6 Usuarios en lnea ........................................................................... 9
2.1.7 Contador de visitas ......................................................................... 9
2.1.8 Mis cursos .................................................................................... 10
3
Vista de un curso ...................................................................................... 11
3.1
Modo edicin ...................................................................................... 12
Gestin del curso ...................................................................................... 17
4.1
Configuracin del curso ...................................................................... 17
4.2
Gestin de calificaciones .................................................................... 20
4.3
Bloques dentro del curos .................................................................... 23
Recursos y Actividades ............................................................................. 30
5.1
Editor de texto moodle........................................................................ 30
5.2
Agregar y modificar recursos.............................................................. 34
5.2.1 Agregar Archivo ............................................................................ 34
5.2.2 Agregar carpeta ............................................................................ 36
5.2.3 Agregar Etiqueta .......................................................................... 38
LICENCIATURA EN TURISMO
Pgina i
IPESVO
MOODLE 2.7
5.2.4 Agregar Pgina ............................................................................ 38
5.2.5 Agregar URL (Enlace a una pgina web) ..................................... 39
5.2.6 Agregar Paquete de contenido IMS ............................................. 41
5.2.7 Agregar Libro ................................................................................ 41
5.3
Actividades ......................................................................................... 43
5.3.1 Foro .............................................................................................. 43
5.3.2 Foro de Noticias ........................................................................... 49
5.3.3 Chat .............................................................................................. 50
5.3.4 Consulta ....................................................................................... 53
5.3.5 Encuesta ...................................................................................... 56
5.3.6 Cuestionario ................................................................................. 61
5.3.7 Tarea ............................................................................................ 68
5.3.8 Glosario ........................................................................................ 74
LICENCIATURA EN TURISMO
Pgina ii
IPESVO
MOODLE 2.7
1 COMO ENTRAR A LA PLATAFORMA
Para entrar a la plataforma educativa moodle es necesario entrar a la pgina
principal del IPESVO (www.ipesvo.edu.mx) y dar clic en el men MOODLE.
Figura 1 : Pgina principal del IPESVO
1.1 Acceso a la plataforma
Despus de dar clic en el men MOODLE en la pgina del IPESVO, se
abrir la pgina principal de la plataforma moodle.
Figura 2: Plataforma Educativa Moodle
Ya dentro de ella tendrs que teclear tus datos de acceso previamente
proporcionados por el administrador en el bloque llamado Entrar como a
continuacin se presentan y se da clic en el botn Entrar.
MANUAL PARA PROFESOR MOODLE 2.7
Pgina 1
IPESVO
MOODLE 2.7
Nombre de usuario: Tendrs que colocar la matricula que se te proporciono.
Contrasea: Colocar la contrasea que se te proporciono, regularmente es
igual al nombre de usuario, una vez dentro de la plataforma podrs cambiar la
contrasea por otra ms segura.
Figura 3: Bloque "Entrar"
NOTA: Si aparece el siguiente error, comunicarse con el Administrador de la
Plataforma
Ing.
Luis
Enrique
Hernndez
Castillo
al
correo
(ipesvovalles@hotmail.com) o (moodle@ipesvo.edu.mx) para solucionar el problema.
Figura 4: Error de acceso
MANUAL PARA PROFESOR MOODLE 2.7
Pgina 2
IPESVO
MOODLE 2.7
2 PANTALLA PRINCIPAL
Ingresando correctamente el usuario y contrasea, te mostrara la pantalla
principal del sitio donde estars trabajando, a continuacin
te describimos cada
parte de esta pantalla.
2.1 Pantalla principal de la plataforma moodle del IPESVO
Figura 5: Pgina principal
La pgina contiene los siguientes bloques con los que se estar trabajando en la
plataforma:
MANUAL PARA PROFESOR MOODLE 2.7
Pgina 3
IPESVO
MOODLE 2.7
De lado izquierdo de la pantalla tiene los bloques: MEN PRINCIPAL, HORA
ACTUAL, ADMINISTRACIN, CALENDARIO. En el centro de la pgina se
muestra una imagen de las Institucin, adems se muestran las carreras
categorizadas para que puedas acceder a tus cursos, en ocasiones veras mensajes
dirigidos a los docentes y alumnos con informacin importante durante el semestre.
En la columna derecha se muestra USUARIO IDENTIFICADO, NAVEGACIN,
USUARIOS EN LINEA, CONTADOR DE VISITAS, MIS CURSOS.
A continuacin se describe cada bloque en especfico.
2.1.1 Men principal
Figura 6: Men principal
En este bloque encontraras archivos y manuales que te servirn de ayuda para
manejar la plataforma de manera ms adecuada, si como tambin se muestra un
reloj digital que muestra la hora y la fecha actual.
2.1.2 Administracin
Figura 7: Administracin
MANUAL PARA PROFESOR MOODLE 2.7
Pgina 4
IPESVO
MOODLE 2.7
En este bloque puedes editar tu informacin personal, ver las configuraciones de tu
servicio de mensajera y editar tu blog. En este bloque se irn abriendo ms opciones
ya dentro de un curso, esto lo veremos ms adelante cuando entremos a la vista
general de un curso.
2.1.2.1 Editar mi perfil
Al dar clic en esta opcin te aparecer un formulario donde podrs ingresar o
modificar los campos que te piden, pero sobre todo no dejes en blanco los campos
marcados con un asterisco rojo.
Nombre
Apellido(s)
Direccin de correo
MANUAL PARA PROFESOR MOODLE 2.7
Pgina 5
IPESVO
MOODLE 2.7
De igual manera, puedes adjuntar una foto haciendo clic en el icono de una hoja
blanca, te aparecer una pantalla, da clic en subir un archivo y luego nuevamente
en seleccionar archivo.
Figura 8: Selector de archivos para subir imagen
Busca la foto que vayas a colocar, solo que esta foto tiene que ser en formato
jpg. Ya que la seleccionaste da clic en abrir y luego en subir archivo.
Figura 9: Foto seleccionada
MANUAL PARA PROFESOR MOODLE 2.7
Pgina 6
IPESVO
MOODLE 2.7
Cuando se tengan actualizados todos los datos, haz clic en Actualizar informacin
personal
Figura 10: Guardar el formulario
Se abrir la ventana de tu perfil y podrs ver los cambios que realizaste.
Figura 11: Perfil del usuario
MANUAL PARA PROFESOR MOODLE 2.7
Pgina 7
IPESVO
MOODLE 2.7
2.1.3 Calendario
Figura 12: Calendario
En este bloque veras la fecha en la que estamos y adems sirve como una
agenda donde te indica si se tiene una actividad en puerta.
2.1.4 Usuario
Figura 13: Usuario
En este bloque veras el nombre del usuario que ha iniciado sesin con los
datos que has introducido previamente, adems se muestra su imagen de perfil.
MANUAL PARA PROFESOR MOODLE 2.7
Pgina 8
IPESVO
MOODLE 2.7
2.1.5 Navegacin
Figura 14: Navegacin
Dentro de este bloque te muestra un resumen de los otros bloques as como
un acceso ms directo a ellas, al igual que el bloque de configuracin. Dentro de un
curso se abren ms opciones para este bloque.
2.1.6 Usuarios en lnea
Figura 15: Usuarios en lnea
En este bloque solo veras a los usuarios conectados en ese momento en la
plataforma.
2.1.7 Contador de visitas
Figura 16: Contador de visitas
En este bloque se muestra la cantidad de usuarios que han entrado a la
plataforma desde una fecha en especfico.
MANUAL PARA PROFESOR MOODLE 2.7
Pgina 9
IPESVO
MOODLE 2.7
2.1.8 Mis cursos
Figura 17: Mis cursos
En este bloque podrs ver a los cursos que estas matriculado y acceder a
ellos de forma directa.
MANUAL PARA PROFESOR MOODLE 2.7
Pgina 10
IPESVO
MOODLE 2.7
3 Vista de un curso
En el tema anterior se toc todo lo relacionado con la pgina principal, ahora
veamos la estructura de un curso y las herramientas que se tienen para el trabajo de
la misma. Para entrar a uno de ellos, seleccionamos un curso que tenemos asignado
dentro de nuestro bloque Mis cursos en la pgina Principal. La descripcin de estos
bloques y del manejo del curso es el mismo.
Para que el profesor pueda acceder y editar los cursos, es necesario seleccionar
la carrera y el semestre del curso al cual ya se le ha asignado por parte del
Administrador del moodle o por medio del bloque MIS CURSOS podrn ver la lista
de cursos que tienen asignados para accesar ms rpidamente.
Figura 18: Imagen general del curso
MANUAL PARA PROFESOR MOODLE 2.7
Pgina 11
IPESVO
MOODLE 2.7
Al igual que la pgina principal, un curso est estructurado en 3 columnas. Las
columnas izquierda y derecha contienen bloques con herramientas que te servirn
para llevar un control del curso en lnea. La parte principal o columna de en medio se
muestra el contenido actividades que se llevaran a cabo del curso, dentro de esta
parte podrs encontrar, lecturas, ejercicios, tareas y ms actividades que se tendrn
que realizar durante el semestre.
La navegacin entre los cursos y las secciones principales de Moodle se realiza a
travs del bloque Navegacin, situado normalmente en la primera o segunda
posicin de la columna izquierda. Por ejemplo, desde este bloque se puede pasar
fcilmente de un curso a otro. Adems, para el profesor el bloque Administracin,
situado tambin en la columna izquierda, tiene una funcin fundamental a la hora de
gestionar los Recursos y Actividades de un curso, ya que al acceder a alguno de
ellos recoge todas las opciones para configurarlo y administrarlo. Adems otro
elemento que facilita el movimiento dentro de Moodle es la Barra de navegacin.
3.1 Modo edicin
Para qu sirve?
El Modo edicin permite aadir y modificar el contenido (Recursos y
Actividades) de un curso. Slo disponen de esta posibilidad los usuarios con perfil de
Profesor o de Editor de contenidos en ese curso.
Cmo se activa?
En la esquina superior derecha de la pantalla, se puede encontrar el botn
Activar edicin. Pulsando sobre dicho botn, el profesor pasar a disponer de un
conjunto de nuevas opciones. Tambin es posible pasar al Modo Edicin pulsando el
enlace Activar edicin del bloque Administracin.
MANUAL PARA PROFESOR MOODLE 2.7
Pgina 12
IPESVO
MOODLE 2.7
Figura 19: Activacin del Modo edicin
Una vez realizados los cambios en el curso se puede salir del Modo Edicin
pulsando el botn o enlace Desactivar Edicin situado en el mismo lugar en el que
apareca Activar edicin.
Figura 20: Modo edicin activado
MANUAL PARA PROFESOR MOODLE 2.7
Pgina 13
IPESVO
MOODLE 2.7
Cmo funciona?
El Modo Edicin se caracteriza por mostrar un conjunto de iconos en el curso
que permitirn al profesor interactuar con los contenidos existentes. Los iconos se
repiten en muchos de los elementos de los que un curso est compuesto y hacen su
manejo fcil e intuitivo. La siguiente tabla describen los iconos segn su lugar de
aparicin.
MANUAL PARA PROFESOR MOODLE 2.7
Pgina 14
IPESVO
MOODLE 2.7
Junto a los iconos ya mencionados, el Modo Edicin muestra al pie de cada una
de las secciones o temas del curso el enlace Aadir una actividad o recurso, que
facilita herramientas para la incorporacin de actividades y contenidos.
MANUAL PARA PROFESOR MOODLE 2.7
Pgina 15
IPESVO
MOODLE 2.7
Figura 21: Agregar recursos y actividades
Las actividades son herramientas para la interaccin con y entre los alumnos,
tales como Tareas, Foros, Cuestionarios o Wikis. Por otro lado, hay diferentes
maneras de crear contenidos con Moodle o de enlazar contenidos previamente
creados: Archivo, Carpeta, Libros, Etiqueta, Pgina, URL y Paquete de contenido
IMS.
MANUAL PARA PROFESOR MOODLE 2.7
Pgina 16
IPESVO
MOODLE 2.7
4 Gestin del curso
4.1 Configuracin del curso
La configuracin de un curso se realiza desde el bloque Administracin en
Administracin del curso, en Editar Ajustes.
Figura 22: Editar ajustes del curso
Las opciones de configuracin se agrupan en varios bloques: General,
Descripcin, Opciones de formato, Acceso invitados, Grupos, Disponibilidad, Idioma,
Progreso del estudiante y Renombrar rol. Algunas opciones pueden estar
bloqueadas por el administrador de Moodle.
General
Nombre completo del curso. Define el nombre con el que el curso aparece
dentro de Moodle.
Nombre corto del curso. Es el nombre con el que se identifica al curso en la
barra de navegacin superior.
MANUAL PARA PROFESOR MOODLE 2.7
Pgina 17
IPESVO
MOODLE 2.7
Nmero ID del curso. Es un cdigo interno de Moodle que no debe modificarse
sin consultar con el administrador.
Fecha de inicio del curso. Si se ha seleccionado el Formato semanal, define
como se etiquetar cada seccin. La primera empezar en la fecha aqu indicada.
Tambin define desde qu momento se empiezan a guardar los registros de
actividad del curso. En ningn caso controla el acceso de los estudiantes.
Descripcin
Resumen del curso. Espacio para hacer una breve presentacin del curso.
Formato del curso
Formato. Define como se presenta el curso. Destacan tres, el Formato semanal,
el Formato de temas y el Formato social. El primero ordena el curso
cronolgicamente en semanas, el segundo lo hace en temas o unidades, y por
ltimo, el Formato social organiza el curso entorno a un nico Foro de debate.
Nmero de semanas o temas. En caso de seleccionar los formatos de temas o
semanal, indica el nmero de bloques o secciones del curso. Puede modificarse
en cualquier momento.
Temas ocultos. Cuando haya secciones ocultas en el diagrama de temas, stas
se pueden mostrar de forma colapsada (indicando al estudiante que existen pero
que estn cerradas) o simplemente no mostrarlas. La primera opcin permite al
estudiante saber el nmero de secciones del curso aunque estas estn ocultas.
Paginacin del curso. Este parmetro determina si el curso completo se muestra
en una pgina o se desglosa en varias pginas.
Apariencia
Forzar idioma. Hace que todos los mens y opciones de la asignatura
aparezcan en un idioma determinado (el estudiante no puede cambiarlo).
MANUAL PARA PROFESOR MOODLE 2.7
Pgina 18
IPESVO
MOODLE 2.7
Items de noticias para ver Determina el nmero de noticias (mensajes incluidos
en el Foro Novedades o Tabln de novedades) mostradas en el bloque
ltimas noticias.
Mostrar calificaciones a los estudiantes. Permite ocultar al estudiante el Libro de
calificaciones del curso, situado en el bloque Administracin
Mostrar informes de actividad. En caso afirmativo, el estudiante puede consultar
su informe completo de actividad en el curso a travs de su perfil personal. Es el
mismo informe al que el profesor tiene acceso de cada estudiante a travs de
Participantes.
Archivos y subida
Tamao mximo para archivos cargados por usuarios. Define el tamao mximo
de los archivos que los usuarios pueden subir al curso.
Acceso a invitados
Debe estar habilitado este mtodo de matriculacin para que aparezca.
Se permite el acceso de invitados. En caso afirmativo, cualquier usuario dado de
alta en el Moodle podr acceder al contenido de la asignatura, sin poder participar
en las Actividades.
Contrasea. Si un usuario quiere acceder al curso como invitado tendr que
escribir esta contrasea en cada acceso.
Grupos
Modo de grupos. Define el modo de grupo del curso. Todas las Actividades que
se creen tendrn por defecto el modo de grupo que se defina aqu. Podr
cambiarse despus dentro de la Actividad.
Forzar el modo de grupo. En caso afirmativo, todas las Actividades se crean con
el modo de grupo anterior y no podr cambiarse.
MANUAL PARA PROFESOR MOODLE 2.7
Pgina 19
IPESVO
MOODLE 2.7
Agrupamiento por defecto. Todas las Actividades y Recursos que se creen
sern asignados inicialmente al Agrupamiento que aqu se seleccione. Luego
podr cambiarse.
Renombrar rol
Permite remplazar el nombre con el que aparecen los roles de Moodle. Por ejemplo,
que el profesor pase a llamarse Tutor y cada vez que aparezca la palabra profesor
aparezca Tutor.
4.2 Gestin de calificaciones
Moodle muestra en el Libro de calificaciones las puntuaciones que los
estudiantes obtienen en las Actividades de un curso. Se accede pulsando sobre
Calificaciones en Administracin del curso, dentro de Administracin.
La primera vez que se accede al Libro de calificaciones, se presenta la Vista
en modo Calificador, apareciendo una tabla en la que cada fila corresponde a un
estudiante y cada columna a una actividad, salvo la ltima que presenta la
calificacin total.
.
MANUAL PARA PROFESOR MOODLE 2.7
Pgina 20
IPESVO
MOODLE 2.7
Figura 23: Vista en modo calificador
Seleccionando Vista en modo Usuario, se abre una pgina que le da al
profesor la opcin de ver las calificaciones de un usuario en concreto.
Figura 24: Vista en modo usuario
MANUAL PARA PROFESOR MOODLE 2.7
Pgina 21
IPESVO
MOODLE 2.7
Cada vez que se agrega una Actividad calificable en un curso, el Libro de
calificaciones crear automticamente una columna para las calificaciones que
genere el profesor o el sistema automticamente, y aadir las calificaciones a
medida que se vayan produciendo.
Si se pulsa sobre el nombre de una Actividad del Libro de calificaciones,
enlaza a la pgina de notas de esa Actividad en concreto.
El Libro de calificaciones ofrece al profesor la posibilidad de personalizarlo y
modificarlo. Se puede Activar edicin en la parte superior derecha y de este modo
realizar cualquier cambio, ya sea en las notas, Actividades o Categoras.
Figura 25: Edicin activada del libro de calificaciones
Como se puede observar en la figura, aparecen una serie de recuadros con
las notas que cada estudiante ha sacado en las actividades del curso, si se modifica
y se pulsa sobre Actualizar, directamente se cambian las notas desde el Libro de
calificaciones sin necesidad de ir a la Actividad
Tambin se puede ocultar, bloquear o excluir una nota, Actividad o Categora, de la
nota total del curso pulsando el icono en forma de engrane.
MANUAL PARA PROFESOR MOODLE 2.7
Pgina 22
IPESVO
MOODLE 2.7
Figura 26: Bloquear actividad
4.3 Bloques dentro del curos
Los Bloques aportan herramientas para el desarrollo del curso. Aparecen a
izquierda y derecha de la pantalla y permiten al profesor personalizar en cierta
medida el aspecto del entorno.
Todos los Bloques disponen del icono que permite ocultarlos en el borde
izquierdo de la pantalla. Desde ah, puede desplegarse o volver a posicionarse en
donde estaba.
Figura 27: Icono para ocultar bloques
MANUAL PARA PROFESOR MOODLE 2.7
Pgina 23
IPESVO
MOODLE 2.7
Figura 28: Mover un bloque a un lateral
Existen varios Bloques con funcionalidades y herramientas muy diversas,
algunos trabajan de forma independiente y otros estn conectados entre s. Al crear
un curso aparecen unos Bloques por defecto. Algunos son fijos, como
Administracin o Navegacin y el resto pueden ser aadidos o borrados por el
profesor.
Figura 29: Vista general de los bloques de moodle
MANUAL PARA PROFESOR MOODLE 2.7
Pgina 24
IPESVO
MOODLE 2.7
Con el Modo edicin activado es posible mover, modificar, borrar, ocultar y asignar
permisos locales en un Bloque. En la esquina inferior izquierda, tras el ltimo Bloque
visible, aparece el desplegable Agregar que permite aadir nuevos Bloques al
curso.
Figura 30: Agregar nuevo bloque
A continuacin se describen los Bloques ms relevantes de un curso.
Bloque de Actividad reciente
Muestra los ltimos movimientos dentro del curso. Entre otras cosas, recoge
las participaciones en los Foros ms recientes o las ltimas Actividades y Recursos
actualizados. Pulsando en el enlace Informe completo de la actividad reciente se
accede a informacin detallada agrupada por temas o secciones.
MANUAL PARA PROFESOR MOODLE 2.7
Pgina 25
IPESVO
MOODLE 2.7
Figura 31: Actividad reciente
Bloque de Actividades
Facilita al usuario un acceso rpido a los diferentes tipos de actividades
incluidas en un curso, presentndolas agrupadas por temas o secciones y mostrando
la informacin ms importante para el usuario, como la descripcin de los Recursos o
las fechas de entrega en las Tareas.
Figura 32: Actividades
MANUAL PARA PROFESOR MOODLE 2.7
Pgina 26
IPESVO
MOODLE 2.7
Bloque Buscar en foros
Permite buscar en los Foros de un curso informacin que pueda resultar de utilidad.
La informacin se buscar en funcin de cadenas de texto introducidas por el
usuario.
Figura 33: Buscar en foros
Bloque Mis Cursos
Muestra al usuario todos los cursos en los cuales participa. Esto le permitir
desplazarse cmodamente entre sus cursos. Adems, pulsando en Todos los
cursos, se tiene acceso al listado completo de cursos.
Figura 34: Mis cursos
MANUAL PARA PROFESOR MOODLE 2.7
Pgina 27
IPESVO
MOODLE 2.7
Bloque Eventos prximos
Recuerda la proximidad de un evento del Calendario, ya sea general, de
curso, de su grupo o de usuario. En las Preferencias del bloque Calendario, se
puede configurar el nmero de eventos que se mostrarn en este Bloque o la fecha a
partir de la cual un evento puede ser considerado como prximo.
Figura 35: Eventos prximos
Bloque ltimas noticias
Muestra un resumen de los ltimos mensajes publicados en el Foro de
Novedades del curso. Este listado de anuncios da la posibilidad de acceder al
contenido completo del mensaje o de aadir alguno nuevo. El nmero de noticas que
aparecen puede configurarse en el formulario Editar ajustes del curso.
Figura 36: ltimas noticias
MANUAL PARA PROFESOR MOODLE 2.7
Pgina 28
IPESVO
MOODLE 2.7
Bloque Personas
Muestra los Participantes del curso. El profesor puede encontrar informacin
detallada sobre la actividad de cada uno de ellos. Tambin se puede acceder a
Participantes desde Navegacin > Mis cursos > Nombre del curso > Participantes.
MANUAL PARA PROFESOR MOODLE 2.7
Pgina 29
IPESVO
MOODLE 2.7
5 Recursos y Actividades
5.1 Editor de texto moodle
Para qu sirve?
El Editor de texto de Moodle est presente en todo lugar en el que el usuario debe
escribir unas lneas, por ejemplo el formulario en el que el profesor incluye los
detalles de una actividad, en el campo textual de una pregunta que debe rellenar el
alumno o incluso cuando ambos escriben un mensaje en el Foro.
Figura 37: Editor de texto de moodle
1:Expander
2.Estilo
3.Negritas
4.Cursivas
5.Lista con vietas
6.Lista numerada
7.Aadir enlace
8.Des-enlazar
9.Aadir imagen
10.Aadir medio
11.Gestionar archivos incrustados
MANUAL PARA PROFESOR MOODLE 2.7
Pgina 30
IPESVO
MOODLE 2.7
El Editor de texto de Moodle tiene un aspecto similar al de cualquier
procesador de textos, permitiendo dar formato (tipo de letra, alineado, color, etc.),
incorporar imgenes, tablas, frmulas matemticas, enlaces a Webs, etc.
Cmo funciona?
Su uso es similar al de otros editores de texto. A continuacin se explica el
significado de cada uno de los iconos disponibles en el editor y posteriormente se
entrar en detalle de los siguientes conceptos sencillos que pueden ser de gran
utilidad:
Cmo pegar texto desde Word en Moodle?
Cmo incluir contenido Matemtico?
Cmo insertar una imagen?
Cmo insertar un vdeo o un audio?
Figura 38: Editor de texto de moodle desplegado
1:Subrayar
2.Tachar
3.Subndice
4.Superndice
5.Alinear a la
izquierda
6.Alinear al centro
7.Alinear a la
derecha
8.Aumentar
tabulador
9.Disminuir tabulador
10.Ecuacin
11.Caracter especial
12.Tabla
MANUAL PARA PROFESOR MOODLE 2.7
Pgina 31
IPESVO
MOODLE 2.7
13.Limpiar formato
14.Deshacer/rehacer
17.Ayuda para lector
de pantalla
18.Vista de
cdigo/HTML
15.Deshacer/rehacer
16.Revisor de
accesibilidad
Cmo incluir contenido matemtico?
Al pulsar sobre el icono de una raz se accede al editor de ecuaciones (es
necesario tener instalado Java), donde, a travs de unos botones, se genera el
smbolo matemtico con unas casillas para que el profesor introduzca los valores que
desee:
Figura 39: Editor de ecuaciones
MANUAL PARA PROFESOR MOODLE 2.7
Pgina 32
IPESVO
MOODLE 2.7
Cmo insertar una imagen?
Para agregar una imagen, hay que pulsar sobre el icono y se abrir una
ventana:
Figura 40: Agregar imgenes
Para elegir la imagen a subir, es necesario dar clic en el botn Browse repositories y
elegir la ruta donde se encuentre nuestra imagen, una vez cargada la imagen, se da
clic en el botn Subir este archivo.
Figura 41: Subir una imagen
MANUAL PARA PROFESOR MOODLE 2.7
Pgina 33
IPESVO
MOODLE 2.7
5.2 Agregar y modificar recursos
El profesor tiene la opcin de mostrar al alumno cualquier tipo de
documentacin ya sea en formato texto, audio, video, etc.
La manera de aadir contenidos en un curso pasa por activar el Modo
Edicin, situarse en cualquiera de las secciones del curso y elegir una de las
opciones del desplegable Agregar Recurso o de Aadir una actividad o recurso, si
est activado el Selector de actividades
Figura 42: Agregar recurso
5.2.1 Agregar Archivo
El profesor tiene la posibilidad de enlazar a la pgina del curso cualquier tipo
de archivo.
Para agregar un archivo en un curso habr que seguir los siguientes pasos:
1. Activar el Modo Edicin en el curso.
2. En el men Agregar recurso seleccionar Archivo en la seccin en la
que se quiera aadirlo.
3. Se introduce un Nombre representativo.
4. Agregar la Descripcin.
MANUAL PARA PROFESOR MOODLE 2.7
Pgina 34
IPESVO
MOODLE 2.7
5. Agregar un archivo del Selector de archivos previamente subido al
mismo, o en caso de que no haya sido subido an, el profesor tiene la
posibilidad de hacerlo en el momento, pulsando en Subir un archivo o
arrastrando y soltando.
Figura 43: Selector de archivos
6. Elegir la manera en que se mostrar el archivo seleccionado.
Figura 44: Como mostrar el archivo
MANUAL PARA PROFESOR MOODLE 2.7
Pgina 35
IPESVO
MOODLE 2.7
Automtico. Se selecciona la opcin predeterminada por la plataforma para
visualizar el archivo.
Incrustar. Se muestra un enlace al archivo junto al nombre y la descripcin.
Forzar descarga. Se le pregunta al alumno si desea descargar el archivo.
Abrir. Se abre directamente el archivo.
En ventana emergente. Se muestra el enlace al archivo en una ventana nueva
del navegador.
7. Pulsar el botn Guardar Cambios y mostrar
5.2.2 Agregar carpeta
Moodle permite presentar como recurso un acceso a un conjunto de archivos
de cualquier tipo (documentacin, multimedia, software, etc.) de manera que el
alumno acceda a todo.
Para mostrar una carpeta en un curso habr que seguir los siguientes pasos:
1. Activar el Modo Edicin en el curso.
2. En el men Agregar recurso seleccionar Carpeta en la seccin en la que
se quiera aadir.
3. Se introduce un Nombre representativo.
4. Agregar la Descripcin.
5. Agregar archivos del Selector de archivos o arrastrar y soltar, para que los
alumnos puedan tener acceso a todos ellos.
6. Seleccionar el resto de ajustes comunes. Ver apartado.
7. Pulsar el botn Guardar cambios y mostrar.
MANUAL PARA PROFESOR MOODLE 2.7
Pgina 36
IPESVO
MOODLE 2.7
Figura 45: Agregar Carpeta
MANUAL PARA PROFESOR MOODLE 2.7
Pgina 37
IPESVO
MOODLE 2.7
5.2.3 Agregar Etiqueta
Una etiqueta es un texto que puede ser incorporado en cualquier seccin del
curso. Las etiquetas son editadas mediante el Editor de texto de Moodle, por lo que
podrn contener enlaces a pginas Web, imgenes, e incluso saltos a otros
elementos del curso.
Figura 46: Agregar Etiqueta
5.2.4 Agregar Pgina
Mediante el Editor de texto en Moodle, se pueden generar contenidos. Tiene
un aspecto similar al de cualquier procesador de textos y permite dar formato a los
documentos dndoles la posibilidad, entre otras cosas, de incorporar tablas,
imgenes, enlaces a pginas Web, etc.
Para aadir una pgina a un curso habr que seguir los siguientes pasos:
1. Activar el Modo Edicin en el curso.
2. En el men Agregar recurso seleccionar Pgina en la seccin en la que se
quiera aadir.
3. Se introduce un Nombre representativo.
4. Agregar la Descripcin.
MANUAL PARA PROFESOR MOODLE 2.7
Pgina 38
IPESVO
MOODLE 2.7
5. Crear el documento rellenando el campo Contenido de la pgina haciendo
uso del Editor de texto de Moodle.
6. Seleccionar el resto de ajustes comunes.
7. Pulsar el botn Guardar cambios y mostrar.
Figura 47: Agregar Pgina
5.2.5 Agregar URL (Enlace a una pgina web)
El profesor tiene tambin la posibilidad de enlazar cualquier pgina web
externa con contenidos de inters.
1. Activar el Modo Edicin en el curso.
2. En el men Agregar recurso seleccionar URL en la seccin en la que se
quiere aadir.
3. Se introduce un Nombre representativo.
4. Agregar la Descripcin.
5. Rellenar el campo URL externa escribiendo bien la direccin web de la
pgina a la que se quiere enlazar.
MANUAL PARA PROFESOR MOODLE 2.7
Pgina 39
IPESVO
MOODLE 2.7
6. Elegir la manera en que se mostrar la pgina web enlazada.
Automtico. Se selecciona la opcin predeterminada por la plataforma
para visualizar la pgina web.
Incrustar. Se abre la pgina Web junto al nombre y la descripcin, si se
seleccionan, dentro de la plataforma.
Abrir. Se abre directamente la pgina Web en la misma ventana del
navegador.
En ventana emergente. Se muestra la pgina Web en una ventana
nueva del navegador.
7. Pulsar el botn Guardar cambios y mostrar.
Figura 48: Agregar URL
MANUAL PARA PROFESOR MOODLE 2.7
Pgina 40
IPESVO
MOODLE 2.7
5.2.6 Agregar Paquete de contenido IMS
Un paquete de contenidos IMS permite mostrar dentro del curso paquetes de
contenidos creados conforme a la especificacin IMS Content Packaging, que hace
posible almacenar dichos contenidos en un formato estndar que puede ser
reutilizado en diferentes sistemas sin necesidad de convertir dichos contenidos a
otros formatos.
5.2.7 Agregar Libro
Un libro permite crear un conjunto de pginas con un orden y una jerarqua
determinada (captulos y subcaptulos).
Para agregar un libro en un curso habr que seguir los siguientes pasos:
1. Activar el Modo Edicin en el curso.
2. En el men Agregar recurso seleccionar Libro en la seccin en la que se
quiera aadir.
3. Se introduce un Nombre representativo.
4. Agregar la Descripcin.
5. Seleccionar el resto de ajustes comunes.
6. Pulsar el botn Guardar cambios y mostrar.
Figura 49: Agregar Libro
MANUAL PARA PROFESOR MOODLE 2.7
Pgina 41
IPESVO
MOODLE 2.7
Una vez creado el libro, para su gestin se emplea el cuadro que aparece en
la parte superior izquierda de la pantalla tras haber entrado en l.
Figura 50: Edicin del Libro
Novedades:
Con la edicin activada cada vez que se desee agregar archivos a la
plataforma existe la posibilidad de hacerlo directamente mediante un arrastre de los
mismos al lugar escogido. Si dicho lugar es la pgina principal de la asignatura,
seleccionar el archivo a subir, pulsar sobre el mismo sin soltar y arrastrar sobre el
navegador llegando a una situacin como la que se visualiza en la siguiente figura.
Figura 51: Agregando Archivo
MANUAL PARA PROFESOR MOODLE 2.7
Pgina 42
IPESVO
MOODLE 2.7
5.3 Actividades
5.3.1 Foro
Para qu sirve?
El Foro es una herramienta de comunicacin y trabajo dentro de los cursos de
Moodle. Un foro puede verse como una pizarra de mensajes online donde profesores
y alumnos pueden colocar nuevos mensajes o responder a otros ms antiguos
creando as, hilos de conversacin.
Figura 52: Foro
No es necesario que los participantes de un Foro estn dentro de la asignatura
al mismo tiempo que sus compaeros para llevar a cabo una discusin. Cada
intervencin queda registrada en el sistema con el nombre de su autor y la fecha de
su publicacin, de forma que seguir una discusin se convierta en una tarea intuitiva
para el usuario.
MANUAL PARA PROFESOR MOODLE 2.7
Pgina 43
IPESVO
MOODLE 2.7
Moodle permite crear distintos tipos de Foro, dando la posibilidad de
incorporar archivos adjuntos e incluso valorar las intervenciones de los usuarios.
Tambin es posible subscribirse, recibiendo por correo electrnico cada nueva
intervencin, e incluso permite habilitar canales de noticias RSS, con lo que los
usuarios que dispongan de lectores de noticias en este formato conocern las
ltimas intervenciones sin necesidad de entrar en el sistema.
Cmo se crea?
Para aadir un Foro al curso se deben seguir los siguientes pasos:
1. Activar el Modo Edicin en el curso.
2. Seleccionar Foro en el men Agregar una actividad.
3. En la siguiente pgina, se introduce el Nombre del Foro.
4. Seleccionar el Tipo de foro de entre los siguientes:
MANUAL PARA PROFESOR MOODLE 2.7
Pgina 44
IPESVO
MOODLE 2.7
5. En el campo Introduccin explicar la temtica de los debates e
intervenciones.
6. La Modalidad de suscripcin implica que una copia de las intervenciones,
llegue por correo electrnico a todos los participantes del curso.
7. Leer rastreo de este foro? permite un seguimiento de los mensajes ledos y
no ledos y de las discusiones de un foro. Existen tres posibilidades:
Opcional: el alumno decide si quiere hacer un seguimiento del Foro.
Conectado: permite que el profesor obligue al alumno a hacer el
seguimiento.
Conectado: No se hace seguimiento.
8. El profesor puede decidir si pueden adjuntarse archivos a las intervenciones, y
de ser as el tamao de archivo permitido en Tamao mximo del archivo
adjunto.
9. El profesor tambin puede determinar el
Nmero mximo de archivos
adjuntos a un mensaje.
10. En Umbral de mensajes para bloqueo, se limita el nmero de mensajes que
un alumno puede publicar. Los parmetros ajustables son, el nmero de
mensajes permitidos en un periodo y el nmero de mensajes para el aviso.
11. En Tipo de consolidacin se decide si las intervenciones del foro se califican.
El profesor define que escala de valoracin se utiliza para dichas
calificaciones (de 1 a 10, de 1 a 100, etc.). Adems permite elegir el tipo de
calificacin a aplicar (promedio de calificaciones, calificacin mxima,
calificacin mnima, etc.).
MANUAL PARA PROFESOR MOODLE 2.7
Pgina 45
IPESVO
MOODLE 2.7
Figura 53: Agregar Foro
Cmo funciona?
Accediendo al foro se puede visualizar la lista de debates creados (en el caso
de que existan), y si se tiene permiso para abrir nuevos debates, un enlace para este
propsito.
Figura 54: Foros en Moodle
MANUAL PARA PROFESOR MOODLE 2.7
Pgina 46
IPESVO
MOODLE 2.7
Para crear un nuevo debate habr que pulsar el botn Aadir un nuevo tema
de discusin. A continuacin Moodle mostrar un nuevo formulario con los
siguientes campos:
Asunto. Asunto del nuevo debate a crear.
Mensaje. El cuerpo de la intervencin. Se podr utilizar para su
composicin el editor HTML de Moodle.
Suscripcin. El autor del debate podr elegir suscribirse o no al foro en el
que est aadiendo el nuevo debate.
Archivo adjunto. Si en la configuracin del foro se permite adjuntar
archivos, el usuario se podr examinar su escritorio en busca de un archivo
para aadir al debate o directamente arrastrando sobre el recuadro.
Enviar ahora. El mensaje se enva en ese mismo momento por correo
electrnico a los usuarios suscritos, sin el retardo de 30 minutos habitual.
Figura 55: Aadiendo un debate
MANUAL PARA PROFESOR MOODLE 2.7
Pgina 47
IPESVO
MOODLE 2.7
Una vez creado el nuevo debate no es enviado al resto de usuarios del curso
hasta pasados 30 minutos. Durante este tiempo el debate puede ser editado e
incluso borrado por su autor. En caso de haber marcado la casilla Enviar ahora, el
debate ser enviado a los participantes suscritos inmediatamente. Los participantes
del curso podrn intervenir en el debate respondiendo a los mensajes colocados por
los usuarios.
Seguimiento de la actividad
El profesor puede mover los debates de un Foro a cualquiera de los otros
creados en su espacio, simplemente seleccionando el foro al que se quiera llevar y
dndole a Mover. De este modo, en el caso de que un debate no est en el Foro
que le corresponde, se mueve y as se mantiene la temtica de cada uno.
Tambin puede partir un debate y coger nicamente una parte, yendo al
mensaje y dando a la opcin Dividir. De este modo se crear un nuevo debate con
los mensajes escogidos en el que se puede seguir debatiendo.
Figura 56: Gestionar mensajes y debates
MANUAL PARA PROFESOR MOODLE 2.7
Pgina 48
IPESVO
MOODLE 2.7
5.3.2 Foro de Noticias
Para qu sirve?
El Foro de Novedades se usa como un Tabln de anuncios, ya que se trata de un
tipo de Foro especial destinado a enviar notificaciones importantes de la asignatura.
Figura 57: Foro Novedades
Este Foro tiene las siguientes caractersticas a diferencia del resto de Foros:
Se crea automticamente al inicio de cada curso y se ubica al comienzo del
Diagrama de temas. No se pueden crear ms Foros de este tipo.
Todos los participantes estn suscritos y no pueden cambiar esta opcin.
No pueden escribir los alumnos.
Est conectado con el bloque lateralltimas Noticias donde aparecern los
ltimos mensajes publicados. Para variar el nmero de mensajes publicados
en este bloque hay que ir a Administracin del curso -> Editar ajustes > Items
de noticias para ver y escoger el nmero deseado.
MANUAL PARA PROFESOR MOODLE 2.7
Pgina 49
IPESVO
MOODLE 2.7
Su funcionamiento es igual al del resto de Foros.
5.3.3 Chat
Para qu sirve?
El Chat de Moodle es una herramienta de comunicacin que permite a los
usuarios mantener conversaciones en tiempo real. A cualquier usuario familiarizado
con herramientas como Messenger o iChat le ser muy fcil utilizar el Chat de
Moodle. En los Foros no es necesario que todos los participantes estn dentro del
sistema a la vez, sin embargo, sta es una condicin obligatoria en las salas de Chat.
Cmo se crea?
1. Activar el Modo Edicin del curso.
2. En el desplegable Agregar Actividad seleccionar Chat.
3. Moodle muestra un formulario con distintos parmetros configurables para
la sala a crear. El primero de los campos disponibles es el Nombre de la
sala.
4. Aadir el Texto Introductorio, un texto que especifique la temtica de la
sala y las normas de uso en su caso.
5. Indicar si se quiere mostrar el Texto introductorio en la pgina principal
del curso.
MANUAL PARA PROFESOR MOODLE 2.7
Pgina 50
IPESVO
MOODLE 2.7
6. Establecer la fecha de la siguiente cita seleccionando da, mes, ao y hora
en el campo Prxima cita.
Figura 58: Chat
7. Seleccionar el resto de opciones para la sala:
Repetir sesiones. Esta opcin permite incluir automticamente en el
Calendario del curso eventos para informar a los estudiantes de las citas
en las que utilizar el chat. Est citas no implican que la sala slo funcione
en esos momentos, es slo informativo. Se dispone de cuatro opciones
para este campo: No publicar las horas del chat, Sin repeticiones,
publicar slo la hora especificada, A la misma hora todos los das yA
la misma hora todas las semanas.
MANUAL PARA PROFESOR MOODLE 2.7
Pgina 51
IPESVO
MOODLE 2.7
Guardar sesiones pasadas. Permite grabar las sesiones para consultarlas
posteriormente. Esta opcin permite a los usuarios que no estaban en el
sistema a la hora fijada poder visualizar las intervenciones en la sala.
Todos pueden ver sesiones pasadas. Determina si todos los usuarios
podrn acceder a las sesiones grabadas o slo los profesores.
8. Pulsar en Guardar Cambios.
Cmo funciona?
Para utilizar el Chat de Moodle como herramienta de comunicacin es
necesario crear una sala de Chat. El profesor puede crear una nica sala para todo
el curso y repetir sesiones en l para mltiples reuniones. Tambin puede crear
varias salas para distintos usos. Si se configuran en algn Modo de grupos
(separados o visibles), pueden trabajar a la vez en una misma sala varios grupos de
forma independiente.
Dentro de la sala, cada persona puede escribir lo que quiera decir en la lnea
de la parte inferior de la pantalla y despus pulsar la tecla Enter. El texto aparece a
continuacin de la ltima intervencin, adems de su foto, su nombre y la hora y
minuto de la intervencin. En la parte derecha se muestran los usuarios que estn
presentes en ese momento en la sala.
Figura 59: Sala de Chat
MANUAL PARA PROFESOR MOODLE 2.7
Pgina 52
IPESVO
MOODLE 2.7
Hay que tener en cuenta que si una sala de Chat est visible, puede ser usada
por cualquier usuario o profesor sin necesitad de ninguna activacin o presencia del
profesor. El dilogo que se produce en una sala puede quedar guardado y ser
consultado, o exportado como pgina web, por todos los estudiantes, si as se
configura.
5.3.4 Consulta
Para qu sirve?
La Consulta permite al profesor realizar una pregunta a los alumnos, junto con una
lista de opciones o respuestas, de las cuales slo pueden escoger una.
Cmo se crea?
1. Desde la pgina principal de la asignatura, Activar edicin.
2. En la semana/tema oportuno, pulsar sobre el men desplegable Agregar
actividad y seleccionar Consulta.
3. En la siguiente pgina, se introduce el Ttulo de la Consulta, y en el campo
Texto introductorio el enunciado de la pregunta.
4. En caso de querer limitar el nmero de alumnos que pueden escoger cada
opcin, en el men desplegable a tal efecto escoger Si.
5. Introducir cada respuesta en un campo Opcin, y en el campo lmite (si est
habilitada la opcin limitar, del punto anterior) el nmero de alumnos mximo
que pueden escoger esa respuesta. En caso de necesitar ms de
5opciones/respuestas, pulsar Agregar 3 campos al formulario.
6. Restringir la respuesta a este periodo permite limitar las fechas en las que se
puede contestar.
MANUAL PARA PROFESOR MOODLE 2.7
Pgina 53
IPESVO
MOODLE 2.7
7. Escoger la forma en que se presentarn los resultados, Vertical u
Horizontal.
8. Elegir si los alumnos podrn ver los resultados de la Consulta, as como si se
desea mostrar los datos de todos los alumnos junto con su respuesta elegida.
9. Permitir la actualizacin de la consulta, le da al alumno la posibilidad de
cambiar de opcin, una vez ha respondido.
10. Si se desea, se puede mostrar una Columna de no respondidas con aquellos
alumnos pendientes por responder.
11. Para terminar, pulsar Guardar cambios y regresar al curso.
Cmo funciona?
Los alumnos podrn acceder durante el periodo de tiempo indicado (si as est
configurado) para escoger la opcin que consideren a la pregunta formulada.
Figura 60: Vista del alumno al responder la consulta
Tras responder, si lo permite el profesor, el alumno podr ver su eleccin y el
nmero de alumnos que han escogido cada opcin.
MANUAL PARA PROFESOR MOODLE 2.7
Pgina 54
IPESVO
MOODLE 2.7
Figura 61: Vista del alumno tras responder
Seguimiento de la actividad
Para ver las elecciones de los alumnos y el resultado de la consulta hay que acceder
a sta. Una vez dentro, se podr ver, en la parte superior derecha, un enlace con el
texto Ver N respuestas.
Figura 62: Vista de los resultados de la consulta
Desde esta misma pgina, mediante el men desplegable Elija una accin
permite borrar las respuestas de los alumnos seleccionados (marcando sus
respectivas casillas) en caso que fuese necesario.
MANUAL PARA PROFESOR MOODLE 2.7
Pgina 55
IPESVO
MOODLE 2.7
5.3.5 Encuesta
Para qu sirve?
La Encuesta permite al profesor realizar un sondeo de opinin a los alumnos,
y analizar las respuestas. Se puede configurar para que las respuestas sean
annimas.
Cmo se crea?
1. Desde la pgina principal de la asignatura, Activar edicin.
2. En la semana/tema correspondiente, pulsar sobre el men desplegable
Agregar actividad y seleccionar Encuesta.
3. Se introduce el Nombre de la Encuesta, y en el campo Descripcin
informacin para los alumnos, como por ejemplo, el objetivo, o si sta ser
annima.
4. Se puede habilitar la Encuesta durante un periodo de tiempo, para ello, hay
que marcar las casillas de Abrir/Cerrar la encuesta y seleccionar las
fechas.
5. Especificar en Registrar nombres de usuario si las respuestas van a ser
annimas o si se desea registrar los nombres de los alumnos junto con su
respuesta.
6. Si se habilita Envos mltiples el alumno podr responder varias veces la
Encuesta, guardando nicamente su ltima respuesta.
7. Decidir si se desea recibir un correo electrnico por cada respuesta en
Enviar notificaciones por correo electrnico.
8. En caso de querer que las preguntas aparezcan numeradas hay que
habilitar Nmeros automatizados.
MANUAL PARA PROFESOR MOODLE 2.7
Pgina 56
IPESVO
MOODLE 2.7
9. Mostrar pgina de anlisis tras el envo permite mostrar los resultados de
la Encuesta al alumno tras responder.
10. Despus de que los alumnos respondan a las preguntas, se puede:
Mostrar un texto enPgina a mostrar tras el envo (ej.: Gracias por
completar esta encuesta).
Escribir una URL para el botn continuar en caso de querer redirigir a
los alumnos a una web al finalizar la encuesta. Si se deja en blanco,
vuelven a la pgina principal de la asignatura.
11. Rellenar el resto de ajustes comunes.
12. Para terminar, pulsar Guardar cambios y mostrar.
Para empezar a crear las preguntas, hay que pulsar sobre la pestaa Editar
preguntas, y a continuacin sobre el men desplegable Seleccionar donde se
puede escoger el tipo de pregunta a crear. No es necesario crear las preguntas en el
orden final, se podrn reordenar:
Aadir salto de pgina. No es una pregunta, simplemente permite separar las
preguntas en pginas distintas.
Eleccin mltiple. Pregunta con varias opciones posibles y el alumno debe
escoger una o varias opciones como respuesta.
Eleccin mltiple (clasificadas). Similar a la anterior, pero con la posibilidad de
asociar valores a cada opcin para calcular medias.
Etiqueta. No es una pregunta, permite introducir un texto con formato,
imgenes, etc. en mitad de la encuesta.
Informacin. No es una pregunta, introduce automticamente la hora de
respuesta del alumno o el nombre de la asignatura. Puede ser de utilidad si se
descargan los resultados en Excel.
Respuesta de texto corta. Pregunta donde se pide una respuesta breve. No
ms de una frase.
Respuesta de texto larga. Pregunta donde el alumno puede extenderse.
MANUAL PARA PROFESOR MOODLE 2.7
Pgina 57
IPESVO
MOODLE 2.7
Respuesta numrica. Pregunta donde la respuesta es una cifra, se puede
especificar un rango de respuesta.
Captcha. Campo que requiere que el alumno escriba las letras y nmeros que
ve en una imagen distorsionada. Sirve para comprobar que la encuesta no ha
sido realizada de modo automtico.
Dentro de las preguntas:
Existe la posibilidad de indicar, que preguntas esObligatorio responder.
Se puede poner unaEtiqueta a la pregunta, para localizarla posteriormente.
La visibilidad de una pregunta puede depender de la respuesta dada en una
anterior, creando as ramas de preguntas. Usando la opcin Depende del
tem, se puede escoger la Etiqueta de una pregunta ya creada e indicar la
respuesta que se espera recibir, en Depende del valor, para que se muestre
la pregunta que se est editando. Es necesario que las preguntas que
dependen de otras estn en pginas distintas.
En la pgina de Previsualizar, se pueden reordenar, editar y borrar cualquier
pregunta creada.
Cmo funciona?
Los alumnos podrn acceder durante el periodo de tiempo indicado (si as est
configurado) para responder a la Encuesta.
MANUAL PARA PROFESOR MOODLE 2.7
Pgina 58
IPESVO
MOODLE 2.7
Figura 63: Vista del alumno al responder la encuesta
Tras responder el alumno podr ver, si lo permite el profesor, su eleccin y el
nmero de alumnos que han escogido cada opcin.
Figura 64: Vista del alumno tras responder
MANUAL PARA PROFESOR MOODLE 2.7
Pgina 59
IPESVO
MOODLE 2.7
Seguimiento de la actividad
Para ver las respuestas de los alumnos hay que acceder a la Encuesta. La
pestaa Anlisis mostrar los resultados de la misma forma que los ve el alumno
tras responder. Tambin es posible descargase estos datos en formato Excel
mediante el botn Exportar a Excel.
Figura 65: Vista de los resultados de la encuesta
En la pestaa Mostrar respuestas, se puede ver el listado de alumnos que
han respondido (en caso de no ser annima), y pulsando sobre la fecha en la que
respondi un alumno, se puede ver sus respuestas.
Figura 66: Alumnos que han respondido la encuesta en modo annimo
MANUAL PARA PROFESOR MOODLE 2.7
Pgina 60
IPESVO
MOODLE 2.7
5.3.6 Cuestionario
Para qu sirve?
El Cuestionario es una actividad autoevaluable, en la cual, la nota se calcula
automticamente, sirve al alumno como autoevaluacin y el profesor puede usarlo
para realizar un examen al alumno. Pueden crearse con diferentes tipos de
preguntas, generar Cuestionarios aleatorios a partir de bateras de preguntas,
permitir a los usuarios tener mltiples intentos y consultar todos estos resultados
almacenados.
Cmo se crea?
1. Activar el Modo Edicin en el curso.
2. En el men Agregar una actividad seleccionar Cuestionario.
3. Se introduce el Nombre.
4. En el campo Introduccin agregar una descripcin con las instrucciones
previas.
5. Elegir las fechas de comienzo y de cierre. Estas fechas controlan durante qu
das est abierto para los alumnos.
6. Configurar las opciones disponibles para el Cuestionario:
Lmite de tiempo. Determina el tiempo mximo que tienen los alumnos
para resolverlo. Al final de dicho tiempo termina y se guardan sus
respuestas.
MANUAL PARA PROFESOR MOODLE 2.7
Pgina 61
IPESVO
MOODLE 2.7
Cuando el tiempo ha terminado.Determina si el intento del alumno se
enva automticamente cuando finaliza el tiempo, si se le da al alumno un
tiempo de margen para enviarlo sin que pueda responder a las preguntas o
si no se contabiliza en caso de que el alumno no lo enve antes de que
finalice el tiempo.
Periodo de gracia para el envo. Determina el tiempo de margen que se
leda al alumno para realizar el envo del intento en caso de que se haya
escogido esta opcin.
Intentos permitidos. Determina el nmero de intentos permitidos para
resolver el Cuestionario.
Mtodo de calificacin. Para Cuestionarios con mltiples intentos se
puede elegir que la nota almacenada sea la del primer intento, la del ltimo
intento, la Calificacin ms alta o la media de todos los intentos.
Orden de las preguntas. Determina si las preguntas se presentan tal
como se aaden o aleatoriamente.
Pgina nueva. Indica el nmero de preguntas que se mostrarn por
pgina. Se recomienda no mostrar ms de diez preguntas.
Mtodo de navegacin. Cuando la navegacin secuencial est activada,
el estudiante avanza a travs del cuestionario siguiendo un orden
determinado, no pudiendo volver a las pginas anteriores ni saltar hacia las
de delante.
Ordenar al azar dentro de las preguntas. Permite mostrar las respuestas
de forma aleatoria en las preguntas que tienen elementos mltiples.
Comportamiento de las preguntas. Al activar esta opcin se dan estas
posibilidades:
o Modo adaptativo. Permite al estudiante dar varias respuestas a una
pregunta en el mismo intento. Por ejemplo, si la respuesta es
incorrecta, el estudiante puede dar otra respuesta inmediatamente,
aplicndose una penalizacin que se restar de la puntuacin total por
cada intento equivocado.
MANUAL PARA PROFESOR MOODLE 2.7
Pgina 62
IPESVO
MOODLE 2.7
o Modo adaptativo (sin penalizacin). Igual que el anterior pero no se
aplican penalizaciones.
o Retroalimentacin diferida. Los estudiantes tienen que responder todas
las preguntas y enviar el Cuestionario completo, antes de que se cree
ninguna calificacin o de que se muestre ninguna retroalimentacin.
o Retroalimentacin diferida con CBM (Mtodo Basado en Certeza). Igual
que la anterior, pero a cada pregunta se le aade automticamente una
pregunta extra del estilo "Ests seguro?" y se le ofrecen tres posibles
opciones: no mucho, bastante o mucho. En funcin de lo que marque el
alumno recibir o no una penalizacin.
o Retroalimentacin inmediata. Los estudiantes responden una pregunta
y sobre la marcha obtienen retroalimentacin inmediata, pero no
pueden modificar su respuesta. Los estudiantes ven un botn
"Comprobar" de bajo de cada pregunta.
o Retroalimentacin inmediata con CBM (Mtodo Basado en Certeza).
Igual que retroalimentacin inmediata pero a cada pregunta se le aade
automticamente una pregunta extra del estilo "Ests seguro?" y se
ofrecen tres posibles opciones: no mucho, bastante o mucho. En
funcin de lo que marque el alumno recibir o no una penalizacin.
o Interactiva con varios intentos. Los estudiantes responden una pregunta
y sobre la marcha obtienen retroalimentacin inmediata, y si la
respuesta no es correcta, tiene otra oportunidad con menor puntuacin.
Debajo de cada pregunta el estudiante ve un botn "Comprobar". Se
pueden incluir Pistas en la pregunta, que le aparecern al alumno cada
vez que conteste a la misma.
o Calificacin manual. Normalmente los cuestionarios se califican
automticamente. Con esta opcin ser el profesor quien califique el
Cuestionario. Esto tiene sentido cuando se incluyen preguntas del tipo
Ensayo que no se pueden corregir automticamente.
Cada intento se basa en el anterior. Permite completar un Cuestionario con
la opcin de varios intentos partiendo en cada uno del resultado anterior.
MANUAL PARA PROFESOR MOODLE 2.7
Pgina 63
IPESVO
MOODLE 2.7
Revisar opciones. Estas opciones controlan la informacin que pueden ver
los alumnos cuando realizan un intento. Puede proporcionarse:
1. Durante el intento. Si el Cuestionario se configura en modo adaptativo, la
revisin puede hacerse segn van contestando los alumnos a las
preguntas.
2. Inmediatamente despus del intento. La revisin podr hacerse en los dos
minutos siguientes al final de un intento.
3. Ms tarde, mientras el cuestionario est an abierto. La revisin podr
hacerse en cualquier momento previo a la fecha de cierre.
4. Despus de cerrar el cuestionario. La revisin podr realizarse una vez que
haya pasado la fecha de cierre del Cuestionario.
Figura 67: Matriz de opcin a revisar
Las opciones a revisar son:
o Las respuestas del alumno.
o Si las respuestas del alumno son correctas o no.
o La puntuacin obtenida.
o Retroalimentacin especfica de la respuesta elegida.
o Retroalimentacin general de la pregunta.
o Las respuestas correctas.
o La retroalimentacin global del cuestionario.
MANUAL PARA PROFESOR MOODLE 2.7
Pgina 64
IPESVO
MOODLE 2.7
Mostrar la imagen del usuario. El nombre del estudiante y su imagen
son mostradas en la pantalla durante el intento y la revisin.
Decimales en las calificaciones. Fija el nmero de decimales en la
calificacin.
Decimales en las calificaciones de las preguntas. Fija el nmero de
decimales en la calificacin de preguntas individuales.
Se requiere contrasea. Establece una contrasea de acceso al
Cuestionario.
Se requiere direccin de red. Restringe el acceso al Cuestionario a un
rango de direcciones IP. Idneo para exmenes presenciales.
Forzar demora entre los intentos primero y segundo. Determina el
tiempo que tiene que pasar entre el primer intento y el segundo.
Forzar demora entre intentos posteriores. Limita el tiempo entre el
segundo intento y posteriores.
Retroalimentacin global. Consiste en un texto que se le mostrar al
estudiante y que variar dependiendo de la nota obtenida en el
Cuestionario.
5. Pulsar el botn Guardar Cambios y mostrar, mostrara la siguiente
ventana la cual nos indica que an no se han agregado pregunta, por lo
que es necesario dar clic en el botn Editar cuestionario para poder
agregar las preguntas.
Figura 68: Configurar cuestionario
MANUAL PARA PROFESOR MOODLE 2.7
Pgina 65
IPESVO
MOODLE 2.7
Una vez dentro de la ventana Editando cuestionario se elige la calificacin
mxima para el cuestionario y por medio del botn Agregar una nueva pregunta se
podrn ir aadiendo las preguntas al cuestionario.
Figura 69: Editar Cuestionario
Las preguntas seleccionadas se presentan a la izquierda, pudiendo en todo
momento editarlas o quitarlas del Cuestionario por medio del icono representado con
una x. El profesor puede decidir el orden de aparicin de las preguntas, el peso o
calificacin que tiene cada una y la calificacin mxima del cuestionario.
Cmo funciona?
Para la resolucin del Cuestionario, en cuanto el alumno pulsa el botn Comenzar
, se pone en marcha el intento y el temporizador (si est configurado) y no finaliza
hasta que el alumno pulsa Enviar todo y terminar o se enva automticamente tras
finalizar el plazo o concluir el tiempo si as lo ha configurado el profesor.
MANUAL PARA PROFESOR MOODLE 2.7
Pgina 66
IPESVO
MOODLE 2.7
Figura 70: Resolucin de un cuestionario
Seguimiento de la actividad
Una vez que los alumnos hayan resuelto un Cuestionario, el profesor dispone de una
gran cantidad de informacin. Pulsando sobre el enlace al Cuestionario desde la
pgina principal del curso y posteriormente en Intentos: N, el profesor podr
observar el nmero de ellos resueltos por los alumnos, y entre otros datos, la
calificacin obtenida en cada pregunta y en el total del mismo, la fecha de realizacin
y la cantidad de tiempo invertido. Pulsando sobre Revisin del intento, en cada
entrada de la tabla el profesor puede visualizar cada Cuestionario tal y como fue
solucionado por el alumno, puede Descargarse todos los datos de la tabla como
una hoja de clculo, un archivo, y disponer de datos estadsticos.
Si el profesor ha modificado alguna de las preguntas habiendo contestado ya algn
alumno, tiene que volver a calificar los intentos pulsando Recalificar todo. Tambin
puede eliminar un intento realizado por un alumno concreto, marcando la casilla
situada a la izquierda del mismo y pulsando Eliminar los intentos seleccionados.
MANUAL PARA PROFESOR MOODLE 2.7
Pgina 67
IPESVO
MOODLE 2.7
Figura 71: Vista de resultados
5.3.7 Tarea
Para qu sirve?
Una Tarea es una herramienta para recoger el trabajo de los alumnos de un
curso. El profesor plantear un enunciado y los alumnos trabajarn sobre el mismo
para finalmente enviar una solucin a travs de Moodle. El mdulo Tarea permite a
los alumnos de una manera fcil, subir documentos en prcticamente cualquier
formato electrnico. Los documentos quedan almacenados para su posterior
evaluacin a la que puede aadirse un feedback o comentario que llega de forma
independiente al alumno mediante correo electrnico.
La solucin de una Tarea no tiene que consistir necesariamente en subir unos
archivos a la plataforma, existen tareas en las que el alumno puede escribir
directamente la solucin en Moodle o que servirn para conocer el enunciado, fechas
de entrega y calificacin de trabajos entregados fsicamente en el aula.
MANUAL PARA PROFESOR MOODLE 2.7
Pgina 68
IPESVO
MOODLE 2.7
Cmo se crea?
1. Activar el Modo Edicin del curso.
2. Seleccionar Tarea en el men Agregar Actividad o Aadir una actividad o
recurso en caso de estar activado el selector de actividades.
3. Dar un nombre representativo a la Tarea.
4. En el campo Descripcin, se plantea el enunciado.
5. Configurar la fecha desde la que se puede enviar la respuesta y la fecha lmite
de entrega y fecha lmite para entregas atrasadas.
6. Seleccionando si en el desplegable Mostrar siempre la descripcin queda
visible el enunciado de la tarea de modo permanente siempre que est visible
para los alumnos la actividad. La opcin no mantiene oculto el enunciado
hasta el da de apertura de la tarea.
7. Si se solicita Habilitar botn enviar para calificar los estudiantes tendrn que
confirmar su envi como definitivo, pudiendo mientras no lo hagan subir los
archivos como borrador y efectuar sobre ellos todo tipo de cambios hasta que
decidan entregar de modo definitivo en cada archivo de los que se componga
la tarea.
8. En caso de activar Es necesario que los estudiantes acepten las condiciones
de entrega los alumnos tendrn que verificar que la entrega que realizan es
totalmente suya, exceptuando aquella bibliografa a la que hagan referencia
dentro del mismo.
9. Alerta de emails a los profesores permite al profesor recibir un aviso cada
vez que una tarea sea completada.
MANUAL PARA PROFESOR MOODLE 2.7
Pgina 69
IPESVO
MOODLE 2.7
10. Alerta de emails a los profesores de las entregas fuera de plazo permite al
profesor recibir un aviso cada vez que una tarea sea completada fuera del
plazo establecido.
11. Entrega por equipo permite a los alumnos la entrega conjunta de una tarea,
dicha tarea ser compartida, visible y editable por todos los miembros de
dicho grupo.
12. Se requiere que todos los miembros del grupo entreguen determina la
necesidad de que cada miembro del grupo confirme la entrega.
13. Se puede seleccionar la base sobre la que hacer los grupos seleccionando en
Agrupamiento para todos los equipos el agrupamiento que se desee incluir.
14. Ocultar identidad Permite que la entrega sea annima hasta que se haya
realizado la evaluacin de la misma
15. Si est habilitado el Texto en lnea, los estudiantes pueden escribir en su
envi texto ampliado (text rich) directamente en el campo del editor.
16. Si se habilita Archivos enviados, los estudiantes realizan la entrega subiendo
uno o ms archivos.
17. En la opcin Nmero mximo de archivos subidos, si la entrega de archivos
est habilitada, cada estudiante podr subir como mximo este nmero de
archivos en sus envos.
18. Mediante Tamao mximo de las entregas se controla el peso de los
archivos que se entregan en la tarea.
19. Habilitando los Comentarios de la entrega se otorga al alumno la posibilidad
de acompaar su entrega con un texto.
20. Los Comentarios de retroalimentacin permiten al profesor realizar
comentarios personalizados a las entregas de sus alumnos.
21. Mediante la activacin de Hoja de calificaciones externa el profesor tiene la
posibilidad de descargar o subir notas mediante un fichero a la plataforma.
22. Si los Archivos de retroalimentacin se encuentran activos permiten al
profesor subir un archivo como correccin cuando realiza la evaluacin de la
tarea entregada por el alumno.
MANUAL PARA PROFESOR MOODLE 2.7
Pgina 70
IPESVO
MOODLE 2.7
23. En Calificacin se incluye la calificacin mxima que el alumno puede
obtener.
24. Mtodo de calificacin: Seleccionar el mtodo de calificacin.
Calificacin simple. Calificacin numrica tradicional.
Gua de evaluacin. Se compone de un conjunto de criterios,
evaluables sobre una puntuacin mxima.
Rbricas. Una rbrica se compone de un conjunto de criterios, cada
uno con varios niveles. La calificacin se calcula segn los niveles
seleccionados.
25. Pulsar enGuardar los cambios y mostrar.
Cmo funciona?
Una vez configurada la Tarea, los alumnos pueden leer el enunciado y
comenzar a enviar sus trabajos. Dependiendo de la configuracin de la misma, la
manera de entregar la solucin ser diferente, pudiendo tratarse de una entrega
fsica en clase, un texto escrito directamente en moodle o la subida de uno o varios
archivos.
Seguimiento de la actividad
Pulsando sobre el enlace a la Tarea, desde la pgina principal del curso, el profesor
puede acceder a los diferentes trabajos enviados por sus alumnos para proceder a
su descarga, revisin y evaluacin, en Ver/Calificar todas las entregas
MANUAL PARA PROFESOR MOODLE 2.7
Pgina 71
IPESVO
MOODLE 2.7
Figura 72: Vista de tareas enviadas
En la parte superior de la pantalla se presenta un desplegable con las
siguientes opciones, si as ha sido configurado previamente en la tarea, Ver libro de
calificaciones, para acceder a las calificaciones del curso y Descargar todas las
entregas para obtener todas los archivos entregados en un fichero zip. En caso de
haberlo configurado previamente en la tarea, aparecen tres opciones ms, Subir la
hoja de calificaciones que permite subir calificaciones mediante un fichero,
Descargar la hoja de calificaciones, que proporciona una hoja Excel con las
calificaciones obtenidas por cada alumno y
Subir mltiples archivos de
retroalimentacin, que permite la subida de archivos por parte del profesor como
retroalimentacin propia para cada alumno.
Figura 73: Acciones sobre las tareas
MANUAL PARA PROFESOR MOODLE 2.7
Pgina 72
IPESVO
MOODLE 2.7
En el cuerpo principal de la pantalla junto a la columna de Calificacin se
encuentra la columna Editar que permite acceder a calificar la tarea, evitar que se
realicen cambios sobre la entrega o ampliar el plazo de entrega en caso de ser
necesario para un alumno concreto.
Figura 74: Editar calificacin
En la parte inferior de la misma pantalla se presentan tres opciones, Tareas
por pgina, para definir el nmero de alumnos que aparecen en la pgina, Filtro
queda la opcin de seleccionar las tareas en funcin de su estado y Calificacin
rpida, que permite la calificacin directa de las tareas en esta pgina.
Para calificar las Tareas existen dos opciones, utilizar los desplegables de la
columna Calificacin (si se ha habilitado la calificacin rpida esta mtodo no est
disponible en el caso de haber seleccionado calificacin mediante rbricas o gua de
evaluacin) o pulsar el enlace Calificacin que aparece a la derecha de la entrega
de cada alumno y que nos da acceso a la pantalla de calificacin.
Dependiendo del tipo de mtodo de calificacin configurado al crear la Tarea
aparecer una pantalla diferente:
Si en mtodo de calificacin se seleccion Calificacin simple
El profesor debe dar una calificacin numrica y adems dispone de un editor
de texto en lnea para poner un comentario al alumno.
MANUAL PARA PROFESOR MOODLE 2.7
Pgina 73
IPESVO
MOODLE 2.7
Figura 75: Calificacin de una tarea mediante calificacin simple
En la parte superior de esta ventana se encuentra la informacin del alumno, fecha
en la que se realiz la entrega, si fue pasada la fecha lmite (se indica el tiempo de
retraso en color rojo) y los archivos que ha subido. En la parte intermedia de la
ventana se establece la nota obtenida en la Tarea y en la parte inferior con el editor
de textos se puede escribir un comentario como correccin al alumno. Para finalizar
se pulsa el botn Guardar y mostrar siguiente para continuar con el siguiente
alumno, o Guardar cambios para volver a la pantalla anterior.
5.3.8 Glosario
Para qu sirve?
El Glosario permite al profesor y los alumnos crear un diccionario de trminos
asociados a la asignatura, en el que los alumnos pueden ser evaluados por las
definiciones o comentarios que aportan. Adems estas definiciones pueden ser
enlazadas desde cada aparicin de la palabra correspondiente en la asignatura.
MANUAL PARA PROFESOR MOODLE 2.7
Pgina 74
IPESVO
MOODLE 2.7
Cmo se crea?
1. Desde la pgina principal de la asignatura, Activar edicin.
2. En la semana/tema oportuno, pulsar sobre el men desplegable Agregar
actividad y seleccionar Glosario.
3. Se introduce el Nombre del Glosario, y la Descripcin de la actividad.
4. Indicar el nmero de definiciones o entradas por pgina que se mostrarn.
5. Escoger el Tipo de glosario a crear:
Secundario. En caso de querer tener un nico Glosario o tener varios
glosarios especficos (ej. un glosario por cada tema de la asignatura).
Principal. Este tipo est orientado a seleccionar aquellas definiciones ms
importantes, del resto de Glosarios de la asignatura. Slo puede haber un
Glosario principal en cada curso.
6Permitir entradas duplicadas da la posibilidad a varios alumnos de aportar la
definicin del mismo trmino.
7Permitir comentar las entradas da la opcin a los alumnos de agregar
comentarios a las definiciones de otros alumnos.
8.Permitir vista de impresin habilita a los alumnos esta vista.
9. Hiperenlace automtico vincula automticamente el concepto definido, all
donde aparezca en el resto del curso.
10. Estado de aprobacin por defecto En caso de escoger No, las entradas de los
alumnos deben ser aprobadas por el profesor antes de que el resto pueda verlas.
MANUAL PARA PROFESOR MOODLE 2.7
Pgina 75
IPESVO
MOODLE 2.7
11. Formato de muestra de entradas y Formato de aprobacin de entradas
definen la manera en la que se mostrar cada entrada dentro del Glosario, en la
pantalla inicial y en la pantalla de aprobacin para el profesor, respectivamente.
Las opciones son:
Diccionario simple. Como un diccionario convencional, se muestran las
entradas separadas, sin indicar el autor y los archivos adjuntos aparecen
como enlaces.
Continuo. Las entradas aparecen una detrs de otra.
Completo con autor. Similar a los foros, mostrando la informacin del autor
dela entrada. Los archivos adjuntos aparecen como enlaces.
Completo sin autor. Similar a los foros, sin informacin del autor. Los
archivos adjuntos aparecen como enlaces.
Enciclopedia. Similar a Completo con autor pero muestra las imgenes
adjuntas en la misma definicin.
FAQ. En este formato, el concepto se muestra como una pregunta y la
definicin como su respuesta.
12 Mostrar enlace Especial. En caso de estar activado se puede buscar en el
glosario por caracteres especiales (ej. @, , # , etc.).
13. Mostrar alfabeto. Permite buscar trminos por las letras del abecedario.
14. Mostrar enlace TODAS. Habilita un enlace para mostrar todo el
diccionario a la vez.
15. Editar siempre. Definir si los alumnos puedan editar siempre sus entradas.
16. Para terminar, pulsarGuardar cambios y regresar al curso.
Cmo funciona?
Los alumnos, al acceder al Glosario, pueden ver las entradas escritas por el
profesor u otros alumnos.
MANUAL PARA PROFESOR MOODLE 2.7
Pgina 76
IPESVO
MOODLE 2.7
Figura 76: Vista del alumno al acceder al glosario
Para aadir una nueva definicin, hay que pulsar sobre Agregar entrada e
indicar:
1. El Concepto, junto con su Definicin
2. Las Palabra (s) clave son palabras o frases alternativas por las que se
puede buscar la definicin. Introducir la/s palabra/s clave en lneas
distintas.
3. En caso necesario, se puede acompaar con un fichero, en la opcin
Adjunto pulsando el botn Agregar.
4. Si se activa la opcin Esta entrada ser enlazada automticamente,
donde aparezca el Concepto en la asignatura aparecer como un enlace a
su definicin en el Glosario. Es necesario que el profesor lo haya
configurado previamente. Al habilitar esta opcin, se auto-enlaza tambin
las palabras clave definidas anteriormente y adems activa las siguientes
opciones:
Esta entrada es en maysculas y minsculas. Slo aparecer el enlace
en caso de que coincidan las maysculas y minsculas.
Slo enlazar palabras completas. Slo aparecer el enlace en la
palabra completa (ej. Si la entrada es casa no aparecer enlace al
encontrar la palabra casamiento).
MANUAL PARA PROFESOR MOODLE 2.7
Pgina 77
Das könnte Ihnen auch gefallen
- Aprender las novedades de Windows 7 con 100 ejercicios prácticosVon EverandAprender las novedades de Windows 7 con 100 ejercicios prácticosNoch keine Bewertungen
- Aplicaciones informáticas de bases de datos relacionales. ADGN0210Von EverandAplicaciones informáticas de bases de datos relacionales. ADGN0210Noch keine Bewertungen
- Moodle Manual EstudiantesDokument26 SeitenMoodle Manual EstudiantesoscarNoch keine Bewertungen
- Manual de PreziDokument7 SeitenManual de Prezimauricio_13Noch keine Bewertungen
- 4 Guia Del Usuario 2019Dokument14 Seiten4 Guia Del Usuario 2019Estuardo AguilarNoch keine Bewertungen
- Unidad Didactica1Dokument17 SeitenUnidad Didactica1AdrianQ.BolivarNoch keine Bewertungen
- Manual de Usuario EVADokument29 SeitenManual de Usuario EVADiego Fernando Jaramillo CuevaNoch keine Bewertungen
- INFORMEDokument14 SeitenINFORMEby10grandaNoch keine Bewertungen
- Manual ABIERTO-SUAYED 2015-2Dokument30 SeitenManual ABIERTO-SUAYED 2015-2antonioNoch keine Bewertungen
- Tutorial Moodle UMADokument53 SeitenTutorial Moodle UMABilly Souza79% (14)
- GUIA PROFESOR AULA VIRTUAL ENFPPDokument22 SeitenGUIA PROFESOR AULA VIRTUAL ENFPPNilson Torres DiazNoch keine Bewertungen
- Manual Estudiante TsuDokument33 SeitenManual Estudiante TsuLuis MarroquínNoch keine Bewertungen
- Manual de Uso de Moodle - EstudiantesDokument16 SeitenManual de Uso de Moodle - EstudiantesVictor Antonio Calderon CudeñaNoch keine Bewertungen
- 6611 Personalización AypDokument27 Seiten6611 Personalización AypdarwindolllerNoch keine Bewertungen
- Tutorial Csapvirtual Educación Media GeneralDokument12 SeitenTutorial Csapvirtual Educación Media GeneralKey Ant Araujo BelloNoch keine Bewertungen
- Portafolios de Infotecnologia-Maria 22Dokument25 SeitenPortafolios de Infotecnologia-Maria 22Adriana BencosmeNoch keine Bewertungen
- Curso Sauce PDFDokument95 SeitenCurso Sauce PDFfirejiNoch keine Bewertungen
- Manual de Usuario Guia Rapida MoodleDokument14 SeitenManual de Usuario Guia Rapida MoodlejumaranonNoch keine Bewertungen
- Manual Moodle - EstudiantesDokument18 SeitenManual Moodle - EstudiantesCarlos TiconaNoch keine Bewertungen
- Guía Moodle estudianteDokument23 SeitenGuía Moodle estudianteAlexandra MaresNoch keine Bewertungen
- Guia de Edicion de Perfil TCP - APECDokument12 SeitenGuia de Edicion de Perfil TCP - APECDanna MarcaNoch keine Bewertungen
- UNCP-MU-Sistema de Aula Virtual - ALUMNODokument16 SeitenUNCP-MU-Sistema de Aula Virtual - ALUMNOBrayan GregorioNoch keine Bewertungen
- INFORMEDokument13 SeitenINFORMEby10grandaNoch keine Bewertungen
- Taller Sitio Web Estructura de La Información de La Empresa LitoDokument15 SeitenTaller Sitio Web Estructura de La Información de La Empresa LitoPABLO ANDRES CALDERON RIAÑONoch keine Bewertungen
- Manual Del Estudiante.Dokument18 SeitenManual Del Estudiante.Валентин Толедо РосадоNoch keine Bewertungen
- Sesion 1 PDFDokument11 SeitenSesion 1 PDFJohn CuzcoNoch keine Bewertungen
- Reconocer y Explorar La Plataforma2Dokument7 SeitenReconocer y Explorar La Plataforma2Parroquia Nuestra Señora de la PazNoch keine Bewertungen
- Manual EstudianteDokument39 SeitenManual Estudianteamidalaqueen27Noch keine Bewertungen
- Ver 1.1. Guia de Uso Plataforma Territorium para Instructores Que OrientanDokument58 SeitenVer 1.1. Guia de Uso Plataforma Territorium para Instructores Que OrientanWidaly MosqueraNoch keine Bewertungen
- Manual - Aula Virtual - Moodle - Alumno - V 0.2Dokument18 SeitenManual - Aula Virtual - Moodle - Alumno - V 0.2Jackeline Katherine Santos HuarancaNoch keine Bewertungen
- Tutorial PlataformaDokument44 SeitenTutorial PlataformaAngee GarcíaNoch keine Bewertungen
- Guía Del Participante CEMEDokument9 SeitenGuía Del Participante CEMECesar Javier Osorio CarreraNoch keine Bewertungen
- Manual de Uso para DocentesDokument26 SeitenManual de Uso para DocentesJudith Pacheco BonillaNoch keine Bewertungen
- Manual Plataforma Virtual Minuto de Dios IndustrialDokument32 SeitenManual Plataforma Virtual Minuto de Dios Industrialerika maria gonzalezNoch keine Bewertungen
- Guia de Moodle 2022Dokument21 SeitenGuia de Moodle 2022Estuardo AguilarNoch keine Bewertungen
- Guía de Word - 2010 CESCADokument70 SeitenGuía de Word - 2010 CESCAKlinsmann Zevallos CastañedaNoch keine Bewertungen
- Tutorial Campus Virtual IdiunfvDokument29 SeitenTutorial Campus Virtual IdiunfvRoberto Tabori LaosNoch keine Bewertungen
- Manual Del Estudiante v2Dokument19 SeitenManual Del Estudiante v2Wilmer Alexis Triana BarajasNoch keine Bewertungen
- Tema 08 - C2 - CC EeDokument18 SeitenTema 08 - C2 - CC EeKatery Xuxsa Medina AcaroNoch keine Bewertungen
- Manual Moodle BeceneDokument57 SeitenManual Moodle BecenepluztekNoch keine Bewertungen
- UntitledDokument29 SeitenUntitledNixon zaquinaulaNoch keine Bewertungen
- Blackboard Estudiantev 2Dokument54 SeitenBlackboard Estudiantev 2chricocaNoch keine Bewertungen
- Guia Utilizacion MoodleDokument31 SeitenGuia Utilizacion MoodleMARIA JOSE MORENO MERIDANoch keine Bewertungen
- Manual Básico para TUTORES Plataforma Virtual UCRISH (DOKEOS)Dokument25 SeitenManual Básico para TUTORES Plataforma Virtual UCRISH (DOKEOS)Ucrish Comayagua UsuarioNoch keine Bewertungen
- Grupo 1-PreziDokument10 SeitenGrupo 1-PreziSamuel MaciasNoch keine Bewertungen
- Dieta 3x2Dokument5 SeitenDieta 3x2Satara CarmonagalindoNoch keine Bewertungen
- J 2o8bP8aVmNqWAL ZkeuqtOmWZkkYR5o-M6 Herramientas Inform LecturaDokument8 SeitenJ 2o8bP8aVmNqWAL ZkeuqtOmWZkkYR5o-M6 Herramientas Inform LecturaAbraham QuintanaNoch keine Bewertungen
- Tutorial Campus Virtual Instituto (Nuevo) PDFDokument23 SeitenTutorial Campus Virtual Instituto (Nuevo) PDFHerwins Garcia ArevaloNoch keine Bewertungen
- Manual Usuario Moodle - EstudianteParticipanteDokument22 SeitenManual Usuario Moodle - EstudianteParticipanteCarlos ZambranoNoch keine Bewertungen
- Manual de Usuarios SiiesDokument74 SeitenManual de Usuarios SiiesArmando PugaNoch keine Bewertungen
- Manual UCPDokument58 SeitenManual UCPMarlonSotoSilvaNoch keine Bewertungen
- Manual IssuuDokument8 SeitenManual IssuuWilly Sánchez SrlNoch keine Bewertungen
- Manual de Acceso Al Aula VirtualDokument8 SeitenManual de Acceso Al Aula Virtualricardo Dextre OsorioNoch keine Bewertungen
- Características de PowerPoint guía de trabajo en casaDokument16 SeitenCaracterísticas de PowerPoint guía de trabajo en casaSaray AcuñaNoch keine Bewertungen
- Rosales Victor M00S1AI2Dokument4 SeitenRosales Victor M00S1AI2Danny RenNoch keine Bewertungen
- Manual de Power Point Intermedio - AvanzadoDokument53 SeitenManual de Power Point Intermedio - AvanzadoAndré Leiva100% (1)
- Manual para Estudiantes de MoodleDokument9 SeitenManual para Estudiantes de MoodleDaniel CervantesNoch keine Bewertungen
- Guía para Montaje Del Aula VirtualDokument8 SeitenGuía para Montaje Del Aula VirtualAurimar Navas RojasNoch keine Bewertungen
- Instructivo para AlumnosDokument13 SeitenInstructivo para AlumnosDorys CoriaNoch keine Bewertungen
- Manual de Usuario de La Pagina Web InstitucionalDokument20 SeitenManual de Usuario de La Pagina Web InstitucionalcarlosNoch keine Bewertungen
- Iso 22301-2020 Folleto de Inacal PerúDokument17 SeitenIso 22301-2020 Folleto de Inacal PerúFundagerenciaNoch keine Bewertungen
- Cámaras de Vídeo VigilanciaDokument28 SeitenCámaras de Vídeo VigilanciaMelitón García GuevaraNoch keine Bewertungen
- Manual PHPDokument142 SeitenManual PHPFreddy CajasNoch keine Bewertungen
- Implementación Data Center DC TécnicoDokument8 SeitenImplementación Data Center DC TécnicoBulaien GonzálezNoch keine Bewertungen
- LEY #29904 Promocion Banda Ancha y Red Dorsal Nacional de FODokument6 SeitenLEY #29904 Promocion Banda Ancha y Red Dorsal Nacional de FOJosue VillanuevaNoch keine Bewertungen
- Amico Sdav0601c PDFDokument3 SeitenAmico Sdav0601c PDFAnibalNoch keine Bewertungen
- Controla equipos de forma remota con SSHDokument40 SeitenControla equipos de forma remota con SSHAnibalNoch keine Bewertungen
- DOCUMENTO: Guía de Videovigilancia de La AEPDDokument50 SeitenDOCUMENTO: Guía de Videovigilancia de La AEPDPúblico DiarioNoch keine Bewertungen
- l555 Uu6Dokument259 Seitenl555 Uu6toroomionNoch keine Bewertungen
- Ellen Gua Je PHPDokument376 SeitenEllen Gua Je PHPJose Carlos PiñaNoch keine Bewertungen
- DOM y PHPDokument15 SeitenDOM y PHPAnibalNoch keine Bewertungen
- Plantilla IncibeDokument4 SeitenPlantilla IncibeuiligNoch keine Bewertungen
- Manual ElectricoDokument53 SeitenManual ElectricoAlberto Perez100% (1)
- Data Center EficienteDokument55 SeitenData Center EficienteSergio Diaz PereiraNoch keine Bewertungen
- Sistemas CCTV para VehiculosDokument8 SeitenSistemas CCTV para VehiculosAnibalNoch keine Bewertungen
- Manual Tecnico de Instalaciones ElectricasDokument614 SeitenManual Tecnico de Instalaciones ElectricasWilmer Susano100% (5)
- CisemDokument8 SeitenCisemAnibalNoch keine Bewertungen
- Manual de Instalaciones Electricas Tipo Visible Modulo 3Dokument92 SeitenManual de Instalaciones Electricas Tipo Visible Modulo 3Christian Fonseca Rodriguez80% (10)
- Sistemas MultiaccesoDokument77 SeitenSistemas MultiaccesoAnibalNoch keine Bewertungen
- Palabras Basicas PortuguesDokument12 SeitenPalabras Basicas PortuguesGabriel Felipe Penaloza100% (1)
- Guia4 Install Owncloud 7.1Dokument33 SeitenGuia4 Install Owncloud 7.1AnibalNoch keine Bewertungen
- Separata05 Joomla35Dokument1 SeiteSeparata05 Joomla35AnibalNoch keine Bewertungen
- Grupos Trabajo Ponencias 631Dokument22 SeitenGrupos Trabajo Ponencias 631AnibalNoch keine Bewertungen
- Separata04 Joomla35Dokument1 SeiteSeparata04 Joomla35AnibalNoch keine Bewertungen
- Instalación Windows Server 2008Dokument17 SeitenInstalación Windows Server 2008chamber100% (29)
- Formas de Vision - Art Videovigilancias y Nuevos Medios Tesis MasterDokument147 SeitenFormas de Vision - Art Videovigilancias y Nuevos Medios Tesis MasterAnibalNoch keine Bewertungen
- Separata03 Joomla35Dokument2 SeitenSeparata03 Joomla35AnibalNoch keine Bewertungen
- Manual Iis PHPDokument23 SeitenManual Iis PHPFransisco Lara OrtegaNoch keine Bewertungen
- Telefonica Ticsalud 01Dokument158 SeitenTelefonica Ticsalud 01AnibalNoch keine Bewertungen
- Guia Tics SaludDokument199 SeitenGuia Tics SaludJosé Segovia MayorcaNoch keine Bewertungen