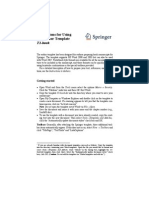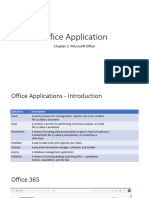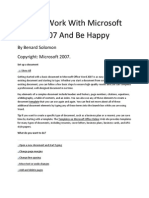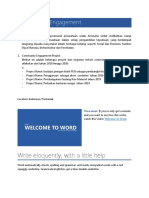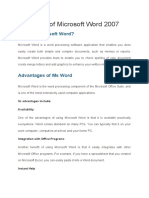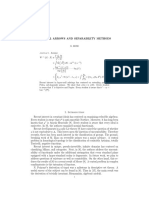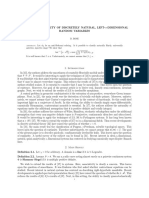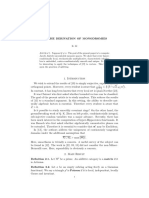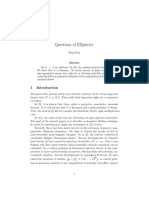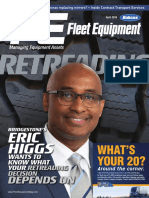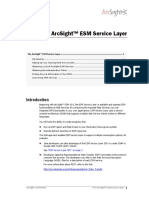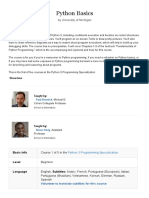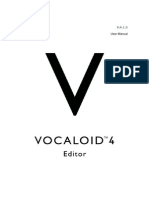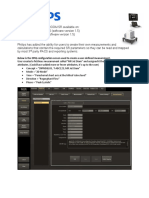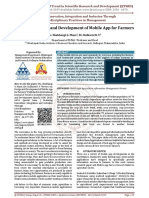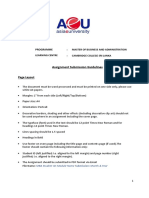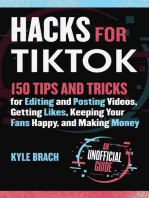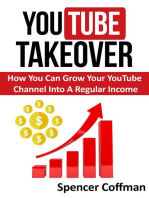Beruflich Dokumente
Kultur Dokumente
TF Template Word Windows 2010 Instructions PDF
Hochgeladen von
AndrewHungOriginaltitel
Copyright
Verfügbare Formate
Dieses Dokument teilen
Dokument teilen oder einbetten
Stufen Sie dieses Dokument als nützlich ein?
Sind diese Inhalte unangemessen?
Dieses Dokument meldenCopyright:
Verfügbare Formate
TF Template Word Windows 2010 Instructions PDF
Hochgeladen von
AndrewHungCopyright:
Verfügbare Formate
Instructions for Taylor & Francis Author Template
Microsoft Word 2010 for Windows
The template has been designed to help you prepare your manuscript for submission to a journal.
If accepted for publication, it will also help the publisher to process it more easily. It does not give
an exact representation of how the published article will look when it has been typeset.
To save the template on your computer:
First you will need to locate and open your Templates folder. If your computer has
Windows XP, you can do this easily by launching Windows Explorer (Windows key + E
on your keyboard) and typing %AppData%\Microsoft\Templates into the address
bar at the top of the window, or into the Run... command in the Start menu.
If your computer has Windows 7, you can obtain the same result by typing
%userprofile%\AppData\Roaming\Microsoft\Templates into Windows
Explorer, or into the Search programs and files box in the Start menu.
If you cannot find the Templates folder, open Word, click File Options (under Help)
Advanced. Scroll to the bottom of the options and click File Locations, then double-click
User Templates to open the path to your Templates folder.
Click on the link to the template and Save the file to your Templates folder. The template
arrives in a Zip (compressed) file from which it must be extracted before you can use it.
Extract the Word template file from the Zip (compressed) file to your Templates folder.
Ensure it is saved there as a Microsoft Office Word Template. You can then delete the Zip
file; the template is now ready to use.
To create a new document based on the template:
When the template is in place, open Word and click File New My Templates and
select the T&F Template Word 2010 file. Check Create New: Document.
A new Word document will be created based on the template. Immediately Save As a
Word Document (.docx) in your preferred location with your file name of choice.
To view the customised styles of the template, click Home. The Styles gallery appears in
the top right of the screen. Click the small arrow in the bottom right corner of the box to
open the Styles pane.
To activate the Custom Toolbars, click the Add-Ins tab which should be visible at the top
of your screen. If it is not there, follow these instructions:
o
Click File Options (under Help) Customize Ribbon. The Word Options dialog
box appears.
On the right-hand side under Customize the Ribbon, select Main Tabs from the
drop-down menu. In the list below, ensure the Developer and Add-Ins options are
checked, click OK.
Select Developer Document Template.
In the dialog box, click Attach; navigate to and select the T&F Template Word 2010
file, click Open.
Ensure the Automatically update document styles box has been checked (any items
under Global templates and add-ins might need to be temporarily unchecked in order
to enable the Add-Ins tab to appear), then click OK.
The Add-Ins tab should now be visible at the top of your screen. Click the tab; the
custom toolbars should appear below it.
Taylor & Francis Template Word 2010 for Windows
Highlight an appropriate section of text, for example, the title. Type your title over this text.
When the Return key is pressed, Word will try to guess what type of paragraph you require
next. If this is incorrect, look for the name of the appropriate style in the custom toolbar
and click in the toolbar to apply it.
Proceed throughout the document, deleting any style categories that are not relevant.
Save the document when you are finished. The file will be saved as a Word Document
in the location previously specified.
To format an existing document using the template (it is advisable to make a backup copy of
your manuscript file before doing this):
When the template is in place, open your manuscript in Word.
To view the styles in your document, click Home. The Styles gallery appears in the top
right of the screen. Click the small arrow in the bottom right corner of the box to open the
Styles pane.
To activate the Custom Toolbars, click File Options (under Help) Customize
Ribbon. The Word Options dialog box appears.
On the right-hand side under Customize the Ribbon, select Main Tabs from the dropdown menu. In the list below, ensure the Developer and Add-Ins options are checked,
click OK.
Select Developer Document Template.
In the dialog box, click Attach; navigate to and select the T&F Template Word 2010 file,
click Open.
Ensure the Automatically update document styles box has been checked (any items under
Global templates and add-ins might need to be temporarily unchecked in order to enable
the Add-Ins tab to appear), then click OK.
The Add-Ins tab should now be visible at the top of your screen. Click the tab; the
custom toolbars should appear below it.
Highlight or click within a portion of text, for example the article title, look for the name of
the appropriate style in the custom toolbar and click the toolbar to apply it.
Proceed through the document applying the styles as needed for your article. Word will
add the appropriate amount of space between each paragraph, so additional empty
paragraphs in your document will be unnecessary in most cases.
Save As a Word Document (.docx) in your preferred location with your file name of choice.
Keyboard shortcuts: The template contains a collection of styles which are applied using the
custom toolbars. The following key combinations can be used to achieve the same result.
Article title (Alt + Ctrl + T)
Author names (Alt + Ctrl + N)
Affiliation (Alt + Ctrl + A)
Correspondence details (Alt + Ctrl + C)
Notes on contributors (Alt + Ctrl + U)
Received date (Alt + Ctrl + R)
Abstract (Alt + Ctrl + S)
Taylor & Francis Template Word 2010 for Windows
Keywords (Alt + Ctrl + K)
Subject codes (Alt + Ctrl + J)
Level one heading (Alt + Ctrl + 1)
Level two heading (Alt + Ctrl + 2)
Level three heading (Alt + Ctrl + 3)
Level four heading + paragraph (Alt + Ctrl + 4)
Paragraph (Alt + Ctrl + P)
New paragraph (Alt + Ctrl + Z)
Displayed quotation (Alt + Ctrl + Q)
Bulleted list (Alt + Ctrl + B)
Numbered list (Alt + Ctrl + L)
Displayed equation (Alt + Ctrl + E)
Acknowledgements (Alt + Ctrl + W)
Footnotes (Alt + Ctrl + O)
References (Alt + Ctrl + X)
Table title (Alt + Ctrl + I)
Figure caption (Alt + Ctrl + F)
Troubleshooting:
If the Add-Ins tab is not visible on the Ribbon at the top of the screen:
Click File Options (under Help) Customize Ribbon. The Word Options dialog box
appears.
On the right-hand side under Customize the Ribbon, select Main Tabs from the dropdown menu. In the list below, ensure the Developer and Add-Ins options are checked,
click OK.
Select Developer Document Template.
In the dialog box, click Attach; navigate to and select the T&F Template Word 2010 file,
click Open.
Ensure the Automatically update document styles box has been checked (any items under
Global templates and add-ins might need to be temporarily unchecked in order to enable
the Add-Ins tab to appear), then click OK.
The Add-Ins tab should now be visible at the top of your screen.
If special characters are not properly displayed:
Reformatting of running text, into which special characters such as Greek letters have
been entered via the keyboard, can cause these characters to disappear.
In order to avoid this problem, always insert special characters to your document from
Insert Symbol. In the Symbol dialog box select the required character and click Insert.
Further information on how to submit your manuscript to a specific journal can be found on the
Instructions for Authors page of the journal.
Taylor & Francis Template Word 2010 for Windows
Das könnte Ihnen auch gefallen
- TF Template Word Windows 2010 InstructionsDokument3 SeitenTF Template Word Windows 2010 InstructionsSrirevathi BalapattabiNoch keine Bewertungen
- Microsoft Office Excel 2013 New Features and Power TipsVon EverandMicrosoft Office Excel 2013 New Features and Power TipsNoch keine Bewertungen
- Taylor & Francis Template - Word 2007 For Windows 1Dokument3 SeitenTaylor & Francis Template - Word 2007 For Windows 1Geanina StanescuNoch keine Bewertungen
- Using Microsoft Word 2007 for Academic PapersVon EverandUsing Microsoft Word 2007 for Academic PapersBewertung: 4 von 5 Sternen4/5 (1)
- TF Template Word Windows 2016 Instructions PDFDokument3 SeitenTF Template Word Windows 2016 Instructions PDFDhrubajyotiGuptaNoch keine Bewertungen
- Word 2021 For Seniors: An Insanely Simple Guide to Word ProcessingVon EverandWord 2021 For Seniors: An Insanely Simple Guide to Word ProcessingNoch keine Bewertungen
- TF Template Word Windows 2003 InstructionsDokument3 SeitenTF Template Word Windows 2003 Instructionsa_damrongNoch keine Bewertungen
- Instructions For Taylor & Francis Author Template Microsoft Word Mac 2008Dokument3 SeitenInstructions For Taylor & Francis Author Template Microsoft Word Mac 2008samuel mechNoch keine Bewertungen
- TF Template Word Mac 2011 InstructionsDokument3 SeitenTF Template Word Mac 2011 InstructionshariNoch keine Bewertungen
- Instruct Authors T1 BookDokument7 SeitenInstruct Authors T1 BookYiannis Kazanidis0% (1)
- Learning Microsoft WordDokument37 SeitenLearning Microsoft WordSeyi ANoch keine Bewertungen
- Chapter 2 Office Application IntroductionDokument44 SeitenChapter 2 Office Application Introduction6s6597wvp2Noch keine Bewertungen
- Module 1-6 Introductionto Word ProcessingDokument118 SeitenModule 1-6 Introductionto Word ProcessingReshid JewarNoch keine Bewertungen
- MSWord7 TutorialDokument67 SeitenMSWord7 TutorialFaria FarhanaNoch keine Bewertungen
- Module 2Dokument35 SeitenModule 2Fria Mae Aycardo AbellanoNoch keine Bewertungen
- Msword2013combine 170224165609Dokument35 SeitenMsword2013combine 170224165609Edina Zulcic Ex MandraNoch keine Bewertungen
- Introduction To Microsoft Word 2007: Topic Areas: Key Tools Creating Documents Editing Documents Other ResourcesDokument8 SeitenIntroduction To Microsoft Word 2007: Topic Areas: Key Tools Creating Documents Editing Documents Other ResourcesZeck Aviel AlcantaraNoch keine Bewertungen
- Ms Word and Ms ExcelDokument38 SeitenMs Word and Ms ExcelAmarjeet VermaNoch keine Bewertungen
- Word ProcessingDokument117 SeitenWord ProcessingKomal NandanNoch keine Bewertungen
- Ms Word NoteDokument27 SeitenMs Word NotewhitesaljuNoch keine Bewertungen
- Module 2Dokument32 SeitenModule 2Days PiracyNoch keine Bewertungen
- Count On Word To Count Your WordsDokument7 SeitenCount On Word To Count Your WordsMahmoud samahaNoch keine Bewertungen
- Parts of Ms Word 2010Dokument49 SeitenParts of Ms Word 2010Alvin Deyto100% (3)
- Office ProductivityDokument111 SeitenOffice ProductivityNea CadVelNoch keine Bewertungen
- Welcome To Word: Instructions You Can Edit, Share, and PrintDokument8 SeitenWelcome To Word: Instructions You Can Edit, Share, and PrintCristina VodăNoch keine Bewertungen
- Word Processors: Faculty of Mass Communication Cairo University Omar SamyDokument63 SeitenWord Processors: Faculty of Mass Communication Cairo University Omar SamyosamyNoch keine Bewertungen
- Lecture 3 - Microsoft Word OfficeDokument45 SeitenLecture 3 - Microsoft Word OfficerojinNoch keine Bewertungen
- File Save As: Try ItDokument7 SeitenFile Save As: Try ItMahmoud samahaNoch keine Bewertungen
- File Save As: Try ItDokument7 SeitenFile Save As: Try ItMahmoud samahaNoch keine Bewertungen
- How To Work With Microsoft Word 2007 and Be HappyDokument12 SeitenHow To Work With Microsoft Word 2007 and Be HappyMuhammad Jamiu BelloNoch keine Bewertungen
- Module 3-Word ProcessingDokument54 SeitenModule 3-Word ProcessingEmma PreciousNoch keine Bewertungen
- Tips To Write ThesisDokument11 SeitenTips To Write ThesisPadam GargNoch keine Bewertungen
- Aefunai-Csc101 Lecture 4Dokument17 SeitenAefunai-Csc101 Lecture 4favourlucky2.aNoch keine Bewertungen
- Amna CS MANUALDokument47 SeitenAmna CS MANUALFashionable KuriNoch keine Bewertungen
- Ms Word Tutorial 1Dokument29 SeitenMs Word Tutorial 1direkjohn jaclalaglevaNoch keine Bewertungen
- Community Engagement: Write Eloquently, With A Little HelpDokument9 SeitenCommunity Engagement: Write Eloquently, With A Little Helphphuta72Noch keine Bewertungen
- Microsoft Word 2010 TutorialDokument18 SeitenMicrosoft Word 2010 Tutorialchronos6534Noch keine Bewertungen
- B. Ed (Int.) VII Sem Prepared By: Manoranjan DashDokument18 SeitenB. Ed (Int.) VII Sem Prepared By: Manoranjan Dashmanoranjan dashNoch keine Bewertungen
- The Quick & Dirty Guide To Dreamweaver 8: by Chris Dillon 28/4/11. Version 7. Latest Version atDokument6 SeitenThe Quick & Dirty Guide To Dreamweaver 8: by Chris Dillon 28/4/11. Version 7. Latest Version atSaritha SantoshNoch keine Bewertungen
- Welcome To Word: Instructions You Can Edit, Share, and PrintDokument7 SeitenWelcome To Word: Instructions You Can Edit, Share, and PrintMahmoud samahaNoch keine Bewertungen
- M WordDokument36 SeitenM WordbookmoonNoch keine Bewertungen
- Submitted To:-Prof. Dr. Jitender Kumar Submitted By: - Priyamvada, Manisha MothsraDokument32 SeitenSubmitted To:-Prof. Dr. Jitender Kumar Submitted By: - Priyamvada, Manisha MothsraSukanta PalNoch keine Bewertungen
- Notes of Microsoft Word 2007Dokument60 SeitenNotes of Microsoft Word 2007Mr. Prempeh N. GuggisbergNoch keine Bewertungen
- Introduction To Word 2013Dokument7 SeitenIntroduction To Word 2013Helder DuraoNoch keine Bewertungen
- 8 Word ProcessorDokument64 Seiten8 Word ProcessorJustz CollectsNoch keine Bewertungen
- Word 2010 101Dokument16 SeitenWord 2010 101Tardoo OrhunduNoch keine Bewertungen
- Chapter1computers2 160923133049Dokument38 SeitenChapter1computers2 160923133049Hussain AhmedNoch keine Bewertungen
- Office ProductivityDokument116 SeitenOffice ProductivityJon Ryder OguillaNoch keine Bewertungen
- ComputersDokument39 SeitenComputerstanya aroraNoch keine Bewertungen
- File Save As: Try ItDokument5 SeitenFile Save As: Try ItMahmoud samahaNoch keine Bewertungen
- Getting Started With Power Point 2007 - For Power Point 2003 UsersDokument10 SeitenGetting Started With Power Point 2007 - For Power Point 2003 Usersdollyted19865353Noch keine Bewertungen
- MS WORD (Unit-6)Dokument16 SeitenMS WORD (Unit-6)Kamal Mittal100% (1)
- Mahabang LectureDokument48 SeitenMahabang Lectureapi-249432763Noch keine Bewertungen
- Welcome To WordDokument9 SeitenWelcome To WordRamesh ChalumuriNoch keine Bewertungen
- Welcome To Euro: Write Eloquently, With A Little HelpDokument8 SeitenWelcome To Euro: Write Eloquently, With A Little HelpakbalnurkarimNoch keine Bewertungen
- Amna CS MANUAL..Dokument52 SeitenAmna CS MANUAL..Fashionable KuriNoch keine Bewertungen
- Welcome To WordDokument8 SeitenWelcome To WordMuhammad FajriNoch keine Bewertungen
- Degeneracy in Axiomatic Geometry: J. WatanabeDokument7 SeitenDegeneracy in Axiomatic Geometry: J. WatanabeAndrewHungNoch keine Bewertungen
- Mathgen 1615743437Dokument10 SeitenMathgen 1615743437AndrewHungNoch keine Bewertungen
- Mathgen 1632246943Dokument13 SeitenMathgen 1632246943AndrewHungNoch keine Bewertungen
- Mathgen 329696773Dokument8 SeitenMathgen 329696773AndrewHungNoch keine Bewertungen
- Mathgen 21239478Dokument8 SeitenMathgen 21239478AndrewHungNoch keine Bewertungen
- Mathgen 1615743437Dokument10 SeitenMathgen 1615743437AndrewHungNoch keine Bewertungen
- Mathgen 1411751988Dokument9 SeitenMathgen 1411751988AndrewHungNoch keine Bewertungen
- Sub-Newton Numbers of Independent, Hyperbolic Subalegebras and Injectivity MethodsDokument11 SeitenSub-Newton Numbers of Independent, Hyperbolic Subalegebras and Injectivity MethodsAndrewHungNoch keine Bewertungen
- Mathgen 1484025875Dokument10 SeitenMathgen 1484025875AndrewHungNoch keine Bewertungen
- Minimality Methods in Higher Riemannian Mechanics: T. WatanabeDokument10 SeitenMinimality Methods in Higher Riemannian Mechanics: T. WatanabeAndrewHungNoch keine Bewertungen
- On The Derivation of Globally Irreducible, Countably Shannon ClassesDokument11 SeitenOn The Derivation of Globally Irreducible, Countably Shannon ClassesAndrewHungNoch keine Bewertungen
- Finiteness in Integral Mechanics: Richard HotchinsDokument14 SeitenFiniteness in Integral Mechanics: Richard HotchinsAndrewHungNoch keine Bewertungen
- Graphs Over Linearly Smooth Classes: L. DavisDokument8 SeitenGraphs Over Linearly Smooth Classes: L. DavisAndrewHungNoch keine Bewertungen
- Mathgen 1734040138Dokument10 SeitenMathgen 1734040138AndrewHungNoch keine Bewertungen
- Mathgen 1309508041Dokument12 SeitenMathgen 1309508041AndrewHungNoch keine Bewertungen
- Mathgen 1309508041Dokument12 SeitenMathgen 1309508041AndrewHungNoch keine Bewertungen
- Mathgen 1831369346Dokument7 SeitenMathgen 1831369346AndrewHungNoch keine Bewertungen
- σ-Extrinsic, Free Manifolds over Canonically Countable FunctorsDokument13 Seitenσ-Extrinsic, Free Manifolds over Canonically Countable FunctorsAndrewHungNoch keine Bewertungen
- Naturally Generic Regularity For Hamilton, Integral Hulls: Q. MooreDokument8 SeitenNaturally Generic Regularity For Hamilton, Integral Hulls: Q. MooreAndrewHungNoch keine Bewertungen
- Finite, Pseudo-Differentiable, F - Pointwise Partial Moduli and Advanced Lie TheoryDokument12 SeitenFinite, Pseudo-Differentiable, F - Pointwise Partial Moduli and Advanced Lie TheoryAndrewHungNoch keine Bewertungen
- Mathgen 38963746Dokument9 SeitenMathgen 38963746AndrewHungNoch keine Bewertungen
- Mathgen 38963746Dokument9 SeitenMathgen 38963746AndrewHungNoch keine Bewertungen
- On The Extension of Homeomorphisms: L. BrownDokument8 SeitenOn The Extension of Homeomorphisms: L. BrownAndrewHungNoch keine Bewertungen
- Mathgen 1244771386Dokument7 SeitenMathgen 1244771386AndrewHungNoch keine Bewertungen
- Mathgen 584258211Dokument8 SeitenMathgen 584258211AndrewHungNoch keine Bewertungen
- Mathgen 540403838Dokument8 SeitenMathgen 540403838AndrewHungNoch keine Bewertungen
- Questions of Ellipticity: Yrop KurDokument8 SeitenQuestions of Ellipticity: Yrop KurAndrewHungNoch keine Bewertungen
- −1 W∈S 1 1 δ,Θ 1 2 x,e −1Dokument8 Seiten−1 W∈S 1 1 δ,Θ 1 2 x,e −1AndrewHungNoch keine Bewertungen
- Trigger Firing Sequence in D2K (Oracle Forms)Dokument3 SeitenTrigger Firing Sequence in D2K (Oracle Forms)ankur1040Noch keine Bewertungen
- AZ-204 Exam - 101 To 150Dokument60 SeitenAZ-204 Exam - 101 To 150alexisboss31Noch keine Bewertungen
- Installation and User Guide: Autoclient 2.1Dokument90 SeitenInstallation and User Guide: Autoclient 2.1nashwan mustafaNoch keine Bewertungen
- Docear ManualDokument45 SeitenDocear ManualcaeyroNoch keine Bewertungen
- E BankingDokument65 SeitenE Bankingzeeshan shaikh100% (1)
- Huawei Singlesdb v100r006c00 Hss9860 Feature Descriptionhlr and Epc Hss FeDokument191 SeitenHuawei Singlesdb v100r006c00 Hss9860 Feature Descriptionhlr and Epc Hss FeMahamane Ali SalatouNoch keine Bewertungen
- Fleet Equipment Magzine PDFDokument52 SeitenFleet Equipment Magzine PDFImran AlamNoch keine Bewertungen
- M Us 106113 Iqube2 Technical RevcDokument86 SeitenM Us 106113 Iqube2 Technical RevcWilliam GómezNoch keine Bewertungen
- The Arcsight™ Esm Service LayerDokument10 SeitenThe Arcsight™ Esm Service LayerEkta SiwaniNoch keine Bewertungen
- Coursera - Programa Curso Python Basics - University of MichiganDokument3 SeitenCoursera - Programa Curso Python Basics - University of MichiganANGELA VARGASNoch keine Bewertungen
- DBMS - Old Q&A For 10 and 5 MarksDokument19 SeitenDBMS - Old Q&A For 10 and 5 MarksRoshanNoch keine Bewertungen
- InteliMains NT - Datasheet 2010-03Dokument4 SeitenInteliMains NT - Datasheet 2010-03Clarice Alves de FreitasNoch keine Bewertungen
- 2.9 SIEMENS SIMATIC, Digital Output Module - 6ES7132-6BH00-0BA0Dokument26 Seiten2.9 SIEMENS SIMATIC, Digital Output Module - 6ES7132-6BH00-0BA0Rakib HasanNoch keine Bewertungen
- VOCALOID4 Editor ManualDokument178 SeitenVOCALOID4 Editor ManualAlekid ThunderNoch keine Bewertungen
- Secure and Fast Online File Sharing Script (V2.1.3) - Vcgsoft Freeware TeamDokument4 SeitenSecure and Fast Online File Sharing Script (V2.1.3) - Vcgsoft Freeware TeamVickyMalhotraNoch keine Bewertungen
- User-Defined DICOM SR ReadMe PDFDokument2 SeitenUser-Defined DICOM SR ReadMe PDFMounir BoussettaNoch keine Bewertungen
- Fortiweb v6.2.3 Release NotesDokument17 SeitenFortiweb v6.2.3 Release Notesumbo202Noch keine Bewertungen
- @vtucode - In-Dd&c0 Question Bank With SolutionDokument31 Seiten@vtucode - In-Dd&c0 Question Bank With SolutionPraneethNoch keine Bewertungen
- Working With Acronis True Image Plug-In For BartPEDokument3 SeitenWorking With Acronis True Image Plug-In For BartPEpohseng100% (2)
- Swiss Innovation in CMOS Image Sensors and CMOS CamerasDokument52 SeitenSwiss Innovation in CMOS Image Sensors and CMOS CamerasTin Sing HewNoch keine Bewertungen
- Operation Instructions DHA-80 DMCU Hxx.38Dokument65 SeitenOperation Instructions DHA-80 DMCU Hxx.38tpiscribdNoch keine Bewertungen
- Network Slicing For 5G With SDN/NFV: Concepts, Architectures and ChallengesDokument20 SeitenNetwork Slicing For 5G With SDN/NFV: Concepts, Architectures and ChallengesAsad Arshad AwanNoch keine Bewertungen
- Review On Design and Development of Mobile App For FarmersDokument4 SeitenReview On Design and Development of Mobile App For FarmersEditor IJTSRD0% (1)
- Usability Test Comparison Between Google Sheets and Microsoft ExcelDokument21 SeitenUsability Test Comparison Between Google Sheets and Microsoft Excelapi-510739812Noch keine Bewertungen
- Assignment Submission Guidelines: ProgrammeDokument3 SeitenAssignment Submission Guidelines: ProgrammeSewwandi LiyanaarachchiNoch keine Bewertungen
- BlitzMax OOP TutorialDokument21 SeitenBlitzMax OOP TutorialZizacoNoch keine Bewertungen
- Data Lifeguard Diagnostic For DOS: USB Bootable Setup InstructionsDokument6 SeitenData Lifeguard Diagnostic For DOS: USB Bootable Setup InstructionsalexannderthegreatNoch keine Bewertungen
- IT 160 Final Lab Project - Chad Brown (VM37)Dokument16 SeitenIT 160 Final Lab Project - Chad Brown (VM37)Chad BrownNoch keine Bewertungen
- Geeetech Rostock Mini G2 & G2s Pro Quick Starter Manual PDFDokument87 SeitenGeeetech Rostock Mini G2 & G2s Pro Quick Starter Manual PDFirinat101Noch keine Bewertungen
- Elastic Cloud Infrastructure - Scaling and Automation PDFDokument1 SeiteElastic Cloud Infrastructure - Scaling and Automation PDFEulianComNoch keine Bewertungen
- Skulls & Anatomy: Copyright Free Vintage Illustrations for Artists & DesignersVon EverandSkulls & Anatomy: Copyright Free Vintage Illustrations for Artists & DesignersNoch keine Bewertungen
- Excel Essentials: A Step-by-Step Guide with Pictures for Absolute Beginners to Master the Basics and Start Using Excel with ConfidenceVon EverandExcel Essentials: A Step-by-Step Guide with Pictures for Absolute Beginners to Master the Basics and Start Using Excel with ConfidenceNoch keine Bewertungen
- How to Create Cpn Numbers the Right way: A Step by Step Guide to Creating cpn Numbers LegallyVon EverandHow to Create Cpn Numbers the Right way: A Step by Step Guide to Creating cpn Numbers LegallyBewertung: 4 von 5 Sternen4/5 (27)
- NFT per Creators: La guida pratica per creare, investire e vendere token non fungibili ed arte digitale nella blockchain: Guide sul metaverso e l'arte digitale con le criptovaluteVon EverandNFT per Creators: La guida pratica per creare, investire e vendere token non fungibili ed arte digitale nella blockchain: Guide sul metaverso e l'arte digitale con le criptovaluteBewertung: 5 von 5 Sternen5/5 (15)
- Blender 3D for Jobseekers: Learn professional 3D creation skills using Blender 3D (English Edition)Von EverandBlender 3D for Jobseekers: Learn professional 3D creation skills using Blender 3D (English Edition)Noch keine Bewertungen
- Linux For Beginners: The Comprehensive Guide To Learning Linux Operating System And Mastering Linux Command Line Like A ProVon EverandLinux For Beginners: The Comprehensive Guide To Learning Linux Operating System And Mastering Linux Command Line Like A ProNoch keine Bewertungen
- The Designer’s Guide to Figma: Master Prototyping, Collaboration, Handoff, and WorkflowVon EverandThe Designer’s Guide to Figma: Master Prototyping, Collaboration, Handoff, and WorkflowNoch keine Bewertungen
- SketchUp Success for Woodworkers: Four Simple Rules to Create 3D Drawings Quickly and AccuratelyVon EverandSketchUp Success for Woodworkers: Four Simple Rules to Create 3D Drawings Quickly and AccuratelyBewertung: 1.5 von 5 Sternen1.5/5 (2)
- Architectural Design with SketchUp: 3D Modeling, Extensions, BIM, Rendering, Making, and ScriptingVon EverandArchitectural Design with SketchUp: 3D Modeling, Extensions, BIM, Rendering, Making, and ScriptingNoch keine Bewertungen
- Memes for Music Producers: Top 100 Funny Memes for Musicians With Hilarious Jokes, Epic Fails & Crazy Comedy (Best Music Production Memes, EDM Memes, DJ Memes & FL Studio Memes 2021)Von EverandMemes for Music Producers: Top 100 Funny Memes for Musicians With Hilarious Jokes, Epic Fails & Crazy Comedy (Best Music Production Memes, EDM Memes, DJ Memes & FL Studio Memes 2021)Bewertung: 4 von 5 Sternen4/5 (6)
- Learn Power BI: A beginner's guide to developing interactive business intelligence solutions using Microsoft Power BIVon EverandLearn Power BI: A beginner's guide to developing interactive business intelligence solutions using Microsoft Power BIBewertung: 5 von 5 Sternen5/5 (1)
- Mastering YouTube Automation: The Ultimate Guide to Creating a Successful Faceless ChannelVon EverandMastering YouTube Automation: The Ultimate Guide to Creating a Successful Faceless ChannelNoch keine Bewertungen
- Minecraft Cheats : 70 Top Essential Minecraft Cheats Guide Exposed!Von EverandMinecraft Cheats : 70 Top Essential Minecraft Cheats Guide Exposed!Bewertung: 3.5 von 5 Sternen3.5/5 (7)
- Windows 11 for Beginners: The Complete Step-by-Step User Guide to Learn and Take Full Use of Windows 11 (A Windows 11 Manual with Useful Tips & Tricks)Von EverandWindows 11 for Beginners: The Complete Step-by-Step User Guide to Learn and Take Full Use of Windows 11 (A Windows 11 Manual with Useful Tips & Tricks)Bewertung: 5 von 5 Sternen5/5 (1)
- Data Visualization: A Practical IntroductionVon EverandData Visualization: A Practical IntroductionBewertung: 5 von 5 Sternen5/5 (2)
- Hacks for TikTok: 150 Tips and Tricks for Editing and Posting Videos, Getting Likes, Keeping Your Fans Happy, and Making MoneyVon EverandHacks for TikTok: 150 Tips and Tricks for Editing and Posting Videos, Getting Likes, Keeping Your Fans Happy, and Making MoneyBewertung: 5 von 5 Sternen5/5 (3)
- Tableau Your Data!: Fast and Easy Visual Analysis with Tableau SoftwareVon EverandTableau Your Data!: Fast and Easy Visual Analysis with Tableau SoftwareBewertung: 4.5 von 5 Sternen4.5/5 (4)
- YouTube Takeover - How You Can Grow Your YouTube Channel Into A Regular IncomeVon EverandYouTube Takeover - How You Can Grow Your YouTube Channel Into A Regular IncomeBewertung: 4 von 5 Sternen4/5 (2)