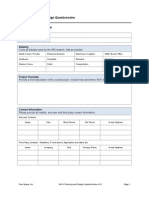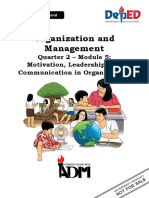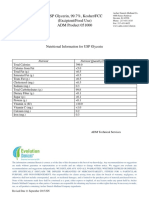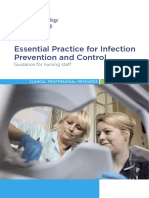Beruflich Dokumente
Kultur Dokumente
User Manual HD PTZ IP Camera V1.0
Hochgeladen von
lowlesCopyright
Verfügbare Formate
Dieses Dokument teilen
Dokument teilen oder einbetten
Stufen Sie dieses Dokument als nützlich ein?
Sind diese Inhalte unangemessen?
Dieses Dokument meldenCopyright:
Verfügbare Formate
User Manual HD PTZ IP Camera V1.0
Hochgeladen von
lowlesCopyright:
Verfügbare Formate
LINK FROM HEART TO HEART
www.zilink.cn
User Manual
For Windows & Mac OS
HD Wireless PTZ Dome IP Camera
Model:DH41S (Color: Black, White optional)
Model:DH42S(Color: Black, White optional)
Model: DH43S(Color: Black, White optional)
Model: DH47S
V1.0
LINK FROM HEART TO HEART
www.zilink.cn
CONTENTS
1. OVERVIEW .................................................................................................................................................................... 2
1.1 Key Features ............................................................................................................................................................ 2
1.2 Read Before Using ................................................................................................................................................... 3
1.3 Package Contents .................................................................................................................................................... 3
1.4 Physical Description ................................................................................................................................................. 3
2 ACCESS THE IP CAMERA............................................................................................................................................. 6
2.1 Access the Camera in LAN ...................................................................................................................................... 6
2.2 Access the Camera in WAN ..................................................................................................................................... 7
2.2.1 Static IP Addresses ............................................................................................................................................ 7
2.2.2 Dynamic IP Addresses....................................................................................................................................... 8
3 SURVEILLANCE SOFTWARE GUI .............................................................................................................................. 11
3.1 Login Interface ........................................................................................................................................................ 11
3.2 Surveillance Window .............................................................................................................................................. 14
4 ADVANCED SETTINGS................................................................................................................................................ 18
4.1 Device Basic Information........................................................................................................................................ 18
4.1.1 Device Information ........................................................................................................................................... 18
4.1.2 Alias Settings ................................................................................................................................................... 19
4.1.3 Device Date&Time Settings ............................................................................................................................. 20
4.1.4 Record Path ..................................................................................................................................................... 20
4.1.5 Record Schedule ............................................................................................................................................. 21
4.2 Alarm Service Settings ........................................................................................................................................... 21
4.2.1 Alarm Service Settings..................................................................................................................................... 21
4.2.2 Mail Service Settings ....................................................................................................................................... 23
4.2.3 FTP Service Settings ....................................................................................................................................... 25
4.2.4 Alarm Log ......................................................................................................................................................... 25
4.3 Network Configuration ............................................................................................................................................ 26
4.3.1 Basic Network Settings .................................................................................................................................... 26
4.3.2 Wireless Lan Settings ...................................................................................................................................... 28
4.3.3 DDNS Service Settings.................................................................................................................................... 29
4.4 PTZ Configuration .................................................................................................................................................. 32
4.5 User&Device Manage ............................................................................................................................................ 33
4.5.1 Multi-Device Settings ....................................................................................................................................... 33
4.5.2 User Settings ................................................................................................................................................... 36
4.5.3 Maintain............................................................................................................................................................ 36
4.5.4 Back ................................................................................................................................................................. 38
5 APP................................................................................................................................................................................ 38
6 APPENDIX .................................................................................................................................................................... 39
6.1 Frequently Asked Questions .................................................................................................................................. 39
6.1.2 I have forgotten the administrator password ................................................................................................... 39
6.1.3 Camera can not record .................................................................................................................................... 39
6.1.4 Subnet doesnt match ...................................................................................................................................... 39
6.1.5 No Pictures Problems ...................................................................................................................................... 39
6.1.6 Cant access IP camera on Internet ................................................................................................................ 40
6.1.7 UPnP always failed .......................................................................................................................................... 40
6.1.8 Camera can not connect wireless ................................................................................................................... 41
6.1.9 Cant see other cameras listed in multi-device when using remote access ................................................... 41
6.1.9 I cant find Multi-device settings and Record Path settings............................................................................. 41
6.1.10 I cant use the Audio, Talk, Record function. ................................................................................................. 41
6.2 Default Parameters ................................................................................................................................................ 41
7 SPECIFICATIONS ........................................................................................................................................................ 42
7.1 CE & FCC ............................................................................................................................................................... 43
8. OBTAINING TECHNICAL SUPPORT .......................................................................................................................... 44
Copyright Shenzhen Zilink Electrical Appliance Co., Ltd
All Rights Reserved
LINK FROM HEART TO HEART
www.zilink.cn
1. OVERVIEW
This is an integrated HD wireless PTZ Dome IP Camera with a color CMOS sensor. It combines a high quality digital video
camera, with a powerful web server, to bring clear video to your desktop from anywhere on your local network or over the
Internet.
It supports the industry-standard H.264 compression technology, drastically reducing file sizes and conserving valuable
network bandwidth.
The IPCAM is based on the TCP/IP standard. There is a WEB server inside which can support Internet Explorer. Therefore,
the management and maintenance of your device is simplified by using the network to achieve the remote configuration and
start-up.
The camera is designed for outdoor surveillance applications such as courtyard, supermarket, and school. Controlling the
IPCAM and managing images are simplified by using the provided web interface across the network utilizing wireless
connectivity.
It supports Android and iPhone APPs for users, please search HD PTZ IPCam or other third party APPS, install it through
APP Store, then users can view the camera directly via the smart phone.
1.1 Key Features
H.264 video compression
2.3x zoom lens provide detailed view
Day/Night surveillance, IR LEDs On/Off auto switch (DH41S without night vision)
IR night vision (Range:20m)
Supports image snapshot
Supports IR-Cut and the filter change automatically
Supports IE/Firefox/Google/Safari browser or any other standard browsers
Motion detection alert via E-mail, upload alarm snapshot to FTP
Compatible with free PC central management software(DeviceClients)
Compatible with free iOS and Android APP
Supports Third Party DDNS(dynamic domain name service) Service
Supports IEEE 802.11b/g/n wireless connection
Supports WEP, WPA and WPA2 encryption
Supports two-way audio
P2P feature for easy remote access
Supports remote viewing & record from anywhere anytime
Multi-level users management with password protection
Copyright Shenzhen Zilink Electrical Appliance Co., Ltd
All Rights Reserved
LINK FROM HEART TO HEART
www.zilink.cn
1.2 Read Before Using
Please first verify that all received contents are completed according to the Package Contents listed below. Before installing
the IP Camera, please carefully read and follow the instructions in the Quick Installation Guide to avoid damage due to faulty
assembly and installation. This also ensures the product is used properly as intended.
1.3 Package Contents
IP Camera
x1
CD
x1
DC Power Adapter
x1
Quick Installation Guide
x1
WiFi Antenna
x1
Warranty Card
x1
Ethernet Cable
x1
1.4 Physical Description
Front Panel
DH41S
DH42S
DH43S
DH47S
Figure 1.1
Copyright Shenzhen Zilink Electrical Appliance Co., Ltd
All Rights Reserved
LINK FROM HEART TO HEART
www.zilink.cn
LENS: CMOS sensor with zoom lens
Infrared LED:
Model
IR LEDs
Night visibility Distance
DH41S
None
0m
DH42S
66pcs
20m
DH43S
22pcs
20m
DH47S
22pcs
20m
Back View
DH41S
DH42S
DH43S
DH47S
Figure 1.2
WIFI Antenna: Wireless Antenna
Figure 1.3
Interface View
Figure 1.4
1) Audio input interface
The jack is used to plug external microphone
Copyright Shenzhen Zilink Electrical Appliance Co., Ltd
All Rights Reserved
LINK FROM HEART TO HEART
www.zilink.cn
2) Audio output interface
The jack is used to plug external speakers.
3) Reset button
Press and keep on the reset button for 15 Seconds, then the IPCAM will be reset and then back to the factory default
parameter. (Please keep the power on when do RESET).
4) Power Interface
Connect the external power adapter
DH41S
12V 1.0A
DH42S
12V 2.0A
DH43S
12V 1.5A
DH47S
12V 1.5A
5) Network interface
10/100M adaptive Ethernet interface. Connect the network cable here.
6) I/O alarm terminal block
This camera provides a I/O alarm terminal block which is used to connect to external input / output
device. It supports I/O alarm, you can turn to Settings Alarm Service Settings page to configure it.
Side View
Figure 1.5
There is one label located on the body of the camera, which is an important feature of original camera. If there is no any
labels shown in Figure 1.5, it may be a fake one. Fake cameras can not use original firmware and are not eligible for warranty
or technical services.
Copyright Shenzhen Zilink Electrical Appliance Co., Ltd
All Rights Reserved
LINK FROM HEART TO HEART
www.zilink.cn
2 ACCESS THE IP CAMERA
This chapter explains how to access the camera through browser.
Firstly, make sure the camera connecting with the router via network cable and power on with adapter correctly. Then, install
the IPCam Search Tool software according to the printed manual Quick Installation Guide.
2.1 Access the Camera in LAN
This camera supports HTTP protocols, and you can access the camera through two ways.
(1) http:// LAN IP + HTTP Port NO.
Double click the IPCam Search Tool icon, it will show the cameras IP address automatically.
Figure 2.1
Double click the IP address of the camera; your default browser will be opened to the camera login page.
Copyright Shenzhen Zilink Electrical Appliance Co., Ltd
All Rights Reserved
LINK FROM HEART TO HEART
www.zilink.cn
2.2 Access the Camera in WAN
2.2.1 Static IP Addresses
Users who have static IP addresses do not need to set DDNS service settings for remote access. When you finished
connecting the camera using the LAN IP address and port forwarding, you can access the camera directly from the Internet
via the WAN IP address and port number.
How to Obtain the WAN IP address from a public website
To obtain your WAN IP address, enter the following URL in your browser: http://www.whatismyip.com. It will show your
current WAN IP address at the webpage.
Figure 2.2
Access your IP Camera from the Internet
You can access the IP Camera from the Internet (remote access). Enter the WAN IP address and port number in your
standard browser. For example, you would enter http:// 14.155.122.202:81
NOTE :
Make sure port forwarding is successful. You can do port forwarding by two ways.
1.Do port (HTTP port) forwarding manually. (See Figure 2.6 for further details)
2.If the router has a Virtual Server, it can do port forwarding. Add the cameras LAN IP and port which you had set earlier to
the routers port forwarding settings.
When connect the camera to a router, it will have a dynamic IP address and you need to set DDNS service settings to view it
remotely.
Copyright Shenzhen Zilink Electrical Appliance Co., Ltd
All Rights Reserved
LINK FROM HEART TO HEART
www.zilink.cn
2.2.2 Dynamic IP Addresses
DDNS is a service that allows your IP Camera, especially when assigned with a dynamic IP address, having a fixed host and
domain name. This means however your WAN IP address changes, which still can access your camera with a fixed
hostname via internet at anytime, using http:// hostname:port number.
HTTP Port Number
All cameras have the default HTTP port of 81.
For example, if the cameras LAN IP is 192.168.1.188:81, it means this cameras HTTP port is 81. Port number can be
changed between 1 to 55535, make sure it will not be conflicted with other existing ports like 25, 21, 10000 etc.
Set the HTTP port number
Step 1: Open the IPCam Search Tool, and select the camera you would like to change the port, the basic information will be
shown at the right side as in Figure 2.3 and 2.4.
Figure 2.3
Step 2: Modify the Http port, enter the username and password of the Administrator (default username is admin with a blank
password), and click OK to apply changes.
Copyright Shenzhen Zilink Electrical Appliance Co., Ltd
All Rights Reserved
LINK FROM HEART TO HEART
Figure
www.zilink.cn
2.4
Step 3: Waiting about 10 seconds,will see that the cameras LAN IP address and Http port have been changed.
In this example, it has been changed to 2020, so http://192.168.1.188:2020 will be shown in IPCam Search Tool. Besides, the
LAN IP address is now fixed as a static IP address. This IP address will not be changed whether the camera is powered off or
on.
Note: It is very vital that you need to set a static LAN IP address, otherwise you may have problems later with remote access.
And youll see the camera lost power and reconnected on a different LAN IP address. So please ensure you set a static LAN
IP address!
Figure 2.5
Copyright Shenzhen Zilink Electrical Appliance Co., Ltd
All Rights Reserved
LINK FROM HEART TO HEART
www.zilink.cn
Port Forwarding
Port forwarding allows for outside connections to access a specific device on your network from all over the world. Every
router automatically blocks any incoming connections for safety purposes. Used port forwarding, it means your router to allow
a connection through a certain port (you can think of it as a gateway) into your router. You set this port to a specific device, in
our cases an IP Camera, so it can be accessed from all over the world.
If you never done port forwarding before, you can open and view the following link to understand the basic concept:
http://portforward.com/help/portforwarding.htm
How to set the Port Forwarding?
For example: If the cameras LAN IP address is 192.168.8.100:2000, using the Linksys brand router.
Step 1: Login to the router, then turn to the Applications & Gaming menu, and click on the Single Port Forwarding
sub-menu.
PS: In other routers, it may be called port forwarding or port triggering or Virtual Server or NAT.
Step 2: Create a new column via the LAN IP address & HTTP Port of the camera within the router as shown
below, then click OK or Submit to save your settings:
Figure 2.6
Access the camera with DDNS via Internet :
After setting the port forwarding, you can use the third party DDNS to access the camera.
Step 1 Please go to the third party DDNS website(such as www.3322.org) to create a free hostname.
Step 2 Configure the DDNS Service Settings within the camera.
1. Choose the DDNS Service 3322.org.
2. Fill in the User, Password, Host youve got from www.3322.org.
3. Click Submit, the camera will restart to make the DDNS settings effectively, after that, you will see the DDNS status show it
is successful, and the link will be followed.
Copyright Shenzhen Zilink Electrical Appliance Co., Ltd
All Rights Reserved
10
LINK FROM HEART TO HEART
Figure
www.zilink.cn
2.7
If failed, please check again if you have input the correct hostname, user name, and password, and try again the settings.
NOTE : Some third party DDNS service provider offer paid solutions, and you can choose the suitable one for personal using.
3 SURVEILLANCE SOFTWARE GUI
Please refer to the Quick Installation Guide if you install the camera at first time. After that, you need to spend time to learn
the operation of the software.
3.1 Login Interface
Figure 3.1
The default user name is admin, the password is blank.
Input the correct user name and password, the Sign In interface will be presented.
Copyright Shenzhen Zilink Electrical Appliance Co., Ltd
All Rights Reserved
11
LINK FROM HEART TO HEART
www.zilink.cn
Figure 3.2
(1) Live stream Mode: For IE browser, available in IE6.0 or above explorer.
(2) Video stream Mode: For Firefox, Safari, and Google Chrome browser.
(3) Snapshot Mode: For smart phone.
(4) SD Card Record Playback: For playback the video record in the SD card.
(5) Language: Choose the language here.
(6) OCX Download: For downloading and installing the OCX during the first time installation by IE.
Choose IE browser for example.
Figure 3.3
Step1: Click OCX Download, will pop-up the download window as below, choose save and install the Oplay.zip file of the
OCX, and you can also open and install it directly.
Figure 3.4
Copyright Shenzhen Zilink Electrical Appliance Co., Ltd
All Rights Reserved
12
LINK FROM HEART TO HEART
www.zilink.cn
Note: If you click the livestream to login without downloading the OCX, you will see the window as below. The live video wont
be shown; you have to install the OCX as the window hint.
Figure 3.5
Step2: After installing the OCX, click livestream mode to login to the surveillance window.
Note: Video stream mode and snapshot mode does not need to install the OCX.
Copyright Shenzhen Zilink Electrical Appliance Co., Ltd
All Rights Reserved
13
LINK FROM HEART TO HEART
www.zilink.cn
3.2 Surveillance Window
Figure 3.6
Section1: Logo position
Section2: Pan/Tilt Control Panel
Figure 3.7
1------Up,
2------Down,
3------Left,
4------Right ,
5----- Up-Left
6----- Up-Right
7----- Down-Right
8----- Down-Left
Copyright Shenzhen Zilink Electrical Appliance Co., Ltd
All Rights Reserved
14
LINK FROM HEART TO HEART
www.zilink.cn
Section3: Control icons
Figure 3.8
Zoom In: Click it to start zoom in.
Zoom Out: Click it to start zoom out.
Horizontal Patrol: 355from left to right, click it to start patrol, the icon will turn to be colored, like:
Preset Cruise: Click it to start cruise from preset position 1 to position 8, the icon will turn to be colored, like:
Control the IR LEDs ON/OFF Manually: Click it to set the IR LEDs normal ON, and the icon will turn to be colored,
like:
. That means the default state of infrared red will be opened.
Set Horizontal Left side Border: Click it to set the current position as left side border.
Set Horizontal Right side Border: Click it to set the current position as right side border.
Border Patrol: Set the left&right side border first, click it to start border patrol, icon will turn to be colored, like:
Guard Position ON: Click it to enable this function, the camera will recover to the preset guard position if without
any actions within 30 seconds.
Guard Position OFF: Click it to forbid guard position function.
Copyright Shenzhen Zilink Electrical Appliance Co., Ltd
All Rights Reserved
15
LINK FROM HEART TO HEART
www.zilink.cn
Reversal: Click the reversal image, and the icon will turn to be colored, like:
Mirror: Click the mirror image, and the icon will turn to be colored, like:
. Click again, will back to normal.
. Click again, will back to normal.
OSD: Click it to show the device name, date&time on live video screen, the icon will turn to be colored, like:
Device name: Go to Settings -> Device basic information -> Alias settings, can change the device name.
Date & Time: Go to Settings -> Device basic information -> Device date&time settings, can adjust the date&time.
I/O switch ON.
I/O switch OFF.
Section4: Video parameters
Figure 3.9
Mode: 50HZ(EU,CN), 60HZ(US,CA)
Resolution: 320x240(QVGA), 640x480(VGA), 1280x720(720p).
The bigger the resolution, the better of the image quality will be.
The smaller the resolution, the more fluent video streaming will be. Normally suggest to choose VGA(640x480)
Frame Rate: 5fps, 10fps, 15fps, 20fps, 25fps.
Normally, when the frame rate above 15, you can achieve fluently video.
Section 5: Image parameters
Figure 3.10
Copyright Shenzhen Zilink Electrical Appliance Co., Ltd
All Rights Reserved
16
LINK FROM HEART TO HEART
www.zilink.cn
PTZ speed: There are three levels: Slow, Medium, Fast.
Rate:
Adjust the rate parameter from 128 to 8192.
Generally speaking, the larger the bit rate is, the clearer video will become. But the bit rate configuration should
combine well with the network bandwidth. When the bandwidth is very narrow and bit rate is large, it will lead to video
can not play well.
Brightness:
Contrast:
Saturation:
Adjust the brightness parameter from 0 to 255.
Adjust the contrast parameter from 0 to 255.
Adjust the saturation parameter from 0 to 255.
Hue: Adjust the chroma parameter from 0 to 255.
Default: Click the default, which means all the video parameters like Brightness, Contrast, Saturation, Chroma will be
presented the default values.
Section 6: Preset
Figure 3.11
This camera supports 8 preset positions.
Set: Click it to set the preset positions, and choose the number to save the position what you need the camera to remember.
Call: Click the call, which means you can call the preset positions what you have been set before.
How to do 8 basic preset positions?
1. Move the camera and stop at a desired place where you want set preset position.
2. Click Set button and choose the number(1-8) for the preset position.
3. After that, you can move the camera and stop at another place, and set another preset position. You can set the basic
8 preset positions with this method.
4. If you want to see one preset position you have set, click the Call button and choose the number, and the camera will go to
the preset position.
Section7: Multi-Device Window
Figure 3.12
Copyright Shenzhen Zilink Electrical Appliance Co., Ltd
All Rights Reserved
17
LINK FROM HEART TO HEART
www.zilink.cn
It supports to maximum of 9 cameras being monitoring at the same time. Set other cameras in multi-device setting (Chapter
4.5.1)
Full Screen: Double click the live video window, it will change to full screen, double click again to exit.
Section8: Audio/Talk/Record/Snapshot/Settings
Audio: Click it to hear the sound around the camera by the earphone or speakers what connected with PC, and
the icon will turn to be colored, like
Talk:
Click it, the icon will turn to be colored, like
. Click again to stop it.
, then talk to the microphone connected with PC,
people around the camera can hear your voice. Click again to stop it.
Record: Click it to start recording, the icon will turn to be colored, like
,Click again to stop it. The default
storage path is C:\RecordFiles. You can change the storage path: Settings->Basic Device Information->
Local Record Path.
Snapshot: Click it to take a snapshot and save the picture to default storage path C:\ Snapshots.
Settings: Click it and turn to advanced settings.
4 ADVANCED SETTINGS
Click the button Settings, and enter into advanced settings control panel.
4.1 Device Basic Information
It contains 5 columns: Device Information, Alias settings, Device date&time settings, Record Path, Record Schedule.
4.1.1 Device Information
Copyright Shenzhen Zilink Electrical Appliance Co., Ltd
All Rights Reserved
18
LINK FROM HEART TO HEART
www.zilink.cn
Figure 4.1
Device Firmware Version: The System Firmware version of the camera.
Embeded Web UI Version: The application firmware version of the camera.
Alias: The device name of the camera.
Device ID: The unique ID of the camera, it will help you identify the camera in software.
Alarm Status: Show the alarm working status.
UPnP Status: Show the UPnP status.
DDNS Status: Show the DDNS working status.
MAC: The wired MAC address of the camera.
WIFI MAC: The WIFI MAC address of the camera.
WIFI Status: Show the camera connect the WIFI succeed or failed.
SD Total Capacity(M): Show the SD card total storage capacity.
SD Remaining capacity(M): Show the remain sd card capacity.
SD Status: Show the SD card status.
Language: Choose the suitable language.
4.1.2
Alias Settings
Default device name is Anonymous, so you can change the device name here.
Figure 4.2
Copyright Shenzhen Zilink Electrical Appliance Co., Ltd
All Rights Reserved
19
LINK FROM HEART TO HEART
www.zilink.cn
4.1.3 Device Date&Time Settings
Figure 4.3
Device Clock Time: Show the internal system clock for your camera.
Device Clock Timezone: Choose the time zone of your region.
Sync with NTP Server: Select it to synchronize the camera with an Internet time to Network Time Protocol server.
NTP Server: Network Time Protocol server. Choose the one that is closest to your camera.
Sync with PC Time: Select it to synchronize the date & time of the camera with your computer.
Click Submit button to save your settings.
4.1.4 Record Path
Figure 4.4
Record Path: Set the location to save the record files in your computer, and it will generate a folder Record Files
automatically. The default storage path is C:\RecordFiles
Record file length(MB): Set the file size to generate a record file automatically, for example, if you set 100MB, and
the record is up to 100MB, it will generate a file and save to the Record Files folder automatically.
Record time length(Minute): Set the record time to generate a record file. For example, if you set 5 minutes, then it will
generate a file and save to the Record Files folder automatically every 5 minutes.
Record cover: Select it, when the storage disk is full, it will overwrite automatically.
The record file format is AVI.
Copyright Shenzhen Zilink Electrical Appliance Co., Ltd
All Rights Reserved
20
LINK FROM HEART TO HEART
www.zilink.cn
4.1.5 Record Schedule
Figure 4.5
SD Total Capacity(M): Show the storage card total space.
SD Remaining capacity(M): Show the storage card free space.
SD Status: Show the storage card status, click Format button to clear all the contents.
Overwrite Automatically: Select it, when the storage card is full, it will overwrite automatically.
Record time(minute): Set the time length to generate a record file, time range from 5 to 120 minutes.
Schedule: Select it to enable the schedule.
Select all: Select it, will enable record all the time.
Schedule, here you can set the record during the time you set. Choose schedule and set the date & time range.
(Figure 4.5) From Monday to Sunday, every day is divided into 24 hours, and each hour is divided into 4 quarters.
Click the frame of the time range, it will turn to be blue color, which means the time range armed. Click it again, it
will turn back to blank, and delete the time you set.
NOTE: Make sure the date & time settings are correct firstly. (Figure 4.3)
ATTENTION: If you dont choose Schedule, the camera will record anytime when motion triggered.
4.2 Alarm Service Settings
4.2.1 Alarm Service Settings
Copyright Shenzhen Zilink Electrical Appliance Co., Ltd
All Rights Reserved
21
LINK FROM HEART TO HEART
www.zilink.cn
Figure 4.6
Motion Detect Armed: Select it to enable motion detect alarm function.
Motion Detect Sensibility: The sensibility level from 1-10, the smaller the value is, the better sensitivity will be.
Alarm Input Armed: If you want to connect external alarm input devices, select it to enable the function.
Figure 4.7
Trigger Level: For this camera, alarm input trigger level generally suggest to choose Low.
Figure 4.8
Copyright Shenzhen Zilink Electrical Appliance Co., Ltd
All Rights Reserved
22
LINK FROM HEART TO HEART
www.zilink.cn
When connect the ALM-IN with GND, the camera status is alarm input armed, so the alarm input trigger level need to be low.
If the trigger level is high, then the system will be in alarm status all the time.
Alarm preset linkage:
Default is None, which means there is no action when motion detect alarm triggered.
Users also can choose any of the presets from 1 to 16, then once alarm triggered, the camera will
rotate to the selected preset position automatically.
IO Linkage on Alarm: If you want to connect external alarm output devices, select it to enable the function
Figure 4.9
Output Level: For this camera, alarm output level generally suggest to choose High.
Send Alarm Notification by Mail: Select it to enable this function, when motion detection triggered, will send a email with
snapshot to the definite mail box. Should finish the Mail Service Settings firstly.
FTP Upload Image on Alarm: Enable it to set upload images to FTP once alarmed.
FTP Upload Interval: Set the upload interval seconds, from 0 to 255s.
Schedule: Here you can set the motion detect alarm schedule.
Select all: Select it, will enable all the time armed.
ATTENTION: If you dont choose schedule, the camera will record anytime when motion triggered.
4.2.2 Mail Service Settings
Figure 4.10
Copyright Shenzhen Zilink Electrical Appliance Co., Ltd
All Rights Reserved
23
LINK FROM HEART TO HEART
www.zilink.cn
Sender: Mailbox of sender, must support SMTP.
SMTP Server: Enter SMTP server for sender.
SMTP Port: SMTP port is usually set as 25. Some SMTP servers have their own ports, such as 587 or 465.
Need Authentication: Normally enable it, then can input username and password.
SSL: Secure Socket Layer, usually is None. For example, If you use Gmail, Transport Layer Security must be set to TLS
or STARTTLS and SMTP Port must be set to 465 or 25 or 587, the port you choose should be decided by Transport
Layer Security what you select.
SMTP User: Input correct SMTP user here. Some senders mailboxes name of SMTP users are full name, such as
test@zilink.cn, but some users only have the username, no suffix, such as test.
SMTP Password: Input correct mailbox password here.
Receiver: Mailbox for receiver, it can set 4 receivers, no SMTP limitation.
NOTE: Click Submit to save the settings, then click Test to check the result as below:
Figure 4.11
You will also receive a notification in your mailbox:
Figure 4.12
If it prompts one of the following errors after clicking Test. Verify the information you filled in is correct, then click Test again.
1) Can not connect to the server
2) Network Error. Please try later
3) Server Error
4) Incorrect user or password
5) The sender is denied by the server. Maybe the server need to authenticate the user, please check it and try again
6) The receiver is denied by the server. Maybe because of the anti-spam privacy of the server
Copyright Shenzhen Zilink Electrical Appliance Co., Ltd
All Rights Reserved
24
LINK FROM HEART TO HEART
www.zilink.cn
7) The message is denied by the server. Maybe because of the anti-spam privacy of the server
8) The server does not support the authentication mode used by the device
4.2.3 FTP Service Settings
Figure 4.13
FTP Sever: Set the FTP server here, it supports FTP server in LAN or can be accessed through internet.
FTP Port: Default is 21.
FTP User/FTP Password: Username and password.
Upload interval (Seconds): Set the interval time between every upload picture, the time could be 0 to 3600 seconds.
Click Submit to save the settings, then click Test to see if FTP has been successfully configured.
4.2.4 Alarm Log
Figure 4.14
Users can check the alarm log here, click Clear to delete all the logs.
Copyright Shenzhen Zilink Electrical Appliance Co., Ltd
All Rights Reserved
25
LINK FROM HEART TO HEART
www.zilink.cn
4.3 Network Configuration
4.3.1 Basic Network Settings
If the router supports DHCP function, you can choose Obtain IP from DHCP Server to get dynamic IP.
Figure 4.15
Http Port:
Default is 80.
Users can set it to another port number between 1 to 65535, but make sure they can not be conflicted
with other existing ports like 25, 21 etc.
NOTE: Users can also change the http port by IPCam Search Tool.
Figure 4.16
HTTP Port is used to access the camera remotely. If you want to access the camera and view the video, the HTTP Port must
be configured correctly, and generally, a static IP is recommended.
NOTE: If you want to set a static IP for the camera, please do the follow settings.
Turn to Basic Network Settings page. Keep the camera in the same subnet of your router or computer.
Copyright Shenzhen Zilink Electrical Appliance Co., Ltd
All Rights Reserved
26
LINK FROM HEART TO HEART
www.zilink.cn
Figure 4.17
It is recommended that use the subnet mask, gateway and DNS server from your LAN. If you dont know the details, you can
check your computers local area connection as follows:
Control Panel -> Network and Sharing Center -> Local Area Connections -> Details.
Figure 4.18
There are two DNS servers, and you can set any of them, can also set it the same as Gateway.
NOTE: Users can also change the basic network settings by IPCam Search Tool
Copyright Shenzhen Zilink Electrical Appliance Co., Ltd
All Rights Reserved
27
LINK FROM HEART TO HEART
www.zilink.cn
4.3.2 Wireless Lan Settings
Figure 4.19
1. Make sure the router is a wireless router.
2. Make sure the Wi-Fi antenna is well installed.
3. Make sure whether there is encryption of the WLAN of router, if there is encryption, keep the share key.
Step1: Login the camera, click Settings -> Network Configuration -> Wireless Lan Settings
Step2: Click Scan button and the camera will detect all wireless networks around the area.
Step3: Click the SSID (name of your router) in the list, the corresponding information related to your network, such as the
name and the encryption, will be filled into the relevant fields automatically.
Step4: You will only need to fill in the password of your network. Make sure that the SSID, Encryption and the password you
filled are exactly the same for your router.
Step5: Click Submit, the camera will reboot, the LAN IP address of this camera will disappear from the IPCAM Search
Tool, waiting about 30 seconds, the camera should obtain a wireless connection, and the LAN IP of the camera will
show again on the window of the IPCAM Search Tool.
Step6: Then unplug the network cable, the camera will change to Wi-Fi connection, if the IP of the camera shows in the
IPCAM Search Tool, which means Wireless Lan Settings succeed.
Note: If you fail to make a wireless connection, please check the SSID, Encryption, Share Key again and do the same
settings, if still failed, please refer to your seller or contact us directly for assistance.
Copyright Shenzhen Zilink Electrical Appliance Co., Ltd
All Rights Reserved
28
LINK FROM HEART TO HEART
4.3.3
www.zilink.cn
DDNS Service Settings
Figure 4.20
Set the DDNS Service
For this camera, users can use the third party DDNS service, such as DynDns, no-ip, 3322, 9299 etc.
Here take www.noip.com as an example:
Step1: Go to the website www.noip.com to create a free account.
Figure 4.21
Copyright Shenzhen Zilink Electrical Appliance Co., Ltd
All Rights Reserved
29
LINK FROM HEART TO HEART
www.zilink.cn
Please register a free account step by step according to instructions on www.noip.com, and you will get an email to activate
your No-IP account. Click the link to finish the registration, then login the website to create a host.
Figure 4.22
Please create the domain name step by step according to instructions on www.noip.com, keep the username, password,
hostname, for example:
Username: testipcamera
Password: 1234567
Hostname: test2014.no-ip.org
1. Go to the DDNS Service Settings interface of your IP camera.
2. Choose NO-IP as DDNS Service.
3. Fill testipcamera as DDNS user, the 1234567 as DDNS password, the test2014.no-ip.org as DDNS domain and server
URL. Then click Submit to take effect. The camera will restart and take the DDNS settings effectively.
4. After a few seconds, the DDNS Status will show NO-IP succeed.
If failed, please check if you have input the correct hostname, user name, and password, and try to redo the settings.
Note: Please make sure you have set the static IP and Http port for the camera already.
Set the Port Forwarding within the router
Configure port (HTTPS port) forwarding on your router. For these steps, we can use the TP-LINK brand wireless router as an
example, and the camera LAN IP is http://192.168.1.100:88.
Copyright Shenzhen Zilink Electrical Appliance Co., Ltd
All Rights Reserved
30
LINK FROM HEART TO HEART
www.zilink.cn
1. Go to the Forwarding Virtual Servers panel for setup. For other brands, you can check the user guide or user manual of
the router, or consult the manufacturer.
Figure 4.23
Figure 4.24
3. Set the service and internal port to 88, fill in the IP address 192.168.1.100, choose the Protocol ALL. In some router you
should choose both TCP/UDP.
Figure 4.25
Copyright Shenzhen Zilink Electrical Appliance Co., Ltd
All Rights Reserved
31
LINK FROM HEART TO HEART
www.zilink.cn
4. Click Save to enable it.
Figure 4.26
After setting the DDNS Service and Port Forwarding when the router succeed, now you can access your IP camera by
https://domain name:HTTPS port via the Internet, for example: http://test2014.no-ip.org:88.
4.4 PTZ Configuration
PTZ Settings
Figure 4.27
Singal lamp: Two options ON and OFF to control the indicator of the camera.
Against Pre-bit: Click it to disable preset function.
Call preset on boot: Users can choose the options in dropdown list.
Disable: It doesnt work if choose this option.
Preset position 1-16: Choose one of them, camera will rotate to the specified position when started.
PTZ Speed: There are three levels: Slow, Medium, Fast of it.
Cruise Views: Can set the cruise laps here, when users do the cruise operation, the camera will repeat the same operation
according to the laps you set.
NOTE: Preset has to be set in advance, you can read section 6 in chapter 3.2 about the Preset details.
Copyright Shenzhen Zilink Electrical Appliance Co., Ltd
All Rights Reserved
32
LINK FROM HEART TO HEART
www.zilink.cn
4.5 User&Device Manage
4.5.1 Multi-Device Settings
If you want to view multi-surveillance screens on one window, you need to login one camera. This camera will be defined as
st
nd
th
the main device (The 1 Device), and go to Multi-Device Settings interface, add other cameras from 2 to 9 device. It
supports a maximum of all 9 devices monitoring at the same time.
There are two options: Add cameras in LAN & Add cameras in WAN.
Add Cameras in LAN
Figure 4.28
1. Click Refresh to search the device list in Lan.
nd
2. Click The 2
Device, it will unfold the form to show the details.
3. Choose the device you want to add it, then it will fill-in the Alias, Host, Http Port automatically.
4. Input the correct User and Password of the 2
nd
device.
5. Click Add .
rd
th
6. Do the same steps to the 3 device or others until 9 device, after that, click Submit to save all the settings.
Then, click Back to the main monitoring window, click 4 windows options, which will show 4 cameras you have set, click 9
windows options, it will show all the 9 channels.
Copyright Shenzhen Zilink Electrical Appliance Co., Ltd
All Rights Reserved
33
LINK FROM HEART TO HEART
www.zilink.cn
Figure 4.29
Add Cameras in WAN
This camera supports to add cameras with DDNS domain name and port.
If you want to view all cameras via the internet(remote computer), please do the follow settings:
1. Make sure all of the cameras you added could be accessed through the internet. (Read DDNS Settings in chapter 4.3.3)
2. Login to the first camera using a DDNS domain name and port.
3. Click Multi-Device Settings. Choose The 2nd Device.
4. Fill in the 2nd cameras name, DDNS domain name(No need Http://), port number.
5. Enter user name and password and then click Add.
rd
th
6. Do the same steps to the 3 device or others until 9 device, after that, click Submit to save all the settings.
Figure 4.30
Copyright Shenzhen Zilink Electrical Appliance Co., Ltd
All Rights Reserved
34
LINK FROM HEART TO HEART
www.zilink.cn
NOTE: Here the Host must be entered as the second cameras DDNS domain name, not its LAN IP, you can find the DDNS
domain name and port from device status of each camera what you want to add.
Figure 4.31
Figure 4.32
Then, click Back to the main monitoring window, you will see all of the cameras accessible through the internet. When you
are away from home, you can use the first cameras DDNS domain name and port to view all the cameras via Internet.
Figure 4.33
Copyright Shenzhen Zilink Electrical Appliance Co., Ltd
All Rights Reserved
35
LINK FROM HEART TO HEART
www.zilink.cn
4.5.2 User Settings
Here you can create users and set privilege to Visitor, Operator or Administrator. The default administrator account is
admin, you can login the camera as Administrator to set the users manually.
Figure 4.34
Visitor: Can only login to see the live video, it cannot do any operations except changing single, 4, 9 windows.
Operator: Can do all the operations on live video interface, but except Settings, can not change the advance settings.
Administrator: Have all privilege, it can do all operations and settings.
NOTE: Only administrator can set three those level accounts, camera will reboot once you finished the settings.
4.5.3 Maintain
Figure 4.35
Restore Factory Settings:
Click it, will present a pop-up window of prompt, select OK, all the parameters will be returned to factory settings, and the
device will reboot. This is similar to press the Reset button of the camera.
Copyright Shenzhen Zilink Electrical Appliance Co., Ltd
All Rights Reserved
36
LINK FROM HEART TO HEART
www.zilink.cn
Figure 4.36
Reboot Device:
Click it, a pop-up window of prompt will be presented, and select OK, then reboot the camera.
This is similar to unplugging the power to the camera.
Figure 4.37
Upgrade Device Firmware and WEB UI:
You can check the current firmware and WEB UI version from Settings -> Device Information.
Copyright Shenzhen Zilink Electrical Appliance Co., Ltd
All Rights Reserved
37
LINK FROM HEART TO HEART
www.zilink.cn
Figure 4.38
If you want to upgrade, click Browse and choose correct bin file, then click Upgrade.
Attention: If your camera works well with the current firmware, we recommend that you neednt upgrading. Please dont
upgrade the firmware unnecessarily. Your camera may be damaged if you configure wrong during upgrading.
NOTE:
1) Normally, only Device WEB UI need to be upgraded, please do not try to upgrade the Device System Firmware
2) Dont upgrade the firmware in WAN through the web UI, otherwise the upgrade process may be failed.
3) Please ensure you have downloaded the correct firmware package for your camera before upgrading. Read the upgrade
documentation (readme.txt file) in the upgrade package before you upgrading.
4) Please check the sizes of the bin files. They must match the size in the readme.txt file. If not, please download the
firmware again until the sizes are matched. If the bin file used wrong, the function of your camera would be incorrect.
5) Never turn off the power of the camera during upgrading until the IP camera restart and get connected, and the better use
wired mode.
6) If your camera supports SD Card, before upgrading the firmware, please unplug the SD card and reboot the camera.
NOTE: You can also upgrade by IPCam Search Tool, the same operation and attention.
4.5.4 Back
Click it back to the live video interface.
Figure 4.39
5 APP
We provides APP for Android and iOS system, which can help you view & listen wherever and whenever. Search and install
HD PTZ IPCam for Android and iOS devices.
If you would like to read more details on the Android APP or iOS APP, Please refer to the Quick Installation Guide.
Copyright Shenzhen Zilink Electrical Appliance Co., Ltd
All Rights Reserved
38
LINK FROM HEART TO HEART
www.zilink.cn
6 APPENDIX
6.1 Frequently Asked Questions
NOTE: Any questions you have, please check Network connection firstly. Check the working status revealed by the indicators
on the network server, hub, exchange and network card. If it is abnormal, check the network connections.
6.1.2 I have forgotten the administrator password
To reset the administrator username and password, press and hold down the RESET BUTTON for 10 seconds. Release the
reset button, waiting about 20 seconds, and the camera will reboot and the username and password will be returned to the
factory default administrator username and password. Please keep the power on during reset
Default administrator username: admin
Default administrator password:
blank (no password)
6.1.3 Camera can not record
Camera can not record when click Record button or cant change the manually record path.
When you use Windows7 or Vista, you may can not record or change the record path manually due to the security settings of
computer.
There are two ways to resolve the problem:
(1) Please add the camera as a trusted site to resolve this issue. The steps are
IE browser -> Tool -> Internet Options -> Security -> Trusted sites -> Sites -> Add
(2) Select IE browser icon, then right click, select Run as administrator
6.1.4 Subnet doesnt match
Check whether your ip camera in the same subnet of your computer. The step is
Control Panel -> Network and Sharing Center -> Local Area Connections -> Details.
Check subnet mask, IP address and gateways. When you set IP address, please make sure they are in the same subnet.
Otherwise you can't access the camera.
6.1.5 No Pictures Problems
The video streaming is transmitted by the ActiveX controller. If ActiveX controller isnt installed correctly you wont see any
video images.
You can resolve this problem by this way:
Download ActiveX controller (OCX) and set the safety property of IE in the PC when you view it first time:
IE browser -> Tool -> Internet Options -> Security -> Custom Level -> ActiveX control and Plug-ins
Three options should be set to be Enable, The ActiveX programs read by the computer will be stored. As follows:
Enable: Download unsigned ActiveX controls
Enable: Initialize and script ActiveX controls not marked as safe
Copyright Shenzhen Zilink Electrical Appliance Co., Ltd
All Rights Reserved
39
LINK FROM HEART TO HEART
www.zilink.cn
Enable: Run ActiveX controls and plug-ins
Figure 6.1
If you allow the ActiveX running, however, still could not see live video. Please change another http port number to try again.
Dont use port 8000.
NOTE: Make sure that your firewall or anti-virus software does not block the camera or ActiveX. If you can not see video,
please shut down firewall or anti-virus software to try again.
6.1.6
Cant access IP camera on Internet
There are some reasons:
1. ActiveX controller is not installed correctly
2. The port what camera used is blocked by Firewall or Anti-virus software. Please change the port number and try again.
3. Port forwarding is not successful
Double check these settings and make sure they are correct.
6.1.7
UPnP always failed
UPnP only contains port forwarding in our recent software. Sometimes, it may be failed to do port forwarding automatically
because of firewall or anti-virus software. It also has much relations with routers security settings. So we recommend you do
Copyright Shenzhen Zilink Electrical Appliance Co., Ltd
All Rights Reserved
40
LINK FROM HEART TO HEART
www.zilink.cn
port forwarding manually. You can view your camera on internet successfully after setting port forwarding manually in router.
6.1.8 Camera can not connect wireless
If your camera could not connect wireless after you set wireless settings and plug out the cable. Please check whether your
settings are correct or not.
Normally, camera cant connect wireless mainly because of wrong settings.
Make sure broadcast your SSID; Use the same encryption for router and camera.
6.1.9 Cant see other cameras listed in multi-device when using remote access
If you want to view all the cameras via the WAN, verify that each camera add in the multi-device settings can be accessed by
using the DDNS name and port number. Using the DDNS domain name rather than the cameras LAN IP. (For more details
see: Add cameras in WAN)
6.1.9 I cant find Multi-device settings and Record Path settings
Record and multi-device function are controlled by activeX controller.
So if you use Safari, Firefox, Google chrome, it is impossible to use these functions.
6.1.10 I cant use the Audio, Talk, Record function.
These functions are controlled by activeX controller.
So if you use Safari, Firefox, Google chrome, it is impossible to use these functions.
6.2 Default Parameters
Default network Parameters
IP address: obtain dynamically
Subnet mask: obtain dynamically
Gateway: obtain dynamically
DDNS: The third party DDNS
Username and password
Default admin username: admin with a blank password
Copyright Shenzhen Zilink Electrical Appliance Co., Ltd
All Rights Reserved
41
LINK FROM HEART TO HEART
www.zilink.cn
7 SPECIFICATIONS
Model:
DH41S
Image Sensor
Image Sensor Display Resolution
Audio
DH43S
DH47S
Color CMOS WXGA(megapixel) HD sensor
720p/WXGA(1280*720),
Mini. Illumination
Lens
DH42S
VGA(640*480),
0.5 Lux
QVGA(320*240)
0 Lux (With IR Illuminator)
Lens Type
Glass Lens
Focal Length
f: 4-9mm
Aperture
F1.6
Angle of view
60~ 30
Input/Output
External RCA interface for two-way audio
Audio Compression
ADPCM/G.726
Image Compression H.264
Video
Image Frame Rate
25fps maximum, downward adjustable
Resolution
1280 x 720(720P), 640 x 480(VGA), 320 x 240(QVGA)
Stream
Single stream
Image Adjustment
The brightness, contrast, saturation, chroma are adjustable
Flip Mirror Images
Reversal and mirror
Night visibility
IR-CUT
Light Frequency
Pan/Tilt Angle
22pcs IR-LEDs
Distance up to 20m
Distance up to 20m
Distance up to 20m
Null
Automatic or manual
50Hz, 60Hz
H:355& V: 95
H:355& V: 95
H:355& V: 75
8 presets, include Horizontal & Vertical Position and Focal length
Preset Cruise
1-8 preset positions cruise
Border Scan
Set any position as left or right border, scan between the borders
Horizontal Scan
355horizontal scan
Guard position
Support, default is preset position 1
Alarm preset
Support
Zoom
2.3x zoom
Ethernet
10/100Mbps RJ-45 port
SMTP, DHCP, DDNS, UPnP, RTSP
Wireless Standard
IEEE 802.11b/g/n
IEEE802.11b: 11Mbps(Max.)
IEEE802.11g: 54Mbps(Max.)
IEEE802.11n: 150Mbps(Max.)
Wireless Security
WEP, WPA, WPA2
By PC
Windows XP, Vista, 7, 8, Mac OS
By Phone
Android, iOS
Browser
H:355& V: 75
HTTP, HTTPS, FTP, TCP/IP, UDP
Data Rate
System
22pcs IR-LEDs
3D Preset
Protocol
Network
66pcs IR-LEDs
Dual IR-CUT filter (Original)
Infrared mode
PTZ
Null
Microsoft IE7 and above version or compatible browser;
Mozilla Firefox; Google Chrome; Apple Safari.
Copyright Shenzhen Zilink Electrical Appliance Co., Ltd
All Rights Reserved
42
LINK FROM HEART TO HEART
Device Clients
Up to 64-channel,centralized monitor, remote record and playback
Dimension
162*131*191 mm
173*154*210 mm
162*131*191 mm
211*126*236mm
900g/1300g
1000g/1460g
800g/1200g
1200g/1600g
235 x 165 x 215 mm
256*193*250mm
Net/Gross Weight
Physical
Color Box
Power
235 x 165 x 215mm 255x 195 x 240 mm
Power Supply
Power Consumption
Other Feature
Environmental
Certification
Warranty
www.zilink.cn
DC 12V/1.0A
DC 12V/2.0A
DC 12V/1.5A
DC 12V/1.5A
8 Watts (Max.)
8 ~18 Watts (Max.)
8 ~15 Watts (Max.)
8 ~15 Watts (Max.)
Protection level
IP66
Shell
Metal shell
User Accounts
Three levels user role
UID Technology
UID scan technology applied, easy to operate, and highly confidential.
Reset
Reset button is available
Alarm
Motion detection alarm, I/O alarm
Operate Temper.
-20~ 50C (-4F ~ 122F)
Operating Humidity
20% ~ 85% non-condensing
Storage Temper.
-20C ~ 60(-4F ~ 140F)
Storage Humidity
0% ~ 95% non-condensing
CE, FCC, RoHS
Limited 1-year warranty
Attention: Power adapter should be used between -20C -40C, and 20%-90% relative humidity.
7.1 CE & FCC
Electromagnetic Compatibility (EMC)
FCC Statement
This device compiles with FCC Rules Part 15. Operation is subject to the following two conditions:
* This device may not cause harmful interference
* This device must accept any interference receives, including interference that may cause undesired operation.
This equipment has been tested and found to comply with the limits for a Class A digital device, pursuant to Part 15 of the
FCC Rules. These limits are designed to provide reasonable protection against harmful interference when the equipment is
operated in a commercial environment. This equipment can generate, use, and radiate the radio frequency energy. If it is not
installed and used in accordance with the installation manual, which may cause harmful interference to radio communications.
Operation of this equipment in a residential area is like to cause harmful interference, in which case the user will be required
to correct the interference at his own expenses.
Copyright Shenzhen Zilink Electrical Appliance Co., Ltd
All Rights Reserved
43
LINK FROM HEART TO HEART
www.zilink.cn
FCC Caution
Any changes or modifications are not expressly approved by the party, which responsible for compliance can void the users
authority to operate this equipment.
CE Mark Warning
This is a Class A product. In a domestic environment, this product may cause radio interference, in which case the user may
require to take adequate measures.
8. OBTAINING TECHNICAL SUPPORT
Well, we hope you have a enjoyable time during using the IP CAMERA and network camera. Besides, we hope it can be easy
for you to use. Perhaps you have some issues or questions but the Users Guide has not answered.
Please contact your reseller and ask for help firstly, if they could not resolve your problems, please contact our company.
If your reseller cannot provide services for you, please contact our service department: support@zilink.cn.
Thank you for your supporting and using.
Copyright Shenzhen Zilink Electrical Appliance Co., Ltd
All Rights Reserved
44
Das könnte Ihnen auch gefallen
- Hidden Figures: The American Dream and the Untold Story of the Black Women Mathematicians Who Helped Win the Space RaceVon EverandHidden Figures: The American Dream and the Untold Story of the Black Women Mathematicians Who Helped Win the Space RaceBewertung: 4 von 5 Sternen4/5 (895)
- Never Split the Difference: Negotiating As If Your Life Depended On ItVon EverandNever Split the Difference: Negotiating As If Your Life Depended On ItBewertung: 4.5 von 5 Sternen4.5/5 (838)
- The Yellow House: A Memoir (2019 National Book Award Winner)Von EverandThe Yellow House: A Memoir (2019 National Book Award Winner)Bewertung: 4 von 5 Sternen4/5 (98)
- The Subtle Art of Not Giving a F*ck: A Counterintuitive Approach to Living a Good LifeVon EverandThe Subtle Art of Not Giving a F*ck: A Counterintuitive Approach to Living a Good LifeBewertung: 4 von 5 Sternen4/5 (5794)
- Shoe Dog: A Memoir by the Creator of NikeVon EverandShoe Dog: A Memoir by the Creator of NikeBewertung: 4.5 von 5 Sternen4.5/5 (537)
- Devil in the Grove: Thurgood Marshall, the Groveland Boys, and the Dawn of a New AmericaVon EverandDevil in the Grove: Thurgood Marshall, the Groveland Boys, and the Dawn of a New AmericaBewertung: 4.5 von 5 Sternen4.5/5 (266)
- The Little Book of Hygge: Danish Secrets to Happy LivingVon EverandThe Little Book of Hygge: Danish Secrets to Happy LivingBewertung: 3.5 von 5 Sternen3.5/5 (400)
- Elon Musk: Tesla, SpaceX, and the Quest for a Fantastic FutureVon EverandElon Musk: Tesla, SpaceX, and the Quest for a Fantastic FutureBewertung: 4.5 von 5 Sternen4.5/5 (474)
- A Heartbreaking Work Of Staggering Genius: A Memoir Based on a True StoryVon EverandA Heartbreaking Work Of Staggering Genius: A Memoir Based on a True StoryBewertung: 3.5 von 5 Sternen3.5/5 (231)
- Grit: The Power of Passion and PerseveranceVon EverandGrit: The Power of Passion and PerseveranceBewertung: 4 von 5 Sternen4/5 (588)
- The Emperor of All Maladies: A Biography of CancerVon EverandThe Emperor of All Maladies: A Biography of CancerBewertung: 4.5 von 5 Sternen4.5/5 (271)
- The Unwinding: An Inner History of the New AmericaVon EverandThe Unwinding: An Inner History of the New AmericaBewertung: 4 von 5 Sternen4/5 (45)
- On Fire: The (Burning) Case for a Green New DealVon EverandOn Fire: The (Burning) Case for a Green New DealBewertung: 4 von 5 Sternen4/5 (74)
- The Hard Thing About Hard Things: Building a Business When There Are No Easy AnswersVon EverandThe Hard Thing About Hard Things: Building a Business When There Are No Easy AnswersBewertung: 4.5 von 5 Sternen4.5/5 (345)
- Team of Rivals: The Political Genius of Abraham LincolnVon EverandTeam of Rivals: The Political Genius of Abraham LincolnBewertung: 4.5 von 5 Sternen4.5/5 (234)
- The Gifts of Imperfection: Let Go of Who You Think You're Supposed to Be and Embrace Who You AreVon EverandThe Gifts of Imperfection: Let Go of Who You Think You're Supposed to Be and Embrace Who You AreBewertung: 4 von 5 Sternen4/5 (1090)
- The World Is Flat 3.0: A Brief History of the Twenty-first CenturyVon EverandThe World Is Flat 3.0: A Brief History of the Twenty-first CenturyBewertung: 3.5 von 5 Sternen3.5/5 (2259)
- The Sympathizer: A Novel (Pulitzer Prize for Fiction)Von EverandThe Sympathizer: A Novel (Pulitzer Prize for Fiction)Bewertung: 4.5 von 5 Sternen4.5/5 (121)
- Her Body and Other Parties: StoriesVon EverandHer Body and Other Parties: StoriesBewertung: 4 von 5 Sternen4/5 (821)
- Technical Specification For Flue Gas Desulfurization of Thermal Power Plant Limestone / Lime - Gypsum MethodDokument17 SeitenTechnical Specification For Flue Gas Desulfurization of Thermal Power Plant Limestone / Lime - Gypsum Methodpramod_tryNoch keine Bewertungen
- Choosing The Right HF Welding Process For Api Large Pipe MillsDokument5 SeitenChoosing The Right HF Welding Process For Api Large Pipe MillsNia KurniaNoch keine Bewertungen
- Centurion Bank of PunjabDokument7 SeitenCenturion Bank of Punjabbaggamraasi1234Noch keine Bewertungen
- Reaching Different Learning Styles ThrouDokument29 SeitenReaching Different Learning Styles ThrouKENNETH HERRERANoch keine Bewertungen
- Wi-Fi Planning and Design Questionnaire 2.0Dokument12 SeitenWi-Fi Planning and Design Questionnaire 2.0Free Space67% (3)
- Review of Financial Statements and Its Analysis: Rheena B. Delos Santos BSBA-1A (FM2)Dokument12 SeitenReview of Financial Statements and Its Analysis: Rheena B. Delos Santos BSBA-1A (FM2)RHIAN B.Noch keine Bewertungen
- Indian Ordnance FactoryDokument2 SeitenIndian Ordnance FactoryAniket ChakiNoch keine Bewertungen
- User Exits in Validations SubstitutionsDokument3 SeitenUser Exits in Validations SubstitutionssandeepNoch keine Bewertungen
- Odontogenic CystsDokument5 SeitenOdontogenic CystsBH ASMRNoch keine Bewertungen
- KEC International Limited: Pile FoundationDokument49 SeitenKEC International Limited: Pile FoundationDinesh Kumar100% (1)
- Impact of Wrongful Termination On EmployeesDokument4 SeitenImpact of Wrongful Termination On EmployeesAvil HarshNoch keine Bewertungen
- Review On A Protective Scheme For Wind Power Plant Using Co-Ordination of Overcurrent Relay-NOTA TECNICADokument5 SeitenReview On A Protective Scheme For Wind Power Plant Using Co-Ordination of Overcurrent Relay-NOTA TECNICAEdgardo Kat ReyesNoch keine Bewertungen
- Fpga De0-Nano User Manual PDFDokument155 SeitenFpga De0-Nano User Manual PDFCesarNoch keine Bewertungen
- HRM Final Ass Apple Human Resource Management AssesmentDokument8 SeitenHRM Final Ass Apple Human Resource Management AssesmentAditya Nandi Vardhana100% (1)
- Water Cooled Centrifugal Chiller (150-3000RT)Dokument49 SeitenWater Cooled Centrifugal Chiller (150-3000RT)remigius yudhiNoch keine Bewertungen
- Zambia MTEF 2015 - 2017 (Green Paper)Dokument27 SeitenZambia MTEF 2015 - 2017 (Green Paper)Chola MukangaNoch keine Bewertungen
- Print Design Business Model CanvasDokument3 SeitenPrint Design Business Model CanvasMusic Da LifeNoch keine Bewertungen
- Lich King Chorus PDFDokument21 SeitenLich King Chorus PDFMacgy YeungNoch keine Bewertungen
- MushroomDokument8 SeitenMushroomAkshay AhlawatNoch keine Bewertungen
- DPWH Cost EstimationDokument67 SeitenDPWH Cost EstimationAj Abe92% (12)
- 3-Matic 14 - User Manual 15Dokument169 Seiten3-Matic 14 - User Manual 15Oliver RuizNoch keine Bewertungen
- Digirig Mobile 1 - 9 SchematicDokument1 SeiteDigirig Mobile 1 - 9 SchematicKiki SolihinNoch keine Bewertungen
- NammalvarDokument22 SeitenNammalvarPranesh Brisingr100% (1)
- Introduction and Instructions: ForewordDokument20 SeitenIntroduction and Instructions: ForewordDanang WidoyokoNoch keine Bewertungen
- Spectrochem Chemindex 2016 17Dokument122 SeitenSpectrochem Chemindex 2016 17Nivedita Dube0% (1)
- ABMOM q2 mod5OrgAndMngmnt Motivation - Leadership and Communication in Organizations-V2Dokument18 SeitenABMOM q2 mod5OrgAndMngmnt Motivation - Leadership and Communication in Organizations-V2Zoren Jovillanos EmbatNoch keine Bewertungen
- In Coming MailDokument4 SeitenIn Coming Mailpoetoet100% (1)
- ADAMDokument12 SeitenADAMreyNoch keine Bewertungen
- 2B. Glicerina - USP-NF-FCC Glycerin Nutritional Statement USP GlycerinDokument1 Seite2B. Glicerina - USP-NF-FCC Glycerin Nutritional Statement USP Glycerinchristian muñozNoch keine Bewertungen
- Pub 005940 PDFDokument31 SeitenPub 005940 PDFkurniaNoch keine Bewertungen