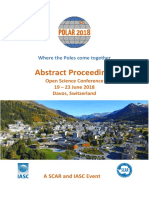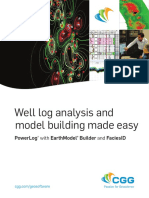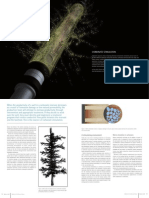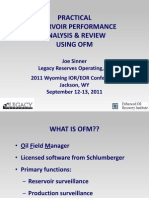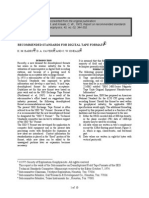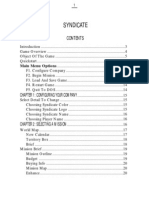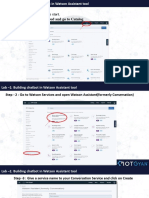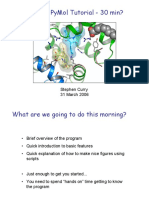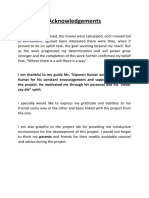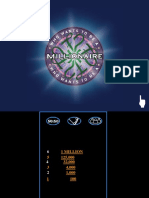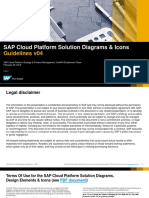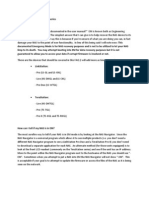Beruflich Dokumente
Kultur Dokumente
Advanced Interpretation 7.4
Hochgeladen von
2032086Copyright
Verfügbare Formate
Dieses Dokument teilen
Dokument teilen oder einbetten
Stufen Sie dieses Dokument als nützlich ein?
Sind diese Inhalte unangemessen?
Dieses Dokument meldenCopyright:
Verfügbare Formate
Advanced Interpretation 7.4
Hochgeladen von
2032086Copyright:
Verfügbare Formate
Advanced Interpretation
Geophysical Tools for Enhanced Results
2012 SeisWare International Inc. Calgary, Alberta, Canada All rights reserved
2012 SeisWare International Inc.
Calgary, Alberta, Canada
All rights reserved.
SeisWare Version 7.04
REV 0 February 2012
Advanced Interpretation
CONTENTS
3D Seismic Visualizer................................................................................................................ 1
Fault Interpretation.................................................................................................................. 29
Well Planning........................................................................................................................... 49
Time to Depth Conversion ...................................................................................................... 56
Log Editor ................................................................................................................................ 69
2D Modeling/Cross Section .................................................................................................... 87
Horizon Smoothing and Computing Attributes.................................................................... 102
Seismic Zone Attributes........................................................................................................ 108
Wavelet Analysis ................................................................................................................... 115
Attribute Calculator ............................................................................................................... 128
Spectral Decomposition........................................................................................................ 137
Automatic Mistie Analysis .................................................................................................... 146
Appendix A: Depth Seismic .................................................................................................. 159
Appendix B: SeisWare Glossary .......................................................................................... 162
FIGURES
Figure 1: 3D General Visualizer Properties .................................................................................. 2
Figure 2: 3D Seismic Properties Window ..................................................................................... 3
Figure 3: Red White Blue Color Bar ............................................................................................. 4
Figure 4: 3D Volume Loaded in Seismic Visualizer ...................................................................... 4
Figure 5: General Toolbar and Interaction Toolbar ....................................................................... 5
Figure 6: Scale Toolbar ............................................................................................................... 7
Figure 7: Slice Toolbar and Animation Toolbar ............................................................................ 9
Figure 8: Contour Overlaying Grid ............................................................................................. 12
Figure 9: Loading Horizons........................................................................................................ 14
Figure 10: Interaction of Horizon and Seismic ............................................................................ 15
Figure 11: Selecting Grids ......................................................................................................... 16
Figure 12: Selecting Overlay ..................................................................................................... 17
Figure 13: Wells Properties ....................................................................................................... 18
Figure 14: Volume Toolbar ........................................................................................................ 20
Figure 15: Adjusting Vertices ..................................................................................................... 21
Figure 16: Moving Volume ......................................................................................................... 21
Figure 17: Opacity Graph .......................................................................................................... 22
SeisWare V 7.4, 2012
Advanced Interpretation
Figure 18: Data Properties for Seismic Opacity .......................................................................... 23
Figure 19: Opacity Graph........................................................................................................... 24
Figure 20: Seismic Volume with Opacity Applied ........................................................................ 25
Figure 21: Light Intensity Slider Bar ........................................................................................... 26
Figure 22: Seismic Viewer FaultHorizon Contacts ................................................................. 30
Figure 23: Basemap FaultHorizon Contacts .......................................................................... 31
Figure 24: Pick Horizons Window .............................................................................................. 32
Figure 25: Configuration Window ............................................................................................... 32
Figure 26: Seismic Display Properties Window .......................................................................... 33
Figure 27: Select Fault to delete Dialog...................................................................................... 36
Figure 28: Seismic Viewer Selected Fault Segment ................................................................ 37
Figure 29: Reassign Fault Segment Window.............................................................................. 38
Figure 30: 3D Visualizer with Parallel Faults .............................................................................. 38
Figure 31: Basemap Choosing Faults to Reassign .................................................................. 39
Figure 32: Triangulate Faults Window ........................................................................................ 41
Figure 33: Seismic Viewer Triangulated Faults........................................................................ 41
Figure 34: 3D Visualizer Fault Triangulation Planes ................................................................ 42
Figure 35: 3D Visualizer Fault Triangulation Edges ................................................................. 42
Figure 36: Fault to Horizon Window ........................................................................................... 45
Figure 37: Fault Polygons/Contacts Window .............................................................................. 47
Figure 38: Basemap Fault Polygons ....................................................................................... 48
Figure 39: Well Planning Dialog ................................................................................................. 49
Figure 40: Well Plan in the Seismic Viewer ................................................................................ 53
Figure 41: Editing nodes on the Basemap.................................................................................. 54
Figure 42: Editing nodes in the 3D Seismic Visualizer ................................................................ 55
Figure 43: Choose Time/Depth Method Window ........................................................................ 56
Figure 44: Time to Depth Interval Velocity .................................................................................. 58
Figure 45: Select Tops Window ................................................................................................. 61
Figure 46: Grid Parameters Window .......................................................................................... 63
Figure 47: Output grid ................................................................................................................ 66
Figure 48: Zoom Toolbar ........................................................................................................... 70
Figure 49: Select Curve Alias Window ....................................................................................... 71
Figure 50: Log Editor Window .................................................................................................... 72
Figure 51: Select Curve Alias Window ....................................................................................... 73
Figure 52: Moving Tracks .......................................................................................................... 74
Figure 53: Synthetic Properties Selection................................................................................... 75
Figure 54: Synthetic Track ......................................................................................................... 76
Figure 55: General Track Properties .......................................................................................... 78
Figure 56: Individual Track Properties ........................................................................................ 79
Figure 57: Track Properties Fill Properties .............................................................................. 80
SeisWare V 7.4, 2012
Advanced Interpretation
Figure 58: Fill Above Value and Fill Below Value ....................................................................... 80
Figure 59: Edit Curve Icons ....................................................................................................... 81
Figure 60: DT Sonic Curve Selected for Editing ......................................................................... 84
Figure 61: Save Curve Dialog .................................................................................................... 85
Figure 62: Editing Tops Toolbar ................................................................................................. 85
Figure 63: Cross Section Properties .......................................................................................... 88
Figure 64: General Track Properties .......................................................................................... 89
Figure 65: Track Properties ....................................................................................................... 90
Figure 66: Model Properties ...................................................................................................... 91
Figure 67: Well Selection from Basemap ................................................................................... 93
Figure 68: Apply Log Template .................................................................................................. 94
Figure 69: Correlations Window................................................................................................. 95
Figure 70: Cross Section with correlations, being edited ............................................................ 98
Figure 71: Output 2D SEG-Y Dialog .......................................................................................... 99
Figure 72: Generated Model .................................................................................................... 100
Figure 73: Saving the Model .................................................................................................... 101
Figure 74: Horizon Smoothing/Attributes Window .................................................................... 104
Figure 75: Select Output Horizon Names Window ................................................................... 105
Figure 76: Seismic Zone Attributes Window ............................................................................. 112
Figure 77: Seismic Zone Attributes Window Select Wavelet Section ..................................... 113
Figure 78: Add Wavelet Window.............................................................................................. 121
Figure 79: Wavelet Analysis Window ....................................................................................... 123
Figure 80: Add Wavelet Window.............................................................................................. 124
Figure 81: Wavelets Section with New Wavelet ....................................................................... 125
Figure 82: QC Wavelets Window ............................................................................................. 126
Figure 83: Attribute Calculator Window .................................................................................... 132
Figure 84: Semblance Cube in the Seismic Viewer .................................................................. 134
Figure 85:Seismic Color Properties for Semblance .................................................................. 135
Figure 86: Semblance and Curvature in the 3D Seismic Visualizer .......................................... 136
Figure 87: Spectral Decomposition .......................................................................................... 140
Figure 88: Spectral Decomposition Window Parameters .......................................................... 141
Figure 89: Spectral Decomposition Output............................................................................... 142
Figure 90: Time Slice .............................................................................................................. 143
Figure 91: Spectral Decomposition Windowing Parameters .................................................. 144
Figure 92: Output .................................................................................................................... 145
Figure 93: Select Mistie Run Window. ..................................................................................... 150
Figure 94: Automatic Mistie Analysis Window .......................................................................... 151
Figure 95: Select Seismic Lines Window ................................................................................. 152
Figure 96: Quick Mistie Zoom and Mistie Analysis Windows ................................................. 154
Figure 97: Add Jump Tie Window ............................................................................................ 157
SeisWare V 7.4, 2012
iii
Advanced Interpretation
SeisWare V 7.4, 2012
Advanced Interpretation
3D SEISMIC VISUALIZER
The 3D Seismic Visualizer is a tool that enables you to view all
of the data in your project in 3D space. You are able to load in
your seismic, with existing interpretation and integrate this with
your wells and culture information to create a cohesive view.
After you have loaded all of your data into the 3D Seismic
Visualizer, you can save the display and create saved images
for use in other applications.
You can:
o load 2D and 3D seismic data
o display trace, line, time and horizon slices for 3D volumes
o load multiple 3D volumes and independently adjust their
properties
o load horizons and grids as structure surfaces with
attributes as surface color overlay, and independently
adjust their properties
o display faults, grids and horizons as surfaces or wire
meshes
o rotate, zoom, pan, change vertical exaggeration and
control light direction
o print images as .bmp files to insert in other software or
print
To open the tool, select 3D Seismic Visualizer from the
Launch menu of the Main Launcher. The 3D Seismic Visualizer
always defaults to a blank view, until you specify the data to
display. To load data, and customize the display, you will be
using the General 3D Visualizer Properties.
Loading Seismic Data
You can load both 2D and 3D seismic data into the 3D Seismic
Visualizer. You can load multiple volumes at one time, either in
time or in depth. By default, only the working set versions of
SeisWare V 7.4, 2012
Advanced Interpretation
your seismic is displayed, but you can view all volumes by
toggling off the Display working set only option. After you select
any of the volumes, the displays can be individually configured
by highlighting the volume from the Visible Seismic list and then
selecting the Properties button on the bottom right.
Clicking on the Properties button launches a Properties window
that allows you customize the appearance of the data item. You
can change colors, scaling methods and time or depth extents. If
no settings are changed, the entire 2D line or 3D volume will
display with the default display properties.
Exercise
Select Load Data from the File menu. SeisWare
opens the General 3D Visualizer Properties (see
Figure 1). Alternatively you can select General
Properties from the right mouse button menu, or use
the General Properties icon (
).
Figure 1: 3D General Visualizer Properties
SeisWare V 7.4, 2012
Advanced Interpretation
In the Displayed Data section of General 3D
Visualizer Properties select 3D Seismic.
Move nsask MIG 0 Migrated Stack from Available
Seismic 3D to Visible Seismic 3D and press
.
Highlight nsask in the Visible Seismic 3D column
and press
. SeisWare opens a window
titled 3D Seismic Properties: nsask MIG 0 Migrated
Stack (see Figure 2).
Figure 2: 3D Seismic Properties Window
Select Data Properties and ensure that Trace slice,
Line slice and Time slice are selected, and that
Volume is not selected.
Toggle off Time slice and press
Turn Time slice back on.
Enter a Start Time of 500 and an End Time of
1500.
SeisWare V 7.4, 2012
Advanced Interpretation
Select Seismic Color Properties from the list of 3D
Seismic Properties.
Select the Red White Blue color bar from the
dropdown list.
Figure 3: Red White Blue Color Bar
Select Posting from the list of 3D Seismic Properties
and ensure that Show Posting is not selected.
Press
Properties.
to exit the 3D Seismic
Press
to exit the General 3D
Visualizer Properties. SeisWare now displays the
volume in the Visualizer (see Figure 4).
Figure 4: 3D Volume Loaded in Seismic Visualizer
SeisWare V 7.4, 2012
Advanced Interpretation
Navigating in the 3D Seismic Visualizer
Navigating within the 3D Seismic Visualizer can be
accomplished using the tools on the General Toolbar and
Interaction Toolbar (see Figure 5).
Figure 5: General Toolbar and Interaction Toolbar
Rotation Mode
After the volume has been loaded you will be in Rotation mode (
) and the cursor will look like a hand (
). In this mode you
can rotate and move the display on all axes by left clicking and
dragging. While in Rotation Mode, to temporarily switch to
Selection Mode, hold down the Shift key, or hit R to switch
permanently.
Selection Mode
Selection Mode is also required when manipulating a volume,
and when selecting slices within the Visualizer. Selection Mode
is activated by pressing the selection mode icon (
cursor will now look like an arrow (
). The
). To temporarily switch to
Selection mode while in Rotation Mode, hold down the Alt key,
or hit V to switch permanently.
Orienting Displays
To help you orient yourself, direction arrows are always visible
on the bottom right hand side of the Visualizer. Clicking Plan
SeisWare V 7.4, 2012
Advanced Interpretation
View (
) will orient the screen as if you were viewing a
Basemap with the Z axis coming directly out of the screen.
Clicking Depth View (
) orients the display such that the north
axis is exiting the screen.
Defining Home Position
Similar to the Basemap you can define a home position in the
view by pressing the Define Home Position icon (
). To return
to this position at any time press the Go To Home Position icon (
).
Additional Movements
The Pan icon (
) allows you to move the display with no
rotation. This is useful when you have an exaggerated vertical
display. If you are in rotation mode you can click and hold down
the centre mouse wheel to pan without selecting the icon, but
this only works if you are already in a rotation mode.
The Zoom icon (
) allows you to zoom in and out by moving
the cursor towards and away from you. You can also use the
centre mouse wheel to slowly move the display in and out.
Exercise
1. Navigating the 3D Seismic Visualizer
Practice rotating the seismic display in Rotation
mode.
SeisWare V 7.4, 2012
Advanced Interpretation
Click the Vertical Rotation (
) and Horizontal
Rotation (
) icons respectively and left click and
drag on the seismic display. SeisWare rotates the
display around an axis.
Click the Pan icon (
). The cursor changes to look
like a hand with four arrows (
in both directions.
Click the Zoom icon (
). Pan the display
). The cursor changes to
look like a pointed finder with an arrow (
the display in and out.
). Zoom
Click the Go To Centre and Zoom In icon (
The cursor changes to a viewfinder (
).
).
Left click on an area you want to zoom in on.
SeisWare will both centre the display and zoom in.
Press the Fit View icon (
volume.
) to view the entire
Setting the Scale
To get an appropriate view in the 3D Seismic Visualizer you
made need to modify the vertical and horizontal exaggeration of
the display. This can be done by adjusting the settings on the
Scale Toolbar (see Figure 6).
Figure 6: Scale Toolbar
Use the up and down arrows to adjust the scale in the X, Y or Z
direction. Alternatively you can manually enter scale values. If
SeisWare V 7.4, 2012
Advanced Interpretation
you want different scales in the X and Y direction you need to
turn off the Lock X and Y aspect ratio icon (
).
Exercise
1. Defining the scale
Press the up arrow ( ) next to the Z field to
increase the z-scale exaggeration.
Type the value 5 into the Z field.
Press the up arrow next to the X field to increase the
x-scale exaggeration.
Turn of Lock X and Y aspect ratio (
).
Press the down arrow ( ) next to the ) Y field to
decrease the y-scale exaggeration independent of
the x-scale exaggeration.
Turn on Lock X and Y aspect ratio (
).
Return the value in the X filed to 1.
Scrolling through Seismic Data
To move through the seismic volume you can click and drage
objects while in selection mode, or you can use the tools on the
Slice Toolbar and Animation Toolbar (see Figure 7). These tools
allow you to animate through slices, scroll through slices, or
manually enter a slice value.
The toolbar has the Slice Type (inline, crossline, time, horizon),
Volume Name and a Position slide bar that will display the
actual position within the 3D where the currently selected slice
SeisWare V 7.4, 2012
Advanced Interpretation
is. When a slice is selected, there will be a red highlight around
the slice.
When scrolling in the Seismic Visualizer, you can have the
Seismic Viewer update with the current slice. For the Visualizer
and the Seismic Viewer to communicate the talk (
(
) and listen
) icons must be on in both applications.
Figure 7: Slice Toolbar and Animation Toolbar
Exercise
1. Scrolling through seismic data
To move a slice, make sure you are in selection
mode ( ), left click on any slice so that it highlights
red and then drag to the new position. Try this on all
of the slice types.
Select Inline from the Slice Type dropdown.
Press the Animate Forward icon (
). SeisWare
scrolls through the inlines at the selected Increment
and Speed.
Press the Stop icon (
) when you reach a slice of
interest to stop the animation.
Use the position slider to move the slice. It only
moves the slice specified in the Slice Type
dropdown, so the inline should be moving
Repeat this procedure, selecting Crossline and Time
from the Slice Type dropdown.
SeisWare V 7.4, 2012
10
Advanced Interpretation
Select Inline again from the Slice Type dropdown.
Ensure that the talk (
on.
) and listen (
) icons are
Open an inline in the Seismic Viewer on the nsask
volume.
Type 125 in the Position field in the 3D Seismic
Visualizer and press Enter on your keyboard.
Loading Data
Data is loaded from the Displayed Data section of the General
3D Visualizer Properties. All data items are selected individually;
however entire data types can be turned on and off from the
Data Visibility page.
Loading Horizon Data
Single or multiple horizons can be loaded into the 3D Seismic
Visualizer. Any overlay can be placed on the horizon structure,
such as an amplitude horizon, Wavelet Analysis output horizon
or curvature horizon.
As with seismic, you are able to set the display parameters for
each horizon independently using the Properties button. To
globally change the properties for all displayed horizons in one
step select Horizon Display Properties in the General 3D
Visualizer Properties window, and ensure that Apply to loaded
data is checked on.
Loading Grid Data
Single or multiple grids can be loaded into the 3D Seismic
Visualizer. Like horizons, any overlay can be placed on the grid
SeisWare V 7.4, 2012
Advanced Interpretation
surface. Unlike horizons, a grid doesnt need to be associated
with seismic data to be loaded.
To change the properties of a single grid you can select the grid
a press the Properties button. To globally change the properties
for all displayed grids in one step select Grid Display Properties
in the General 3D Visualizer Properties window, and ensure that
Apply to loaded data is checked on.
If you want to view a depth grid, you can change the Z units of
the Visualizer to depth units. This setting is accessed from the
Visualizer Properties section of General 3D Visualizer
Properties.
Loading Culture
All of the culture in your project is available to be loaded in the
3D Seismic Visualizer. By default, when a culture layer is loaded
into the Visualizer the entire layer is loaded. It is drawn as a flat
layer at a Z value of 0. You can use the Culture Z slider to
reposition the culture layers to any Z position. This makes it
easier to orient yourself closer to a region of interest.
Contour culture layers are handled slightly differently since
contours have Z values associated with them. They will be
draped over the grid surface (see Figure 8). You may need to
exaggerate the Z scale for full impact. To limit the extents of
your view, use the Clip View feature described on page 26.
SeisWare V 7.4, 2012
11
12
Advanced Interpretation
Figure 8: Contour Overlaying Grid
Loading Wells, Tops and Curves
All of your well data can be loaded into the 3D Seismic
Visualizer, including tops and curves. When looking at time data,
if the wells contain velocity information, they will plot accurately
in time. By default, if there is no velocity information when
viewing well on a time volume, the vertical stick will be drawn to
the full extents of the data loaded.
Loading Faults
The 3D Seismic Visualizer is helpful for correlating fault
segments and for checking fault plane triangulation. Fault
segments will update interactively as they are picked or edited in
the Seismic Viewer, so it is helpful to keep the Visualizer open
as you are picking faults.
SeisWare V 7.4, 2012
Advanced Interpretation
13
Exercise
1. Loading horizon data
Open General 3D Visualizer Properties (
).
Select Horizons from the Displayed Data list.
Move horizon H from the Available Horizons list to
the Visible Horizons and Overlays list (see Figure 9).
Click
Select horizon H from the Visible Horizons and
Overlays list and press Overlay.
Select H AMP from the Select Overlay list. Click
then click
General 3D Visualizer Properties window.
in the
Select horizon H H AMP from the Visible Horizons
and Overlays list and press Properties.
Select a new color palette from the dropdown menu.
SeisWare V 7.4, 2012
14
Advanced Interpretation
Figure 9: Loading Horizons
Toggle between Show surface and Show triangle
edges in the Horizon Appearance section.
Toggle between Using the color palette and Using
the objects surface color in the Color 3D Surface
section.
Return the settings to Show Surface and Using the
color palette and click
Use the Transparency slider bar to adjust the
transparency of the horizon.
Click
to exit the
Properties_Horizons: H H AMP window.
Zoom in on the faulted area in the NE corner of the
display.
Move the inline slice to see the interaction between
the horizon and the seismic data (see Figure 10).
SeisWare V 7.4, 2012
Advanced Interpretation
15
Figure 10: Interaction of Horizon and Seismic
2. Loading grid data
Open the General Properties window (
).
Remove the H horizon from the display.
Select Grids from the Displayed Data section of
General 3D Visualizer Properties.
Move E Grid from the Available Grids list to Visible
Grids and Overlays list (see Figure 11). Click
.
Select E Grid E Grid from the Visible Grids and
Overlays list and click
Select a new color palette from the dropdown menu.
Toggle between Show surface and Show triangle
edges in the Grid Appearance section.
Use the Transparency slider bar to adjust the
transparency of the grid.
SeisWare V 7.4, 2012
16
Advanced Interpretation
Click
to exit the Properties_Grids:
E Grid E Grid window.
Figure 11: Selecting Grids
Highlight E Grid in the Visible Grids and Overlays
list and click
Select E AMP Grid from the Select Overlay list and
click
(see Figure 11).
SeisWare V 7.4, 2012
Advanced Interpretation
17
Figure 12: Selecting Overlay
Click
. SeisWare now displays the
relief of E Grid with the color mapped as E AMP
Grid.
3. Loading Culture Data
With E Grid still displayed select Culture from the
Displayed Data section of General Properties.
Move E Contour from Available Culture Layers to
Visible Culture Layers.
Click
Move the layer Channel_Text into Visible Culture
Layers.
Click
Use the Culture Z slider bar to move the culture to
an appropriate depth.
Remove all culture and grid data from the Visualizer.
SeisWare V 7.4, 2012
18
Advanced Interpretation
4. Loading Well Data
Select Wells from the Displayed Data menu in
General Properties
Select a group of wells by left clicking and dragging
out at area on the Basemap.
Click
Click Remove All then select well 100232 from the
Available Wells list and press
Click on Wells Display Properties in the General 3D
Visualizer Properties window (see Figure 13).
Figure 13: Wells Properties
Change the Text Size to 20 and the Bore Diameter
to 20. These sizes are in surface units, either
metres or feet depending on how the project has
been configured.
SeisWare V 7.4, 2012
Advanced Interpretation
19
Adjust the Label Z Position.
Select Tops in the Displayed Data menu in General
Properties.
Make sure the View Tops has been selected.
Adjust the appearance of the tops in the Tops
Display Properties section of the Visualizer
Properties.
Select Log Curves in the Displayed Data menu in
General Properties.
Click
in the Available Wells list.
Select the DTCO curve from the Available Log
Curves list.
Click
Adjust the appearance of the curve in Log Curve
Display Properties.
Remove the wells from the Visualizer.
5. Loading fault data
Select Faults from the Displayed Data menu in
General Properties.
Click
to move both available faults
from the Available Faults list to the Visible Faults list.
Click
. SeisWare now displays the
faults in the Visualizer.
Click on Faults Display Properties.
Toggle Show triangulated surface on and off.
Toggle Show triangle edges on and off.
Toggle Show Segments on and off.
SeisWare V 7.4, 2012
20
Advanced Interpretation
Adjust the Transparency of the fault surfaces.
Remove the faults from the Visualizer.
Defining Region of Interest
Region of Interest allows you to create a rectangular volume
within the 3D that can be moved independently. Use this feature
to create pseudo chair diagrams and other unique displays
when combined with slice displays. Adjusting the region of
interest is done using the Volume Toolbar (see Figure 14).
Figure 14: Volume Toolbar
Exercise
From the Volume Toolbar select the Toggle Volume
Visibility icon (
). The entire 3D volume becomes
opaque, and the icon will show that it is enabled (
).
Click the Toggle Region of Interest icon (
). You
will now see the volume outlined with tabs on the
vertices.
Click on the Selection Mode icon (
).
Left click and drag on the tabs to change the size of
the volume (see Figure 15).
SeisWare V 7.4, 2012
Advanced Interpretation
21
Figure 15: Adjusting Vertices
Left click and drag on the sides of the volume to
move the entire volume (see Figure 16).
Figure 16: Moving Volume
SeisWare V 7.4, 2012
22
Advanced Interpretation
Deselect Region of Interest and Volume Visibility.
Seismic Opacity
The opacity of an entire volume can be adjusted based on its
amplitude content. Certain amplitudes and dead traces can be
rendered transparent. The opacity can also be adjusted for
horizon and grid data.
The Opacity Graph is represented by Opacity values on the Y
axis, ranging from 1.0, or fully opaque, to 0, or fully transparent.
The X axis represents the range of amplitudes in the seismic
file. The graph in Figure 19 will render the highest negative
amplitudes in the volume fully opaque and all other values
transparent.
Figure 17: Opacity Graph
When drawing the graph, any position where no line is drawn
that section of the color palette will be made fully transparent.
SeisWare V 7.4, 2012
Advanced Interpretation
23
Once the graph is drawn you can adjust the vertices by clicking
and dragging nodes. If you commonly use the same graph you
can save (
) and load (
) graphs.
Exercise
Select 3D Seismic from the Displayed Data section
of General 3D Visualizer Properties.
Select nsask from the Visible Seismic 3D list and
press
In the Data Properties section enter a Start Time of
650 and an End Time of 725. Turn off Trace slice,
Line Slice, and Time Slice and turn on Volume and
Full Volume (see Figure 18). Press
.
Figure 18: Data Properties for Seismic Opacity
SeisWare V 7.4, 2012
24
Advanced Interpretation
Select Seismic Opacity to from the 3D Seismic
Properties window.
Select the Draw Lines tool (
/
) and use your
cursor to draw a graph similar to that in Figure 19.
Figure 19: Opacity Graph
Press
. You will only see the areas
containing the lowest amplitudes in the file
displayed, including the channel, the tributary, and
the faulting in the NE corner (see Figure 20).
SeisWare V 7.4, 2012
Advanced Interpretation
25
Figure 20: Seismic Volume with Opacity Applied
Adjusting Lighting
The lighting in the 3D Seismic Visualizer can be adjusted to best
highlight the feature you are trying to see. You can globally
adjust the intensity of the light, and individually control the lights
intensity along each individual axis (x, -x, y, -y, z and z).
You can access the Lights options fomr the General 3D
Visualizer Properties, or using the Adjust Lights icon from on the
General Toolbar (
)/
Exercise
Display D Grid and adjust the Z scale so that it is at
least 50.
Select Lights in the General Properties.
Adjust the intensity of the Directional lights and
observe the effect on the grid display (see Figure
21).
SeisWare V 7.4, 2012
26
Advanced Interpretation
Figure 21: Light Intensity Slider Bar
Individually turn the Directional Lights on and off and
rotate the grid to see the result.
Clipping View
By default the 3D Seismic Visualizer loads the full extents of any
data item selected into the display. Sometimes larger culture
objects make the default view very large. You can restrict the
viewing area by using the Clip View option. Here you are able to
set minimum and maximum X and Y ranges used for viewing the
data. All data can be clipped using this utility.
To clip the view on your map, open the General 3D Visualizer
Properties. In the Visualizer Properties settings, turn on Clip
View and select an area on the map to define the Visualizer
extents.
Exercise
Right click in the 3D Seismic Visualizer and go to
General Properties
Select Visualizer Properties.
Select
. This will allow you to see the
Min and Max X, Y and Z extents.
Click on
SeisWare V 7.4, 2012
Advanced Interpretation
27
Go to the Basemap and define an area by left
clicking, holding and dragging out a box.
Once the values for the extents have updated click
. The data in the 3D Visualizer
should now be limited to the area defined.
Click the Toggle Clipping icon (
the original view.
) to go back to
Printing
You can create a bitmap (BMP), JPEG, PNG or TIFF file of the
Visualizer image. These can be imported into other applications
and printed. These may also be added to Basemap plots using
the Montage Editor.
Exercise
Use the 3D Visualizers File menu, and choose
Save to Image File.
Give the file a descriptive name, and press
.
Saving Properties
Save a 3D Seismic Visualizer display to a file so that you can
recreate the display at a later time. You can Save Data and
Properties which will save your entire display including the
selected data and properties. You can also Save Properties
which saves only the properties settings including sizes and
colorbars. If you forget to save your settings, the last used
settings are saved by default.
SeisWare V 7.4, 2012
28
Advanced Interpretation
Exercise
Use the 3D Visualizers File menu, and choose
Save Data and Properties.
Name the file Saved properties 1
Select New from the file menu. This will remove
everything from the Visualizer and leave you with a
blank view
Use the File menu and select Open Data and
Properties. Select the file Saved properties 1.xml.
All of your data should be reloaded as you had left it.
Select New from the file menu.
Use the File menu and select Open Data and
Properties. Select the file called
Last_data&properties_loaded_3DViz. All of your
data should be reloaded as you had last seen.
SeisWare V 7.4, 2012
Advanced Interpretation
FAULT INTERPRETATION
A typical fault interpretation workflow in SeisWare starts by
creating fault segments in the Seismic Viewer. Faults are drawn
as a series of connected nodes that can easily be edited. The
picked segments can be viewed in the Seismic viewer, on the
Basemap, and in the 3D Seismic Visualizer.
Once a fault has been picked you can triangulate it to create a
surface, contour it to highlight the surface, and grid it to apply
color to its surface. You can also use the intersection of the fault
with existing horizons to create a fault polygon, which can be
used when gridding a horizon surface.
There is a strong interaction between fault picking and the 3D
Seismic Visualizer. Faults update automatically in the Visualizer
as they are being picked, so you can constantly check you
picking for quality and consistency.
Picking Fault Segments
The picking utility, opened by selecting Pick from the Fault
menu, is very similar to the horizon picking dialog. It lets you
specify the name and display properties for the faults that will be
used as you work. Clicking in the Viewer allows you to create
connected node points.
Generating Fault/Horizon Contacts
When a picked horizon intersects a fault segment, a contact is
generated. These contacts can be used to generate fault
polygons that can ultimately be used to create structure maps.
SeisWare V 7.4, 2012
29
30
Advanced Interpretation
When the fault and horizon intersect, SeisWare displays a
horizon/fault contact circle on the seismic (see Figure 21).
Figure 22: Seismic Viewer FaultHorizon Contacts
On the Basemap, if there is only one contact, when you display
the horizon, the circle will appear. If you have multiple contacts
along a segment, chevron symbols indicate the horizon/fault
contact, and the heave and direction of dip (see Figure 22).
SeisWare V 7.4, 2012
Advanced Interpretation
31
Figure 23: Basemap FaultHorizon Contacts
You might need to switch to a manual picking mode to pick
through a fault, such as Straight Line, rather than an automatic
mode, such as Snap Stream, because of data distortions near
the fault. This will help ensure that SeisWare generates a proper
horizon/fault contact. You can also configure the Horizon Picking
dialog to Stop Picking at Faults. Open this by pressing the
Configuration button on the Pick Faults dialog (see Figure 24).
SeisWare V 7.4, 2012
32
Advanced Interpretation
Figure 24: Pick Horizons Window
After you have opened the Configuration window you can turn
on Stop picking at faults (see Figure 25).
Figure 25: Configuration Window
Correlation Polygon
A correlation polygon can be used to move a portion of data
from one side of a fault to another to help you pick seismic data
SeisWare V 7.4, 2012
Advanced Interpretation
33
on both sides of a fault. Click the Correlation Polygon icon(
and then cut out a section of seismic data with a series of left
mouse button clicks. Right click to end the selection, then use
your cursor to move the section. Pressing Delete on the
keyboard will erase the polygon.
Projecting Fault Segments
In many areas, it can be difficult knowing exactly where to place
a fault segment because of poor data resolution. In these cases,
you can project the segment locations from other inlines or
crosslines to help locate the fault. You can turn on the 3D Inline
Crossline Overlay from the Faults tab of the Seismic Display
Properties (see Figure 26).
Figure 26: Seismic Display Properties Window
SeisWare V 7.4, 2012
34
Advanced Interpretation
SeisWare displays the faults as dashed lines for any segments
that fall within the number of traces specified. You can use these
as a guide for picking parallel faults through poor data areas.
Editing Fault Segments
To change an existing fault segment you must first select the
segment with the Fault Picking dialog open. You are then able
to grab the nodes that exist along the segment to reposition.
Clicking between nodes will insert a node at the point where you
click. To add a node beyond the fault segment use the Insert
key on the keyboard. You can delete a selected node by hitting
the Delete key on your keyboard once and the again to remove
the entire fault segment.
You can also use the 3D Seismic Visualizer to check the
segment editing. Refer to the 3D Visualizers Fault Data section,
on page 12, for information about the 3D Seismic Visualizer.
Whenever edits are made in the Seismic Viewer, the 3D Seismic
Visualizer will show these edits so you can use this feature to
check your work.
Displaying Faults on the Basemap
The Fault Properties section of General Basemap Properties
allows you to control the appearance of faults on the Basemap.
The fault displayed on the map is made up of the nodes
(squares), segments (lines), and the dip direction of the fault
(arrow head). These components can be turned on in any
combination. The color of the fault on the Basemap is the same
as the color used in the Seismic Viewer and is set in the Fault
Picking dialog.
SeisWare V 7.4, 2012
Advanced Interpretation
35
Correlating, Assigning, and Reassigning Segments
Faults are connected by name and must be named before they
can be picked. You can create a temporary fault called
Unassigned and use this fault for picking all faults. These faults
can be reassigned on either the Seismic Viewer or the
Basemap.
In the Seismic Viewer, you must first select the segment, and
then reassign the fault from the Fault menu. Only the selected
fault will be reassigned.
On the Basemap, you can select single and multiple faults to be
reassigned using the Assign Fault Segment icon (
). Using a
polygon selection feature, you are able to select the segments
and then reassign the faults. When performing the assign
function, you will always have the option to chose an existing
fault name, or create a brand new fault.
Deleting Segments
To delete faults from the Basemap, you can use the Delete fault
segments icon (
). Once youve entered the mode you draw a
polygon around the fault segment that you want to delete. To
complete the selection you can click your right mouse button to
open the Select Fault to delete dialog (see Figure 27).
SeisWare V 7.4, 2012
36
Advanced Interpretation
Figure 27: Select Fault to delete Dialog
To delete segments in the Seismic Viewer, open the Fault
Picking dialog, and select the fault to be deleted. Hit the Delete
key twice. The first click will remove a node, but the second will
remove the entire segment.
Exercise
1. Reassigning Fault Segments in the Seismic Viewer
As an example of reassigning an erroneously
correlated segment in the Seismic Viewer, make the
fault segment from fault EG1 active (see Figure 28).
SeisWare V 7.4, 2012
Advanced Interpretation
37
Figure 28: Seismic Viewer Selected Fault Segment
From the Seismic Viewers Fault menu, choose
Reassign Fault Segment. SeisWare opens the
Reassign Fault Segment window (see Figure 29).
Click on New Fault and then enter a Name, Color,
and Type.
Click
to reassign the fault. Note the
changes on the Basemap and the 3D Visualizer.
SeisWare V 7.4, 2012
38
Advanced Interpretation
Figure 29: Reassign Fault Segment Window
In the 3D Visualizer, drag the mouse to rotate the
display and align the segments, to ensure that they
are in the same fault plane. It is best to use the
Basemap if you need to reassign more than one
segment.
Figure 30: 3D Visualizer with Parallel Faults
SeisWare V 7.4, 2012
Advanced Interpretation
39
2. Reassigning Faults Segments on the Basemap
On the Basemap, check for the fault that you
reassigned, because of its change in color.
Select the Assign fault segments icon (
), click
and drag a circle around the reassigned fault
segment, and right click to finish (see Figure 31).
SeisWare displays the faults in the Faults Selected
field of the Fault Assignment window.
Figure 31: Basemap Choosing Faults to Reassign
Create a New Fault with a unique color in the Assign
To section and set the Type.
Click
, and SeisWare now reassigns the
fault to the new name. Note the changes to the
Basemap, Seismic Viewer and the 3D Visualizer.
Triangulating Faults
To create a full planar surface from the picked segments, use
the triangulation feature. This will take the picked segments and
using a simple triangulation process, create a full surface. This
surface can then be displayed in the 3D Seismic Visualizer, and
SeisWare V 7.4, 2012
40
Advanced Interpretation
the intersection of that surface will appear in your Seismic
Viewer as a dashed line. Although similar looking to the
projection, this is where the calculated planar surface exists.
When you triangulate your faults, only the currently picked
segments are used in the triangulation. If you wish to keep
adding segments, you can leave the Fault Triangulation window
open as you pick and keep updating the triangulated surface.
You can also completely remove the triangulated surface by
deleting the triangles from Fault Properties. Simply right click on
the fault, and select Delete Triangles from the menu that
appears.
The triangulated surface can also be used in other fault tools
such as the Contour Fault feature in the next section.
When you are generating fault planes, try to pick segments only
in one direction, preferably the dip direction. This will create the
best results from the triangulation algorithm. SeisWare displays
the triangulated plane in the strike direction, with symbols for the
intersected segments.
Exercise
To create a triangulated surface from fault
segments, go to Fault Triangulate Faults either
on the Main Launcher, or on the Seismic Viewer.
This will open the Triangulate Faults window (see
Figure 32).
SeisWare V 7.4, 2012
Advanced Interpretation
41
Figure 32: Triangulate Faults Window
Select the Fault APWG (see Figure 33), and click
Figure 33: Seismic Viewer Triangulated Faults
In the 3D Seismic Visualizer, ensure that Show
Triangle Edges is not checked in the Faults
Properties section of the General 3D Visualizer
Properties, and ensure that Show triangulated
surface is turned on. You can check the faults as
SeisWare V 7.4, 2012
42
Advanced Interpretation
planes (see Figure 34), or as edges (see Figure 35)
in the 3D Visualizer.
Figure 34: 3D Visualizer Fault Triangulation Planes
Figure 35: 3D Visualizer Fault Triangulation Edges
From the Main Launchers Fault menu and choose
Properties.
SeisWare V 7.4, 2012
Advanced Interpretation
43
Highlight the fault AWPG and, from the Edit menu,
choose Delete Triangles.
Contouring Fault Surfaces
When a fault has been triangulated you can contour the fault to
better visualize the 3D surface. The contours are displayed on
the map and can be used to check the triangulation. You can
also color the surface using the Fault to Horizon feature
described in the next section.
Exercise
1. Create contour
From the Main Launchers Fault menu select
Triangulate Faults.
Click
and
to ensure that all
faults have been re-triangulated.
Open the Grid and Contour window (use the
icon).
Select Contour Fault and press
Select APWG from the list of existing faults and
press
By default the contour layer will be given the name
of the fault followed by Fault Contour. Leave the
Contour Name as the default.
Press Compute Data Range to help to determine the
contour intervals in the next step, and press
.
SeisWare V 7.4, 2012
44
Advanced Interpretation
Enter a Regular Contours Interval of 50 and a
Thick Contours Interval of 100.
Enter a Labelling Interval of 100 and leave
everything else as the default.
Enter a Distance Between Labels of 500 and a
Labelling Size of 0.25 Fixed Size (Inches).
Press
then
2. Display contour
Right click on the Basemap and select Layer
Properties.
Turn on APWG Contour from the list of available
contours.
Converting Faults to Horizon
If you wish to see color with the contoured fault, or if you need
your fault surface represented by a horizon, you can use the
Fault to Horizon functionality. This will take either the individual
segments or the triangulated fault surface and create a horizon.
The default name of the horizon is the name of the fault followed
by _Fault. Please note that when this process is run some data
may be lost because, unlike faults, horizons do not support
multiple z-values on a trace.
Exercise
From the Main Launchers Fault menu select Fault
to Horizon. SeisWare opens the Fault to Horizon
Window (see Figure 36).
From the list of available faults select APWG.
SeisWare V 7.4, 2012
Advanced Interpretation
45
Select Use Fault Triangles from the Input
Parameters.
Figure 36: Fault to Horizon Window
Leave the Name as the default and toggle on Make
horizon visible.
Press
From the Horizon to Ribbon dropdown select
"APWG_Fault". The horizon can be viewed in both
the Seismic Viewer and the 3D Visualizer.
Generating Fault Polygons
After you pick a horizon through your faults and create
fault/horizon contacts, you can generate fault polygons to use in
mapping. SeisWare will use the contacts that exist and connect
them to create either a fault line or fault polygon. By default the
color of these polygons will be the color of the fault they
represent.
SeisWare V 7.4, 2012
46
Advanced Interpretation
There is an automatic extend feature that allows you to set a
distance to which the fault will be tapered out. This is very useful
and helps minimize editing later on.
When the fault polygons are created, they are considered
culture objects, and can be edited using the Culture Editor on
the Basemap. You will be able to see the nodes used for
generation and change the shape if you wish to add more
character to the polygon. Generating the polygon without a fill or
with a hatched instead of solid fill makes it easier to edit the
polygons after generation. To modify parameters such as the
line style and colors, you can change the layer properties from
Culture Properties. From the Culture Properties window, double
click on the layer to access the Change Layer Properties
feature.
The fault polygons can be used in the Grid and Contour Fault
Polygons section and will be used to define areas across which
there should be a discontinuity.
Exercise
Use the Main Launchers Fault menu and choose
Polygons/Contacts. SeisWare opens the Fault
Polygons/Contacts window (see Figure 37).
SeisWare V 7.4, 2012
Advanced Interpretation
47
Figure 37: Fault Polygons/Contacts Window
Select the APWG fault, the Grabben horizon, and
the nsask 3D.
Click
. SeisWare should create a
polygon named Grabben Polygons, and displays
these on the Basemap (see Figure 38).
SeisWare V 7.4, 2012
48
Advanced Interpretation
Figure 38: Basemap Fault Polygons
SeisWare V 7.4, 2012
Advanced Interpretation
49
WELL PLANNING
SeisWare allows you to create and modify well plans using the
Well Planning tool (see Figure 39). The Well Planning tool is
linked with multiple applications so that you can create or modify
a well plan from the Basemap, the Seismic Viewer, the 3D
Seismic Visualizer, or by directly entering values into the table of
the Well Planning dialog.
Figure 39: Well Planning Dialog
When wells are created with respect to a time volume they can
be converted to depth using an existing velocity curve. The wells
that are planned can be exported to a columnar ASCII file, or
saved to the SeisWare well database and accessible from well
properties.
Creating a new well plan
To create a new well plan, you can use the: Basemap, Seismic
Viewer, 3D Seismic Visualizer or the Well Plan Dialog tool. The
dialog can be opened in multiple ways.
From the Main Launcher you can select Well Planning from the
Well menu. If you open the dialog using this method you can
then manually enter the values into the dialog.
SeisWare V 7.4, 2012
50
Advanced Interpretation
When the Well Plan dialog opens you can begin making the
plan. Add a new row to the dialog by using the
button. After
each entry has been added you then hit Enter on your keyboard
to save the row entry. Repeat the process to complete the well
plan. The rows can be reordered by selecting the row, then
using the up and down icons. The rows can be deleted using the
icon.
You can also launch the Well Plan dialog by clicking on the Well
Planning icon (
) found on the Basemap, in the Seismic
Viewer, or in the 3D Seismic Visualizer. After clicking on the icon
you can start visually planning the well with a series of mouse
clicks.
Before you begin the plan you must ensure that the Datum
Elevation field at the top of the dialog has been fill in correctly.
This value will be used to convert values between TVD and
Subsea. As the table fills up, this value will be automatically
used in the calculations.
Once you have created a plan, and the table has been filled in,
the plan can be edited from the Seismic Viewer, Basemap, or
3D Seismic Visualizer window.
Adding a Node
Nodes can be added with a series of left mouse button clicks. If
nodes have been added in an incorrect order you can reposition
the node using the up and down arrows in the Well Planning
dialog. As you click to make your plan the X and Y fields in the
dialog will populate.
If you are selecting nodes from the Basemap then no Time or
Depth fields will be populated. To add values to these fields you
SeisWare V 7.4, 2012
Advanced Interpretation
must extract values from an existing horizon. This functionality
can be accessed by selecting Load Time/Depths via Horizon
from the File menu of the Well Plan dialog.
When you are planning the well in the Seismic Viewer, or in the
3D Seismic Visualizer, the time fields will populate when picking
on a time volume, and depth fields when picking on a depth
volume. Using an existing velocity curve will allow you to convert
time plans into depth. This functionality can be accessed from
the File menu and selecting Convert Time to Depth using
Velocity Curve. Note that this does not work in reverse and will
not convert from depth to time.
When designing a plan in the 3D Seismic Visualizer, the nodes
will snap to the display inline/crossline/time slice, so ensure that
the desired slices are displayed.
Repositioning a Node
If a node has been placed incorrectly you can left click on the
node square, hold down the mouse button, and drag the node to
a new position. The values should update in the Well Planning
dialog. If you prefer, you can type directly in the Well Planning
dialog to change any of the parameters for a node.
When moving nodes in the 3D Seismic Visualizer, make sure
that you use the status bar to track your position, as you can
move in the inline, crossline or time/depth direction.
Deleting a Node
To delete a node, left click on the node. Once it highlights hit
Delete on your keyboard. Alternatively, after the node is
SeisWare V 7.4, 2012
51
52
Advanced Interpretation
highlighted, you can use the
icon in the Well Planning
dialog.
Completing a Well Plan
Right click to add the last node and stop the well planning mode.
The Well Planning Dialog will remain open, however edits will no
longer be allowed from the application that you are in.
After a plan has been created it can be saved as a well, or as a
file. Either option can be opened from the File menu.
Loading an Existing Well
The well planning tool allows you to open an existing directional
survey for editing. Select Load Well from the File menu, and
when prompted select the well. After the table populates you
must first check that the Elevation field is changed to the correct
elevation so that the subsea values are calculated properly. You
can now modify any of the values, either manually in the table,
or by visually editing the nodes using the Seismic Viewer,
Basemap or 3D Seismic Visualizer. Save the changes by
selecting Save Well from the File menu.
Exercise
Open your 3D Seismic Visualizer, and load the
nsask 3D volume into the display.
From the Basemap, Launch inline 128 in the 3D
volume nsask.
SeisWare V 7.4, 2012
Advanced Interpretation
53
In the Seismic Viewer, click on the Well Planning
icon (
). This will launch the Well Plan Dialog (see
Figure 39)
In the Well Plan dialog, type in an Elevation of 1800
feet.
Left click in the Seismic Viewer to add a point.
Keep left clicking to add points to the well plan. Right
click once to end editing (see Figure 40)
Figure 40: Well Plan in the Seismic Viewer
Go to a node on the Seismic Viewer, left click, hold
and drag to reposition.
Click between nodes to add a new node that can be
used to adjust the well plan.
In the Seismic Viewer, click on the Well Planning
icon (
SeisWare V 7.4, 2012
) to stop editing.
54
Advanced Interpretation
On the Basemap, click on the Well Planning icon
(
).
Hover your cursor over an existing node point until
your cursor becomes an arrow with a circle (
).
Click and drag to reposition a node (see Figure 41)
Figure 41: Editing nodes on the Basemap
On the Basemap, click on the Well Planning icon
(
) to stop editing.
In the 3D Seismic Visualizer, click on the Well
Planning icon (
).
All of the nodes should appear as green spheres
that can be repositioned by clicking and dragging
(see Figure 42).
SeisWare V 7.4, 2012
Advanced Interpretation
55
Figure 42: Editing nodes in the 3D Seismic Visualizer
Move the node off the inline and it will disappear
from the Seismic Viewer display.
In the 3D Seismic Visualizer, click on the Well
Planning icon to stop editing.
From the File menu select Convert Time to Depth
via Velocity Curve.
Select well 100232 and click
From the File menu select Save Well.
Type in the name Planned Well and leave the
check mark on for Output velocity curve and click
. The new well Planned Well is now a
part of your project.
SeisWare V 7.4, 2012
56
Advanced Interpretation
TIME TO DEPTH CONVERSION
SeisWare provides a wizard-based approach to depth
conversion. The approach is limited to vertical techniques, from
a simple constant velocity to more complex methods which use
average interval velocity.
You are given full control over the input data, the gridding
parameters used, and are also given the opportunity to preview
the results in case any adjustments need to be made to your
choices. All depth grids will be created in Sub Sea.
Figure 43: Choose Time/Depth Method Window
Selecting Time to Depth Method
There are six Time to Depth Methods to choose from.
SeisWare V 7.4, 2012
Advanced Interpretation
Constant Velocity Method
This method uses a time grid and multiplies it by a constant
velocity to create a depth grid.
Average Velocity Method
This method is commonly used. It incorporates wells tops and
seismic, thereby allowing lateral velocity variation. The principle
is to relate a horizon to a specific formation top, providing both
time and depth measurements at the well location. First the time
grid is created using the time horizon, or an existing horizon
grid. At each well location an average velocity spot is created
using the horizon time and the top depth. The velocities are then
gridded, making a velocity grid. The time grid and velocity grid
are used to produce a depth grid.
Interval Velocity (Layer Cake Method)
With this method you can account for velocity and thickness
variations in the sediments overlying the depth-conversion
target. This method is similar to the Average Velocity Method
however rather than working with a single horizon-top
equivalence you work with multiple intervals (see Figure 44).
SeisWare V 7.4, 2012
57
58
Advanced Interpretation
Figure 44: Time to Depth Interval Velocity
A time grid is produced for each horizon, and the time values
are extracted at each well location. Using the average velocity
method described above the shallowest depth grid is created.
For each successive entry in the equivalence table, an isopach
is calculated from the well tops, and isochrons from the wellgrid
intersection of the time grids. The average interval velocity value
is calculated at each well, then gridded and multiplied by the
isochron grid to produce an isopach grid. This is then added to
shallowest depth horizon to create the depth-converted surface.
The Interval Velocity Geologically Controlled technique follows
the same algorithm as above, except that the first layer is
calculated directly from well tops, and does not take the first
horizon into account.
When working with Interval Velocity method you can optionally
output velocity curves at the well locations. This technique is
helpful for tying wells that have no digital curves for generating
SeisWare V 7.4, 2012
Advanced Interpretation
synthetics. SeisWare uses a timedepth pair for each
equivalence to create a generalized velocity function, which is
more accurate than copying a velocity curve from another well.
Velocity Curve: Time to Depth Method
With this method, the program depth-converts time horizons
using velocity curves at well locations. These can be edited
velocity curves created by stretching and squeezing synthetics,
or velocity curves generated during an interval velocity run. An
advantage of this method is that you can depth-convert horizons
that might not have tops within a constrained velocity model.
You need to pick a Horizon to Convert and which Velocity
Curves to use.
Velocity Curve: Depth to Time Method
This method operates similarly to the velocity curve time to
depth method. In this case, you select a top and use it to create
a time horizon based on velocity curves. You can also pick
multiple tops and use the interval velocity method. This is useful
when you have a top that does not correspond to an identifiable
seismic response.
Creating a Depth Grid
When creating a depth grid the Time to Depth wizard makes it
easy to configure for the best output.
SeisWare V 7.4, 2012
59
60
Advanced Interpretation
Select Method
This page of the Time to Depth wizard allows you to select the
technique you wish to use.
Exercise
From the Select Method step, select Interval Velocity
and click Next
Interval Velocity
When setting up the interval velocity method, you need to create
equivalences. These are the paired association between a time
horizon and the well formation top that represents that horizon.
You will typically be using a picked horizon from your project
and loaded tops, but you also have the option to use an existing
grid. This may be advantageous if you have edited the time grid.
You can also use an existing velocity grid instead of selecting
tops.
The Output Name specified will be used to generate the depth
grid result for the layer specified.
To set the equivalences for multiple layers use the arrows
(
) at the top of the dialog to go to another equivalence
page. Look out for red exclamation marks (
) that mean some
information may be missing.
SeisWare V 7.4, 2012
Advanced Interpretation
61
Exercise
In the Interval Velocity window, Time Options ensure
Generate from horizon is selected and pick the
horizon Heebner_Shale AP from the dropdown list.
In Velocity Options select Generate from tops.
Click on
to open the Select Tops
window (see Figure 45).
Move Heebner_Shale to the Selected Tops side
and click
..
Figure 45: Select Tops Window
Click the
sign to add another equivalence.
Set up the following horizon and top equivalences:
Lansing AP Lansing
SeisWare V 7.4, 2012
62
Advanced Interpretation
Miss Miss
When you have all three equivalences, click
.
Gridding and Bounds Options
This page allows you to set the gridding options that will be
used. With the equivalence information entered, the wizard will
create a time and velocity grid. For both of these grids, you can
set the gridding algorithm. The algorithm specified along with bin
size is data dependent and should be determined by you.
The Apply residual adjustment option will try and flex the final
depth grid to the value of the tops specified. When this isn`t
used there may be a discrepancy between the output grid
depths and the original top depths. The Velocity Scale Factor
can be used to smooth out your velocity grid by increasing the
size of the bins used.
The size of the output grid can be determined to the Restrict
Bounds To options. These work in conjunction with the data that
is selected, as well as any polygons selected on the Polygon
Control page. You can constrain the output grid to the data that
you have by a combination of the wells and seismic, to an
already existing grid, or to user defined extents which are set by
dragging out an area on the Basemap
SeisWare V 7.4, 2012
Advanced Interpretation
63
Figure 46: Grid Parameters Window
Exercise
Select Minimum Curvature for the Time Grid
Technique.
Select Minimum Curvature for the Velocity Grid
Technique.
Enter a Bin Size (in map units) of 50 (feet).
In the Restrict Bounds To section, select Seismic
and Use 3D seismic and click
proceed to the Output Options step.
or
Output Options
This page allows you to select from several options that may
help you check the results from the time to depth operation. You
can generate simple velocity curves, and output additional grids
SeisWare V 7.4, 2012
64
Advanced Interpretation
and tops. This way all intermediate calculations are seen either
in a grid or in the well properties. It`s useful to keep both the
time and the velocity grids so that you have a record of the
velocities that were used to produce your depth results.
If you don`t want to generate any additional data you will also
have the option to see all intermediate results in a spread sheet
format at the end of the procedure.
The Output Options page also allows you to specify the
properties for any contours generated while generating grids.
SeisWare will automatically determine contouring intervals, so it
may be easier to generate the grids without contours at the start
and then generate them using the Grid and Contour dialog later
when you are happy with the final output.
Exercise
Select Attach time grids and Attach velocity grids.
Click on Contour Grids.
For Smoothing, click on Using Spline.
Click on the Label Contours option and change the
size to 500 Variable meters.
Click
Select Data Options
The following pages all let you restrict the data input into the
Time to Depth algorithm. The data items included are Top
Sources, Wells, Seismic and Polygons. You can restrict by
selecting items off the list or by dragging out the area on the
SeisWare V 7.4, 2012
Advanced Interpretation
65
Basemap. Polygons can also be set to restrict the gridding if so
desired.
Exercise
Select all Sources.
Click
and select all wells.
Click
and select N3D.
Click
set.
and make sure no polygons are
Finally click
and then the
button to see your output grids.
Output Grids
Once the time to depth conversion has been completed, you
should see a series of Time, Velocity and Depth grids displayed
in the Output window (see Figure 47). The default color bar used
for displaying the grids can be changed in the Color Bar
dropdown. The color bar will apply to all grids.
Due to sparse well data the velocity grid may not look as
expected. To check the values that were used to generate any
of these velocity grids, use the Well Point button to the left of
the series of grids. This is a table of the values used to generate
the grids at the well locations. This file can be saved if desired.
If you are happy with your output you can press Close to exit
the dialog. Your grids will now be available in the Grid to Ribbon
dropdown on the Basemap. If you need to add control points to
SeisWare V 7.4, 2012
66
Advanced Interpretation
the velocity grid, or if you want to remove any velocity anomalies
from the velocity grid, you can press
Figure 47: Output grid
Editing Velocity Grids
The velocity grid often needs to be edited. Points may need to
be added to correct and refine the grid. This can be done by
clicking the Edit button to the upper right of the velocity grid
preview.
When the editing window opens you will see a list of all of the
velocity points used to create the grid. Clicking on a point on the
grid will highlight the velocity value. If a row is selected in the list
then the corresponding point will highlight on the preview grid.
To delete a point simply click on the well symbol on the grid, or
select the row in the table and click the Delete icon (
).
SeisWare V 7.4, 2012
Advanced Interpretation
67
When adding points, you have the option of using a velocity
value (
), or a sub sea depth value (
). If you select a
depth value, you can enter a value manually, or you can extract
the depth value from a grid at a specific well location. Using the
Regrid icon (
) will show you a preview of the grid with
changes reflected.
If you are manually added velocity point, you may save the
velocity points (
). This will allow you to maintain a record of
the point you added to correct the grid, without have to add
permanent control point or fake wells into your project. These
can also be loaded (
) if you rerun the time do depth
calculation.
When you close out of the editor, all of the other grids in the
conversion will be recalculated based on the new velocity grid.
The get rid of edits, use the Reset Values button on the Output
Grids page and click Finish to re-run.
Exercise
Click the Edit button beside Velocity grid in
theHeebner_Shale AP row. This will open the
Heebner_Shale AP velocity grid.
Click and drag the left mouse button to draw a box
over one or more points you feel are incorrect.
Click the
button to delete these points.
Hit the Add Velocity Point icon (
) and then click
on a location on the velocity grid where you would
like to add a point. This will add a new entry to the
SeisWare V 7.4, 2012
68
Advanced Interpretation
bottom of the Z, X, Y, UWI spreadsheet to the right.
Type in the desired velocity ( Z ) value in this chart
and hit the Enter key on your keyboard.
Click on the grid icon (
) to see how your changes
have affected the velocity grid (it will be recreated).
Close the edit window to recompute the depth grid
with the new velocity grid.
Close the Time to Depth window and look at the
grids on the Basemap.
SeisWare V 7.4, 2012
Advanced Interpretation
69
LOG EDITOR
All log information that has been loaded into SeisWare can be
edited using the Log Editor. You can remove spikes from the
logs, splice logs together, shorten logs, and perform simple
modeling using log edits.
The Log Editor can be opened by choosing Log Editor from the
Main Launchers Well menu. You can also right click on a well
symbol on the Basemap and choose Log Editor from the menu.
SeisWare displays the Log Editor window.
When the Log Editor is opened for the first time the default view
will use the template for Default Geophysical Automatic and
will contain a Time/Depth track, Tops track and tracks for GR,
DT and RHOB. More templates can be loaded, and new
templates can be saved from the File menu.
By default only wells with curve information will be displayed in
the well list; however these can be further limited by selecting a
pre-existing well list from the Show Well List dropdown. To
select a well from the Basemap, Seismic Viewer or Well
Properties, make sure that listening is turned on (
) then
click on the well symbol or name.
After a well has been selected you can start performing edits of
the curve and top information, saving the changes as you work.
Navigating in the Log Editor
By default, when a well is selected, the entire log curve will be
displayed. Use the zooming tools to position and center yourself
on areas of interest. These are found on the Zoom Toolbar (see
Figure 48).
SeisWare V 7.4, 2012
70
Advanced Interpretation
Figure 48: Zoom Toolbar
The following is a list of zoom options:
Fit Data (
): fits the full extents of the longest curve into
the track view.
Vertical Zoom (
): click then left click and drag out an
area to zoom in on. The horizontal scale will not change.
Zoom In (
): click then drag out a rectangular area on any
curve. All curves will zoom vertically and the selected
curve will zoom horizontally.
Previous Zoom (
): restores the previous zoom.
Define Home Location (
): define a position using a
range of depths, between tops, centered on a top, or using
a range of times.
Goto Home Location (
as defined above.
): returns the view to the location
Displaying Curves
When you first open a Log Editor the display will be blank until
you select a well. After that you can add additional wells, and
velocity curves.
Displaying a Log Curve
Beneath the list of available wells is a list of available curves.
Once a well has been selected, you can add any of these
curves to a track by dragging it from the list and dropping it into
the desired track. If you would rather display the curve in a new
SeisWare V 7.4, 2012
Advanced Interpretation
71
track you can use the Add Track icon (
). You can then select
the name of an existing curve from the Use curve name
dropdown or Use Curve Alias field (see Figure 49).
Figure 49: Select Curve Alias Window
Displaying a Synthetic Track
You can generate synthetic tracks by clicking the Generate
Synthetic Track icon (
). These can be created using the
same wavelet parameters found in the Seismic Viewer Generate
Synthetic Track dialog.
Displaying a Velocity Curve
You can view the active velocity curve, using the Add Velocity
Curve Track icon (
).
A note on Aliasing
Aliasing allows you to use wildcard characters to broaden the
number of curves that you can view when your naming
SeisWare V 7.4, 2012
72
Advanced Interpretation
conventions are non-standard. For example you may have DT
curves named DT, DT1, DT4 etc. You could type in the
curve alias DT*, using the wildcard symbol * to include all
curves. If more than one DT* curves exists the last curve listed
will display. Curve aliases also apply when generating
synthetics.
Exercise
Highlight well 10003 in the Show Well List field
(see Figure 50).
Figure 50: Log Editor Window
Experiment with the zoom options found on the
Zoom toolbar then click the Fit Data(
) icon.
SeisWare V 7.4, 2012
Advanced Interpretation
73
Click the Add Track icon (
). The Select Curve
Alias window opens (see Figure 51).
Figure 51: Select Curve Alias Window
Select the SPOR (Sonic Porosity) curve from the
list. SeisWare adds a track with the curve
information displayed in black.
Select any curve from the Log Curves list and drag
in onto the SPOR track. You will now see both
curves displayed on the track, and both curves listed
in the title bar of the track.
Place your cursor on the title bar of the track, then
left click and drag the track to a new position (see
Figure 52).
SeisWare V 7.4, 2012
74
Advanced Interpretation
Figure 52: Moving Tracks
Right mouse click on the SPOR track and select
Delete Track.
Click on the Add Synthetic Track icon (
Click on the Add Curve Alias icon (
Sonic curve.
).
) to select the
Select DT from the Select Curve Alias Name
dropdown.
Select the RHOB curve for the Density curve in
same manner as the Sonic.
Leave the other options at their defaults settings
(see Figure 53).
SeisWare V 7.4, 2012
Advanced Interpretation
75
Figure 53: Synthetic Properties Selection
Click
. A synthetic track will be added to
the display (see Figure 54).
SeisWare V 7.4, 2012
76
Advanced Interpretation
Figure 54: Synthetic Track
Click the Add Velocity Curve icon (
). This adds
the active velocity curve to the display.
Setting up Log Editor Properties
The Log Editor properties allow you to select default colors,
scales, units, opacities, and tops properties. There are different
properties that are used for the main Log Editor settings, the
curve tracks and the synthetic tracks.
General Track Properties
The General Track Properties, which control the main window
display, are accessed using the General Properties icon (
).
From here you can control, among other things, the curve
SeisWare V 7.4, 2012
Advanced Interpretation
77
selection color, Log Editor units, horizontal grid lines and
displayed tops. Any changes applied here are applied to the log
editor window. These will become the default settings once they
are applied.
Track Properties
Properties can also be controlled for each individual track. They
are accessed by right clicking on the track and selecting Track
Properties. For any curve track you can control displayed
curves, curve aliases, curve colors, data range, vertical grid
lines, opacity and fills. For synthetic tracks, you can see the
synthetic generation parameters used initially when the track
was added, and modify if needed.
Exercise
Click the General Properties icon (
) to open the
General Track Properties window (see Figure 55).
SeisWare V 7.4, 2012
78
Advanced Interpretation
Figure 55: General Track Properties
Change the major grid lines color from green to
orange and click
. SeisWare now
displays the grid lines in orange.
Repeat these steps, but change the major grid line
color back to green.
Adjust the Opacity of the Tops and click
Click
window.
to close the Log Editor Properties
Right mouse button click on the GR(LAS) track and
select Track Properties (see Figure 56).
SeisWare V 7.4, 2012
Advanced Interpretation
79
Figure 56: Individual Track Properties
Change the Scales selection to Set Range and enter
a Right value of 275. Click
Change the major Grid Lines Increment to 100 and
the minor Increment to 50. Click
Click the Fill Properties tab (see Figure 57).
SeisWare V 7.4, 2012
80
Advanced Interpretation
Figure 57: Track Properties Fill Properties
Change the Fill Type to Use single color, place a
checkmark in Above value and change the color to
yellow. Click
. Above Value will fill the
curve from the Reference Value to the curve. Below
Value will place fill from the curve to the Reference
Value (see Figure 58).
Figure 58: Fill Above Value and Fill Below Value
SeisWare V 7.4, 2012
Advanced Interpretation
81
Select a Fill Type of Use color based on curve and
select the GR curve by clicking the Add Curve
Alias icon (
). Click
Select Save Template from the File menu. Give the
template a name so that it can be used later on.
Editing Curves
When you select a curve to edit, SeisWare activates all of the
curve editing icons (see Figure 59) at the top of the Log Editor
window. These tools are used to modify the highlighted curve.
While editing, the changed curve will be shown in the highlight
color, by default red, but the original unedited curve will show in
its original color. This way you can see both your edited and
unedited curves at the same time.
If you are trying to modify a curve to see the effect on a
synthetic, use the undo and redo icons to quickly see how the
last edit will change the synthetic.
After editing curves, use the Save icon (
) to save changes
made. If you have edited more than one curve, you will be
prompted with the original name of each curve and you should
change either the name or the source so you dont overwrite
your original curve.
Figure 59: Edit Curve Icons
Some of the edit options are:
Draw on curve in freehand (
): click on the curve, hold
down the mouse, and freehand draw the desired edits.
SeisWare V 7.4, 2012
82
Advanced Interpretation
Draw on curve in straight line (
): click and drag the
mouse over a section of the curve. SeisWare draws a
straight line to connect the start and end points of the
section.
Zap (
): Sets a curve to a constant value. Move the mouse
onto the curve. SeisWare draws a straight yellow line, as
in the diagram at the right, at the value of the mouse,
extending from the intersection points between the actual
curves (above and below the mouse) and this value. Right
click on the mouse to set the curve to the constant value
between those two points.
Straight line between two points (
): left click on the first
point and drag the cursor to the second point. SeisWare
draws a straight line between the points.
Shift curve up or down (
): click and drag the curve up or
down to set a new starting point. This will not change the
scale of the data.
Clip curve above value (
): click and drag the mouse to
highlight the data to be clipped. Everything in the
highlighted section will be assigned the clip value.
Clip curve below value (
): click and drag the mouse to
highlight the data to be clipped. Everything in the
highlighted section will be assigned the clip value.
Crop data from the top (
the curve.
): deletes data from the top of
Crop data from the bottom (
bottom of the curve.
): deletes data from the
The following options require that a range of data is first
selected by using the Select portion of curve icon (
) then
using your left mouse button to select a portion of the curve, or
manually entering extents.
SeisWare V 7.4, 2012
Advanced Interpretation
83
Average a range of data (
): opens the Kernel Size For
Averaging window. Set the filter size for averaging, then
click and drag a range of the curve that you want to
average. SeisWare applies that filter to that area of the
curve to average it. The larger the kernel size, the more
averaging that SeisWare applies.
Block a range of data (
): opens the Kernel Size For
Blocking window. Set the number of blocks, then click and
drag a range of the curve that you want to block.
SeisWare breaks that range of the curve into the number
of blocks that you specified.
Scale a range of data (
): drag the mouse over a depth
range to highlight a section of the curve. As you move the
mouse to the left or right, that section of the curve is
scaled up or down.
Shift curve left or right (
): click and drag the mouse
over the section of the curve you want to shift. Move the
mouse left or right to shift the selected section then click
again to complete the shift.
As you edit the curves you will see an image of the original
curve displayed in the track. The properties of this image are
controlled with the Original Curve Opacity slider located in Log
Editor Properties.
To exit a specific editing mode click the Stop icon (
) or use
the Esc key on your keyboard.
To stop editing a curve, select Stop Editing from the right
mouse button menu.
SeisWare V 7.4, 2012
84
Advanced Interpretation
Exercise
Left click on the DT curve in the first track to select it
for editing. SeisWare highlights the DT curve in red
to indicate that it is the active curve and that you can
edit it.
Figure 60: DT Sonic Curve Selected for Editing
Work through a series of edits to see what effect
each has on the synthetics. After each edit, undo the
edit (
) so that you start with the original sonic log
each time.
Click on the diskette icon (
) at the upper left of
the Log Editor, or choose Save Curve from the right
mouse button menu. SeisWare opens the Save
Curve window (see Figure 61).
SeisWare V 7.4, 2012
Advanced Interpretation
85
Figure 61: Save Curve Dialog
Enter a new curve name to create a new curve, or
select an existing curve name and SeisWare
overwrites that curve.
Editing and Adding Tops
The Log Editor has a tops track that displays the tops at the
appropriate depths. You can use your logs for visually checking
these tops, and editing or adding new tops. When in the Editing
Tops mode, you will see a toolbar appear at the top of the Log
Editor (see Figure 62). There is tracking at the bottom of the Log
Editor on the status bar for helping with positioning.
Figure 62: Editing Tops Toolbar
Exercise
Click
and left click on the Howard top. The
cursor will now look like an arrow with a green line
(
SeisWare V 7.4, 2012
86
Advanced Interpretation
Move the cursor and left click in the new top
location. The moved top will be saved with the
information displayed in the toolbar.
Click the
Click
button to save the top.
.
Select a Formation from the dropdown, and then
click on the log track where you want the formation.
Select a source from the Source drop-down list.
Click the
button to save the top.
SeisWare V 7.4, 2012
Advanced Interpretation
87
2D MODELING/CROSS SECTION
SeisWares Cross Section and 2D Modeling functionality allows
you to create a simple 2D Cross section using existing tops and
depth grid information in your project. After creating the
correlations between wells, you can generate synthetics at the
well locations and then use the synthetics to generate a simple
2D Seismic Model. This model can be saved as a SEG-Y file
and can be used within your SeisWare project.
Selecting Wells for the Cross Section:
Wells can be selected from the Basemap, or from the Cross
Section dialog.
Selecting wells from the Basemap
Use the Select Cross Section icon (
) from the Basemap's
Well Toolbar, and then left click to select the wells. Right click
stops selecting and launches the Cross Section dialog.
Selecting wells from the Cross Section dialog
From the File menu select Select Wells. Select the wells you
want included in the cross section. Any wells selected will be
displayed in the order listed. To re-order a well, highlight it from
the list and use the up and down arrows (
the well on the list.
SeisWare V 7.4, 2012
) to reposition
88
Advanced Interpretation
Setting up 2D Modeling/Cross Section Properties
There are several different property settings for controlling the
appearance of your cross section and model.
Cross Section Properties
These properties control the spacing for your cross section,
basic flattening and fill options. To access these properties, use
the icon (
), or select Cross Section Properties from the
Edit menu (see Figure 63). Properties can be saved and loaded
using the Save Properties and Load Properties options from
the File menu.
Figure 63: Cross Section Properties
General Track Properties
Set the properties for all tracks by selecting the Track Properties
icon (
), or selecting General Track Properties from the Edit
SeisWare V 7.4, 2012
Advanced Interpretation
89
menu (see Figure 64). Control the track colors, grid lines, units,
tops appearance and scaling.
Figure 64: General Track Properties
Track Properties
Track properties is used to customize an individual log, synthetic
or velocity track at each well location. To access these
properties for any track, right click on the track and select Track
Properties (see Figure 65). These settings are the same as the
Log Editor settings and an existing template can be opened by
selecting Load Log Template from the File menu.
SeisWare V 7.4, 2012
90
Advanced Interpretation
Figure 65: Track Properties
Once the track properties have been set up you can save the
display as a template. Right click on the well name and select
Save Log Template.
When a template has been created you can quickly update all
wells with identical settings. Right click on the well name and
select Apply Log Template. These templates for the track
properties are the same as the ones in the Log Editor and can
be used interchangeably.
Model Properties
Model Properties controls the spacing, and well bore
appearance. Access the Model Properties using the icon in the
Model window
or selecting Model Properties from the Edit
menu of the Cross Section window (see Figure 66).
SeisWare V 7.4, 2012
Advanced Interpretation
91
Figure 66: Model Properties
Adding Tracks
Tracks can be added using the Track Toolbar. Items that can be
added are log curves, velocity curves and synthetics. You will
need to generate synthetics for your wells in order to generate a
2D Model. The display and set up of the tracks is similar to that
of the Log Editor and Log Editor templates can be used in this
application to load in your already saved settings from the Log
Editor.
Adding a Log Curve
Click on the Add Track icon (
). This will open the Select
Curve Alias dialog. Select the curve name and click OK. To
modify the appearance, access the Track Properties by right
clicking on the track, and selecting Track Properties.
SeisWare V 7.4, 2012
92
Advanced Interpretation
Adding a Synthetic
Click on the Add Synthetic Track icon (
). This will open the
Synthetic Properties dialog that allows you to set up the
synthetic as desired. To modify the appearance, access the
Track Properties by right clicking on the synthetic, and selecting
Track Properties.
Adding a Velocity Curve
Click on the Add Velocity Curve Track icon (
). The current
Active velocity curve will automatically be placed in the track. To
modify the appearance, access the Velocity Track Properties by
right clicking on the track, and selecting Track Properties.
Exercise
On the Basemap, click on the Cross Section icon
(
).
Select the wells by left clicking: 100464, 100439,
100177, 100003 as shown in Figure 67. Right click
to end selection and launch the Cross Section
dialog.
SeisWare V 7.4, 2012
Advanced Interpretation
93
Figure 67: Well Selection from Basemap
Click on Select Wells in the File menu of the Cross
Section dialog.
Click on well 100003, and use the
take it off the list of Displayed Wells.
Click
button to
to close the dialog.
In the Cross Section window, click on the Cross
Section properties icon (
).
Check on Fill behind log templates
Click
to close the dialog.
In the Cross Section window, right click on the
DT(LAS) track, and select Track Properties.
Change the Curve Color from to blue, and click
In the Cross Section window, right click on the UWI
above the track changed, and select Apply Log
SeisWare V 7.4, 2012
94
Advanced Interpretation
Template(see Figure 68). All of the other wells
should now have the same parameters.
Figure 68: Apply Log Template
Adding and Editing Correlations:
To create a cross section you need to add correlations between
tops. After the correlations have been added there are additional
options to customize how the correlations behave between
wells. By default the correlations will exist as straight lines
between existing tops.
SeisWare V 7.4, 2012
Advanced Interpretation
95
Adding a Correlation
Use the Add/Edit correlations icon (
) to launch the
Correlations window (see Figure 69). From here you can select
an individual formation manually using the
button. If you
have a tops list already created, you can use the Generate from
Tops List option.
Figure 69: Correlations Window
Once the correlation is added, select the correlation and
customize the display settings using the options on the left hand
side of the Correlations dialog.
Using Depth Grids
If a depth grid is available for a formation, it can be applied to
the correlation. This will adjust points along the correlation
SeisWare V 7.4, 2012
96
Advanced Interpretation
between wells so that it corresponds to the depth grid. Use the
Depth Grid dropdown field in the Correlations dialog.
Adding points
After the correlation line has been added to the cross section,
use the Add/Move point icon
to go into the Add/Move Point
mode. This will allow you to add a point along the correlation
and then allow you to move that point so that you can customize
the correlation between the wells. Left click to insert a node
point and then move the points by left clicking and holding down
and dragging to reposition.
Editing Correlations and Updating Formation Top Values
Once the tops have been correlated, you can edit the end point
of a correlation and use this to update the top value. Use the
Add/Edit correlations icon (
) to launch the Correlations
window. Make sure that the formation is selected in the
Correlation dialog. This should make the correlation line
highlight with a red color. You will now be able to click the end
points and drag them to the desired position. To save the
changes select Save Tops from the File menu. The current
depth of the end point will be saved as a new top. Note that this
does not overwrite the old top, but adds a new top with a
different depth in the database.
Deleting Correlations
To remove a correlation, use the Delete Correlation icon (
from the toolbar. Once selected, any correlation that you click on
will be removed.
SeisWare V 7.4, 2012
Advanced Interpretation
97
Adding Correlations for Tops that Dont Exist
If you want to add a correlation for a top that does not exist, from
the Correlation dialog, use the
button and select New
Correlation. Give the correlation a name and work with it as a
normal top. Once it has been added to the cross section, you
will be able to reposition it using the Add/Move Points icon (
). If you want to save the changes select Save Tops from the
File menu. The current depth of the end point will be saved as a
new top with the name specified as the Correlation name.
Exercise
Click on the Add/Edit Correlations icon (
).
Click on the
button to launch the Add New
Correlation dialog.
Select the Heebner_Shale, Lansing, Miss and
Stark_Shale formations and click
Select the Heeber_Shale formation on the left of
the Correlations dialog.
Change the Fill Type to Both, the Color to green,
and the Fill Pattern to Shale. The Cross Section
should update.
Repeat the process for the Lansing and
Stark_Shale formations, using different colors and
fill types.
Click
Click on the Add/Move point icon (
SeisWare V 7.4, 2012
).
98
Advanced Interpretation
Hover your cursor over a correlation and click to
insert a point.
Click and drag the point to reposition (see Figure
70).
Click the Stop button
to complete editing.
Figure 70: Cross Section with correlations, being edited
Creating and Saving 2D Models
To generate a 2D model from the cross section, a synthetic
track must first be added to the Cross Section display. This
synthetic will be used to generate the model. To generate the
model, use the Display Model icon (
) from the toolbar. This
will launch the model window. To customize the display, use the
SeisWare V 7.4, 2012
Advanced Interpretation
99
Model Properties that can be accessed by the icon (
) in the
Model dialog or from the Edit menu in the Cross Section dialog.
Saving your Model:
Once a model has been created it can be saved as a 2D SEG-Y
file. To do so, click on the Save Model icon (
) in the Model
window. This launches the Output 2D SEG-Y dialog that allows
you to create a SEG-Y seismic file (see Figure 71). There is also
the option to create a segment file.
Figure 71: Output 2D SEG-Y Dialog
Saving Cross Sections
After any work has been done in the cross sectioning dialog,
you can save the display and revert back to it at a later time. To
save the entire cross section select Save Cross Section from
the File menu or click the Save icon (
).The properties are
saved to an .xml file. To re-display a saved cross section select
Load Cross Section from the File menu and select the .xml
file. You can also reload the last created cross section by
loading in the "LastCrossSection.xml" file.
SeisWare V 7.4, 2012
100
Advanced Interpretation
Exercise
Click on the Display Model icon (
).
Figure 72: Generated Model
Click on the Model Properties icon (
.)
Check on Fill Correlations on Model.
Click
Click on the Save Model icon (
).
Give the output 2D Line a File Description Zone
between Heebner_Shale and Miss
Check on Output Segment File.
Select N3D from the list.
SeisWare V 7.4, 2012
Advanced Interpretation
101
Figure 73: Saving the Model
Click
. You will now see a 2D line on your
Basemap that represents the seismic model.
Close the model window by clicking on the
Select Save Cross Section from the File menu of
the cross section window.
In the File Name field, give the cross section a
name.
Click
SeisWare V 7.4, 2012
102
Advanced Interpretation
HORIZON SMOOTHING AND COMPUTING
ATTRIBUTES
You can either smooth horizons or compute attributes with
SeisWares Horizon Smoothing/Attributes functionality.
Creating Smoothed Horizons
When smoothing a horizon, there are different methods for
smoothing. There are options for what values get smoothed, and
how far away from starting bins the smoothing will extend.
Depending on your data set and desired result, the parameters
will need to be modified.
The smoothing options are:
Smoothing: average the values in the defined grid
Weighted Smoothing: weight the averaging from the centre
bins toward the outer edges of the grid
Median Smoothing: compute the median value of the grid
for the output
The parameters for the smoothing operation are:
Inline Grid Size: set the number of picks to use for the
smoothing. It must be an odd number because the grid is
centered on the input pick.
Crossline Grid Size: the number of picks to use in the
crossline direction of the 3D; only applicable for 3D
horizons
Apply Inline vs. Crossline Bin Size Correction: apply a
correction to compensate for any inline versus crossline
differences in the 3D bin cell size; only applicable if the 3D
bin size is different in the inline versus crossline directions
SeisWare V 7.4, 2012
Advanced Interpretation
103
Smoothing Parameters: used to determine what gets
smoothed. Operate on asks what values should be
smoothed i.e. data values or null values or both. If you
wish to preserve your original picks, just use null values.
When smoothing into areas where there are null values,
specify if the smoothing should just fill holes (i.e. areas
where there are picks surrounding those traces) or expand
edges. If no fill distance is set, the fill will extend to
completely fill any holes and to the end of the dataset. You
can set a value to only extend the fill out that number of
traces away from where a pick exists.
Polygons: set inclusion or exclusion polygons to limit the
smoothing operation. If you set an inclusion polygon,
SeisWare only applies the smoothing within the polygon.
Conversely, if you set an exclusion polygon, SeisWare
only applies the smoothing outside the polygon.
Exercise
Display the horizon H SNP on the Basemap.
From the Main Launchers Horizon menu, choose
Smoothing/Attributes. SeisWare opens the
Horizon Smoothing/Attributes window (see Figure
74).
SeisWare V 7.4, 2012
104
Advanced Interpretation
Figure 74: Horizon Smoothing/Attributes Window
In the Horizons list, highlight the H SNP horizon.
Highlight nsask in the Lines list, and select
Smoothing from the Operations list.
In the Horizon Smoothing/Attributes window, leave
the grid size fields at their defaults.
Set Operate on to Data Vales Only and click
. SeisWare opens the Select Output
Horizon Names window (see Figure 75).
Leave the Output Horizon name as H SNP SM,
and click
horizon.
to have SeisWare create the
SeisWare V 7.4, 2012
Advanced Interpretation
105
Open a new Basemap, display this new horizon, and
compare the horizon with the unsmoothed original.
Repeat the process, but this time set the Operate On
to All Values and have Fill Holes and Expand Edges
checked on, and change the Output Horizon name
to H SNP SMI. Compare this horizon with the other
two.
Figure 75: Select Output Horizon Names Window
Computing Horizon Attributes
Horizon attributes are computed in a similar way to smoothing in
that the calculation is still performed over the area of data
specified in the Parameters fields. The input horizons and lines
are selected also selected in the same manner as smoothing.
The smoothing parameters will be grayed out.
The attribute Operations are:
Dip: compute the dip or slope of the horizon surface over the
grid size
Azimuth: the direction of the slope of the horizon surface,
referenced to the inline direction (output in degrees)
SeisWare V 7.4, 2012
106
Advanced Interpretation
Azimuth (True North): the dip or slope direction of the
horizon corrected to true north, instead of the inline
direction (output in degrees). Use this if you are computing
and mapping the azimuths of several 3Ds at the same
time.
Gradient: the magnitude of the dip of the horizon. Use this to
help detect faults.
Edge Detection Inline: to enhance edges in the inline
direction
Edge Detection Crossline: to enhance edges in the
crossline direction
Edge Detection Diagonal Down: to enhance edges from
the upper left to the lower right direction
Edge Detection Diagonal Up: to enhance edges from the
upper right to the lower left direction
Difference Inline: to compute the difference between
adjacent inline picks. Use this to help detect edges.
Difference Crossline: to compute the difference between
adjacent crossline picks
Laplacian: the change in the dip of the horizon. Use this to
help detect both sides of edges.
Mean Curvature: the average of two orthogonal curvatures.
Used primarily to derive other curvature attributes, but
similar results to maximum curvature.
Gaussian curvature: the product of the principal curvatures
(minimum curvature and maximum curvature).
Maximum Curvature: the largest absolute curvature at any
point. Use this to help delineate faults, and their
orientation.
Minimum Curvature: the curvature perpendicular to the
largest absolute curvature. Use to show faults and
fractures.
Most Positive Curvature: the most positive curvature of a
surface at a certain point. Use to exaggerate faults.
SeisWare V 7.4, 2012
Advanced Interpretation
107
Most Negative Curvature: the most negative curvature of a
surface at a certain point.
Dip Curvature: the curvature in the direction of maximum
dip. Use this method to enhance differently compacted
features.
Strike Curvature: curvature in the perpendicular direction to
dip curvature.
Exercise
Highlight the horizon H SNP SMI in the Horizons
list.
Select the nsask 3D from the Lines list.
Run the following Operations, click
, and
leave the Output Horizon names at their defaults:
o
o
o
o
o
Dip
Azimuth
Gradient
Edge Detection Inline
Edge Detection Crossline change this
Output Horizon name to H SNP SMI EDGE
X
o Most Positive Curvature
Use one of the Dip or Azimuth color palettes and
display each attribute.
SeisWare V 7.4, 2012
108
Advanced Interpretation
SEISMIC ZONE ATTRIBUTES
The seismic zone attributes function calculates and maps
seismic traits through a dataset. You can generate new
horizons, with appropriate names for each specific attribute, to
observe the results of a calculation. After specifying the
parameters, SeisWare generates each horizon to best highlight
the desired attribute from a dataset. When running the seismic
zone attributes, you can select both 2D and 3D Seismic data
either from the list or off of the Basemap.
The Attributes section determines the calculations that
SeisWare will perform. For each attribute you select, SeisWare
generates a new horizon. It adds an appropriate extension to
the end of the Base Output Name for each calculation, for
example, with a base name Test_D it names a crosscorrelation Test_D_CC.
The Seismic Zone Attributes window remembers previous
calculations, including horizons used, time windows, a Base
Output Name, and wavelets. You can change or remove this
information, and change the Base Output Name to create new
horizons. If you leave the Base Output Name the same, then the
old results will be overwritten.
Selecting Seismic Attribute
ATP and ATT: calculate the thickness of a peak or trough in
time (ms). If multiple peaks or troughs are in the time
window, SeisWare sums them. Use this for seeing when a
wavelet changes from a single to a double wavelet. Spikes
in the color histogram are based on the datas sample
rate.
AUP and AUT: calculate the area of a peak or trough (no
units). The area is defined as the sample value multiplied
SeisWare V 7.4, 2012
Advanced Interpretation
109
by the sample rate. SeisWare sums it for all samples that
are peaks or troughs. If multiple peaks or troughs are in
the time window, SeisWare sums them.
AVG and ABS: calculate the average amplitude within the
selected area (amplitude units). It is the sum of all
amplitudes in the time window divided by the number of
samples. For ABS, SeisWare takes the absolute value of
each amplitude sampled and divides it by the number of
samples in the time window.
MAX and MIN: output the maximum or minimum value within
the time window (amplitude units)
MAXP and MAXN: output the maximum positive or maximum
negative value within the time window (amplitude units)
RMS: calculate the root mean square for summing
amplitudes within the time window
CC (cross-correlation coefficient): compare a selected
wavelet to the wavelets within a picked horizon in the
frequency domain, and output a correlation value. If two
wavelets are exactly the same shape, the output is 100%,
otherwise, the value is less than 100%. If two wavelets are
exactly the same shape, but have different amplitudes,
they are still 100% matched.
MHD (Manhattan distance): compare similarities between
wavelets in a zone using a statistical measurement to
show the degree of similarity. A perfect match (identical) is
100% and a low match is 0%. It takes the sum of the
differences between the wavelets and divides by the sum
of the max possible differences of two equal length
wavelets with the same number of samples. Amplitude
and phase differences affect the result of this
measurement.
Defining Windowing Method
Use the Windowing Methods field to specify how to perform the
calculation in the Z direction. The options are:
SeisWare V 7.4, 2012
110
Advanced Interpretation
Define By Single Horizon: hang a wavelet from a single
horizon. Set a top and bottom offset to determine the time
range to use in the calculation. SeisWare adds the Top
Offset to the horizon to define the start time of the data
window, and the Bottom Offset to define the end time of
the data window.
Define Using Time Range: set fixed upper and lower times
for this calculation. Specify a fixed starting time for the
Upper Time, and a fixed ending time for the Lower Time.
Define Between Horizons: set the Upper Horizon and
Lower Horizon time window for the calculation. Use the
Upper Horizon Offset and Lower Horizon Offset to allow
for an increase or decrease in the time window around
each horizon. SeisWare will stretch or squeeze wavelets
to perform the cross-correlation. The Upper Horizon
defines the start time of the data window, and you can use
the Upper Horizon Offset to add to the Upper Horizon to
further define the start time. The Lower Horizon defines
the end time of the data window, and you can use the
Lower Horizon Offset to add to the Lower Horizon to
further define the start time.
Define Between Horizon and Datum: use a Horizon and a
Datum to set the time window for the calculation. The
Horizon defines one end of the time window, and you can
use the Horizon Offset to add to the horizon to further
define the time window. The Datum is a fixed time that
specifies the other end of the time window.
There are additional options that must be specified when
selecting certain windowing methods.
Top Offset/Bottom Offset: when specifying a horizon, adjust
the time window based off of the horizon using the top and
bottom offsets. The value specified is added to the
horizon. For example, to go 10 ms above and below a
horizon, set the top offset to -10 and the bottom offset to
10.
SeisWare V 7.4, 2012
Advanced Interpretation
111
Amplitude Threshold: this is the start for the amplitude data
window, at which SeisWare will calculate a peak or trough
function. If you set a threshold of zero, SeisWare uses an
entire peak or trough, from the zero crossing to the
maximum amplitude, in the calculation. This is similar to
setting a time window around a horizon specifically
defined by amplitude.
Select Wavelet: only the CC and MHD algorithms need a
wavelet and this is selected from the Basemap or Seismic
Viewer by clicking on a trace. It is useful to select a
wavelet when performing any attribute calculations to
ensure that you have set a correct time window.
Polygons: by selecting a polygon that you generated or
imported, you can include or exclude an area from the
output horizon. For an inclusion polygon, SeisWare
restricts the output horizon to the area of that polygon. For
an exclusion polygon, SeisWare generates the output
horizon with blank traces and no picks within the area of
the polygon.
Exercise
From the Main Launchers Seismic menu, choose
Seismic Zone Attributes (Figure 76).
SeisWare V 7.4, 2012
112
Advanced Interpretation
Figure 76: Seismic Zone Attributes Window
Select the nsask MIG 0 3D from the Seismic Lines
selection field.
To create a new horizon, enter the name Test_D in
the Base Output Name field.
Check all the boxes in the Attributes section of the
Seismic Zone Attributes window, and SeisWare will
perform all the calculations.
Choose Define By Single Horizon for the
Windowing Methods.
Select D from the Horizon drop-down field.
SeisWare uses this as a datum.
Enter -10 in the Top Offset field, and 10 in the
Bottom Offset field.
Leave the Amplitude Threshold at zero.
From the Basemap, select line 26 and open it in the
Seismic Viewer.
Click Select Wavelet in the Seismic Zone Attributes
window.
In the Seismic Viewer, click on trace 569. SeisWare
displays a wavelet below the Select Wavelet button,
and inserts the wavelet information in the Wavelet
SeisWare V 7.4, 2012
Advanced Interpretation
113
Info. section of the window (see Figure 77). The
wavelet picked is in the channel to show the
correlation across the 3D.
Figure 77: Seismic Zone Attributes Window Select Wavelet Section
Click
to run the calculation.
To view the results of the seismic zone attributes
calculation, display each newly created horizon on
the Basemap. The new horizons are:
o
o
o
o
o
o
o
o
o
o
SeisWare V 7.4, 2012
Test_D_ATP
Test_D_ATT
Test_D_AUP
Test_D_AUT
Test_D_AVG
Test_D_ABS
Test_D_MAX
Test_D_MIN
Test_D_MAXP
Test_D_MAXN
114
Advanced Interpretation
o
o
o
o
Test_D_RMS
Test_D_CC
Test_D_MHD
Test_D_MHD
SeisWare V 7.4, 2012
Advanced Interpretation
WAVELET ANALYSIS
The Wavelet Analysis function calculates the correlation
between several selected wavelets in a time window defined
over a data set. SeisWare displays the results of the analysis as
a horizon, with values ranging from 0 and 100. These values
represent the correlation between the selected wavelets and the
seismic volume that they are being compared across.
The correlation coefficient and Manhattan distance calculations
are the same as those used in Seismic Zone Attributes. In
Wavelet Analysis, however, you can compare multiple wavelets
across your dataset. This can help you identify certain zones or
facies in the dataset.
You can use both 2D and 3D data in the analysis. To select the
seismic to use in the Wavelet Analysis calculation, either hold
Ctrl and select multiple lines, or drag out an area on the
Basemap.
Selecting an Algorithm
The Algorithm section of the Wavelet Analysis allows you to
select from two options correlation coefficient and Manhattan
distance.
Correlation coefficient
This performs a cross correlation between the selected
wavelet(s) and the rest of the data specified. To view the
correlation between the wavelets, use the
option.
SeisWare V 7.4, 2012
115
116
Advanced Interpretation
When viewing the results, a correlation value of 100% means
high correlation (exact match) and 0 means a poor match. This
type of correlation is not directly affected by amplitudes but is
looking at the shape of the waveform.
Manhattan distance
This technique performs a statistical correlation between the
selected wavelet(s) and the data specified. It takes the sum of
the differences between the wavelet and the trace data in the
volume and divides it by the sum of the maximum possible
difference between the two. This method uses two equal length
wavelets with the same number of samples. The output for an
exact match is also 100% and poor match at 0. This type of
comparison takes into account how amplitude changes are
affecting the waveform shape.
Defining a Seismic Data Window
Use the Windowing Method to specify how SeisWare is to
perform the calculation in the Z direction. Depending on what
windowing method you choose, these fields, and the information
that you need to enter, change.
There are four Windowing Method options.
Define By Single Horizon: use this method to hang a
wavelet from a single horizon. Set a top and bottom offset
to determine the time range to use in the calculation.
SeisWare adds the Top Offset to the horizon to define the
start time of the data window, and the Bottom Offset to
define the end time of the data window.
Define Using Time Range: use this method to set fixed
upper and lower times for this calculation. Specify a fixed
SeisWare V 7.4, 2012
Advanced Interpretation
117
starting time for the Upper Time, and a fixed ending time
for the Lower Time.
Define Between Horizons: use this method to set the Upper
Horizon and Lower Horizon time window for the
calculation. Use the Upper Horizon Offset and Lower
Horizon Offset to allow for an increase or decrease in the
time window around each horizon. SeisWare will stretch or
squeeze wavelets to perform the cross-correlation. The
Upper Horizon defines the start time of the data window,
and you can use the Upper Horizon Offset to add to the
Upper Horizon to further define the start time. The Lower
Horizon defines the end time of the data window, and you
can use the Lower Horizon Offset to add to the Lower
Horizon to further define the start time.
Define Between Horizon and Datum: use this method to
use a Horizon and a Datum to set the time window for the
calculation. The Horizon defines one end of the time
window, and you can use the Horizon Offset to add to the
horizon to further define the time window. The Datum is a
fixed time that specifies the other end of the time window.
Once you have set the windowing method the window will be
applied when you select wavelets. If your windowing method
changed after you select your wavelets, the wavelet window will
not be updated.
Selecting Output Parameters
The Base Horizon Name is used for naming the results
generated from the Wavelet Analysis. SeisWare adds an
extension to the Base Horizon Name for each calculation it
performs, for example, using the Base Horizon Name as
Test_C it saves wavelet ID 1 as Test_C_001 for individual
CC results, and Test_C_BEST for the best output CC result.
(You can find the wavelet number in the ID column of the
Wavelets section in Figure 79).
SeisWare V 7.4, 2012
118
Advanced Interpretation
There are several types of results that can be created.
Output Individual CC Results: this compares a selected
wavelet to the wavelets in the window across an entire
data set, and outputs a correlation value. SeisWare
produces one CC horizon for each wavelet selected. If you
choose three wavelets, SeisWare produces three new
horizons, with the extensions _001, _002, and _003.
Output CC IDs: SeisWare generates horizons with BESTID
or WORSTID appended to the base name. The BESTID
horizon displayed on the Basemap is based on the
wavelet with the best individual CC result for each trace.
The results assign each trace the color of the wavelet to
which is had the highest correlation. These colors will fade
to the Fade Color to indicate the level of correlation.
The WORSTID horizon displayed on the Basemap is
based on the wavelet with the lowest CC result for each
trace. This is based on which wavelet ID has the worst CC
result, not on the degree of wavelet correlation.
For the output best and worst CC results, to display
multiple wavelets on a single horizon, the results take the
CC values between 0 and n*100 (not between 0 and 100),
where n is the number of wavelets used in the calculation.
Wavelet ID 0 has values between 0 and 100, wavelet ID 1
has values between 100 and 200, and so on.
Output Best CC Result: this generates a horizon that
contains the best CC value between all wavelets for that
trace. The Fade Color isnt used, only the pure color of the
wavelet is applied to the results.
Output Worst CC result: this generates generate a horizon
that contains the worst CC value among all wavelets for
that trace. The Fade Color isnt used, only the pure color
of the wavelet is applied to the results.
Use absolute value: this is only used for the Cross
Correlation algorithm. If your data is not phased tied, you
can compare the waveform across datasets that have
reversed polarity.
SeisWare V 7.4, 2012
Advanced Interpretation
119
Selecting Output Colors
The custom palettes enable you to scale output horizons
properly when you view them on the Basemap.
Output colors enable you to cut off the output horizon at set
values. SeisWare can only highlight a certain range of data on
the horizon, and it cuts off less relevant results with the selected
cut-off color. The default scale for the custom color palette is
between 0 and 100 for each wavelet.
The Output Colors options are:
Cut-off for Best Results: when SeisWare uses several
wavelets, the best match results have the majority of
values between 90 and 100. To observe the results better,
you can set a cut-off value to increase the dynamic range
for the relevant values. The value you enter blocks values
from zero to that number, and SeisWare uses the
remaining range to apply the Fade Color To. If you specify
80, 0 to 80 is a solid Cut-off Color, and 81 to 100 show the
defined wavelet color and faded values. This only affects
the color palette, not the horizon values.
Cut-off for Worst Results: when SeisWare uses several
wavelets, the worst match results have the majority of
values between 0 and 10. To observe the results better,
you can set a cut-off value to increase the dynamic range
for the relevant values. The value you enter blocks values
from zero to that number, and SeisWare uses the
remaining range to apply the Fade Color To. If you specify
20, 21 to 100 is a solid Cut-off Color, and 0 to 20 show the
defined wavelet color and faded values. This only affects
the color palette, not the horizon values.
Cut-off Color: this is the cut-off color range that appears in
the horizon ribbon. It is a solid color, representing data
that is outside the selected range.
SeisWare V 7.4, 2012
120
Advanced Interpretation
To change the color, click on the color button. When
SeisWare displays a color palette, click on the color that
you want and click OK.
Fade Color To: the Fade Color To is the color to which the
wavelet color (and horizon color on the Basemap) fades
as the cross-correlation values decrease from a 100%
match. If the wavelet color is red and the Fade to Color is
black, the best result is represented as red, and the
horizon fades to black as the correlation for the wavelet
decreases.
SeisWare generates a color scheme for each horizon. To
ensure that they are being used on the map: Right click on the
Basemap and select General Properties. In the General
Basemap Properties window, select Color Properties and
Colorbar/Histogram. Check Automatically Save Color and
Scale Information For Each Horizon. Now SeisWare will scale
the colors correctly when you view the output horizons.
Selecting Wavelets
In the Wavelets section, you choose the wavelets for the
calculation. When you first open the Wavelet Analysis window, it
might have wavelets already in the list. These are wavelets from
previous calculations. To remove any existing wavelet that you
dont need, click on the wavelet in the list and click Remove, or
click Remove All to remove all listed wavelets.
Select the wavelets using the Add button. This launches
another window that allows you set a color and name for the
wavelet and will have the currently set window based on the
horizons, and the offsets that you entered previously in the main
dialog (see Figure 78). You can edit this information in this
window.
SeisWare V 7.4, 2012
Advanced Interpretation
121
Figure 78: Add Wavelet Window
The available windowing methods are identical to those in the
main window, and wavelet windows can be individually set. In
most cases you will want the wavelet window used in the
analysis to be the same as the Seismic Data Window. Using the
Use Seismic Data Window windowing method will allow you to
change the range of data being used in the analysis without
having to change each individual wavelet window.
Select the wavelet by clicking on the Select Wavelet button and
then clicking on a trace in the Seismic Viewer or on the seismic
data on the Basemap. SeisWare fills in the information for the
wavelet in the Wavelet Info. After you click OK, SeisWare
returns to the Wavelet Analysis window and adds the new
wavelet to the list, with its assigned color and assigned name.
SeisWare also assigns an ID number to the wavelet, starting at
0 and increasing by one, as more wavelets are selected. The
selected wavelets are what will be used in the calculation.
SeisWare V 7.4, 2012
122
Advanced Interpretation
When selecting the wavelets, keep in mind that the colors will be
displayed alongside each other in on the output horizons.
Choose bright contrasting colors for the best results. You can
select as many wavelets as desired, however as the number of
wavelets increase, the results will start to look very cluttered.
Once a wavelet has been selected, it can be saved so that it can
be used in other analyses. Simply press the Save button. To
use the saved wavelet press the Load button.
Saving Parameters
Once you have set up all of the parameters for your analysis,
you can save them by pressing the Save button on the main
window. This will allow you to reload you exact parameters,
including wavelets, at a future time. Press the Load button to
use saved parameters.
By default the parameters of the analysis are saved to a file as
soon as you press OK or Apply. These are saved using the
Base Horizon Name.
Exercise
To open the Wavelet Analysis window, select
Wavelet Analysis from the Main Launchers
Seismic menu (see Figure 79).
SeisWare V 7.4, 2012
Advanced Interpretation
123
Figure 79: Wavelet Analysis Window
Select the nsask MIG 0 3D from the Seismic Lines
section.
Select Correlation coefficient from the Algorithm
section.
For the Windowing Method, choose Define By
Single Horizon.
Select C from the Horizon drop-down field.
SeisWare uses this as a datum.
Enter Test_C in the Output Basename field for the
name of the new output horizon.
Enter 30 in the Top Offset field and 60 in the
Bottom Offset field.
Click to check on Output Individual Results, Output
Best Result, Output IDs, and Output Worst result.
Check on Custom Color Palettes.
No polygons will be set so leave this unchecked.
For Cut-off for Best Results, enter a value of 50 so
the range becomes 50-100.
SeisWare V 7.4, 2012
124
Advanced Interpretation
For Cut-off for Worst Results, also enter a value of
50 so the range becomes 0-50.
For Cut-off Color, change the color to black.
Leave the Fade Color To at the default of Black.
From the Basemap, select line 161 and open it in the
Seismic Viewer.
In the Wavelet Analysis window, click
and SeisWare opens the Add Wavelet window (see
Figure 80).
Figure 80: Add Wavelet Window
Click
and click on trace 543 in the
Seismic Viewer. SeisWare displays the wavelet in
the Select Wavelet section.
Change the Color from the default of black to red
(click on the black square, click on the red color in
the Color window, and click
). This is the
SeisWare V 7.4, 2012
Advanced Interpretation
125
color that SeisWare will apply to the wavelet, and to
the horizon on the Basemap.
Leave the Wavelet Name at the default Wavelet 0.
You can name your wavelets based on where or
what they represent.
When you have selected the wavelet and checked or
changed the parameters, click
. If you
need to change the parameters of a wavelet,
highlight the wavelet, click
, and make
your changes in the Add Wavelet window.
Now repeat the procedure and add another wavelet
on trace 536. Change the color to yellow. Again, add
another wavelet for trace 576, changing its color to
green (see Figure 81).
Figure 81: Wavelets Section with New Wavelet
Click
, and SeisWare opens the QC
Wavelets window (see Figure 82). It shows all the
wavelets in the list, and the wavelet and the horizon
crossing. Use this window to sort the wavelets, from
left to right, by the wavelets correlation values or
their IDs.
SeisWare V 7.4, 2012
126
Advanced Interpretation
Figure 82: QC Wavelets Window
After you have set all parameters and selected the
wavelets, click
Click
.
to complete the calculation.
Look at the horizons be selecting them from the
Basemaps Horizon to ribbon drop-down field. The
new horizons are:
o
o
o
o
o
o
Test_C_000
Test_C_001
Test_C_BEST
Test_C_BESTID
Test_C_WORST
Test_C_WORSTID
Repeat the calculation using the Manhattan distance
algorithm. Change the Base Horizon Name to
TEST_C_MHD and leave all other parameters the
same.
Click
to complete the calculation. The
new horizons are:
SeisWare V 7.4, 2012
Advanced Interpretation
127
o
o
o
o
o
o
SeisWare V 7.4, 2012
Test_C_MHD_000
Test_C_MHD _001
Test_C_MHD _BEST
Test_C_MHD _BESTID
Test_C_MHD _WORST
Test_C_MHD _WORSTID
128
Advanced Interpretation
ATTRIBUTE CALCULATOR
This application enables you create an attribute volume from
any of the listed algorithms. The options include semblance,
trace mixes, and curvatures. Once the algorithm has been
selected you must select the parameters to use, which will differ
depending on the attribute selected.
Attribute volumes can be displayed in the Seismic Viewer or in
the 3D Seismic Visualizer. You may need to change the data
scaling to view the data properly. To view the volumes on the
Basemap, a time slice needs to be created in the Create Time
Slice application.
Selecting Seismic Files
The Seismic Files section lists all of the lines that you are able to
run the attribute on. You are only able to select one seismic line
at a time, and you should ensure that the correct version of the
line has been selected. After the line is selected, SeisWare
automatically fills the Output Window section with the full extents
of the line. To restrict the load, you can modify the extents by
typing into the fields. If you want to limit the extents of a 3D, you
click Select From Map and drag out an area of interest on the
Basemap. The line and trace ranges will update based on this
selection.
Selecting Attribute Operation
You can select all of the attributes you wish to create volumes
for. To select multiple attributes, hold down the Ctrl key while
selecting attributes from the list.
SeisWare V 7.4, 2012
Advanced Interpretation
129
The Attributes available are:
Semblance: designed to find discontinuities in the data.
Trace Mix: runs an average across a specified number of
traces.
Trace Mix Triangulation: runs a weighted average across a
specified number of traces.
Median: will find the median across a specified number of
traces.
Dip Magnitude: gives the size of the most dominant dip at
that location, based on the result from the dip steered
semblance .
Dip Azimuth: gives the direction of the most dominant dip at
that location, based on the result from the dip steered
semblance .
Mean Curvature: approximates the average curvature
through a point. Visually it may not convey any additional
information, but is used for deriving other attributes.
Gaussian Curvature: indicates whether a surface has been
warped or not. It gives measure of distortions of a surface.
Maximum Curvature: measure of the maximum curvature
(positive or negative) of the surface at a point. Useful for
delineating faults and fault geometries. It shows anticlines
and domes.
Minimum Curvature: curvature perpendicular to the
maximum curvature. Useful for identifying fractured areas.
It highlights synclines and bowls.
Most Positive Curvature: most positive value obtained from
a search of all possible normal curvatures at a point.
Useful for delineating subtle faults, fractures, flexures and
folds.
Most Negative Curvature: most negative value obtained
from a search of all possible normal curvatures at a point.
Also useful for delineating subtle faults, fractures, flexures
and folds.
SeisWare V 7.4, 2012
130
Advanced Interpretation
Dip Curvature: curvature extracted along the dip direction
and measures the rate of dip variation within the direction
of the maximum dip. It is helpful to identify the throw as
well as the direction of faults. In tensional terrains it
correlates with open fractures.
Strike Curvature: extracted along a direction perpendicular
to the dip curvature. In a compressional terrain large
values will correlate to open vs. closed fractures.
Shape Index: used to describe the localized structure such
as a dome, bowl, ridge, plane etc.
Defining Data Window
These options limit the time window over which SeisWare runs
the algorithm.
Trace/Line Window: specifies how many traces in the inline
and crossline direction away from a central trace that will
be used in the operation. This should always be an odd
number.
Vertical Window: specifies how many samples to use in the
semblance algorithm. This should also be an odd number.
When you set the vertical window, the actual window
depends on the sample rate of your data. If the data has a
sample rate of 2 ms and you set a Time Window
(samples) to 5, 10 ms of data is used.
Dip Steering Window: specifies how many samples to use
in the dip steering semblance algorithm or any of the
curvature algorithms. As you increase this number, the
number of calculations increases to test more scenarios
using different dip cubes.
Derivative Window: when using any of the curvature
algorithms, this specifies how many dips across are used
when calculating the derivative of the dip.
SeisWare V 7.4, 2012
Advanced Interpretation
131
Specifying Output Parameters
For the final output, you must specify a file description.
SeisWare does not keep any record of what you have done,
other than changing the type descriptor. If you have limited or
changed any of the default settings, this is a good place to
record these changes. By default, the Type will be changed to
the Operation name, and the version number left the same as
the starting seismic line. You can override these settings.
Exercise
This volume has already been created for you so do not
complete the process.
From the Main Launchers Seismic menu, choose
Attribute Calculator. SeisWare opens the Attribute
Calculator window (see Figure 83).
SeisWare V 7.4, 2012
132
Advanced Interpretation
Figure 83: Attribute Calculator Window
In the Seismic Files list, select the nsask MIG 0 3D.
In the Output Parameters section, enter First
Semblance as the File Description.
Leave the Type, Version, and Output Folder at their
defaults.
Check on Add to Working Set.
In the Data Windows section, select the Operation
as Semblance.
Leave the Trace Window and Line Window set to
5.
Set the Vertical Window (samples) to 5.
Set a Start Time of 600 and an End Time of 800,
and leave the line and trace numbers at the full
extents.
SeisWare V 7.4, 2012
Advanced Interpretation
133
Click
you.
as the volume has been created for
Displaying an Attribute Volume
Once the Attribute Calculator is finished, you will have a new
version of the volume. This volume can be viewed in your seismic
viewer. When viewing attribute volumes, you may need to set up a
user defined scaling option as explained in the exercise below since
all output values are between 0 and 1. This volume can also be
used to create time slices that can be displayed on the Basemap or
in the Seismic Viewer.
Exercise
1. Displaying a semblance volume in the Seismic viewer
Open line 205 of the semblance volume in the
faulted area in the NW corner of the volume. You
may have to change the line version to the SEM
volume using the right mouse button menu and
selecting Versions.
Open the Seismic Display Properties to the Trace
Style tab. Set the display to Interpolated Density
using a Grey Scale Inverted color bar. On the
Trace Scale tab use a User Defined scale mode
and set the range to Minimum 0.25 and Maximum
0.75. You can see colors surrounding the channel
showing you the subtle differences (see Figure 84).
SeisWare V 7.4, 2012
134
Advanced Interpretation
Figure 84: Semblance Cube in the Seismic Viewer
2. Displaying an Attribute Volume in the 3D Seismic Visualizer
From the 3D Seismic Visualizer, select Load Data
from the File menu.
Uncheck Display working set only.
Select the volume nsask SEM 1 and move it to
the Visible Seismic 3D list.
Click on
screen.
at the bottom right of the
Go to the Seismic Color Properties page (see Figure
85).
Set the Colorbar to Gray Scale Inverted, the Scale
Mode to User Defined, User Minimum Amplitude to
0.25 and User Maximum Amplitude to 0.75.
SeisWare V 7.4, 2012
Advanced Interpretation
135
Figure 85:Seismic Color Properties for Semblance
Click
to exit the 3D Seismic
Properties, and
to close the
General 3D Visualizer Properties. You will now see
the Semblance Volume displayed in the 3D Seismic
Visualizer.
From the 3D Seismic Visualizer, select Load Data
from the File menu.
Remove nsask SEM 1 from display and select
nsask Maximum Curvature 1 for display.
Click
SeisWare V 7.4, 2012
to view.
136
Advanced Interpretation
Figure 86: Semblance and Curvature in the 3D Seismic Visualizer
SeisWare V 7.4, 2012
Advanced Interpretation
SPECTRAL DECOMPOSITION
Spectral decomposition is a process that allows you to break
down the seismic response into different frequencies using the
discrete Fourier transform. Thinner beds often get stacked
during processing into one event. By transforming the data into
the frequency domain using a discrete Fourier transform, the
characteristic frequency expression of the thin bed is shown.
Phase spectra can indicate lateral geologic discontinuities.
In SeisWare, this is done with a two step process. The first step
is to generate a Frequency Slice that allows us to better see the
contribution of each individual frequency to the seismic wavelet.
From this we can isolate a particular frequency of interest. The
output Frequency slice file has a z component that is frequency.
The next step is to generate Discrete Frequency/Time Slices at
that specific frequency to give us a more detailed view of the
thin bed response over a particular data window in the time
domain. The output Discrete Frequency/Time Slices has a z
component that is in time or depth depending on the source
data. When outputting the data, by default, slice volumes are
created. You also have the option to create a SEG-Y volume
that can be used in the 3D Seismic Visualizer, or looked at in the
Seimic Viewer.
Selecting Seismic
When creating either the Frequency Slice or the Discrete
Frequency/Time Slices, the Data Loading Extents fill in
automatically when you select a 3D. To limit the input data, type
in a new range, or use the Select From Mapoption to drag out
an area on the Basemap.
SeisWare V 7.4, 2012
137
138
Advanced Interpretation
Defining Windowing Parameters
In the Windowing Parameters window you specify the interval
over which you wish to perform the frequency analysis. The data
can be limited using time ranges or offset from horizons.
Frequency Slices
When creating Frequency Slices the time window should be
narrowed on the region of interest. In general, the lower the
dominant frequency, the larger the window required. A rule of
thumb is a 100 ms window for a 50 Hz frequency.
Use the Window Taper to limit rogue frequencies and ringing.
Discrete Frequency/Time Slices
When generating Discrete Frequency/Time Slices the Time
Window can be as large as desired. The Frequency/Time Slices
option becomes active and the slice window set should be the
same size as the Time Window used when generating the
Frequency Slice. This window will be used around each sample
and moves through the Time Window, therefore the Time
Window can be as large as you need it.
Selecting Output Options
Frequency Slices
In the Output window you select the range of frequencies for
which you would like slices created, and the increment for the
slices. You can output frequencies from 1Hz to 250 Hz
SeisWare V 7.4, 2012
Advanced Interpretation
139
(Nyquist). You will also create a Description and Slice Group for
the file and specify the output directory of the file.
You can optionally create a SEG-Y of the output. Bear in mind
that this will be a frequency volume.
Discrete Frequency/Time Slices
For Discrete Frequency/Time Slices, you should pick specific
frequencies based on the results from the Frequency slice. If
you enter a range of frequencies, a separate slice will be
created using each frequency for the time window.
You can optionally create a SEG-Y of the output. Bear in mind
that this will only contain positive values as it is based on the
amplitude response in the frequency domain.
Normalizing
The contribution of the different frequencies to the trace data
over the time window can vary significantly. The frequencies
with smaller contributions will display with smaller amplitudes,
making them appear washed out when comparing to later slices.
This problem can be eliminated by normalizing the slices. To
normalize the data for each frequency slice use the Normalize
Amplitudes option. This process is similar to spectral balancing.
Exercise
1. Generating a Frequency Slice:
Select Spectral Decomposition from the Main
Launchers Seismic menu (see Figure 87).
SeisWare V 7.4, 2012
140
Advanced Interpretation
Figure 87: Spectral Decomposition
Select Generate a Frequency Slice.
Select the "nsask" 3D from the Seismic Files list.
Leave the extents as selected and click
Select Define By Single Horizon.
Select Horizon C and enter a Top Offset of -25
and a Bottom Offset of 75.
Select a Cosine Window Taper and put the Taper
Percent at 15% and click
88).
(see Figure
SeisWare V 7.4, 2012
Advanced Interpretation
141
Figure 88: Spectral Decomposition Window Parameters
Enter a Start Frequency of 1 and an End
Frequency of 150.
Leave the Increment as 1.
Check on the Normalize Amplitude option and set
the Values dropdown window to Amplitude.
Enter a Slice Group and Description in the Slice File
section. Make sure to include the frequency range
and taper information as this will not be stored
elsewhere.
Leave the Output Folder set to the Project
Directory.
SeisWare V 7.4, 2012
142
Advanced Interpretation
Figure 89: Spectral Decomposition Output
Uncheck Output SEG-Y and click
then
and
to create the slice file.
Press
to close the Spectral
Decomposition window.
2. Viewing Time Slice
You can now view the slice you created to determine the
frequencies that best illustrate the desired features. These are
the frequencies for which you will generate discrete
frequency/time slices in the next step.
From the Basemap go to Selection and choose Time
Slice, or choose the Time slice selection icon from
the Basemap (
).
Hold Ctrl and left click on the 3D opening the Time
slice Selection window.
SeisWare V 7.4, 2012
Advanced Interpretation
143
Select the Spectral Decomposition slice you just
created.
Click Display to view.
In the Seismic Display Properties change the color
to Rainbow"
Scroll through the slice to see at what frequencies
the channel and tributary are best demonstrated
(see Figure 90). Remember that each slice is
representative of the frequency displayed in the box
to the right of the scroll bar in the Seismic Viewer.
Figure 90: Time Slice
3. Generating a Discrete Frequency/Time Slice
As you scroll through the Frequency slice you can see that a
channel and tributary show up very clearly between 61and
62Hz. Now that we have narrowed down the frequency range
SeisWare V 7.4, 2012
144
Advanced Interpretation
we can run the Spectral Decomposition again, this time using
the Generate Discrete Frequency/Time Slices option. This
option will generate a time slice volume for each selected
frequency with the z component of the slice file being time.
Reopen the Spectral Decomposition dialog and
select Generate Discrete Frequency/Time Slice.
Select the nsask 3D from the Seismic Files list,
leave the full extents and click
Select Horizon C and leave the Top Offset at -25,
the Bottom Offset at 75 and the Cosine Taper at
15 (see Figure 91).
Figure 91: Spectral Decomposition Windowing Parameters
The Datum Time represents the time that will be
given to the first slice created. Enter an appropriate
Datum Time.
Set the Slice Window to 100. Click
SeisWare V 7.4, 2012
Advanced Interpretation
145
Figure 92: Output
Set the Start at 61 Hz and the End at 62 Hz.
Leave the increment as 1 (see Figure 92). This will
create two slice files one at 61 Hz and one at 62
Hz.
Enter a Description and a Slice Group for the slice
files. The frequency for each slice file will be added
to the end of the description. For example 100ms C
25-75 61Hz.
Dont output a SEG-Y file.
Click
and
4. Viewing Time Slices
Display one of the new time slices to determine at
what time certain events are occurring.
SeisWare V 7.4, 2012
146
Advanced Interpretation
AUTOMATIC MISTIE ANALYSIS
Seismic lines of different vintages can have varying static, phase
and gains because of differences in acquisition and processing
parameters. You can compensate for these misties by using the
interactive mistie analysis on a line-by-line basis, or by using the
automatic mistie analysis on a group basis. The automatic mistie
analysis computes the static, phase, and gain mistie at each
intersection, then uses a least-squares routine to compute a
single static, phase, and gain to apply to each seismic line to
minimize the misties.
You can save the automatic mistie analysis as a run. This
allows you to save different analyses and restore them later.
The first time that you use the Automatic Mistie Analysis, you
will have to create a new run before the full Automatic MIstie
Analysis window opens with all of the options.
To perform a mistie run, you need to select the lines that will be
used for the run. To do so, use the Add or Remove Line button
to open a dialog that allows you to select your 2D lines from the
list or the Basemap. If selecting lines off the Basemap, click and
drag out an area to highlight lines, and use the arrow to move
the lines between the lists. Based on the lines selected, all
intersections will be displayed in the Mistie Dialog, and an initial
calculation will be performed. To perform the mistie analysis on
the intersections, modify the Parameters as needed, and click
on the Calculate button. If the results are satisfactory, you can
process the changes into the seismic lines using the Apply
Results button. This will create a new version of the seismic line
with the changes applied.
SeisWare V 7.4, 2012
Advanced Interpretation
147
Mistie Parameters
The following is a list of all of the selection paramemters in the
Automatic Mistie Analysis window.
Add or Remove Line: Use this to add seismic lines to the
run.
Use All Intersections: This will toggle on all intersections
listed in the table in the Single View tab.
Minimum Confidence: Use this to set a minimum
confidence value. Any intersection with a confidence value
below the value specified will be deactivated from the run
and will not be included in the calculation.
Save As: This allows you to save the table of results to a file
for viewing.
Manual Mistie: Set the time window and the number of
traces that SeisWare uses on each side of the intersection
for the calculation. You also have the option to Display
Raw Intersection and Display Corrected Intersection, both
of which will display the data at that intersection in the
manual mistie analysis window, with or without corrections
applied.
Automatic Mistie: This section allows you to specify if to
calculate a Horizon or Seismic Mistie and some additional
options for the output.
Reference: Check this on to specify a line that should be
used as a reference. No changes will be made to the
reference line and the calculation will come to solution so
that other lines are adjusted to match the reference.
Horizon Mistie: If toggled, you will be able to select a
horizon that has been picked on your data. SeisWare will
then try to shift your seismic lines up and down so that the
horizon is continuous across the entire data set. The
Advanced button allows you the option to change how
the results are applied (either to the seismic lines, or to the
horizons).
SeisWare V 7.4, 2012
148
Advanced Interpretation
Seismic Mistie: Using the data in the windows specified in
the Manual Mistie section, SeisWare stacks the traces into
a single trace and cross-correlates the two resulting traces
to compute the optimum static, phase, or gain to apply to
eliminate the mistie. You can toggle on any combination of
the three parameters to be calculated.
Disable intersections with the RMS=0: This removes
intersections that have zero RMS values, to avoid a mistie
with dead traces.
Restrict phase to angle increments: When checked you
can specify an increment by which to rotate your phase.
SeisWare will then round the phase to the nearest
increment when applying the result.
Filter the Data: This will filter the data before SeisWare runs
the calculation. This does not reprocess the data but filters
it, in memory, for the mistie calculation.
Calculate: This will calculates the optimum single static
(Static Adj), phase (Phase Adj), and gain (RMS Adj) to
apply to the lines. These changes are saved to the
database until processed into the lines.
Apply Results: This will batch process the lines with the
changes that have been calculated.
Output Views:
Once the mistie has completed, you can display the misties in
two ways the Single View tab, with a list of every possible
intersection that was selected, and the Dual View tab, with each
line and the intersecting lines, once you select the line.
In the Dual View tab, you can select a line to see the static,
phase and gain that will be applied to the selected line. The
Intersects With section displays all intersections between the
highlighted line and all intersecting lines selected in the run. For
each row, SeisWare lists the before and after statistics:
SeisWare V 7.4, 2012
Advanced Interpretation
149
The before columns are before any mistie correction is applied.
The after columns list the information after the phase, static, and
RMS corrections, listed in Seismic Lines, have been applied.
Note that these are differences at the intersection location. The
Confidence column is the correlation coefficient from the crosscorrelation with the data at the intersection.
A check mark at the left of the Line column indicates that
SeisWare is using the intersection in resolving the mistie. If you
do not want to include this intersection in the mistie resolution,
because of poor data quality, static problems, or any other
reason, turn off the box.
Exercise
1. Creating a New Mistie Run
From the Main Launchers Seismic menu, select
Automatic Mistie Analysis to open the Select
Mistie Run window (see Figure 93).
SeisWare V 7.4, 2012
150
Advanced Interpretation
Figure 93: Select Mistie Run Window.
Click on the toggle for Create new run.
Enter First Mistie Run in the Name and Description
fields.
Click
to open the Automatic Mistie
Analysis window as shown in Figure 94.
SeisWare V 7.4, 2012
Advanced Interpretation
151
Figure 94: Automatic Mistie Analysis Window
Click on the
button and the
Select Seismic Lines window should appear (Figure
95).
On the Basemap, click and drag an area to cover all
of the 2D seismic data.
Click
to move the selected lines from the
Available Seismic Lines to the Seismic Lines Used
list, and click
SeisWare V 7.4, 2012
152
Advanced Interpretation
Figure 95: Select Seismic Lines Window
Enter a Start Time of 600 and an End Time of
1900.
Set # Traces to 9.
Leave the Reference line unchecked.
Ensure that Seismic Mistie is checked and that
Static, Phase, and Gain are checked.
Ensure that Disable Intersects with RMS = 0 is
checked.
Leave Restrict Phase to Angle Increments
unchecked.
Check on Filter The Data. Enter a Low Truncation of
8, a Low Cut of 12, a High Cut of 40, and a High
Truncation of 48.
Click the
button.
The results from the calculation are now displayed in the
Automatic Mistie Analysis window. Every intersection that exists
for the lines selected is shown on the Single View. The Dual
View allows you to select a line and see a list of the intersecting
lines.
SeisWare V 7.4, 2012
Advanced Interpretation
Checking the Mistie Result
Automatic mistie analysis is usually an iterative process. You
generate a run and calculate the mistie corrections. Then you
check the misties after correction to see how much the output is
improved. In many cases, several intersections do not tie and
they prevent the grid from resolving properly. This can be
because of subsurface geology, such as faulting in the area,
processing problems, or other factors. To drop these
intersections from the mistie calculation, check off the box
beside Line for the intersections. Then click the Calculate button
again, and SeisWare calculates the mistie corrections without
the deactivated intersections.
You can also use Display Raw Intersection and Display
Corrected Intersection to view the data at any intersection.
SeisWare opens the Quick Mistie - Seismic Viewer window, with
an arbitrary line displayed at the intersection of the two lines. It
also opens a Quick Mistie - Zoom window over the start and end
times defined, and the interactive Mistie Analysis window with
the computed optimum corrections (see Figure 96). If using
Display Raw Intersection, the data displayed is before any
mistie corrections are applied. Display Corrected Intersection
shows the displayed windows with the computed correction
applied. Use the intersection displays to check the effectiveness
of the computed mistie corrections.
SeisWare V 7.4, 2012
153
154
Advanced Interpretation
Figure 96: Quick Mistie Zoom and Mistie Analysis Windows
Exercise
Choose the Dual View tab.
Highlight the first line in the Seismic Lines list,
CS030.FLT.FLT.0.
Highlight line NSX020.MIG.0 in the Intersects With
section.
Click the
Manual Mistie section.
button in the
Check the zoomed seismic display and the crosscorrelation at the bottom of the Mistie Analysis
window. Close the windows.
Click the
button in the
Automatic Mistie Analysis window.
SeisWare V 7.4, 2012
Advanced Interpretation
155
Compare the zoomed seismic display and the
corrected cross-correlation with the raw
ones displayed earlier. To toggle back and forth,
click the Display Raw Intersection and Display
Corrected Intersection buttons.
Mistie Dots on the Basemap
Another tool for checking the results of the Automatic MIstie
Analyis is the mistie dot display on the Basemap. These pie
diagrams display at all intersections on the Basemap. One
segment of the pie represents the static mistie, one represents
the phase mistie, and the third represents the gain mistie. You
can look at these values before any mistie corrections are
applied to the data and after using the results from the
calculation. SeisWare posts the values that the pie colors
represent beside each segment. These values are also
annotated at the side of the color legend. Ideally for a good
mistie result these differences should be close to 0, so check
your color bar scale to determine what colors represent good
(close to 0) and bad intersection.
Exercise
Open General Basemap Properties, and select
Mistie Settings from the Color Properties menu.
Select First Mistie Run from the Mistie Run dropdown field.
Check on Show Misties Before Correction, and also
check on Show Static Mistie, Show Phase Mistie,
and Show Gain Mistie.
Check on Post Mistie Values and click
SeisWare V 7.4, 2012
156
Advanced Interpretation
SeisWare now displays pie diagrams at all intersections on the
Basemap.
Open General Basemap Properties, and select
Mistie Settings from the Color Properties menu.
In the Mistie Settings window, check on Show
Misties After Correction, and click
Creating Jumpties
The automatic mistie analysis only tries to resolve 2D
intersections. If you have 3D datasets, 2D lines that do not
intersect another 2D line, or well data that needs to be tied, you
must create a jump tie.
In order to add a jump tie you must close the Automatic Mistie
window, then add the jump tie.
To add a jump tie, use the Jump Tie icon (
) from the
Seismic Selection Toolbar. Select an existing mistie run and left
click twice on a point where both 2D and 3D exist. Right click to
add the point to the mistie run. After the tie is added, you can reopen the mistie run and the intersection (and 3D) will appear in
the dialog.
You can use the same method to create jump ties between well
synthetics and 2D or 3D data, and 2D to 2D lines.
Exercise
From the Basemap, select the Jump Tie icon
(
) from the seismic selection drop down to
open the Add Jump Tie window.
SeisWare V 7.4, 2012
Advanced Interpretation
157
Figure 97: Add Jump Tie Window
Move your mouse onto the Basemap it appears as
a crosshair with the Select jump tie icon above it.
Click a point on a 2D line that is near SW3D.
SeisWare fills the First Point list with all the data
points close to your mouse click. If a 2D line isnt
highlighted, click on it to highlight it.
Click on SW3Don the Basemap near the 2D line you
selected.
In the Second Point list, highlight the SW3D.
Right-click on the Basemap to end the jump tie.
SeisWare now displays this jump tie in the
intersection list in the Add Jump Tie window.
SeisWare V 7.4, 2012
158
Advanced Interpretation
Re-open the Automatic Mistie window making sure
to select the same run that you created earlier.
Click
mistie.
to recalculate the
Check the 3D to 2D jump mistie dots before and
after the correction.
Do not apply these results for this exercise.
SeisWare V 7.4, 2012
Advanced Interpretation
159
APPENDIX A: DEPTH SEISMIC
Loading Depth Data
SeisWare software cannot currently distinguish between
milliseconds, meters or feet when loading in SEG-Y volumes. As
a result, when you are loading your seismic data, you have to
flag the SEG-Y volume as such. There are two ways to do this either in the Data Loading wizard, or in Seismic Line Properties,
after the volume has been loaded.
Flagging Depth in the Data Loader:
From the Data Format page of the Data
Loading wizard, click on the
button. In the Vertical Units field, use the
Override dropdown to select the appropriate
unit of the depth volume, either meters or feet.
Note that when you click on
,
Milliseconds will show on the left by default.
Flagging Depth in Line Properties:
After a line is loaded, you can change the
vertical units of the volume in Seismic Line
Properties. Go to the Files tab of Line
Properties, and double click on the line to bring
up the Detailed Properties. There is a Vertical
Units dropdown that can be set to
Milliseconds, Meters or Feet.
After the data is loaded in with the correct units, the wells and
associated data should line up appropriately.
Seismic Depth Datum:
For newly loaded depth seismic there is a depth datum that is
used to reference the data. This enables you to view your
SeisWare V 7.4, 2012
160
Advanced Interpretation
seismic in Subsea or TVD depths. Note that by default, seismic
and grid data will all be displayed in subsea. The Depth Datum
is assumed to be 0 for new data.
To change the depth datum select Edit Seismic Datum from
the Edit menu in Seismic Line Properties. You can change
either the time or depth seismic datums here.
Horizons
Horizons that are picked in time will only show up on time
volumes, and horizons picked in depth will only display on depth
volumes. You can work with your depth seismic in the same
manner as you do with your time seismic.
Please keep in mind that any horizons picked on a depth
volume before the release of SeisWare version 7.04.00 were
assumed to be picked in time. This may cause some conflict
with any new work done as you move forward after the SEG-Y
volume has been flagged with depth Vertical Units. To convert
any existing horizons, use the Horizon Calculator.
To correctly convert the old horizon, use the Calculation:
"New Horizon" = "Old Horizon" * 1
specifying the Output Type as "Normal" and Units as either
"Meters" or "Feet" to match the Vertical Units of your seismic.
Grids
Grids should be created in the units that match your depth data,
so that contours will associate with horizons appropriately. In the
Grid and Contour dialog, ensure to use/turn off the metric toggle
on the Grid Technique page as required.
SeisWare V 7.4, 2012
Advanced Interpretation
161
Other data items should behave as expected with no other
changes required.
Annotation Changes
In the Seismic Viewer, you can annotate the seismic in subsea
or TVD. The default recommended and applied is subsea.
Changing seismic depth annotation:
From the Seismic Display Properties go to the
Annotation tab and adjust the Depth
Annotation. Select the desired depth values.
Changing Tops Annotation:
From the Seismic Display Properties go to the
Tops tab and adjust the Top Value. Select the
desired display for the depth values.
On the Basemap, picked horizons can be displayed in either
subsea or TVD. The default setting is subsea.
Changing Horizon Units on the Basemap
From General Basemap Properties open the
Ribbon Settings section of Color Properties
and use the Show depth horizons in subsea to
toggle the depth unit.
In other applications in SeisWare, where the option to use a
depth volume/depth horizon is present, you will often see a
toggle for "Use Subsea". This will enable you to switch the
assumption in that dialog from subsea to TVD
SeisWare V 7.4, 2012
162
Advanced Interpretation
APPENDIX B: SEISWARE GLOSSARY
Acculink Allows a user to retrieve general well information and well tops directly
from an AccuMap database.
Active Only active files will appear on the Basemap and in dialog menus. Seismic,
culture, grids, rasters, faults and horizons all have an Active flag
associated with them.
Active Dialogs Menus or windows of information that are associated the
Basemap. These windows can be attached, or "docked," to any side of the
parent window, or "floated" in their own independent miniature window.
These include Colorbar, Criteria Legend, Current Selection, Line Tracker,
Scale Bar, Status Bar Navigation Pane and Well Posting.
Arbline Selector A tool that allows you to select 2D and/or 3D seismic for display
in the Seismic Viewer. The left mouse button is used to select seismic
segments, and right click is used to launch the Seismic Viewer.
Bubbles Allows user to scale well symbols based on numerical information.
CDP Common Depth Point numbering for a 2D. Typically this value increments by
1.
Criteria Allows user to post a marker shape on a well symbol based on a specified
condition.
Culture Drawn or imported objects on the Basemap that include grid lines
(township, section lines, lsd..etc), contours, polygons, land boundaries,
bodies of water, roads, pipesetc.
Data Pipeline Allows you to retrieve data directly from various configured
databases, and bypass the need for exporting and importing data.
DIC Data Integrity Checker, used to troubleshoot data contained in a SeisWare
project. Runs an analysis on specified data type and outputs a report.
Docking View A window, such as an Active Dialog, that can be attached, or
"docked", to any side of its parent window, or "floated" in its own
independent window.
Dongle License key used as a form of software security to prevent the illegal
unsanctioned use of SeisWare. Most SeisWare dongles are green USB
keys.
Duplicate Tops Formation tops with identical name, source, and depth.
SeisWare V 7.4, 2012
Advanced Interpretation
Ends and Bends The angle used to specify the amount that a 2D line can change
direction before the change is drawn on the Basemap. 2D lines will appear
smoother on the Basemap. For example if 5 degrees is set then any 2D
line that has a bend of 5 degrees or less will draw straight.
Fixed Size (Inches) Text sizes that are fixed and will not scale as you zoom in or
out.
Formations A geological formation. For a Top to exist in SeisWare the Formation
must also exist.
Generate Synthetic Uses the sonic log and velocity curve to create a synthetic
track that can be placed in the Seismic Viewer. A generated synthetic can
be manipulated within the Seismic Viewer.
Goto Used to center the map on the data item selected and highlight it.
Grid Coordinates that contain a z value to represent a surface (time, depth, etc.).
Can be seen as a colored surface on the Basemap and is usually
associated with a contour layer.
GWC Grid, wells, and culture. Files usually used to setup a project.
GWI General well information including UWI, Status, Depth Datum, and locations.
Header Beginning of a SEG-Y file that contains all the information regarding the
SEG-Y files contents. The header can be viewed in a SEG-Y viewer.
Inactive Files that are in a project but not visible in layer properties or any other
dialogs other then the properties dialog.
Index File File used to map individual traces in a 3D SEG-Y file to their respective
lines. All SeisWare 3Ds have one of these files and the file must reside in
the same directory as the 3D.
Inserted Synthetic allows the user to insert a SEG-Y synthetic track into the
seismic viewer. This file can be bulk shifted but not manipulated in any
other way.
Key Map The portion of the Basemap that is currently visible in the window.
Keyword A mapping of the byte locations for a SEG-Y file. Usually created when
loading seismic.
Layer Visibility Allows user to define which layers are visible at specified scales on
the Basemap.
Line Sequence Number Inline numbering for a 3D, typically displays as a step
function in a graph.
SeisWare V 7.4, 2012
163
164
Advanced Interpretation
LMB Left mouse button.
Main Launcher Main window (bar) in SeisWare. Many of SeisWares features can
be found here. It is the menu that first opens when SeisWare is launched.
Montage Editor Allows user to alter the print out appearance by placing objects
and defining the size of those objects in a custom manner.
Multi-Layer Seismic Viewer will display each segment selected on top of one
another within the same viewer.
Multi-Segment Seismic Viewer will display each segment selected side-by-side
within the same viewer.
Posting Placing text information on the Basemap. Can be applied to wells, seismic,
horizons, and grids.
Posting Tolerance This value is used to ensure that values are posted when they
increase irregularly. For example if shot values are not exact numbers and
the software may be attempting to post a value of 100, and the nearest
shot is 100.05, this will still be posted if the posting tolerance is more than
.05.
Project List Text file that contains the information contained in Project Properties
including the project location and description.
Quick Iso Allows a user to select 2 horizons and create and isochron or amplitude
on the fly which will not be saved to the database. Quick Iso results will be
displayed with quotation marks around them.
Raster A picture placed on the Basemap, typically a geotiff image.
Ribbon Color on the Basemap. Ribbons may be 2D and 3D horizon information,
grid information or well information.
RMB Right mouse button.
SEG-Y Viewer Window where SeisWare displays the header information of a SEGY file.
Seismic Viewer A display of seismic in time.
Shot Sequence Number Shot point numbering for a 2D, typically it increments by
0.5.
Source A name used to denote where well information was obtained. Can
represent a specific person or software package.
Tops Formation depth value for a well.
SeisWare V 7.4, 2012
Advanced Interpretation
Trace Sequence Number Crossline numbering for a 3D, typically displays as a saw
tooth pattern in graph.
Variable Size (Meters) Layer objects which are drawn the exact size specified.
Objects will become larger or smaller as you zoom in and out.
Wavelet Analysis Tool that will perform a cross correlation or Manhattan distance
comparison using multiple wavelets. Also referred to as facies analysis.
Working Set Working set files are the currently active version for a given line.
These will be the default versions that appear on the map, or in any
dialog.
SeisWare V 7.4, 2012
165
Das könnte Ihnen auch gefallen
- Abstract Proceedings RDokument2.641 SeitenAbstract Proceedings R2032086Noch keine Bewertungen
- Rs Tambopata ReportDokument7 SeitenRs Tambopata ReportGMBRUMELNoch keine Bewertungen
- From 3D Photogrammetric Outcrop Models To Reservoir Models PDFDokument13 SeitenFrom 3D Photogrammetric Outcrop Models To Reservoir Models PDF2032086Noch keine Bewertungen
- 3031 Incorporating Geophysics With Geologic Models WhitePaperDokument4 Seiten3031 Incorporating Geophysics With Geologic Models WhitePaper2032086Noch keine Bewertungen
- Using 3d Seismic Attributes in Reservoir Characterization1041Dokument47 SeitenUsing 3d Seismic Attributes in Reservoir Characterization1041Olugbenga Mumuni100% (1)
- Satinder Chopra CSEGDokument8 SeitenSatinder Chopra CSEG2032086Noch keine Bewertungen
- 818 Loading Partial Stacks As An Angle GatherDokument9 Seiten818 Loading Partial Stacks As An Angle Gather2032086Noch keine Bewertungen
- From 3D Photogrammetric Outcrop Models To Reservoir Models PDFDokument13 SeitenFrom 3D Photogrammetric Outcrop Models To Reservoir Models PDF2032086Noch keine Bewertungen
- 3025 GeoSoftware PowerLog Well Log Analysis BrochureDokument4 Seiten3025 GeoSoftware PowerLog Well Log Analysis Brochure2032086Noch keine Bewertungen
- 3D Cross TLE PDFDokument8 Seiten3D Cross TLE PDF2032086Noch keine Bewertungen
- Carbonate StimulationDokument7 SeitenCarbonate StimulationIda Nurdiyana Mohd YunusNoch keine Bewertungen
- Stimulate FlowDokument16 SeitenStimulate FlowabnerpalacioNoch keine Bewertungen
- AVO Theory and Rock Physics FundamentalsDokument84 SeitenAVO Theory and Rock Physics FundamentalsshantanurilNoch keine Bewertungen
- Joe - Reservoir Surveillance W Ofm - Fall 2011Dokument48 SeitenJoe - Reservoir Surveillance W Ofm - Fall 2011Diego TenorioNoch keine Bewertungen
- OFM 2007.2 FundamentalsDokument308 SeitenOFM 2007.2 Fundamentalsmkwende100% (1)
- A Simple Method To Estimate Interwell AutocorrelationDokument12 SeitenA Simple Method To Estimate Interwell Autocorrelation2032086Noch keine Bewertungen
- Depth ConversionDokument10 SeitenDepth Conversion2032086Noch keine Bewertungen
- Petrofacies Analysis-A Petrophysical Tool For Geologic/Engineering Reservoir CharacterizationDokument18 SeitenPetrofacies Analysis-A Petrophysical Tool For Geologic/Engineering Reservoir Characterization2032086Noch keine Bewertungen
- Sequence Stratigraphy of Ramp-Setting Strand Plain Successions: The Gallup Sandstone, New MexicoDokument38 SeitenSequence Stratigraphy of Ramp-Setting Strand Plain Successions: The Gallup Sandstone, New Mexico2032086Noch keine Bewertungen
- Evolution of Seismic Imaging in Colombia BasinsDokument5 SeitenEvolution of Seismic Imaging in Colombia Basins2032086Noch keine Bewertungen
- 2013 FB Lansley AdvancesinlandseismicDokument5 Seiten2013 FB Lansley Advancesinlandseismic2032086Noch keine Bewertungen
- 2012 FB FutureofseismicDokument10 Seiten2012 FB Futureofseismic2032086Noch keine Bewertungen
- PolarityDokument1 SeitePolarity2032086Noch keine Bewertungen
- PolarityDokument1 SeitePolarity2032086Noch keine Bewertungen
- Insights Into The Regional Evolution of The Outer Fold-AndthrustDokument55 SeitenInsights Into The Regional Evolution of The Outer Fold-Andthrust2032086Noch keine Bewertungen
- The Use of Spectral DecompositionDokument4 SeitenThe Use of Spectral Decomposition2032086Noch keine Bewertungen
- Seg y Rev0Dokument10 SeitenSeg y Rev02032086Noch keine Bewertungen
- Spectral Decomposition For Seismic Stratigraphic PatternsDokument4 SeitenSpectral Decomposition For Seismic Stratigraphic PatternsMufied AhmadNoch keine Bewertungen
- Barrier IslandDokument2 SeitenBarrier Island2032086Noch keine Bewertungen
- Shoe Dog: A Memoir by the Creator of NikeVon EverandShoe Dog: A Memoir by the Creator of NikeBewertung: 4.5 von 5 Sternen4.5/5 (537)
- Never Split the Difference: Negotiating As If Your Life Depended On ItVon EverandNever Split the Difference: Negotiating As If Your Life Depended On ItBewertung: 4.5 von 5 Sternen4.5/5 (838)
- Elon Musk: Tesla, SpaceX, and the Quest for a Fantastic FutureVon EverandElon Musk: Tesla, SpaceX, and the Quest for a Fantastic FutureBewertung: 4.5 von 5 Sternen4.5/5 (474)
- The Subtle Art of Not Giving a F*ck: A Counterintuitive Approach to Living a Good LifeVon EverandThe Subtle Art of Not Giving a F*ck: A Counterintuitive Approach to Living a Good LifeBewertung: 4 von 5 Sternen4/5 (5783)
- Grit: The Power of Passion and PerseveranceVon EverandGrit: The Power of Passion and PerseveranceBewertung: 4 von 5 Sternen4/5 (587)
- Hidden Figures: The American Dream and the Untold Story of the Black Women Mathematicians Who Helped Win the Space RaceVon EverandHidden Figures: The American Dream and the Untold Story of the Black Women Mathematicians Who Helped Win the Space RaceBewertung: 4 von 5 Sternen4/5 (890)
- The Yellow House: A Memoir (2019 National Book Award Winner)Von EverandThe Yellow House: A Memoir (2019 National Book Award Winner)Bewertung: 4 von 5 Sternen4/5 (98)
- On Fire: The (Burning) Case for a Green New DealVon EverandOn Fire: The (Burning) Case for a Green New DealBewertung: 4 von 5 Sternen4/5 (72)
- The Little Book of Hygge: Danish Secrets to Happy LivingVon EverandThe Little Book of Hygge: Danish Secrets to Happy LivingBewertung: 3.5 von 5 Sternen3.5/5 (399)
- A Heartbreaking Work Of Staggering Genius: A Memoir Based on a True StoryVon EverandA Heartbreaking Work Of Staggering Genius: A Memoir Based on a True StoryBewertung: 3.5 von 5 Sternen3.5/5 (231)
- Team of Rivals: The Political Genius of Abraham LincolnVon EverandTeam of Rivals: The Political Genius of Abraham LincolnBewertung: 4.5 von 5 Sternen4.5/5 (234)
- Devil in the Grove: Thurgood Marshall, the Groveland Boys, and the Dawn of a New AmericaVon EverandDevil in the Grove: Thurgood Marshall, the Groveland Boys, and the Dawn of a New AmericaBewertung: 4.5 von 5 Sternen4.5/5 (265)
- The Hard Thing About Hard Things: Building a Business When There Are No Easy AnswersVon EverandThe Hard Thing About Hard Things: Building a Business When There Are No Easy AnswersBewertung: 4.5 von 5 Sternen4.5/5 (344)
- The Emperor of All Maladies: A Biography of CancerVon EverandThe Emperor of All Maladies: A Biography of CancerBewertung: 4.5 von 5 Sternen4.5/5 (271)
- The World Is Flat 3.0: A Brief History of the Twenty-first CenturyVon EverandThe World Is Flat 3.0: A Brief History of the Twenty-first CenturyBewertung: 3.5 von 5 Sternen3.5/5 (2219)
- The Unwinding: An Inner History of the New AmericaVon EverandThe Unwinding: An Inner History of the New AmericaBewertung: 4 von 5 Sternen4/5 (45)
- The Gifts of Imperfection: Let Go of Who You Think You're Supposed to Be and Embrace Who You AreVon EverandThe Gifts of Imperfection: Let Go of Who You Think You're Supposed to Be and Embrace Who You AreBewertung: 4 von 5 Sternen4/5 (1090)
- The Sympathizer: A Novel (Pulitzer Prize for Fiction)Von EverandThe Sympathizer: A Novel (Pulitzer Prize for Fiction)Bewertung: 4.5 von 5 Sternen4.5/5 (119)
- Her Body and Other Parties: StoriesVon EverandHer Body and Other Parties: StoriesBewertung: 4 von 5 Sternen4/5 (821)
- Ray Man ManualDokument74 SeitenRay Man ManualJose Amoros MartinezNoch keine Bewertungen
- Biffi ICON2000 intelligent valve actuator features and benefitsDokument44 SeitenBiffi ICON2000 intelligent valve actuator features and benefitsZoltan KardosNoch keine Bewertungen
- Patient Access Clinic: SchegistrarDokument164 SeitenPatient Access Clinic: SchegistrarSarah Catherine WalkerNoch keine Bewertungen
- TestXpert III enDokument12 SeitenTestXpert III enbankamateuszNoch keine Bewertungen
- Mechanical Intro 17.0 M01 IntroductionDokument72 SeitenMechanical Intro 17.0 M01 IntroductionNataliaNoch keine Bewertungen
- 25 TUNNEL DE PHOTOTHERAPIE Babyblue 360 LED User and Maintenance ManualDokument38 Seiten25 TUNNEL DE PHOTOTHERAPIE Babyblue 360 LED User and Maintenance Manualsensaad0% (1)
- Delcam - ArtCAM 2010 Insignia TrainingCourse EN - 2010Dokument134 SeitenDelcam - ArtCAM 2010 Insignia TrainingCourse EN - 2010akaki leqvinadzeNoch keine Bewertungen
- Installation and setup of a facial recognition time terminalDokument16 SeitenInstallation and setup of a facial recognition time terminalCrina.DobreNoch keine Bewertungen
- Syndicate Game ManualDokument59 SeitenSyndicate Game ManualParkerjoNoch keine Bewertungen
- Aoi Tutorial ManualDokument13 SeitenAoi Tutorial ManualFabio BolivarNoch keine Bewertungen
- Page Navigation: Contentpage Contentpage Button Label Image Tapgesturerec-OgnizerDokument100 SeitenPage Navigation: Contentpage Contentpage Button Label Image Tapgesturerec-OgnizerAlberto GMNoch keine Bewertungen
- Lab1-Build Chatbot Using Watson Assistant Tool PDFDokument106 SeitenLab1-Build Chatbot Using Watson Assistant Tool PDFtdfbjbhsdvNoch keine Bewertungen
- Whaem Quick Start GuideDokument11 SeitenWhaem Quick Start GuideAlexandre SerafiniNoch keine Bewertungen
- PyMol TutorialDokument38 SeitenPyMol TutorialJoel MillanNoch keine Bewertungen
- Detroit Diesel - DDDL 7.0 Users Manual PDFDokument149 SeitenDetroit Diesel - DDDL 7.0 Users Manual PDFGreenline32100% (2)
- New User GuideDokument90 SeitenNew User GuideP SchmiedNoch keine Bewertungen
- 94958I Manual Software StandaloneDokument25 Seiten94958I Manual Software StandaloneSistemas PsagNoch keine Bewertungen
- VB CalculatorDokument19 SeitenVB CalculatorAditya RajNoch keine Bewertungen
- Manual Do Software de ProgramaçãoDokument30 SeitenManual Do Software de ProgramaçãoPedro100% (1)
- Who Wants To Be A Millionaire Template (Autosaved)Dokument69 SeitenWho Wants To Be A Millionaire Template (Autosaved)Andro Marco AvancenaNoch keine Bewertungen
- SAP Cloud Platform Official Solution Diagrams and Icons v04Dokument76 SeitenSAP Cloud Platform Official Solution Diagrams and Icons v04Harmeet SinghNoch keine Bewertungen
- EM FW and TFTP FAQDokument10 SeitenEM FW and TFTP FAQDustin DavenportNoch keine Bewertungen
- AMPreVA 5.0 Reference ManualDokument172 SeitenAMPreVA 5.0 Reference ManualHassan Helmy100% (1)
- Manual Olympus X-845Dokument63 SeitenManual Olympus X-845adresantNoch keine Bewertungen
- HCI SlideshareDokument45 SeitenHCI Slidesharetejaswini patilNoch keine Bewertungen
- Introduction To Computers MS Office NotesDokument72 SeitenIntroduction To Computers MS Office NotesClimax Cinema100% (1)
- Compaq Evo n400c Hardware GuideDokument110 SeitenCompaq Evo n400c Hardware GuideLeeBlack1Noch keine Bewertungen
- LOYTEC Protocol AnalyzerDokument48 SeitenLOYTEC Protocol AnalyzerMatija OršulićNoch keine Bewertungen
- IndustryPrint Process Modeler User GuideDokument221 SeitenIndustryPrint Process Modeler User GuideSâu Róm100% (1)
- Lina+MB+ENG+Rev03 1+User+ManualDokument76 SeitenLina+MB+ENG+Rev03 1+User+Manualmedhat fathyNoch keine Bewertungen