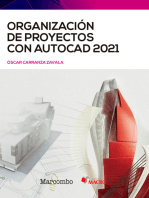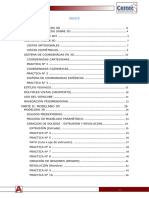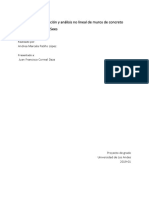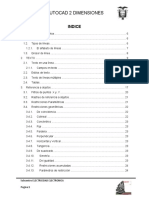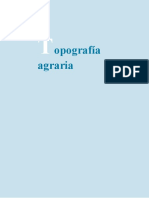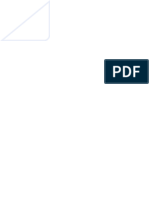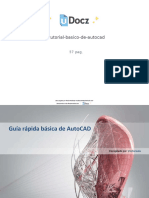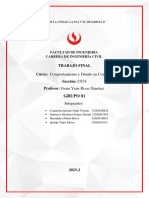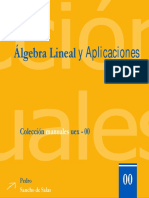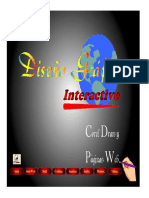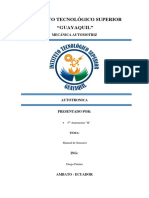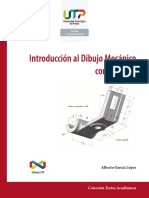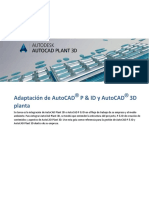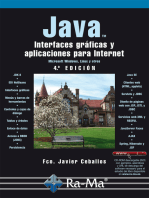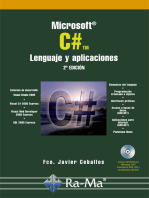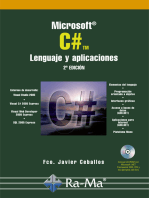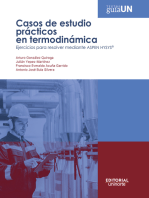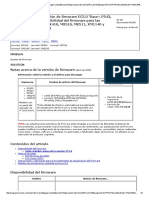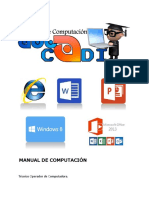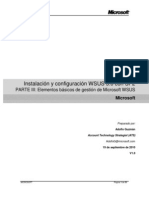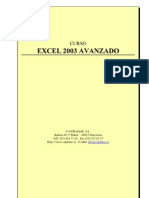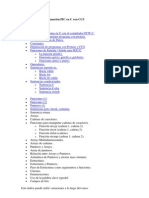Beruflich Dokumente
Kultur Dokumente
Conocer Autocad
Hochgeladen von
José Gabriel PulidoCopyright
Verfügbare Formate
Dieses Dokument teilen
Dokument teilen oder einbetten
Stufen Sie dieses Dokument als nützlich ein?
Sind diese Inhalte unangemessen?
Dieses Dokument meldenCopyright:
Verfügbare Formate
Conocer Autocad
Hochgeladen von
José Gabriel PulidoCopyright:
Verfügbare Formate
Apuntes
Csar Snchez Norato
Profesor de Sistemas Electrnicos
I.E.S. Baha de Cdiz
Cdiz 2003
Apuntes de AutoCAD. Conocer AutoCAD 2002. Csar Snchez Norato
NDICE GENERAL
BLOQUE 1 CONOCER AUTOCAD
1.1
1.2
1.3
1.4
1.5
1.6
1.7
1.8
1.9
1.10
1.11
1.12
1.13
1.14
1.15
1.16
1.17
1.18
1.19
1.20
1.21
Introduccin
........................................................................................................................................... 03
La ventana principal de AutoCAD ........................................................................................................................ 03
Dispositivos sealadores....................................................................................................................................... 06
Ayuda e informacin en pantalla .......................................................................................................................... 06
Comenzar a trabajar ........................................................................................................................................... 07
Creacin de dibujos nuevos .................................................................................................................................. 07
Crear un dibujo nuevo .......................................................................................................................................... 07
Los asistentes
........................................................................................................................................... 07
El primer dibujo
........................................................................................................................................... 07
Guardar los dibujos ........................................................................................................................................... 07
Correccin de errores. Deshacer.......................................................................................................................... 07
Trabajo con comandos de AutoCAD..................................................................................................................... 08
Trabajo con ventana de texto ................................................................................................................................ 08
Propiedades de los objetos.................................................................................................................................... 08
Propiedades de los dibujos ................................................................................................................................... 08
Los mens contextuales......................................................................................................................................... 09
Plantillas
........................................................................................................................................... 09
Sistemas de coordenadas ...................................................................................................................................... 09
Referencia a objetos ........................................................................................................................................... 11
Rastreo polar
........................................................................................................................................... 12
Control de la pantalla de dibujo ........................................................................................................................... 13
BLOQUE 2: CONFIGURACIN DEL ENTORNO DE AUTOCAD
2.1
2.2
2.3
2.4
2.5
Introduccin
........................................................................................................................................... 16
Configuracin del entorno de dibujo .................................................................................................................... 16
Personalizacin del entorno de AutoCAD ............................................................................................................ 17
Personalizacin de dibujos ................................................................................................................................... 17
Optimizar el rendimiento de AutoCAD ................................................................................................................. 17
BLOQUE 3: CREACIN DE OBJETOS DE DIBUJO. RDENES DE DIBUJO
3.1
3.2
3.3
3.4
3.5
3.6
3.7
3.8
3.9
3.10
3.11
3.12
3.13
3.14
3.15
3.16
3.17
3.18
3.19
3.20
3.21
3.22
Objetos de dibujo
........................................................................................................................................... 18
Las rdenes o comandos ....................................................................................................................................... 18
Seleccionar objetos ........................................................................................................................................... 18
Dibujar puntos
........................................................................................................................................... 19
Dibujar lneas
........................................................................................................................................... 19
Dibujar polilneas
........................................................................................................................................... 19
Dibujar lneas auxiliares....................................................................................................................................... 21
Dibujar lneas mltiples........................................................................................................................................ 21
Dibujar una Spline ........................................................................................................................................... 22
Dibujar bocetos
........................................................................................................................................... 22
Dibujar trazos
........................................................................................................................................... 22
Dibujar rectngulos ........................................................................................................................................... 22
Dibujar polgonos
........................................................................................................................................... 22
Dibujar crculos
........................................................................................................................................... 22
Dibuja arcos de circunferencia............................................................................................................................. 23
Dibujar arandelas (crculos rellenos)................................................................................................................... 23
Dibujar elipses y arcos elpticos ........................................................................................................................... 23
Dibujar texto
........................................................................................................................................... 23
Dibujar reas con relleno slido .......................................................................................................................... 25
Sombreado de reas ........................................................................................................................................... 25
Trabajar con regiones........................................................................................................................................... 25
Bloques. Trabajar con bloques ............................................................................................................................. 26
Apuntes de AutoCAD. Conocer AutoCAD 2002. Csar Snchez Norato
BLOQUE 4: MODIFICACIN DE LOS DIBUJOS. EDICIN
4.1
4.2
4.3
Designacin de objetos de dibujo ......................................................................................................................... 28
Modificacin de propiedades de objetos............................................................................................................... 29
Las herramientas de modificar ............................................................................................................................. 29
BLOQUE 5: VENTANAS Y CAPAS
5.1
5.2
Ventanas
........................................................................................................................................... 34
Capas de dibujo de AutoCAD ............................................................................................................................... 35
BLOQUE 6: AUTOCAD DESIGNCENTER
6.1
AutoCAD DesigmnCenter ..................................................................................................................................... 37
BLOQUE 7: ACOTACIN
7.1
Acotacin
........................................................................................................................................... 39
BLOQUE 8: PRESENTACIN Y TRAZADO DE DIBUJOS
8.1
8.2
8.3
8.4
El espacio modelo y el espacio papel.................................................................................................................... 43
Presentacin y trazado.......................................................................................................................................... 43
Creacin de ventanas en presentaciones .............................................................................................................. 44
Trazado e impresin de un dibujo......................................................................................................................... 45
ANEXOS
Anexo I. Referencias externas........................................................................................................................................... 49
Anexo II Alias y Comandos ............................................................................................................................................. 50
Apuntes de AutoCAD. Conocer AutoCAD 2002. Csar Snchez Norato
Bloque 1
Conocer AutoCAD 2002
1.1
Introduccin
AutoCAD 2002 es un potente programa de
Autodesk para el Diseo Asistido por Computador
(CAD). Una de las mayores ventajas del programa es su
arquitectura abierta que permite a los usuarios la personalizacin de todas sus opciones, e incluso la creacin
de programas que amplen las posibilidades de AutoCAD.
Barra de herramientas estndar
Barra de herramientas de dibujo
Antes de pasar a dibujar, es necesario conocer
algunos de sus aspectos ms importantes.
1.2
La ventana principal de AutoCAD
Esta ventana contiene, bsicamente, los componentes
que se muestran en la siguiente figura.
Barra de ttulo
Barra de
propiedades
Barra de mens
Barra de herramientas de modificar
Area
Icono de coordenadas
personales (SCP)
de
Cursor
en cruz
Pestaas de
presentacin
FORZCUR:
REJILLA:
ORTO:
POLAR:
REFENT:
dibujo
Lnea o barra
de Comandos
Coordenadas
actuales del cursor
Barra de tareas
Barra de
estado
activa/desactiva cursor libre o forzado a la rejilla
activa/desactiva rejilla en rea de dibujo
activado condiciona u obliga desplazamientos del cursor verticales y horizontales
activa/desactiva el rastreo polar y permite elegir parmetros
activa/desactiva la referencia a puntos geomtricos (punto inicial, centro, interseccin, etc) de objetos. Ejemplo, al trazar una lnea, el cursor se fija en los puntos anteriores.
RASTREO: activa/desactiva el rastreo desde un punto y permite elegir parmetros. Funciona con RASTREO activado
GLN:
activa/desactiva los parmetros de grosor de lnea
MODELO: permuta la presentacin del rea de dibujo en Modelo o Papel
Apuntes de AutoCAD. Conocer AutoCAD 2002. Csar Snchez Norato
1.2.1
La ventana grfica (Area de dibujo)
Ocupa la mayor parte de la pantalla y es el espacio donde se muestran y crean los dibujos. Se puede
personalizar en
Herramientas/opciones/visual.
Lnea de comandos: OPCIONES
Por defecto aparece el espacio Modelo (Dibujo). En este espacio es donde se crear y modificar la
mayor parte del dibujo, los lmites deben encerrar el
tamao a escala real del modelo.
El espacio papel (presentacin) representa el
papel donde se va a organizar el dibujo antes de imprimirlo. Se pueden elegir varias presentaciones, representando cada una de ellas una salida de trazado individual o una hoja de un proyecto de dibujo. Se pasa de un
modelo o espacio a otro haciendo clic en la pestaa
correspondiente de la barra de estado o en las pestaas
de presentacin.
Se pueden ver las pestaas correspondientes en
la parte inferior del rea de dibujo. Se pasa de una a otra
pinchando sobre la pestaa correspondiente.
1.2.2. Barra de ttulos
La barra de ttulos se encuentra en la parte
superior de la pantalla. En ella se nos muestra el ttulo
del archivo que contiene el dibujo con el que estamos
trabajando en cada instante. Por defecto, AutoCAD
muestra el ttulo [S-nombre1.dwg].
1.2.3
Barra de mens
Es la barra de mens desplegables. Haciendo
clic con botn izquierdo del ratn se despliega un men
con varias opciones. Se encuentra situada en la parte
superior. Est formada por los mens desplegables que
contienen las rdenes y procedimientos de uso ms
frecuente en AutoCAD. Se puede personaliza.
El archivo de men por defecto es acad.mnu.
1.2.4
Barra de herramientas estndar
Incluye los botones de AutoCAD ms utilizados que representan de forma grfica e intuitiva las
rdenes a ejecutar. Esta barra se puede personalizar e
incluir en ella las rdenes que ms utilizamos. Estas
barras se llaman ancladas o fijas, ya que estn situadas
en pantalla de modo fijo.
Consta de dos iconos sueltos seguidos de cinco
ventanitas con los siguientes significados:
el primer icono fija como actual la capa del objeto;
el segundo accede al administrador de propiedades de
capas.
La 1 ventanita representa el control de capa (orden de
los iconos de izquierda a derecha: activar/desactivar; inutilizar/reutilizar en todas las
ventanas; inutilizar/reutilizar en la ventana actual; bloquear/desbloquear; color y nombre de
capa.
La 2 ventanita controla el color de los objetos
La 3 ventanita controla los tipos de lnea
La 4 ventanita controla el grosor de lnea
La 5 ventanita controla el estilo de trazado
1.2.6
Barra de propiedades de objetos
Su funcin es controlar y establecer las propiedades de las entidades u objetos: capa, color, tipo de
lnea, etc. Se pueden modificar dichas propiedades
desde la barra de mens/ Formato.
Barra o lnea de comandos
Llamada tambin ventana de mensajes y rdenes, es la ventana donde van apareciendo los mensajes o
solicitudes correspondientes a las rdenes que se ejecutan. Por defecto aparece en la parte inferior.
Tambin se pueden introducir rdenes en la lnea de comando.
1.2.7
La ventana de comandos
La ventana de comandos es una ventana fija
situada, por defecto, sobre la lnea de comandos (en el
dibujo de la primera pgina no ha salido) en la que el
usuario puede especificar comandos a AutoCAD. En
ella se van recogiendo los distintos comandos utilizados
en el dibujo (historial de comandos. El historial de
comandos muestra lneas escritas por el usuario que
contienen espacios como las expresiones de AutoLISPy opciones de comando que aceptan cadenas de texto).
Para abrir o ampliar el tamao vertical de la
ventana de comando, se lleva el ratn (o sealador)
sobre el borde superior de dicha ventana y se arrastra
hacia arriba.
Haciendo clic con el botn derecho en la ventana de comando, se accede a un men contextual con
varias opciones.
La ventana de comando se puede convertir en
flotante, desplazarla por la pantalla y cambiar su tamao
sin ms que designar cualquier parte del borde, arrastrarla y soltar el ratn.
1.2.8
1.2.5
La barra de estado
En ella se visualizan las coordenadas del cursor
en la parte izquierda (coordenadas dinmicas, si est
activada la funcin) y el estado de los modos de trabajo,
por ejemplo, indica si estn activados modos como
Forzcursor, Rejilla, Orto, Polar, Refen,Rastreo, Grosor
de lnea (GLN) y Modelo.
Apuntes de AutoCAD. Conocer AutoCAD 2002. Csar Snchez Norato
El significado de cada una de estas pestaas se menciona en la figura de la ventana principal de AutoCAD.
Para convertir una barra de herramientas horizontal en vertical se arrastra el borde de la barra hacia
abajo Para convertir una barra de herramientas vertical
en horizontal se arrastra el borde lateralmente
1.2.9
A continuacin se muestra un grfico con varias de las barras de herramientas de AutoCAD.
Barras de herramientas flotantes
Estas barras de herramientas, a diferencia de
las estndar o fijas, pueden situarse en cualquier parte
de la pantalla, e incluyen las rdenes ms utilizadas.
Pueden ser personalizadas adaptndolas a
nuestra forma habitual de trabajar en AutoCAD.
En AutoCAD las barras de herramientas estn
organizadas por categoras
Las barras de herramientas se pueden incorporar a la pantalla con
herramientas/personalizar/barra de herramientas/ activar pestaas
Apuntes de AutoCAD. Conocer AutoCAD 2002. Csar Snchez Norato
1.2.10 Barra de herramientas de Dibujo
1.2.12
Es una barra de herramientas flotante. Contiene
los iconos de comandos de dibujo (para dibujar objetos)
de uso ms frecuente. Aparece por defecto al iniciar
AutoCAD verticalmente en el lado izquierdo de la pantalla. Pinchando sobre uno de los iconos nos permite
dibujar lo que ese icono representa.
El icono muestra los ejes de coordenadas para
facilitar la tarea del dibujo. Existen dos tipos de coordenadas: el sistema de coordenadas universal (SCU) y el
sistema de coordenadas personal (SCP). El SCP es mvil con origen diferente y ejes en diferentes direcciones.
Tambin existe el sistema de coordenadas polares.
Ya se tratar de esto ms adelante.
El icono de coordenadas
1.2.11 Barra de herramientas de Modificar
Es otra barra de herramientas flotante que contiene los iconos de comandos de modificacin (mover,
copiar, borrar, girar, etc) de uso ms frecuente. Aparece
por defecto al iniciar AutoCAD verticalmente en el
lado izquierdo de la pantalla.
Tanto la barra de herramientas de Dibujo como
de Modificar se pueden ver en:
Ver/barras de herramientas,
o bien en herramientas/personalizar/barra herramientas,
o bien introducir en la lnea de comandos
PERSONALIZAR o BARRAHERR
1.3
Ratn normal de dos botones. El botn izquierdo
se usa como selector, y el derecho realiza las funciones de abrir mens contextuales y de INTRO.
Ratn inteligente (intellimouse). Los botones
izquierdo y derecho realizan las mismas funciones
que el normal; y la rueda, al girarla, aplica valores
discretos. Sirve como zoom; al girarla ampla y reduce el dibujo con un factor que, por defecto es el
10%. Este factor se puede controlar con
ZOOMFACTOR. Pulsando el botn de la rueda se
accede al men contextual de referencia a objetos.
Tablero digitalizador El dispositivo sealador del
tablero puede ser un cursor de tablero o un lpiz
digitalizador. Los cursores en cruz de la pantalla
siguen el dispositivo sealador en el rea de dibujo
del tablero. El botn 1 es el selector y el botn 2
muestra un men contextual o ejecuta INTRO.
Para mostrar en pantalla las barras de herramientas de
determinadas categoras, no hay ms que ir a herramientas/personalizar/barra de herramientas y activar la
pestaa correspondiente.
Las barras de herramientas se pueden editar o modificar: cambiar de posicin, aadir botones, crear...
Crear, renombrar, eliminar barras de herramientas
Para ello ir a
herramientas/personalizar/barra de herramientas
y elegir la opcin deseada.
Para crear una barra de herramientas:
herramientas/personalizar/barra de herramientas/nueva/nombre/aceptar/cerrar
Una vez creada, se pueden aadir botones desde la ficha personalizar con
Comandos/desactivar mostrar imagen/ (arrastrar a ella los botones deseados)/cerrar
Para devolver los botones al sitio anterior, hacer lo contrario.
Existen ms botones al final de la lista de la
columna de categoras: definidos por el usuario, iconos
desplegables y todos los botones.
De igual forma se pueden aadir botones a una
barra de herramientas, fija o flotante, existente.
Tambin se pueden modificar los botones. Se
hace clic con el botn derecho sobre el botn y:
personalizar/propiedades/edicin.
Dispositivos sealadores.
Para dibujar se utilizan los llamados dispositivos sealadores. El ms frecuente es el clsico ratn.
El tablero digitalizador tambin se usa para digitalizar objetos mediante vectorizacin de objetos en la
base de datos de dibujo con coordenadas que hagan
referencia al dibujo original.
1.4
Ayuda e informacin en pantalla
AutoCAD proporciona informacin en pantalla. Seleccionando ayuda se puede obtener una amplia
informacin y asistencia acerca de AutoCAD: manuales, lista de comandos, etc.
Para acceder a la ayuda, pulsar el botn ? de
la barra de ttulo o de herramientas estndar o F1 y
seleccionar la materia deseada.
Muy importante es la ayuda dinmica que nos
proporciona ayuda relacionada con los temas que en ese
momento estemos tratando.
Para restringir la ayuda dinmica (que no aparezca constantemente en pantalla), hacer clic en el icono, luego clic con botn derecho sobre la pantalla de la
ayuda dinmica/parmetros/ a peticin del usuario.
Apuntes de AutoCAD. Conocer AutoCAD 2002. Csar Snchez Norato
1.5
Comenzar a trabajar
Al iniciar AutoCAD se abre la ventana Actualidad. Ofrece tres opciones:
Abrir dibujos.
Crear dibujos.
Biblioteca de smbolos.
Abrir dibujos se refiere a dibujos existentes, dibujados
previamente.
1.8
Los asistentes
Con el asistente Configuracin rpida, se establecen los parmetros bsicos que ayudan a definir las
unidades de medida y el rea del dibujo. Estos parmetros tambin determinan la anchura incluyendo el tipo
de unidad bsica (como unidades de pies y pulgadas II,
decimales, pies y pulgadas I...) que se utilizar para la
visualizacin y el trazado. Tambin se determina la
anchura y longitud del rea de dibujo, estableciendo, de
este modo, su contorno, es decir, los limites.
Crear dibujos permite crear nuevos dibujos.
Biblioteca de smbolos muestra smbolos por categoras
utilizados por AutoCAD DesignCenter.
Nota:
1.6
se puede desactivar la visualizacin automtica
de la ventana actualidad:
herramientas/opciones/sistema/no mostrar
cuadro de dilogo de inicio/aceptar
Creacin de dibujos nuevos
Al crear un dibujo nuevo, desde la pantalla actualidad, se puede empezar desde el principio, utilizar
asistentes que van guiando sobre el proceso, o utilizar
una plantilla con parmetros estndar. Esta plantilla
puede ser una de las suministradas con AutoCAD, o
bien, una que se haya personalizado para incluir los
parmetros necesarios. Como plantilla se puede utilizar
un dibujo existente.
Con el asistente Configuracin avanzada, se
pueden definir las unidades de medida, el ngulo de
medida y la direccin. Adems de definir los controles
de configuracin del espacio modelo, es posible designar ngulos y direcciones de los ngulos, as como insertar en el espacio papel un cuadro de titulo y un borde
existentes.
Despus de utilizar el asistente Configuracin
avanzada para especificar los parmetros del dibujo, se
abrir un dibujo nuevo con el cuadro de titulo y el borde
visible en el espacio del papel. Se dispondr de una sola
ventana flotante del espacio modelo para empezar el
dibujo.
1.9
El primer dibujo
AutoCAD proporciona tambin dos asistentes.
Los asistentes utilizan la plantilla actual, pero modifican
ciertos parmetros de las escalas segn la informacin
que se suministre. Por ejemplo, ambos asistentes ajustan
automticamente los factores de escala para los parmetros de acotacin y la altura del texto.
Una vez elegida la opcin se definir si se
desean utilizar medidas decimales (milmetros) o unidades inglesas (pulgadas).
Una vez abierta la pantalla de AutoCAD, vamos a realizar algunos dibujos elementales (eso s, con
los parmetros por defecto) y a guardarlos, para completar as la primera sesin con el programa.
Con el botn izquierdo del ratn hacer clic, por
ejemplo, en el icono rectngulo de la barra de herramientas de dibujo; a continuacin hacer clic con el
mismo botn en el rea de dibujo; arrastrar el cursor
hasta otro punto de la misma y soltar. Se habr dibujado
un rectngulo. Se puede repetir.
Repetir la operacin anterior con el icono de
circunferencia . Se habr dibujado sta.
Nota: las plantillas en ingls se encuentran en
el archivo acad.dwt; las mtricas en acadiso.dwt
Ya hemos realizado nuestro primer dibujo con
AutoCAD. Ahora se puede guardar.
1.7
1.10
Crear un dibujo nuevo
1. En el men Archivo, seleccionar Nuevo/mis dibujos/Crear dibujos/desde el principio.
2. Seleccionar Ingls o Mtrico y se pulsa aceptar. El dibujo se abrir con los parmetros por
defecto de AutoCAD
Nota:
tambin podemos comenzar un nuevo dibujo
pinchando en el icono Actualidad de la barra
de herramientas estndar. (Lnea de comandos: ACTUALIDAD o NUEVO).
Guardar los dibujos
Es conveniente, antes de nada, crear una nueva
subcarpeta en la carpeta de AutoCAD 2002 donde iremos guardando nuestros dibujos. Para ello, ejecutar
archivo/guardar como/ seleccionar carpeta/nombre.
Lnea de comandos: GUARDAR o GUARDARCOMO.
El programa aade, por defecto, la extensin .dwg a los
archivos o dibujos.
El nombre del archivo o dibujo admite hasta
255 caracteres. No se permiten los excluidos por
Windows (< > / \ : ; ? , * | = y pocos ms).
Apuntes de AutoCAD. Conocer AutoCAD 2002. Csar Snchez Norato
Ya tenemos un archivo con un dibujo, que posee la entidad de un dibujo de AutoCAD. A partir de
este momento podemos recuperarlo y reanudarlo (no
olvidemos de ir guardando de vez en cuando para evitar
perder lo realizado) utilizando los comandos o botones
de la barra de herramientas de dibujo correspondientes a
lo que deseemos dibujar.
1.11
Correccin de errores. Deshacer
Si se quiere deshacer la o las acciones ms recientes, AutoCAD dispone de varios mtodos:
Deshacer la ltima accin. Para ello se utiliza
el comando DESHACER. Se puede ejecutar
desde el icono deshacer (flechita curvada
hacia la izquierda) de la barra de herramientas estndar, o
desde Edicin/intro/deshacer/intro, o
desde men contextual/deshacer.
Si se repite otra vez, se deshace la penltima;
si se repite una tercera, se deshace la antepenltima; y
as sucesivamente.
Lnea de comandos: DESHACER ofrece varias
opciones.
La flechita hacia la derecha o comando
REHACER rehace la ltima accin.
1.12
Trabajo con comandos de AutoCAD
Los comandos son acciones u rdenes que se
comunican para indicar a AutoCAD qu se desea realizar. AutoCAD responde, a travs de la lnea o barra de
comandos, con solicitudes de comando, indicando el
estado de una accin u ofreciendo opciones entre las
que elegir para completar un comando.
Los comandos se pueden iniciar desde cualquiera de las siguientes opciones:
Mens de AutoCAD
Barras de herramientas,
Mens contextuales,
Lnea de comandos
Teclas rpidas
Notas:
los comandos se pueden iniciar escribiendo su
nombre completo tras la solicitud o utilizando una
abreviatura (alias de comando), que a veces es una
letra del propio comando que AutoCAD muestra en
letra mayscula.
Para repetir el ltimo comando basta con pulsar
intro o hacer clic con botn derecho y elegir repetir
nombre del comando.
Para repetir uno de los 6 ltimos comandos, hacer
clic botn derecho en ventana de comando o venta-
na de texto/elegir comandos recientes/ seleccionar
el deseado.
Para repetir el mismo comando varias veces: escribir en lnea de comando mltiple/comando a repetir. AutoCAD repite este comando hasta que se pulse la tecla ESC (tecla de cancelacin).
Los comandos de AutoCAD aparecen en Lista de
Comandos. (Ayuda/contenidos/lista de comandos).
Las rdenes o solicitudes de la lnea de comandos
que aparecen sin corchetes son por defecto; las que
van entre corchetes son opciones alternativas.
Para validar los comandos se puede hacer:
pulsar intro,
pulsar la barra espaciadora,
hacer clic con el botn derecho del ratn en el rea
de dibujo y eligiendo intro en el men contextual.
1.13
Trabajo con ventana de texto
La ventana de texto es una ventana flotante en
la que se escriben comandos y se ven solicitudes de
comandos y mensajes. Es til para ver el historial de
comandos correspondiente a una sesin de trabajo actual. Se accede a ella pulsando F2.
El contenido de esta ventana es de slo lectura
y no se puede modificar, pero s es posible copiarlo y
pegarlo en la lnea de comando (una vez copiado, si se
pulsa intro, AutoCAD ejecuta los comandos en secuencia, como si fueran un archivo de comandos) o en otras
aplicaciones como procesadores de texto.
Tambin se puede utilizar
Ctrl + C para copiar y Ctrl + V para pegar.
1.14
Propiedades de los objetos
AutoCAD asocia o asigna a los una serie de
propiedades identificativas como color, capa, tipo y
grosor de lnea, altura, etc., as como propiedades geomtricas: longitud, coordenadas, permetro, rea, etc, y
que se pueden ver seleccionando el dibujo y hacer clic
con botn derecho del ratn y elegir propiedades en el
men contextual.
1.15
Propiedades de los dibujos
AutoCAD permite realizar un seguimiento de
los dibujos asignndole una serie de propiedades como
identificacin: ttulo, autor, tema, estadsticas, resumen,
etc. Se pueden definir y consultar las propiedades de un
dibujo en
Archivo/propiedades de dibujo/aceptar
Lnea de comandos: PROPSDIB
Apuntes de AutoCAD. Conocer AutoCAD 2002. Csar Snchez Norato
1.16
Los mens contextuales
Los mens contextuales son un conjunto de
opciones que ofrece AutoCAD relativas al contexto que
se est tratando en esos momentos.
Los mens contextuales dependen de la ubicacin del cursor y de otras condiciones.
Se accede a ellos haciendo clic con el botn
derecho del ratn. Es entonces cuando se despliegan.
Los mens contextuales se pueden mostrar:
desde el rea de dibujo,
desde la lnea de comandos,
desde los cuadros de dilogo y ventanas,
desde las barras de herramientas,
desde la barra de estado y
desde las fichas modelo y presentacin.
Desde el rea o ventana de dibujo:
Las opciones modo por defecto aparecen si
no hay ningn objeto seleccionado.
Las opciones modo de edicin (algunas)
aparecen si existe algn objeto seleccionado.
Las opciones modo de comando aparecen
si hay algn comando en ejecucin.
Las opciones de referencia a objetos aparecen pulsando MAY + clic con el botn
derecho (tambin con Ctrl. + clic botn derecho).
Desde fuera del rea de dibujo::
Tambin se despliegan los mens contextuales
haciendo clic (con botn derecho) en:
las barras de herramientas
la lnea de comandos
los cuadros de dilogo o ventanas
la barra de estado.
las fichas modelo y presentacin.
Nota: para que aparezcan los mens contextuales en
pantalla, tiene que estar activada esta opcin. Se
activan/desactivan en:
Herramientas/opciones/preferencias de usuario/ mens contextuales en rea de dibujo activada.
Si no est activada dicha opcin, haciendo clic
con botn derecho en la ventana de dibujo, se accede
directamente al cuadro de dilogo Opciones.
1.17
Plantillas
Si se necesitan o se quieren crear varios dibujos
con requisitos similares, se puede crear una plantilla con
elementos personalizados como:
- Tipo de unidades y precisin
- Organizacin de capas
- Estilos de cota y texto
- Tipos y grosores de lnea
- Cajetines, etc.
Para crear una plantilla:
Archivo/seleccionar el archivo que se desee usar como
plantilla/abrir/cambiar los parmetros de dibujo que se
quiera (y aadir un marco y un cuadro de rotulacin, si
se desea)/guardar como/en la ventana archivos de tipo
seleccionar Plantilla de dibujo de AutoCAD/ dar nombre al archivo de la plantilla/aceptar.
La nueva plantilla se guarda en la carpeta
Template.
Lnea de comandos: ACTUALIDAD o NUEVO.
Para iniciar un dibujo utilizando una plantilla:
Abrir la ventana Actualidad/mis dibujos/crear dibujos/Plantilla/ seleccionar una de ellas/aceptar. Se abrir
un dibujo con el nombre S-nombre1.dwg
Lnea de comandos: ACTUALIDAD o NUEVO.
Para recuperar una plantilla por defecto:
Para restablecer o recuperar los parmetros de las plantillas por defecto de AutoCAD, se abre la ventana Actualidad/mis dibujos/crear dibujos/empezar desde el
principio/seleccionar uno de los parmetros mtricos
por defecto (ingls o mtrico)/ aceptar/ archivo/ guardar como/en archivo de tipo elegir Plantilla de dibujo/guardar el dibujo con su nombre original:
acad.dwt
para ingls
acadiso.dwt para mtrico.
1.18
Sistemas de coordenadas
Un sistema de coordenadas es un conjunto de
ejes que sirven de referencia para situar puntos del dibujo con precisin.
Los sistemas de coordenadas pueden ser en el
plano (ejes X-Y) o en el espacio (ejes X-Y-Z). Los
orgenes de coordenadas son 0,0 para un sistema X -Y
en el plano y 0,0,0 para un sistema 3D o en el espacio.
Las distancias se escriben separadas por una
coma. As, por ejemplo, en un sistema de coordenadas
X-Y, el punto 5,4 indica que dicho punto dista del origen 5 unidades de dibujo sobre el eje X (abscisa) y 4
unidades de dibujo sobre el eje Y (ordenada).
Si se tratara de definir un punto situado en el
espacio o 3D, habra que introducir un tercer valor que
representara la distancia, en unidades de dibujo, sobre
el eje Z (cota o altura); ejemplo 5,2,-3.
AutoCAD dispone de varios sistemas de coordenadas para la realizacin de los dibujos:
Sistema de coordenadas universales (SCU). En el
SCU el eje X es horizontal, el eje Y es vertical y el
eje Z es perpendicular al plano XY. El origen, para
un espacio bidimensional, es el punto en el que se
cruzan los ejes X e Y (0,0) en la esquina inferior izquierda del dibujo.
Sistema de coordenadas personales (SCP). Es
mvil y puede definirse con un origen diferente y
con los ejes en distintas direcciones.
Apuntes de AutoCAD. Conocer AutoCAD 2002. Csar Snchez Norato
Por otra parte
sistema de coordenadas o bidimensionales (2D)
sistema de coordenadas tridimensionales (3D).
Estos sistemas de coordenadas pueden ser cartesianos o polares. En este ltimo se puede designar un
punto por su distancia y ngulo.
As mismo, dichos ejes se pueden girar para permitir el dibujo isomtrico (coordenadas isomtricas).
Al comenzar un dibujo nuevo, AutoCAD utiliza el Sistema de Coordenadas Universales (SCU).
1.18.a Visualizacin de las coordenadas
AutoCAD muestra la posicin actual del cursor
como una coordenada en la barra de estado, situada en
la parte inferior de la pantalla de Windows. Existen tres
tipos de visores de coordenadas:
- La presentacin dinmica se actualiza a medida que
se desplaza el cursor.
- La presentacin esttica se actualiza nicamente
cuando se selecciona un punto.
- La presentacin de la distancia y el ngulo (distancia<angulo) se actualiza al mover el cursor. Esta opcin es valida nicamente al dibujar lneas u otros
objetos en los que debe designarse ms de un punto.
Para cambiar entre estos tres tipos de presentacin, pulsar F6 o Ctrl+D, o hacer clic botn derecho en
el visor de coordenadas de la barra de estado y elegir de
entre el men contextual.
1.18.b Introduccin de coordenadas
Coordenadas absolutas. Las coordenadas absolutas se refieren a las coordenadas respecto del origen
del sistema. Para introducir un punto, basta con introducir en la lnea de comandos con el comando lnea las
coordenadas del punto.
Ejemplo: sea dibujar una lnea que comience
en el punto 1,3 y termine en el punto 70,65.
Lnea/ -1,3/Intro70,65/Intro y la lnea se dibujar.
Coordenadas relativas. Las coordenadas X,Y
relativas se utilizan cuando se conoce la posicin de un
punto respecto al punto anterior; es como si ste se
convirtiera en el punto 0,0. Por ejemplo, para situar el
punto 30,12 relativo al punto 4,5 escribir el smbolo
arroba @ antes de la coordenada:
Lnea/ 4,5/Intro@30,12/Intro y la lnea se dibujar
Coordenadas polares. Para introducir una coordenada polar, se indica una distancia y un ngulo,
separados por un corchete agudo (<). Por ejemplo, para
designar un punto separado del punto 2,3 una distancia
de 40 unidades y con un ngulo de 45:
Lnea/2,3/Intro@40<45/intro y la lnea se dibujar
10
Por defecto, los ngulos aumentan en sentido
contrario a las agujas del reloj y disminuyen en el sentido de las agujas del reloj. Por tanto, para desplazarse en
el sentido de las agujas del reloj deber indicar un ngulo negativo. Por ejemplo, escribir 1<315 equivale a
escribir 1< - 45.
Un caso especial es la introduccin directa de
una distancia. Mediante la introduccin directa de valores de coordenadas se puede especificar un punto desplazando el cursor para indicar una direccin y despus
escribir la distancia que existe desde el primer punto de
la lnea. Es una buena forma de especificar rpidamente
la longitud de las lneas.
Se puede utilizar la introduccin directa de
distancias para especificar los puntos necesarios para
todos los comandos, excepto aquellos que permiten
indicar un solo valor real, como Matriz, Grada y Divide. Cuando Orto se encuentra activado, el mtodo es
muy apropiado para dibujar lneas perpendiculares. En
el ejemplo siguiente se dibuja una lnea de una longitud
de 25 unidades mediante la introduccin directa de
distancia:
Lnea/designar primer punto/ Desplazar el dispositivo
sealador hasta que la lnea elstica alcance el mismo
ngulo que la lnea que desea dibujar. No pulsar Intro/25/Intro.
1.18.c Visualizacin el icono SCP
Para indicar la posicin y la orientacin del
SCP, AutoCAD sita el icono SCP en el punto de origen del SCP o en la esquina inferior izquierda de la
ventana grfica actual. Si se encuentra en el origen del
SCP actual, en el icono aparecer el signo ms (+). Si se
encuentra en la esquina inferior izquierda de la ventana
grfica, dicho signo no aparecer. Si se estn usando
varias ventanas grficas al mismo tiempo, el icono aparecer en cada una de ellas.
AutoCAD muestra el icono del SCP de varias formas para que la orientacin del plano de dibujo sea ms
fcil de ver.
El comando SIMBSCP permite alternar los
iconos SCP 2D y SCP 3D, as como modificar el tamao del icono SCP 3D, el color, el tipo de extremo de
cota y el ancho de lnea del icono.
El icono de lpiz roto del SCP reemplaza el
icono SCP 2D cuando la lnea de mira se encuentra en
un plano paralelo al plano XY del SCP.
Para que el icono del SCP aparezca en pantalla
debe activarse en Ver/visualizacin/activar. Desde Ver/
visualizacin se puede mostrar el icono del SCP en el
origen del SCP o modificar la apariencia del icono eligiendo origen y propiedades respectivamente.
Lnea de comandos: SIMBSCP
Apuntes de AutoCAD. Conocer AutoCAD 2002. Csar Snchez Norato
1.18.d Cambio y giro del sistema de coordenadas
Al desplazar el SCP, puede facilitarse el trabajo
en determinadas secciones del dibujo. Si se gira el SCP,
es ms fcil especificar puntos en 3D o en vistas giradas. Los modos Forzcursor, Rejilla y Orto giran alineados con el SCP.
Con un SCP personalizado, es posible girar el
plano XY y cambiar el punto de origen del sistema de
coordenadas. Esta funcin es especialmente til para
trabajar en secciones cuya lnea de base se desva de una
orientacin horizontal o vertical.
Cambio del plano XY
Una forma de emplazar de nuevo un SCP es
especificar un nuevo origen y la direccin de sus ejes
positivos X e Y. Para cambiar el plano XY:
Herramientas/ SCP nuevo/3 Puntos/Designar el nuevo
punto de origen (Por ejemplo, en un dibujo de gran
tamao, se podra designar un punto de origen prximo
a la zona en la que se desea trabajar)/intro /Designar
un punto para indicar la orientacin horizontal del
nuevo SCP. Este debe de estar en la parte positiva del
nuevo eje X/Designar un punto para indicar la orientacin vertical del nuevo SCP. Este punto debe estar en la
parte positiva del nuevo eje Y. El SCP, incluida la rejilla, cambia para representar los ejes X e Y precisados.
Emplazamiento de un nuevo origen del SCP
Emplazando un nuevo origen es posible ajustar
la entrada de coordenadas para que se adapte a una zona
u objeto concretos del dibujo. Por ejemplo, es posible
volver a emplazar el punto de origen en la esquina de un
edificio o para que acte como punto de referencia en
un mapa. Para utilizar un nuevo origen del SCP se procede de la siguiente manera:
Herramienta/ SCP nuevo/ Origen/Designe un punto
para el nuevo origen/intro
Lnea de comandos: SCP
Restablecimiento del SCP a SCU
Si se ha trabajado en un SCP, se puede restablecer este sistema para que coincida con el SCU. Se
realiza de la siguiente manera:
Herramientas/ SCP nuevo/Universal.
1.18.e Guardar y modificar un SCP
Se puede asignar un nombre a un SCP y guardarlo con un dibujo para poder restituirlo en otro momento; o crear varios SCP e intercambiarlos durante una
sesin de dibujo. AutoCAD proporciona 6 SCP ortogonales estndar: superior, inferior, frontal, posterior,
izquierdo y derecho. Por efecto se calculan en relacin
al SCU. Se puede seleccionar cualquiera de ellos en
Herramientas/SCP ortogonal
Para guardar un SCP:
11
Herramientas/SCP guardado/ en el cuadro de
dilogo hacer clic botn derecho en el SCP en uso y
elegir cambiar nombre/escribir nuevo nombre
Lnea de comandos: ADMINSCP
Desde aqu se puede cambiar de nombre, suprimir, definir actual o ver detalles o modificar los parmetros.
1.18.f Ver las coordenadas de un punto
Para ver las coordenadas de un punto designado o localizar un punto mediante la posicin de sus
coordenadas:
Herramientas/Consultar/Coordenadas punto
Lnea de comandos: ID
Nota: Si est activada la visualizacin de coordenadas
dinmicas (para activar esta funcin, hacer clic en la
barra de estado, en la pestaa de coordenadas), AutoCAD presenta permanentemente las coordenadas del
punto donde se encuentra el cursor en cada momento.
1.19
Referencia a objetos
La referencia a objetos es una forma rpida de
emplazar con exactitud un punto en un objeto. Con la
referencia a objetos puede dibujar una lnea que acabe
en el centro de un crculo, el punto medio de un segmento de polilnea o en una interseccin imaginaria.
Las referencias a objetos pueden utilizarse
cuando AutoCAD solicita que se designe un punto. Las
referencias a un solo objeto afectan nicamente al siguiente objeto designado. Tambin puede activarse una
o varias referencias a objetos implcitas permaneciendo
activadas hasta que se desactiven.
Existen varias maneras de activar la Referencia
a objetos. Una es la Barra de herramientas Referencia a
objetos, (se puede activar desde Ver/barra de herramientas/activarla).
Otra es activndola en la pestaa REFENT de
la barra de estado. Al seleccionar de este modo una
referencia a objeto, sta quedar activa hasta que se
desactive.
Para acceder a los parmetros a activar o seleccionar, se puede hacer pulsando la tecla <May> y el
botn derecho del ratn al mismo tiempo/parmetros de
referencia a objetos, o bien
Herr/parmetros de dibujo/referencia a objetos.
Lnea de comandos: REFENT
Las referencias a objetos ms usuales son:
Punto final. Indica los puntos inicial y final de los
objetos.
Punto medio. Indica el punto medio de objetos.
Apuntes de AutoCAD. Conocer AutoCAD 2002. Csar Snchez Norato
Interseccin. Fuerza el cursor al punto de interseccin
de objetos. Tambin se puede utilizar Interseccin para
forzar las referencias a las esquinas de objetos que tengan altura. Si dos objetos con altura se extienden por la
misma direccin y sus bases se cruzan. Se puede forzar
el cursor a la interseccin de las aristas. Si los objetos
tienen alturas distintas, la menor de ellas define el punto
de interseccin.
Interseccin ficticia. Puede ser ficticia o extendida.
Una interseccin ficticia fuerza el cursor a la interseccin de dos objetos que no se cruzan en el espacio tridimensional pero que parecen hacerlo en pantalla.
Una Interseccin ficticia extendida fuerza el cursor a la
interseccin imaginaria de dos objetos que parecan
cortarse al alargarlos en sus direcciones naturales.
Centro. Fuerza el cursor al centro de un arco, crculo o
elipse. Tambin fuerza el cursor al centro de crculos
que forman parte de slidos, cuerpos o regiones.
Cuadrante. Fuerza el cursor al cuadrante ms cercano
de un arco, crculo o elipse (los puntos a 0, 90, 180 y
270 grados). La posicin de los cuadrantes para crculos
y arcos se determina por la orientacin del SCP.
Tangente. Fuerza el cursor al punto de un crculo o
arco que, al conectarlo al ltimo punto, formar una
lnea tangente a dicho objeto.
Perpendicular. Fuerza el cursor al punto de un objeto
que esta alineado normal o perpendicularmente con otro
objeto o con una extensin imaginaria del mismo. Perpendicular puede utilizarse con objetos como lneas,
crculos, elipses, splines o arcos.
12
Ninguno. Desactiva las referencias a objetos activadas.
Tambin puede utilizarse para desactivar las referencias
a objetos implcitas para un punto.
1.20
Rastreo polar
El rastreo polar se utiliza para rastrear con el
cursor a lo largo de rutas de alineacin temporales definidas mediante ngulos polares asociados a puntos iniciales y finales de un comando.
Del rastreo polar se encarga AutoTrack, que
incluye dos opciones: rastreo polar y rastreo de referencia a objetos.
El rastreo de referencia a objetos funciona
conjuntamente con las referencias a objetos.
Antes de poder realizar un rastreo desde un
punto de referencia a un objeto es necesario establecer
una referencia a objetos.
Para activar el rastreo polar pulsar F10 o hacer clic en POLAR en barra de estado
Para dibujar objetos como arco, lnea, crculo,
etc. Mediante rastreo polar, debe haberse activado ste.
A medida que se dibuja aparecen las rutas de alineacin.
Para modificar los parmetros de rastreo polar:
Herramientas/parmetros de dibujo/rastreo polar
Lnea de comandos: PARAMSDIB
Men contextual: polar
- Incremento del ngulo (por defecto 90)
- Absoluto: se refiere a los ejes XY del SCP actual
- Relativo al ltimo segmento: se refiere a los ejes
XY de la ltima lnea creada.
Otros parmetros son: nuevo y suprimir
Paralelo. Fuerza el cursor a una posicin paralela a la
lnea seleccionada.
Insercin. Fuerza el cursor al punto de insercin de un
bloque, forma, texto, atributo (contiene informacin
sobre un bloque) o definicin de atributo (describe las
caractersticas del atributo).
Punto. Fuerza el cursor a puntos dibujados con el comando Punto. Los puntos incluidos en un bloque pueden ejercer la funcin de puntos de referencia vlidos.
Cercano. Fuerza el cursor a un objeto de punto o a la
ubicacin en otro tipo de objeto ms cercano al punto
especificado.
Rpido. En conjuncin con otras referencias a objetos,
fuerza el cursor al primer punto adecuado del primer
objeto que encuentra. Si est activada la ordenacin de
referencias a objetos, Rpido encuentra el ltimo objeto
trazado.
Si Rpido est desactivado, AutoCAD fuerza el cursor
al punto ms cercano al centro del cursor en cruz.
1.20.1 Rastreo de puntos de objetos
Permite el rastreo basado en puntos de referencia a objetos. Los puntos adquiridos se muestran con un
pequeo signo ms (+). Para ello debe estar activada la
Referencia a objetos.
Se pueden modificar los parmetros de rastreo
de referencia a objetos en
Herr/parmetros de dibujo
1.20.2
Modificacin de los parmetros de Autotrack
Se puede modificar la forma de mostrar las
rutas de alineacin y el modo de adquirir los puntos de
objeto para el rastreo de referencia a objetos en
Herr/opciones/dibujo
Por medio de la referencia a objetos o del rastreo de referencia a objetos se pueden trazar fcilmente
perpendiculares, tangentes, paralelas a objetos o unir
puntos, etc; insertar puntos en un objeto a intervalos
determinados, etc.
Apuntes de AutoCAD. Conocer AutoCAD 2002. Csar Snchez Norato
1.20.3 Definicin de intervalos en objetos.
A veces es necesario crear puntos o insertar
bloques situados en un objeto a intervalos determinados
o dividir un objeto en n partes iguales
Para precisar la longitud de los segmentos
utilizar el comando GRADUA
Para precisar el nmero de segmentos, utilizar
el comando DIVIDE
Para insertar bloques en un objeto a intervalos
determinados, crear el bloque a insertar y, luego:
Dibujo/punto/graduar/designar objeto/b/ nombre del
bloque a insertar/s (para alinear los bloques con el objeto graduado) n (para indicar un ngulo de rotacin
de 0)/indicar longitud o precisar puntos
13
Clculo de distancias y ngulos:
Herr/consultar/distancia/designar puntos
Lnea de comandos: DIST
Se pueden calcular as: distancia entre dos
puntos; ngulo formado entre ellos en el plano XY;
incremento de la distancia X, Y y Z entre ellos; ngulo
de puntos del plano XY.
Clculo de reas o permetros.
Herr/consultar/rea/precise punto o designe objeto/intro
Lnea de comandos: AREA
Desde el men rea se pueden sumar o restar reas.
Estos datos se pueden ver en Propiedades del dibujo.
En Consultar se puede obtener otra informacin:
lista (comando LISTA), estado (comando ESTADO),
tiempo de elaboracin (comando TIEMPO), etc.
Lnea de comandos: BLOQUE, GRADUA
1.21
1.20.4 Divisin de objetos en segmentos iguales
Para insertar puntos para marcar segmentos
iguales:
Dibujo/punto/dividir/designar objeto (lnea, arco, spline, polilnea, crculo, elipse)/N de segmentos
Lnea de comandos: DIVIDE
Para insertar bloques para marcar segmentos
iguales en un objeto, primero crear el bloque que se
desee insertar y luego:
Dibujo/punto/dividir/designar objeto/b/nombre del
bloque a insertar/s (para alinear los bloques con el objeto graduado) n (para indicar un ngulo de rotacin
de 0)/indicar longitud o precisar puntos N de segmentos
1.20.5 Clculo de puntos y valores
Por medio del comando CAL es posible:
Calcular un vector a partir de dos puntos.
Calcular una distancia.
Precisar un punto con el sealador o cursor.
Obtener el ltimo punto precisado o una interseccin.
Utilizar referencias a objetos como variables de
una expresin.
Convertir puntos de SCP a SCU.
Filtrar componentes X,Y y Z de un vector.
Girar un punto con respecto a un eje
Clculo de puntos:
Herr/consultar/coordenadas punto/cal/formular la
expresin
Control de la pantalla de dibujo
Se denomina vista a una ampliacin, posicin y
orientacin especfica del dibujo. Las vistas de los dibujos de AutoCAD se pueden mostrar de diversas formas. Para ello el Programa dispone de varias opciones:
Zoom.
Ver/Zoom
Lnea de comandos: ZOOM
Encuadre.
Ver/Encuadre
Lnea de comandos: ENCUADRE y
Vista area.
Ver/Vista area
Lnea de comandos: VISTAEREA.
El zoom cambia el tamao de la vista dentro
del rea grfica sin cambiar el tamao real del dibujo.
El encuadre se refiere a la posicin del dibujo
en el rea de dibujo o pantalla.
La vista area permite mostrar una vista del dibujo en una ventana distinta, lo cual facilita el desplazamiento a un rea determinada.
1.21.a Opciones de Zoom
Las opciones que presenta el comando Zoom
son: Tiempo real, Previo, Ventana, Dinmico, Factor,
Centro, Ampliar, Reducir, Todo, y Extensin.
Tiempo real.
Permite utilizar el zoom de forma interactiva.
Se puede, una vez seleccionada esta opcin, ampliar o
reducir la vista del dibujo desplazando el cursor verticalmente hacia arriba (ampliar) o hacia abajo (reducir)
manteniendo pulsado el selector o cursor. (Desplazando
el cursor hasta la parte superior de la ventana, la imagen
Apuntes de AutoCAD. Conocer AutoCAD 2002. Csar Snchez Norato
se ampla al 100%; cuando no se pueda ampliar ms,
desaparece el signo ms (+) del cursor. Desplazando el
cursor hasta la parte inferior de la ventana, la imagen se
reduce al 100%; cuando no se pueda reducir ms, desaparece el signo menos (-) del cursor).
Previo.
Permite volver a la vista anterior. AutoCAD permite
recuperar hasta 10 vistas previas de forma sucesiva.
Ventana.
Permite ampliar un rea especificando sus esquinas. El rea definida se centra en la nueva vista.
Dinmico.
Muestra la parte generada del dibujo en un
marco de visualizacin que representa la ventana grfica
actual.
Si el marco de visualizacin contiene una X,
arrastrarlo por la pantalla para encuadrar el dibujo en un
rea distinta. Para ampliar o reducir el dibujo a un tamao diferente, pulsar el botn selector del dispositivo
sealador. La X del marco de visualizacin se convierte
en una flecha. Ajustar el tamao del marco desplazando
su borde hacia la derecha o hacia la izquierda. Cuanto
mayor sea el marco de visualizacin, menor ser el
tamao de la imagen que aparece en pantalla. Una vez
que el marco de visualizacin defina claramente el rea
que desea visualizar, pulsar Intro.
Factor.
Permite aumentar o disminuir la vista a una escala determinada. Para ello, indicar el factor de escala en relacin con los limites del dibujo, (un valor superior a 1
ampla e inferior a 1 reduce); con la vista Actual (un
valor 2x duplica el tamao de la vista; un valor 0.5x lo
reduce a la mitad); o con la vista Espacio papel (xp).
Centro.
Permite centrar el dibujo en el rea grfica. Para ello, hay que:
- especificar el punto que se desee emplazar en el centro
del dibujo,
- especificar una altura en unidades de dibujo o escribir
un factor de escala (2 muestra una vista de 2 unidades
de altura. Para indicar un factor de ampliacin relativo,
escribir el factor de escala seguido del valor x: ejemplo
para el doble escribir 2x).
Ampliar y reducir .
Estos dos modos de zoom permiten aumentar o
disminuir la imagen de forma no dinmica, es decir,
aumentar o disminuir la imagen lo mismo cada vez que
se pulsa uno de los iconos. Con un IntelliMouse se puede variar el zoom girando la rueda del mousse.
Todo y extensin.
Los comandos Zoom Todo o Zoom Extensin
permiten la visualizacin en pantalla de una vista en
base a los contornos del dibujo o a la extensin de los
objetos que conforman el dibujo.
14
Zoom Todo muestra el dibujo en su totalidad.
Si los objetos se extienden ms all de los lmites del
dibujo, al seleccionar el comando Zoom Todo se visualiza en pantalla la extensin de los objetos. Si los objetos estn dentro de los lmites del dibujo, al seleccionar
el comando Zoom Todo se muestran en pantalla los
lmites de los objetos.
Zoom Extensin calcula la ampliacin/ reduccin en funcin de la extensin de la ventana grfica
activa, no la vista actual. Normalmente puede verse toda
la ventana grfica activa, con lo cual los resultados son
obvios e intuitivos. Sin embargo, al utilizar el comando
Zoom en espacio modelo mientras se trabaja en una
ventana grfica en espacio papel, si se ampla la vista
sobrepasando los contornos de la ventana grfica en
espacio papel, puede que no se vea una parte del rea
ampliada.
Notas:
Durante la vista preliminar del trazado, la ampliacin se ve limitada por la resolucin del trazadorimpresora.
Cuando se utiliza zoom (tambin encuadre) el rendimiento del sistema puede verse afectado; para
evitar esto, obsrvese el apartado 2.4.
1.21.b Opciones de encuadre
Vimos cmo el encuadre se refiere a la posicin
del dibujo en el rea de dibujo o pantalla. Las opciones
que presenta Encuadre son: Tiempo real, Punto, Izquierda, Derecha, Superior, Inferior
Con Encuadre Tiempo Real, (opcin por efecto) se
puede encuadrar la imagen en un nuevo emplazamiento
haciendo clic en ella con el dispositivo sealador y
desplazando el cursor.
Punto permite el encuadre entre unos puntos determinados.
El resto de opciones permite el encuadre en su especificacin.
1.21.c Vista area
La vista area permite mostrar una vista del dibujo en una ventana distinta, lo cual facilita el desplazamiento a un rea determinada. Esta ventana se puede
ampliar y reducir o encuadrar un dibujo, y desplazar. La
ventana de vista area se actualiza automticamente
para mostrar los cambios realizados en el dibujo.
Para abrir la ventana Vista area:
Ver/Vista area.
Para cerrarla, hacer clic en el botn X de la esquina superior derecha.
Es posible encuadrar el dibujo desplazando el
marco de visualizacin.
Apuntes de AutoCAD. Conocer AutoCAD 2002. Csar Snchez Norato
Nota: Cualquier vista del dibujo puede ser guardada y
restituida en cualquier momento. Para ello, ir a:
Ver/ Vistas guardadas/Nuevo/escribir el nombre/elegir
opciones/aceptar/aceptar.
Se puede restituir o suprimir una vista guardada eligiendo definir actual o suprimir en el cuadro de
dilogo de Vistas.
1.21.d Ventanas en mosaico
Generalmente AutoCAD inicia cada dibujo en
una nueva ventana grfica que ocupa toda la pantalla.
Si se tienen varias ventanas grficas, se puede
dividir el rea de dibujo o pantalla en varias ventanas
grficas simultneas en mosaico no solapadas y con
diferente distribucin.
En las ventanas en mosaico se puede:
Definir sistemas de coordenadas y restituir vistas
en ventanas grficas individuales,
Dibujar en una de ellas y desplazarse a otra durante la ejecucin de un comando,
Encuadrar; ampliar o reducir; definir el icono del
SCP o los modos Forzcursor y Rejilla,
Dar nombre a una configuracin de ventanas grficas y restituirlas.
Las ventanas en mosaico son diferentes en los espacios modelo y papel (presentaciones). En espacio modelo se denominan en mosaico y no se solapan; en espacio papel se denominan ventanas flotantes y pueden
aparecer solapadas e imprimirse a la vez.
Para visualizar y mostrar las ventanas en mosaico:
Ver/Ventanas/nuevas ventanas/elegir el nmero
y distribucin
Lnea de comandos: VENTANAS
Otras opciones del cuadro de dilogo Ventanas
grficas son:
Aplicar a: visualizar o ventana actual
Configuracin: 2D o 3D,
Cambiar vista a: actual
Nuevo nombre: escribir un nombre por si
se quiere guardar para restituir.
Si se quiere un nmero mayor del estndar, se
puede subdividir cualquiera de ellas sin ms que hacer
clic en ella y luego
Ver/ventanas/ elegir 2, 3 o 4.
Desde este men tambin se pueden unir ventanas con juntar.
Para convertir una ventana del mosaico en actual, hacer clic en ella. El marco aparece resaltado.
15
1.21.e Activar desactivar elementos visuales
Un dibujo complejo afecta a la rapidez con la
que AutoCAD regenera la pantalla y ejecuta los comandos. Se puede mejorar su rendimiento desactivando la
visualizacin del texto, de los grosores de lnea, del
relleno, del resaltado de designacin o de las marcas.
Ver apartado 2.4.
Activar/desactivar el modo relleno slido:
Lnea de comandos: RELLENAR/ACT o DES/REGEN
Nota: si el modo de relleno slido est desactivado, ste
no se traza o imprime. Cuando se modifique el modo de
relleno slido, debe utilizarse REGEN para comprobar
el efecto sobre los objetos.
Activar/desactivar el grosor de lnea:
Formato/grosor de lnea/activar/desactivar pestaa
Mostrar grosor de lnea/aceptar
Activar/desactivar visualizacin de texto:
Lnea de comandos: LOCTEXTO/ACT o DES/REGEN
Las marcas auxiliares. Son seales provisionales que aparecen en el rea de dibujo cuando se seleccionan objetos o ubicaciones, pero no se imprimen.
Activar/desactivar visualizacin de marcas auxiliares:
Lnea de comandos: MARCAUX/ACT o DES
Activar/desactivar el resaltado de objetos designados:
Lnea de comandos: HIGHLIGHT/1 o 0
1.21.f Cambio del orden de dibujo de los objetos
Por defecto, los objetos se dibujan en el mismo
orden en que se crean. Se puede cambiar el orden de
visualizacin y ordenarlos en:
Herramientas/orden de visualizacin, o
Lnea de comandos: ORDENAOBJETOS, o
Herramientas/opciones/ preferencias de usuario/mtodos para ordenar objetos
1.21.g Renovacin de la pantalla y los dibujos
La pantalla y los dibujos se renuevan con el fin
de eliminar las marcas auxiliares o seales provisionales. Se pueden renovar con REDIBUJAR o mediante
REGENERAR. (comandos REDIBUJA y REGEN,
respectivamente)
Con el comando REDIBUJA slo se limpia la
pantalla; es decir, se renueva la visualizacin de la ventana grfica (y, por tanto, del dibujo) mientras que la
regeneracin (comando REGEN), adems de limpiar la
pantalla, actualiza la base de datos del dibujo con las
coordenadas de pantalla de todos los objetos del dibujo.
Apuntes de AutoCAD. Conocer AutoCAD 2002. Csar Snchez Norato
16
Bloque 2
Configuracin del entorno de AutoCAD 2002
2.1
Introduccin
En el apartado 1.9 El primer dibujo del bloque
anterior, hemos visto cmo realizbamos el primer dibujo en AutoCAD, pero utilizando los parmetros por
defecto del programa.
Puede ocurrir que estos parmetros no nos
convenzan o nos interesen otros distintos. AutoCAD se
puede personalizar; es decir, podemos modificar o personalizar estos parmetros segn nuestro propio criterio:
podemos configurar el entorno de trabajo.
2.2
Configuracin del entorno de dibujo
2.2.1
Definicin de unidades de dibujo:
define el rea de impresin o trazado, ayuda a la colocacin y alineacin de objetos, etc. La rejilla no se imprime en el papel.
Activacin/desactivacin:
- Herramientas/parmetros de dibujo/rejilla activada/aceptar.
- F7
- clic con botn izquierdo en pestaa REJILLA
de barra de estado;
- clic con botn derecho en pestaa de barra de
estado/activar-desactivar;
- Lnea de comandos: REJILLA/activar
Configuracin, resolucin:
- Herramientas/parmetros de dibujo/ seleccionar/aceptar
- clic con botn derecho en pestaa de barra de
estado/parmetros
- Lnea de comandos: PARAMSDIB o REJILLA
Definicin de los lmites:
- Formato/lmites de dibujo (introducir, en lnea de
comandos, datos esquina inferior izquierda
(ejemplo: 0,0)/introducir datos esquina superior
derecha (ejemplo: 297, 210)/activar rejilla/aceptar
- Men Ver/zoom/todo (se muestra todo el rea de
dibujo)
- Lnea de comandos: LIMITES
Permite definir determinados parmetros como
longitud, ngulo, direccin angular, etc.
Acceso:
Formato/unidades... /definir opciones/aceptar.
Lnea de comandos: UNIDADES.
2.2.2
Modelo sobre el que se va a trabajar.
Por defecto aparece el espacio Modelo (Dibujo). En el espacio Modelo es donde se crear y modificar la mayor parte del dibujo, los lmites deben encerrar el tamao a escala real del modelo.
El espacio papel (presentaciones) representa el
papel donde se va a organizar el dibujo antes de imprimirlo. Se pueden elegir varias presentaciones, representando cada una de ellas una salida de trazado individual o una hoja de un proyecto de dibujo. Se pasa de
uno a otro haciendo clic en la pestaa correspondiente
de la barra de estado o en las pestaas de presentacin.
Para obtener una nueva presentacin, se hace
clic con el botn derecho del ratn sobre la pestaa
modelo y se elige nueva presentacin.
2.2.3
Tamao del papel. Se elige o selecciona en:
Archivo/configurar pgina
2.2.4
Rejilla: activacin, configuracin, resolucin, lmites.
AutoCAD dispone de una rejilla que es un patrn de puntos que se extiende sobre el rea comprendida entre los lmites; equivale a una hoja de papel milimetrado colocada bajo el dibujo. Favorece la realizacin
del dibujo: marca el rea de dibujo en la que se trabaja,
evita que el dibujo sobrepase los lmites de esta rea,
2.2.5
Forzar cursor: activar/desactivar
Desactivado permite situar el sealador (cursor) en cualquier punto del rea de dibujo. Una vez
activado solo permite situarlo en los puntos de la rejilla
(fuerza el cursor a determinados puntos).
Activacin-desactivacin:
- F9
- Ctrl + B
- Herramientas/parmetros de dibujo/resolucin
activada/seleccionar
- clic con botn izquierdo en pestaa FORZC
de barra de estado
- clic con botn derecho en pestaa FORZC
/activar-desactivar
- Lnea de comandos:
FORZCURSOR o PARAMSDIB.
Apuntes de AutoCAD. Conocer AutoCAD 2002. Csar Snchez Norato
2.3
Personalizacin del entorno AutoCAD
Se pueden modificar o cambiar a voluntad los
parmetros por defecto de AutoCAD. Para ello, ir a:
Herramientas/opciones/elegir una ficha y escoger parmetros/aceptar o
Hacer clic con botn derecho en rea de dibujo/opciones
muestra las rutas de bsqueda de archivos.
Visual:
permite configurar o personalizar la
pantalla: color, tipo de letra, presentaciones, cursor, etc.
Abrir y guardar: guardado de archivos, guardado automtico, apertura de archivos, aplicaciones...
Trazado:
permite seleccionar, configurar, aadir
trazadores, opciones de trazado, calidad de impresin, etc.
Sistema:
permite personalizar distintas opciones
generales del sistema.
Preferencias de usuario: permite configurar el entorno
de trabajo segn preferencias propias.
Dibujo:
permite definir ciertas propiedades del
dibujo (ver la ficha en la pantalla)
Seleccin:
permite cambiar modos de seleccin,
comportamiento y propiedades de pinzamientos, etc.
Perfil:
permite crear/guardar como perfil los
parmetros de dibujo seleccionados.
2.5
Desde la ficha Abrir y guardar:
- Guardar como:
elegir dibujo de AutoCAD 2002.dwg
- Porcentaje guardado progresivo:
elegir como valor 50
- Solicitar cargas de referencias externas: activada
Desde ficha Sistema:
- Almacenar ndice de vnculos en archivo dibujo:
activada
Personalizacin de dibujos
En el apartado anterior hemos descrito la forma
de configurar o personalizar el entorno general de AutoCAD.
Tambin se puede personalizar el entorno de un
dibujo concreto conjuntamente con lo expuesto anteriormente, pero que afecte solo a ese dibujo. Para ello
AutoCAD dispone de opciones como:
Configurar pgina
Propiedades de dibujo,
Uso de plantillas
Barras de iconos,
Mens desplegables,
Propiedades de objetos,
Otras personalizaciones menores
Desde la ficha visual:
- Suavidad de arcos y smbolos:
establecer un valor bajo (100) - Segmentos de
una curva de polilnea:
establecer un valor bajo (5)
- Suavidad de objeto modelizado:
establecer un valor bajo (1 o menos)
- Lneas de contorno por superficie:
establecer un valor bajo (5)
- Encuadre y zoom con imagen de trama:
desactivado
- Resaltar solo marco de imagen de trama:
activado.
- Imgenes y modeliz trama en color verdadero:
desactivado.
- Aplicar relleno slido: desactivado.
- Mostrar solo marco de contorno de texto:
activado.
- Mostrar siluetas en estructura almbrica:
desactivado.
2.4
Optimizar el rendimiento de AutoCAD
Se puede optimizar el rendimiento de AutoCAD mientras se trabaja en un dibujo cambiando algunos de los parmetros en el cuadro de dilogo
Herramientas/Opciones
Archivos:
Tambin se puede personalizar
las barras de iconos,
el guardado automtico e intervalo de
tiempo de guardado automtico,
las barras de herramientas y su colocacin
en la pantalla, etc.
17
Desde ficha Seleccin:
Activar pinzamientos: desactivada
Desde Formato/Estilo de texto:
Desactivar los efectos (cabeza abajo, reflejado
hacia la izquierda, vertical), establecer la relacin
anchura/altura en 1.0 y ngulo oblicuo: 0
Desde Formato/grosor de lnea:
Desactivar la casilla mostrar grosor de lnea
Nota: Para mejorar el rendimiento y funcionamiento
del sistema, no slo se trata de optimizar AutoCAD en
s, sino que no hay que olvidar todo lo referido a la
optimizacin general del entorno de Windows y/o de
otras aplicaciones instaladas en el propio sistema.
Apuntes de AutoCAD. Conocer AutoCAD 2002. Csar Snchez Norato
18
Bloque 3
Creacin de objetos de dibujo. Ordenes de dibujo
Convenio adoptado en este trabajo:
OK
= Validar o ejecutar: intro, barra espaciadora,
intro desde el men contextual
CBI = Clic con botn izquierdo
CBD = Clic con botn derecho
DCI = Doble clic con botn izquierdo
LC
= Lnea de comandos
MC = Men contextual (seleccionar objeto/CBD)
las barras de herramientas de dibujo, o
la lnea de comandos
Las rdenes o comandos, se pueden ejecutar o validar de varias formas:
pulsando intro,
pulsando la barra espaciadora,
haciendo clic con el botn derecho del
ratn en el rea de dibujo y eligiendo intro en el men contextual.
Nota: en la Lnea de comandos, la opcin que
no aparece entre corchetes es la opcin por defecto; las
que se muestran entre corchetes [ ] son opciones alternativas.
3.1
Objetos de dibujo
Se denominan objetos de dibujo al resultado de
ejecutar un comando cuyo resultado sea la aparicin en
pantalla de una determinada forma, como puede ser una
lnea, un crculo, un slido, etc.
3.1.1
Propiedades de los objetos.
Todos los objetos poseen una serie de propiedades inherentes a l y que pueden ser distintas segn el
objeto de que se trate. Las propiedades de un objeto se
pueden aplicar desde Formato, (Barra de mens)
Las propiedades de un objeto se pueden ver desde:
Modificar/propiedades, o
seleccionndolo y hacer clic con el botn
derecho del ratn/propiedades.
3.1.2
Modificacin de los objetos
Una vez dibujado el objeto, ste puede ser
manipulado: modificar, copiar, desplazar, borrar,
girar, etc. por AutoCAD.
Estas propiedades se pueden modificar desde:
men modificar de la barra de mens o
desde barra de herramientas de modificar.
3.2
Las rdenes o comandos
Las rdenes de dibujo o los comandos se pueden seleccionar desde:
dibujo de la barra de mens,
3.3
Seleccionar objetos (espacio modelo)
Para seleccionar un objeto, la forma ms fcil y
directa es pinchando (hacer CBI) sobre l. Si el objeto
ha sido seleccionado, ste aparecer con lnea/s discontinua/s.
Para seleccionar varios objetos, se pueden ir
seleccionando uno detrs de otro, o bien hacer CBI en el
rea de dibujo, abrir el cuadro y CBI de nuevo. Solo se
seleccionarn aquellos objetos que queden totalmente
dentro del cuadro de seleccin. Todos los objetos seleccionados aparecen con lneas discontinuas.
Para seleccionar todos los objetos:
Edicin/seleccionar todo.
3.3.1
Pinzamientos
Los pinzamientos son pequeos cuadrados que
aparecen en los puntos estratgicos de los objetos como
los puntos finales o medios, centros, etc. Se muestran en
los objetos al seleccionarlos. Desde ellos se puede editar
el objeto con las opciones de edicin de pinzamientos
(clic botn derecho) o eliminarlo con Supr .
Para que aparezcan los pinzamientos hay que activar
esta funcin previamente, cosa que se hace desde
Herramientas/opciones/seleccin/acivar pinzamientos
En este bloque trataremos sobre la forma de dibujar varios tipos de objetos.
Apuntes de AutoCAD. Conocer AutoCAD 2002. Csar Snchez Norato
3.4
Dibujar punto
El punto es el objeto de dibujo ms elemental
de AutoCAD. Viene definido por sus coordenadas XY
si se trabaja en dos dimensiones o XYZ si se trabaja en
tres dimensiones
Para dibujar un punto:
Seleccionar Punto/precisar un punto/CBI
LC: PUNTO
Temas relacionados:
Tipo de punto: Formato/tipo de punto
Propiedades: seleccionar el punto/CBD/propiedades
3.5
Dibujar lneas
Una lnea puede constar de un segmento o de
una serie de ellos conectados, aunque cada uno se considera un objeto de lnea independiente. Se puede cerrar
una secuencia de lneas para que el primero y ltimo
segmento se unan y formen un bucle cerrado.
Para dibujar una lnea:
1
seleccionar Lnea (LC: LINEA),
2
introducir o designar el primer punto con el
ratn, o escribirlo en la LC (ejemplo: 8,6). (Si
fuera en 3D, hay que introducir la 3 coordenada; ejemplo: 4,8,14).
3
introducir o designar el siguiente punto (del
mismo modo que antes),
4
OK (validar) (tambin con tecla ESC)
Notas:
Se puede dibujar una lnea quebrada sin ms que
ir introduciendo o designando los sucesivos puntos;
al finalizar pulsar intro o barra espaciadora.
Para deshacer el ltimo segmento, pulsar h o ESC.
El comando LINEAM dibuja varias lneas paralelas
El comando EQDIST crea copias de las lneas desfasadas a una distancia determinada
El comando POL enlaza diversos segmentos de
forma continua.
El comando TIPOLIN establece el tipo de lnea
actual. Se puede elegir entre distintos tipos de lnea
en tipo de lnea
19
continuacin el valor de la distancia y seguidamente el
ngulo separados por el smbolo <.
Ejemplo: sea trazar una lnea de 80 unidades de dibujo
desde el punto 4,5 y un ngulo de inclinacin de 55:
Lnea/4,5/OK/@ 80<55
Temas relacionados:
Tipo de lnea: Formato/tipo de lnea
Grosor de lnea : Formato/grosor de lnea
Propiedades: seleccionarla /CBD/propiedades o en
Barra de propiedades
Rayo
Lnea auxiliar
Polilnea
Lnea mltiple
Trazo
Boceto
3.6
Dibujar polilneas
Una polilnea es una secuencia de lneas o de
segmentos de arco conectados, creados como un objeto
nico. El empleo de polilneas se recomienda siempre
que se desee editar todos los segmentos de una vez,
aunque se puede hacer tambin de forma individual. Si
se desea, se podr definir el grosor de segmentos individuales, disminuirlos y cerrar polilnea. Al dibujar un
segmento de arco, el primer punto del arco se sita en el
punto final del segmento anterior. Se define el ngulo,
el centro, la direccin o el radio del arco. Para completar
el arco, basta con especificar un punto segundo y un
punto final.
Para dibujar una polilnea:
Polilnea/designar1 punto/opciones
(LC: POL)
Las opciones: que presenta el comando polilnea son:
Arco/Mitad grosor/Longitud/desHacer/Grosor
Formato/tipo de lnea/administrador de lneas
La opcin arco presenta, adems, las siguientes posibilidades:
AngUlo/cEntro/Cerrar/Direccin/Mitad grosor / liNea/
Radio / Segundo Punto/desHacer/ Grosor
lnea con introduccin directa de la distancia
Para dibujar una lnea con introduccin directa
de la distancia:
Lnea/precisar primer punto/desplazar el cursor
en la direccin deseada (no pulsar intro)/ introducir la distancia en la lnea de comandos/OK.
Solicitud de comando:
Desde el punto: Se han de introducir las coordenadas
del punto inicial desde el teclado o desde el dispositivo
apuntador. Cada vez que se da un punto se presentan en
la ventana de comando las posibles opciones:
3.5.1
<Punto final> Se pide el ltimo punto de la polilnea.
3.5.2
lnea en coordenadas polares
Para dibujar una lnea en coordenadas polares (distancia y ngulo), se escribe el smbolo @; a
Opcin Arco.
Permite dibujar poliarcos, segmentos de arcos de una
polilnea y activar las opciones de trazado de arcos.
Apuntes de AutoCAD. Conocer AutoCAD 2002. Csar Snchez Norato
20
Direccin de cuerda. Se refiere al ngulo de la
cuerda que define el arco.
Segundo punto. Permite la construccin de un arco
a partir de tres puntos. El primero es el ltimo que
se ha introducido, el segundo es el que se est solicitando y el tercero ser el que contine la polilnea.
<Punto final>. Solicita un punto, con lo que se
define un arco por el ngulo y la cuerda formada
entre el ltimo punto dibujado, y el punto final indicado.
Deshacer. Anula el ltimo segmento de arco creado.
Grosor. Solicita el grosor inicial y final de los segmentos. Si se quieren hacer grosores variables en
cada segmento se ha de utilizar la opcin grosor.
Centro. Se solicita el centro del arco con lo que
queda definido el mismo.
Radio. Se pide el valor del radio del arco, adems
se requiere de otro parmetro: la direccin de la
cuerda.
Opcin Cerrar.
Cierra la polilnea uniendo el ltimo tramo dibujado
con el primero y termina la orden.
<Punto final del arco>. Este punto ser siempre
tangente al segmento anterior que se haya dibujado
independientemente que sea una lnea u otro arco.
ngulo. Permite la definicin del arco por medio
del ngulo que forma con la tangente al segmento
anterior que est dibujado. Puede escribirse el ngulo o introducirse mediante el ratn.
Direccin de la cuerda. Es el ngulo descrito por la
cuerda del arco y que define el punto final del arco.
Centro. Se define el arco por su centro. Especificado ste, se solicita otro parmetro.
<Punto final> Permite introducir el punto final con
el que queda construido el arco.
ngulo. Solicita el ngulo de arco.
Longitud. Solicita la longitud de la cuerda que
determinar un arco en sentido trigonomtrico o
contrario al sentido de las agujas del reloj.
Cerrar. Cierra la polilnea con un arco tangente al
ltimo tramo dibujado y termina la orden polilnea.
Direccin. Indica la direccin para seguir desde el
ltimo punto. Puede introducirse un ngulo, coordenadas de un punto o un dato en pantalla con el
ratn.
Mitad grosor. Dibuja segmentos de poliarcos con
diferentes grosores. El valor solicitado es la mitad
del grosor total del poliarco, a partir del eje del
mismo.
Lnea. Permite volver a dibujar segmentos de lnea.
Radio. Solicita el radio para el arco. Una vez introducido el radio existen dos formas de concluir el
arco:
<Punto final> Se solicita el punto final del arco.
ngulo. Solicita un ngulo y dos datos ms:
ngulo incluido (ngulo comprendido por el arco)
Opcin Mitad Grosor.
Permite dibujar segmentos de polilneas con diferentes grosores. El valor que se solicita es la mitad del
grosor total de la polilnea a partir del eje de la misma.
Opcin Longitud.
Define la continuacin del ltimo segmento dibujado con un tramo en lnea recta. El nuevo tramo tomar
la direccin y el ngulo del tramo anterior. Si este ltimo es un arco, la continuacin ser tangente al arco con
la longitud especificada.
Opcin Deshacer.
Anula el ltimo segmento de polilnea creado.
Opcin Grosor.
Solicita el grosor inicial y final de los segmentos de
polilnea. Si se quieren hacer grosores variables en cada
segmento se ha de utilizar la opcin grosor.
3.6.1
Polilnea con segmentos rectos
Para dibujar este tipo de polilnea:
Seleccionar Polilnea/designar el primer punto/ designar opciones en lnea de estado puntos finales de los
segmentos/OK.
3.6.2
polilnea combinando lneas y arcos
Para dibujar esta polilnea:
Polilnea/designar el primer punto/designar punto final
del segmento/a (para cambiar a arco/designar punto
final del arco/n (para cambiar a lnea)/indicar distancia
y ngulo del nuevo segmento con relacin al punto final
del arco/ continuar el proceso/OK.
Apuntes de AutoCAD. Conocer AutoCAD 2002. Csar Snchez Norato
Una vez creada la polilnea, se puede modificar
con EDIPOL. Tambin se puede descomponer en segmentos y arcos individuales con DESCOMP.
Temas relacionados:
Tipo y grosor de lnea: Formato
Propiedades: seleccionarla /CBD/propiedades
Modificar: Modificar/objeto/polilnea
3.7
Dibujar lneas auxiliares
Las lneas auxiliares (lneasx) son lneas de
longitud infinita en ambas direcciones para la ayuda de
dibujos. Si se alargan en un solo sentido son rayos.
Se pueden crear tantas como se desee, y en todas direcciones. Se pueden desplazar, girar, copiar, etc,
as como aplicarle propiedades.
3.7.1
Para dibujar lneas auxiliares:
lnea auxiliar/elegir opcin /precisar puntos/OK
LC: LINEAX
Opciones:
Hor: genera lneas auxiliares paralelas al eje horizontal
que pasan por un punto que hay de designar.
Ver: genera lneas auxiliares paralelas al eje vertical que
pasan por un punto que hay de designar
Ang: dibuja lneas auxiliares con un determinado ngulo respecto al eje X
Bisectriz: crea una lineax que forma bisectriz del ngulo seleccionado
Desfasar: crea una lineax paralela a otro objeto mediante una distancia denominada desfase.
3.7.2
Para dibujar rayos:
Rayo/precisar puntos/OK
3.8.
LC: RAYO
Dibujar lneas mltiples
Las lneas mltiples (Lneasm) constan de entre
una y 16 lneas paralelas. Los elementos figuran desfasados del origen de la lnea mltiple segn el valor especificado. Si se desea, se podr crear estilos de lneas
mltiples y almacenarlos, o utilizar el estilo por defecto
que dispone de dos elementos. Asimismo, se podr
definir el color y el tipo de lnea de los elementos y
mostrar u ocultar las juntas de la lnea mltiple.
Para dibujar lneas mltiples:
Lnea mltiple/elegir opcin/ seguir pasos/OK
LC: LINEAM
Opciones: Justificar/eScala/Estilo.
Justificar determina la forma de dibujo de la lnea mltiple respecto de la posicin de la cruceta del cursor.
21
Puede ser: Max (por debajo) cero (centrada) y Min (por
encima). (Observar en pantalla)
Escala: determina la distancia entre las lneas paralelas
exteriores.
Estilo: permite seleccionar, crear y guardar un estilo de
lnea mltiple. El archivo de estilo es acad.mln. En l se
pueden guardar los estilos creados.
Temas relacionados:
Estilo de lnea mltiple: Formato/estilo de lnea
mltiple
Propiedades: seleccionarla /CBD/propiedades
Modificar: Modificar/objeto/lnea mltiple
LM: EDITARLM
3.9
Dibujar una Spline
Una Spline es una lnea curva suave que pasa a
travs de un conjunto de puntos definidos. (Curvas
NUBRS).
Para dibujar una Spline:
Spline/precisar punto inicial/precisar resto de puntos
LC: SPLINE
Opciones:
1 Ajustar la tolerancia: ajusta la curva a los puntos
elegidos (precisar tolerancia a cero)
2
Cerrar: une el final con el principio/OK/OK (y la
Spline queda cerrada).
Para dejarla abierta:
Spline/precisar punto inicial/precisar resto de puntos/
OK/precisar tangt inicial/precisar tangente final/OK.
Notas:
La tangente inicial se fija en un punto donde se vea
que la Spline comienza segn criterio.
La tangente final se fija en un punto donde se vea
que la Spline termina segn criterio.
O SEA:
Spline/1 punto/otros puntos/OK/tangente punto inicial/tangente punto final/OK
Edicin: En una Spline se pueden suprimir
puntos de ajuste, o aadir otros, desplazar puntos de
ajuste, modificar sus tangentes iniciales y finales; modificar la direccin, la tolerancia, etc.
Para ello: Modificar/objeto/Spline/elegir opcin
LC: SDITSPLINE.
Opciones:
Ajustar/Desplazar vrtices/Precisar/Invertir/desHacer
Temas relacionados:
Propiedades: seleccionarla /CBD/propiedades
Modificar: Modificar/objeto/Spline
LM: EDITARLM)
Apuntes de AutoCAD. Conocer AutoCAD 2002. Csar Snchez Norato
3.10
Dibujar bocetos
Un boceto se considera un dibujo a mano alzada. (Slo se accede desde LC).
Boceto/OK/precisin/punto inicial
Opciones:
Precisin: fija el incremento de la plumilla en unidades
de dibujo;
Punto inicial es para bajar la plumilla. A partir de aqu
se podr dibujar libremente. Con nuevo clic se levanta
la plumilla y no se dibuja. Para volver a dibujar, volver
a hacer CBI. Cuando se desee terminar/OK.
Para guardar conforme se va dibujando, pulsar G; en LC
se indicar el nmero de lneas que se van guardando
3.11
Dibujar trazos (solo desde LC)
Se puede dibujar a trazos de la siguiente forma:
escribir en LC
Trazo/OK/precisar grosor/OK/precisar 1 punto
22
3.13.1 Dibujar polgonos inscritos
Se emplean los polgonos inscritos siempre que
se desee determinar la distancia existente entre el centro
del polgono y sus vrtices. Dicha distancia constituye
el radio del crculo circunscrito.
Polgono/Escribir n de lados/OK/Especificar el centro
del polgono/ i /Especificar el radio/OK
LC: POLIGONO
3.13.2 Dibujar polgonos circunscritos
Se emplean los polgonos circunscritos siempre
que se desee determinar la distancia existente entre el
centro del polgono y el punto medio de cada lado. Dicha distancia constituye el radio del crculo inscrito.
Polgono/Escribir n de lados/OK/Especificar el centro
del polgono/c /Especificar el radio/OK
LC: POLIGONO
Una vez creado el polgono, puede editarse con el comando EDITPOL o emplear DESCOMP a fin de convertirlo en segmentos de lneas simples.
Temas relacionados:
Propiedades: seleccionarla /CBD/propiedades
3.13.3 Dibujar polgonos de lado L
3.12
Dibujar rectngulos
Para dibujar rectngulos sencillos:
Rectngulo/precise 1 esquina /precise esquina opuesta
LC: RECTANG
Para dibujar rectngulos con opciones:
Rectngulo/elegir opcin
LC: RECTANG
Opciones:
Chafln/Elevacin/eMpalmes/Alt-objeto/Grosor
Chafln: pide unidades XY para achaflanar los vrtices
Elevacin: solicita la cota del objeto.
Empalme: solicita curvar las esquinas con un determinado radio.
Alt-objeto solicita el espesor del rectngulo desde la
cota a la que est dibujado
Grosor solicita el grosor de lnea
3.13
Dibujar polgonos
Un polgono es una polilnea cerrada formada
por un nmero de lados (entre 3 y 1,024) de igual longitud. El polgono puede dibujarse inscrito o circunscrito en un crculo imaginario o especificando los extremos de uno de sus lados.
Polgono/Escribir n de lados/OK/L/primer punto final
del lado/segundo punto final del lado
Si se desea se puede dibujar referido a las coordenadas polares. Para ello, activar POLAR
Polgono/Escribir n de lados/OK/L/OK/primer punto
final del lado/segundo punto final del lado
LC: POLIGONO
Nota: al solicitar el segundo punto final del lado, introducir valor del lado y el ngulo del lado base
3.14
Dibujar crculos
Se pueden crear crculos de distintas formas:
especificar el centro y el radio. Es por defecto,
especificar el centro y el dimetro,
definir tan solo el dimetro con dos puntos,
definir del crculo con tres puntos,
que forme tangente con dos objetos existentes, y
especificar a continuacin un radio.
De todas formas, las distintas opciones se pueden
ver en Dibujo/crculo de la barra de mens
3.14.1 Crculo con centro y radio:
Circulo/Centro/escribir el valor del radio/OK
LC: CIRCULO
Apuntes de AutoCAD. Conocer AutoCAD 2002. Csar Snchez Norato
3.14.2 Crculo con centro y dimetro:
Circulo/Centro/D/OK/escribir el valor del /OK
3.14.3 Crculo con dimetro y dos puntos:
Circulo/2P/OK/primer punto del /2 pto del /CBI
3.14.4 Crculo con tres puntos:
Circulo/3P/OK/primer punto /2 punto/ 3 punto/CBI
3.14.5 Crculo tangente con dos objetos y radio:
Circulo/Ttr/OK/precisar punto en objeto para 1 tangente/ precisar punto en objeto para 2 tangente
/escribir radio/OK
3.17
23
Dibujar elipses y arcos elpticos
Es posible crear elipses completas y arcos elpticos, ambas representaciones matemticas exactas de
elipses. El mtodo por defecto consiste en especificar
los puntos finales del primer eje y la distancia, que es la
mitad de la longitud del segundo eje. El eje ms largo de
la elipse es el eje mayor; y el otro el menor. El orden de
definicin de los ejes resulta independiente.
En lugar de una distancia se puede precisar un
ngulo de rotacin o dibujar una elipse a partir de un
centro, un punto final de un eje y la semilongitud del
otro eje, o precisando el centro y los dos ejes
Icono: elipse
LC: ELIPSE
3.17.1 Dibujar una elipse haciendo uso del mtodo por defecto. En este caso, el primer eje ser el
mayor, y el segundo ser el eje menor.
3.15. Dibujar arcos de circunferencia
Un arco se puede crear de muchas formas:
especificando tres puntos (por defecto)
especificar el ngulo incluido, el radio, la direccin
y la longitud de cuerda de los arcos.
La cuerda de un arco es una lnea recta entre dos
puntos finales. Por defecto, AutoCAD dibuja los arcos
en sentido contrario a las agujas del reloj.
El comando es Arco
LC: ARCO
Elipse/definir primer punto final del eje / definir segundo punto final del eje/distancia de otro eje.
3.17.2 Dibujar una elipse fijando el centro y
conociendo los dos semiejes
Elipse/c/definir centro/OK/escribir coordenadas del
centro/OK/escribir medida de un semieje/OK/ medida
del otro semieje/OK
-Dibujar un arco especificando tres puntos
Arco/precisar1 punto /precisar 2 punto/ punto final
Tambin admite Rotacin que define la diferencia de longitud entre el eje mayor y el menor de la
elipse girando un crculo alrededor del primer eje.
-Dibujar una arco haciendo uso de un punto inicial, un
centro y un ngulo
Arco/C/OK/precisar punto central del arco/ punto inicial/U/OK/N de grados del ngulo
Los arcos elpticos se pueden dibujar desde el
comando elipse/Arco o desde el icono arco elptico de
la barra de herramientas de dibujo.
Dibujar una arco haciendo uso de un punto inicial, un
centro y una longitud de cuerda
Arco/C/OK/precisar punto central del arco/ punto inicial/L/OK/longitud de la cuerda/OK
Otras opciones son:
punto inicial, un centro y un punto final
punto inicial, punto final y radio
punto inicial, punto final y direccin inicial
3.16
Dibujar arandelas (crculos rellenos)
Una arandela es una polilnea cerrada con anchura o grosor. Es como un crculo relleno.
Arandela/ precisar interior/OK/ exterior/OK precisar centro
LC: ARANDELA
Para salir pulsar ESC
3.18
Dibujar texto
Se puede escribir texto en los objetos como informacin adicional.
Una opcin es escribir texto en una lnea
(aunque se puedan escribir todas las que se quieran.
Cada una de ellas se considera como un objeto independiente) y otra en lneas mltiples o prrafos cuando es
texto es ms largo. El comando TEXTO lo hace.
3.18.1 Crear una lnea de texto:
Dibujo/texto/texto en una lnea/precisar punto inicial/
precisar altura/OK/escribir ngulo de rotacin/OK/
escribir texto/Intro para pasar a lnea siguiente
LC: TEXTO
Para terminar pulsar Esc. Si se desea escribir en
otro lugar, al dar por finalizado el texto anterior, hacer
Clic BI, situar el cursor en otro lugar y escribir de nuevo. Para terminar pulsar Esc.
Apuntes de AutoCAD. Conocer AutoCAD 2002. Csar Snchez Norato
Al texto se le puede asignar el formato (justificacin o alineacin y estilo) que se desee mientras se
escribe mediante las opciones de la lnea de comandos.
El texto se puede editar o modificar despus de
escrito, seleccionndolo/ escribir texto en Lnea de
comandos y elegir las opciones deseadas: U para justificar o alinear E para el estilo).
La opcin Justificar presenta otras opciones:
Alinear: ajusta el texto entre dos puntos especificados,
Ajustar: precisa la altura del texto,
Centro: precisa el centro del texto, la altura y rotacin,
Medio: precisa el punto medio del texto, la altura y
rotacin,
Derecha: justifica el texto a la derecha;
Otras opciones: sitan el texto en determinados lugares
24
Antes de crear el texto, se deber determinar la
anchura del prrafo. Una vez escrito el texto, AutoCAD
lo inserta en el cuadro de dilogo conforme a la anchura
especificada.
Para crear texto de lneas mltiples utilizando
las propiedades y los formatos por defecto:
Dibujo/ Texto/ Texto de lneas mltiples/Especificar la primera esquina del rectngulo/designar esquina opuesta (se acce-
de as al editor de texto de lneas mltiples donde se
puede escribir y personalizar el texto), o elegir la/las
opciones ofrecidas:
Altura/Justificar/Interlineado/Rotacin/Estilo/aNchura.
LC: TEXTOM
Formato/ Estilo de texto; se abre la ficha de donde
eligiendo Nuevo se puede personalizar.
LC: ESTILO
Si no se desea emplear el estilo STANDARD por defecto, se puede crear un estilo de texto propio. Cada vez
que se crea un texto, AutoCAD asume las propiedades
del estilo de texto actual: altura, relacin anchura/altura,
ngulo de rotacin, reflejado hacia la izquierda, boca
abajo y las propiedades de alineacin vertical.
Nota: Para crear un nuevo estilo de texto:
Formato/Estilo de texto/Nuevo/Nombrar/aceptar
Para crear o modificar un estilo de texto, utilizar el cuadro de dilogo Estilo de texto.
Si no existe el tipo de letra deseado, hay que
precisar otro editor de texto alternativo.
Para aadir caracteres especiales al texto, en el cuadro
de dilogo Editor de texto de lneas mltiples, pulsar
Smbolo y elegir entre grados, Ms/menos, dimetro,
espacio de no separacin, u otros; en este ltimo caso, al
seleccionar un carcter, en la ventanita de abajo-derecha
aparece la tecla o combinacin de teclas para el carcter
seleccionado. Escribirlo y pulsar Intro.
Para asignar un estilo a una lnea de texto:
Para ello,
Herramienta/opciones/pestaa Archivo/CBI en + situado junto a Archivos del editor de texto/CBI en +
junto a Aplicacin editor de texto/Interno, escribir la
ruta de nuevas fuentes/ (ejemplo: c:\Windows\Fonts\)
elegir tipo de letra/aplicar/cerrar
Las lneas de texto se pueden modificar como
si se tratara de un objeto de dibujo (Modificar
/propiedades) (LC: PROPIEDADES), as como modificar o editar el texto solamente (Modificar/objeto/ texto/editar) (LC: DDEDIC)
Notas:
Si se quiere importar texto de otro archivo, pulsar
en importar texto y elegir el archivo a importar y
pulsar aceptar.
Para utilizar smbolos GDT en el objeto de textoM,
seleccionar el tipo de letra GDT.
Para acceder al cuadro de dilogo Mapa de caracteres Unicode (todos los tipos de letra de AutoCAD
.SHX son considerados Unicode), debe estar instalado en el sistema el archivo Charmap.exe.
Para crear o modificar un estilo de texto: Formato/Estilo de texto. (LC: ESTILO o -ESTILO).
Desde el Editor de texto de lneas mltiples es
posible buscar y reemplazar texto.
3.18.2 Crear texto de lneas mltiples:
Mediante esta opcin se puede crear texto de
lneas mltiples o prrafos que se ajustan a una anchura
especificada. Todos los conjuntos de prrafos creados
en una sola sesin de edicin forman un solo objeto que
se puede mover, girar, eliminar, copiar, reflejar en simetra etc.
Es posible crear el texto en el cuadro de dialogo Editor de texto de lneas mltiples, en la lnea de
comando o utilizando un editor de texto de otro fabricante. (LC: DDEDIC)
El cuadro de dilogo Editor de texto de lneas
mltiples permite definir rpidamente las propiedades
que afecten al objeto entero o asignar un tipo de formato
o estilo que solo afecte al texto seleccionado.
Creacin y modificacin de texto apilado.
El texto apilado est formado por texto o fracciones
que indican tolerancias o medidas. Para escribir texto
apilado, existen tres formas:
Apuntes de AutoCAD. Conocer AutoCAD 2002. Csar Snchez Norato
25
Barra oblicua (/): apila el texto verticalmente separado por una lnea horizontal,
cerrada o un contorno especificado, se utilizan los comandos SOMBCONT y SOMBREA.
Signo de almohadilla (#): apila el texto diagonalmente separado por una lnea diagonal,
SOMBCONT crea sombreados asociativos o no
asociativos. Los sombreados asociativos se vinculan a
sus contornos y se actualizan al modificar stos. Los
sombreados no asociativos, son independientes de sus
contornos.
Signo de intercalacin (^): crea una pila de tolerancias entre las cuales no existe ninguna lnea de separacin.
Para crear o modificar texto apilado (solo se
pueden apilar caracteres escritos antes y despus de los
signos anteriores):
Modificar/objeto/texto/editar/seleccionar el texto/ escribir la primera parte del texto, luego uno de los signos anteriores y a continuacin la segunda parte del
texto.
Una vez hecho esto, si el texto:
- es numrico, se pulsa Intro y aparece el cuadro de
dilogo Propiedades de apilacin automtica
donde se elegir la opcin deseada;
- no es numrico, se selecciona y haciendo clic BD
elegir apilar (men contextual) y se nos muestra el
texto apilado.
Si en este cuadro se elige apilacin automtica, el
texto se apila a medida que se va escribiendo.
Tambin se puede modificar, una vez seleccionado desde el cuadro de dilogo Propiedades de fracciones del men contextual/propiedades
Correccin ortogrfica del texto:
Es posible comprobar la ortografa del texto escrito
en un dibujo mediante los diccionarios de AutoCAD o
mediante los diccionarios personalizados que es posible
crear y modificar desde AutoCAD (archivos .cus).
Herramientas/Ortografa/seleccionar texto
LC: ORTOGRAFIA
3.19
Dibujar reas con relleno slido
Es posible crear o dibujar reas triangulares o cuadrilteras rellenas con un color determinado
Para ello:
Dibujo/Superficies/slido 2D/presisar los puntos/OK
LC: SOLID
Para salir de la aplicacin, pulsar de nuevo intro.
Nota: Para superficies cuadrilteras, el orden de los
puntos, vara la forma final. Probar alternando
los puntos tres y cuatro.
3.20 Sombreado de reas
El proceso de sombreado rellena un rea determinada del dibujo con un patrn. Para sombrear un rea
SOMBREA crea solo sombreados no asociativos. Es til para sombrear reas que no tengan contornos cerrados.
Para sombrear un rea cerrada:
Sombreado/(se abre el cuadro de dilogo Sombreado
por contornos)/ elegir opciones:
rpido: designar puntos, seleccionar objetos, activar
asociativo/no asociativo;
avanzado: estilo de deteccin de islas, mtodo de deteccin de islas, etc.
Una vez seleccionada la opcin Designar puntos o seleccionar objetos/designar los objetos/
OK/Aceptar.
Los patrones de sombreado, resaltan una caracterstica particular de un rea del dibujo. El empleo
de patrones resulta til, por ejemplo, para distinguir los
componentes de un objeto tridimensional o representar
los materiales que conforman un objeto. AutoCAD
proporciona un relleno slido y ms de 50 patrones de
sombreado estndar.
Para crear un patrn:
Sombreado/rpido/ Tipo/Definido por el Usuario.
3.21
Trabajar con regiones
Una regin es un rea bidimensional cerrada
creada a partir de formas cerradas existentes denominadas bucles.
Un bucle es una curva o una secuencia de curvas conectadas que define un rea en un plano con un
contorno que no se cruza consigo mismo. Un bucle
puede estar constituido por una combinacin de lneas,
polilneas, crculos, arcos, elpticos, splines, caras 3D,
trazos y slidos.
Los objetos que conforman los bucles deben
ser objetos coplanares (en el mismo plano). cerrados o
formar reas cerradas que compartan los puntos finales
con otros objetos.
Mediante las regiones se pueden crear superficies compuestas especiales como resultado de la unin,
sustraccin, interseccin o diferencia de los objetos que
forman la regin.
Apuntes de AutoCAD. Conocer AutoCAD 2002. Csar Snchez Norato
Para crear regiones:
Regin/Designar los objetos para crear la regin/Intro
LC: REGION
3.21.1 Crear regiones mediante contorno.
Un contorno es una superficie cerrada creada a
partir de objetos coplanarios mediante interseccin de
estos.
Para crear regiones mediante contorno:
Dibujo/contorno/ (se accede a la ficha de crear contornos). En tipos de objeto seleccionar regin/ Designar
los objetos o puntos de los objetos para crear la nueva
regin (los objetos deben estar dibujados previamente)/
Intro.
LC: CONTORNO
26
Revisar los dibujos eficazmente insertando, reubicando y copiando bloques como componentes y no
como objetos individuales.
Ahorrar espacio en el disco almacenando todas las
referencias a un mismo bloque como una definicin
de bloque en la base de datos de dibujos.
Para organizar y recuperar bloques se puede
crear una biblioteca de smbolos (archivo de dibujo que
contiene nicamente definiciones de bloque). Desde
esta biblioteca se puede recuperar cualquier una definicin de un bloque e insertarla en cualquier archivo de
dibujo.
Una vez creada la regin, se pueden crear objetos especiales. Para ello, en barra de mens:
Modificar/editar slidos/elegir opciones
Bloques anidados son aquellos en que un bloque est formado por otros bloques. Ejemplo: sea un
dibujo formado por 8 objetos. Si se crea un bloque A
con tres objetos, y luego se crea otro bloque B formado
por el bloque A ms los cinco elementos restantes, los
bloques A y B son anidados.
Interseccin: origina un objeto cuyo contorno est
formado por los contornos comunes a los objetos designados:
Modificar/Editar slidos/Interseccin
LC: INTERSEC
3.22.1 Crear una definicin de bloque
Unin: origina un objeto con un contorno envolvente
o no comn a los objetos designados. LC: UNION
Modificar/Editar slidos/Unin
LC: UNION
Diferencia: al sustraer una regin de otra, primero se
debe seleccionar la regin desde la cual se desea restar.
Modificar/Editar slidos/Diferencia/seleccionar/ Designar el objeto minuendo/OK/ Designar el objetosustraendo/OK
LC: DIFERENCIA
El comando BLOQUE crea un objeto compuesto a partir de un grupo de objetos.
3.22
Bloques. Trabajar con bloques.
Un bloque es un conjunto de objetos que pueden agruparse para formar un nico objeto o una definicin de bloque. Los bloques pueden insertarse, girarse y
ajustar su escala, as como descomponerlos en los objetos que lo componen, modificarlos y volver a definirlos.
Los bloques simplifican el proceso del dibujo.
Con los bloques se puede:
Crear una biblioteca estndar de smbolos, componentes o piezas utilizados con frecuencia. El mismo
bloque se puede insertar varias veces en vez de
crear cada vez los elementos del dibujo.
Los bloques pueden definirse o crearse a partir
de objetos dibujados originalmente en diferentes capas
con distintas propiedades de color, tipos de lnea y grosor de lnea, pudiendo preservarse la informacin sobre
las capas y las propiedades de los objetos de un bloque.
Ello permite que cada vez que se inserte un bloque, los
objetos del mismo se dibujen en su capa y con sus propiedades originales.
Al colocar un bloque formado por objetos dibujados en la capa 0, con propiedades asignadas PORCAPA en la capa actual, adopta las propiedades de
sta.; sin embargo, si las propiedades se han asignado
PORBLOQUE, se dibujar con las propiedades actuales
en el momento de su insercin.
AutoCAD actualiza todas las copias de bloque
actuales y futuras
La definicin de un bloque se caracteriza por
Nombre, punto base y objetos combinados y almacenados en la tabla de smbolos de un dibujo.
Para crear una definicin de bloque:
Dibujo/Bloque/Crear/en el cuadro de Definicin de
bloque asignar nombre /Designar objetos (se puede usar
el botn de seleccin rpida)/OK/Seleccionar:
retener (para conservar los objetos en el dibujo actual en su estado original);
convertir en bloque (para sustituir los objetos designados por una copia del bloque); o
suprimir (para eliminar los objetos designados una
vez definido el bloque).
Apuntes de AutoCAD. Conocer AutoCAD 2002. Csar Snchez Norato
En Punto base, escribir o designar las coordenadas
del punto base para la insercin o pulsar el botn Precisar Punto base de insercin para indicar el punto con el
sealador.
En Descripcin, escribir el texto que ayude a identificar el bloque para facilitar su recuperacin.
En Icono indicar si se desea crear un icono a partir
de la definicin de bloque (no incluir icono omite la
imagen de vista preliminar de la definicin de bloque:
crear icono a partir de la geometra de bloque guarda la
imagen de vista preliminar con la definicin de bloque.
Pulsar Aceptar para guardar la definicin de bloque en
el dibujo actual.
LC: BLOQUE
Notas:
Un bloque guardado se puede redefinir o modificar
sus descripciones mediante el cuadro de dilogo
Definicin de bloque
Si la variable Extnames tiene por valor 1, el nombre admite hasta 255 caracteres, si vale cero (0),
solo admite una palabra
3.22.2 Guardar un bloque
Para guardar un bloque o un objeto como un
archivo de dibujo independiente:
Escribir en LC: bloquedisc y se abrir el cuadro de
dilogo Escribir Bloque. Aqu, en origen seleccionar:
Bloque: precisar el bloque a guardar como archivo;
Dibujo entero: selecciona el dibujo actual como bloque
Objetos: precisa los objetos a guardar como archivo (se
pide designar objetos y precisar punto de designacin).
En Bloque, seleccionar el nombre de la lista que se
desea guardar como archivo.
En Archivo, escribir el nombre del nuevo archivo a
guardar
En Ubicacin, indicar la ruta de archivado. Pulsar
Aceptar. La definicin de bloque se guarda como un
archivo de dibujo.
LC: BLOQUEDISC
Nota: si se elige Objetos, en el botn designar
Objetos, designar el objeto del archivo de bloque, y
precisar tambin en Punto base el punto de designacin
3.22.3 Insercin de bloques
Al insertar un bloque en un dibujo se crea una
copia del bloque. Siempre que se inserta una copia del
bloque, hay que asignar un punto de insercin, un factor
de escala y un ngulo de rotacin al bloque insertado;
estos pueden ser modificados. Los dibujos insertados
son considerados como referencias a bloques.
27
Para insertar una referencia a bloque:
Insertar/Bloque. En el cuadro de dilogo, seleccionar el
bloque a insertar/aceptar
LC: INSERTAR
3.22.4 Descomposicin de bloques
Se puede descomponer un bloque o una copia
de bloque en sus objetos originales y tratar estos de
manera independiente.
Para descomponer un bloque:
Modificar/Descomponer/designar el bloque/aceptar
La copia de bloque se descompone, pero no el
bloque creado que sigue existiendo en la tabla de smbolos de bloque de dibujo.
Nota: si se ha creado un bloque, pero no se ha
guardado, se puede descomponer de la misma forma.
LC: DESCOMP
3.22.5 Atributos de un bloque
Un atributo es un rtulo o identificador con el
que se puede asociar texto a un bloque. Un bloque puede tener asociado ms de un atributo, siempre que posean identificadores distintos. Los atributos pueden ser
invisibles (no se muestran ni se imprimen), pero la informacin sobre el atributo se almacena en el archivo de
dibujo.
Para crear un atributo, hay que generar en primer lugar una definicin de atributo con el comando
ATRDEF en la que se describen las caractersticas como
el identificador, el mensaje, la informacin del valor, el
formato de texto, la ubicacin, etc.
Para crear una definicin de atributo:
Seleccionar el bloque/Escribir en LC atrdef. Se abre el
cuadro de dilogo Definir atributos, donde pueden
definirse los atributos que se desee/aceptar.
LC: ATRDEF
Para modificar las definiciones de atributo:
Modificar/objeto/atributo/editar
LC: DDEDIC
Para modificar un atributo:
Modificar/objeto/atributo/editar/designar
bloque/ editar los atributos que se desee/aceptar
el
Para extraer la informacin de atributos:
En la LC escribir atrext/en el cuadro de dilogo
Extraer atributos seleccionar las opciones deseadas.
Apuntes de AutoCAD. Conocer AutoCAD 2002. Csar Snchez Norato
28
BLOQUE 4
Modificacin de objetos de dibujo. Edicin
4.1
Designacin de objetos de dibujo
Antes de proceder a la edicin de objetos, es
necesario seleccionar o designar aquellos que se desea
modificar.
Se puede crear un conjunto de seleccin segn
determinados criterios, y utilizar uno de los mtodos
siguientes:
Seleccionar un comando de edicin. A continuacin
seleccionar los objetos y pulsar intro.
Escribir en LC: DESIGNA (comando DESIGNA)/OK/ seleccionar los objetos/OK.
Designar los objetos con el sealador o ratn y
luego elegir un comando de edicin. Para este mtodo, el modo de designacin nombre/verbo debe
estar activado. Se activa en
Herr/opciones /seleccin.
Definir los grupos.
Utilizar ventanas de designacin.
Utilizar bordes de designacin.
Utilizar la seleccin rpida
Nota: al designar un objeto, el cursor en cruz cambia por un cuadradito o caja de seleccin y sus lneas
aparecen a trazos. Si estn activados los pinzamientos
(herr/opciones/seleccin/activar pinzamientos activada)
adems aparecen los pinzamientos en el objeto.
4.1.1
4.1.2
Designar objetos en un rea irregular
LC: DESIGNA/OK/POLIGONOC/(polgono de captura)/ precisar puntos de izquierda a derecha/OK
4.1.3
Utilizacin de los bordes de designacin
Un borde es una lnea que designa todos los
objetos que atraviesa. Esta opcin es til para designar
objetos no adyacentes en un dibujo. Para ello, en LC:
DESIGNA/OK/b(de borde)/OK/ precisar los puntos del
borde/OK.
4.1.4
Designacin de objetos contiguos
Cuando los objetos son contiguos o superpuestos, se pueden designar:
LC: DESIGNA/OK mantener pulsado Ctrl y seleccionar
un punto muy prximo al objeto a designar/hacer CBI
varias veces hasta que quede resaltado/OK.
Utilizacin de la ventana de designacin
Una ventana de designacin es un rea rectangular que se define en el rea de dibujo precisando dos
puntos en la solicitud Designe objetos.
Si la ventana se arrastra de izquierda a derecha
(designacin por ventana) slo se seleccionan los objetos totalmente incluidos en el rea de designacin. Si el
arrastre es de derecha a izquierda (designacin por captura), se seleccionan los objetos que figuren dentro del
rea as como los que la atraviesen
4.1.5
Herramientas/Opciones/elegir Ordenacin de los objetos o Preferencias de usuario/aceptar.
LC: OPCIONES
4.1.6
Nota: Se pueden seleccionar todos los objetos de la
pantalla en edicin/seleccionar todo
Personalizacin de designacin de objetos
Conjunto de seleccin con Seleccin rpida
Herr/Seleccin rpida/elegir opciones
LC: SELECR
Men contextual/seleccin rpida.
Apuntes de AutoCAD. Conocer AutoCAD 2002. Csar Snchez Norato
4.1.7
Utilizacin de grupos
Un grupo es un conjunto de seleccin de objetos guardados. Los grupos se guardan con el dibujo y las
definiciones se mantienen cuando se utiliza un dibujo
como referencia externa o se inserta en otro dibujo.
Creacin de grupos:
LC: GRUPO/(se abre el cuadro de dilogo Agrupar
objetos) nombrar y describir el grupo a crear/ nuevo/
designar objetos/OK/aceptar.
Desde aqu se pueden editar, borrar o reordenar
los componentes de un grupo.
4.2.2
Con los pinzamientos activados, es posible designar los objetos antes de editarlos.
Con los pinzamientos es posible utilizar el dispositivo sealador para combinar los comandos de edicin ms habituales (desplazar, girar, estirar, escala,
simetra) con la designacin de objetos.
Edicin de propiedades de objetos desde
la ventana Propiedades
Desde esta opcin se pueden ver y modificar o
editar las propiedades especficas del objeto designado,
bien alfabetizado o categorizado, como: color, capa, tipo
de lnea, escala del tipo de lnea, estilo de trazado, grosor de lnea, hipervnculo o altura del objeto.
Nota: se puede dejar abierta la ventana propiedades
mientras se trabaja haciendo CBD en la ventana
Propiedades y eligiendo Permitir anclaje
4.2.3
4.1.8 Edicin con pinzamientos
29
Copiar propiedades de un objeto en otro
Es posible copiar algunas o todas las propiedades de un objeto en uno o ms objetos mediante el comando IGUALARPROP. Para ello:
Men Modificar/Igualar propiedades/designar el objeto
cuyas propiedades se desee copiar/ designar el/los objeto/s al/los que se desee aplicar las propiedades
Notas: Algunas propiedades se copian pero no son
visibles despus de copiadas; sin embargo, se
pueden ver al utilizar el comando LISTA con el
objeto de texto.
4.2
Modificacin de propiedades de objetos
Para modificar las propiedades de los objetos,
AutoCAD suministra dos herramientas principales:
La barra de herramientas Propiedades de objetos
(Ver/Barra de herramientas/propiedades de objetos). Con ella se pueden cambiar propiedades comunes a todos los objetos: capas, propiedades, colores, tipos y grosores de lnea, y estilos de trazado.
La Ventana Propiedades (CBD/propiedades o
Modificar/propiedades, o LC: PROPIEDADES).
Ofrece una lista completa de las propiedades de todos los objetos.
Nota: para ver o cambiar las propiedades de un objeto
con las herramientas anteriores, deben poderse
designar los objetos sin necesidad de activar previamente un comando (variable PICKFIRST=1).
Se pueden modificar los parmetros para
igualar propiedades con
LC: IGUALARPROP/designar el objeto cuyas
propiedades se desee copiar/pa/elegir propiedades que
se desee igualar/aceptar
4.3.
Las barras de Herramientas de Modificar. Modificar I (Esta barra es flotante y AutoCAD la abre
por defecto al iniciar el programa. En ella se encuentran parte de las principales funciones que nos
permitirn, mover, copiar, borrar, girar, etc. el dibujo o parte de l); Modificar II; barra de herramientas de editar slidos y la barra de herramientas
de editrefx. (Estas hay que activarlas).
El men Modificar de la barra de mens.
Los mens desplegables (se muestran haciendo
CBD en pantalla).
Comandos especficos (para editar slo determinados parmetros).
4.2.1
Edicin de propiedades de objetos desde la
barra de herramientas Propiedades de objetos
Desde esta utilidad se pueden modificar:
las capas y sus propiedades (comando CAPA),
los colores (comando COLOR),
los tipos de lnea (comando TIPOLIN),
los grosores de lnea (comando GROSORLIN),
los estilos de trazado (comando ESTILOTRAZ),
convertir en actual las propiedades.
Las herramientas de Modificar
Para editar objetos, AutoCAD dispone de varias utilidades a saber:
Apuntes de AutoCAD. Conocer AutoCAD 2002. Csar Snchez Norato
4.3.1 Borrar
Para eliminar elementos u objetos se procede
de varias formas:
- Modificar/borrar.
- Icono borrar de la B H Modificar.
- Men contextual/cortar.
- LC: BORRA.
30
Para copiar en simetra con pinzamientos:
Designar objetos/elegir el pinzamiento base/escribir en
LC simetra/mantener pulsada la tecla May y precisar
el 2 punto.
4.3.4 Desfase de objetos
4.3.2 Copiar objetos
Copiar objetos dentro del dibujo actual:
Modificar/copiar/designar
objetos/OK/precisar
punto base/desplazar/soltar
Icono Copiar de la B H Modificar
Men contextual/copiar
LC: COPIA
Copiar objetos mltiples veces
Modificar/copiar/designar objetos/ OK /m/OK precisar
punto base/ desplazar-soltar (las veces que se quiera)
Nota: Los mtodos anteriores tambin son vlidos
Realizar varias copias giradas con pinzamientos
Seleccionar los objetos a copiar-girar.
Elegir un pinzamiento base perteneciente a uno de
los objetos designados.
Escribir en LC gi (de girar)..
Escribir en LC copia.
Arrastrar los objetos a su nueva posicin y hacer
clic con el ratn (los objetos se copian y giran alrededor del punto base).
Seguir arrastrando (si se quieren ms copias) o
pulsar intro para terminar.
Desfasar un objeto implica crear uno nuevo a
una distancia determinada del objeto designado, a travs
de un punto especificado. Con AutoCAD se pueden
desfasar lneas, arcos, crculos, polilneas, etc. Al desfasar un crculo, por ejemplo, se estar creando crculos
de mayor o menor tamao segn sea el lado desfasado.
Para desfasar un objeto mediante la especificacin de una distancia, realizar los siguientes pasos.
-
En el men Modificar, seleccionar Equidistancia o
pulsar sobre el icono Equidistancia.
Utilizar el dispositivo sealador para determinar la
distancia de desfase o escribir un valor.
Seleccionar el objeto que se desee desfasar.
Especificar qu parte desea desfasar.
Seleccionar otro objeto para desfasarlo o pulsar la
tecla Intro para terminar el comando.
LC: EQDIST
Nota: para desfasar un objeto a travs de un punto:
Modificar/equidistancia/p/OK/designar objeto/precisar
el punto/CBI.
Copiar y Cortar con el portapapeles
Se puede utilizar el portapapeles para cortar y copiar objetos. Cuando se corta (LC: CORTAPP o
Ctrl+X) o copia (LC:COPIAPP o Ctrl + C) uno o varios
objetos con los iconos de la B H estndar, ambas operaciones (cortar y copiar) las lleva al portapapeles. Si
despus se desea copiar en otro sitio del dibujo o en otra
aplicacin, es necesario pegar (LC: PEGAPP o Ctrl +V)
4.3.5
triz
4.3.3 Copiar en simetra objetos
Creacin de matrices polares
Si se quiere, por ejemplo, colocar sillas alrededor de una mesa redonda y para ello crear una matriz
polar de la silla original y girar las copias a medida que
las dispone en forma de matriz:
Para reflejar objetos en simetra sobre un eje de
simetra (crear dibujos o imgenes simtricas), se deben
definir dos puntos. Si se desea se podrn borrar o conservar los objetos originales. Para ello:
Modificar/Simetra (o icono Simetra) /designar objetos/OK/designar los puntos del eje de simetra/n/OK.
LC: SIMETRIA
Nota: Para impedir que el texto quede invertido, asignar a la variable MIRRTEXT el valor 0 (desactivada).
Disposicin de objetos en forma de ma-
Se puede copiar un objeto o un conjunto de seleccin dispuestos en matrices rectangulares o polares.
En el caso de las matrices polares, se podr controlar el
nmero de copias del objeto y si las copias pueden girarse. En las matrices rectangulares se podr controlar el
nmero de filas y columnas y la distancia que debe
medir entre ellas.
Modificar/Matriz (o icono Matriz)/elegir matriz polar/pulsar seleccionar objetos (silla)/OK/ designar el
centro de la matriz/en el cuadro Mtodo elegir las opciones deseadas/en la pestaa MAS, activar Girar objetos a medida que se copian/aceptar.
LC: MATRIZ
Apuntes de AutoCAD. Conocer AutoCAD 2002. Csar Snchez Norato
Creacin de matrices rectangulares
En el ejemplo anterior de las sillas, se crear
una matriz rectangular de la silla. La matriz posee dos
filas y cuatro columnas.
Modificar/ Matriz (o icono Matriz)/elegir matriz rectangular/pulsar seleccionar objetos/designar los objetos
con los que se desee crear la matriz/OK/en los cuadros
filas y columnas escribir lo que se desee/en los cuadros
desplazamiento entre filas y entre columnas indicar la
distancia entre ellas/aceptar.
LC: MATRIZ
4.3.6 Desplazamiento de objetos
Al desplazar objetos, pueden girarse, alinearlos
o desplazarlos sin cambiar la orientacin ni el tamao.
Consta de los siguientes pasos:
Modificar/ Desplazar (o icono Desplazar)/ Seleccionar
el objeto que se desee desplazar/OK/precisar el punto
base del desplazamiento/precisar el segundo punto de
desplazamiento
4.3.6.a Desplazamiento mediante pinzamientos
Designar objetos/designar el pinzamiento base/escribir
en LC de (de desplazar)/arrastrar para moverlos.
31
De esta forma, aumentar (factor de escala superior a 1)
o reducir (factor de escala inferior a 1) el tamao del
objeto, pero no la relacin anchura/altura.
Es posible poner el objeto a escala especificando un punto base y una longitud, que se utiliza como
factor escala basndose en las unidades del dibujo actual, o indicando un factor de escala. AutoCAD permite
especificar la longitud actual del objeto o asignarle una
nueva.
Modificar/Factor escala (o icono Factor escala de la
barra de herramientas Modificar)/Designar el objeto/OK/Determinar el punto base/Escribir el factor escala (por ejemplo 0.5 para reducir a la mitad)/OK.
LC: ESCALA
Atribucin de una escala a un objeto por referencia
Al asignar una escala por referencia, se utiliza
el tamao de un objeto ya existente como referencia del
nuevo tamao. En este caso, especificar la escala actual
y, a continuacin, definir la nueva longitud de la escala.
Modificar/Factor escala (o icono Factor escala) / Seleccionar el objeto al que se desee atribuir la escala/Determinar el punto base/Escribir r /designar el 1 y
el 2 punto de referencia o escribir el valor de la longitud de referencia/Arrastrar el objeto y seleccionar un
punto o escribir el valor de la nueva longitud.
Opcionalmente, se puede especificar la longitud de referencia seleccionando un punto base y dos
puntos de referencia y arrastrando el sealador para
especificar la nueva escala.
4.3.6.b Desplazamiento con arrastrar y soltar.
Designar objetos/pulsar sobre el objeto y mantener
pulsado el botn del ratn/arrastrar y soltar.
4.3.7 Rotacin de objetos
La rotacin de objetos conlleva obligatoriamente la eleccin de un punto base alrededor del cual va
a girar y un ngulo de rotacin absoluto o relativo. Para
girar un objeto:
Modificar/ Girar (o icono Girar)/ Seleccionar el objeto/OK/Especificar el punto base de giro/Definir el ngulo de rotacin.
Nota: Tambin se puede girar un objeto por referencia
y por pinzamientos.
4.3.9 Estiramiento de objetos
Para estirar un objeto, especificar un punto base para el estiramiento y, a continuacin, dos puntos de
desplazamiento. Asimismo, se puede seleccionar el
objeto mediante un cuadro de seleccin de captura. Para
estirar un objeto:
Modificar/Estirar (o icono Estirar)/ Seleccionar los
elementos a estirar utilizando una designacin por
captura/precisar el punto base/precisar el punto de
desplazamiento.
Para estirar un objeto mediante pinzamientos:
Designar el objeto/OK/Precisar el punto base designando un pinzamiento/precisar nueva posicin.
LC: ESTIRA
4.3.10 Modificar la longitud de un objeto
4.3.8 Atribucin de escala a objetos
Para atribuir una escala a los objetos, hay que
utilizar el mismo factor de escala en la direccin X e Y.
Se puede cambiar el ngulo de arcos y la longitud de lneas abiertas, arcos, polilneas abiertas, arcos
elpticos, etc. La longitud se puede modificar de varias
formas:
Apuntes de AutoCAD. Conocer AutoCAD 2002. Csar Snchez Norato
-
Arrastrando el punto final de un objeto (de forma
dinmica).
Especificando una nueva longitud como porcentaje
del total de longitud o ngulo.
Definiendo una longitud en incrementos o un ngulo medido a partir del punto de un objeto.
Definiendo la longitud total absoluta o el ngulo
incluido.
Para modificar la longitud de un objeto arrastrndolo:
Modificar/ Longitud (icono Longitud)/elegir opcin/OK/designar el objeto a alargar/arrastrar el punto
final para acercarlo al punto de seleccin y definir uno
nuevo mediante alguno de los mtodos de introduccin
de puntos disponible.
LC: LONGITUD
32
Al partir un objeto, se puede seleccionar el objeto
en el primer punto de ruptura y, a continuacin, definir
un segundo punto o seleccionar en primer lugar el objeto y, acto seguido, definir los dos puntos de ruptura.
Para partir un objeto:
1 Modificar/ Partir (icono Partir)
2 Designar el objeto que desee partir. (Por defecto, el
punto designado en el objeto constituye el primer
punto de ruptura). Si se desea elegir dos puntos de
distintos, escribir p (primer punto) y, a continuacin, especificar el nuevo punto de ruptura.
3 Definir el segundo punto de ruptura.
LC: PARTE
4.3.14 Achaflanar objetos
Se puede recortar un objeto en un borde definido por uno o varios objetos. Los objetos definidos como
bordes del contorno o aristas de corte no tienen que
intersectar el objeto que se recorta.
El proceso de achaflanado conecta dos objetos
no paralelos, ya sea mediante su extensin o recorte,
con el propsito de intercalarlos o unirlos a una lnea
biselada. Con el mtodo distancia se podr especificar
en qu medida deben recortarse o alargarse las lneas. El
mtodo ngulo permite especificar la longitud del chafln y el ngulo que forma con la primera lnea.
Modificar/ Recortar (icono Recortar)/Designar las
aristas de recorte pinchando sobre ellas o con el cuadro
de seleccin de recorte/OK/Seleccionar la lnea que se
desee recortar/OK.
4.3.11 Recorte de objetos
Puede llevarse a cabo mediante las intersecciones implcitas como si se tratara de aristas de corte. Una
interseccin implcita es el punto en el que dos objetos
se cortaran en el caso de que se alargaran.
Modificar/Recortar (icono Recortar)/Designar las
aristas de corte/OK/a/al (o pulsar intro)/Seleccionar el
objeto a recortar en el lado que se va a recortar/OK.
Se puede achaflanar mediante
la determinacin de las distancias1 y 2,
la precisin de una longitud y un ngulo,
el recorte del sobrante (variable TRIMMODE =1) o
no (TRIMMODE =0).
El proceso para achaflanar es el siguiente:
Modificar/Chafln (icono Chafln)/ elegir opciones(Polilnea, Distancia, ngUlo, Recortar o Mtodo)/
OK/seguir indicaciones.
LC: CHAFLAN
4.3.15 Empalme de objetos
Con AutoCAD se pueden alargar objetos de
modo que stos finalicen precisamente en los bordes de
los contornos definidos por otros objetos. Solo se pueden alargar polilneas abiertas. Para alargar un objeto:
El proceso de empalme entre dos objetos conlleva su conexin con un arco ajustado de un radio especifico. El radio de un empalme es el radio de arco que
conecta a los objetos empalmados. La modificacin del
radio afecta a los empalmes nuevos y no a los generados
anteriormente.
Modificar/Alargar (icono Alargar)/Designar el objeto
hasta donde quiere alargar, es decir el objeto para el
contorno/Designar el o los objetos a alargar/OK
LC: RECORTA
Modificar / empalme/(icono Empalme) / elegir opciones: (ra para precisar el radio, r para recortar el sobrante, d para que quede el sobrante) /OK/ seleccionar
los objetos a empalmar.
4.3.12 Alargamiento de objetos
4.3.13 Insercin de divisiones en un objeto
Con el comando PARTE de AutoCAD es posible eliminar parte de un objeto o partir lneas, crculos,
arcos, polilneas, elipses, etc.
Para empalmar dos segmentos de lnea:
Modificar/Empalme (icono Empalme)/Seleccionar la
primera lnea/Seleccionar la segunda lnea.
LC: EMPALME
Nota: para el empalme de una polilnea completa, elegir polilnea.
Apuntes de AutoCAD. Conocer AutoCAD 2002. Csar Snchez Norato
4.3.16 Descomposicin de objetos
La descomposicin de un objeto supone su
fragmentacin en sus partes originales, aunque esta
operacin no tiene un efecto visible en la pantalla. La
descomposicin de objetos da lugar a lneas simples y
arcos procedentes de polilneas, rectngulos, polgonos
y arandelas. Asimismo, sustituye una referencia a bloque o una cota asociativa por copias de los objetos simples que conforman el bloque o la acotacin.
Para descomponer un objeto:
Modificar/Descomponer (icono Descomponer)/ Seleccionar los objetos que se desee descomponer.
LC: DESCOMP
33
Previo curvatura generar Tlinea desHacer/seguir los
submens correspondientes.
LC: EDIPOL
4.3.19 Edicin de Splines
En una spiline es posible suprimir los puntos de
ajuste, aadir puntos de ajuste para una mayor precisin,
desplazar los puntos de ajuste para alterar su forma,
abrir o cerrarla y modificar sus tangentes iniciales y
finales, la direccin, la tolerancia, etc.
Ver apartado 3.9 Dibujar una Spiline.
La edicin se efectuar en:
Modificar/objeto/Spiline/elegir opciones: (Ajustar datos,
Cerrar, Desplazar vrtices, Precisar, Invertir, desHacer)/
seguir los submens correspondientes.
LC: EDITSPLINE
4.3.17 Alinear objetos
El desplazamiento, giro o inclinacin de un
objeto facilita su alineacin con otro objeto. Si se desea
alinear objetos con precisin, utilizar la referencia a
objetos punto final.
Modificar/3D/alinear/seleccionar objetos/OK/
Precisar el primer punto de origen y despus el primer
punto de destino/si se pulsa OK, los objetos se desplazarn desde el punto de origen al de destino/ Precisar el
2 punto de origen y despus el 2 punto de destino/
Precisar el 3 punto de origen o OK para continuar/especificar si se desea atribuir o no escalas a los
objetos segn los puntos de alineacin.
4.3.20 Edicin de sombreados
Modificar/objeto/sombreado (icono Sombreado)/se abre el cuadro de dilogo Editar sombreado
donde se pueden editar los parmetros que ofrece el
cuadro de dilogo.
4.3.21 Otras modificaciones
Adems de lo visto anteriormente, se pueden
modificar, tambin:
LC: ALINEAR
4.3.21.a Desde el men Modificar/objeto:
4.3.18 Edicin de polilneas
La edicin de una polilnea puede llevarse a
cabo cerrndola o abrindola, o bien desplazando aadiendo o borrando sus vrtices. Tambin se puede alisar
entre dos de los vrtices existentes y activar o desactivar
el tipo de lnea de modo que aparezca un guin delante
y detrs de cada vrtice; as como definir una anchura
uniforme para toda ella o controlar la anchura de cada
segmento.
As mismo se puede crear una aproximacin lineal de una spline desde una polilnea.
Ver apartado 3.6 Dibujar polilneas.
La edicin se efectuar en:
Modificar/objeto/polilnea/elegir opciones: Cerrar,
Juntar, Grosor, Editar vrtices, curVar, Spiline, estado
Referencias externas: (unir, marco).
Imagen: (ajustar, calidad, transparencia, marco).
Lneas mltiples.
Atributo: (editar, edicin global, administrador de
tributos de bloque).
Texto: (editar, factor, justificar).
4.3.21.b Desde el men Modificar:
Delimitar: (Imagen, refX, ventana).
Editar refX y bloques in situ.
Editar slidos.
Operacin en 3D.
Apuntes de AutoCAD. Conocer AutoCAD 2002. Csar Snchez Norato
34
BLOQUE 5
Ventanas y Capas
5.1
Ventanas
Cuando se inicia AutoCAD, se muestra una
ventana que ocupa toda la pantalla. Se denomina Ventana de AutoCAD. Esta ventana est compuesta por el
rea de dibujo, los mens correspondientes y la lnea o
ventana de comandos
Generalmente AutoCAD inicia cada dibujo en
una nueva ventana grfica que donde se muestra parte
del espacio modelo de un dibujo y que ocupa toda la
pantalla.
Estas ventanas son diferentes segn se trate del
espacio modelo o del espacio papel (presentaciones).
En espacio modelo se denominan ventanas en
mosaico y no se solapan; en espacio papel se denominan ventanas flotantes y pueden aparecer solapadas e
imprimirse a la vez.
Si se tienen varias ventanas grficas, se puede
dividir el rea de dibujo o pantalla en varias ventanas
grficas simultneas y con diferente distribucin.
Otras opciones del cuadro de dilogo Ventanas
grficas son:
Aplicar a: visualizar o ventana actual
Configuracin: 2D o 3D,
Cambiar vista a: actual
Nuevo nombre: escribir un nombre por si se quiere
guardar para restituir.
Nota: Si se quiere un nmero mayor del estndar que
ofrece AutoCAD, se puede subdividir cualquiera
de ellas sin ms que hacer clic en ella y luego
Ver/ventanas/ elegir 2, 3 o 4.
Desde este men tambin se pueden unir ventanas con juntar.
Para convertir una ventana del mosaico en actual, hacer clic en ella. El marco aparece resaltado.
5.1.2 Ventanas en presentaciones
5.1.1 Ventanas en mosaico
Con este procedimiento, el rea de dibujo se
divide en varias reas de visualizacin rectangulares y
adyacentes sin solapamiento.
En las ventanas en mosaico se puede:
Definir sistemas de coordenadas y restituir vistas en
ventanas grficas individuales,
Dibujar en una de ellas y desplazarse a otra durante
la ejecucin de un comando,
Encuadrar; ampliar o reducir; definir el icono del
SCP o los modos Forzcursor y Rejilla,
Dar nombre a una configuracin de ventanas grficas y restituirlas.
Para visualizar y mostrar las ventanas en mosaico:
Ver/Ventanas/nuevas ventanas/elegir el nmero
y su distribucin.
LC: VENTANAS
Las ventanas se pueden distribuir: horizontalmente, verticalmente, superior (una sobre otras), inferior
(una debajo de otras), a la izquierda o a la derecha.
Al crear una presentacin, las ventanas se pueden considerar como objetos con una vista en espacio
modelo que se pueden desplazar y cambiar de tamao.
Las ventanas flotantes se pueden superponer o separarlas entre s.
Para crear una ventana grfica flotante:
Seleccionar una ficha de presentacin. A continuacin ir
a Ver/Ventanas/ Nuevas ventanas/ seleccionar una disposicin de las ventanas en la lista. En configuracin,
elegir 2D o 3D. En intervalo de ventana grfica, seleccionar el intervalo entre ellas/aceptar
LC: VENTANAS
Otra forma de crear nuevas ventanas grficas es
con el comando VMULT (alias: VM) que ofrece las
siguientes opciones:
Precise esquina de ventana o [ACT/DES/Ajustar/
Ocultar al trazar /Bloquear/obJeto/Poligonal/Restituir
/2/3/4] <Ajustar>
ACT/DES activa/desactiva una ventana
Ajustar es la opcin por defecto y crea una ventana
grfica ajustndola al rea de impresin de la hoja
Ocultar al trazar
Bloquear mantiene fijo el tamao en que se visualizan
los objetos en una ventana, de manera tal que ste no se
modifique al realizar un zoom.
Apuntes de AutoCAD. Conocer AutoCAD 2002. Csar Snchez Norato
35
Objeto permite transformar objetos en pantallas grficas.
Poligonal posibilita crear ventanas de forma poligonal
2/3/4 permite crear de forma simultnea 2,3, o 4 ventanas grficas (hay que definir un rectngulo)
Al comenzar un nuevo dibujo, AutoCAD crea una
capa especial denominada capa 0 que, por defecto, le
asigna una serie de propiedades como:
Notas:
se pueden colocar en la presentacin ventanas
guardadas con Ver/Ventanas/Nuevas ventanas/
ventanas guardadas/elegir configuracin/Aceptar.
A cada nueva capa se le asigna un nmero secuencial: Capa 1, Capa 2...
Se pueden modificar las propiedades de una ventana grfica seleccionndola y luego ir a Herr/ Propiedades. LC: PROPIEDADES. MC: Propiedades.
Se pueden alinear los objetos entre las ventanas
grficas flotantes escribiendo en LC: MVSTUP/a/
elegir uno de los tipos de alineacin deseados/precisar un punto base/ seleccionar la ventana
grfica que contiene la vista que se desea volver a
alinear/precisar el punto de alineacin de esa vista.
Se puede girar una vista de una ventana grfica flotante con mvsetup/a/g/designar la ventana grfica que contiene la vista a girar/indicar el punto base de
rotacin/especificar el ngulo/OK
5.2
Capas de dibujo de AutoCAD
Las capas son como superposiciones transparentes en las cuales se organizan y se agrupan distintos
tipos de informacin.
Un dibujo se puede estructurar en diferentes
capas u hojas transparentes que facilitan su organizacin
e impresin.
Los objetos que se crean tienen propiedades
como capas, colores y tipos de lnea. El color contribuye
a establecer las diferencias oportunas entre elementos
similares que componen el dibujo, y los tipos de lnea
sirven para distinguir fcilmente los distintos elementos
del dibujo, como lneas de centro y ocultas.
La organizacin de las capas y de los dibujos
en capas facilita el manejo de la informacin de los
dibujos.
Siempre se est dibujando en una capa. Es posible que sea la capa por defecto o una capa que haya
creado el usuario y a la que haya asignado un nombre.
Las capas son uno de los objetos no grficos
que se guardan con el dibujo.
Color: N 7 (blanco o negro, dependiendo del color
de fondo.)
Tipo de lnea: Continuos,
Grosor de lnea: 0,01 pulgadas o 0,25 mm
Estilo de trazado: normal
5.2.2. Creacin y denominacin de capas
Se puede crear una capa con nombre para cada
agrupacin conceptual (por ejemplo, paredes o cotas) y
asignar propiedades comunes a esas capas. Al organizar
un dibujo por capas, elija sus nombres con atencin.
Para crear una nueva capa:
Formato/ Capa (icono Capas de la barra de herramientas Propiedades de objetos)/En el cuadro de dilogo Administrador de propiedades de capas pulsar nueva. Se mostrar una nueva capa en la lista con el nombre provisional de Capa1/ Especificar otro nombre
para esa capa/asignar las propiedades deseadas haciendo clic en el icono correspondiente (color, tipo de
lnea, grosor de lnea, estilo de trazado)/aceptar.
LC: CAPA
Para crear varias capas, volver a pulsar Nueva,
escribir el nuevo nombre y pulsar Intro.
En este cuadro de dilogo es posible ver los
detalles de las capas (detalles), convertir una capa en
actual (actual), borrar una capa (borrar), guardar el estado (guardar el estado), o restablecer el estado (restablecer estado)
Otras opciones son: ordenar las capas, activar
para visualizacin, bloquear para edicin, no imprimir,
inutilizar en todas las ventanas y filtros.
Nota: Tambin se puede acceder al Administrador de
propiedades de capas haciendo DCBI en el icono Capas
de la barra de Propiedades de objetos, o mediante el
comando CAPA
5.2.3
5.2.1
Propiedades de una capa
Cada capa tiene asociadas una serie de propiedades que la caracterizan: nombre, color, un tipo de
lnea, un grosor de lnea y un estilo de trazado, y que
pueden ser personalizadas.
Atributos de las capas:
Control de la visibilidad de la capa.
AutoCAD no muestra ni traza los objetos dibujados sobre capas invisibles. Existen situaciones,
como cuando se precisa una visin ntida del dibujo
mientras se perfilan los detalles de una o varias capas, o
Apuntes de AutoCAD. Conocer AutoCAD 2002. Csar Snchez Norato
bien si no se desean trazar ciertos detalles tales como
lneas auxiliares o de referencia, en las que conviene
ocultar ciertas capas, para lo cual se puede desactivarlas
o inutilizarlas.
El modo elegido para controlar la visibilidad de
las capas depender del modo de trabajo y del tamao
del dibujo. Por el contrario, se recomienda la inutilizacin de las capas cuando se desee mantener las capas
ocultas durante perodos largos.
36
Se puede inutilizar o reutilizar capas de la
ventana flotante actual sin afectar a las dems ventanas
grficas. Las capas inutilizadas son invisibles. No se
regeneran ni se trazan. Esta funcin es til en aquellas
ocasiones en que se desee crear una capa de anotaciones
que sea visible nicamente en una ventana grfica concreta. La reutilizacin restablece la visibilidad de la
capa.
Inutilizacin o reutilizacin de capas en ventanas grficas nuevas.
Activacin y desactivacin de capas.
Las capas desactivadas se generan con el dibujo pero no se visualizarn ni trazarn. Si se alterna
frecuentemente entre capas visibles e invisibles, se pueden desactivar las capas en lugar de inutilizarlas. Al
desactivarlas, se evitar regenerar el dibujo cada vez
que utilice una capa.
Inutilizacin y reutilizacin de capas en todas las ventanas
Se pueden inutilizar capas para acelerar Zoom,
encuadre y Pto. de vista, mejorar la seleccin de objetos
y reducir el tiempo de regeneracin de dibujos complejos. AutoCAD no muestra, ni traza, ni regenera los
objetos de las capas inutilizadas. Por el contrario, se
recomienda la inutilizacin de las capas cuando se desee
mantener las capas ocultadas durante perodos largos.
Inutilizacin y reutilizacin de capas en la ventana
actual.
Es posible establecer los parmetros de visibilidad por defecto aplicables a ciertas capas de las nuevas
ventanas flotantes.
Bloqueo y desbloqueo de capas
El bloqueo de capas resulta prctico para editar
los objetos asociados con ciertas capas y ver los objetos
de otras capas. No es posible editar los objetos de las
capas bloqueadas, aunque permanecen visibles si la
capa est activada y reutilizada. Una capa bloqueada
puede convertirse en la capa actual y pueden aadirse
objetos a ella.
Conversin de la capa de un objeto en actual.
Para convertir en actual la capa asociada a un objeto,
designar el objeto y pulsar sobre el icono Fijar como
actual la capa del objeto de la barra de Propiedades
de objetos. La capa del objeto se convertir en la capa
actual.
Apuntes de AutoCAD. Conocer AutoCAD 2002. Csar Snchez Norato
37
BLOQUE 6
AutoCAD DesignCenter
6.1
AutoCAD DesignCenter
AutoCAD DesignCenter es una utilidad de
AutoCAD que lo complementa y facilita el trabajo.
Esta utilidad permite entre otras cosas:
Localizar y organizar datos del dibujo. Es posible
desplazarse dentro de la paleta para mostrar el
contenido de un elemento para ver su contenido
(hacer clic sobre l) o visualizar otros niveles jerrquicos.
Visualizar y arrastrar componentes de diversos
dibujos al dibujo actual (gestionar contenidos).
Gestionar bloques, referencias externas, patrones de
sombreado e imgenes.
Traspasar las definiciones de las capas de un dibujo
que podr estar en nuestro ordenador, conectado a
una Red o directamente desde Internet.
Acceder rpidamente, junto con Actualidad, a las
bibliotecas de smbolos.
Ver definiciones de objetos como capas y bloques
de cualquier archivo de dibujo e insertar, enlazar o
copiar y pegar dichas definiciones en el dibujo actual.
Crear mtodos abreviados de acceso a dibujos o
carpetas utilizados con frecuencia.
Localizar contenidos de dibujos en el propio ordenador o en la Red.
Abrir dibujos arrastrando su archivo desde la paleta.
Insertar un dibujo desde la paleta.
Ver y enlazar archivos de imagen desde la paleta.
Visualizar el contenido de la paleta y cambiar el
tamao de los iconos.
Previsualizar imgenes y descripciones asociadas
con los contenidos de dibujo incluidos en la paleta.
Acceder a otras aplicaciones.
Activar/desactivar vista en rbol: muestra/oculta la
vista en rbol. La vista en rbol muestra el contenido de dibujos, carpetas y unidades al examinar archivos, bloques o contenidos personalizados.
Abrir dibujos: muestra una lista de los dibujos
abiertos, o permite abrirlos.
Escritorio: muestra una lista de las unidades locales y de red.
Historial: muestra las ltimas 20 ubicaciones a las
que se ha accedido desde AutoCAD DesignCenter.
Favoritos: permite el acceso a la carpeta Favoritos
de Autodesk que se encuentra en la carpeta Favoritos de Windows. Se puede visualizar pulsando en
su pestaa o icono, o clic botn derecho en el fondo de la paleta y elegir Favoritos. Se pueden aadir
dibujos a esta carpeta con Aadir a Favoritos; en
este caso, AutoCAD crea un mtodo abreviado a
dicho dibujo en la carpeta favoritos. La carpeta se
puede organizar eligiendo la opcin Organizar.
Cargar: permite cargar elementos en la paleta.
Buscar: permite la bsqueda de elementos.
Arriba: avanza a un nivel jerrquico superior.
Vista preliminar: permite obtener una vista previa
del elemento elegido.
Descripcin: permite aadir un texto descriptivo a
las definiciones de bloque o a los contenidos personalizados, o muestra la descripcin de un elemento.
Vistas. Permite organizar los elementos segn determinados criterios como: iconos grandes, iconos
pequeos, lista, detalles.
Personalizar contenido: si el botn est disponible,
muestra una lista de las aplicaciones registradas que
proporcionar contenido personalizado.
6.1.2 Utilizacin de la paleta
6.1.1 Visualizacin del contenido
Se puede usar el panel de contenido de la ventana de AutoCAD DesignCenter o la Paleta para ver los
elementos en la fuente que se est examinando, incluso
en rbol.
Para mostrar AutoCAD DesignCenter:
Herr/ AutoCAD DesignCenter
LC: ADCENTER
El contenido del cuadro de dilogo de DesignCenter las siguientes opciones (iconos de la barra de mens):
La paleta se usa para ver el contenido de los dibujos abiertos y de otras fuentes, as como para previsualizar imgenes y descripciones para identificar el
contenido antes de insertarlo en un dibujo, y localizar
archivos de dibujo especfico.
6.1.2.a Cargar la paleta
Para cargar la paleta, elegir las fuentes de contenido en la vista en rbol en el cuadro de dilogo Cargar
paleta de DesignCenter o en la ficha que contiene la
biblioteca de smbolos de Actualidad.
Apuntes de AutoCAD. Conocer AutoCAD 2002. Csar Snchez Norato
Para cargar la paleta mediante la vista en rbol:
activar la vista en rbol/pulsar un botn para precisar una fuente de contenido/elegir el elemento
cuyo contenido se desea cargar en la paleta. La
paleta mostrar los contenidos de la fuente elegida.
Para cargar la paleta mediante el cuadro de
dilogo: DesignCenter/cargar/seleccionar contenido a cargar
Para cargar la paleta mediante el explorador de
Windows: con el explorador llegar hasta el elemento a cargar/ arrastrar el elemento y soltarlo en
la paleta.
Para cargar la paleta con una biblioteca de smbolos utilizando Actualidad:
escribir en LC: ACTUALIDAD (o icono Actualidad de
la barra de tareas de Windows)/elegir la ficha bibliotecas de smbolos/seleccionar biblioteca/hacer clic en
AutoCAD 2002 en la barra de tareas de Windows.
6.1.2 b Agregar dibujos
Para agregar un dibujo de la biblioteca de smbolos a Actualidad:
escribir en LC: ACTUALIDAD (o icono Actualidad de
la barra de tareas de Windows)/ elegir la ficha que
contiene la bibliotecas de smbolos/ seleccionar el botn de edicin. En el cuadro de dilogo Editar bibliotecas de smbolos de DesignCenter elegir aadir vnculo.
Seleccionar el archivo DWG que se desee aadir como
biblioteca de smbolos seleccionar el dibujo que se
desee agregar a Actualidad/aceptar. En el cuadro de
dilogo Editar bibliotecas de smbolos escribir un
nombre descriptivo para la biblioteca /aceptar/ hacer
clic en AutoCAD 2002 en la barra de tareas de
Windows. El dibujo seleccionado se agrega en la lista de
bibliotecas de smbolos con el nombre especificado,.
6.1.2.c Abrir un dibujo
Para abrir un dibujo en AutoCAD DesignCenter, se puede hacer clic con el botn derecho en el icono
del dibujo en la paleta y elegir Abrir ventana o
Arrastrar el icono del archivo de dibujo desde la paleta,
colocarlo en el rea de dibujo y soltar
6.1.2.d Insertar bloques
AutoCAD DesignCenter proporciona dos mtodos para insertar bloques en un dibujo:
Rotacin y escala por defecto: utiliza el mtodo escala
automtica que compara las unidades del dibujo con las
38
del bloque y adapta la escala del bloque basndose en la
proporcin entre ambas. Para ello:
Desde la paleta o el cuadro de dilogo Buscar, seleccionar el bloque a insertar y arrastrarlo hasta un dibujo
abierto/soltar. El bloque se insertar con la escala y
rotacin por defecto.
Precisar coordenadas, escala y rotacin. Se utiliza el
cuadro de dilogo Insertar donde se pueden especificar
los parmetros para el bloque seleccionado.
Para ello:
Desde la paleta o el cuadro de dilogo Buscar, utilizar
el botn derecho para arrastrar el bloque hasta el dibujo abierto/soltar y elegir Insertar en el men contextual. En el cuadro de dilogo Insertar especificar los
valores deseados o bien seleccionar Precisar en pantalla/aceptar. (Para descomponer el bloque elegir descomponer).
Notas: Tambin se puede insertar un bloque haciendo
doble clic en l o seleccionando Insertar en el
men desplegable
No se pueden aadir bloques a un dibujo si se
encuentra activo otro comando y slo se puede
insertar o enlazar un bloque cada vez.
6.1.2.e Enlazar una imagen de trama
Para enlazar una imagen de trama:
1 arrastrar el icono del archivo de imagen de trama
que se desea enlazar desde la paleta y colocarlo en el
rea de dibujo.
2 Indicar los valores de Punto de insercin, escala y
rotacin.
Men contextual: enlazar imagen.
6.1.2.f Copia de bloques entre dibujos.
Para ello, seleccionar el bloque a copiar, hacer clic con
botn derecho y elegir copiar.
6.1.2.g Insercin de patrones sombreados.
Para arrastrar patrones de sombreado desde
AutoCAD DesignCenter, abrir la carpeta Support y
seleccionar un archivo de patrn de sombreado
(.pat)/seleccionar un patrn de sombreado en la paleta/clic botn derecho en el patrn y elegir entre las
opciones mostradas/ arrastrar el patrn sobre un objeto
de dibujo. Si la escala es demasiado grande o demasiado
pequea, se muestra un mensaje de error. Para ajustar la
escala de cualquier patrn sombreado, hacer doble clic
sobre l para que aparezca el cuadro de dilogo Sombreado por contornos.
6.1.2.h Copia de capas entre dibujos.
Basta con arrastrarlas de un dibujo a otro, o con doble
clic o elegir Insertar del men contextual.
Apuntes de AutoCAD. Conocer AutoCAD 2002. Csar Snchez Norato
39
BLOQUE 7
Acotacin
7.1
Acotacin
La acotacin es el proceso de aadir anotaciones de medida a un dibujo. Las cotas indican medidas
geomtricas de objetos, distancias o ngulos entre objetos o las coordenadas X e Y de alguna caracterstica
de un objeto.
Las cotas lineales indican la medida, en lnea recta,
de una longitud. Puede ser horizontal, vertical, alineada, girada, de coordenadas, de lnea de base y
continua.
Las cotas radiales o de radio indican el radio de un
arco o un crculo con lneas de centro o marcas de
centro opcionales.
Las cotas angulares miden el ngulo formado por
dos lneas o tres puntos.
7.1.1 Elementos de cota
Lneas de cota. Indican la direccin y extensin de
una cota. En las lneas angulares, la lnea de cota es
un arco.
Extremos de cota, tambin denominados smbolos
de terminacin o, simplemente, terminaciones. Son
los extremos de la lnea de cota; indican donde empieza y termina la medida que se quiere expresar.
Los extremos de cota suelen ser de varias formas:
punta de flecha cerrada rellena, abierta, trazos oblicuos, puntos, etc.
Lneas de referencia, tambin llamadas lneas de
proyeccin o lneas testigo. Son lneas dibujadas
desde el objeto acotado a las lneas de cota. Habitualmente son perpendiculares a las lneas de cota.
Texto de cota. Es una cadena de texto, generalmente numrico, que suele indicar la medida real de
la cota. El texto puede incluir, adems prefijos, sufijos y tolerancias.
Marcas de centro. Indican el centro de un arco o
crculo. Para indicar el centro de crculos se suelen
emplear las lneas de centro en lugar de las marcas
de centro.
Por otra parte, AutoCAD dispone de varios mtodos o formas de llevar a cabo la acotacin:
Notas:
AutoCAD dibuja las cotas en la capa actual. Toda
cota tiene un estilo de acotacin asociado, ya sea el
estilo por defecto u otro definido por el usuario. El
estilo controla aspectos como el color, el estilo de
texto y la escala del tipo de lnea. No se proporciona informacin sobre la altura de objeto. Mediante
las familias de estilos, se pueden realizar modificaciones en los diferentes tipos de cotas a partir de
un estilo base.
Una cota se puede crear seleccionando el objeto
que se desea acotar e indicando el emplazamiento
de la lnea de cota.
Tambin se pueden crear cotas indicando los orgenes de las lneas de referencia. En el caso de las
lneas, segmentos de polilneas y arcos, los orgenes de las lneas de referencia son, por defecto, los
puntos finales. En el caso de los crculos, se toman
los puntos finales de un dimetro en el ngulo estipulado.
Una vez creada una cota, se puede modificar el
contenido del texto de cota as como el ngulo del
texto con respecto a la lnea de cota. El estilo de
7.1.2 La acotacin en AutoCAD
AutoCAD proporciona tres tipos bsicos de
acotacin: lineal, radial y angular
y varias maneras de dar formato y estilo a las cotas.
Acotar desde la barra de mens
Acotar desde la Barra de herramientas (hay que
activarla para que se muestre en pantalla),
Lnea de comandos (comandos ACO.....)
Apuntes de AutoCAD. Conocer AutoCAD 2002. Csar Snchez Norato
acotacin debe seleccionarse antes de empezar a
crear cotas. En caso de no hacerlo, se aplica el estilo actual.
7.1.3 Cotas lineales
Las cotas lineales crean medidas de distancia,
en lnea recta, entre dos puntos del plano XY del sistema actual de coordenadas personales (SCP).
Una cota lineal puede ser horizontal, vertical,
alineada, girada, de coordenadas, de lnea de base y
continua:
horizontal, mide (y dibuja la cota) la distancia entre
dos puntos paralelos al eje X,
vertical, mide (y dibuja la cota) la distancia entre
dos puntos paralelos al eje Y,
40
(u /OK/introducir el ngulo/OK) o escribir la medida
calculada entre corchetes (m). En este caso se sustituye
la calculada por AutoCAD por la escrita manualmente.
7.1.5 Crear cotas alineadas
Las cotas alineadas se caracterizan porque la
lnea de cota es paralela a los orgenes de las lneas de
referencia.
Para crear una cota alineada:
Acotar/Alineada (o icono Alineada)/ Pulsar Intro para
designar el objeto que se va a acotar o especificar los
orgenes de la primera y segunda lnea de referencia/Modificar el texto o el ngulo del texto/Designar el
emplazamiento de la lnea de cota.
LC: ACOALINEADA
girada, mide (y dibuja la cota) la distancia entre
dos puntos en una orientacin determinada en el
SCP actual,
alineada, mide (y dibuja la cota) paralela a la lnea
a acotar,
de coordenadas, miden la distancia perpendicular
desde un punto de origen (punto de referencia)
hasta un elemento acotado (por ejemplo, el agujero
de una pieza). Las cotas de coordenadas estn formadas por los valores X o Y y una lnea directriz.
Las cotas de coordenadas de referencia X indican la
distancia de un elemento desde la cota de referencia
a lo largo del eje X; las de referencia Y a lo largo
del eje Y.
7.1.4 Creacin de una cota lineal
AutoCAD establece de forma automtica la
orientacin horizontal o vertical de la cota segn los
orgenes de las lneas de referencia indicados o segn el
punto designado para seleccionar un objeto. Sin embargo, es posible ignorar la propuesta de AutoCAD, estableciendo explcitamente la orientacin horizontal o
vertical de las cotas.
Para crear una cota horizontal o vertical:
Acotar/lineal (o icono Lineal de la barra de herramientas Acotar)/designar el objeto que se va a acotar o especificar los orgenes de la primera y segunda lnea de
referencia/ (en la lnea de comandos elegir una de las
siguientes opciones: textoM, Texto, ngUlo, Horizontal,
Vertical, Girar)/, por ejemplo, horizontal/OK/(a la propuesta en LC Designe ubicacin de lnea de cota), se
puede introducir una distancia para situar la lnea de
cota/OK o arrastrar hasta situar y soltar.
LC: ACOLINEAL
Nota:
Antes de establecer el emplazamiento de la lnea de
cota se puede editar el texto (t), girar el texto un ngulo
7.1.6 Cotas de lnea de base y continuas
Las cotas de lnea de base son conjuntos de
cotas y lneas de cota cuyas medidas se toman a partir
de la misma lnea de base o del mismo origen.
Las cotas continuas son conjuntos de cotas encadenadas que comparten la misma lnea de cota. Cada
cota continua comienza en el final de la anterior.
Para crear cotas de lnea de base:
Acotar/ Lnea base (o icono Lnea base)/Usar la referencia a objetos Punto final para designar el final de la
segunda seleccin como origen de la segunda lnea de
referencia, o bien pulsar Intro para designar una cota
como cota base/Seleccionar la siguiente lnea de referencia. Seguir seleccionando los orgenes de las lneas
de referencia/OK/OK.
LC: ACOLINEABASE
Para crear cotas continuas
Acotar/ Continua (o icono Continua)/Usar la referencia
a objetos Punto final para seleccionar el final de la cota
ya dibujada como origen de la primera lnea de referencia/Seleccionar los orgenes de las siguientes lneas de
referencia/OK/OK.
LC: ACOCONTINUA
7.1.7 Creacin de cotas de coordenadas
Acotar/coordenada/designe ubicacin de un punto/elegir
entre precise extremo de la directriz para completar la
cota o Abscisa, Ordenada, textoM, Texto o ngUlo
LC: ACOCOORDENADA
Apuntes de AutoCAD. Conocer AutoCAD 2002. Csar Snchez Norato
7.1.8 Cotas de radio o dimetro
Una cota de radio indica el radio de un arco o
un crculo con lneas de centro o marcas de centro opcionales.
Para crear una cota de radio o de dimetro:
Acotar/ Dimetro o Radio (o icono Radio o Dimetro de
la barra de herramientas)/seleccionar el arco o el crculo/ (antes de precisar la posicin de la cota se puede
escribir t o m para modificar el contenido del texto de la
cota, u para modificar el ngulo del texto de cota)/ Designar el emplazamiento de la lnea de cota.
Para ello:
Acotar/cota rpida/seleccionar las geometras a acotar/elegir una de las opciones mostradas/OK
LC: ACOTAR
7.1.13 Edicin de cotas
Las cotas se pueden editar:
LC: ACORADIO, ACODIAMETRO
7.1.9
Marcas de centro y lneas de centro
Para crear marcas de centro y lneas ce centro:
41
Estirar
Se puede hacer mediante pinzamientos
o con el comando ESTIRA
Recortar o alargar. Mediante pinzamientos o con
el comando RECORTA
Texto de cota. Se pueden modificar sus propiedades
(designar la cota/modificar/ propiedades, su ngulo
de rotacin, su alineacin (Acotar/alinear texto):
izquierda, derecha, centro, inicio o ngulo.
LC: ACOTEDIC
LC: PROPIEDADES
Acotar/Marca de centro/designar crculo o arco
LC: ACOCENTRO
7.1.10 Cotas oblicuas
Cuando las lneas de referencia interfieren con
otros objetos, es posible modificar su ngulo y dibujarlas oblicuas. Para ello:
Acotar/Oblicua/Designar la cuota/OK/escribir el ngulo/OK.
7.1.14 Creacin de directrices y anotaciones
Una directriz es una lnea que conecta visualmente una anotacin con algn elemento de dibujo. El
texto es la anotacin ms comn, aunque tambin se le
puede asociar referencias a bloques y rectngulos de
tolerancia. Las directrices y sus anotaciones son asociativas (si se modifica la anotacin, la directriz se actualiza).
Es posible crear una directriz formada por lneas rectas o splines desde cualquier punto u objeto de
dibujo.
Para crear una directriz sencilla con texto:
7.1.11 Cotas angulares
Las cotas angulares miden el ngulo formado
por dos lneas o tres puntos. Se puede emplear, por
ejemplo, para medir el ngulo formado por dos radios
de un crculo. La lnea de cota tiene forma de arco.
Para crear una cota angular:
Acotar/Angular (o icono Angular)/designar arco, crculo, lnea o designar vrtice/designar segunda lnea/ Designar arco para la ubicacin de cota o las opciones t o
m para modificar el contenido del texto de cota, o U
para modificar el ngulo del texto de cota.
LC: ACOANGULO
7.1.12 Acotacin de varios objetos. Cota rpida
Se pueden acotar varios objetos al mismo
tiempo mediante la cota rpida
Acotar/ Directriz (o icono Directriz)/ Especificar el
primer punto de la directriz /Precisar punto siguiente/OK/Precisar anchura de texto/OK/Indicar primera
lnea de texto/intro. Se accede al Editor de texto de
lneas mltiples/escribir la anotacin/aceptar.
Nota: si en lugar de especificar el primer punto de la
directriz se escribe p se accede al cuadro de dilogo
Parmetros de la directriz donde se pueden elegir determinadas opciones.
LC: DIRECTRIZR
7.1.15 Edicin de directrices y anotaciones
Una directriz y su anotacin son objetos independientes pero asociados. La edicin de uno de ellos
no afecta al otro, pero si se mueve el texto, el punto
final de la directriz se mueve con l.
Se puede editar el texto en:
Modificar/objeto/texto
Apuntes de AutoCAD. Conocer AutoCAD 2002. Csar Snchez Norato
42
7.1.16 Creacin de estilos de acotacin
7.1.17 Utilizacin de tolerancias geomtricas
Un estilo de acotacin con nombre es un conjunto de parmetros que determinan el aspecto de una
cota. Mediante los estilos de acotacin, el usuario puede
establecer o aplicar un estndar para los dibujos.
Las tolerancias geomtricas indican las desviaciones de forma, perfil, orientacin, ubicacin y oscilacin de una caracterstica. Las tolerancias geomtricas
se aaden a los rectngulos de tolerancia que contienen
toda la informacin sobre la tolerancia de una cota.
Estos se pueden copiar, desplazar, eliminar, ampliar,
reducir o girar. Se pueden editar con el comando DDEDIC o mediante pinzamientos.
Al crear una cota, se aplica el estilo actual. Si
antes de crear una cota no se define o no se aplica ninguno, AutoCAD aplica el estilo por defecto Standard.
Para crear un estilo de acotacin:
Acotar/Estilo (o icono Estilo, o Formato/estilo de cota)/
En el cuadro de dilogo Administrador de estilos de
cota, pulsar nuevo/se abre el cuadro de dilogo crear
estilo de cota/escribir un nombre de estilo e indicar en
(usar para) los tipos de cota para los que se desea el
nuevo estilo/ continuar/se abre el cuadro de dilogo
Crear estilo de cota donde se podr personalizar el
estilo /aceptar/cerrar para guardar.
LC: ACOESTIL
Desde estos cuadros de dilogo se pueden modificar parmetros o valores, as como definir el estilo
como actual, modificar, reemplazar o comparar
Un rectngulo de tolerancia consta, al menos,
de dos secciones. En la primera se encuentra el smbolo
de la caracterstica geomtrica a la que se aplica la tolerancia. En la segunda se encuentra el valor de la tolerancia. Cuando es aplicable, el valor de la tolerancia
aparece precedido de un smbolo de dimetro y seguido
de un smbolo de condicin de material.
Para aadir tolerancias geomtricas:
Acotar/tolerancia. Se abre el cuadro de dilogo Tolerancia geomtrica/precisar los valores de tolerancia y
los smbolos modificadores/aceptar
LC: TOLERANCIA
Apuntes de AutoCAD. Conocer AutoCAD 2002. Csar Snchez Norato
43
BLOQUE 8
Presentacin y trazado de dibujos
8.1
El espacio modelo y el espacio papel
Ya hemos dicho que el espacio modelo es
aquel donde se crea y modifica la mayor parte del dibujo, y que el espacio papel o presentacin es el espacio que nos permite organizar el dibujo, antes de
imprimirlo, para darnos una idea de cmo quedara una
vez impreso o trazado en el papel.
La ficha Modelo slo permite trabajar en espacio modelo, mientras que la ficha Presentacin permite
trabajar en ambos modelos simultneamente.
Es aconsejable utilizar el espacio papel o presentaciones una vez el dibujo realizado en espacio
modelo est finalizado y listo para su impresin.
Los elementos que slo aparecen en la pgina
trazada, como los cuadros de rotulacin y las notas, se
dibujan en espacio papel.
8.2
Presentaciones y trazado
Una presentacin es un entorno de espacio papel que simula una hoja de papel y proporciona una
configuracin de impresin predecible.
Al abrir AutoCAD aparecen, por defecto, junto
a la ficha Modelo dos fichas de presentacin. Se pueden
crear diversas presentaciones de un dibujo para acceder
a distintas vistas que pueden contener diferentes escalas
de impresin y tamaos de papel. Cada presentacin
muestra el dibujo tal cual se va a imprimir en una hoja
de papel.
En una presentacin se pueden crear y situar
las ventanas grficas y aadir un cuadro de rotulacin.
Cada presentacin representa una hoja de salida de trazado individual o una hoja individual de un
proyecto de dibujo, y queda asociada a un dispositivo de
salida y a una configuracin de pgina.
Cada presentacin del dibujo est asociada a
una ficha de presentacin, que se muestra en las pestaas de presentacin en la parte inferior del rea grfica
de dibujo. Cada ficha de presentacin, o presentacin,
guarda parmetros como el tamao del papel, la orienta-
cin de la imagen, y la escala y el desfase del trazado
que se guardan con ella.
Para crear una nueva presentacin (las presentaciones deben crearse una vez finalizado el dibujo),
basta con hacer clic con botn derecho en una de las
fichas de presentacin y elegir nueva presentacin del
men contextual. Desde este men es posible suprimir
una presentacin, cambiarle el nombre, desplazarla o
copiarla, configurar pgina, imprimir o utilizar una
plantilla (identificadas por la extensin .dwt) o asistente
(LC: ASISTPRES).
Tambin se puede crear una nueva presentacin desde la LC: PRESENTACION/ Nueva/nombre
/OK
El trazado consiste en la impresin, propiamente dicha, en una hoja de papel bien mediante una
impresora o por medio de un trazador o plotter; es, en
definitiva, la culminacin del proceso de dibujo
Se podra decir, como resumen, que una presentacin equivale a una impresin en la pantalla y que
un trazado o impresin es la impresin en el papel.
8.2.1 Entorno de una presentacin
El entorno de una presentacin conlleva el
siguiente proceso:
Configurar un trazador: impresora o plotter.
Activar o crear una presentacin.
Precisar los parmetros de impresin: trazador,
tamao de papel, rea de trazado, escala de impresin y orientacin del dibujo.
Insertar un cuadro de rotulacin.
Crear ventanas grficas flotantes (de la presentacin) y colocarlas en la presentacin.
Establecer la escala de las ventanas grficas flotantes.
Introducir, si se estima conveniente, una anotacin
en la presentacin.
Impresin o trazado
Apuntes de AutoCAD. Conocer AutoCAD 2002. Csar Snchez Norato
8.2.2 Elementos de una presentacin
Toda presentacin lleva asociados una serie de
elementos (se pueden ver en Herr/opciones/Visual, o
haciendo clic botn derecho en la presentacin/ opciones/Visual) como:
Mostrar fichas Presentacin y Modelo. Activada,
muestra todas las fichas (del modelo y de las distintas presentaciones)
Mostrar mrgenes. Activada, muestra en lneas
punteadas los lmites del rea mxima imprimible
de la hoja. Los lmites dependen de la impresora.
Mostrar fondo de papel. Activada, muestra en color
blanco el rea correspondiente al papel.
Mostrar sombreado del papel. Activada, muestra
una sombra para resaltar la hoja sobre el fondo.
Mostrar dil. Configurar pgina para nueva presentacin. Activada, muestra el cuadro de dilogo
Configurar Pgina al seleccionar por primera vez
una presentacin.
Crear ventana en nuevas presentaciones. Activada,
crea una ventana grfica en cada nueva presentacin.
44
Nota: se pueden crear presentaciones con la utilizacin
del asistente, al que se accede desde Insertar/
Presentacin/Asistente para crear presentaciones. Tambin desde LC: ASISTPRES
8.2.4
Configuracin del entorno de impresin
Al crear una nueva presentacin o bien desde
Archivo/configurar pgina, o desde la LC: PREPPAGINA, se accede al cuadro de dilogo Configurar pgina- PresentacinX donde se puede personalizar la
presentacin y el dispositivo de impresin.
Una vez configurado el entorno de impresin o
configuracin de la pgina, sta configuracin se puede
guardar y asignarle un nombre y aplicarlo a la presentacin actual o a cualquier otra. Una vez guardada, se
puede importar en otro dibujo con IMPORTCONFPAG.
Nota: En el men opciones/sistema existen opciones
para regenerar las presentaciones.
8.2.5
8.2.3 Parmetros de una presentacin
Insertar/presentacin/a partir de plantilla. En el cuadro
de dilogo Seleccionar plantilla desde un archivo,
seleccionar uno de la lista/ Desde el cuadro Insertar
presentaciones, seleccionar una/aceptar. Se crear una
presentacin basada en la plantilla seleccionada.
LC: PRESENTACION
Al crear una nueva presentacin se abre el cuadro de dilogo Configurar pgina- PresentacinX
donde aparecen los datos del dispositivo trazador seleccionado, as como los parmetros de presentacin. Si se
trata de una presentacin ya creada, se puede acceder al
cuadro de dilogo Configurar pgina- PresentacinX
desde archivo/configurar pgina. Tambin se accede
desde LC: PREPPAGINA
En la pestaa Dispositivo de impresin aparece
la pestaa Propiedades que da acceso a nuevas fichas:
General, Puertos y Parmetros de dispositivos y
documentos. Tambin se muestra otra pestaa Opciones que pulsndola nos remite al cuadro de dilogo
Opciones, donde en Visual podemos ver: Elementos
de ventana, Elementos de presentacin, Resolucin de
visualizacin y Opciones de visualizacin, para elegir
las opciones deseadas.
En la pestaa Parmetros de presentacin nos
muestra: tamao de papel, dispositivo de impresin,
rea de impresin, rea de trazado, escala de impresin
desfase de impresin, opciones de impresin, orientacin del dibujo. (LC: PREPPAGINA).
Todos estos parmetros, que controlan la impresin final, se pueden elegir a voluntad, y una vez
fijados se guardan como una configuracin de pgina
sin necesidad de imprimirla.
Insertar una presentacin desde plantilla
Para utilizar una plantilla de presentacin
existente (archivos .dwg y .dwt):
Para guardarla:
en LC: PRESENTACION/g/OK/indicar un nombre para
la presentacin a guardar. En el cuadro de dilogo
Crear archivo de dibujo, escribir un nombre/ en archivos de tipo seleccionar Plantilla de dibujo/ Guardar.
Notas:
El comando PRESENTACION ofrece otras opciones:
Copiar, Suprimir, Nueva, Plantilla, Renombra, o Definir.
Con AutoCAD DesignCenter se puede arrastrar y colocar una presentacin con sus objetos en una presentacin de dibujo actual de dos formas:
Seleccionar una presentacin de la lista de AutoCAD
DesignCenter y arrastrarla hasta colocarla en una presentacin nueva
Seleccionar una presentacin de la lista de AutoCAD
DesignCenter, hacer clic con botn derecho y elegir copiar del men contextual. Despus, en el men Edicin
elegir pegar.
Hacer doble clic en una presentacin de la lista de AutoCAD DesignCenter.
Al utilizar este mtodo, se crea una nueva presentacin
que incluye todos los objetos, tablas de smbolos y definiciones de bloque de la presentacin original. Se puede eliminar
informacin de la definicin de tablas de smbolos o bloques
sin referencia a la nueva presentacin con comando LIMPIA.
Apuntes de AutoCAD. Conocer AutoCAD 2002. Csar Snchez Norato
Tambin se puede insertar una plantilla de presentacin
(archivo .dwt) utilizando el botn Abrir dibujos de AutoCAD DesignCenter. En este caso no se copiar con la
plantilla ninguna definicin de tablas de smbolos o bloques que no se utilice y no ser necesario limpiar.
8.2.6
Se pueden modificar las propiedades de una ventana grfica seleccionndola y luego ir a Herr/ Propiedades. LC: PROPIEDADES. MC: Propiedades.
Se pueden alinear los objetos entre las ventanas
grficas flotantes escribiendo en LC: MVSTUP/a/
elegir uno de los tipos de alineacin deseados/precisar un punto base/ seleccionar la ventana
grfica que contiene la vista que se desea volver a
alinear/precisar el punto de alineacin de esa vista.
Se puede girar una vista de una ventana grfica
flotante con mvsetup/a/g/designar la ventana grfica que contiene la vista a girar/indicar el punto
base de rotacin/especificar el ngulo/OK.
Modificar objetos en presentaciones
En una presentacin no se puede modificar el
dibujo (solo se puede modificar en el espacio modelo).
Sin embargo, es posible modificar el dibujo en la presentacin convirtindola en ventana flotante haciendo
doble clic en ella. El marco aparece resaltado y ya se
pueden modificar los objetos del dibujo, que tambin
aparecern modificados en el espacio modelo.
8.4
8.3
Creacin de ventanas en presentaciones
Al crear una presentacin, las ventanas se pueden considerar como objetos con una vista en espacio
modelo que se pueden desplazar y cambiar de tamao.
Las ventanas flotantes se pueden superponer o separarlas entre s.
Para crear una ventana grfica flotante:
Seleccionar una ficha de presentacin. A continuacin ir
a Ver/Ventanas/ Nuevas ventanas/ seleccionar una disposicin de las ventanas en la lista. En configuracin,
elegir 2D o 3D. En intervalo de ventana grfica, seleccionar el intervalo entre ellas/aceptar
LC: VENTANAS
Otra forma de crear nuevas ventanas grficas es
con el comando VMULT (alias: VM) que ofrece las
siguientes opciones:
Precise esquina de ventana o [ACT/DES/Ajustar/
Ocultar al trazar /Bloquear/obJeto/Poligonal/Restituir
/2/3/4] <Ajustar>
ACT/DES activa/desactiva una ventana
Ajustar es la opcin por defecto y crea una ventana
grfica ajustndola al rea de impresin de la hoja
Ocultar al trazar
Bloquear mantiene fijo el tamao en que se visualizan
los objetos en una ventana, de manera tal que ste no se
modifique al realizar un zoom.
Objeto permite transformar objetos en pantallas grficas.
Poligonal posibilita crear ventanas de forma poligonal
2/3/4 permite crear de forma simultnea 2,3, o 4 ventanas grficas (hay que definir un rectngulo)
Notas:
se pueden colocar en la presentacin ventanas
guardadas con Ver/Ventanas/Nuevas ventanas/
ventanas guardadas/elegir configuracin/Aceptar.
45
Trazado o Impresin de un dibujo
Una vez finalizado un dibujo, se puede trazar o
imprimir sobre papel o crear un fichero para utilizarlo
con otra aplicacin. En cualquier caso, es posible elegir
los parmetros de trazado.
El dibujo se puede imprimir en una impresora o
en un trazador (plotter). Si se utiliza una impresora del
sistema Windows, normalmente no habr que realizar
ningn preparativo de impresin. Si se utiliza un trazador, habr que configurar algunas cosas, como el gestor
del trazador, los puertos de salida, la configuracin de
las plumillas, etc.
Cuando se imprime o se traza un dibujo, se
puede controlar el rea del dibujo que se va a trazar
adems de la escala, la rotacin y la ubicacin en el
papel. Tambin se pueden controlar las plumillas utilizadas para trazar los objetos con sus colores y el peso de
las lneas. Los tipos de lneas tambin pueden sustituirse
en el momento del trazado.
El siguiente procedimiento describe como imprimir un dibujo.
Barra de mens/Archivo/Imprimir, (o icono Imprimir
de la barra de herramientas Estndar). En el cuadro de
dilogo imprimir (LC: TRAZADOR),
1 Seleccionar el nombre de la configuracin de
pgina o presentacin a imprimir.
2
En la pestaa Dispositivo de impresin:
a)
Seleccionar un trazador en nombre (puede ser una
impresora del sistema Windows) u otro trazador
como un plotter. A continuacin, configurarlo.
Tambin se puede acceder al Administrador de trazadores desde Archivo/Administrador de trazadores. Aqu se selecciona y configura un trazador.
b)
En tabla estilos trazado (asignacin de plumillas),
seleccionar una de ellas (se puede editar en el Edi-
Apuntes de AutoCAD. Conocer AutoCAD 2002. Csar Snchez Norato
tor de tablas de estilo de trazado que se abre al
pulsar la pestaa Editar que aparece junto a ella),o
elegir nueva.
Un estilo de trazado es un conjunto de valores que
controla la forma en que se trazan las propiedades visibles de los objetos o capa como grosor de lnea, tipo de
lnea, color y estilo de relleno, tramados, etc. Las tablas
de estilos agrupan los estilos de trazado. Se pueden ver
en Archivo/Administrador de estilos de trazado.
Un dibujo slo puede utilizar un tipo de tabla de
estilos de trazado. Los archivos de tablas de estilos de
trazado tienen la extensin .stb.
Tambin desde el cuadro de dilogo de imprimir
se puede seleccionar, por ejemplo, sello de impresin,
qu imprimir, imprimir en archivo, as como una visualizacin previa parcial o completa. Esta ltima muestra
el dibujo tal como se imprimir, incluidos los colores y
grosores de lnea.
3
En la ficha Parmetros de impresin, elegir:
a)
tamao y unidades de papel. Indica el tamao del
papel y las unidades en pulgadas o en mm.
46
f)
opciones de impresin, con varias opciones.
g)
escala de impresin. Permite seleccionar una escala a la cual se imprimir el dibujo. Por defecto
es Ajustar escala, que ajusta el dibujo al tamao
del papel seleccionado, pero su tamao en el papel
no responde a ninguna escala. Puede seleccionarse
otra.
En la ficha o espacio modelo, la escala establecida dibuja los objetos o dibujo a la escala elegida. En
una presentacin se trabaja con dos escalas: la primera
afecta a toda la presentacin del dibujo (normalmente es
1:1; basada en el tamao del papel); la segunda es la
escala del propio modelo que aparece en las ventanas
grficas flotantes.
Veamos un ejemplo de aplicacin de la escala
de trazado o impresin.
Sea que queremos dibujar, por ejemplo, un
rectngulo de 10 x 8 metros reales. Lgicamente debemos dibujarlo a escala. Si elegimos como unidades para
el dibujo los milmetros, y queremos que el rectngulo
mida en el dibujo 10 x 8 mm, la escala real del dibujo
ser 1:1000 (1 mm del dibujo equivale a 1 metro real).
Sea ahora que queramos representarlo en un
dibujo a escala 1:50 = 0,02. El dibujo medir: 200 x
160 mm. Al revs; si queremos que el dibujo tenga 200
x 160 mm, deberemos aplicarle una escala de 1:50.
b)
orientacin del dibujo. Permite imprimir en horizontal o en vertical.
c)
rea de impresin. Es el rea limitada por el borde
a trazos; (depende del trazador). Si el rea de impresin difiere del tamao del papel, se puede
modificar este parmetro con el editor de parmetros del trazador (archivo/administrador de
trazadores/ hacer doble clic en el icono del trazador/parmetros de dispositivos y documentos/
modificar tamaos de papel estndar (rea de impresin)/elegir otro tamao de papel/aceptar).
Para que se imprima con esas medidas (200 x 160
mm), debemos aplicar la escala de trazado. Para ello, se
halla el factor de insercin, el cual se obtiene dividiendo
la escala a la que queremos realizar el dibujo entre la
escala real; es decir:
rea de trazado. Especifica la parte del dibujo a
imprimir, y se puede elegir entre:
Lmites: imprime todos los objetos situados dentro
de los lmites del dibujo actual. (solo est disponible en ficha Modelo). El origen del trazado se calcula desde el origen 0,0.
Extensin: es el valor por defecto. Imprime todo el
dibujo excepto los objetos que se encuentren en capas desactivadas, inutilizadas o no imprimibles.
Pantalla: imprime todos los objetos que se encuentran en el rea de dibujo de la pantalla.
Vista: permite imprimir alguna de las vistas guardadas con el comando VISTA.
Ventana: imprime el rea definida mediante un
rectngulo de designacin.
Escala de trazado = 1/ factor de insercin = 1/ 0,05 = 20
d)
-
e)
desfase de impresin. Permite controlar el desplazamiento del dibujo desde la esquina inferior izquierda del papel, especificando valores a X e Y,
adems, permite centrar la impresin en el papel si
se activa le celda centrar impresin.
Factor de insercin = 50/1000 = 0,050.
A continuacin calculamos la escala de trazado
Si especificamos la escala de trazado en funcin de las unidades de dibujo, debemos especificar
como escala personalizada
20 = 1 unidades de dibujo
Por ltimo, si ya se tiene todos las opciones configuradas pulsar Aceptar
(LC: PREPPAGINA).
8.4.1 Ajuste de las opciones de trazado.
Desde los cuadros de dilogo Configurar pgina o desde el de Imprimir, pueden seleccionarse
varias opciones que afectan al trazado o impresin de
los dibujos. Entre ellas tenemos:
Apuntes de AutoCAD. Conocer AutoCAD 2002. Csar Snchez Norato
-
Grosor de lnea de objetos de trazado: especifica si
se trazan los grosores de lnea asignados a los objetos. (Para cambiar esta opcin, debe estar desactivada la opcin imprimir con estilos de trazado).
Imprimir con estilos de trazado. Determina si los
objetos se imprimirn utilizando los estilos de trazado. Si se marca esta opcin (opcin activada), se
imprimirn los grosores de lnea de forma automtica; sino, se imprimirn con las propiedades que
tengan asignadas.
Imprimir espacio papel lo ltimo. Indica que primero se imprimirn los objetos en espacio modelo y
luego los de espacio papel.
Ocultar objetos. Impide que se impriman las lneas
ocultas cuando se imprime desde la ficha Modelo.
Si se imprime desde la ficha de presentacin debe
utilizarse la ventana Propiedades para eliminar las
lneas ocultas.
8.4.2 Utilizacin de los estilos de trazado.
Un estilo de trazado es un conjunto de valores
que permite controlar muchos aspectos o propiedades
visibles de los objetos en el trazado. Un estilo de trazado es una propiedad de los objetos como otra, y que
puede asignarse a un objeto o a una capa.
Entre otras cosas permite controlar (desde el
Administrador de estilos de trazado): el color, la
simulacin de color, la escala de grises, el nmero de
plumilla, la plumilla virtual, el tramado, el tipo de lnea,
el grosor de lnea, el estilo final de lnea, el estilo de
relleno, etc.
Los grupos de estilos de trazado se guardan en
dos tipos de tablas de estilos de trazado: dependientes
del color (.ctb) o guardados (.stb). Se almacenan por
defecto en AutoCAD2002\Plot Styles.
Una tabla de estilos de trazado es un conjunto de
definiciones de estilo de trazado que se enlaza a una
presentacin o ventana grfica cuando se desean utilizar
estilos de trazado. Las propiedades de objetos que se
pueden ignorar con un estilo de trazado incluyen: color,
grosor de lnea, tipo de lnea, estilo de fin de lnea, estilo
de junta y relleno de lnea y tramado.
El efecto de los estilos de trazado enlazados a la
presentacin o ventana actual se pueden ver en Archivo/configurar pgina/mostrar estilos de trazado o en
Vista preliminar de la barra de herramientas estndar.
LC: PROPIEDADES
Notas:
Para establecer un tipo de tabla de estilos de trazado para nuevos dibujos:
Herr/Opciones/en ficha de trazado/Seleccionar /aceptar
47
Se pueden asignar tablas de estilos de trazado a
presentaciones desde el cuadro de dilogo Configurar pgina.
Se pueden crear tablas de estilos de trazado desde
el men Herramientas/asistentes. As mismo, se
puede cambiar el nombre a una tabla de estilos de
trazado, cambiar la descripcin, editar los estilos,
o previsualizar los efectos.
Slo se puede crear, borrar y aplicar estilos de
trazado a las tablas de estilos de trazado guardados. Los objetos cuyo estilo de trazado se establezca por capa, heredarn el estilo asignado a la capa
correspondiente.
Para cambiar el estilo de trazado a un objeto:
Designar el objeto/Herr/Propiedades/seleccionar un
estilo/Aceptar. LC: PROPIEDADES.
Para cambiar el estilo de trazado de una capa:
Formato/capa/seleccionar la capa/clic en estilo de
trazado actual/seleccionar/Aceptar. LC: CAPA.
Para establecer el estilo de trazado actual:
Formato/Estilo de trazado/seleccionar un estilo de la
lista/Aceptar. LC: ESTILOTRAZ.
Para crear un estilo de trazado guardado:
Archivo/administrador de estilos de trazado/doble clic
en el archivo .stb al que se desee aadir un estilo de
trazado/aadir estilo/escribir el nombre/guardar y
cerrar. LC: ADMINESTILOS.
Un estilo de trazado guardado se puede crear, copiar,
cambiar su descripcin, cambiar el nombre, cambiar
los parmetros o eliminar desde el Administrador de
estilos de trazado. LC: ADMINESTILOS.
Se pueden utilizar tablas de estilos de trazado predefinidas.
Cada ventana grfica nueva de una presentacin
adopta la tabla de estilos asignada a la presentacin en la que se ha colocado
8.4.3 Creacin de archivos de trazado
Se pueden crear archivos de trazado a partir de
cualquier configuracin de trazado y utilizarlos con
programas de trazado en diferido o en la impresin en
centros de servicios.
Por ejemplo los formatos HP-GL (HewletPackard Graphics Languaje) y HP-GL/2 se utilizan
como formatos de intercambio entre aplicaciones de
diseo grfico y fabricacin, de archivado y son admitidos en gran cantidad de dispositivos de salida.
Apuntes de AutoCAD. Conocer AutoCAD 2002. Csar Snchez Norato
Para crear un archivo de trazado:
1 Configurar un controlador de trazador adecuado
para la salida de archivos.
2 Seleccionar Archivo/Imprimir/ En la ficha dispositivo de impresin elegir una configuracin de
trazador/En imprimir en archivo escribir el
nombre del archivo de trazado / En Ubicacin
seleccionar la ruta del archivo de trazado/ ajustar
los parmetros de trazado/aceptar.
LC: TRAZADOR.
8.4.4 Impresin por lotes
Esta utilidad crea una lista con los dibujos a
imprimir. Esta lista se puede imprimir inmediatamente o
guardarla en un archivo de impresin por lotes e imprimirla en otro momento.
La impresin por lotes no permite editar dibujos o modificar las configuraciones de los dispositivos
existentes, ni manipular las vistas para trazarlas.
Por ello, es aconsejable definir un trazador por
lotes como sigue:
Revisar y guardar todos los dibujos con la vista que
se desee imprimir.
Verificar la configuracin por defecto del trazador
con que se va a imprimir el lote.
Si se van a utilizar varios trazadores, verificar las
configuraciones y guardarlas como archivo .pc3. La
utilidad guarda el tamao de la ventana en archivos
de lista por lotes para conservar la proporcin anchura/altura del trazado al imprimir con la opcin
pantalla.
Despus de todo esto, crear una lista de archivos por lote eligiendo archivos de dibujo y precisando la
presentacin, configuracin de pgina y trazador que se
va a utilizar en cada dibujo.
Para iniciar esta utilidad, seguir los pasos:
Inicio/Programas/AutoCAD2002/Utilidad de impresin
por lotes. Si se quiere detener el trazador, elegir cancelar en el cuadro de dilogo Progreso para la impresin.
Nota:
En el men Archivo de la Utilidad de impresin por
lotes se puede:
Aadir un dibujo a la lista, aadir una lista de
dibujos al lote actual, eliminar un dibujo de la lista,
abrir un archivo .bp3 existente, crear un archivo
nuevo .bp3, guardar un archivo ,bp3, crear un registro de impresin por lotes, crear un registro de
errores.
En la ventana de impresin por lotes, se puede
precisar las presentaciones que se van a imprimir,
especificar la configuracin de pgina, especificar
el trazador, ajustar los parmetros de impresin,
activar/desactivar la impresin por capas.
48
8.4.5 El problema del texto en la impresin
Un texto forma parte del dibujo. Para que el
texto se integre correctamente al dibujo, debe guardar
una relacin con l, teniendo el tamao adecuado. Tambin son importantes el modelo de letra a utilizar y el
trazo de impresin.
Teniendo en cuenta que en la pantalla se dibuja en unidades de dibujo, la altura del texto tambin se dibuja o
escribe en unidades de dibujo.
El problema est a la hora de imprimir un dibujo con texto.
Supongamos que se dibuja un objeto que incluye un texto con 10 unidades de dibujo. Si luego se
imprime a escala 1:20 o a 1:100, en el segundo caso se
imprimir cinco veces ms pequeo que el primero, lo
cual es normal. Pero no sucede lo mismo con el texto,
ya que un texto cinco veces mayor o menor corre el
riesgo de que rompa la esttica del dibujo por grande, o
que resulte incapaz de leerse al ser muy pequeo.
Para evitar esto, la altura del texto debe indicarse siempre con relacin a la escala de impresin a la
que se imprimir el dibujo. Por ello, no es conveniente
escribir los textos hasta que no se conozca con precisin
la escala de impresin.
Una frmula sencilla para calcular la altura del
texto es:
Altura del texto = Altura de la letra x escala de impresin
Siendo:
Altura de la letra la altura que se desea que tenga la
letra impresa, expresada en la misma unidad en que se
realiz el dibujo.
Escala de impresin el segundo trmino que define la
escala a la que se imprimir el dibujo. Por ejemplo para
la escala 1: 50, el valor a considerar es 50.
Si la unidad que se utiliz en el dibujo fue el
metro y se desea que las letras midan 4 mm al imprimir
en la escala 1: 200, la altura del texto ser:
0,004 x 200 = 0,8
Si se desea una letra de 8 mm al imprimir a escala 1: 25, la altura del texto ser de:
0,008 x 25 = 0,2
Si la unidad que se utiliz en el dibujo fue el
centmetro, las alturas del texto sern:
0,4 x 200 = 80 y 0,8 x 25 = 20, respectivamente.
Por lo dems, es aplicable al texto todo cuanto
se vio en el apartado correspondiente al texto en los
dibujos.
Apuntes de AutoCAD. Conocer AutoCAD 2002. Csar Snchez Norato
49
ANEXO I: Referencias externas
I.1
Referencias externas
Las referencias externas (refX) vinculan otro
dibujo con el actual. Han sido diseadas para ayudar a
crear dibujos a partir de otros dibujos
Al insertar un dibujo como bloque, la definicin de bloque y toda la geometra asociada se guarda
en la base de datos del dibujo actual. El bloque no se
actualiza si se modifica en el dibujo original; sin embargo, al insertar un dibujo como referencia externa, ste se
actualiza al modificar el dibujo original.
Los dibujos que contienen refX reflejan siempre los cambios ms recientes efectuados en los archivos referidos externamente. Las refX figuran en el dibujo actual como objetos nicos (igual que las referencias a bloques) y no pueden descomponerse. Las refX
pueden anidarse.
Mediante las refX se puede:
Ensamblar un dibujo principal partiendo de los
dibujos secundarios, que pueden sufrir cambios a
medida que se desarrolla el proyecto.
Estar seguro de estar trabajando con la versin ms
reciente del dibujo referido, etc.
Cuando se abre o traza un dibujo, se cargarn las
refX automticamente reflejndose la ltima versin del
dibujo referido. Una vez efectuadas las modificaciones en
el dibujo referido externamente y guardado el archivo,
otros usuarios podrn acceder inmediatamente a las modificaciones con tan slo volver a cargar la refX.
I.1.1
Gestin de las referencias externas
El Administrador de refX permite ver el estado
de cada refX y sus relaciones con otras.. Es posible:
Enlazar o desenlazar una refX nueva
Recargar y descargar una refX
Cambiar el enlace por una superposicin o viceversa
Unir toda la definicin de refX con el dibujo actual
Cambiar la ruta de las refX
Las refX pueden consultarse en una vista de lista
o en una vista de rbol jerrquico. Para elegir una vista,
pulsar los botones En rbol o En lista (valor por defecto)
situados en la esquina superior izquierda. Adems, activando En lista se puede ver la definicin de una refX:
nombre, estado, tamao del archivo, tipo (enlace o superposicin, fecha del archivo y la ruta guardada.
Se pueden ordenar por cualquiera de las columnas sin ms que hacer clic en ella, o cambiar el
nombre, el tipo, etc.
I.1.1.a Enlace/Desenlace o superposicin de refX
Al enlazar dibujos como refX, a diferencia de
insertar archivos de dibujo como bloques, las modificaciones efectuadas en el dibujo referido externamente se
muestran en el dibujo receptor cada vez que ste se abre.
Es posible enlazar tantas refX como se desee y cada una
de ellas puede tener una posicin, escala y rotacin
diferentes. Pueden controlarse las capas dependientes y
las propiedades de tipo de lnea definidas en cada refX.
Para enlazar o superponer una refX nueva:
Insertar/Referencia externa/en el cuadro de dilogo
Seleccionar archivo de referencia elegir un dibujo/abrir. Despus de seleccionar el archivo que se desee
enlazar se accede al cuadro de dilogo Referencia externa/elegir, en Tipo de referencia, Enlazar o Superponer/precisar el punto de insercin, la escala, y el
ngulo de rotacin/Aceptar.
LC:REFX
Nota: AL desenlazar una refX se borran todas las copias
de sta, se suprime la definicin de refX y se elimina de
las vistas, as como la informacin no grfica (como
capas y tipos de lnea). No se pueden desenlazar refX
anidades ni una refX de nivel superior que est anidada a
otra del rbol de refX. Para desenlazar una refX:
Insertar/Administracin de refX/seleccionar una refX/
desenlazar/acepar.
LC: REFX
I.1.1.b Recarga/descarga de referencias externas
Cuando se recarga una refX, AutoCAD lee la
ltima versin guardada del archivo referido del dibujo
y actualiza la definicin de refX. Si se activa la solicitud
de carga al cargar la refX, el dibujo referido o una copia
de l permanece abierto durante esa sesin.
Al descargar una refX del dibujo actual, ste se
abre ms rpido y usa menos memoria. La definicin de
refX se descarga del archivo de dibujo, pero permanece
el puntero en el dibujo de referencia. La refX no se
muestra y la informacin no grfica no aparece en el
dibujo.
Para recargar o descargar una refX:
Insertar/Administracin de refX/seleccionar una refX/
seleccionar Descargar o Recargar/acepar.
LC: REFX
I.1.1.c Unin de referencias externas
La unin de una refX con un dibujo hace que la
refX forme parte permanente del dibujo y deje de considerarse un archivo del objeto referido externamente. La
informacin referida externamente se convierte en un
bloque. Al actualizar el dibujo referido externamente,
no se actualiza la refX unida.
La unin de refX con dibujos resulta til siempre que al archivar dibujos se desee asegurar que las
refX no sufrirn modificaciones. Slo se pueden unir
refx cargadas. Se puede unir una refX con un dibujo
mediante las opciones Unir o Insertar. Con Insertar, los
objetos guardados se funden en el dibujo.
Apuntes de AutoCAD. Conocer AutoCAD 2002. Csar Snchez Norato
50
ANEXO II: Alias y Comandos
Comandos
3DARRAY
3DCARA
3DORBITA
3DPOL
ADCENTER
ALINEAR
APPLOAD
ARCO
AREA
MATRIZ
- MATRIZ
ATRDEF
- ATRDEF
ATREDIT
- ATREDIT
ATREXT
SOMBCONT
BLOQUE
- BLOQUE
CONTORNO
- CONTORNO
PARTE
CHAFLAN
CAMBIA
CIRCULO
COLOR
COPIA
CONEXIONBD
DDEDIC
DDVPOINT
ACOALINEADA
ACOANGULO
ACOLINEABASE
ACOCENTRO
ACOCONTINUA
ACODIAMETRO
ACOEDIC
DISOCIARCOTA
ACOLINEAL
ACOCOORDENADA
ACOREMPLAZAR
ACORADIO
ACOESTIL
REASOCIARCOTA
ACOTEDIC
DIST
DIVIDE
ARANDELA
ORDENAOBJETOS
PARAMSDIB
VISTAEREA
VISTADIN
ELIPSE
BORRA
DESCOMP
EXPORTAR
ALIAS
3A
3C
3DO
3P
ADC
ALI
APL
A
AA
MA
-MA
AT
-AT
ATR
-ATR
ATX
SB
BQ
-BQ
CN
-CN
P
CH
-CM
C
COL, COLOR
DUP, CP
CBD, ASA, ASE,
ASL ASQ, ASR,
ASS
DD
DDV
ACOALI
ACOANG
ACOLINE
ACOCEN
ACOCONT
ACODIA
AED, ACOED
DDA
ACOLIN
ACOCOO
ACOREMP
ACORAD
DCOTA, AES,
ACES
DRE
ACOTED
DI
DIV
AR
OB
PARD, PAD
VA
VD
EL
B
DP
EX
Comandos
ALIAS
Comandos
ALIAS
ALARGA
EXTRUSION
EMPALME
FILTER
GRUPO
- GRUPO
SOMBREA
EDITSOMB
OCULTA
IMAGEN
- IMAGEN
AJUSTARIMG
ENLAZARIMG
DELIMITARIMG
IMPORTAR
INSERT
- INSERT
INTERF
INTERSEC
INSERTOBJ
CAPA
- CAPA
- PRESENTACION
DIRECTRIZ
LONGITUD
LINEA
TIPOLIN
- TIPOLIN
AL
EXT
MP
FI
GRU
-GRU
-SMB
EB
OC
IMG
-IMG
AIM
EIM
ICL
IM
DDINSERT, IN
-IN
INF
INT
IF
CA
-CA
PRES
DIREC
LG
L
TL, DDLTYPE
-TL, -TLINEA
PUBLICARENWEB
LIMPIA
- LIMPIA
DIRECTRIZR
SALIR
RECTANG
REDIBUJA
REDIBT
REGEN
REGENT
REGION
RENOMBRA
- RENOMBRA
RENDER
REVOLUCION
PREFR
GIRA
ESCALA
SCRIPT
SECCION
MODIVAR
CORTE
FORZCURSOR
SOLIDO
ORTOGRAFA
SPLINE
EDITSPLINE
ESTIRA
LIST
LTSCALE
GROSORLIN
IGUALARPROP
GRADUA
SIMETRIA
LINEAM
DESPLAZA
ESPACIOM
TEXTOM
- TEXTOM
VMULT
EQDIST
OPCIONES
REFENT
LS, LT
LTS
GLINEA, GLIN
IP
GD
SI
LNM
D
EM
T, TXM
-TXM
VM
EQ
DDGRIPS, OP
REF
ESTILO
DIFERENCIA
TABLERO
THICKNESS
TILEMODE
TOLERANCIA
BARRAHERR
TOROIDE
RECORTA
UNION
UNIDADES
- UNIDADES
VISTA
- VISTA
PTOVISTA
EST
DIF
TB
TH
TM
TOL
BH
TOR
RR
UNI
UNS
-UNS
DDVIEW, VI
-VI
-PV, PV
-REF
E
-E
PA
PE
PL
IMPR
PU
PG
PRE
PR, PROP
CPRO
EP
BLOQUEDISC
- BLOQUEDISC
CUA
ENLAZARX
UNIRX
- UNIRX
DELIMITARX
LINEAX
REFX
- REFX
ZOOM
BD
-BD
CU
ENX
UX
-UX
LX
XL
RX
-RX
Z
- REFENT
ENCUADRE
- ENCUADRE
PEGAESP
EDITPOL
POL
TRAZADOR
PUNTO
POLIGONO
PREVISUALIZAR
PROPIEDADES
CERPROP
ESPACIOP
PW
LI
-LI
DIRR
EXIT
REC
RE
RT
RG
RGT
REG
RB
-RB
R
RV
PRR
GI
ES
SR
SC
MV
CO
FZ
SO
ORT
SPL
SPE
EI
Das könnte Ihnen auch gefallen
- Fundamentos de AutoCAD Nivel 1 CursoDokument164 SeitenFundamentos de AutoCAD Nivel 1 CursoDanaé MendozaNoch keine Bewertungen
- Manual de GeoSlope.Dokument63 SeitenManual de GeoSlope.Rafael Kant50% (2)
- Introduccion Al Autocad en Tres DimensionesDokument72 SeitenIntroduccion Al Autocad en Tres Dimensionesgoku saiyanNoch keine Bewertungen
- Manual de AutoCAD 3D 2017Dokument108 SeitenManual de AutoCAD 3D 2017Michel Daniel Glorio ChavezNoch keine Bewertungen
- Guia Rapida Basica de AutoCADDokument57 SeitenGuia Rapida Basica de AutoCADSara ArroyoNoch keine Bewertungen
- Guías de Clases Práctica - Circuitos AplicadosDokument21 SeitenGuías de Clases Práctica - Circuitos AplicadosJefferson LozadaNoch keine Bewertungen
- Guia para La Modelación y Análisis No Lineal de Muros de Concreto ReforzadoDokument174 SeitenGuia para La Modelación y Análisis No Lineal de Muros de Concreto ReforzadoElvis ZanabriaNoch keine Bewertungen
- Normas de PlanosDokument37 SeitenNormas de PlanosDaniel Gomez100% (2)
- Estructura y Contenido y Formato Elab Planos Ing Pdvsa Rev 2Dokument37 SeitenEstructura y Contenido y Formato Elab Planos Ing Pdvsa Rev 2Israel PérezNoch keine Bewertungen
- LISA Guía para Principiantes - Capítulo 1 PDFDokument10 SeitenLISA Guía para Principiantes - Capítulo 1 PDFGermán BrescianoNoch keine Bewertungen
- Copia de Autocad 2d1Dokument70 SeitenCopia de Autocad 2d1fabiolaNoch keine Bewertungen
- Opografía AgrariaDokument21 SeitenOpografía AgrariaEdinsson García MondragonNoch keine Bewertungen
- 3diseño Geométrico y Pavimento Flexible para Mejorar LaDokument97 Seiten3diseño Geométrico y Pavimento Flexible para Mejorar LaAngelica RangelNoch keine Bewertungen
- Apuntes Del tarquinGODDokument13 SeitenApuntes Del tarquinGODJuan LópezNoch keine Bewertungen
- Norma Tecnica Peruana (2) RDokument27 SeitenNorma Tecnica Peruana (2) RBIBIANA SARAYA SICUS0% (1)
- AutoCAD ClasicoDokument32 SeitenAutoCAD ClasicoEdelis RivasNoch keine Bewertungen
- Curso de SketchUp Pro (Guía)Dokument155 SeitenCurso de SketchUp Pro (Guía)Jose Ale B. Aguilar75% (4)
- Decantadores PDFDokument43 SeitenDecantadores PDFalvarezriNoch keine Bewertungen
- Tutorial Basico de Autocad 4680 Downloable 880331Dokument58 SeitenTutorial Basico de Autocad 4680 Downloable 880331Arturo CespedesNoch keine Bewertungen
- Apuntes de Puertos PDFDokument124 SeitenApuntes de Puertos PDFEdgar isaacNoch keine Bewertungen
- Manual de Irricad 1 ParteDokument84 SeitenManual de Irricad 1 ParteEMMA GREY THNoch keine Bewertungen
- Norma Pdvsa L-E-4.7Dokument33 SeitenNorma Pdvsa L-E-4.7Rafael Anel Perez MartinezNoch keine Bewertungen
- Monografía de TicDokument45 SeitenMonografía de TicFrank Ricardo Carlos SantosNoch keine Bewertungen
- Trabajo Final Curso: Comportamiento y Diseño en Concreto Sección: CS74 Profesor: Gram Ysair Rivas SánchezDokument348 SeitenTrabajo Final Curso: Comportamiento y Diseño en Concreto Sección: CS74 Profesor: Gram Ysair Rivas SánchezFred JhefferssonNoch keine Bewertungen
- 3113 - David Israel Mejoa Ochoa - Dustin Steven Ruiz Tizon - 07-05-22 (Cap 3)Dokument52 Seiten3113 - David Israel Mejoa Ochoa - Dustin Steven Ruiz Tizon - 07-05-22 (Cap 3)KU13R0 STNoch keine Bewertungen
- MANUALDokument23 SeitenMANUALAdriel VergaraNoch keine Bewertungen
- Guia Rapida AutoCAD 2017-2018Dokument96 SeitenGuia Rapida AutoCAD 2017-2018Bastian Henriquez CarmonaNoch keine Bewertungen
- Tema1 PDFDokument173 SeitenTema1 PDFRoberth Daniel JimenezNoch keine Bewertungen
- Dips Tutorial ESDokument92 SeitenDips Tutorial ESPaulina MadariagaNoch keine Bewertungen
- TeslaSCADA IDE UserManualDokument81 SeitenTeslaSCADA IDE UserManualarosad1Noch keine Bewertungen
- Dibujo de Construccion 120307 PDFDokument173 SeitenDibujo de Construccion 120307 PDFRaul Lopez LopezNoch keine Bewertungen
- Manual WinOls en Español PDFDokument210 SeitenManual WinOls en Español PDFmariluzladesotoNoch keine Bewertungen
- Manual SolidWorks I 2016Dokument156 SeitenManual SolidWorks I 2016brayanfimuni97% (31)
- Informe 2 Taller Minero 1Dokument72 SeitenInforme 2 Taller Minero 1MauricioNoch keine Bewertungen
- Manual AutoCAD Avanzado PDFDokument97 SeitenManual AutoCAD Avanzado PDFSegundo Hipolito Yovera ToctoNoch keine Bewertungen
- Guia Elaboracion y Aprobacion ProyectosDokument84 SeitenGuia Elaboracion y Aprobacion ProyectosSandra RodriguezNoch keine Bewertungen
- Corel DrawDokument22 SeitenCorel DrawFran LuquezNoch keine Bewertungen
- Manual AutocadDokument56 SeitenManual AutocadMatiasEnriqueEchagüePobleteNoch keine Bewertungen
- Principios Generales Del Dibujo TécnicoDokument62 SeitenPrincipios Generales Del Dibujo TécnicoAdrian Ponce CNoch keine Bewertungen
- Manual de Autotronica (Sensores)Dokument93 SeitenManual de Autotronica (Sensores)Danilo ArrobaNoch keine Bewertungen
- DaVinci ManualDokument51 SeitenDaVinci ManualSergio Sanjines100% (2)
- Autocad 2DDokument123 SeitenAutocad 2Dpegasus1989Noch keine Bewertungen
- Introducción Al Dibujo Mecanico Con AutocadDokument211 SeitenIntroducción Al Dibujo Mecanico Con AutocadWilson J Vasquez100% (1)
- S KETCHUPDokument40 SeitenS KETCHUPIsmael Alejandro MuñozNoch keine Bewertungen
- Diseño de Router CNC para La Fabricacion de PCBSDokument78 SeitenDiseño de Router CNC para La Fabricacion de PCBSCosmo MackanNoch keine Bewertungen
- Tailoring AutoCAD P and ID and AutoCAD P (001-124) .En - EsDokument198 SeitenTailoring AutoCAD P and ID and AutoCAD P (001-124) .En - Esmarcosandia1974Noch keine Bewertungen
- OptimizacionDokument29 SeitenOptimizacionYhonatan Gotea ZambranoNoch keine Bewertungen
- Ejercicios CartografiaDokument58 SeitenEjercicios Cartografiajoshuacalem57% (7)
- Factores de riesgo asociados a la construcciónVon EverandFactores de riesgo asociados a la construcciónNoch keine Bewertungen
- JAVA. Interfaces gráficas y aplicaciones para Internet (4ª Edición)Von EverandJAVA. Interfaces gráficas y aplicaciones para Internet (4ª Edición)Noch keine Bewertungen
- JAVA. Interfaces gráficas y aplicaciones para Internet. 4ª Edición.: OfimáticaVon EverandJAVA. Interfaces gráficas y aplicaciones para Internet. 4ª Edición.: OfimáticaBewertung: 4 von 5 Sternen4/5 (3)
- Matemáticas financieras empresariales - 2da ediciónVon EverandMatemáticas financieras empresariales - 2da ediciónNoch keine Bewertungen
- Microsoft C#. Lenguaje y Aplicaciones (2ª Edición)Von EverandMicrosoft C#. Lenguaje y Aplicaciones (2ª Edición)Noch keine Bewertungen
- Microsoft C#. Lenguaje y Aplicaciones. 2ª Edición.Von EverandMicrosoft C#. Lenguaje y Aplicaciones. 2ª Edición.Noch keine Bewertungen
- Casos de estudio prácticos en termodinámica: Ejercicios para resolver mediante ASPEN HYSYS®Von EverandCasos de estudio prácticos en termodinámica: Ejercicios para resolver mediante ASPEN HYSYS®Noch keine Bewertungen
- Guia Taller Internet CastDokument135 SeitenGuia Taller Internet CastgabrieltronicNoch keine Bewertungen
- Support LexmarkDokument9 SeitenSupport LexmarkMario MorenoNoch keine Bewertungen
- IQBoard Software V5.1b Manual de UsuarioDokument158 SeitenIQBoard Software V5.1b Manual de UsuarioWillyLprNoch keine Bewertungen
- Fluidsim EspañolDokument295 SeitenFluidsim EspañolJose Fernandez100% (1)
- ClassDojo Student Invites For Clase DemoDokument6 SeitenClassDojo Student Invites For Clase DemoJULIORELAXNoch keine Bewertungen
- Lab 02. Introducción LogixPro PLC AllenBradley C3 2017 - 2 1 1Dokument21 SeitenLab 02. Introducción LogixPro PLC AllenBradley C3 2017 - 2 1 1Jose Carlos Panca CornejoNoch keine Bewertungen
- Preguntas de RepasoDokument4 SeitenPreguntas de RepasoPoolHuamanMartinezNoch keine Bewertungen
- Instructivo Proveedores U ExternadoDokument7 SeitenInstructivo Proveedores U ExternadoChristian SánchezNoch keine Bewertungen
- Practica Optimización Con CCleanerDokument3 SeitenPractica Optimización Con CCleanerjorge luisNoch keine Bewertungen
- Organizar Tareas en Subtareas y Tareas de Resumen - Project-Help - OfficeDokument4 SeitenOrganizar Tareas en Subtareas y Tareas de Resumen - Project-Help - Officestand backNoch keine Bewertungen
- ES PI DataLink User GuideDokument170 SeitenES PI DataLink User GuidecarmaquiNoch keine Bewertungen
- Manual de ComputaciónDokument68 SeitenManual de ComputaciónNelsOn Aguilar100% (1)
- Manual Canon PowerShot SX120 ISDokument143 SeitenManual Canon PowerShot SX120 ISElena Mladinovici100% (1)
- Guia de Entrenamiento Haulsim 2.2 161216 PDFDokument72 SeitenGuia de Entrenamiento Haulsim 2.2 161216 PDFJeanine Stefania Hodgson Leiva100% (1)
- Capitulo IIIDokument75 SeitenCapitulo IIIHenry Zegarra100% (1)
- Guía Stellarium en Español PDFDokument147 SeitenGuía Stellarium en Español PDFHugo Sánchez González100% (1)
- Guia de InformaticaDokument12 SeitenGuia de InformaticaJhon Jairo Becerra50% (2)
- RM 310 InstrDokument19 SeitenRM 310 InstrAnairam Azem ZednanrehNoch keine Bewertungen
- Instalación y Conexión ETIMS PDFDokument14 SeitenInstalación y Conexión ETIMS PDFJuan DavidNoch keine Bewertungen
- Administracion WSUSDokument31 SeitenAdministracion WSUSLeonardo Sierra JiménezNoch keine Bewertungen
- Excel 2003 Avanzado Cepi-BaseDokument216 SeitenExcel 2003 Avanzado Cepi-BaseDavalaxNoch keine Bewertungen
- Manual Sistema Integrado Planificación e Inversión PúblicaDokument82 SeitenManual Sistema Integrado Planificación e Inversión PúblicaRober NunezNoch keine Bewertungen
- Manual de Civil 3dDokument126 SeitenManual de Civil 3dAvělïnô Bartolo VilcaNoch keine Bewertungen
- Bonita Open Studio - Inicio RapidoDokument13 SeitenBonita Open Studio - Inicio Rapidoj2buzonNoch keine Bewertungen
- Curso de Programación PIC en C Con CCSDokument85 SeitenCurso de Programación PIC en C Con CCSjumaesgo5879100% (1)
- ConveyorDokument65 SeitenConveyorTotal Power SpeedNoch keine Bewertungen
- ScratchjrDokument12 SeitenScratchjreutopos77Noch keine Bewertungen
- Mantenimiento Preventivo Del Software BlogDokument8 SeitenMantenimiento Preventivo Del Software BlogMANTENTUPCFULLNoch keine Bewertungen
- Cuestionario Preparatorio ExcelDokument6 SeitenCuestionario Preparatorio ExcelLuis Elisander Zabala PulidoNoch keine Bewertungen