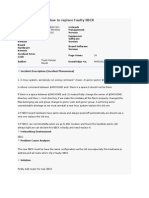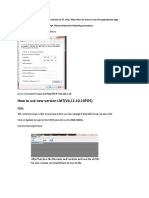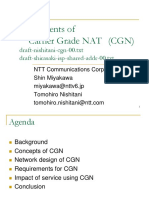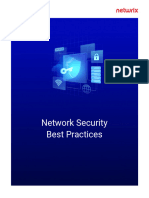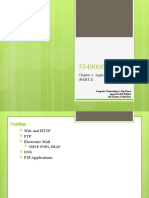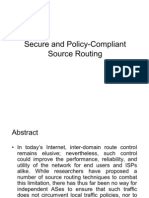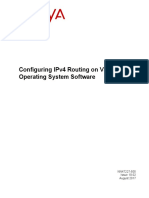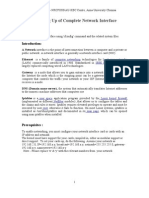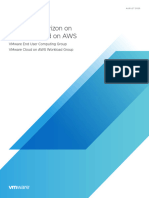Beruflich Dokumente
Kultur Dokumente
Command Line Interface
Hochgeladen von
Nnaji MauriceCopyright
Verfügbare Formate
Dieses Dokument teilen
Dokument teilen oder einbetten
Stufen Sie dieses Dokument als nützlich ein?
Sind diese Inhalte unangemessen?
Dieses Dokument meldenCopyright:
Verfügbare Formate
Command Line Interface
Hochgeladen von
Nnaji MauriceCopyright:
Verfügbare Formate
CHAPTER
Command-Line Interfaces
This chapter describes the command-line interfaces (CLIs) you use to configure the Catalyst 5000,
4000, 2948G, 2926G, and 2926 series switches and modules.
Note For descriptions of all switch, ATM, and ROM monitor commands, refer to the Command
Reference for your switch. For descriptions of the commands used to configure the Route Switch
Module (RSM), refer to the Cisco IOS software command reference publications.
This chapter consists of these sections:
ROM Monitor Command-Line Interface on page 2-1
Switch Command-Line Interface on page 2-2
ATM Module Command-Line Interface on page 2-7
RSM Command-Line Interface on page 2-19
ROM Monitor Command-Line Interface
The ROM monitor is a ROM-based program that executes upon platform power-up, reset, or when
a fatal exception occurs. The system enters ROM monitor mode if the switch does not find a valid
system image, if the nonvolatile RAM (NVRAM) configuration is corrupted, or if the configuration
register is set to enter ROM monitor mode. From the ROM monitor mode, you can load a system
image manually from Flash memory, from a network server file, or from bootflash.
Note The ROM monitor CLI is present on the Catalyst 4000, 2948G, and 2926G series switches,
and on the Catalyst 5000 series Supervisor Engine III module (including the Supervisor Engine III
FSX and FLX versions).
On the Catalyst 5000 and 2926G series switches, you can enter ROM monitor mode by restarting the
switch and pressing the Break key during the first 60 seconds of startup. On the Catalyst 4000 and
2948G series switches, you can enter ROM monitor mode by pressing Control-C within the first
five seconds of startup.
Note The Break key is always enabled for 60 seconds after rebooting the system, regardless of
whether the Break key is configured to be off by configuration register settings.
Command-Line Interfaces 2-1
Switch Command-Line Interface
To access the ROM monitor on the Catalyst 5000 and 2926G series switches through a terminal
server, you can escape to the Telnet prompt and enter the send break command for your terminal
emulation program to break into ROM monitor mode. To access the ROM monitor on the
Catalyst 4000 and 2948G series switches through a terminal server, you can escape to the Telnet
prompt and press Control-C to break into ROM monitor mode.
Once you are in ROM monitor mode, the prompt changes to rommon>. Use the ? command to see
the available ROM monitor commands.
Switch Command-Line Interface
The switch CLI is a basic command-line interpreter, similar to the UNIX C shell.
These sections describe how to use the switch CLI:
Accessing the Switch CLI on page 2-2
Working With the Command-Line Interface on page 2-3
Accessing the Switch CLI
You can access the CLI through the supervisor engine console port or through a Telnet session.
These sections describe how to access the switch CLI:
Accessing the CLI through the Console Port on page 2-2
Accessing the CLI through Telnet on page 2-3
Accessing the CLI through the Console Port
To access the switch CLI through the console port, you must connect a console terminal to the
console port through an EIA/TIA-232 (RS-232) cable.
Note For complete information on how to connect to the supervisor engine console port, refer to
the hardware documentation for your switch.
To access the switch through the console port, perform this task:
Task
2-2
Command
Step 1
Initiate a connection from the terminal to the switch console
prompt and press Return.
Step 2
At the prompt, enter the system password. The Console> prompt
appears, indicating that you have accessed the CLI in normal
mode.
Step 3
If necessary, enter privileged mode (you must enter privileged
mode to change the switch configuration).
Step 4
Enter the necessary commands to complete the desired tasks.
Step 5
When finished, exit the session.
Software Configuration GuideRelease 4.5
enable
exit
Command-Line Interfaces
After accessing the switch through the console port, you see this display:
Cisco Systems Console
Enter password:
Console>
Accessing the CLI through Telnet
Before you can open a Telnet session to the switch, you must first set the IP address for the switch.
For information about setting the IP address, see the Setting the In-Band (sc0) Interface IP Address
section on page 3-7 and the Setting the Management Ethernet (me1) Interface IP Address section
on page 3-8. Up to eight simultaneous Telnet sessions are supported. Telnet sessions disconnect
automatically after remaining idle for a set time period.
To access the switch CLI from a remote host using Telnet, perform this task:
Task
Command
Step 1
From the remote host, enter the telnet command and the name or
IP address of the switch you want to access.
Step 2
At the prompt, enter the password for the CLI. If no password has
been configured, press Return.
Step 3
Enter the necessary commands to complete your desired tasks.
Step 4
When finished, exit the Telnet session.
telnet {hostname | ip_addr}
exit
This example shows how to open a Telnet session to the switch:
unix_host% telnet Catalyst_1
Trying 172.16.10.10...
Connected to Catalyst_1.
Escape character is '^]'.
Cisco Systems Console
Enter password:
Catalyst_1>
Working With the Command-Line Interface
These sections describe how to work with the switch CLI:
Switch CLI Command Modes on page 2-4
Designating Modules, Ports, and VLANs on the Command Line on page 2-4
Designating MAC Addresses, IP Addresses, and IP Aliases on page 2-5
Command Line Editing on page 2-5
History Substitution on page 2-6
Command-Line Interfaces 2-3
Switch Command-Line Interface
Switch CLI Command Modes
The switch CLI supports two modes of operation: normal and privileged. Both modes are password
protected. Enter normal-mode commands for everyday system monitoring. Enter privileged-mode
commands to configure the system and perform basic troubleshooting.
After you log in, the system enters normal mode automatically, which gives you access to
normal-mode commands only. You can access privileged mode by entering the enable command
followed by the privileged-mode password. To return to normal mode, enter the disable command
at the prompt.
This example shows how to enter privileged mode:
Console> enable
Enter Password:
Console> (enable)
Designating Modules, Ports, and VLANs on the Command Line
Switch commands are not case sensitive. You can abbreviate commands and parameters as long as
they contain enough letters to be distinguished from any other currently available commands
or parameters.
The Catalyst 5000, 4000, 2948G, 2926G, and 2926 series switches are multimodule systems.
Commands you enter from the CLI might apply to the entire system or to a specific module, port,
or VLAN.
Modules, ports, and VLANs are numbered starting with 1. The supervisor engine module is
module 1, residing in slot 1. If your Catalyst 5505, 5509, or 5500 switch has a redundant supervisor
engine, the supervisor modules reside in slots 1 and 2.
To designate a specific module, use the module number. On the fixed-configuration switches, there
are two logical modules. In most systems, the module number and the slot number are the same.
However, on the Catalyst 2948G series switches, there are two modules but only one slot. When you
enter configuration commands on the Catalyst 2948G series switches, you must refer to the module
number, not the slot number.
On modules that have user-configurable ports, port 1 is always the left-most port. To designate a
specific port on a specific module, the command syntax is mod_num/port_num. For example, 3/1
denotes module 3, port 1. In some commands, such as set trunk and set port channel, you can enter
lists of ports.
Note On the Catalyst 4912G switch and the Catalyst 2948G series switches, the left-most switch
port is numbered 2/1 instead of 1/1.
To specify a range of ports, use a comma-separated list (do not insert spaces) to specify individual
ports or a hyphen (-) between the port numbers to specify a range of ports. Hyphens take precedence
over commas.
2-4
Software Configuration GuideRelease 4.5
Command-Line Interfaces
Table 2-1 shows examples of how to designate ports and port ranges.
Table 2-1
Designating Ports and Port Ranges
Example
Function
2/1
Specifies port 1 on module 2
3/4-8
Specifies ports 4, 5, 6, 7, and 8 on module 3
5/2,5/4,6/10
Specifies ports 2 and 4 on module 5 and port 10 on module 6
3/1-2,4/8
Specifies ports 1 and 2 on module 3 and port 8 on module 4
VLANs are identified using the VLAN ID, a single number associated with the VLAN. To specify
a list of VLANs, use a comma-separated list (do not insert spaces) to specify individual VLANs or
a hyphen (-) between the VLAN numbers to specify a range of VLANs.
Table 2-2 shows examples of how to designate VLANs and VLAN ranges.
Table 2-2
Designating VLANs and VLAN Ranges
Example
Function
10
Specifies VLAN 10
5,10,15
Specifies VLANs 5, 10, and 15
10-50,500
Specifies VLANs 10 through 50, inclusive, and VLAN 500
Designating MAC Addresses, IP Addresses, and IP Aliases
Some commands require a Media Access Control (MAC) address, IP address, or IP alias, which
must be designated in a standard format. The MAC address format must be six hexadecimal numbers
separated by hyphens, as shown in the following example:
00-00-0c-24-d2-fe
The IP address format is 32 bits, written as 4 octets separated by periods (dotted decimal format) that
are made up of a network section, an optional subnet section, and a host section, as shown in the
following example:
126.2.54.1
If you have configured IP aliases on the switch, you can use IP aliases in place of the dotted decimal
IP address. This is true for most commands that use an IP address, except for commands that define
the IP address or IP alias. For information on using IP aliases, see the Creating and Using IP
Aliases section on page 14-6.
If DNS is configured on the switch, you can use DNS host names in place of IP addresses. For
information on configuring DNS, refer to Chapter 22, Configuring DNS.
Command Line Editing
You can scroll through the last 20 commands stored in the history buffer, and enter or edit the
command at the prompt. Table 2-3 lists the keyboard shortcuts you can use when entering and
editing switch commands.
Command-Line Interfaces 2-5
Switch Command-Line Interface
Table 2-3
Command-Line Editing Keyboard Shortcuts
Keystroke
Function
Ctrl-A
Jumps to the first character of the command line.
1
Ctrl-B or the left arrow key
Moves the cursor back one character.
Ctrl-C
Escapes and terminates prompts and lengthy tasks.
Ctrl-D
Deletes the character at the cursor.
Ctrl-E
Jumps to the end of the current command line.
Ctrl-F or the right arrow
key1
Ctrl-K
Moves the cursor forward one character.
Deletes from the cursor to the end of the command line.
Ctrl-L; Ctrl-R
Repeats current command line on a new line.
Ctrl-N or the down arrow
Ctrl-P or the up arrow
key1
key1
Enters next command line in the history buffer.
Enters previous command line in the history buffer.
Ctrl-U; Ctrl-X
Deletes from the cursor to the beginning of the command line.
Ctrl-W
Deletes last word typed.
Esc B
Moves the cursor backward one word.
Esc D
Deletes from the cursor to the end of the word.
Esc F
Moves the cursor forward one word.
Delete key or Backspace key
Erases mistake when entering a command; reenter command after
using this key.
The arrow keys function only on ANSI-compatible terminals such as VT100s.
History Substitution
The history buffer stores the last 20 commands you entered during a terminal session. History
substitution allows you to access these commands without retyping them, by using special
abbreviated commands. Table 2-4 lists the history substitution commands.
Table 2-4
History Substitution Commands
Command
Function
Repeating recent commands:
!!
Repeat the most recent command.
!-nn
Repeat the nnth most recent command.
!n
Repeat command n.
!aaa
Repeat the command beginning with string aaa.
!?aaa
Repeat the command containing the string aaa.
To modify and repeat the most recent command:
^aaa^bbb
Replace the string aaa with the string bbb in the most recent command.
To add a string to the end of a previous command and repeat it:
2-6
!!aaa
Add string aaa to the end of the most recent command.
!n aaa
Add string aaa to the end of command n.
!aaa bbb
Add string bbb to the end of the command beginning with string aaa.
!?aaa bbb
Add string bbb to the end of the command containing the string aaa.
Software Configuration GuideRelease 4.5
Command-Line Interfaces
Accessing Command Help
Enter help or ? in normal or privileged mode to see the commands available in those modes. On
selected commands, entering help or ? after a command provides additional information, such as a
command usage description. Command usage, the help menu, and when appropriate, parameter
ranges are provided if you enter a command using the wrong number of arguments or inappropriate
arguments. Additionally, appending help or ? to a command category displays a list of commands
in that category.
ATM Module Command-Line Interface
These sections describe how to use the Catalyst 5000 series ATM module CLI:
Overview of the ATM Module CLI on page 2-7
Accessing the ATM Module CLI on page 2-7
Operating the ATM Module CLI on page 2-8
Performing ATM Module Functions on page 2-12
Overview of the ATM Module CLI
The ATM modules use a subset of the Cisco IOS software. The Cisco IOS user interface provides
access to several different command modes. Each command mode provides a group of related
commands.
Cisco IOS software provides two command access modes: user EXEC and privileged EXEC. The
user EXEC mode does not require a password and allows you direct access only to the ATM module
with which you have established a session. The user EXEC mode commands are a subset of the
privileged EXEC mode commands.
The privileged EXEC mode requires a password (the default password is atm). From the privileged
level, you can access the six configuration modes: user EXEC, privileged EXEC, global
configuration, interface configuration, line configuration, and LAN Emulation (LANE) database
configuration. Enter a question mark (?) at the system prompt to display the available commands for
the current command mode.
Almost every configuration command has a no form. The no form disables a feature or function.
Enter the command without the keyword no to reenable a disabled feature or to enable a feature that
is disabled by default. Refer to the Command Reference for your switch for more information about
the ATM module commands.
The user interface also provides context-sensitive help on command syntax. For information on how
to use the help system, refer to the Getting Context-Sensitive Help section on page 2-12. The user
interface also describes the command editing and command history features that allow you to recall
previous command entries and easily edit command entries.
Accessing the ATM Module CLI
To access an ATM module installed in a Catalyst 5000 series switch, enter the session mod_num
command at the Console> prompt. The switch responds with the Enter Password prompt. Enter atm
as the default password. The ATM module responds with the ATM> prompt. At this point, you are
in user EXEC command mode, and you have direct access only to the ATM module with which you
have established a session.
Command-Line Interfaces 2-7
ATM Module Command-Line Interface
This example shows how to open a session on an ATM module installed in slot 4:
Console> session 4
Enter Password:
ATM>
Operating the ATM Module CLI
This section describes the command modes and functions that allow you to access and operate the
ATM module CLI. Table 2-5 lists the command modes, how to access each mode, the prompt you
see while you are in that mode, the main uses for each configuration mode, and the method to exit
that mode. The prompts listed assume the default name ATM.
Table 2-5
Command
Mode
ATM Module Command Mode Summary
Access Method
Prompt
Exit Method
User EXEC
Use the session command in the
switch CLI.
ATM>
Enter the logout command.
Privileged
EXEC
From user EXEC mode, enter the
enable EXEC command. Enter the
enable password at the prompt
(default is atm).
ATM#
Enter the disable command.
Global
configuration
From privileged EXEC mode, enter
the configure privileged EXEC
command.
ATM(config)#
Enter the exit or end command, or press Ctrl-Z.
Interface
configuration
From global configuration mode,
enter the interface interface_num
command.
ATM (config-if)#
To exit to global configuration mode, enter the end
command.
From interface configuration mode,
enter the interface
sub_interface_num command.
ATM (config-subif)#
From global configuration mode,
enter the line line_number
command.
ATM (config-line)#
From global configuration mode,
enter the lane database command.
ATM (config-if)#
Subinterface
configuration
Line
configuration
LANE
database
configuration
2-8
To exit to privileged EXEC mode, enter the exit command,
or press Ctrl-Z.
To exit to global configuration mode, enter the end
command.
To exit to privileged EXEC mode, enter the exit command,
or press Ctrl-Z.
To exit to global configuration mode, enter the exit
command.
To exit to privileged EXEC mode, enter the end command,
or press Ctrl-Z.
Software Configuration GuideRelease 4.5
To exit to global configuration mode, enter the exit
command.
To exit to privileged EXEC mode, enter the end command,
or press Ctrl-Z.
Command-Line Interfaces
Accessing User EXEC Mode
After you log in to the ATM module, you are automatically in user EXEC command mode. The user
EXEC commands are a subset of the privileged EXEC commands. The user EXEC commands allow
you to change terminal settings on a temporary basis, perform basic tests, and list system
information.
To list the commands available in user EXEC mode, enter a question mark (?) at the ATM> prompt.
The user-level prompt is as follows:
ATM>
Accessing Privileged EXEC Mode
Because many privileged commands set operating parameters, use password protection to restrict
access to privileged EXEC mode. The privileged EXEC command set includes those commands in
user EXEC mode, as well as the configure command through which you can access the remaining
command modes. Privileged EXEC mode also includes high-level testing commands, such as
debug.
To access and list the privileged EXEC commands, perform this task:
Task
Command
Step 1
Enter privileged EXEC mode.
enable password
Step 2
List privileged EXEC commands.
If the system administrator has set a password, you are prompted to enter it before you are allowed
access to privileged EXEC mode. The password is not displayed on the screen and is case sensitive.
If an enable password has not been set, you can only access privileged EXEC mode from the
console. The default password for the ATM module is atm.
This example shows how to access privileged EXEC mode:
ATM> enable
Password:
ATM#
From privileged EXEC mode, you can access global configuration mode. For instructions, see the
Accessing Global Configuration Mode section on page 2-9.
To return from privileged EXEC mode to user EXEC mode, perform this task:
Task
Command
Exit privileged EXEC mode and return to user EXEC mode. disable
Accessing Global Configuration Mode
Global configuration commands apply to features that affect the ATM module as a whole. To enter
global configuration mode, enter the configure privileged EXEC command. When you enter this
command, the privileged EXEC mode prompts you for the source of the configuration commands,
as follows:
Configuring from terminal, memory, or network [terminal]?
Command-Line Interfaces 2-9
ATM Module Command-Line Interface
Note Only the write memory and write terminal commands are supported. The write network
command is not supported.
You can specify either the terminal or NVRAM as the source of configuration commands (refer to
the Cisco IOS configuration guide and command reference publications for complete information
on Cisco IOS commands). The default is to enter commands from the console terminal. Press
Return to enter terminal configuration mode.
To access and list the global configuration commands, perform this task:
Task
Command
Step 1
At the console terminal, from privileged EXEC mode, enter global
configuration mode.
configure
Step 2
List the global configuration commands.
This example shows how to access global configuration mode:
ATM#configure terminal
Enter configuration commands, one per line.
ATM(config)#
End with CNTL/Z.
To exit global configuration command mode and return to privileged EXEC mode, perform this task
using one of these commands:
Task
Command
Exit global configuration mode.
exit
end
Ctrl-Z
Accessing Interface Configuration Mode
Interface configuration commands modify the operation of the ATM interface. Interface
configuration commands always follow an interface global configuration command, which defines
the interface type.
To access and list the interface configuration commands, perform this task:
Task
Command
Step 1
From global configuration mode, enter
interface configuration mode.
interface atm01
Step 2
List the interface configuration commands.
Step 3
From interface configuration mode, enter
subinterface configuration mode.
interface atm0.sub_interface_num
Step 4
List the subinterface configuration commands.
Always specify ATM interface 0 for the Catalyst 5000 series ATM module.
This example shows how to access interface configuration mode:
ATM(config)#interface atm0
ATM(config-if)#
2-10
Software Configuration GuideRelease 4.5
Command-Line Interfaces
This example shows how to access subinterface configuration mode:
ATM(config-if)#interface atm0.1
ATM(config-subif)#
To exit interface configuration mode and return to global configuration mode, perform this task:
Task
Command
Exit interface configuration mode.
exit
To exit global configuration mode and return to privileged EXEC mode, perform this task using one
of these commands:
Task
Command
Exit global configuration mode.
end
Ctrl-Z
Accessing Line Configuration Mode
Line configuration commands modify the operation of a terminal line. Line configuration commands
always follow a line command, which defines a line number. These commands change terminal
parameter settings either on a line-by-line basis or for a range of lines.
To access and list the virtual terminal line configuration commands, perform this task:
Task
Command
Step 1
From global configuration mode, configure a
virtual terminal line.
line [vty] line-number [ending-line-number]1
Step 2
List the line configuration commands.
This command is documented in the Terminal Lines and Modem Support Commands chapter in the Router Products
Command Reference publication.
This example shows how to enter line configuration mode for virtual terminal line 4:
ATM(config)#line 0 4
ATM(config-line)#
To exit line configuration mode and return to global configuration mode, perform this task:
Task
Command
Exit line configuration mode.
exit
To exit global configuration mode and return to privileged EXEC mode, perform this task using one
of these commands:
Task
Command
Exit global configuration mode.
end
Ctrl-Z
Command-Line Interfaces 2-11
ATM Module Command-Line Interface
Performing ATM Module Functions
This section describes how to perform the following functions:
Getting Context-Sensitive Help on page 2-12
Checking Command Syntax on page 2-13
Using the Command History Features on page 2-14
Using the Editing Features on page 2-15
Ending a Session on page 2-19
Getting Context-Sensitive Help
You can get a list of the associated keywords and arguments for any command by using the
context-sensitive help feature.
To get help specific to a command mode, a command, a keyword, or arguments, perform one of these
tasks:
Task
Command
Obtain a brief description of the help system in any command
mode.
help
Configure a line or lines to receive help for the full set of user-level
commands when you enter ?.
full-help
Configure a line to receive help for the full set of user-level
commands for this EXEC session.
terminal full-help1
Obtain a list of commands that begin with a particular character
string.
abbreviated-command-entry?
Complete a partial command name.
abbreviated-command-entry<Tab>
List all commands available for a particular command mode.
List the associated keywords for a command.
command ?
List the associated arguments for a keyword.
command keyword ?
This command is documented in the Cisco Access Connection Guide.
When using context-sensitive help, the space (or lack of a space) before the question mark (?) is
significant.
To obtain a list of commands that begin with a particular character sequence, enter the characters
immediately followed by the question mark (?). Do not include a space. This form of help completes
the word for you.
To list keywords or arguments, enter command syntax help by entering a question mark (?) in place
of a keyword or argument. Include a space before the ?. This form of help reminds you which
keywords or arguments are applicable based on the command, keywords, and arguments you have
already entered.
You can abbreviate commands and keywords by using a number of characters that allow a unique
abbreviation. For example, you can abbreviate the show command to sh.
2-12
Software Configuration GuideRelease 4.5
Command-Line Interfaces
Enter the help command (which is available in any command mode) for a brief description of the
help system:
ATM#help
Help may be requested at any point in a command by entering
a question mark '?'. If nothing matches, the help list will
be empty and you must back up until entering a '?' shows the
available options.
Two styles of help are provided:
1. Full help is available when you are ready to enter a
command argument (e.g. 'show ?') and describes each possible
argument.
2. Partial help is provided when an abbreviated argument is entered
and you want to know what arguments match the input
(e.g. 'show pr?'.)
You can enter a partial command name and a question mark (?) to obtain a list of commands
beginning with a particular character set. See the Completing a Partial Command Name section
on page 2-16 for more details.
This example shows how context-sensitive help enables you to create an access list from
configuration mode. Enter co at the system prompt followed by a question mark (?). Do not leave a
space between the last letter and the question mark (?). The system provides the commands that
begin with co.
ATM#co?
configure
connect
copy
Enter the configure command followed by a space and a question mark (?) to list the commands
keywords and a brief explanation:
ATM#configure ?
memory
Configure from NV memory
network
Configure from a TFTP network host
terminal Configure from the terminal
<cr>
Checking Command Syntax
An error indicator (^) symbol appears at the point in the command string where you have entered an
incorrect command, keyword, or argument. The error location indicator and interactive help system
allow you to easily find and correct syntax errors.
This example shows how to use context-sensitive help to determine how to clear an ATM interface.
First, check the syntax for the command:
ATM#clear ?
counters
interface
lane
line
logging
tcp
Clear
Clear
lane
Reset
Clear
Clear
counters on one or all interfaces
the hardware logic on an interface
a terminal line
logging buffer
a TCP connection or statistics
ATM#clear
Command-Line Interfaces 2-13
ATM Module Command-Line Interface
The help output shows that clear interface is the syntax for clearing an interface. Next, check the
syntax for specifying the type of interface:
ATM#clear interface ?
ATM
ATM interface
Ethernet IEEE 802.3
Null
Null interface
ATM#clear interface
The help output shows that clear interface atm is the syntax for clearing an ATM interface. Next,
check the syntax for specifying the specific ATM interface:
ATM#clear interface atm ?
<0-0> ATM interface number
ATM#clear interface atm
The help output shows you must specify the ATM interface number. When you specify the interface
correctly, the ATM interface is cleared:
ATM#clear interface atm 0
ATM#
Using the Command History Features
The command history feature keeps a record of commands you have entered and allows you to recall
these commands. The functions of the command history feature are as follows:
Setting the Command History Buffer Size on page 2-14
Recalling Commands on page 2-15
Disabling the Command History Feature on page 2-15
Setting the Command History Buffer Size
By default, the system records ten command lines in its history buffer. To set the number of
command lines the system records during the current terminal session, perform this task in user
EXEC mode:
Task
Command
Enable the command history feature for the current
terminal session.
terminal history [size number-of-lines]1
This command is documented in the Cisco Access Connection Guide.
The terminal no history size command resets the number of lines saved by history to the default of
ten lines.
To configure the number of command lines the system records, perform this task in line
configuration mode:
Task
Command
Enable the command history feature.
history [size number-of-lines]1
2-14
The no history command turns off command history for the line.
Software Configuration GuideRelease 4.5
Command-Line Interfaces
Recalling Commands
To recall commands from the history buffer, perform one of these tasks:
Task
Key Sequence/Command
Recall commands in the history buffer, beginning
with the most recent command. Repeat the key
sequence to recall successively older commands.
Press Ctrl-P or the up arrow key1.
Return to more recent commands in the history
buffer after recalling commands with Ctrl-P or
the up arrow key. Repeat the key sequence to
recall successively more recent commands.
Press Ctrl-N or the down arrow key1.
In EXEC mode, list the last several commands
you have just entered.
show history
The arrow keys function only on ANSI-compatible terminals such as VT100s.
Disabling the Command History Feature
The command history feature is enabled automatically. To disable it during the current terminal
session, perform this task in user EXEC mode:
Task
Command
Disable the command history feature for the current session.
terminal no history1
This command is documented in the Cisco Access Connection Guide.
To configure a specific line so that the command history feature is disabled, perform this task in line
configuration mode:
Task
Command
Configure the line so that the command history feature is disabled.
no history
Using the Editing Features
Catalyst 5000 series ATM software release 2.3 and above includes an enhanced editing mode that
provides a set of editing key functions similar to those of the Emacs editor. You can enter commands
in uppercase, lowercase, or a mix of both. Only passwords are case sensitive. You can abbreviate
commands and keywords to the number of characters that allow a unique abbreviation.
For example, you can abbreviate the show command to sh. After entering the command at the system
prompt, press Return to execute the command.
Enabling Enhanced Editing Mode
Although enhanced editing mode is enabled automatically, you can disable it and revert to the editing
mode of previous software releases. For more information, see the Ending a Session section on
page 2-19.
Command-Line Interfaces 2-15
ATM Module Command-Line Interface
To reenable the enhanced editing mode for the current terminal session, perform this task in user
EXEC mode:
Task
Command
Enable the enhanced editing features for the current terminal session.
terminal editing1
This command is documented in the Cisco Access Connection Guide.
To reconfigure a specific line in enhanced editing mode, perform this task in line configuration
mode:
Task
Command
Enable the enhanced editing features.
editing
Moving Around on the Command Line
Perform one of these tasks to move the cursor around on the command line for corrections or
changes:
Task
Keystrokes
Move the cursor back one character.
Press Ctrl-B or
press the left arrow key1.
Move the cursor forward one character.
Press Ctrl-F or
press the right arrow key1.
Move the cursor to the beginning of the command line.
Press Ctrl-A.
Move the cursor to the end of the command line.
Press Ctrl-E.
Move the cursor back one word.
Press Esc B.
Move the cursor forward one word.
Press Esc F.
The arrow keys function only on ANSI-compatible terminals such as VT100s.
Completing a Partial Command Name
If you cannot remember a complete command name, press the Tab key to allow the system to
complete a partial entry. To do so, perform this task:
Task
Keystrokes
Complete a command name.
Enter the first few letters, and
press the Tab key.
If your keyboard does not have a Tab key, press Ctrl-I instead.
In the following example, when you enter the letters conf and press the Tab key, the system provides
the complete command:
ATM#conf<Tab>
ATM#configure
2-16
Software Configuration GuideRelease 4.5
Command-Line Interfaces
If you enter a set of characters that could indicate more than one command, the system beeps to
indicate an error. Enter a question mark (?) to obtain a list of commands that begin with that set of
characters. Do not leave a space between the last letter and the question mark (?). For example, three
commands in privileged mode start with co. To see what they are, enter co? at the privileged EXEC
prompt. The system displays all commands that begin with co, as follows:
ATM#co?
configure
connect
copy
Pasting in Buffer Entries
The system provides a buffer that contains the last ten items you deleted. You can recall these items
and paste them in the command line by performing this task:
Task
Keystrokes
Step 1
Recall the most recent entry in the buffer.
Press Ctrl-Y.
Step 2
Recall the next buffer entry.
Press Esc Y.
The buffer contains only the last ten items you have deleted or cut. If you press Esc Y more than ten
times, you cycle back to the first buffer entry.
Editing Command Lines That Wrap
The editing command set provides a wraparound feature for commands that extend beyond a single
line on the screen. When the cursor reaches the right margin, the command line shifts ten spaces to
the left. You cannot see the first ten characters of the line, but you can scroll back and check the
syntax at the beginning of the command. To scroll back, perform this task:
Task
Keystrokes
Return to the beginning of a command line to
verify that you have entered a lengthy command
correctly.
Press Ctrl-B or the left arrow key repeatedly until
you scroll back to the beginning of the command
entry, or press Ctrl-A to return directly to the
beginning of the line1.
The arrow keys function only on ANSI-compatible terminals such as VT100s.
In this example, the lane config-atm-address command entry extends beyond one line. When the
cursor reaches the end of the line, the line shifts ten spaces to the left and is redisplayed. The dollar
sign ($) indicates that the line scrolled to the left. Each time the cursor reaches the end of the line,
the line shifts ten spaces to the left.
ATM(config-subif)#lane config-atm-address 39.000000000000014155551211.080020
ATM(config-subif)#$ -atm-address 39.000000000000014155551211.0800200c1001.00
When you complete the entry, press Ctrl-A to check the complete syntax, and then press Return to
execute the command. The dollar sign ($) appears at the end of the line to indicate that the line
scrolled to the right:
ATM(config-subif)#lane config-atm-address 39.000000000000014155551211.080020 $
The system assumes your terminal screen is 80 columns wide. If your screen has a different width,
enter the terminal width command to tell the router the correct width of your screen.
Use line wrapping with the command history feature to recall and modify previous complex
command entries. See the Recalling Commands section on page 2-15 for information about
recalling previous command entries.
Command-Line Interfaces 2-17
ATM Module Command-Line Interface
Deleting Entries
Perform one of these tasks to delete command entries if you make a mistake or change your mind:
Task
Keystrokes
Erase the character to the left of the cursor.
Press the Delete or Backspace key.
Delete the character at the cursor.
Press Ctrl-D.
Delete from the cursor to the end of the command line.
Press Ctrl-K.
Delete from the cursor to the beginning of the command
line.
Press Ctrl-U or Ctrl-X.
Delete the word to the left of the cursor.
Press Ctrl-W.
Delete from the cursor to the end of the word.
Press Esc D.
Scrolling Down a Line or a Screen
When you use the help facility to list the commands in a particular mode, the list is often longer than
the terminal screen can display. In such cases, a ---More--- prompt is displayed at the bottom of the
screen. To view the next line or screen, perform these tasks:
Task
Keystrokes
Scroll down one line.
Press the Return key.
Scroll down one screen.
Press the Spacebar.
Note The ---More--- prompt is used for any output that has more lines than can be displayed on the
terminal screen, including show command output.
Redisplaying the Current Command Line
If you enter a command and the system suddenly sends a message to your screen, you can recall your
current command line entry. To do so, perform this task:
Task
Keystrokes
Redisplay the current command line.
Press Ctrl-L or Ctrl-R.
Transposing Mistyped Characters
If you mistype a command entry, you can transpose the mistyped characters by performing this task:
2-18
Task
Keystrokes
Transpose the character to the left of the cursor with the
character located at the cursor.
Press Ctrl-T.
Software Configuration GuideRelease 4.5
Command-Line Interfaces
Controlling Capitalization
You can change words to uppercase or lowercase, or capitalize a set of letters, by performing these
tasks:
Task
Keystrokes
Capitalize at the cursor.
Press Esc C.
Change the word at the cursor to lowercase.
Press Esc L.
Capitalize letters from the cursor to the end of the word.
Press Esc U.
Designating a Keystroke as a Command Entry
To use a particular keystroke as an executable command, perform this task:
Task
Keystrokes
Insert a code to indicate to the system that the keystroke
immediately following should be treated as a command entry,
not an editing key.
Press Ctrl-V or Esc Q.
Ending a Session
After entering the setup command or other configuration commands, exit the ATM module and quit
the session.
To end a session, perform this task:
Task
Command
Enter the quit EXEC command.
quit
RSM Command-Line Interface
The RSM is a full-function router running Cisco IOS software. The Cisco IOS user interface allows
you to access several different command modes. Each command mode provides a group of related
commands. This section describes how to access and list the commands available in each command
mode.
Note For complete information about the RSM and related commands, see Chapter 40,
Maintaining and Administering the RSM, the Command Reference for your switch, and the Cisco
IOS Configuration Fundamentals Command Reference publications.
Cisco IOS software has two levels of access to commands: user and privileged. The unprivileged
user mode is the user EXEC mode. The privileged mode is the privileged EXEC mode and requires
a password. The commands available in user EXEC mode are a subset of the commands available in
privileged EXEC mode.
From the privileged EXEC level, you can access global configuration mode and six specific
configuration modes: interface, subinterface, line, router, ipx-router, and route-map configuration.
Enter a question mark (?) at the system prompt to display a list of commands for each command
mode.
Command-Line Interfaces 2-19
RSM Command-Line Interface
Almost every system configuration command has a no form. Enter the no form to disable a feature
or function. Enter the command without the keyword no to reenable a disabled feature or enable a
feature that is disabled by default. For example, IP routing is enabled by default. Specify the
command no ip routing to disable IP routing and specify ip routing to reenable it.
Accessing the RSM
To access an RSM installed in a Catalyst 5000 series switch, enter the session mod_num command
at the Console> prompt. The switch responds with the Enter Password prompt. Enter the password
for the RSM. The RSM responds with the Router> prompt. At this point, you are in user EXEC
command mode, and you have direct access only to the RSM with which you have established a
session.
The following example shows how to open a session on an RSM installed in slot 4:
Console> session 4
Enter Password:
Router>
Accessing the VIP2 Port Adapters
When you use the RSM with the Catalyst VIP2, the combination is a double-wide module that
occupies two consecutive Catalyst 5505, Catalyst 5000, or Catalyst 5500 slots. The Catalyst VIP2
data and control interface is provided through two ribbon cables. Power to the Catalyst VIP2 is
provided through the Catalyst VIP2 backplane connector.
For more information, refer to the Route Switch Module Catalyst VIP2-15 and VIP2-40 Installation
and Configuration Note.
Note You can install the RSM/VIP2 combination in the Catalyst 5000, 5505, 5509, and 5500
chassis.
Operating the RSM CLI
This section describes the command modes and functions that allow you to access and operate the
RSM CLI.
Table 2-6 lists the command modes, how to access each mode, the prompt you will see while you
are in that mode, and the method to exit a mode. The prompts listed assume the default RSM name,
Router.
2-20
Software Configuration GuideRelease 4.5
Command-Line Interfaces
Table 2-6
RSM Command Mode Summary
Command
Mode
Access Method
Prompt
Exit Method
User EXEC
Log in to RSM.
Router>
Use the logout command.
Privileged
EXEC
From user EXEC mode, use the
enable EXEC command.
Router#
To exit back to user EXEC mode, use the disable
command.
To exit into global configuration mode, use the
configure privileged EXEC command.
Global
configuration
Interface
configuration
From privileged EXEC mode, use
the configure privileged EXEC
command.
Router(config)#
From global configuration mode,
enter by specifying an interface
with an interface command.
Router(config-if)#
To exit to privileged EXEC mode, use the exit or
end command or press Ctrl-Z.
To exit to interface configuration mode, enter an
interface configuration command.
To exit to global configuration mode, use the exit
command.
To exit to privileged EXEC mode, press Ctrl-Z.
To exit to subinterface configuration mode,
specify a subinterface with the interface
command.
Subinterface
configuration
Line
configuration
Router
configuration
IPX-router
configuration
Route-map
configuration
ROM monitor
From global configuration mode,
specify a subinterface with an
interface command.
Router(config-subif)#
From global configuration mode,
enter by specifying a line with a
line command.
Router(config-line)#
From global configuration mode,
enter by issuing a command that
begins with router (such as
router igrp).
Router(config-router)#
From global configuration mode,
enter by issuing the ipx routing
command, and then a command
that begins with ipx router (such
as ipx router eigrp).
Router(config-ipx-router)#
From global configuration mode,
enter by specifying the route-map
command.
Router(config-route-map)#
From privileged EXEC mode, use
the reload EXEC command. Press
Break during the first 60 seconds
while the system is booting.
>
To exit to global configuration mode, use the exit
command.
To exit to privileged EXEC mode, press Ctrl-Z.
To exit to global configuration mode, use the exit
command.
To exit to privileged EXEC mode, press Ctrl-Z.
To exit to global configuration mode, use the exit
command.
To exit to privileged EXEC mode, press Ctrl-Z.
To exit to global configuration mode, use the exit
command.
To exit to privileged EXEC mode, press Ctrl-Z.
To exit to global configuration mode, use the exit
command.
To exit to privileged EXEC mode, press Ctrl-Z.
To exit to user EXEC mode, press c to continue.
Command-Line Interfaces 2-21
RSM Command-Line Interface
Accessing User EXEC Mode
After you log in to the RSM, you are automatically in user EXEC command mode. The EXEC
commands available at the user level are a subset of those available at the privileged level. In general,
the user EXEC commands allow you to establish connections, change terminal settings on a
temporary basis, perform basic tests, and list system information.
To list the user EXEC commands, perform this task:
Task
Command
List the user EXEC commands.
The user-level prompt consists of the RSM host name followed by an angle bracket (>):
Router>
You can change the RSM name using the hostname global configuration command described in the
IOS Command Reference publications.
Accessing Privileged EXEC Mode
Because many of the privileged commands set operating parameters, privileged access should be
password-protected to prevent unauthorized use. The privileged command set includes those
commands contained in user EXEC mode, as well as the configure command through which you
can access the remaining command modes. Privileged EXEC mode also includes high-level testing
commands, such as debug. For details on the debug command, see the Debug Command Reference
publication.
To access and list the privileged EXEC commands, perform this task:
Task
Command
Step 1
Enter the privileged EXEC mode.
enable [password]
Step 2
List privileged EXEC commands.
If the system administrator has set a password, you are prompted to enter it before being allowed
access to privileged EXEC mode. The password is not displayed on the screen and is case sensitive.
The system administrator uses the enable password global configuration command to set the
password that restricts access to privileged mode. This command is described in the IOS Command
Reference publications.
The privileged-level prompt consists of the RSM host name followed by the pound sign (#). (If the
RSM was named with the hostname command, that name would appear as the prompt instead of
router.)
router#
From the privileged level, you can access global configuration mode. For instructions, see the
Accessing Global Configuration Mode section on page 2-23.
To return from privileged EXEC mode to user EXEC mode, perform this task:
2-22
Task
Command
Move from privileged EXEC mode to user EXEC
mode.
disable
Software Configuration GuideRelease 4.5
Command-Line Interfaces
Accessing Global Configuration Mode
Global configuration commands apply to features that affect the system as a whole. Use the
configure privileged EXEC command to enter global configuration mode. When you enter this
command, the EXEC prompts you for the source of the configuration commands:
Configuring from terminal, memory, or network [terminal]?
You can then specify either the terminal, NVRAM, or a file stored on a network server as the source
of configuration commands. The default is to enter commands from the terminal console. To begin
this configuration method, press the Return key.
To access and list the global configuration commands, perform this task:
Task
Command
Step 1
At the terminal, from the privileged
EXEC mode, enter global configuration
mode.
configure {terminal | memory | network}1
Step 2
List the global configuration commands.
This command is documented in the IOS Command Reference publications.
To exit global configuration mode and return to privileged EXEC mode, use one of the following
commands:
Task
Command
Exit global configuration mode.
exit
end
Ctrl-Z
From global configuration mode, you can access seven configuration sublevels: interface,
subinterface, line, router, ipx-router, route-map, and ROM monitor configuration commands. These
command modes are described in the following sections.
Accessing Interface Configuration Mode
Many features are enabled on a per-interface basis. Interface configuration commands modify the
operation of an interface such as a VLAN interface. Interface configuration commands always
follow an interface command, which defines the interface type.
To access and list the interface configuration commands, perform this task:
Task
Command
Step 1
From global configuration mode, enter
interface configuration mode.
interface interface-type interface-number1
Step 2
List the interface configuration commands.
This command is documented in the IOS Command Reference publications.
To exit interface configuration mode and return to global configuration mode, enter the exit
command. To exit Configuration mode and return to privileged EXEC mode, press Ctrl-Z.
Command-Line Interfaces 2-23
RSM Command-Line Interface
Accessing Router Configuration Mode
Router configuration commands configure a routing protocol and always follow a router command.
To access and list the router configuration commands, perform this task:
Task
Command
Step 1
From global configuration mode, enter router
configuration mode.
router [keyword]1
See the list in the example for keywords.
Step 2
List the router configuration commands.
This command is documented in the IOS Command Reference publications.
To list the available router configuration keywords, enter the router command followed by a space
and a question mark (?) at the global configuration prompt:
Router(config)#router ?
bgp
Border Gateway Protocol (BGP)
egp
Exterior Gateway Protocol (EGP)
eigrp
Enhanced Interior Gateway Routing Protocol (EIGRP)
igrp
Interior Gateway Routing Protocol (IGRP)
isis
ISO IS-IS
iso-igrp IGRP for OSI networks
mobile
Mobile routes
odr
On Demand stub Routes
ospf
Open Shortest Path First (OSPF)
rip
Routing Information Protocol (RIP)
static
Static routes
In the following example, the RSM is configured to support the Routing Information Protocol (RIP).
The new prompt is router(config-router)#. Enter a question mark (?) to list router configuration
commands.
Router(config)#router rip
Router(config-router)#?
Router configuration commands:
auto-summary
Enable automatic network number summarization
default
Set a command to its defaults
default-metric
Set metric of redistributed routes
distance
Define an administrative distance
distribute-list
Filter networks in routing updates
exit
Exit from routing protocol configuration mode
help
Description of the interactive help system
maximum-paths
Forward packets over multiple paths
neighbor
Specify a neighbor router
network
Enable routing on an IP network
no
Negate a command or set its defaults
offset-list
Add or subtract offset from IGRP or RIP metrics
output-delay
Interpacket delay for RIP updates
passive-interface
Suppress routing updates on an interface
redistribute
Redistribute information from another routing
protocol
timers
Adjust routing timers
validate-update-source Perform sanity checks against source address of
routing updates
version
Set routing protocol version
The list of commands might vary slightly from this example, depending upon how your RSM has
been configured.
To exit router configuration mode and return to global configuration mode, enter the exit command.
To exit Configuration mode and return to privileged EXEC mode, press Ctrl-Z.
2-24
Software Configuration GuideRelease 4.5
Command-Line Interfaces
Accessing IPX-Router Configuration Mode
Internet Packet Exchange (IPX) is a Novell network-layer protocol. To access and list the IPX
routing configuration commands, perform this task:
Task
Command
Step 1
From global configuration mode, enter IPX-router
configuration mode.
ipx router [keyword]1
Step 2
List the IPX-Router configuration commands.
This command is documented in the IOS Command Reference publications.
In the following example, IPX RIP routing is configured. The new prompt is
Router(config-ipx-router):
Router(config)#ipx router rip
Router(config-ipx-router)#?
To exit IPX-router configuration mode and return to global configuration mode, enter the exit
command. To exit Configuration mode and return to privileged EXEC mode, press Ctrl-Z.
Accessing Route-Map Configuration Mode
Use the Route-Map Configuration mode to configure routing table and source and destination
information. To access and list the route-map configuration commands, perform this task:
Task
Command
Step 1
From global configuration mode, enter Route-Map
Configuration mode.
route-map map-tag [[permit | deny] |
[sequence-number]]1
Step 2
List the route-map configuration commands.
This command is documented in the IOS Command Reference publications.
In the following example, a route map named arizona1 is configured. The new prompt is
Router(config-route-map). Enter a question mark (?) to list route-map configuration commands.
Router(config)#route-map arizona1
Router(config-route-map)#?
Route Map configuration commands:
exit
Exit from route-map configuration mode
help
Description of the interactive help system
match Match values from routing table
no
Negate or set default values of a command
set
Set values in destination routing protocol
To exit Route-Map Configuration mode and return to global configuration Mode, enter the exit
command. To exit Configuration mode and return to privileged EXEC mode, press Ctrl-Z.
Command-Line Interfaces 2-25
RSM Command-Line Interface
Accessing ROM-Monitor Mode
If the RSM does not find a valid system image, or if its configuration file is corrupted at startup, the
system might enter ROM-monitor mode. From ROM-monitor mode, you can boot the router or
perform diagnostic tests.
You can also enter ROM-monitor mode by entering the reload EXEC command and then pressing
the Break key during the first 60 seconds of startup. To save changes to the configuration file before
reloading, use the copy running-config startup-config command before entering the reload
command.
To access and list the ROM monitor configuration commands, complete the following tasks:
Task
Command
Step 1
Enter ROM-monitor mode from
privileged EXEC mode.
reload1
Press Break during the first 60 seconds while the
system is booting.
Step 2
List the ROM monitor commands.
This command is documented in the IOS Command Reference publications.
The ROM monitor prompt is an angle bracket (>). The following example shows how to list the
ROM monitor commands.
> ?
$ state
Toggle cache state (? for help)
B [filename] [TFTP Server IP address | TFTP Server Name]
Load and execute system image from ROM or from TFTP server
C [address] Continue execution [optional address]
D /S M L V
Deposit value V of size S into location L with modifier M
E /S M L
Examine location L with size S with modifier M
G [address] Begin execution
H
Help for commands
I
Initialize
K
Stack trace
L [filename] [TFTP Server IP address | TFTP Server Name]
Load system image from ROM or from TFTP server, but do not
begin execution
O
Show configuration register option settings
P
Set the break point
S
Single step next instruction
T function
Test device (? for help)
Deposit and Examine sizes may be B (byte), L (long) or S (short).
Modifiers may be R (register) or S (byte swap).
Register names are: D0-D7, A0-A6, SS, US, SR, and PC
To return to user EXEC mode, enter c to continue. To boot the system image file, use the b command
(described in the IOS Command Reference publications).
2-26
Software Configuration GuideRelease 4.5
Das könnte Ihnen auch gefallen
- The Subtle Art of Not Giving a F*ck: A Counterintuitive Approach to Living a Good LifeVon EverandThe Subtle Art of Not Giving a F*ck: A Counterintuitive Approach to Living a Good LifeBewertung: 4 von 5 Sternen4/5 (5795)
- The Gifts of Imperfection: Let Go of Who You Think You're Supposed to Be and Embrace Who You AreVon EverandThe Gifts of Imperfection: Let Go of Who You Think You're Supposed to Be and Embrace Who You AreBewertung: 4 von 5 Sternen4/5 (1090)
- Never Split the Difference: Negotiating As If Your Life Depended On ItVon EverandNever Split the Difference: Negotiating As If Your Life Depended On ItBewertung: 4.5 von 5 Sternen4.5/5 (838)
- Hidden Figures: The American Dream and the Untold Story of the Black Women Mathematicians Who Helped Win the Space RaceVon EverandHidden Figures: The American Dream and the Untold Story of the Black Women Mathematicians Who Helped Win the Space RaceBewertung: 4 von 5 Sternen4/5 (895)
- Grit: The Power of Passion and PerseveranceVon EverandGrit: The Power of Passion and PerseveranceBewertung: 4 von 5 Sternen4/5 (588)
- Shoe Dog: A Memoir by the Creator of NikeVon EverandShoe Dog: A Memoir by the Creator of NikeBewertung: 4.5 von 5 Sternen4.5/5 (537)
- The Hard Thing About Hard Things: Building a Business When There Are No Easy AnswersVon EverandThe Hard Thing About Hard Things: Building a Business When There Are No Easy AnswersBewertung: 4.5 von 5 Sternen4.5/5 (345)
- Elon Musk: Tesla, SpaceX, and the Quest for a Fantastic FutureVon EverandElon Musk: Tesla, SpaceX, and the Quest for a Fantastic FutureBewertung: 4.5 von 5 Sternen4.5/5 (474)
- Her Body and Other Parties: StoriesVon EverandHer Body and Other Parties: StoriesBewertung: 4 von 5 Sternen4/5 (821)
- The Emperor of All Maladies: A Biography of CancerVon EverandThe Emperor of All Maladies: A Biography of CancerBewertung: 4.5 von 5 Sternen4.5/5 (271)
- The Sympathizer: A Novel (Pulitzer Prize for Fiction)Von EverandThe Sympathizer: A Novel (Pulitzer Prize for Fiction)Bewertung: 4.5 von 5 Sternen4.5/5 (121)
- The Little Book of Hygge: Danish Secrets to Happy LivingVon EverandThe Little Book of Hygge: Danish Secrets to Happy LivingBewertung: 3.5 von 5 Sternen3.5/5 (400)
- The World Is Flat 3.0: A Brief History of the Twenty-first CenturyVon EverandThe World Is Flat 3.0: A Brief History of the Twenty-first CenturyBewertung: 3.5 von 5 Sternen3.5/5 (2259)
- The Yellow House: A Memoir (2019 National Book Award Winner)Von EverandThe Yellow House: A Memoir (2019 National Book Award Winner)Bewertung: 4 von 5 Sternen4/5 (98)
- Devil in the Grove: Thurgood Marshall, the Groveland Boys, and the Dawn of a New AmericaVon EverandDevil in the Grove: Thurgood Marshall, the Groveland Boys, and the Dawn of a New AmericaBewertung: 4.5 von 5 Sternen4.5/5 (266)
- A Heartbreaking Work Of Staggering Genius: A Memoir Based on a True StoryVon EverandA Heartbreaking Work Of Staggering Genius: A Memoir Based on a True StoryBewertung: 3.5 von 5 Sternen3.5/5 (231)
- Team of Rivals: The Political Genius of Abraham LincolnVon EverandTeam of Rivals: The Political Genius of Abraham LincolnBewertung: 4.5 von 5 Sternen4.5/5 (234)
- Amazon Interview HelpDokument3 SeitenAmazon Interview HelpPalashNoch keine Bewertungen
- On Fire: The (Burning) Case for a Green New DealVon EverandOn Fire: The (Burning) Case for a Green New DealBewertung: 4 von 5 Sternen4/5 (74)
- The Unwinding: An Inner History of the New AmericaVon EverandThe Unwinding: An Inner History of the New AmericaBewertung: 4 von 5 Sternen4/5 (45)
- GSM RadioDokument19 SeitenGSM RadioNnaji MauriceNoch keine Bewertungen
- How To Replace Faulty SBCXDokument5 SeitenHow To Replace Faulty SBCXNnaji MauriceNoch keine Bewertungen
- BTS Login DocumentsDokument5 SeitenBTS Login DocumentsNnaji MauriceNoch keine Bewertungen
- NSN Training On Flexi EDGE BTS InstallationDokument3 SeitenNSN Training On Flexi EDGE BTS InstallationNnaji MauriceNoch keine Bewertungen
- ZXWR RNC-SBCX Master Slave ConfigurationDokument6 SeitenZXWR RNC-SBCX Master Slave ConfigurationNnaji MauriceNoch keine Bewertungen
- How Many Channels Are Present in GSM 900?Dokument2 SeitenHow Many Channels Are Present in GSM 900?Nnaji MauriceNoch keine Bewertungen
- GSM Frequency BandsDokument6 SeitenGSM Frequency BandsNnaji MauriceNoch keine Bewertungen
- How To Stop and Start The Logservice On Ver4 ServerDokument7 SeitenHow To Stop and Start The Logservice On Ver4 ServerNnaji MauriceNoch keine Bewertungen
- Abis InterfacesDokument1 SeiteAbis InterfacesNnaji MauriceNoch keine Bewertungen
- ZXSDR BS8900A Quick Installation Guide - R1.0 - CH - ENDokument49 SeitenZXSDR BS8900A Quick Installation Guide - R1.0 - CH - ENNnaji MauriceNoch keine Bewertungen
- XPIC TutorialDokument3 SeitenXPIC TutorialNnaji MauriceNoch keine Bewertungen
- BGP CommandsDokument140 SeitenBGP CommandsNnaji MauriceNoch keine Bewertungen
- Ericsson MGWDokument8 SeitenEricsson MGWNnaji Maurice100% (2)
- E1 MappingDokument13 SeitenE1 MappingNnaji Maurice100% (1)
- BTS Cabling 2Dokument9 SeitenBTS Cabling 2Nnaji MauriceNoch keine Bewertungen
- Netscreen Troubleshooting ToolsDokument39 SeitenNetscreen Troubleshooting ToolsdavebrosnanNoch keine Bewertungen
- Requirements of Carrier Grade NAT (CGN) : Draft-Nishitani-Cgn-00.txt Draft-Shirasaki-Isp-Shared-Addr-00Dokument15 SeitenRequirements of Carrier Grade NAT (CGN) : Draft-Nishitani-Cgn-00.txt Draft-Shirasaki-Isp-Shared-Addr-00Kheme VitoumetaNoch keine Bewertungen
- Regras FirewallDokument2 SeitenRegras FirewallFernanda AmarokeNoch keine Bewertungen
- Network Security Best PracticesDokument10 SeitenNetwork Security Best Practiceshim2000himNoch keine Bewertungen
- 21EC1929 Wireless Networks Question BankDokument46 Seiten21EC1929 Wireless Networks Question BankASHOK RNoch keine Bewertungen
- Principles of Computer Communication NetworksDokument8 SeitenPrinciples of Computer Communication NetworksAngel Acosta - ArnadoNoch keine Bewertungen
- Scan Single Client Access NameDokument6 SeitenScan Single Client Access Namegleen lewisNoch keine Bewertungen
- Weallnet Com Complex flsqr6Dokument31 SeitenWeallnet Com Complex flsqr6Dung Nguyen HoaiNoch keine Bewertungen
- Deploying A Windows Server 2012 R2 Scale-Out File Server Cluster Using Azure VMs - Jose Barreto's Blog - Site Home - TechNet BlogsDokument18 SeitenDeploying A Windows Server 2012 R2 Scale-Out File Server Cluster Using Azure VMs - Jose Barreto's Blog - Site Home - TechNet BlogsAniket PandeyNoch keine Bewertungen
- Circuit Switching and Packet Switching NetworksDokument4 SeitenCircuit Switching and Packet Switching NetworksDevendhar NaikNoch keine Bewertungen
- Chapter 2: Application Layer: (PART 2)Dokument17 SeitenChapter 2: Application Layer: (PART 2)sylinxNoch keine Bewertungen
- Secure and Policy-Compliant Source RoutingDokument37 SeitenSecure and Policy-Compliant Source RoutingSuresh PoosapatiNoch keine Bewertungen
- Curso de IPDokument22 SeitenCurso de IPrui_arrepiadoNoch keine Bewertungen
- University of Windsor Department of Electrical and Computer EngineeringDokument3 SeitenUniversity of Windsor Department of Electrical and Computer EngineeringAbrasaxEimi370Noch keine Bewertungen
- Manual TP Link Archer c60Dokument103 SeitenManual TP Link Archer c60Iurykabulozogmail.com De Jesus LimaNoch keine Bewertungen
- ConfiguringIPv4Routing VOSS PDFDokument343 SeitenConfiguringIPv4Routing VOSS PDFJulien NicholasNoch keine Bewertungen
- Chap 1 - Web EssentialsDokument13 SeitenChap 1 - Web EssentialsMuskan ShaikhNoch keine Bewertungen
- SyslogDokument348 SeitenSyslogPrince Jewel BarandaNoch keine Bewertungen
- Setting Up of Complete Network Interface: Computer Networking Local Area Networks Ieee 802.3Dokument6 SeitenSetting Up of Complete Network Interface: Computer Networking Local Area Networks Ieee 802.3Sridevi SridharNoch keine Bewertungen
- 06 - Building Ethernet LANs With SwitchesDokument31 Seiten06 - Building Ethernet LANs With SwitchesAdetayo OnanugaNoch keine Bewertungen
- Netvision: Towards Network Telemetry As A Service: 2018 Ieee 26Th International Conference On Network ProtocolsDokument2 SeitenNetvision: Towards Network Telemetry As A Service: 2018 Ieee 26Th International Conference On Network Protocols军刘Noch keine Bewertungen
- VMW Deploy Horizon Seven On Vmware Cloud On AwsDokument30 SeitenVMW Deploy Horizon Seven On Vmware Cloud On Awsmuraliarun786Noch keine Bewertungen
- Ipoque Manual GuideDokument100 SeitenIpoque Manual GuideBijoy Benny Thomas0% (1)
- Billion Bipac7500G & GreenBow IPsec VPN ConfigurationDokument11 SeitenBillion Bipac7500G & GreenBow IPsec VPN ConfigurationgreenbowNoch keine Bewertungen
- Cs610 Q1 Solution: B. Differentiate Among All Address Resolution Techniques in A Tabular FormatDokument2 SeitenCs610 Q1 Solution: B. Differentiate Among All Address Resolution Techniques in A Tabular FormatmankhokharNoch keine Bewertungen
- Security Hardening Guidelines: Vmware Sd-Wan by VelocloudDokument7 SeitenSecurity Hardening Guidelines: Vmware Sd-Wan by VelocloudCCIE DetectNoch keine Bewertungen
- HUAWEI - SD-WAN SolutionDokument235 SeitenHUAWEI - SD-WAN Solutionbuafac10Noch keine Bewertungen
- Learning Activity Sheet Special Program in Ict 9 Computer Systems Servicing 9Dokument6 SeitenLearning Activity Sheet Special Program in Ict 9 Computer Systems Servicing 9Hera AsuncionNoch keine Bewertungen
- Epon SwsDokument2 SeitenEpon SwsDavid LiauwNoch keine Bewertungen