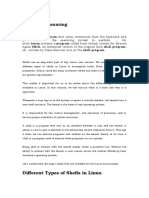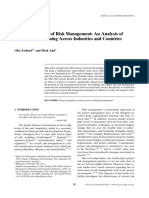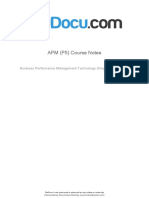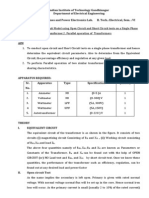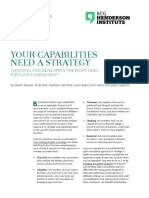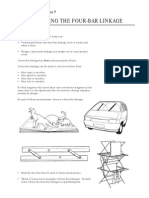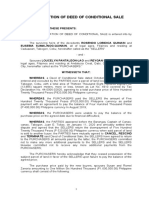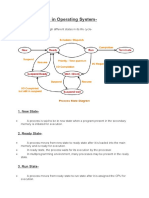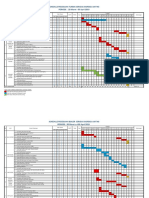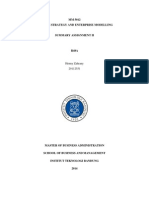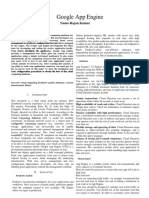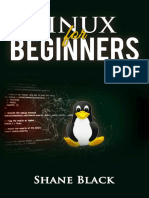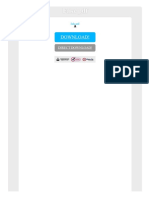Beruflich Dokumente
Kultur Dokumente
Crystal Reports Implementing Parameters For Dynamic Reporting
Hochgeladen von
llrull2Originaltitel
Copyright
Verfügbare Formate
Dieses Dokument teilen
Dokument teilen oder einbetten
Stufen Sie dieses Dokument als nützlich ein?
Sind diese Inhalte unangemessen?
Dieses Dokument meldenCopyright:
Verfügbare Formate
Crystal Reports Implementing Parameters For Dynamic Reporting
Hochgeladen von
llrull2Copyright:
Verfügbare Formate
5
CHAPTER
Implementing Parameters
for Dynamic Reporting
In this chapter
Introduction
134
Understanding the Value of Parameters
134
Creating and Implementing Parameters Fields
Using Parameters with Record Selections
136
145
Using Parameters with Top/Bottom N Group Selections
147
Creating and Implementing Dynamic and Cascading Parameters
Troubleshooting
151
Crystal Reports in the Real WorldCustom Filtering
151
148
134
Chapter 5 Implementing Parameters for Dynamic Reporting
Introduction
A common goal of report design is providing a single report that can service very specific
reporting requirements and also accommodate a large audience of business users. Parameter
fields enable you to satisfy this requirement and provide three primary benefits:
An additional level of interactivity for business users when viewing reportsA
marketing report can prompt a business user for a specific brand or product line she
wants to analyze.
Ability to segment reports in many different ways to reduce the number of
reports necessary to service the demands of the business usersA sales report
can be segmented by district to service the needs of all district-level business users with
one report.
Greater control over the report query for administrators by filtering the report
results to include only the selected parameter value(s)A sales report can be
filtered to include only data for the appropriate district. This also includes the capability
to constrain the report query to avoid including excess or sensitive data.
In this chapter, you take a closer look at using parameters in your reports, as well as how
parameter fields can be created and implemented. Like many of the Crystal Reports application features, working with report parameters is very logical but understanding the
underlying mechanics facilitates the creation of effective reports.
This chapter covers the following topics:
Understanding the value of parameters
Creating and implementing parameter fields
Creating and implementing dynamic and cascading parameter fieldsnew to XI
Using parameters with record selections
Understanding the Value of Parameters
By using parameter fields that enable business users to select from a list of one or more parameter field values (such as district, country, or account type), you can make reports more
valuable for business users while limiting the volume of data that the report retrieves. For
example, a sales report is likely to be more valuable for a sales professional if it allows him to
select his specific territory or district, while the report runs more efficiently because it
retrieves only the desired data and not an unnecessarily large data set. Parameter fields can
prompt users for a variety of information that can be used in a number of flexible ways
within reportsgood examples include controlling the sort order, grouping order, record
selection (filter), report title and descriptions, report language, alerting thresholds, formula
inputs, the N value for a Top/Bottom N sorting/grouping, and so on.
Parameter fields prompt report users to enter information by presenting a question that
the user must answer before the report is executed. The information that the user enters
Understanding the Value of Parameters
135
determines what appears in the resulting report and also how that report is formatted and
presented.
One of the greatest benefits of parameter fields for report designers is the opportunity to
have a single report service a large audience while also empowering the users to personalize
the information they are viewing within the report. Parameter fields can be used in coordination with record selections so that a single report can be segmented many different ways.
Parameter values that business users enter can also be used within record selection formulas
to determine what data is retrieved from the database.
TIP
New to version XI is the ability to set the N value of a Top/Bottom N grouping or sorting
through a formula. Combining this new functionality with a user-driven parameter
enables end users to drive the value of N in a given report. You do this by creating the
parameter and then selecting it as the value of the formula for the selected Top/Bottom
N formula.
For example, consider a World Sales Report for a large organization. This report could
potentially include a tremendous amount of data. Not only is the report itself large, but also
many of the business users are not concerned with the entire worldwide scope of the sales
data. Rather than allow each salesperson to generate the report to include worldwide data,
you can include a parameter dialog that asks the salesperson to select from a list of available
countries, as shown in Figure 5.1. The report would then return the results for only these
specific countries. Thus, by using a parameter field to enable the salespeople to select from
a list of countries, the report becomes more valuable for the business users while also limiting the scope of the query by using the selected parameter value(s) to filter the report and
reduce the volume of data retrieved.
Figure 5.1
Prompts enable
business users to
select values to
populate the
parameter field.
136
Chapter 5 Implementing Parameters for Dynamic Reporting
Creating and Implementing Parameters Fields
The process of using parameter fields in reports includes two distinct steps:
1. Creation of the parameter field.
2. Implementation of the parameter field into the report.
The remainder of this chapter uses the example mentioned earlier, the World Sales Report,
to create and implement parameter fields into a report. The World Sales Report is one of
the many sample reports that are provided by the Crystal Reports installation.
Reviewing Parameter Field Properties
Before you learn how to create and implement parameter fields, it is useful to understand a
few common input options and properties associated with creating parameter fields. Each of
the following input properties is presented within the Create/Edit Parameter Field dialog,
shown in Figure 5.2:
NameA logical name for the parameter field.
Value TypeA list of available field types that correspond to how you want to use the
parameter field within the report, including String (the default option), Boolean,
Currency, Date, Date Time, Number, and Time.
List of Values TypeNew to XI, you now have the option of sourcing a list of values
for the involved parameter from either a static list that does not change over time, or
from a dynamic list that is updated regularly or is live. The dynamic list of values can
also be cascading and include multiple levels of selection with increasing granularity and
filtering as you move through the levels (for instance, selecting a Country leads to a
filtered list of states/provinces for end-user selection at the next level and so on).
Static List of ValuesValue FieldA drop-down box available when Static is selected
as the List of Values type that enables you to specify the list of available parameter
values based on a database field. After a desired database field is selected here, you can
add the values to the involved parameter through the Action drop-down list and by
selecting the Append All Database Values option.
Static List of ValuesDescription FieldA drop-down box available when Static is
selected as the List of Values type that enables you to specify default parameter descriptions based on a database field. This is an optional field that is typically used to facilitate
an end users understanding of the parameter selection.
Static List of ValuesAction drop-down boxA list of options that enable the insertion of values from database fields, the clearing of all values, or the import and export of
the existing list of values into text files.
Static List of ValuesValue Table FieldA table column that is available when
Static is selected as the List of Values type that enables you to manually specify an entry
for a value in the list of available parameter values.
Creating and Implementing Parameters Fields
Static List of ValuesDescription Table FieldA table column that is available
when Static is selected as the List of Values type that enables you to manually specify an
entry for a description in the list of available parameter descriptions.
Dynamic List of ValuesPrompt Group TextAn optional title that is displayed to
end users when they are prompted for the list of dynamic and potentially cascading
report parameters. This is typically only used when cascading parameters are used, as it
redundant otherwise.
Dynamic List of ValuesChoose a Data SourceA user selection enabling either
creation of a new set of dynamic parameters or use of an existing list of values. The
existing option will only be provided if existing lists of values are present in the report
or you are attached to a BusinessObjects Enterprise repository that has them.
Dynamic List of ValuesValue Table FieldA table column that is available when
Dynamic is selected as the List of Values type that enables you to specify the list of
available parameter values based on a database field.
Dynamic List of ValuesDescription Table FieldA table column that is available
when Dynamic is selected as the List of Values type that enables you to specify the list
of available parameter descriptions based on a database field.
Dynamic List of ValuesParameter Table FieldA table column that is available
when Dynamic is selected as the List of Values type that enables you to create a parameter in the underlying report that is automatically used in the creation of the involved
cascading parameter.
Prompting TextA statement or question presented to the business user within the
report prompt dialog for the parameter field.
Prompt with Description OnlyA Boolean option that allows the report designer to
prompt end users with only a parameter value description (if set to True) or both the
parameter value and description (if set to False).
Sort OrderEnables specification of the sort order and the sort field that the parameter values are sorted on.
Default ValueAn option that allows the report designer to set a default value for the
static list of values.
Allow Custom ValuesAn option that enables the business user to enter a custom
parameter (if set to True). If set to False, end users are only able to select predetermined
parameter values.
Allow Multiple ValuesEnables the business user to enter more than a single value
for the parameter field.
Allow Discrete ValuesEnables the business user to enter only a single value for the
parameter field.
Allow Range ValuesEnables the business user to specify a range, using start and end
values, for the parameter field.
Length LimitThe minimum and maximum length limits for the parameter field.
137
138
Chapter 5 Implementing Parameters for Dynamic Reporting
Edit MaskUsed to enter an Edit Mask for string data types rather than specifying a
range of values. The Edit Mask can be any of a set of masking characters used to restrict
the values you can enter as parameter values. (The Edit Mask also limits the values you
can enter as default prompting values.) Table 5.1 provides a listing of the masking characters and instructions on how to use them.
Table 5.1
Edit Mask Characters
Mask Character
Mask Description
Requires entry of an alphanumeric character for its place in the
parameter value.
Enables an alphanumeric character but does not require the entry of a
character for its place in the parameter value.
Requires a digit (0 to 9) for its place in the parameter value.
Enables a digit or a space but does not require such an entry for its place in
the parameter value.
Enables a digit, space, or plus/minus sign, but does not require such an
entry for its place in the parameter value.
Requires a letter (A to Z) for its place in the parameter value.
Enables a letter but does not require such an entry for its place in the
parameter value.
&
Requires a character or space for its place in the parameter value.
Enables any character or space but does not require such an entry for its
place in the parameter value.
.,:;-/
(separator characters)
Inserting separator characters into an Edit Mask is akin to hard-coding the
formatting for the parameter field. When the field is placed on the report,
the separator character appears in the field object frame, like this: L0L0L0. This example epicts an edit mask for a Canadian Postal Code (such as
M2M-2L5) with a forced display dash.
< or >
Forces subsequent characters in the parameter to be converted to lowercase
(<) or uppercase (>).
Forces the subsequent character to be displayed as a literal.
Password
Enables the setting of the Edit Mask to Password, so that subsequent
conditional formulas can specify that certain sections of the report become
visible only when certain user passwords are entered.
Now that you have been exposed to the primary parameter field properties, you will use
these items while creating parameters for a World Sales Report, as referenced earlier in the
chapter.
Creating and Implementing Parameters Fields
139
Figure 5.2
The parameter field
options and properties are presented
within the Create/Edit
Parameter Field
dialogs.
Creating Parameter Fields
The first step in using parameters within a report is to create the actual parameter field and
define the primary properties associated with it. In the following exercises, you will use the
Field Explorer dialog to create three new parameter fields for the World Sales Report:
A manual text entry field to use as the reports title
A database field that prompts the business user to select one or more countries and use
this selection to filter the data returned for the report
A Top N parameter field that specifies how many countries are displayed in the edited
World Sales report.
To begin your exercise, open the World Sales sample report within the Crystal Reports
designer. You can quickly access all the sample reports from the Sample Reports link on the
Crystal Reports start page. This sample report should be installed in the following directory,
unless you have chosen an alternative location for the sample reports during the Crystal
Reports XI installation process:
C:\Program Files\Business Objects\Crystal Reports 11\Samples\en\Reports\General
Business
After you have opened this sample report, you can begin the steps necessary to create the
parameter field objects in the following way:
1. Remove the existing report title text object. After you have opened the World Sales
Report, navigate to the Design tab view, highlight and delete the text object currently
used as the reports title that reads World Sales Report, located in the Report Header A
section. You will use your parameter field, created below, to populate the report title.
2. Open the Field Explorer dialog by either clicking the appropriate toolbar button or
using the View menu.
140
Chapter 5 Implementing Parameters for Dynamic Reporting
3. Open the Create Parameter Field dialog. To do this, right-click on Parameter Fields
within the Field Explorer and either select New from the pop-up menu or click on the
New button at the top of the Field Explorer.
TIP
In addition to using the right-click menu to create a new parameter field, you can use the
Field Explorers toolbar commands to create, edit, rename, and delete parameter fields.
The operations available on this toolbar depend on what you have selected in the Field
Explorer dialog. Also new to XI is the ability to sort the parameters display order to end
users through the Parameter Order dialog displayed in Figure 5.3. This option is accessed
from the right-click menu on the Parameter sections of the Field Explorer.
Figure 5.3
Use the Parameter
Order dialog to
control the order
that parameters are
presented to the
end user.
4. You first create a manual text-entry parameter field to enable the business user to define
a title to display on the report. Within the Create Parameter Field, enter Title in the
Name property, ensure String is the selected Value Type, and provide a meaningful
prompting text so that the business user understands how the entered value is used,
such as, Enter a title to be used for this report.
5. Ensure that both the Allow Discrete Values and the Allow Custom Values properties
under the Options area are set to True and click OK to return to the Field Explorer.
6. You should now see the Title parameter field listed under Parameter Fields in the Field
Explorer. Insert this Title field onto the report in the Report Heading using either the
right-click menu option or by dragging and dropping the field onto the report. The
results are shown in Figure 5.4.
7. You now create two more parameter fields to use later in the chapter when discussing
how to use parameter fields in coordination with record and Top N selections. Once
you learn this technique, you can enable your end users to select filters on the involved
report data according to their selected parameter values.
8. Open the Create Parameter Field dialog. To do this, highlight the Parameter Fields
item and click the New toolbar button inside the Field Explorer dialog.
Creating and Implementing Parameters Fields
141
Figure 5.4
The Field Explorer is
used to access, edit,
and create parameter
fields.
9. Define the key properties for the first parameter object. Within the Create Parameter
Field dialog, enter Top N Value in the Name property, select Number as the Parameter
Type, and provide a meaningful prompting text so the business user understands how
the entered value will be used, such as, Please select the top N selling countries to
display on this report.
10. Ensure that both the Allow Custom Values and Allow Discrete Value(s) properties
under the Options area are set to True. The Allow Multiple Values property should be
set to False.
11. Create another parameter called Countries. Within the Create Parameter Field dialog,
enter Countries in the Name property and provide a meaningful prompting text so that
the business user understands how the entered value will be used, such as, Please select
one or more countries for this report.
12. Ensure that both the Allow Multiple Values and Allow Discrete Value(s) properties
under the Options area are set to True, as shown in Figure 5.5.
Setting Default Values for Parameter Fields
You now want to define the Countries parameter field to include all database values within
the Country field of the Customer table. This can be accomplished by mapping the parameter field to this database field and quickly importing these values. This enables the business
user of the report to select one or more country values from the available list.
142
Chapter 5 Implementing Parameters for Dynamic Reporting
Figure 5.5
Use the Create/Edit
Parameter Field
dialog to create and
edit parameter fields.
When setting default parameter values for a static parameter, a list of default values can be
read from the database or entered manually to provide the business user with a list of available values from which to choose. With static parameters, the Crystal Reports application
enables you to define the default values list when you are designing reports, and no direct
database connection exists to populate the prompting parameter field list when the business
users run the report. New to XI, Crystal Reports now enables the creation of dynamic
parameters that access an underlying database in real-time when a business user is running
the report. These will be covered later in this chapter. For now, populate the static Country
parameter by following these steps:
1. Access the Create/Edit Parameter dialog if you have closed it by highlighting the
Countries parameter and clicking on the Edit toolbar button. In the Value drop-down
list, select the Country field from the Customer table and then select the Append All
Database Values action from the Actions drop-down list. All countries listed in that
table will be added as parameter options for this report parameter, as shown in
Figure 5.6.
Continuing the process started above, now add descriptions to the default values that
you have added to the parameter field.
2. Locate and highlight the USA value in the Default Values list. Click in the Define
Description field located just beside the Values field displaying USA.
3. Add United States of America as the description for USA and click OK to close the
Edit Parameter dialog. If you want, repeat this step for any additional default values.
4. Click OK to return to the Field Explorer. You should now see the Countries and Top
N Values parameter fields listed under Parameter Fields in the Field Explorer. These
parameters are now part of your Crystal Report but will not become functional filters
until you attach them to record selection criteria, as described in the next section.
Creating and Implementing Parameters Fields
143
Figure 5.6
The Edit Parameters
dialog enables you to
define the default
selection values for
parameter fields.
TIP
There are a few considerations to keep in mind when working with parameter fields,
such as
Any parameter field prompting text more than one line in length will automatically
word wrap.
The creation of a pick list enables the business user to select parameter field values
from drop-down boxes instead of needing to enter them manually.
A parameter field does not have to be placed in a report to be used in a record or
group selection formula. You can create the parameter field and then enter it in
your formula as you would any other field.
Implementing Parameter Fields
You have now completed the first task necessary to use parameter fields within a report
creating the actual parameter field objects. This section, and the exercises included here,
discuss how to apply these parameter fields and make use of them to provide the business
user of the report with a more dynamic and interactive reporting experience.
First, add the parameter fields created earlier, called Title, Countries, and Top N Value to be
displayed on the report. This example demonstrates how different parameter fields can be
used to add useful commentary or descriptive information to a report. Continue working
with the same report, the World Sales Report and follow these steps:
1. Add and position the Title, Countries, and Top N Value parameter objects onto the
report. Open the Field Explorer dialog and expand the Parameter Fields list. Click on
the Title parameter field, drag it onto the report, and drop it into the upper-left corner
of the Report Header A section, shown in Figure 5.7 in a size 20 Arial font. Place the
Countries and Top N Value parameter in the same section with size 10 Arial font.
144
Chapter 5 Implementing Parameters for Dynamic Reporting
Figure 5.7
Drag and drop the
parameter fields into
the left side of the
Report Header A
section.
2. Preview the report. To view how this parameter is now used within the generation of
the report, run the report by clicking on the Refresh toolbar button (represented by
the two blue arrows indicating a counter-clockwise rotation). As shown in Figure 5.8,
the report now prompts the business user to enter a value that will be used as the
reports title.
N OTE
If you have already run the report at least once and then select to refresh the report, you
will also see the Refresh Report Data dialog that asks you to select from the following
two options:
Use Current Parameter Values
Prompt for New Parameter Values
To enter or select new values for any existing parameter fields, you need to select the
second optionPrompt for New Parameter Values.
Using Parameters with Record Selections
145
Figure 5.8
Parameter fields offer
a means to add additional interactivity for
the business users
within the report.
Using Parameters with Record Selections
Now that you have completed the task of implementing a parameter field within a report,
you learn how a parameter field can also be used to filter the data retrieved by a report.
Parameter values that business users enter can be used within record selection formulas to
determine what data is retrieved from the database.
In the following exercises, use the same World Sales Report to implement the Countries
parameter field (created earlier in the chapter) to filter the report results by including the
parameter field within a record selection definition (using the Select Expert dialog). In this
case, you enable the business user of the report to select one or more country values to be
included in the record selection, thus filtering the report results to include only the desired
data. The following steps demonstrate how a single report can be segmented many
different ways:
1. Open the Select Expert dialog by clicking the Report menu and choosing Select Expert.
2. Create a new record selection definition. Within the Select Expert dialog, click on the
<New> tab to create a new record selection definition. This opens the Choose Field
dialog. Choose Customer.Country from the Report Fields list and then click OK to
return to the Select Expert dialog.
3. Define the selection formula. Select Is Equal To from the drop-down list on the left,
and then choose the {?Countries} option from the drop-down list on the right, as shown
in Figure 5.9.
146
Chapter 5 Implementing Parameters for Dynamic Reporting
N OTE
Parameter Field objects are denoted with the question mark, ?, and enclosed in brackets,
This convention is used within various application dialogs, including the formula
workshop and record selections, to signify that these objects are parameter fields.
{}.
Figure 5.9
Parameter fields can
be added to record
selection formulas
quickly via the Select
Expert dialog.
4. Preview the report. To view how this parameter is now used within the generation
of the report, run the report by clicking on the Refresh toolbar button. As shown in
Figures 5.10 and 5.11, the report now prompts the business user to select from a list of
country values that is used to filter the data retrieved by the report and present only the
requested values in the report.
Figure 5.10
Business users can
now select one or
more countries to be
included in the report
results.
Using Parameters with Top/Bottom N Group Selections
147
Figure 5.11
Based on the selected
parameter field
values, the report
results display only
the desired data.
TIP
As Figure 5.11 highlights, when adding a multivalue parameter (Countries in this case) to
a report for display, only the first value is displayed. This is because the multiple values
of the parameter are stored in an array and the Parameter field only shows the first element of the array by default. To show different values, you can create a formula with the
parameter and an index (for instance, {?Countries}[2] to show the second country
in the list). To show all the values, you could create a formula like this:
Local StringVar CountryString := ;
Local NumberVar i;
For i := 1 To Ubound({?Countries}) Do
(
CountryString := CountryString + , + {?Countries}[i]
);
CountryString
Using Parameters with Top/Bottom N
Group Selections
New to version XI, you can now use a parameter to dynamically affect the value of a top or
bottom group selection (for instance, top five countries for sales or top five selling products).
You have already completed the task of implementing a parameter field called Top N Value
within this chapters sample report. Now you learn how this parameter field can also be used
to filter the data retrieved by a report.
In the following steps, use the same World Sales Report to implement the Top N Values
parameter field (created earlier in the chapter) to filter the report results by including the
148
Chapter 5 Implementing Parameters for Dynamic Reporting
parameter field within a formula definition that specifies the Top (or Bottom) N value (using
the Group Sort Expert dialog). In this case, you enable the business user of the report to
select a value that will filter the report results to include only the specified number of topselling countries data. The following steps demonstrate how this single report can be used
to display multiple Top/Bottom N views:
1. Open the Group Sort Expert dialog displayed in Figure 5.12 by clicking the Report
menu and choosing Group Sort Expert. Ensure you are positioned on the Country
Group tab.
Figure 5.12
The Group Sort Expert
enables specification
of a dynamic
Top/Bottom N value
through the x+2
button.
2. Ensure the Top N sorting order is selected in the first drop-down box and it is based on
the Sum of Last Years Sales. Click on the x+2 button beside the Top N value box. This
will bring up the Formula Workshop where you add the {?Top N Value} parameter
field to the formula. You have now connected the selected number of top-selling countries that will be displayed in the report to the N value specified by the end user
through the Top N Value parameter.
3. Change the value of the various parameters and refresh the report a few times to see
the impact of an end user changing just these three parameters.
N OTE
After the parameters have been created and implemented into a report, no extra effort is
required for parameters to also work within the BusinessObjects Enterprise solution. See
Part V, Web Report DistributionUsing BusinessObjects Enterprise and Crystal Reports
Server, for more details on BusinessObjects Enterprise.
Creating and Implementing Dynamic and
Cascading Parameters
New to version XI, Crystal Reports now provides the ability for report parameters to be
based on dynamic values derived directly from a database or from the BusinessObjects
Enterprise repository (if using BusinessObjects Enterprise). This new functionality enables
Creating and Implementing Dynamic and Cascading Parameters
149
end users to select from the most recent list of elements dynamically retrieved from the
database at run time.
An additional new powerful feature provided in version XI is the ability to link these
dynamic parameters together in a cascading manner. These cascading parameters enable
end users to select parameter values by entering information at multiple levels, with all levels
leading to dynamic filters being applied to all subsequent level parameters. The most common example of this is where a City parameter might be filtered based on the linked
Country parameter as described earlier in the chapter. Specifically, if Canada is the only
country selected, only cities in Canada are available for selection in the linked City parameter. These dynamic, cascading parameters are set through the same Create Parameter
dialog used for static parameters.
The following steps will take you through a practical example of the creation and implementation of a dynamic, cascading set of prompts:
1. Open the sample Chap5 report or the one you have previously created in this chapter,
and after removing the Country record selection and the Top N Value formula, delete
the existing Countries parameter.
2. Create a new Parameter called Cities with type String and select the Dynamic List of
Values type.
3. Ensuring the New radio button is selected, click on the Value field of the parameters
table and you are prompted with a drop-down list box where the Country field from the
Customer table is selected.
4. Ensure the Allows Multiple Values property is set to True and the Allows Custom
Values property is set to False. You have now created Country as the highest level parameter of this group.
5. Now click on the Value field in the next row of the parameters table and you will be
prompted with a drop-down list where you select the City field from the Customer
table. Ensure the Allows Multiple Values property is set to True and the Allows Custom
Values property is set to False. You have now created City as the second and currently
lowest-level parameter of this group.
6. To complete the parameter creation process, click on the Parameters fields for each of
the Country and City rows in the parameter table. The prompting text of Click to
Create a Parameter changes to the specific parameter name consisting of the top level
parameter name suffixed by the involved field name. Figure 5.13 highlights what this
should look like.
7. Now add a new record selection through the Record Select Expert that filters the report
where the City field from the customer table is equal to the newly created parameter
{?Cities City}.
8. Finally, refresh the report and you are faced with the parameter selection screen shown
in Figure 5.13. Note that as you add countries to the list of countries selected in the
Cities parameter group, the list of available cities in the City parameter is dynamically
150
Chapter 5 Implementing Parameters for Dynamic Reporting
filtered. After testing the filtering process, select USA, Canada, and Ireland as countries
with only Las Vegas, Philadelphia, Vancouver, Toronto, and Dublin as selected cities.
Click OK and your report resembles something similar to Figure 5.14.
Figure 5.13
The Create/Edit
Parameter dialog
enables rapid creation
of dynamic and
cascading parameters.
Figure 5.14
The new dynamic and
cascading parameter
feature enables
increased productivity
in report design and
a better end-user
experience.
This new powerful cascading parameter feature enables increased end-user productivity
through reduced and focused selection sets. When designing reports, careful consideration
should be given to use of these dynamic and cascading parameters versus the static parameters. Dynamic parameters are ideally geared for data sets that change frequently. Static
Crystal Reports in the Real WorldCustom Filtering
parameters might be best used when the involved list of values does not change often
because no additional database hits will be required.
Troubleshooting
Parameter reuse across reports
Is there a way to store parameters so I can reuse them across multiple reports?
You can store dynamic and cascading parameters List of Values, and even their associated
update schedules, in the repository. However, this is only available for use with the Crystal
Reports Server or BusinessObjects Enterprise products.
Crystal Reports in the Real World
Custom Filtering
Sometimes a report needs to return all records for a parameterized field where a record
selection filter has been created on this parameter. Although it would certainly be possible to
create a parameter and select all valid values for the parameter, there certainly must be a better wayand there is. In this example, a filter is added to a report so that if a user enters a
specific value or a list of values, only those values are returned. Alternatively, if the user
enters an asterisk (*, or other predefined symbol such as All Values), all values are returned.
The following steps highlight this capability:
1. Open the sample report Chap 5.rpt created in the first half of this chapter. Set the
Allows Custom Values property to True and Change the Top N sort condition to All in
the Group Sorting Expert.
2. From the Report menu choose Selection Formulas, Record. Remove the following line
of text.
{Customer.Country} = {?Countries}
3. Replace the text with the following (as shown in Figure 5.15):
(If {?Countries} = * Then
True
Else
{Customer.Country} = {?Countries};)
Click Save and Close.
When prompted for a new parameter value, remove any existing values, enter the * symbol
as a manual custom entry, click the Add (>) button to add the symbol to the list of values,
and click OK. You should see something like in Figure 5.16.
151
152
Chapter 5 Implementing Parameters for Dynamic Reporting
Figure 5.15
The updated Record
Selection Formula
Editor enables the end
user to select All
Values with one easy
selection.
N OTE
Another way to implement an All Values parameter option for the report consumer is to
create a record selection through the Record Selection dialog that uses the is like
operator instead of the equals to operator. Using this operator enables you to use the
* and ? wildcards in your filter. By having end users enter * or providing that as one
of the default parameter selection options, the users can specify All Values without needing to add them all independently. One thing to watch for here is that parameters that
allow multiple values do not by default allow themselves to be mapped to in the Record
Selection dialog with the is like operator. A viable workaround, however, is to map
the record selection to the parameter using the equals to operator and then edit the
formula record selection manually and replace the = operator with the like operator.
Crystal Reports in the Real WorldCustom Filtering
153
Figure 5.16
The report returns all
values when * is
passed in as a parameter. In this photo,
the chart has been
edited slightly from
the original report but
you can clearly see
that all countries were
returned.
Das könnte Ihnen auch gefallen
- Shoe Dog: A Memoir by the Creator of NikeVon EverandShoe Dog: A Memoir by the Creator of NikeBewertung: 4.5 von 5 Sternen4.5/5 (537)
- Unit-5 Shell ProgrammingDokument11 SeitenUnit-5 Shell ProgrammingLinda BrownNoch keine Bewertungen
- The Yellow House: A Memoir (2019 National Book Award Winner)Von EverandThe Yellow House: A Memoir (2019 National Book Award Winner)Bewertung: 4 von 5 Sternen4/5 (98)
- MRT Mrte MRTFDokument24 SeitenMRT Mrte MRTFJonathan MoraNoch keine Bewertungen
- The Subtle Art of Not Giving a F*ck: A Counterintuitive Approach to Living a Good LifeVon EverandThe Subtle Art of Not Giving a F*ck: A Counterintuitive Approach to Living a Good LifeBewertung: 4 von 5 Sternen4/5 (5794)
- The Effectiveness of Risk Management: An Analysis of Project Risk Planning Across Industries and CountriesDokument13 SeitenThe Effectiveness of Risk Management: An Analysis of Project Risk Planning Across Industries and Countriesluisbmwm6Noch keine Bewertungen
- DC Servo MotorDokument6 SeitenDC Servo MotortaindiNoch keine Bewertungen
- The Little Book of Hygge: Danish Secrets to Happy LivingVon EverandThe Little Book of Hygge: Danish Secrets to Happy LivingBewertung: 3.5 von 5 Sternen3.5/5 (400)
- SPH4U Assignment - The Wave Nature of LightDokument2 SeitenSPH4U Assignment - The Wave Nature of LightMatthew GreesonNoch keine Bewertungen
- Grit: The Power of Passion and PerseveranceVon EverandGrit: The Power of Passion and PerseveranceBewertung: 4 von 5 Sternen4/5 (588)
- Oracle Exadata Database Machine X4-2: Features and FactsDokument17 SeitenOracle Exadata Database Machine X4-2: Features and FactsGanesh JNoch keine Bewertungen
- Elon Musk: Tesla, SpaceX, and the Quest for a Fantastic FutureVon EverandElon Musk: Tesla, SpaceX, and the Quest for a Fantastic FutureBewertung: 4.5 von 5 Sternen4.5/5 (474)
- Apm p5 Course NotesDokument267 SeitenApm p5 Course NotesMusumbulwe Sue MambweNoch keine Bewertungen
- A Heartbreaking Work Of Staggering Genius: A Memoir Based on a True StoryVon EverandA Heartbreaking Work Of Staggering Genius: A Memoir Based on a True StoryBewertung: 3.5 von 5 Sternen3.5/5 (231)
- Dialog Suntel MergerDokument8 SeitenDialog Suntel MergerPrasad DilrukshanaNoch keine Bewertungen
- Hidden Figures: The American Dream and the Untold Story of the Black Women Mathematicians Who Helped Win the Space RaceVon EverandHidden Figures: The American Dream and the Untold Story of the Black Women Mathematicians Who Helped Win the Space RaceBewertung: 4 von 5 Sternen4/5 (895)
- Exp. 5 - Terminal Characteristis and Parallel Operation of Single Phase Transformers.Dokument7 SeitenExp. 5 - Terminal Characteristis and Parallel Operation of Single Phase Transformers.AbhishEk SinghNoch keine Bewertungen
- Team of Rivals: The Political Genius of Abraham LincolnVon EverandTeam of Rivals: The Political Genius of Abraham LincolnBewertung: 4.5 von 5 Sternen4.5/5 (234)
- 199437-Unit 4Dokument36 Seiten199437-Unit 4Yeswanth rajaNoch keine Bewertungen
- Never Split the Difference: Negotiating As If Your Life Depended On ItVon EverandNever Split the Difference: Negotiating As If Your Life Depended On ItBewertung: 4.5 von 5 Sternen4.5/5 (838)
- PeopleSoft Application Engine Program PDFDokument17 SeitenPeopleSoft Application Engine Program PDFSaurabh MehtaNoch keine Bewertungen
- The Emperor of All Maladies: A Biography of CancerVon EverandThe Emperor of All Maladies: A Biography of CancerBewertung: 4.5 von 5 Sternen4.5/5 (271)
- BCG - Your Capabilities Need A Strategy - Mar 2019Dokument9 SeitenBCG - Your Capabilities Need A Strategy - Mar 2019Arthur CahuantziNoch keine Bewertungen
- Devil in the Grove: Thurgood Marshall, the Groveland Boys, and the Dawn of a New AmericaVon EverandDevil in the Grove: Thurgood Marshall, the Groveland Boys, and the Dawn of a New AmericaBewertung: 4.5 von 5 Sternen4.5/5 (266)
- BluetoothDokument28 SeitenBluetoothMilind GoratelaNoch keine Bewertungen
- On Fire: The (Burning) Case for a Green New DealVon EverandOn Fire: The (Burning) Case for a Green New DealBewertung: 4 von 5 Sternen4/5 (74)
- 4 Bar LinkDokument4 Seiten4 Bar LinkConstance Lynn'da GNoch keine Bewertungen
- Expectation Vs Reality: Job Order and Contract of ServiceDokument10 SeitenExpectation Vs Reality: Job Order and Contract of ServiceMikee Louise MirasolNoch keine Bewertungen
- The Unwinding: An Inner History of the New AmericaVon EverandThe Unwinding: An Inner History of the New AmericaBewertung: 4 von 5 Sternen4/5 (45)
- Audit Certificate: (On Chartered Accountant Firm's Letter Head)Dokument3 SeitenAudit Certificate: (On Chartered Accountant Firm's Letter Head)manjeet mishraNoch keine Bewertungen
- Cancellation of Deed of Conditional SalDokument5 SeitenCancellation of Deed of Conditional SalJohn RositoNoch keine Bewertungen
- Section 26 08 13 - Electrical Systems Prefunctional Checklists and Start-UpsDokument27 SeitenSection 26 08 13 - Electrical Systems Prefunctional Checklists and Start-UpsMhya Thu UlunNoch keine Bewertungen
- The Hard Thing About Hard Things: Building a Business When There Are No Easy AnswersVon EverandThe Hard Thing About Hard Things: Building a Business When There Are No Easy AnswersBewertung: 4.5 von 5 Sternen4.5/5 (345)
- Process States in Operating SystemDokument4 SeitenProcess States in Operating SystemKushal Roy ChowdhuryNoch keine Bewertungen
- Ces Presentation 08 23 23Dokument13 SeitenCes Presentation 08 23 23api-317062486Noch keine Bewertungen
- The World Is Flat 3.0: A Brief History of the Twenty-first CenturyVon EverandThe World Is Flat 3.0: A Brief History of the Twenty-first CenturyBewertung: 3.5 von 5 Sternen3.5/5 (2259)
- Convention On The Rights of Persons With Disabilities: United NationsDokument13 SeitenConvention On The Rights of Persons With Disabilities: United NationssofiabloemNoch keine Bewertungen
- Cabling and Connection System PDFDokument16 SeitenCabling and Connection System PDFLyndryl ProvidoNoch keine Bewertungen
- Unit Process 009Dokument15 SeitenUnit Process 009Talha ImtiazNoch keine Bewertungen
- Edita's Opertionalization StrategyDokument13 SeitenEdita's Opertionalization StrategyMaryNoch keine Bewertungen
- The Gifts of Imperfection: Let Go of Who You Think You're Supposed to Be and Embrace Who You AreVon EverandThe Gifts of Imperfection: Let Go of Who You Think You're Supposed to Be and Embrace Who You AreBewertung: 4 von 5 Sternen4/5 (1090)
- RENCANA KERJA Serious Inspeksi#3 Maret-April 2019Dokument2 SeitenRENCANA KERJA Serious Inspeksi#3 Maret-April 2019Nur Ali SaidNoch keine Bewertungen
- 4109 CPC For ExamDokument380 Seiten4109 CPC For ExamMMM-2012Noch keine Bewertungen
- The Internal Environment: Resources, Capabilities, Competencies, and Competitive AdvantageDokument5 SeitenThe Internal Environment: Resources, Capabilities, Competencies, and Competitive AdvantageHenny ZahranyNoch keine Bewertungen
- Google App EngineDokument5 SeitenGoogle App EngineDinesh MudirajNoch keine Bewertungen
- The Sympathizer: A Novel (Pulitzer Prize for Fiction)Von EverandThe Sympathizer: A Novel (Pulitzer Prize for Fiction)Bewertung: 4.5 von 5 Sternen4.5/5 (121)
- Linux For Beginners - Shane BlackDokument165 SeitenLinux For Beginners - Shane BlackQuod Antichristus100% (1)
- Fake PDFDokument2 SeitenFake PDFJessicaNoch keine Bewertungen
- Her Body and Other Parties: StoriesVon EverandHer Body and Other Parties: StoriesBewertung: 4 von 5 Sternen4/5 (821)