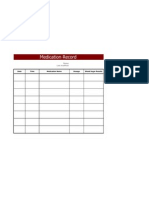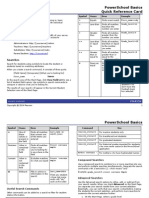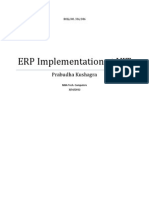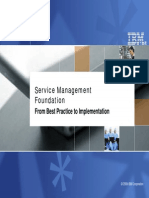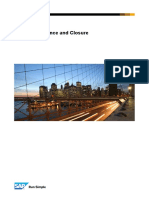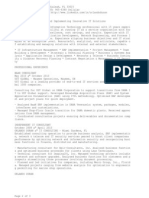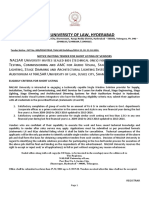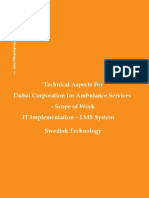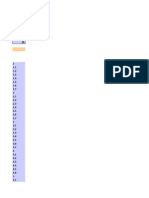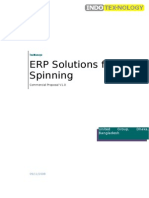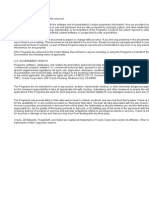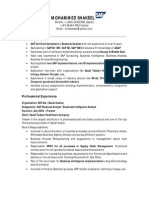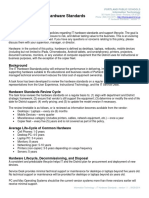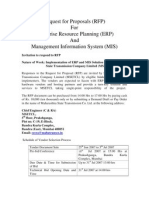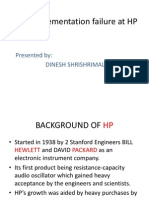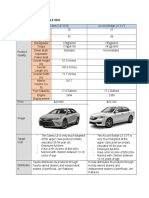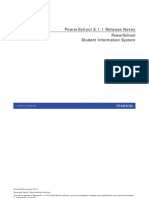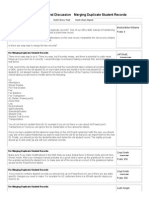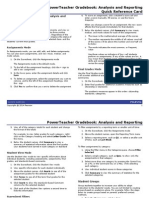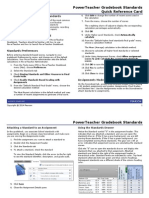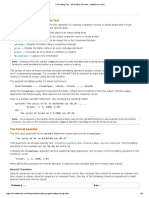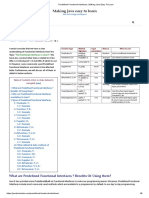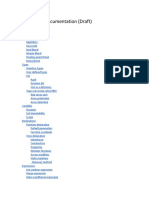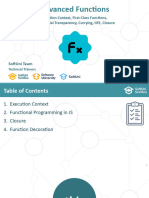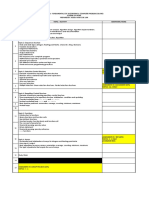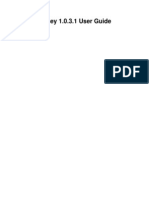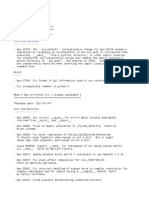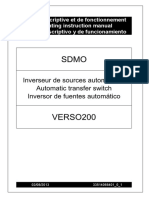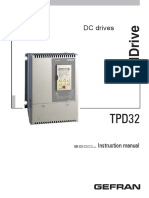Beruflich Dokumente
Kultur Dokumente
PowerSchool System Reports
Hochgeladen von
Muskegon ISD PowerSchool Support ConsortiumCopyright
Verfügbare Formate
Dieses Dokument teilen
Dokument teilen oder einbetten
Stufen Sie dieses Dokument als nützlich ein?
Sind diese Inhalte unangemessen?
Dieses Dokument meldenCopyright:
Verfügbare Formate
PowerSchool System Reports
Hochgeladen von
Muskegon ISD PowerSchool Support ConsortiumCopyright:
Verfügbare Formate
Reports User Guide
System Reports
PowerSchool includes a number of preconfigured system reports that allow you to start
analyzing data right away. System reports contain information that PowerSchool
administrators need most often and include parameters, which you can use to filter and sort
the data displayed on these reports.
For details on all system reports, see Attendance Reports, Attendance Count and Audit
Reports, Discipline Reports, Grade and Gradebook Reports, Membership Reports, Enrollment
Reports, Scheduling, Parent/Student Access Statistics, Student Listings, and Standards
Reports. You are also encouraged to see the section Custom Reports before creating a
report to give you an understanding of the process of creating reports, which will make
running reports much easier.
While you can run all reports on individual students, you can also run many for a selected
group of students. If a report allows group reporting, first select the group of students. For
more information, see Select a Group of Students. Click the PowerSchool logo to return to
the start page and begin work on a report. PowerSchool remembers the group and prompts
you to select it when you enter the report parameters.
Shared Section Reports
If a section is shared between multiple teachers, some reports will display all sections
associated with a teacher, and all teachers associated with a section, as long as the teacher
roles are active and assigned to that section during the selected term or date specifications.
Aggregate Membership Reports
Aggregate Membership Reports
Use the Aggregate Membership Audit report to generate membership audit by section
information. This report is similar to a class roster report. It lists the students that were
enrolled or ever enrolled in the class/section and their membership.
How to Run the Aggregate Membership Audit Report
1. On the start page, choose System Reports under Reports in the main menu. The
Reports page appears.
2. On the System tab, click Aggregate Membership Audit. The Aggregate
Membership Audit Report page appears. The upper portion of the page displays the
report's name, version number, description, and comments.
3. Use the following table to enter information in the fields:
Field
Description
Lines per page
Enter the number of data rows you want to appear on each
page of the report.
System Reports
25
Reports User Guide
Field
Description
Starting Page
Number
Enter the page number from which you want the report to
start.
Processing Options
Select a time to run the report:
Choose In Background Now to execute the report
immediately in the background.
Choose ASAP to execute the report in the order it is
received in the Report Queue.
Choose At Night to execute the report during the
next evening.
Choose On Weekend to execute the report during
the next weekend.
Choose On Specific Date/Time to execute the
report on the date and time specified in the Specific
Date/Time fields.
After submitting this report, it will be processed in the
report queue. On the navigation bar, click the Report
Queue button. The Report Queue - My Jobs page displays
all your reports.
Specific Date/Time
If you selected the On Specific Date/Time processing
option, enter the date to scan using the format
mm/dd/yyyy or mm-dd-yyyy. If you do not use this
format, an alert appears. If you submit the date with an
incorrect format, the date field is submitted as a blank
entry.
Use the pop-up menus to indicate hour and minute.
Data to be filled
In this section, select the checkbox next to the following
filter fields to save the settings as defaults. From the popup menu, choose Set All to select all checkboxes and
Reset All to remove all checkboxes next to the following
fields.
Course Number
Enter the course numbers. Separate multiple courses with
commas. Use a blank field to scan all courses.
Section Number
Enter the section numbers. Separate multiple sections with
commas. Use a blank field to scan all sections.
Term
Select the term for which you want to run the report from
the pop-up menu.
4. Click Submit. The report queue appears.
5. Click View once the report is completed.
Note: Click Refresh to update the status of the report.
System Reports
26
Reports User Guide
The report appears. Thoroughly review it to verify that the formatting and content
are correct. If the report provides the data you need and is formatted properly, print
it from this page or save it to another application. For more information, see Run,
Print, and Save Reports.
The following information appears in the output file:
Column Name
Description
Course Name
The name of the course for the section.
Teacher
The name of the teacher teaching the section ( Last, First,
Middle).
Term
The term the section is being taught. Click view days to
view the school days in the selected term.
Expression
The section expression.
Section Number
The number of the section.
Student
The name of the student (Last, First, Middle).
Enrolled
The date the student enrolled in the course.
Exited
The date the student exited the course.
Membership Days
The total number of days the student was enrolled in the
course.
Total
The total number of days students were enrolled in the
course.
Attendance Reports
Before producing attendance reports, you are encouraged to ask your PowerSchool
administrator how your school calculates attendance. For example, does your school report
how many days students are present or how many days they are absent?
Access Attendance Reports
While you can run all attendance reports for individual students, you can also run many for
a selected group of students. If an attendance report allows group reporting, select that
group of students before running the report. If you select a group of students from the start
page, the Group Functions page appears either immediately or after selecting students from
the Student Selection page.
How to Access Attendance Reports
1. On the start page, choose System Reports from the main menu. The Reports page
appears.
System Reports
27
Reports User Guide
2. Click the System tab, if needed. The System tab provides access to the following
attendance reports:
Link
Description
Absentee
Click to view single day period-by-period attendance code
report. For more information, see Absentee Report.
Attendance Count
Click to view multi-day period-by-period attendance code
report. For more information, see Attendance Count
Report.
Class Attendance
Audit
Click to view section specific attendance roster. For more
information, see Class Attendance Audit.
Consecutive
Absences
Click to view report detailing consecutive student absences
by absence code. For more information, see Consecutive
Absences Report.
Student Attendance
Audit
Click to view roster report detailing attendance codes by
day. For more information, see Student Attendance Audit.
Monthly Student
Attendance Report
Click to view twenty-day student attendance report by
grade. For more information, see Monthly Student
Attendance Report.
Attendance
Summary by Grade
Click to view an aggregated attendance report for a date
range and grade(s). For more information, see Attendance
Summary by Grade Report.
Year-to-Date
Attendance
Summary
Click to view a year-to-date aggregated attendance report
by grade. For more information, see Year-to-Date
Attendance Summary.
PowerTeacher
Attendance
Click to view report showing which teachers have not taken
attendance. For more information, see PowerTeacher
Attendance Report.
Weekly Attendance
Summary (Meeting)
Click to view a weekly attendance summary by section. For
more information, see Weekly Attendance Summary
(Meeting).
Weekly Attendance
Summary (Daily)
Click to view a weekly attendance summary by Teacher.
For more information, see Weekly Attendance Summary
(Daily).
Period Att.
Verification
Click to view report showing students marked present a
specified number of periods. For more information, see
Period Attendance Verification Report.
Absentee Report
Use the Absentee report to generate single-day period-by-period attendance code
information. For example, you can use this report to search for students who received an
System Reports
28
Reports User Guide
unexcused absence code for the previous day. You can then contact the students' guardian
to verify whether or not the student actually has an excused absence.
Note: You can search on any absent or present attendance code that is stored in the
database. However, instances where the absence of an attendance code indicates a
presence is not searchable as an attendance code value is not stored in the database.
Note: You can also access this report by clicking Attendance > Absentee Report.
How to Run the Absentee Report
1. On the start page, choose System Reports under Reports in the main menu. The
Reports page appears.
2. On the System tab, click Absentee. The Absentee Report page appears. The upper
portion of the page displays the report's name, version number, description, and
comments.
3. Use the following table to enter information in the fields:
Field
Description
Attendance Mode
Use the pop-up menu to select one the attendance
recording methods for which you want to run this report:
Use Default: searches for and displays report
output based on FTE. By default, this menu option is
selected. If your school uses more than one FTE to
differentiate students, such as full time and part
time, and you want to run the report for those sets
of students, the only way to effectively run these
groupings with different modes and conversion
items is to use the default.
Daily: searches for and displays report output by
day.
Meeting: searches for and displays report output
by period.
For more information about attendance modes, see
Attendance Overview.
Note: Menu options appear based on your attendance
setup configuration. For the Use Default menu option to
appear, FTEs must be set up and the Use default settings
checkbox on the Attendance Preferences page must be
selected. For the Daily or Meeting menu options to appear,
the Daily or Meeting checkboxes on the Attendance
Preferences page must be selected.
Students to Include
Indicate which students you want to run the report for by
selecting one of the following options:
System Reports
The selected students only to run the report for
students in the current selection enrolled in the
29
Reports User Guide
Field
Description
Grades
specified date range.
All students to run the report for all students in
the current school enrolled in the specified date
range.
Select the checkboxes of the grade levels you want to
scan. Doing so takes the selection of students selected in
the Students to Include section and narrows the selection
to include only those students having the same grade level
as those selected.
Alternatively, leave all the checkboxes blank to scan all
grade levels. Doing so includes all of the students selected
in the Students to Include selection.
Attendance Codes
Select the attendance codes for which you want to scan. To
select multiple attendance codes, press and hold
COMMAND (Mac) or CONTROL (Windows) as you click each
of the attendance codes you want to scan.
Date to Scan
Enter the date to scan using the format mm/dd/yyyy or
mm-dd-yyyy. If you do not use this format, an alert
appears. If you submit the date with an incorrect format,
the date field is submitted as a blank entry.
Note: The date entered must fall within the selected school
year term.
Periods
If Meeting has been chosen from the Attendance Mode
pop-up menu, select the checkboxes of the periods you
want to scan or leave all the checkboxes blank to scan all
periods.
Note: If Daily has been chosen from the Attendance Mode
pop-up menu, periods do not apply.
Processing Options
Select a time to run the report:
In Background Now to execute the report
immediately in the background.
ASAP to execute the report in the order it is
received in the Report Queue.
At Night to execute the report during the next
evening.
On Weekend to execute the report during the next
weekend.
On Specific Date/Time to execute the report on
the date and time specified in the Specific
Date/Time fields.
After submitting this report, it will be processed in the
report queue. On the navigation bar, click the Report
System Reports
30
Reports User Guide
Field
Description
Queue button. The Report Queue - My Jobs page displays
all your reports.
Specific Date/Time
If you selected the On Specific Date/Time processing
option, enter the date to scan using the format
mm/dd/yyyy or mm-dd-yyyy. If you do not use this
format, an alert appears. If you submit the date with an
incorrect format, the date field is submitted as a blank
entry.
Use the pop-up menus to indicate the hour and minute.
Data to be filled
In this section, select the checkbox next to the following
filter fields to save the settings as defaults. From the popup menu, choose Set All to select all checkboxes and
Reset All to remove all checkboxes next to the following
fields.
Include Student
Number
Select the checkbox to include the student numbers on the
report.
Number of Blank
Lines Below Student
Names
Enter the number of blank lines to include as separators
after each student name.
Include Verification
Line
Select the checkbox to include one line for each student
where the following can be recorded on the report: talked
to, relationships, reason, verify date, and employee.
4. Click Submit. The report results display based on the parameters you selected.
Depending on your specifications, this could take several minutes.
5. Do one of the following:
Click a name to open the student pages menu and work with that student.
Click Functions at the bottom of the report to open the Group Functions
page. For more information about what you can do from that menu, see Work
With Groups.
Click Find teachers who have not taken attendance to identify teachers
who have not yet taken attendance. For more information about this function,
see How to Run the PowerTeacher Attendance Report.
Print the report from your Web browser or save it to another application. For
more information, see Run, Print, and Save Reports.
Attendance Count Report
Use the Attendance Count report to generate multi-day period-by-period attendance code
information.
Note: You can search on any absent or present attendance code that is stored in the database.
However, instances where the absence of an attendance code indicates a presence is not
searchable as an attendance code value is not stored in the database.
System Reports
31
Reports User Guide
Note: You can also access this report by clicking Attendance > Attendance Count.
How to Run the Attendance Count Report
1. On the start page, choose System Reports from the main menu. The Reports page
appears.
2. On the System tab, click Attendance Count. The Attendance Count Report page
appears. The upper portion of the page displays the report's name, version number,
description, and comments.
3. Use the following table to enter information in the fields:
Field
Description
Attendance Mode
Use the pop-up menu to select one the attendance recording
methods for which you want to run this report.
Use Defaults: Searches for and displays report output
based on FTE. By default, this menu option is
selected. If your school uses more than one FTE to
differentiate students, such as full time and part time,
and you want to run the report for those sets of
students, the only way to effectively run these
groupings with different modes and conversion items
is to use the default.
Daily: Searches for and displays report output by day.
Meeting: Searches for and displays report output by
period.
Interval: Searches for and displays report output by
interval.
Time: Searches for and displays report output by time.
Time/Interval: Searches for and displays report output
by time and interval.
For more information about attendance modes, see
Attendance Overview.
Note: Menu options appear based on your attendance setup
configuration.
Students to Include
System Reports
Indicate which students you want to run the report for by
selecting one of the following options:
The selected students only to run the report for
students in the current selection enrolled in the
specified date range.
All students to run the report for all students in the
current school enrolled in the specified date range.
32
Reports User Guide
Field
Description
Grades
Select the checkboxes of the grade levels you want to scan.
Doing so takes the selection of students selected in the
Students to Include section and narrows the selection to
include only those students having the same grade level as
those selected.
Alternatively, leave all the checkboxes blank to scan all grade
levels. Doing so includes all of the students selected in the
Students to Include selection.
Attendance Codes
Select the attendance codes for which you want to scan. To
select multiple attendance codes, press and hold COMMAND
(Mac) or CONTROL (Windows) as you click each of the
attendance codes you want to scan.
Begin Date and
Ending Date
Enter the beginning and ending date of the date range to
scan using the format mm/dd/yyyy or mm-dd-yyyy. If you do
not use this format, an alert appears. If you submit the date
with an incorrect format, the date field is submitted as a blank
entry.
Note: The date entered must fall within the selected school
year term.
Periods
Select the checkboxes of the periods you want to scan or
leave all the checkboxes blank to scan all periods.
Processing Options
Select a time to run the report:
In Background Now to execute the report
immediately in the background.
ASAP to execute the report in the order it is
received in the Report Queue.
At Night to execute the report during the next
evening.
On Weekend to execute the report during the next
weekend.
On Specific Date/Time to execute the report on
the date and time specified in the Specific
Date/Time fields.
After submitting this report, it will be processed in the report
queue. On the navigation bar, click the Report Queue icon.
The Report Queue - My Jobs page displays all your reports.
Specific Date/Time
System Reports
If you selected the On Specific Date/Time processing option,
enter the date to scan using the format mm/dd/yyyy or mmdd-yyyy. If you do not use this format, an alert appears. If you
submit the date with an incorrect format, the date field is
submitted as a blank entry.
33
Reports User Guide
Field
Description
Use the pop-up menus to indicate the hour and minute.
Data to be filled
In this section, select the checkbox next to the following
filter fields to save the settings as defaults. From the popup menu, choose Set All to select all checkboxes and
Reset All to remove all checkboxes next to the following
fields.
Include Dropped
Classes
Select the checkbox to report on attendance for dropped
classes.
Minimum Number of
Occurrences
Enter the minimum number of occurrences of the code to
include in the scan.
Itemize by Day
Select the checkbox to further parse the scan by cycle days
selected.
Note: This checkbox appears only for schools with multi-day
schedules.
Include Student
Number
Select the checkbox to include the student numbers on the
report.
Number of Blank
Lines Below Student
Names
Enter the number of blank lines to include as separators
after each student name.
4. Click Submit. The report results display based on the parameters you selected.
Depending on your specifications, this could take several minutes.
5. Do any of the following:
Click Functions at the bottom of the report to open the Group Functions
page. For more information about what you can do from that page, see Work
With Groups.
Click Find to identify teachers who have not yet taken attendance. For more
information, see How to Run the PowerTeacher Attendance Report.
Print or save the report. For more information, see Run, Print, and Save
Reports.
Attendance Summary by Grade Report
Use the Attendance Summary by Grade report to generate aggregated attendance
information for a date range and grades.
How to Run the Attendance Summary by Grade Report
1. On the start page, choose System Reports under Reports in the main menu. The
Reports page appears.
System Reports
34
Reports User Guide
2. On the System tab, click Attendance Summary by Grade. The Attendance
Summary by Grade Report page appears. The upper portion of the page displays the
report's name, version number, description, and comments.
3. Use the following table to enter information in the fields:
Field
Description
Attendance Mode
Use the pop-up menu to select the attendance recording
method for which you want to run this report.
Use Defaults: Searches for and displays report
output based on FTE. By default, this menu option is
selected. If your school uses more than one FTE to
differentiate students, such as full time and part
time, and you want to run the report for those sets
of students, the only way to effectively run these
groupings with different modes and conversion
items is to use the default.
Daily: Searches for and displays report output by
day.
Meeting: Searches for and displays report output
by period.
Interval: Searches for and displays report output
by interval.
Time: Searches for and displays report output by
time.
Time/Interval: Searches for and displays report
output by time and interval.
Note: Menu options appear based on your attendance
setup configuration. For more information about
attendance modes, see Attendance Overview.
Attendance
Conversion
Use the pop-up menu to select the method by which
attendance is calculated for which you want to run this
report. Menu options appear based on the Attendance
Mode selected.
System Reports
If the Attendance Mode of Use Defaults was
selected, Use Defaults appears by default. There
are no other menu options to choose from.
If the Attendance Mode of Daily was selected,
choose either Code to Day or Time to Day.
If the Attendance Mode of Meeting was selected,
choose Period to Day or Time to Day.
If the Attendance Mode of Interval was selected,
only the Time to Day conversion can be selected.
If the Attendance Mode of Time was selected, only
the Time to Day conversion can be selected.
If the Attendance Mode of Time/Interval was
selected, only the Time to Day conversion can be
35
Reports User Guide
Field
Description
selected.
Note: For more information about attendance conversions,
see Attendance Overview.
Grades
Select the checkboxes of the grade levels you want to
scan. Alternatively, leave all the checkboxes blank to scan
all grade levels.
Reporting Segment
or Begin Date and
Ending Date
Select which date range to use for this report:
Reporting Segment: Choose a reporting segment
from the pop-up menu. For more information about
reporting segments, see Reporting Segments.
Begin Date and Ending Date: Specify a date
range in the blank fields using the format
mm/dd/yyyy or mm-dd-yyyy. If you do not use this
format, an alert appears. If you submit the date
with an incorrect format, the date field is submitted
as a blank entry.
Note: The date entered must fall within the selected school
year term.
Special Programs
Select the checkboxes for the programs to scan.
Note: When one or more special programs are selected,
the report produces one table listing students who are not
in the selected special programs and a table for each
selected special program listing those students who are in
the selected special program.
Processing Options
Select a time to run the report:
In Background Now to execute the report
immediately in the background.
Choose ASAP to execute the report in the order it is
received in the Report Queue.
At Night to execute the report during the next
evening.
On Weekend to execute the report during the next
weekend.
On Specific Date/Time to execute the report on
the date and time specified in the Specific
Date/Time fields.
After submitting this report, it will be processed in the
report queue. On the navigation bar, click the Report
Queue button. The Report Queue - My Jobs page displays
all your reports.
System Reports
36
Reports User Guide
Field
Description
Specific Date/Time
If you selected the On Specific Date/Time processing
option, enter the date to scan using the format
mm/dd/yyyy or mm-dd-yyyy. If you do not use this
format, an alert appears. If you submit the date with an
incorrect format, the date field is submitted as a blank
entry.
Use the pop-up menus to indicate the hour and minute.
Data to be filled
In this section, select the checkbox next to the following
filter fields to save the settings as defaults. From the popup menu, choose Set All to select all checkboxes and
Reset All to remove all checkboxes next to the following
fields.
Report by Track
Indicate whether you want to filter the report by tracks.
Tracks
If you selected Yes for Report by Track but no track is
entered, the report includes only students with a blank
track. To include only students in specific tracks, do not
include a leading comma in the list of tracks, for example,
A,B,C. To include both students that have both blank and
defined tracks, enter a leading comma in the list of tracks,
for example, ,A,B,C.
If you selected No for the Report by Track, the tracks
entered will be ignored.
Check for possible
conflicts
Click to check for possible track errors.
Display Audit Table
Select the checkbox to display the audit table, which
includes the last grade and special program information.
4. Click Submit. The report results appear based on the parameters you selected.
Depending on your specifications, this could take several minutes. The following
information appears in the output file when no special programs are selected in the
report parameters:
Column Name
Description
Grade Level
The grade levels for which the report was generated.
Carry Forwards
The number of students that were enrolled prior to the
reporting period.
Gain
The number of students that enrolled during the reporting
period.
Multiple gain
The number of students that had multiple enrollments
during the reporting period, such as enrolled, withdrew, or
System Reports
37
Reports User Guide
Column Name
Description
re-enrolled.
Loss
The number of students that withdrew/transferred during
the reporting period.
Ending
The number of students enrolled on the last day of the
reporting period.
Actual Days
Total number of students enrolled days in the reporting
period.
OffTrack
Number of days students were off track during the
reporting period.
Days N/E
Total number of days students were not enrolled during the
reporting period.
Days Absent
Total number of days students were absent during the
reporting period.
Days Attd
Total number of days of school attended by students during
the reporting period.
ADA
Average daily attendance during the reporting period.
ADA %
Average daily attendance percentage during the reporting
period.
5. The following information appears in the output file when one or more special
programs are selected in the report parameters. Additionally, a summary table
displays students not in the selected special programs:
Column Name
Description
Grade Level
The grade levels for which the report was generated.
Carry Forwards
The number of students that were enrolled prior to the
reporting period and not enrolled in any of the checked
special programs.
Gain
The number of students that enrolled during the reporting
period and not enrolled in any of the checked special
program.
Multiple gain
The number of students that had multiple enrollments
during the reporting period, such as enrolled, withdrew, or
re-enrolled.
Loss
The number of students that withdrew/transferred during
the reporting period and the number of students that
enrolled into any of the checked special programs.
Ending
The number of students enrolled on the last day of the
System Reports
38
Reports User Guide
Column Name
Description
reporting period.
Actual Days
Total number of students enrolled days in the reporting
period while not in any of the checked special programs.
OffTrack
Number of days students were off track during the
reporting period.
Days N/E
Total number of days students were not enrolled during the
reporting period.
Days Absent
Total number of days students were absent during the
reporting period.
Days Attd
Total number of days of school attended by students,
during the reporting period while not in any of the checked
special programs.
ADA
Average daily attendance during the reporting period.
ADA %
Average daily attendance percentage during the reporting
period.
6. The following information appears in the output file when one or more special
programs are selected in the report parameters. Additionally, a summary table
displays for only students in each of the selected special programs:
Column Name
Description
Grade Level
The grade levels for which the report was generated.
Carry Forwards
The number of students that were enrolled in the special
program prior to the reporting period.
Gain
The number of students that enrolled in the special
program during the reporting period.
Multiple gain
The number of students that had multiple enrollments in
the special program during the reporting period, such as
enrolled, withdrew, or re-enrolled.
Loss
The number of students that withdrew/transferred from the
special program during the reporting period.
Ending
The number of students enrolled in the special program on
the last day of the reporting period.
Actual Days
Total number of students enrolled days in the special
program in the reporting period.
OffTrack
Number of days students were off track during the
reporting period.
Days N/E
Total number of days students were not enrolled in the
System Reports
39
Reports User Guide
Column Name
Description
special program during the reporting period.
Days Absent
Total number of days students were absent during the
reporting period.
Days Attd
Total number of days of school attended by students during
the reporting period while enrolled in the special program.
ADA
Average daily attendance during the reporting period.
ADA %
Average daily attendance percentage during the reporting
period.
7. The following information appears in the output file when the Display Audit Table
field is set to Yes:
Column Name
Description
[Blank]
The index for the row.
Student
The Last Name, First Name of the student.
Carry Fwd
An X appears if the student was already enrolled prior to
the reporting period.
Month/Day Cycle
Day
The grade level of the student on each date within the
reporting period. SP also appears if the student is enrolled
in any of the special programs checked in the parameters.
Gain
The number of times the student enrolled/re-enrolled in the
reporting period.
Loss
The number of times the student withdrew/transferred
from the special program during the reporting period.
Mem
The number of membership days for the student during the
reporting period.
Att
The total attendance for the student during the reporting
period.
N/E
The total number of not enrolled days for the student
during the reporting period.
8. Print the report from your Web browser or save it to another application. For more
information, see Run, Print, and Save Reports. To generate a roster detailing
attendance by day and the average daily attendance and average daily membership
by date range, see How to Run the Student Attendance Audit Report.
Class Attendance Audit Report
Use the Class Attendance Audit report to generate section-specific attendance roster.
System Reports
40
Reports User Guide
How to Run the Class Attendance Audit Report
1. On the start page, choose System Reports under Reports in the main menu. The
Reports page appears.
2. On the System tab, click Class Attendance Audit. The Class Attendance Audit
Report page appears. The upper portion of the page displays the report's name,
version number, description, and comments.
3. Use the following table to enter information in the fields:
Field
Description
Reporting Segment
or Begin Date and
Ending Date
Select which date range to use for this report:
Reporting Segment: Choose a reporting segment
from the pop-up menu. For more information about
reporting segments, see Reporting Segments.
Begin Date and Ending Date: Specify a date
range in the blank fields using the format
mm/dd/yyyy or mm-dd-yyyy. If you do not use this
format, an alert appears. If you submit the date
with an incorrect format, the date field is submitted
as a blank entry.
Note: The date entered must fall within the selected school
year term.
Teachers
Select the teachers for which you want to scan, or select
ALL TEACHERS. To select multiple teachers, press and
hold COMMAND (Mac) or CONTROL (Windows) as you click
each of the teachers you want to scan.
Note: For a staff member to appear in this list, the Staff
Status field (accessible via Start Page > Staff > Select A
Staff Member > Edit Information) must be set to Teacher
and Current.
Periods
Select the checkboxes of the periods you want to scan or
leave all the checkboxes blank to scan all periods.
Processing Options
Select a time to run the report:
System Reports
In Background Now to execute the report
immediately in the background.
ASAP to execute the report in the order it is
received in the Report Queue.
At Night to execute the report during the next
evening.
On Weekend to execute the report during the next
weekend.
On Specific Date/Time to execute the report on
the date and time specified in the Specific
Date/Time fields.
41
Reports User Guide
Field
Description
After submitting this report, it will be processed in the
report queue. On the navigation bar, click the Report
Queue button. The Report Queue - My Jobs page displays
all your reports.
Specific Date/Time
If you selected the On Specific Date/Time processing
option, enter the date to scan using the format
mm/dd/yyyy or mm-dd-yyyy. If you do not use this
format, an alert appears. If you submit the date with an
incorrect format, the date field is submitted as a blank
entry.
Use the pop-up menus to indicate the hour and minute.
Data to be Filled
In this section, select the checkbox next to the following
filter fields to save the settings as defaults. From the popup menu, choose Set All to select all checkboxes and
Reset All to remove all checkboxes next to the following
fields.
Vocational Classes
Only
Select the checkbox to limit the audit to just vocational
classes.
Include Student
Number
Select the checkbox to include the student numbers on the
report.
Header Label 1
To include sections and courses table data in the header of
this report, enter the text you want to appear on the
report.
Field 1
If you entered text in the Header Label 1 field, enter the
code needed to pull the data from the sections and courses
table.
Header Label 2
See Header Label 1.
Field 2
See Field 1.
Include Term Name
Select the checkbox to display the selected term in the
header of the report, such as Term: 2009-2010.
Break to a new page
for each
Use the pop-up menu to indicate how you want page
breaks to be applied.
Note: Do not run this report for reporting segments if
segments are longer than 20 school days. Also, you must
have the Reporting Segments option selected above when
using this option.
Page Size
System Reports
Choose from the pop-up menu the size of the paper on
which you want to print this report. To enter a custom size,
enter the horizontal and vertical page measurements in the
Custom Size fields.
42
Reports User Guide
Field
Description
Page Orientation
Choose the page layout from the pop-up menu. Portrait is a
vertical page; landscape is a horizontal page.
Scale
Scale is the finished size of the report. Fit more on a page
by reducing it by a percentage, but remember to leave it as
large as possible for easier viewing.
4. Click Submit. The report results display based on the parameters you selected.
Depending on your specifications, this could take several minutes.
5. Print the report from your Web browser or save it to another application. For more
information, see Run, Print, and Save Reports.
Note: Asterisks (*) appear for days that are off-track for students.
Consecutive Absences Report
Use the Consecutive Absences report to generate a report detailing consecutive student
absences by absence code. The report can be run in either daily or meeting mode. In daily
mode, the report searches for students with consecutive absences codes in their daily
attendance record. In meeting mode, the report searches each students attendance records
period by period for consecutive absence codes.
Note: You can also access this report by clicking Attendance > Consecutive Absences.
How to Run the Consecutive Absences Report
1. On the start page, choose System Reports under Reports in the main menu. The
Reports page appears.
2. On the System tab, click Consecutive Absences. The Consecutive Absences Report
page appears. The upper portion of the page displays the report's name, version
number, description, and comments.
3. Use the following table to enter information in the fields:
Field
Description
Attendance Mode
Use the pop-up menu to select one the attendance
recording methods for which you want to run this report.
System Reports
Use Default: Searches for and displays report
output based on FTE. By default, this menu option is
selected. If your school uses more than one FTE to
differentiate students, such as full time and part
time, and you want to run the report for those sets
of students, the only way to effectively run these
groupings with different modes and conversion
items is to use the default.
Daily: Searches for and displays report output by
day.
43
Reports User Guide
Field
Description
Meeting: Searches for and display report output by
period.
For more information about attendance modes, see
Attendance Overview.
Note: Menu options appear based on your attendance
setup configuration. For the Use Default menu option to
appear, FTEs must be set up and the Use default settings
checkbox on the Attendance Preferences page must be
selected. For the Daily or Meeting menu options to appear,
the Daily or Meeting checkboxes on the Attendance
Preferences page must be selected.
Attendance Codes
Select the attendance codes for which you want to scan. To
select multiple attendance codes, press and hold
COMMAND (Mac) or CONTROL (Windows) as you click each
of the attendance codes you want to scan.
Attendance Codes
Select the attendance code for which you want to scan for
the report.
Note: Only one attendance code can be selected at a time.
Begin Date and
Ending Date
Enter the beginning and ending date of the date range to
scan using the format mm/dd/yyyy or mm-dd-yyyy. If you
do not use this format, an alert appears. If you submit the
date with an incorrect format, the date field is submitted as
a blank entry.
Note: The date entered must fall within the selected school
year term.
Processing Options
Select a time to run the report:
In Background Now to execute the report
immediately in the background.
ASAP to execute the report in the order it is
received in the Report Queue.
At Night to execute the report during the next
evening.
On Weekend to execute the report during the next
weekend.
On Specific Date/Time to execute the report on
the date and time specified in the Specific
Date/Time fields.
After submitting this report, it will be processed in the
report queue. On the navigation bar, click the Report
Queue button. The Report Queue - My Jobs page displays
all your reports.
System Reports
44
Reports User Guide
Field
Description
Specific Date/Time
If you selected the On Specific Date/Time processing
option, enter the date to scan using the format
mm/dd/yyyy or mm-dd-yyyy. If you do not use this
format, an alert appears. If you submit the date with an
incorrect format, the date field is submitted as a blank
entry.
Use the pop-up menus to indicate the hour and minute.
Data to be filled
In this section, select the checkbox next to the following
filter fields to save the settings as defaults. From the popup menu, choose Set All to select all checkboxes and
Reset All to remove all checkboxes next to the following
fields.
Number of
Consecutive Days to
Scan
Enter the number of consecutive days of an attendance
code must occur.
Scan
Use the pop-up menu to indicate whether you want to run
the report for:
All Enrollment Records - All students with an
enrollment record in the current school.
Current Enrollment Records - Only students that
are actively enrolled in the current school on the
date the report is run.
Include Student
Number
Select the checkbox to include the student numbers on the
report.
Itemize by Day
Select the checkbox to further parse the scan by cycle days
selected.
Note: This checkbox appears only for schools with multiday schedules.
4. Click Submit. The report results display based on the parameters you selected.
Depending on your specifications, this could take several minutes.
5. Do one of the following:
Click a name to open the student pages menu and work with that student.
Print the report from your Web browser or save it to another application. For
more information, see Run, Print, and Save Reports.
Monthly Student Attendance Report
Use the Monthly Student Attendance report to display attendance per student per day,
including holidays. This report displays the days the student was not enrolled, absent, or in
System Reports
45
Reports User Guide
attendance. The days in session and carry forward, gains, losses, and ending enrollment
appear at the end of the report.
By default, the codes and values included in the report represent full days of absences and
attendance even if the school is set up with attendance conversions that count partial
absences and attendance. When attendance is calculated using the Attendance Conversions
(defined in School Setup > Attendance Conversions), it is possible to get an attendance
value of, for example, 1.5 for a 2-day period, meaning they were absent half a day in those
two day periods. But the Monthly Student Attendance report does not report a 1.5
attendance. It reports 2 full days of attendance and 0 absences. It does not count half-day
absences.
To include codes and values for partial day absences and attendance, select the Include
Partial Attendance checkbox before submitting.
How to Run the Monthly Student Attendance Report
1. On the start page, choose System Reports under Reports in the main menu. The
Reports page appears.
2. On the System tab, click Monthly Student Attendance. The Monthly Student
Attendance Report page appears. The upper portion of the page displays the report's
name, version number, description, and comments.
3. Use the following table to enter information in the fields:
Field
Description
Attendance Mode
Use the pop-up menu to select one the attendance
recording methods for which you want to run this report.
Use Default: Searches for and displays report
output based on FTE. By default, this menu option is
selected. If your school uses more than one FTE to
differentiate students, such as full time and part
time, and you want to run the report for those sets
of students, the only way to effectively run these
groupings with different modes and conversion
items is to use the default.
Daily: Searches for and displays report output by
day.
Meeting: Searches for and displays report output
by period.
Interval: Searches for and displays report output
by interval.
For more information about attendance modes, see
Attendance Overview.
Note: Menu options appear based on your attendance
setup configuration. For the Use Default menu option to
appear, FTEs must be set up and the Use default settings
checkbox on the Attendance Preferences page must be
selected. For the Daily or Meeting menu options to appear,
System Reports
46
Reports User Guide
Field
Description
the Daily or Meeting checkboxes on the Attendance
Preferences page must be selected.
Attendance
Conversion
Use the pop-up menu to select the method by which
attendance is calculated for which you want to run this
report. Menu options appear based on the Attendance
Mode selected.
If the Attendance Mode of Use Defaults was
selected, Use Defaults appears by default. There
are no other menu options to choose from.
If the Attendance Mode of Daily was selected,
choose either Code to Day or Time to Day.
If the Attendance Mode of Meeting was selected,
choose Period to Day or Time to Day.
If the Attendance Mode of Interval was selected,
choose Time to Day.
For more information about attendance conversions, see
Attendance Overview.
Students to Include
Indicate which students you want to run the report for by
selecting one of the following options:
Grades
The selected students only to run the report for
students in the current selection enrolled in the
specified date range.
Select All students to run the report for all
students in the current school enrolled in the
specified date range.
Select the checkboxes of the grade levels you want to
scan. Doing so takes the selection of students selected in
the Students to Include section and narrows the selection
to include only those students having the same grade level
as those selected.
Alternatively, leave all the checkboxes blank to scan all
grade levels. Doing so includes all of the students selected
in the Students to Include selection.
Reporting Segment
or Begin Date and
Ending Date
Select which date range to use for this report:
System Reports
Reporting Segment: Choose a reporting segment
from the pop-up menu. For more information about
reporting segments, see Reporting Segments.
Begin Date and Ending Date: Specify a date
range in the blank fields using the format
mm/dd/yyyy or mm-dd-yyyy. If you do not use this
format, an alert appears. If you submit the date
with an incorrect format, the date field is submitted
47
Reports User Guide
Field
Description
as a blank entry.
Note: The date entered must fall within the selected school
year term.
Processing Options
Select a time to run the report:
In Background Now to execute the report
immediately in the background.
ASAP to execute the report in the order it is
received in the Report Queue.
At Night to execute the report during the next
evening.
On Weekend to execute the report during the next
weekend.
On Specific Date/Time to execute the report on
the date and time specified in the Specific
Date/Time fields.
After submitting this report, it will be processed in the
report queue. On the navigation bar, click the Report
Queue button. The Report Queue - My Jobs page displays
all your reports.
Specific Date/Time
If you selected the On Specific Date/Time processing
option, enter the date to scan using the format
mm/dd/yyyy or mm-dd-yyyy. If you do not use this
format, an alert appears. If you submit the date with an
incorrect format, the date field is submitted as a blank
entry.
Use the pop-up menus to indicate the hour and minute.
Data to be filled
In this section, select the checkbox next to the following
filter fields to save the settings as defaults. From the popup menu, choose Set All to select all checkboxes and
Reset All to remove all checkboxes next to the following
fields.
Include Student
Number
Select the checkbox to include the student numbers on the
report.
Include Partial
Attendance
By default, the codes and values included in the report
represent full days absences and attendance even if the
school is set up with attendance conversions that count
partial absences and attendance. To include codes and
values for partial day absences and attendance, select the
Include Partial Attendance checkbox before submitting.
The report will break
to a new page for
Use the pop-up menu to indicate how you want page
breaks to be applied.
System Reports
48
Reports User Guide
Field
Description
each
Note: Do not run this report for reporting segments if
segments are longer than 20 school days. Also, you must
have the Reporting Segments option selected above when
using this option.
4. Click Submit. The report results display based on the parameters you selected.
Depending on your specifications, this could take several minutes.
5. Print the report from your Web browser or save it to another application. For more
information, see Run, Print, and Save Reports.
PowerTeacher Attendance Report
Use the PowerTeacher Attendance report to generate a list of which teachers have not taken
attendance. Schools commonly use this report to verify that all teachers have taken
attendance.
How to Run the PowerTeacher Attendance Report
1. On the start page, choose System Reports under Reports in the main menu. The
Reports page appears.
2. On the System tab, click PowerTeacher Attendance. The PowerTeacher
Attendance page appears. The upper portion of the page displays the report's name,
version number, description, and comments.
3. Use the following table to enter information in the fields:
Field
Description
Date to Scan
Enter the date to scan using the format mm/dd/yyyy or
mm-dd-yyyy. If you do not use this format, an alert
appears. If you submit the date with an incorrect format,
the date field is submitted as a blank entry.
Note: The date entered must fall within the selected school
year term.
Periods
Select the checkboxes of the periods you want to scan or
leave all the checkboxes blank to scan all periods.
Lines per page
Enter the number of data rows you want to appear on each
page of the report.
Starting Page
Number
Enter the page number from which you want the report to
start.
Processing Options
Select a time to run the report:
System Reports
In Background Now to execute the report
immediately in the background.
ASAP to execute the report in the order it is
49
Reports User Guide
Field
Description
received in the Report Queue.
At Night to execute the report during the next
evening.
On Weekend to execute the report during the next
weekend.
On Specific Date/Time to execute the report on
the date and time specified in the Specific
Date/Time fields.
After submitting this report, it will be processed in the
report queue. On the navigation bar, click the Report
Queue button. The Report Queue - My Jobs page displays
all your reports.
Specific Date/Time
If you selected the On Specific Date/Time processing
option, enter the date to scan using the format
mm/dd/yyyy or mm-dd-yyyy. If you do not use this
format, an alert appears. If you submit the date with an
incorrect format, the date field is submitted as a blank
entry.
Use the pop-up menus to indicate the hour and minute.
4. Click Submit. The report results display based on the parameters you selected.
Depending on your specifications, this could take several minutes.
Note: If you entered a date where school is not in session, the message "School is
not in session on date specified" appears. If all teachers have entered attendance,
the message "All teachers have taken attendance" appears.
5. Do any of the following:
Click a meeting to get more details about the section. The Course Information
page appears.
Print or save the report. For more information, see Run, Print, and Save
Reports.
Period Attendance Verification Report
Use the Period Attendance Verification report to generate a list of students marked present
a specified number of periods.
How to Run the Period Attendance Verification Report
1. On the start page, choose System Reports under Reports in the main menu. The
Reports page appears.
System Reports
50
Reports User Guide
2. On the System tab, click Period Attendance Verification. The Period Attendance
Verification Report page appears. The upper portion of the page displays the report's
name, version number, description, and comments.
3. Use the following table to enter information in the fields:
Field
Description
Attendance Mode
Use the pop-up menu to select one the attendance
recording methods for which you want to run this report.
Meeting: Searches for and displays report output
by period.
Interval: Searches for and displays report output
by interval.
For more information about attendance modes, see
Attendance Overview.
Note: Menu options appear based on your attendance
setup configuration.
Weeks
Choose from the pop-up menu the week to scan.
Processing Options
Select a time to run the report:
In Background Now to execute the report
immediately in the background.
ASAP to execute the report in the order it is
received in the Report Queue.
At Night to execute the report during the next
evening.
On Weekend to execute the report during the next
weekend.
On Specific Date/Time to execute the report on
the date and time specified in the Specific
Date/Time fields.
After submitting this report, it will be processed in the
report queue. On the navigation bar, click the Report
Queue button. The Report Queue - My Jobs page displays
all your reports.
Specific Date/Time
If you selected the On Specific Date/Time processing
option, enter the date to scan using the format
mm/dd/yyyy or mm-dd-yyyy. If you do not use this
format, an alert appears. If you submit the date with an
incorrect format, the date field is submitted as a blank
entry.
Use the pop-up menus to indicate the hour and minute.
Data to be filled
System Reports
In this section, select the checkbox next to the following
filter fields to save the settings as defaults. From the popup menu, choose Set All to select all checkboxes and
51
Reports User Guide
Field
Description
Reset All to remove all checkboxes next to the following
fields.
Find the number of
students who are
marked present for
this number of
periods (or
intervals) in each
day*
To search for the number of students who are marked
present for a given number of periods (or intervals) in each
day, enter a value is this field.
Audit Students
Indicate which students you want to run the report for by
selecting one of the following options:
Currently Enrolled in Class to run the report for
students who are currently enrolled in the class.
Ever in Class to run the report for students who
are currently enrolled or have ever been enrolled in
the class.
4. Click Submit. The report results appear based on the parameters you selected.
Depending on your specifications, this could take several minutes. The following
headers appear in the output file:
Column Name
Description
Teacher
Teachers name in the format Lastname, Firstname.
Course Name
Course name of the section reported on the page.
Expression
Periods and Cycle Days associated for the section reported
on the page.
Course Number
Course number of the section reported on the page.
Section Number
Section number of the section reported on the page.
5. Each row represents a record for the student for the section. The table below
describes each column in the output file:
Column Name
Description
Day
Day of the week.
Date
Date.
Expression
Period and cycle day.
Student
Students name in the format Lastname, Firstname.
Teacher Signature
School number associated with the enrollment record.
Because this is a report for a school, it will always be the
System Reports
52
Reports User Guide
Column Name
Description
current school.
Date
School name abbreviation associated with the enrollment
record. Because this is a report for a school, it will always
be the current school.
6. Print the report from your Web browser or save it to another application. For more
information, see Run, Print, and Save Reports.
Refresh Attendance Tracking Data Report
The Refresh Attendance Tracking Data report includes students with truant attendance. The
purpose of the report is to identify attendance that requires administrative or parental
attention, such as excessive unexcused absences, unexcused tardies, or illness absences.
Once this information is calculated and stored in the PowerSchool database, it can be used
when printing attendance letters.
Note: It is recommended to complete the Refresh Premier Attendance Views Data process
before running this report. To access this function, navigate to Start Page > Special
Functions > Attendance Functions > Refresh Premier Attendance Views Data.
The Refresh Attendance Tracking Data report performs the following processes:
1. Detail Record: The report creates one detail record for each truant attendance
instance. There may be multiple detail records per student per day if the school uses
Meeting attendance. The detail record types are:
A (absent)
T (tardy)
I (illness)
2. Summary Record: The report creates one summary record for the student for the
day, if the student has a detail record for that day. The summary record types are:
TA (absent)
TT (tardy)
TI (total illness)
3. Notification Record: The report creates a notification record for the student if
he/she has enough truant attendance records to require parent notification, i.e. if the
students records meet or exceed an attendance tracking threshold (set up at the
District).
For example, you may track unexcused absences. At the school level, you set up an
attendance code category named Unexcused Absence (UA), and you choose Meeting-Periodto-Day (MPTD) as the attendance mode used for attendance tracking and notification.
With this setup, the report creates a detail record for each attendance record associated
with the UA attendance code category. Next, the report creates a summary record for each
day where the student has a detail record. Finally, the report creates a notification record if
System Reports
53
Reports User Guide
the students detail records meet or exceed an attendance tracking threshold, based on the
MPTD attendance mode.
Note: This process must be completed prior to reports that require attendance tracking and
notification data, including Truancy and Attendance Letters.
How to Run the Attendance Tracking Data Report
Note: This report must be run at the district level.
1. On the start page, choose Reports from the main menu. The Reports page appears.
2. On System tab, click Refresh Attendance Tracking Data. The Refresh Attendance
Tracking Data Report page appears.
3. Use the following table to enter information in the fields:
Field
Description
Processing Options
Choose a time to run the report from the pop-up menu:
Specific Date/Time
In Background Now (Recommended) Execute
the report immediately in the background.
ASAP Execute the report in the order it is
received in the Report Queue.
At Night Execute the report during the next
evening.
On Weekend Execute the report during the next
weekend.
On Specific Time Execute the report on the date
and time specified.
Enter a date using the format mm/dd/yyyy or mm-dd-yyyy
in order to run the report on a specific day. The incorrect
format displays an alert and the date field is submitted as a
blank entry.
Use the pop-up menus to schedule the report to be run at a
specific hour and minute.
Example: 7/29/2008 @ 10 AM : 05.
4. Click Submit. The Report Queue page appears.
5. When the report completes, click View. The report results display based on the
parameters you selected. Depending on your specifications, this could take several
minutes.
6. Click View to view the report results. A dialog window appears.
7. Do one of the following:
Save the file to your hard drive and then open the file using a text editor
application, such as TextEdit or NotePad.
Save the file to your hard drive and then open the file using your web
browser.
Open the file in your web browser.
System Reports
54
Reports User Guide
Note: A blank result file indicates data issues in the PowerSchool database, such as
duplicate attendance records or duplicate FTEs. Investigate possible data issues
before proceeding with attendance tracking and notification reports.
8. Use the following table to review the report results:
Field
Description
WARNING:
Attendance Mode
not defined for the
following
This warning may display if one or more schools is missing
a value for the attendance tracking mode. Attendance
tracking and notification data is only processed for schools
with an attendance tracking mode. For more information,
see Attendance Tracking Modes.
Schools Loaded
A list of school numbers indicating the schools for which
attendance tracking data was updated.
Note: The school must have a value selected for the
attendance tracking mode to be included in the report.
School
The names of the schools for which attendance tracking
data was updated.
Year
The Year ID of the current school year associated with this
school.
Examples:
2008-2009 School Year = 18 Year ID
2009-2010 School Year = 19 Year ID
2010-2011 School Year = 20 Year ID
Mode
The attendance tracking mode associated with this school.
Valid values:
(MPTD) Meeting: Period To Day
(MTTD) Meeting: Time To Day
(DCTD) Daily: Code To Day
(DTTD) Daily: Time To Day
Student Attendance Audit Report
Use the Student Attendance Audit report to generate a roster detailing attendance by day
and the average daily attendance and average daily membership by date range.
How to Run the Student Attendance Audit Report
1. On the start page, choose System Reports under Reports in the main menu. The
Reports page appears.
2. On the System tab, click Student Attendance Audit. The Student Daily Attendance
Audit Report page appears. The upper portion of the page displays the report's
name, version number, description, and comments.
3. Use the following table to enter information in the fields:
System Reports
55
Reports User Guide
Field
Description
Attendance Mode
Use the pop-up menu to select one the attendance
recording methods for which you want to run this report.
Use Default: searches for and displays report
output based on FTE. By default, this menu option is
selected. If your school uses more than one FTE to
differentiate students, such as full time and part
time, and you want to run the report for those sets
of students, the only way to effectively run these
groupings with different modes and conversion
items is to use the default.
Daily: searches for and displays report output by
day.
Meeting: searches for and displays report output
by period.
For more information about attendance modes, see
Attendance Overview.
Note: Menu options appear based on your attendance
setup configuration. For the Use Default menu option to
appear, FTEs must be set up and the Use default settings
checkbox on the Attendance Preferences page must be
selected. For the Daily or Meeting menu options to appear,
the Daily or Meeting checkboxes on the Attendance
Preferences page must be selected.
Attendance
Conversion
Use the pop-up menu to select the method by which
attendance is calculated for which you want to run this
report. Menu options appear based on the Attendance
Mode selected.
If the Attendance Mode of Use Defaults was
selected, Use Defaults appears by default. There
are no other menu options to choose from.
If the Attendance Mode of Daily was selected,
choose either Code to Day or Time to Day.
If the Attendance Mode of Meeting was selected,
choose Period to Day or Time to Day.
For more information about attendance conversions, see
Attendance Overview.
Students to Include
Indicate which students you want to run the report for by
selecting one of the following options:
System Reports
The selected students only to run the report for
students in the current selection enrolled in the
specified date range.
All students to run the report for all students in
the current school enrolled in the specified date
56
Reports User Guide
Field
Description
range.
Grades
Select the checkboxes of the grade levels you want to
scan. Doing so takes the selection of students selected in
the Students to Include section and narrows the selection
to include only those students having the same grade level
as those selected.
Alternatively, leave all the checkboxes blank to scan all
grade levels. Doing so includes all of the students selected
in the Students to Include selection.
Reporting Segment
or Begin Date and
Ending Date
Select which date range to use for this report:
Reporting Segment: Choose a reporting segment
from the pop-up menu. For more information about
reporting segments, see Reporting Segments.
Begin Date and Ending Date: Specify a date
range in the blank fields using the format
mm/dd/yyyy or mm-dd-yyyy. If you do not use this
format, an alert appears. If you submit the date
with an incorrect format, the date field is submitted
as a blank entry.
Note: The date entered must fall within the selected school
year term.
Processing Options
Select a time to run the report:
In Background Now to execute the report
immediately in the background.
ASAP to execute the report in the order it is
received in the Report Queue.
At Night to execute the report during the next
evening.
On Weekend to execute the report during the next
weekend.
On Specific Date/Time to execute the report on
the date and time specified in the Specific
Date/Time fields.
After submitting this report, it will be processed in the
report queue. On the navigation bar, click the Report
Queue button. The Report Queue - My Jobs page displays
all your reports.
Specific Date/Time
System Reports
If you selected the On Specific Date/Time processing
option, enter the date to scan using the format
mm/dd/yyyy or mm-dd-yyyy. If you do not use this
format, an alert appears. If you submit the date with an
incorrect format, the date field is submitted as a blank
57
Reports User Guide
Field
Description
entry.
Use the pop-up menus to indicate the hour and minute.
Data to be Filled
In this section, select the checkbox next to the following
filter fields to save the settings as defaults. From the popup menu, choose Set All to select all checkboxes and
Reset All to remove all checkboxes next to the following
fields.
Include Student
Number
Select the checkbox to include the student numbers on the
report.
4. Click Submit. The report results display based on the parameters you selected.
Depending on your specifications, this could take several minutes. The following
information appears in the output file:
Column Name
Description
Index
Counter indicating the number of records that appear in the
report.
Student Name
The name of the student.
Student Number
The student's identification number.
Day
A column for each day in the date range appears. Each day
displays the student's attendance value for that day, a
numeric value, usually from 0 to 1.
ADA
Average daily attendance.
ADM
Average daily membership
5. Print the report from your Web browser or save it to another application. For more
information, see Run, Print, and Save Reports.
Truancy and Attendance Letters Report (View Only and
Extract)
Use the View Only version of this report to review the dates that students received truant
attendance that requires parental notification the date that attendance met or exceeded
the threshold of an attendance tracking level.
Use the Extract version of the report to record the date that the parent was notified (the
date the report completes, usually the current date). This date represents the date that the
attendance letter was printed and sent to the students parents or guardians. Setting the
date extracted cannot be reversed, so it is recommended to verify data using the View
Only version before running the Extract version.
System Reports
58
Reports User Guide
The View Only version of this report produces the first output below. The Extract version of
this report produces both of the following two outputs:
A list of students who meet or exceed a specified threshold for an attendance
tracking level. This output includes the ability to immediately access a student in the
list by clicking the students name.
An attendance letter to be printed via a ReportWorks report.
Note: ReportWorks must be set up prior to accessing reports. For more information, see the
ReportWorks Setup Guide on PowerSource (Knowledgebase article ID 57692).
The first time you run the extract for each attendance tracking level and trigger, all records
are returned that meet the level and trigger. Subsequently, records are only returned if they
met level and trigger since the last time the extract was run.
Note: You must run the Refresh Attendance Tracking Data report before the Truancy and
Attendance Letters report.
How to Run the Truancy and Attendance Letters Report
Both the View Only and Extract versions of this report must be run at the school level.
1. On the start page, choose Reports from the main menu. The Reports page appears.
2. On System tab, click Truancy and Attendance Letters (Extract/View). The
Truancy and Attendance Letters (Extract/View) Report page appears.
3. Use the following table to enter information in the fields:
Field
Description
Grades (leave blank
for all)
Select the checkbox for the appropriate grade levels. The
page displays the grade levels associated with this school.
Data to be Filled
Select the checkbox next to the filter fields to save the
settings as defaults. To select all checkboxes, choose Set
All from the pop-up menu. To clear all checkboxes, choose
Reset All.
Extraction Type
Choose Unexcused or Illness from the pop-up menu.
Level Name
Choose the appropriate attendance tracking level from the
pop-up menu.
Trigger
Choose the trigger you would like to report from the popup menu.
Minimum Age to
Extract
Enter the minimum age of students to include in the report.
4. Click Submit. The Report Queue page appears.
5. When the report completes, click View. The report results display based on the
parameters you selected. Depending on your specifications, this could take several
minutes.
6. Use the following table to review the report results:
System Reports
59
Reports User Guide
Field
Description
Student
The students full name. Click the students name to access
that student.
Note: The report includes both active and inactive
(transferred out) students in the current school.
Student Number
The students locally assigned student number.
Qualified School
The school in which the attendance occurred.
Note: If the line is highlighted with yellow, this indicates
that the student is no longer enrolled in the school in which
attendance occurred. Thus, the Current School is different
than the Qualified School.
Current School
The school in which the student is currently enrolled.
Date Reached
The date the students attendance met or exceeded an
attendance tracking threshold.
Semester
If the Semester tracking method is used, then the report
indicates whether the attendance occurred in the 1st or
2nd semester.
Note: This designation is based on the ID of the term in
the database. In order to have the correct ID, you must
create your Years & Terms in the correct order, i.e. year,
semester 1, semester 2.
Grade
The students grade level.
DOB
The students date of birth.
Phone
The students home phone number.
Absent Dates
The date of each unexcused absence record associated with
the tracking level and trigger selected at report runtime.
Tardy Dates
The date of each unexcused tardy record associated with
the tracking level and trigger selected at report runtime.
7. Do one of the following:
Set as current selection (View Only version): Click the button to work with
the selection of the students. The Group Functions page appears.
ReportWorks (Extract version): Click ReportWorks to access the list of
ReportWorks reports for your school. Choose the appropriate Attendance
Letters report.
Note: The Attendance Letters template must be published in ReportWorks
before it will be available as a report. The PowerSchool installation includes
one Attendance Letters template for the district. If different attendance letters
are required for schools on the server, it is recommend to publish the
System Reports
60
Reports User Guide
template with a different name for each school. For more information, see the
ReportWorks Setup Guide on PowerSource (Knowledgebase article ID
57692).
Truancy and Attendance Levels Reached Report
Use the Truancy and Attendance Levels Reached report to view one or more of the
following groups of students:
Students whose parents have been notified of their truant attendance, with the date
the parent were notified.
Students whose attendance has been cleared; i.e. the student is no longer
considered truant, with the date the attendance was cleared.
Students whose parents havent been notified and for whom attendance has not
been cleared.
Note: You must run the Refresh Attendance Tracking Data and Truancy and Attendance
Letters (Extract) reports before the Truancy and Attendance Levels Reached report.
How to Run the Truancy and Attendance Levels Reached Report
This report must be run at the school level.
1. On the start page, choose Reports from the main menu. The Reports page appears.
2. On System tab, click Truancy and Attendance Levels Reached. The Truancy
and Attendance Levels Reached Report page appears.
3. Use the following table to enter information in the fields:
Field
Description
Data to be Filled
Select the checkbox next to the filter fields to save the
settings as defaults. To select all checkboxes, choose Set
All from the pop-up menu. To clear all checkboxes, choose
Reset All.
Extraction Type
leave blank for all
Choose Unexcused or Illness from the pop-up menu.
Filter by Level Name
leave blank for all
Choose the appropriate attendance tracking level from the
pop-up menu.
Filter by Trigger
leave blank for all
Choose the trigger you would like to report from the popup menu.
Students Extracted
Select the checkbox to view a list of students who were
extracted in the Truancy and Attendance Letters (Extract)
report, with the date extracted.
Students Cleared
Select the checkbox to view a list of students whose
attendance records were cleared (no longer qualify for
tracking or notification) in the Refresh Attendance Tracking
System Reports
61
Reports User Guide
Field
Description
Data report, with the date cleared.
Students Not
Extracted (and not
Cleared)
Select the checkbox to view a list of students who were not
extracted and whose attendance records were not cleared.
4. Click Submit. The Report Queue page appears.
5. When the report completes, click View. The report results display based on the
parameters you selected. Depending on your specifications, this could take several
minutes.
6. Use the following table to review the report results:
Field
Description
Student
The students full name.
Note: The report includes both active and inactive
(transferred out) students in the current school.
Student Number
The students locally assigned student number.
Grade
The students grade level.
Level Name
The name of the attendance tracking level.
Trigger
The trigger associated with the attendance tracking level.
Date Reached
The date the student received truant attendance.
Date Extracted
The date the students truant attendance was extracted in
the Truancy and Attendance Letters (Extract) report.
Date Cleared
The date the students previous truant attendance was
cleared using the Refresh Attendance Tracking Data report.
Weekly Attendance Summary (Daily) Report
Use the Weekly Attendance Summary (Daily) report to generate a weekly attendance
summary by teacher. Schools commonly use this report to verify weekly attendance for
each teacher. Teachers sign the report to certify that the attendance they marked is
accurate. You can also use this report to generate a verification sheet for daily attendance
for a specific week. Teachers sign the report to certify the attendance they marked is
accurate.
How to Run the Weekly Attendance Summary (Daily) Report
1. On the start page, choose System Reports under Reports in the main menu. The
Reports page appears.
System Reports
62
Reports User Guide
2. On the System tab, click Weekly Attendance Summary (Daily). The Weekly
Attendance Summary (D) Report page appears. The upper portion of the page
displays the report's name, version number, description, and comments.
3. Use the following table to enter information in the fields:
Field
Description
Weeks
Choose the week to scan from the pop-up menu.
Teachers
Select the teachers for which you want to scan, or select
ALL TEACHERS. To select multiple teachers, press and
hold COMMAND (Mac) or CONTROL (Windows) as you click
each of the teacher you want to scan.
Note: For a staff member to appear in this list, the Staff
Status field (Start Page > Staff > Select A Staff Member >
Edit Information) must set to Teacher and Current.
Processing Options
Select a time to run the report:
In Background Now to execute the report
immediately in the background.
ASAP to execute the report in the order it is
received in the Report Queue.
At Night to execute the report during the next
evening.
On Weekend to execute the report during the next
weekend.
On Specific Date/Time to execute the report on
the date and time specified in the Specific
Date/Time fields.
After submitting this report, it will be processed in the
report queue. On the navigation bar, click the Report
Queue button. The Report Queue - My Jobs page displays
all your reports.
Specific Date/Time
If you selected the On Specific Date/Time processing
option, enter the date to scan using the format
mm/dd/yyyy or mm-dd-yyyy. If you do not use this
format, an alert appears. If you submit the date with an
incorrect format, the date field is submitted as a blank
entry.
Use the pop-up menus to indicate the hour and minute.
Data to be filled
In this section, select the checkbox next to the following
filter fields to save the settings as defaults. From the popup menu, choose Set All to select all checkboxes and
Reset All to remove all checkboxes next to the following
fields.
Attendance Codes
Enter the attendance codes to scan in the appropriate
fields:
System Reports
63
Reports User Guide
Field
Description
Absent
Unexcused
Tardy
Note: Use a comma to separate multiple attendance
codes. Do not include blank spaces between the comma
and the attendance code.
Include Student
Number
Select the checkbox to include student numbers on the
report.
Include Verification
Line
Select the checkbox to include a verification line on the
report. The verification line can be used to "sign off" on the
accuracy of the report.
4. Click Submit. The report results appear based on the parameters you selected.
Depending on your specifications, this could take several minutes.
5. Print the report from your Web browser or save it to another application. For more
information, see Run, Print, and Save Reports.
Weekly Attendance Summary (Meeting) Report
Use the Weekly Attendance Summary (Meeting) report to generate a weekly attendance
summary by section. Schools commonly use this report to verify weekly attendance for each
section. Teachers sign the report to certify that the attendance they marked is accurate.
You can also use this report to generate a verification sheet for daily attendance for a
specific week. Teachers sign the report to certify the attendance they marked is accurate.
How to Run the Weekly Attendance Summary (Meeting) Report
1. On the start page, choose System Reports under Reports in the main menu. The
Reports page appears.
2. On the System tab, click Weekly Attendance Summary (Meeting). The Weekly
Attendance Summary (M) Report page appears. The upper portion of the page
displays the report's name, version number, description, and comments.
3. Use the following table to enter information in the fields:
Field
Description
Weeks
Choose the week to scan from the pop-up menu.
Teachers
Select the teachers for which you want to scan, or select
ALL TEACHERS. To select multiple teachers, press and
hold COMMAND (Mac) or CONTROL (Windows) as you click
each of the teacher you want to scan.
Note: For a staff member to appear in this list, the Staff
Status field (accessible via Start Page > Staff > Select A
System Reports
64
Reports User Guide
Field
Description
Staff Member > Edit Information) must set to Teacher and
Current.
Periods
Select the checkboxes of the periods you want to scan or
leave all the checkboxes blank to scan all periods.
Processing Options
Select a time to run the report:
In Background Now to execute the report
immediately in the background.
ASAP to execute the report in the order it is
received in the Report Queue.
At Night to execute the report during the next
evening.
On Weekend to execute the report during the next
weekend.
On Specific Date/Time to execute the report on
the date and time specified in the Specific
Date/Time fields.
After submitting this report, it will be processed in the
report queue. On the navigation bar, click the Report
Queue button. The Report Queue - My Jobs page displays
all your reports.
Specific Date/Time
If you selected the On Specific Date/Time processing
option, enter the date to scan using the format
mm/dd/yyyy or mm-dd-yyyy. If you do not use this
format, an alert appears. If you submit the date with an
incorrect format, the date field is submitted as a blank
entry.
Use the pop-up menus to indicate the hour and minute.
Data to be filled
In this section, select the checkbox next to the following
filter fields to save the settings as defaults. From the popup menu, choose Set All to select all checkboxes and
Reset All to remove all checkboxes next to the following
fields.
Attendance Mode
Use the pop-up menu to select one the attendance
recording methods for which you want to run this report.
Meeting Mode: Searches for and displays report
output by period.
Interval Mode: Searches for and displays report
output by interval.
For more information about attendance modes, see
Attendance Overview.
Note: Menu options appear based on your attendance
System Reports
65
Reports User Guide
Field
Description
setup configuration.
Attendance Codes
Enter in the appropriate fields the attendance codes to
scan:
Absent
Unexcused
Tardy
Note: Use a comma to separate multiple attendance
codes. Do not use a blank space between the comma and
the attendance code.
Show Sections
Use the pop-up menu to indicate whether you want either
all sections or only sections containing the selected
attendance codes to appear in the report.
Audit Students
Indicate which students you want to run the report for by
selecting one of the following options:
Currently Enrolled in Class to run the report for
students who are currently enrolled in the class.
Ever in Class to run the report for students who
are currently enrolled or have ever been enrolled in
the class.
Include Student
Number
Select the checkbox to include student numbers on the
report.
Include Verification
Line
Select the checkbox to include a verification line on the
report. The verification line can be used to "sign off" on the
accuracy of the report.
4. Click Submit. The report results appear based on the parameters you selected.
Depending on your specifications, this could take several minutes.
5. Print the report from your Web browser or save it to another application. For more
information, see Run, Print, and Save Reports.
Year-to-Date Attendance Summary Report
Use the Year-to-Date Attendance Summary report to generate year-to-date aggregated
attendance information by grade. This report is aggregated by grade, data sectioned out by
reporting segments. The report queries the selected reporting segment as well as all those
reporting segments with end dates less than the start date of the selected segment.
System Reports
66
Reports User Guide
How to Run the Year-to-Date Attendance Summary Report
1. On the start page, choose System Reports from the main menu. The Reports page
appears.
2. On the System tab, click Year-to-Date Attendance Summary. The Year to Date
Attendance Summary Report page appears. The upper portion of the page displays
the report's name, version number, description, and comments.
3. Use the following table to enter information in the fields:
Field
Description
Attendance Mode
Use the pop-up menu to select one the attendance
recording methods for which you want to run this report.
Use Default: Searches for and displays report
output based on FTE. By default, this menu option is
selected. If your school uses more than one FTE to
differentiate students, such as full time and part
time, and you want to run the report for those sets
of students, the only way to effectively run these
groupings with different modes and conversion
items is to use the default.
Daily: Searches for and displays report output by
day.
Meeting: Searches for and displays report output
by period.
For more information about attendance modes, see
Attendance Overview.
Note: Menu options appear based on your attendance
setup configuration. For the Use Default menu option to
display, FTEs must be set up and the Use default settings
checkbox on the Attendance Preferences page must be
selected. For the Daily or Meeting menu options to display,
the Daily or Meeting checkboxes on the Attendance
Preferences page must be selected.
Attendance
Conversion
Use the pop-up menu to select the method by which
attendance is calculated for which you want to run this
report. Menu options appear based on the Attendance
Mode selected.
If the Attendance Mode of Use Defaults was
selected, Use Defaults appears by default. There
are no other menu options to choose from.
If the Attendance Mode of Daily was selected,
choose either Code to Day or Time to Day.
If the Attendance Mode of Meeting was selected,
choose Period to Day or Time to Day.
For more information about attendance conversions, see
System Reports
67
Reports User Guide
Field
Description
Attendance Overview.
Grades
Select the checkboxes of the grade levels you want to
scan. Alternatively, leave all the checkboxes blank to scan
all grade levels.
Reporting Segment
or Begin Date and
Ending Date
Select which date range to use for this report:
Reporting Segment: Choose a reporting segment
from the pop-up menu. For more information about
reporting segments, see Reporting Segments.
Begin Date and Ending Date: Specify a date
range in the blank fields using the format
mm/dd/yyyy or mm-dd-yyyy. If you do not use this
format, an alert appears. If you submit the date
with an incorrect format, the date field is submitted
as a blank entry.
Note: The date entered must fall within the selected school
year term.
Specific Date/Time
If you selected the On Specific Date/Time processing
option, enter the date to scan using the format
mm/dd/yyyy or mm-dd-yyyy. If you do not use this
format, an alert appears. If you submit the date with an
incorrect format, the date field is submitted as a blank
entry.
Use the pop-up menus to indicate the hour and minute.
4. Click Submit. The report results display based on the parameters you selected.
Depending on your specifications, this could take several minutes. The following
information appears in the output file:
Column Name
Description
Grade Level
The grade levels for which the report was generated.
Memb. Days
The total number of membership days by reporting
segment.
Day
The total number of in-session school days per segment
ADA
Average daily attendance per segment.
5. Print the report from your Web browser or save it to another application. For more
information, see Run, Print, and Save Reports.
System Reports
68
Reports User Guide
Discipline Reports
In addition to the creating customized Log object reports using the Objects reporting tool,
you can use the preconfigured Discipline Log and Discipline Summary reports to display
discipline information.
Discipline Log Report
Use the Discipline Log report to generate a list of student discipline incidents by date range
and sub-type.
How to Run the Discipline Log Report
1. On the start page, choose System Reports under Reports in the main menu. The
Reports page appears.
2. On the System tab, click Discipline Log. The Discipline Log Report page appears.
The upper portion of the page displays the report's name, version number,
description, and any comments.
3. Use the following table to enter information in the fields:
Field
Description
Use
Select the scope of which discipline logs to report:
Students to Include
Indicate which students you want to run the report for by
choosing one of the following options from the pop-up
menu:
Begin Date and
Ending Date
Default (whichever of the following is set as the
default)
Current School Only
District Wide
The selected [x] students only to run the report
for students in the current selection enrolled in the
specified date range
All students to run the report for all students in
the current school enrolled in the specified date
range
Enter the beginning date and ending date of the date range
to scan using the format mm/dd/yyyy or mm-dd-yyyy. If
you do not use this format, an alert appears. If you submit
the date with an incorrect format, the date field is
submitted as a blank entry.
Note: The date range should fall within the current school
year.
System Reports
69
Reports User Guide
Field
Description
Processing Options
Select a time to run the report:
Choose In Background Now to execute the report
immediately in the background.
Choose ASAP to execute the report in the order it is
received in the Report Queue.
Choose At Night to execute the report during the
next evening.
Choose On Weekend to execute the report during
the next weekend.
Choose On Specific Date/Time to execute the
report on the date and time specified in the Specific
Date/Time fields.
After submitting this report, it will be processed in the
report queue. On the navigation bar, click the Report
Queue button. The Report Queue - My Jobs page displays
all your reports.
Specific Date/Time
If you selected the On Specific Date/Time processing
option, enter the date to scan using the format
mm/dd/yyyy or mm-dd-yyyy. If you do not use this
format, an alert appears. If you submit the date with an
incorrect format, the date field is submitted as a blank
entry.
Use the pop-up menus to indicate hour and minute.
Data to be filled
In this section, select the checkbox next to the following
filter fields to save the settings as defaults. From the popup menu, choose Set All to select all checkboxes and
Reset All to remove all checkboxes next to the following
fields.
Discipline incident
subtype to include
Use the pop-up menu to indicate which log subtypes for
which you want to run the report. Select All Sub-types to
not limit your scan to just one subtype. For more
information about log subtypes, see Log Types.
4. Click Submit. The report queue appears.
5. Click View once the report is completed.
Note: Click Refresh to update the status of the report.
The report appears. Thoroughly review it to verify that the formatting and content
are correct. If the report provides the data you need and is formatted properly, print
it from this page or save it to another application. For more information, see Run,
Print, and Save Reports.
System Reports
70
Reports User Guide
Discipline Summary Report
The Discipline Report Summary is a global, aggregated report that breaks down disciplinary
incidents by gender, ethnicity, special program, and grade level.
How to Run the Discipline Summary Report
1. On the start page, choose System Reports under Reports in the main menu. The
Reports page appears.
2. On the System tab, click Discipline Summary. The Discipline Summary Report
page appears. The upper portion of the page displays the report's name, version
number, description, and any comments.
3. Use the following table to enter information in the fields:
Field
Description
Students to Include
Indicate which students you want to run the report for by
choosing one of the following options from the pop-up
menu:
The selected [x] students only to run the report
for students in the current selection enrolled in the
specified date range
All students to run the report for all students in
the current school enrolled in the specified date
range
Reporting Segment
or Begin Date and
Ending Date
Choose the applicable reporting segments, or enter the
date range to scan using the format mm/dd/yyyy.
Processing Options
Select a time to run the report:
Choose In Background Now to execute the report
immediately in the background.
Choose ASAP to execute the report in the order it is
received in the Report Queue.
Choose At Night to execute the report during the
next evening.
Choose On Weekend to execute the report during
the next weekend.
Choose On Specific Date/Time to execute the
report on the date and time specified in the Specific
Date/Time fields.
After submitting this report, it will be processed in the
report queue. On the navigation bar, click the Report
Queue button. The Report Queue - My Jobs page displays
all your reports.
System Reports
71
Reports User Guide
Field
Description
Specific Date/Time
If you selected the On Specific Date/Time processing
option, enter the date to scan using the format
mm/dd/yyyy or mm-dd-yyyy. If you do not use this
format, an alert appears. If you submit the date with an
incorrect format, the date field is submitted as a blank
entry.
Use the pop-up menus to indicate hour and minute.
Data to be filled
In this section, select the checkbox next to the following
filter fields to save the settings as defaults. From the popup menu, choose Set All to select all checkboxes and
Reset All to remove all checkboxes next to the following
fields.
Discipline incident
subtype to include
Choose the appropriate discipline subtype from the
selection menu.
Sort Summary By
Chose one of the following sort options:
Grade Level
Ethnicity
Special Program
4. Click Submit. The report queue appears.
5. Click View once the report is completed.
Note: Click Refresh to update the status of the report.
The report appears. Thoroughly review it to verify that the formatting and content
are correct. If the report provides the data you need and is formatted properly, print
it from this page or save it to another application. For more information, see Run,
Print, and Save Reports.
Enrollment Reports
When running enrollment reports, you can screen for students in special programs. If the
students are in the selected program at any time during the specified period, they are
included in the report results. For each report, you can check for possible conflicts to display
any students with errors on their class enrollment dates.
Class Size Reduction Report
The Class Size Reduction report provides a day-to-day count of section enrollment over a
specified period. When setting up the report, you can exclude students in a special program
from the enrollment count. At least one course number must be entered to run the report.
To display detailed enrollment per section, see How to Run the Enrollment by Section
Report.
System Reports
72
Reports User Guide
How to Run the Class Size Reduction Report
1. On the start page, choose System Reports under Reports in the main menu. The
Reports page appears.
2. On the System tab, click Class Size Reduction Report. The Class Size Reduction
Report page appears. The upper portion of the page displays the report's name,
version number, description, and comments.
3. Use the following table to enter information in the fields:
Field
Description
Reporting Segment
or Begin Date and
Ending Date
Select which date range to use for this report:
Reporting Segment: Choose a reporting segment
from the pop-up menu. For more information about
reporting segments, see Reporting Segments.
Begin Date and Ending Date: Specify a date
range in the blank fields using the format
mm/dd/yyyy or mm-dd-yyyy. If you do not use this
format, an alert appears. If you submit the date
with an incorrect format, the date field is submitted
as a blank entry.
Note: The date must fall within the selected school year
term.
Processing Options
Select a time to run the report:
Choose In Background Now to execute the report
immediately in the background.
Choose ASAP to execute the report in the order it is
received in the Report Queue.
Choose At Night to execute the report during the
next evening.
Choose On Weekend to execute the report during
the next weekend.
Choose On Specific Date/Time to execute the
report on the date and time specified in the Specific
Date/Time fields.
After submitting this report, it will be processed in the
report queue. On the navigation bar, click the Report
Queue button. The Report Queue - My Jobs page displays
all your reports.
Specific Date/Time
System Reports
If you selected the On Specific Date/Time processing
option, enter the date to scan using the format
mm/dd/yyyy or mm-dd-yyyy. If you do not use this
format, an alert appears. If you submit the date with an
incorrect format, the date field is submitted as a blank
entry.
73
Reports User Guide
Field
Description
Use the pop-up menus to indicate hour and minute.
Data to be filled
In this section, select the checkbox next to the following
filter fields to save the settings as defaults. From the popup menu, choose Set All to select all checkboxes and
Reset All to remove all checkboxes next to the following
fields.
Exclude counts for
students enrolled in
this Special Program
Use the pop-up menu to indicate any special program you
want to exclude from being counted. Students will not be
included in the class size counts for each day that they are
enrolled in the specified special program.
Sort By
Select the sort order:
Course Number
Teacher Name
Include only these
Course Numbers
Enter the course numbers. Separate multiple courses with
commas.
Include/Exclude
Section Numbers
Select whether you want to exclude or include any
sections.
Section Numbers
Enter the section numbers to be included or excluded.
Separate multiple sections with commas. Use a blank field
to scan all sections.
Check for possible
conflicts
Click to display any students with errors on their class
enrollment dates.
The report will break
to a new page for
each
Use the pop-up menu to indicate whether you want to
break the report across pages by Month or Reporting
Segment.
4. Click Submit. The report queue appears.
5. Click View once the report is completed.
Note: Click Refresh to update the status of the report.
The page displays a PDF file of the report. Thoroughly review it to verify that the
formatting and content are correct. If the report provides the data you need and is
formatted properly, print it from this page or save it to another application. For more
information, see Run, Print, and Save Reports.
The following information appears in the output file:
Column Name
Description
[Blank]
Row counter.
Teacher
The teachers name in last, first format.
System Reports
74
Reports User Guide
Column Name
Description
Course
The course number for the class.
Section
The section number for the class.
Grade
The grade level associated with the section.
[Month, Cycle Day,
Day of Week, Day of
Month]
Each column represents an in session day in the school
calendar. The number is the size of the class on each date.
Avg
The average class size for the entire date range of the
report.
Note: This column only appears after the very last date in
the report date range. It may not appear on each page,
especially if the option to have a page break for each
month is selected.
Enrollment by Grade Report
Use the Enrollment by Grade report to generate a summary of accumulated student
enrollment by grade level.
How to Run the Enrollment by Grade Report
1. On the start page, choose System Reports under Reports in the main menu. The
Reports page appears.
2. On the System tab, click Enrollment by Grade. The Enrollment by Grade Report
page appears.
3. Use the following table to enter information in the fields:
Field
Description
School
The selected school appears.
Reporting segment
Use the pop-up menu to choose the reporting segment. For
more information about reporting segments or to create a
reporting segment, see Reporting Segments.
Grades
Select the checkboxes of the grade levels you want to
scan, or leave all the checkboxes blank to scan all grade
levels.
Special Programs
Select the checkboxes of the special programs you want to
exclude, or leave all the checkboxes blank to include
students in all special programs.
4. Click Submit. The report queue appears.
5. Click View once the report is completed.
System Reports
75
Reports User Guide
Note: Click Refresh to update the status of the report.
The page displays a PDF file of the report. Thoroughly review it to verify that the
formatting and content are correct. If the report provides the data you need and is
formatted properly, print it from this page or save it to another application. For more
information, see Run, Print, and Save Reports.
Enrollment by Section Report
This report provides current year enrollment statistics for class sections. To report on class
size, see How to Run the Class Size Reduction Report.
How to Run the Enrollment by Section Report
1. On the start page, choose System Reports under Reports in the main menu. The
Reports page appears.
2. On the System tab, click Enrollment by Section. The Enrollment by Section page
appears. The upper portion of the page displays the report's name, version number,
description, and comments.
3. Use the following table to enter information in the fields:
Field
Description
Reporting Segment
or Begin Date and
Ending Date
Select which date range to use for this report:
Reporting Segment: Choose a reporting segment
from the pop-up menu. For more information about
reporting segments, see Reporting Segments.
Begin Date and Ending Date: Specify a date
range in the blank fields using the format
mm/dd/yyyy or mm-dd-yyyy. If you do not use this
format, an alert appears. If you submit the date
with an incorrect format, the date field is submitted
as a blank entry.
Note: The date must fall within the selected school year
term.
Processing Options
Select a time to run the report:
System Reports
Choose In Background Now to execute the report
immediately in the background.
Choose ASAP to execute the report in the order it is
received in the Report Queue.
Choose At Night to execute the report during the
next evening.
Choose On Weekend to execute the report during
the next weekend.
Choose On Specific Date/Time to execute the
report on the date and time specified in the Specific
76
Reports User Guide
Field
Description
Date/Time fields.
After submitting this report, it will be processed in the
report queue. On the navigation bar, click the Report
Queue button. The Report Queue - My Jobs page displays
all your reports.
Specific Date/Time
If you selected the On Specific Date/Time processing
option, enter the date to scan using the format
mm/dd/yyyy or mm-dd-yyyy. If you do not use this
format, an alert appears. If you submit the date with an
incorrect format, the date field is submitted as a blank
entry.
Use the pop-up menus to indicate hour and minute.
Data to be filled
In this section, select the checkbox next to the following
filter fields to save the settings as defaults. From the popup menu, choose Set All to select all checkboxes and
Reset All to remove all checkboxes next to the following
fields.
Sort By
Select the sort order:
Course
Teacher
Course Numbers
Enter the course numbers. Separate multiple courses with
commas.
Include/Exclude
Section Numbers
Select the option to exclude or include any sections.
Section Numbers
Enter the section numbers to be included or excluded.
Separate multiple sections with commas. Use a blank field
to scan all sections.
Check for possible
conflicts
Click to display any students with errors on their class
enrollment dates.
4. Click Submit. The report queue appears.
5. Click View once the report is completed.
Note: Click Refresh to update the status of the report.
The report appears. Thoroughly review it to verify that the formatting and content
are correct. If the report provides the data you need and is formatted properly, print
it from this page or save it to another application. For more information, see Run,
Print, and Save Reports.
The following information appears in the output file:
System Reports
77
Reports User Guide
Column Name
Description
Teacher
The name of the teacher teaching the section (Last, First,
Middle).
Course Name
The name of the course for the section.
Section Number
The number of the section.
Grade
The grade level associated with the current section.
Begin Enrollment
The student enrollment in the section as of the start date of
the reporting period.
Entries
How many students were added to the section.
Note: If a student enters the same section twice, it will
count as two entries.
Withdrawals
How many students were withdrawn from a section.
Note: If a student enters the same section twice, it will
count as two entries.
End Enrollment
The enrollment at the end of the reporting period.
Enrollment For
Period
The total number of enrollments for the reporting period.
Enrollment To Date
The current enrollment as of today.
Aggregate Days
Attended
The number of days attended by all of the students
enrolled in the section during the date range.
Average Days
Attended
The average daily attendance (the number of days in the
date range divided by the Aggregate Days Attended).
Days Absent
The number of days absent for the section during the
reporting period.
Days Off Track
The number of off track days for the students enrolled in
the section during the reporting period.
Total Days not
Enrolled
The number of days students are not enrolled in this
section; that is, students who are enrolled at some point
during the year, but are not enrolled one or more days
during the reporting period.
Aggregate Days
Belonging
(Membership)
The total membership for this section during the reporting
period.
Average Number
Belonging (ADM)
The Average Daily Membership for this section during the
reporting period (Aggregate Days Belonging divided by the
number of meeting days in the reporting period).
System Reports
78
Reports User Guide
Column Name
Description
Attendance Percent
The percent of actual attendance out of the total potential
attendance for the reporting period (Aggregate Days
Attended divided by the Average Number Belonging).
Enrollment Summary by Date Report
This report is essentially the same as the Enrollment Summary except for the subtle
difference in the order and options by which you generate the report. For further
information, see Enrollment Summary.
School Enrollment Audit Report
Use the School Enrollment Audit report to detect possible school enrollment errors.
How to Run the School Enrollment Audit Report
1. On the start page, choose System Reports under Reports in the main menu. The
Reports page appears.
2. On the System tab, click School Enrollment Audit. The Possible Conflicts for
School Enrollment Audit page displays any student enrollment errors.
Section Enrollment Audit Report
Use the Section Enrollment Audit report to detect possible section enrollment errors, such as
a student who is enrolled in school but not in any classes.
How to Run the Section Enrollment Audit Report
1. On the start page, choose System Reports under Reports in the main menu. The
Reports page appears.
2. On the System tab, click Section Enrollment Audit. The Possible Conflicts for
Section Enrollment Audit page displays any section enrollment errors.
Vocational Courses Aggregate Membership Report
Use the Vocational Courses Aggregate Membership report to generate a list of vocational
sections and their current membership totals.
How to Run the Vocational Courses Aggregate Membership Report
1. On the start page, choose System Reports under Reports in the main menu. The
Reports page appears.
System Reports
79
Reports User Guide
2. On the System tab, click Voc. Courses Agg. Membership. The Vocational Courses
Aggregate Membership Report page appears. The upper portion of the page displays
the report's name, version number, description, and comments.
3. Use the following table to enter information in the fields:
Field
Description
Lines per page
Enter the number of data rows you want to appear on each
page of the report.
Starting Page
Number
Enter the page number on which you want the report to
start.
Processing Options
Select a time to run the report:
Choose In Background Now to execute the report
immediately in the background.
Choose ASAP to execute the report in the order it is
received in the Report Queue.
Choose At Night to execute the report during the
next evening.
Choose On Weekend to execute the report during
the next weekend.
Choose On Specific Date/Time to execute the
report on the date and time specified in the Specific
Date/Time fields.
After submitting this report, it will be processed in the
report queue. On the navigation bar, click the Report
Queue button. The Report Queue - My Jobs page displays
all your reports.
Specific Date/Time
If you selected the On Specific Date/Time processing
option, enter the date to scan using the format
mm/dd/yyyy or mm-dd-yyyy. If you do not use this
format, an alert appears. If you submit the date with an
incorrect format, the date field is submitted as a blank
entry.
Use the pop-up menus to indicate hour and minute.
4. Click Submit. The report queue appears.
5. Click View once the report is completed.
Note: Click Refresh to update the status of the report.
The resulting report displays the schedule of vocational courses and the number of
students in each class. It also displays the number of membership days for the
different classes. Proceed by doing one of the following:
Click a number of aggregate membership days to view an audit page.
Click an underlined number in the Size column to view the list of students in
the class.
System Reports
80
Reports User Guide
Click a section number to view a description of the section.
Print the report from your Web browser or save it to another application. For
more information, see Run, Print, and Save Reports.
Grade and Gradebook Reports
Use gradebook reports to determine the class rank or the number of students in a class that
received a specified grade.
Class Ranking Report
This report provides the class rankings at your school so that you can determine the top
students for each class level.
How to Run the Class Ranking Report
1. On the start page, choose System Reports under Reports in the main menu. The
Reports page appears.
2. On the System tab, click Class Ranking. The Class Ranking Report page appears.
3. Use the following table to enter information in the fields:
Field
Description
Grade Level
Choose the grade level to scan from the pop-up menu.
Class Rank Method
Choose from the pop-up menu the GPA calculation method
to use for the class ranking.
Display GPAs
To scan only a range of GPAs, enter the range in the fields.
Display Percentiles
To scan a range of grade percentiles, enter the range in the
fields.
4. Click Submit. The Class Ranking Report displays the rank number, student number,
student name, grade point average, and class rank percentile for each student.
Proceed by printing the report from your Web browser or saving it to another
application. For more information, see Run, Print, and Save Reports.
Grade Count Report
This report displays how many times each letter grade occurred for the selected group
during current or past terms.
System Reports
81
Reports User Guide
How to Run the Grade Count Report
1. On the start page, choose System Reports under Reports in the main menu. The
Reports page appears.
2. On the System tab, click Grade Count. The Grade Count page appears, and the
number of selected students appears in the Students To Scan field.
3. Select an option to indicate which grades to scan:
current grades
historical grades (If you select this option, enter the store code for which
you want to scan, such as Q2)
4. Click Submit. The resulting report lists the letter grades and how many times they
occur in the specified group for the chosen term.
Proceed by printing the report from your Web browser or saving it to another
application. For more information, see Run, Print, and Save Reports.
Grade Count By Teacher Report
Like the Grade Count report, the Grade Count By Teacher report also displays how many
times each letter grade occurred for the group during current or past terms. The only
difference is that this report restricts the results to a single teacher.
How to Run the Grade Count By Teacher Report
1. On the start page, choose System Reports under Reports in the main menu. The
Reports page appears.
2. On the System tab, click by Teacher next to Grade Count. The Grade Count page
appears.
3. Use the following table to enter information in the fields:
Field
Description
Scan by student
Select an option to scan either the selected students or all
currently enrolled students.
Scan by teacher
Choose the teacher to scan from the pop-up menu.
Note: For a staff member to appear in this pop-up menu,
the Staff Status field (accessible via Start Page > Staff >
Select A Staff Member > Edit Information) must be set to
Teacher.
Scan
Select an option to indicate which grades to scan:
System Reports
current grades
historical grades (If you select this option, enter
the store code for which you want to scan, such as
82
Reports User Guide
Field
Description
Q2)
4. Click Submit. The resulting report lists the letter grades and how many times each
grade occurs in the specified group for the chosen term and teacher.
Proceed by printing the report from your Web browser or saving it to another
application. For more information, see Run, Print, and Save Reports.
Grades Distribution Report
The Grades Distribution report identifies trends in instruction, grading and assessment. The
report helps determine the validity and consistency of grading practices within the school.
How to Run the Grades Distribution Report
1. On the start page, choose System Reports under Reports in the main menu. The
Reports page appears.
2. On the System tab, click Grades Distribution. The Grades Distribution Report page
appears. The upper portion of the page displays the report's name, version number,
description, and any comments.
3. Use the following table to enter information in the fields:
Field
Description
Processing Options
Select a time to run the report:
Choose In Background Now to execute the report
immediately in the background.
Choose ASAP to execute the report in the order it is
received in the Report Queue.
Choose At Night to execute the report during the
next evening.
Choose On Weekend to execute the report during
the next weekend.
Choose On Specific Date/Time to execute the
report on the date and time specified in the Specific
Date/Time fields.
After submitting this report, it will be processed in the
report queue. On the navigation bar, click the Report
Queue button. The Report Queue - My Jobs page displays
all your reports.
Data to be filled
System Reports
In this section, select the checkbox next to the following
filter fields to save the settings as defaults. From the popup menu, choose Set All to select all checkboxes and
Reset All to remove all checkboxes next to the following
83
Reports User Guide
Field
Description
fields.
Report By
From the pop-up menu, choose whether to run an overview
report or to run the report by course, teacher, department,
credit type, or student.
Grades to Scan
From the pop-up menu, choose whether to scan current
grades or historical grades.
Distribute Grades By
From the pop-up menu, choose whether to distribute
grades by letter grade or percentages.
Distribution Display
Determine the headings that appear at the top of each
view. For example, enter A, B, C, D, F or 60, 70, 80 in the
text box to facilitate distributing the grades or percentages.
All scores that do not fall into a letter grade or percentage
range will go into a column named Other.
Cutoff Percent for
Pass/Fail
If distributing grades by percentages, enter a percent to
determine the difference between a passing grade and a
failing grade. For example, enter 65 in this box, and any
percentage 64 or below displays as a failing grade.
Passing Grades
If distributing grades by letter grades, enter all letter
grades that comprise a passing score, such as A,B,C,D.
Failing Grades
If distributing grades by letter grades, enter all letter
grades that comprise a failing score, such as F.
Term
If distributing grades by historical grades, choose from the
pop-up menu the term for distributing historical grade
information.
Store Codes
If distributing grades by historical grades, enter the
applicable store code for the historical grade.
4. Click Submit. The report queue appears.
5. Click View once the report is completed.
Note: Click Refresh to update the status of the report.
The report appears. Thoroughly review it to verify that the formatting and content
are correct. If the report provides the data you need and is formatted properly, print
it from this page or save it to another application. For more information, see Run,
Print, and Save Reports.
Graduation Progress Report
This report provides the graduation progress of the selected students.
System Reports
84
Reports User Guide
How to Run the Graduation Progress Report
1. On the start page, choose System Reports under Reports in the main menu. The
Reports page appears.
2. On the System tab, click Graduation Progress Report (PDF). The Graduation
Progress Report page appears.
3. Select which students to include in the report:
All students
The selected [x] students only
Only these grade levels (enter the grade levels in the blank field, separated
by commas)
4. Click Submit. The report queue appears.
5. Click View once the report is completed.
Note: Click Refresh to update the status of the report.
The report appears. Thoroughly review it to verify that the formatting and content
are correct. If the report provides the data you need and is formatted properly, print
it from this page or save it to another application. For more information, see Run,
Print, and Save Reports.
Honor Roll Report
This report provides honor roll calculations for a group of students. The report displays all
honor rolls the students have received, even if the honor roll was received in another
school.
How to Run the Honor Roll Report
1. On the start page, choose System Reports under Reports in the main menu. The
Reports page appears.
2. On the System tab, click Honor Roll. The Honor Roll Report page appears.
3. Use the following table to enter information in the fields:
Field
Description
Which Students
Select the option to identify the students for whom you
want to calculate honor roll information:
[selected student]
The selected [x] students only
All [x] currently enrolled students
Report Title
Enter the name for this honor roll report.
Honor Roll Method
Choose the honor roll method you want to calculate from
the pop-up menu. Specify a single honor roll method or all
System Reports
85
Reports User Guide
Field
Description
honor roll methods.
Store Code
Enter the store code for which you want to run the report.
Leave this field blank to list all store codes.
School Year
Enter the school year for which you want to run the report.
Only honor roll records stored during the single school year
specified will be listed. Leave this field blank to list only
records from the current school year.
Historical Grade
Level
Enter the grade level for which you want to run the report.
Only honor roll records the student earned while at the
single grade level specified will be listed. Leave this field
blank to list all grade levels.
4. Click Submit. The Honor Roll report displays the report title and the following
information:
Student name (click to view the student pages for that student)
Student number
Grade level
Honors level
Grade point average
Teacher Gradebooks Reports
This report prints assignment information from teachers' PowerTeacher data files for the
specified period.
How to Run Teacher Gradebooks Reports
1. On the start page, choose System Reports under Reports in the main menu. The
Reports page appears.
2. On the System tab, click Teacher Gradebooks. The Teacher Gradebooks page
appears.
3. Use the following table to enter information in the fields:
Field
Description
Print Gradebooks for
Select the teacher whose attendance records you want to
scan. Press and hold COMMAND (Mac) or CONTROL
(Windows) to select multiple teachers.
Note: For a staff member to appear in this list, the Staff
Status field, which is accessible via Start Page > Staff >
Select A Staff Member > Edit Information, must be set to
Teacher.
System Reports
86
Reports User Guide
Field
Description
For classes during
this term
The selected term appears.
Meetings
Select the checkboxes to indicate the meetings to be
scanned.
Don't print classes
that
Select the checkboxes to exclude classes that have no
students or have no assignments. You can also select both
or neither of the checkboxes.
Only assignments in
this Date Range
To limit the report to assignments within a specific date
range, select the checkbox and enter the date range in the
fields using the format mm/dd/yyyy or mm-dd-yyyy. If you
do not use this format, an alert appears. If you submit the
date with an incorrect format, the date field is submitted as
a blank entry.
Assignment header
Select the content to include in the header for the
assignments:
Print in name
column
Print Assignment Name and Date Due
Print Assignment Key
Select the content to include in the column for students:
Student Name
Student Number
Print Final Grades
Enter final grades to print (optional). If you enter grades,
select either the Letter Grade, Percent, or both
checkboxes to determine how the final grades appear.
Print which
assignment score?
Select an option to determine how assignment scores
appear:
Point Value
Percent
Letter Grade
Scores Listing Font
Choose the scores listing font from the pop-up menu.
Scores Listing Style
Enter the scores listing font size and line height in points.
Note: One point equals 1/72 of an inch.
Select the formatting checkboxes you want to use. For
example, select the Bold checkbox to bold the scores
listing.
Horizontal Cell
System Reports
Enter the amount of space from the sides of the cells to the
87
Reports User Guide
Field
Description
Padding
text in points.
Note: One point equals 1/72 of an inch.
Student Name
Column Width
Enter the width of the student name column in inches.
Assignment Column
Width
Enter the width of the assignment column in inches.
Background row
shading
Enter a percentage to determine the shade of the rows.
Page Size
Choose from the pop-up menu the size of the paper on
which you want to print this report. To enter a custom size,
enter the horizontal and vertical page measurements in the
Custom Size fields.
Margins
Enter the size of the margins in inches.
Orientation, Scale
Choose the page layout from the pop-up menu. Portrait is
a vertical page, and Landscape is a horizontal page.
Scale is the finished size of the report. Fit more on a page
by reducing it by a percentage, but remember to leave it as
large as possible for easier viewing.
Watermark text
To print text as a watermark on each page of the report,
use the pop-up menu to either choose one of the standard
phrases or choose Custom and enter the text you want to
print as a watermark in the field.
Watermark mode
Use the pop-up menu to determine how you want the text
to print. Watermark prints the text behind objects on the
report, while Overlay prints the text over objects on the
report.
When to print
To run this report, select a time to start it:
ASAP: Execute immediately.
At Night: Execute during the next evening.
On Weekend: Execute during the next weekend.
On Specific Date/Time: Execute on the date and
time specified in the following fields using the
format mm/dd/yyyy or mm-dd-yyyy. If you do not
use this format, an alert appears. If you submit the
date with an incorrect format, the date field is
submitted as a blank entry.
4. Click Submit. The report queue appears.
5. Click View once the report is completed.
System Reports
88
Reports User Guide
Note: Click Refresh to update the status of the report.
The report displays assignments and grades for the selected dates in the selected
classes. Thoroughly review it to verify that the formatting and content are correct. If
the report provides the data you need and is formatted properly, print it from this
page or save it to another application. For more information, see Run, Print, and
Save Reports.
Membership Reports
The membership reports use daily attendance to generate average daily attendance and
average daily membership numbers that depend on the number of days a student has
attended. These reports can be run in either Meeting or Daily mode.
Depending on the mode, there are two conversions that can be applied to the report. For
Meeting mode, select either Period to Day or Time to Day attendance conversion. The
Period to Day option uses the Period Items conversion, and the Time to Day option uses
the Time Items conversion. For Daily mode, select either Code to Day or Time to Day
attendance conversion. The Code to Day option uses the Code Items conversion, and the
Time to Day option uses the Time Items conversion. For more information, see
Attendance Conversions.
To perform a membership audit by section, see How to Run the Aggregate Membership
Audit Report.
ADM/ADA by Date Report
The ADM/ADA by Date report produces membership and attendance information by date for
selected students. This report uses the attendance codes and minutes entered into
PowerSchool under the student's daily attendance information. The report then sums the
total membership for a date and the total number of students attending, with a final
average for the number of students having membership and attending for a given date
range.
How to Run the ADM/ADA by Date Report
1. On the start page, choose System Reports under Reports in the main menu. The
Reports page appears.
2. On the System tab, click ADM/ADA by Date. The ADA/ADM by Date Report page
appears. The upper portion of the page displays the report's name, version number,
description, and any comments.
3. Use the following table to enter information in the fields:
Field
Description
Attendance Mode
Use the pop-up menu to select the attendance recording
method for which you want to run this report.
Note: Menu options appear based on your attendance
setup configuration. For more information about
attendance modes, see Attendance Overview.
System Reports
89
Reports User Guide
Field
Description
Attendance
Conversion
Choose Use Defaults to search for and display
report output based on FTE. By default, this menu
option is selected. If your school uses more than
one FTE to differentiate students, such as full time
and part time, and you want to run the report for
those sets of students, the only way to effectively
run these groupings with different modes and
conversion items is to use the default.
Choose Daily to search for and display report
output by day.
Choose Meeting to search for and display report
output by period.
Choose Interval to search for and display report
output by interval.
Choose Time to search for and display report
output by time.
Choose Time/Interval to search for and display
report output by time and interval.
Use the pop-up menu to select the method by which
attendance is calculated for which you want to run this
report. Menu options appear based on the Attendance
Mode selected.
If the Attendance Mode of Use Defaults was
selected, Use Defaults displays by default. There
are no other menu options to choose from.
If the Attendance Mode of Daily was selected,
choose either Code to Day or Time to Day.
If the Attendance Mode of Meeting was selected,
choose Period to Day or Time to Day.
If the Attendance Mode of Interval was selected,
only the Time to Day conversion can be selected.
If the Attendance Mode of Time was selected, only
the Time to Day conversion can be selected.
If the Attendance Mode of Time/Interval was
selected, only the Time to Day conversion can be
selected.
Note: For more information about attendance conversions,
see Attendance Overview.
Students to Include
Indicate which students you want to run the report for by
selecting one of the following options:
System Reports
Select The selected [x] students only to run the
report for students in the current selection enrolled
in the specified date range. Click the number to
display the list of selected students.
90
Reports User Guide
Field
Description
Grades
Select All students to run the report for all
students in the current school enrolled in the
specified date range.
Select the checkboxes of the grade levels you want to
scan. Doing so narrows the selection of students in the
"Students to Include" field to include only those students
having the same grade level as those selected.
Alternatively, leave all the checkboxes blank to scan all
grade levels. Doing so includes all of the students in the
Students to Include field.
Begin Date and
Ending Date
Enter the beginning and ending date of the date range to
scan using the format mm/dd/yyyy or mm-dd-yyyy. If you
do not use this format, an alert appears. If you submit the
date with an incorrect format, the date field is submitted as
a blank entry.
Note: The date entered must fall within the selected school
year term.
Processing Options
Select a time to run the report:
Choose In Background Now to execute the report
immediately in the background.
Choose ASAP to execute the report in the order it is
received in the Report Queue.
Choose At Night to execute the report during the
next evening.
Choose On Weekend to execute the report during
the next weekend.
Choose On Specific Date/Time to execute the
report on the date and time specified in the Specific
Date/Time fields.
After submitting this report, it will be processed in the
report queue. On the navigation bar, click the Report
Queue button. The Report Queue - My Jobs page displays
all your reports.
Specific Date/Time
If you selected On Specific Date/Time in the Processing
Options field, enter the date to scan using the format
mm/dd/yyyy or mm-dd-yyyy. If you do not use this
format, an alert appears. If you submit the date with an
incorrect format, the date field is submitted as a blank
entry.
Use the pop-up menus to indicate hour and minute.
4. Click Submit. The report queue appears.
System Reports
91
Reports User Guide
5. Click View once the report is completed.
Note: Click Refresh to update the status of the report.
The report appears. Thoroughly review it to verify that the formatting and content
are correct. If the report provides the data you need and is formatted properly, print
it from this page or save it to another application. For more information, see Run,
Print, and Save Reports.
ADM/ADA by Student Report
The ADM/ADA by Student report generates membership and attendance information per
student. This report uses the attendance codes or minutes entered into PowerSchool. The
report then sums the total membership and attendance for each student for the given
timeframe, with a final average for the number of students having membership and
attending for a given date range.
To avoid slow processing time while running the ADA/ADM by Student report, please check
the following:
If the reporting date range spans the entire year, try running the report for a smaller
date range.
Check the selected grade levels when running this report. Instead of running the
report for all grade levels, run the report only for those grade levels you would like to
report on.
If you intend to run the report for a selection of students, ensure prior to executing
the report that your report parameters are set to run for the current selection
instead of all students.
When starting the report, choose to run the report ASAP instead of in the
background.
Check the reporting queue for other jobs that are currently running. When multiple
reporting jobs are running, all reports may run slower. Run the ADA/ADM by Student
report when fewer users are processing reports.
Check the report queue for reports that are not responding. Often, these reports can
prevent any other report from completing.
How to Run the ADM/ADA by Student Report
1. On the start page, choose System Reports under Reports in the main menu. The
Reports page appears.
2. On the System tab, click ADM/ADA by Student. The ADA/ADM by Student Report
pages appears. The upper portion of the page displays the report's name, version
number, description, and comments.
3. Use the following table to enter information in the fields:
Field
Description
Attendance Mode
Use the pop-up menu to select one the attendance
recording methods for which you want to run this report.
Note: Menu options appear based on your attendance
System Reports
92
Reports User Guide
Field
Description
setup configuration. For more information about
attendance modes, see Attendance Overview.
Attendance
Conversion
Choose Use Defaults to search for and display
report output based on FTE. By default, this menu
option is selected. If your school uses more than
one FTE to differentiate students, such as full time
and part time, and you want to run the report for
those sets of students, the only way to effectively
run these groupings with different modes and
conversion items is to use the default.
Choose Daily to search for and display report
output by day.
Choose Meeting to search for and display report
output by period.
Choose Interval to search for and display report
output by interval.
Choose Time to search for and display report
output by time.
Choose Time/Interval to search for and display
report output by time and interval.
Use the pop-up menu to select the method by which
attendance is calculated for which you want to run this
report. Menu options appear based on the Attendance
Mode selected.
If the Attendance Mode of Use Defaults was
selected, Use Defaults displays by default. There
are no other menu options to choose from.
If the Attendance Mode of Daily was selected,
choose either Code to Day or Time to Day.
If the Attendance Mode of Meeting was selected,
choose Period to Day or Time to Day.
If the Attendance Mode of Interval was selected,
only the Time to Day conversion can be selected.
If the Attendance Mode of Time was selected, only
the Time to Day conversion can be selected.
If the Attendance Mode of Time/Interval was
selected, only the Time to Day conversion can be
selected.
Note: For more information about attendance conversions,
see Attendance Overview.
Students to Include
Indicate which students you want to run the report for by
selecting one of the following options:
System Reports
Select The selected [x] students only to run the
report for students in the current selection enrolled
93
Reports User Guide
Field
Description
Grades
in the specified date range. Click the number to
display the list of selected students.
Select All students to run the report for all
students in the current school enrolled in the
specified date range.
Select the checkboxes of the grade levels you want to
scan. Doing so takes the selection of students selected in
the Students to Include field and narrows the selection to
include only those students having the same grade level as
those selected.
Alternatively, leave all the checkboxes blank to scan all
grade levels. Doing so includes all of the students selected
in the Students to Include field.
Begin Date and
Ending Date
Enter the beginning and ending date of the date range to
scan using the format mm/dd/yyyy or mm-dd-yyyy. If you
do not use this format, an alert appears. If you submit the
date with an incorrect format, the date field is submitted as
a blank entry.
Note: The date must fall within the selected school year
term.
Processing Options
Select a time to run the report:
Choose In Background Now to execute the report
immediately in the background.
Choose ASAP to execute the report in the order it is
received in the Report Queue.
Choose At Night to execute the report during the
next evening.
Choose On Weekend to execute the report during
the next weekend.
Choose On Specific Date/Time to execute the
report on the date and time specified in the Specific
Date/Time fields.
After submitting this report, it will be processed in the
report queue. On the navigation bar, click the Report
Queue button. The Report Queue - My Jobs page displays
all your reports.
Specific Date/Time
If you selected the On Specific Date/Time processing
option, enter the date to scan using the format
mm/dd/yyyy or mm-dd-yyyy. If you do not use this
format, an alert appears. If you submit the date with an
incorrect format, the date field is submitted as a blank
entry.
Use the pop-up menus to indicate hour and minute.
System Reports
94
Reports User Guide
Field
Description
Data to be filled
In this section, select the checkbox next to the following
filter fields to save the settings as defaults. From the popup menu, choose Set All to select all checkboxes and
Reset All to remove all checkboxes next to the following
fields.
Include Absent
Column
Select the checkbox to display the total and average absent
data on the report.
4. Click Submit. The report queue appears.
5. Click View once the report is completed.
Note: Click Refresh to update the status of the report.
The report appears. Thoroughly review it to verify that the formatting and content
are correct. If the report provides the data you need and is formatted properly, print
it from this page or save it to another application. For more information, see Run,
Print, and Save Reports.
Each row in the report represents a student enrollment that falls partly or within the
report date range. The table below describes each column in the output file:
Column Name
Description
[Blank]
Row number.
Student Number
Unique student identifier assigned to the student in the
district.
Name
Students name (Lastname, Firstname MI).
Note: If a student appears more than once on this report,
this is usually because the student was enrolled in the
school, transferred out during the year, and then
transferred back into the school before the end of the
school year. Verify the duplicate entry on this report by
referring to the student's Transfer Information page. For
more information, see Transfer Information.
Grade (Track)
Students grade level during the enrollment period between
the Entry Date and Exit Date.
School Number
School number associated with the enrollment record.
Because this is a school-level report, it will always be the
current school's number.
School
School name abbreviation associated with the enrollment
record. Because this is a school-level report, it will always
be the current school's name.
Entry Date
Enrollment entry date for the enrollment record that is part
of the calculation.
System Reports
95
Reports User Guide
Column Name
Description
Exit Date
Enrollment exit date for the enrollment record that is part
of the calculation.
Membership
Total membership days calculated for the students
enrollment record for the specified date range.
Attendance
Total attendance calculated for the students enrollment
record for the specified date range.
Absence
Total number of absences for the specified date
parameters.
Off Track Days
Number of days the student was not on track within the
specified date range, if the student is assigned to a track.
Days Not Enrolled
Number of days the student was not enrolled within the
report date range.
ADM/ADA by Minute Report
The ADA/ADM by Minute report displays the total number of potential minutes for students,
total number of minutes missed, total number of minutes attended, and total percentage of
each. When in Meeting mode, the system calculates the number of minutes the group of
students has attended by period. When in Daily mode, the system displays the number of
minutes the group of students has attended by day.
How to Run the ADM/ADA by Minute Report
1. On the start page, choose System Reports under Reports in the main menu. The
Reports page appears.
2. On the System tab, click ADM/ADA by Minute. The ADA/ADM by Minute Report
page appears. The upper portion of the page displays the report's name, version
number, description, and comments.
3. Use the following table to enter information in the fields:
Field
Description
Attendance Mode
Use the pop-up menu to select the attendance recording
method for which you want to run this report.
Note: Menu options appear based on your attendance
setup configuration. For more information about
attendance modes, see Attendance Overview.
System Reports
Choose Daily to search for and display report
output by day.
Choose Meeting to search for and display report
output by period.
96
Reports User Guide
Field
Description
Students to Include
Indicate which students you want to run the report for by
selecting one of the following options:
Grades
Select The selected [x] students only to run the
report for students in the current selection enrolled
in the specified date range. Click the number to
display the list of selected students.
Select All students to run the report for all
students in the current school enrolled in the
specified date range.
Select the checkboxes of the grade levels you want to
scan. Doing so takes the selection of students selected in
the Students to Include field and narrows the selection to
include only those students having the same grade level as
those selected.
Alternatively, leave all the checkboxes blank to scan all
grade levels. Doing so includes all of the students selected
in the Students to Include field.
Begin Date and
Ending Date
Enter the beginning and ending date of the date range to
scan using the format mm/dd/yyyy or mm-dd-yyyy. If you
do not use this format, an alert appears. If you submit the
date with an incorrect format, the date field is submitted as
a blank entry.
Note: The date entered must fall within the selected school
year term.
Processing Options
Select a time to run the report:
Choose In Background Now to execute the report
immediately in the background.
Choose ASAP to execute the report in the order it is
received in the Report Queue.
Choose At Night to execute the report during the
next evening.
Choose On Weekend to execute the report during
the next weekend.
Choose On Specific Date/Time to execute the
report on the date and time specified in the Specific
Date/Time fields.
After submitting this report, it will be processed in the
report queue. On the navigation bar, click the Report
Queue button. The Report Queue - My Jobs page displays
all your reports.
Specific Date/Time
System Reports
If you selected the On Specific Date/Time processing
option, enter the date to scan using the format
97
Reports User Guide
Field
Description
mm/dd/yyyy or mm-dd-yyyy. If you do not use this
format, an alert appears. If you submit the date with an
incorrect format, the date field is submitted as a blank
entry.
Use the pop-up menus to indicate hour and minute.
4. Click Submit. The report queue appears.
5. Click View once the report is completed.
Note: Click Refresh to update the status of the report.
The report appears. Thoroughly review it to verify that the formatting and content
are correct. If the report provides the data you need and is formatted properly, print
it from this page or save it to another application. For more information, see Run,
Print, and Save Reports.
The table below describes each column in the output file when running the report for
Meeting attendance mode. Each row in the report represents a period in the school
bell schedule.
Column Name
Description
Period
The meeting period number.
Total Potential
Two numbers appear for the total potential absences:
Total Absences
Two numbers appear for the total absences:
Total Absences %
Percentage of periods when the selected students
were absent.
Percentage of minutes when the selected students
were absent.
Two numbers appear for the total attendance:
System Reports
Number of periods when the selected students were
absent.
Number of minutes when the selected students
were absent.
Two numbers appear for the total percentage of absences
in relation to potential absences:
Total Attended
Total number of periods in the selected students'
bell schedules in the specified date range.
Total number of minutes in the selected students'
bell schedules in the specified date range.
Number of periods when the selected students were
98
Reports User Guide
Column Name
Description
Total Attended %
present.
Number of minutes when the selected students
were present.
Two numbers appear for the total attendance by
percentage:
Percentage of periods when the selected students
were present.
Percentage of minutes when the selected students
were present.
The table below describes each column in the output when running the report for
Daily attendance mode. This report displays only one row.
Column Name
Description
Total Potential
Total number of minutes in the selected students' full day
bell schedules in the specified date range.
Note: The calculation uses the number of minutes specified
for the bell schedule item that represents the Meeting and
Daily attendance bridge.
Total Absences
Number of minutes when the selected students were
absent.
Total Absences %
Percentage of minutes when the selected students were
absent.
Total Attended
Number of minutes when the selected students were
present.
Total Attended %
Percentage of minutes when the selected students were
present.
ADM/ADA by Minute Report
The ADA/ADM by Minute report displays the total number of potential minutes for students,
total number of minutes missed, total number of minutes attended, and total percentage of
each. When in Meeting mode, the system calculates the number of minutes the group of
students has attended by period. When in Daily mode, the system displays the number of
minutes the group of students has attended by day.
How to Run the ADM/ADA by Minute Report
1. On the start page, choose System Reports under Reports in the main menu. The
Reports page appears.
System Reports
99
Reports User Guide
2. On the System tab, click ADM/ADA by Minute. The ADA/ADM by Minute Report
page appears. The upper portion of the page displays the report's name, version
number, description, and comments.
3. Use the following table to enter information in the fields:
Field
Description
Attendance Mode
Use the pop-up menu to select the attendance recording
method for which you want to run this report.
Note: Menu options appear based on your attendance
setup configuration. For more information about
attendance modes, see Attendance Overview.
Students to Include
Indicate which students you want to run the report for by
selecting one of the following options:
Grades
Choose Daily to search for and display report
output by day.
Choose Meeting to search for and display report
output by period.
Select The selected [x] students only to run the
report for students in the current selection enrolled
in the specified date range. Click the number to
display the list of selected students.
Select All students to run the report for all
students in the current school enrolled in the
specified date range.
Select the checkboxes of the grade levels you want to
scan. Doing so takes the selection of students selected in
the Students to Include field and narrows the selection to
include only those students having the same grade level as
those selected.
Alternatively, leave all the checkboxes blank to scan all
grade levels. Doing so includes all of the students selected
in the Students to Include field.
Begin Date and
Ending Date
Enter the beginning and ending date of the date range to
scan using the format mm/dd/yyyy or mm-dd-yyyy. If you
do not use this format, an alert appears. If you submit the
date with an incorrect format, the date field is submitted as
a blank entry.
Note: The date entered must fall within the selected school
year term.
Processing Options
Select a time to run the report:
System Reports
Choose In Background Now to execute the report
immediately in the background.
100
Reports User Guide
Field
Description
Choose ASAP to execute the report in the order it is
received in the Report Queue.
Choose At Night to execute the report during the
next evening.
Choose On Weekend to execute the report during
the next weekend.
Choose On Specific Date/Time to execute the
report on the date and time specified in the Specific
Date/Time fields.
After submitting this report, it will be processed in the
report queue. On the navigation bar, click the Report
Queue button. The Report Queue - My Jobs page displays
all your reports.
Specific Date/Time
If you selected the On Specific Date/Time processing
option, enter the date to scan using the format
mm/dd/yyyy or mm-dd-yyyy. If you do not use this
format, an alert appears. If you submit the date with an
incorrect format, the date field is submitted as a blank
entry.
Use the pop-up menus to indicate hour and minute.
4. Click Submit. The report queue appears.
5. Click View once the report is completed.
Note: Click Refresh to update the status of the report.
The report appears. Thoroughly review it to verify that the formatting and content
are correct. If the report provides the data you need and is formatted properly, print
it from this page or save it to another application. For more information, see Run,
Print, and Save Reports.
The table below describes each column in the output file when running the report for
Meeting attendance mode. Each row in the report represents a period in the school
bell schedule.
Column Name
Description
Period
The meeting period number.
Total Potential
Two numbers appear for the total potential absences:
Total Absences
System Reports
Total number of periods in the selected students'
bell schedules in the specified date range.
Total number of minutes in the selected students'
bell schedules in the specified date range.
Two numbers appear for the total absences:
101
Reports User Guide
Column Name
Description
Total Absences %
Two numbers appear for the total percentage of absences
in relation to potential absences:
Total Attended
Percentage of periods when the selected students
were absent.
Percentage of minutes when the selected students
were absent.
Two numbers appear for the total attendance:
Total Attended %
Number of periods when the selected students were
absent.
Number of minutes when the selected students
were absent.
Number of periods when the selected students were
present.
Number of minutes when the selected students
were present.
Two numbers appear for the total attendance by
percentage:
Percentage of periods when the selected students
were present.
Percentage of minutes when the selected students
were present.
The table below describes each column in the output when running the report for
Daily attendance mode. This report displays only one row.
Column Name
Description
Total Potential
Total number of minutes in the selected students' full day
bell schedules in the specified date range.
Note: The calculation uses the number of minutes specified
for the bell schedule item that represents the Meeting and
Daily attendance bridge.
Total Absences
Number of minutes when the selected students were
absent.
Total Absences %
Percentage of minutes when the selected students were
absent.
Total Attended
Number of minutes when the selected students were
present.
System Reports
102
Reports User Guide
Column Name
Description
Total Attended %
Percentage of minutes when the selected students were
present.
Scheduling Reports
Student Program Balancing Report
The Student Program Balancing report provides a summary of students enrolled in
programs, as well as a detailed account of percentages of students enrolled in those
programs.
How to Run the Student Program Balancing Report
When running the Student Program Balancing report from the System Reports menu, only
students enrolled in programs for the selected school will be included in the report.
Note: Dropped students are not included in the report output.
1. On the start page, choose System Reports under Reports in the main menu. The
Reports page appears.
2. On the System tab under Scheduling, click Student Program Balancing. The
Student Program Balancing page appears.
3. Use the following table to enter information in the fields:
Field
Description
Evaluate Enrolled
Program Students as
of This Date
To narrow search results by a specific enrollment date,
enter or select a date. Only those students enrolled in a
program on or after specified date will be evaluated.
Note: Defaults to today's date.
Notes: When enrolling students in programs, an Exit Date
may be entered. For more information, see Special
Programs. If a program's enrollment Exit Date has not
been entered, those enrollments will count toward that
program.
Term
To narrow search result by term, choose the appropriate
term from the pop-up menu. Only those students enrolled
in a section within the specified term and any overlapping
terms will be evaluated.
Report Output
Locale
Use the pop-up menu to choose which language you want
the report output to display.
4. Click Submit. The Student Program Balancing Report page displays the following
information:
System Reports
103
Reports User Guide
[Name of School] - [Date] Enrollment Totals Total Number of Students:
[Number]
Field
Description
Program
The name of the program.
Note: For more information, see Special Program Setup,
for district setup and Special Programs for student entry.
Percentage
The percentage of students in the program for the selected
school.
Number of Program
Students
The number of students in the program for the selected
school.
Percentage of Students Enrolled in Programs [Course Name] ([Course
Number])
Field
Description
Section Number
The section number(s) of the course in which program
students are enrolled.
Click to access the Edit Section page. For more
information, see Sections.
Program
The name of the program(s).
Percentage
The percentage of students enrolled in the program for the
selected section.
Program Students in
Section
The number of students enrolled in the program for the
selected section.
Total Students in
Section
The total number of students enrolled in the program
compared to the overall number of students enrolled for
the selected section.
Click the total number of students enrolled in the program
to access the Class Roster page. For more information, see
Class Roster.
A single asterisk indicates the percentage of program
students (calculated against the number of students
enrolled in the section) is greater than the percentage of
program students enrolled in the school. For example,
18*/30 indicates that the percentage of program students
enrolled in the section, as calculated by ((number of
program students in the section - 1 / total number of
students in the section) *100) is greater than the
percentage of program students enrolled in the school, as
calculated by ((number of program students in the school/
total number of students enrolled in the school) *100).
A double asterisk indicates the percentage of program
students (calculated against the maximum number of
System Reports
104
Reports User Guide
[Name of School] - [Date] Enrollment Totals Total Number of Students:
[Number]
Field
Description
students allowed in the section) is greater than the
percentage of program students enrolled in the school. For
example, 18/30* indicates that the percentage of program
students enrolled in the section, as calculated by ((number
of program students in the section - 1 / max number of
students allowed in the section) *100) is greater than the
percentage of program students enrolled in the school, as
calculated by ((number of program students in the school/
total number of students enrolled in the school) *100).
Student Program Balancing Report in PowerScheduler
When running the Student Program Balancing report from the PowerScheduler menu, only
students scheduled in programs for the selected scenario will be included in the report.
Note: Dropped students are not included in the report output.
How to Run the Student Program Balancing Report in
PowerScheduler
1. On the start page, choose PowerScheduler under Applications in the main menu.
The Scheduling page appears.
2. Under Tools, choose Reports from the PowerScheduler menu. The Scheduling
Reports page appears.
3. Under Post Build Reports, click Student Program Balancing. The Student Program
Balancing page appears.
4. Use the following table to enter information in the fields:
Field
Description
Evaluate Scheduled
Program Students as
of This Date
To narrow search results by a specific enrollment date,
enter or select a date. Only those students enrolled in a
program on or after specified date will be evaluated.
Note: Defaults to date entered in Evaluate Programs as
of this date field. See How to Define Program Balancing.
Term
To narrow search result by term, choose the appropriate
term from the pop-up menu. Only those students enrolled
in a section within the specified term and any overlapping
terms will be evaluated.
Report Output
Locale
Use the pop-up menu to choose which language you want
the report output to display.
System Reports
105
Reports User Guide
5. Click Submit. The Student Program Balancing Report page displays the following
information:
[Name of School] - [Date] Enrollment Totals Total Number of Students:
[Number]
Field
Description
Program
The name of the program.
Percentage
The percentage of students in the program for the selected
scenario.
Number of Program
Students
The number of students in the program for the selected
scenario.
Percentage of Students Enrolled in Programs [Course Name] ([Course
Number])
Field
Description
Section Number
The section number(s) of the course in which program
students are enrolled.
Click to access the Edit Section page. For more
information, see Sections.
Program
The name of the program(s).
Percentage
The percentage of students enrolled in the program for the
selected section.
Program Students in
Section
The number of students enrolled in the program for the
selected section.
Total Students in
Section
The total number of students enrolled in the program
compared to the overall number of students enrolled for
the selected section.
Click the total number of students enrolled in the program
to access the Class Roster page. For more information, see
Class Roster.
A single asterisk indicates the percentage of program
students (calculated against the number of students
scheduled in the section) is greater than the percentage of
program students scheduled in the school. For example,
18*/30 indicates that the percentage of program students
scheduled in the section, as calculated by ((number of
program students scheduled in the section - 1 / total
number of students scheduled in the section) *100) is
greater than the percentage of program students scheduled
in the school, as calculated by ((number of program
students scheduled in the school/ total number of students
scheduled in the school) *100).
System Reports
106
Reports User Guide
[Name of School] - [Date] Enrollment Totals Total Number of Students:
[Number]
Field
Description
A double asterisk indicates the percentage of program
students (calculated against the maximum number of
students allowed in the section) is greater than the
percentage of program students scheduled in the school.
For example, 18/30* indicates that the percentage of
program students scheduled in the section, as calculated
by ((number of program students scheduled in the section
- 1 / max number of students allowed in the section) *100)
is greater than the percentage of program students
scheduled in the school, as calculated by ((number of
program students scheduled in the school / total number of
students scheduled in the school) *100).
Teacher Maximum Load Report
The Teacher Maximum Load Report helps identify teachers who are scheduled to teach more
students in a day than is allowed by their contracts. It is expected that a school
administrator will run this report on a periodic basis to identify any violations for sections
occurring within the term of the date specified on the report. This report displays loads
based on the schedule for the current school year but does not account for future section
drops or enrollments. For fresh report data or for more information about Teacher Maximum
Load, see Teacher Maximum Load. Also, this report does not account for sections that span
different schools; rather, they include only the selected school's sections.
How to Run the Teacher Maximum Load Report
1. On the start page, choose System Reports under Reports in the main menu. The
Reports page appears.
2. On the System tab, click Teacher Maximum Load Report. The Teacher Maximum
Load page appears.
3. Use the following table to enter information in the fields:
Field
Description
Select a Teacher
Use the pop-up menu to select the teacher for whom you
want to run this report. To select all teachers at the
selected school, choose All Teachers.
Limit report to
Select an option to limit the results of the report:
System Reports
All Selected Teacher(s): Displays results for all
teachers selected in the Select a Teacher field, even
those whose schedules do not exceed their
maximum loads.
Only those over the limit: Displays only the
107
Reports User Guide
Field
Description
teachers selected in the Select a Teacher field that
exceed the specified student load.
For this date
Enter a date to display report results for. Use the format
mm/dd/yyyy or mm-dd-yyyy.
4. Click Submit. The report displays the following information:
Field
Description
No.
Teacher's number.
Teacher Name
Teachers last name, first name, and middle initial.
Course
Name of the course that has a section contributing to the
teacher's student load.
Section
Identification number of the section contributing to the
teacher's student load. If the section includes a dependent
section, the report does not specify whether the violation
occurred in the primary or dependent section since they
are considered a single unit.
Note: To exempt a section from being included, see
Sections.
Max
Maximum number of students allowed in the section.
Room
Room number of the section.
[A, B, ...]
Cycle day of the school's schedule.
Flag
Indicates whether a teacher maximum load or section
enrollment maximum has been exceeded.
Statistics
Parent/Student Access Statistics
The Parental Access Statistics Report tells you how often the parents of students at your
school use the PowerSchool Parent or PowerSchool Student Mobile apps to sign in to
PowerSchool, or use the PowerSchool Parent/Student Web Portal to check student progress.
The report provides information on all parents in general and not on specific parents.
System Reports
108
Reports User Guide
How to Run the Parent/Student Access Statistics Report
1. On the start page, choose System Reports under Reports in the main menu. The
Reports page appears.
2. On the System tab, click Parental Access Statistics. The Parental Access Statistics
page appears.
3. Enter the first and last days of the date range to scan using the format mm/dd/yyyy
or mm-dd-yyyy. If you do not use this format, an alert appears. If you submit the
date with an incorrect format, the date field is submitted as a blank entry.
4. Click Submit. The resulting report displays how many times parents accessed
student records via the mobile apps or the Web portal. Raw data and percentages
are provided. The report also displays the number of parents signed up for emailed
progress reports and the number of reports sent during the selected period.
Proceed by printing the report from your Web browser or saving it to another
application. For more information, see Run, Print, and Save Reports.
Student Listings
Student listing reports display lists of students, either by class or schedule.
How to Run the At Risk Report
The At Risk Report provides a listing of courses, sections, and grades associated with
students who are currently at risk of failing for the current term. This information allows
administrators and teachers to take a proactive approach to correcting this prior to end of
term and ensures student accountability.
1. On the start page, choose System Reports under Reports in the main menu. The
Reports page appears.
2. On the System tab, click At Risk. The At Risk Report page appears. The upper
portion of the page displays the report's name, version number, description, and
comments.
3. Use the following table to enter information in the fields:
Field
Description
Attendance Mode
Use the pop-up menu to choose the attendance recording
methods for which you want to run this report:
Students to Include
System Reports
Choose Daily to search for and display report
output by day.
Choose Meeting to search for and display report
output by period.
Choose Time to search for and display report
output by time.
Indicate which students you want to run the report for:
109
Reports User Guide
Field
Description
Choose The selected [x] students only to run the
report for students in the current selection enrolled
in the specified date range.
Choose All students to run the report for all
students in the current school enrolled in the
specified date range.
Attendance Codes
Select the attendance codes for which you want to scan. To
select multiple attendance codes, press and hold
COMMAND (Mac) or CONTROL (Windows) as you click each
of the attendance codes you want to scan.
Reporting Segment
or Begin date and
Ending Date
Select which date range to use for this report:
Reporting Segment: Choose a reporting segment
from the pop-up menu. For more information about
reporting segments, see Reporting Segments.
Begin Date and Ending Date: Specify a date
range in the blank fields using the format
mm/dd/yyyy or mm-dd-yyyy. If you do not use this
format, an alert appears. If you submit the date
with an incorrect format, the date field is submitted
as a blank entry.
Note: The date must fall within the selected school
year term.
Data to be Filled
In this section, select the checkbox next to the following
filter fields to save the settings as defaults. From the popup menu, choose Set All to select all checkboxes and
Reset All to remove all checkboxes next to the following
fields.
Use Attendance
Report Query
Select the checkbox to use Attendance Mode and
Attendance Codes to query students for the report.
Enter the minimum
number of
occurrences of the
above selected
Attendance codes
Enter a number to indicate the fewest instances of the
selected Attendance Codes to display on the report.
Use Grades Report
Query
Select the checkbox to use the three grade fields listed
below to query students for the report.
Select the final
grade type
Choose the applicable grade type from the pop-up menu:
System Reports
Stored
Current
110
Reports User Guide
Field
Description
Enter the minimum
number of classes
with failing grades
Enter the minimum number of classes with failing grades to
display on the report.
Enter a commadelimited list of
Letter Grade values.
Enter the letter grade value, followed by a comma, such as
D, F.
Use Discipline
Report Query
Select the checkbox to use the two discipline fields listed
below to query students for the report.
# of Discipline
actions per student
Choose the applicable number of discipline actions to
display for each student from the pop-up menu.
Discipline incident
subtype to include
Choose the applicable incident subtype from the pop-up
menu.
4. Click Submit. The report queue appears.
5. Click View once the report is completed.
Note: Click Refresh to update the status of the report.
The page displays a PDF file of the report. Thoroughly review it to verify that the
formatting and content are correct. If the report provides the data you need and is
formatted properly, print it from this page or save it to another application. For more
information, see Run, Print, and Save Reports.
How to Run the Class Rosters (PDF) Report
Generate a class roster as a PDF file for the current term or previous terms.
1. On the start page, choose System Reports under Reports in the main menu. The
Reports page appears.
2. On the System tab, click Class Rosters (PDF). The Class Rosters (PDF) page
appears.
3. Use the following table to enter information in the fields:
Field
Description
Print rosters for
Select the teachers for which you want to generate a class
roster. To select multiple teachers, press and hold
COMMAND (Mac) or CONTROL (Windows) as you click each
teacher's name.
Meetings
Indicate the meetings to be audited by selecting the
appropriate checkboxes. To audit all meetings, deselect all
of the checkboxes.
Include students
who
Select an enrollment period option. Some options require
you to enter a date or date range using the format
System Reports
111
Reports User Guide
Field
Description
mm/dd/yyyy or mm-dd-yyyy. If you do not use this
format, an alert appears. If you submit the date with an
incorrect format, the date field is submitted as a blank
entry.
Heading font
Choose the heading font from the pop-up menu.
Size, line height,
style
Enter the heading font size and line height in points. One
point equals 1/72 of an inch.
Select the Bold checkbox to bold the heading. Select the
Italic checkbox to italicize the heading. Select the
Underline checkbox to underline the heading.
Print heading on
Choose an option from the pop-up menu to determine how
you want the heading to print:
Heading text
First page of each class
All pages
Do not print heading
Enter the content you want to appear in the heading. In
addition to standard text, you can include HTML tags,
PowerSchool fields and PowerSchool data codes.
To insert a PowerSchool field into this field:
1. Click Fields to view a list of PowerSchool fields. The
Fields pop-up appears.
2. To narrow the list of fields, enter one of more
search terms in the Filter field. Otherwise, leave
blank.
3. Click the field you want to add. The Fields pop-up
closes and the selected field appears.
Column title font
Choose the column title font from the pop-up menu.
Size, line height,
style
Enter the column title font size and line height in points.
One point equals 1/72 of an inch.
Select the Bold checkbox to bold the column title. Select
the Italic checkbox to italicize the column title. Select the
Underline checkbox to underline the column title.
Print column titles
on
Choose an option from the pop-up menu to determine how
you want the column title to print:
System Reports
All pages
First page of each class
Do not print column titles
112
Reports User Guide
Field
Description
Roster Font
Choose the roster listing font from the pop-up menu.
Size, line height,
style
Enter the roster listing font size and line height in points.
One point equals 1/72 of an inch.
Select the Bold checkbox to bold the roster listing. Select
the Italic checkbox to italicize the roster listing. Select the
Underline checkbox to underline the roster listing.
Roster columns
Enter the content to include in the student listings columns
using the format field name \ column title \ column width \
alignment.
To insert a PowerSchool field into this field:
1. Click Fields to view a list of PowerSchool fields. The
Fields pop-up appears.
2. To narrow the list of fields, enter one of more
search terms in the Filter field. Otherwise, leave
blank.
3. Click the field you want to add. The Fields pop-up
closes and the selected field appears.
Rule width
Enter the thickness in points of the vertical and horizontal
lines on the report, as well as the outline of the entire
report. One point equals 1/72 of an inch.
Cell padding
Enter the width of each cell and the amount of space from
all sides of the cells to the text in points. One point equals
1/72 of an inch.
Page size
Choose from the pop-up menu the size of the paper on
which you want to print this report. To enter a custom size,
enter the horizontal and vertical page measurements in the
Custom Size fields.
Margins
Enter the size of the margins in inches.
Orientation, Scale
Use the pop-up menu to choose the page layout. Portrait
is a vertical page; landscape is a horizontal page. Scale is
the finished size of the report. Fit more on a page by
reducing it by a percentage, but remember to leave it as
large as possible for easier viewing.
Watermark Text
To print text as a watermark on each page of the report,
use the pop-up menu to either choose one of the standard
phrases or choose Custom and enter the text you want to
print as a watermark in the field.
Watermark mode
Use the pop-up menu to determine how you want the text
to print. Watermark prints the text behind objects on the
report, while Overlay prints the text over objects on the
System Reports
113
Reports User Guide
Field
Description
report.
When to print
Select a time to run the report:
ASAP: Execute immediately.
At Night: Execute during the next evening.
On Weekend: Execute during the next weekend.
On Specific Date/Time: Execute on the date and
time specified in the following fields using the
format mm/dd/yyyy or mm-dd-yyyy. If you do not
use this format, an alert appears. If you submit the
date with an incorrect format, the date field is
submitted as a blank entry.
4. Click Submit. The report queue appears.
5. Click View once the report is completed.
Note: Click Refresh to update the status of the report.
The page displays a PDF file of the report. Thoroughly review it to verify that the
formatting and content are correct. If the report provides the data you need and is
formatted properly, print it from this page or save it to another application. For more
information, see Run, Print, and Save Reports.
How to Run the Master Schedule (PDF) Report
Generate a PDF file for the current master schedule. The master schedule PDF report
displays schedule information for sections that are in session during the selected term.
Before proceeding, change the selected term, if necessary. For more information, see How
to Change Terms.
1. On the start page, choose System Reports under Reports in the main menu. The
Reports page appears.
2. On the System tab, click Master Schedule (PDF). The Master Schedule PDF page
appears.
3. Use the following table to enter information in the fields:
Field
Description
Periods
Select the checkboxes to indicate which periods to display
on the master schedule. To display all periods, select the
All periods checkbox.
Days
Select the checkboxes to indicate which days to display on
the master schedule. To display all days, select the All
days checkbox.
Credit Type
Enter the credit type to indicate which credit type to display
on the master schedule, such as MATH. To display all
System Reports
114
Reports User Guide
Field
Description
credit types, do not enter anything in the field.
Rooms
Select the rooms to display on the master schedule. To
make multiple selections, Press and hold COMMAND (Mac)
or CONTROL (Windows) and click the room names. Select
All Rooms to display all rooms.
Teachers
Select the teachers to display on the master schedule. To
make multiple selections, Press and hold COMMAND (Mac)
or CONTROL (Windows) and click the teacher names.
Select All Teachers to display all teachers.
Sort By
Select a sort order for the master schedule:
Teacher Name
Teacher Number
Department
Room
Course Name
Course Number
Course Credit Type
Period/Day
Orientation
Select whether to print the periods or the days across the
top of the report.
Heading font
Choose the heading font from the pop-up menu.
Size, line height,
style
Enter the heading font size and line height in points. One
point equals 1/72 of an inch.
Select the Bold checkbox to bold the heading. Select the
Italic checkbox to italicize the heading. Select the
Underline checkbox to underline the heading.
Print heading on
Choose an option from the pop-up menu to determine how
you want the heading to print:
First page
All pages
Do not print heading
Column title font
Choose the column title font from the pop-up menu.
Size, line height,
style
Enter the column title font size and line height in points.
One point equals 1/72 of an inch.
Select the Bold checkbox to bold the column title. Select
the Italic checkbox to italicize the column title. Select the
Underline checkbox to underline the column title.
Print column titles
on
System Reports
Choose an option from the pop-up menu to determine how
you want the column title to print:
115
Reports User Guide
Field
Description
All pages
First page
Do not print heading
Body Font
Choose the body font from the pop-up menu.
Size, line height,
style
Enter the body font size and line height in points. One point
equals 1/72 of an inch.
Select the Bold checkbox to bold the body font. Select the
Italic checkbox to italicize the body font. Select the
Underline checkbox to underline the body font.
Cell padding
Enter the width of each cell and the amount of space from
all sides of the cells to the text in points. One point equals
1/72 of an inch.
Page size
Choose from the pop-up menu the size of the paper on
which you want to print this report. To enter a custom size,
enter the horizontal and vertical page measurements in the
Custom Size fields.
Margins
Enter the size of the margins in inches.
Orientation, Scale
Use the pop-up menu to choose the page layout. Portrait
is a vertical page; landscape is a horizontal page. Scale is
the finished size of the report. Fit more on a page by
reducing it by a percentage, but remember to leave it as
large as possible for easier viewing.
Watermark Text
To print text as a watermark on each page of the report,
use the pop-up menu to either choose one of the standard
phrases or choose Custom and enter the text you want to
print as a watermark in the field.
Watermark mode
Use the pop-up menu to determine how you want the text
to print. Watermark prints the text behind objects on the
report, while Overlay prints the text over objects on the
report.
When to print
Select a time to run the report:
System Reports
ASAP: Execute immediately.
At Night: Execute during the next evening.
On Weekend: Execute during the next weekend.
On Specific Date/Time: Execute on the date and
time specified in the following fields using the
format mm/dd/yyyy or mm-dd-yyyy. If you do not
use this format, an alert appears. If you submit the
date with an incorrect format, the date field is
116
Reports User Guide
Field
Description
submitted as a blank entry.
4. Click Submit. The report queue appears.
5. Click View once the report is completed.
Note: Click Refresh to update the status of the report.
The page displays a PDF file of the report. Thoroughly review it to verify that the
formatting and content are correct. If the report provides the data you need and is
formatted properly, print it from this page or save it to another application. For more
information, see Run, Print, and Save Reports.
How to Run the Student Schedule List Report
This report provides a printout of students' classes and lets you know where they are during
which periods.
1. On the start page, choose System Reports under Reports in the main menu. The
Reports page appears.
2. On the System tab, click Student Schedule List. The Student Schedule List page
appears.
3. Use the following table to enter information in the fields:
Field
Description
Students to Include
The number of selected students appears.
Report Title
Enter the title for the report.
Include for each
class
Select the checkboxes to indicate what data you want to
include for each class. Select any combination of the
following checkboxes:
Scan Enrollment as
System Reports
Select the checkboxes to display the Room,
Course, and Teacher information for each class.
To include grades, select the checkbox and use the
pop-up menu to choose either Historical grade or
Current grade. If you select this option, enter the
Store Code/Final Grade, such as Q1 or Q2.
Citizenship
for this attendance code. If you select this
option, choose the attendance code from the pop-up
menu.
Attendance points
Assignment score. If you select this option, enter
the score.
Enter the student enrollment dates to scan using the
117
Reports User Guide
Field
Description
of this Date
format mm/dd/yyyy or mm-dd-yyyy. If you do not use this
format, an alert appears. If you submit the date with an
incorrect format, the date field is submitted as a blank
entry.
Range of Periods
Choose the range of periods to scan from the pop-up
menus.
Range of Days
Choose the range of days to scan from the pop-up menus.
How many students
between breaks
Enter the number of student records to display before a
break in the report.
Show only these
pages
Select the checkbox to limit the number of pages to
display. If you select the checkbox, enter the page number
range in the next fields.
4. Click Submit. The resulting report displays students and their teachers for the
selected periods. Proceed by printing the report from your Web browser or saving it
to another application. For more information, see Run, Print, and Save Reports.
System Reports
118
Das könnte Ihnen auch gefallen
- Management IT On ErpDokument12 SeitenManagement IT On ErpPreethi_Thomas_5474Noch keine Bewertungen
- Architectural Guidelines 2.0.1, 2.0.2, and 2.0.3 - EcoStruxure Building OperationDokument15 SeitenArchitectural Guidelines 2.0.1, 2.0.2, and 2.0.3 - EcoStruxure Building Operationimtiaz11130% (1)
- Building Your Service Desk Vision: Session & WorkshopDokument26 SeitenBuilding Your Service Desk Vision: Session & WorkshopDreNoch keine Bewertungen
- Medication LogDokument2 SeitenMedication LogmoniirezNoch keine Bewertungen
- Top ETL Tools ComparedDokument2 SeitenTop ETL Tools ComparedHemanta Kumar DashNoch keine Bewertungen
- IT Service Management Helpdesk Manager in Pittsburgh PA Resume Donna MurrmanDokument2 SeitenIT Service Management Helpdesk Manager in Pittsburgh PA Resume Donna MurrmanDonnaMurrmanNoch keine Bewertungen
- Induction BioDokument161 SeitenInduction BioFaheem UllahNoch keine Bewertungen
- American Slavery PowerpointDokument13 SeitenAmerican Slavery Powerpointapi-311465421100% (1)
- Day 2 - SAP Solution Manager WorkshopDokument66 SeitenDay 2 - SAP Solution Manager Workshopjose_sevillNoch keine Bewertungen
- PowerSchool Basics Quick Reference CardDokument7 SeitenPowerSchool Basics Quick Reference CardMuskegon ISD PowerSchool Support ConsortiumNoch keine Bewertungen
- Change Request Template for Project UpdatesDokument3 SeitenChange Request Template for Project UpdateschinmaypareekNoch keine Bewertungen
- RFP Data Warehousing ETL ToolDokument12 SeitenRFP Data Warehousing ETL ToolSumit ChoudharyNoch keine Bewertungen
- Senior IT Project Program Manager in Houston TX Resume Walter SpeckDokument2 SeitenSenior IT Project Program Manager in Houston TX Resume Walter SpeckWalterSpeckNoch keine Bewertungen
- SAP ImplementationDokument11 SeitenSAP Implementationabhisai84Noch keine Bewertungen
- P22-4493 - Part F - Functional and Non-Functional RequirementsDokument85 SeitenP22-4493 - Part F - Functional and Non-Functional RequirementsRandyNoch keine Bewertungen
- IT Manager Technology Consultant in Orlando FL Resume Kenneth RenoufDokument3 SeitenIT Manager Technology Consultant in Orlando FL Resume Kenneth RenoufKenneth RenoufNoch keine Bewertungen
- ERP Implementation at VITDokument6 SeitenERP Implementation at VITPrabudh Kushagra100% (1)
- Introduction To ERP System - Made2Manage: Authored by - Sudharshan.PDokument6 SeitenIntroduction To ERP System - Made2Manage: Authored by - Sudharshan.PdarshansuNoch keine Bewertungen
- Service Management WorkshopDokument34 SeitenService Management WorkshopUsman HamidNoch keine Bewertungen
- Phase Acceptance and ClosureDokument6 SeitenPhase Acceptance and ClosureAditya100% (1)
- IT Director or IT Manager or Project ManagerDokument3 SeitenIT Director or IT Manager or Project Managerapi-121415760Noch keine Bewertungen
- RFP For HRMS Solution For BOM 2015 Re Tendering Pre Bid QueriesDokument8 SeitenRFP For HRMS Solution For BOM 2015 Re Tendering Pre Bid QueriesSrimathi RajamaniNoch keine Bewertungen
- Tenders For Audio Visual and Stage Equipment For AuditoriumDokument72 SeitenTenders For Audio Visual and Stage Equipment For AuditoriumShridhar SahuNoch keine Bewertungen
- Project Status Update: Project NameDokument10 SeitenProject Status Update: Project NameSuresh.CIONoch keine Bewertungen
- Entry and Exit Criteria For Learning SupportDokument2 SeitenEntry and Exit Criteria For Learning SupportFrancis A. Buenaventura100% (1)
- SW LMS Tech 28042016 VA01Dokument49 SeitenSW LMS Tech 28042016 VA01Khalid SeifNoch keine Bewertungen
- IT Growth Acquisition StrategyDokument17 SeitenIT Growth Acquisition StrategySteve PanNoch keine Bewertungen
- WBS Structure ASAP 7.2 PublicDokument18 SeitenWBS Structure ASAP 7.2 PublicdeddywijayaNoch keine Bewertungen
- Modernize HRIS ProjectDokument16 SeitenModernize HRIS ProjectShiwanthie WijesuriyaNoch keine Bewertungen
- United Group TexManage ERP Commercial Proposal V1.0Dokument23 SeitenUnited Group TexManage ERP Commercial Proposal V1.0SarkarArdhenduRiponNoch keine Bewertungen
- What's New in Sure Step 2012: Diagnostic Phase Offerings - Now Included Under Solution EnvisioningDokument6 SeitenWhat's New in Sure Step 2012: Diagnostic Phase Offerings - Now Included Under Solution EnvisioningPawan MurariNoch keine Bewertungen
- Implementation of An ERP at Wei CorporationDokument13 SeitenImplementation of An ERP at Wei CorporationSantiago Noriega ArdilaNoch keine Bewertungen
- Oracle Support Escalation GuideDokument1 SeiteOracle Support Escalation GuideNitin SharmaNoch keine Bewertungen
- SAP Change Managment Process - ChaRMDokument8 SeitenSAP Change Managment Process - ChaRMAnil SNoch keine Bewertungen
- CV It Director CDokument2 SeitenCV It Director Capi-401461733Noch keine Bewertungen
- FIN ESA ALM Release91 Bundle31 Release NotesDokument37 SeitenFIN ESA ALM Release91 Bundle31 Release Notesram4friendsNoch keine Bewertungen
- Project Management: For Implementation of Erp Software in IndustryDokument9 SeitenProject Management: For Implementation of Erp Software in IndustryGaurav VermaNoch keine Bewertungen
- COVID-19 Response Toolkit For New Mexico's Public SchoolsDokument29 SeitenCOVID-19 Response Toolkit For New Mexico's Public SchoolsErika EsquivelNoch keine Bewertungen
- ERP BIDING Document FinalDokument106 SeitenERP BIDING Document FinalFikru TeshomeNoch keine Bewertungen
- HLL Erp TenderDokument323 SeitenHLL Erp TenderplainspeakNoch keine Bewertungen
- Template 1 Project Proposal TemplateDokument8 SeitenTemplate 1 Project Proposal TemplateLaurence HabanNoch keine Bewertungen
- Bio - CIO RhodesDokument1 SeiteBio - CIO Rhodesgunit007Noch keine Bewertungen
- Nayeem SAPDokument3 SeitenNayeem SAPYahya ShaikhNoch keine Bewertungen
- An Approach To ERP ImplementationDokument16 SeitenAn Approach To ERP ImplementationAvijit RoyNoch keine Bewertungen
- Implementation WorksheetDokument3 SeitenImplementation Worksheetkaesas2491Noch keine Bewertungen
- AVS Sevice Desk and Desk Side Support SOODokument28 SeitenAVS Sevice Desk and Desk Side Support SOOCuong Duong DinhNoch keine Bewertungen
- PPS IT Hardware StandardsDokument2 SeitenPPS IT Hardware StandardsjohnNoch keine Bewertungen
- ERP TenderInvitationDokument7 SeitenERP TenderInvitationMD ABUL KHAYERNoch keine Bewertungen
- ERP Implementation Failure Costs HP $160 MillionDokument26 SeitenERP Implementation Failure Costs HP $160 MillionAbhishek VermaNoch keine Bewertungen
- Camry LE 2016 vs Accord Sedan LX CVT ComparisonDokument11 SeitenCamry LE 2016 vs Accord Sedan LX CVT ComparisonJames JungNoch keine Bewertungen
- HR and Payroll Management Software FeaturesDokument26 SeitenHR and Payroll Management Software FeaturesRagini ShirsathNoch keine Bewertungen
- Disaster Resistance: Five Lessons About Disaster Recovery From Hurricane SandyDokument13 SeitenDisaster Resistance: Five Lessons About Disaster Recovery From Hurricane SandymatraybackNoch keine Bewertungen
- Offering Content GuideDokument45 SeitenOffering Content GuideManu SethumadhavanNoch keine Bewertungen
- Final Project ERP NewDokument17 SeitenFinal Project ERP NewitsaabNoch keine Bewertungen
- Requirements Gathering QuestionnaireDokument3 SeitenRequirements Gathering QuestionnaireMerouane AmraouiNoch keine Bewertungen
- 9622 3 ERP Architecture IntroDokument42 Seiten9622 3 ERP Architecture IntroGitanjali SinghNoch keine Bewertungen
- Public Cloud ERP for Small or Midsize Businesses A Complete Guide - 2019 EditionVon EverandPublic Cloud ERP for Small or Midsize Businesses A Complete Guide - 2019 EditionNoch keine Bewertungen
- Requirement Analysis A Complete Guide - 2020 EditionVon EverandRequirement Analysis A Complete Guide - 2020 EditionNoch keine Bewertungen
- PowerSchool Basics Quick Reference CardDokument7 SeitenPowerSchool Basics Quick Reference CardMuskegon ISD PowerSchool Support ConsortiumNoch keine Bewertungen
- Backup Restore GuideDokument15 SeitenBackup Restore GuideMuskegon ISD PowerSchool Support ConsortiumNoch keine Bewertungen
- Pre-Registering Students in PowerSchoolDokument3 SeitenPre-Registering Students in PowerSchoolMuskegon ISD PowerSchool Support ConsortiumNoch keine Bewertungen
- Ps8 2 1 Release NotesDokument9 SeitenPs8 2 1 Release NotesMuskegon ISD PowerSchool Support ConsortiumNoch keine Bewertungen
- PowerSchool Mailing Labels and Form LettersDokument8 SeitenPowerSchool Mailing Labels and Form LettersMuskegon ISD PowerSchool Support ConsortiumNoch keine Bewertungen
- PowerSchool Michigan State Reporting GuideDokument423 SeitenPowerSchool Michigan State Reporting GuideMuskegon ISD PowerSchool Support Consortium100% (1)
- PowerSchool Reports CardsDokument8 SeitenPowerSchool Reports CardsMuskegon ISD PowerSchool Support ConsortiumNoch keine Bewertungen
- Ps8 1 1 Release NotesDokument10 SeitenPs8 1 1 Release NotesMuskegon ISD PowerSchool Support ConsortiumNoch keine Bewertungen
- PowerSource Forums - Merging Duplicate Student RecordsDokument3 SeitenPowerSource Forums - Merging Duplicate Student RecordsMuskegon ISD PowerSchool Support Consortium100% (1)
- Snow Days in PowerSchoolDokument1 SeiteSnow Days in PowerSchoolMuskegon ISD PowerSchool Support ConsortiumNoch keine Bewertungen
- Knowledgebase - How It Works: Teacher CommentsDokument3 SeitenKnowledgebase - How It Works: Teacher CommentsMuskegon ISD PowerSchool Support ConsortiumNoch keine Bewertungen
- PowerSource Forums - Student DuplicatesDokument6 SeitenPowerSource Forums - Student DuplicatesMuskegon ISD PowerSchool Support ConsortiumNoch keine Bewertungen
- New in PowerSchool 8Dokument6 SeitenNew in PowerSchool 8Muskegon ISD PowerSchool Support ConsortiumNoch keine Bewertungen
- Knowledgebase - How To Graduate A Student Early Before EOYDokument2 SeitenKnowledgebase - How To Graduate A Student Early Before EOYMuskegon ISD PowerSchool Support ConsortiumNoch keine Bewertungen
- Snow Day Calendar SetupDokument2 SeitenSnow Day Calendar SetupMuskegon ISD PowerSchool Support ConsortiumNoch keine Bewertungen
- Field Code Listing For State PagesDokument28 SeitenField Code Listing For State PagesMuskegon ISD PowerSchool Support ConsortiumNoch keine Bewertungen
- PowerScheduler - Build (Q) Results Log - Errors and DefinitionsDokument4 SeitenPowerScheduler - Build (Q) Results Log - Errors and DefinitionsMuskegon ISD PowerSchool Support ConsortiumNoch keine Bewertungen
- Ps7x Fees Management User GuideDokument34 SeitenPs7x Fees Management User GuideMuskegon ISD PowerSchool Support ConsortiumNoch keine Bewertungen
- PowerTeacher Quick Reference CardDokument10 SeitenPowerTeacher Quick Reference CardMuskegon ISD PowerSchool Support ConsortiumNoch keine Bewertungen
- PowerSchool Basics Quick Reference CardDokument7 SeitenPowerSchool Basics Quick Reference CardMuskegon ISD PowerSchool Support ConsortiumNoch keine Bewertungen
- PS8x Course Prerequisites User GuideDokument32 SeitenPS8x Course Prerequisites User GuideMuskegon ISD PowerSchool Support ConsortiumNoch keine Bewertungen
- PowerTeacher Gradebook - Final Grade SetupDokument8 SeitenPowerTeacher Gradebook - Final Grade SetupMuskegon ISD PowerSchool Support ConsortiumNoch keine Bewertungen
- Searching Student Records in PowerSchoolDokument2 SeitenSearching Student Records in PowerSchoolMuskegon ISD PowerSchool Support ConsortiumNoch keine Bewertungen
- PTG Analysis and Reporting Quick RefDokument8 SeitenPTG Analysis and Reporting Quick RefMuskegon ISD PowerSchool Support ConsortiumNoch keine Bewertungen
- PTG Standards QuickRefCardDokument6 SeitenPTG Standards QuickRefCardMuskegon ISD PowerSchool Support ConsortiumNoch keine Bewertungen
- Gradebook Quick Reference SheetDokument6 SeitenGradebook Quick Reference SheetMuskegon ISD PowerSchool Support ConsortiumNoch keine Bewertungen
- Ps7x Attendance User GuideDokument49 SeitenPs7x Attendance User GuideMuskegon ISD PowerSchool Support ConsortiumNoch keine Bewertungen
- Ps7x Health Management User GuideDokument45 SeitenPs7x Health Management User GuideMuskegon ISD PowerSchool Support ConsortiumNoch keine Bewertungen
- Downloading The Scheduling EngineDokument1 SeiteDownloading The Scheduling EngineMuskegon ISD PowerSchool Support ConsortiumNoch keine Bewertungen
- Console I/O and File I/O: Sun Educational ServicesDokument17 SeitenConsole I/O and File I/O: Sun Educational ServicesSabNoch keine Bewertungen
- Formatting Text - MATLAB & Simulink - MathWorks IndiaDokument8 SeitenFormatting Text - MATLAB & Simulink - MathWorks IndiaARVINDNoch keine Bewertungen
- Python Programming Tutorials (BASIC + ADVANCE) - Learn From Scratch With ExamplesDokument1.016 SeitenPython Programming Tutorials (BASIC + ADVANCE) - Learn From Scratch With Examplessiboniso100% (2)
- Predefined Functional Interfaces - Making Java Easy To LearnDokument6 SeitenPredefined Functional Interfaces - Making Java Easy To LearnsubbareddyNoch keine Bewertungen
- System Verilog BasicsDokument82 SeitenSystem Verilog BasicsTiger Gangappa AngadiNoch keine Bewertungen
- Design Script DocumentationDokument37 SeitenDesign Script DocumentationJosé Luis Rodríguez CorroNoch keine Bewertungen
- Mentor Graphics TutorialDokument18 SeitenMentor Graphics TutorialOmar SallamNoch keine Bewertungen
- FoxPro NotesDokument25 SeitenFoxPro NotesRahul GuptaNoch keine Bewertungen
- A Description of The APT LanguageDokument10 SeitenA Description of The APT Languagejohndoe1395Noch keine Bewertungen
- 04.JS Advanced Advanced FunctionsDokument41 Seiten04.JS Advanced Advanced Functionszezo.ohridskiNoch keine Bewertungen
- Sow CSC126 20224Dokument1 SeiteSow CSC126 20224Fatin AziraNoch keine Bewertungen
- API DocumentDokument23 SeitenAPI DocumentKarthik ManigandanNoch keine Bewertungen
- Jersey Documentation 1.0.3.1 User GuideDokument34 SeitenJersey Documentation 1.0.3.1 User GuideTr TzaraNoch keine Bewertungen
- Hardware Lab ProgramsDokument9 SeitenHardware Lab ProgramsH S ParangiNoch keine Bewertungen
- CDokument341 SeitenCNavya CoolNoch keine Bewertungen
- SQL Workbench ManualDokument164 SeitenSQL Workbench ManualUday KanthNoch keine Bewertungen
- Python WorkDokument197 SeitenPython WorkKM HedarNoch keine Bewertungen
- Oracle Applications DocumentationDokument93 SeitenOracle Applications DocumentationAnu100% (1)
- Macros and Macro ProcessorsDokument6 SeitenMacros and Macro ProcessorsreaderSujay100% (1)
- 4 UNIT CH1 Files and ExceptionsDokument57 Seiten4 UNIT CH1 Files and ExceptionsDeependraNoch keine Bewertungen
- (IBM) System Storage SAN Volume Controller Version 6.4.0Dokument350 Seiten(IBM) System Storage SAN Volume Controller Version 6.4.0hiehie272Noch keine Bewertungen
- NewsDokument145 SeitenNewsPratap BarreNoch keine Bewertungen
- Computer Fundamentals GuideDokument17 SeitenComputer Fundamentals GuideMohit PacharNoch keine Bewertungen
- Maxima Computation Math ManualDokument139 SeitenMaxima Computation Math ManualLorenzo HudsonNoch keine Bewertungen
- Common Errors To Avoid: Review Questions and ExercisesDokument5 SeitenCommon Errors To Avoid: Review Questions and ExercisesTitusErwinNoch keine Bewertungen
- Automatic Transfer Switch Quick Start GuideDokument7 SeitenAutomatic Transfer Switch Quick Start GuideCihan şimşekNoch keine Bewertungen
- CS6461-Object Oriented Programming Lab ManualDokument37 SeitenCS6461-Object Oriented Programming Lab ManualpungarajanNoch keine Bewertungen
- Manual TPD32 93 GB 2011 - 11 - 21 PDFDokument483 SeitenManual TPD32 93 GB 2011 - 11 - 21 PDFNT ELEVADORES SASNoch keine Bewertungen
- 20 Troubleshooting Tips and Tricks For Database 19c: Sangam AIOUGDokument135 Seiten20 Troubleshooting Tips and Tricks For Database 19c: Sangam AIOUGmiguelangel.mirandarios1109Noch keine Bewertungen
- Quizlet-Associate Web Developer Cert - OutsystemsDokument7 SeitenQuizlet-Associate Web Developer Cert - OutsystemsedymaradonaNoch keine Bewertungen