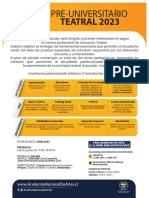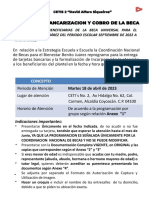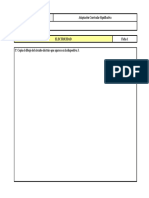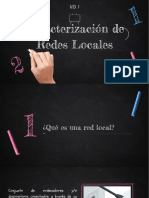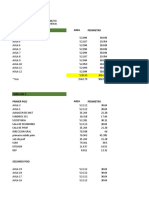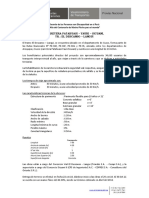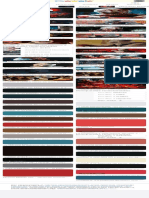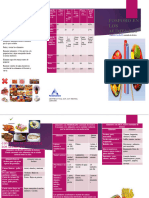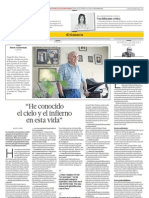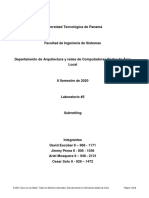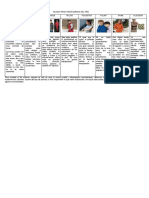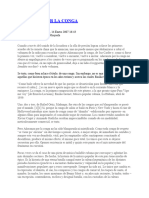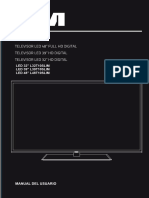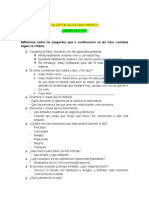Beruflich Dokumente
Kultur Dokumente
Instalacion de Vmware y Redhat Linux
Hochgeladen von
felix oliverosCopyright
Verfügbare Formate
Dieses Dokument teilen
Dokument teilen oder einbetten
Stufen Sie dieses Dokument als nützlich ein?
Sind diese Inhalte unangemessen?
Dieses Dokument meldenCopyright:
Verfügbare Formate
Instalacion de Vmware y Redhat Linux
Hochgeladen von
felix oliverosCopyright:
Verfügbare Formate
INSTALACION DE VMWARE PARA VIRTUALIZACION
Con la herramienta VMWARE, se permitir crear una mquina virtual en el PC,
donde se realizar la instalacin del sistema Linux. As se tendr los dos
ambientes activos en el mismo equipo, y para cambiar de ambiente de trabajo,
simplemente se procede a cambiar de ventana activa.
Ubicados en la capeta donde reside el instalador se ejecuta.
Se inicia la instalacin, y se debe contar con el numero de licencia
Hctor Gil Triana
Pgina 1
Hctor Gil Triana
Pgina 2
Se deja los archivos de configuracin en una carpeta especifica, que puede
estar en C: o D: .
Hctor Gil Triana
Pgina 3
Hctor Gil Triana
Pgina 4
Hctor Gil Triana
Pgina 5
Hctor Gil Triana
Pgina 6
Una vez el reboot se efectu , al iniciar se observa el icono del vmware en el
escritorio. Se carga este
Hctor Gil Triana
Pgina 7
Se acepta y carga mostrando indicaciones. Se escoge que no vuelva a
mostrarlas
Se cierra la ventana de tips o trucos
Hctor Gil Triana
Pgina 8
Hasta aqu se tiene el producto instalado y se pueden crear las mquinas
virtuales para instalacin de los sistemas operativos huspedes ( guest).
Para efectos de las prcticas a realizar, se puede proceder de varias formas en
este momento:
1. INSTALACION DE UNA MAQUINA VIRTUAL Y UN SISTEMA
OPERATIVO CON UNA CONFIGURACION POR DEFECTO
Se escoge crear una nueva maquina virtual
Hctor Gil Triana
Pgina 9
Si se va a hacer una instalacin de un sistema operativo desde CD, se escoge.
Pero se puede cargar desde una imagen ISO. Para este caso , voy a instalar el
sistema Linux desde CDs ( pero es el mismo proceso para DVD)..
Hctor Gil Triana
Pgina 10
Al colocar el CD de redhat Enterprise 1 e 5 , muestra en la ventana desplegable
la versin. Esta versin es para equipos de 32 bits.
Se pregunta por la clave de root y otros datos para personalizar , clave
root2009
Se indica la ubicacin de los archivos de la maquina virtual
Hctor Gil Triana
Pgina 11
Hctor Gil Triana
Pgina 12
Se cambio el tipo de adaptador de red por customizar hardware
Hctor Gil Triana
Pgina 13
Al regresar a la ventana. Al final se indica que arranque la maquina virtual al
terminar la instalacin
De aqu en adelante , se procede con una instalacin de Linux convencional,
pero con una configuracin de paquetes y particiones por defecto.
Hctor Gil Triana
Pgina 14
Como no se indico que tipo de instalacin es, procede automticamente e
instalar RedHat Linux ,con unos paquetes por defecto, y de igual forma las
particiones, y otros parmetros del sistema. El resto de instalacin es
semejante, a la que se ver en el numeral 2, una ves se llegue a la etapa de
seleccionar los productos de software deseados.
2. INSTALACION DE UNA MAQUINA VIRTUAL CON UN SISTEMA
OPERATIVO PERSONALIZADO
Al crear la maquina virtual se escoge el sistema husped pero al final de la
ventana se indica que se instalar ms tarde.
Hctor Gil Triana
Pgina 15
Se escoge que sistema instalar.
La ruta de los archivos de configuracin y de la imagen creada de esa mquina
virtual.
Hctor Gil Triana
Pgina 16
Hctor Gil Triana
Pgina 17
Al observar la mquina virtual creada, se escoge arrancar
Se arranca con power y en el dialogo se escribe Linux expert para que que
pregunte por todo ( frente al prompt boot:)
Hctor Gil Triana
Pgina 18
De aqu en adelante se realiza una instalacin de Linux personalizada.
Hctor Gil Triana
Pgina 19
Se indic que no se chequearan los medios de instalacin.
Hctor Gil Triana
Pgina 20
Hctor Gil Triana
Pgina 21
Se escoge el idioma:
Hctor Gil Triana
Pgina 22
Se pregunta por el nmero de la licencia adquirida, pero si no se tiene, se
puede omitir.
Se ratifica que se va a omitir. Se escoge el teclado.
Hctor Gil Triana
Pgina 23
Y se advierte que se va a recrear las particiones de disco. Si se desea un
particionamiento personalizado, escogiendo cada particin, su tamao, etc, se
indica que se revise y modifique.
Hctor Gil Triana
Pgina 24
Para efectos de este ejercicio, las particiones se dejaran como estn.
Hctor Gil Triana
Pgina 25
Se configura la tarjeta de red, para la mquina virtual con Linux, de forma
esttica ( no por DHCP)
Luego se da un nombre al sistema y se definen los DNS.
Hctor Gil Triana
Pgina 26
Se define una clave para el usuario root ( para este caso root2009)
Hctor Gil Triana
Pgina 27
Personalizar instalacin de software ( aqu es clave escoger todos los paquetes
de software requeridos para las prcticas). Por lo tanto se indica que
personalizar ahora.
Aparecen a la izquierda grupos de paquetes y a la derecha se seleccionan los
deseados dentro de de cada grupo:
Hctor Gil Triana
Pgina 28
Hctor Gil Triana
Pgina 29
Hctor Gil Triana
Pgina 30
Hctor Gil Triana
Pgina 31
En este puntos se inicia la instalacin, como tal.
Hctor Gil Triana
Pgina 32
Hctor Gil Triana
Pgina 33
Y asi. Continua pidiendo los otros CDs.
Hctor Gil Triana
Pgina 34
Se reinicia
Se procede con unas tareas postinstalacin:
Hctor Gil Triana
Pgina 35
Hctor Gil Triana
Pgina 36
Para estas prcticas se va a desactivar el firewall, para garantizar que todos
los servicios que se configuraran, puedan ser disponibles desde otras
mquinas y desde el sistema Windows.
Hctor Gil Triana
Pgina 37
No se escoge que se haga vaciado de memoria, en un crash ( cada del
sistema)
Hctor Gil Triana
Pgina 38
Como no se tiene la licencia de RedHat, se le indica que no busque
actualizaciones.
Hctor Gil Triana
Pgina 39
Hctor Gil Triana
Pgina 40
Hctor Gil Triana
Pgina 41
Hctor Gil Triana
Pgina 42
Y termina con un reinicio por que se desactivo el selinux
En este punto se culmina completamente la instalacin. En la parte inferior de
la ventana del VMWARE hay un botn que dice , I finish installing y se debe
escoger.
Se va a trabajar con sesin KDE y se debe proceder asi
En la parte inferior Sesion escoger KDE
Hctor Gil Triana
Pgina 43
Y se procede a ingresar como root y la clave root2009. Se pregunta si la sesin
KDE ser a predeterminada
Hctor Gil Triana
Pgina 44
Se apaga el sistema y se observa el archivo con la imagen vmdk
Esta imagen, puede ahora ser copiada a otros equipos que ya tengan instalado
el producto VMWARE y quedan con el sistema Linux completamente instalado,
como se detalla en la seccin siguiente:
Hctor Gil Triana
Pgina 45
3. CARGUE DE UN SISTEMA OPERATIVO A PARTIR DE UNA IMAGEN
Si ya se cuenta con una imagen de una instalacin completa de un sistema
operativo, se puede cargar.
Con el Vmware instalado, se abre la aplicacin, picando sobre el icono y
muestra:
En la parte superior, se escoge File y luego Open:
Hctor Gil Triana
Pgina 46
Se busca la imagen suministrada por el conferencista en el DVD.
Y se procede a indicarle que abra. Debe mostrar ahora la informacin de esta
imagen:
Hctor Gil Triana
Pgina 47
Si se desea hacer un cambio en la forma de trabajo de la tarjeta de red, se
debe proceder antes de arrancar la mquina virtual. Por ejemplo se va a
trabajar en modo bridge. Se escoge entonces el link de editar Virtual machine
Settings.
Se escoge Network Adapter ( que actualmente esta en modo NAT). Se cambia
a modo bridge.
Hctor Gil Triana
Pgina 48
Hctor Gil Triana
Pgina 49
Se procede a subir la mquina virtual cargada ( escogiendo power on). Puede
salir una advertencia, que se indica no vuelva a mostrar.
De igual forma si la imagen cargada de la mquina virtual fue creada en un
equipo con algunos caractersticas de hardware diferentes, va a presentar una
advertencia sobre esto.
Pero el sistema Linux debe cargar.
Hctor Gil Triana
Pgina 50
Se ingresa en sesin modo KDE, con user root y clave root2009.
Para cambiar de la ventana del Vmware y las ventanas Windows se presiona
CRTL y ALT.
Se tiene ya la mquina virtual Linux, completamente instalada. Todos los
cambios, configuraciones de Linux,etc que se hagan se ven reflejados en el
archivo imagen de la mquina virtual, desde el sitio o carpeta de donde se
cargo. Se puede copiar para llevar todo el sistema configurado.
Preparado por
Hctor Gil Triana
hector.gil@sts.com.co
Hctor Gil Triana
Pgina 51
Das könnte Ihnen auch gefallen
- Preuniversitario Teatral - 2023Dokument1 SeitePreuniversitario Teatral - 2023Sofi Braga MuñozNoch keine Bewertungen
- Plantilla Diapos Modelo Negocio BMG Power PointDokument21 SeitenPlantilla Diapos Modelo Negocio BMG Power PointGuille MedZeNoch keine Bewertungen
- Caso ZARADokument2 SeitenCaso ZARAjoselin villarNoch keine Bewertungen
- Aviso Urgente 22-23 VespDokument10 SeitenAviso Urgente 22-23 VespRodrigo GilNoch keine Bewertungen
- Fichas ElectricidadDokument9 SeitenFichas ElectricidadlidiaNoch keine Bewertungen
- Caracterización de Redes LocalesDokument50 SeitenCaracterización de Redes Localesluis - peligroNoch keine Bewertungen
- TacnaDokument4 SeitenTacnaPaulina Mamani VargasNoch keine Bewertungen
- Práctica 15 Armado de Barras de HormigónDokument9 SeitenPráctica 15 Armado de Barras de HormigónAntonio Herrera PérezNoch keine Bewertungen
- Tarta de Calabaza Sin Gluten - Recetas para NiñosDokument1 SeiteTarta de Calabaza Sin Gluten - Recetas para Niñosniki08Noch keine Bewertungen
- Consolidado Arquitectura - Rev 3Dokument12 SeitenConsolidado Arquitectura - Rev 3Fredy Carlos Cotrina AquinoNoch keine Bewertungen
- Carretera PAtahuasi Yauri SicuaniDokument2 SeitenCarretera PAtahuasi Yauri SicuaniMARCO CANONoch keine Bewertungen
- Desarrollamos Nuestros Recursos TeatralesDokument4 SeitenDesarrollamos Nuestros Recursos TeatralesGeorgina Susana Fournier AricaNoch keine Bewertungen
- Terrifier 2 - Búsqueda de GoogleDokument1 SeiteTerrifier 2 - Búsqueda de GoogleReinik GuerreroNoch keine Bewertungen
- Alimentos Altos en FosforosDokument2 SeitenAlimentos Altos en FosforosdaniellabrittomanriqueNoch keine Bewertungen
- Ficha Técnica Huatulco 3cDokument3 SeitenFicha Técnica Huatulco 3cDayanna MegumiNoch keine Bewertungen
- Boris AckermanDokument1 SeiteBoris AckermanAsociación Peruana de CompositoresNoch keine Bewertungen
- Factura Electronica: Comercializadora Los Robles LtdaDokument1 SeiteFactura Electronica: Comercializadora Los Robles LtdaCarolaine BustosNoch keine Bewertungen
- Laboratorio 5Dokument6 SeitenLaboratorio 5Angel Joaquin Flores DiazNoch keine Bewertungen
- Producto 6Dokument13 SeitenProducto 6Josmar Guillermo GómezNoch keine Bewertungen
- 2 Los Mejores Tejidos para Protegernos Del Frío ExtremoDokument2 Seiten2 Los Mejores Tejidos para Protegernos Del Frío ExtremoJuan ParianNoch keine Bewertungen
- Añoranza Por La CongaDokument5 SeitenAñoranza Por La CongaDe PereraNoch keine Bewertungen
- 06 Bases Del Concurso de Paseo de Comparsas y Carros AlegóricosDokument7 Seiten06 Bases Del Concurso de Paseo de Comparsas y Carros AlegóricosTomas V. Paquiyauri HuillcasNoch keine Bewertungen
- Frutas Que Te Ayudarán A Rejuvenecer Tu RostroDokument10 SeitenFrutas Que Te Ayudarán A Rejuvenecer Tu RostroGustavo PacompiaNoch keine Bewertungen
- Increibles Mensajes de Buenas Noches Mi AmorDokument2 SeitenIncreibles Mensajes de Buenas Noches Mi Amorcartasdeamoryfrases384Noch keine Bewertungen
- Decimasadios Pit AmorDokument10 SeitenDecimasadios Pit AmorgoldisbookNoch keine Bewertungen
- L48 39 32t10slimDokument28 SeitenL48 39 32t10slimTachuann Cag ZhenNoch keine Bewertungen
- A-T-Phono Cartridges 19 ES L00092 V2.0 Web240x317mmDokument70 SeitenA-T-Phono Cartridges 19 ES L00092 V2.0 Web240x317mmGabriel Buendia GarciaNoch keine Bewertungen
- Que Es NavidadDokument5 SeitenQue Es NavidadRaul Cano GomezNoch keine Bewertungen
- Proyecto (Anime El Tijuilote) Q3-2022Dokument3 SeitenProyecto (Anime El Tijuilote) Q3-2022Bianca VerdialNoch keine Bewertungen
- Taller de AutoconocimientoDokument3 SeitenTaller de AutoconocimientoJesus E. ComellysNoch keine Bewertungen