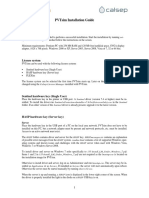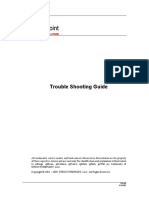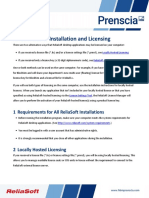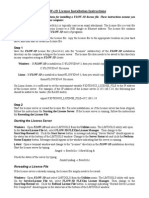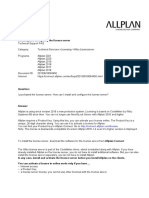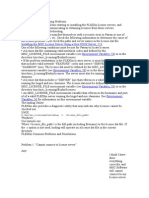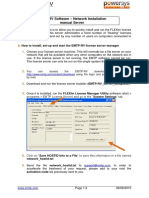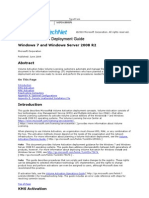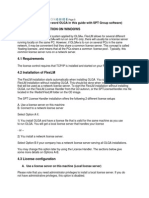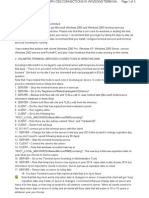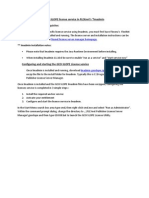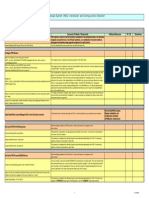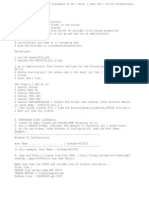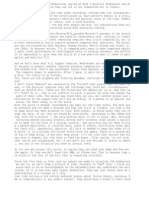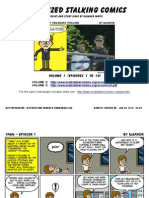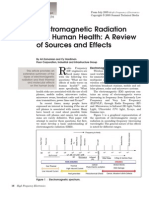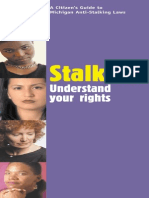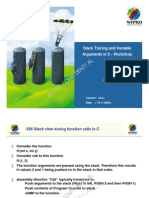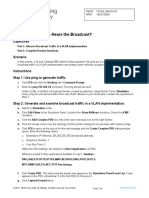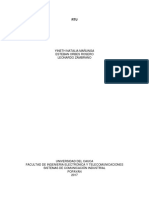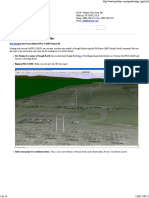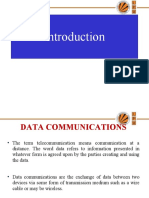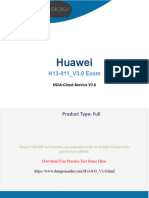Beruflich Dokumente
Kultur Dokumente
Manage Licenses with lmgrd and LMTOOLS
Hochgeladen von
robm0001Originaltitel
Copyright
Verfügbare Formate
Dieses Dokument teilen
Dokument teilen oder einbetten
Stufen Sie dieses Dokument als nützlich ein?
Sind diese Inhalte unangemessen?
Dieses Dokument meldenCopyright:
Verfügbare Formate
Manage Licenses with lmgrd and LMTOOLS
Hochgeladen von
robm0001Copyright:
Verfügbare Formate
Using LMTools and lmgrd
lmgrd - License Server Manager
The license server manager is one of the components that make up a license server (the
other being the vendor daemon). It handles the initial contact with FLEXenabled
applications, passing the connection on to the appropriate vendor daemon. The
purposes of the license server manager are to:
Start and maintain all the vendor daemons listed in the VENDOR lines of the
license file used to start lmgrd.
Refer application checkout (or other) requests to the correct vendor daemon.
lmgrd is an application-based version of the license server manager. On most platforms
it is controlled from a command-line. On Windows there is a GUI tool, LMTOOLS, that
can be used to manage lmgrd.
A newer lmgrd can be used with an older vendor daemon or FLEXenabled application,
but a newer vendor daemon or FLEXenabled application might not work properly with
an older lmgrd. Always use the latest version of lmgrd, which is available from the
download site.
lmgrd Command-Line Syntax
When you invoke lmgrd, it looks for a license file that contains information about
vendors and features and starts those vendor daemons.
Usage
lmgrd [-c license_file_list] [-l [+]debug_log_path]
Starting the License Server Manager on Windows
This section provides procedural information on manual starts from the command line
and how to configure the License Server Manager (lmgrd) as a service.
Manual Start from the Command Line
To start lmgrd from the command line:
Start lmgrd as an application from a Windows command shell using the following
syntax:
C:\fnp> lmgrd -c license_file_list -L [+]debug_log_path
where
license_file_list is one or more of the following:
o the full path to a single license file
o a directory, where all files named *.lic in that directory are used
debug_log_path is the full path to the debug log file
Prepending debug_log_path with the + character appends logging entries.
Ceetron AS, P.O. Box 1247, Sluppen, N-7462 Trondheim, Norway Phone: +47 73 54 61 50 Fax: +47 73 54 61 44
www.ceetron.com
Spaces in pathnames require double quotes around the path.
Configuring the License Server Manager as a Windows Service
To configure a license server manager (lmgrd) as a service, you must have Administrator
privileges. The service will run under the LocalSystem account. This account is required
to run this utility as a service.
Task: To configure a license server as a service:
1. Run the lmtools utility.
2. Click the Configuration using Services button, and then click the Config
Services tab.
3. In the Service Name, type the name of the service that you want to define, for
example, DEMO License Manager. If you leave this field blank, the service will
be named FLEXnet Licensing Service.
4. In the Path to the lmgrd.exe file field, enter or browse to lmgrd.exe for this
license server.
5. In the Path to the license file field, enter or browse to the license file for this
license server.
6. In the Path to the debug log file, enter or browse to the debug log file that this
license server writes. Prepending the debug log file name with the + character
appends logging entries. The default location for the debug log file is the
c:\winnt\System32 folder. To specify a different location, make sure you specify
a fully qualified path.
7. To save the new DEMO License Manager service, click Save Service.
Figure 10-1: Completed Config Services Tab
Manually Start the License Server Using the lmtools Utility
A graphical user interface to the license server manager tools is provided called lmtools.
Some of the functions lmtools performs include:
starting, stopping, and configuring license servers.
Ceetron AS, P.O. Box 1247, Sluppen, N-7462 Trondheim, Norway Phone: +47 73 54 61 50 Fax: +47 73 54 61 44
www.ceetron.com
getting system information, including hostids.
getting server status.
In order to control the operation of lmgrd from the lmtools user interface, you first must
configure it as a license server manager service. Follow the procedure in Configuring the
License Server Manager as a Windows Service (see above) before proceeding.
Once the license server manager service is configured, lmgrd is started by starting the
service from the lmtools interface.
Task: To start the service from the lmtools interface:
1. Start lmtools and display the Service/License File tab.
2. Click Configuration using Services button.
3. Select the service name from the list presented in the selection box. In this
example, the service name is DEMO License Manager.
Figure 10-2: Service/License File Tab
4. Click the Start/Stop/Reread tab.
5. Start DEMO License Manager by clicking the Start Server button. DEMO
License Manager license server starts and writes its debug log output to
c:\prods\i86_n3\debuglog.
Figure 10-3: Start/Stop/Reread Tab
Ceetron AS, P.O. Box 1247, Sluppen, N-7462 Trondheim, Norway Phone: +47 73 54 61 50 Fax: +47 73 54 61 44
www.ceetron.com
Automatically Start the License Server when System Starts
In order for lmgrd to start up automatically at system start-up time, you first must
configure it as a service. Follow the procedure in Configuring the License Server
Manager as a Windows Service (see above) before proceeding, and then continue with
the steps below.
Task: To configure lmgrd as a service:
1. With lmtools started and the desired service name selected, click the Config
Services tab.
Figure 10-4: Config Services Tab
2. Make this license server manager a Windows service by selecting the Use
Services check box.
3. Configure it to start at system startup time by selecting the Start Server at
Power Up check box.
From now on, when the system is rebooted, this license server manager starts
automatically as a Windows service.
Ceetron AS, P.O. Box 1247, Sluppen, N-7462 Trondheim, Norway Phone: +47 73 54 61 50 Fax: +47 73 54 61 44
www.ceetron.com
Das könnte Ihnen auch gefallen
- Dx9 Network InstallationDokument14 SeitenDx9 Network InstallationArellanes Jmz100% (1)
- WertryrytDokument2 SeitenWertryrytcontentdrive3 drive3Noch keine Bewertungen
- Installation Guide PVTsimDokument4 SeitenInstallation Guide PVTsimAhmed El HawariNoch keine Bewertungen
- Synthesis 11 Installation and LicensingDokument10 SeitenSynthesis 11 Installation and LicensingDaniel Tamata SolorioNoch keine Bewertungen
- Install NetDokument2 SeitenInstall NetritchietunNoch keine Bewertungen
- License ManagerDokument5 SeitenLicense ManagerJéssika RochaNoch keine Bewertungen
- 3DVIA Composer FlexLM Install ManualDokument12 Seiten3DVIA Composer FlexLM Install Manualom_dinuNoch keine Bewertungen
- Troubleshooting GuideDokument15 SeitenTroubleshooting GuideAlfie Angelo ReyesNoch keine Bewertungen
- ReliaSoft 2020 Installation and LicensingDokument11 SeitenReliaSoft 2020 Installation and LicensingSergio CastilloNoch keine Bewertungen
- License Trouble Shooting Guide - Network - Disk IDDokument5 SeitenLicense Trouble Shooting Guide - Network - Disk IDAdrian TudoracheNoch keine Bewertungen
- Synthesis 10 Installation and LicensingDokument7 SeitenSynthesis 10 Installation and LicensingTerry LigardNoch keine Bewertungen
- Terminal Server LicenseDokument4 SeitenTerminal Server Licenseadriana lNoch keine Bewertungen
- RLMQuick StartDokument4 SeitenRLMQuick StartAarao MarinsNoch keine Bewertungen
- Installation License File PDFDokument2 SeitenInstallation License File PDFPhanChauTuanNoch keine Bewertungen
- DESING EXPERT 10 Network Quick Start GuideDokument7 SeitenDESING EXPERT 10 Network Quick Start GuideV.v. TaguisNoch keine Bewertungen
- Cadence Tool Installation and Mounting CommercialDokument21 SeitenCadence Tool Installation and Mounting Commercialmartin_titinNoch keine Bewertungen
- FAQ EN Installing and Configuring The License ServerDokument4 SeitenFAQ EN Installing and Configuring The License ServerElena BucurașNoch keine Bewertungen
- License Server Linux GuideDokument13 SeitenLicense Server Linux GuideSuperNoch keine Bewertungen
- ReliaSoft 2019 Installation and Licensing GuideDokument11 SeitenReliaSoft 2019 Installation and Licensing GuideAndré RibeiroNoch keine Bewertungen
- 6Dokument21 Seiten6limberg_maytaNoch keine Bewertungen
- Configure Windows Server 2008 Terminal ServicesDokument27 SeitenConfigure Windows Server 2008 Terminal ServicesPhilippe AndreNoch keine Bewertungen
- Installing and Configuring TSM ClientsDokument8 SeitenInstalling and Configuring TSM ClientsDens Can't Be PerfectNoch keine Bewertungen
- Installing and Configuring The License ServerDokument4 SeitenInstalling and Configuring The License ServerDavid CastroNoch keine Bewertungen
- FlexSim 2017 License Server Migration Guide in <40 CharsDokument8 SeitenFlexSim 2017 License Server Migration Guide in <40 CharsAustin palaoNoch keine Bewertungen
- Terminal Server: © N. Ganesan, PH.DDokument50 SeitenTerminal Server: © N. Ganesan, PH.Dkrish2scbdNoch keine Bewertungen
- AbaqusDokument3 SeitenAbaqusrashidkingNoch keine Bewertungen
- INSTALL OLGA WITHOUT AFFECTING OTHER SOFTWAREDokument1 SeiteINSTALL OLGA WITHOUT AFFECTING OTHER SOFTWARELucas WalkerNoch keine Bewertungen
- EMTP-RV Software Network InstallDokument4 SeitenEMTP-RV Software Network InstallPedro PNoch keine Bewertungen
- Thinmanager Certification Test Lab 1: GoalDokument10 SeitenThinmanager Certification Test Lab 1: Goalvõ cườngNoch keine Bewertungen
- Installation InstructionsDokument2 SeitenInstallation Instructionssaud alharbiNoch keine Bewertungen
- How To InstallDokument2 SeitenHow To InstallJaswin BNoch keine Bewertungen
- SystemVue Troubleshooting Tips - Knowledge Center - Keysight Knowledge CenterDokument8 SeitenSystemVue Troubleshooting Tips - Knowledge Center - Keysight Knowledge CenterexfmlnNoch keine Bewertungen
- Volume Activation Deployment Guide: Windows 7 and Windows Server 2008 R2Dokument14 SeitenVolume Activation Deployment Guide: Windows 7 and Windows Server 2008 R2Bob McLellanNoch keine Bewertungen
- FlexLM Installation GuideDokument6 SeitenFlexLM Installation GuideKarthy GanesanNoch keine Bewertungen
- Install and Monitor SimLab Floating ServerDokument5 SeitenInstall and Monitor SimLab Floating ServermichapascribdNoch keine Bewertungen
- Quick Setup QT Modeler Floating License ServerDokument15 SeitenQuick Setup QT Modeler Floating License ServerHades12 DotNoch keine Bewertungen
- A Guide To Using CMG 2009 LicensingDokument23 SeitenA Guide To Using CMG 2009 LicensingOscar DouglasNoch keine Bewertungen
- CAMWORKS Installation GuideDokument9 SeitenCAMWORKS Installation Guideviper7887Noch keine Bewertungen
- Install NetDokument2 SeitenInstall Netmarcos edinson machado monteroNoch keine Bewertungen
- Configure NLB and port rules to distribute app requestsDokument237 SeitenConfigure NLB and port rules to distribute app requestssquiredd50% (2)
- Getting FLEXlm Started For RokDocDokument2 SeitenGetting FLEXlm Started For RokDocjrtnNoch keine Bewertungen
- InstallDokument2 SeitenInstallKarina RickenNoch keine Bewertungen
- Creating and Managing Deployment Manager Profiles in WebSphere Application ServerDokument27 SeitenCreating and Managing Deployment Manager Profiles in WebSphere Application Serverkrishna mNoch keine Bewertungen
- Terminal ServerDokument3 SeitenTerminal ServerAmandeep Singh BirdiNoch keine Bewertungen
- Intructions enDokument2 SeitenIntructions enJose C. ChNoch keine Bewertungen
- InstallDokument2 SeitenInstallDilshod XujaniyozovNoch keine Bewertungen
- Configuring A GEO-SLOPE License ServiceDokument6 SeitenConfiguring A GEO-SLOPE License ServiceRaiWolf FANoch keine Bewertungen
- PDS Installation ChecklistDokument16 SeitenPDS Installation ChecklistmahipalNoch keine Bewertungen
- Install VulcanDokument3 SeitenInstall VulcanAdoe LeddyNoch keine Bewertungen
- Configure PDS Servers On Windows 2003: Plant Design System (PDS) Installation and Configuration ChecklistDokument15 SeitenConfigure PDS Servers On Windows 2003: Plant Design System (PDS) Installation and Configuration Checklisttranhuy3110Noch keine Bewertungen
- Troubleshooting Terminal Server Licensing IssuesDokument13 SeitenTroubleshooting Terminal Server Licensing IssuesphcastelhanoNoch keine Bewertungen
- Installation guide for Autodesk InventorDokument2 SeitenInstallation guide for Autodesk InventorGary Junior Vargas HaroNoch keine Bewertungen
- Get Unlimited Terminal Services Connections in Windows 2000 and 2003Dokument9 SeitenGet Unlimited Terminal Services Connections in Windows 2000 and 2003Eduardo Araujo50% (2)
- Configuration of a Simple Samba File Server, Quota and Schedule BackupVon EverandConfiguration of a Simple Samba File Server, Quota and Schedule BackupNoch keine Bewertungen
- Inside Officescan 11 Service Pack 1 Upgrade DocumentationVon EverandInside Officescan 11 Service Pack 1 Upgrade DocumentationNoch keine Bewertungen
- Caller With JinnDokument1 SeiteCaller With Jinnrobm0001Noch keine Bewertungen
- Doodle On Thoughts of The JinnDokument2 SeitenDoodle On Thoughts of The Jinnrobm0001Noch keine Bewertungen
- Organized Stalking Comics: Volume 1 (Episodes 1 To 10)Dokument22 SeitenOrganized Stalking Comics: Volume 1 (Episodes 1 To 10)robm0001Noch keine Bewertungen
- Organized Stalking Comics: Volume 1 (Episodes 1 To 10)Dokument22 SeitenOrganized Stalking Comics: Volume 1 (Episodes 1 To 10)robm0001Noch keine Bewertungen
- The University of The West Indies: Mona CampusDokument8 SeitenThe University of The West Indies: Mona Campusrobm0001Noch keine Bewertungen
- EEG2 (Effect of Radio Waves On Humans) PDFDokument3 SeitenEEG2 (Effect of Radio Waves On Humans) PDFrobm0001Noch keine Bewertungen
- Janssens Ritz Asthma Triggers CandE AllergyDokument22 SeitenJanssens Ritz Asthma Triggers CandE Allergyrobm0001Noch keine Bewertungen
- Growing and Mounting Crystals Your Instrument Will TreasureDokument17 SeitenGrowing and Mounting Crystals Your Instrument Will Treasurerobm0001Noch keine Bewertungen
- HFE0705 ZamanianDokument7 SeitenHFE0705 Zamanianrobm0001Noch keine Bewertungen
- Ran A ThesisDokument217 SeitenRan A Thesisrobm0001Noch keine Bewertungen
- Madina Book 1 - English Key PDFDokument61 SeitenMadina Book 1 - English Key PDFfarahtayaba100% (4)
- The University of The West Indies: Mona CampusDokument8 SeitenThe University of The West Indies: Mona Campusrobm0001Noch keine Bewertungen
- Publications Stalking Understanding Your Rights 8897 7 PDFDokument8 SeitenPublications Stalking Understanding Your Rights 8897 7 PDFrobm0001Noch keine Bewertungen
- Publications Stalking Understanding Your Rights 8897 7 PDFDokument8 SeitenPublications Stalking Understanding Your Rights 8897 7 PDFrobm0001Noch keine Bewertungen
- EEG2 (Effect of Radio Waves On Humans) PDFDokument3 SeitenEEG2 (Effect of Radio Waves On Humans) PDFrobm0001Noch keine Bewertungen
- RWS-180014 Overview of 3GPP Submission and Compliance To IMT-2020 RequirementsDokument15 SeitenRWS-180014 Overview of 3GPP Submission and Compliance To IMT-2020 Requirementskishore babuNoch keine Bewertungen
- 3M Technical Introduction To MVSSDokument6 Seiten3M Technical Introduction To MVSSNEHA DHAR 31Noch keine Bewertungen
- Wipro Confidential: Stack Tracing and Variable Arguments in C - WorkshopDokument15 SeitenWipro Confidential: Stack Tracing and Variable Arguments in C - WorkshopPrasanna KakumanuNoch keine Bewertungen
- MFS14352 MFS MFS14352MFD0000000084241 PDFDokument1 SeiteMFS14352 MFS MFS14352MFD0000000084241 PDFChiranjeevi SettyNoch keine Bewertungen
- Ramcloud: Scalable High-Performance Storage Entirely in DramDokument16 SeitenRamcloud: Scalable High-Performance Storage Entirely in Dramturah agungNoch keine Bewertungen
- SOA - Integration of QM Systems (IQM) - "Know-How" GuideDokument69 SeitenSOA - Integration of QM Systems (IQM) - "Know-How" Guideshekhar guptaNoch keine Bewertungen
- Lenovo - Sdi PlaybookDokument10 SeitenLenovo - Sdi Playbookk kNoch keine Bewertungen
- Non Destructive Editing by Jared PlattDokument5 SeitenNon Destructive Editing by Jared PlattAlexander GranatNoch keine Bewertungen
- Packet Tracer - Who Hears the BroadcastDokument2 SeitenPacket Tracer - Who Hears the BroadcastVirona JamoraNoch keine Bewertungen
- FIFA Agent Platform Applicant ManualDokument55 SeitenFIFA Agent Platform Applicant ManualHiper ProdutivoNoch keine Bewertungen
- Notes - Assembler DirectivesDokument23 SeitenNotes - Assembler DirectivesghangaleNoch keine Bewertungen
- SYLLABUS-IN-applied Business ToolsDokument10 SeitenSYLLABUS-IN-applied Business ToolsCristy Lansangan MejiaNoch keine Bewertungen
- CAN Bus Sloa101bDokument17 SeitenCAN Bus Sloa101bgatotNoch keine Bewertungen
- IBM MDM Installation GuideDokument214 SeitenIBM MDM Installation GuideAdam HowardNoch keine Bewertungen
- Yineth Natalia Mañunga Esteban Orbes Rosero Leonardo ZambranoDokument47 SeitenYineth Natalia Mañunga Esteban Orbes Rosero Leonardo Zambranocondorito10100% (3)
- Clot V6.0Dokument175 SeitenClot V6.0Beena Singh100% (1)
- RTN 900 V100R020C00 Feature Configuration Guide 02Dokument1.819 SeitenRTN 900 V100R020C00 Feature Configuration Guide 02robelmoura100% (2)
- Part 1 of 4: Presented by Brought To You byDokument8 SeitenPart 1 of 4: Presented by Brought To You byaleksandar.haNoch keine Bewertungen
- Module 1 Living in The IT EraDokument7 SeitenModule 1 Living in The IT Erakvelez100% (2)
- PLS CADD Google EarthDokument14 SeitenPLS CADD Google Earthsb_al20100% (1)
- Logic and Proof PDFDokument22 SeitenLogic and Proof PDFBudati NavagopalreddyNoch keine Bewertungen
- DA210 DC2700 User Manual CDokument49 SeitenDA210 DC2700 User Manual CSvitaho ImportNoch keine Bewertungen
- Data Lake For HadoopDokument12 SeitenData Lake For Hadoopg17_ram100% (2)
- SynMatrix Application Note 6 Synthesize MatrixDokument15 SeitenSynMatrix Application Note 6 Synthesize MatrixHüseyin Nuri GülmezNoch keine Bewertungen
- Manual FlowStone Synthmaker en EspañolDokument272 SeitenManual FlowStone Synthmaker en EspañolAmin0% (1)
- How To Make A KVCDDokument4 SeitenHow To Make A KVCDJagmohan JagguNoch keine Bewertungen
- Configure Encompass Loan Origination SystemDokument142 SeitenConfigure Encompass Loan Origination SystemXaysomphone Kie100% (1)
- Self-Organizing Networks - FAJ 801 0435 R3 - PresentationDokument30 SeitenSelf-Organizing Networks - FAJ 801 0435 R3 - PresentationvaleNoch keine Bewertungen
- Huawei: H13-811 - V3.0 ExamDokument112 SeitenHuawei: H13-811 - V3.0 Examia.2023i.epicsNoch keine Bewertungen
- SLA Management Handbook PDFDokument137 SeitenSLA Management Handbook PDFseanNoch keine Bewertungen