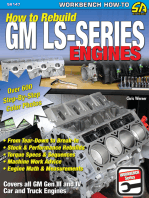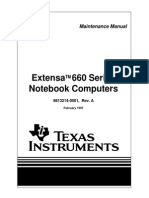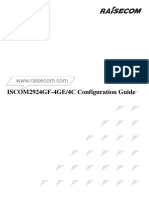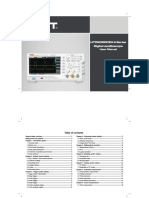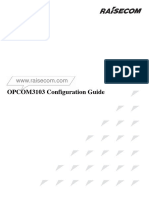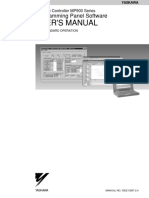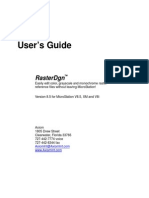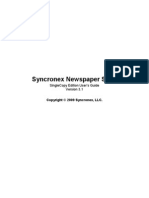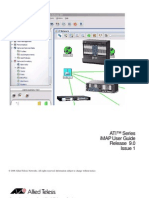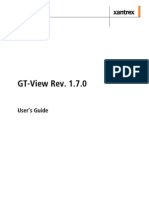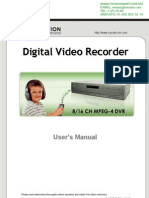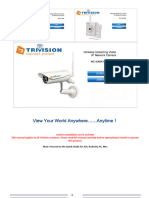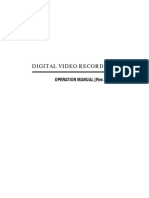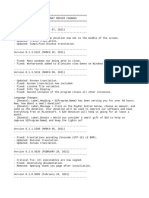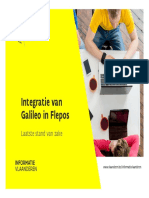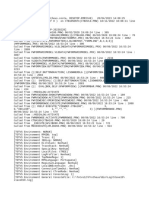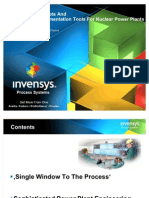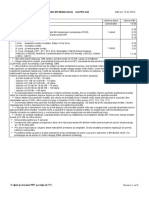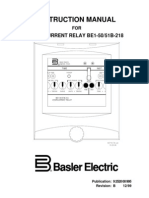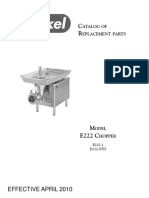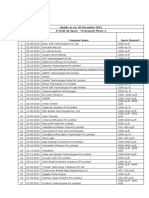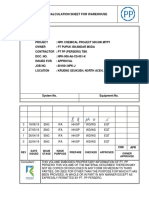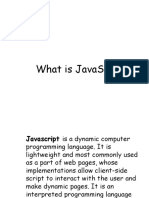Beruflich Dokumente
Kultur Dokumente
User's Guide: English-to-Metric
Hochgeladen von
Nico Van HoofOriginaltitel
Copyright
Verfügbare Formate
Dieses Dokument teilen
Dokument teilen oder einbetten
Stufen Sie dieses Dokument als nützlich ein?
Sind diese Inhalte unangemessen?
Dieses Dokument meldenCopyright:
Verfügbare Formate
User's Guide: English-to-Metric
Hochgeladen von
Nico Van HoofCopyright:
Verfügbare Formate
Users Guide
English-to-Metric
Universal working units conversions
Version 3.8
Axiom International
1805 Drew Street
Clearwater, Florida 33765
1-727-442-7774 voice
1-727-442-8344 fax
AxiomInt@AxiomInt.com
www.AxiomInt.com
Page 2
English-to-Metric
Copyright 1994-2006 Axiom.
All rights reserved.
This document was last modified on 13 October 2006 1:31 PM.
This software and manual are provided as is without warranty of any kind, either
expressed or implied, including, but not limited to the implied warranties of
merchantability and fitness for a particular purpose. The entire risk as to the quality and
performance of this program is with you. You are advised to test the program thoroughly
before you rely on it. Should the program prove defective, you (and not the seller nor
manufacturer) assume the entire cost of all necessary servicing, repair or correction. Any
liability of seller or manufacturer of this software will be limited exclusively to product
replacement or refund of the purchase price. Venue for the resolution of any dispute
arising out of this license or this product shall be Pinellas County, Florida.
MicroStation is a registered trademark of Bentley Systems, Incorporated.
English-to-Metric is a trademark of Axiom.
Table of Contents
Table of Contents
Chapter 1 Introduction--------------------------------------------------------------------- 9
The Metric System and Design Files --------------------------------------------------------------9
What does English-to-Metric do? ------------------------------------------------------------------9
Chapter 2 Installation----------------------------------------------------------------------10
Before You Install ---------------------------------------------------------------------------------- 10
Typical Installation from CD --------------------------------------------------------------------- 10
Congratulations------------------------------------------------------------------------------------- 16
Environment variables used by English-to-Metric -------------------------------------------- 16
ENGMET_RSC ------------------------------------------------------------------------------ 16
ENGMET_ENG_TO_MET----------------------------------------------------------------- 16
ENGMET_MET_TO_ENG----------------------------------------------------------------- 17
ENGMET_FT_IN_SEPARATOR---------------------------------------------------------- 17
ENGLISH_STATION and METRIC_STATION----------------------------------- 17
Chapter 3 Uninstalling --------------------------------------------------------------------18
Uninstalling Axiom products --------------------------------------------------------------------- 18
Chapter 4 Quick Start ---------------------------------------------------------------------19
QuickStart Objectives ----------------------------------------------------------------------------- 19
Prerequisites ---------------------------------------------------------------------------------------- 19
Demonstration Version ---------------------------------------------------------------------------- 19
QuickStart Step 1 The Basics ----------------------------------------------------------------- 19
When should I use English-to-Metric? ---------------------------------------------------- 19
How to Convert a Design File from English to Metric---------------------------------- 20
QuickStart Step 2 Converting the Sample Files -------------------------------------------- 21
English-to-Metric Main dialog box -------------------------------------------------------- 23
Master Units Conversion -------------------------------------------------------------- 23
Text Strings Conversion --------------------------------------------------------------- 24
Working Units Conversion ------------------------------------------------------------ 24
Global Origin Conversion------------------------------------------------------------- 25
Test --------------------------------------------------------------------------------------- 26
Save Settings ---------------------------------------------------------------------------- 26
<Next>>>-------------------------------------------------------------------------------- 26
English-to-Metric Files dialog box -------------------------------------------------------- 27
Select files to process ------------------------------------------------------------------ 27
Backup ----------------------------------------------------------------------------------- 28
Start--------------------------------------------------------------------------------------- 28
Chapter 5 Running English-to-Metric ------------------------------------------------30
Back up Copies of your Design Files------------------------------------------------------------ 30
Starting English-to-Metric ------------------------------------------------------------------------ 30
Page 3
Page 4
English-to-Metric
Chapter 6 The English-To-Metric Program Interface----------------------------31
Two Main Dialog Boxes -------------------------------------------------------------------------- 31
Chapter 7 Main dialog box #1 Conversion settings -------------------------33
Conversion settings dialog box------------------------------------------------------------------- 33
File | Exit -------------------------------------------------------------------------------------------- 34
The Settings menu --------------------------------------------------------------------------------- 34
Settings | Recall settings... ------------------------------------------------------------------ 34
Settings | Save settings----------------------------------------------------------------------- 34
Settings | Save settings as... ----------------------------------------------------------------- 34
Settings | Settings file: ----------------------------------------------------------------------- 35
Help -------------------------------------------------------------------------------------------------- 35
Help | Contents... ----------------------------------------------------------------------- 35
Help | About...--------------------------------------------------------------------------- 35
Conversion Options -------------------------------------------------------------------------------- 35
<Test>------------------------------------------------------------------------------------------------ 36
<Next>> >------------------------------------------------------------------------------------------- 36
<More Options...>---------------------------------------------------------------------------------- 37
<Close>---------------------------------------------------------------------------------------------- 37
Chapter 8 Main dialog box #2 Files -----------------------------------------------38
Files dialog box------------------------------------------------------------------------------------- 38
Select Files to Process ----------------------------------------------------------------------------- 38
Design Files ----------------------------------------------------------------------------------- 38
<Active File> --------------------------------------------------------------------------- 39
<Edit List...> ---------------------------------------------------------------------------- 39
Include reference files ----------------------------------------------------------------------- 39
Cell Libraries---------------------------------------------------------------------------------- 39
Custom Line style Resource Files---------------------------------------------------------- 40
Reports | Select Report File ----------------------------------------------------------------------- 41
Backup ----------------------------------------------------------------------------------------------- 41
Backup files extension----------------------------------------------------------------------- 41
Backup options ------------------------------------------------------------------------------- 42
Create backup copy and work on original file-------------------------------------- 42
Create backup copy and work on backup copy------------------------------------- 42
Create no backup and work on the original file ------------------------------------ 42
< <<Back> ------------------------------------------------------------------------------------------ 42
<Start> ----------------------------------------------------------------------------------------------- 42
<View Report> ------------------------------------------------------------------------------------- 43
<Close>---------------------------------------------------------------------------------------------- 43
Chapter 9 Convert Master Units -------------------------------------------------------44
Convert Master Units option---------------------------------------------------------------------- 44
Feet to Meters--------------------------------------------------------------------------------- 44
Meters to Feet--------------------------------------------------------------------------------- 45
Chapter 10 Shift Coordinates-----------------------------------------------------------46
Shift Coordinates option -------------------------------------------------------------------------- 46
Table of Contents
Chapter 11 Convert Text Strings-------------------------------------------------------47
Options for converting text ----------------------------------------------------------------------- 47
<More Options...> Text Strings--------------------------------------------------- 47
<Define text rules...> ------------------------------------------------------------------------------ 48
<Browse...> ----------------------------------------------------------------------------------------- 48
Change symbology--------------------------------------------------------------------------------- 48
Chapter 12 Change Working Units----------------------------------------------------50
Options for converting Working Units ---------------------------------------------------------- 50
<More Options...> Working Units Conversion --------------------------------- 50
<Recall> --------------------------------------------------------------------------------------------- 51
<Suggest> ------------------------------------------------------------------------------------------- 52
<Browse> ------------------------------------------------------------------------------------------- 52
Convert files even if Working Units dont match base file ----------------------------------- 52
Chapter 13 Global Origin Conversion -----------------------------------------------53
How the Global Origin Conversion works: -------------------------------------------------- 53
Definitions------------------------------------------------------------------------------------- 53
Design Plane ---------------------------------------------------------------------------- 53
Drawing Range ------------------------------------------------------------------------- 53
Global Origin --------------------------------------------------------------------------- 53
The process of changing the global origin ------------------------------------------------ 53
In other words... ------------------------------------------------------------------------------------ 54
Options for converting Global Origin ----------------------------------------------------------- 55
Do not change global origin.---------------------------------------------------------------- 55
Set GO so elements are centered in the design plane. ----------------------------------- 55
Manually change GO ------------------------------------------------------------------------ 56
<More Options...> Global Origin Conversion---------------------------------------- 56
<Recall> --------------------------------------------------------------------------------------------- 57
<Browse> ------------------------------------------------------------------------------------------- 57
Convert files even if Global Origin doesnt match base file --------------------------------- 57
Chapter 14 Cell library conversion settings ---------------------------------------58
<More Options...> Cell Libraries Conversion ---------------------------------------------- 58
Base design file ------------------------------------------------------------------------- 58
Convert text in cell descriptions------------------------------------------------------ 58
If converted descriptions are too long ----------------------------------------------- 59
Chapter 15 Dimension Element Conversions -------------------------------------60
<More Options...> Dimensions Conversion ------------------------------------------------ 60
Drop association on problem dimension elements--------------------------------- 60
Chapter 16 Unconverted Files----------------------------------------------------------61
<More Options...> Unconverted Files ------------------------------------------------------- 61
Chapter 17 Flags----------------------------------------------------------------------------62
<More Options...> Flags----------------------------------------------------------------------- 62
<Clear Flags> --------------------------------------------------------------------------- 62
Page 5
Page 6
English-to-Metric
Chapter 18 Text Conversion Options and Rules ---------------------------------63
What text conversion does ------------------------------------------------------------------------ 63
Overview of Text Conversion Options and Rules --------------------------------------------- 64
File Menu-------------------------------------------------------------------------------------------- 67
File | New...------------------------------------------------------------------------------ 67
File | Open...----------------------------------------------------------------------------- 67
File | Save-------------------------------------------------------------------------------- 67
File | Save As... ------------------------------------------------------------------------- 67
User Menu------------------------------------------------------------------------------------------- 68
User | Regular Expressions------------------------------------------------------------ 68
Writing and modifying Text Rules --------------------------------------------------------------- 68
To add a rule ---------------------------------------------------------------------------- 69
To <Insert> a rule----------------------------------------------------------------------- 69
To modify a rule ------------------------------------------------------------------------ 70
To <Remove> a rule ------------------------------------------------------------------- 70
Find -------------------------------------------------------------------------------------------------- 70
String ------------------------------------------------------------------------------------- 70
Understanding Regular Expressions ------------------------------------------------------- 72
Regular Expression Rules ------------------------------------------------------------- 72
Regular Expression Examples -------------------------------------------------------- 73
Description ------------------------------------------------------------------------------------ 74
Symbology ------------------------------------------------------------------------------------ 74
Levels ------------------------------------------------------------------------------------ 75
Colors ------------------------------------------------------------------------------------ 75
Weights ---------------------------------------------------------------------------------- 75
Fonts-------------------------------------------------------------------------------------- 75
Height ------------------------------------------------------------------------------------ 76
Width------------------------------------------------------------------------------------- 76
From Element --------------------------------------------------------------------------- 76
Automatic Conversion----------------------------------------------------------------------------- 76
From-------------------------------------------------------------------------------------------- 77
To ----------------------------------------------------------------------------------------------- 78
Roundoff--------------------------------------------------------------------------------------- 79
New Prefix ------------------------------------------------------------------------------------ 79
New Suffix ------------------------------------------------------------------------------------ 80
Custom conversion--------------------------------------------------------------------------------- 80
Mode ------------------------------------------------------------------------------------------- 80
Formula ---------------------------------------------------------------------------------------- 81
Test or Convert Element by Selected Rule ----------------------------------------------------- 81
Test string:------------------------------------------------------------------------------------- 82
Test Element button -------------------------------------------------------------------------- 82
Convert Element button --------------------------------------------------------------------- 82
Result string: ---------------------------------------------------------------------------------- 82
Test or Convert Element by Matched Rule ----------------------------------------------------- 82
Test string:------------------------------------------------------------------------------------- 83
Test Element button -------------------------------------------------------------------------- 83
Convert Element button --------------------------------------------------------------------- 83
Result string: ---------------------------------------------------------------------------------- 83
Test Active File ------------------------------------------------------------------------------- 84
<OK> button ---------------------------------------------------------------------------------- 84
Table of Contents
Chapter 19 The File List Editor---------------------------------------------------------85
The File List Editor Dialog Box ----------------------------------------------------------------- 85
The List menu -------------------------------------------------------------------------------------- 85
File list only (text)---------------------------------------------------------------------------- 86
All data (binary) ------------------------------------------------------------------------------ 86
List | Import ----------------------------------------------------------------------------------- 87
List | Export ----------------------------------------------------------------------------------- 87
Navigation Section --------------------------------------------------------------------------------- 87
File List Editing Section--------------------------------------------------------------------------- 88
The Selected Files list --------------------------------------------------------------------- 88
Extended File List Specifications ---------------------------------------------------------- 89
/s include sub directories ------------------------------------------------------------ 89
/fedate earliest date ------------------------------------------------------------------ 89
/fldate latest date --------------------------------------------------------------------- 89
/fodate on date ------------------------------------------------------------------------ 89
/ft today -------------------------------------------------------------------------------- 89
semicolon -------------------------------------------------------------------------------- 90
@ ----------------------------------------------------------------------------------------- 90
<OK> ------------------------------------------------------------------------------------------------ 90
<Cancel> -------------------------------------------------------------------------------------------- 90
Select files by date range-------------------------------------------------------------------------- 91
Earliest date ----------------------------------------------------------------------------------- 91
Latest date ------------------------------------------------------------------------------------- 91
Messages -------------------------------------------------------------------------------------------- 92
xxx is not currently accessible. ---------------------------------------------------------- 92
Chapter 20 Helpful Hints -----------------------------------------------------------------93
Custom installation--------------------------------------------------------------------------------- 93
Use backup options -------------------------------------------------------------------------------- 93
Text getting deleted? ------------------------------------------------------------------------------- 93
Text within cells and text within text nodes ---------------------------------------------------- 94
2D and 3D------------------------------------------------------------------------------------------- 94
Undo ------------------------------------------------------------------------------------------------- 94
Additional examples of regular expression strings -------------------------------------------- 94
Network message problems----------------------------------------------------------------------- 94
Blue Demo---------------------------------------------------------------------------------------- 94
Dimensions------------------------------------------------------------------------------------------ 95
Station conversion---------------------------------------------------------------------------------- 95
Special Global Origin handling ------------------------------------------------------------------ 95
Errors not covered in the document-------------------------------------------------------------- 97
Chapter 21 Well Make (Almost) Any Enhancements You Want -------------98
We welcome your suggestions ------------------------------------------------------------------- 98
Chapter 22 New Features and Fixes--------------------------------------------------99
Version 3.8a 13 October 2006 ---------------------------------------------------------------- 99
Version 3.7a 18 December 2003-------------------------------------------------------------- 99
Version 3.6a 28 August 2001 ----------------------------------------------------------------- 99
Version 3.5a 11 January 2001----------------------------------------------------------------- 99
Version 3.4a 27 October 1999 ---------------------------------------------------------------101
Page 7
Page 8
English-to-Metric
Version 3.3f 13 October 1999 (not publicly released, included in 3.4a) ---------------101
Version 3.3d 13 August 1999 ----------------------------------------------------------------101
Version 3.3c 30 July 1999 --------------------------------------------------------------------101
Version 3.3b 6 July 1999 ---------------------------------------------------------------------102
Version 3.3a 22 June 1999 -------------------------------------------------------------------102
Version 3.2l 28 May 1999 --------------------------------------------------------------------102
Version 3.2k 19 March 1999 -----------------------------------------------------------------102
Version 3.2j 22 February 1999---------------------------------------------------------------102
Version 3.2i 17 December 1998 -------------------------------------------------------------102
Version 3.2h 20 November 1998 ------------------------------------------------------------103
Version 3.2g 26 October 1998 ---------------------------------------------------------------103
Version 3.2f 15 September 1998 ------------------------------------------------------------103
Version 3.2e 15 September 1998 ------------------------------------------------------------103
Chapter 1 Introduction
Page 9
Chapter 1 Introd u ction
The Metric System and Design Files
The United States has long lagged behind the rest of the world in adopting the metric
system. At last our procrastination has caught up with us. Adoption of the metric system,
painful though that may be, is now virtually unavoidable.
Creating new design files using the metric system may be relatively simple. But what
about the thousands, maybe millions, of design files all over the country (and the world)
that were created over the past 15 years using feet as the master units? Considering the
time that went into their creation, the value of these design files may well exceed a billion
dollars!
The vast archive of design files created in feet is far too vast to throw away. Yet manually
converting all those design files to the metric system would be an unconfrontably
monumental task.
What does English-to-Metric do?
Whenever you change working units in MicroStation you are changing a setting and not
actually changing any of the graphic elements in the design file except those that update
based on current settings, like dimensioning elements. English-to-Metric on the other
hand re-scales all graphic elements taking the working unit change into account.
English-to-Metric converts design files and cell libraries from English to metric, metric to
English or simply changes working units and global origin. During conversion, all
graphic elements are scaled and moved to retain their original size and position with the
new working units. In other words, an object that was 1 foot long would become .3048
meters long the same size. Reference file attachments can also be processed as well as
the view extents and shared cell definitions. English-to-Metric can be run on one file at a
time or on multiple design files or cell libraries.
After a file is converted from English to metric, all measurements and coordinate
readouts are in metric format (meters). Type 33 dimension elements will also display in
meters.
Page 10
English-to-Metric
Chapter 2 Install a tion
Before You Install
This chapter will walk you through a typical Axiom product installation. These
instructions apply to both MicroStation V7 and V8. V7 products are used in the
examples.
To install one or more Axiom products, you need:
The latest Axiom product CD; and
A license file on floppy disk for the product(s) you are about to install.
Please shut down all MicroStation sessions on your computer before continuing.
Typical Installation from CD
1. Insert the Axiom product CD into your CD drive.
2. The dialog box below should come up automatically. This may take a few moments
depending on computer and CD drive speed.
CONDITIONAL: In some cases Windows is set to suppress auto-running executables.
If the installation process does not begin automatically when you insert the CD, you will
need to start the process manually. From the Windows Start Menu, choose Run... and
type in the following:
D:\Setup.exe
where D is your CD drive letter.
Chapter 2 Installation
Page 11
3. Press <OK> and the first installation dialog box (below) will appear.
4. Select MicroStation V7 or MicroStation V8 and click <Next>.
5. Choose which type of installation you want to perform. The Typical installation is
best for most situations and asks the user to make very few decisions.
6. These instructions will describe only the Typical installation path. Choose
Typical and click <Next>.
Page 12
English-to-Metric
7. Choose the license file for this installation. Place the floppy disk that came with this
installation CD into your floppy drive now.
8. Choose I have a floppy disk from Axiom. and click <Next>.
Although you have already selected the MicroStation family (V7 or V8) for which
you want to install Axiom tools, it is common for one computer to have more than
one instance of MicroStation installed on it. For example, you might have two
versions of MicroStation/J installed (07.01.04.16 and 07.02.04.20). You must choose
which of the two you want to associate your Axiom tools with.
Chapter 2 Installation
Page 13
9. Highlight the version of MicroStation you want to associate the Axiom tools with and
click <Next>.
Since this is a Typical installation, all programs for which an Axiom license was
found will already be checked-on to be installed. Other items that are also
automatically checked-on for installation are the product Users Guides, individual
product sample files and Axioms MicroStation pull-down menu.
Page 14
English-to-Metric
10. To proceed with default selections click <Next>.
Youve now completed the Pre-Setup.
11. Click <Next> to proceed with the installation.
Chapter 2 Installation
Page 15
12. The <Next>button is grayed-out unless you accept the agreement.
If you accept the license and click <Next>, the installation will begin. You can click
<Cancel> at any time to abort the installation.
Page 16
English-to-Metric
13. This is the final dialog box. It shows that the installation is complete. By default the
View Readme.pdf option is toggled on and will display the Readme.pdf document
when you click <Finish>.
Congratulations
Thats it! You have successfully completed the installation of your Axiom tools.
Environment variables used by English-to-Metric
ENGMET_RSC
This user variable allows individual users to point to the directories containing their own
saved settings for English-to-Metric.
ENGMET_ENG_TO_MET
English-to-Metric by default applies a conversion factor based on the US Survey Foot. In
Feet to Meters mode the default conversion factor is 1200.0 / 3937.0. If you want to use a
different conversion constant, create a MicroStation environment variable called
ENGMET_ENG_TO_MET and set it to the conversion factor you want. For example, the
conversion factor based on the International Survey Foot would be:
ENGMET_ENG_TO_MET=.3048
Chapter 2 Installation
Page 17
ENGMET_MET_TO_ENG
English-to-Metric applies a conversion factor based on the US Survey Foot. In Meters to
Feet mode the default conversion factor is 3937.0 / 1200.0. If you want to use a different
conversion constant, create a MicroStation environment variable called
ENGMET_MET_TO_ENG and set it to the conversion factor you want. For example, the
conversion factor based on the International Survey Foot would be:
ENGMET_MET_TO_ENG=3.280839
ENGMET_FT_IN_SEPARATOR
By default the separator between feet and inches is ' - . (Note this is foot symbol
spacehyphenspace.) If you want a different separator, create a MicroStation
environment variable called ENGMET_FT_IN_SEPARATOR and set it to the separator
you want. For example:
ENGMET_FT_IN_SEPARATOR=" feet "
Remember you will need to add as a Suffix to your Feet-Inch rules the (inch symbol)
or any other value you might want trailing the converted numbers.
ENGLISH_STATION and METRIC_STATION
By default, English-to-Metric will interpret stationing measurements in the form n1 +
n2 as (n1 * 100) + n2. However, a factor of 100 for stationing is not always used. For
instance, n1 may represent thousands of units instead of hundreds of units. For this
reason, there needs to be some method of changing the significance of n1. This is
provided via the use of the ENGLISH_STATION and METRIC_STATION MicroStation
configuration variables. Simply create the configuration variables and assign to them the
number of units which n1 represents for each conversion type in your project. For
example, you may have English designs that use 100 units per station and you are
converting to a metric system in which the station represents 1000 units. In this case you
would create a configuration variable named METRIC_STATION and assign it the value
of 1000. Then simply convert as usual.
Page 18
English-to-Metric
Chapter 3 Uninst a lling
Uninstalling Axiom products
Axiom products can be uninstalled easily through the Windows Start Menu.
1. Go to <Start>, Programs | Axiom.
2. Select Uninstall V7 products or Uninstall V8 products depending on the products
you want to uninstall.
3. Choose Select all. or Select components to uninstall. If you choose Select
components to uninstall. then each product in the list can be manually checked or
unchecked. This allows for any combination of products to be uninstalled. Only
installed products will be shown in the list.
Note: At the bottom of the list of products you also have the option to uninstall sample
design files, users guides and even the Axiom pulldown menu.
4. Once youve made your selections, click the <Uninstall> button to complete the
uninstall process.
Chapter 4 Quick Start
Page 19
Chapter 4 Quick S tart
QuickStart Objectives
The purpose of this QuickStart is to introduce you to the basic features of English-toMetric so that you can immediately use the program.
This QuickStart should take less than 30 minutes.
Prerequisites
1. Any MicroStation SE or J version.
2. English-to-Metric must be installed on your computer. You can verify this by
selecting the Axiom menu from MicroStations main menu bar, then select Englishto-Metric. If English-to-Metric does not appear in the Axiom menu, follow the
instructions in the Installation chapter of this Users Guide.
3. You will need some non-production design files to practice with. The two sample
design files that are delivered with English-to-Metric are suitable:
...\Axiom\V7\EngMet\sample\engmet.dgn
...\Axiom\V7\EngMet\sample\engmet.ref
Demonstration Version
The English-to-Metric demonstration version works the same as the permanent version
with the exception that it will not process files larger than 100 Kb.
Needless to say, your permanent version of English-to-Metric will not have this
restriction.
QuickStart Step 1 The Basics
When should I use English-to-Metric?
English-to-Metric is most commonly used to:
Change design file working units from English to Metric or from Metric to English.
Includes scaling and moving all elements to retain their original size and position with
the new working units.
Page 20
English-to-Metric
Convert master units.
Automatically convert numbers embedded in text elements such as sizes, weights,
quantities or costs. Includes options for changing prefixes and suffixes and applying
an algebraic formula to numbers in selected text elements.
Change global origin on one or many files including an option to automatically
compute a global origin that centers elements in the design plane.
Apply changes to design files and their reference files in bulk.
How to Convert a Design File from English to Metric
There are five major factors to consider before making a conversion with English-toMetric.
1. What your master units currently are (feet, meters etc.) and what do you want them to
be after conversion? This choice determines what scale change will need to be made
to each element during conversion.
2. How do you want the text and dimensions in your design file to be converted or if
you want them converted? By default English-to-Metric comes with a general set of
text rules that apply to the text elements in the sample designs included with your
program. Your designs may be dimensioned differently and require some
modification of the rules, which is covered in detail later in the manual.
3. How do you want your working units to change? It is important to understand that
whenever you change working units in MicroStation you are changing a setting and
not actually changing any of the graphic elements in the design file except those that
update based on current settings, like dimensioning elements. English-to-Metric on
the other hand re-scales all graphic elements taking the working unit change into
account. Because of this, most working unit changes make the size of elements
relative to the design plane change also. English-to-Metric cannot make a change
which would make the size of your design exceed the size of the MicroStation design
plane. The formula for determining how size changes is described in detail in the next
chapter.
4. Where do you want the global origin of the design to be? By default, English-toMetric will not change your global origin. You can also choose to have English-toMetric calculate a global origin that will center your displayable elements on the
design plane. Additionally, you can manually calculate and enter the global origin
values. Again it is important to realize that when changing the size of a design
relative to the design plane, MicroStation is limited by its design plane size, which is
4,294,967,295 positional units across on each axis. For example, if the global origin
of your design (before conversion) is in the middle of this design plane (see the two
diagrams below); and your design file is a 2D map which takes up the complete top
right quarter of it; and you intend to make a change in working units which increases
the relative size of your design to the design plane; then you will have to move the
global origin in order for the conversion to be possible. English-to-Metric cannot
place elements outside the design plane provided by MicroStation. See the following
diagram.
Chapter 4 Quick Start
Page 21
Whether or not you want to shift elements along an axis. Lets take the example in four
above. Suppose you didnt want to move the global origin or change the conversion
working units. You could use the shift coordinates feature in the Settings menu to
move each element in your design to the left and down far enough to accommodate the
size change, which would occur upon conversion. All of the previous factors can be
defined or set from the main dialog box. Each function has a toggle button, which
activates it or deactivates it, based on what you want to accomplish during conversion.
QuickStart Step 2 Converting the Sample Files
English-to-Metric comes with two design files, ENGMET.DGN and its reference file,
ENGMET.REF. These are located in the AXIOM\ENGMET\SAMPLE subdirectory after
installation. These designs were created, using ft (feet) and in (inches) for master
units and sub-units, to familiarize you with English-to-Metric. We will start by
converting these files to metric.
Page 22
English-to-Metric
Open the sample design file engmet.dgn in MicroStation. This file contains some
different kinds of elements for demonstration. Its reference file is the border.
Once English-to-Metric has been installed as described in the Installation chapter, you
can start English-to-Metric by selecting it from the Axiom menu in the MicroStation
menu bar.
Chapter 4 Quick Start
Page 23
English-to-Metric Main dialog box
The English-to-Metric main dialog box shows the conversion settings. The <Next>
button brings up the file selection box. <Next> and <Back> buttons take you back and
forth between these two dialog boxes.
The image above shows the English-to-Metric main dialog box that appears when you
first load English-to-Metric. This box contains the basic options for conversion.
Master Units Conversion
When you want to convert a drawing from English to Metric units or from Metric to
English, select the Convert Master Units option. Then set the From and To option
buttons to the desired values.
Use Feet in the From box and Meters in the To box for converting our sample
file Engmet.dgn and its reference file. You can see the conversion factor
(0.30480060960122) displayed beside the From field.
Page 24
English-to-Metric
Text Strings Conversion
The sample file contains text strings in the upper left of the design.
After conversion, we will want these strings to reflect meters and the symbols for feet and
inches to reflect meters.
Since we want the text converted, select the Convert Text Strings option in the Text
Strings category. Conversion of text strings requires a text rules file which is described
later in this manual. The default rules file engmet.rul automatically loads when
English-to-Metric is started, and that file will process our sample file.
We will not be shifting coordinates in this sample run.
Working Units Conversion
When the working units need to be changed, select the Change Working Units option.
You may then modify any of the items in the To: column. Enter the To: fields as in
the image above for the sample run.
When you tab out of the To: fields, you will see the new working area computed and
listed at the bottom.
Chapter 4 Quick Start
Page 25
Global Origin Conversion
By default English-to-Metric will not change the global origin. In this example, we want
to move the global origin of the design file to whatever value is required to center the
extent of elements in the middle of the MicroStation design plane. Select Set GO so
elements are centered in the design plane.
Your final selections should look like this:
Page 26
English-to-Metric
Test
Select the <Test> button to test the current settings on the selected design file and its
reference files. If the test were unsuccessful, you would be offered some options as to
how to handle elements that could not be converted. Since we are doing demo files here,
well leave that to be covered in detail later. If the test is successful, you will see a short
report like the one below informing you that the entire file can be processed. After
viewing it, click <Close>.
Save Settings
The ENGMET.SET file contains conversion settings that are loaded when EngMet is
loaded. Use it to contain your default settings.
Anytime you process more than one design file with the same settings, or if you think
you might want to use these settings again later, you can save your settings using the
Save settings as option from the Settings pull down menu of the English-to-Metric
main dialog box.
Select Save settings as now, and save your settings as SAMPLE.SET.
Note: When processing reference files separately from the masters, be sure you use the
exact same settings as those used to process their associated master files. Otherwise your
attachments may not display after conversion.
<Next>>>
Now click the <Next>> > button at the bottom of the dialog box to proceed to the
English-to-Metric Files dialog box.
Chapter 4 Quick Start
Page 27
English-to-Metric Files dialog box
The image above shows the English-to-Metric Files dialog box that appears when you
select <Next>> > on the main dialog box.
The design files field always defaults to the active file at the time when English-to-Metric
is loaded.
Tip: Any time you change active design files and want to insert the active design file
name, you can delete the contents of the Design Files field and tab out of it.
Select files to process
In this demonstration we are going to process the engmet.dgn sample file that is already
loaded. Its name is already in the design files field.
The engmet.dgn file has a reference file that is the border. We want to process this border
file as well, in order to maintain consistency of the design. So we will now select,
Include reference files.
Page 28
English-to-Metric
Backup
By default, English-to-Metric will back up your files and work on the original file. We
recommend keeping this option selected.
Start
Before starting, take a look at the sample file. Note the text (2.7992 and 33.591) We
will be able to see these values in meters after conversion. Note also the dimension
element. This too will be converted to meters. The working units, which are now set at
feet and inches, will be Meters and Millimeters in the output file. All patterns, cells, and
multi-lines will convert as well.
Click the <Start> button.
Chapter 4 Quick Start
Page 29
At the end of processing, you can see the changes to the fields noted above. Press the
<View Report> button to see a list of your settings followed by a summary of activity for
each design file that was converted.
This demonstration showed converting from English to the metric system. Using Englishto-Metric, it is just as simple to convert from metric to English.
Additionally, you can set up text rules files that convert dollars to pounds, add 20% to
numbers in text elements on level 33, update telephone numbers, in short, any kind of
change you want to make to numbers in text elements.
Think about how you would accomplish these changes on a number of design files
without English-to-Metric.
Page 30
English-to-Metric
Chapter 5 Runni n g English-to-Metric
Back up Copies of your Design Files
English-to-Metric is a powerful program. Like any powerful program, care should be
exercised when using English-to-Metric to change multiple design files. By default your
design files will be backed up prior to processing. We recommend that you not change
this option.
Starting English-to-Metric
Once English-to-Metric has been installed as described above, then select English-toMetric from the Axiom menu on the main menu bar of the MicroStation Command
Window.
Chapter 6 The English-To-Metric Program Interface
Page 31
Chapter 6 The En g lish-To-Metric
Program Interface
Two Main Dialog Boxes
English-to-Metric has two main dialog boxes. You move from one to the other using
<Next> and <Back> buttons.
Conversion Settings dialog box.
Page 32
English-to-Metric
Files dialog box.
Chapter 7 Main dialog box #1 Conversion settings
Page 33
Chapter 7 Main d i alog box #1
Conversion settings
Conversion settings dialog box
The image above shows the English-to-Metric dialog box that is the first dialog box you
see when you start English-to-Metric.
If you have not already done so, take the time to read the short Quick Start overview to
better understand the important factors in making conversions with English-to-Metric.
Page 34
English-to-Metric
File | Exit
The only option in the File menu is <Exit>. Choosing <Exit> will close English-toMetric.
The Settings menu
The Settings menu allows you to save and recall the settings used for the conversion.
The name of the active settings file displays on the bottom line.
The settings file called ENGMET.SET will always be loaded when English-to-Metric
loads. You should save your preferred default settings into this file.
Settings | Recall settings...
English-to-Metric allows you to save the dialog box settings to a separate settings file.
This allows you to easily restore previously used parameters. Simply select Settings |
Recall Settings.... This opens up a dialog box where you can navigate to, choose and
load a previously saved settings. Click the <OK> button to load the settings file.
Note: In versions earlier than 3.2a, the default extension for settings files was .rsc.
This has been changed in version 3.2a to .set. However, the files are entirely
interchangeable, so you may want to rename all your old .rsc files to .set.
Settings | Save settings
Select this option to save the current dialog settings to the current settings file. The name
of this file is displayed in the bottom line of the Settings menu.
If no settings file has ever been accessed (i.e. this is a new installation), the file will be
named ENGMET.SET and will be located in the same place as the currently running copy
of English-to-Metric.
Settings | Save settings as...
This option allows you to save the current dialog settings to a new settings file. Simply
give this settings file a new name, or choose an existing settings file that you want to
overwrite, then click the <OK> button.
Chapter 7 Main dialog box #1 Conversion settings
Page 35
Settings | Settings file:
This displays the currently loaded settings file name.
Help
English-to-Metrics Help menu.
Help | Contents...
Help | Contents... the English-to-Metric Help file.
Help | About...
Help | About... opens an HTML file which displays English-to-Metric version, license,
and copyright information. It also includes Axiom contact information, links to the
Axiom website as well as e-mail addresses for Axiom Support, License Support and
Sales areas.
Conversion Options
On main dialog box #1, you see the basic conversion options. More options in these
categories and other categories are available through the <More Options...> button.
The option categories are:
Master Unit Conversions
Text String Conversions
Coordinate shifts
Working Unit Conversions
Global Origin Changes
These options are described fully in the following chapters.
Page 36
English-to-Metric
<Test>
The <Test> button applies to all selected design files.
Use this button to test the combination of master units, global origin and working units
you have against any selected design file. By default only the active design file will be
selected. If you wish to test additional files at the same time, click the <Next>>> button
at the bottom of the main dialog. From the resulting dialog select the files you wish to test
in the Select Files to Process section. When finished selecting files click the <<<Back>
button. This will return you to the original dialog.
English-to-Metric will evaluate each selected file and output a report listing each files
current working units and global origin. Based on the proposed conversion settings it will
tell you whether or not the entire file can be transformed without a problem. If there is a
problem it will tell you what the problem is which will help you determine what needs to
change in order to get the desired final result.
<Next>> >
The <Next>>> button takes you to the second main dialog box where you can select files
to process, view the report file and start the conversion process.
Chapter 7 Main dialog box #1 Conversion settings
Page 37
<More Options...>
The <More Options...> button opens an advanced settings dialog box which contains
additional options for each category of conversion settings. The settings for each category
in this dialog box are described more fully in the chapters to which the category applies.
<Close>
The <Close> button unloads English-to-Metric.
Page 38
English-to-Metric
Chapter 8 Main d i alog box #2 Files
Files dialog box
Files dialog box.
Select Files to Process
Design Files
Single file selected for processing.
Chapter 8 Main dialog box #2 Files
Page 39
Processing more then one file.
Use the Design Files field to specify the names of the files that you want to convert.
<Active File>
The active design file is the default and will normally be in the Design Files field when
you open this dialog. You may blank out or change this field, and the <Active File>
button puts the name of the active file back into the Design Files field.
<Edit List...>
The <Edit List...> button brings up the Edit Design File List File List Editor dialog box
where you can select one or more design files to process. When you select a list of files,
the Design File field will contain the words, <EDITED FILE LIST>. To learn
more about selecting files to process, see the section called The File List Editor.
Tip: If you dont select any files, English-to-Metric will automatically process the active
design file.
Note: after selected files have been processed by English-to-Metric the selection list will
be cleared. Use the File | Export function of the File List Editor if you want to save and
later recall the list of selected files.
Include reference files
Select Include reference files if you want to convert all attached reference files
automatically.
Several master files may have the same reference file attachments. No reference file will
be converted twice.
Cell Libraries
English-to-Metric can convert cell descriptions that contain measurements. You can enter
one or more cell libraries to have measurements within cell descriptions converted as text
strings.
Page 40
English-to-Metric
The <Edit List...> button lets you browse and select cell libraries to process. To learn
more about telling English-to-Metric that files to process, see the section called The File
List Editor.
Warning: When converting cell libraries, be sure to select, or confirm, the Cell library
conversion settings. You can reach these by clicking the <More Options...> on the first
main dialog box, then selecting the Cell Library category.
Custom Line style Resource Files
With English-to-Metric you can select resource files containing custom line styles to be
converted. As of this writing, only custom line styles are converted. To learn more about
telling English-to-Metric that files to process, see the section titled The File List Editor
in this guide.
Note: after selected resource files have been processed by English-to-Metric the
selection list will be cleared. Use the File | Export function of the File List Editor if you
want to save and later recall the line style resource file list.
Chapter 8 Main dialog box #2 Files
Page 41
Reports | Select Report File
Use the <Browse...> button to select the name for the next report file English-to-Metric
will generate. Simply select a file name or type in a new name and press the <OK>
button.
Backup
Backup files extension
Enter the extension you want to be added to the backup files.
Note: This extension is appended to the existing extension (if any). For example, if you
are processing the file MYFILE.DGN, the backup file will be named
MYFILE.DGN.BAK.
Page 42
English-to-Metric
Backup options
The first two options both result in two versions of the file. One copy is of the file before
processing and one copy is of the file after processing. The difference is basically only in
the name of the two files. For example, if you converted the file MYFILE.DGN and
selected the .BKP extension:
Create backup copy and work on original file
Selecting this option will result in a converted file named MYFILE.DGN and an
unconverted file named MYFILE.DGN.BKP.
Create backup copy and work on backup copy
Selecting this option will result in a converted file named MYFILE.DGN.BKP and an
unconverted file named MYFILE.DGN.
Create no backup and work on the original file
Selecting this option will process the original file and no other copies will be created. It is
not recommended that this option be used unless either 1) you are absolutely sure that the
results will be what you want, or 2) you already have backups of all the files you will be
processing.
< <<Back>
Use the < <<Back> button to return to the first main dialog box and view or modify the
conversion settings.
<Start>
Push this button to start English-to-Metric processing files.
Chapter 8 Main dialog box #2 Files
Page 43
<View Report>
Select <View Report> button to display the report file specified in the Select Report
File field. The report file is created after clicking the <Test> button in the previous main
dialog box or after processing a file with English-to-Metric.
<Close>
The <Close> button unloads English-to-Metric.
Page 44
English-to-Metric
Chapter 9 Conve r t Master Units
Convert Master Units option
The Convert Master Units option lets you control the type of translation performed by
English-to-Metric. The two primary translation types are Feet-to-Meters and Metersto-Feet.
The valid selections for the From: and To: selections are:
Feet to Meters
Selecting feet in the From: column and meters in the To: column converts a design
file or cell library from feet to meters. The conversion factor that displays under the
From field displays 0.3048006 by default when you select Feet to Meters. Although
not shown, the computations use 12 decimal places.
To change the conversion factor or limit it to 6 decimal places, use the
ENGMET_ENG_TO_MET environment variable described later in this section.
You can also convert other combinations from the English standard to any metric
standard unit on the list. When, for example, you select from inches to millimeters; the
conversion factor will show as 25.4000508.
English-to-Metric by default applies a conversion factor based on the US Survey Foot. In
Feet to Meters mode the default conversion factor is 1200.0 / 3937.0. If you want to use a
different conversion constant, create a MicroStation environment variable called
ENGMET_ENG_TO_MET and set it to the conversion factor you want. For example, the
conversion factor based on the International Survey Foot would be:
ENGMET_ENG_TO_MET=.3048
Note: The US Survey Foot (39.37 inches = 1 meter) is the standard for surveying in the
United States. The International Foot (1 inch = 25.4 millimeters) is the standard for most
other measurements. Most hand-held calculators use conversion factors based on the
International Foot.
Chapter 9 Convert Master Units
Page 45
Meters to Feet
Selecting meters in the From: column and feet in the To: column converts a design
file or cell library from meters to feet. You can also convert other combinations from the
metric unit list to an English standard unit.
English-to-Metric applies a conversion factor based on the US Survey Foot. In Meters to
Feet mode the default conversion factor is 3937.0 / 1200.0. If you want to use a different
conversion constant, create a MicroStation environment variable called
ENGMET_MET_TO_ENG and set it to the conversion factor you want. For example, the
conversion factor based on the International Survey Foot would be:
ENGMET_MET_TO_ENG=3.280839
Note: This option only controls whether elements are scaled from English to Metric or
Metric to English. It does not affect whether elements are scaled to compensate for a
change in working units. See the section Change Working Units for more information.
Page 46
English-to-Metric
Chapter 10 Shift C o ordinates
Shift Coordinates option
The Shift Coordinates option lets you offset all of the elements in the design file by a
specific distance. The offset distance is set using the master units in effect after the
conversion is performed, so if you are converting a file thats in feet to meters, set your
shift distances based on meters.
Suppose you didnt want to move the global origin or change the conversion working
units. You can use the shift coordinates feature to move each element in your design to
the left and down far enough to accommodate a size change, which would occur upon
conversion.
Another use of this feature, especially in mapping applications, is when the global origin
is placed at a point well outside the MicroStation design plane and you need to
compensate for the imprecision of the conversion constant over large distances. For
example, the U.S. survey foot uses .3048, but carried out a few more decimal places it
would be .3048006. Over a long distance it could cause a discrepancy in location which
might need to be adjusted.
Important: The global origin is not an element type like a line or shape, but rather a
design setting that describes a relationship between some virtual point and the lower left
corner of the design plane. You can define it outside the MicroStation design plane and
place elements relative to it, as long as you dont try to place the actual elements
themselves outside the design.
Chapter 11 Convert Text Strings
Page 47
Chapter 11 Conve r t Text Strings
Options for converting text
On the main dialog box is an option to Convert Text Strings. The Convert Text Strings
toggle button controls whether or not to convert regular type 7 and 17 text elements from
English to metric or from metric to English during processing.
Conversion of text elements is accomplished through a set of regular expression
conversion rules. To convert text elements, you must use a Text rules file that defines
the way that text will be converted. Several sample text rules files are delivered with
English-to-Metric.
The <Define text rules...> button opens a dialog box with functions that allow you to
select a predefined file of conversion rules or create new rules.
<More Options...> Text Strings
Below you can see the advanced version of the Convert text rules function.
You can open the above dialog from the English-to-Metric main dialog box #1, by
clicking the <More Options...> button and selecting the Text Strings category.
Page 48
English-to-Metric
<Define text rules...>
Use the <Define text rules...> option to open a dialog box from which you can load text
rules files, modify them, save them under different names, and recall them. See the
section, Text Conversion Options and Rules for information on how to build or modify
a Text rules file
<Browse...>
Use the <Browse> button in the advanced options dialog box to select a Text Rules file
to use.
After selecting a Text Rules file, it may be viewed and modified by clicking the
<Define text rules...> button on the main dialog box. See the section Text Conversion
Options and Rules for information on how to build or modify a Text rules file
Change symbology
Use the Change symbology fields to display converted text in a color of your choice or
on a different level. Changing the color of converted text can be particularly useful when
Chapter 11 Convert Text Strings
Page 49
testing text rules against sample design files to ensure only the text you want changed by
the rules is being processed or to discover which text elements are missed by the existing
rules.
Page 50
English-to-Metric
Chapter 12 Chang e Working Units
Options for converting Working Units
<More Options...> Working Units Conversion
You can open the above dialog from the English-to-Metric main dialog box #1, by
clicking the <More Options...> button and selecting the Working Units category.
Definition: Working units include the following values: master unit name, sub-unit
name, sub-units per master unit, and positional units per sub-unit.
All MicroStation users are familiar with the term working units, but may not be
familiar with the effects of changing working units on a design.
Without English-to-Metric, lets say you have a design drawn in feet (master unit name)
and inches (sub-unit name) using 12 sub-units (su) per master unit (mu) and 1000
positional units (pu) per sub-unit. Then, you just change the working units to meters and
millimeters using 1000 sub-units per meter and 100 positional per sub-unit. Now, when
you measure a line that used to be 12 feet long it would now measure only 1.44 meters
Chapter 12 Change Working Units
Page 51
instead of the expected 3.6576 meters. The reason for this is that changing the working
units in MicroStation from the settings menu does not change the point locations that
define each element in the design plane, it only changes what each point represents to the
user.
In the example above the number of positional units used to draw our 12 foot line in the
original drawing could be figured by the following equation:
12 (feet) X 12 (# of su/mu) X 1000 (# of pu/su) = 144,000 positional units
After we changed the working units from the settings menu of that design file, the
original line would still be 144,000 positional units long but that 144,000 positional units
would represent something different to the user:
1mu (meter) X 1000su (millimeters) X 100pu = 100,000 pu/meter
Dividing 100,000 (amount of pu/meter) into 144,000 (our line in pu) = 1.44 meters
In the real world something that measured 12 feet in the English standard would measure
3.6576 meters in the metric standard, not 1.44 meters.
English-to-Metric handles both the re-scaling and the changing of working units together
so the final product is just what you want, a design with the new working units and one in
which the elements measure as drawn in the new system.
This option can be used alone or in combination with other English-to-Metric options.
The Change Working Units toggle button controls whether or not to change the working
units of each design file during processing.
Use the Change Working Units section to define the new working units.
The From: column is populated with the values of the file that was the active file when
English-to-Metric was loaded. Be sure the design you make settings from is a design that
has the proper before processing working unit values.
The To: column is where you enter the new values for working units
Note: The processing of working units is not affected by the setting of the Change
Master Units toggle button. The Change Master Units toggle button only controls
whether elements are converted from feet to meters or meters to feet. It does not affect
whether elements are scaled to compensate for a change in working units.
Anytime you change working units by turning on the Change Working Units toggle
button, each element is automatically scaled so that the size of each element (in master
units) remains unchanged.
<Recall>
Click this button to make English-to-Metric recall the working units that were in effect
last time you converted a file.
Page 52
English-to-Metric
<Suggest>
Click this button to make English-to-Metric suggest a new set of working units. The
mode (English to Metric, Metric to English or No conversion) must be correctly set for
this option to work.
<Browse>
This option displays a standard Open File type dialog box. Choose a design file that has
the working units you wish to use. English-to-Metric will briefly change the selected
design file to retrieve the working units and then return to the current design file. The To
column values will automatically be populated with the selected files values.
Convert files even if Working Units dont match base file
The base file is the file used to calculate the conversion matrix. This is generally the
active file at the time that English-to-Metric is loaded.
When you set up the To fields for working units conversion, you are actually creating a
conversion factor based on the base file working units and the working units entered in
the To field.
For example, in the conversion of meters to feet, the factor would normally be
3.2808333. If the file that you are converting does not have working units of meters, this
factoring would usually create an undesirable result. For this reason, if the working units
of any selected file do not match the base file, the working unit conversion will ordinarily
not take place.
Use the Convert files even if working units dont match base file option to force
working unit conversion.
Chapter 13 Global Origin Conversion
Page 53
Chapter 13 Globa l Origin Conversion
How the Global Origin Conversion works:
Definitions
First, we are going to start with three definitions to make it clearer what we are working
with and what we are doing when we do Global Origin Conversion.
Design Plane
Definition: The finite plane (2D) or cube (3D) onto which graphic elements
can be placed. It has a size of 4,294,967,296 UORs (units of resolution)
along each axis.
Drawing Range
Definition: Range rectangle that includes all drawing elements.
Global Origin
Definition: The Global Origin is a point representing the coordinate origin
for the drawing. It can be situated either inside the design plane or outside
it.
The location of the global origin is specified as distance in master units
from the lower left corner of the design plane.
The process of changing the global origin
The main idea of the English-to-Metric Global Origin Conversion feature is to change
global origin without changing element coordinates. This is why, when you change
global origin, the program changes the position of drawing elements inside the design
plane, this allows element coordinates to remain the same.
A user may enter a global origin that would push some elements off the edge of the
design plane. To avoid this case, the program calculates global origin range and
highlights in red any incorrect global origin values.
Page 54
English-to-Metric
When you set a new global origin via a MicroStation key-in, you change the coordinate
values of all elements, but English-to-Metric allows you to set a new global origin and
will move all the elements to maintain the same coordinate position.
In fig. 1 below, you can see a design file before processing.
Fig. 2 illustrates the situation after processing when we selected an extreme global origin,
elements are shifted to the edge of the design plane).
In fig. 3 below, you can see the situation when an out-of-range global origin was used
and some elements were pushed off the edge of the design plane.
Fig. 4 illustrates the result of Set GO to the middle of displayable elements.
In other words...
Global Origin indicates where the (0,0) point is in your design file relative to the
MicroStation design plane. A (0,0) point in the middle of the design plane means that
elements in the lower left-hand quadrant would have negative coordinates. A (0,0) point
in the lower left-hand corner would mean that all coordinates in the design file would
have positive coordinates. The global origin you enter in the Manually Change Global
Origin dialog box will be the coordinates of the lower left-hand corner of the design
plane. For example, a global origin of (0,0) means that no-point on the design plane will
have a negative coordinate. If you are going to manually enter a global origin, it is
important to understand how English-to-Metric uses the global origin settings when a
conversion is done.
Chapter 13 Global Origin Conversion
Page 55
English-to-Metric considers the relationship between the design elements and the GO to
be inviolate, such that a tentative point placed on an element before conversion must
measure the exact same distance if placed after conversion. In other words, if a tentative
point is placed at the center of a circle and reads 1000ft before conversion, then placing a
tentative point at the center of the same circle must measure 304.8m after conversion
assuming a conversion from feet to meters.
Now looking at this from the viewpoint of changing the GO settings, it means that
changing the To GO values from those calculated by English-to-Metric, will move the
design elements away from the center of the design plane by the amount of the change.
For example: If English-to-Metric calculates a GO of (10000,10000), and you manually
enter (100,100), the effect is that the entire design (i.e. all the design elements
collectively) will be 9900 post conversion Master Units down and to the left of the center
of the design plane. Now depending upon the working units settings, this may be quite a
large distance, possibly enough to shift some elements off the bottom or left-hand edge of
the design plane.
Options for converting Global Origin
Global Origin options on main dialog box #1.
Do not change global origin.
Unless you specify another option, the global origin of your files will not be changed.
Set GO so elements are centered in the design plane.
Select this option to automatically calculate a global origin that will maintain the
relationship of all elements in the design with the displayable elements centered in the
design plane.
Note: You must combine this selection with some other changes. The selection cannot
be made by itself.
Page 56
English-to-Metric
Manually change GO
You can also manually set the global origin, however you should consider the factors laid
out in this section.
When manually changing the global origin, remember that your new global origin setting
should be defined as a distance in master units from the lower left corner of the design
plane.
<More Options...> Global Origin Conversion
By default, English-to-Metric does not change the global origin.
You can open the above dialog from the English-to-Metric main dialog box #1, by
clicking the <More Options...> button and selecting the Global Origin category.
The From: column is populated with the coordinate values of the global origin of the
current design file. This global origin where x, y, and z values are zero is expressed in
master units distance from the lower left corner of the design plane.
Tip: Be sure that the design you get settings from is a design that has the proper before
processing global origin.
The To: column is where you enter the distance in master units of where you want the
global origin to be relative to the lower left corner of the design plane.
If you select Set GO so elements are centered in the design plane, English-to-Metric
will recalculate an optimum global origin based on the Master Unit conversion factor and
the Working Units, whenever you change any of the data in those fields. This calculated
global origin is based on centering the design on the design plane and then adjusting the
global origin so that the position of each element, expressed in master units from (0,0), is
unchanged. If you wish to manually calculate and enter a new global origin, simply
toggle the check-box on, and enter the new data.
Chapter 13 Global Origin Conversion
Page 57
<Recall>
Click this button to make English-to-Metric recall the global origin that was in effect the
last time you converted a file.
<Browse>
This option displays a standard Open File type dialog box. Choose a design file that has
the global origin you wish to use. English-to-Metric will briefly change the selected
design file to retrieve the global origin and then return to the current design file. The To
column values will automatically be populated with the selected files values.
Convert files even if Global Origin doesnt match base file
The base file is the file used to calculate the conversion matrix. This is generally the
active file at the time that English-to-Metric is loaded.
When you set up the To fields on the Global Origin settings menu, you are actually
creating a conversion number based on the difference between the base file global origins
and the numbers entered in the To field. These computed amounts will be added to the
global origins of the files selected for conversion.
If the global origin of any selected file does not match the base file, the global origin
conversion will ordinarily not take place.
Use the Convert files even if GO doesnt match base file option to force global origin
conversion. The global origin will be shifted by the computed amount, and the result will
not be the result pictured in the To field.
Page 58
English-to-Metric
Chapter 14 Cell lib r ary conversion
settings
<More Options...> Cell Libraries Conversion
You can open the above dialog from the English-to-Metric main dialog box #1, by
clicking the <More Options...> button and selecting the Cell Libraries category.
These settings control how English-to-Metric handles numeric values contained in cell
descriptions.
Base design file
If you are converting cell libraries, you must specify a base design file. This file is used
by English-to-Metric as a temporary repository for placing cells prior to conversion. The
cells are placed, converted, and then deleted from this file. Thus, the file should not be
read-only and should not be in use by anyone else on the network.
Convert text in cell descriptions
Check this item if you want the text in cell descriptions to be converted using the text
rules from the Convert Text Strings section. For example, you may have a cell with the
description 10 wall segment. If you check this item, the description will be converted
to 3.048m wall segment or something similar based on the text rule matching the
string. This conversion assumes that you have specified an appropriate text rules file.
Chapter 14 Cell library conversion settings
Page 59
If converted descriptions are too long
As in the above example, converted cell descriptions may end up being longer than they
were before conversion. Sometimes, this may cause the description to be longer than is
allowed for a cell description. Use this option button to determine how English-to-Metric
should handle that situation.
Page 60
English-to-Metric
Chapter 15 Dimen s ion Element
Conversions
<More Options...> Dimensions Conversion
You can open the above dialog from the English-to-Metric main dialog box #1, by
clicking the <More Options...> button and selecting the Dimensions category.
Drop association on problem dimension elements
Dimension elements that were placed with Association Lock (Settings | Locks |
Association) ON and Relative Dimension Lines (Element | Dimension | Placement |
Relative Dimension Line) OFF do not scale correctly using MicroStations Scale Element
tool. Since English-to-Metric must use MicroStations internal functionality to convert
dimension elements, these types of elements will not convert correctly under normal
circumstances. Turning this option ON (Yes) will cause the association between the
dimension element and the base element to be dropped so that the dimension elements
will look the same after conversion as they did before conversion. Turning this option
OFF (No) will result in the dimension elements being scaled just like MicroStation does
it with the Scale Element tool.
Note: Elements, whose association is dropped, using this option, will no longer follow
their base element when it is moved. However, this is normally preferable to the
alternative of having the extension lines extend off into the blue. This phenomenon can
be observed by using the MicroStation Scale Element tool to scale elements with
associated dimensions that were placed with Relative Dimension Line turned OFF.
Chapter 16 Unconverted Files
Page 61
Chapter 16 Uncon v erted Files
<More Options...> Unconverted Files
You can open the above dialog from the English-to-Metric main dialog box #1, by
clicking the <More Options...> button and selecting the Unconverted Files category.
Use the Unconverted Files options to select a handling for conversions that would push
elements off of the design plane. You have 5 options.
1. Skip this file. The file will not be converted
2. Delete the stray elements. The file will be converted, but the elements that were
pushed off of the design plane will be missing.
3. Flag the stray elements. The stray elements will be flagged, and will not be
dropped. The file will be converted. Use the <More Options...> Flag category
options in combination with this option.
4. Automatically generate new working units and GO. The file will be converted
with a global origin and working units combination selected by English-to-Metric
that is guaranteed to work. No elements will be dropped.
5. Decide what to do when each file is encountered. A message box will supply the
four above options at the time the file is processed.
Page 62
English-to-Metric
Chapter 17 Flags
<More Options...> Flags
You can open the above dialog from the English-to-Metric main dialog box #1, by
clicking the <More Options...> button and selecting the Flags category.
Use the Flags options to set symbology for flags that will be used to mark elements that
cannot be converted.
<Clear Flags>
Use the <Clear Flags> function to delete flags that were previously set. This tool will
only work in the active design file.
Chapter 18 Text Conversion Options and Rules
Page 63
Chapter 18 Text C o nversion Options
and Rules
What text conversion does
After a file is converted from English to metric, all measurements and coordinate
readouts are in metric format (meters). Similarly, when converting from metric to
English, all measurements and coordinate readouts are in English format (feet).
But what happens to text strings that contain measurements? A text string that contains
for example 96.32 should be changed to the metric value of 29.36m....and vice versa
when you change working units from metric to English.
The Text conversion function allows you to make global changes to text strings that
contain measurements, not only changing the in to mm, but correcting the numeric
value at the same time.
The Text conversion function uses a conversion rules file to define parameters for
changing these strings to the correct value and format. Common conversions are already
defined in the sample rules files provided with English-to-Metric, but you can modify
these sample files to your own specifications.
The English-to-Metric custom function converts any numbers in text strings (weights,
linear measurements, elevations, distances, quantities) using any formula you can devise.
For example, if you have a test string, elevation is 432.50 ft., you can use this custom
function with the EngMet.RUL file that is delivered with English-to-Metric to
automatically change it to elevation is 131.83 Meters.
With sample rules files delivered with English-to-Metric you can also change metric
measurements to English. Additionally, English-to-Metric will help you create your own
rules files using regular expressions to apply any formula that you like.
Examples:
Add 2 millimeters to all diameters, but leave other numbers unchanged.
Divide all quantities in text strings on level 6 by 12.
Change dollar amounts to English pounds or vice versa.
Use custom conversion to apply an algebraic formula to all text strings of font 0 and
containing a number.
Page 64
English-to-Metric
Overview of Text Conversion Options and Rules
There are some important basic concepts to understand about writing text conversion
rules.
1. Only text is converted by these rules. This includes Text and Text Node elements. It
also includes Cell Descriptions if selected from the Settings menu. Type 33
dimension elements are automatically converted through MicroStation when the file
is re-scaled after running English-to-Metric. Dimension element text will be based on
the new working units you set with the Change working units function of English-toMetric.
2. Each text element in the file is checked against each text conversion rule from left to
right within the text string and from the top of the list down. This allows multiple
conversion to be done within a single string, but it also means that the order of the
rules is significant. For example, a text element that has two sub-strings that need to
be converted. If the first rule in the rules list matches the second sub-string, then the
first sub-string will not be detected because of the left-to-right processing of the
string.
Chapter 18 Text Conversion Options and Rules
Page 65
3. Regular expressions are used to define what kind of text to process only. What unit
values that text represents such as feet, inches, miles, meters etc. and the units it gets
translated to must also be defined for each rule. These other factors will not be
obvious in the main Text Conversion Rules dialog box unless you indicate them in
your description.
4. The output of each translation, in addition to giving the correct translated number
value, can have any prefix or suffix you want to add.
5. Regular expressions that select text elements with no numeric value will delete that
portion of the text element.
6. You may limit any text rule by level, color, weight, font, text height and/or text width
to ensure you convert only the text you want converted.
7. The provided text conversion rules are a good selection of standard length or distance
designations that might need to be converted in any design. They are included for use
with the sample files as a good starting point for creating your own rules. They will
not necessarily be a complete or correct set of rules for your designs.
8. Each rule may also define a custom conversion formula by which you can alter or
replace the numeric value of the string. This value may be computed before or after
the automatic conversion is done.
Page 66
English-to-Metric
English-to-Metric gives you very detailed control over how text elements in your design
files are processed. Each rule uses regular expressions to define exactly which text to
convert. You can limit each rule by level, color, weight, font, text height and text width to
prevent unwanted text from being converted. You can also define the format each
converted text element will have after conversion.
The Text Rules dialog box lets you add new rules, modify existing rules and remove
rules.
Tip: Because only the first matching rule is executed, the order in which rules are listed
is significant. Change the order of rules by using CTRL-UP and CTRL-DOWN.
If a text element can match more than one rule, be sure the rule you want executed is
listed before other rules that might match. This is usually best accomplished by placing
more specific rules (that match fewer elements) earlier in the list than more general rules
(that match more elements).
Chapter 18 Text Conversion Options and Rules
Page 67
File Menu
File | New...
Use New... to create a new rules file. Selecting New... will unload the current rules
file and clear all the existing rules for a fresh start.
File | Open...
Use Open... to open a previously created text rule file. The standard Open File dialog
box will be displayed. Simply select a text rule file and press the <OK> button.
File | Save
Use Save to commit changes you make to the currently loaded text rules file.
File | Save As...
Use Save As... to save the currently displayed text rules to a file of your choice. The
standard Create File dialog box will be displayed. Simply enter a file name and press the
<OK> button.
Page 68
English-to-Metric
User Menu
User | Regular Expressions
You can select User | Regular Expressions when you want to list the descriptions of
common regular expressions. You can select these to automatically create the
corresponding regular expression statement in the String: field in the Find section of
the dialog box. See section To Add a Rule below.
Writing and modifying Text Rules
Text rules are written in MicroStation regular expression code. An explanation of this
code can be found in the String section of this guide. Attached to each regular
expression rule is a text field containing a description of the rule. You may display either
the regular expression code or the description, and you can toggle back and forth.
Chapter 18 Text Conversion Options and Rules
Page 69
The Text Rules area displays the contents of the selected rules file. The rules are
displayed in regular expression format or in text description format depending on the
drop-down button selection.
The following sections describe each field or selection you will need to make in order to
write a text conversion rule and add it to a text rules file.
There are three major sections, Find, where you tell English-to-Metric which text you
want to convert and two conversion sections where you can specify what to do with the
text string once it is found. One conversion section is for automatic conversion and the
other for custom conversion.
To add a rule
To add a rule, click the <Add> button.
The Find | String field will be ready for you to type in your regular expression code.
Enter a description in the field below, and enter your conversion settings. The rule is
created as you enter or change values in these fields.
Added rules will be appended to the bottom of the list. You can change the sequence of
rules by using the <Ctrl + Down Arrow> and <Ctrl + Up Arrow>.
Note: You can use the User | Regular Expressions menu to access common expressions.
Click on the one you want, and it will be inserted into the string field.
To <Insert> a rule
To insert a new rule, highlight the rule and click the <Insert> button. An exact copy of
the highlighted rule will be inserted just above its current position. After modifying the
rule for your needs you can move it up or down in the sequence using the <Ctrl + Down
Page 70
English-to-Metric
Arrow> or <Ctrl + Up Arrow> keys. The changes you make to the rule will be stored in
memory until you specifically save the new rule to the active rules file by either using
File | Save or clicking the <OK> button at the bottom of the dialog box. Clicking the
<OK> button will also close the dialog box.
To modify a rule
To modify a rule, just highlight it in the Text Rules list box. Once highlighted make
changes to any aspect of the rule in the appropriate section of the dialog box. The
changes you make to the rule will be stored in memory until you specifically save the rule
to the active rules file by either using File | Save or clicking the <OK> button at the
bottom of the dialog box. Clicking the <OK> button will also close the dialog box.
To <Remove> a rule
To remove a rule, highlight the rule you want to remove and click the <Remove> button.
The changes you make will be stored in memory until you specifically save the rule to the
active rules file by either using File | Save or clicking the <OK> button at the bottom of
the dialog box. Clicking the <OK> button will also close the Text Rules: dialog box.
Find
String
Here is where you enter the regular expression that describes the text elements you want
this rule to process. Lets consider an example:
In the following (perhaps oversimplified) example, the only text elements in your design
file are in the format 1.23 feet. For example, 14.75 feet, 5.25 feet or 35.00 feet.
Chapter 18 Text Conversion Options and Rules
Page 71
Since all the text in this file is in the same format, we only need one rule to process the
entire file. We create the following regular expression:
:d*\.:d+[ ]*[F|f][E|e][E|e][T|t]
Translated this means:
:d* 0 or more digits
\.
a decimal point
:d+ 1 or more digits
[ ]* 0 or more space characters
[F|f] an F (uppercase or lowercase)
[E|e] an E (uppercase or lowercase)
[E|e] an E (uppercase or lowercase)
[T|t] a T (uppercase or lowercase)
Tip: Using an * after the first :d and a + after the second :d enables this rule to
process any text element with a decimal point. If a + were used with the first :d it
would not pick up text elements like .25 Feet.
All text elements that match this regular expression will be processed.
Note: If the text that matches the regular expression falls in the middle of a text string,
the text before and after the match is left unchanged. For example, if the above regular
expression was specified and a matching piece of text was The distance is 1.23
feet. This might get translated to The distance is .37 meters. Notice
how The distance is part of the string remains unchanged.
Page 72
English-to-Metric
Understanding Regular Expressions
Regular expressions are a powerful string matching mechanism. They are defined by the
following rules:
Regular Expression Rules
Character
Meaning
any non-special character c matches itself.
\c
Turn off special meaning of character c.
Beginning of line.
end of line.
any single character.
:a
any alphabetic character.
:d
any digit.
:n
any alphanumeric character (a letter or digit).
a colon followed by a space matches any character.
[...]
any one character in the range specified. Example: [a-z]
would be any lowercase letter.
[^...]
any character not in the range specified.
s*
zero or more occurrences of expression S.
s+
one or more occurrences of expression S.
st
expression S followed by expression t.
\d
ASCII symbol in decimal units (always 3 digits) - "\d065"
\x
ASCII symbol in hexadecimal units (always 2 digits) "\x7a"
\o
ASCII symbol in octal units (always 3 digits) - "\o171"
If you are familiar with regular expressions, writing text conversion rules will be very
straightforward.
If you are not familiar, then spending a little time with the examples in this section and
creating a few sample files to see how they work will have you doing it easily in a short
period of time.
Before starting it would be a good idea to review the Overview at the beginning of this
section.
Chapter 18 Text Conversion Options and Rules
Page 73
Regular Expression Examples
In most cases every string you write is designed to find a set of numbers that English-toMetric can process. As such, most rules will use :d for any digit value instead of some
other possible choices, like :n which would pick up any digit or any alphabetic
character. This helps to prevent the rule from finding the wrong text in the file.
Another point to consider is whether to use the * or the + to designate 0 or more
instances or 1 or more instances of a particular string respectively. A statement like
:n*\.*:n+ designed to pick up only numbers with a decimal point would pick up any
text string with or without a decimal point. This rule should be written :d*\.:d+. Written
this way it would only pick up numbers with a decimal point and no numbers without
one. It would also prevent alphabetic characters from being selected.
Another point to notice is the use of [ ]*. This means 0 or more instances of a space.
Using this character set is recommended where sets of numbers are being separated by
some character like a - in the feet - inches example or where a character or set of
characters come after a number set as when using the inch () or foot () marks after a
number set. This helps English-to-Metric to recognize the unit change as well as allowing
numbers to be converted where operators add or leave out a space by mistake.
The description after each rule shows you the type of text the expression on the right will
find.
Take some time to look over the following examples and determine how each rule is
written and why it is done as shown, then consider your own needs and determine how
you can alter the expressions below to meet those needs.
Finally create a small sample design file with text elements like the ones you need to
convert and run English-to-Metric to ensure you have it right.
Page 74
English-to-Metric
If any failure to convert or seems to convert improperly, make sure the settings described
below are properly set. Such things as units, level, color etc. are what to look for
and then check for rules which might be too general earlier in the list than the rule you
wrote to convert the text string which is giving you trouble (See the section Text
Conversion Overview). Usually one of those two things is whats causing the problem.
Expression
Description
:d+[ ]*\^[ ]*:d+[ ]*\'[ ]*:d+[ ]*\" 00^ 00' 00" (bearing) (exclude)
:d+[ ]*\+[ ]*:d+\.*:d*
100 + 00.00 (station)
:d+[ ]*\'[ ]*\-[ ]*:d+\.*:d*[ ]*\"
00'-0.00" (feet-inches)
:d+\.*:d*[ ]*\'
100.0' (decimal feet)
^:d+\.*:d*[ ]*\"
6.0" (decimal inches)(begins
string)
:d+[ ]*[f][t]\.*[ ]*:d+\.*:d*[
]*[i][n]\.*
6 ft. 4 in. (feet inches)
:d+\.*:d*[ ]*[F|f][T|t]\.*
100.0 ft (feet) upper or lower
case ft.
:d+\.*:d*[ ]*[I|i][N|n]\.*
6.0 in. (inches) Upper or lower
case in.
Radius+[ ]*:d+\.:d+\'[ ]*$
Radius 100.0' (Radius feet)(ends
string)
:d*\.:d+[ ]*\m
100.00m (meters)
:d+[ ]*[m][m]
100mm (millimeters)
Description
Enter a brief textual description of this rule. It is a good idea to add into your description
some designation like (ex) on rules that use Exclude for the unit value when not
otherwise obvious.
Symbology
Clicking the <Symbology...> button brings up the Symbology dialog box where you
can limit each rule by the symbology of the text element being tested for a string match.
Only if the text element matches the symbology filter will the rule be applied to it. The
symbology of the text element being tested must match all categories that are turned on
(checked) in order for the text rule to be applied. When the <Symbology...> button
displays an * (asterisk) as in the image to the right above, it means that the selected rule
Chapter 18 Text Conversion Options and Rules
Page 75
is limited by one or more symbology categories. The Symbology dialog box is nonmodal and as such can remain open while moving between rules.
Levels
If this toggle button is not selected, text on all levels will be converted by this rule.
If it is selected, only text on the level specified will be converted by this rule. Separate
levels with commas and use a hyphen to create ranges (2.4-12,20).
Colors
If this toggle button is not selected, text of all colors will be converted by this rule.
If it is selected, only text of the color specified will be converted by this rule.
Weights
If this toggle button is not selected, text of all weights will be converted by this rule.
If it is selected, only text of the weight specified will be converted by this rule.
Fonts
If this toggle button is not selected, text of all fonts will be converted by this rule.
If it is selected, only text having the fonts specified will be converted by this rule.
Page 76
English-to-Metric
Height
If this toggle button is not selected, text of all heights will be converted by this rule.
If it is selected, only text of the height specified will be converted by this rule.
Width
If this toggle button is not selected, text of all widths will be converted by this rule.
If it is selected, only text of the width specified will be converted by this rule.
From Element
The <From Element> option allows you to take selected symbology from an element in
the design file. First select the categories that you are interested in, Level and Font
for example. Then click <From Element>. You will be prompted to identify an element
and then Accept/Reject. The level and font numbers from that element will now appear as
added in your Symbology dialog box.
Automatic Conversion
Use Automatic Conversion options to specify what you want English-to-Metric to do
with a string once it has been found.
Chapter 18 Text Conversion Options and Rules
Page 77
From
Each text element that matches the current rule should contain a numeric value. Use the
Units: option to tell English-to-Metric what the numeric part of each matching text
element represents (feet, inches, meters, etc.).
Note: The numeric part of the text element can be anywhere in the text element. It does
not have to start at the very beginning of the text element. English-to-Metric will scan
each matching text element from left to right until it finds a numeric value.
The valid options for Units are:
Exclude Exclude is not really an input format. Exclude tells English-to-Metric to leave
text elements that match this rule unchanged. Using exclude on rules early in the file
can ensure that certain numeric values that represent things other than lengths do not get
converted. Example: using Exclude rules, you could prevent all lot numbers that are
located on level 10 from being converted.
Feet When the numbers in the text string represent feet only, select feet from the
units pull-down. If the string represents both feet and inches, use feet/inches instead.
When the numbers in the text string represent inches only, select inches
from the units pull-down.
Inches
When the numbers in the text string represent both feet and inches,
select feet/inches from the units pull-down. The leftmost numeric value is feet. The
next numeric value is inches.
Feet/Inches
Note: The separator between feet and inches can be any character except a digit.
If the numeric value being defined is in English station format use this
selection from the units pull-down.
English Station
Definition: A station is a regular position along a road or other right of way. In the
English measuring system, stations are positioned every hundred feet. A distance in
English station format is of the form x + y where x is hundreds of feet and y is feet. For
example: 32 + 50.00 would be 3250 feet.
When the numbers in the text string represent miles only, select miles from
the units pull-down.
Miles
Page 78
English-to-Metric
When the numbers in the text string represent meters only, select meters
from the units pull-down.
Meters
When the numbers in the text string represent millimeters only, select
millimeters from the units pull-down.
Millimeters
When the numbers in the text string represent kilometers only, select
kilometers from the units pull-down.
Kilometers
Metric Station If the numeric value being defined is in metric station format, use this
selection from the units pull-down.
Definition: In the metric measuring system, stations are positioned every hundred
meters. A distance in metric station format is of the form x + y where x is hundreds of
meters and y is meters. For example: 32 + 50.00 would be 3250 meters.
To
Use this option to tell English-to-Metric what unit (meters, millimeters, etc.) the numeric
part of each matching text element should be converted to. English-to-Metric will
automatically covert the number-value according to this setting.
The valid options for Units are:
Exclude Exclude is not really an output format. Exclude tells English-to-Metric to
leave text elements that match this rule unchanged.
Note: If Exclude is selected in either the Find or the Replace with Units: menu, then
text elements that match this rule are left unchanged.
Feet The numeric value (distance) is converted to feet. The number of digits after the
decimal place is determined by the setting of the Roundoff option.
The numeric value (distance) is converted to inches. The number of digits after
the decimal place is determined by the setting of the Roundoff option.
Inches
The numeric value (distance) is converted to feet and inches. The number
of digits after the decimal place (for inches only) is determined by the setting of the
Roundoff option. By default the separator between feet and inches is ' - " . (Note this is
foot symbolspacehyphenspaceinch symbolspace.) If you want a different separator,
Feet/Inches
Chapter 18 Text Conversion Options and Rules
Page 79
create a MicroStation environment variable called ENGMET_FT_IN_SEPARATOR and
set it to the separator you want. For example:
ENGMET_FT_IN_SEPARATOR=" feet "
The numeric value (distance) is converted to English station. The
number of digits after the decimal place (on the feet part of the number) is determined by
the setting of the Roundoff option. For example, if Roundoff were set to two places after
the decimal place, then 656.34 feet would be represented as:
English Station
6 + 56.34
The numeric value (distance) is converted to miles. The number of digits after
the decimal place is determined by the setting of the Roundoff option.
Miles
The numeric value (distance) is converted to meters. The number of digits after
the decimal place is determined by the setting of the Roundoff option.
Meters
The numeric value (distance) is converted to millimeters. The number of
digits after the decimal place is determined by the setting of the Roundoff option.
Millimeters
The numeric value (distance) is converted to kilometers. The number of
digits after the decimal place is determined by the setting of the Roundoff option.
Kilometers
Metric Station The numeric value (distance) is converted to metric station. The number
of digits after the decimal place (on the meters part of the number) is determined by the
setting of the Roundoff option. For example, 656.34 meters would be represented as:
6 + 56.34
Roundoff
This option tells English-to-Metric how many digits after the decimal place you want
each output distance to have.
New Prefix
Enter the text you want to appear before each converted distance. For example if you
want each output text string to start with, The distance from Chicago is, enter that in
the New Prefix field.
Tip: If you want a space between the prefix and the distance, be sure to end the prefix
with a space character.
Page 80
English-to-Metric
New Suffix
Enter the text you want to appear after each converted distance. For example if you want
each output text string to end with, kilometers., enter that in the New Suffix field.
Example, using the above mentioned prefix and suffix might yield an output text element
of:
The distance from Chicago is 12.65 kilometers.
Tip: If you want a space between the distance and the suffix, be sure to start the suffix
with a space character.
Custom conversion
Use Custom conversion to specify a formula to be applied to a text string. The Mode
selected will determine how the formula is applied.
Mode
If you want the Formula Value to be computed before the automatic conversion is
done, select Before automatic conversion. If you want the value to be computed after
the automatic conversion is done, select After automatic conversion.
Another option, Instead of automatic conversion allows you to apply the formula
directly to text in the design file without other change.
As an illustration, say there was a text string consisting of 100 and the file was being
converted from feet to meters.
Chapter 18 Text Conversion Options and Rules
Page 81
Here are three possible results, using a formula value of X-10:
1. No custom conversion would result in 30.48 because thats how many meters
there are in 100 feet. No other conversion is done.
2. Before custom conversion would result in 27.43. -10 (feet) is added to 100
(feet), and the result (90 feet) is converted to meters (27.43).
3. After custom conversion would result in 20.48. 100 (feet) is converted to
meters (30.48) and then -10 (meters) is added the result, giving 20.48 meters.
Formula
If you have selected No custom conversion, this field will be disabled. (No custom
conversion is being done so there is no need to specify a custom conversion value.)
Specify a linear formula with X representing the current value in the text field. Five basic
arithmetical operations are included: + (addition), - (subtraction), * (multiplication), /
(division), ^ (raising to a power).
You can build complicated formulas using brackets.
((X + 5) ^ 2 - .89) / 1.4 * X
You can also do substitution by number. Just enter any number in the formula field and it
will replace the matched string.
You can do text substitution by entering text in quotes, which will replace an entire
matched string. This works only in the Instead of automatic conversion mode.
We strongly suggest using the test string in the fields below to check your proposed
revisions before running the program.
Test or Convert Element by Selected Rule
Use the Test or Convert Element by Selected Rule section to test the results of the
selected rule from the Text Rules list box. It can be very helpful when creating or
modifying rules to see the results of converting a specific string. This function also
enables you to manually test or change selected elements within the active design file by
the selected rule.
Begin by highlighting the rule that you want to test.
In the image below, the user has typed 100.00mm in the Test string: field. The
Result string: field shows the conversion that will be done by the highlighted rule.
When typing a value into the Test String: field you must <Tab> out of the field to
update the value shown in the Result String: field.
Page 82
English-to-Metric
If the result field shows no change to the string, then you know the highlighted rule does
not effect the test string.
Test string:
Enter the text to be tested, or use the <Test Element> button to select the text element
from the active design file whose string you want to test.
Test Element button
Use this button to test a text element from the active design file. Click the button and then
select a text element. The contents of the text element will be copied to the Test string:
field with the first data point. Accept the element with another data point and the
converted string will be displayed in the Result string: field.
Convert Element button
Use this button to actually change a text element from the active design file, based on the
selected rule. Click the button and then select a text element. The contents of the text
element will be copied to the Test string: field with the first data point. Accept the
element with another data point and the text element will be changed within the design
file.
Result string:
The results of the string conversion are displayed here.
Note: If the contents of the Result string: field are displayed exactly the same as the
contents of the Test string: field, then the regular expression for the rule does not match
any part of the test string.
Test or Convert Element by Matched Rule
When testing a set of rules to make sure they are in the proper order or to verify which
rule will convert which text, use the Test or Convert Element by Matched Rule section.
It can be very helpful when creating or modifying rules files to see which rule will work
with a particular string. This function also enables you to manually test or change
selected elements within the active design file by whichever rule first matches the text
element selected.
Chapter 18 Text Conversion Options and Rules
Page 83
To use this feature either type a text string into the Test String: field or use the <Test
Element> or <Convert Element> button. Based on the string typed or the text element
selected, the first matching rule contained in the Text Rules list box will be highlighted
and the results of applying that rule will display in the Result String: field.
When typing a value into the Test String: field you must <Tab> out of the field to
update the value shown in the Result String: field and activate the rule selection
function.
If the result field shows no change to the string and none of the rules are selected in the
list box then you know none of the rules match the test string.
Test string:
Enter the text to be tested, or use the <Test Element> button to select the text element
from the active design file whose string you want to test.
Test Element button
Use this button to test a text element from the active design file. Click the button and then
select a text element. The contents of the text element will be copied to the Test string:
field with the first data point. Accept the element with another data point. After the
second data point the matching rule will be highlighted and the converted string will be
displayed in the Result string: field.
Convert Element button
Use this button to actually change a text element from the active design file, based on the
matched rule. Click the button and then select a text element. The contents of the text
element will be copied to the Test string: field with the first data point. Accept the
element with another data point. The second data point will cause the matched rule to be
highlighted in the list box and the text element will be changed within the design file.
Result string:
The results of the string conversion are displayed here.
Note: If the contents of the Result string: field are displayed exactly the same as the
contents of the Test string: field and no rule is selected in the list box then none of the
rules match the test string.
Page 84
English-to-Metric
Test Active File
Click the <Test> button to test the current rules file against the text elements in the
active design file. A text editor will open showing each text rule and the number of
matching strings for each rule. See the example below.
<OK> button
When you have the desired rules file loaded or modified to your satisfaction clicking the
<OK> button will save any changes to the loaded rules file and close the dialog box
returning you to English-to-Metrics main dialog box. If you are creating a new rules file
then clicking the <OK> button will bring up a standard file creation dialog box for giving
your rules file a name before returning to English-to-Metrics main dialog box.
Chapter 19 The File List Editor
Page 85
Chapter 19 The Fi l e List Editor
The File List Editor Dialog Box
Use the File List Editor dialog box to create a list of files to be processed.
The List menu
The List menu lets you create, save, and re-use different lists of files. There are several
applications that can make use of these lists of files. So lists can be imported and
exported between applications.
Tip: Although there are some similarities between this menu and a standard File menu,
the differences are significant. When you Import or Export from this menu, the files do
not remain open, you are not editing a file, and no files are updated. Effectively,
these are one shot copy operations where an entire set of data is copied from the dialog
box to a file, or from a file to the dialog box.
There are two possible file formats, each having different advantages and disadvantages.
Page 86
English-to-Metric
File list only (text)
This format is a simple text file, with each line in the file containing a fully qualified,
unambiguous file specification. No other data is saved.
Definition: fully qualified, unambiguous file specification means including a drive
letter, a complete path starting from the root, a filename, and optionally an extension, all
with no wildcard characters. An example of this would be c:\temp\tempfile.tmp.
Files of this format can be edited using any text editor. Notepad is an example of a simple
text editor.
The image below shows an example of a list saved with the Export option that can later
re-opened with the Import option:
This format is handy for using as a basis for an @listfile (see below). Or even for
generating a list of files for any application that uses a list of files for input.
The default extension for this format is .lst, which stands for list.
All data (binary)
In this format, all the important data displayed in the dialog box is saved. This includes
not only the selected files list, but the earliest and latest date fields and the Extended
File Specification string.
The data is saved in a specific format that cannot be safely modified by any program
other than the File List Editor dialog box.
The default extension for this format is .efl, which stands for Edited File List.
Chapter 19 The File List Editor
Page 87
List | Import
Use this option to restore a list of files from a saved file.
All data (binary) Select this option to restore the complete state of the dialog box
from a file. If the file selected is not of the proper format, no changes will be made to the
state of the dialog box.
File list only (text) Select this option if you want only the list of files to be restored.
When this option is used, nothing in the dialog box changes except the selected files
list.
Note: This option will attempt to import any file. Everything from the beginning of the
file up to the point where the file no longer contains text, will be imported and displayed
in the selected files list.
List | Export
Use this option to save a list of files to a file.
All data (binary) Select this option to save the complete state of the dialog box.
File list only (text) Select this option to save just the list of files.
Navigation Section
This section of the dialog box works just like the File | Open dialog box in
MicroStation and other Windows programs. You can select a drive by choosing from the
available drives on the Drive: option button, or by entering the drive in the Filter:
Page 88
English-to-Metric
field. You can move up or down the directory tree structure by double clicking on one of
the directory names, or by typing in any valid directory path in the Filter: field. You
can display specific file types in the Files: list by specifying wildcards in the Filter:
field. The Filter: field will recognize any valid combination of device, directory and/or
filename, including UNC specifiers.
As you make changes to any of these fields, the other fields and lists will be
automatically updated.
File List Editing Section
This section of the dialog box is used to add and remove individual filenames from the
list of selected files.
The Selected Files list
This displays the files that have been selected for processing, and the files in the current
directory. To remove a file from the list, simply double-click on it, or highlight it and
press the <Del> key, or highlight it and click the Remove button or press <Alt-R> on
the keyboard. To remove multiple files from the list at once, select all the desired files,
and click the Remove button or press <Alt-R> or <Del> on the keyboard. To clear the
entire list, click the Clear button. To add a file to the list, double click the filename in
the Files: list. To add multiple files to the list, selected all the desired files from the
Files: list and click the Add button.
As you add and remove files from the selected list, the Number of Files Selected:
field will keep track of the total number of tiles in the list.
Files in the selected list that are also in the available list, will be displayed in gray in
the available list. Since these files are already in the selected list, they cannot be
added again.
Chapter 19 The File List Editor
Page 89
Extended File List Specifications
An extended file specification is based on a simple wildcard, such as
C:\DESIGNS\*.DGN, with added options and parameters that are defined below.
To add the specified files to the Selected Files: list, click the Add button, or press
<Alt-d> on the keyboard. To remove all files fitting the extended specification from the
Selected Files: list, click the Remove button, or press <Alt-m> on the keyboard.
/s include sub directories
/s includes all matching files in all subdirectories of the one specified in the preceding
file specification.
c:\dgnfiles\*.dgn /s
/fedate earliest date
/fe1-1-1992 includes files with dates that fall in a range beginning on January 1, 1992
/fldate latest date
/fl12-31-2002 includes files with dates that fall in a range ending on December 31,
2002
/fodate on date
/fo1-1-2002 includes only files modified on January 1st, 2002.
/ft today
/ft includes only files with dates matching the current system date.
Note: Since the forward slash is used to indicate an option, and the backward slash is
used to separate directory names, neither can be used for separating month, day and year
in dates. Use either periods (12.31.92) or dashes (12-31-92) instead of slashes.
Tip: /fldate and /fedate may be combined to restrict file dates to a specific range, as
in c:\dgnfiles\*.dgn /fe7-1-1997 /fl8-1-2002 /s
Page 90
English-to-Metric
semicolon
Multiple extended file specifications may be strung together by separating them with
semicolons ; . For example:
c:\dgnfiles\*.dgn /s; d:\dgnfiles\*.dgn /s
@
@ prefixed to a file specification indicates a list file. A list file is a flat text file
containing lines composed of file specifications as defined above. That is, each line can
be a simple file specification, a wildcard file specification, a list file specification, a
single extended file specification, or multiple file specifications of any of theses types,
separated by semicolons. The contents of a list file might look something like this:
e:\reffiles\border.dgn
e:\reffiles\ref1.dgn
e:\reffiles\ref2.dgn
e:\reffiles\ref3.dgn
e:\reffiles\ref4.dgn
e:\reffiles\ref5.dgn
c:\dgnfiles\*.dgn /s /ft
d:\dgnfiles\*.cel /s /ft
@c:\filelists\project1.lst
@c:\filelists\project2.lst
<OK>
Click the <OK> button to save the list in the selected files listbox and exit the dialog
box.
<Cancel>
Click the <Cancel> button cancel any changes made to the list in the selected files
listbox and exit the dialog box.
Chapter 19 The File List Editor
Page 91
Select files by date range
To add the files which fall within the date range specified from the Files: list to the
Selected Files: list, click the Add button. To delete the files in the Selected Files:
list which fall within the date range specified , click the Remove button.
Earliest date
Use this field to enter a beginning cutoff date for a range of files to be added to the
selected files listbox. Files whose last modification date is before this date will not be
added to the selected files listbox when the <Add by dates> pushbutton is clicked or
removed from the selected files listbox when the <Remove by dates> pushbutton is
clicked.
Latest date
Use this field to enter an ending cutoff date for a range of files to be added to the
selected files listbox. Files whose last modification date is after this date will not be
added to the selected files listbox when the <Add by dates> pushbutton is clicked or
removed from the selected files listbox when the <Remove by dates> pushbutton is
clicked.
Note: The Filter: is combined with the dates when adding files to the selected files
list. In other words, only those files which fall within the specified date range, and which
are displayed in the available files list, are added to the selected files list when the
Add button is clicked.
Page 92
English-to-Metric
Messages
xxx is not currently accessible.
This message indicates one of two things:
1. A file specification was entered into the Files: field, but it does not correspond to
any resource accessible to the system. This usually just ends up being a mis-typed or
mis-remembered directory name or UNC path.
2. A resource is truly not accessible to your system. Some likely reasons for this are: a)
you do not have, or no longer have, access permissions for the resource, b) the
resources name has changed, c) a resource is down, offline, or inaccessible for some
other mechanical reason, d) drive letter mappings have been changed on your
computer, e) a directory has been deleted or moved.
If you get this message and have checked your entry, contact your systems administrator
to determine why the resource is not accessible.
Note: The term resource is borrowed from the UNC definition \\<servername>\<resource-name>\. In our context we mean a specified device/directory
combination in either DOS or UNC format. This specifically excludes the filename and
extension. Examples of this might be c:\dgn_files\ and \\server\drive_c\dgn_files\.
Chapter 20 Helpful Hints
Page 93
Chapter 20 Helpfu l Hints
Custom installation
The Axiom installation program updates or creates certain environment variables in the
active user configuration at the time of installation. If you change User Configurations
the Axiom pull-down menu will not appear unless you reinstall the software from that
User Configuration or manually update and create the appropriate environment
variables.
The installation program creates a new MicroStation environment variable called AXI
and it updates the MS_DGNAPPS and MS_MDL MicroStation environment
variables.
AXI is defined as: The path to the Axiom directory followed by the necessary \ or /
character. It will not work without the appropriate trailing slash.
Example: AXI = c:\axiom\
MS_DGNAPPS has in its expansion: The full path and the filename aximenu.ma.
Aximenu.ma loads the Axiom pull-down menu.
Example: MS_DGNAPPS = c:\axiom\aximenu.ma or $(AXI)aximenu.ma
MS_MDL has in its expansion: The path to the Axiom directory followed by the
necessary \ or / character.
Example: MS_MDL = c:\axiom\ or $(AXI)
Use backup options
Always use one of the backup options on main dialog box #2.
Text getting deleted?
If English-to-Metric appears to delete text elements from your design file, it may mean
that a text element was accepted by one of your rules, but did not contain a numeric
value. For example, if converting from inches to millimeters and your regular expression
accepts the text element Right of way, that text element will be deleted because it does
not contain a numeric value.
Simply modify your regular expression to accept only text elements that are in the format
expected by the rest of the rule.
Page 94
English-to-Metric
Text within cells and text within text nodes
Text elements in cells and text elements in text nodes are processed just like any other
text element. The cells and text nodes containing modified text remain intact. English-toMetric does not drop status on them.
2D and 3D
English-to-Metric works on both 2D and 3D design files.
Undo
The MicroStation Undo function will not undo an English-to-Metric conversion. You
must reverse the conversion settings and run English-to-Metric again. Or, having set the
backup option, you can simply revert to the backup file.
Additional examples of regular expression strings
The text rules file more.rul and m_to_e.rul contain additional examples of regular
expression strings that you can incorporate into your own .rul files. Just write down the
examples that you want to use and then edit your .rul file as described in the previous
chapter.
Network message problems
If you are running MicroStation 95 DOS with a network setup and encounter Network
Information dialog boxes that contain no messages ( for example ) then contact Bentley
Technical Support for information on getting an updated version of netmsg.ma. This
MicroStation application can cause conflicts with English-to-Metric in the form of
Expression Handler error messages.
Blue Demo
By default, Demo Licenses will only allow files of 200K or less to be processed by
English-to-Metric. This is sufficient for demonstration purposes in many cases. However,
many of our users have expressed the desire to be able to convert their larger files to
determine if the program actually fulfills all their requirements. For this reason, what we
call the Blue Demo mode was implemented. In this mode, all processed elements are
changed to color 1, level 1. (Color #1 is blue in MicroStations default color palette,
hence the name Blue demo.) If you have only a demo license and wish to process files
over 200K, create a MicroStation configuration variable named BLUEDEMO and assign
it any value (e.g. BLUDEMO=X). English-to-Metric will detect it and thereafter process
Chapter 20 Helpful Hints
Page 95
files of any size, changing all displayable elements to color 1, level 1. To revert to the
standard 200K limit demo, simply delete the BLUEDEMO MicroStation configuration
variable.
Dimensions
There are a couple of internal bugs in MicroStation relating to scaling dimension
elements.
The first has to do with dimension elements which were originally placed with
Association Lock turned On, and Relative Dimension Lines (Element |
Dimensions | Placement | Relative Dimension Lines) turned Off. This bug in
MicroStation can be seen by selecting an element and its associated dimension (which
was placed as above), and resizing them using the Scale tool from the Main tool
palette. The result from this operation is that the extension lines are not scaled correctly.
The second bug has to do with tolerances. The text size for the tolerance text is not scaled
with the rest of the settings.
English-to-Metric uses MicroStations internal scaling processes to scale all elements.
Therefore, when MicroStation corrects these situations, they will automatically be correct
when files are processed by English-to-Metric.
Station conversion
By default, English-to-Metric will interpret measurements in the form n1 + n2 as (n1
* 100) + n2. However, a factor of 100 is not always used by all installations. For
instance, n1 may represent thousands of units instead of hundreds of units. For this
reason, there needs to be some method of changing the significance of n1. This is
provided via the use of the ENGLISH_STATION and METRIC_STATION MicroStation
configuration variables. Simply create the configuration variables and assign to them the
number of units which n1 represents for each conversion type in your project. For
example, you may have English designs that use 100 units per station and you are
converting to a metric system in which the station represents 1000 units. In this case you
would create a configuration variable named METRIC_STATION and assign it the value
of 1000. Then simply convert as usual.
Special Global Origin handling
There are some cases where manually entering a global origin (GO) is desirable, or even
necessary.
1. When the GO calculated by English-to-Metric is hard to read because it has too many
significant digits.
Usually, the Global Origin that English-to-Metric calculates can be rounded off to
some value that is simpler to read and use without any problems. For example, when
Page 96
English-to-Metric
converting the demo files, the calculated X-axis value is -24151.455773. This can be
rounded to 25000.0 making it somewhat simpler.
Remember that this does not change the relative distances between the GO and the
design elements. All it does is change the positions of the elements slightly, relative
to the design plane after conversion. This type of rounding can be useful in mapping
applications.
2. When the GO must display the same distance before and after conversion. E.g.
MicroStation displays 1000,1000 in response to a key-in of go=$ before
conversion, and you want it to display 304.8,304.8 after a conversion from English
to Metric.
This is very easily accomplished by multiplying the From GO values by the Master
Unit Conversion Factor and entering the result into the To GO field. Using the
above example, 1000 X .3048 = 304.8, so that is what you would enter into the To
field.
3. When the GO must have the same location relative to the design plane before and
after conversion. In other words, it must be the same number of positional units from
the lower left corner of the design plane before and after conversion.
This type of situation requires a formula:
tGO = (fGO x (fSUMU x fPUSU)) / (tSUMU x tPUSU)
where
tGO stands for To global origin and represents the value to be entered into
that field
fGO stands for From global origin and represents the value displayed in
that field
fSUMU stands for From su per mu and represents the value displayed in
that field
fPUSU stands for From pu per su and represents the value displayed in that
field
tSUMU stands for To su per mu and represents the value displayed in that
field
tPUSU stands for To pu per su and represents the value displayed in that
field
Note: All of these solutions are still subject to the laws regarding pushing elements off
the design plane. That is, if the resulting GO would cause elements to be moved off the
design plane, in whole or in part, English-to-Metric will not be able to process the file,
regardless if the correct values were used for any of these solutions.
Chapter 20 Helpful Hints
Page 97
Errors not covered in the document
If you encounter errors not covered in this manual, send a detailed email to
support@AxiomInt.com. Please include as much information about your operating
system, the problem that you are experiencing and exactly what you did when this
problem occurred. Also make sure to include the version number of MicroStation and
English-to-Metric that you are running.
Page 98
English-to-Metric
Chapter 21 Well M a ke (Almost) Any
Enhancements You Want
We welcome your suggestions
English-to-Metric is already a powerful program. Nonetheless, we realize that you, a
skilled and creative MicroStation user, will think of ways in which it can be improved.
We invite you to tell us your ideas.
Since 1985 weve listened to you, the skilled MicroStation professional, and have
implemented the features youve requested. Every widely acclaimed product weve ever
developed, including FileFixer, evolved in this manner.
Wed like to make English-to-Metric perform every function you could ever imagine
such a product being able to do. We intend to make you such a satisfied English-toMetric customer that you cant wait for the next user group meeting so you can tell your
friends and associates how much you like English-to-Metric and how strongly you
recommend it.
Your suggestions on how to improve English-to-Metric are most welcome.
Chapter 22 New Features and Fixes
Page 99
Chapter 22 New F e atures and Fixes
Version 3.8a 13 October 2006
Added two new tools in the Text Rules dialog box which allow users to test or convert
selected text elements within the active design file by either a selected rule or a matched
rule from the list of rules.
Upgraded the Text Rules dialog boxs File menu. This includes adding a New and
Save option.
Improved the functionality of the Text Rules dialog box to visually update a rule
description in the Text Rules list box when changes are made in the Description field.
In rare cases, stationing values were being incorrectly rounded. This problem was
fixed.
Version 3.7a 18 December 2003
Added the user-requested global origin handling option named Do not change global
origin.
In rare cases, 3D reference file attachments were lost during a conversion. We fixed this
problem.
Version 3.6a 28 August 2001
We fixed a problem scaling custom line style resource files.
English-to-Metric used to display its own suggested Change Working Units settings at
startup (in the To: fields). Now, when it starts up, English-to-Metric displays the last
Change Working Units settings that were saved.
Version 3.5a 11 January 2001
We revised the format of the dialog boxes to make English-to-Metric more intuitive. The
main dialog box that first appears now contains the major conversion setting options.
After entering the desired information, the <Next> button takes you to a dialog where
you can select the files to be processed and set up your options for backup. More options
are available via the <More Options...> button on the main dialog box.
We added a Settings menu with options to save and restore settings. Additionally, we
added support for multiple users by defining a user variable ENGMET_RSC that can
Page 100
English-to-Metric
point to the location of English-to-Metric settings files. This way an individual user can
point to, for example, their home directory where their own personal English-to-Metric
settings file resides.
A Help | Contents... menu option now displays the English-to-Metric Users Guide in
Windows Help format.
English-to-Metric now has the ability to automatically process reference files.
We upgraded the function that allows any rule to change a text string by a set value. The
function now accepts linear formulas and can be executed independently, without other
conversions.
We combined the Text Conversion Rules and Modify Text Conversion Rule dialog
boxes into one dialog box named Text rules. This makes it easier to create and modify
text conversion rules.
We restored the environment variables, ENGMET_ENG_TO_MET and
ENGMET_MET_TO_ENG, which had been omitted from a recent version. These variables
allow entering conversion factors different from the defaults.
ASCII codes may now be used in text rule regular expressions.
Converted text can now display in a color and on a level of your choice.
At the end of processing a list of files, the original file will become the active file. When
English-to-Metric loads, the active file will always be the file in the Design files field.
Lists of design files will not be saved, although you may save and recall them through the
List | Import and List | Export options of the Edit Design File List dialog box.
In the past, you had to close and re-open English-to-Metric after loading a new design file
in order to pick up the new default values. Now the parameters are automatically reset
when you load another design file in MicroStation.
We added a new options category named Unconverted Files which gives you five
choices regarding what to do if your conversion settings will cause any elements to be
pushed off of the design plane or cube.
The backup file extension now defaults to .bkp.
Base file parameters that appear in the options boxes will be re-loaded after conversion to
reflect the new settings of the active file.
We handled a problem with the conversion of shared cells.
If you set the global origin (or certain other numeric values) to invalid values, these
values will now be highlighted in red. Additionally, English-to-Metric has long had an
option to flag elements that would not fit on the design plane based on current settings. A
new function allows you to delete those flags at the touch of a button.
The <Test> button in the main English-to-Metric dialog box will now test all selected
design files instead of just the active file.
The warning message: Current design file not present among files to be processed. Do
you want to process it? gave only two options, <Yes> and <No>. We added the option
<Cancel>.
When running with a demonstration license, a warning will display upon loading
English-to-Metric telling users they are running in demo mode.
Chapter 22 New Features and Fixes
Page 101
Version 3.4a 27 October 1999
Added custom conversion to the text rules which will allow a converted text string to be
changed by a set value. See the section on Custom conversion for a full description of
this feature.
Added a Text string section to the Modify Text Conversion dialog box, located in
Convert Text Strings <Define> | Text Rules (select a rule) | <Modify> | Modify Text
Conversion dialog box.
When using Coordinate Shift, the Z axis values were not always being calculated
correctly. This has been fixed in this version.
Version 3.3f 13 October 1999 (not publicly released,
included in 3.4a)
If Design File Manager is running in the background, English-to-Metric will now check
to see if the user is allowed to process files other than the active file.
Text string suffixes were sometimes being appended instead of replaced. This has been
fixed.
The option to drop association on problem dimension elements has been added. See
Settings | Drop association on problem dimension elements section.
The option to make automatic backups of files, before processing, has been added.
Version 3.3d 13 August 1999
Converting to miles, from inches, millimeters, meters, or kilometers produced incorrect
conversion factors. This has been fixed.
Version 3.3c 30 July 1999
Coordinate text strings, such as X=100.0 were not always being converted correctly.
This has been fixed.
Station text strings, such as +10.0, which had no number preceding the plus sign,
were not being converted correctly. This has been fixed.
A problem with conflicting messages when problems were encountered while converting
3D files has been fixed.
Previously, the list of files to be processed was saved after processing was completed.
Now the list is cleared out after processing is complete.
The user is now offered the option of automatically adding the active design file to the
list of files to be processed, if it is not already in the list when processing is begun.
Page 102
English-to-Metric
Version 3.3b 6 July 1999
The application was made multi-user compatible. By this is meant that the application
and its data files can be stored in a shared location and multiple users can run it
simultaneously. In addition, the shared application and data files can be made Read
Only by the system administrator, while still allowing individual users to maintain
separate private copies of data, if desired.
Version 3.3a 22 June 1999
The maximum number of text elements that can be processed in a single design file was
increased to 100, 000.
The precision of floating point calculations was changed from an application imposed
limit of 6 decimal places, to the full precision of the host system.
Version 3.2l 28 May 1999
Previously, decimal fractions which dont have whole numbers, such as .125would
have the decimal point stripped off internally before being converted, resulting in
erroneous conversions. This has been fixed in this version
Version 3.2k 19 March 1999
Handled a problem with recognizing February 29, 2000 as a valid date.
Version 3.2j 22 February 1999
Previously, the EXCLUDE text conversion type was not working correctly when
converting from METRIC to ENGLISH. This was inadvertently introduced in version
3.2a when the capability of converting multiple sub-strings within a string was added.
This has been fixed in this version.
Version 3.2i 17 December 1998
Previously, station measurements of the form n1 + n2 were always interpreted as (n1
* 100) + n2. However, 100 is not always used as the factor for n1. So, in this version,
the capability was added to enable the user to customize the meaning of n1 in his station
conversions via configuration variables. For example, you may have English designs
which use 100 units per station and you are converting to a metric system in which the
station represents 1000 units. In this case you would create a configuration variable
Chapter 22 New Features and Fixes
Page 103
named METRIC_STATION and assign it the value of 1000. Then simply convert as
usual.
Version 3.2h 20 November 1998
The Blue Demo mode has been reinstated allowing files of any size to be converted by
demo-licensed copies of the program. Formerly, only files of 200K or less would be
processed.
New demo files have been created to more clearly show some of the features of Englishto-Metric
The report file has been completely reformatted. All settings and virtually all information
available during the conversion process is reported.
In some circumstances, the processing of a file would discontinue when an element was
encountered which could not be converted. This has been fixed so that processing
continues through the entire file, and the unconverted elements are indicated in the report
and or marked in the design file for identification after the conversion is done.
The Text Conversion Rules List now allows the use of <CONTROL/UPARROW> and
<CONTROL/DOWNARROW> to move a highlighted rule up or down in the list,
simplifying changing the order of rules in the list. Since the order of the rules within the
list is significant in determining which text is converted and how, this greatly enhances
the users control over text conversion.
Some minor typographical errors were corrected.
Version 3.2g 26 October 1998
Anomaly fixed in converting text from millimeters to inches
Version 3.2f 15 September 1998
Custom version with limited release.
Version 3.2e 15 September 1998
An improved generic Edit File List dialog box replaces the individual Select Design
Files, Select Cell Libraries and Select Resource Files dialog boxes. This increases the
power, speed and versatility of selecting different files to be processed.
Under Help added the About dialog box to display the version of English-to-Metric,
license type, copyright notice and the date and time this version was built. This helps
with support verification of the exact version of product being used.
Page 104
English-to-Metric
The copyright year, displayed in the about box, license display box, status line, etc., is
now displayed with all four digits, instead of only the last two. This is a result of handling
the year 2000 problem within each program.
Support for using UNCs (Universal Naming Conventions) to specify file names was
added.
Das könnte Ihnen auch gefallen
- Microsoft Windows Server 2008 R2 Administrator's Reference: The Administrator's Essential ReferenceVon EverandMicrosoft Windows Server 2008 R2 Administrator's Reference: The Administrator's Essential ReferenceBewertung: 4.5 von 5 Sternen4.5/5 (3)
- AXIOM File Fixer ManualDokument212 SeitenAXIOM File Fixer ManualEschtzNoch keine Bewertungen
- Practical, Made Easy Guide To Building, Office And Home Automation Systems - Part OneVon EverandPractical, Made Easy Guide To Building, Office And Home Automation Systems - Part OneNoch keine Bewertungen
- SamplerSight Pharma PDFDokument117 SeitenSamplerSight Pharma PDFHoài PhạmNoch keine Bewertungen
- Manual Lasair II-Contador de ParticulasDokument231 SeitenManual Lasair II-Contador de ParticulasJose Luis Romero Morales50% (4)
- Extensa 660 Series Notebook Computers: Maintenance ManualDokument147 SeitenExtensa 660 Series Notebook Computers: Maintenance ManualscribdermaniacNoch keine Bewertungen
- ISCOM2924GF-4GE - 4C Configuration Guide (A - 01) PDFDokument337 SeitenISCOM2924GF-4GE - 4C Configuration Guide (A - 01) PDFGilson NascimentoNoch keine Bewertungen
- PID + Fuzzy LogicProcess Controller Quick User ManualDokument38 SeitenPID + Fuzzy LogicProcess Controller Quick User ManualhsghdNoch keine Bewertungen
- Extensa 60x & 65x Series Notebook Computers: Maintenance ManualDokument212 SeitenExtensa 60x & 65x Series Notebook Computers: Maintenance ManualscribdermaniacNoch keine Bewertungen
- ISCOM5508 Configuration Guide (Rel - 02)Dokument401 SeitenISCOM5508 Configuration Guide (Rel - 02)Muhammad WildanNoch keine Bewertungen
- Raisecom ISCOM5508 Configuration Guide (Rel - 01) - 2Dokument390 SeitenRaisecom ISCOM5508 Configuration Guide (Rel - 01) - 2aikon01100% (1)
- Directory Analyzer Admin GuideDokument204 SeitenDirectory Analyzer Admin Guidenipi99Noch keine Bewertungen
- Extensa 900 Series Notebook Computers: Maintenance ManualDokument198 SeitenExtensa 900 Series Notebook Computers: Maintenance ManualscribdermaniacNoch keine Bewertungen
- Osciloscópio - Utd2000cex-II User ManualDokument47 SeitenOsciloscópio - Utd2000cex-II User ManualVillaça VillaNoch keine Bewertungen
- OPCOM3103 Configuration Guide 200907 PDFDokument38 SeitenOPCOM3103 Configuration Guide 200907 PDFEri YuliantoNoch keine Bewertungen
- SOCETSET User ManDokument1.175 SeitenSOCETSET User Manmr2012Noch keine Bewertungen
- Service Manual For The KODAK DRYVIEW 5800 Laser Imager CARESTREAM DRYVIEW 5850 Laser ImagerDokument316 SeitenService Manual For The KODAK DRYVIEW 5800 Laser Imager CARESTREAM DRYVIEW 5850 Laser ImagerTamaris Lima100% (4)
- Net Control Admin GuideDokument142 SeitenNet Control Admin GuidearmenkojNoch keine Bewertungen
- Yaskawa cp717 Programing ManualDokument509 SeitenYaskawa cp717 Programing ManualAli Bin SaeedNoch keine Bewertungen
- RasdgnDokument49 SeitenRasdgnNico Van HoofNoch keine Bewertungen
- EZ-Guide 500 v5.12 Release NotesDokument2 SeitenEZ-Guide 500 v5.12 Release NotesSabrina PschiskiNoch keine Bewertungen
- Syncronex Single Copy 3.1 Users GuideDokument208 SeitenSyncronex Single Copy 3.1 Users GuideTony BoscoNoch keine Bewertungen
- Merlin 128 ManualDokument155 SeitenMerlin 128 Manualpolbit100% (1)
- XLadder User Manual-V2.0.0.3Dokument307 SeitenXLadder User Manual-V2.0.0.3smartnaizllcNoch keine Bewertungen
- Manual InfraSuite PDC Single - en Us 1Dokument74 SeitenManual InfraSuite PDC Single - en Us 1amgreengNoch keine Bewertungen
- Dax Router Guide PDFDokument508 SeitenDax Router Guide PDFkaarthik12100% (1)
- GVS KNXDokument131 SeitenGVS KNXmellNoch keine Bewertungen
- Xladder User ManualDokument262 SeitenXladder User ManualHyacinthe KOSSINoch keine Bewertungen
- AVIN Android 4.1.1 Operating Manual - 01!07!2015Dokument25 SeitenAVIN Android 4.1.1 Operating Manual - 01!07!2015ETRINoch keine Bewertungen
- iMAP User Guide 9 0 Issue1Dokument872 SeiteniMAP User Guide 9 0 Issue1vasilacheaNoch keine Bewertungen
- GT User GuideDokument22 SeitenGT User GuideandrearejaneNoch keine Bewertungen
- Em 6400 Manual FOR FURNACEDokument42 SeitenEm 6400 Manual FOR FURNACErajabharath12Noch keine Bewertungen
- Gim Mf1 p1 Firmware NotesDokument275 SeitenGim Mf1 p1 Firmware NotesWilliam LozadaNoch keine Bewertungen
- Software Reference iMAP 17 3 PDFDokument1.330 SeitenSoftware Reference iMAP 17 3 PDFHellman Roman Pinzon GarciaNoch keine Bewertungen
- Cpcam CPD507Dokument60 SeitenCpcam CPD507TecnoSmart100% (1)
- Guía de Usuario RTMS Modelo ECHODokument90 SeitenGuía de Usuario RTMS Modelo ECHOgerardo.bastarNoch keine Bewertungen
- ISCOM5508 User Manual (Rel - 01) 201202Dokument58 SeitenISCOM5508 User Manual (Rel - 01) 201202Muhammad WildanNoch keine Bewertungen
- VSD 31Dokument31 SeitenVSD 31Erik NagyNoch keine Bewertungen
- Camara de SeguridadAVT760761ManualDokument57 SeitenCamara de SeguridadAVT760761ManualZET66Noch keine Bewertungen
- FacilityPro SCADA NG Software User Guide Rev CDokument223 SeitenFacilityPro SCADA NG Software User Guide Rev Cbtv.mylepham.208Noch keine Bewertungen
- TriVision Manual 20141024Dokument75 SeitenTriVision Manual 20141024inovasimobilesNoch keine Bewertungen
- CPD507 PDFDokument60 SeitenCPD507 PDFGabriel NiculaeNoch keine Bewertungen
- IB SER 02 Reference GuideDokument42 SeitenIB SER 02 Reference GuidejamesNoch keine Bewertungen
- Manual InfraSuite RowCool 29 43kW en UsDokument64 SeitenManual InfraSuite RowCool 29 43kW en Usrazak shareefNoch keine Bewertungen
- EPON Configuration Guide 201101-PON Service ManagementDokument40 SeitenEPON Configuration Guide 201101-PON Service Managementsvana.nelsonNoch keine Bewertungen
- Training Guide - 3 Days FinalDokument144 SeitenTraining Guide - 3 Days FinalštatebolidupeNoch keine Bewertungen
- Bocada GuideDokument24 SeitenBocada GuideKarthikeyan SundaramNoch keine Bewertungen
- 520797Dokument386 Seiten520797Elkin MeloNoch keine Bewertungen
- Service Manual & Troubleshooting Guide ForDokument175 SeitenService Manual & Troubleshooting Guide Forharis ansoriNoch keine Bewertungen
- ISCOM2828F Configuration Guide 20090619 PDFDokument413 SeitenISCOM2828F Configuration Guide 20090619 PDFPSNoch keine Bewertungen
- Kodak 5800 SMDokument328 SeitenKodak 5800 SMjoseNoch keine Bewertungen
- FacilityPro SCADA NG Software User Guide Rev BDokument217 SeitenFacilityPro SCADA NG Software User Guide Rev BDaniel FuentesNoch keine Bewertungen
- MPEG4W DVR Manual PDFDokument121 SeitenMPEG4W DVR Manual PDFFERNANDO ANDRIOTTI VICENTINNoch keine Bewertungen
- NView NNM (V5 - 40) Operation Guide 201208Dokument358 SeitenNView NNM (V5 - 40) Operation Guide 201208Reynaldo MorenoNoch keine Bewertungen
- ChangesDokument10 SeitenChangesBorota MirjanaNoch keine Bewertungen
- Using Smart Score XDokument270 SeitenUsing Smart Score XRobert VegaNoch keine Bewertungen
- Voluson E6 PDFDokument362 SeitenVoluson E6 PDFCristiano Bolla Fernandes100% (1)
- Electrom Instruments: iTIG II Series Winding AnalyzersDokument87 SeitenElectrom Instruments: iTIG II Series Winding AnalyzersJose Raul LeonNoch keine Bewertungen
- Flagis GalileoDokument34 SeitenFlagis GalileoNico Van HoofNoch keine Bewertungen
- Leica Infinity GuidelinesDokument13 SeitenLeica Infinity GuidelinesNico Van HoofNoch keine Bewertungen
- OpenPlant Modeler V8i Product-Data-Sheet1Dokument2 SeitenOpenPlant Modeler V8i Product-Data-Sheet1Nico Van HoofNoch keine Bewertungen
- Cyclone CloudWorx Licenses - Floating Licenses Via Internet and VPN, Specify Ports To Be UsedDokument2 SeitenCyclone CloudWorx Licenses - Floating Licenses Via Internet and VPN, Specify Ports To Be UsedNico Van HoofNoch keine Bewertungen
- Rulemanager V8 Quick StartDokument6 SeitenRulemanager V8 Quick StartNico Van HoofNoch keine Bewertungen
- User'S Guide: RaseditDokument27 SeitenUser'S Guide: RaseditNico Van HoofNoch keine Bewertungen
- Sequence V 7Dokument25 SeitenSequence V 7Nico Van HoofNoch keine Bewertungen
- RasdgnDokument49 SeitenRasdgnNico Van HoofNoch keine Bewertungen
- American Panda Day 11 Lesson Condensed 2fadapted Eng482Dokument3 SeitenAmerican Panda Day 11 Lesson Condensed 2fadapted Eng482api-296346559Noch keine Bewertungen
- Error Rateio NorunDokument725 SeitenError Rateio Norunmatheus felipeNoch keine Bewertungen
- Mechanics of Composite Materials and Structures by Madhujit Mukhopadhyay 8173714770Dokument5 SeitenMechanics of Composite Materials and Structures by Madhujit Mukhopadhyay 8173714770Jinsan JinsanNoch keine Bewertungen
- POCLP010101 Wood PelletsDokument1 SeitePOCLP010101 Wood PelletsPratiwi CocoNoch keine Bewertungen
- Whirlpool Arc 6700Dokument7 SeitenWhirlpool Arc 6700MiguelLoureiroNoch keine Bewertungen
- DWDM Optical Power DebuggingDokument17 SeitenDWDM Optical Power DebuggingJuancarlos ArrietaNoch keine Bewertungen
- African Music Re-Examined in The Light of New Materials From The Belgian Congo and Ruanda Urundi Akab P Merriam African Music Re-ExaminedDokument9 SeitenAfrican Music Re-Examined in The Light of New Materials From The Belgian Congo and Ruanda Urundi Akab P Merriam African Music Re-Examinedberimbau8Noch keine Bewertungen
- Astm D522Dokument2 SeitenAstm D522swapon kumar shillNoch keine Bewertungen
- Papa Jew SkiDokument33 SeitenPapa Jew Skiazimr157Noch keine Bewertungen
- U441d - Brake - Rear (Air)Dokument6 SeitenU441d - Brake - Rear (Air)bennieNoch keine Bewertungen
- Specialty Lubricants Molykote®: 44MA GreaseDokument2 SeitenSpecialty Lubricants Molykote®: 44MA GreasefadhlidzilNoch keine Bewertungen
- Paper GuideDokument77 SeitenPaper Guideandhika yudhistiraNoch keine Bewertungen
- Corea 2016 Cost HandbookDokument70 SeitenCorea 2016 Cost HandbookEdutamNoch keine Bewertungen
- BH MobileDokument6 SeitenBH MobileleostojcicNoch keine Bewertungen
- Water Cooled Flooded Vertical Screw ChillersDokument96 SeitenWater Cooled Flooded Vertical Screw ChillersaftabNoch keine Bewertungen
- 2520 995 RevBDokument52 Seiten2520 995 RevBgovindarulNoch keine Bewertungen
- Arranging ObjectsDokument17 SeitenArranging ObjectsWarda SyedNoch keine Bewertungen
- Emission Test Station - Workshop: Multi-FuelDokument2 SeitenEmission Test Station - Workshop: Multi-FuelARMANDO HERNANDEZNoch keine Bewertungen
- BER-E222 PMDokument8 SeitenBER-E222 PMItalo MendozaNoch keine Bewertungen
- NeuCardio E12Dokument2 SeitenNeuCardio E12Daniel ParNoch keine Bewertungen
- Learn PowerShell Core 6.0Dokument800 SeitenLearn PowerShell Core 6.0Felippe Coelho100% (2)
- Phase IIIDokument11 SeitenPhase IIIAjun FranklinNoch keine Bewertungen
- Warehouse OK 19 JuniDokument85 SeitenWarehouse OK 19 JunihalyNoch keine Bewertungen
- Digital Filter DesignDokument102 SeitenDigital Filter Designjaun danielNoch keine Bewertungen
- Geodesic Hub Connectors Domerama PDFDokument8 SeitenGeodesic Hub Connectors Domerama PDFmoiseelenaNoch keine Bewertungen
- Reporte ReservasDokument184 SeitenReporte Reservasjair coronadoNoch keine Bewertungen
- Introduction To Turbomachinery Final Exam 1SY 2016-2017Dokument1 SeiteIntroduction To Turbomachinery Final Exam 1SY 2016-2017Paul RodgersNoch keine Bewertungen
- 24 - Counting of Bottles - Solution - ENGDokument3 Seiten24 - Counting of Bottles - Solution - ENGhaftu gideyNoch keine Bewertungen
- What Is JavaScriptDokument10 SeitenWhat Is JavaScriptKhalinux AnonimoNoch keine Bewertungen
- Pakistan Machine Tool Factory Internship ReportDokument14 SeitenPakistan Machine Tool Factory Internship ReportAtif MunirNoch keine Bewertungen