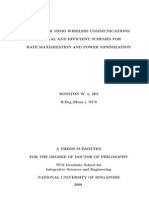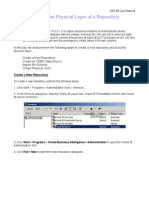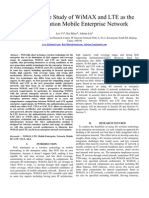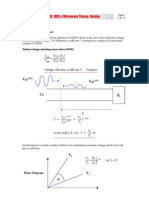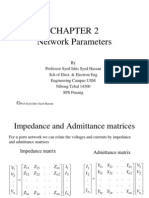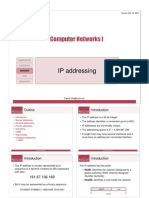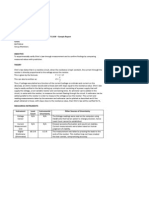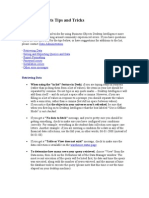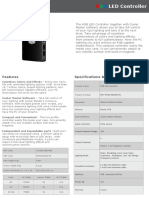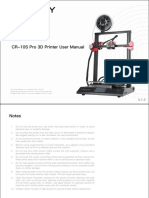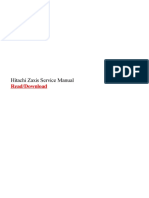Beruflich Dokumente
Kultur Dokumente
Lab 2 Business Model and Mapping Layer OBIEE
Hochgeladen von
pmukundaCopyright
Verfügbare Formate
Dieses Dokument teilen
Dokument teilen oder einbetten
Stufen Sie dieses Dokument als nützlich ein?
Sind diese Inhalte unangemessen?
Dieses Dokument meldenCopyright:
Verfügbare Formate
Lab 2 Business Model and Mapping Layer OBIEE
Hochgeladen von
pmukundaCopyright:
Verfügbare Formate
OBI EE Lab Material
Lab 2 - Building the Business Model and Mapping Layer of a Repository
If you are following the sequence and have completed the Lab 1 of OBI EE, then please
ignore the Prerequisites.Doc steps. However, if you are directly starting with this lab, then
please read the Prerequisites.doc and perform the steps mentioned in the document.
In this lab, we shall perform the following steps to build the Business Model and Mapping layer:
Create a Business Model
Create Logical Tables
Create Logical Columns
Create Logical Joins
Rename Business Model Objects
Delete Unnecessary Business Model Objects
Build Dimension Hierarchies
Create a Business Model
To create a new business model, perform the following steps:
1. In the Business Model and Mapping layer, right-click the white space and select New Business
Model.
2. In the Business Model dialog box, name the business model SH and leave the Available for queries
box unchecked. The Description edit box is used to add a comment for yourself or another developer.
Leave it empty.
OBI EE Lab Material
3. Click OK to close the Business Model dialog. The new SH business model appears in the Business
Model and Mapping layer. The red symbol on the business model indicates it is not yet enabled for
querying. You enable the business model for querying later after the Presentation layer is defined and
the repository passes a global consistency check.
OBI EE Lab Material
Create Logical Tables
To create a new logical table, perform the following steps:
1. In the Business Model and Mapping layer, right-click the SH business model and select New Object
> Logical Table.
2. In the Logical Table dialog box, name the table Sales Facts.
OBI EE Lab Material
3. Click OK to close the Logical Table dialog. The Sales Facts logical table appears in the SH business
model in the Business Model and Mapping layer. The Sources folder is populated in the next step
when you create a logical column.
OBI EE Lab Material
Create Logical Columns
To create a logical column, perform the following steps:
1. In the Physical layer, expand the Sales physical table.
2. Select the column AMOUNT_SOLD.
3. Drag the AMOUNT_SOLD column from the Physical layer to the Sales Facts logical table in the
Business Model and Mapping layer. A new AMOUNT_SOLD logical column is added to the Sales
Facts logical table.
OBI EE Lab Material
4. Expand the Sources to see the logical table source that was created automatically when you
dragged the AMOUNT_SOLD column from the Physical layer. Logical table sources define the
mappings from a logical table to a physical table. A logical tables Sources folder contains the logical
table sources. Because you dragged a column from the Physical layer, the logical table source name,
SALES, is the same name as the physical table. However, it is possible to change names in the
Business Model and Mapping layer without impacting the mapping.
5. In the Business Model and Mapping layer, double-click the AMOUNT_SOLD logical column to open
the Logical Column dialog box.
OBI EE Lab Material
6. Click the Aggregation tab.
OBI EE Lab Material
7. In the Default aggregation rule drop down list, select SUM.
8. Click OK to close the Logical Column dialog box. Notice that the logical column icon is changed to
indicate an aggregation rule is applied.
OBI EE Lab Material
Create Logical Joins
To create logical joins in the business model, perform the following steps:
1. Select the following tables in the Physical layer. Select only these tables:
CHANNELS, CUSTOMERS, PRODUCTS, PROMOTIONS, TIMES
2. Drag the selected tables from the Physical layer onto the SH business model folder in the Business
Model and Mapping layer. This automatically creates logical tables in the Business Model and
Mapping layer. Notice that each logical table has a yellow table icon. In the Business Model and
Mapping layer, this indicates a fact table. Because you have not yet created the logical joins, all table
icons are yellow. The icon color for dimension tables changes to white in a later step when you create
logical joins.
3. Right-click the SH business model and select Business Model Diagram > Whole Diagram.
OBI EE Lab Material
4. Rearrange the table icons so they are all visible. Place the Sales Facts table in the middle. Adjust
the zoom factor, if desired.
5. Click the New Complex Join button in the toolbar.
6. Click the Channels table icon first and then click the Sales Facts table icon in the Logical Table
Diagram window. The order is important. The second table clicked is the many side of the relationship.
The Logical Join dialog box opens. Leave the default values as they are, but note which properties
you can set: name, business model, tables, driving table, join type, and cardinality. Also note which
OBI EE Lab Material
properties you cannot set: the join expression and the join columns. Typically, when defining logical
joins, you leave the defaults as they are.
7. Do not change the default values, click OK, and verify your work in the Logical Table Diagram.
Notice that the fact table, Sales Facts, is at the many end of the join:
OBI EE Lab Material
8. Repeat the steps for the remaining tables. Your final result should look similar to the picture.
9. Click the X in the upper right corner to close the Logical Table Diagram. Notice that the color of the
table icons for the dimension tables has changed to white in the business model. In a business model,
a yellow icon indicates a fact table and a white icon indicates a dimension table. Defining the join
relationships determined which tables are the logical dimension tables and which is the logical fact
table. A fact table is always on the many side of a logical join. You now have a logical star schema
consisting of one logical fact table, Sales Facts, and five logical dimension tables: Channels,
Customers, Products, Promotions, and Times.
10. Save the SH repository. Do not check global consistency.
OBI EE Lab Material
Rename Business Model Objects
To use the Rename Wizard to rename the objects in the business model, perform the following steps:
1. Click Tools > Utilities.
2. In the Utilities dialog box, click Rename Wizard and then Execute.
3. In the Rename Wizard, click the Business Model and Mapping tab and select the SH business
model.
OBI EE Lab Material
4. Click the Add Hierarchy button.
OBI EE Lab Material
5. Click Next.
6. Click Select None.
7. Check Logical Table and Logical Column.
OBI EE Lab Material
8. Click Next.
9. Select All text lowercase.
OBI EE Lab Material
10. Click Add.
OBI EE Lab Material
11. Click Change specified text. In the Find box, type an underscore. In the Replace box, type a
space.
12. Click Add.
OBI EE Lab Material
13. Click First letter of each word capital and click Add.
OBI EE Lab Material
14. Click Change specified text. In the Find box, type a space and the letters Id. In the Replace With
box, type a space and the letters ID. Check Case sensitive.
OBI EE Lab Material
15. Click Add.
OBI EE Lab Material
16. Click Next and review changes.
OBI EE Lab Material
17. Click Finish and verify that logical tables and logical columns in the Business Model and Mapping
layer are changed as expected.
18. Save the repository. Do not check global consistency.
OBI EE Lab Material
Delete Unnecessary Business Model Objects
To delete logical columns that are not needed in the business model, perform the following steps:
1. For the Channels logical table in the Business Model and Mapping layer, use Ctrl + click to select
the Channel Class ID and the Channel Total ID logical columns.
2. Right-click either of the highlighted columns and select Delete to delete the columns. Alternatively,
you can use the Delete key on your keyboard.
OBI EE Lab Material
3. Click Yes to confirm the delete.
4. Verify that the Channels logical table now has only four logical columns.
5. Repeat the steps to delete the following logical columns in the Customers table:
Cust City ID
Cust State Province ID
Country ID
Cust Main Phone Number
Cust Total ID
Cust Src ID
Cust Eff From
Cust Eff To
Cust Valid
OBI EE Lab Material
6. Place the cursor over the icon to display the screenshot and verify that the Customers logical table
has only the following logical columns:
7. Place the cursor over the icon to display the screenshot and repeat the steps to delete the
highlighted logical columns in the Products table.
OBI EE Lab Material
8. Place the cursor over the icon to display the screenshot and verify that the Products logical table
has only the following logical columns:
9. Place the cursor over the icon to display the screenshot and repeat the steps to delete the
highlighted logical columns in the Promotions table.
OBI EE Lab Material
10. Place the cursor over the icon to display the screenshot and verify that the Promotions logical
table has only the following logical columns:
11. Do not delete any columns in the Times table.
12. Save the repository. Do not check global consistency.
OBI EE Lab Material
Build Dimension Hierarchies
Dimension hierarchies introduce formal hierarchies into a business model, allowing Oracle BI Server
to calculate useful measures and allowing users to drill down to more detail. In a business model, a
dimension hierarchy represents a hierarchical organization of logical columns belonging to a single
logical dimension table. Common dimension hierarchies used in a business model are time periods,
products, customers, suppliers, and so forth.
Dimension hierarchies are created in the Business Model and Mapping layer and end users do not
see them in end user tools such as Oracle BI Answers or Interactive Dashboards. In each dimension
hierarchy, you organize dimension attributes into hierarchical levels. These levels represent the
organizational rules and reporting needs required by your business. They provide the structure that
Oracle BI Server uses to drill into and across dimensions to get more detailed views of the data.
Dimension hierarchy levels are used to perform aggregate navigation, configure level-based measure
calculations, and determine what attributes appear when Oracle BI users drill down in their data
requests.
To build the Channels dimension hierarchy in the SH business model, perform the following steps:
1. Right-click the Channels logical table and select Create Dimension.
2. Right-click the ChannelsDim object, which was created by the action in the previous step, and
select Expand All.
OBI EE Lab Material
3. Place the cursor over the icon to display the screenshot and verify that the ChannelsDim dimension
hierarchy matches the picture.
4. Right-click the Channels Detail level and select New Object > Parent Level.
OBI EE Lab Material
5. In the Logical Level dialog box, name the logical level Class and set the Number of elements at this
level to 3. This number does not have to be exact. The ratio from one level to the next is more
important than the absolute number. These numbers only affect which aggregate source is used
(optimization, not correctness of queries).
OBI EE Lab Material
6. Click OK to close the Logical Level dialog box. The new Class level is added to the hierarchy.
7. Right-click the Class level and select Expand All.
OBI EE Lab Material
8. Drag the Channel Class column from the Channel Detail level to the Class level to associate the
logical column with this level of the hierarchy.
9. Right-click Channel Class and select New Logical Level Key.
OBI EE Lab Material
10. In the Logical Level Key dialog box, verify that Channel Class and Use for drilldown are selected.
The level key defines the unique elements in each logical level. Each level key can consist of one or
more columns at this level.
OBI EE Lab Material
11. Click OK to close the Logical Level Key dialog box. The Channel Class column now displays with a
key icon.
12. Right-click the Class level and select New Object > Parent Level.
13. In the Logical Level dialog box, name the logical level Channel Total Attribute and set the Number
of elements at this level to 1.
OBI EE Lab Material
14. Click OK to close the Logical Level dialog box. The Channel Total Attribute level is added to the
hierarchy.
15. Right-click the Channel Total Attribute level and select Expand All.
OBI EE Lab Material
16. Drag the Channel Total column from the Channel Detail level to the Channel Total Attribute level.
17. Right-click Channel Total and select New Logical Level Key.
OBI EE Lab Material
18. In the Logical Level Key dialog box, verify that Channel Total and Use for drilldown are selected.
OBI EE Lab Material
19. Click OK to close the Logical Level Key dialog box. The Channel Total column now displays with a
key icon.
20. Right-click the Channel Desc column and select New Logical Level Key.
21. In the Logical Level Key dialog box, notice that Use for drilldown is selected.
OBI EE Lab Material
22. Click OK to close the Logical Level Key dialog. Both Channel Desc and Channel ID display with
key icons.
23. Double-click the Channels Detail level to open the Logical Level dialog box.
OBI EE Lab Material
24. Click the Keys tab.
OBI EE Lab Material
25. Click Channels Detail_Key.
OBI EE Lab Material
26. Click the Edit button.
OBI EE Lab Material
27. In the Logical Level Key dialog box, uncheck Use for drilldown.
OBI EE Lab Material
28. Click OK to close the Logical Level Key dialog box. Notice that the key icons are different. Channel
Desc is used for drill down Channels Detail_Key is not. Later, when a user drills down in Answers or a
dashboard, the default drill is to the level key that has Use for drilldown checked in the next lowest
level. Based on this example, when a user drills down from the Channel Class column (the next
highest level), the default is to drill down to the Channel Desc column, not the Channels Detail_Key
column.
OBI EE Lab Material
29. Click OK to close the Logical Level dialog box.
30. Place the cursor over the icon to display the screenshot and verify that the finished ChannelsDim
hierarchy looks like the picture.
31. Save the repository. Do not check global consistency.
OBI EE Lab Material
32. Optional: Build a dimension hierarchy for the Products logical table. Use the preceding steps, the
screenshot, and the characteristics below as a guide. Don't worry if you cannot complete this step. In
Part Two of this OBE, you use a different repository that already has the dimension hierarchies
prebuilt.
The ProductsDim dimension hierarchy should have the following characteristics:
For the Subcategory level, set Number of elements at this level to 21.
For the Category level, set Number of elements at this level to 5.
For the Product Total Attribute level, set Number of elements at this level to 1.
For the Products Detail level, uncheck Use for drill down for Products Detail_Key (Prod ID).
Check Use for drill down for all other keys in the ProductsDim hierarchy.
If you complete this step, save the repository. Do not check global consistency.
Das könnte Ihnen auch gefallen
- United India Insurance Motorcycle Insurance ScheduleDokument2 SeitenUnited India Insurance Motorcycle Insurance SchedulepmukundaNoch keine Bewertungen
- NaiveBayes N Text AnalyticsDokument20 SeitenNaiveBayes N Text AnalyticspmukundaNoch keine Bewertungen
- Scheduling Through Concurrent ManagerDokument12 SeitenScheduling Through Concurrent ManagerpmukundaNoch keine Bewertungen
- Rep PHD ThesisDokument170 SeitenRep PHD ThesispmukundaNoch keine Bewertungen
- A Study of Beamforming Techniques and Their Blind Approach 06Dokument62 SeitenA Study of Beamforming Techniques and Their Blind Approach 06pmukundaNoch keine Bewertungen
- Discover To OBIEE Migration StrategyDokument54 SeitenDiscover To OBIEE Migration StrategyNitin AggarwalNoch keine Bewertungen
- Lab 1 Physical Layer OBIEEDokument18 SeitenLab 1 Physical Layer OBIEEpmukundaNoch keine Bewertungen
- Matlab Programming Control StructuresDokument2 SeitenMatlab Programming Control StructuresLuthfiNoch keine Bewertungen
- Wimax QosDokument6 SeitenWimax QospmukundaNoch keine Bewertungen
- LtesimDokument16 SeitenLtesimpmukundaNoch keine Bewertungen
- Wimax and LteDokument5 SeitenWimax and LteReeno JosephNoch keine Bewertungen
- Class 10Dokument15 SeitenClass 10pmukundaNoch keine Bewertungen
- Smith Chart Part 1Dokument13 SeitenSmith Chart Part 1api-3823128Noch keine Bewertungen
- Smith Chart Part 2Dokument4 SeitenSmith Chart Part 2api-3823128Noch keine Bewertungen
- Network ParametersDokument55 SeitenNetwork ParameterspmukundaNoch keine Bewertungen
- Gate BooksDokument2 SeitenGate BooksJamma Kumara ThejeswiNoch keine Bewertungen
- IP AddressingDokument4 SeitenIP AddressingpmukundaNoch keine Bewertungen
- The Subtle Art of Not Giving a F*ck: A Counterintuitive Approach to Living a Good LifeVon EverandThe Subtle Art of Not Giving a F*ck: A Counterintuitive Approach to Living a Good LifeBewertung: 4 von 5 Sternen4/5 (5783)
- The Yellow House: A Memoir (2019 National Book Award Winner)Von EverandThe Yellow House: A Memoir (2019 National Book Award Winner)Bewertung: 4 von 5 Sternen4/5 (98)
- Never Split the Difference: Negotiating As If Your Life Depended On ItVon EverandNever Split the Difference: Negotiating As If Your Life Depended On ItBewertung: 4.5 von 5 Sternen4.5/5 (838)
- Shoe Dog: A Memoir by the Creator of NikeVon EverandShoe Dog: A Memoir by the Creator of NikeBewertung: 4.5 von 5 Sternen4.5/5 (537)
- The Emperor of All Maladies: A Biography of CancerVon EverandThe Emperor of All Maladies: A Biography of CancerBewertung: 4.5 von 5 Sternen4.5/5 (271)
- Hidden Figures: The American Dream and the Untold Story of the Black Women Mathematicians Who Helped Win the Space RaceVon EverandHidden Figures: The American Dream and the Untold Story of the Black Women Mathematicians Who Helped Win the Space RaceBewertung: 4 von 5 Sternen4/5 (890)
- The Little Book of Hygge: Danish Secrets to Happy LivingVon EverandThe Little Book of Hygge: Danish Secrets to Happy LivingBewertung: 3.5 von 5 Sternen3.5/5 (399)
- Team of Rivals: The Political Genius of Abraham LincolnVon EverandTeam of Rivals: The Political Genius of Abraham LincolnBewertung: 4.5 von 5 Sternen4.5/5 (234)
- Grit: The Power of Passion and PerseveranceVon EverandGrit: The Power of Passion and PerseveranceBewertung: 4 von 5 Sternen4/5 (587)
- Devil in the Grove: Thurgood Marshall, the Groveland Boys, and the Dawn of a New AmericaVon EverandDevil in the Grove: Thurgood Marshall, the Groveland Boys, and the Dawn of a New AmericaBewertung: 4.5 von 5 Sternen4.5/5 (265)
- A Heartbreaking Work Of Staggering Genius: A Memoir Based on a True StoryVon EverandA Heartbreaking Work Of Staggering Genius: A Memoir Based on a True StoryBewertung: 3.5 von 5 Sternen3.5/5 (231)
- On Fire: The (Burning) Case for a Green New DealVon EverandOn Fire: The (Burning) Case for a Green New DealBewertung: 4 von 5 Sternen4/5 (72)
- Elon Musk: Tesla, SpaceX, and the Quest for a Fantastic FutureVon EverandElon Musk: Tesla, SpaceX, and the Quest for a Fantastic FutureBewertung: 4.5 von 5 Sternen4.5/5 (474)
- The Hard Thing About Hard Things: Building a Business When There Are No Easy AnswersVon EverandThe Hard Thing About Hard Things: Building a Business When There Are No Easy AnswersBewertung: 4.5 von 5 Sternen4.5/5 (344)
- The Unwinding: An Inner History of the New AmericaVon EverandThe Unwinding: An Inner History of the New AmericaBewertung: 4 von 5 Sternen4/5 (45)
- The World Is Flat 3.0: A Brief History of the Twenty-first CenturyVon EverandThe World Is Flat 3.0: A Brief History of the Twenty-first CenturyBewertung: 3.5 von 5 Sternen3.5/5 (2219)
- The Gifts of Imperfection: Let Go of Who You Think You're Supposed to Be and Embrace Who You AreVon EverandThe Gifts of Imperfection: Let Go of Who You Think You're Supposed to Be and Embrace Who You AreBewertung: 4 von 5 Sternen4/5 (1090)
- The Sympathizer: A Novel (Pulitzer Prize for Fiction)Von EverandThe Sympathizer: A Novel (Pulitzer Prize for Fiction)Bewertung: 4.5 von 5 Sternen4.5/5 (119)
- Her Body and Other Parties: StoriesVon EverandHer Body and Other Parties: StoriesBewertung: 4 von 5 Sternen4/5 (821)
- KL 002.10 Eng Student Guide Sp2 v1.0.1Dokument414 SeitenKL 002.10 Eng Student Guide Sp2 v1.0.1appleased100% (1)
- 131 s11 Sample Lab Ohms Law v1 PDFDokument7 Seiten131 s11 Sample Lab Ohms Law v1 PDFZuraimi JohariNoch keine Bewertungen
- Business Objects Tips and TricksDokument17 SeitenBusiness Objects Tips and TricksAnusha AmuluruNoch keine Bewertungen
- Your Journey To SAP S - 4HANA A Practical Guide - SAP BlogsDokument11 SeitenYour Journey To SAP S - 4HANA A Practical Guide - SAP Blogsbravinod100% (1)
- Product Sheet - RGB LED ControllerDokument2 SeitenProduct Sheet - RGB LED ControllerBynzNoch keine Bewertungen
- System Security Plan Tool Step by StepDokument20 SeitenSystem Security Plan Tool Step by Stepjessik40Noch keine Bewertungen
- Machine Learning in Genomics MedicineDokument22 SeitenMachine Learning in Genomics MedicinesuruchiNoch keine Bewertungen
- User Manual - CR-10S Pro - EN PDFDokument16 SeitenUser Manual - CR-10S Pro - EN PDFEnache DanielNoch keine Bewertungen
- Cuin - Script Final 1Dokument2 SeitenCuin - Script Final 1api-470143262Noch keine Bewertungen
- Gian Multiphysics VK MPDokument2 SeitenGian Multiphysics VK MPmohanNoch keine Bewertungen
- Hitachi Zaxis Service Manual PDFDokument2 SeitenHitachi Zaxis Service Manual PDFpurnomo0% (1)
- CSE3501-Information Security Analysis and AuditDokument3 SeitenCSE3501-Information Security Analysis and AuditShivaNoch keine Bewertungen
- Waters DP 2017 R2 Installation and Configuration Guide 715005543raDokument37 SeitenWaters DP 2017 R2 Installation and Configuration Guide 715005543racarlos julio german ariasNoch keine Bewertungen
- Optimize Parallel Processing with RAC Instance GroupsDokument6 SeitenOptimize Parallel Processing with RAC Instance GroupsDan Doan DinhNoch keine Bewertungen
- Crisis ManagementDokument16 SeitenCrisis ManagementSuruchi SapruNoch keine Bewertungen
- A UNIX Primer: David A. Clarke Saint Mary's University, Halifax NS, CanadaDokument22 SeitenA UNIX Primer: David A. Clarke Saint Mary's University, Halifax NS, Canadazx1500Noch keine Bewertungen
- PasswordsDokument40 SeitenPasswordsŢîbuleac Oliviu75% (12)
- VMM RAL NotesDokument10 SeitenVMM RAL NotesJyothi ShrinivasNoch keine Bewertungen
- Philips PM2517e - Handheld LCDDokument104 SeitenPhilips PM2517e - Handheld LCDJamesNoch keine Bewertungen
- Item Formats SampleDokument4 SeitenItem Formats SampleKhay ArcosNoch keine Bewertungen
- Cold Fusion On Wheels Reference Guide 1.0Dokument183 SeitenCold Fusion On Wheels Reference Guide 1.0Riddhi BhavsarNoch keine Bewertungen
- E-1612-UB Datasheets Sheet PDFDokument19 SeitenE-1612-UB Datasheets Sheet PDFjulioNoch keine Bewertungen
- MEMORY AND DATA TYPESDokument43 SeitenMEMORY AND DATA TYPESMark Israel SantosNoch keine Bewertungen
- Mininet Python API Reference ManualDokument75 SeitenMininet Python API Reference ManualMahyuddin Husairi100% (2)
- HDM-4 Inputs and OptionsDokument21 SeitenHDM-4 Inputs and OptionsaskarahNoch keine Bewertungen
- 2 Art-Gallary-synopsisDokument4 Seiten2 Art-Gallary-synopsisKeerthi Vasan LNoch keine Bewertungen
- 2013 Cse - IV Sem ResultsDokument143 Seiten2013 Cse - IV Sem ResultsSaravanan VANoch keine Bewertungen
- PGSuperDokument71 SeitenPGSuperVietanh PhungNoch keine Bewertungen
- Darkcomet: Darkcomet Is A Remote Access Trojan (Rat) Developed byDokument4 SeitenDarkcomet: Darkcomet Is A Remote Access Trojan (Rat) Developed byNeeta KhobragadeNoch keine Bewertungen
- Introduction To Software Reverse Engineering With Ghidra Session 2: C To ASMDokument49 SeitenIntroduction To Software Reverse Engineering With Ghidra Session 2: C To ASMChancemille RemoNoch keine Bewertungen