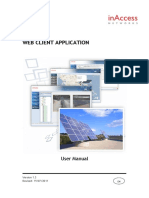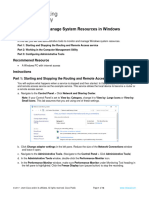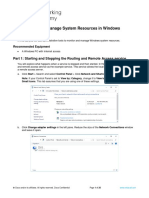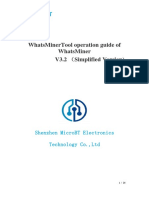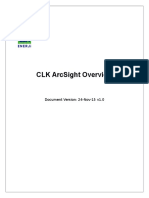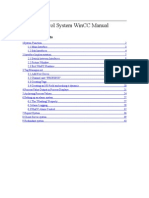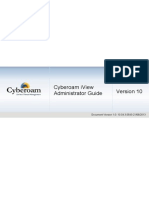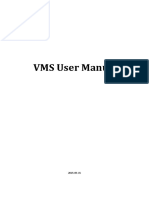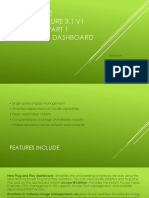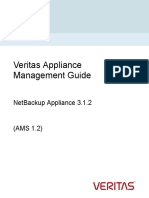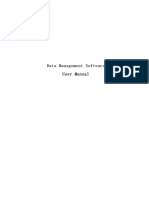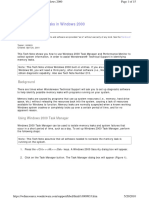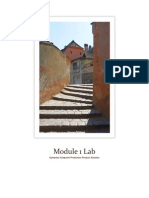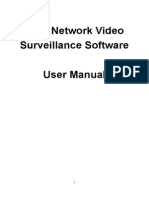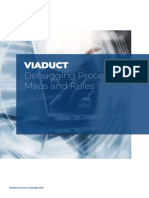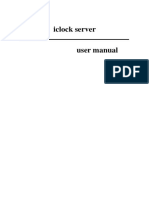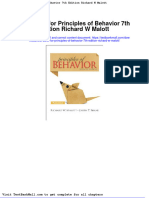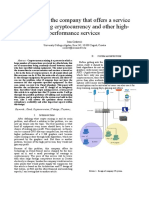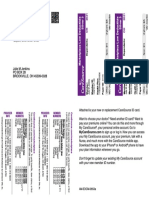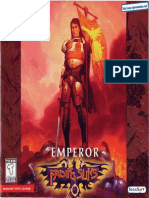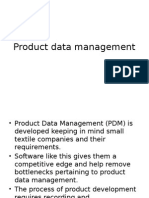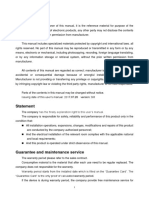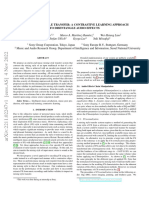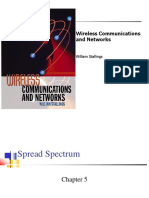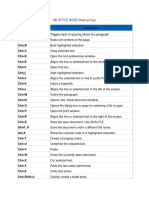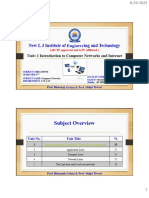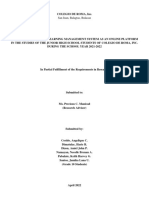Beruflich Dokumente
Kultur Dokumente
1GovNet SAMS User Manual
Hochgeladen von
norbipmmOriginalbeschreibung:
Copyright
Verfügbare Formate
Dieses Dokument teilen
Dokument teilen oder einbetten
Stufen Sie dieses Dokument als nützlich ein?
Sind diese Inhalte unangemessen?
Dieses Dokument meldenCopyright:
Verfügbare Formate
1GovNet SAMS User Manual
Hochgeladen von
norbipmmCopyright:
Verfügbare Formate
[Type the company name]
SERVICE ASSURANCE
MANAGEMENT
SYSTEM (SAMS 2.0)
USER MANUAL V1
SAMS 2.0 User Manual
Contents
1.0
Introduction...................................................................................................................................... 3
2.0
Using Dashboard for daily monitoring tools (Ministry) .............................................................. 4
3.0
Using Dashboard for daily monitoring tools (Agency) .............................................................. 9
4.0
Getting Started with Fault Manager (OneClick Spectrum)..................................................... 14
5.0
Performance Manager User Guide............................................................................................ 31
Page 2 of 40
SAMS 2.0 User Manual
1.0 Introduction
SAMS is a Service Assurance system that enable agency to monitor and manage network
fault, performance, utilization and trouble ticket (TR) status. The system shows dashboard
Indicator with summary status of site Up, Down or Preventive Maintenance, number of sites
exceed utilization threshold and number of open trouble ticket status. There are 3 types of
dashboard view:
i.
Overall 1Gov*net summary view of all ministry and agency.
ii.
Ministry view of all relevant agencies.
iii.
Agency view details list of sites belongs to the agency.
User is able to view details status and report by Click on Fault Manager for Alarm
Monitoring, Performance Manager for nework health and utilization and Report for Schedule
Monthly Report. Detail application and traffic analysis report can be viewed from Agency
dashboard with link to Exinda BMT dashboard.
Page 3 of 40
SAMS 2.0 User Manual
2.0 Using Dashboard for daily monitoring tools (Ministry)
2.1 Ministry Login Page
2.2 Main page
Page 4 of 40
SAMS 2.0 User Manual
This column will show the percentage of Network Health,
Total Site Up/Down/PMW, Total number of trouble ticket
and Utilization (inbound & Outbound)
This column will show specific total site Up, Down and
PMW for each Ministry
This column will show the number of site inbound &
outbound utilization for the selected ministry
Page 5 of 40
SAMS 2.0 User Manual
2.3 Detail page
By clicking Detail, List of trouble ticket will be shown as
per below picture.
Page 6 of 40
SAMS 2.0 User Manual
2.4 Report page
To view the report page, users need to click on Report button at the bottom page. Then, they can select
Ministry, Year and Month.
2.5 Fault Manager page
When click on Fault Manager, system will go directly to Spectrum OneClick system.
Page 7 of 40
SAMS 2.0 User Manual
2.6 FAQ page
Page 8 of 40
SAMS 2.0 User Manual
3.0 Using Dashboard for daily monitoring tools (Agency)
3.1
Login Page
3.2
Main Page
This page will show Total Site Up, Down and PMW. For more details user can click on Details
Page 9 of 40
SAMS 2.0 User Manual
This column will show the overall summary for Agency. It
includes number of tickets and percentage of Agencys
Network Health.
This view will show the number of sites that utilizing the
1Gov*Net line. It show number of sites that achieve
more that 75%, between 5%-75% and below 5% utilize.
This view will show the number of sites that had incident
either network problem, performance issue or general
request based on alarm detection or user calls.
Page 10 of 40
SAMS 2.0 User Manual
By click details, a new page showing the lists
of sites with its incident current status.
3.3
Report page
To view the report page, users need to click on Report button at the bottom page. Then, they can select
Year and Month.
Page 11 of 40
SAMS 2.0 User Manual
3.4
Fault Manager page
Page 12 of 40
SAMS 2.0 User Manual
3.5
FAQ page
Page 13 of 40
SAMS 2.0 User Manual
4.0 Getting Started with Fault Manager (OneClick Spectrum)
4.1 OneClick Spectrum Pre-requisite
a. Install the Java Runtime Environment (JRE)
i. includes the Java Web Start client, which is required to run Java
Network Launching Protocol (JNLP) applications
b. Workstation minimum requirement:
4.2 Installing JRE
a. Part 1 Before you begin installing the OneClick client, confirm the
following:
i.
You have the correct URL for the OneClick web server system.
ii.
You can access the OneClick web server system using HTTP on a
web browser.
iii.
Your account allows you to log in to the OneClick web server
b. Part 2 JRE Installation steps:
Page 14 of 40
SAMS 2.0 User Manual
i.
Open the OneClick home page at the URL provided by your CA
Spectrum administrator, using your Web browser. The URL has the
following format: http://10.251.1.122:8080.
ii.
Enter your OneClick login credentials if prompted.
iii.
Click Install JRE.
iv.
Click Java Runtime Environment to download the JRE.
v.
Click Run or Open in the File Download dialog.
vi.
After file download completes, the Internet Explorer Security
Warning dialog opens.
vii.
Click Run.
viii.
The J2SE License Agreement dialog opens.
ix.
Select Typical setup and click Accept to accept the License
Agreement.
x.
Click Finish when the installation completes.
xi.
You can now click Start Console from the OneClick home page to
start the OneClick Console.
4.3 OneClick Console
Page 15 of 40
SAMS 2.0 User Manual
Page 16 of 40
SAMS 2.0 User Manual
4.4 Creating OneClick Shortcut
i.
Click Start > Control Panel > Java
ii.
On the General tab, under Temporary Internet Files, click View.
iii.
The Java Cache Viewer appears.
iv.
In the Java Cache Viewer, right-click the Spectrum OneClick Console
application and click Install Shortcuts.
4.5 OneClick Console User Interface Overview
i. Comprise of 3 distinct panels:
Navigation Panel
Contents Panel
Component Detail Panel
Page 17 of 40
SAMS 2.0 User Manual
4.6 Navigation Panel
i. Access information about your network assets. The Navigation
panel includes the following:
Alarm views
Topology views
Device lists
Event views
Containers
ii. Explorer Tab
Displays a hierarchical view of containers and device models
4.7 Contents Panel
i. Located in the upper right side of the OneClick interface
ii. Information displayed in the Contents panel depends on the context
set from the Navigation panel
iii. If the Explorer tab is the active tab in the Navigation panel, the
Contents panel displays the Alarms, Topology, List, Events, and
Information tabs
Page 18 of 40
SAMS 2.0 User Manual
4.8 Component Detail Panel
i. displays additional detailed information for the item that is selected
in the Contents panel.
4.9 OneClick Tabs
i. Alarms tab
Appears in either the Contents or Component Detail panel
depending on context.
ii. Alarm Details tab
Appears in the Component Detail panel, shows detailed
information about the alarm selected in the Alarms tab.
Page 19 of 40
SAMS 2.0 User Manual
iii. Topology tab
Displays network topology models created manually or by
Discovery.
iv. List tab
Displays all models of the container currently selected in the
Explorer tab.
v. Events tab
Displays events for the container, model, or application
currently selected in either the Explorer tab or the Contents
panel. This includes all alarms and events for the selected
model.
vi. Alarm History tab
Displays the historical information for the selected alarm
including associated events, status, when created, and
cleared. For general alarm history for a device, use the
Events tab.
vii. Performance tab
Displays performance information for the selected device,
including CPU & Memory Utilization.
viii. Neighbors tab
Displays the model selected from either the Explorer tab or
the Contents panel and any models that are directly
connected to it.
Page 20 of 40
SAMS 2.0 User Manual
4.10
Alarms Tab
i. Displays any alarms that exist for the device, container, or
application selected in the Explorer tab in the Navigation panel
ii. Select an alarm in the Alarms tab to display detailed information for
that alarm in the Component Detail panel.
Page 21 of 40
SAMS 2.0 User Manual
4.11
Topology Tab
i. Appears in the Contents panel and shows network topology
diagrams for selected containers and collections
ii. If you double-click an icon in a topology view, the context of the
Navigation panel shifts to select and display that device, container,
or application.
4.12
List Tab
i. Displays all models of the container currently selected in the
Explorer tab
ii. If a device is selected in the Explorer tab, all models are displayed
for that devices container.
Page 22 of 40
SAMS 2.0 User Manual
4.13
Event Tab
i. Appears in either the Contents or Component Detail panel
ii. Displays all the events for the item selected in either the Explorer
tab or the Contents panel
Filtered Event Types
Select the types of events to exclude from the Events table.
4.14
OneClick Panels
i. By default all three panels appear in the OneClick interface,
however, you can modify your view of the panels as needed.
View menu: Each panel is listed in the View menu. If the
panel has a checkmark next to it, it is viewable. If the panel
does not have a checkmark next to it, it is not currently
viewable in the OneClick Console interface.
Docking and Cloning: Each OneClick panel can be docked,
undocked, or cloned using the following buttons:
a. Undock: Click to undock a OneClick Console panel.
b. Dock: Click to dock a previously undocked OneClick
Console panel.
c. Clone: Click to clone a OneClick Console panel.
Page 23 of 40
SAMS 2.0 User Manual
4.15
Main Toolbar
i. Appears at the top of the OneClick Console, contains buttons for
completing tasks common to many OneClick applications.
4.16
Tools Ping Utility
i. You can use the Ping tool on the console to ping the selected
devices (CTRL + G)
Page 24 of 40
SAMS 2.0 User Manual
4.17
Row Details
i. View more information about the rows in OneClick Console lists
from the Row Details dialog.
ii. The Row Details dialog displays the value for each available field,
even fields that aren't currently displayed in the list.
4.18
Manage Your Network with OneClick
i. Filter Alarms Determine how alarms appear in your OneClick
view using alarm filters created in the Alarm Filters dialog.
Page 25 of 40
SAMS 2.0 User Manual
ii. Alarm Details View the Alarm Details
iii. System Cleared Alarm Alarms that have been cleared
automatically by the system without any user acknowledging them
first, resulting in a device being returned to a normal (green)
condition.
iv. Event Filtering Filter the events displayed in the Events tab by
entering text to filter on in the Filter text box.
Page 26 of 40
SAMS 2.0 User Manual
Page 27 of 40
SAMS 2.0 User Manual
v. Connection Status Indicator
Provides visual indicators when the connection status to the
SpectroSERVER changes.
If the connection is lost, the borders around the OneClick
Console turn red.
Page 28 of 40
SAMS 2.0 User Manual
vi. Connection Status Dialog
Provides connection status and shows status logs for the
servers and services used by the OneClick Console and
OneClick add-on applications.
It provides the following information:
a. Web services provided by the OneClick server
b. Landscape service provided by the SpectroSERVER
c. Events services provided by the SpectroSERVER
Page 29 of 40
SAMS 2.0 User Manual
vii. OneClick Messages
Receive messages from OneClick administrators if your CA
Spectrum environment is configured to support this option.
The Messages icon (
) appears in the status bar. You
will know you have unread messages when the Messages
icon displays a + sign next to it.
Retrieve your messages by clicking the Messages icon,
which opens the Messages dialog.
Page 30 of 40
SAMS 2.0 User Manual
5.0 Performance Manager User Guide
5.1 Once login, a dashboard landing page will appear (refer below screen shot).
Click on the Performance Manager link.
5.2 Performance Manager/Center (PC) page as shown below. Click on the
Dashboard Tab and choose Mampu Agency Report
5.3 Once click you will see 2 table in the PC.
a. Top Interface Utilization In & Out. In this table you may see 3 info:
i. Site name
ii. Utilisation In Average (in percentage)
iii. Utilisation Out Average (in percentage)
iv. Max Per Page
b. IM Table (Top) Interface. In this table you may see 7 info
i. Site name
ii. Utilisation In Max (in percentage)
iii. Utilisation Out Max (in percentage)
iv. Percent errors In Average
v. Percent errors In - Average
vi. Discard Average
Page 31 of 40
SAMS 2.0 User Manual
vii. Utilisation In Average (in percentage)
viii. Utilisation In Average (in percentage)
ix. Max Per Page
c. Max Per Page (bold on the above list) is an option to show total list of
site per page. For Example you can choose to view 5/10 sites per
page( as shown in pic below).
5.4 How to Filter the period/duration as requied.
a. From the page, we can change the period duration as required. There are
to option available
i. Option 1 : can choose the period set in PC (Ex : Last 1 hour, Last 4
Hours etc)
ii. Option 2 : Can customized period as required.
Option 1:
Page 32 of 40
SAMS 2.0 User Manual
Option 2:
5.5 How to view list sites for each group of Ministry-Agency.
a. Click on the link Group: /My Assigned Groups [change], if want to change
the Ministry and agency group view (ex: MITI-MIDA)
b. Once click on the link, a new window will pop-up.
i. Click on + sign for each Ministry that we required ( Kementerian
Antarabangsa dan Industri)
ii. Than highlight on the Ministry-Agency name that we wan to view
(ex: MITI-MIDA) and Click OK.
Page 33 of 40
SAMS 2.0 User Manual
5.6 How to view the Utilisation and information of the sites.
a. Click on the site name at the Top Interface Utilisation In & Out table
b. Once click, a new window will open, we can see a few tab on it. For your
information only 3 tabs a available and usable :
i. Details Tab, Interface Health and Custom View Infrastructure
Management
Page 34 of 40
SAMS 2.0 User Manual
c. On the Details Tab it will show the site information of :
ii. Site name, Interface & Speed.
d. Interface Health Tab. Under the tab, there are a few graph available (as
shown in the pic). To view the graph click on the down arrow (
expand the graph view(as shown)
) to
Page 35 of 40
SAMS 2.0 User Manual
e. Custom View Infrastructure Management. Under this tab, data(graph)
available are on:
i. IM Trend Chart (Interface Component) Interface, and;
ii. Utilisation In / Out (95th Percentile) Interface
iii. Utilisation In / Out (Maximum) Interface
iv. Other table may ignore (will be remove)
5.7 To view detail on sites. Click on the site name
5.8 After click, new page will open. There are a few Tab available (Used Tab Details, System Health, Interface Health, Top Interface Utilization & Custom View
Infrastucture management)
a. Details Tab info available
i. Device IP, Device info (name, Description)
Page 36 of 40
SAMS 2.0 User Manual
b. System Health Info available
i. Average CPU utilization, Memory Utilization and Interface
Utilization info
c. Interface Health - Available info :
i. Interface utilization In / out Average infor for that device during that
period(Last 4 Hours)
ii. Interface Speed
Page 37 of 40
SAMS 2.0 User Manual
d. Top Interface Utilization Available info:
i. It will show the top interface Utilisation graph for that device during
that period(Last 4 Hours)
Page 38 of 40
SAMS 2.0 User Manual
e. Custom View Infrastucture management available Info :
i. IM Trend Chart (Device) Interface
1. 95th Percentile
2. Utilisation In/Out - Maximum
5.9 Other Option :
a. To refresh the data received automatically, we need to on the Auto
Refresh option (Top righ) on the page.
b. Print Option to print the data/graph of the page just click the Print option
beside the Auto Refresh option.
5.10
Multiple Interface option . Click on the Dashboard and choose Multiple
Interface option
i. Once click Multiple Interface option, New window will appeared. To
option table that available to be view are :
1. MultiTrend Interface Utilisation (Trend) Utilization by
Percentage In Decending
i) It will show utilization (In only) graph for each site in
one(1) graph.
Page 39 of 40
SAMS 2.0 User Manual
2. MultiTrend Interface Utilisation (Trend) Utilization by
Percentage In & Out Decending
i) It will show utilization(In & Out) graph for each site
under the Ministry Agency
Page 40 of 40
Das könnte Ihnen auch gefallen
- React.js for A Beginners Guide : From Basics to Advanced - A Comprehensive Guide to Effortless Web Development for Beginners, Intermediates, and ExpertsVon EverandReact.js for A Beginners Guide : From Basics to Advanced - A Comprehensive Guide to Effortless Web Development for Beginners, Intermediates, and ExpertsNoch keine Bewertungen
- Insolar - User ManualDokument60 SeitenInsolar - User ManualNicolae SanduNoch keine Bewertungen
- 2.2.1.13 Lab - Monitor and Manage System Resources in WindowsDokument18 Seiten2.2.1.13 Lab - Monitor and Manage System Resources in WindowsMelissa FiskNoch keine Bewertungen
- Lab 2.5 - Monitor and Manage System Resources in Windows - Docx-P.namDokument18 SeitenLab 2.5 - Monitor and Manage System Resources in Windows - Docx-P.namphuongnamnguyendeptrai2004Noch keine Bewertungen
- 2.2.1.13 Lab - Monitor and Manage System Resources in Windows - OKDokument20 Seiten2.2.1.13 Lab - Monitor and Manage System Resources in Windows - OKInteresting facts ChannelNoch keine Bewertungen
- WhatsMinerTool User Guide V3.2Dokument23 SeitenWhatsMinerTool User Guide V3.2Mahdi ReshadatNoch keine Bewertungen
- WinPower ManualDokument94 SeitenWinPower ManualDemetrius DanielNoch keine Bewertungen
- M2022-Sitesentinel Integra Operator's GuideDokument33 SeitenM2022-Sitesentinel Integra Operator's GuidePatricio Villarroel GaticaNoch keine Bewertungen
- FC-416 Protocol Converter User Manual V3 0 PDFDokument51 SeitenFC-416 Protocol Converter User Manual V3 0 PDFGerman FloresNoch keine Bewertungen
- Cyberoam Iview Administrator GuideDokument73 SeitenCyberoam Iview Administrator GuideNithin Leen RumeshNoch keine Bewertungen
- Solaredge Monitoring Portal User GuideDokument23 SeitenSolaredge Monitoring Portal User GuidethegoodpatriotNoch keine Bewertungen
- Manual: Centralized Monitoring Management PlatformDokument49 SeitenManual: Centralized Monitoring Management PlatformfivecitybandNoch keine Bewertungen
- 5IN2538 B Home Automation Gateway Quick Installer Guide PDFDokument32 Seiten5IN2538 B Home Automation Gateway Quick Installer Guide PDFRomiNoch keine Bewertungen
- SolarPower User Manual For Hybrid 3-Phsase Inverter PDFDokument49 SeitenSolarPower User Manual For Hybrid 3-Phsase Inverter PDFALBEIRO DIAZ LAMBRAÑONoch keine Bewertungen
- ArcSight Management Reference Document V1 0Dokument12 SeitenArcSight Management Reference Document V1 0uakarsuNoch keine Bewertungen
- LEARNING SCADA WITH WinCC Explorer SoftwareDokument45 SeitenLEARNING SCADA WITH WinCC Explorer Softwareshrieshvar100% (1)
- OSRMT User Guide Ver 1.8 - June 2019Dokument25 SeitenOSRMT User Guide Ver 1.8 - June 2019rtavera2Noch keine Bewertungen
- SolarPower User Manual For Grid-Tie Off-Grid 5KW 4KW Inverter PDFDokument51 SeitenSolarPower User Manual For Grid-Tie Off-Grid 5KW 4KW Inverter PDFALBEIRO DIAZ LAMBRAÑONoch keine Bewertungen
- Install Iclock Server Versi 1.0 PDFDokument39 SeitenInstall Iclock Server Versi 1.0 PDFum4irNoch keine Bewertungen
- Silo - Tips - Hands On Lab Exercise GuideDokument99 SeitenSilo - Tips - Hands On Lab Exercise Guideignacio fernandez luengoNoch keine Bewertungen
- Oxo Um Ccsupervisorappli 3eh21056usac 1 enDokument21 SeitenOxo Um Ccsupervisorappli 3eh21056usac 1 enjhoncenapastorNoch keine Bewertungen
- Cyberoam Iview Administrator Guide: Document Version 1.0-10.04.3.0543-21/06/2013Dokument87 SeitenCyberoam Iview Administrator Guide: Document Version 1.0-10.04.3.0543-21/06/2013Mario HerreraNoch keine Bewertungen
- VMSDokument34 SeitenVMSdedyossoNoch keine Bewertungen
- Web Server 3.0 - enDokument46 SeitenWeb Server 3.0 - enjosesanc78Noch keine Bewertungen
- CRS Manual AndroidDokument47 SeitenCRS Manual AndroidForum PompieriiNoch keine Bewertungen
- CampusView Manual V1-11Dokument45 SeitenCampusView Manual V1-11Jose TrompizNoch keine Bewertungen
- Flowgate: TM Software ManualDokument25 SeitenFlowgate: TM Software ManualCsar GarciaNoch keine Bewertungen
- Cisco Prime Infrastructure 3.1 V1 30 Minutes Part 1 Scenario 1: DashboardDokument14 SeitenCisco Prime Infrastructure 3.1 V1 30 Minutes Part 1 Scenario 1: DashboardRatnesh KumarNoch keine Bewertungen
- IA HOT Training InView Lab v1.0Dokument40 SeitenIA HOT Training InView Lab v1.0Alejandro Almonacid RivasNoch keine Bewertungen
- Appliance Management Guide - 3.1Dokument39 SeitenAppliance Management Guide - 3.1jarg200690Noch keine Bewertungen
- DMCC Popup App 1 1Dokument36 SeitenDMCC Popup App 1 1gjbo2005Noch keine Bewertungen
- IPCMonitor User ManualDokument13 SeitenIPCMonitor User ManualUdo W. BachmannNoch keine Bewertungen
- SolarPower User Manual For Hybrid 3-Phsase Inverter-20201214Dokument50 SeitenSolarPower User Manual For Hybrid 3-Phsase Inverter-20201214Aziz el materziNoch keine Bewertungen
- WinPower ManualDokument119 SeitenWinPower ManualMladenNoch keine Bewertungen
- 2.2.1.13 Lab - Monitor and Manage System Resources in WindowsDokument21 Seiten2.2.1.13 Lab - Monitor and Manage System Resources in WindowsAneurisNoch keine Bewertungen
- BACnet Device Simulator User Guide PDFDokument41 SeitenBACnet Device Simulator User Guide PDFJason PerezNoch keine Bewertungen
- M M M Manual Anual Anual AnualDokument49 SeitenM M M Manual Anual Anual AnualedicibaNoch keine Bewertungen
- MI03 - Lab ManualDokument80 SeitenMI03 - Lab ManualAlberto EstrellaNoch keine Bewertungen
- WinPower ManualDokument118 SeitenWinPower Manualgeorge33Noch keine Bewertungen
- Appliance Management Guide - 3.1.2Dokument51 SeitenAppliance Management Guide - 3.1.2Gianluca GiacopelloNoch keine Bewertungen
- Touchwin SCADA ManualDokument28 SeitenTouchwin SCADA ManualMarko AntonioNoch keine Bewertungen
- YDA0011A1 New - Features - 8.2 EngDokument22 SeitenYDA0011A1 New - Features - 8.2 EngMememetNoch keine Bewertungen
- User Manual DUODokument72 SeitenUser Manual DUOAndres Pipe Casallas100% (2)
- WhatsMinerTool Operating GuideDokument20 SeitenWhatsMinerTool Operating GuideMahdi ReshadatNoch keine Bewertungen
- Servicenow: It Staff User GuideDokument22 SeitenServicenow: It Staff User GuideTrupti SuryawanshiNoch keine Bewertungen
- Access Control Software User ManualDokument93 SeitenAccess Control Software User ManualmarcelosingleNoch keine Bewertungen
- Group 5 User ManualDokument34 SeitenGroup 5 User ManualPraveen KumarNoch keine Bewertungen
- Data Management Software User ManualDokument41 SeitenData Management Software User ManualDiana PantojaNoch keine Bewertungen
- Tech Note 214 - Finding Memory Leaks Using PerfMonDokument15 SeitenTech Note 214 - Finding Memory Leaks Using PerfMonprofilemail8Noch keine Bewertungen
- Symantec Lab ExerciseDokument136 SeitenSymantec Lab Exercisedsunte100% (1)
- Valgrind ManualDokument257 SeitenValgrind ManualGabriel CouturierNoch keine Bewertungen
- UntitledDokument43 SeitenUntitledTHANH LUÂN LÊ NGUYỄNNoch keine Bewertungen
- CMS Software User Manual PDFDokument18 SeitenCMS Software User Manual PDFkusteriolo123Noch keine Bewertungen
- User Manual Fire Site InstallerDokument23 SeitenUser Manual Fire Site Installerjohn100% (2)
- Viaduct - Debugging Processes, Maps and RulesDokument25 SeitenViaduct - Debugging Processes, Maps and RulesNishanthi VNoch keine Bewertungen
- Iclock Server enDokument39 SeitenIclock Server enMuntahar AmdNoch keine Bewertungen
- Tutorial Servidor OPC en LabViewDokument7 SeitenTutorial Servidor OPC en LabViewMiguel Alberto Dávila SacotoNoch keine Bewertungen
- Unity StartupDokument60 SeitenUnity Startuprichland3Noch keine Bewertungen
- Software Services For Supporting Remote CrisisDokument30 SeitenSoftware Services For Supporting Remote CrisisAHD NatNoch keine Bewertungen
- Test Bank For Principles of Behavior 7th Edition Richard W MalottDokument19 SeitenTest Bank For Principles of Behavior 7th Edition Richard W Malottloudly.nereisnai6100% (38)
- Linear Data Structures Stacks and Queues ExercisesDokument4 SeitenLinear Data Structures Stacks and Queues ExercisesTest LouNoch keine Bewertungen
- IT System of The Company That Offers A Service Cloud Mining Cryptocurrency and Other High-Performance ServicesDokument4 SeitenIT System of The Company That Offers A Service Cloud Mining Cryptocurrency and Other High-Performance ServicesIvan CirkovićNoch keine Bewertungen
- Docs 07 5356 21 Zse Zigbee Smart Energy Profile SpecificationDokument646 SeitenDocs 07 5356 21 Zse Zigbee Smart Energy Profile SpecificationSang tae KimNoch keine Bewertungen
- Dance Dance Revolution CorebookDokument5 SeitenDance Dance Revolution CorebookMiguel Ángel TalhaNoch keine Bewertungen
- Carrier Text ID Card Letter - 12 - 10 - 2020Dokument2 SeitenCarrier Text ID Card Letter - 12 - 10 - 2020Julie JenkinsNoch keine Bewertungen
- b−a n π h f x x x …+2 f x f x π f (0) +2 f π f (π) π f (0) +2 f π π f (π) πDokument5 Seitenb−a n π h f x x x …+2 f x f x π f (0) +2 f π f (π) π f (0) +2 f π π f (π) πCarlo KaramNoch keine Bewertungen
- QFlex User ManualDokument259 SeitenQFlex User ManualSarfaraz NawazNoch keine Bewertungen
- Linked ListDokument19 SeitenLinked Listمحمد جمالیNoch keine Bewertungen
- Emperor of The Fading Suns Manual - PCDokument52 SeitenEmperor of The Fading Suns Manual - PCIan100% (1)
- Product Data ManagementDokument5 SeitenProduct Data ManagementThangavelSPNoch keine Bewertungen
- Kalman Filter For Estimating Tank OutflowDokument7 SeitenKalman Filter For Estimating Tank OutflowGoran MiljkovicNoch keine Bewertungen
- Input Modules: Siga-Mm1 & Siga-WtmDokument4 SeitenInput Modules: Siga-Mm1 & Siga-Wtmarun RajannaNoch keine Bewertungen
- IBM Security Trusteer Fundamentals Level 1 Quiz - 2023Dokument10 SeitenIBM Security Trusteer Fundamentals Level 1 Quiz - 2023EF100% (1)
- Tips On Using Agilent Gpib Solutions in National Instrument'S Labview EnvironmentDokument10 SeitenTips On Using Agilent Gpib Solutions in National Instrument'S Labview EnvironmentIndrasis MitraNoch keine Bewertungen
- How To Install AnyDesk On Fedora 34 - 33 - 32 - 31 - ComputingForGeeksDokument6 SeitenHow To Install AnyDesk On Fedora 34 - 33 - 32 - 31 - ComputingForGeekscalaway787Noch keine Bewertungen
- Ultrasound MSLPU46V User ManualDokument80 SeitenUltrasound MSLPU46V User ManualrexNoch keine Bewertungen
- 14Dokument5 Seiten1420135A0504 CHAVAKULA VIJAYA RAMA KRISHNANoch keine Bewertungen
- Wireless Communications and Networks: William StallingsDokument24 SeitenWireless Communications and Networks: William StallingsMalaika AnwarNoch keine Bewertungen
- Microprocessor Question Paper 2015 - TutorialsduniyaDokument5 SeitenMicroprocessor Question Paper 2015 - TutorialsduniyaHarshit ChauhanNoch keine Bewertungen
- Status Bar Commands in AutoCADDokument18 SeitenStatus Bar Commands in AutoCADArya GuptaNoch keine Bewertungen
- SMART ROAD - User - ManualDokument70 SeitenSMART ROAD - User - ManualRam Prasad Awasthi100% (1)
- 21st Module 4Dokument33 Seiten21st Module 4Milo CatNoch keine Bewertungen
- KSH CheatsheetDokument3 SeitenKSH CheatsheetSebaNoch keine Bewertungen
- CCNA 2 v7 Modules 7 - 9 Full Exam AnswersDokument27 SeitenCCNA 2 v7 Modules 7 - 9 Full Exam AnswersAndu HariNoch keine Bewertungen
- Ms Office Word Shortcut KeysDokument4 SeitenMs Office Word Shortcut KeysDef GopNoch keine Bewertungen
- Unit - 1 Introduction To Computer Networks and InternetDokument73 SeitenUnit - 1 Introduction To Computer Networks and Internetmemonabrar8460Noch keine Bewertungen
- Cheat Sheet: The Most Powerful Git ClientDokument2 SeitenCheat Sheet: The Most Powerful Git ClientMomarNoch keine Bewertungen
- Group 1 Research PaperDokument127 SeitenGroup 1 Research PapertaheeheeNoch keine Bewertungen