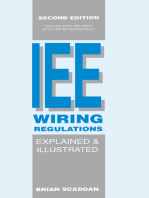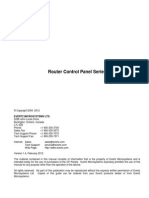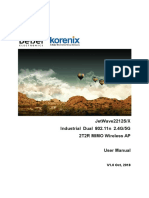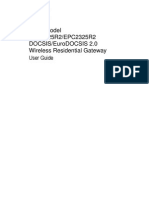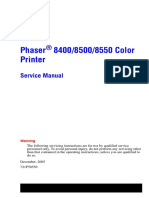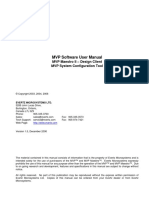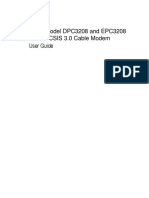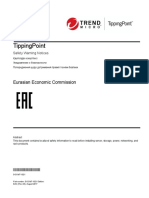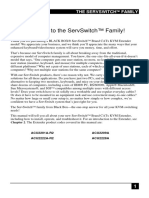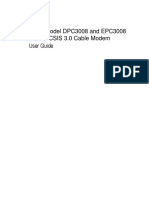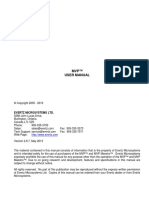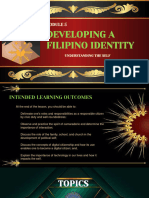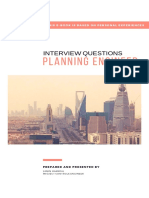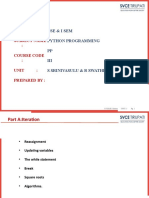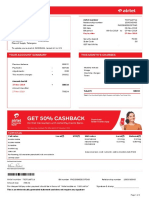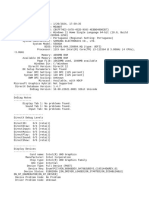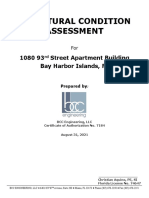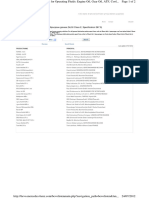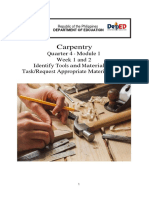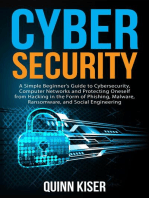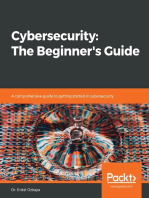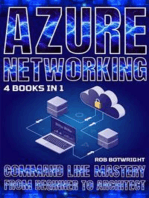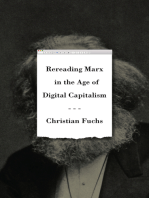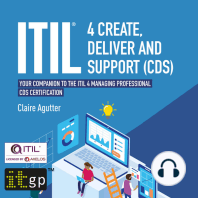Beruflich Dokumente
Kultur Dokumente
EQT Router Manual 1v9 - 1
Hochgeladen von
Gustavo HidalgoOriginaltitel
Copyright
Verfügbare Formate
Dieses Dokument teilen
Dokument teilen oder einbetten
Stufen Sie dieses Dokument als nützlich ein?
Sind diese Inhalte unangemessen?
Dieses Dokument meldenCopyright:
Verfügbare Formate
EQT Router Manual 1v9 - 1
Hochgeladen von
Gustavo HidalgoCopyright:
Verfügbare Formate
EQT SERIES ROUTERS
SYSTEM MANUAL
Copyright 2008 - 2014
EVERTZ MICROSYSTEMS LTD.
5288 John Lucas Drive,
Burlington, Ontario,
Canada,
L7L 5Z9
Phone:
Sales Fax:
Tech Support Phone:
+1 905-335-3700
+1 905-335-3573
+1 905-335-7570
Internet:
Sales:
sales@evertz.com
Tech Support: service@evertz.com
Web Page:
http://www.evertz.com
Version 1.9.1, January 2014
The material contained in this manual consists of information that is the property of Evertz Microsystems and is intended solely
for the use of purchasers of the EQT Routers. Evertz Microsystems expressly prohibits the use of this manual for any purpose
other than the operation of the Routers.
All rights reserved. No part of this publication may be reproduced without the express written permission of Copies of this
guide can be ordered from your Evertz products dealer or from Evertz Microsystems Ltd. Copies of this guide can be ordered
from your Evertz products dealer or from Evertz Microsystems.
This page left intentionally blank
IMPORTANT SAFETY INSTRUCTIONS
The lightning flash with arrowhead symbol within an equilateral triangle is
intended to alert the user to the presence of un-insulated Dangerous voltage
within the products enclosure that may be of sufficient magnitude to constitute a
risk of electric shock to persons.
The exclamation point within an equilateral triangle is intended to alert the user
to the presence of important operating and maintenance (Servicing) instructions
in the literature accompanying the product.
Read these instructions.
Keep these instructions.
Heed all warnings.
Follow all instructions.
Do not use this apparatus near water.
Clean only with dry cloth.
Do not block any ventilation openings. Install in accordance with the manufacturers
instructions.
Do not install near any heat sources such as radiators, heat registers, stoves, or other
apparatus (including amplifiers) that produce heat.
Do not defeat the safety purpose of the polarized or grounding-type plug. A polarized plug has
two blades with one wider than the other. A grounding-type plug has two blades and a third
grounding prong. The wide blade or the third prong is provided for your safety. If the provided
plug does not fit into your outlet, consult an electrician for replacement of the obsolete outlet.
Protect the power cord from being walked on or pinched particularly at plugs, convenience
receptacles and the point where they exit from the apparatus.
Only use attachments/accessories specified by the manufacturer
Unplug this apparatus during lightning storms or when unused for long periods of time.
Refer all servicing to qualified service personnel. Servicing is required when the apparatus has
been damaged in any way, such as power-supply cord or plug is damaged, liquid has been
spilled or objects have fallen into the apparatus, the apparatus has been exposed to rain or
moisture, does not operate normally, or has been dropped.
WARNING
TO REDUCE THE RISK OF FIRE OR ELECTRIC SHOCK, DO NOT EXPOSE THIS APPARATUS
TO RAIN OR MOISTURE
WARNING
DO NOT EXPOSE THIS EQUIPMENT TO DRIPPING OR SPLASHING AND ENSURE THAT NO
OBJECTS FILLED WITH LIQUIDS ARE PLACED ON THE EQUIPMENT
WARNING
TO COMPLETELY DISCONNECT THIS EQUIPMENT FROM THE AC MAINS, DISCONNECT THE
POWER SUPPLY CORD PLUG FROM THE AC RECEPTACLE
WARNING
THE MAINS PLUG OF THE POWER SUPPLY CORD SHALL REMAIN READILY OPERABLE
FIBER OPTIC DEVICES
Some modules in this product may have fiber optic outputs. The following safety information applies to
the optical outputs of these modules. Consult individual chapters for specific safety information for
handling fiber optics.
WARNING
CAUTION CLASS 1 VISIBLE & INVISIBLE LASER RADIATION WHEN OPEN
DO NOT VIEW DIRECTLY OR WITH OPTICAL INSTRUMENTS.
ELECTROSTATIC SENSITIVE DEVICES
The hand symbol within an equilateral triangle is intended to alert the user
to instructions related to precautions for handling electrostatic-sensitive
devices. See Electro Static Discharge (ESD) Precautions section for
further details.
INFORMATION FOR NEBS COMPLIANT VERSIONS
The intra-building port(s) of this equipment is suitable for connection to
intra-building or unexposed wiring or cabling only. The intra-building
port(s) of the equipment MUST NOT be metallically connected to interfaces
that connect to the OSP or its wiring. These interfaces are designed for use
as intra-building interfaces only (Type 2 or Type 4 ports as described in GR1089-CORE, Issue 4) and require isolation from the exposed OSP cabling.
The addition of Primary Protectors is not sufficient protection in order to
connect these interfaces metallically to OSP wiring.
The intra-building port(s) of the equipment or subassembly must use
shielded intra-building cabling/wiring that is grounded at both ends.
This equipment is to be connected to a Common Bonding Network. See
Installation section for further information.
This equipment is to be installed in the network telecommunication
facilities.
To ensure that radiated emissions do not exceed NEBS requirements, all
Ethernet (Cat-5 or better) connections must use shielded cable.
The use of unshielded Ethernet cable may cause excessive electromagnetic
radiation in excess of NEBS specifications.
INFORMATION TO USERS IN EUROPE
NOTE
This equipment with the CE marking complies with both the EMC Directive (2004/108/EC) and the Low Voltage
Directive (2006/95/EC) issued by the Commission of the European Community.
Compliance with these directives implies conformity to the following European standards:
EN60065
Product Safety
EN55103-1
Electromagnetic Interference Class A (Emission)
EN55103-2
Electromagnetic Susceptibility (Immunity)
This equipment has been tested and found to comply with the limits for a Class A digital device, pursuant to the
European Union EMC directive. These limits are designed to provide reasonable protection against harmful
interference when the equipment is operated in a commercial environment. This equipment generates, uses, and
can radiate radio frequency energy and, if not installed and used in accordance with the instruction manual, may
cause harmful interference to radio communications. Operation of this equipment in a residential area is likely to
cause harmful interference in which case the user will be required to correct the interference at his own expense.
EN60065
EN55103-1: 1996
EN55103-2: 1996
Safety
Emission
Immunity
EN504192 2005
Waste electrical products should not
be disposed of with household
waste. Contact your Local Authority
for recycling advice
INFORMATION TO USERS IN THE U.S.A.
NOTE
FCC CLASS A DIGITAL DEVICE OR PERIPHERAL
This equipment has been tested and found to comply with the limits for a Class A digital device, pursuant to Part
15 of the FCC Rules. These limits are designed to provide reasonable protection against harmful interference
when the equipment is operated in a commercial environment. This equipment generates, uses, and can radiate
radio frequency energy and, if not installed and used in accordance with the instruction manual, may cause
harmful interference to radio communications. Operation of this equipment in a residential area is likely to cause
harmful interference in which case the user will be required to correct the interference at his own expense.
WARNING
Changes or Modifications not expressly approved by Evertz Microsystems Ltd. could void the users authority to
operate the equipment.
Use of unshielded plugs or cables may cause radiation interference. Properly shielded interface cables with the shield
connected to the chassis ground of the device must be used.
Evertz Microsystems Ltd
Tested to comply with
FCC Standards
For Home or Office Use
This device complies with part 15 of the FCC Rules.
Operation is subject to the following two conditions:
This device may cause harmful interference, and
This device must accept any interference received, including
interference that may cause undesired operation.
EQT Router User Manual
REVISION HISTORY
REVISION
DESCRIPTION
DATE
0.1
Preliminary Version
Aug 2008
1.0
Added F Fiber version information
Oct 2008
1.1
Updated Specifications
May 2009
1.2
Added panel configuration information
Jun 2009
1.3
Revised configuration information and added 16x16 and 16x4 versions
Mar 2010
1.4
Removed references to using Q-Link to connect frames
in Manual Remote Control section
July 2011
1.5
Added CS Clean Switch version information
Aug 2011
1.6
Updated RS-422 Pin Out table
Jun 2012
1.7
Added NEBS documentation
Oct 2012
1.8
Updates throughout
May 2013
1.8.1
Added additional NEBS warning re shielded Cat-5 cables
May 2013
1.8.2
Updated Cable Equalization information
1.9
Updates throughout
Dec 2013
1.9.1
Updated notes and figures
Jan 2014
Jul 2013
Information contained in this manual is believed to be accurate and reliable. However, Evertz assumes no responsibility for the use thereof nor
for the rights of third parties, which may be affected in any way by the use thereof. Any representations in this document concerning
performance of Evertz products are for informational use only and are not warranties of future performance, either expressed or implied. The
only warranty offered by Evertz in relation to this product is the Evertz standard limited warranty, stated in the sales contract or order
confirmation form.
Although every attempt has been made to accurately describe the features, installation and operation of this product in this manual, no
warranty is granted nor liability assumed in relation to any errors or omissions unless specifically undertaken in the Evertz sales contract or
order confirmation. Information contained in this manual is periodically updated and changes will be incorporated into subsequent editions. If
you encounter an error, please notify Evertz Customer Service department. Evertz reserves the right, without notice or liability, to make
changes in equipment design or specifications.
Revision 1.9.1
Page i
EQT Router User Manual
This page left intentionally blank
Page ii
Revision 1.9.1
EQT Router User Manual
TABLE OF CONTENTS
1. OVERVIEW ............................................................................................................................... 1
1.1. CONFIGURATION ............................................................................................................. 2
1.2. CONTROL ......................................................................................................................... 2
1.3. POWER SUPPLY ............................................................................................................... 2
1.4. TECHNICAL ...................................................................................................................... 2
1.5. FEATURES (ALL VERSIONS)............................................................................................ 2
1.6. FEATURES (-CS VERSION ONLY) .................................................................................... 3
1.7. HOW TO USE THIS MANUAL ............................................................................................ 3
1.8. DEFINITIONS..................................................................................................................... 4
2. INSTALLATION ........................................................................................................................ 7
2.1. UNPACKING...................................................................................................................... 7
2.2. PHYSICAL INSTALLATION ............................................................................................... 7
2.2.1.
2.2.2.
Router Frames ........................................................................................................ 7
Remote Panels ....................................................................................................... 7
2.3. ELECTRICAL CONNECTIONS........................................................................................... 7
2.3.1.
2.3.2.
2.3.3.
2.3.4.
Video Inputs and Outputs ........................................................................................ 8
Video Reference ..................................................................................................... 8
Fiber Input and Output Connections (EQT-3232-3G-F ONLY) ................................... 8
2.3.3.1 Optical Fiber Handling and Care .................................................................. 9
2.3.3.2 Installing an SFP Module ........................................................................... 10
2.3.3.3 Removing an SFP module ......................................................................... 10
Q-LINK Connections (Coax versions ONLY)........................................................... 10
2.3.4.1 Manual Remote Control - Using Q-Link ...................................................... 11
2.4. SERIAL CONNECTIONS.................................................................................................. 11
2.5. MICRO-D SERIAL CONNECTION (-CS AND EQT-3224 NEW REAR PLATE ONLY) ........ 12
2.6. ETHERNET CONNECTIONS ............................................................................................ 13
2.6.1.
Connecting to an Ethernet Network ........................................................................ 13
2.7. ALARM CONNECTOR ..................................................................................................... 15
2.8. REFERENCE ................................................................................................................... 16
2.8.1.
2.8.2.
Video Reference ................................................................................................... 16
Selecting Whether the Video Reference is Terminated ........................................... 16
2.9. POWER SUPPLY ............................................................................................................. 16
2.9.1.
Removing the Power Supply.................................................................................. 17
2.10. GROUNDING AND BONDING NEBS APPLICATIONS .................................................. 19
Revision 1.9.1
Page iii
EQT Router User Manual
3. TECHNICAL DESCRIPTION ................................................................................................. 21
3.1. SPECIFICATIONS ............................................................................................................21
3.1.1.
3.1.2.
3.1.3.
3.1.4.
3.1.5.
3.1.6.
3.1.7.
3.1.8.
3.1.9.
Configuration ......................................................................................................... 21
Video Inputs .......................................................................................................... 21
Video Outputs........................................................................................................ 21
Fiber Inputs (-F Fiber version) ................................................................................ 21
Fiber Outputs (-F Fiber version) .............................................................................. 22
Reference Timing .................................................................................................. 22
Control .................................................................................................................. 22
Physical................................................................................................................. 22
Electrical ............................................................................................................... 22
4. OPERATION ........................................................................................................................... 23
4.1. SYSTEM OVERVIEW........................................................................................................23
4.1.1.
4.1.2.
Front View ............................................................................................................. 26
Rear View.............................................................................................................. 26
4.2. SYSTEM CONFIGURATION .............................................................................................28
4.2.1.
Communication Settings from the Front Panel (Except EQT-3224 and
CS versions).......................................................................................................... 28
4.2.2. Setting the IP Addressing for the EQT Clean Switch................................................ 28
4.2.3. Accessing the Configuration and Monitoring Menu .................................................. 31
4.2.4. Configuration and Monitoring Menu ........................................................................ 31
4.2.5. Configuring Network Settings ................................................................................. 32
4.2.6. Setting the SNMP Setup ........................................................................................ 32
4.2.7. Setting the Status Monitoring .................................................................................. 32
4.2.8. Setting the Engineering/Debug ............................................................................... 33
4.2.9. Viewing / Setting the Frame Configuration .............................................................. 33
4.2.10. Viewing / Setting the Clean Switch Configuration (-CS Version Only) ....................... 34
4.2.11. Viewing / Setting the Video Signal Configuration ..................................................... 34
4.3. SIGNAL AND SYSTEM MONITORING ..............................................................................35
4.4. CONTROL SYSTEM .........................................................................................................35
4.4.1.
4.4.2.
4.4.3.
Controlling the EQT Using Ethernet ........................................................................ 35
Controlling the EQT Using Q-Link ........................................................................... 36
Controlling the EQT Using Serial ............................................................................ 36
5. VISTALINK REMOTE MONITORING/CONTROL ............................................................. 37
5.1. WHAT IS VISTALINK? ....................................................................................................37
5.2. GENERAL MONITORING AND CONTROL PARAMETERS ..............................................38
5.3. INPUT MONITORING PARAMETERS ...............................................................................39
5.4. OUTPUT CONTROL PARAMETERS ................................................................................40
5.5. CLEAN SWITCH OUTPUT CONTROL PARAMETERS (CS VERSIONS ONLY) ...............41
5.6. RECLOCKER CONTROL PARAMETERS .........................................................................42
5.7. CROSSPOINT CONTROL PARAMETERS ........................................................................43
Page iv
Revision 1.9.1
EQT Router User Manual
5.8. GENERAL FAULT PARAMETERS ................................................................................... 44
5.9. CLEAN SWITCH OUTPUT MODULE CONTROL PARAMETERS (CS VERSIONS
ONLY).............................................................................................................................. 45
5.10. CLEAN SWITCH OUTPUT AUDIO CONTROL PARAMETERS (CS VERSIONS
ONLY).............................................................................................................................. 46
5.11. CLEAN SWITCH OUTPUT AUDIO MIXER PARAMETERS (CS VERSIONS ONLY) ........ 47
5.12. CLEAN SWITCH OUTPUT FAULT PARAMETERS (-CS VERSIONS ONLY) .................... 48
6. CONFIGURING THE SYSTEM USING WINSETUP............................................................. 49
6.1. COMMUNICATION PORT SETUP .................................................................................... 53
6.1.1.
6.1.2.
6.1.3.
6.1.4.
Control Panel Ethernet Interface ............................................................................ 53
Control Panel Q-Link Interface ............................................................................... 54
Serial Interface ...................................................................................................... 55
Ethernet Interface.................................................................................................. 55
7. UPGRADING FIRMWARE ..................................................................................................... 57
7.1. UPGRADING A STANDARD EQT .................................................................................... 57
7.2. UPGRADING CS VERSIONS OF THE EQT .................................................................... 59
7.3. UPGRADING FROM OLDER VERSIONS OF FIRMWARE ................................................ 60
Revision 1.9.1
Page v
EQT Router User Manual
Figures
Figure 1-1: The EQT Signal Processing Router ............................................................................. 1
Figure 2-1: EQT Rear View (EQT-3232) ........................................................................................ 7
Figure 2-2: EQT Rear View (EQT-1616 and EQT-1604)................................................................. 8
Figure 2-3: EQT Rear View (EQT-1602-CS (Newer Rear Plate)) .................................................... 8
Figure 2-4: EQT Rear View (EQT-3204-CS and EQT-3224 (Newer Rear Plate)) ............................. 8
Figure 2-5: EQT Rear View with Fiber Inputs and Outputs.............................................................. 9
Figure 2-6: Micro-D to DB9 Split Cable .........................................................................................13
Figure 2-7: Example Alarm Circuit ................................................................................................15
Figure 2-8: PSU Mounting Screw Locations ..................................................................................18
Figure 4-1: EQT Block Diagram ...................................................................................................23
Figure 4-2: EQT Fiber Block Diagram ...........................................................................................24
Figure 4-3: EQT Clean Switch Block Diagram ...............................................................................24
Figure 4-4: EQT-3204-3G-CS Block Diagram ...............................................................................25
Figure 4-5: Front View of EQT-3232 .............................................................................................26
Figure 4-6: Front View of EQT-1616 and EQT-1604......................................................................26
Figure 4-7: Front View of EQT Clean Switch Versions (with Control Panel) ....................................26
Figure 4-8: Front View of EQT with Door Open .............................................................................26
Figure 4-9: Rear Communication Connections on the EQT-3232...................................................27
Figure 4-10: Rear Communication Connections on the EQT-1616 and EQT-1604..........................27
Figure 4-11: Rear Communication Connections on the newer versions of EQT Fiber Input/Output
Version ................................................................................................................................27
Figure 4-12: Rear Communication Connections on EQT-1602-CS Newer Rear Plates ...................27
Figure 4-13: Rear Communication Connections on EQT-3204-CS and EQT 3224 Newer Rear Plates
............................................................................................................................................27
Figure 5-1: General Tab (For the 3204) ........................................................................................38
Figure 5-2: Input Monitor Tab .......................................................................................................39
Figure 5-3: Output Control Tab.....................................................................................................40
Figure 5-4: Clean Switch Output Control Tab ................................................................................41
Figure 5-5: Reclocker Control Tab ................................................................................................42
Figure 5-6: Crosspoint Control Tab...............................................................................................43
Figure 5-7: General Faults Tab ....................................................................................................44
Figure 5-8: Module Control Tab....................................................................................................45
Figure 5-9: Audio Control Tab ......................................................................................................46
Figure 5-10: Audio Mixer Tab .......................................................................................................47
Figure 5-11: Clean Switch Output Faults Tab................................................................................48
Figure 6-1: WinSetup Configuration Editor ....................................................................................49
Figure 6-2: WinSetup Frame Editor ..............................................................................................50
Figure 6-3: WinSetup Source Definition ........................................................................................51
Figure 6-4: WinSetup Panel Configuration ....................................................................................52
Figure 6-5: Port Setup .................................................................................................................53
Figure 6-6: Ethernet Panels Port Settings .....................................................................................54
Figure 6-7: Q-Link Hosted Panels Port Settings ............................................................................54
Figure 6-8: Serial Port Settings ....................................................................................................55
Figure 6-9: Ethernet Port Settings ................................................................................................55
Figure 7-1: EQT Upgrade Screen for Browse................................................................................57
Figure 7-2: EQT Upgrade Screen for Upload ................................................................................58
Figure 7-3: EQT Upgrade Screen for Upgrade ..............................................................................58
Figure 7-4: EQT Upgrade Screen for Success ..............................................................................59
Figure 7-5: Run Window for FTP Access ......................................................................................60
Figure 7-6: Run Window for FTP Access ......................................................................................60
Page vi
Revision 1.9.1
EQT Router User Manual
Figure 7-7: Run Window for Telnet Access .................................................................................. 61
Tables
Table 1: RS422 Pin Out .............................................................................................................. 11
Table 2: RS232 Pin Out .............................................................................................................. 12
Table 3: RS232 Micro-D Port Pin Out .......................................................................................... 12
Table 4: Micro-D to DB9 Split Cable Number ............................................................................... 13
Table 5: Standard RJ-45 Wiring Colour Codes ............................................................................. 14
Table 6: General Parameters ...................................................................................................... 38
Table 7: Input Monitor Parameters............................................................................................... 39
Table 8: Output Control Parameters ............................................................................................ 40
Table 9: Clean Switch Output Control Parameters........................................................................ 41
Table 10: Reclocker Control Parameters...................................................................................... 42
Table 11: Crosspoint Control Parameters .................................................................................... 43
Table 12: General Fault Parameters ............................................................................................ 44
Table 13: Module Control Parameters.......................................................................................... 45
Table 14: Audio Control Parameters ............................................................................................ 46
Table 15: Audio Mixer Parameters............................................................................................... 47
Table 16: Clean Switch Output Fault Parameters ......................................................................... 48
Revision 1.9.1
Page vii
EQT Router User Manual
This page left intentionally blank
Page viii
Revision 1.9.1
EQT Router User Manual
1.
OVERVIEW
The EQT is a routing solution for mission critical applications. It has the ability to route up to 32x32
signals in a compact 2RU frame or 16x16, 16x4, 16x2, 32x4 and 32x24 signals in a compact 1RU
frame. The EQT is ideal for all mission critical and demanding 24/7 environments.
The EQT has format independent data paths which support digital signals from 3Mb/s to 3Gb/s
including SD-SDI, HD-SDI, DVB-ASI, and SMPTE310.
Figure 1-1: The EQT Signal Processing Router
The EQT comes in multiple configurations: EQT-3232-H, EQT-3232-3G, EQT-3232-3G-F, EQT-1616H, EQT-1616-3G, EQT-1604-H, EQT-1604-3G, EQT-1602-3G-CS, EQT-3204-3G-CS and EQT-32243G. The EQT HD coax versions support digital signals from 3MB/s to 1.5Gb/s, while the 3G coax
versions support digital signals from 3Mb/s to 3Gb/s. The EQT-3232-3GF fiber version supports
reclocked video signals over fiber up to 3Gb/s. Signals supported are 270Mb/s, 1.485Gb/s and
2.970Gb/s. The EQT CS versions provide a line buffer for clean switching video and SoftSwitching
audio.
Revision 1.9.1
Page 1
EQT Router User Manual
1.1.
CONFIGURATION
The EQT-3232 is housed in a 2RU frame and switches 32 sources to 32 destinations. The EQT-1616,
EQT-1604, and EQT-1602-3G-CS are housed in a 1RU frame and switches 16 sources and either 16,
4 or 8 (2 clean/quiet, and 6 auxiliary) destinations respectively. The EQT-3204 and EQT-3224 are
housed in 1RU frames and switches 32 inputs and 24 outputs. There are 4 clean switches: 1, 2, 13,
and 14 (-CS version). Both the input and output stage of the EQT are fixed and not expandable.
1.2.
CONTROL
The EQT router is compatible with the existing range of Quartz routers, remote control panels and
control systems. The EQT router has a number of control options, which include:
Remote Control Panel: Any panel(s) from the entire series of Quartz remote control panels
can be used with the EQT router connected via Q-Link or Ethernet.
External Third Party Control: The EQT router can be remotely controlled via an external
third party control device, such as an automation system, when connected to the routers
serial port.
Note: The F fiber version for the EQT does not support Q-Link.
1.3.
POWER SUPPLY
The power supply for the EQT router is internal. The EQT router can be fitted with an optional
redundant internal power supply.
1.4.
TECHNICAL
The EQT router offers a full 3Gb/s bandwidth to handle uncompressed HD signals. Automatic Bit Rate
Detection on the input equalizer allows any mix of HD and SD signals in the same unit. The F fiber
version supports bandwidth up to 3Gb/s and is comprised of 270Mb/s, 1.485Gb/s and 2.970Gb/s.
1.5.
Page 2
FEATURES (ALL VERSIONS)
143 to 540Mbit compatible SDI (coax version)
143 to 2.97Gbit compatible HD-SDI/SDI (coax version)
270Mb/s, 1.485Gb/s, and 2.970Gb/s rates for F fiber version
Fiber input/output version available (utilizing hot swappable SFP modules).
Equalizer bypass for sub 143Mbit operation (coax version)
System-wide environmental monitoring
Modular architecture
Compact design
Software and firmware updates after installation
Remote monitoring over Ethernet
Optional power supply redundancy
Automatic input equalization
Revision 1.9.1
EQT Router User Manual
1.6.
FEATURES (-CS VERSION ONLY)
Units can be genlocked to an external source so that a clean switch can be achieved for sources
that are +/- line with respect to genlock reference
SoftSwitch provides popless AES switching audio outputs
Switch point is fully controllable
Front panel available
1.7.
HOW TO USE THIS MANUAL
This manual will assist you in the use of the EQT router, and contains all the necessary information to
successfully operate this product. If further product information or assistance is required, please contact
Evertz or your local Evertz/Quartz distributor.
This manual is organized into 7 sections: Overview, Installation, Technical Description, System Control
Overview, VistaLINK Remote Monitoring/Control, Configuration and Upgrading Firmware.
Section 1 contains a brief overview of the EQT operation, features and a glossary to define concepts
and terms used throughout the remainder of the manual. We highly recommend taking the time to
become familiar with the terms and concepts described in this section before proceeding into the rest of
the manual.
Section 2 provides instructions on how to unpack, install and setup the EQT.
Section 3 provides technical specifications and information on configuring the connector pin-outs of the
EQT system.
Section 4 describes how to control the EQT. More specifically, front and rear view control, video
signals, and system monitoring and control are outlined in this chapter.
Section 5 describes how to control and monitor some of the features of the EQT using VistaLINK.
Section 6 provides instructions on how to configure the EQT.
Section 7 provides instructions on how to upgrade the firmware on the EQT.
This symbol is intended to alert the user to important operating
instructions.
The exclamation point within an equilateral triangle is intended to alert the
user to the presence of important safety related operating and maintenance
(Servicing) instructions in this manual.
Revision 1.9.1
Page 3
EQT Router User Manual
1.8.
DEFINITIONS
4:2:2:
The sampling ratio used in the HDTV digital video signal. For every 4 samples of
luminance there are 2 samples each of R-Y (Red minus Luminance) and B-Y (Blue
minus Luminance).
16x9:
A wide screen television format such as HDTV in which the aspect ratio of the screen
is 16 units wide by 9 high as opposed to the 4x3 of normal TV.
AES/EBU:
(Sometimes abbreviated as AES) Refers to the digital audio standard (AES3-1992) set
by the Audio Engineering Society and European Broadcast Union and used by most
forms of digital audio from CDs to professional digital video.
ASPECT RATIO: The ratio of width to height in a picture. Theatre screens generally have an aspect
ratio of 1.85 to 1, widescreen TV (16x9) is 1.77 to 1, and normal TV (4x3) is 1.33 to 1.
CCIR (International Radio Consultative Committee): An international standards committee. (This
organization is now known as ITU.)
CCIR-601:
See ITU-R601.
CLIFF EFFECT: (also referred to as the digital cliff) This is a phenomenon found in digital video
systems that describes the sudden deterioration of picture quality when due to
excessive bit errors, often caused by excessive cable lengths. The digital signal will
be perfect even though one of its signal parameters is approaching or passing the
specified limits. At a given moment however, the parameter will reach a point where
the data can no longer be interpreted correctly, and the picture will be totally
unrecognizable.
COMPONENT ANALOG:
The non-encoded output of a camera, video tape recorder, etc.,
consisting of the three primary colour signals: red, green, and blue (RGB) that together
convey all necessary picture information. In some component video formats these
three components have been translated into a luminance signal and two colour
difference signals, for example Y, B-Y, R-Y.
COMPONENT DIGITAL:
A digital representation of a component analog signal set, most often Y,
B-Y, R-Y. The encoding parameters are specified by ITU-R709 for HDTV signals.
SMPTE 274M and SMPTE 296M specify the parallel interface.
COMPOSITE ANALOG:
An encoded video signal such as NTSC or PAL video that includes
horizontal and vertical synchronizing information.
COMPOSITE DIGITAL:
A digitally encoded video signal, such as NTSC or PAL video that
includes horizontal and vertical synchronizing information.
Page 4
Revision 1.9.1
EQT Router User Manual
DROP FRAME: In NTSC systems, where the frame rate is 29.97002618 frames per second, the drop
frame mode permits time of day indexing of the frame numbers by dropping certain
frame numbers. Specifically frames 0, and 1 at the beginning of each minute except
minutes 0,10,20,30,40, & 50, are omitted, to compensate for an approximate timing
error of 108 frames (3 seconds 18 frames) per hour. A flag bit is set in the time code
to signal when the drop frame mode is in effect.
EBU (European Broadcasting Union):
An organization of European broadcasters that among
other activities provides technical recommendations for the 625/50 line television
systems.
EMBEDDED AUDIO: Digital audio is multiplexed onto a serial digital video data stream.
ITU:
The United Nations regulatory body governing all forms of communications. ITU-R
(previously CCIR) regulates the radio frequency spectrum, while ITU-T (previously
CCITT) deals with the telecommunications standards.
ITU-R601:
An international standard for standard definition component digital television from
which was derived SMPTE 125M and EBU 3246-E standards. ITU-R601 defines the
sampling systems, matrix values and filter characteristics for Y, B-Y, R-Y and RGB
component digital television signals.
NTSC:
National Television Standards Committee established the television and video
standard in use in the United States, Canada, Japan and several other countries.
NTSC video consists of 525 horizontal lines at a field rate of approximately 60 fields
per second. (Two fields equals one complete Frame). Only 487 of these lines are used
for picture. The rest are used for sync or extra information such as VITC and Closed
Captioning.
PAL:
Phase Alternating Line. The television and video standard in use in most of Europe.
Consists of 625 horizontal lines at a field rate of 50 fields per second. (Two fields equal
one complete Frame). Only 576 of these lines are used for picture. The rest are used
for sync or extra information such as VITC and Teletext.
PIXEL:
The smallest distinguishable and resolvable area in a video image. A single point on
the screen. In digital video, a single sample of the picture. Derived from the words
picture element.
SMPTE (Society of Motion Picture and Television Engineers): A professional
recommends standards for the film and television industries.
SMPTE 12M:
organization
that
The SMPTE standard for Time and address code. SMPTE 12M defines the
parameters required for both linear and vertical interval time codes.
SMPTE 125M: The SMPTE standard for bit parallel digital interface for component video signals.
SMPTE 125M defines the parameters required to generate and distribute component
video signals on a parallel interface.
SMPTE 259M-C: The SMPTE standard for 525 and 625 line serial digital component and composite
interfaces.
Revision 1.9.1
Page 5
EQT Router User Manual
SMPTE 272M: The SMPTE standard for embedding audio in serial digital standard definition
(SMPTE 259M-C) video signals.
SMPTE 274M: The SMPTE standard for bit parallel digital interface for high definition component
video signals with an active picture of 1080 lines x 1920 pixels.
SMPTE 276M: The SMPTE standard for transmission of AES/EBU Digital Audio Signals Over Coaxial
Cable.
SMPTE 292M: The SMPTE standard for high definition serial digital component interfaces.
SMPTE 296M: The SMPTE standard for bit parallel digital interface for high definition component
video signals with an active picture of 720 lines x 1280 pixels.
SMPTE 299M: The SMPTE standard for embedding audio in serial digital high definition
(SMPTE 292M) video signals.
TRS:
Timing reference signals used in composite digital systems. (It is four words long).
TRS-ID:
Abbreviation for "Timing Reference Signal Identification". A reference signal used to
maintain timing in composite digital systems. (It is four words long.)
Page 6
Revision 1.9.1
EQT Router User Manual
2.
INSTALLATION
2.1.
UNPACKING
Remove the equipment carefully from the boxes and check against the Packing List supplied with each
unit. This shows what items have been shipped against your order and includes all options.
Any error should be reported to your supplier immediately. After you have unpacked the equipment
please save all the packing material as this could be useful in the future should the unit need to be
returned for maintenance.
Check each item supplied for transit damage. Any damage should be reported in detail to your supplier.
You must state the serial number of the unit, which can be found on the rear of the frame. Check that
power cords supplied are suitable for your country and that the equipment is compatible with your
mains (line) voltage. Note that remote panels are mains powered and must also be checked.
2.2.
Note: Ensure that the EQT module is installed firmly inside the frame and that it
has not fallen out of position during shipping. Does not apply to CS versions.
PHYSICAL INSTALLATION
2.2.1. Router Frames
All units are designed for mounting in standard 19" equipment racks. The depth of all the frames is
262mm, except the CS and EQT-3224 versions which are 477mm deep. In addition allowance must
be made to accommodate the various cables which are to be installed at the rear of the frame.
Power dissipation in all units is low and cooling is achieved by fan-assisted convection.
2.2.2. Remote Panels
The Q-Link and Ethernet remote panels are 130mm deep plus the size of the cables. All remote panels
are designed to fit into standard 19" equipment racks and can be mounted at any angle.
2.3.
ELECTRICAL CONNECTIONS
Figure 2-1 and Figure 2-2 display the EQT rear panel connections.
Figure 2-1: EQT Rear View (EQT-3232)
Revision 1.9.1
Page 7
CAUTION
THIS EQUIPMENT HAS MORE THEN ONE POWER SUPPLY. TO REDUCE THE RISK OF
ELECTRIC SHOCK DISCONNECT BOTH POWER SUPPLY CORDS BEFORE SERVICING.
POWER SUPPLY
ALARM
REF
LOCK
8
ETHERNET
PWR 2
PWR1
GEN ERROR
INPUTS
REF
9
Q-LINK
10
11
12
13
OUTPUTS
14
15
16
10
11
12
13
14
15
16
SERIAL
LN/ACT 10/100
PROC OK
POWER SUPPLY
EQT Router User Manual
Q-LINK
ERROR
RISK OF ELECTRIC SHOCK, GROUNDING CENTER
CAUTION TO REDUCE
OF POWER SUPPLY CORD MUST BE MAINTAINED
Figure 2-2: EQT Rear View (EQT-1616 and EQT-1604)
Figure 2-3: EQT Rear View (EQT-1602-CS (Newer Rear Plate))
Figure 2-4: EQT Rear View (EQT-3204-CS and EQT-3224 (Newer Rear Plate))
2.3.1. Video Inputs and Outputs
These connections are made using standard 75 video BNC connectors. A high quality coax cable
such as PSF1/2 (TF3255) for analog video, PSF1/3 (TF3304) for SDI video, Belden 8281 or 1694 for
SDI-HD video or suitable equivalents should be used for optimum performance.
It is both important and good practice that cables are properly supported and
not hanging on the connectors as this can put unnecessary stress on the
connectors and possibly reduces their working life.
2.3.2. Video Reference
Standard Definition and High Definition Video routers have a separate looping Ref input that takes any
standard analog video signal with standard sync. In addition, High Definition routers will also accept a
tri-level sync.
Note: The Video Reference feature is only available on the coax version.
Video reference is not available on the F fiber version.
2.3.3. Fiber Input and Output Connections (EQT-3232-3G-F ONLY)
These connections are made using standard LC fiber connector ends on single mode. There are 32
fiber inputs and 32 fiber outputs on the EQT rear panel. A high quality fiber cable such as Corning
SMF-28 or suitable equivalents should be used for optimum performance.
Page 8
Revision 1.9.1
EQT Router User Manual
Figure 2-5: EQT Rear View with Fiber Inputs and Outputs
Note: SFP dual-receivers (inputs) are installed on the left half of the above rear
panel, labelled Inputs. SFP dual-transmitters (outputs) are installed on the
right half of the rear panel, labelled Outputs.
A fully populated 32x32 fiber routing matrix will possess 16 dual-transmitters and 16 dual-receivers.
Unpopulated SFP slots will remain inactive until the appropriate SFP is installed. Please ensure flat or
ultra flat polished fiber LC connectors are used for the SFPs.
2.3.3.1
Optical Fiber Handling and Care
The SFP fiber modules are equipped with a class 1 laser and emit invisible radiation. Avoid exposure
to the laser emitter and do not stare directly into unconnected SFP emitter ports or fiber ends that are
connected to SFP ports.
It is recommended that trained and qualified personnel install, replace or handle this equipment.
Ensure ESD precautions are followed during SFP install.
Store SFP modules in static bags and wear an ESD strap when handling the optical modules.
SFP modules are also dust sensitive.
To prevent dust entering the apertures of an SFP module, keep plugs inserted into the optical
bores.
Do not repeatedly remove and insert SFP modules more often than necessary. Repeated
removals and insertions of an SFP module can shorten its life.
Revision 1.9.1
Page 9
EQT Router User Manual
2.3.3.2
Installing an SFP Module
Note: In most cases, SFP modules will come from the factory preinstalled into its
respective slot. The following steps outline the procedure for replacing or
installing a new SFP module in the F fiber version of the EQT router.
1. Remove the SFP module from its protective packaging. You can identify if your particular SFP
module is a duplex transmitter or duplex receiver. Observe the top of the SFP module. There
are two triangles on the top of the SFP module. Triangles pointing towards the fiber emitters
denote a duplex transmitter module (output). Triangles that point away from the fiber emitter
denote a duplex receiver module (input).
2. Hold the sides of the SFP module between your thumb and forefinger, position the alignment
grooves on the sides of the SFP with the corresponding guides in the SFP slot on your module.
3. Slide the SFP gently but firmly into the SFP slot. You should hear a click when the clips on
either side of the SFP snap into place, locking the SFP in the port receptacle.
2.3.3.3
Note: Do not remove the dust plugs from the optical bores of the SFP or the dust
caps from the fiber-optic cable until you are ready to connect the cable. The plugs
and caps protect the SFP optical ports and the cable connectors from
contamination.
Removing an SFP module
Note: It is strongly recommended that you do not install or remove the SFP module
while the fiber-optic cable is attached to it because of the potential damage to the
cables, the cable connector, or the optical interfaces in the SFP module.
Disconnect the cable before you remove or install an SFP module.
1. Pull the bale-clasp latch out and down to eject the module. If the latch is obstructed and you are
not able to release the clasp, use a small flat-blade screwdriver or other narrow flat instrument
to open the bale-clasp latch.
2. Grasp the SFP module between your thumb and index finger and carefully remove the SFP
from its slot.
3. Place the removed SFP module into an anti-static bag, or other ESD protective container.
2.3.4. Q-LINK Connections (Coax versions ONLY)
There is one Q-LINK 75 termination BNC connectors located on the rear of the EQT, with a second
connector which is a loop through. The EQT supports Evertz control panels that have a Q-Link
connection.
Page 10
Note: Q-Link is not supported on the F fiber version of the EQT.
Revision 1.9.1
EQT Router User Manual
The rear of the EQT has one BNC connector to allow connection to one terminated external Q-Link. QLink is a dedicated control system specific to Evertz brand of Quartz products. The Q-Link system
works as a single transmission line with devices connected along the length of the cable. It must be
terminated at either end in 75.
2.3.4.1
Manual Remote Control - Using Q-Link
All EQT routers can be connected to remote control panels by a single coaxial link called Q-Link. This
link uses standard 75 video cable daisy-chained from panel to panel over a maximum cable length of
500m. Each end of the link must be terminated in 75.
Note: The installer must fit a 75 terminator at each end of the cable.
This daisy-chain method ensures the best transmission quality of the control signals down the cable.
Short cuts that might save cable (i.e. running stubs to some panels) are not recommended as this may,
under certain circumstances, cause data errors.
Each unit being connected to the Q-Link has its own address switch, which is set up as part of the
system configuration.
Note: Further technical information regarding the EQT can be found in section
0 of the manual.
2.4.
SERIAL CONNECTIONS
The rear panel of the EQT has one DB9 female serial connector. The EQT supports Quartz(-1) protocol
commands over the serial port. For information regarding the Quartz protocol, contact Evertz service.
The pin-out for the serial port is shown in Table 1 below:
RS422
9 WAY FEMALE D-TYPE
PIN
SIGNAL
1
0V
2
Tx+
3
Rx+
4
0V
5
6
0V
7
Tx8
Rx9
Table 1: RS422 Pin Out
Revision 1.9.1
Page 11
EQT Router User Manual
As an option it is possible to convert the serial port to RS232 with the following pin-out, as shown in
Table 2.
RS232
9 WAY FEMALE D-TYPE
PIN
SIGNAL
1
0V
2
TXD
3
RXD
4
0V
5
6
0V
7
RTS
8
CTS
9
Table 2: RS232 Pin Out
2.5.
MICRO-D SERIAL CONNECTION (-CS AND EQT-3224 NEW REAR PLATE ONLY)
The newer rear panels of EQT-3204-CS, EQT-1602-CS and EQT-3224 have one Micro-D male serial
connector. This connector provides access to serial menus of the modules inside the frame. Units come
with special breakout cable which converts Micro-D to four standard Female DB-9 connectors. Split
cable is shown in Figure 2-6: Micro-D to DB9 Split Cable.
The pin-out for the Micro-D port is shown in Table 3 below:
RS232
9 WAY MALE MICRO-D TYPE (MI)
PIN
SIGNAL
1
TXD-2
2
TxD-1
3
RXD-1
4
TXD-4
5
GND
6
RXD-2
7
TXD-3
8
RXD-3
9
RXD-4
Table 3: RS232 Micro-D Port Pin Out
Cable number and the corresponding devices are shown in the Table 4 below:
Page 12
Revision 1.9.1
EQT Router User Manual
Micro-D to DB9 Split Cable
DB9-1 F
Provides access to EQT
DB9-2 F
Provides access to ACO2 slot 1 (1602 and 3204)
DB9-3 F
Provides access to ACO2 slot 2 (3204)
DB9-4 F
Provides access to front panel
MIRO-D F
Table 4: Micro-D to DB9 Split Cable Number
Figure 2-6: Micro-D to DB9 Split Cable
Note: All these four DB9 cables can be connected to PC with a straight through
cable and the default port settings are 115200, 8, none, 1, none.
2.6.
ETHERNET CONNECTIONS
There is one RJ-45 network connector on the rear panel. The RJ-45 connector is an Ethernet port used
for monitoring and control of the system, etc. See section 4.4.1 for information on connecting to an
Ethernet network. See section 4.2.3 for information on configuring the network address for the router.
2.6.1. Connecting to an Ethernet Network
The EQT uses 10Base-T (10 Mbps), 100Base-TX (100 Mbps) or Gigabit (1Gbps) twisted pair Ethernet
cabling systems. When connecting for 10Base-T systems, category 3, 4, or 5 UTP cable as well as
EIA/TIA 568 100 STP cable may be used. When connecting for 100Base-TX systems, category 5
UTP cable is required. The cable must be straight-through with a RJ-45 connector at each end.
Establish the network connection by plugging one end of the cable into the RJ-45 receptacle of the
EQT and the other end into a port of the supporting hub.
Revision 1.9.1
Page 13
EQT Router User Manual
The straight-through RJ-45 cable can be purchased or can be constructed using the pin-out information
in Table 5. A colour coded wiring table is provided in Table 5 for the current RJ-45 standards (AT&T
258A or EIA/TIA 258B colour coding shown). Also refer to the notes following the table for additional
wiring guide information.
Pin
1
Pin #
Signal
EIA/TIA 568A
AT&T 258A or
EIA/TIA 568B
10BaseT
or 100BaseT
1
2
3
Transmit +
Transmit
Receive +
White/Green
Green/White or White
White/Orange
White/Orange
Orange/White or Orange
White/Green
N/A
Blue/White or Blue
Blue/White or Blue
N/A
White/Blue
White/Blue
Receive
Orange/White or Orange
Green/White or Green
N/A
White/Brown
White/Brown
N/A
Brown/White or Brown
Brown/White or Brown
X
X
X
Not used
(required)
Not used
(required)
X
Not used
(required)
Not used
(required)
Table 5: Standard RJ-45 Wiring Colour Codes
Note the following cabling information for this wiring guide:
Only two pairs of wires are used in the 8-pin RJ-45 connector to carry Ethernet signals.
Even though pins 4, 5, 7 and 8 are not used, it is mandatory that they be present in the cable.
10BaseT and 100BaseT use the same pins (a crossover cable made for one will also work with
the other).
Pairs may be solid colours and not have a stripe.
Category 5 cable must use Category 5 rated connectors.
The maximum cable run between the router and the supporting hub is 300 ft (90 m). The maximum
combined cable run between any two end points (i.e. router and PC/laptop via network hub) is 675 feet
(205 m).
Devices on the Ethernet network continually monitor the receive data path for activity as a means of
checking that the link is working correctly. When the network is idle, the devices also send a link test
signal to one another to verify link integrity. The EQT rear panel is fitted with two LEDs to monitor the
Ethernet connection.
10/100:
This Amber LED is ON when a 100Base-TX link is last detected. The LED is
OFF when a 10Base-T link is last detected (the LINK LED is ON). Upon powerup the LED is OFF as the last detected rate is not known and therefore defaults
to the 10Base-T state until rate detection is completed.
LN/ACT:
This dual purpose Green LED indicates that the EQT has established a valid
linkage to its hub, and whether the EQT is sending or receiving data. This LED
will be ON when the EQT has established a good link to its supporting hub. This
gives you a good indication that the segment is wired correctly. The LED will
BLINK when the EQT is sending or receiving data. The LED will be OFF if there
is no valid connection.
Page 14
Revision 1.9.1
EQT Router User Manual
2.7.
ALARM CONNECTOR
A 2-pin alarm terminal provides external alarm indication. This is a simple interface over which
television equipment can report the occurrence of internal failures and faults in incoming signals. It is
intended for use in all television equipment.
The interface consists of an isolated closure, which can assume one of two states: open, or closed. The
respective signal indicates that the reporting device is okay, or has detected an internal fault.
The EQT may be in one of two states:
1. Normal operation The EQT is currently not detecting any internal failures and is receiving
power.
2. Internal failure The EQT is currently detecting an internal failure or has lost power.
This requires that the user connect an external fault indicator and power supply to the alarm terminals.
The power supply should be 12 VDC max. and the current is limited to 20mA. An example is shown in
Figure 2-7.
Figure 2-7: Example Alarm Circuit
Note: Alarm option is not available in EQT-1602-CS, EQT-3204-CS and EQT-3224
newer rear plates.
Revision 1.9.1
Page 15
EQT Router User Manual
2.8.
REFERENCE
2.8.1. Video Reference
There must be an analog reference present to ensure the crosspoint changes occur during the fieldblanking interval. If the reference is missing then the routing will occur asynchronously. If you
experience problems with clean switching then refer to application note AN-0008.
The reference signal should be connected to the Ref 1 input and this is terminated in 75R. The Ref 2
connector is a passive loop-through. The EQT rear panel is fitted with two LEDs to monitor the
reference connection.
REF LOCK:
This Green LED is ON when there is a valid reference present on the REF BNC.
This LED is OFF when no reference is being applied.
GEN ERROR:
This Red LED is ON when there is an error detected with the reference on the
REF BNC. This LED is OFF when the detected reference is valid.
Note: GEN ERROR indicator is not available in EQT-1602-CS, EQT-3204-CS
and EQT-3224 newer rear plates.
2.8.2. Selecting Whether the Video Reference is Terminated
TERM:
The REF TERMINATION jumper J21 located at the rear of the main module is
used to terminate the reference loop input. When it is in the 75R position a 75
ohm terminating resistor will connect the input to ground. When it is in the HI-Z
position the reference input will be high impedance.
2.9.
POWER SUPPLY
The EQT router power supplies operate on 100 to 240 volts AC at 50 or 60 Hz and automatically sense
the input voltage. Power should be applied by connecting a 3-wire grounding type power supply cord to
the power entry module on the rear panel. The power cord should be a minimum 18 AWG wire size;
type SVT marked VW-1, maximum 2.5 m in length.
CAUTION - TO REDUCE THE RISK OF ELECTRIC SHOCK, EARTHING OF THE
EARTH PIN OF THE MAINS PLUGS MUST BE MAINTAINED
For NEBS compliant installations, the AC power cords of the EQT Series
Router shall be connected to an external surge protection device (SPD).
The power entry modules contain a standard IEC power inlet connector and an EMI line filter. A
separate fuse holder is located inside the power supply module.
Page 16
Revision 1.9.1
EQT Router User Manual
Fuse Rating:
EQT-16xx Series
EQT-3232 Series
2 amps, 250 Volt time delay 5 x 20 mm
3.15 amps, 250 Volt time delay 5 x 20 mm
If there is a fuse failure, contact Evertz customer service regarding the power
supply immediately. The power supplies are short circuit protected and
should not blow the fuse under a short circuit condition.
EQT-3232, EQT-1616, EQT-1604 and EQT-3232-3G-F chassis are fitted with a power supply on one
side, and an optional redundant supply on the opposite side. The supplies are hot swappable and can
be removed for service or maintenance without removing the entire EQT frame.
Each power supply has two status indicator LEDs. The green PSU STATUS LED indicates the health of
the local power supply. The red FRAME STATUS LED indicates the health of the entire frame and is
operated by the frame status bus of the frame. The FRAME STATUS LED will be Off under normal
conditions and On when there are Frame Status Fault conditions.
If one of the power supplies malfunctions, (i.e. power cord disconnected, power switch is off, fuse is
blown, rear fan is stopped, etc) then its PSU STATUS LED will go Off, and the red FRAME STATUS
LED on both power supplies will turn On. The PSU STATUS LED on the power supply that is
functioning will remain On. If the frame is connected to VistaLINK then the power supply fault will send
a trap message from the frame.
The EQT rear panel is fitted with two LEDs to monitor the power supplies.
PWR1:
This Green LED is ON when the Left power supply (when viewed from the front)
is functional. The LED is OFF when the power supply is off or not functioning.
PWR2:
This Green LED is ON when the Right power supply (when viewed from the
front) is functional. The LED is OFF when the power supply is off or not
functioning.
The EQT rear panel is fitted with another LED to monitor the state of the main board.
PROC OK:
This Green LED is ON when the main board of the router boots up properly and
is in operating mode. This LED is OFF when there are issues with the boot up
process.
Note: PROC OK indicator is not available in EQT-1602-CS, EQT-3204-CS and
EQT-3224 newer rear plates.
2.9.1. Removing the Power Supply
In EQT-3232, EQT-1616, EQT-1604 and EQT-3232-3G-F versions when removing a power supply,
ensure that the screw on the back of the frame is removed before pulling the supply out of the frame.
This screw is labeled as PSU Mount to ensure that the correct screw is removed. On earlier versions
Revision 1.9.1
Page 17
EQT Router User Manual
of the EQT, the PSU Mount may not be labeled. For these versions, refer to Figure 2-8 for the location
of these screws. The power supply on the clean switch versions are internal and should only be
removed by factory trained Evertz service personnel.
EQT-3232
EQT-1616 and EQT-1604
PSU Mounts
EQT-3232-3G-F
Figure 2-8: PSU Mounting Screw Locations
WARNING:
This equipment uses power/mains connectors fitted with safety ground pins.
To reduce the risk of electric shock, grounding of the ground pin of the mains
plug must be maintained.
To completely disconnect this equipment from the AC mains, disconnect the
power supply cord plug from the AC receptacle. This equipment may have
more than one power supply cord. To reduce the risk of electric shock,
disconnect all power supply cords before servicing.
Page 18
Revision 1.9.1
EQT Router User Manual
2.10.
GROUNDING AND BONDING NEBS APPLICATIONS
The NEBS compliant version of this equipment is to be connected to a
Common Bonding Network.
The primary grounding mechanism of the EQT router is through the Earth connector of the AC Mains.
For NEBS compliant installations, the AC power cords of the EQT Router
shall be secured using retaining clips provided to ensure that proper
grounding of the Earth pin of the AC mains plug is maintained.
Revision 1.9.1
Page 19
EQT Router User Manual
This page left intentionally blank
Page 20
Revision 1.9.1
EQT Router User Manual
3.
3.1.
TECHNICAL DESCRIPTION
SPECIFICATIONS
3.1.1. Configuration
Inputs:
Outputs:
Redundant Protection:
Fixed at 32 or 16
Fixed at 32 or 24 or 16 or 8 or 4
(-CS versions, 2 or 4 clean/quiet, 6 or 20 auxiliary)
Redundant Power Supply (Optional)
3.1.2. Video Inputs
Standards:
Signal Level:
Impedance:
Return Loss:
Cable Equalization:
Connectors:
SMPTE 259M, SMPTE 292M, SMPTE 310M, SMPTE 424M, ASI
800mV p-p
75 terminating
>15db typical (5-1485 MHz)
Belden 1694A 200m @ 270MHz, 150m @1.5Gb/s, 100M @ 3Gb/s
BNC per IEC 61169-8 Annex A
3.1.3. Video Outputs
Signals Supported:
Reclocking:
Non-Reclocking:
Signal Level:
Impedance:
Return Loss:
DC Offset:
Output Jitter:
Connectors:
SMPTE 259M, SMPTE 292M, SMPTE 310M, SMPTE 424M, ASI
Configurable
Configurable
800mV p-p 10%
75 terminating
>15 db typical (5-1485 MHz)
0 0.5V
0.2 UI
BNC per IEC 61169-8 Annex A
3.1.4. Fiber Inputs (-F Fiber version)
Number of Fiber Inputs:
Reclocked Data Rate:
Receive Sensitivity
Receive Wavelength
Connectors:
Fiber Type:
2
270Mb/s, 1.485Gb/s, 2.970Gb/s
-20dBm
1260 to 1620nm
LC
Single Mode
Revision 1.9.1
Page 21
EQT Router User Manual
3.1.5. Fiber Outputs (-F Fiber version)
Number of Fiber Outputs:
Reclocked Data Rate:
Min. Avg Optical Power
Output Wavelength
Max Distance @ 3Gb/s
Connectors:
Fiber Type:
2
270Mb/s, 1.485Gb/s, 2.970Gb/s
-5dBm
1310nm
10km
LC/PC
Single Mode
3.1.6. Reference Timing
Switching Reference:
Connector:
Signal Level:
Impedance:
Switching Line:
Analog 525/625/tri-level HD looping
BNC per IEC 61169-8 Annex A
1 V p-p 3dB
75
Lines 6/319 (625), Lines 10/273 (525), Line 7 (HD)
3.1.7. Control
Q-Link:
Serial
Ethernet:
75 video cable (max length 500m)
RS422/232: 1x DB9 female
10/100baseT, 1x RJ45
3.1.8. Physical
Height:
Width:
Depth:
Weight:
Operating Temperature:
Cooling:
3.5 (89mm) 2RU
1.75 (44.5mm) 1RU
19 (483mm) 19 Rack Mount
10.3 (262mm) 2RU, over hinges and BNCs
11.2 (284mm) 1RU, over hinges and BNCs
18.75 (477mm) -CS, over hinges and BNCs
6 kg Fully Loaded
0C to 40C
Fan cooled, front to rear
Fan cooled, left to right (-CS versions)
3.1.9. Electrical
Input Voltage:
Input Power:
Page 22
Auto ranging 100-240V AC, 50/60Hz
200W 2RU
60W 1RU
Revision 1.9.1
EQT Router User Manual
4.
OPERATION
4.1.
SYSTEM OVERVIEW
The EQT router is a matrix router that provides a simple cost-effective solution for small router
applications. The EQT consists of 32 or 16 equalized inputs and 32, 24, 16, 8 or 4 reclocked outputs.
Each input and each output is interfaced through a common crosspoint that is controlled by the main
processing unit.
The processing unit interfaces the various control options such as Q-Link, Ethernet and serial with the
crosspoint, allowing full control of the routing resources. The processing unit also provides a video
reference to the crosspoint to maintain clean switching on the switch line.
The major components of the EQT router are shown below in Figure 4-1, Figure 4-2 and Figure 4-3.
Video
Input 1
EQ
Reclocker
Video
Output 1
Reclocker
Video
Output 32/16/4
Crosspoint
Video
Input 32/16
Reference
Input
Reference
Loop Through
EQ
Control Processor
and Monitor
Q-Link
Q-Link
Loop Through
Ethernet
Serial
Figure 4-1: EQT Block Diagram
Revision 1.9.1
Page 23
SFP Dual RX
Fiber
Input
31&32
Optical to
Electrical
Converter
Reclocker
(270Mb/s,
1.485Gb/s,
2.970Gb/s)
Electrical to
Optical
Converter
Reclocker
(270Mb/s,
1.485Gb/s,
2.970Gb/s)
Electrical to
Optical
Converter
Fiber
Output 1&2
SFP Dual TX
Optical to
Electrical
Converter
SFP Dual TX
Fiber
Input 1&2
SFP Dual RX
EQT Router User Manual
Fiber
Output
31&32
Crosspoint
Ethernet
S/P
S/P
AVM
AVM
Control Processor
and Monitor
RS422/
RS232
Figure 4-2: EQT Fiber Block Diagram
Video
Input 8
Video
Input 7
EQ
Video
Inputs 1-6
EQ
Video
Inputs 9-16
EQ
Reference
Input
Reference
Loop Through
EQ
Reclocker
Video
Output 1
Reclocker
Video
Output 2
Reclocker
Video
Output 3
Reclocker
Video
Output 8
Clean/
Quiet
Switch
Crosspoint
Control Processor
and Monitor
Q-Link
Q-Link
Loop Through
Ethernet
Figure 4-3: EQT Clean Switch Block Diagram
Page 24
Revision 1.9.1
Serial
EQT Router User Manual
Figure 4-4: EQT-3204-3G-CS Block Diagram
Note: The relay protected outputs are Video Outputs 1, 2 in EQT-1602-CS and 1,
2, 13 and 14 in EQT-3204-CS and EQT-3224.
Revision 1.9.1
Page 25
EQT Router User Manual
4.1.1. Front View
The front view of the EQT, as shown in Figure 4-5, Figure 4-6 and Figure 4-7, illustrates the flexibility
and ingenuity that was incorporated into the design.
Figure 4-5: Front View of EQT-3232
Figure 4-6: Front View of EQT-1616 and EQT-1604
Figure 4-7: Front View of EQT Clean Switch Versions (with Control Panel)
The front of the EQT router is accessible at all times by loosening the two thumb screws as shown in
Figure 4-8 and opening the front door. With the door open, the power supplies as well as the main
processing module of the EQT can be removed. This allows the user to maintain system connectivity in
cases where the power supply or main module needs to be serviced or upgraded. The clean switch
versions of the EQT do not have front accessibility of the electronics or power supplies.
Figure 4-8: Front View of EQT with Door Open
4.1.2. Rear View
There are a number of communication connections on the rear of the EQT frame. Figure 4-9, Figure
4-10, Figure 4-11 and Figure 4-12 identifies all of the connections on the rear panel. These connections
provide access to the various communication facilities of the EQT router, such as alarms, control and
video status monitoring.
Page 26
Revision 1.9.1
EQT Router User Manual
Figure 4-9: Rear Communication Connections on the EQT-3232
Figure 4-10: Rear Communication Connections on the EQT-1616 and EQT-1604
Figure 4-11: Rear Communication Connections on the newer versions of EQT Fiber Input/Output
Version
Figure 4-12: Rear Communication Connections on EQT-1602-CS Newer Rear Plates
Figure 4-13: Rear Communication Connections on EQT-3204-CS and EQT 3224 Newer
Rear Plates
Revision 1.9.1
Page 27
EQT Router User Manual
4.2.
SYSTEM CONFIGURATION
4.2.1.
Communication Settings from the Front Panel (Except EQT-3224 and CS versions)
A shaft encoder and four digit dot-matrix display allow card edge navigation for a set of menus used to
configure the EQT router. To enter the menu system, rotate the shaft encoder in either direction.
On all menus, there are three selectable items: View, Set and End. Selecting View will display the
current value of the item, while End will return the display to the main menu. Selecting Set will allow the
current setting to be changed.
To adjust any parameter, use the shaft encoder to move up or down to the desired parameter and
press the shaft encoder. The item will be underlined and flashing indicating that you can now adjust the
parameter. Using the shaft encoder, adjust the parameter to its desired value.
When you have stopped at the desired value, press the shaft encoder again. This will update the
parameter to the selected value. Continue selecting and adjusting other parameters. Scroll to the End
option when you have completed your selection.
The following chart provides a brief description of the menus that are accessible through the front
panel.
QLAD
Sets the Q-Link address of the device.
IPAD
Sets the IP address of the device.
NETM
Sets the subnet mask.
DHCP
Controls the Dynamic Host Configuration Protocol function.
Note: The router must be rebooted in order for network changes to take effect.
4.2.2. Setting the IP Addressing for the EQT Clean Switch
The EQT-3224-3G, EQT-1602-3G-CS, and EQT-3204-3G-CS clean switch routers consist of two, three
and four individual components respectively, each with its own IP address. Each of these devices can
be accessed through the Ethernet port or the Micro-D serial port at the back.
When shipped from the factory, the default IP addresses of the devices are as follows:
1. Router component
2. Clean/quiet switch component
3. Clean/quiet switch component (for EQT-3204)
4. Control panel component
Page 28
Revision 1.9.1
192.168.9.190
192.168.9.191 (Slot1 in EQT-3204 and
EQT-1602)
192.168.9.192 (Slot2 in EQT-3204)
192.168.9.193
EQT Router User Manual
Note: The default IP addresses for Router component and Control panel
component always stay the same e.g. (Router 192.168.9.190 and Panel
192.168.9.193)
To change the IP address of the components via Ethernet, follow the instructions below.
1. For the EQT:
1. Telnet to port 4000 of the EQT IP address (i.e. telnet 192.168.9.190 4000).
2. Once the configuration menu is displayed, select the Network Settings menu.
3. Follow the on-screen instructions to set the IP address.
2. For the ACO2 Slot1 (EQT-1602 and EQT-3204 CS version only):
1. Telnet to the IP address of the clean/quiet switch component (i.e. telnet 192.168.9.191)
2. Once prompted with the boot menu, you will be asked for a Login and Password. Use
config for username and password.
3. Once logged in to the main menu, select the Network Setup menu
4. Follow the on-screen instructions to set the IP address
5. Once finished, exit the screen and exit the main menu using the x to ensure the changes are
saved to flash
3. For the ACO2 Slot 2 (3204 CS version only):
1. Telnet to the IP address of the clean/quiet switch component (i.e. telnet 192.168.9.192)
2. Once prompted with the boot menu, you will be asked for a Login and Password. Use
config for username and password.
3. Once logged in to the main menu, select the Network Setup menu
4. Follow the on-screen instructions to set the IP address
5. Once finished, exit the screen and exit the main menu using the x to ensure the changes are
saved
to
flash
4. For the Control Panel:
1. Telnet to the IP address of the control panel component (i.e. telnet 192.168.9.193)
2. Once the configuration menu is displayed, select the Network Configuration menu
3. Follow the on-screen instructions to set the IP address
To change the IP address of the components via Serial, follow the instructions below
1. For the EQT:
1. Connect the serial cable to DB9-1 F of the breakout cable.
2. Set the hyperterminal parameters to 115200,8, none, 1, none.
3. Once prompted with the boot menu, you will be asked for a Login and Password. Use root
for username and evertz for password.
4. At the prompt type telnet localhost 4000
5. Once logged in to the main menu, select Network Settings menu
Revision 1.9.1
Page 29
EQT Router User Manual
6. Follow the on-screen instructions to set the IP address
7. Once finished save all the changes.
2. For the ACO2 Slot1 (EQT-1602 and EQT-3204 CS version only):
1. Connect the serial cable to DB9-2 F connector of the breakout cable.
2. Set the hyperterminal parameters to 115200,8, none, 1, none.
3. Once prompted with the boot menu, you will be asked for a Login and Password. Use
config for username and password.
4. Once logged in to the main menu, select the Network Setup menu
5. Follow the on-screen instructions to set the IP address
6. Once finished, exit the screen and exit the main menu using the x to ensure the changes are
saved to flash
3. For the ACO2 Slot 2 (3204 CS version only):
1. Connect the serial cable to DB9-3 F connector of the breakout cable.
2. Set the hyperterminal parameters to 115200,8, none, 1, none.
3. Once prompted with the boot menu, you will be asked for a Login and Password. Use
config for username and password.
4. Once logged in to the main menu, select the Network Setup menu
5. Follow the on-screen instructions to set the IP address
6. Once finished, exit the screen and exit the main menu using the x to ensure the changes are
saved to flash
4. For the Control Panel:
1.
2.
3.
4.
Connect the serial cable to DB9-4 F connector of the breakout cable.
Set the hyperterminal parameters to 115200,8, none, 1, none.
Once the main menu is displayed, select the Network Configuration menu
Follow the on-screen instructions to set the IP address
Once the IP addresses of all the devices have been set and saved, reboot the entire unit by cycling the
power to the unit.
Note: Direct serial connection to the modules is available only in the newer rear
plates of -CS and 3224. In the older models in order to gain access to the serial
ports, the top cover of the unit has to be open.
Note: The router must be rebooted in order for network changes to take effect.
Page 30
Revision 1.9.1
EQT Router User Manual
4.2.3. Accessing the Configuration and Monitoring Menu
The EQT router contains configuration and monitoring menu that allows the user to change some
internal settings of the device and also to monitor various components on the router. Before accessing
the configuration and monitoring menu, the IP address of the device must be set.
The dot-matrix display on the front will show the default factory setting of the TCP/IP address of the
router (except CS and 3224 versions).
The configuration and monitoring menu can be accessed using the TELNET network protocol or Serial
connection. As standard EQT uses port 4000 as its server port, which allows control and monitoring to
be achieved from a PC using the Telnet function. Using any TELNET client, telnet into the configuration
and monitoring menus of the device by typing telnet followed by the IP address, and then followed by
4000. (For example, telnet 192.168.0.0 4000). Or connect the PC to DB9-1 F, use root and evertz for
user name and password and then type telnet localhost 4000 to access the configuration and
monitoring menus.
Note: Access to the configuration and monitoring menu is done through port 4000.
Port 4000 cannot be used for controlling the router or connecting to Magnum.
If there is a problem communicating over Ethernet, then the user should check that there is a network
connection to the router from a PC command prompt by typing ping followed by the IP address. (For
example, ping 192.168.0.0) and check the network settings via serial menu.
All menu items can be accessed using the number listed beside the menu item. Once in a menu, use
the numbers beside the items to set the value. Follow the on screen instructions to set the value of the
parameter, save and exit the configuration.
When all desired changes have been made, exit the telnet section by hitting Ctrl-D or closing the telnet
session.
4.2.4. Configuration and Monitoring Menu
The following chart provides a brief description of the menus that are accessible through the
configuration and monitoring option.
Network Configuration
Configuration of network settings.
SNMP Setup
Configuration of Simple Network Management Protocol settings.
Status Monitoring
Monitoring of crosspoint and signal paths.
Engineering/Debug
Configuration of video signal settings.
Revision 1.9.1
Page 31
EQT Router User Manual
4.2.5. Configuring Network Settings
The Network Configuration menus are used to configure parameters associated with the Ethernet
communications of the device. The following chart provides a brief description of the items available in
the Network Configuration menu.
Set IP Address
Sets the IP Address for the device.
Set Netmask
Sets the subnet mask for the device.
Set Gateway
Sets the Gateway for the device.
Set Broadcast Address
Sets the Broadcast Address for the device.
Use DHCP
Sets the Dynamic Host Configuration Protocol mode for the device.
View Live Network Settings
Displays the current network settings of the device.
Note: The router must be rebooted in order for network changes to take effect.
Note: Menu settings for Q-Link and Video Reference are not applicable for the
F fiber version of the EQT.
4.2.6. Setting the SNMP Setup
The SNMP Setup menus are used to configure parameters associated with the SNMP communications
of the device. The following chart provides a brief description of the items available in the SNMP Setup
menu.
Set Trap IP Address
Sets the IP addresses that will receive traps from the device.
Remove Trap IP Address
Removes IP addresses of devices receiving traps.
Set Read Only Community
String
Set Read Write
Community String
Sets the Read Only community string for message authentication.
Sets the Read Write community string for message authentication.
4.2.7. Setting the Status Monitoring
The Status Monitoring menus are used to view parameters associated with the crosspoint and
reclocker of the device. The following chart provides a brief description of the items available in the
Status Monitoring menu.
Page 32
Revision 1.9.1
EQT Router User Manual
View Live XPT Status
Displays the input that is currently mapped to each of the outputs
through the crosspoint.
View Video Signal
Information
Displays various information regarding both inputs and outputs, such
as locked status, video standard, and reclocker status.
4.2.8. Setting the Engineering/Debug
The Engineering/Debug menus are used to view and set parameters associated with the frame and
video configuration of the device. The following chart provides a brief description of the items available
in the Engineering/Debug menu.
View / Set Frame
Configuration
Configuration of the Q-Link address, inputs, outputs, level, and Q-Link
port.
View/Set Clean Switch
Configuration
Configuration of the clean/quiet outputs and relays. Clean switch (-CS
versions only) and relays (EQT-3224 and -CS versions only).
View / Set Video Signal
Configuration
Configuration of the video input standard, reclockers.
View/Set Test Modes
Enables or Disables Chop Switch Test mode.
Trace Information
Enables or Disables Crosspoint, Serial port and Socket port trace.
Reboot
Reboots the unit.
Note: The Engineering/Debug menu contains some controls that are intended for
debug purposes. Any item not mentioned in this manual should not be modified
under normal circumstances.
4.2.9. Viewing / Setting the Frame Configuration
The View / Set Frame Configuration menus are used to view and set parameters associated with the
frame. The following chart provides a brief description of the items available in the View / Set Frame
Configuration menu.
View Frame Information
Displays Q-Link address, inputs, outputs, level, and Q-Link port.
Set QLink Address
Sets the Q-Link address of the device.
Set Number of Inputs
Sets the number of Inputs of the device.
Set Number of Outputs
Sets the number of Outputs of the device.
Revision 1.9.1
Page 33
EQT Router User Manual
Set Level Number
Sets the level number for the device (Currently Only Level 1 is
supported).
Set Xpt Restore at Bootup
Sets the XPT to be restore at the bootup.
4.2.10. Viewing / Setting the Clean Switch Configuration (-CS Version Only)
The View / Set Video Signal Configuration menus are used to view and set parameters associated with
the video signals. The following chart provides a brief description of the items available in the View / Set
Video Signal Configuration menu.
View Clean Switch
Configuration
Displays clean switch status, relay status and companion IP address.
View Clean Switch/Relay
Capability
Displays clean switch capability.
Enable/Disable Clean
Switching for Outputs
Sets the state of the clean/quiet outputs, whether they are enabled or
bypassed (-CS version only).
Enable/Disable Relays
Sets the state of the relays, whether they are enabled or disabled
(EQT-3224 and CS versions).
Set Companion IP
Address
Sets the IP address of the clean/quiet switch module.
Note: In EQT-3204 the Companion 1 IP address is the IP address of ACO2 Slot 1
and the Companion 2 IP address is the IP address of ACO2 Slot 2.
In EQT-1602 there is only one ACO2 and its IP address will the companion IP
address of EQT-1602.
4.2.11. Viewing / Setting the Video Signal Configuration
The View / Set Video Signal Configuration menus are used to view and set parameters associated with
the video signals. The following chart provides a brief description of the items available in the View / Set
Video Signal Configuration menu.
View Video Signal
Configuration
Displays input video standard and output cable driver and reclocker
status.
Set Video Input Standard
Sets the input video standard of the device.
Set Cable Driver Slew
Rate Control
Sets the state of Cable Driver Slew Rate to be Automatic or Manual.
Set Cable Driver Slew
Rate
Sets the Cable Driver Slew Rate to be HD or SD only when the Cable
Driver Slew Rate control is set to Manual.
Page 34
Revision 1.9.1
EQT Router User Manual
Enable/Disable Cable
Driver
Sets the Cable Driver to be enabled or disabled.
Set Output Reclocker
Data Rate Mode
Sets the state of Output Reclocker Data Rate Mode to Auto or Manual.
Set Output Reclocker
Data Rate
Sets the Output Reclocker Data Rate to SD, HD or 3G only when
Output Reclocker Data Rate mode is set to Manual.
Enable/Disable Output
Reclocker
Sets the state of Output Reclocker to Enabled or Disabled.
Set Output Reclocker
Routing Mode
Sets the state of Output Reclocker Routing Mode to Bypassed or Auto
Bypassed.
View Live Video Signal
Configuration
Displays the current video signal configuration.
4.3.
SIGNAL AND SYSTEM MONITORING
The EQT router supports full signal monitoring of both inputs and outputs. It also incorporates
comprehensive system monitoring, including power supply voltages and interior temperatures.
Monitored data is available through VistaLINK SNMP for facility-wide monitoring systems. System
status may also be monitored remotely by a network based remote connection over TCP/IP or a direct
serial connection to a PC. User configurable closing contacts are also provided for connection to an
external alarm system.
4.4.
CONTROL SYSTEM
The EQT router is fully compatible with all Quartz router control panels and interfaces, including
connectivity to a comprehensive list of third-party control solutions.
The EQT router can be configured with the following control options: Q-Link, Ethernet, or Serial
interfaces. Sections 4.4.1 to 4.4.3 provide more details regarding these options.
4.4.1. Controlling the EQT Using Ethernet
The EQT supports Evertz control panels that have an Ethernet connection. The EQT supports Quartz
(-1) protocol commands over the Ethernet port (slave end) therefore, any control device that supports
Quartz protocol can control the EQT via Ethernet.
The EQT router can also be controlled using direct router controls via the CP-2116E and CP-2232E or
using Ethernet panels.
Note: Ethernet control access to the EQT is done using user defined ports as
explained in section 6.1.
Revision 1.9.1
Page 35
EQT Router User Manual
Section 6.1.1 describes the method used to setup the EQT for use with Ethernet control panels.
Consult the instruction manual for the respective panels to setup their IP address and configuration.
4.4.2. Controlling the EQT Using Q-Link
The EQT router supports Evertz control panels that have a Q-Link connection. Section 6.1.2 describes
the method used to setup the EQT for use with Q-Link control panels. Consult the instruction manual
for the respective panels to setup their Q-Link address and configuration.
When using Q-Link, it is important to ensure that each device within the Q-Link chain has a unique QLink address.
4.4.3. Controlling the EQT Using Serial
The rear panel of the EQT has one DB9 female serial connector. The EQT supports Quartz (-1)
protocol commands over the serial port (slave end). Any control device that supports Quartz protocol
can control the EQT via the serial port.
For information regarding the Quartz protocol, contact Evertz service. See section 2.4 for a description
of the pin outs.
Page 36
Revision 1.9.1
EQT Router User Manual
5.
5.1.
VistaLINK REMOTE MONITORING/CONTROL
WHAT IS VISTALINK?
VistaLINK is Evertz remote monitoring and configuration platform which operates over an Ethernet
network using Simple Network Management Protocol (SNMP). SNMP is a standard computer network
protocol that enables different devices sharing the same network to communicate with each other.
VistaLINK provides centralized alarm management, which monitors, reports, and logs all incoming
alarm events and dispatches alerts to all the VLPro Clients connected to the server. Card configuration
through VistaLINK PRO can be performed on an individual or multi-card basis using simple copy and
paste routines, which reduces the time to configure each module separately. Finally, VistaLINK
enables the user to configure devices in the network from a central station and receive feedback that
the configuration has been carried out.
There are 3 components of SNMP:
1. A SNMP manager, also known as a Network Management System (NMS), is a computer running
special software that communicates with the devices in the network. Evertz VistaLINK Pro
Manager graphical user interface (GUI), third party or custom manager software may be used to
monitor and control Evertz VistaLINK enabled fiber optic products.
2. Managed devices (such as EQT), each with a unique address (OID), communicate with the NMS
through an SNMP Agent.
3. A virtual database, known as the Management Information Base (MIB) lists all the variables being
monitored, which both the Manager and Agent understand. Please contact Evertz for further
information about obtaining a copy of the MIB for interfacing to a third party Manager/NMS.
Revision 1.9.1
Page 37
EQT Router User Manual
5.2.
GENERAL MONITORING AND CONTROL PARAMETERS
The following shows the General tab for the EQT. Table 6 provides further details about each control.
Figure 5-1: General Tab (For the 3204)
Parameter
Description
Video Input Standard
Sets the video input standard for the device.
Card Type
Indicates the model of the device.
Q-Link Address
Indicates the Q-Link address of the device.
Number of Video Inputs
Indicates the number of video inputs of the device.
Number of Video Outputs
Indicates the number of video outputs of the device.
Reference Detected
Indicates the presence of a valid video reference signal.
Reference Standard
Indicates the video standard of the reference signal.
PSU 1 Status
Indicates the state of power supply unit 1. (Left power supply
when viewed from the front.)
PSU 2 Status
Indicates the state of power supply unit 2. (Right power supply
when viewed from the front.)
Temperature
Indicates the internal temperature of the device.
Serial Port 1 Standard
Indicates the standard of the serial port, whether its RS-232 or
RS-422.
Table 6: General Parameters
Page 38
Revision 1.9.1
EQT Router User Manual
5.3.
INPUT MONITORING PARAMETERS
The following shows the Input Monitor tab for the EQT. Table 7 provides further details about each
control.
Figure 5-2: Input Monitor Tab
Parameter
Description
Input Status
Indicates if a video signal is present (Valid) or not present (Invalid).
Table 7: Input Monitor Parameters
Revision 1.9.1
Page 39
EQT Router User Manual
5.4.
OUTPUT CONTROL PARAMETERS
The following shows the Output Control tab for the EQT. Table 8 provides further details about each
control.
Figure 5-3: Output Control Tab
Parameter
Description
Output Status
Enables or disables video output on the output BNCs.
Table 8: Output Control Parameters
Page 40
Revision 1.9.1
EQT Router User Manual
5.5.
CLEAN SWITCH OUTPUT CONTROL PARAMETERS (CS VERSIONS ONLY)
The following shows the Clean Switch Output Control tab for the EQT. Table 9 provides further details
about each control.
Figure 5-4: Clean Switch Output Control Tab
Note: ACO2 slot 1 is responsible for outputs 1 and 2 clean switch. ACO2 slot 2 is
responsible for outputs 13 and 14 clean switch (EQT-3204 Only)
Note: The companion IP address must be set in order to control the clean/quiet
switch functions in VistaLINK PRO. Details are in section 4.2.10
Parameter
Description
Output Status
Enables or disables the clean and quiet path on outputs 1, 2, 13 and 14.
Relay Status
Enables or disables the relay to bypass outputs 1, 2, 13 and 14.
Companion IP Addresses
Displays the Companion Address.
Table 9: Clean Switch Output Control Parameters
Revision 1.9.1
Page 41
EQT Router User Manual
5.6.
RECLOCKER CONTROL PARAMETERS
The following shows the Reclocker Control tab for the EQT. Table 10 provides further details about
each control.
Figure 5-5: Reclocker Control Tab
Parameter
Description
Reclocker Status
Enables or disables the reclocker on the output BNCs.
Table 10: Reclocker Control Parameters
Page 42
Revision 1.9.1
EQT Router User Manual
5.7.
CROSSPOINT CONTROL PARAMETERS
The following shows the Crosspoint Control tab for the EQT. Table 11 provides further details about
each control.
Figure 5-6: Crosspoint Control Tab
Parameter
Description
Crosspoint Control
Sets the input routed to the output BNCs.
Table 11: Crosspoint Control Parameters
Revision 1.9.1
Page 43
EQT Router User Manual
5.8.
GENERAL FAULT PARAMETERS
The following shows the General Faults tab for the EQT. Table 12 provides further details about each
control.
Figure 5-7: General Faults Tab
Parameter
Description
Temperature Warning
Raises a trap when the temperature exceeds ideal conditions.
Right Power Supply Failure
Raises a trap when the right (when viewed from the front) power
supply fails.
Left Power Supply Failure
Raises a trap when the left (when viewed from the front) power
supply fails.
Table 12: General Fault Parameters
Page 44
Revision 1.9.1
EQT Router User Manual
5.9.
CLEAN SWITCH OUTPUT MODULE CONTROL PARAMETERS (CS VERSIONS ONLY)
The following shows the Module Control tab for the EQT clean switch routers. Table 13 provides
further details about each control.
Figure 5-8: Module Control Tab
Parameter
Description
Vertical Phase
Sets the vertical phase of the output video with respect to reference.
Horizontal Phase
Sets the horizontal phase of the output video with respect to reference.
Output Video Mode
Sets the output standard to be auto detect or manually selected.
Loss of Video
Sets the output to blue or black when no input is present.
Black Level
Sets the black level of the output in % IRE increments.
Luma Level
Sets the luma level of the output in dB increments.
Chroma Level
Sets the chroma level of the output in dB increments.
Hue
Sets the hue of the output in degree increments.
Video Standard
Displays the input video standard.
Table 13: Module Control Parameters
Revision 1.9.1
Page 45
EQT Router User Manual
5.10. CLEAN SWITCH OUTPUT AUDIO CONTROL PARAMETERS (CS VERSIONS ONLY)
The following shows the Audio Control tab for the EQT clean switch routers. Table 14 provides further
details about each control.
Figure 5-9: Audio Control Tab
Parameter
Description
Audio Embedded Control
Enables or disables embedded audio on each group.
Embedded Audio
SoftSwitch Control
Enables or disables audio Softswitch on each AES pair.
Table 14: Audio Control Parameters
Page 46
Revision 1.9.1
EQT Router User Manual
5.11. CLEAN SWITCH OUTPUT AUDIO MIXER PARAMETERS (CS VERSIONS ONLY)
The following shows the Audio Mixer tab for the EQT clean switch routers. Table 15 provides further
details about each control. Only the controls for channels 1 to 4 are shown and only the controls for
Channel 1 are explained in detail, but the controls for channels 5 to 16 follow the same logic.
Figure 5-10: Audio Mixer Tab
Parameter
Description
Source Select - X
Sets the audio source for input X of the mixer for audio output channel 1.
Gain Adjust - X
Sets the gain level for input X of the mixer for audio output channel 1.
Invert Enable - X
Sets the phase for input X of the mixer for audio output channel 1.
Source Select Y
Sets the audio source for input Y of the mixer for audio output channel 1.
Gain Adjust Y
Sets the gain level for input Y of the mixer for audio output channel 1.
Invert Enable - Y
Sets the phase for input Y of the mixer for audio output channel 1.
Table 15: Audio Mixer Parameters
Revision 1.9.1
Page 47
EQT Router User Manual
5.12. CLEAN SWITCH OUTPUT FAULT PARAMETERS (-CS VERSIONS ONLY)
The following shows the Clean Switch Output Faults tab for the EQT. Table 16 provides further details
about each control.
Figure 5-11: Clean Switch Output Faults Tab
Parameter
Description
Video Loss
Raises a trap when there is a video loss on the input of the clean switch.
Audio Group 1
Raises a trap when audio is missing on group 1 of the input of the clean switch.
Audio Group 2
Raises a trap when audio is missing on group 2 of the input of the clean switch.
Audio Group 3
Raises a trap when audio is missing on group 3 of the input of the clean switch.
Audio Group 4
Raises a trap when audio is missing on group 4 of the input of the clean switch.
Table 16: Clean Switch Output Fault Parameters
Page 48
Revision 1.9.1
EQT Router User Manual
6.
CONFIGURING THE SYSTEM USING WINSETUP
The WinSetup program is used to configure most of the routing functions, including control panel
operation. It allows such things as the number of signal levels to be defined, which control panels are
connected to the system and the names of the inputs and outputs.
The configuration of the EQT uses a special version of WinSetup. To ensure that the correct version is
used, check the Options> System Version menu. The correct version has the SC-500E as the only
system inside the Routing System Controller box.
Note: Configuration of the EQT requires a specific version of WinSetup.
WinSetup is supplied with a comprehensive help system that can be accessed by pressing F1 (function
key F1) from any screen (dialog). The help system can also be entered from the Help> Index menu. The
following notes are a very brief guide to getting started with WinSetup.
The following dialog box is the WinSetup main screen. Any part of the system can be configured from the
menu at the top of the screen. The grey bars above each main section and the line items within the main
sections can both be used for quick access to specific items.
Figure 6-1: WinSetup Configuration Editor
Revision 1.9.1
Page 49
EQT Router User Manual
When generating a new system configuration some of the menus and functions are grayed out (not
available). This is deliberate to lead the user through the functions that need to be set up. Carry out the
following functions to configure the system.
(1) Levels: Enter the level names for each of the signal levels you want to control. Do not tick the
Complex box at this stage.
(2) Frames: Enter the frames dialog and use the new button. Select the appropriate router from the
list available. The only change that needs to be made in the Edit Frame dialog is the Q-Link
address. This address must be unique among all devices in the system and it must match the
one that has been set on the router from section 4.2.9.
Figure 6-2: WinSetup Frame Editor
(3) Sources: Enter the sources dialog and use the add button to fill the name table with SRC-1 to
SRC-X. The names can be edited later when a few panels are configured and working correctly.
Page 50
Revision 1.9.1
EQT Router User Manual
Figure 6-3: WinSetup Source Definition
If you want to edit a name now, select one row from the list of names in the upper part of the
screen, the details appear in the lower part of the screen. From here you can edit the name and
decide which signal levels that name will control when selected on a control panel.
(4) Destinations: Enter the destination dialog and set up the destination names in the same way as
used for the source names.
(5) Panels: Enter the panels dialog and use the new button. This will show all Evertz panels listed
by part number. Select the part number that matches the part number on the panels serial
number label. Ignore the A/E designation as the connection method for the panel that will be
defined in the panel configuration dialog. Once a part number is selected, a new dialog box will
appear displaying a graphic of the panel. Figure 6-4 provides an example of the button display
for a CP-1000E control panel.
Revision 1.9.1
Page 51
EQT Router User Manual
Figure 6-4: WinSetup Panel Configuration
Each button can be programmed by selecting the button and then editing the functions in the
Key section of the dialog box. Each panel should also be given a name for later identification; E
Panel .54 is used in this example. The Q-Link address will be allocated automatically by the
program but can be edited if required. The default parameters control how the panel will
function at power up. In this example the panel will always control DST-1 to start with. Now
add any further panels that the system will need.
Note: An indication for the connection method used (Q-Link or Ethernet) must be
made in the panel configuration of each panel.
Note: For CS versions that are equipped with a local control panel, an Ethernet
panel configuration must be defined using the type CP-2402E.
To differentiate between a panel that is connected via Q-Link and a panel that is connected via
Ethernet, check the Use Ethernet box when appropriate. When checked, an IP address is
required to be entered. This is the IP address of the control panel.
(6) Download: Use the System menu, Download-to-Router to transfer the setup data to the router.
Remember to save the setup as it CANNOT be retrieved from the router.
Page 52
Note: The configuration for the EQT can only be downloaded over Ethernet and not
serially.
Revision 1.9.1
EQT Router User Manual
Note: Configuration downloads to the EQT must be done using port 2500.
6.1.
COMMUNICATION PORT SETUP
The EQT has several communication ports that require additional setup. This section is used to define
all of the interfaces that will be connected to the EQT. Enter the Edit Frame dialog and select the Port
Setup tab. From this dialog, ports can be added for Ethernet or serial control, Ethernet panel hosting,
and Q-Link panel hosting.
Figure 6-5: Port Setup
6.1.1. Control Panel Ethernet Interface
The control panel Ethernet port is a single interface that is defined to allow all properly equipped control
panels to connect to the EQT via Ethernet. The interface is defined as a UDP interface using the
RouterLink protocol. The port is always defined as 90. A properly configured setting is shown in Figure
6-6.
Note: A control panel Ethernet interface must be setup on the CS versions that
are equipped with a local control panel.
Revision 1.9.1
Page 53
EQT Router User Manual
Figure 6-6: Ethernet Panels Port Settings
6.1.2. Control Panel Q-Link Interface
The control panel Q-Link port is an interface that is defined to allow all properly equipped control panels
to connect to the EQT via Q-Link. The Q-Link port can be defined as a port to host panels using Q-Link.
The interface is defined as a QLINK1 interface using the Qlink (Hosted Panels) protocol. A properly
configured setting is shown in Figure 6-7. In this configuration, control panels can be connected to the
physical port that is labeled Q-Link 1 on the rear of the device.
Figure 6-7: Q-Link Hosted Panels Port Settings
Page 54
Revision 1.9.1
EQT Router User Manual
6.1.3. Serial Interface
The serial port is an interface that is defined to provide external automation control of the EQT. The
interface is defined as a COM1 interface using the Quartz protocol. The format of the serial protocol is
also defined in this dialog using the options that are provided for Baud Rate, Parity, Data bits, Stop bits
and Standard (RS232 or RS422). A properly configured serial port is shown in Figure 6-8.
Figure 6-8: Serial Port Settings
6.1.4. Ethernet Interface
The Ethernet interface is defined to provide access to the EQT so that it can be controlled via Ethernet
using Quartz protocol. Up to four control ports can be added: 3737, 3738, 3739, and 3740. An example
of a properly configured Ethernet port for external control is shown in Figure 6-9.
Figure 6-9: Ethernet Port Settings
Revision 1.9.1
Page 55
EQT Router User Manual
This page left intentionally blank
Page 56
Revision 1.9.1
EQT Router User Manual
7.
UPGRADING FIRMWARE
Upgrading the EQT is done using a standard web browser on any computer that is connected to the
same network. The following sections detail methods for upgrading the firmware on the standard EQT,
the Clean Switch versions of the EQT, as well as EQT with firmware versions before 1.0 build 001.
Note: When upgrading from a firmware version prior to 1.0 build 001, the steps in
Section 7.3 must be followed.
7.1.
UPGRADING A STANDARD EQT
The following steps are used to upgrade any of the standard EQT routers: EQT-3232-H, EQT-3232-3G,
EQT-3232-3G-F, EQT-1616-H, EQT-1616-3G, EQT-1604-H, EQT-1604-3G, EQT-1602-3G-CS, EQT3224-3G and EQT-3204-3G-CS.
1. Using a standard web browser on the same network as the EQT, browse to the IP address of
the EQT. This should direct you to a web page similar to Figure 7-1 below. This screen will
also show the current firmware version. In the case of this example, the version is 1.0 build 10.
Figure 7-1: EQT Upgrade Screen for Browse
2. Using the Browse button, select the new file that should be saved on your computer. This file
should have an extension of .img. Once a file has been selected, a button to upload the file to
the EQT will appear below, as show in Figure 7-2.
Revision 1.9.1
Page 57
EQT Router User Manual
Figure 7-2: EQT Upgrade Screen for Upload
3. Once the file is uploaded, it will be verified by the system to ensure it is valid. If the file is valid,
an Upgrade button will appear below, as show in Figure 7-3.
Figure 7-3: EQT Upgrade Screen for Upgrade
Page 58
Revision 1.9.1
EQT Router User Manual
4. After pressing the Upgrade button, the EQT will be upgraded. Once complete, a message
indicating that the upgrade was successful will appear at the bottom of the screen as shown in
Figure 7-4. Once this message appears, restart the EQT as instructed.
Figure 7-4: EQT Upgrade Screen for Success
7.2.
UPGRADING CS VERSIONS OF THE EQT
The process for upgrading the EQT-3204-3G-CS, EQT-1602-3G-CS and EQT-3224-3G follows the
same steps as above in Section 7.1. The clean switch routers consist of four, three and two individual
components respectively. Each of the devices can be accessed through the Ethernet port on the back
and upgraded individually.
The process for upgrading the router and clean/quiet switch components follows the exact same
process as the above. Upgrading the control panel component can be done using standard ftp
procedures as outlined below.
1. Copy the latest bin file for the control panel to any directory on your computer. (C:\temp)
2. FTP into the control panel using the following command. Replace 192.168.8.9 with the unique
IP of the control panel as shown in Figure 7-5. When prompted for the Login and Password
simply press enter for both.
Revision 1.9.1
Page 59
EQT Router User Manual
Figure 7-5: Run Window for FTP Access
3. Enter the commands below in the FTP window. If all goes well you will see the file transfer via
Ethernet to the EQT and a Transfer Complete message will display.
put C:\temp\LATEST_FIRMWARE.bin
(replace LATEST_FIRMWARE with the name of the file)
quit
7.3.
UPGRADING FROM OLDER VERSIONS OF FIRMWARE
The following steps are used to upgrade any of the standard EQT routers: EQT-3232-H, EQT-3232-3G,
EQT-3232-3G-F, EQT-1616-H, EQT-1616-3G, EQT-1604-H, EQT-1604-3G-CS, EQT-3224-3G and
EQT-3204-3G-CS that have a firmware version prior to 1.0 build 001. This firmware was released
before the standalone web server was implemented to allow easier upgrades. Once upgraded to a
recent firmware version, future upgrades can be done from a standard web browser.
4. Copy the latest IMG file to any directory on your computer. (C:\temp)
5. FTP into the EQT using the following command. Replace 192.168.8.9 with the unique IP of
your device as shown in Figure 7-6. Login as user root and Password evertz.
Figure 7-6: Run Window for FTP Access
Page 60
Revision 1.9.1
EQT Router User Manual
6. Enter the commands below in the FTP window. If all goes well you will see the file transfer via
Ethernet to the EQT and a Transfer Complete message will display.
type binary
cd /tmp
put C:\temp\LATEST_IMAGE.img
(replace LATEST_IMAGE with the name of the file)
close
quit
7. Without powering down, login to Linux using a Telnet session. Replace 192.168.8.9 with the
unique IP address of your EQT as shown in Figure 7-7.
Figure 7-7: Run Window for Telnet Access
8.
At the Linux prompt enter the following commands.
cd /tmp
ls
(this displays the contents on the tmp directory on the EQT. The file sent should display)
upgrade LATEST_IMAGE.img
(replace the LATEST_IMAGE.img with the file you are using)
NOTE: If the upgrade went well a success message will print at the Linux prompt.
9. Power cycle the EQT and verify that the latest code is loaded and booting.
Revision 1.9.1
Page 61
EQT Router User Manual
This page left intentionally blank
Page 62
Revision 1.9.1
Das könnte Ihnen auch gefallen
- The IEE Wiring Regulations Explained and IllustratedVon EverandThe IEE Wiring Regulations Explained and IllustratedBewertung: 4 von 5 Sternen4/5 (14)
- XenonDokument104 SeitenXenonMundo IPTVNoch keine Bewertungen
- Control Panel Manual 1v4Dokument52 SeitenControl Panel Manual 1v4Gustavo HidalgoNoch keine Bewertungen
- EMR Video User Manual 1v3 - 1Dokument76 SeitenEMR Video User Manual 1v3 - 1Gustavo HidalgoNoch keine Bewertungen
- EQT Router Manual 1v3Dokument46 SeitenEQT Router Manual 1v3Javier Sanchez SanchezNoch keine Bewertungen
- ATP Series Manual 2v9Dokument474 SeitenATP Series Manual 2v9윤석Noch keine Bewertungen
- Xenon 4v0 - 2Dokument126 SeitenXenon 4v0 - 2Javier Sanchez SanchezNoch keine Bewertungen
- 5601MSC Manual 2v2Dokument196 Seiten5601MSC Manual 2v2ggg paredesNoch keine Bewertungen
- 5700MSC Quick Start Guide 1v1Dokument14 Seiten5700MSC Quick Start Guide 1v1Tony PerezNoch keine Bewertungen
- User Manual JetWave 2212SDokument89 SeitenUser Manual JetWave 2212SDurga Prasad SharmaNoch keine Bewertungen
- AWS Owners ManualDokument243 SeitenAWS Owners ManualKonstantin DobrevNoch keine Bewertungen
- IS5000 User ManualDokument68 SeitenIS5000 User ManualpaulhbowenNoch keine Bewertungen
- LDK5310 5inch Viewfinder SDTVDokument44 SeitenLDK5310 5inch Viewfinder SDTVspeedyeduNoch keine Bewertungen
- 5700ACO Manual 1v0Dokument56 Seiten5700ACO Manual 1v0Tony PerezNoch keine Bewertungen
- 5700MSC-IP User Manual 1v0.2Dokument100 Seiten5700MSC-IP User Manual 1v0.2Tony Perez100% (1)
- Real-Time Switch ManualDokument13 SeitenReal-Time Switch ManualKien Binh Tram 220kV Kien BinhNoch keine Bewertungen
- Support Article 2380Dokument174 SeitenSupport Article 2380crank65Noch keine Bewertungen
- VIP-X System Manual 1v5 - 3Dokument114 SeitenVIP-X System Manual 1v5 - 3AndresBohorquezNoch keine Bewertungen
- Cisco ManualDokument132 SeitenCisco ManualEJ CayabyabNoch keine Bewertungen
- Phaser 8400/8500/8550 Color Printer: Service ManualDokument403 SeitenPhaser 8400/8500/8550 Color Printer: Service ManualDoqutech S.A.SNoch keine Bewertungen
- Carbonite Setup Manual (4802DR 120 07.3) EDokument49 SeitenCarbonite Setup Manual (4802DR 120 07.3) Elukaszanco100% (3)
- USB Micro Extender: ACU4001A ACU4201A ACU4222ADokument44 SeitenUSB Micro Extender: ACU4001A ACU4201A ACU4222AYour Brand New LookNoch keine Bewertungen
- MVP Software User Manual: MVP Maestro II - Design Client MVP System Configuration ToolDokument50 SeitenMVP Software User Manual: MVP Maestro II - Design Client MVP System Configuration ToolDan CoolNoch keine Bewertungen
- Epc ModemDokument70 SeitenEpc ModemBranko SubicNoch keine Bewertungen
- Cisco DPC2420 User GuideDokument138 SeitenCisco DPC2420 User GuideclopezlariosNoch keine Bewertungen
- Optical Master Unit Mark II: Product Description and User's Manual Doc PN 00018UM Rev. 1.8Dokument97 SeitenOptical Master Unit Mark II: Product Description and User's Manual Doc PN 00018UM Rev. 1.8Adriane Martinez50% (2)
- Tippingpoint: Eurasian Economic CommissionDokument14 SeitenTippingpoint: Eurasian Economic Commissionyony alejandro laraNoch keine Bewertungen
- Delta ManualDokument392 SeitenDelta Manualnkapnangluther3099Noch keine Bewertungen
- Instillation Guide 1Dokument145 SeitenInstillation Guide 1aassasNoch keine Bewertungen
- Welcome To The Servswitch™ Family!Dokument58 SeitenWelcome To The Servswitch™ Family!Your Brand New LookNoch keine Bewertungen
- Sharp 2Dokument86 SeitenSharp 2asuratosNoch keine Bewertungen
- Vision Mixer - Sony MCS 8Dokument52 SeitenVision Mixer - Sony MCS 8Srinivas ReddyNoch keine Bewertungen
- Cisco DPC3008 ManualDokument46 SeitenCisco DPC3008 ManualNorbertCampeauNoch keine Bewertungen
- PCS-9611S - X - Communication Protocol Manual - EN - Overseas General - X - R1.10Dokument197 SeitenPCS-9611S - X - Communication Protocol Manual - EN - Overseas General - X - R1.10maxz123Noch keine Bewertungen
- 560x MSC Manual PDFDokument128 Seiten560x MSC Manual PDFLaurentiu IacobNoch keine Bewertungen
- Instruction Manual: Please Read This ManualDokument68 SeitenInstruction Manual: Please Read This ManualArnulfo Larragoitia MartinezNoch keine Bewertungen
- Axell Wireless - Omu Ii - Um 00018umDokument96 SeitenAxell Wireless - Omu Ii - Um 00018umhassan329Noch keine Bewertungen
- Cognex in Sight Micro Installation ManualDokument38 SeitenCognex in Sight Micro Installation ManualZoran ColicNoch keine Bewertungen
- ODW-730-F1 Manual ENGDokument24 SeitenODW-730-F1 Manual ENGwaynewshNoch keine Bewertungen
- 5782DEC 1v0Dokument60 Seiten5782DEC 1v0dkchqmpNoch keine Bewertungen
- Tel Man LC40 46 52 60LE830UDokument86 SeitenTel Man LC40 46 52 60LE830UaboronNoch keine Bewertungen
- Matrix E1 Series (1H582-25 and 1H582-51) Installation Guide: Downloaded From Manuals Search EngineDokument92 SeitenMatrix E1 Series (1H582-25 and 1H582-51) Installation Guide: Downloaded From Manuals Search EngineJuan Pablo Guerrero CuevaNoch keine Bewertungen
- VW Plus Manual v1-1Dokument49 SeitenVW Plus Manual v1-1Vice PavlovNoch keine Bewertungen
- Elpro 240U-E Industrial WIFI Wireless EthernetSerial Device Server User ManualDokument87 SeitenElpro 240U-E Industrial WIFI Wireless EthernetSerial Device Server User ManualfaeduardoNoch keine Bewertungen
- Multi Format Compact Switcher: Operating Instructions (Volume I Basic Operation) MCS-8MDokument48 SeitenMulti Format Compact Switcher: Operating Instructions (Volume I Basic Operation) MCS-8Mfauzi lutfiNoch keine Bewertungen
- YASKAWA L7 Manual PDFDokument242 SeitenYASKAWA L7 Manual PDFangustiohNoch keine Bewertungen
- RossVideo Vision-Operators-ManualDokument362 SeitenRossVideo Vision-Operators-ManualramihannaNoch keine Bewertungen
- Mvaj 05 10 20 Manual GBDokument38 SeitenMvaj 05 10 20 Manual GBsamlash100% (2)
- MVP Users Manual 2v8 - 7Dokument178 SeitenMVP Users Manual 2v8 - 7Atul DhirNoch keine Bewertungen
- Westermo Ug 6609-2281 Ed-2x0Dokument20 SeitenWestermo Ug 6609-2281 Ed-2x0Muhammad NasarNoch keine Bewertungen
- SJ-20111207154114-001-ZXV10 W615 (V3.0) Outdoor Wireless Access Point Quick Installation GuideDokument35 SeitenSJ-20111207154114-001-ZXV10 W615 (V3.0) Outdoor Wireless Access Point Quick Installation GuidePablo MedinaNoch keine Bewertungen
- Siklu EtherHaul Operation Administration and Maintenance Manual - EH-OPER-01 Issue7 (Apr 2016)Dokument164 SeitenSiklu EtherHaul Operation Administration and Maintenance Manual - EH-OPER-01 Issue7 (Apr 2016)Edinson FerNoch keine Bewertungen
- WS0-GCC1 - User's Manual (CC-Link Interface Module) SH (NA) - 080909-A (03.10)Dokument72 SeitenWS0-GCC1 - User's Manual (CC-Link Interface Module) SH (NA) - 080909-A (03.10)China BrownNoch keine Bewertungen
- CAT KVM Micro Extender: ACU3001A ACU3009A ACU3022A ACU1007A Acumrem Acuwrem ACU1006MRA ACU1006MRVADokument56 SeitenCAT KVM Micro Extender: ACU3001A ACU3009A ACU3022A ACU1007A Acumrem Acuwrem ACU1006MRA ACU1006MRVAYour Brand New LookNoch keine Bewertungen
- C-ITOH 500e 1000e Users ManualDokument458 SeitenC-ITOH 500e 1000e Users ManualJD Franklin RottNoch keine Bewertungen
- User Guide: SeriesDokument20 SeitenUser Guide: SeriesDennis OngNoch keine Bewertungen
- NCA-1515 - User Manual - v1.1 - 20200204Dokument90 SeitenNCA-1515 - User Manual - v1.1 - 20200204lsalazmaNoch keine Bewertungen
- Cisco RNG 100 User GuideDokument2 SeitenCisco RNG 100 User Guideddfertty12Noch keine Bewertungen
- Westermo Ug 6641 2242 Viper12Dokument24 SeitenWestermo Ug 6641 2242 Viper12MikeNoch keine Bewertungen
- Evervue TV ManualDokument18 SeitenEvervue TV ManualboxsuratgueNoch keine Bewertungen
- Uts Cmo Module 5Dokument31 SeitenUts Cmo Module 5Ceelinah EsparazNoch keine Bewertungen
- Nse 2Dokument5 SeitenNse 2dhaval gohelNoch keine Bewertungen
- Hydraulics and PneumaticsDokument6 SeitenHydraulics and PneumaticsRyo TevezNoch keine Bewertungen
- Sample Interview Questions For Planning EngineersDokument16 SeitenSample Interview Questions For Planning EngineersPooja PawarNoch keine Bewertungen
- The Serious Student of HistoryDokument5 SeitenThe Serious Student of HistoryCrisanto King CortezNoch keine Bewertungen
- Stochastic ProcessesDokument264 SeitenStochastic Processesmanosmill100% (1)
- Weg CFW500 Enc PDFDokument32 SeitenWeg CFW500 Enc PDFFabio Pedroso de Morais100% (1)
- Dept & Sem: Subject Name: Course Code: Unit: Prepared byDokument75 SeitenDept & Sem: Subject Name: Course Code: Unit: Prepared by474 likithkumarreddy1Noch keine Bewertungen
- Mobile Services: Your Account Summary This Month'S ChargesDokument3 SeitenMobile Services: Your Account Summary This Month'S Chargeskumarvaibhav301745Noch keine Bewertungen
- JBF Winter2010-CPFR IssueDokument52 SeitenJBF Winter2010-CPFR IssueakashkrsnaNoch keine Bewertungen
- Beamng DxdiagDokument22 SeitenBeamng Dxdiagsilvioluismoraes1Noch keine Bewertungen
- Remedy MidTier Guide 7-5Dokument170 SeitenRemedy MidTier Guide 7-5martin_wiedmeyerNoch keine Bewertungen
- Inspection Report For Apartment Building at 1080 93rd St. in Bay Harbor IslandsDokument13 SeitenInspection Report For Apartment Building at 1080 93rd St. in Bay Harbor IslandsAmanda RojasNoch keine Bewertungen
- VLSI Implementation of Floating Point AdderDokument46 SeitenVLSI Implementation of Floating Point AdderParamesh Waran100% (1)
- EmployWise JAVA ASSIGNMENTDokument2 SeitenEmployWise JAVA ASSIGNMENTPreet PatelNoch keine Bewertungen
- Zambia National FormularlyDokument188 SeitenZambia National FormularlyAngetile Kasanga100% (1)
- Physico-Chemical Properties of Nutmeg (Myristica Fragrans Houtt) of North Sulawesi NutmegDokument9 SeitenPhysico-Chemical Properties of Nutmeg (Myristica Fragrans Houtt) of North Sulawesi NutmegZyuha AiniiNoch keine Bewertungen
- Yarn HairinessDokument9 SeitenYarn HairinessGhandi AhmadNoch keine Bewertungen
- Grasa LO 915Dokument2 SeitenGrasa LO 915Angelo Carrillo VelozoNoch keine Bewertungen
- BSDDokument26 SeitenBSDEunnicePanaliganNoch keine Bewertungen
- Saif Powertec Limited Project "Standard Operating Process" As-Is DocumentDokument7 SeitenSaif Powertec Limited Project "Standard Operating Process" As-Is DocumentAbhishekChowdhuryNoch keine Bewertungen
- Carpentry Grade 8 Week 1 2Dokument20 SeitenCarpentry Grade 8 Week 1 2SANTIAGO ALVISNoch keine Bewertungen
- Abc Uae Oil and GasDokument41 SeitenAbc Uae Oil and GasajayNoch keine Bewertungen
- Lotus Exige Technical InformationDokument2 SeitenLotus Exige Technical InformationDave LeyNoch keine Bewertungen
- Assembly InstructionsDokument4 SeitenAssembly InstructionsAghzuiNoch keine Bewertungen
- KiSoft Sort & Pack Work Station (User Manual)Dokument41 SeitenKiSoft Sort & Pack Work Station (User Manual)Matthew RookeNoch keine Bewertungen
- SRS Document Battle Royale Origins - V2Dokument36 SeitenSRS Document Battle Royale Origins - V2Talha SajjadNoch keine Bewertungen
- Personal Narrative RevisedDokument3 SeitenPersonal Narrative Revisedapi-549224109Noch keine Bewertungen
- Gmail - ICICI BANK I PROCESS HIRING FOR BACKEND - OPERATION PDFDokument2 SeitenGmail - ICICI BANK I PROCESS HIRING FOR BACKEND - OPERATION PDFDeepankar ChoudhuryNoch keine Bewertungen
- Individual Daily Log and Accomplishment Report: Date and Actual Time Logs Actual AccomplishmentsDokument3 SeitenIndividual Daily Log and Accomplishment Report: Date and Actual Time Logs Actual AccomplishmentsMarian SalazarNoch keine Bewertungen
- Evaluation of Some Websites that Offer Virtual Phone Numbers for SMS Reception and Websites to Obtain Virtual Debit/Credit Cards for Online Accounts VerificationsVon EverandEvaluation of Some Websites that Offer Virtual Phone Numbers for SMS Reception and Websites to Obtain Virtual Debit/Credit Cards for Online Accounts VerificationsBewertung: 5 von 5 Sternen5/5 (1)
- Hacking: A Beginners Guide To Your First Computer Hack; Learn To Crack A Wireless Network, Basic Security Penetration Made Easy and Step By Step Kali LinuxVon EverandHacking: A Beginners Guide To Your First Computer Hack; Learn To Crack A Wireless Network, Basic Security Penetration Made Easy and Step By Step Kali LinuxBewertung: 4.5 von 5 Sternen4.5/5 (67)
- Cybersecurity: A Simple Beginner’s Guide to Cybersecurity, Computer Networks and Protecting Oneself from Hacking in the Form of Phishing, Malware, Ransomware, and Social EngineeringVon EverandCybersecurity: A Simple Beginner’s Guide to Cybersecurity, Computer Networks and Protecting Oneself from Hacking in the Form of Phishing, Malware, Ransomware, and Social EngineeringBewertung: 5 von 5 Sternen5/5 (40)
- Cybersecurity: The Beginner's Guide: A comprehensive guide to getting started in cybersecurityVon EverandCybersecurity: The Beginner's Guide: A comprehensive guide to getting started in cybersecurityBewertung: 5 von 5 Sternen5/5 (2)
- AWS Certified Solutions Architect Study Guide: Associate SAA-C02 ExamVon EverandAWS Certified Solutions Architect Study Guide: Associate SAA-C02 ExamNoch keine Bewertungen
- The Compete Ccna 200-301 Study Guide: Network Engineering EditionVon EverandThe Compete Ccna 200-301 Study Guide: Network Engineering EditionBewertung: 5 von 5 Sternen5/5 (4)
- Microsoft Azure Infrastructure Services for Architects: Designing Cloud SolutionsVon EverandMicrosoft Azure Infrastructure Services for Architects: Designing Cloud SolutionsNoch keine Bewertungen
- Microsoft Certified Azure Fundamentals Study Guide: Exam AZ-900Von EverandMicrosoft Certified Azure Fundamentals Study Guide: Exam AZ-900Noch keine Bewertungen
- Azure Networking: Command Line Mastery From Beginner To ArchitectVon EverandAzure Networking: Command Line Mastery From Beginner To ArchitectNoch keine Bewertungen
- ITIL® 4 Create, Deliver and Support (CDS): Your companion to the ITIL 4 Managing Professional CDS certificationVon EverandITIL® 4 Create, Deliver and Support (CDS): Your companion to the ITIL 4 Managing Professional CDS certificationBewertung: 5 von 5 Sternen5/5 (2)
- Palo Alto Networks: The Ultimate Guide To Quickly Pass All The Exams And Getting Certified. Real Practice Test With Detailed Screenshots, Answers And ExplanationsVon EverandPalo Alto Networks: The Ultimate Guide To Quickly Pass All The Exams And Getting Certified. Real Practice Test With Detailed Screenshots, Answers And ExplanationsNoch keine Bewertungen
- ITIL® 4 Create, Deliver and Support (CDS): Your companion to the ITIL 4 Managing Professional CDS certificationVon EverandITIL® 4 Create, Deliver and Support (CDS): Your companion to the ITIL 4 Managing Professional CDS certificationNoch keine Bewertungen
- Set Up Your Own IPsec VPN, OpenVPN and WireGuard Server: Build Your Own VPNVon EverandSet Up Your Own IPsec VPN, OpenVPN and WireGuard Server: Build Your Own VPNBewertung: 5 von 5 Sternen5/5 (1)
- Terraform for Developers: Essentials of Infrastructure Automation and ProvisioningVon EverandTerraform for Developers: Essentials of Infrastructure Automation and ProvisioningNoch keine Bewertungen
- Open Radio Access Network (O-RAN) Systems Architecture and DesignVon EverandOpen Radio Access Network (O-RAN) Systems Architecture and DesignNoch keine Bewertungen
- AWS Certified Cloud Practitioner Study Guide: CLF-C01 ExamVon EverandAWS Certified Cloud Practitioner Study Guide: CLF-C01 ExamBewertung: 5 von 5 Sternen5/5 (1)
- ITIL 4 : Drive Stakeholder Value: Reference and study guideVon EverandITIL 4 : Drive Stakeholder Value: Reference and study guideNoch keine Bewertungen