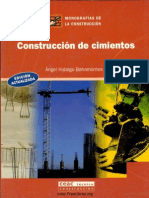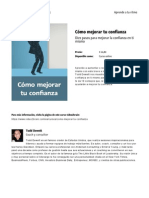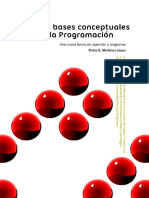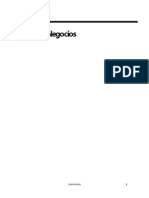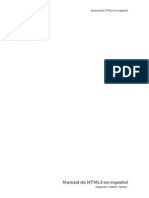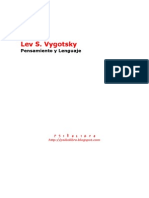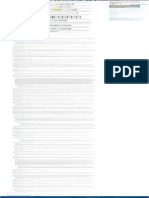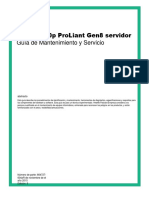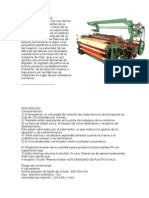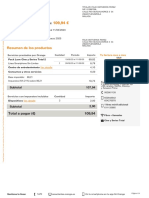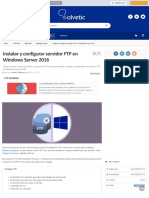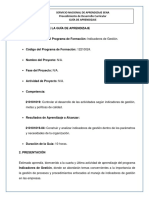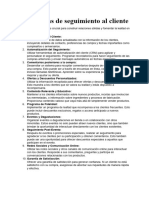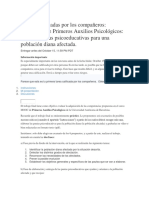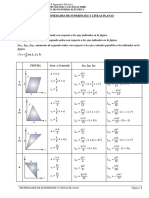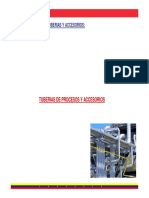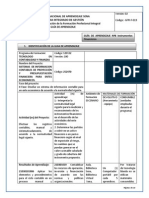Beruflich Dokumente
Kultur Dokumente
Taller Práctico de Adobe Captivate 4
Hochgeladen von
Ramón Antonio PonceOriginaltitel
Copyright
Verfügbare Formate
Dieses Dokument teilen
Dokument teilen oder einbetten
Stufen Sie dieses Dokument als nützlich ein?
Sind diese Inhalte unangemessen?
Dieses Dokument meldenCopyright:
Verfügbare Formate
Taller Práctico de Adobe Captivate 4
Hochgeladen von
Ramón Antonio PonceCopyright:
Verfügbare Formate
TallerPrcticodeAdobe
Captivate4
Febrero2010
MaraJosBlanesPay
mjose.blanes@ua.es
TallerPrcticodeAdobeCaptivate4
CURSOCAPTIVATE4
Tabladecontenido
1Introduccinyespaciodetrabajo...............................................................................................5
1.1AdobeCaptivate4..................................................................................................................5
1.2Espaciodetrabajo.....................................................................................................................5
1.2.1Vistas.................................................................................................................................5
1.2.1.2VistadeRamificacin...................................................................................................6
1.2.1.3VistaEdicin.................................................................................................................7
1.2.2Ventanasdeherramientas................................................................................................9
1.2.3Previsualizacindelproyecto..........................................................................................12
1.2.4Configuracionespordefecto...........................................................................................13
2Creacindeproyectos...............................................................................................................15
2.1Grabacindeunasimulacindesoftware...........................................................................16
2.1.1Grabacinconpanormica.............................................................................................19
2.1.2Sugerenciasparalagrabacin.........................................................................................19
3Edicindelproyecto...................................................................................................................21
3.1Diapositivas...........................................................................................................................21
3.1.1Aadirmsdiapositivas..................................................................................................21
3.1.2Propiedadesdelasdiapositivas......................................................................................22
3.1.3Gruposdediapositivas....................................................................................................23
3.2Cambiodelaescaladelproyecto.........................................................................................23
3.3Objetosymediosnointeractivos.........................................................................................26
3.3.1Leyendasdetexto...........................................................................................................26
3.3.2Leyendasdinmicas........................................................................................................29
3.3.3Cuadrosresaltados..........................................................................................................30
3.3.4Ratn...............................................................................................................................30
3.3.5Imgeneseimgenesdinmicas.....................................................................................31
3.3.6Herramientasdedibujo..................................................................................................34
3.3.7reasdezoom.................................................................................................................35
3.3.8Minidiapositivasdinmicas.............................................................................................36
3.3.9Animaciones....................................................................................................................37
3.3.10Textosanimados...........................................................................................................38
3.3.11Vdeos............................................................................................................................38
Pgina2
TallerPrcticodeAdobeCaptivate4
3.4Objetosinteractivos..............................................................................................................40
3.4.1reasdeclic.....................................................................................................................40
3.4.2Cuadrosdeentradadetexto...........................................................................................44
3.4.3Botones...........................................................................................................................45
3.4.4Widgets...........................................................................................................................46
3.4.5ModificarlainteraccindesdelavistaRamificacin......................................................46
3.4.6ModificacindesdeelmenInteraccionesavanzadas...................................................47
4Audio..........................................................................................................................................48
4.1Introduccin..........................................................................................................................48
4.2Narracindelapelculaconmicrfono................................................................................48
4.2.1Antesdeempezar.........................................................................................................48
4.2.2Narracinmientrascapturamoselproyecto..................................................................49
4.2.3Narracindespusdeeditarelproyecto........................................................................50
4.2.3Narracindeaudioparaobjetos.....................................................................................51
4.3Importararchivosdeaudio...................................................................................................53
4.4Editarelaudiodelproyecto..................................................................................................54
4.5Audiodefondo.....................................................................................................................55
4.6Eladministradordeaudio.....................................................................................................56
4.7Subttulosopcionales............................................................................................................56
5Creacindecuestionarios..........................................................................................................60
5.1Insertardiapositivasdepregunta.........................................................................................60
5.1.1Preguntasdeopcinmltiple.........................................................................................61
5.1.2Preguntasdeverdadero/falso.........................................................................................63
5.1.3Preguntasderellenodeespaciosenblanco...................................................................63
5.1.4Preguntasderespuestacorta.........................................................................................64
5.1.5Preguntasdeasociacin..................................................................................................65
5.1.6Preguntasconzonasinteractivas....................................................................................66
5.1.7Preguntasdesecuencia...................................................................................................67
5.1.8Preguntasdeescaladecalificacin(Likert)....................................................................67
5.1.9Diapositivaderesultados................................................................................................68
5.2Preferenciasdelaprueba.....................................................................................................68
5.3Editarypersonalizarlaspreguntas.......................................................................................70
5.4Crearunbancodepreguntas................................................................................................72
5.5Crearpreguntasaleatorias....................................................................................................73
Pgina3
TallerPrcticodeAdobeCaptivate4
5.6Importarpreguntasdeotrosproyectos................................................................................74
6Plantillas.....................................................................................................................................75
6.1Plantillasdeproyecto............................................................................................................75
6.1.1Aplicacindelasplantillasdeproyecto..........................................................................76
6.2Plantillasdediseo...............................................................................................................76
6.2.1Configuracindelaspropiedadesaniveldeproyecto...................................................78
6.2.2Mscaradereproduccin...............................................................................................78
6.2.3Aplicacindelasplantillasdediseo..............................................................................80
7Publicaryexportar.....................................................................................................................81
7.1Creacindelndicedecontenidos........................................................................................81
7.2Preferenciasdepublicacin..................................................................................................82
7.3Formatosdepublicacin.......................................................................................................83
7.3.1Publicacincomoswf......................................................................................................84
7.3.2Publicacincomoejecutableocomoavi........................................................................85
7.4ExportarelproyectoaMicrosoftWord................................................................................85
8IntegracinconAggregator.......................................................................................................87
8.1Crearunproyecto.................................................................................................................87
8.2PublicarunproyectoAggregator..........................................................................................88
Pgina4
TallerPrcticodeAdobeCaptivate4
1Introduccinyespaciodetrabajo
1.1AdobeCaptivate4
Captivate es un software para la creacin de contenidos y a su vez, una herramienta para la
generacindecursosonline.Estbasadaencontenidoflashperoconlacomodidaddenotener
queprogramarniunasolalneadecdigo.
El funcionamiento es como el de una cmara fotogrfica, que toma instantneas del rea que
especifiquemoscadavezqueseproduceuncambioenelreadegrabacinouneventoderatn
oteclado.
Posteriormente,podemosintroducirenelproyectodiferentestiposdeobjetoscomoleyendasde
texto, textos animados, imgenes, animaciones, vdeos flv, botones que dotaran a nuestro
proyectodecontenidomultimediainteractivo.
1.2Espaciodetrabajo
ElespaciodetrabajodeCaptivate4estbasadoenunaestructuradepaneles,quepodemos
mostraruocultardependiendodenuestrasnecesidades.
Disponemosde3vistasdetrabajosprincipales:
1. Guingrfico
2. Ramificacin
3. Edicin
1.2.1Vistas
1.2.1.1VistaGuinGrfico
AlabrircualquierproyectodeCaptivate,pordefectoaccedemosalavistadeGuingrfico,enla
Pgina5
TallerPrcticodeAdobeCaptivate4
quepodemosvertodaslasdiapositivasquecontieneenminiatura.
Desde esta vista, podemos realizar determinadas acciones como, reordenar las diapositivas,
copiarlas,pegarlas,eliminarlasyeditarsuspropiedades,yasea
medianteelpaneldetareassituadoalaizquierdacomoenel
mencontextualqueaparecealpincharconelbotnderecho
delratn.
Asuvez,podemosaadirnotasacadaunadelasdiapositivas,teniendoencuentaquenosern
visibles a la hora de publicar la pelcula. No obstante, las notas pueden resultarnos tiles para
aadir informacin explicativa del contenido de la diapositiva, para generar subttulos que
acompaenalaudiodelvdeooparatenerunguinalahoradegrabarelaudio.
Alhacerdobleclicenunadelasdiapositivasaccedemosalavistadeedicin.
1.2.1.2VistadeRamificacin
Podemos seleccionar esta vista desde el desplegable situado en la barra
deherramientas.
La vista Ramificacin es una representacin visual de todos los vnculos que existen entre las
diapositivasdeunproyecto,ypermiteeditardichosvnculosrpidamente.
El panel principal muestra el tipo de vnculo que existe entre las diapositivas, mediante una
leyendadecolores(visibleenlaparteinferiorizquierda)ynospermiteseleccionarladiapositiva
quequeramosrevisar.
Enestavistadetrabajotambintenemosdisponible,enlaparteinferior,laopcindeveryaadir
lasnotasparacadadiapositivaseleccionada.
Pgina6
TallerPrcticodeAdobeCaptivate4
La vista Ramificacin es muy til para crear material instructivo que contenga diapositivas de
preguntas y para especificar distintas rutas para las respuestas correctas e incorrectas. Por
ejemplo, podremos definir acciones (como Ir a la diapositiva siguiente) cuando el usuario
responde correctamente o bien, otra accin distinta (como Abrir URL o archivo) si el usuario
respondedemaneraincorrecta.
Desdeelpaneldepropiedadesdelaizquierda,esposiblehacercambiosenlaramificacindelas
diapositivas.
EsposibleexportarlaVistaderamificacindenuestroproyectoenunarchivodeimagen,en
formatoBMP,JPEGoJPG.
Alhacerdobleclicenunadelasdiapositivasaccedemosalavistadeedicin.
1.2.1.3VistaEdicin
Lavistadeedicinesenlaquetrabajaremoslamayorpartedeltiempo,yportanto,estambinla
que contiene mayor nmero de herramientas y opciones. Aunque en principio, pueda llegar a
abrumar la cantidad de mens contextuales, paneles y barras de herramientas existentes, en
realidad,lamayoradevecesexistenfuncionalidadesrepetidas,omsbien,sepuededecirque,
engeneral,tendremosdiferentescaminosparallevaracabounaaccindeterminada.
Elreadetrabajotieneunaestructurasimilaraladeprogramasderealizacindepresentaciones
comoMSPowerPoint.
Pgina7
TallerPrcticodeAdobeCaptivate4
En la parte superior podemos encontrar la barra de mens que permite acceder a todas las
opciones del programa. Justo debajo encontraremos la barra de herramientas que nos permite
accederdeunamanerarpidaaalgunasdelasopcionesqueseutilizanmshabitualmente.
A la izquierda se encuentra la tira de pelcula, que muestra una vista en miniatura de cada
diapositiva del proyecto, de modo que nos permite seleccionar rpidamente la diapositiva que
queremos editar en cada momento. En la tira de pelcula se pueden realizar acciones como
reordenar las diapositivas, copiarlas, pegarlas, acceder a sus propiedades (botn derecho del
ratn)
Porotrolado,cuandoenlatiradepelcula,unadiapositivacontienealgniconoespecial(vdeo,
audio,ratn),alpincharsobrelpodremosaccederalaspropiedadesconcretasdecadaobjeto
determinado.
En la parte central se encuentra el rea de edicin, formada por la diapositiva seleccionada en
cadacaso.Esenestazonadondepodemosinsertarlosdiferenteselementosqueutilizaremosen
elproyecto(textos,imgenes,botones,vdeos).
Paraeditarunobjetodeladiapositivadebemoshacerdobleclicsobreelmismo.Apareceruna
ventana de dilogo organizada en pestaas donde tendremos acceso a todas sus propiedades
configurables.Lasventanasdepropiedadesdetodoslosobjetosguardanunaestructurasimilar,
demodoquesermssencilloencontrarlapropiedadquebusquemos.
Pgina8
TallerPrcticodeAdobeCaptivate4
En el caso particular de las
leyendasdetexto,alhacerdoble
clic entramos directamente al
modo de edicin de texto. Por
tanto, si queremos acceder a la
ventana
de
propiedades,
debemos situar el puntero del
ratnsobreelbordedelobjetoy
hacer doble clic (tambin
podemos acceder con el botn
derechodelratn).
Como es habitual en programas
de diseo, al seleccionar un
objeto,
aparecen
unos
cuadraditos
bordendolo,
mediante los cuales podemos
redimensionardichoobjeto,simplementepinchandoyarrastrandoconelratn.
Ademsdecambiarlaposicindelobjetoarrastrndoloporladiapositiva,tenemoslaopcinde
introducirlascoordenadasdesdelascasillascorrespondientesdelabarradeherramientas.
1.2.2Ventanasdeherramientas
1.2.2.1Paneldebiblioteca
Otro de los paneles que nos puede resultar muy til es la biblioteca, ya que contiene todos los
objetos introducidos en el proyecto: audio, fondos, imgenes, vdeos, as como informacin
respectoasutamao,suusoenelproyectoolafechademodificacin.
Desde la biblioteca podremos exportar losobjetospara, por ejemplo, editarlos en un programa
externo.Asuvez,podremosimportarlosposteriormente.
Adems permite la edicin de un objeto de manera directa mediante un software externo, de
modo que al guardar los cambios, automticamente se actualice dicho objeto en nuestro
proyecto.
Pgina9
TallerPrcticodeAdobeCaptivate4
1.2.2.2Cronologaolneadetiempo
Lalneadetiempoesunodelospanelesmsimportantesalahoradeeditarunproyecto.Tiene
dospropsitosprincipales:
Porunlado,sirveparacontrolareltiempoquelosobjetosestnenpantalla.
Porotro,permitevisualizartodoslosobjetosdeladiapositivaylarelacindeprofundidad
entreellos.
Cada diapositiva tiene su propia cronologa, formada por la lnea de tiempo (en segundos) y el
cabezal de reproduccin (barra roja para desplazarnos por cada fotograma de la pelcula). A su
vez, cada lnea horizontal de la lnea de tiempo se corresponde con un objeto de la diapositiva
seleccionada.
Lalneainferiorcorrespondesiemprealobjetodiapositiva,sobreelqueseencuentranelresto
de objetos a modo de capas. El objeto diapositiva siempre tiene una duracin determinada,
mientrasqueparaelrestodeobjetos,podemosdecidirquesevisualicenduranteelrestodela
diapositiva,duranteelrestodelproyectoountiempodeterminado.
Alsituarelratnsobreelobjetopodremosverinformacincomoeltiempodeinicioyeltiempo
de finalizacin del mismo. En la pestaa Opciones del men de propiedades de cada objeto
tambinesposibleconfigurarladuracindelobjetoenpantalla,aunqueenprincipioresultams
cmodotrabajardirectamentesobrelalneadetiempo.
Pgina10
TallerPrcticodeAdobeCaptivate4
Cuandounodelosobjetosesinteractivo,comounbotn,elajustedeladuracindelmismoes
algo diferente. Los objetos interactivos son elementos que esperan una accin por parte del
usuarioyrespondenadichaaccin.
Sinosfijamosenlaprimeralneadelaimagen,veremosqueestosobjetostienenunaparteactiva
y una inactiva, separadas por una pausa. Cuando comienza la diapositiva, el cabezal de lectura
actuarnormalmentehastallegaraesapausa,momentoenquesecongelarelvdeoyconl
todos los objetos existentes en dicha diapositiva, hasta que se reciba la accin por parte del
usuario.
Al mover el comienzo de un objeto hacia la regin inactiva, al previsualizar el proyecto, dicho
objetonosemostrar,yaquesuaparicinesposterioralapausa.Siqueremosqueelobjetose
muestre antes de la pausa, debemos desplazarlo a una posicin lo suficientemente antes de la
misma,demodoquetengatiempodecargarsecorrectamente.
En la parte izquierda, cada lnea de objeto contiene dos botones cuyas funciones son ocultar y
bloquear objetos, respectivamente. Estas opciones pueden resultar muy tiles cuando en la
diapositiva disponemos de un elevado nmero de objetos. Debemos tener en cuenta que la
opcin de ocultar objetos slo sirve en modo edicin, es decir, los objetos sern visibles al
publicaroprevisualizarelproyecto.
Hemos visto que los objetos se estructuran en capas, de modo que, si en algn momento un
objetosesolapaconotro,elqueestporencimaenlalneatemporal,serelquesevisualice.
Podemos reorganizar la profundidad de los objetos, para determinar cul de ellos se ver por
Pgina11
TallerPrcticodeAdobeCaptivate4
encima, arrastrando con el ratn el objeto para situarlo en otra capa. (Esta accin tambin se
puede realizar situndonos sobre el objeto y pinchando con el botn derecho del ratn, para
elegirlaopcinOrdenar).
Para visualizar de una manera rpida cmo quedara nuestra diapositiva tras editar la lnea de
tiempo decadaobjeto,podemosarrastrarelcabezal,pulsarla barraespaciadoraoelbotnde
playsituadojustodebajodelalneadetiempo.
1.2.2.3Otrospaneles
EnelmenVentana,podemosencontrartodoslospanelesdisponiblesymostrarlosuocultarlos
segn nos convenga, sobre todo teniendo en cuenta las restricciones de tamao de nuestro
monitor.Loimportanteespodertrabajardeunamaneracmoda.
Otraposibilidadseraajustareltamaodeladiapositivamedianteelzoom.Unadelasopciones
disponibles es la de seleccionar ajuste ptimo, de modo que el tamao de la diapositiva se
ajustarautomticamentealespaciodisponible.
1.2.3Previsualizacindelproyecto
Unabuenaprctica,paracomprobarcmovaquedandoelproyectoesutilizarlavistapreliminar,
quetambinnosofrecevariasopciones.
La primera opcin es equivalente a pulsar la barra
espaciadora en la diapositiva actual: reproduce la
diapositivaenlamismavistadeedicin.
La siguiente opcin genera una reproduccin del proyecto
completo,abrindoseenunaventanadiferente.
Silapelculatienebarradereproduccinpodemosutilizarlaparapasardediapositiva,pero
sino,podemosutilizarloscontrolesqueaparecenenellateralderecho.
TantoalpincharenEditarcomoenCerrarvistapreliminarvolvemosalavistadeedicin,
pero en el primer caso volvemos a la diapositiva 1, mientras que en el segundo caso
volvemosaladiapositivaenlaquenosencontrbamos.
Tambin tenemos las opciones de previsualizar desde la diapositiva actual hasta el final, o las
siguientes 5 diapositivas a partir de la actual. (Este nmero, 5, se puede configurar en el men
Editar>Preferencias>Configuracinglobal>Valorespredet.).
Pgina12
TallerPrcticodeAdobeCaptivate4
La ltima opcin permite
visualizar la pelcula mediante
el navegador web que
tengamos configurado por
defecto.
1.2.4Configuracionespordefecto
Unadelasprincipalesnovedadesdeestaversineslacapacidadparaaplicarconfiguracionespor
defecto a los diferentes objetos disponibles. Para ello debemos acceder a la opcin
Editar>Preferencias>Configuracinglobal>Valorespredeterminados.
Mediante un desplegable podemos seleccionar el tipo de objeto que queramos y definir los
valores relativos a la duracin en pantalla e instante de aparicin, que tendr por defecto. Por
ejemplo,podemosseleccionarunaimagenyespecificarquecuandoinsertemoscualquierobjeto
imagen,pordefecto,semuestreduranteelrestodeladiapositiva.
Porsupuesto,posteriormentepodemoseditarestosvaloresencualquiermomentoparaquese
ajustenanuestrasnecesidades.Losvaloresquedefinamosaqusonslolosvaloresquetendrel
objetoalcrearlo.
Unaopcininteresanteesladecompartirestosvaloresconelrestodemiembrosdeungrupo,de
modoquelosproyectosrealizadosporcadamiembromantenganunaconsistenciavisual.
Paraello,podemosexportarunarchivoconlaspreferencias(menInicio>Exportar>Preferencias)
que posteriormente podemos enviar a nuestros compaeros para que lo importen en sus
proyectosdeCaptivate.
Pgina13
TallerPrcticodeAdobeCaptivate4
Pgina14
TallerPrcticodeAdobeCaptivate4
2Creacindeproyectos
AliniciarCaptivateaparecelapantalladebienvenida,enlaquepodemosobservarlasdistintas
formasdecrearunproyecto.
Simulacindesoftware:pararealizarunasecuenciadecapturasdepantalla.
Desde plantilla: abre una plantilla de proyecto previamente creada por nosotros.
Tambinpodemosabrirunaplantilladeejemplodesdelagaleraparareutilizarlaopara
probarla simplemente. Las plantillas de proyecto garantizan la homogeneidad en la
realizacindemdulosquepertenezcanaunmismocurso.
Proyectovaco:creaunproyectoconunanicadiapositivaenblanco.
Desde MS PowerPoint: permite importar una presentacin en formato PowerPoint.
Podemos importar la presentacin completa o seleccionar nicamente las diapositivas
queseleccionemos.
Pgina15
TallerPrcticodeAdobeCaptivate4
Presentacindediapositivas:permitecrearunapresentacinutilizandolasimgenesque
seleccionemoscomofondodelasdiapositivas.
2.1Grabacindeunasimulacindesoftware
Alseleccionarestaopcin,aparecelasiguientepantalla:
Tenemos la opcin de elegir, grabar una aplicacin de alguna de las ventanas que tengamos
abiertasounreacualquieradelapantalla.Encadacaso,aparecernunasopcionesdiferentes
paraajustareltamaodelrectngulodegrabacin.
Pgina16
TallerPrcticodeAdobeCaptivate4
Al elegir Aplicacin, en cualquiera de las opciones de ajuste, la ventana elegida quedar
automticamenteyperfectamenteajustadaalcuadrodegrabacin.
Elcontenidoquequedeenmarcadoporelrectngulodegrabacin,mostradoenrojo,eselquese
capturarparaformarpartedenuestroproyecto.
Alaizquierdapodemosverlabarradebotonesdegrabacin,condiferentesopciones.
Iniciarlagrabacin.
Modo automtico: realiza capturas de pantalla cada vez que se produce un cambio en el
readegrabacin.Cadacapturasegeneraenunadiapositivadiferente.
Modo vdeo: graba una secuencia de vdeo continua, en formato swf. En este caso la
grabacincompletasegeneraenunasoladiapositiva.Noesrecomendable,salvocasosmuy
concretos,yaquelimitaengranmedidalacapacidaddeedicinposterior.
Modomanual:setomaunanicacaptura.Elrestotendremosquehacerlasmanualmente,
pinchandolateclaImppant(pordefecto).
Cancelarlagrabacin
Antes de pulsar el botn Grabar, debemos seleccionar uno de los 3 modos de grabacin
seleccionados. El modo recomendado es el de grabacin automtica y el que usaremos en la
mayoradecasos.
Alelegirgrabacinautomticapodemoselegiralgunasopciones,entrelasqueseencuentranlos
modosDemostracin,Formacin,EvaluacinyPersonalizado.Dependiendodeltipoqueelijamos,
se generarn automticamente unos objetos u otros (posteriormente veremos los diferentes
tiposdeobjetosquehay).Esconvenientesaberquepodemosseleccionarvariosdeestosmodos
Pgina17
TallerPrcticodeAdobeCaptivate4
simultneamente, generando as, diferentes versiones del proyecto, cada una con sus objetos
respectivos. Al pulsar en Avanzado podremos elegir el idioma en el que se generan los textos
automticos.
Durantelagrabacinesaconsejableescucharelsonidodelacaptura,parasaberenquinstante
se toma la fotografa, ya que puede ser necesario el uso de capturas manuales. Es preferible
tener capturas de ms que posteriormente podremos borrar con un slo clic, que tener que
volver a capturar un momento en concreto de la secuencia porque se haya producido algn
efectoinesperado.
Porejemplo,enelcasodegrabarunaaplicacinonline,comopuedeserelbuscadordelibrosde
la Biblioteca, puede ocurrir que al pinchar en el botn de bsqueda, la pgina requerida tarde
unossegundosencargar,perolacapturayasehayarealizado(justoenelmomentodehacerclic
omientraslapginaesttodavacargando).Enestecasoesprobablequelacapturanomuestre
lainformacinquedeberaporestarlapginaincompleta.Lasolucinesesperaraquelapgina
secarguecompletamente,realizarunacapturamanual(teclaImpPant)yseguirconlasecuencia
deacciones.
Alejecutaraccionesdeltipoarrastrarysoltar,eltipodegrabacincambiaautomticamentea
modo vdeo para registrar correctamente la trayectoria realizada. En este modo, el icono de
Captivate de la barra de tareas parpadear. Si lo deseamos, podemos iniciar y detener
manualmenteestemododegrabacinconlasteclasF9yF10.
Si en un momento determinado queremos parar momentneamente la grabacin, podemos
hacerlomediantelateclaPausa.Veremosqueeliconodelabarradetareasmuestraunamarca
encoloramarillo.
Para finalizar la grabacin podemos pulsar la tecla FIN o el icono que aparece en la barra de
tareas.
Alfinalizarlagrabacinyguardarelarchivocreado,entraremosdirectamenteenlavistadeguin
grfico, donde podremos ver todas las diapositivas generadas en miniatura junto con la
informacin del proyecto. (La informacin sobre el peso o tamao del proyecto no estar
disponiblehastaquelogeneremosoprevisualicemosalmenosunavez).
Pgina18
TallerPrcticodeAdobeCaptivate4
Dependiendo de la secuencia de grabacin y del tipo de objetos generados, podremos ver
diferentes iconos en las minidiapositivas. Por ejemplo, en el modo Demostracin se agrega a la
grabacinelpunterodelratnysutrayectoria.Enestecasopodremosvereliconodelratnen
cadaminidiapositivaenlaqueaparezca,aspodremosdetectarlodeunvistazorpido.Delmismo
modo,algrabarenmododegrabacindevdeoaparecereliconodeunavideocmara.
Podemos configurar las preferencias de grabacin desde el men Editar > Preferencias >
Grabacin.
Desdeaqupodremos,entreotrasopciones,definiroaprenderlosatajosdetecladoparaejecutar
las acciones de grabacin. Es importante conocer la tecla para realizar capturas manuales (Imp
pant),latecladeFINolatecladePausa.
Asuvez,tenemoslaopcindedefinirlosobjetosquesegeneranpordefectoencadamodode
grabacin.
2.1.1Grabacinconpanormica
Tenemos dos opciones: automtica o manual. En modo automtico el rea de grabacin se
moverconelpunterodelratn,mientrasqueenelmanualtendremosquemovermanualmente
el rea de grabacin. Como resultado de esta accin se generar una captura en modo vdeo
(FMR).
2.1.2Sugerenciasparalagrabacin
Utilizarlagrabacinautomticasiemprequeseaposible,inclusoenlosproyectosenlos
queseanecesariogenerarvariascapturasdepantallamanualmente.
Aunque se use el modo de grabacin automtica pulsar Imprimir pantalla para obtener
capturas adicionales. Es un mtodo eficaz si se graba una pgina web que contenga
muchosmarcos,efectosyventanasemergentes.AdobeCaptivatereproduceelsonidodel
obturador de la cmara cada vez que se captura una pantalla automticamente. Para
generarunacapturadepantallaenunlugarenelquenoseescucheelsonido,sedebe
pulsarImprimirpantallaparaobtenerunacapturamanualmente.
SisegrabaenunnavegadorwebyhaymensdinmicosHTMLoFlashquesloaparecen
cuandoelratnpasasobreellos,AdobeCaptivatenocapturaautomticamenteelcambio
queseproducealpasarelratn.SedebepulsarImprimirpantallaparacapturarelcambio
manualmente.
Trabajar con lentitud mientras se graba, sobre todo cuando se graben pginas Web:
durante la grabacin, realizar las acciones con ms lentitud de lo normal. Si se utiliza la
grabacinmanual,asegurarsedequelapginaWebsehayacargadoantesderealizarla
capturadeunapantalla.
Pgina19
TallerPrcticodeAdobeCaptivate4
Espere hasta que escuche el sonido del obturador de la cmara: durante la grabacin
automtica,esperarhastaquesueneelobturadorantesderealizarotraaccin.
Algrabarenmodovdeo,puedevariarelcolordeladiapositivaligeramenteoperderalgo
decalidad.Parasolucionarlopodemosvariarlasopcionesdeconfiguracindesdeelmen
Edicin > Preferencias > Grabacin > Configuracin FMR (Full Motion Recording):
deshabilitarlaaceleracindelhardware,encuyocaso,lapantallaparpadeardurantela
grabacin Configuracin FMR, o cambiando el modo de color a 32 bits, con el
consiguienteaumentodetamaodelfichero.
Pgina20
TallerPrcticodeAdobeCaptivate4
3Edicindelproyecto
3.1Diapositivas
LosproyectosdeAdobeCaptivateestnformadospordiapositivasquesereproducendeforma
sucesivacomounapelcula.Unadiapositivaeslaunidadmspequeadeunproyecto.
La mayor parte del trabajo que vamos a realizar con Adobe Captivate se concentra en las
diapositivas. En realidad, una vez que realicemos la grabacin, es probable que trabajemos casi
exclusivamenteenelniveldeladiapositivahastaquenecesitemospublicarelproyecto.
Existenvariostiposdediapositivasquepodemosincluirenunproyecto:
Lasdiapositivasenblancosontilesparacrearunadiapositivadesdecero.
Las diapositivas de imagen se crean a partir de archivos de imgenes en formato JPG,
JPEG, GIF, PNG, BMP, ICO, EMF o WMF que se insertan como fondo de la diapositiva.
Podemos crear un proyecto completo a partir de diapositivas de imgenes y utilizarlo
comolbum.
Lasdiapositivasdepreguntasnospermitirncreardiferentestiposdepreguntasdetest.
Las diapositivas de PowerPoint son diapositivas importadas directamente de una
presentacindePowerPoint.
Las diapositivas de animacin se crean a partir de animaciones en formato SWF, GIF o
AVI.
3.1.1Aadirmsdiapositivas
Adems de poder insertar cualquiera de los tipos de diapositiva comentados (men Insertar) y
poderrealizarlasopcioneshabitualesdecopiar,duplicarypegardiapositivas,tenemoslaopcin
deaadirmscapturasdepantalla.
Al seleccionar esta opcin, aparecer la ventana
mostrada en la imagen, donde podremos determinar si
insertar las diapositivas en una posicin especfica o
directamente al final del proyecto. Las capturas que
realicemos tendrn las mismas dimensiones que las
diapositivaspreviamentecapturadas.
En muchas ocasiones ser necesario borrar alguna o
varias diapositivas. Podemos realizar esta accin
seleccionando la diapositiva en la tira de pelcula y
pulsandolateclaSuprimir.Noobstante,ladiapositivano
se eliminar de la biblioteca, de modo que podramos
volverautilizarlaenunmomentodeterminado.Hayque
Pgina21
TallerPrcticodeAdobeCaptivate4
tenerencuentaqueaunqueladiapositivanoseelimina,squelohacenlosobjetosquepueda
contener.
La biblioteca nos muestra informacin de cuntas veces se utiliza un objeto o diapositiva en el
proyecto, de manera que si hay algn elemento que no se usa, y tenemos claro que ya no lo
necesitamos, podremos eliminarlo definitivamente borrndolo de la biblioteca. (El panel de
biblioteca dispone de una opcin que nos permite seleccionar automticamente todos los
elementosnoutilizadosenlapelcula).
3.1.2Propiedadesdelasdiapositivas
Podemosaccederalaspropiedadespinchandoconelbotnderechodelratnsobreladiapositiva
quequeramosmodificar.
Etiqueta: permite poner un ttulo a
cada diapositiva, que se mostrar
debajo de cada una en la tira de
pelcula. Es recomendable utilizar
estaopcinparalocalizarfcilmente
cada diapositiva, sobre todo si
tenemosungrannmerodeellas.
Duracindeladiapositiva
Transicin:
permite
aadir
transiciones entre diapositivas (tipo
PowerPoint). Es recomendable
utilizarlas para marcar posibles
cambios de seccin. Aplicar efectos
continuamente y con transiciones
demasiado
llamativas
puede
distraerlaatencindelusuario.
Color:paradefinirelcolordefondo
deladiapositiva.Tambinesposible
aadirunaimagendefondo.
Ocultar:
podemos
incluir
informacinquenosegenerarcon
elarchivofinal.Estasdiapositivasno
son visibles en la vista de
ramificacin.
Bloquear:paraevitarquesemuevanlosobjetosquecontenga.
Navegacin: para especificar acciones que se realizarn al entrar o salir de la diapositiva.
Algunasdeellasson:iraladiapositivasiguiente,abrirunaURL,abrirotroproyecto,volvera
laltimadiapositivavisitada,
Pgina22
TallerPrcticodeAdobeCaptivate4
Comoyahemosvistoanteriormentealhablardelpaneldenotas,esposibleaadirtextoacada
diapositiva,paraincorporarinformacindescriptivasobrelamisma.Unaopcinrelacionadacon
lasnotasdeladiapositivaeslade accesibilidad.Al pincharen estaopcinaparece una cajade
texto, en la que podemos aadir automticamente las notas y los textos de la diapositiva. Este
textoestpreparadoparaqueloreconozcanloslectoresdepantallaqueutilizanlaspersonascon
discapacidadesvisuales.
3.1.3Gruposdediapositivas
Cuandoelnmerodediapositivasconlasquetrabajamosestalquelashacedifcilesdemanejar,
podemos crear grupos de diapositivas. Para ello tenemos que seleccionar el conjunto de
diapositivasquequeremosagruparenlatiradepelcula,yconelbotnderechodelratnmarcar
laopcinGrupos>Crear(tambinpodemoshacerlodesdelasotrasvistasdetrabajo).
Los grupos de diapositivas se pueden expandir y contraer, de modo que podemos trabajar con
subgrupos de diapositivas, en lugar de mostrarlas todas a la vez. Para asociar de una manera
sencilla las diapositivas que forman parte de un grupo, podemos definir un color de borde
determinado.Estecolordebordesepodrverencualquieradelas3vistasdetrabajo,perono
apareceralejecutarelproyecto.
3.2Cambiodelaescaladelproyecto
Una vez grabado el proyecto existe la opcin de modificar su escala (ancho y alto del rea
grabada). Esto puede servirnos para grabar una zona ms amplia y posteriormente, reducir el
tamao del vdeo que se adapte a nuestras necesidades o para reajustar el tamao realizando
pequeasvariaciones.Sisecambiavariasvecesdetamaosepuedeperdercalidad,porloque,
siemprequeseaposibledebemosevitarcambiardetamaoelvdeomsdeunavez.
Es muy importante tener en cuenta que esta accin no se puede deshacer. Si descubrimos que
hemos cometido algn error cambiando de escala el proyecto y todava no hemos guardado,
podemos cerrar el archivo sin guardar los cambios, para volver a un estado previamente
guardado.
Para acceder a la pantalla de cambio de tamao del proyecto, debemos ir al men Proyecto >
Cambiarescala.
Pgina23
TallerPrcticodeAdobeCaptivate4
Podemos cambiar las dimensiones del proyecto especificando el alto y ancho en pxeles o en
porcentaje(alvariarunoseactualizaelotroautomticamente).Esconvenientetenermarcadala
casillaMantenerlaproporcin,paraquesemantengalarelacindeaspectoynosedeformela
pelcula.
Dependiendodeltamaoqueindiquemos,tenemosdosopciones:
Si el tamao final es inferior al tamao actual: aparecern habilitadas las opciones
mostradasenlaimagen.Enestecasopodremoscambiarlaescaladelproyectocompletoal
nuevotamaoorecortardeterminadaszonasdecadadiapositivacapturada.
Si elegimos la opcin de recortar, aparecer una pantalla que muestra las diapositivas del
proyectoenminiatura.Medianteelratnpodremosdesplazaruncuadroderecorte(conbordes
verdes)paraindicarelreaquequeremosrecortar.Todoelfondodediapositivaquequedefuera
dedichareaseeliminartrasrealizarlaoperacin.
Mediantelosbotonesconflechas,podemosdesplazarnosentrediapositivas.Sielreaderecorte
coincide en todas las diapositivas del proyecto, podemos pulsar el botn Aplicar a todas las
Pgina24
TallerPrcticodeAdobeCaptivate4
diapositivas, para desplazar automticamente el rea de recorte del resto de diapositivas a la
posicinindicada.
Cuandoestemossegurosdequetodoescorrecto,pincharemosenFinalizar.
Si el tamao final es superior al tamao actual del proyecto: se habilitarn las opciones
mostradasenlasiguienteimagen.Unavezms,tenemoslaopcindecambiarlaescaladel
proyecto al completo o, en este caso, mantener el proyecto al mismo tamao y rellenar la
partequeampliemosconuncolor.
En este ltimo caso debemos indicar la posicin que ocupar el vdeo dentro de las nuevas
dimensiones.Porejemplo,siampliamoslaalturadelproyecto,conlafinalidaddeintroducirun
logoenlapartesuperior delmismo,debemossituarelproyectoenlaparteinferiorcentral,de
modo que la zona que ampliemos quede en la parte superior. Es un efecto similar a aadir un
bordedeungrosordeterminado.
Todaslasdiapositivasdeunproyectotienenlasmismasdimensiones.Quocurrirentoncessi
copiamosunadiapositivadeunproyectoaotrocondistintotamao?Captivatetieneunaopcin
(Editar>Preferencias>Configuracinglobal)queadaptaautomticamenteelcontenidodelas
diapositivasimportadasparaadaptarlasalproyectoalcuallasestamosimportando.
Sinotenemosmarcadaestaopcin,enlugarderedimensionarladiapositivaimportadaopegada,
staserecortaroseaadirnbordesparaajustarlaaltamaodelproyectodedestino.
Pgina25
TallerPrcticodeAdobeCaptivate4
3.3Objetosymediosnointeractivos
Losobjetosnointeractivostienencomomisinmostrarinformacinalusuario.
Losdistintostiposdeobjetosquepodemosaadiralproyectoson:
Leyendasdetexto
Leyendasdinmicas
Cuadrosresaltados
Ratn
Minidiapositivasdinmicas
reasdezoom
Imgenes
Imgenesdinmicas
Herramientasdedibujo
Animaciones
Textosanimados
Vdeos
3.3.1Leyendasdetexto
Lasfuncionesprincipalesdelasleyendasdetextoson:
Llamar la atencin sobre reas concretas de la diapositiva: para sealar opciones del
menoiconos,oparacentrarlaatencindelusuariosobredetallesquepuedenpasarse
poraltoconfacilidad.
Aadir texto a una diapositiva: el nico modo de aadir texto sin formato a una
diapositivaesutilizarleyendasdetextotransparentes.
Tenemosanuestradisposicinunagaleradediseosquepodemosaplicaranuestrosproyectos,
yadems,disponemosdelaopcindeincluirnuestrospropiosestilosqueseadaptenanuestra
imagencorporativa.
3.3.1.1Propiedades
Al acceder a las propiedades del objeto, seleccionando el mismo y pinchando con el botn
derecho del ratn en Propiedades, podremos ver un pequeo editor de texto con las
funcionalidadesbsicas(fuente,colordetexto,vietas,smbolos,alineacin,negrita).Adems,
podremos modificar el tipo de leyenda y aadir variables del sistema (por ejemplo, en nmero
totaldediapositivasoladiapositivaactual...)odeusuario.
Pgina26
TallerPrcticodeAdobeCaptivate4
Antesdecomenzaraescribiruntextoydarleformato,esconvenienteelegireltipodeleyenda
que vamos a usar, ya que cada vez que seleccionemos uno diferente, los estilos que se hayan
aplicadoaltextoseeliminarn.
EnlaparteinferiorpodemosverlasopcionesAplicara
todo y Configuracin, que nos permitirn aplicar
cambios de estilo a todos los elementos del proyecto
simultneamente. Por ejemplo, si el tamao de la
fuente que habamos definido para el texto era de 12
puntos y, tras publicarlo (o en cualquier otro
momento), nos damos cuenta de que es demasiado
grande,podemosbajarloenunanicaleyendayaplicar
loscambiosalrestoautomticamente.
En la pestaa de Opciones podemos definir la duracin del objeto en la pantalla, y aplicar una
transicin,demodoquecuandoelobjetoaparezca(osalga)enpantallalohagaprogresivamente.
Pgina27
TallerPrcticodeAdobeCaptivate4
Laduracinpordefectoeslaestablecidaenlaspreferencias(Editar>Preferencias>Configuracin
Global).EnesemismomenpodremosmarcarlaopcinCalculartemporizacindelasleyendas
paraqueelprogramacalculeautomticamenteeltiempoaproximadoquedeberaestareltexto
enpantallaparaqueelusuariotengatiempodeleerlo.
En la pestaa Audio tenemos la opcin de aadir un sonido a la leyenda de texto, ya sea
grabndolo en ese momento o importndolo desde un archivo. El audio asociado a un objeto
comenzar a reproducirse justo
cuando el objeto aparezca en
pantalla.
La pestaa Tamao y posicin tiene el aspecto mostrado en la imagen. En ella podemos
especificardeunamaneraprecisaeltamaoyposicindelobjetoenpxeles.
Pgina28
TallerPrcticodeAdobeCaptivate4
Para el resto de objetos, las pestaas Opciones, Audio, Tamao y posicin son prcticamente
idnticas, por lo que no volveremos a comentarlas, a no ser que presenten un cambio
significativo.
Como ya sabemos, en Captivate hay varias formas de acceder a una misma opcin. Para las
leyendas de texto, existe una barra de herramientas de edicin de texto, que nos ofrece la
posibilidad de darle formato sin necesidad de entrar en el men de propiedades. A su vez, al
hacerdobleclicsobreeltexto,podremoseditarlodirectamente.
Como ltimo apunte sobre las leyendas de texto, diremos que stas se pueden exportar a un
archivoenformatoWord.Estaopcinresultamuytilcuandonecesitamosduplicarelproyecto
paradisponerdelenotroidiomaytenemosquetraducirtodoslostextosdelasleyendas.
3.3.2Leyendasdinmicas
Las leyendas dinmicas se utilizan para mostrar la leyenda slo cuando el usuario desplaza el
ratnsobreunreadesignadadeladiapositiva.Estnformadasporunaleyendayunrectngulo
que marca el rea designada, y que tambin se denomina rea dinmica. La leyenda aparece
cuandoelusuariodesplazaelratnsobreelreadinmicaentiempodeejecucin.
Pgina29
TallerPrcticodeAdobeCaptivate4
Elmendepropiedadesdelreadinmicapermitemodificarelcolorderellenoysunivelde
transparencia,yelcolordebordejuntoconsuanchura.Almarcarlaopcinllenarreaexterior,el
colorderellenoseaplicaralreaexterioralrectngulo.
3.3.3Cuadrosresaltados
Loscuadrosresaltadosseutilizanparasealarunreadeladiapositivaysirvenparacentrarla
atencindelusuarioenesepunto.
Las propiedades son idnticas a las del rea dinmica
vista en el apartado anterior: permiten modificar el
colorderellenoysuniveldetransparencia,yelcolor
debordejuntoconsuanchura.Tambindisponedela
opcinLlenarelreaexterior.
Si tenemos un fondo de diapositiva de color plano, y
aparece alguna imagen en el fondo que queramos
borrar, podemos usar un cuadro resaltado del mismo
color del fondo, y situarlo encima de dicha imagen. Si conseguimos tapar la imagen sin que se
note, podremos elegir la opcin de combinar con el fondo (men contextual), para eliminarla
definitivamente.
3.3.4Ratn
Elratnsimulalospasosquellevamosacaboalrealizarunasecuenciadegrabacindesoftware.
Captivatealmacenalaposicindelratnencadacaptura,peronolaimagendelmismo.Deeste
Pgina30
TallerPrcticodeAdobeCaptivate4
modo,duranteelprocesodeedicinpodemosmodificaryadaptarlastrayectoriasyposiciones
delratn.
Enlaprimeradiapositivapodemosespecificarlaposicininicialdelaqueparteelratn,peroen
lassiguienteslaposicininicialsecorresponderconlaposicinfinaldelatransparenciaanterior.
Deestamanera,alreproducirlapelculanoseproducirnsaltosvisuales.
Por el mismo motivo, al modificar una trayectoria del ratn en una diapositiva en concreto,
deberemos alinear posteriormente la posicin del ratn con la diapositiva anterior y posterior,
mediantelaopcindelmencontextual.
En cualquier momento podemos ocultar
elratndecualquierdiapositiva.
3.3.4.1Propiedades
Las propiedades del ratn nos permiten
cambiar la forma del puntero, aumentar
sutamaoymostrarelclicdelratnpara
una mejor visualizacin. A su vez,
podemos aadir el sonido del clic o del
doble clic para conseguir un efecto
cercano a la realidad, o cualquier otro
sonidoquequeramos.
Por otro lado, podemos especificar
trayectorias del ratn rectas, en vez de
curvas,marcandolaopcinRutarectadel
puntero.Noobstante,sesuelenemplear
las trayectorias curvas, ya que son ms
naturales, con movimientos menos
bruscos.Laopcindereducirlavelocidad
antesdehacerclictambinpretendeconseguirunapercepcinmsrealistadelmovimientodel
ratn.
3.3.5Imgeneseimgenesdinmicas
Otro de los objetos que podemos incorporar a un proyecto son las imgenes, ya sea como
logotipos, pantallas de inicio, fondos, botones, Los formatos disponibles son JPG, JPEG, GIF,
PNG,BMP,ICO,EMF,POT,WMF.
Lasimgenesdinmicasestnformadasporunaimagenyunreadinmica(delmismomodoque
los textos dinmicos estaban formados por un texto y un rea dinmica). Estas imgenes se
Pgina31
TallerPrcticodeAdobeCaptivate4
muestranentiempodeejecucincuandoelusuariodesplazaelpunterosobreelreainteractiva.
Son de gran utilidad en las diapositivas que estn repletas de detalles o en las que contienen
botonesobarrasdeherramientasquerequierenunaexplicacin.
En esta versin del programa se incluye un pequeo editor de imagen (Ventana > Edicin de
imagen)quepuederesultarnosmuytil.
Desde este panel podemos variar parmetros como el brillo,
la nitidez, el contraste, la transparencia, el matiz y la
saturacin.
Podemosaplicarefectoscomoconvertirlaimagenaescalade
grisesoinvertircolores.
Ademspodemosgiraryvoltearlasimgenes.
Comocualquierobjetodelproyecto,lasimgenesqueinsertemosseincluyendirectamenteenla
biblioteca.Tambinesposibleimportarlaimagenoimgenesdirectamentealabibliotecapara
utilizarlas cuando sea necesario. Desde la biblioteca, podemos seleccionar la imagen que
queramosparaeditarlaconunprogramaexternodeedicindeimgenes.Alrealizarcambiosen
la imagen con el programa externo y guardarlos, la imagen se actualizar automticamente en
nuestroproyecto.
Otra opcin que permite la biblioteca es la de abrir la biblioteca de un proyecto diferente de
Captivate (seleccionando el botn Abrir biblioteca). En este caso, se abrir otro panel con la
biblioteca de dicho proyecto, de modo que podremos reutilizar los elementos en nuestro
proyecto actual. Esta funcionalidad puede servirnos para crear una biblioteca de imgenes que
usemos habitualmente. Para ello, crearemos un proyecto vaco que incluya las imgenes que
usemos habitualmente, de modo que podamos disponer de ellas cargando su archivo como
bibliotecaexterna.
Captivate es compatible con los archivos de imagen de Photoshop, de modo que podremos
importarlos directamente, conservando algunas de las caractersticas de estos archivos.
Pgina32
TallerPrcticodeAdobeCaptivate4
Tendremoslaopcindeimportarlaimagenconcapasyelegirqucapasimportar.Cadacapase
guardarenformatopngypodremoseditarlaindependientemente.
3.3.5.1Propiedades
Enunaimagenpodemosrealizarcambioscomoconfigurarelniveldetransparenciaodefinirun
colortransparenteenlaimagen(tilparafondosdeimagenconcoloresplanos).
Enlaparteinferiorhayunaseriedebotonesquepermitenrestaurareltamaodelaimagen,en
casodehaberlomodificado,cambiarlaimagen,yaseaapartirdelabibliotecaodesdearchivo,y
recortarlaimagen.
Crearmarcasdeagua,definiendolatransparenciadelaimagen ymostrndoladuranteel resto
delproyecto.
Pgina33
TallerPrcticodeAdobeCaptivate4
3.3.6Herramientasdedibujo
La barra de herramientas de dibujo nos permite dibujar formas bsicas, de modo que no
tengamosquecrearlasenotrasaplicacioneseimportarlas.
Podemoscrearlneas,rectngulos,valosypolgonosdeformalibre,ymodificarloscoloresdel
bordeodelrelleno.
Enelmencontextualaparecelaopcindeagregartextoalaforma.Sielobjetoesunpolgono
deformalibreaparecerndosopcionesadicionales,pararedibujarlaforma.
3.3.6.1Propiedades
Adems de las opciones que aparecen en la barra de herramientas, desde la ventana de
propiedades,podemosdefinirlaanchurayestilodeltrazo,latransparenciadelobjetoy,alguna
otraopcindependiendodeltipodeformaquehayamosseleccionado.
Encasodedibujarunrectngulo,aparecerlaopcinderedondearlosbordes.Siseleccionamos
unarectaaparecerlaposibilidaddeaadirpuntasdeflechauotroselementosensusextremos.
Pgina34
TallerPrcticodeAdobeCaptivate4
3.3.7reasdezoom
Las reas de zoom sirven para ampliar una zona determinada de la diapositiva. Generan un
cuadroresaltadoyelreadedestino,dondesemuestraamplificadalaimagenenmarcadaporel
cuadroresaltado.
Unavezencuadremoslaseccindelaimagenquequeremosaumentar,tendremosqueajustarel
readedestinoparaquenoseveadeformada.Enocasionespuedequelaampliacinsevisualice
algoborrosa,yaqueCaptivaterealizalaampliacinapartirdelaimagendefondo.
Parasolucionaresteproblema,podemosinsertarunaimagenenelreadedestinoquetengauna
mayorcalidad.
Las reas de zoom dirigen la atencin del alumno a las secciones ms importantes de una
diapositiva.Porejemplo,sicreaunasimulacinqueincluyeunpasoquepuedepasarseporalto
confacilidad,puedeaadirunreadezoompararesaltarlo.
Al reproducir la pelcula, cuando aparezca este objeto veremos que se genera un movimiento
desdelaposicininicialhastalaposicinfinalqueespecifiquemos.
Pgina35
TallerPrcticodeAdobeCaptivate4
3.3.8Minidiapositivasdinmicas
Se denomina minidiapositivas dinmicas a las minidiapositivas integradas dentro de una
diapositiva,queaparecen aldesplazar elratnsobreuna zonapredeterminada.Aligualqueen
una diapositiva convencional, podremos insertar objetos en ella, y por tanto, la minidiapositiva
dispondrdesupropialneadetiempoparaindicarcundoaparececadaobjeto.
En la imagen de ejemplo, al pasar el ratn
sobre el cuadro resaltado azul, aparece la
minidiapositiva(reaconfondoverdeoscuro).
Otro ejemplo posible sera crear una
minidiapositivadinmicadeunmapaparaque,
al desplazar por encima el ratn, se muestren
losdatosdemogrficos.
Debemostenerencuentaquenopuedencrearseminidiapositivasdinmicasenlasdiapositivas
depreguntaoderevisindeprueba,queveremosmsadelante.
3.3.8.1Caractersticas
EnunaminidiapositivasepuedeninsertarlamayoradelosobjetosdeCaptivate,excepto
losobjetosinteractivos(botones,reasdeclicycuadrosdeentradadetexto).
En una minidiapositiva pueden incluirse varios tipos de objeto. Los objetos aparecen
nicamentealdesplazarelratnsobrelaminidiapositivadinmica.
Paraincluirarchivosdeaudioypelculas,podemosarrastrarlosalaminidiapositivadesde
labiblioteca.
Si la duracin del archivo de audio o pelcula de una diapositiva es superior a la de la
minidiapositiva,elarchivonopodrreproducirsehastaelfinal.
Alseleccionarunaminidiapositivaocualquieradelosobjetosquecontiene,semostrarn
la cronologa y las opciones de men de la minidiapositiva (en lugar de las de la
diapositiva).
Los objetos de las minidiapositivas no pueden arrastrarse fuera de los lmites de la
minidiapositiva.
Aleliminarunaminidiapositiva,seeliminantambinlosobjetosasociados.
Sihacemosclicfueradelaminidiapositivaoenlatiradepelcula,volveramostrarsela
cronologadeladiapositivacorrespondiente.
3.3.8.2Propiedades
Ademsdelasopcioneshabitualesdeloscuadrosresaltados,podemosdeterminarquocurreal
hacer clic en el rea dinmica. Si queremos que la minidiapositiva se quede fija en la pantalla,
debemosmarcarlaopcincorrespondiente.SiseleccionamoslaopcinNavegar,alquitarelratn
Pgina36
TallerPrcticodeAdobeCaptivate4
delazonadinmica,laminidiapositivaseocultar,delmismomodoqueocurreconlasleyendas
detextodinmicas.Tambinesposibleindicarlarealizacindeunaaccindeterminada.
La configuracin de las teclas de
mtodo abreviado, sirve para asignar
alguna tecla o combinacin de teclas,
que origine el mismo efecto que hacer
clic en el rea dinmica. (Del mismo
modo que para la accin habitual de
copiarpodemosusarlacombinacinde
teclas Control+C, pero tambin
podemos utilizar el botn del men
correspondiente).
En el men contextual (al seleccionar el rea dinmica en la diapositiva y pinchar con el botn
derecho del ratn), aparecen opciones para redibujar el rea dinmica, de modo que no tiene
porquserunrearectangular.
3.3.9Animaciones
Lasanimacionespermitenincluirmovimientoen
losproyectosparallamarlaatencindelusuario.
LostiposdearchivopermitidossonSWF,AVIy
GIF.
Podemosutilizarcualquieradelasanimaciones
delagaleradeCaptivateparacrearnuestros
proyectos,cuyaubicacinesC:\Archivosde
programa\Adobe\AdobeCaptivate4\Gallery.
Enlaventanadepropiedadesveremos
informacinrelativaalaanimacinypodremos
modificarsutransparencia.
En la pestaa Opciones podemos marcar
Pgina37
TallerPrcticodeAdobeCaptivate4
Sincronizarconlapelcula,silaanimacinnosemuestracorrectamente.Estafuncinsirvepara
sincronizarlavelocidaddereproduccindelaanimacinconladelproyecto.
3.3.10Textosanimados
Lostextosanimadossonunabuenaopcinparausarlosenlapresentacindelproyecto,perono
convieneabusardeellos,porquepuedendistraerenormementealusuario.
Alinsertarunobjetodeestetipo,aparecerautomticamentelaventanacorrespondiente,para
elegiryeditareltextoquedeseemos.
Tenemos a nuestra disposicin una galera que
podemosprobardesdeeldesplegableEfecto.
Tambin podremos modificar el estilo de la
fuenteutilizada.
Uno de los efectos simula la escritura mediante
teclado, de manera que podemos usar un texto
animado para simular la escritura, por ejemplo,
enuncuadrodetextoquehayamoscapturado.
En la pestaa de opciones podemos marcar la
casillabucleparaquelaanimacinsereproduzca
indefinidamente.
3.3.11Vdeos
Podemosenriquecernuestroproyectoaadiendovdeosrelacionados.Elformatopermitidoesel
flv(formatodeFlash).
Para insertar un vdeo que tengamos en nuestro ordenador tendremos que seleccionar el tipo
Vdeo de descarga progresiva, e indicar la ruta del mismo. Es recomendable que el fichero
contengametadatos,paraquenoseproduzcanerroresenlareproduccin.
Tambintenemoslaopcindeinsertarunenlaceaunvdeosituadoenunservidorwebpropio.
Esimportantesaberquelosvdeosnoestnembebidosenelproyecto,simplementesecreaun
enlace al archivo de vdeo. Por esta razn tendremos que mantener el archivo de vdeo en la
misma ruta. Una posible ventaja es que podemos modificar el vdeo sin tener que volver a
publicarlapelcula.
Pgina38
TallerPrcticodeAdobeCaptivate4
Algunas de las opciones que podemos
configurarson:
El diseo de la barra de
reproduccin.
Lasproporcionesdelapelcula,que
sedetectarnautomticamentesiel
ficherocontienemetadatos.
Elegir si el vdeo comenzar a
reproducirse automticamente o
no.
Elegir si cuando finalice la
reproduccin
se
rebobinar
automticamente y volver a la
posicininicial.
Pgina39
TallerPrcticodeAdobeCaptivate4
3.4Objetosinteractivos
Losobjetosinteractivosllevanacabounaaccincuandoelusuariointeractaconellosmediante
elratnoelteclado.Adems,esposibleasignarunapuntuacinalasinteraccionesdelusuario
conestosobjetos.
LosobjetosinteractivosdeCaptivateson:
reasdeclic
Cuadrosdeentradadetexto
Botones
Widgets
Mediante el uso de objetos interactivos nuestros proyectos ya no tienen porqu ser lineales,
podemosdefiniraccionesdiferentesdependiendodelasrespuestasdelusuarioymarcarunaruta
deaprendizaje.
3.4.1reasdeclic
Lasreasdeclicsonreasdeladiapositivaenlasquedebehacerclicelusuarioantesdequese
ejecutelaaccinsiguiente.Estasreassepuedenutilizarparademostrarlafuncionalidaddeuna
aplicacin, por ejemplo, colocndolas en los mens o en los
botones en los que el usuario deba hacer clic. El creador del
proyectopuededecidirquocurrecuandoelusuariohaceclic
en un elemento. Por ejemplo, el proyecto puede avanzar a la
prxima diapositiva, abrir una direccin URL o enviar un
mensajedecorreoelectrnico.
Existen3tiposdereasdeclic,queutilizaremosdependiendodelaaccinquetengaquerealizar
elusuario:
Clicconelbotnizquierdodelratn
Clicconelbotnderechodelratn
Dobleclic
Pordefecto,lasreasdeclicserndelprimertipo,yaqueeselqueseusahabitualmente.Para
cambiar la modalidad del rea deberemos marcar la casilla correspondiente en la ventana de
propiedadesdelobjeto.
Lasreasdeclicdebotnsecundario delratnnoseadmitenenloscasossiguientes,yactan
comoreasdeclicprimariodespusdepublicarelproyectodeAdobeCaptivate:
PublicacindeunproyectoparaversionesdeFlashPlayeranterioresala8.0.
PublicacindeunproyectomedianteActionScript3.0.
Publicacindeunproyectosilaconformidadconelartculo508estactivada.
PublicacindeunproyectoenformadearchivoPDF.
Pgina40
TallerPrcticodeAdobeCaptivate4
En los proyectos de Adobe Captivate que se publican como archivos EXE, la accin de
hacer clic con el botn secundario del ratn funcionar nicamente si el proyecto se
publicacomoAS2.
3.4.1.1Propiedades
Enlapestaareadeclic,tenemosqueespecificarlaaccinqueseejecutarcuandoelusuario
pinche sobre el rea de clic pero, adems, podemos configurar qu ocurre si el usuario pincha
fueradelreadeclic.
Llegados a este punto, podemos
definirdosmanerasdeutilizarestos
elementos.
Enlaprimeraopcin,sedetendrla
reproduccin del proyecto hasta
que el usuario haga clic. En este
caso, cuando el usuario pinche
fuera del rea de clic no se
ejecutarningunaopcin.Eselcaso
de la imagen, en el que aparece
marcada la opcin Intentos
infinitos, y el resto de opciones de
esa zona aparecen deshabilitadas.
Estemododefuncionamientosuele
utilizarse en proyectos de tipo
simulacin.
Lasegundaopcintratadepermitir
alusuariorealizarunnmerodeterminadodeintentos.Sianas,noconsiguepincharenelrea
declic,seejecutarunaopcinpreviamentedefinida.Estecasosesueleutilizarenproyectosde
tipoevaluacin.
En la siguiente lista podemos visualizar las acciones que podemos ejecutar cuando el usuario
interacciona con el proyecto. En general, sern las mismas para todos los objetos interactivos,
aunquepuedequeenalgunoshayaaccionesquenoaparezcan.
Continuar:lareproduccindelapelculaseguirsureproduccinnormal.
Iraladiapositivaanterior
Iraladiapositivasiguiente
Iralaltimadiapositiva
Iraladiapositiva:lapelculasaltaraladiapositivaespecificada.
AbrirURLoarchivo:sielusuarioestconectadoaInternet,seabreunnavegadorWeb
conlapginaWebespecificada.Tambinsepuedeabrirunarchivoespecificado.
Abrirotroproyecto:seabreelproyectoespecificadodeAdobeCaptivate.
Enviar correo electrnico a: esta opcin intentar abrir el cliente de correo electrnico
(Outlook)instaladoenelordenador,silohay,paramandarelemail.
Pgina41
TallerPrcticodeAdobeCaptivate4
EjecutarJavaScript:AdobeCaptivateejecutaelJavaScriptespecificado.
Ejecutaraccionesavanzadas:seejecutaelscriptescritoenAdobeCaptivate.
Mostrar: cuando el usuario realiza la accin necesaria, se hace visible el objeto oculto
especificado.
Ocultar:cuandoelusuariorealizalaaccinnecesaria,seleocultaelobjetoespecificado.
Activar:cuandoelusuariorealizalaaccinnecesaria,activaotroobjetoenelproyecto.
Desactivar: cuando el usuario realiza la accin necesaria, desactiva otro objeto en el
proyecto.
Asignar:cuandoelusuariorealizalaaccinnecesaria,elvalordelavariableespecificada
seestablecedentrodelobjeto.
Aumentar: cuando el usuario realiza la accin necesaria, el valor de la variable
especificadaseincrementaenconsecuencia.
Disminuir: cuando el usuario realiza la accin necesaria, el valor de la variable
especificadadisminuyeenconsecuencia.
Adems de las propiedades que acabamos de ver, tenemos la opcin de activar o desactivar el
sonido del clic y de configurar las teclas de mtodo
abreviado.
Las teclas de mtodo abreviado permiten al usuario
activar el rea de clic con una combinacin de teclas
determinada, de modo que se ejecutara la misma
accin que al pinchar con el ratn. Si se pulsa una
combinacin de teclas diferente, la aplicacin lo
entenderdelmismomodoquealpincharconelratn
fueradelreadeclic.
Si vamos a acceder al proyecto a travs del navegador
web, debemos tener la precaucin de no elegir como
teclasdemtodoabreviadoaquellasqueseutilizanen
el navegador. Por ejemplo, F1 se utiliza normalmente
comomtodoabreviadodetecladoparaabrirlaAyuda.
La pestaa de Opciones, incluye una serie de casillas de configuracin, como por ejemplo, para
determinar que el rea sea de doble clic, o de clic con el botn derecho. El resto de opciones
disponiblesson:
Mostrarelcursordemanoalpasarelratnporelreadeclic.
Hacerunapausaenelproyectohastaqueelusuariohagaclicenelrea.
Leyendadeaprobado:leyendadetextoqueaparececuandoelusuariopinchaenelrea
declic.
Pgina42
TallerPrcticodeAdobeCaptivate4
Leyendadesuspenso:leyendadetexto
que aparece cuando el usuario pincha
fueradelreadeclic.
Leyenda de sugerencia: leyenda de
texto dinmica que aparece cuando el
usuario pasa el ratn sobre el rea de
clic.
Pausar para leyendas de aprobado /
suspenso: detiene el proyecto hasta
que se muestren las leyendas de
aprobadoosuspenso.
Para terminar, comentaremos la pestaa Informes. Mediante la opcin Incluir en prueba,
podemos asignar una puntuacin a cada clic correcto del ratn e incluso gestionar las
interaccionesconunSistemadeGestindeAprendizaje(LMS).
AunquelaopcindelLMSnolavamos
a ver por su complejidad, podemos
utilizar la asignacin de puntos para
crearejerciciosevaluables.
Porejemplo,crearunacapturadeuna
secuencia que los usuarios deben
aprender (previamente explicada), en
la que no se muestre ningn tipo de
informacin de ayuda, pero que
contenga reas de clic en las zonas
correctas.
Pgina43
TallerPrcticodeAdobeCaptivate4
3.4.2Cuadrosdeentradadetexto
Loscuadrosdeentradadetextosoncamposdetextoenlosqueelusuariopuedeescribirtexto.
Cuando el usuario responde una pregunta, la
aplicacin establece la correspondencia entre la
respuesta y las respuestas definidas al crear el
cuadrodeentradadetexto.
3.4.2.1Propiedades
Laspropiedadesdeloscuadrosdeentradadetextonosdanlaopcindeintroduciruntextopor
defecto sobre los mismos. Al marcar la opcin Conservar texto los usuarios podrn ver la
respuestaintroducidasivuelvenatrsenelproyecto.
Aligualqueconlasreasdeclic,
esposibleutilizaresteelemento
de dos formas: especificar las
respuestas correctas para
validar la respuesta del usuario,
osimplementeutilizarelcuadro
paraasignareltextointroducido
a una variable (desmarcando la
opcin Validar respuesta de
usuariodelapestaaOpciones).
El resto de opciones son muy
parecidas a las vistas en las
propiedadesdereasdeclic.
EnlapestaaOpciones,podemosconfigurarlaaparienciadelcuadrodeentradadetexto.Enla
parteinferioraparecenunaseriedepropiedades,algunasdelascualesyahemoscomentadoms
arriba.Ademsdedichaspropiedades,disponemosde:
Validarlaentradadeusuario
Mostrarbotn
Mostrarelmarcodelcuadrodetexto
Contrasea:imitauncampodecontraseaconcaracteresocultos
Pgina44
TallerPrcticodeAdobeCaptivate4
Distinguir entre maysculas y minsculas: al comprobar la entrada del usuario, slo
validareltextositodosloscaracterescoincidenconlarespuestaestablecida,inclusosi
estenmaysculaominscula.
Mostrar barra de desplazamiento: muestra una barra de desplazamiento cuando el
usuariosuperaelespaciodisponibleenelcuadrodeentradadetexto.
En la pestaa Avanzado, podremos asignar el texto que el usuario introduzca a una variable, y
determinarunaaccinencasodequeelcuadrodeentradadetextopierdaelfoco(elpunterodel
ratnsalgadelcuadrodetexto).
3.4.3Botones
Los botones nos permiten aumentar la interactividad del proyecto. Tenemos 3 tipos diferentes:
botonesdetexto,transparentesydeimagen.Losbotonesde
imagen se pueden personalizar fcilmente. Adems, en la
galeradisponemosdevariosdiseosquepodemosutilizarennuestrosproyectos.
3.4.3.1Propiedades
Laspropiedadessonmuyparecidasalasdeunreadeclic,porloque nolasvamosavolver a
explicar.Tan slomencionarque desdeestaventanapodemosespecificar eltipode botnque
queremosutilizar.
Pgina45
TallerPrcticodeAdobeCaptivate4
3.4.4Widgets
LoswidgetssonobjetosSWFconfigurablescreadosenFlash,quepuedenayudaraconseguirun
aumentoenlainteractividadoenlafuncionalidad.
Losdesarrolladoresquecreanloswidgetsgeneranlaestructuradecontenido,coninteractividad,
yofrecenalgunosparmetrosparalapersonalizacindesdeCaptivate.
Podemos insertar widgets desde el panel especfico para ello. Al insertar un widget, podemos
personalizarlosparmetrosdelmismo,enfuncindelcontenidodelproyecto.Porejemplo,los
usuarios de un widget de grfico circular pueden personalizar el tamao y los colores de los
distintossegmentosdelgrfico.
Otro de los widgets disponibles, de gran utilidad, posibilita la impresin de las diapositivas del
proyecto.Elusuarioslotienequepulsarunbotnparaconseguirlo.
EsposiblecrearwidgetsnuevosmedianteFlashapartirdelcdigodisponible.Noobstante,sino
somosprogramadorespodemosconseguirnuevoswidgetsatravsdeAdobeCaptivateExchange.
3.4.5ModificarlainteraccindesdelavistaRamificacin
Anteriormentehemosvistoquelavistaderamificacin,permitevisualizarenconjunto,lossaltos
que se pueden producir a lo largo de la pelcula. Por este motivo, la utilizacin de esta vista es
realmente interesante cuando nuestro proyecto contiene un elevado nmero de elementos
interactivos.
Alpincharsobreunadelaslneasdelaramificacin,enelpanelPropiedades,aparecenlosdatos
relativos al objeto interactivo seleccionado. Adems, podremos modificar las acciones que se
producencomorespuestaalusuario.
En la parte inferior podemos ver la leyenda de colores. Cuando hay bifurcaciones del tipo
AprobadooSuspensosemuestranenverdeyrojo,respectivamente.Silaramasecreaatravs
de las acciones existentes en las diapositivas, se muestra en color azul. Los elementos como
Pgina46
TallerPrcticodeAdobeCaptivate4
botones se muestran en color negro. De manera similar aparecern unos iconos al lado de la
diapositivaquecontengaunaaccinexternaalproyectocomoabrirunaURLoarchivo,abrirotro
proyecto...
Podemos exportar la vista de ramificacin en formato de imagen para compartirla con otros
compaerosdelgrupodetrabajoyrealizarrevisiones.
3.4.6ModificacindesdeelmenInteraccionesavanzadas
ElmenProyecto>InteraccinAvanzadarecogetodaslasinteraccionesqueexistenennuestro
proyectoynospermitemodificarlasorevisarlassintenerqueiraccediendoalaspropiedadesde
cada objeto y de cada diapositiva. Dispone de unos botones para filtrar el tipo de objeto
mostrado.Esunamaneracmodadevisualizarelflujodelproyectoynospermitesuimpresin.
Pgina47
TallerPrcticodeAdobeCaptivate4
4Audio
4.1Introduccin
Cuando creamos un tutorial es conveniente no sobrecargar el rea de la diapositiva con
demasiadostextos,yaquepuedecausarsensacindeagobioyllegaraaburriralosusuarios.Una
formadeproporcionarmsinformacinsintenerquellenarlapelculadetextosesaadirvoza
nuestroproyecto.
Por otro lado, aadir una locucin al tutorial hace que sea accesible para personas con
discapacidadesvisuales.
Ademsdevoz,podemosincluircualquiertipodeficherodeaudioenformatowavomp3,para
aadirmsicaoefectossonoros.
Paraaadiraudioalproyectotendremosdosopciones:
Narrarlapelculaconunmicrfono.
Importararchivosdeaudio.
PodemosinsertaraudioencualquieradelossiguienteselementosdeCaptivate:
Diapositivas
Proyecto
Objetos
El archivo de audio se reproduce cuando la diapositiva, el proyecto o el objeto aparecen en la
pelcula.
4.2Narracindelapelculaconmicrfono
4.2.1Antesdeempezar
Debemosconectarelmicrfonoalordenadorycomprobarquelaconexinescorrecta.Paraello,
haz doble clic sobre el icono del altavoz
queapareceenlabarradetareasdeWindows.
Enlaventanaqueaparece,seleccionaOpciones>Propiedades.Seabrirunanuevaventanaenla
que debemos elegir el dispositivo mezclador, de modo que aparezca la opcin Grabacin
marcada.(Pordefecto,aparecelaopcinReproduccin).Acontinuacin,enlazonaMostrarlos
controles de volumen siguientes:, debemos marcar la opcin Micrfono o Front Mic
(dependiendodondeloconectemos,enlaentradafrontaldelordenadoroenpartetrasera).En
cualquiercaso,podemosseleccionarlasdosopciones.AlhacerclicenAceptar,podremosverla
ventana Control de grabacin, donde marcaremos, en principio, Micrfono. Esto sirve para
indicar al programa de grabacin, de dnde viene el sonido que vamos a grabar. Desde esta
ventana,tambinpodremoscontrolaryajustarelvolumendelagrabacinsegnconvenga.
Sicuandograbemos,elprogramanodetectaelmicrfono,probaremosmarcandolaopcinFront
Mic.
Pgina48
TallerPrcticodeAdobeCaptivate4
Con el fin de que la grabacin tenga el menor nivel de ruido posible, debemos buscar un lugar
tranquilo,dondenonosinterrumpan,desconectandoeltelfono,cerrandolapuertayapagando
cualquier equipo elctrico que no necesitemos. Puede ser necesario el uso de auriculares para
evitarquelosaltavocescausenpitidosderealimentacin.
4.2.2Narracinmientrascapturamoselproyecto
Unadelasopcionesdisponiblesesladegrabarlavozalavez
que vamos grabando el proyecto. Para ello, debes
seleccionar el tipo de seal de audio, en nuestro caso
Micrfono. (El resto de opciones se utilizan para insertar
msicadefondoprocedentedeunequipo)
No es recomendable la grabacin de la locucin simultneamente a la grabacin de las
diapositivas, ya que es ms fcil que cometamos errores. No obstante podemos utilizar esta
funcionalidadpararealizarpruebas,demodoquepodamosestimarladuracindelanarracin,y
regrabarposteriormentelanarracindefinitiva.
Aldarlealbotndegrabar,paraempezaracapturar,aparecerunmensaje preguntndonossi
queremosprobarlosnivelesdeaudio ydebemosseleccionarques.Deesta manerapodremos
calibrarsielmicrfonofuncionacorrectamente
ylosnivelessonlosadecuados.
Sileemoseltextoenelpanelqueaparece,nos
indica que debemos leer una frase con el
micrfono, de manera que el programa podr
detectar el buen o mal funcionamiento del
mismo.
En cualquier caso, aparecer un mensaje
Pgina49
TallerPrcticodeAdobeCaptivate4
indicndonoslasituacin.
Si todo es correcto, podremos comenzar la grabacin. Intentaremos hablar pausadamente y
dejando unos segundos de margen entre captura y captura, de manera que la voz se vaya
registrando correctamente. La tarjeta de
sonido necesita un tiempo de reaccin antes
deregistraelaudio,demodoquesihablamos
demasiado rpido, es posible que los
comienzosdecadadiapositivanosegraben,y
aparezca el audio cortado. Si ocurre esto,
tendremosquevolveragrabarelaudio.
Cuandofinalicemoslacaptura,enlasdiapositivasdeaudiosemostraruniconoconelsmbolo
de un altavoz. Pinchando sobre l podremos acceder a diferentes opciones de edicin o de
configuracinqueveremosmsadelante.
Elaudiosecreaenunalneadetiempodelacronologa,igualquecualquierobjeto,ysecreaun
fichero por diapositiva. Adems, queda almacenado en la carpeta Audio de la Biblioteca del
proyecto.Captivategrabaelaudioenformatowav(conmscalidad)porsitenemosqueeditarlo
y,posteriormentelogeneraconelproyectoenformatomp3,paradisminuirelpesodelarchivo
final.
4.2.3Narracindespusdeeditarelproyecto
Larealizacindelanarracindurantelagrabacinnoesnecesaria.Captivatenospermitegrabar
el audio en cualquier momento, aunque es recomendable hacerlo cuando tengamos bien
definidosloscontenidosdelproyecto.Esunabuenaprcticaredactarexactamenteeltextoque
queremosincluir.Paraello,podemosusarlasnotasdeladiapositiva,yaquedurantelagrabacin
deaudiotendremoslaopcindeverlasypodremosirleyendodirectamentedesdepantalla.
ParacomenzarlagrabacindebemosiralmenAudio>Grabar.Podemosseleccionargrabarslo
unadiapositivaoelaudiodetodoelproyecto.Siescogemosestaltimaopcinesconvenienteno
Pgina50
TallerPrcticodeAdobeCaptivate4
marcar la casilla Reproduccin continua, de esta manera podremos grabar tranquilamente la
narracindeunadiapositiva,ycuandofinalicemos,seremosnosotrosmismosquienespasemosa
ladiapositivasiguientepararepetirlaoperacin,mediantelasflechas
ParainiciarlagrabacindebemospulsarelbotnGrabar,
esperar un par de segundos y
comenzar con la locucin.
Cuando
finalicemos,
dejaremos otro par de
segundos y pulsaremos el
botn
de
parada.
Podremos escuchar el audio
grabado con el botn de
reproduccin ,demanera
que, si detectamos algn
fallo podremos volver a
grabar el audio de esta
diapositiva.
En la parte central podemos
previsualizar la diapositiva
que estamos grabando en
cadamomento.
Enlaparteinferiorpodemos
ver el texto de las leyendas
existentesenladiapositivay
eltextodelasposiblesnotas
de diapositiva introducidas.
De esta manera podemos ir
leyendo el texto que
queremosincluirenlugarde
tener que ir improvisando
sobrelamarcha.
Al finalizar la sesin de
grabacin,pulsandoelbotn
Aceptar,podremosvercmo
el audio se ha incluido en
cadacaptura,enlacronologayenlabiblioteca.
4.2.3Narracindeaudioparaobjetos
Enelapartadodeedicindelproyectovimosquepodamosaadiraudioacadaobjetodesdesu
mendepropiedades.
Pgina51
TallerPrcticodeAdobeCaptivate4
Alpincharenelbotnparainiciarlagrabacin,apareceotraventanaenlaquepodemosveren
texto azul, el tipo de grabacin que vamos a realizar. Es importante acceder a las opciones de
Configuracin para indicar la
fuente de audio de la que
procede el sonido. En este caso,
elmicrfono.
En la ventana de Configuracin de audio, podemos elegir la fuente de sonido y determinar
diferentes parmetros de grabacin de audio. En principio, dejaremos los parmetros por
defecto.Peroconvienesaberquelavariacindeestosparmetrospuedereduciroaumentarel
pesodelproyecto.
Velocidaddebitsdecodificacin:sipreparamoseltutorialocursoparasudistribucina
travsdeunCD,podemoselegirlamximacalidad,yaquenotendremosproblemasde
espacio.
Pgina52
TallerPrcticodeAdobeCaptivate4
Frecuencia de codificacin: es la frecuencia de muestreo del audio. A mayor calidad
mayor tamao del fichero. La calidad mxima puede necesitarse al grabar msica, pero
paragrabacindevozpodemosprobarconunacalidadinferior.
Velocidaddecodificacin:cuantomsalta,menostardaelproyectoengenerarse,pero
puedengenerarseerroresalreproducirelaudio.
EstasopcionesestntambindisponiblesatravsdelmenAudio>Configuracin.
4.3Importararchivosdeaudio
Otraopcindisponibleparaincluirlanarracinenelproyectoesladeimportarficherosdeaudio
previamentegrabados.Noobstante,sueleresultarmscmodograbardirectamenteelaudioen
Captivate,anoserqueserealiceunagrabacinmsprofesionalyquenosenvendirectamente
losarchivos.
Ademsdevoz,podemosimportarmsicaoefectosdesonido,tantoenelproyecto,comoenlas
diapositivas,comoenlosobjetos.
Alimportaraudioenunadiapositiva,siendoladuracindelaudiosuperioraladeladiapositiva,
apareceunaventanacon3posiblesacciones.
Mostrar la diapositiva hasta que concluya el archivo de audio: ajusta la duracin de la
diapositivaaladuracindelficherodeaudio.
Distribuir el archivo de audio en varias diapositivas: se abrir una ventana en la que
podremosdeterminarqupartedeaudiosereproducirencadadiapositiva.Secrearn
versionesdelarchivooriginaldeaudio,sineliminarlo.
Conservar la temporizacin de la diapositiva y distribuir los archivos en varias
diapositivas:laduracindelasdiapositivasnosemodifica,eselficherodeaudioelque
sedistribuyeautomticamentealnmerodediapositivasnecesario.
Pgina53
TallerPrcticodeAdobeCaptivate4
4.4Editarelaudiodelproyecto
Enlacronologa,elaudioapareceenunanuevalneapordebajodelalneaDiapositiva,comosi
fueseunobjetoms,conladiferenciadequeestavez,
no podremos modificar su duracin, a menos que lo
editemos.
Al hacer doble clic sobre la lnea de tiempo en el panel de cronologa, accedemos al editor de
audioqueincluyeCaptivate.Esuneditormuysencilloquetienefuncionalidadesparareproduciry
detener la pelcula, grabar audio y para cortar, copiar, pegar y eliminar el audio seleccionado.
Incluyeunzoomparalavisualizacindelaformadeondadelasealdeaudio.
Otradelasopcionespermiteinsertarsilenciosenelespacioseleccionado.Estopuedeservirnos
paraeliminarruidosquepuedanocurrirdurantelagrabacin,siemprequenoestnsuperpuestos
alasealdevoz.Eleditortambinpermitedeshaceryrehaceracciones.
La opcin Exportar a podcast convierte el audio del proyecto a un nico fichero que podemos
guardarenwavomp3.
Al pinchar en Ajustar volumen accederemos a una ventana en la que podemos modificar el
volumendelsonidodediferentesformas.Alnormalizarunsonidoserealizaunaoperacinpara
aumentarelvolumensinllegaradistorsionarlo.Elpicomsaltodelasealseajustaalmximo
delrangodisponible,yelrestodepuntosdelaformadeondaseajustanproporcionalmente.
Lamodificacindeladinmica,realizaunefectodeamplificarlasseccionesdemenosvolumen
para compensar las posibles variaciones de volumen del audio. Es una opcin un poco ms
delicada, ya que a lo largo de la grabacin dichas variaciones no tienen porqu ser iguales.
Adems, al amplificar las secciones con menos volumen se aumentar tambin el volumen del
ruidodefondo.Paraevitarestaamplificacinderuido,podemosutilizarunumbral,apartirdel
cual comenzar a amplificarse la seal. En caso de que el nivel de ruido sea muy elevado no
podremosutilizarestaopcin.
Pgina54
TallerPrcticodeAdobeCaptivate4
Desdeeleditoresposibleimportaraudiodelabibliotecaconposibilidadderealizarapreescucha,
esdecirpodemosescucharelsonidoantesdeimportarlo,parasabersieselquequeremosono.
Desdelalneadetiempopodemosdesplazarlaposicindelsonidodeladiapositiva.Paraajustar
el comienzo del audio con los objetos de la diapositiva, se suele mover la forma de onda unos
0.5s,demodoquenocomiencesimultneamentealadiapositiva.Estatareaesrecomendableya
que,algenerarlapelcula,elprogramapuedetenerproblemasdesolapamientodeaudio.
Conlasopcionesdeexportacindeficherosdesdelabibliotecatenemoslaposibilidaddeeditarel
audioconeditoresexternos.
4.5Audiodefondo
DesdelaopcinAudio>Audiodefondoesposibleaadirmsicadurantelareproduccindela
pelcula. Tenemos a nuestra disposicin una galera de sonidos que podemos utilizar en
cualquieradenuestrosproyectoso,silopreferimos,podemosimportarunarchivoquetengamos
en el ordenador. Tambin existe la posibilidad de grabar directamente a partir de una de las
entradasdelordenador.
Una opcin muy interesante es
la de bajar el volumen de la
msica de fondo cuando haya
una diapositiva con audio
propio. De este modo, si en la
diapositiva
tenemos
voz
grabada, sta no quedara
enmascaradaporelvolumende
lamsica.
Otra posibilidad permite poner
la msica de fondo en
reproduccincontinua,esdecir,
si la duracin del audio fuese
inferior a la del proyecto, al
llegar al final volvera a
reproducirse. Adems, podemos seleccionar que la reproduccin de audio se detenga cuando
finaliceelproyecto,aunquelamsicanohayallegadoasufin.
Un efecto que da un resultado muy profesional, es determinar un tiempo de intensificacin y
atenuacin, de manera que el sonido comience a reproducirse suavemente aumentando
progresivamenteelvolumen,ysedesvanezcadelmismomodo.
Para saber si en un proyecto hay audio de fondo debemos seleccionar el men Audio >
Administradordeaudio,outilizarlavistapreliminar.
Pgina55
TallerPrcticodeAdobeCaptivate4
4.6Eladministradordeaudio
Permitevisualizarlainformacindeaudiode todaslasdiapositivasyobjetosdelproyecto.Esta
opcin dispone de los controles de reproduccin de sonido, para poder escucharlos de manera
cmoda.Tambinesposibleeliminarvariosficherosdeaudiosimultneamenteoexportarlosen
formatowavymp3.
Desdeelbotn
,podemosaccederaladministradordesubttulos.
4.7Subttulosopcionales
Los subttulos opcionales aumentan la accesibilidad de los proyectos. Esta opcin permite crear
unatranscripcindelosarchivosdeaudioasociadosalasdiapositivasdelosproyectos.Cuandose
reproduce un archivo de sonido de una diapositiva, podemos mostrar su transcripcin para los
usuarioscondiscapacidadauditiva.Portanto,sinuestroproyectonocontieneaudionopodremos
utilizarlaopcindemostrarlossubttulos.
Enprimerlugar,desdeelpaneldenotas,podemosmarcaraquellasquequeramosqueaparezcan
como subttulos. Si no tenemos audio en las diapositivas del proyecto no podremos seleccionar
estaopcin.
SeguidamentetenemosqueiralAdministradorde subttulos (menAudio > Administradorde
audio) para determinar en qu instante deben aparecer los subttulos. Para ello, debemos
arrastrar los marcadores numerados (de color verde) justo al instante en que comienza a
Pgina56
TallerPrcticodeAdobeCaptivate4
escucharseelaudiocorrespondiente.Tendremostantosmarcadorescomofilasdetextocreadas,
demodoquelanumeracindelmarcadorcorrespondealanumeracindelafilavinculada.
Desde el propio administrador de subttulos podemos aadir lneas nuevas de texto si es
necesario para repartir el texto en ellas, o teclear el texto directamente. De esta manera,
podemosevitarquesemuestreenpantallaunacantidadexcesivadetexto.
Podemoscrearunanuevafila,situandoelcursorsobrelasealdeaudioparamarcarelpuntode
comienzodelossubttulosyponiendoeltextocorrespondiente.
Si modificamos un texto de subttulos dentro del administrador, al volver a la vista de edicin
veremos los cambios realizados, pero sin embargo se seguir manteniendo el bloque de texto
original,porsiesnecesariovolverarealizaralgncambio.Sinoloqueremosmantenerpodemos
eliminarlo.
Si posteriormente, marcamos otro prrafo como subttulo, al entrar en el editor de subttulos,
veremos que el marcador del mismo, se coloca por defecto en la primera posicin. Tendremos
quemoverlamarcahastalaposicindeseada.
Pararealizarunajustefino,esconvenienteirreproduciendoelaudioparacomprobarquehemos
situadocorrectamentecadamarcador.
Pgina57
TallerPrcticodeAdobeCaptivate4
Los subttulos son contiguos, de modo que si en algn momento queremos que no aparezcan
subttulos,deberemosintroducirunsubttuloenblancoconladuracindeseada.
Elltimopasoesprevisualizarelproyectoparacomprobarquelossubttulosestnsincronizados
conelaudio.
Porotrolado,alutilizarcontrolesdereproduccin,tendremoslaopcindeaadirunbotnpara
activarodesactivarlossubttulos.Paraello,debemosiralmenProyecto>Editordemscaras,y
marcar la opcin Subttulos opcionales. Mediante el botn Configuracin tendremos acceso a
propiedadesdeltextoempleadoparamostrarlossubttulos,podremosconfigurarelnmerode
lneasdetextoquesemuestranenlabarradesubttulos,lafuenteyelcolordefondo.
Pgina58
TallerPrcticodeAdobeCaptivate4
Pgina59
TallerPrcticodeAdobeCaptivate4
5Creacindecuestionarios
Captivate ofrece la posibilidad de crear cuestionarios para evaluar el nivel de conocimiento
adquiridodelosusuariosoparaconocersuopinin.
SiintegramosnuestrosproyectosenunLMS(SistemadeGestindeAprendizaje)comoMoodle,
tendremos la posibilidad de configurar los cuestionarios de manera que podamos almacenar la
informacinenviadaporelusuario.
Puestoqueelobjetivodeestecursoesrealizarunaprimeratomadecontactoconelprograma,
slo vamos a comentar las opciones que nos van a permitir aadir un cuestionario de
autoevaluacin en nuestro proyecto, de modo que el usuario conozca su puntuacin y las
respuestascorrectasalfinalizareltest.
5.1Insertardiapositivasdepregunta
Para insertar una diapositiva de pregunta debemos ir al men Insertar > Otras diapositivas >
Diapositivadepregunta.Aparecerlasiguienteventanaenlaquepodemosverlosdistintostipos
depreguntadisponibles:
Una vez seleccionado el tipo que queramos, debemos determinar si queremos que la pregunta
sea calificada (podemos asignarle una puntuacin) o de encuesta (no podemos asignarle
puntuacin). Para ello, tenemos que pulsar el botn correspondiente de la parte inferior de la
pantalla. En nuestro caso, para realizar cuestionarios de autoevaluacin escogeremos la opcin
Preguntacalificada.
Pgina60
TallerPrcticodeAdobeCaptivate4
5.1.1Preguntasdeopcinmltiple
Como su propio nombre indica, estas preguntas ofrecen mltiples respuestas. Podemos
configurarlasdedosmodos:
El usuario slo puede elegir una de las opciones y
sloexisteunarespuestacorrecta.
El usuario puede elegir varias opciones y pueden
existirvariasrespuestascorrectasoslouna.
Tras seleccionar este tipo de pregunta aparecer una ventana como la siguiente para que
podamos introducir los textos de la pregunta y lasposibles respuestas. Cadavez que queramos
aadir una respuesta, debemos pulsar el botn Aadir. Del mismo modo, para borrar una
respuesta debemos pulsar el botn Eliminar. Una vez hayamos creado todas las respuestas,
debemos marcar nosotros mismos la correcta para que el programa sea capaz de ofrecer la
posibilidaddeautoevaluacinalalumno.
Podemos definir la
puntuacin que el
usuario recibir por
marcar la respuesta
correcta.
El desplegable Tipo,
nos permite elegir
entre los dos modos
comentados
ms
arriba.
Tambin
podemos
especificar si en las
vietas
de
las
respuestas aparecern
letrasonmeros.
Al pinchar en el botn
Avanzado, podremos
definiraccioneshabituales(saltaraotradiapositiva,abrirunadireccinweb)paracadaunade
lasrespuestasexistentes.
Pgina61
TallerPrcticodeAdobeCaptivate4
EnlapestaaOpciones,podemosdeterminarlosbotonesquequeremosquesemuestrenenla
diapositiva, definir la accin para la respuesta correcta o incorrecta, de modo similar a las
acciones
que
podamos configurar
en las reas de clic.
Adems,
existen
diferentes mensajes
que podemos elegir
mostrar o no. La
mejor prctica es ir
probando
cada
opcin
y
previsualizando el
proyecto para ver
qu opciones se
ajustan mejor a
nuestrosobjetivos.
EnlapestaadeinformesdejaremosseleccionadalaopcinNotificarrespuestassideseamosque
lapuntuacindeestapreguntacuenteenlapginadepuntuacinfinaldeltest.Otraopcinesla
de imponer un
tiempo limitado
para responder a
lapregunta.
Al hacer clic en
Aceptar se crear
la diapositiva de
pregunta.
Pgina62
TallerPrcticodeAdobeCaptivate4
5.1.2Preguntasdeverdadero/falso
Sonunaversinsimplificadadelaspreguntasdeopcinmltiple,yaqueestavezslopodemos
definirdosrespuestas.
Elrestodeinformacinesmuy
similar. En el desplegable tipo
podemos definir las respuestas
como Verdadero/falso o como
S/no. Independientemente de
estos valores, tenemos la
opcindetecleardirectamente
otrarespuestadistinta.
Elrestodeopcionesde
configuracinsonidnticasa
laspreguntasdeopcin
mltiple.
5.1.3Preguntasderellenodeespaciosenblanco
Sonlastpicaspreguntasenlasquetenemosquecompletarunafraseconunapalabra.Podemos
configurar la pregunta para tener hasta 8
huecos.
Podemos configurar la forma en la que el
usuario ve la respuesta. Bien una caja de
texto en la que debe introducir la palabra
requerida,obienenformadedesplegable
aadiendo varias opciones entre las que
elegir.
Para crear la pregunta, en el cuadro de
texto Frase, debemos escribir la frase
completa. Una vez escrita, seleccionamos
la palabra que queramos que se convierta
enhuecoypinchamossobreelbotnAadirespacioenblanco.Justoeneseinstanteaparecer
la ventana en la que podemos indicar si dejamos el hueco para rellenar o lo convertimos en
desplegable.Aunqueelijamoslaprimeraopcin,podemosincluirvariaspalabrascorrectasenla
lista(porsihayvariasrespuestasposibles).
Pgina63
TallerPrcticodeAdobeCaptivate4
5.1.4Preguntasderespuestacorta
En este tipo de preguntas se deja un rea de texto para que el usuario responda. Podemos
especificarunalistaderespuestasadmisibles(hasta8).
Tenemoslaopcindequealvalidarlarespuestase
compruebe incluso si la palabra est escrita en
maysculas o minsculas. Por ejemplo, si la
respuesta correcta es un nombre propio, puede
interesarnos distinguir si el usuario ha escrito la
primera letra en mayscula o no. Para ello
deberamos marcar la casilla correspondiente,
situadaenlaparteinferiordelaventana.
Pgina64
TallerPrcticodeAdobeCaptivate4
5.1.5Preguntasdeasociacin
Sonlastpicaspreguntasdeunirconflechaspalabrasquetenganalgunarelacin.Unavezms,
tenemosdosformasdepresentarlasalusuario.
En la primera de ellas, el usuario puede
pinchar y arrastrar desde una columna a la
otray,automticamente,secrearunalnea
de unin. A su vez, puede escribir
directamente la letra de la respuesta en la
casillacorrespondiente.
En la segunda forma de visualizar la
pregunta, el usuario debe escoger la
respuesta de las opciones que
apareceneneldesplegable.
EneldesplegableEstilopodemos
determinarunadeestasdos
opciones.
La forma de crear la
pregunta es, introducir
en una columna las
palabras o frases que
queramos y en la otra,
sus
correspondientes
respuestas.
Debemos
indicar qu combinacin
de textos es correcta,
simplemente pinchando
desde una columna y
arrastrandohacialaotra.
Pgina65
TallerPrcticodeAdobeCaptivate4
5.1.6Preguntasconzonasinteractivas
Estaspreguntaspermitendefinirzonasinteractivasenlapantalla,demaneraqueelusuariotiene
que pinchar sobre el rea correcta, atendiendo a los requisitos de la pregunta. Por ejemplo,
puedeservirnossiintroducimosunaimagenenladiapositiva,ysugerimosalusuarioqueindique
unazonadeterminada.
Cuando el usuario pincha en
una zona aparecer una
marca de posicin (que
podremosconfigurar).
En la imagen, la marca es la
estrella amarilla inscrita en
uncrculoverde.
En las opciones de la
pregunta podemos definir el
nmero
de
zonas
interactivas que queremos
aadir. Adems, podemos
especificar si el usuario
puede poner marcas en
toda la diapositiva o slo
dentro de las zonas
interactivas. Dependiendo
de la pregunta, podremos
configurar una opcin u
otra.
Al definir varias reas interactivas, deberemos indicar si al pinchar sobre ellas la respuesta es
correcta o no. Este paso deberemos especificarlo una vez creada la pregunta. Las zonas
interactivas se visualizarn como una especie de cuadro resaltado, y en las propiedades del
mismo, ser donde tendremos que especificar si la respuesta es
correctaono,ademsdeelcolorybordedelazonainteractiva.Si
no queremos dar ninguna informacin al usuario sobre la zona
interactiva,podemoshacerlatransparente.
Pgina66
TallerPrcticodeAdobeCaptivate4
5.1.7Preguntasdesecuencia
Estetipodepreguntaestilcuandodeseamosqueelusuarioordenelasrespuestasenbaseauna
lgica.Enelejemplodelaimagen,elusuariodebeindicardemaneraordenadalospasosaseguir
para la realizacin de un
tutorial con Captivate. El
usuario debe pinchar y
arrastrar los textos para
reordenarlos.
Otraformadepresentarlaalusuarioesmostrardesplegablesconlasrespuestas.
Alahoradecrearladebemosintroducirlasecuenciaordenada.
5.1.8Preguntasdeescaladecalificacin(Likert)
Estetipodepreguntassondeopinin(muydeacuerdo,trminomedio,nadadeacuerdo),por
lo que slo pueden ser preguntas no puntuables o de encuesta. Puesto que no utilizamos
nuestros cursos en Captivate junto con un sistema LMS, tipo Moodle, no podemos recibir esta
informacindelusuario.Porestemotivo,noveremosestetipodepreguntaconmsdetalle.
Pgina67
TallerPrcticodeAdobeCaptivate4
5.1.9Diapositivaderesultados
Estadiapositivasegeneraautomticamentealcrearlaprimeradiapositivadepregunta.Seutiliza
paramostraralusuariolasrespuestasdelcuestionario,unavezfinalizado.Podemosmostrarlau
ocultarla,segnnuestrosrequerimientos.
5.2Preferenciasdelaprueba
Adems de las opciones individuales de cada pregunta creada, existen unas opciones generales
paraelcuestionariocompleto.PodemosaccederaellasatravsdelmenEditar>Preferencias>
Prueba.Otraformadeaccederaestasopcionesesmedianteelenlace(Verpreferenciasdela
prueba)queaparecealcrearcadapregunta.
LasopcionesqueaparecenalseleccionarInformesyPENS,sonpropiasdelossistemasLMS,yno
lasvamosacomentar.
Al seleccionar configuracin, podremos poner un ttulo a la prueba, para identificarla. A
continuacin,apareceundesplegableenelquepodemosespecificarsilapruebaesoptativapara
elusuario,siesnecesariasurealizacinparapodercontinuarconelproyecto,sideberesponder
obligatoriamenteatodaslaspreguntas
Msabajo,aparecenunaseriedecasillasparamarcarodesmarcaropcionesdeconfiguracin.
Reorganizar respuestas de forma aleatoria: altera el orden en el que aparecen las
respuestascadavezquesecreaelproyecto.
Mostrar progreso: indica el nmero de pregunta en el que estamos y el total de
preguntasdelaprueba.
Pgina68
TallerPrcticodeAdobeCaptivate4
Permitir desplazamiento hacia atrs: muestra un botn para pasar las diapositivas de
preguntahaciaatrs.
Mostrar puntuacin al final de la prueba: crea automticamente la diapositiva de
puntuacin.
Pgina69
TallerPrcticodeAdobeCaptivate4
Mediantelosbotonessepuedenconfigurarlostextosdelosposiblesmensajesderesultadoode
revisindelaprueba.
AlseleccionarenelmendelaizquierdalaopcinAprobadoosuspenso,podemosdeterminarla
puntuacinnecesariaparasuperarlaprueba.Asuvez,podemosindicarlaaccinquetendr
lugarsielusuariosuperaeltest.Encasodequeelusuarionosuperelaprueba,podemosdefinir
cuntosintentostieneparavolverarealizarla,obien,especificarunaaccin.
Porltimo,enEtiquetaspredet.,tenemoslaopcindeconfiguraralgunosdelosmensajesque
aparecenpordefecto,dependiendodelasrespuestasdelusuario.
5.3Editarypersonalizarlaspreguntas
Encualquiermomentopodemoseditartantolasdiapositivasdepregunta,comoladeresultados,
desdeelbotnqueapareceenlabarradeherramientas.
Adems,podemoseditarcualquierpreguntaorespuestaqueaparezcaencadadiapositivacomo
si de una leyenda de texto se tratase. Tambin es posible modificar las propiedades de la
diapositivaydelosbotonesqueaparecen,paraaplicarunestilomsvistoso.
Elcuadroqueapareceenlaparteinferiordeladiapositiva,llamadoreaderevisin,sirvepara
mostrar al usuario las respuestas correctas y las respuestas que ha elegido en caso de darle la
opcinderevisarlaprueba.
Pgina70
TallerPrcticodeAdobeCaptivate4
Pgina71
TallerPrcticodeAdobeCaptivate4
5.4Crearunbancodepreguntas
Enocasionespuedeserinteresantetenerunbancodepreguntassobreuntemaenconcreto,bien
para reutilizarlas en diferentes proyectos, o bien, para extraer aleatoriamente un nmero
determinadodepreguntasdeesebanco,queconformenunaprueba(diferentecadavezquese
accedaalproyecto).
Si ya hemos creado las diapositivas de pregunta,
podemos seleccionar todas las que queramos para
pasarlas al banco o grupo de preguntas. Una vez
seleccionadas, pinchamos con el botn derecho del
ratn y elegimos la opcin Mover pregunta a
Grupo.
DesdeelmenPrueba>Administradordegruposde
preguntas,podremosvisualizartodaslaspreguntas
existentesdentrodeungrupo,editarlas,aadirnuevas
einclusocrearnuevosgruposparaorganizarnuestras
preguntasportemas.
Eladministradordepreguntastieneel siguienteaspecto. Enla parteizquierdapodemosverlos
gruposcreados(enestecasodos),yalseleccionarungrupo,enladerechaapareceellistadode
preguntas.Losiconosde+ypermitenaadiryeliminarpreguntas,respectivamente.
En la parte inferior izquierda podemos ver una serie de datos sobre las preguntas: cuntas son
calificadas y cuntas son de tipo encuesta, y si se han creado preguntas aleatorias a partir de
algunapreguntadeestegrupo.
Pgina72
TallerPrcticodeAdobeCaptivate4
Las diapositivas de pregunta que forman parte de un grupo aparecen tambin en la tira de
pelcula,alelegirlaopcinVentana>Grupodepreguntas.
Alcrearungrupodepreguntas,sedespliegaautomticamenteestaventanaen
latiradepelcula,porloquedebemosllevarcuidadodenoconfundirloqueson
las diapositivas que ya contiene el proyecto, con las que estn en el banco de
preguntas.Enlaimagen,latiradepelculaaparececontrada,ylasdiapositivas
delgrupollamadoCaptivateestndesplegadas.
Podemos pasar las preguntas a otro
grupo o al proyecto principal,
seleccionndolas y, con el botn
derecho del ratn, elegimos Mover
preguntasa
Otra forma de pasar las preguntas al
proyecto, es copiar la diapositiva en
cuestinypegarlaenlatiradepelcula.
5.5Crearpreguntasaleatorias
Cuando tenemos creados bancos de preguntas, es posible insertar en nuestro proyecto una
diapositiva aleatoria a partir del banco o grupo que le indiquemos. De esta manera,
conseguiremoscrearcuestionariosdiferentescadavez.Cuntasmspreguntastengamosdentro
deungrupo,msdifcilserqueserepitaelcuestionariocadavezqueaccedamosal.
Para crear una pregunta aleatoria debemos ir al men Insertar > Otros tipos de diapositiva >
Diapositiva de pregunta aleatoria. Aparecer una ventana en la que podemos especificar un
nombre,lapuntuacinqueasignamosalapregunta(yaqueestamostrabajandoconpreguntas
puntuables)yelgrupodepreguntasdelcualseextraer.
En la pestaa Opciones, podemos determinar si queremos extraer una pregunta calificada o de
encuestaylasaccionescorrespondientes.Ennuestrocasodebemoselegirpreguntacalificada.
Pgina73
TallerPrcticodeAdobeCaptivate4
5.6Importarpreguntasdeotrosproyectos
Desde el men Prueba > Importar grupos de preguntas, podemos seleccionar cualquier otro
proyectodeCaptivatequecontengagruposdepreguntaseimportarlasanuestroproyectoactual.
Tendremos la opcin de importar todas o slo las que seleccionemos. De este modo podemos
independizarnuestrobancodepreguntasenunnicofichero.
Pgina74
TallerPrcticodeAdobeCaptivate4
6Plantillas
6.1Plantillasdeproyecto
Las plantillas de proyecto permiten el diseo de una estructura, de diapositivas, objetos,
capturas,quenossirvaparahomogeneizarlosdistintostutorialesquevayamosacrear.Puede
sermuytilcuandounequipodetrabajo,vaadesarrollarunaseriedecursosotutoriales,yaque
permitedarunaimagenuniformeatodoslosvdeosrealizados.
Porotrolado,permiteindependizareltrabajodeldiseadordeldelaspersonasqueintroduzcan
loscontenidos.
Podemos crear una nueva plantilla de proyecto desde la pantalla de bienvenida de Captivate o
desdeelmenArchivo>Nuevo>Proyecto>Plantilladeproyecto.
Antesdenadadebemosespecificarlasdimensionesdelproyectoescogindolasenfuncindela
ubicacindelproyectofinal.
Alcrearlaplantilla,tenemosunanicadiapositivavaca,esdecir,partimosdecero.Sivamosal
men insertar, nos daremos cuenta de que aparece una nueva opcin llamada Marcador de
posicin.Estosmarcadoresnosvanapermitirdefinirqutipodeobjetoqueremosinsertarpor
norma en todos nuestros tutoriales pero, sin tener que insertar ningn objeto en concreto.
Simplemente, dejar el hueco para el objeto que especifiquemos y con las propiedades que
hayamosindicado.
Adems de los marcadores para objetos, podemos insertar marcadores para diapositivas de
grabacinodepreguntas.Cuandootrousuariocreeunproyectoapartirdelaplantilla,sabrque
enladiapositivadegrabacindebecrearlacaptura,yalhacerdobleclicsobreellaaparecerel
mendegrabacin.
Independientementedelosmarcadoresqueutilicemos,podemosincluircualquierobjetofijoque
queramoscomoporejemplo,unlogotipoqueaparezcaentodoslosproyectos.
Pgina75
TallerPrcticodeAdobeCaptivate4
Para usar con ms eficacia las plantillas de proyecto es conveniente aadir notas de diapositiva
queproporcioneninformacineinstrucciones.
6.1.1Aplicacindelasplantillasdeproyecto
Para utilizar una plantilla de proyecto, debemos crear un Nuevo proyecto, Desde plantilla.
Automticamente, se crear un proyecto basado en la estructura de la plantilla en el que
tendremosquerealizartareascomo,irrellenandoloshuecosexistentes,realizarunacapturao
insertaruncuestionario(dependiendodelacomplejidaddelaplantilla).
Captivate dispone de una galera de plantillas demostrativas que podemos usar en cualquier
momento.
6.2Plantillasdediseo
Las plantillas de diseo se utilizan para ofrecer una apariencia uniforme en todos nuestros
proyectos. Resultan muy tiles cuando el proyecto global est formado por varios mdulos, o
simplemente, cuando todos los materiales deben ajustarse a unas directrices visuales
corporativas.
Podemos crear una nueva plantilla de diseo desde la pantalla de bienvenida de Captivate o
desdeelmenArchivo>Nuevo>Proyecto>Plantilladeproyecto.
Pgina76
TallerPrcticodeAdobeCaptivate4
Al crear una plantilla de diseo, automticamente se crear un proyecto que contiene
nicamente7diapositivas.Encadaunadeellasestndistribuidoslosdiferentestiposdeobjeto
quepodemospersonalizar.
Podremos buscar cada objeto en concreto mediante el desplegable Buscar, de esta manera
localizaremoscadaobjetofcilmente.
Tambinpodremosconfiguraralgunasdelaspropiedadesdelasdiapositivas.Debemosteneren
cuenta, que al introducir una imagen como fondo de la diapositiva, sta se guardar al tamao
640x480, por lo que si utilizamos la plantilla en proyectos que tengan otras dimensiones, la
imagen de fondo puede verse deformada. Si la imagen consiste en un degradado de color,
probablemente no se note deformacin pero, si aparece por ejemplo, una persona se ver
deformada.
En seguida nos daremos cuenta que, en este tipo de proyectos muchas de las opciones se
encuentran deshabilitadas, ya que no tienen sentido si hablamos en trminos de diseo. Slo
tendremosaccesoalaspropiedadesyopcionesquepodemosconfigurar.
Lasplantillasdediseoseguardanconlaextensin.cpdt.
Alasignarunaplantillaaunproyecto,laspropiedadesdecadaelementoseaplicarnatodoslos
objetosdelmismo.
Pgina77
TallerPrcticodeAdobeCaptivate4
6.2.1Configuracindelaspropiedadesaniveldeproyecto
Adems del diseo de los objetos y diapositivas, es posible configurar otras preferencias del
proyecto,demodoquevayanasociadasanuestraplantilla.
DesdeelmenEditar>PreferenciaspodemosconfigurarlaspreferenciasdeGrabacinrelativas
a los tipos de leyenda y cuadros resaltados, que se crearn automticamente. En la pestaa
Proyecto, podemos seleccionar la pantalla de carga del proyecto (imagen que se muestra
mientraselvdeoestcargndose).
Porotrolado,podremosconfigurarydisearlamscaradereproduccinqueseutilizarencada
proyectoalqueseleapliquelaplantilla.
6.2.2Mscaradereproduccin
Cuando hablamos de mscara de reproduccin, nos referimos al conjunto de controles de
reproduccin que podemos incluir al generar nuestro proyecto. Mediante dichos controles, los
usuariospuedencontrolarlareproduccindelvdeogenerado.
Tenemos a nuestra disposicin una serie de diseos predeterminados que podremos modificar
segnnuestrosrequisitosyalmacenarparautilizarlosenfuturosproyectos.
Algunos de los parmetros configurables son la posicin, el estilo, los botones a mostrar, la
transparencia, as como los colores de los botones y el fondo de la barra, para personalizarla
completamente.
Pgina78
TallerPrcticodeAdobeCaptivate4
Si no queremos mostrar los controles de reproduccin, debemos desmarcar la casilla
correspondiente,situadaenlapartesuperiordelasopcionesdeconfiguracin.
A l seleccionar la pestaa Bordes, podemos aadir una especie de marco a nuestra pelcula.
Podemosconfigurarqubordemostrar,elestilo,elanchodelmismo,elcolor,einclusoelcolor
de fondo de
la
pgina
HTML que
contendr la
pelcula (slo
tendr
efecto
en
caso
de
publicar el
proyecto en
este
formato).
Pgina79
TallerPrcticodeAdobeCaptivate4
6.2.3Aplicacindelasplantillasdediseo
Paraaplicarunaplantilladediseoaunproyectooaunaplantilladeproyecto,debemosabrirel
panelPlantilladediseo.
Estepanelcontiene,pordefecto,lasplantillasdisponiblesenlacarpetaPlantilladediseo,que
se encuentra en Mis documentos, dentro de Mis proyectos de Adobe Captivate (la carpeta de
plantillas por defecto es configurable). Si guardamos nuestra plantilla personalizada dentro de
esta carpeta, aparecer automticamente en el panel, pero si no, tendremos que buscar el
archivoenlaubicacinenlaqueseencuentre,medianteelbotnBuscarplantilla
Alseleccionarunaplantilladelalista,podremosversuvistaenminiaturaenlapartesuperiordel
panel,parahacernosunaideadeldiseo.
Para aplicar el estilo a todas las diapositivas de nuestro
proyecto, haremos clic sobre Aplicar todos. Tambin
podemosaplicarelestiloaunanicadiapositivapinchando
Aplicar.
Independientemente de la plantilla que apliquemos,
podemoscambiarencualquiermomentolaspropiedadesde
unobjetoounadiapositivaenconcreto.
Porotrolado,siserealizancambiosenlaplantilladediseo,
ser necesario volver a aplicar dicha plantilla al proyecto
determinado.
Mediante el botn Captivate Exchange podemos descargar
gratuitamente,plantillasdelCentrodediseodeAdobe.
Pgina80
TallerPrcticodeAdobeCaptivate4
7Publicaryexportar
Traslarealizacindeunproyectodebemospublicarloparaqueotrosusuariospuedanverlo.Para
ellotenemosunaseriedeopcionesyformatosdepublicacin.
7.1Creacindelndicedecontenidos
Antes de publicar el proyecto podemos decidir si incluir un
ndicedecontenidos,quepermitaalusuarioelaccesodirecto
a una seccin del proyecto. Para acceder a esta opcin
tenemosqueiralmenProyecto>ndiceymarcarlacasilla
Mostrarndice.
Aparecer un listado con todas las diapositivas del proyecto
con el ttulo que hayamos especificado para cada una de
ellas. Mediante las casillas correspondientes podemos
determinarquttulosaparecernenelndice.
Mediante los botones que aparecen en la parte inferior es
posiblecrearcarpetas,paracrearapartadosyestableceruna
jerarqua.Tambinpodemosreordenarlasdiapositivas.
Al pinchar en el botn Configuracin, podremos acceder a
unaseriedeopcionesparamodificarlaaparienciayposicin
delndice.
Con las opciones del botn Informacin podremos
especificardatossobreelautordelproyecto.
Las caractersticas del ndice de contenidos pueden
guardarse,juntoconlamscaradereproduccinylosbordes
seleccionados.
Parasimularelresultadodeutilizarunndicedecontenidos,
podemosutilizarlaopcindeVistapreliminar.
El ndice aparece a la izquierda del vdeo (si no lo
modificamos). Cuando se haya visualizado una de las
seccionesdeterminadasenelndice,aparecerunamarcade
verificacinindicativa.
En la parte inferior del ndice disponemos de un buscador, que nos permitir acceder a partes
concretasdelvdeo.Buscalostextostantoenlasdiapositivascomoenlasetiquetasdelasmismas
(tambinsepuedeconfigurarparaquebusqueendiapositivasdepreguntamediantelaopcinde
configuracinMostrarprueba).
Pgina81
TallerPrcticodeAdobeCaptivate4
La informacin sobre el autor y el proyecto, aparecer en la parte superior del ndice de
contenidos.
7.2Preferenciasdepublicacin
En el men Editar > Preferencias >Proyecto, tenemos una serie de opciones de publicacin.
Algunas de ellas las dejaremos por defecto, a no ser que sea necesario, como el nmero de
fotogramasporsegundoolaversindeActionScript.
Otrasdelasopcionesquepodemoselegirsonlainclusindelratnenlapelcula,delaudio,del
sonido del teclado para la escritura grabada, la activacin de la accesibilidad (que permitir a
personas con discapacidades visuales seguir la reproduccin del proyecto mediante el uso de
lectoresdepantalla).
Slo es necesario especificar la versin de ActionScript cuando utilicemos Captivate junto con
otrasaplicacionescomoFlash,FlexoAdobeAir,yaquesernecesariaparanotenerproblemas
decompatibilidadentreunosyotros.Enprincipio,dejaremoslaversinpordefecto.
LaopcindeExteriorizarrecursos,permitereducireltamaodelswf,extrayendodeterminados
objetos del swf y guardndolos a parte. De esta manera, el proyecto, en vez de incluir esos
recursos, hace una referencia a esos archivos. Si no se marca esta opcin se genera un nico
archivoswf.
Pgina82
TallerPrcticodeAdobeCaptivate4
7.3Formatosdepublicacin
Podemos publicar un proyecto pinchando en el botn Publicar, o mediante el men Archivo >
Publicar.
Alhacerloseabrirlasiguienteventanaenlaque,dependiendodelapestaaqueseleccionemos
tendremosaccesoadiferentesopciones.Aladerechadelaventanapodemosverinformacindel
proyecto,quepodremosmodificardirectamentepinchandosobrecadapropiedad(siapareceen
azul)oenelbotnPreferencias.
LosformatosdepublicacinquevamosaversonFlash(swf),ejecutable(exe)yvdeo(avi).
Pgina83
TallerPrcticodeAdobeCaptivate4
7.3.1Publicacincomoswf.
Es la opcin habitual de publicacin. Mediante las opciones de publicacin en Flash (swf),
podemosrenombrarelproyectooespecificarlarutaenlaquesegenerarnlosficheros.
Adems,podemoselegirunaseriedeopcionesdesalida:
Archivos zip: genera un fichero comprimido que contiene los archivos swf, el html
asociadonecesarioparavisualizarloenwebyunarchivojavascriptparacargarelswfenel
html. Cuando se activa la salida AICC SCORM (estndar de aprendizaje electrnico), se
crearnotrosarchivosauxiliares.Estaopcinestpensadaparacuandovayamosasubir
nuestroproyectoaunsistemaLMS.
Pantallacompleta
Generacin de ejecucin automtica para CD: crea un archivo autorun por si
queremosdistribuirnuestroproyectograbadoenunCD.Enestecaso,alinsertarelCD,el
proyectoseabriraautomticamente.
Exportar HTML: genera un fichero javascript que sirve para cargar el swf en un html
tambingenerado.
ExportarPDF:creaunPDFenelqueseinsertaelswfgenerado.SlofuncionaconAdobe
AcrobatoAcrobatReader9.0.
Parasubirnuestroproyectoaunservidorweb,tenemosquesubiraldirectorioweblosarchivos
generados(.html,.swf,.js),manteniendolaestructuradecarpetas.
Encasodequererdisminuirelpesodelarchivoswf,podemosdisminuirlacalidaddesdeelpanel
derechodelapantallapublicacin,pinchandoenTamaoycalidaddelflash.
Pgina84
TallerPrcticodeAdobeCaptivate4
7.3.2Publicacincomoejecutableocomoavi.
EstosformatosdepublicacinestndisponiblesenlapestaaMedios.Aligualqueenpublicacin
de swf, podemos especificar el nombre del archivo de salida y el directorio del mismo, si se
generatodoenunarchivocomprimido,lageneracindeejecucinautomticaparaCD,etc.
Encasodeseleccionarunformatodesalidaejecutable(.exe)podremosespecificaruniconopara
dichoarchivo.
Siporelcontrario,queremosgenerarunarchivodevdeo(.avi)tendremosquetenerencuenta
queperderemoslainteractividaddelproyecto,esdecir,elusuariopodrvisualizarunvdeo(tipo
demostracin)peronoactuarconelratnenlapantalla.
7.4ExportarelproyectoaMicrosoftWord
Mediante la opcin Archivo > Exportar > Leyendas del proyecto y subttulos opcionales,
podemosextraerlostextosdelasleyendasdelproyectoaWord.
Pgina85
TallerPrcticodeAdobeCaptivate4
El documento generado contiene una tabla con los textos duplicados. Esta utilidad permite
realizar la traduccin de los textos de las capturas a otros idiomas. Para que el funcionamiento
sea correcto, se debe dejar tal cual la columna de la izquierda Datos de la leyenda de texto
originalyrealizarlatraduccinenlacolumnaDatosdelaleyendadetextoactualizada.
Una vez traducido el documento, debemos utilizar la opcin Archivo > Importar > Leyendas de
textoysubttulosopcionales.
OtradelasformasdetrabajarconWordesdesdelaopcinArchivo>Publicar>Imprimir,que
nospermiteunaseriedeopcionesparaextraerguionesdenuestrosproyectos.Existenmultitud
de posibilidades que podemos adaptar a nuestras necesidades, permitindonos elegir los
elementosquequeremosincluirenelguin.
Pgina86
TallerPrcticodeAdobeCaptivate4
8IntegracinconAggregator
Aggegatoresunapequeaaplicacinquepermitecombinarvariosproyectosypublicarloscomo
un SWF, un ejecutable, un PDF o un HTML. Puede ser muy til cuando intentamos ensamblar
diferentes mdulos para formar un contenido o curso completo. Es recomendable que cada
mdulodurenomsde5o6minutos.
8.1Crearunproyecto
Desde el men Archivo > Nuevo proyecto > Aggregator o desde la pantalla de bienvenida
podemoscrearunproyectodeintegracin.
Loprimero quetenemosque haceresdeterminarlaversinde ActionScriptcon laquesehan
generadolosswfquevamosautilizar(pordefectoAS2).Slopodremoscrearproyectosconswf
compatibles.
LaopcindecrearunproyectoMultiSCOdebemosutilizarlaslocuandohayamosgeneradolos
mdulosenformatoSCORM.
Paraincluirlosarchivosswfdebemospulsarelbotnconelsmbolo+yseleccionarlosdesdesu
ubicacin en el ordenador. La aplicacin crear un ndice con el nombre de cada uno de los
Pgina87
TallerPrcticodeAdobeCaptivate4
mdulosindependientes.Podemoscambiaresenombre,pinchandosobreelmismoypulsandola
teclaF2parapasaralmodoedicin.
Independientementedeestendice,cadamdulomantendrsundicedecontenidosoriginal,en
casodetenerlo,peroocuparunnivelinferiorenlajerarqua.
Podemosdefinirunodelosmduloscomopelculaprincipal,seleccionandoelttulodelmduloy
marcandolacasilladedichaopcin.Laconfiguracindelndiceydelamscaradereproduccin
que se mostrar en el proyecto global se corresponde a la configuracin del mdulo que
marquemoscomopelculaprincipal.
MedianteelbotnInformacin,podremoscambiarlosdatossobreelautordelproyectoquese
mostrarn.
Debemos tener en cuenta que, si cuando termine un mdulo del proyecto, queremos que
empiece el siguiente automticamente, deberemos
configurarlo en cada proyecto independientemente (antes
degenerarcadamdulo).
8.2PublicarunproyectoAggregator
Debemos guardar el archivo con la extensin .aggr y a
continuacin,pincharemosenelmenPublicar.
Seleccionaremoslaopcindesalidaquedeseemos.
Pgina88
Das könnte Ihnen auch gefallen
- Lengua 1o ESO: apuntes descriptivosDokument114 SeitenLengua 1o ESO: apuntes descriptivosCarolina Piñero GabardinoNoch keine Bewertungen
- Curso HTML5 CSS3 IlluminatiDokument3 SeitenCurso HTML5 CSS3 IlluminatiRamón Antonio PonceNoch keine Bewertungen
- Educacion Con TicsDokument324 SeitenEducacion Con TicsRubén Pantoja100% (1)
- Construcción de Cimientos - Ángel HidalgoDokument144 SeitenConstrucción de Cimientos - Ángel HidalgoCarlos D'RiveraNoch keine Bewertungen
- Educacion Con TicsDokument324 SeitenEducacion Con TicsRubén Pantoja100% (1)
- Proyecto de MicroemprendimientoDokument17 SeitenProyecto de MicroemprendimientoRamón Antonio Ponce100% (1)
- Como Mejorar Tu ConfianzaDokument1 SeiteComo Mejorar Tu ConfianzaRamón Antonio PonceNoch keine Bewertungen
- Feldman, Daniel. Didáctica GeneralDokument40 SeitenFeldman, Daniel. Didáctica GeneralMaría Del Pilar GasparNoch keine Bewertungen
- Instalaciones Electricas InetDokument94 SeitenInstalaciones Electricas InetGuillermo Spies100% (2)
- Como Gestionar Mejor Tu TiempoDokument1 SeiteComo Gestionar Mejor Tu TiempoRamón Antonio PonceNoch keine Bewertungen
- BasesConceptualesProg PDFDokument312 SeitenBasesConceptualesProg PDFCristian Nahuel MarquezNoch keine Bewertungen
- Manual Canvas html5 PDFDokument41 SeitenManual Canvas html5 PDFoposeitorNoch keine Bewertungen
- Estudio de MercadoDokument80 SeitenEstudio de MercadoLeidy PaolaNoch keine Bewertungen
- Manual para La Elaboracion de Planes de BionegociosDokument106 SeitenManual para La Elaboracion de Planes de BionegociosJoséGálvez100% (1)
- El Cajón de Las Recetas - El Mundo de Los Jabones...Dokument5 SeitenEl Cajón de Las Recetas - El Mundo de Los Jabones...Ramón Antonio PonceNoch keine Bewertungen
- FloreriaDokument64 SeitenFloreriajuliocesarramcue100% (1)
- Plan de negocios para cafetería con actividades para niñosDokument14 SeitenPlan de negocios para cafetería con actividades para niñosLucero RiveraNoch keine Bewertungen
- Formato Plan de NegocioDokument11 SeitenFormato Plan de NegocioLuiggi Javier Juliano BarraNoch keine Bewertungen
- FloreriaDokument64 SeitenFloreriajuliocesarramcue100% (1)
- Formulario Plan de NegociosDokument2 SeitenFormulario Plan de NegociosRamón Antonio PonceNoch keine Bewertungen
- Teoria de Jean PiaggetDokument16 SeitenTeoria de Jean PiaggetjcasbarNoch keine Bewertungen
- Manual de html5 en Español PDFDokument11 SeitenManual de html5 en Español PDFsuflususNoch keine Bewertungen
- CarreteroDokument6 SeitenCarreterococo_01139552Noch keine Bewertungen
- CarreteroDokument6 SeitenCarreterococo_01139552Noch keine Bewertungen
- VYGOTSKY, Lev S (1995) Pensamiento y Lenguaje (Fausto)Dokument124 SeitenVYGOTSKY, Lev S (1995) Pensamiento y Lenguaje (Fausto)Edgardo Escudero100% (1)
- Ley de Educación Técnico Profesional 26058Dokument12 SeitenLey de Educación Técnico Profesional 26058Intheyearof39Noch keine Bewertungen
- VygotskiDokument16 SeitenVygotskiRamón Antonio PonceNoch keine Bewertungen
- VygotskiDokument16 SeitenVygotskiRamón Antonio PonceNoch keine Bewertungen
- Declaración Del Parlamento Juvenil MERCOSURDokument3 SeitenDeclaración Del Parlamento Juvenil MERCOSURRamón Antonio PonceNoch keine Bewertungen
- Atajos de Teclado WindowsDokument3 SeitenAtajos de Teclado WindowsAdelaNoch keine Bewertungen
- Syllabus Admin Sistemas OpDokument6 SeitenSyllabus Admin Sistemas OpJhosua Fuertes MelendezNoch keine Bewertungen
- Como Conectar Un Mosfet A Un MicrocontroladorDokument1 SeiteComo Conectar Un Mosfet A Un MicrocontroladorPedro GarciaNoch keine Bewertungen
- Emr Na c03242811 9 Convertido - Co.esDokument111 SeitenEmr Na c03242811 9 Convertido - Co.esJosé Luis VillenaNoch keine Bewertungen
- TelaresDokument10 SeitenTelaresDave XimzNoch keine Bewertungen
- Factura OrangeDokument8 SeitenFactura OrangeOfertas Telcom100% (1)
- Instalar y Configurar Servidor FTP en Windows Server 2016Dokument10 SeitenInstalar y Configurar Servidor FTP en Windows Server 2016Ivan OjedaNoch keine Bewertungen
- Articulo DE MECATRONICADokument1 SeiteArticulo DE MECATRONICAjose100% (1)
- 13 Guia - de - Aprendizaje - AA4 PDFDokument11 Seiten13 Guia - de - Aprendizaje - AA4 PDFCarlos Esteban Alfaro DiazNoch keine Bewertungen
- Artesanias Utz PinDokument1 SeiteArtesanias Utz Pink77ttNoch keine Bewertungen
- Histologia Laboratorio 1Dokument8 SeitenHistologia Laboratorio 1VALERIA ALEJANDRA MERCADO ROMERO (:-)Noch keine Bewertungen
- Estrategias de Seguimiento Al ClienteDokument1 SeiteEstrategias de Seguimiento Al Clientecremas2006Noch keine Bewertungen
- Paucar VMDokument129 SeitenPaucar VMJessie GomezNoch keine Bewertungen
- Tareas Calificadas Por Los Compañeros: Aplicación de Primeros Auxilios Psicológicos: Guía de Pautas Psicoeducativas para Una Población Diana AfectadaDokument2 SeitenTareas Calificadas Por Los Compañeros: Aplicación de Primeros Auxilios Psicológicos: Guía de Pautas Psicoeducativas para Una Población Diana AfectadaEra de Acuario0% (1)
- Guia 2 InformáticaDokument3 SeitenGuia 2 InformáticaAika AikaNoch keine Bewertungen
- GOLPERU en Vivo Por InternetDokument4 SeitenGOLPERU en Vivo Por InternetSergej Milinković SavićNoch keine Bewertungen
- Tarea 3 - Componente Practico - KETHY GUZMANDokument25 SeitenTarea 3 - Componente Practico - KETHY GUZMANkethy GuzmanNoch keine Bewertungen
- Propiedades de Superficies y Lineas Planas (Tabla) UTNDokument4 SeitenPropiedades de Superficies y Lineas Planas (Tabla) UTNSantiago PellejeroNoch keine Bewertungen
- Tuberías y accesorios procesosDokument35 SeitenTuberías y accesorios procesosAlex RomeroNoch keine Bewertungen
- Fiabilidad 3.1Dokument21 SeitenFiabilidad 3.1Enrique MoralesNoch keine Bewertungen
- 8-Guia No. 8 Instrumentos FinanDokument10 Seiten8-Guia No. 8 Instrumentos FinanPepitoPerezPaulo0% (2)
- CurpDokument1 SeiteCurpNavi ZeiNoch keine Bewertungen
- Ejemplos de Big DataDokument5 SeitenEjemplos de Big DataALEXANDER REYESNoch keine Bewertungen
- 4to Informe de GeodesiaDokument20 Seiten4to Informe de GeodesiaEdwin Quintana RojasNoch keine Bewertungen
- Funciones y Caracteristicas de SofwareDokument3 SeitenFunciones y Caracteristicas de SofwareDui WordsNoch keine Bewertungen
- Memoria Descriptiva SeguridadDokument23 SeitenMemoria Descriptiva Seguridadbrandon cusi aguilarNoch keine Bewertungen
- Kpi SDokument56 SeitenKpi SJhonnatan Angeles Linan100% (1)
- Paso1 Grupo44 HeidyJulianaSanchezMartinezDokument6 SeitenPaso1 Grupo44 HeidyJulianaSanchezMartinezKok LirNoch keine Bewertungen
- Tarea 4 InglesDokument7 SeitenTarea 4 InglesRoger AlanocaNoch keine Bewertungen
- Código Ascii, BCD y GrayDokument7 SeitenCódigo Ascii, BCD y GrayJose PastorNoch keine Bewertungen