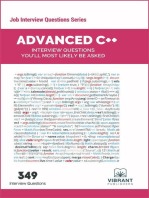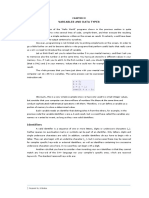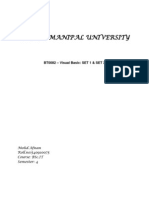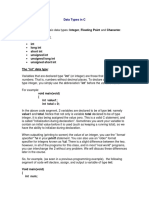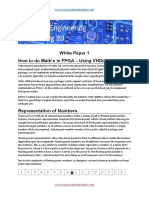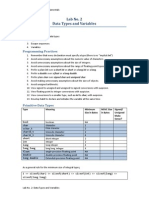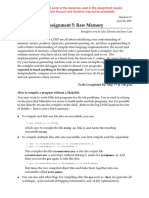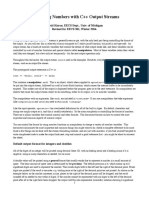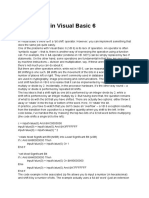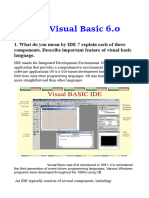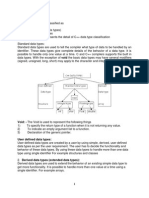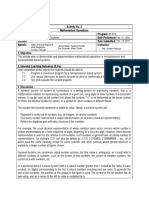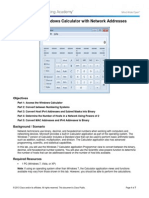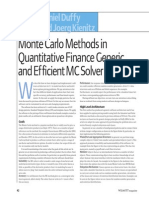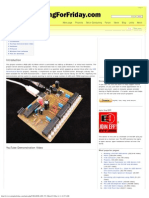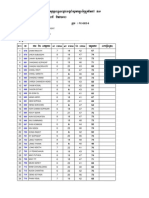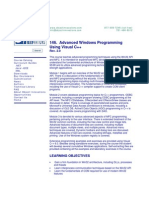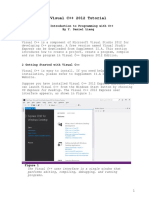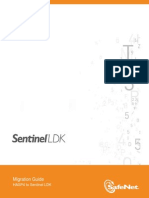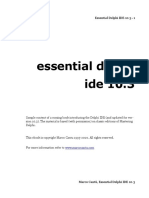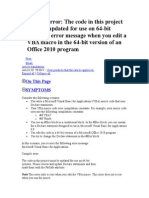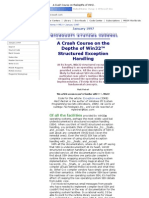Beruflich Dokumente
Kultur Dokumente
Part II
Hochgeladen von
Leng SovannarithOriginalbeschreibung:
Copyright
Verfügbare Formate
Dieses Dokument teilen
Dokument teilen oder einbetten
Stufen Sie dieses Dokument als nützlich ein?
Sind diese Inhalte unangemessen?
Dieses Dokument meldenCopyright:
Verfügbare Formate
Part II
Hochgeladen von
Leng SovannarithCopyright:
Verfügbare Formate
Chapter Three -- Variables
Page 1 of 281
Chapter Three
Variables
Visual Basic's new string functions reduce the need for the bag of string-handling routines most of us have been carrying around since
BASICA. Common string tasks such as removing spaces, replacing tabs, and breaking strings into tokens are now handled by the
Visual Basic language.
Visual Basic 6 also provides controls for selecting and displaying dates in calendar and list box formats. The Calendar and DTPicker
controls make conveying date information to users easier and saves you from a lot of handwork creating attractive ways to display
dates.
This chapter covers the uses of these new features and discusses some tricks for working with variables that are not new to this
version of Visual Basic, such as using Variants and simulating unsigned integers when working with the Windows application
programming interface (API). Also covered in this chapter are working with predefined constants and creating user-defined type (UDT)
structures.
Dear John, How Do I... Simulate Unsigned Integers?
Unfortunately, Visual Basic does not support unsigned 16-bit integers, a data type often encountered in API calls. But don't despair
there are ways to compensate for this lack.
Visual Basic's integer data types come in three distinct flavors: Long, Integer, and Byte. Long variables are 32-bit signed values in the
range -2,147,483,648 through +2,147,483,647. The most frequently used of these three data types is Integer, which stores 16-bit
signed integer values in the range -32,768 through +32,767. Byte variables hold unsigned 8-bit numeric values in the range 0
through 255. Notice that the only unsigned integer data type is Byte.
Unsigned 16-bit integers are useful in many API function calls. You can go ahead and pass signed integer variables to and from these
functions instead, but you must develop a mechanism to deal with negative values when they show up. There are several approaches
to simulating unsigned 16-bit integers, and I'll cover two of the best.
NOTE
If you are compiling your program using the native code compiler, be aware that you can turn off integer
overflow detection. This allows incorrect integer computation in some cases, so you should carefully consider
your application before turning off this option. On the positive side, turning off integer overflow detection allows
faster integer math calculations and, for certain types of calculations, effectively allows unsigned integer
results.
Transferring to and from Long Variables
In some cases, you can manipulate unsigned integers in the range 0 through 65,535 by storing them in Long integers. When it comes
time to assign the 16bit values to a signed Integer variable that will simulate an unsigned 16-bit variable, use the following
calculation:
intShort = (lngLong And &H7FFF&) - (lngLong And &H8000&)
Here intShort is a signed Integer variable to be passed to the API, and lngLong is the Long variable containing the stored value to be
passed. The calculation uses the logical And operator and hexadecimal-based bit masks to execute bitwise operations to convert the
32-bit value to a 16-bit unsigned value.
To store the value of a signed integer that has been used to simulate an unsigned 16-bit integer as a Long integer (the inverse of the
calculation just shown), use this calculation:
lngLong = intShort And &HFFFF&
Be aware that the 16-bit unsigned value (intShort), although stored in a 16-bit signed Integer variable, might be interpreted as a
negative value if you print or calculate with it. Use these two calculations to convert the values just before and just after calling API
functions that expect a 16-bit unsigned integer. Work with the Long integer version (lngLong) of the unsigned integers in your code,
and pass the Integer version (intShort) of the value to API functions.
Packing Unsigned Byte Values Using Data Structures
Visual Basic doesn't have a Union construct as C does, but you can simulate the construct's functionality by copying bytes between
UDT structures using the LSet statement. This makes it easy to pack and unpack unsigned Byte values into and out of a signed
integer. The following code fragments demonstrate this technique:
Option Explicit
Private Type UnsignedIntType
lo As Byte
hi As Byte
End Type
Chapter Three -- Variables
Page 1 of 281
Chapter Three -- Variables
Page 2 of 281
Private Type SignedIntType
n As Integer
End Type
These two UDT structures define storage for 2 bytes each. Although the memory allocation is not overlapping, as would be true in a C
union, the binary contents can be shuffled between variables of these types, as the next block of code demonstrates:
Private Sub Form_Click()
`Create variables of user-defined types
Dim intU As UnsignedIntType
Dim intS As SignedIntType
`Assign high and low bytes to create integer
intU.hi = 231
intU.lo = 123
`Copy binary data into the other structure
LSet intS = intU
Print intS.n, intU.hi; intU.lo
`Assign integer and extract high and low bytes
intS.n = intS.n - 1 `Decrement integer for new value
`Copy back into the other data structure
LSet intU = intS
Print intS.n, intU.hi; intU.lo
End Sub
If you put these two code fragments in a form and click on it, the signed integer value (-6277) and the two byte values (231 and 123)
on which it is based are printed on the form. After conducting an operation on the integerin this case, subtracting 1the result of
the reverse operation is also printed: the new signed integer value (- 6278) and the high and low bytes (231 and 122) of the integer.
This is accomplished by first declaring two variables, intU and intS, using the declared UDT structure definitions. The intU.hi and
intU.lo bytes are used to assign values to the high and low bytes of the intU variable. The binary contents of intU are then copied into
intS using LSet, and the resulting signed integer is printed out. Finally, the integer value in intS is decremented to provide a value
different from the original, and intS is copied back into intU to show how a signed integer can be split into two unsigned byte values.
By adding text boxes and labels to your form, it's easy to transform the code fragments into a working integer-byte calculator, as
shown in Figure 3-1.
Figure 3-1. A signed integer comprising two unsigned bytes.
Note that LSet can be used to copy any binary contents of one UDT structure to another. This provides a simple way to treat the
binary contents of memory as different types of data.
WARNING
In Microsoft Windows 95 and Microsoft Windows NT, the elements in your UDT structures might not line up in
memory exactly as you'd expect. This is because each element is aligned on a 4-byte boundary, with extra
padding bytes inserted to accomplish the alignment. When using LSet to move data from one UDT structure to
another, experiment to verify that the bytes end up where you want them to go. Be careful!
SEE ALSO
"Dear John, How Do I... Use C to Create a DLL?" in Chapter 27, "Advanced Programming Techniques," for
information about creating a DLL using Microsoft Visual C++. The C language is ideally suited to the packing
and unpacking of bytes within integers.
Chapter Three -- Variables
Page 2 of 281
Chapter Three -- Variables
Page 3 of 281
Dear John, How Do I... Work with True/False Data?
The Boolean data type stores either the value True or the value False and nothing else. Typically, Boolean variables are used to store
the results of comparisons or other logical tests. For example, the following procedure assigns the result of a logical comparison of two
values to a Boolean variable named blnTestResult and then prints this variable to the display:
Private Sub Form_Click()
Dim blnTestResult As Boolean
blnTestResult = 123 < 246
Print blnTestResult
End Sub
Notice that the displayed result appears as True in this case. When you print or display a Boolean variable, you print or display either
True or False.
WARNING
Watch out for strange variable type coercions! Read onDear John, How Do I...
Visual Basic supports many types of automatic variable type coercions, which means you can assign just about anything to just about
anything. For example, even though Boolean variables hold only the values True and False, you can assign a number or even a string
to a Boolean variable. The results might not be what you'd expect, though, so be careful!
Here's one short example of this rather strange behavior. The following code will display True, True, and False, which implies that bytA
equals True and intB equals True but that bytA does not equal intB! The reason for the final result of False might not be obvious; it
results from the internal conversions of the unlike variables bytA and intB to like data types during the test to see whether they equal
each other.
Private Sub Form_Click()
Dim bytA As Byte
Dim intB As Integer
bytA = True
intB = True
Print bytA = True
Print intB = True
Print bytA = intB
End Sub
Use the operators And, Or, and Not to perform logical operations with Booleans. Logical operations combine several conditions in a
single statement, creating a result that is either True or False. For example:
If blnExit And Not blnChanged Then End
This line of code ends a program if blnExit is True and blnChanged is False. You can use mathematical operators for the same task,
but the logical operators make the code shorter and more readable. By using Boolean variables exclusively in these tests, you also
avoid unexpected type coercion.
Dear John, How Do I... Use Byte Arrays?
One of the main reasons Byte arrays were created was to allow the passing of binary buffers to and from the 32-bit API functions. One
of the differences to be aware of between 16-bit and 32-bit Visual Basic applications is that 32-bit version strings are assumed to
contain Unicode characters, which require 2 bytes for each character. The system automatically converts 2-byte Unicode sequences to
1-byte ANSI characters, but if the string contains binary data the contents can become unintelligible. To prevent problems, you should
get into the habit of passing only character data in strings and passing binary data in Byte arrays.
Passing Byte Arrays Instead of Strings
Byte arrays contain only unsigned Byte values in the range 0 through 255. Unlike the contents of strings, Byte array contents are
guaranteed not to be preprocessed by the system. You can pass Byte arrays in place of strings in many API functions.
For example, the following code, which uses the GetWindowsDirectory Windows API function to find the path to the Windows
directory, demonstrates the changes you'll need to make to the function declarations and function parameters. The code is shown in
two versions: the first passes a string in which the API function can return the Windows directory, and the second passes a Byte array
instead. When you place either of these code examples in a form, run it, and click on the form, you'll see the path to your Windows
directory, as shown in Figure 3-2.
Chapter Three -- Variables
Page 3 of 281
Chapter Three -- Variables
Page 4 of 281
Figure 3-2. The API function that returns the path to your Windows directory.
By carefully noting the differences in these two examples, you'll gain insight into the differences between string and Byte array
parameters. The string example is shown here:
Option Explicit
Private Declare Function GetWindowsDirectory _
Lib "kernel32" _
Alias "GetWindowsDirectoryA" ( _
ByVal lpBuffer As String, _
ByVal nSize As Long _
) As Long
Private Sub Form_Click()
Dim intN As Integer
Dim strA As String
`Size the string variable
strA = Space$(256)
intN = GetWindowsDirectory(strA, 256)
`Strip off extra characters
strA = Left$(strA, intN)
Print strA
End Sub
In this first code example, the string parameter lpBuffer returns the path to the Windows directory. I presized the variable strA to 256
characters before calling the function, and I stripped off the extra characters upon returning from the function.
WARNING
Before making the function call, always presize a string or a Byte array that an API function fills with data. Your
program will probably crash if you forget to do this!
Here's the Byte array example:
Option Explicit
Private Declare Function GetWindowsDirectory _
Lib "kernel32" _
Alias "GetWindowsDirectoryA" ( _
ByRef lpBuffer As Byte, _
ByVal nSize As Long _
) As Long
Private Sub Form_Click()
Dim intN As Integer
Dim bytBuffer() As Byte
Dim strA As String
`Size the Byte array
bytBuffer = Space$(256)
intN = GetWindowsDirectory(bytBuffer(0), 256)
strA = StrConv(bytBuffer, vbUnicode)
`Strip off extra characters
strA = Left$(strA, intN)
Print strA
End Sub
Chapter Three -- Variables
Page 4 of 281
Chapter Three -- Variables
Page 5 of 281
Take a close look at the function declaration for the GetWindowsDirectory API function in this second example. I changed the
declaration for the first parameter from a ByVal string to a ByRef Byte array. The original parameter declaration was:
ByVal lpBuffer As String
I changed the ByVal keyword to ByRef and changed String to Byte in the new form of this declaration:
ByRef lpBuffer As Byte
A ByVal modifier is required for passing string buffers to API functions because the string variable actually identifies the place in
memory where the address of the string contents is storedin C terminology, a pointer to a pointer. ByVal causes the contents of the
memory identified by the string name to be passed, which means that the value passed is a memory address to the actual string
contents. Notice that in my function call I pass bytBuffer(0), which, when passed using ByRef, is passed as the memory address for
the contents of the first byte of the array. The result is the same. In case of either byte array or string, the GetWindowsDirectory API
function will blindly write the Windows directory path into the addressed buffer memory.
Further along in the code is this important line which requires some explanation:
strA = StrConv(bytBuffer, vbUnicode)
This command converts the Byte array's binary data to a valid Visual Basic string. Dynamic Byte arrays allow direct assignment to and
from strings, which is accomplished like this:
bytBuffer = strA
strB = bytBuffer
When you assign a string to a dynamic Byte array, the number of bytes in the array will be twice the number of characters in the
string. This is because Visual Basic strings use Unicode, and each Unicode character is actually 2 bytes in size. When ASCII characters
are converted to a Byte array, every other byte in the array will be a 0. (The second byte is used to support other character sets, such
as for European or Asian languages, and becomes important when internationalization of your applications is necessary.) In the case
of the GetWindowsDirectory API function, however, the returned buffer is not in Unicode format, and we must convert the Byte
buffer's binary contents to a Unicode string ourselves, using the StrConv function as shown previously. In the first code example, we
let Visual Basic perform this housekeeping chore automatically as it filled our string parameter.
The conversion to Unicode converts each character in the buffer to 2 bytes and actually doubles the number of bytes stored in the
resulting string. This isn't readily apparent when you consider that the function Len(strA) reports the same size as would UBound
(bytBuffer) after the Unicode conversion in the above case. However, the function LenB(strA) does report a number twice the size of
the number reported by UBound(bytBuffer). This is because the Len function returns the number of characters in the string, whereas
the LenB function returns the number of bytes in the string. The character length of a Unicode string (remember, this includes all 32bit Visual Basic strings) is only half the number of actual bytes in the string because each Unicode character is 2 bytes.
To summarize, when converting an API function parameter from a string buffer to the Byte array type, change the ByVal keyword to
ByRef, pass the first byte of the array instead of the string's name, and if the binary data is to be converted to a string, remember to
use StrConv with the vbUnicode constant.
Copying Between Byte Arrays and Strings
To simplify the transfer of data between Byte arrays and strings, the designers of Visual Basic decided to allow a special case
assignment between any dynamic Byte array and any string.
NOTE
You can assign a string to a Byte array only if the array is dynamic, not if it is fixed in size.
The easiest way to declare a dynamic Byte array is to use empty parentheses in the Dim statement, like this:
Dim bytBuffer() As Byte
The following Dim statement creates a fixed-size Byte array, which is useful for a lot of things but not for string assignment. It will, in
fact, generate an error if you try to assign a string to it.
Dim bytBuffer(80) As Byte
Dear John, How Do I... Work with Dates and Times?
Internally, a Date variable is allocated 8 bytes of memory that contain packed bit patterns for not only a date but also an exact time.
Magically, when you print a Date variable, you'll see a string designation for the year, month, day, hour, minute, and second that the
8-byte internal data represents. The exact format for the displayed or printed date and time is dependent on your system's regional
settings. For all the sample calculations that follow, I've assumed that date and time values are always stored in Date variables.
Using the Date Controls
The DTPicker and Calendar controls provide convenient ways to get and present date information. The DTPicker control is part of the
Chapter Three -- Variables
Page 5 of 281
Chapter Three -- Variables
Page 6 of 281
Microsoft Windows Common Controls part 2 (MSCOMCT2.OCX). The Microsoft Calendar control is in its own file (MSCAL.OCX).
Use the DTPicker control to get or display date information in a list box. Clicking the DTPicker control displays a small calendar from
which you can choose a date, as shown in Figure 3-3.
Figure 3-3. The DTPicker also allows users to type dates directly in the text box portion of the control.
Use the Calendar control to get or display date information as a calendar page. The Calendar control typically takes up more space
than the DTPicker and provides you with more display options, as shown in Figure 3-4.
Figure 3-4. The Calendar control lets you choose different fonts, selected date highlighting, and other display options.
By default, both date controls display the current date when initialized. To change the displayed date in code, simply assign a date to
the date controls' Value property. Be careful to strip out time information before assigning a date to the Calendar control, however.
Including time information will cause an error. For example, the following two lines show the right way and the wrong way to reset the
Calendar control to the current date:
calDate.Value = Date
calDate.Value = Now
`The right way
`The wrong way; causes an error
This problem does not occur with the DTPicker control, a fact that can cause some subtle problems when you use the controls
together. The following four lines show how time information retained in a DTPicker control named dtpDate can cause an error when
passed to a Calendar control named calDate:
dtpDate.Value
calDate.Value
dtpDate.Value
calDate.Value
=
=
=
=
Date
dtpDate.Value
Now
dtpDate.Value
`This line runs fine,
`but causes an error here!
Loading a Date Variable
To load date and time values directly into a variable, enclose the information between two # characters. As you enter a program line
with date values in this format, Visual Basic checks your syntax. If the date or time is illegal or nonexistent, you'll immediately get an
error. Here's an example in which a Date variable, dtmD, is loaded with a specific date and time:
Chapter Three -- Variables
Page 6 of 281
Chapter Three -- Variables
Page 7 of 281
Dim dtmD As Date
dtmD = #11/17/96 6:19:20 PM#
We'll use this value of dtmD throughout the following examples.
Several functions convert date and time numbers to Date type variables. DateSerial combines year, month, and day numbers in a
Date value. In a similar way, TimeSerial combines hour, minute, and second numbers in a Date value:
dtmD = DateSerial(1996, 11, 17)
dtmD = TimeSerial(18, 19, 20)
To combine both a date and a time in a Date variable, simply add the results of the two functions:
dtmD = DateSerial(1996, 11, 17) + TimeSerial(18, 19, 20)
To convert a string representation of a date or time to a Date value, use the DateValue and TimeValue functions:
dtmD = DateValue("11/17/96")
dtmD = TimeValue("18:19:20")
Again, to convert both a date and a time at the same time, simply add the results of the two functions:
dtmD = DateValue("Nov-17-1996") + TimeValue("6:19:20 PM")
A wide variety of legal formats are recognized as valid date and time strings, but you do need to be aware of the expected format for
the regional setting on a given system. In some countries, for example, the month and day numbers might be expected in reverse
order.
Displaying a Date or a Time
The Format function provides great flexibility for converting a Date variable to a printable or displayable string. The following block of
code shows the predefined named formats for these conversions:
Print
Print
Print
Print
Print
Print
Print
Format(dtmD,
Format(dtmD,
Format(dtmD,
Format(dtmD,
Format(dtmD,
Format(dtmD,
Format(dtmD,
"General Date")
"Long Date")
"Medium Date")
"Short Date")
"Long Time")
"Medium Time")
"Short Time")
`11/17/96 6:19:20 PM
`Sunday, November 17, 1996
`17-Nov-96
`11/17/96
`6:19:20 PM
`06:19 PM
`18:19
Be aware that the results depend on your system's regional settings. You should run this code to see whether your results differ from
mine.
In addition to the named formats, you can create your own user-defined formats for outputting date and time data. For example, the
following line of code formats each part of the date and time in a unique way and stores the result in a string variable.
strA = Format(dtmD, "m/d/yyyy hh:mm AM/PM")
`11/17/1996 06:19 PM
These user-defined formats are extremely flexible. For example, here's how you can generate the textual name of the month for a
date:
strMonthName = Format(dtmD, "mmmm")
`November
See the online help for the Format function to get a detailed description of the many combinations of user-defined date and time
formats you can use.
Extracting the Details
Several functions are available to extract parts of the Date variable. The following lines of code provide a quick reference to this group
of related functions:
Print
Print
Print
Print
Print
Print
Print
Month(dtmD)
`11
Day(dtmD)
`17
Year(dtmD)
`1996
Hour(dtmD)
`18
Minute(dtmD)
`19
Second(dtmD)
`20
WeekDay(dtmD)
`1
A set of built-in constants is provided by Visual Basic for the WeekDay result; vbSunday is 1, vbMonday is 2, and so on through
Chapter Three -- Variables
Page 7 of 281
Chapter Three -- Variables
Page 8 of 281
vbSaturday, which is 7.
Date and Time Calculations
Date variables can be directly manipulated in a mathematical sense if you keep in mind that the unit value is a day. For example, you
can easily create an application to calculate your age in days, as shown in Figure 3-5. To do so, simply subtract your date of birth
(stored in a Date variable) from the Date function (which returns today's date).
Figure 3-5. Using Date variables to calculate the number of days between dates.
The TimeSerial function provides a convenient way to convert a time value to a date value. Let's say, for instance, that you want to
calculate the exact date and time 10,000 minutes from the current moment. Here's how to do this without getting tangled up in a lot
of math:
dtmD = Now + TimeSerial(0, 10000, 0)
The TimeSerial function returns a value representing no hours, 10,000 minutes, and no seconds. This value is added to Now to
calculate a Date variable containing the desired date and time. If you print the value of dtmD, you'll see a date and time that's roughly
one hour short of exactly a week from now.
Date and Time Validity Checking
You can use an error trap when assigning a user-entered date or time string to a Date variable. If the date or time is not recognizable
as a valid date or time, a "Type mismatch" error is generated by Visual Basic. Another approach to getting a valid date from the user
is to use a Calendar control. This prevents errors by letting the user interactively select only a valid date from a one-month calendar
page.
SEE ALSO
The VBCal application in Chapter 31, "Date and Time," for a date selection dialog box that you can plug into
your own applications
Dear John, How Do I... Work with Variants?
Variants are extremely flexible (some say too flexible), but they do allow for some clever new ways to structure and organize your
data.
If not declared as something else, all variables default to Variant. You can store just about anything in a Variant variable, including
arrays, objects, UDT structures, and other Variants. Arrays always contain like elements, which means you normally can't mix strings
and numbers in the same array, for instance. But an array of Variants gets around this limitation. Consider the code below, which
creates a Variant array and loads it with an integer, a string, and another Variant. To hint at the flexibility here, I've even stored a
second Variant array in the third element of the primary Variant array. Remember, you can store just about anything in a Variant!
Option Explicit
Private Sub Form_Click()
Dim i
`Note that this defaults to Variant
Dim vntMain(1 To 3) As Variant
Dim intX As Integer
Dim strA As String
Dim vntArray(1 To 20) As Variant
`Fill primary variables
strA = "This is a test."
For i = 1 To 20
vntArray(i) = i ^ 2
Next i
`Store everything in main Variant array
vntMain(1) = intX
vntMain(2) = strA
Chapter Three -- Variables
Page 8 of 281
Chapter Three -- Variables
Page 9 of 281
vntMain(3) = vntArray()
`Display sampling of main Variant's contents
Print vntMain(1)
`0
Print vntMain(2)
`This is a test.
Print vntMain(3)(17)
`289
End Sub
Notice, in the last executable line of the procedure, how the Variant array element within another Variant array is accessed. The
vntMain(3)(17) element looks, and indeed acts, somewhat like an element from a two-dimensional array, but the subscripting syntax
is quite different. This technique effectively lets you create multidimensional arrays with differing dimensions and data types for all
elements.
For Each Loops
Variants serve an important role in For EachDear John, How Do I... Next loops. You can loop through each member of a collection, or
even through a normal array, using a For Each statement. The only type of variable you can use for referencing each element is an
Object or a Variant. When looping through arrays you must use a Variant. When looping through a collection you may use an Object
variable, but you always have the option of using a Variant.
Flexible Parameter Type
The Variant type is useful as a parameter type, especially for object properties for which you want to set any of several types of data
in a single property. You can pass just about anything by assigning it to a Variant variable and then passing this data as an argument.
Variant-Related Functions
You should be aware of several useful functions for working with Variants. TypeName returns a string describing the current contents
of a Variant. The family of Is functions, such as IsNumeric and IsObject, provides fast logical checks on a Variant's contents. Search
the online help for more information about these and other related functions.
Empty and Null
Be careful of the difference between an Empty Variant and a Null one: a Variant is Empty until it's been assigned a value of any type;
Null is a special indication that the Variant contains no valid data. A Null value can be assigned explicitly to a Variant, and a Null value
propagates through all calculations. The Null value most often appears in database applications, where it indicates unknown or missing
data.
Data Type Coercion
Variants are very flexible, but you need to be careful when dealing with the complexities of automatic data conversions. For example,
some of the following program steps may surprise you:
Option Explicit
Private Sub Form_Click()
Dim vntA, vntB
vntA = "123"
vntB = True
Print vntA + vntB
Print vntA & vntB
Print vntA And vntB = 0
Print vntB And vntA = 0
End Sub
`122
`123True
`0
`False
The first Print statement treats the contents of the two Variants as numeric values, and the second Print statement treats them as
strings. The last two Print statements produce considerably different results based on the operational hierarchy, which isn't at all
obvious. The best advice I can provide is this: Be cautious and carefully check out the results of your coding to be sure that the results
you get are what you expect.
Dear John, How Do I... Work with Strings?
There are five new string functions built into the Visual Basic language:
The Replace function replaces one set of characters within a string with another set. This makes it very easy to replace all
occurrences of a string within a text box or other text source.
The Split function breaks a string into an array of smaller strings, or tokens, based on some delimiter character, such as a space or
tab.
The Join function does the opposite of Split. It converts an array of tokens into a single string with each token separated from the
adjacent ones by a specified delimiter character.
Chapter Three -- Variables
Page 9 of 281
Chapter Three -- Variables
Page 10 of 281
The Filter function can be used with Split and Join. You use Filter to search an array of strings for some substring. Filter returns an
array of strings that contain the specified substring.
The InStrRev functionthe opposite of the InStr function lets you search from the end of a string toward the beginning. This is
useful when you want to let users do selective search-and-replace tasks either forward (InStr) or backward (InStrRev).
Figure 3-6 shows a sample application, StringFun.VBP, which demonstrates each of the new functions. Each of the tasks performed by
StringFun.VBP is described in the sections that follow.
Figure 3-6. Click on each of the command buttons in StringFun.VBP to see a demonstration of each of the new string functions.
Replacing Characters in a String
One of the most common programming tasks is converting text from one format to another. Most conversions require replacing one
set of delimiting characterssuch as tabs, spaces, or bracketswith another. The Replace function handles those types of tasks in a
single step. The following procedure shows how to use Replace to perform a very simple conversion by replacing spaces with carriage
returns and vice versa.
`cmdReplace_Click uses Replace to
`do a global search and replace
Private Sub cmdReplace_Click()
Static blnReplaced As Boolean
`Replace spaces with carriage returns
If Not blnReplaced Then
txtString = Replace(txtString, " ", vbCrLf)
`Replace carriage returns with spaces
Else
txtString = Replace(txtString, vbCrLf, " ")
End If
blnReplaced = Not blnReplaced
End Sub
Breaking Up and Rejoining Strings
Breaking and rejoining strings is commonly used when gathering and reordering information in a text box. The Split and Join functions
can be used together to break text into words, reverse their order, and display them, as shown by the procedure below.
`cmdReverse uses Split and Join to
`reverse the order of words in a text box
Private Sub cmdReverse_Click()
Dim strForward() As String
Dim strReverse() As String
Dim intCount As Integer
Dim intUpper As Integer
`Tokenize the text
strForward = Split(txtString, " ")
`Initialize the other array
intUpper = UBound(strForward)
ReDim strReverse(intUpper)
`Reverse the order of words in strReverse
For intCount = 0 To intUpper
Chapter Three -- Variables
Page 10 of 281
Chapter Three -- Variables
Page 11 of 281
strReverse(intUpper - intCount) = strForward(intCount)
Next
`Detokenize the text
txtString = Join(strReverse, " ")
End Sub
The key to understanding Split and Join is to think of them as conversion functions. Split converts a string into an array of strings and
Join converts an array of strings into a single, continuous string. Once you've converted a string into an array of items, you can sort
the list using standard array sorting procedures, or you can select items from the list by applying a filter, as described in the next
section.
Applying Filters
The Filter function takes an array of strings and returns an array of elements that contain a specific substring. The Filter function is
commonly used with the Split and Join functions to process lists of items in a text box or other text source. The procedure below
shows how to apply a filter to words in a text box.
`cmdFilter_Click uses Filter to display only
`the words containing a specific set of characters
`This is useful when narrowing a list of items based
`on what a user types
Private Sub cmdFilterClick()
Dim strFilter As String
Dim strWords() As String
`Get a substring to check for
strFilter = InputBox("Show only words containing:")
`If cancelled, then exit
If strFilter = "" Then Exit Sub
`Get rid of carriage returns
txtString = Replace(txtString, vbCrLf, " ")
`Split string into an array of single words
strWords = Split(txtString, " ")
`Get a list of the words containing strFilter
strWords = Filter(strWords, strFilter)
`Display the list in the text box
txtString = Join(strWords)
End Sub
Searching for Strings
Finding a word or phrase in a block of text is a common text-editing task that most users expect from word processors or when
presented with a large amount of text online. The InStr function provides the ability to search forward within a block of text and now
the InStrRev function lets you reverse that search direction. The two procedures below demonstrate these types of searching within a
text box.
`cmdBack_Click and cmdForward_Click
`use InStr and InStrRev to perform forward and
`backward searches through a text box.
`These techniques can be used to selectively
`replace text
Private Sub cmdBack_Click()
Dim strFind As String
On Error GoTo errNotFoundRev
`Get a string to find
strFind = InputBox("String to find:", "Search Backward")
txtString.SelStart = _
InStrRev(txtString, strFind, txtString.SelStart) - 1
txtString.SelLength = Len(strFind)
Exit Sub
errNotFoundRev:
MsgBox strFind & " not found.", vbInformation
End Sub
Private Sub cmdForward_Click()
Dim strFind As String
On Error GoTo errNotFoundFor
`Get a string to find
Chapter Three -- Variables
Page 11 of 281
Chapter Three -- Variables
Page 12 of 281
strFind = InputBox("String to find:", "Search Forward")
txtString.SelStart = _
InStr(txtString.SelStart + 1, txtString, strFind) 1
txtString.SelLength = Len(strFind)
Exit Sub
errNotFoundFor:
MsgBox strFind & " not found.", vbInformation
End Sub
Strangely, the InStr and InStrRev functions order their arguments differently. In InStr, the start position of the search is the first
argument and in InStrRev the start position is the third argument. Because of this inconsistency, it is easy to confuse the arguments
when using these functions together.
Dear John, How Do I... Work with Objects?
Object variables not only store information but also perform actions. This makes them a very special sort of variable, and there are
special considerations you should take into account when working with them.
New Objects
Objects are declared slightly differently than other variables. Visual Basic initializes most variables when they are first used. For
instance, you declare a new Integer variable with Dim, and then when you first use the variable Visual Basic initializes its value to 0
automatically. Objects aren't initialized this way. If you declare an object variable and then check its type name, you'll get the answer
"Nothing":
Dim frmX As Form1
Debug.Print TypeName(frmX)
`Displays "Nothing"
You can't do anything with an object variable until you create an instance of it. Use the New keyword to create a new object:
Dim frmX As Form1
Debug.Print TypeName(frmX)
Set frmX = New Form1
Debug.Print TypeName(frmX)
`Displays "Nothing"
`Displays "Form1"
The New keyword is important here. Just dimensioning an object variable creates a variable with that object type, but the variable is
set to Nothing until you assign an object to it.
You also can use the New keyword when you declare an object variable, as follows:
Dim frmX As New Form1
Debug.Print TypeName(frmX)
`Displays "Form1"
Declaring an object variable with the New keyword tells Visual Basic to create a new object whenever it encounters the object variable
in executable code and the object variable is set to Nothing. Since Dim statements aren't executable, Visual Basic waits to create the
object till the Debug.Print statement above. This might seem like an unimportant detail, but it can lead to some unexpected results.
For instance, the following code does not display "Nothing" as you might expect:
Dim frmX As New Form1
Set frmX = Nothing
Debug.Print TypeName(frmX)
`Displays "Form1"
The preceding code actually creates an instance of Form1 in the Set statement and immediately destroys it. Then it creates a new
instance on the very next line. You can avoid this behavior by not declaring object variables As New. For instance, the following code
yields the expected result:
Dim frmX As Form1
Set frmX = New Form1
Debug.Print TypeName(frmX)
Set frmX = Nothing
Debug.Print TypeName(frmX)
`Create an instance of the form
`Displays "Form1"
`Destroy the form
`Displays "Nothing"
In general, you should use
Dim Dear John, How Do I...
As New
to create objects that will exist throughout the scope where they are declared and you should use
Dim Dear John, How Do I...
Set Dear John, How Do I...
Chapter Three -- Variables
As Dear John, How Do I...
New Dear John, How Do I...
Page 12 of 281
Chapter Three -- Variables
Page 13 of 281
to create objects which can be created and destroyed within their scope.
Existing Objects
An Object variable only refers to an objectthis isn't the same thing as being the object. You can reassign which object an Object
variable refers to by using the Set statement, as shown here:
Dim frmX As New Form1
Dim frmY As New Form1
Set frmX = frmY
`Create a new object
`Create another object
`frmX and frmY both refer to the same object
You must use Set rather than simple assignment to assign an object reference to a variable. Most objects have a default property. Set
tells Visual Basic to perform an object assignment rather than a property assignment.
Object Operations
You compare objects using the Is operator. Is tells you whether two Object variables refer to the same object. The following code
shows how this works:
Dim frmX As New Form1
Dim frmY As New Form1
`Create a new object
`Create another object
Debug.Print frmX Is frmY
Set frmX = frmY
Debug.Print frmX Is frmY
`Displays "False"
`frmX and frmY both refer to the same object
`Displays "True"
Dead Objects
How long do objects live? Until they become Nothing!
Objects stick around as long as they have a variable that refers to them or, as is the case with Form objects, as long as they are
visible. You can usually control the visibility of an object by using its Visible property. You can get rid of an object by setting its
variable to another object or to Nothing:
Dim
Dim
Set
Set
Set
frmX
frmY
frmY
frmX
frmY
As New Form1
As Object
= frmX
= Nothing
= Nothing
`Create a new object
`Declare a variable of type Object
`frmX and frmY both refer to same object
`frmY is still valid; object persists
`Object goes away
At least, that's what's supposed to happen. Some objects aren't so careful. Early versions of some objects (including some from
Microsoft) weren't so good about going away. Most objects are better behaved today, but it's still a good idea to be careful when
working with objects you can't see. In general, objects you create in Visual Basic are well behaved, and objects in other products are
usually, but not always, well behaved.
SEE ALSO
Chapter 5, "Object-Oriented Programming," for more information about objects
Dear John, How Do I... Work with Predefined Constants?
There are actually several types of constants in Visual Basic, including some predefined constants provided by the system.
Compiler Constants
If you need to develop your applications in both 16-bit and 32-bit versions, you must use Visual Basic 4. This is the only version that
provides a development environment for Windows 3.1 (16-bit), Windows 95 (32-bit), and Windows NT 3.51 (32-bit). To create
applications that will run on both 16-bit and 32-bit operating systems, you'll need to use the Win16 and Win32 compiler constants.
These constants indicate the system currently in use during development of your Visual Basic applications and let you select
appropriate blocks of code to suit the conditions.
These constants are used with the #IfDear John, How Do I... ThenDear John, How Do I... #Else directives to select or skip over
sections of code during compilation. Visual Basic versions 5 and 6 still support these constants, but Win32 is always True and Win16 is
always False because these versions of Visual Basic run only on 32-bit versions of Windows.
Visual Basic Constants
A long list of predefined constants is provided automatically by Visual Basic for virtually every need. To see what's available, click the
Object Browser button, select VBA or VBRUN from the top drop-down list, and click on the appropriate group of constants in the
Chapter Three -- Variables
Page 13 of 281
Chapter Three -- Variables
Page 14 of 281
Classes list. A list of constants, each identifiable by the Constant icon and the vb prefix, is shown on the right side in the Members list,
as you can see in Figure 3-7.
Notice that many components provide constants, and this is the place to find them when you need them.
You'll find that there are predefined constants for almost every control and function parameter imaginablefor example, vbModal and
vbModeless for the form's Show method; vbRed, vbBlue, and vbGreen for color constants used in most graphics methods; and even
vbCr, vbLf, vbCrLf, and vbTab for common text characters. The following code shows how to insert a carriage return/linefeed
character into a string:
strA = "Line one" & vbCrLf & "Line two"
Figure 3-7. Built-in constants, as shown in the Object Browser.
Anytime you find yourself starting to type a numeric value for a property or a method argument, you should stop yourself and check
to see whether there is already a constant defined by the system that you could use instead. This can help make your programs selfdocumenting, easier to read, and easier to maintain.
User-Defined Constants
Like earlier versions of Visual Basic, Visual Basic 6 lets you define your own constants in your programs by using the Const keyword.
You can also create conditional compiler constants using the #Const directive, which looks similar but is actually quite different.
Constants created by #Const are to be used only with the #IfDear John, How Do I... ThenDear John, How Do I... #Else directives
described earlier. Conversely, user-defined constants created with the Const keyword are not to be used as conditional compiler
constants.
Some of the predefined constants are extremely helpful for building complex string constants. For example, the following code prints
one constant to display digits in a column on a form. This same formatting was impossible without extra coding in earlier versions of
Visual Basic. Now you can do all this formatting at design time. Note that only one executable statement is executed in the following
procedure at runtime.
Option Explicit
Private Sub Form_Click()
Const DIGITS = _
"1" & vbCrLf & _
"2" & vbCrLf & _
"3" & vbCrLf & _
"4" & vbCrLf & _
"5" & vbCrLf & _
"6" & vbCrLf & _
"7" & vbCrLf & _
"8" & vbCrLf & _
"9" & vbCrLf
Print DIGITS
End Sub
Use the Private and Public keywords to define the scope of constants declared at the module level. If declared Private, the constants
will be local to the module only, whereas Public constants are available project-wide. These keywords cannot be used for defining
constants inside procedures. A constant declared within a procedure is always local to that procedure.
Chapter Three -- Variables
Page 14 of 281
Chapter Three -- Variables
Page 15 of 281
Enumerations
An enumeration (Enum for short) is a way that you can associate integer values with names. This can be helpful with property
procedures. For example, a SpellOption property might have these valid settings:
`MailDialog class module-level declarations
Public Enum CheckedState
Unchecked
`Enums start at 0 by default
Checked
`1
Grayed
`2, and so on
`CantDeselect = 255 (You can set specific values too)
End Enum
The properties that set or return the state of check boxes in a dialog box would then be defined using Enum in the property's
parameter declaration:
Public Property Let SpellOption(Setting As CheckedState)
`Set the state of the Check Spelling check box
frmSendMail.chkSpelling.Value = Setting
End Property
Public Property Get SpellOption() As CheckedState
`Return the state of the Check Spelling check box
SpellOption = frmSendMail.chkSpelling.Value
End Property
You can use Enums in any type of module. They appear in the Object Browser in the Classes list box; their possible settings are shown
in the Members list box. Only the public Enums in public class modules are visible across projects, however.
Flags and Bit Masks
The operators And, Or, and Not are most often used for logical comparisons in decision structures. For example, an If statement can
test several conditions using the And operator, as shown here:
If blnExit And Not blnChanged Then End
Logic is great, but to be a really smooth operator you'd better be bitwise too. Bitwise operations are bit-by-bit comparisons of two
numbers to create a result. Bitwise operations are used when you want to stuff more than one meaning into a single numeric value.
These values are referred to as flags. A good example is the Print dialog box's Flags property:
dlgPrint.Flags = cdlPDCollate Or cdlPDNoSelection
In most cases, using Or to combine flags is equivalent to using the addition operator (+). However, when flags conflict you'll get a
different result using additionfor example, 1 + 1 = 2, but 1 Or 1 = 1. This shouldn't happen if flag values are well thought out, but
it's safer to use Or.
To reset flags to 0 or to check the value of a flag, use And. This code checks whether Print To File is selected in the Print dialog box:
`Check whether Print To File is selected
If dlgPrint.Flags And cdlPDPrintToFile Then
The And operation above checks whether bit 5 is on (&H20 is the value of cdlPDPrintToFile); if it is, the statement is True. Checking
flags this way is known as using a bit mask. A bit mask is the collection of bits you are checkingfor example, 01101101 (in binary;
&H6D in hex). If the value in question has 1s in all the same bit positions as the mask, the mask "fits."
Masking is how a signed integer was converted to an unsigned number earlier in this chapter. Signed integers have values from
&H8000 (-32,768 in decimal) to &H7FFF (+32,767 in decimal). By masking out the proper bits, you can convert a signed integer to an
unsigned value:
intShort = (lngLong And &H7FFF&) - (lngLong And &H8000&)
Dear John, How Do I... Create User-Defined Type (UDT) Structures?
The Type keyword is used to declare the framework of a UDT data structure. Notice that the Type command doesn't actually create a
data structure; it only provides a detailed definition of the structure. You use a Dim statement to actually create variables of the new
type.
You can declare a Public UDT structure in a standard module or a public class module. Within a form or a private class module, you
must declare the UDT structure as Private. When combined with Variants, amazingly dynamic and adjustable data structures can
result. The following code demonstrates a few of these details:
Chapter Three -- Variables
Page 15 of 281
Chapter Three -- Variables
Page 16 of 281
Option Explicit
Private Type typX
a() As Integer
b As String
c As Variant
End Type
Private Sub Form_Click()
`Create a variable of type typX
Dim X As typX
`Resize dynamic array within the structure
ReDim X.a(22 To 33)
`Assign values into the structure
X.a(27) = 29
X.b = "abc"
`Insert entire array into the structure
Dim y(100) As Double
y(33) = 4 * Atn(1)
X.c = y()
`Verify a few elements of the structure
Print X.a(27)
`29
Print X.b
`abc
Print X.c(33)
`3.14159265358979
End Sub
Notice the third element of the typX data structure, which is declared as a Variant. Recall that we can store just about anything in a
Variant, which means that at runtime we can create an array and insert it into the UDT data structure by assigning the array to the
Variant.
Memory Alignment
32-bit Visual Basic, in its attempt to mesh well with 32-bit operating system standards, performs alignment of UDT structure elements
on 4-byte boundaries in memory (known as DWORD alignment). This means that the amount of memory your UDT structures actually
use is probably more than you'd expect. More important, it means that the old trick of using LSet to transfer binary data from one
UDT structure to another might not work as you expect it to.
Again, your best bet is to experiment carefully and remain aware of this potential trouble spot. It could cause the kind of bugs that are
hard to track down unless you're fully aware of the potential for trouble.
Dear John, How Do I... Create New Data Types with Classes?
First, a little terminology. Classes or class modules are where objects are defined, just as Type statements are where UDT structures
are defined. The actual object is an instance of the class. Classes define what kind of data the object can contain in its properties and
how the object behaves through its methods.
Classes can range from very simple to vastly complex. Of course, it's best to start with the simple. This section shows you how to
create an unsigned Integer data type using a class module. Chapter 5, "Object-Oriented Programming," covers more complex aspects
of object-oriented programming.
Creating a New Data Type
The first section of this chapter showed you how to simulate unsigned integers in Visual Basic code. You can put that code into a UInt
class to create a new, "fundamental" data type for working with unsigned integers.
The module level of the UInt class, shown below, defines the UDT structures and private variables used to return the high and low
bytes from the integer. It's a good idea to specify the uses of a class, as well as to include comments within the class module. This
makes the class more easily understood and more likely to be reused.
`Class UInt module level.
`Provides an unsigned integer type.
`
`Methods:
`
None
`Properties:
`
Value (default)
`
HiByte
`
LoByte
`Type structures used for returning high/low bytes
Chapter Three -- Variables
Page 16 of 281
Chapter Three -- Variables
Page 17 of 281
Private Type UnsignedIntType
lo As Byte
hi As Byte
End Type
Private Type SignedIntType
n As Integer
End Type
`Internal variables for returning high/low bytes
Private mnValue As SignedIntType
Private muValue As UnsignedIntType
The class uses the private module-level variable mnValue to store the actual value of the property, but access to this variable is
controlled through the Let Value and Get Value property procedures, as shown in the following example. These procedures perform
the conversions needed to simulate an unsigned integer.
Property Let Value(lngIn As Long)
mnValue.n = (lngIn And &H7FFF&) - (lngIn And &H8000&)
LSet muValue = mnValue
End Property
Property Get Value() As Long
Value = mnValue.n And &HFFFF&
End Property
Each property of the UInt class has a Let procedure in which the value of the property is assigned and a Get procedure in which the
property value is returned. The HiByte and LoByte properties, for example, are implemented using Let and Get procedures, as shown
here:
Property Let HiByte(bytIn As Byte)
muValue.hi = bytIn
LSet mnValue = muValue
End Property
Property Get HiByte() As Byte
HiByte = muValue.hi
End Property
Property Let LoByte(bytIn As Byte)
muValue.lo = bytIn
LSet mnValue = muValue
End Property
Property Get LoByte() As Byte
LoByte = muValue.lo
End Property
Finally, the UInt class has a public function that returns the signed integer value:
Function Signed() As Integer
Signed = mnValue.n
End Function
Using the New Data Type
To use the UInt class, be sure to declare the object variable as New, as shown below. This creates a new instance of the class.
Dim uNewVar As New UInt
The Value property of the UInt class is the default property. (For information about how to set the default property of a class, see
Chapter 5, "Object-Oriented Programming.") You can omit the property name Value when using the property, as shown here:
`Set the default property
uNewVar = 64552
The HiByte and LoByte properties can be called just like any other Visual Basic property, as shown here:
Chapter Three -- Variables
Page 17 of 281
Chapter Three -- Variables
Page 18 of 281
`Set the high byte
uNewVar.HiByte = &HFF
`Return the low byte
Print Hex(uNewVar.LoByte)
Chapter Four
Parameters
Visual Basic parameters may be optional or mandatory. They may require one data type or may accept any kind, including userdefined types, arrays, and enumerated constants (Enums). With such flexibility comes the responsibility to define parameters wisely
so that error-causing values are not passed to procedures willy-nilly.
This chapter covers how and when to use named parameters, optional parameters, and data typing in your procedure definitions. Most
of these features have been added or refined over the past several versions of Visual Basic. So, while they are not new to most of us,
they may not be widely used in the code most of us work on day to day.
NOTE
In this chapter, an argument is a constant, a variable, or an expression that is passed to a procedure. A
parameter is the variable that receives the argument when it is passed to the procedure.
Dear John, How Do I... Use Named Arguments?
The most common way to pass arguments in Visual Basic, and indeed in almost every programming language, is by position in a
comma-delimited list. So, for instance, if you create a procedure that expects the parameters (sngRed, sngGreen, sngBlue), you
always pass three values to the procedure and it's understood that the first argument will always represent sngRed, the second
sngGreen, and the last sngBlue.
Now take a look at the following procedure and the code that calls it. Here I've used explicit parameter names to pass the three
arguments, but in reverse order!
Option Explicit
Private Sub FormColor(sngRed As Single, sngGreen As Single, _
sngBlue As Single)
BackColor = RGB(sngRed * 256, sngGreen * 256, sngBlue * 256)
End Sub
Private Sub Form_Click()
FormColor sngBlue:=0, sngGreen:=0.5, sngRed:=1
End Sub
`Brown
The real value of named arguments lies not so much in their ability to be passed in any order as in their ability to clearly pass a subset
of parameters to a procedure that expects any of a large number of parameters. To take full advantage of named arguments in your
applications, you need to make some or all of your parameters optional, which takes us right into the next question.
Dear John, How Do I... Use Optional Parameters?
Optional parameters are especially useful when you have a relatively long list of parameters for a procedure. Here's a simple
modification of the previous example to show you how this works:
Option Explicit
Private Sub FormColor( _
Optional sngRed = 0, _
Optional sngGreen = 0, _
Optional sngBlue = 0 _
)
BackColor = RGB(sngRed * 256, sngGreen * 256, sngBlue * 256)
End Sub
Private Sub Form_Click()
FormColor sngGreen:=0.5
End Sub
Chapter Three -- Variables
`Medium green
Page 18 of 281
Chapter Three -- Variables
Page 19 of 281
By adding the keyword Optional to the parameter declarations in the FormColor procedure, you can pass any or all of the parameters
as named arguments to clearly indicate which parameters are passed. In this example, I've passed only the sngGreen parameter,
knowing that the procedure will default to the value 0 for the optional parameters I didn't pass.
Notice that the default values are set in the parameter list. In Visual Basic 4, you had to check each optional parameter by using an
IsMissing function and then setting a default value. Now, optional parameters can accept specific data types other than Variant.
However, you still have to be sure that once a parameter is defined with the Optional modifier, all remaining parameters in the list are
also declared as optional.
SEE ALSO
The Metric application in Chapter 30, "Development Tools," for a demonstration of the use of optional
parameters
Dear John, How Do I... Pass Parameter Arrays?
If you declare the last parameter in the parameter list of a procedure as a Variant array with the ParamArray keyword, you can pass a
flexible number of arguments. The following code demonstrates this by converting any number of arguments to a vertically formatted
list of strings:
Option Explicit
Private Function MakeVerticalList(ParamArray vntN()) As String
Dim strA As String, i As Integer
For i = LBound(vntN) To UBound(vntN)
strA = strA + vbCrLf + CStr(vntN(i))
Next i
MakeVerticalList = strA
End Function
Private Sub Form_Click()
Dim intA As Integer
Dim sngB As Single
Dim strC As String
intA = 123
sngB = 3.1416
strC = "This is a test."
Print MakeVerticalList(intA, sngB, strC)
Print
Print MakeVerticalList("This", "time", "we'll", "pass five", _
"string arguments.")
End Sub
Notice that I called MakeVerticalList twice, the first time with a variety of types of argumentsthree in alland the second time with
five string arguments.
Figure 4-1 shows the results displayed when you click on the form.
Figure 4-1. Results of passing first three and then five arguments to the MakeVerticalList function.
Dear John, How Do I... Pass Any Type of Data in a Parameter?
Chapter Three -- Variables
Page 19 of 281
Chapter Three -- Variables
Page 20 of 281
Remember that Variant variables can contain just about any kind of data imaginable. This opens the door to passing any type of data
you want to a parameter as long as the parameter has been declared as Variant. For example, in this code sample I've passed an
integer, a string, and an array to a small procedure:
Option Explicit
Private Sub VariantTest(vntV)
Print TypeName(vntV)
End Sub
Private Sub Form_Click()
Dim dblA(3, 4, 5, 6, 7) As Double
VariantTest 123
VariantTest "This is a test string."
VariantTest dblA
End Sub
The Variant parameter vntV, defined as the only parameter in the VariantTest procedure, accepts whatever you want to pass it. The
TypeName function is then used to display the type of data that was passed.
Figure 4-2 shows the results of running this sample code.
Figure 4-2. Results of a procedure that uses a Variant parameter.
Dear John, How Do I... Use Enums in Parameters?
You use enumerations (Enums) to restrict parameters to a predefined set of values. An Enum defines a set of symbolic values, much
the same as Const, but the name of the Enum can be included in a procedure's parameter type declaration. When you use the
procedure, Visual Basic's Auto List Members feature displays a list of the possible values for the argument. To see how this works,
type in the following code:
Enum Number
Zero
One
Two
Three
End Enum
Sub ShowNumber(Value As Number)
MsgBox Value
End Sub
Sub Form_Load()
ShowNumber One
End Sub
After you type ShowNumber in the Form_Load event procedure, Visual Basic displays the list of Enums to choose from. A similar thing
happens when you use an Enum in the parameter list of a user control property. The following code shows a simple Value property in
a user control:
Enum Number
Zero
One
Two
End Enum
Chapter Three -- Variables
Page 20 of 281
Chapter Three -- Variables
Page 21 of 281
Dim mValue As Number
Property Get Value() As Number
Value = mValue
End Property
Property Let Value(Setting As Number)
mValue = Setting
End Property
Private Sub UserControl_ReadProperties(PropBag As PropertyBag)
mValue = PropBag.ReadProperty("Value", One)
End Sub
Private Sub UserControl_WriteProperties(PropBag As PropertyBag)
PropBag.WriteProperty "Value", mValue, One
End Sub
The ReadProperties and WriteProperties event procedures maintain the Value property setting in the Properties window. When you
select the Value property in the Properties window, you will see a list of possible values from the Number Enum: Zero, One, and Two,
as shown in Figure 4-3 following.
Another bit of helpful information is that Enums automatically coerce floating-point values to long integer values. For example, if you
pass the value 0.9 to the ShowNumber procedure shown earlier, it will display 1. Also, Enums don't provide any special type
checkinginvalid settings are gleefully accepted. You'll have to write code to check whether a passed-in value is valid.
Figure 4-3. List of possible values for the Value property from the Number Enum in the Properties window.
Chapter
Five
Object-Oriented Programming
Perhaps the most important advanced features in Visual Basic are those that allow you to do true object-oriented programming (OOP).
This is a huge topic, and indeed many pages of Microsoft's manuals deal with this important subject in great detail. Instead of
repeating all these details, in this chapter I'll highlight the main concepts, provide simple code examples, and give you a foundation
from which to further your studies.
Object-oriented programming in Visual Basic is a fascinating subject. Class modules let you structure your applications in ways that
you never could before, collections provide a way to flexibly organize and structure the objects you create, and ActiveX technology
provides the mechanism to share and use objects across applications. You'll find yourself able to grasp the organization of much
bigger projects and to keep this structure clearly in mind as you work with objects. Team programming and single programmer
projects alike are made easier by this object-oriented approach.
There's a lot of new information to be absorbed when you first get into the object-oriented programming aspects of using Visual Basic.
With a little persistence, and by experimenting with the examples provided in this book or elsewhere, you'll soon start to get the hang
of it. For me, the moment of enlightenment came when I suddenly realized that creating objects is actually a lot of fun!
Chapter Three -- Variables
Page 21 of 281
Chapter Three -- Variables
Page 22 of 281
In this chapter, we'll create a sample object and a sample ActiveX EXE, and we'll take a look at one way to work with collections of
objects. We will also discuss polymorphism and friend methods.
Dear John, How Do I... Choose Between an ActiveX EXE and an ActiveX DLL?
ActiveX EXEs and ActiveX dynamic link libraries (DLLs) let you combine your objects into components that can provide these objects
to other applications (clients) through Automation. Both types of ActiveX components expose some or all of their objects to external
applications.
A client application that creates and uses instances of an ActiveX EXE's exposed objects uses them out-of-process, which means that
the code in the ActiveX EXE runs in its own thread and in its own workspace, separate from the code space of the client application.
On the other hand, an ActiveX DLL can't run as a stand-alone application but instead provides a dynamic link library of objects for
applications to use in-process. This means that the code from the ActiveX DLL runs in the same code space as the calling application,
resulting in faster, more efficient program execution. Both types of ActiveX components are useful, and Visual Basic lets you build
both types without resorting to C or other languages.
Dear John, How Do I... Create All My Objects in External ActiveX Components?
You don't have to! There's a lot of hype and interest and great reasons to create and use objects in ActiveX components, but an
excellent way to get started creating your own objects is to simply add class modules to your Standard EXE Visual Basic projects.
Objects defined by class modules within your project are automatically private to your application. (If you want to let other
applications create instances of your objects, well then, we're back to talking about ActiveX components.) Your application can create
one or multiple instances of each class module-defined object, and each copy has its own set of data. One of the advantages of these
objects is that the memory used by each instance is recovered immediately when the object is destroyed. Probably the biggest
advantage, however, is the increased structure, understandability, and organization that OOP techniques bring to your programming
efforts. Getting rid of Basic's line numbers a few years back was a huge step in the right direction, and the addition of objects is
another quantum leap.
The next two sections provide a relatively simple example of an object created in a Standard EXE project. This is the simplest way to
start working with objects.
Dear John, How Do I... Create a New Object?
The short answer: create a class module. Class modules open the door to some powerful new ways of structuring programs. The
printed manuals and online help are the best resources to study for all the intricacies of class modules and the objects you can create
with them. Here I'll present a simple example, just enough to whet your appetite and provide a framework for learning. Throughout
this book, you'll find numerous working examples of class modulesthey provide a great way to create structured code, and I like
using them.
LoanA Class Module Example
To demonstrate many of the most important features of objects, I've built a relatively simple class module that lets you create Loan
objects. The Loan object is used to calculate the payment schedule over the life of a loan. You could easily add more methods and
properties to this class or restructure the way it works, but I kept it fairly simple on purpose, to provide a working model for you to
study.
To create a class module, start a new Standard EXE project, choose Add Class Module from the Project menu, and double-click the
Class Module icon in the Add Class Module dialog box. Add the following code, change the Name property to Loan, and save the
module as LOAN.CLS. The code for the Loan class is followed by explanations of the different parts of the code.
`LOAN.CLS - This is a class module that provides a
`blueprint for creating Loan objects
Option Explicit
`This variable is known only within this class module
Private mintMonths As Integer
`Number of months of loan
`~~~Property (R/W): Principal
Public Principal As Currency
`~~~Property (R/W): AnnualInterestRate
Public AnnualInterestRate As Single
`~~~Property (R/W): Months
`Lets user assign a value to Months property
Property Let Months(intMonths As Integer)
mintMonths = intMonths
End Property
`Gets current value of Months property for user
Chapter Three -- Variables
Page 22 of 281
Chapter Three -- Variables
Page 23 of 281
Property Get Months() As Integer
Months = mintMonths
End Property
`~~~Property (R/W): Years
`Lets user assign a value to Years property
Property Let Years(intYears As Integer)
mintMonths = intYears * 12
End Property
`Gets current value of Years property for user
Property Get Years() As Integer
Years = Round(mintMonths / 12#, 0)
End Property
`~~~Property (R/O): Payment
`Gets calculated Payment for user
Property Get Payment() As Currency
Dim sngMonthlyInterestRate As Single
`Verify that all properties are loaded
If PropertiesAreLoaded() Then
sngMonthlyInterestRate = AnnualInterestRate / 1200
Payment = (-sngMonthlyInterestRate * Principal) / _
((sngMonthlyInterestRate + 1) ^ (-mintMonths) - 1)
Else
Payment = 0
End If
End Property
`~~~Property (R/O): Balance()
`Gets array of loan balances
Property Get Balance() As Currency()
Dim intCount As Integer
Dim curPayment As Currency
ReDim curBalance(0) As Currency
If PropertiesAreLoaded() Then
ReDim curBalance(mintMonths)
curBalance(0) = Principal
curPayment = Round(Payment, 2)
`Rounds to nearest penny
For intCount = 1 To mintMonths
curBalance(intCount) = curBalance(intCount - 1) * _
(1 + AnnualInterestRate / 1200)
curBalance(intCount) = curBalance(intCount) - curPayment
curBalance(intCount) = Round(curBalance(intCount), 2)
Next intCount
End If
Balance = curBalance
End Property
`~~~Method: Reset
`Initializes all properties to start over
Public Sub Reset()
Principal = 0
AnnualInterestRate = 0
mintMonths = 0
End Sub
`Private function to check if all properties are properly loaded
Private Function PropertiesAreLoaded() As Boolean
If Principal > 0 And AnnualInterestRate > 0 And mintMonths > 0 Then
PropertiesAreLoaded = True
End If
End Function
The Loan objects created in the main program will have properties and methods, just like other objects. The simplest way to create
Chapter Three -- Variables
Page 23 of 281
Chapter Three -- Variables
Page 24 of 281
readable and writable properties is to declare public variables. Principal and AnnualInterestRate, declared at the top of the LOAN.CLS
listing, are two such properties:
Public Principal As Currency
Public AnnualInterestRate As Single
One variable, mintMonths, is declared Private, as shown below, so that the outside world will be unaware of its existence. Within the
Loan object, you can be assured that the value contained in this variable is always under direct control of the object's internal code.
Private mintMonths As Integer
`Number of months of loan
NOTE
You might wonder about the mint prefix to this variable's name. The m part indicates this variable is declared at
the module level, and the int part indicates the variable is of type Integer. You also might be wondering why
the public variables don't have any Hungarian Notation prefixes. This is because public variables behave like
properties, and the accepted standard for properties exposed to the outside world is avoidance of prefixes. This
makes sense when you realize the purpose of variable prefixes is to improve the readability of the internal code
of a class or other code module. Properties, on the other hand, are exposed to the external world, where clarity
of naming matters more than understanding the underlying code.
The variable mintMonths stores the number of months of the loan. I could have made this a simple public variable, but I've designed
the Loan object with two related public properties, Years and Months, either of which can be set by the user to define the length of the
loan. These properties then internally set the value of mintMonths. Read on to see how these two properties are set up to do this.
The Property Let statement provides a way to create a property in your object that can take action when the user assigns a value to it.
Simple properties, such as Principal, just sit there and accept whatever value the user assigns. The Months property, on the other
hand, is defined in such a way that you can add code that will be executed whenever a value is assigned to the property. In this case,
the code is a simple assignment of the number of months to the local mintMonths variable for safekeeping:
Property Let Months(intMonths As Integer)
mintMonths = intMonths
End Property
The Property Let and Property Get statements work hand in hand to build one writable and readable property of an object. Here the
Property Get Months statement provides a way for the user to access the current contents of the Months property:
Property Get Months() As Integer
Months = mintMonths
End Property
Stop and think about what I've just done here. From the outside world, the Months property appears to be a simple variable that can
store values assigned to it, and it supplies the same value when the property is accessed. But when you look at the implementation of
the Months property from a viewpoint inside the Loan class module, you see a lot more going on. Months is not just a simple variable.
Code is activated when values are written to or read from the property, and it's possible for this code to take just about any action
imaginable. It's a powerful concept!
If you don't add a corresponding Property Get statement to go along with a Property Let statement, the defined property will be writeonly. Conversely, a Property Get without a corresponding Property Let results in a read-only property. For some properties, this can
be a good thing. This is true for the Payment property, which is described later in this chapter.
The Years property, shown below, provides a second, alternative, property that the user can set to define the length of the loan.
Notice that the value set into the Years property is multiplied by 12 internally to convert it to months. This detail is hidden from the
user.
Property Let Years(intYears As Integer)
mintMonths = intYears * 12
End Property
Property Get Years() As Integer
Years = Round(mintMonths / 12#, 0)
End Property
NOTE
The Round function is new in Visual Basic 6. I've used it in the Property Get Years procedure to round off the
calculated number of years to zero digits after the decimal point, or to the nearest whole year.
Compare the Years and Months property procedures to see why I created the local variable mintMonths to store the actual length of
the loan separately from the properties used to set this value. Again, the implementation of the Years and Months properties is
Chapter Three -- Variables
Page 24 of 281
Chapter Three -- Variables
Page 25 of 281
encapsulated within the Loan object, and the details of how these properties do their thing is hidden from the outside world.
When the user accesses the value of the Loan object's Payment property, shown below, a complicated calculation is triggered, and the
payment amount is computed from the current value of the other property settings. This is a clear example that shows why Property
Let and Property Get statements add useful capabilities beyond those provided by properties that are created by simply declaring a
public variable in a class module.
Property Get Payment() As Currency
Dim sngMonthlyInterestRate As Single
`Verify that all properties are loaded
If PropertiesAreLoaded() Then
sngMonthlyInterestRate = AnnualInterestRate / 1200
Payment = (-sngMonthlyInterestRate * Principal) / _
((sngMonthlyInterestRate + 1) ^ (-mintMonths) - 1)
Else
Payment = 0
End If
End Property
The Balance property, which is set up as a read-only property because I define it only in a Property Get statement with no
corresponding Property Let, is shown next.
Property Get Balance() As Currency()
Dim intCount As Integer
Dim curPayment As Currency
ReDim curBalance(0) As Currency
If PropertiesAreLoaded() Then
ReDim curBalance(mintMonths)
curBalance(0) = Principal
curPayment = Round(Payment, 2)
`Rounds to nearest penny
For intCount = 1 To mintMonths
curBalance(intCount) = curBalance(intCount - 1) * _
(1 + AnnualInterestRate / 1200)
curBalance(intCount) = curBalance(intCount) - curPayment
curBalance(intCount) = Round(curBalance(intCount), 2)
Next intCount
End If
Balance = curBalance
End Property
The Balance property demonstrates two new features of Visual Basic. In addition to the new Round function, which is used several
places throughout the Loan class, the Balance property returns an entire array of numbers rather than just a single value. Take a
close look at the Property Get declaration for this property. The return type is stated As Currency(). The parentheses indicate that an
array is to be returned. In the Balance property's code, I declared a local array of type Currency, called curBalance, and after
expanding and filling this dynamic array with values, assigned it to Balance, the name of the property. Voila! The whole array of
monthly loan balances is returned to the calling application.
If anything goes wrong hereif the user hasn't set all the pertinent properties first, for examplethe property will return an array
dimensioned to 0, with the value 0 in it. This is a simplified way to handle potential errors. My intention is not to cover the best ways
to handle all potential errors here but simply to show you an example class object in a simplified, straightforward manner.
Methods, like properties, are an important aspect of the interface an object presents to the outside world. I've added one simple
method to the Loan object so that you can get a feel for how methods work. The Reset method is simply a Sub procedure designed to
erase the loan's property values. You don't need to call this method unless multiple loan calculations are to be made using the same
Loan object.
Public Sub Reset()
Principal = 0
AnnualInterestRate = 0
mintMonths = 0
End Sub
NOTE
The Class_Initialize and Class_Terminate event procedures provide a way to automatically initialize variables
and perform housekeeping at the time an object is created and when it is destroyed.
Finally, I added the PropertiesAreLoaded private function to show how procedures that are not known to the outside world can be
added to an object. These private procedures are called only from other code within a class. In this case, since I needed to check in
Chapter Three -- Variables
Page 25 of 281
Chapter Three -- Variables
Page 26 of 281
more than one place to see whether the object's properties were loaded and ready to go, all the code required to check all the
properties is contained in one utility procedure.
Private Function PropertiesAreLoaded() As Boolean
If Principal > 0 And AnnualInterestRate > 0 And mintMonths > 0 Then
PropertiesAreLoaded = True
End If
End Function
NOTE
If you don't explicitly assign a return value to a Function procedure, the procedure will return the default value
for its type. For example, by default, Variant functions return Empty, Integer functions return the value 0, and
Boolean functions return False. That's why we allow the PropertiesAreLoaded function to appear to return
nothing when the test is False.
SEE ALSO
The next section, "Dear John, How Do I... Use My New Object?" for a demonstration of how to use objects
Dear John, How Do I... Use My New Object?
The Loan class module doesn't actually create an object; it just provides a blueprint, or a definition, that lets your program stamp out
one or more real Loan objects as needed. Let's complete the example by adding the LOAN.CLS module to a simple project and doing
something with it.
Start with a new Standard EXE project containing just a single form. I'll keep this form very simple as its only purpose is to create and
demonstrate a Loan object. Change the form's Caption property to Please Click on This Form. Add the LOAN.CLS class module created
in the previous section to your project, and add the following lines of code to your form. Following the code listing are explanations of
the different parts of this code.
Option Explicit
Private
Dim
Dim
Dim
Sub Form_Click()
loanTest As New Loan
intCount As Integer
curBalance() As Currency
`Clear the face of the form
Cls
`Set loan parameters
loanTest.Reset
loanTest.Principal = 1000
loanTest.Months = 12
loanTest.AnnualInterestRate = 8.5
`Display parameters used
Print "Principal: ", , Format(loanTest.Principal, "Currency")
Print "No. Months: ", , loanTest.Months
Print "(Years:) ", , loanTest.Years
Print "Interest Rate:", , Format(loanTest.AnnualInterestRate _
/ 100, "Percent")
Print "Monthly Payment: ", Format(loanTest.Payment, "Currency")
`Get array of monthly balances
curBalance() = loanTest.Balance()
`Display payment schedule
For intCount = LBound(curBalance) To UBound(curBalance)
Print "Month: "; intCount,
Print "Balance: "; Format(curBalance(intCount), "Currency")
Next intCount
End Sub
Figure 5-1 shows the form during development.
Chapter Three -- Variables
Page 26 of 281
Chapter Three -- Variables
Page 27 of 281
Figure 5-1. The form used to demonstrate the Loan object.
A new Loan object named loanTest is created when you click on the form, as shown in the code below. The Loan object will be
destroyed automatically, just like any other local variable, when it goes out of scope.
Dim loanTest As New Loan
The following three lines assign values to three of the properties we've created for the Loan object. Review the Loan class module to
see how the Months property works differently from the Principal and AnnualInterestRate properties.
loanTest.Principal = 1000
loanTest.Months = 12
loanTest.AnnualInterestRate = 8.5
As you output results, various properties of the Loan object are accessed as required. This is shown in the following code. In most
cases, the loanTest object simply hands back each value as it is currently stored in the object. In the case of the loanTest.Payment
property, however, a complex calculation is triggered. The calling code is blissfully unaware of when, where, and how the calculations
are performed.
Print
Print
Print
Print
/
Print
Print
"Principal: ", , Format(loanTest.Principal, "Currency")
"No. Months: ", , loanTest.Months
"(Years:) ", , loanTest.Years
"Interest Rate:", , Format(loanTest.AnnualInterestRate _
100, "Percent")
"Monthly Payment: ", Format(loanTest.Payment, "Currency")
Calling the Balance property, shown here, tells the loanTest object to prepare and return an array of loan balances, in preparation for
outputting each month's balance in the next few lines of the program:
`Get array of monthly balances
curBalance() = loanTest.Balance()
The last few lines of our sample program display an amortized table of the loan's balance at the end of each month of the loan:
`Display payment schedule
For intCount = LBound(curBalance) To UBound(curBalance)
Print "Month: "; intCount,
Print "Balance: "; Format(curBalance(intCount), "Currency")
Next intCount
When the end of the Form_Click event procedure is reached, all variables declared in the procedure go out of scope and are
automatically destroyed by the system. This includes the instance of the Loan object, with all its code and data.
Figure 5-2 shows the results of running this program. Notice that you could greatly improve and expand on this simple program
without ever having to touch the contents of the Loan class module.
Chapter Three -- Variables
Page 27 of 281
Chapter Three -- Variables
Page 28 of 281
A carefully designed object, in the form of a class module, lets you extend Visual Basic by adding some new programmable objects to
your bag of tricks. Once you get an object the way you want it, all you need to document for future reference and use is the object's
interface, which is its set of public properties and methods. The internal workings and implementation of the object can be mentally
"black-boxed" and ignored. Imagine the object encased in a hard shell, with just the defined interface visible from the outside world.
This is what is meant by the object-oriented programming term encapsulation. The object itself is responsible for the correct
implementation of its features and behavior, and the calling application is responsible for understanding and correctly using the
object's interface only. This encapsulation makes it much easier to create and debug larger applications. That demonstrates the true
power and beauty of object-oriented programming!
Figure 5-2. Output generated by using a Loan object.
The Loan class was simply added as another module to the sample application. This is a great way to use class modules, but you can
also combine one or more class modules into an ActiveX component.
SEE ALSO
The section "Dear John, How Do I... Create and Use an ActiveX EXE?" later in this chapter, and Chapter 27,
"Advanced Programming Techniques," for more information about ActiveX components
The Lottery application in Chapter 29, "Graphics," for a demonstration of the use of objects
Dear John, How Do I... Set a Default Property for My Object?
I prefer to always set all properties explicitly rather than by using the shortcut for an object's default property, but some people prefer
to do it the other way. For example, the Text property is the default property for the TextBox control, which means that you can set
the Text property explicitly or by default. Both of these lines have exactly the same effect:
Text1.Text = "This string is assigned to the Text property."
Text1 = "This string is assigned to the Text property."
It's not well documented, but Visual Basic now lets you assign a default property to your own objects, if you like to use this technique.
Let's see how this is done by setting the Loan object's Principal property as its default property. Bring up the code for the Loan class,
and from the Tools menu choose Procedure Attributes to display the Procedure Attributes dialog box. From the Name drop-down list,
select the Principal property. Click the Advanced button, select the (Default) option from the Procedure ID drop-down list, and click
OK. The Principal property is now the default for the Loan object.
To verify the correct operation of this default property, bring up the code for the form you created to test the Loan object. Find the
line on which the Principal property is set to 1000, and edit the line to remove the .Principal part, as shown here:
loanTest = 1000
Run the test application, and verify that it still calculates the loan values correctly.
Dear John, How Do I... Create and Use an ActiveX EXE?
ActiveX EXEs and ActiveX DLLs are similar creatures. In Chapter 27, "Advanced Programming Techniques," I'll walk you through the
creation of an ActiveX DLL; here I'll walk you through the creation of an ActiveX EXE. An ActiveX EXE can run by itself, yet it also
provides objects for use by external applications. As mentioned, these objects run out-of-process, which means that they run in their
own code space, separate from a client application's code space.
Chapter Three -- Variables
Page 28 of 281
Chapter Three -- Variables
Page 29 of 281
ChanceAn ActiveX EXE Example
In this example, we'll build a very simple ActiveX EXE containing the definition for one type of object. Or, to use the correct
terminology, we'll create one class. The class can then function as a template to produce copies of the object. Once the ActiveX EXE is
up and running and automatically registered with the system, we'll build a second, more conventional Visual Basic application that will
create a couple of these objects on the fly and manipulate properties and methods of these objects to get the desired results.
We'll create an object named Dice in an ActiveX EXE component named Chance. Even though I've named the object Dice, I've
provided properties that let the calling application set the number of sides so that each die can act more like a coin (if it has two
sides), like a dodecahedron-shaped die (if the number of sides is set to 12), and so on.
DICE.CLS
Let's jump right in and start building the ActiveX EXE. Start a new project and double-click the ActiveX EXE icon in the New Project
dialog box. Add the following lines of code to the class module, change its Name property to Dice, save this class module as DICE.CLS,
and save the project as CHANCE.VBP:
Option Explicit
`Declare properties that define the range of possible values
Public Smallest As Integer
Public Largest As Integer
`Declare a read-only property and define its value
`as a roll of the die
Public Property Get Value() As Integer
Value = Int(Rnd * (Largest - Smallest + 1)) + Smallest
End Property
`Use a method to shuffle the random sequence
Public Sub Shuffle()
Randomize
End Sub
This class module defines three properties and one method for the Dice object. Smallest and Largest are two properties that I've
declared as public variables so that the client application (which is created a little later on) can set the range of returned valuesin
this case, the number of sides of the die. Properties of objects are often simply declared as public variables in this way.
Value is another property of the Dice object, but in this case we want to perform a little calculation before handing a number back to
the client application. The Property Get statement provides the mechanism for performing any extra steps we specify when the
property's value is requested. In this case, a random number is generated to simulate a roll of the die, and this number is returned as
the value of the property. (For the mathematical purists among us, the number is not truly random, but it's close enough for our
needs.) The Value property is read-only for the client application because the Property Get statement was used but there is no
corresponding Property Let statement. Adding a Property Let statement would enable the client application to write a new value to the
Value property. In this example, we just want to return a random roll of the die, so we have no need to let the client application set a
value for this property.
Shuffle is a simple method I've added so that the object will have at least one method to show for itself. When this method is called,
the object will randomize the random number generator to effectively shuffle the outcome of rolls of the die.
Let's add a little code that runs when the Chance ActiveX EXE starts up. This will make it easier to follow the action later on. From the
Project menu, choose Add Module and then double-click the Module icon in the Add Module dialog box. Add the following code to this
module, and save it as CHANCE.BAS:
Option Explicit
Sub Main()
Dim diceTest As New Dice
diceTest.Smallest = 1
diceTest.Largest = 6
diceTest.Shuffle
MsgBox "A roll of two dice: " & _
diceTest.Value & "," & diceTest.Value, _
0, "Message from the Chance ActiveX EXE"
End Sub
From the Project menu, choose Project1 Properties to open the Project Properties dialog box. From the Startup Object drop-down list,
select Sub Main, enter Chance in the Project Name field, enter Chance - ActiveX EXE Example in the Project Description field, and then
click OK. Finally, from the File menu, choose Make Chance.exe. In the displayed Make Project dialog box, select a location and click
OK. This will compile and automatically register the Chance ActiveX EXE.
Testing the ActiveX EXE Component
Now that the Chance ActiveX EXE is compiled and registered, we can reference it and use its objects from any application that
Chapter Three -- Variables
Page 29 of 281
Chapter Three -- Variables
Page 30 of 281
supports ActiveX programming. Let's demonstrate this by creating a second Visual Basic application that uses the ActiveX EXE we just
created.
Start a new Standard EXE project, save its default form as DICEDEMO.FRM, and save the project itself as DICEDEMO.VBP. Change the
form's Caption property to Taking a Chance with Our ActiveX EXE, and add a single command button. I changed the button's Caption
property to Roll 'em and moved it off to the upper right side of the form. Add the following code to the form to complete it, and then
save your work:
Option Explicit
Dim diceTest As New Dice
Private Sub Command1_Click()
diceTest.Shuffle
diceTest.Smallest = 1
diceTest.Largest = 2
Print "Coin:" & diceTest.Value,
diceTest.Largest = 6
Print "Dice:" & diceTest.Value,
diceTest.Largest = 12
Print "Dodecahedron:" & diceTest.Value
End Sub
Figure 5-3 shows the form during development.
Figure 5-3. The DiceDemo form.
This form creates an instance of our new Dice object, so we need to add a reference to the Chance ActiveX EXE in order for the
current project to know where the Dice object is defined. Choose References from the Project menu, and locate the check box labeled
Chance - ActiveX EXE Example in the References dialog box. (Remember that this is the project description we gave the Chance
project.) Check this box, and then click OK to add this reference to the DiceDemo project.
That should do it! Run the program and notice what happens. First our new test form opens, ready for us to click the Roll 'em button.
When you click this button, the Dice object is created, and rolls of 2-sided, 6-sided, and 12-sided dice are tallied and displayed on the
form. Each click creates another line of pseudorandom values. Figure 5-4 shows the results of clicking this button several times.
Figure 5-4. The DiceDemo application after the Roll 'em button has been clicked several times.
One other significant message appears the first time you click the Roll 'em button. As the Chance ActiveX EXE loads into memory, its
Sub Main startup code displays a message box, and it also rolls a pair of dice using the Dice object defined within Chance's interior.
Chapter Three -- Variables
Page 30 of 281
Chapter Three -- Variables
Page 31 of 281
The result is shown in Figure 5-5.
Figure 5-5. The Chance ActiveX EXE displays this message when it loads.
This message box appears only once, when the Chance component first loads. In case you're wondering, the Chance ActiveX
component will unload from memory when the last reference to any of its objects goes awaywhich happens when we terminate the
DiceDemo application.
Dear John, How Do I... Create an Object That Displays Forms?
The Loan and Dice sample objects shown earlier in this chapter don't display visible interfaces, such as forms, to the user. Many
objects don't present a visible interface, but there will be cases in which you'll want to create objects that use forms to collect data
from the user.
It's very easy to add a form to an ActiveX EXE or ActiveX DLL project, but you need to be aware of one major "gotcha"objects that
display forms need to carefully manage the creation and destruction of those forms. A client application will never interact directly
with a form in an ActiveX component (these forms are private to the component), so it's important that all housekeeping of the form
be correctly implemented by the object within the component that is responsible for the form. Otherwise, instances of the object can
remain hidden in memory, consuming resources and occasionally causing unexpected results.
The following code shows the class module definition for an object named User. This object is used to gather name and password
information and displays a modal form with two text boxes, named txtName and txtPassword, and an OK button, named cmdOK.
`USER.CLS
`~~~.Name
Property Get Name()
Name = frmPass.txtName
End Property
`~~~.Password
Property Get Password()
Password = frmPass.txtPassword
End Property
`~~~.Show
Sub Show()
frmPass.Show vbModal
End Sub
Private Sub Class_Terminate()
`Unload form when object is destroyed
Unload frmPass
End Sub
The form, named frmPass, contains only one event procedure to hide the form when the user clicks OK. This lets the object's creator
validate the user name and password and quickly redisplay the form if the entered data is incorrect. The data on the form isn't
cleared, making it easier for the user to make corrections.
`FRMPASS.FRM
Private Sub cmdOK_Click()
Hide
End Sub
To use this object, another application simply creates an instance of the object and then calls the Show method. The code below
shows an example of how this can be done on a form containing a command button named cmdSignOn. Note the syntax for
referencing the User class in the project named PasswordSample.
Private Sub cmdSignOn_Click()
`Create an instance of the object
Dim usrSignOn As New PasswordSample.User
`Loop until user enters Guest password
Do While usrSignOn.Password <> "Guest"
`Display dialog box
usrSignOn.Show
Chapter Three -- Variables
Page 31 of 281
Chapter Three -- Variables
Page 32 of 281
Loop
End Sub
Figure 5-6 shows an example of the User object form.
Figure 5-6. Example of an object that displays a form.
To see the importance of managing form creation and destruction, remove the User object's Class_Terminate event procedure, and
then create the object from another application, as shown above. When the cmdSignOn_Click event procedure ends, the usrSignOn
variable loses scope and is destroyed, but the frmPass form remains loaded, running in a hidden instance of the object's application.
If the object is defined in an EXE component, you can view this hidden instance in the Windows Task Manager by pressing Ctrl-AltDelete. You'll have to end the task from the Task Manager so that you can correct this problem and recompile a corrected version.
Don't leave a "bad" version of this object around to cause problems laterhidden instances of object applications can be difficult to
detect.
In general, you use the Class_Initialize and Class_Terminate event procedures to manage the creation and deletion of forms. Because
this sample was so short, I let the form be created implicitly by whichever property or method was called first. I could just as easily
have been explicit by including this Class_Initialize event procedure:
`Add to USER.CLS to be explicit
Private Sub Class_Initialize()
`Create form when object is created
`by calling Show method
Show
End Sub
NOTE
It's a good idea to always be explicit when you create and destroy forms in objects. This will save time down
the road when you are debugging.
Event, WithEvents, and RaiseEvent
There are several related Visual Basic statements that let you add your own user-defined events to your objects. I mention this here
because one of the best uses for this technique is to provide a way for private forms owned by objects in ActiveX components to
immediately react with client applications. An event raised in a private form can trigger an immediate response in the ActiveX object
responsible for that form, and that object can in turn raise an event back in the client application. The Books Online documentation
topic Adding a Form to the ThingDemo Project provides a good example of this scenario.
Dear John, How Do I... Work with Collections of Objects?
Visual Basic's Collection object lets you combine objectsor items of any data type for that matterinto a set that can be referred to
as a single unit. You might think of a Collection object as an extremely flexible array that contains just about anything you want to put
in it, including objects and other collections. The most common use for Collection objects, however, is to maintain a collection of an
unspecified number of instances of a specific type of object. That's what the following example will demonstrate.
There are many ways to use collections in the Visual Basic objects you create. Some techniques are more "dangerous" than others,
and depending on how much you want to protect yourself or other programmers, you can implement collections of objects in simple
ways or in somewhat intricate but safe configurations. I recommend that you thoroughly read the Books Online topics covering this
subject to gain a solid understanding of Microsoft's suggested approach. I've used an only slightly modified version of Microsoft's
suggested techniques, and I think it would be helpful for you to follow their guidelines, too. (Search Books Online for House of Straw,
House of Sticks, and House of Bricks to locate these topics.)
The following example presents a simple, straightforward method for implementing collections of user-defined objects within other
objects. This method is fairly robust, and the technique can be easily duplicated or modified as desired. We'll create a solar system
structure comprising a top-level Star object that contains a Planets collection. Each Planet object within this collection contains a
Moons collection, and each Moon object is a very simple object consisting of just a few properties.
Chapter Three -- Variables
Page 32 of 281
Chapter Three -- Variables
Page 33 of 281
SolarSysA Collections Example
Start up Visual Basic, and open a new Standard EXE project. Set the form's Name property to SolarSys, and save this form as
SOLARSYS.FRM. Save the project using the name SOLARSYS.VBP. Change the form's Caption property to Collections Example, and
add a command button named cmdBuildSolarSystem. Edit the button's Caption property to read Build Solar System. Add the following
code to the form, and then save your work:
Option Explicit
Public starObject As New Star
Private Sub cmdBuildSolarSystem_Click()
`Prepare working object references
Dim planetObject As Planet
Dim moonObject As Moon
`Add planets and moons to the solar system
With starObject.Planets
`Create first planet
Set planetObject = .Add("Mercury")
`Set some of its properties
With planetObject
.Diameter = 4880
.Mass = 3.3E+23
End With
`Create second planet
Set planetObject = .Add("Venus")
`Set some of its properties
With planetObject
.Diameter = 12104
.Mass = 4.869E+24
End With
`Create third planet
Set planetObject = .Add("Earth")
`Set some of its properties
With planetObject
.Diameter = 12756
.Mass = 5.9736E+24
`Add moons to this planet
With .Moons
`Create Earth's moon
Set moonObject = .Add("Luna")
`Set some of its properties
With moonObject
.Diameter = 3476
.Mass = 7.35E+22
End With
End With
End With
`Create fourth planet
Set planetObject = .Add("Mars")
`Set some of its properties
With planetObject
.Diameter = 6794
.Mass = 6.4219E+23
`Add moons to this planet
With .Moons
`Create Mar's first moon
Set moonObject = .Add("Phobos")
`Set some of its properties
With moonObject
.Diameter = 22
.Mass = 1.08E+16
End With
`Create Mar's second moon
Set moonObject = .Add("Deimos")
`Set some of its properties
With moonObject
Chapter Three -- Variables
Page 33 of 281
Chapter Three -- Variables
Page 34 of 281
.Diameter = 13
.Mass = 1.8E+15
End With
End With
End With
End With
`Disable the command button
cmdBuildSolarSystem.Enabled = False
`Display the results
Print "Planet", "Moon", "Diameter (km)", "Mass (kg)"
Print String(100, "-")
For Each planetObject In starObject.Planets
With planetObject
Print .Name, , .Diameter, .Mass
End With
For Each moonObject In planetObject.Moons
With moonObject
Print , .Name, .Diameter, .Mass
End With
Next moonObject
Next planetObject
`Directly access some specific properties
Print
Print "The Earth's moon has a diameter of ";
Print starObject.Planets("Earth").Moons("Luna").Diameter;
Print " kilometers."
Print "Mars has";
Print starObject.Planets("Mars").Moons.Count;
Print " moons."
End Sub
Figure 5-7 shows the SolarSys form during development.
Figure 5-7. The SolarSys form, used to demonstrate nested collections of objects.
We'll refer back to this code in a minute, but first let's define the objects and collections of objects that this code creates and
manipulates.
The Star Class
From the Project menu, choose Add Class Module, and double-click the Class Module icon in the Add Class Module dialog box. Set the
class module's Name property to Star, add the following code , and then save the module as STAR.CLS.
Option Explicit
Public Name As String
Private mPlanets As New Planets
Chapter Three -- Variables
Page 34 of 281
Chapter Three -- Variables
Page 35 of 281
Public Property Get Planets() As Planets
Set Planets = mPlanets
End Property
The Star object declares and contains a collection of planets. We'll take a look at the Planets class in a minute, but for now be aware
that the Planets class defines a collection of Planet objects, which are in turn defined in their own class.
Notice that the Planets collection is declared private, as mPlanets, so it's not directly accessible by the external world. Instead, the
Property Get Planets procedure provides read-only access to the collection. Since there's no corresponding Property Let procedure,
external procedures are prevented from reassigning unexpected objects to this reference. We need the read-only access to the Star's
Planets collection in order to access the individual Planet objects it contains.
The Planets Class
All the planets in the solar system will be maintained as individual Planet objects in a Planets collection. Notice that I named this
collection the same as the objects in it, except for the addition of the natural-sounding "s" to make it plural. This is the standard
technique used throughout all object collections. Add a new class module to your project, name it Planets, add the following code to it,
and save it as PLANETS.CLS.
Option Explicit
Private mcolPlanets As New Collection
Public Function Add(strName As String) As Planet
Dim PlanetNew As New Planet
PlanetNew.Name = strName
mcolPlanets.Add PlanetNew, strName
Set Add = PlanetNew
End Function
Public Sub Delete(strName As String)
mcolPlanets.Remove strName
End Sub
Public Function Count() As Long
Count = mcolPlanets.Count
End Function
Public Function Item(strName As String) As Planet
Set Item = mcolPlanets.Item(strName)
End Function
Public Function NewEnum() As IUnknown
Set NewEnum = mcolPlanets.[_NewEnum]
End Function
When I first started creating collections of objects, I was tempted to combine each object and its collection into one class module. This
works, but there are lots of hidden problems and unforeseen gotchas that are avoided by making the collection an object separate
from the objects it contains. That's why this example application includes both a Planet and a Planets class. They work hand in hand to
create a fairly robust collection of planets. Likewise, as you'll see in a minute, the Moon and Moons classes work together to create a
collection of moons.
The Planets collection class encapsulates and handles the creation and manipulation of individual Planet objects. The actual Collection
object, mcolPlanets, is declared private to this class module to encapsulate and protect it from the outside world. The Add, Delete,
Count, Item, and NewEnum collection methods provide the interface used to interact with the collection of planets. I've used some
special tricks you should know about, so let's go over these procedures to explain them.
The Add method is used to create a new planet in the collection. For this example I've used the name of each planet, as passed to the
Add method, both to set the planet's Name property and as the key by which the planet is to be stored and retrieved. The key can be
something different from the name, as it is in the collections example described in Visual Basic's online documentation. Each element
stored in the collection must have a unique string key, and letting the collection class create and automatically maintain its own set of
keys is one way to guarantee each key's uniqueness. The technique I've chosen is slightly simpler to implement and provides a natural
way to retrieve each planet from the collection by name. Note, however, that an error will be generated if an attempt is made to add
two planets of the same name. You may want to add code to the Add method to trap errors caused by repeated planet names. To
keep things simple I chose to leave this step up to the reader.
The Count procedure returns the number of planets in the Planets collection, and the Delete procedure removes a planet from the
Planets collection. Again, you may wish to add error-trapping code to prevent errors resulting from attempts to delete nonexistent
planets from the collection.
When given a specific planet name, the Item procedure returns that planet object from the collection. Here's the first important trick I
want to mention. If you set the Item procedure as the default property of the class, then the syntax to access a specific planet is more
natural. For example, you can access the planet Earth object using the Item property like this: starObject.Planets.Item("Earth"); or, if
the Item procedure is set as the default procedure, the syntax is shortened to this: starObject.Planets ("Earth"). This shortened
syntax is much more in keeping with the standard object syntax you'll see in many other Windows application objects.
Chapter Three -- Variables
Page 35 of 281
Chapter Three -- Variables
Page 36 of 281
NOTE
To set a procedure as the default, select Procedure Attributes from the Tools menu. Select the procedure in the
Name drop-down list, click the Advanced button to see more options in the dialog box, and select (Default) from
the Procedure ID drop-down list. Only one procedure in each class can be selected as the default.
The second important trick enables you to access objects in a collection class using the For Each looping construct. This one's a little
obscure, so follow along closely. The first step is to add the special NewEnum IUnknown procedure to your collection class, as shown
in the code for the Planets class. The square brackets are required, as is the underscore for the hidden enumeration property of Visual
Basic's Collection object. The second step is to hide and enable the NewEnum function in your class, using the steps detailed in the
following note:
NOTE
To hide and enable the special NewEnum procedure in your class, choose Procedure Attributes from the Tools
menu. Select the NewEnum procedure in the Name drop-down list, and click the Advanced button to see more
options. Click to put a check mark in the Hide This Member check box, and type the special code number of
minus four (-4) in the Procedure ID list. This enables your collection for access using the For Each looping
construct.
The Planet Class
Add another class module to the SolarSys project, set its Name property to Planet, and save the module as PLANET.CLS. This class
defines the individual Planet objects that are collected within the Planets collection. Add the following code to this class module.
Option Explicit
Public Name As String
Public Diameter As Long
Public Mass As Single
Private mMoons As New Moons
Public Property Get Moons() As Moons
Set Moons = mMoons
End Property
Each Planet object has a few simple properties (Name, Diameter, and Mass) and a Moons collection containing anywhere from zero to
several Moon objects. Once again, the actual collection is declared private so that external code won't be able to set unexpected
references into the Moons object reference. The read-only Property Get Moons procedure allows you to reference the moons for this
planet.
The Moons Class
The Moons class is a collection class very similar in structure to the Planets collection class. Add another class module to your SolarSys
project, set its Name property to Moons, add the following code to it, and save it as MOONS.CLS.
Option Explicit
Private mcolMoons As New Collection
Public Function Add(strName As String) As Moon
Dim MoonNew As New Moon
MoonNew.Name = strName
mcolMoons.Add MoonNew, strName
Set Add = MoonNew
End Function
Public Sub Delete(strName As String)
mcolMoons.Remove strName
End Sub
Public Function Count() As Long
Count = mcolMoons.Count
End Function
Chapter Three -- Variables
Page 36 of 281
Chapter Three -- Variables
Page 37 of 281
Public Function Item(strName As String) As Moon
Set Item = mcolMoons.Item(strName)
End Function
Public Function NewEnum() As IUnknown
Set NewEnum = mcolMoons.[_NewEnum]
End Function
Notice the striking similarity to the Planets collection class. The procedures are nearly identical; only the referenced object names
have been changed to protect the innocent.
The Moon Class
This class is ultrasimple. Each Moon object will have Name, Diameter, and Mass properties, and that's all. Add another class module to
the project, set its Name property to Moon, save it as MOON.CLS, and add the following code to define each Moon object:
Option Explicit
Public Name As String
Public Diameter As Long
Public Mass As Single
How the Nested Collections Work
Let's take a closer look at the top-level code in the SolarSys form. When the Build Solar System command button is clicked, a new
Star object, named starObject, is created. Since we aren't concerned with creating more than one Star object, we won't bother to set
its Name property. (If we were creating a program to catalog all star systems in a collection of science fiction stories, we might want
to create multiple Star objects, perhaps in a Stars collection, and unique names for each would probably be appropriate.)
To simplify the code, I added only the first four of our solar system's planets and their moons. Feel free to build up the whole solar
system if you feel so inclined! The following code adds the first Planet object named Mercury. Mercury has no moons, so we won't add
any of these objects to this planet:
`Add planets and moons to the solar system
With starObject.Planets
`Create first planet
Set planetObject = .Add("Mercury")
`Set some of its properties
With planetObject
.Diameter = 4880
.Mass = 3.3E+23
End With
I've used the With statement to simplify the object references because we're going several layers deep here. However, we could
directly access the planet Mercury object's properties by explicitly using dot notation to get to them. For example, here's what the line
to set Mercury's Diameter property would look like using the complete dot notation:
starObject.Planets("Mercury").Diameter = 4880
Paraphrased, this says to set the value 4880 as the Diameter property of the planet Mercury object in the Planets collection
maintained by the Star object named starObject. Whew! You can see why the With statement is useful. In addition to being easier for
humans to comprehend, With blocks reduce the number of de-referencing steps required to access each object and its properties, thus
speeding things up.
The next block of code repeats the process, adding the second Planet object, named Venus, which also lacks Moon objects. Let's skip
ahead then to the third planet from the sun, named Earth, which does have one moon. Here's the code to add this planet and its
moon to the nested collections:
`Create third planet
Set planetObject = .Add("Earth")
`Set some of its properties
With planetObject
.Diameter = 12756
.Mass = 5.9736E+24
`Add moons to this planet
With .Moons
`Create Earth's moon
Set moonObject = .Add("Luna")
`Set some of its properties
With moonObject
.Diameter = 3476
Chapter Three -- Variables
Page 37 of 281
Chapter Three -- Variables
Page 38 of 281
.Mass = 7.35E+22
End With
End With
End With
Once again, notice how the nested With constructs help in referencing the structure of nested object collections.
Once this simplified model of our solar system is built up as a set of collections of objects that are contained within other collections of
objects, the next few lines of code access this structure to display the names of all the nested objects:
`Display the results
Print "Planet", "Moon", "Diameter (km)", "Mass (kg)"
Print String(100, "-")
For Each planetObject In starObject.Planets
With planetObject
Print .Name, , .Diameter, .Mass
End With
For Each moonObject In planetObject.Moons
With moonObject
Print , .Name, .Diameter, .Mass
End With
Next moonObject
Next planetObject
We've enabled the For Each looping construct, described earlier in this chapter, which greatly aids in the process of referencing the
various properties of the planets and moons. The code above is fairly straightforward and easy to understand. For purposes of
comparison, in the next few lines of the code I've used some direct property referencing using the full dot notation to access and print
some properties:
`Directly access some specific properties
Print "The Earth's moon has a diameter of ";
Print starObject.Planets("Earth").Moons("Luna").Diameter;
Print " kilometers."
Print "Mars has";
Print starObject.Planets("Mars").Moons.Count;
Print " moons."
Figure 5-8 shows the results as displayed on the SolarSys form after the command button is clicked.
Figure 5-8. The simplified solar system's Planets and Moons collections.
There are a lot of ways you could modify the technique presented here to suit your needs. As mentioned, you might want to add some
code to prevent accidental attempts to add multiple objects of the same name and to handle missing objects in a more robust fashion.
This method serves as a strong conceptual foundation on which to build without getting too lost in all the possible complexities. For
many programming situations, this method can provide everything you need.
Dear John, How Do I... Understand and Use Polymorphism?
This new OOP world is just full of new terminology and concepts! Let's take a look at polymorphismwhat it means and how it can
help you in your development efforts.
Simply put, polymorphism means that multiple objects will provide the same interface elements. For example, you might create a set
of objects for your business that all provide a "standard" set of file functions. All of these objects would provide related methods and
properties with predictably identical names, such as FileName, Read, and Write. This would simplify, standardize, and coordinate these
Chapter Three -- Variables
Page 38 of 281
Chapter Three -- Variables
Page 39 of 281
objects, making them easier to use. It also would make them more predictable and consistent.
Visual Basic handles polymorphism a little differently than C++ does, for instance. Historically, in most OOP languages, the methods
and properties of one object are inherited by a new object. The new object can then optionally modify the inherited interface elements
or expose them "as is" to client applications.
Visual Basic, on the other hand, doesn't use inheritance to provide polymorphism. Instead, Visual Basic lets us create an interface,
which as mentioned is a set of related property and method definitions, contained in an abstract class. An abstract class is simply a
class module containing empty, ghost-like definition shells of methods and properties. This special class is then declared in class
modules that agree to implement these interface items using the Implements keyword.
I like to think of the abstract class as a kind of contract. Multiple class modules can each agree to abide by this shared contract by
using the Implements keyword. A client application can then declare instances of these objects, including an object variable defined by
the special abstract class. By accessing each object's implemented interface elements through the abstract class-defined object, it's
guaranteed that each object will handle the agreed-upon method or property in its own way.
The best way to master these concepts is to try them and work with them. The example provided in the Books Online documentation
provides a great way to experiment and learn how they work. Search Books Online for Tyrannosaur, or if you're in a hurry or don't
feel like typing that much, search for Flea. The explanation of how a Tyrannosaur object and a Flea object each agree to implement a
Bite method through Visual Basic's form of polymorphism is a great way to learnand to rememberhow this all works.
Dear John, How Do I... Use Friend Methods?
Visual Basic 4 first introduced us to class module-defined objects and their methods and properties. Users soon noted a minor
shortcoming in the way a component exposes properties and methods of its set of class modules to client applications. There was no
way for a class to expose methods to other objects within the same component without also exposing these methods to the whole
world.
Visual Basic solved this problem by providing the Friend keyword, which modifies a method so that it is exposed and visible to all
classes within the same component but not to external, client applications.
Components often provide a related set of objects that have a lot in common with each other. The Friend methods let these objects
communicate in a structured way among themselves, without requiring their intercommunication methods to be exposed to other
applications.
Chapter Six
ActiveX Controls
Many analysts credit the early success of Visual Basic to custom controls. It's easy to see whycustom controls mean that you aren't
limited to one vendor for all your programming tools. You can choose the best tools from a free and competitive marketplace.
With Visual Basic, you can create your own custom controls (called ActiveX controls). ActiveX controls written in Visual Basic look and
behave just like controls written in C. In fact, you can distribute them to your C-programming friends for use in Microsoft Visual C++.
ActiveX controls can be used just about everywhere: on Web pages viewed by Internet Explorer; in Microsoft Excel and Microsoft Word
documents; in Microsoft Access and Visual FoxPro database applications; and, of course, in Visual Basic, Microsoft Visual C++, and
Microsoft Visual J++.
This chapter shows you how to create ActiveX controls and describes the programming issues that are unique to these controls. The
sample code presented in this chapter is available on the companion CD-ROM.
Dear John, How Do I... Create an ActiveX Control?
The ActiveX Control Interface Wizard lets you base new controls on existing controls. The code generated by the wizard can be difficult
to understand, however, so this section shows you how to create an ActiveX control manually. Once you understand the parts of an
ActiveX control, it's easier to use the ActiveX Control Interface Wizard.
ActiveX Control Design Steps
To create an ActiveX control, follow these steps:
Create a new ActiveX control project.
1.
In the UserControl window, draw the visual interface of the control using graphics methods and controls from the Toolbox, just as
you would for a form.
2.
In the code window, add an event procedure to resize the visible aspects of the control when the user resizes the control on a
form.
3.
Add the properties, methods, and events that your control will expose to applications using it. These elements define the interface
of your control.
4.
Write code that implements your control's functionality. This code determines the behavior of your control.
5.
Add a new Standard EXE project within Visual Basic to provide a way to debug the control.
6.
From the File menu, choose Make to compile the control into an OCX file.
Chapter Three -- Variables
Page 39 of 281
Chapter Three -- Variables
Page 40 of 281
The following text discusses the first six steps in greater detail while providing instructions on how to build a sample control named
Blinker (BLINKER.VBP). The Blinker control is used to flash controls or windows on screen for emphasis. Debugging and compiling the
control are discussed in the two sections that follow, "Dear John, How Do I... Debug a Control?" and "Dear John, How Do I... Compile
and Register a Control?"
Creating the ActiveX Control Project
To create an ActiveX Control project, follow these steps:
1.
From the File menu, choose New Project to display the New Project dialog box.
2.
Double-click the ActiveX Control icon. Visual Basic creates a new project and displays the UserControl window.
3.
From the Project menu, choose Project Properties to display the Project Properties dialog box.
4.
In the Project Name text box, type VB6WkSamp. In the Project Description text box, type VB6 Workshop Blinker Sample Control
and then click OK. The project name is used to name the OCX file; the project description is displayed in the Components dialog
box.
5.
In the UserControl Properties window, set the Name property to Blinker. This is the class name for the control. It will be used
when naming instances of the control as they are drawn on a form: Blinker1, Blinker2, and so on.
6.
Choose Save Project from the File menu, and save the Blinker control as BLINKER.CTL and the project as BLINKER.VBP.
Drawing the Interface
The Blinker control flashes other controls or windows in your application in order to draw the user's attention. This isn't spectacularly
hard to dowhich is one reason it makes a good sample. The Blinker control uses an ActiveX UpDown control, an intrinsic TextBox
control, and an intrinsic Timer control, as shown in Figure 6-1.
Figure 6-1. The visual interface of the Blinker control, which contains one ActiveX control and two intrinsic controls.
To create the visual interface of the Blinker control, follow these steps:
1.
From the Project menu, choose Components to display the Components dialog box.
2.
On the Controls tab, check the Microsoft Windows Common Controls-2 6.0 (MSCOMCT2.OCX) checkbox and click OK. Visual Basic
adds the UpDown control and other common Windows controls to the Toolbox.
3.
In the UserControl window, draw a text box. In the Properties window, set its Name property to txtRate and its Text property to 0.
4.
Draw an UpDown control next to the text box, and set its Name property to updnRate.
5.
Draw a Timer control, and set its Name property to tmrBlink.
Resizing the Control
You can be sloppy when drawing the Blinker interface because the size and position of the visible controls must be handled in code
anyway. When users draw the Blinker control on a form, they can click and drag the control to make it the size they want. Resizing
triggers the UserControl_Resize event procedure, which positions and sizes the visible interface of the control appropriately.
The following code handles resizing the Blinker control:
Chapter Three -- Variables
Page 40 of 281
Chapter Three -- Variables
Page 41 of 281
`Code for control's visual interface
Private Sub UserControl_Resize()
`Be sure visible controls are
`positioned correctly within the
`UserControl window
updnRate.Top = 0
txtRate.Top = 0
txtRate.Left = 0
`Resize visible controls
`when user control is resized
updnRate.Height = Height
txtRate.Height = Height
`Adjust UpDown control's width up
`to a maximum of 240 twips
If Width > 480 Then
updnRate.Width = 240
Else
updnRate.Width = Width \ 2
End If
`Set width of text box
txtRate.Width = Width - updnRate.Width
`Move UpDown control to right edge of
`text box
updnRate.Left = txtRate.Width
End Sub
As you can see, I got a little fancy with the resize code for the UpDown control. Rather than fix it at 240 twips, I let it scale down if the
user makes the Blinker control less than 480 twips. Your resize code can be as simple or as complicated as you want.
Adding Properties, Methods, and Events
In addition to the standard size, position, and visibility properties provided with all controls, the Blinker control has a TargetObject
property, which specifies the object that will blink, and an Interval property, which specifies how many times per second the object
should blink. The Blinker control also includes a Blinked event, which occurs after the object blinks, and a Blink method, which sets
the TargetObject and Interval properties.
ActiveX control properties, methods, and events are defined in the same way as class properties, methods, and events. The following
code shows the TargetObject, Interval, Blinked, and Blink members of the control:
Option Explicit
`Windows API to flash a window
Private Declare Function FlashWindow _
Lib "user32" ( _
ByVal hwnd As Long, _
ByVal bInvert As Long _
) As Long
`Blinked event definition
Public Event Blinked()
`Internal variables
Private mobjTarget As Object
Private mlngForeground As Long
Private mlngBackground As Long
Private mblnInitialized As Boolean
`Public error constants
Public Enum BlinkerErrors
blkCantBlink = 4001
blkObjNotFound = 4002
End Enum
`Code for control's properties and methods
`~~~.TargetObject
Public Property Set TargetObject(Setting As Object)
If TypeName(Setting) = "Nothing" Then Exit Property
Chapter Three -- Variables
Page 41 of 281
Chapter Three -- Variables
Page 42 of 281
`Set internal object variable
Set mobjTarget = Setting
End Property
Public Property Get TargetObject() As Object
Set TargetObject = mobjTarget
End Property
`~~~.Interval
Public Property Let Interval(Setting As Integer)
`Set UpDown control--updates TextBox and
`Timer controls as well
updnRate.Value = Setting
End Property
Public Property Get Interval() As Integer
Interval = updnRate.Value
End Property
`~~~.Blink
Sub Blink(TargetObject As Object, Interval As Integer)
`Delegate to TargetObject and Interval properties
Set Me.TargetObject = TargetObject
Me.Interval = Interval
End Sub
The TargetObject Property Set procedure sets the target object that should blink by assigning an internal object variable. The Interval
property merely sets or returns the value of the UpDown controlthis changes the value in the text box and thereby changes the
Timer control's Interval property. The Blinked event is defined here but is triggered from the Timer event. Next I'll show you the event
procedures for the UpDown, Timer, and TextBox controlswhere the real work is done.
Programming the Control's Behavior
So far, the Blinker control looks nice, but doesn't do anything. The control's behaviorflashing a control or windowis determined by
code in the UpDown control's Change event procedure, the timer's Timer event procedure, and the text box's Change event
procedure, as shown here:
`Code for control's behavior
Private Sub updnRate_Change()
`Update the text box control
txtRate.Text = updnRate.Value
End Sub
Private Sub tmrBlink_Timer()
On Error GoTo errTimer
`Counter to alternate blink
Static blnOdd As Boolean
blnOdd = Not blnOdd
`If the object is a form, use FlashWindow API
If TypeOf mobjTarget Is Form Then
FlashWindow mobjTarget.hwnd, CLng(blnOdd)
`If it's a control, swap the colors
ElseIf TypeOf mobjTarget Is Control Then
If Not mblnInitialized Then
mlngForeground = mobjTarget.ForeColor
mlngBackground = mobjTarget.BackColor
mblnInitialized = True
End If
If blnOdd Then
mobjTarget.ForeColor = mlngBackground
mobjTarget.BackColor = mlngForeground
Else
mobjTarget.ForeColor = mlngForeground
mobjTarget.BackColor = mlngBackground
End If
Else
Chapter Three -- Variables
Page 42 of 281
Chapter Three -- Variables
Page 43 of 281
Set mobjTarget = Nothing
GoTo errTimer
End If
`Trigger the Blinked event
RaiseEvent Blinked
Exit Sub
errTimer:
If TypeName(mobjTarget) = "Nothing" Then
Err.Raise blkObjNotFound, "Blinker control", _
"Target object is not valid for use with this control."
Else
Err.Raise blkCantBlink, "Blinker control", _
"Object can't blink."
End If
End Sub
Private Sub txtRate_Change()
`Set Timer control's Interval property
`to match value in text box
If txtRate = 0 Then
tmrBlink.Interval = 0
tmrBlink.Enabled = False
mblnInitialized = False
`If blinking is turned off, be sure object
`is returned to its original state
If TypeOf mobjTarget Is Form Then
FlashWindow mobjTarget.hwnd, CLng(False)
ElseIf TypeOf mobjTarget Is Control Then
mobjTarget.ForeColor = mlngForeground
mobjTarget.BackColor = mlngBackground
End If
Else
tmrBlink.Enabled = True
tmrBlink.Interval = 1000 \ txtRate
End If
End Sub
The UpDown control's Change event procedure simply copies the value of the UpDown control to the text box. The timer's Timer event
procedure handles the flashing by using the FlashWindow API function for forms or by swapping the ForeColor and BackColor
properties for visible controls. Using the FlashWindow API function is more effective than swapping the ForeColor and BackColor
properties. The text box's Change event procedure handles the blinking rate.
SEE ALSO
Chapter 12, "Dialog Boxes, Windows, and Other Forms," for more information about the FlashWindow API
function
Dear John, How Do I... Debug a Control?
Once you've created an ActiveX control, you'll want to debug it. By default, Visual Basic debugs ActiveX controls by displaying them in
Internet Explorer when you select Start from the Run menu, as shown in Figure 6-2. Though this lets you see what the control looks
like at runtime, it isn't a very good way to debug a control since you can't easily test the control's properties and methods.
Chapter Three -- Variables
Page 43 of 281
Chapter Three -- Variables
Page 44 of 281
Figure 6-2. If you create an ActiveX control project and run it, Visual Basic will display the control in Internet Explorer.
To thoroughly test an ActiveX control, create a project group that contains a test project and the ActiveX control project, following
these steps:
1.
If the ActiveX control project is currently loaded, save it by choosing Save Project from the File menu.
2.
From the File menu, choose New Project to display the New Project dialog box.
3.
Double-click the Standard EXE icon. Visual Basic creates a new project with a single form that you can use to test your ActiveX
control.
4.
From the File menu, choose Add Project to display the Add Project dialog box.
5.
Select the ActiveX control project from the Existing tab on the Add Project dialog box, and then click Open.
6.
Close the UserControl window if it is open. Once the window is closed, Visual Basic activates the control's Toolbox icon.
7.
Click the ActiveX control's Toolbox icon, and draw the control on your test project's form.
8.
Write code in the test project to access the control's properties and methods.
9.
Run the test project.
The following code tests the Blinker control named blnkTest on a form that also contains a text box named txtStuff:
Option Explicit
Private Sub Form_Load()
`Set the object to blink
blnkTest.Blink txtStuff, 1
End Sub
Private Sub Form_Click()
`Stop the blinker
blnkTest.Interval = 0
End Sub
Private Sub blnkTest_Blinked()
Static intCount As Integer
intCount = intCount + 1
Caption = "Blinked " & intCount & " times"
End Sub
Figure 6-3 shows an example of the Blinker control being tested.
Chapter Three -- Variables
Page 44 of 281
Chapter Three -- Variables
Page 45 of 281
Figure 6-3. Testing the Blinker control.
While debugging a control in-process, you can trace execution from the test project into the ActiveX control's code. You can test the
code in your ActiveX control by stepping through execution, setting breakpoints, and using watches, as shown in Figure 6-4.
Figure 6-4. The Blinker control being debugged in-process.
Some of the code in the control runs before you run your test project. To see this, set a breakpoint in the UserControl_Resize event
procedure before you draw the control. Visual Basic will jump to the breakpoint when you release the mouse button after drawing the
control.
You can modify the code in your ActiveX control at any time, but if you open the UserControl window, the control is disabled on your
test form and in the Toolbox. Close the UserControl window to reenable the control.
If you draw a control on your test form and then add design-time properties to the control, Visual Basic disables the control on the
form. Terminating code running in the control has the same effect. You can reactivate the control by running the test project.
NOTE
When the ActiveX control is initialized at runtime, properties from other controls on the form might or might not
be available to code in the ActiveX control. Referring to a control that was drawn on the form before the ActiveX
control was drawn may cause your application to stop responding. This appears to be a bug in Visual Basic.
Dear John, How Do I... Compile and Register a Control?
Compiling the control is straightforward, but before you compile you should decide whether the control should be compiled to native
code or pseudocode (p-code). Native code executes faster, but p-code results in a smaller OCX file.
In the case of the Blinker control, the differences are minimal. Because the control relies on Timer events, execution speed isn't much
of an issue and the difference between a native code OCX file and a p-code OCX file is only 5 kilobytes (KB).
Of course, even 5 KB can make a difference when you are downloading a control across the Internet. It's generally a good idea to use
p-code for any controls you plan to use in Internet applications.
To set the compiler options and compile your control, follow these steps:
1.
Select the control project in the Project Explorer window. From the File menu, choose the Make option for your projectfor
example, Make Blinker.OCXto display the Make Project dialog box.
2.
Click Options to display the Project Properties dialog box.
3.
Click on the Compile tab, and then select the compilation method and any optimization options. Click OK.
Chapter Three -- Variables
Page 45 of 281
Chapter Three -- Variables
4.
Page 46 of 281
In the Make Project dialog box, select the location in which to save the control, and then click OK to compile the control.
Once the control is compiled, Visual Basic automatically registers it on your machine. Registering the control adds it to the
Components dialog box, as shown in Figure 6-5.
If your control is part of an application that you are distributing, the Package and Deployment Wizard will handle registering your
control when the application is installed on other machines. If you are distributing your control without a setup program, you'll need to
install the Visual Basic runtime DLL, MSCOMCT2.OCX, and BLINKER.OCX and then use the REGOCX32.EXE utility to register
MSCOMCT2.OCX and BLINKER.OCX. REGOCX32.EXE is found in the \COMMON\TOOLS\VB\REGUTILS directory on the Visual Studio
CD-ROM. The following command line registers the Blinker ActiveX control:
REGOCX32.EXE BLINKER.OCX
Figure 6-5. The Components dialog box, which lists all registered controls.
Dear John, How Do I... Create a Design-Time Property?
The TargetObject and Interval properties of the Blinker control can be set at runtime. To create a property that can be set from the
Properties window at design time, you need to use the PropertyBag object in the ReadProperties and WriteProperties events, as shown
below:
`Make Interval a design-time property
Private Sub UserControl_ReadProperties(PropBag As PropertyBag)
updnRate.Value = PropBag.ReadProperty("Interval", 0)
End Sub
Private Sub UserControl_WriteProperties(PropBag As PropertyBag)
PropBag.WriteProperty "Interval", updnRate.Value, 0
End Sub
This code adds the Interval property to the Blinker control's list of properties in the Visual Basic Properties window, as shown in Figure
6-6.
Chapter Three -- Variables
Page 46 of 281
Chapter Three -- Variables
Page 47 of 281
Figure 6-6. The PropertyBag object being used to add properties to the Properties window.
You need to add a PropertyChanged statement to the control's Interval Property Let procedure so that Visual Basic will save changes
to the property at design time. The following code shows the modified procedure:
`~~~.Interval
Public Property Let Interval(Setting As Integer)
`Set UpDown control--updates TextBox and
`Timer controls as well
updnRate.Value = Setting
`Update design-time setting
PropertyChanged "Interval"
End Property
Finally, you need to ensure that design-time changes to the Interval property don't trigger the Timer event. You can tell whether a
control is in design mode or user mode by checking the UserControl object's Ambient.UserMode property. UserMode is False during
design time and True at runtime. The following changes to the TextBox's Change event procedure prevents errors from occurring at
design time when Interval is set to a nonzero value:
Private Sub txtRate_Change()
`Exit if in design mode
If Not UserControl.Ambient.UserMode Then Exit Sub
`Set Timer control's Interval property
`to match value in text box
If txtRate = 0 Then
tmrBlink.Interval = 0
tmrBlink.Enabled = False
mblnInitialized = False
`If blinking is turned off, be sure object
`is returned to its original state
If TypeOf mobjTarget Is Form Then
FlashWindow mobjTarget.hwnd, CLng(False)
ElseIf TypeOf mobjTarget Is Control Then
mobjTarget.ForeColor = mlngForeground
mobjTarget.BackColor = mlngBackground
End If
Else
tmrBlink.Enabled = True
tmrBlink.Interval = 1000 \ txtRate
End If
End Sub
NOTE
The UserMode property is not available within the control's Initialize event.
Chapter Three -- Variables
Page 47 of 281
Chapter Three -- Variables
Page 48 of 281
Making the TargetObject property available at design time is tricky. Since Visual Basic Properties windows can't display objects, you
need to create a new property that accepts a string that, in turn, sets the TargetObject property. The TargetString property shown
here can appear in the Properties window:
`~~~.TargetString
Public Property Let TargetString(Setting As String)
If UserControl.Parent.Name = Setting Then
Set TargetObject = UserControl.Parent
ElseIf Setting <> "" Then
Set TargetObject = UserControl.Parent.Controls(Setting)
End If
End Property
Public Property Get TargetString() As String
If TypeName(mobjTarget) <> "Nothing" Then
TargetString = mobjTarget.Name
Else
TargetString = ""
End If
End Property
You also need to add a PropertyChanged statement to the control's TargetObject property, as shown in the following code:
`~~~.TargetObject
Public Property Set TargetObject(Setting As Object)
If TypeName(Setting) = "Nothing" Then Exit Property
`Set internal object variable
Set mobjTarget = Setting
`Property has changed
PropertyChanged "TargetObject"
End Property
To add the TargetString property to the Properties window, edit the control's ReadProperties and WriteProperties event procedures as
follows:
`Get design-time settings
Private Sub UserControl_ReadProperties(PropBag As PropertyBag)
updnRate.Value = PropBag.ReadProperty("Interval", 0)
TargetString = PropBag.ReadProperty("TargetString", "")
End Sub
`Save design-time settings
Private Sub UserControl_WriteProperties(PropBag As PropertyBag)
PropBag.WriteProperty "Interval", updnRate.Value, 0
PropBag.WriteProperty "TargetString", TargetString, ""
End Sub
Dear John, How Do I... Display a Property Pages Dialog Box?
Property pages let you set the design-time properties of an ActiveX control from a tabbed dialog box rather than from the Visual Basic
Properties window. You will want to add property pages to controls that have groups of related properties so that you can access them
easily, without having to scroll around in the Properties window.
You can also use property pages to display lists of valid settings that are determined at design time. For example, the Blinker control's
property page displays a list of the objects on a form for the TargetString property, as shown in Figure 6-7.
Chapter Three -- Variables
Page 48 of 281
Chapter Three -- Variables
Page 49 of 281
Figure 6-7. The Blinker control's property page.
To add a property page to a control project, select the control project in the Project Explorer window, choose Add Property Page from
the Project menu, and double-click the Property Page icon. You can name the property page and specify the text to appear on the
property page tab when it is being used by setting the Name and Caption properties, respectively, in the Properties window. To
connect a property page to a control, first open the control's UserControl window and select the control. In the Properties window,
double-click on the PropertyPages property to display the Connect Property Pages dialog box, as shown in Figure 6-8 below. Check the
appropriate property page in the Available Property Pages list, and then click OK.
When you connect a property page to an ActiveX control, Visual Basic adds a (Custom) item to the list of design-time properties
displayed for that control. Double-clicking on (Custom) displays the control's property page.
As with the UserControl window, the property page window is in design mode when it is open. You can draw controls on the property
page and write code to respond to events just as you would on a form. The property page has a built-in SelectedControls collection
that you use to get the instance of the control that the property page refers to. Use the property page's SelectionChanged event
procedure to initialize the data you display in the controls on a property page.
Figure 6-8. Using the Connect Property Pages dialog box to connect a property page to a control.
The following code sets the initial values for the Interval and TargetObject properties, which are displayed on the Blinker property
page in the txtInterval text box and cmbTargetString combo box, respectively.
Private Sub PropertyPage_SelectionChanged()
`Set property page interval to match
`control's setting
txtInterval = SelectedControls(0).Interval
`Build a list of objects for TargetString
Dim frmParent As Form
Dim ctrIndex As Control
Dim strTarget As String
`Get form the control is on
Set frmParent = SelectedControls(0).Parent
strTarget = SelectedControls(0).TargetString
If strTarget <> "" Then
`Add current property setting to
Chapter Three -- Variables
Page 49 of 281
Chapter Three -- Variables
Page 50 of 281
`combo box
cmbTargetString.List(0) = strTarget
End If
If frmParent.Name <> strTarget Then
`Add form name to combo box
cmbTargetString.AddItem frmParent.Name
End If
`Add each of the controls on the form to
`combo box
For Each ctrIndex In frmParent.Controls
`Exclude Blinker control
If TypeName(ctrIndex) <> "Blinker" Or _
ctrIndex.Name = strTarget Then
cmbTargetString.AddItem ctrIndex.Name
End If
Next ctrIndex
`Display current TargetString setting
cmbTargetString.ListIndex = 0
End Sub
NOTE
The SelectedControls collection is not available within the property page's Initialize event.
Notice that SelectedControls(0) returns the currently selected objectin this case, the Blinker control. I had to add a Parent property
to the Blinker control so that this property page could get information about the Blinker control's container. The following code shows
the Blinker control's Parent property:
`~~~.Parent
Public Property Get Parent() As Object
Set Parent = UserControl.Parent
End Property
You use the property page's ApplyChanges event procedure to write the settings on the property page to the ActiveX control's
properties. The following code retrieves the settings from the property page and stores them in the ActiveX control's properties:
Private Sub PropertyPage_ApplyChanges()
`Save settings on the property page
`in the control's properties
SelectedControls(0).Interval = txtInterval.Text
SelectedControls(0).TargetString = _
cmbTargetString.List _
(cmbTargetString.ListIndex)
End Sub
You need to notify the property page if the user changes any of the settings on the property page. The built-in Changed property tells
Visual Basic to apply the property changes when the user clicks OK or Apply. The code below sets the Changed property if either
setting on the Blinker control's property page changes.
Private Sub txtInterval_Change()
Changed = True
End Sub
Private Sub cmbTargetString_Change()
Changed = True
End Sub
Property pages can be displayed by right-clicking on a control and choosing Properties from the context menu, by double-clicking on
the (Custom) property in the Properties window, or by clicking the ellipsis button in the (Custom) property's setting field in the
Properties window.
To add an ellipsis button to a property in the Properties window, follow these steps:
1.
Select the Code window of the ActiveX control.
2.
From the Tools menu, choose Procedure Attributes to display the Procedure Attributes dialog box.
Chapter Three -- Variables
Page 50 of 281
Chapter Three -- Variables
Page 51 of 281
3.
Click Advanced to expand the dialog box.
4.
Select the name of the property in the Name drop-down list, and select the property page to display in the Use This Page In
Property Browser drop-down list, as shown in Figure 6-9.
5.
Click OK.
Figure 6-9. Using the Procedure Attributes dialog box to associate a property page with a specific property.
To display the Blinker control's property page, shown in Figure 6-10, click the ellipsis button in the TargetString property.
Figure 6-10. The Blinker control's Property Pages dialog box as displayed by clicking the ellipsis button.
When a user displays a Property Pages dialog box by clicking the ellipsis button, the property page should set the focus on the
appropriate field. The property page EditProperty event procedure shown here sets the focus on the appropriate control when the user
clicks the ellipsis button in the TargetString or Interval property of the Blinker control:
Private Sub PropertyPage_EditProperty(PropertyName As String)
`Set focus on the appropriate control
Select Case PropertyName
Case "TargetString"
cmbTargetString.SetFocus
Chapter Three -- Variables
Page 51 of 281
Chapter Three -- Variables
Page 52 of 281
Case "Interval"
txtInterval.SetFocus
Case Else
End Select
End Sub
Dear John, How Do I... Load a Property Asynchronously?
ActiveX controls used on Web pages may need to load property settings asynchronously. This allows the user's Web browser to display
the contents of a Web page while transferring graphics or other large pieces of data in the background.
Figure 6-11 shows an Asynchronous Animation control based on the Animation control found in the Microsoft Windows Common
Controls-2 6.0 (MSCOMCT2.OCX).
Figure 6-11. An Asynchronous Animation control playing an Audio Video Interleaved (AVI) file that was downloaded in the
background.
The Asynchronous Animation control's AVIFile property takes a string argument that can be a local file specification or a Uniform
Resource Locator (URL). The AsyncRead method begins the transfer of the file to the local machine, saving the file in the Windows
Temp directory with a name generated by Visual Basic. The following code shows the AVIFile property:
Option Explicit
Dim mstrAVISourceFile As String
Dim mstrTempAVIFile As String
`~~~.AVIFile
Property Let AVIFile(Setting As String)
If UserControl.Ambient.UserMode _
And Len(Setting) Then
AsyncRead Setting, vbAsyncTypeFile, "AVIFile"
mstrAVISourceFile = Setting
End If
End Property
Property Get AVIFile() As String
AVIFile = mstrAVISourceFile
End Property
The AsyncRead method triggers the AsyncReadComplete event when the transfer is complete. The AsyncReadComplete event
procedure is a general handler that runs for all asynchronous events. Use the AsyncProp.PropertyName value in a Select Case
statement to execute specific code for each asynchronous property in your control. The AsyncReadComplete event procedure for the
sample control opens and plays the AVI file by using an Animation control named aniControl, as shown here:
`General event handler for all async read complete events
Private Sub UserControl_AsyncReadComplete _
(AsyncProp As AsyncProperty)
Select Case AsyncProp.PropertyName
`For AVIFile property
Case "AVIFile"
`Store temporary filename
mstrTempAVIFile = AsyncProp.Value
`Open file
aniControl.Open mstrTempAVIFile
`Play animation
aniControl.Play
Case Else
End Select
End Sub
When the control terminates, be sure to clean up any temporary files you created. Well-behaved Internet applications should not fill
Chapter Three -- Variables
Page 52 of 281
Chapter Three -- Variables
Page 53 of 281
up the user's disk with unneeded temporary files. The following code closes the AVI file and then deletes the temporary file containing
the data:
Private Sub UserControl_Terminate()
`Delete temporary file
If Len(mstrTempAVIFile) Then
aniControl.Close
Kill mstrTempAVIFile
End If
End Sub
To use the Asynchronous Animation control, simply draw the control on a form and set the AVIFile property from an event procedure.
For example, the following code uses an Asynchronous Animation control named aaniFindFile to load the Find File animation from the
Visual Studio CD-ROM:
Private Sub Form_Load()
aaniFindFile.AVIFile = _
"d:\common\graphics\avis\findfile.avi"
End Sub
SEE ALSO
Chapter 8, "Creating Internet Components," for information about embedding the Asynchronous Animation
control in a Web page.
Dear John, How Do I... Create a Control for Use with a Database?
ActiveX controls can display data from database records by providing a data binding to one or more of the control's properties. A data
binding is a relationship between the property and a field in a database record or query. For example, the Blinker control created in
the preceding sections could have its Interval property bound to a numeric field in a database. To add a binding to a control property,
follow these steps:
1.
Load the control's project in Visual Basic.
2.
From the Tools menu, choose Procedure Attributes to display the Procedure Attributes dialog box.
3.
Click on the Advanced button. Visual Basic displays the full Procedure Attributes dialog box, as shown in Figure 6-9.
4.
In the Name combo box, select the name of the property to bind.
5.
Click on the Property Is Data Bound check box. Select the other check boxes in the Data Binding group as described below and
click OK.
Select the This Property Binds To DataField check box if the property is the main data-bound property for the control. If the
control has only one data-bound property, select this check box. If it has more than one, select the check box for the property
that will contain the most important field from the database record. A control can have only one property with this check box
selected.
Select the Show In DataBindings Collection At Design Time check box to display the property in the Data Bindings dialog box at
design time. Leave this check box clear if the property is to be set only at runtime.
Select the Property Will Call CanPropertyChange Before Changing check box if the user or program can change the data
displayed in the property. This allows validation of the data entered in the property.
Set the Update Immediate check box to make changes to the data field bound to this property the moment that the property
changes, rather than waiting for Visual Basic to make the change at the record level.
The Employee control in Figure 6-12 is a simple data-bound control created for use with the NWIND database that ships with Visual
Basic.
Chapter Three -- Variables
Page 53 of 281
Chapter Three -- Variables
Page 54 of 281
Figure 6-12. The Employee control is designed to display fields in the NWIND database's Employee recordset.
The Employee control (DatCtl.VBP) is composed of several labels and a text box which display the data from the Employees table in
the NWIND database. The control's FirstName, LastName, HireDate, and Notes properties are defined by the following code:
`Properties section
Public Property Get FirstName()
FirstName = lblFirstName.Caption
End Property
Public Property Let FirstName(Setting)
lblFirstName.Caption = Setting
PropertyChanged FirstName
End Property
Public Property Get LastName() As String
LastName = lblLastName.Caption
End Property
Public Property Let LastName(Setting As String)
lblLastName.Caption = Setting
PropertyChanged LastName
End Property
Public Property Get HireDate() As String
HireDate = lblHireDate.Caption
End Property
Public Property Let HireDate(Setting As String)
lblHireDate.Caption = Setting
PropertyChanged HireDate
End Property
Public Property Get Notes() As String
Notes = txtNotes.Text
End Property
Public Property Let Notes(Setting As String)
txtNotes.Text = Setting
PropertyChanged Notes
End Property
Notice that each of the Property Let procedures includes a PropertyChanged statement. According to the Visual Basic documentation,
you should include these statements for all properties that can be data-bound, even if they are available only at runtime.
To use the Employee control, follow these steps:
1.
Start a new Standard EXE project.
2.
Add the DatCtl.VBP project to create a new project group.
3.
Draw a Data control on a form, and set the control's DatabaseName property to the NWIND.MDB database installed in the Visual
Basic program directory. Set the RecordSource property to Employees.
4.
Draw the Employee control on the form, and click the ellipsis button in the DataBindings property. Visual Basic displays the Data
Chapter Three -- Variables
Page 54 of 281
Chapter Three -- Variables
Page 55 of 281
Bindings dialog box as shown in Figure 6-13.
Figure 6-13. Use the Data Bindings dialog box to associate properties with specific fields in a recordset.
5.
Select the FirstName property in the Property Name list and select Data1 from the Data Source drop-down list. Select FirstName
from the Data Field drop-down list.
6.
Repeat step 5 for each of the properties in the Employee control, and then click OK.
7.
Run the project. As you use the Data control to move between records, the Employee control displays the information from the
NWIND database, as shown in Figure 6-14.
Figure 6-14. Using the Employee control with the Data control to display records from NWIND.MDB.
Dear John, How Do I... Use the DataRepeater Control?
The DataRepeater control is a type of container for the data-bound ActiveX controls you create. To use the DataRepeater control you
must already have created a compiled, data-bound control such as the Employee control described in the earlier section, "Dear John,
How Do I... Create a Control for Use with a Database?"
The DataRepeater control lets you replace page views of a database with a scrolling list. It's sort of like the FlexGrid control, but you
can include controls within the grid in addition to data. Figure 6-15 demonstrates the differences among a form designed for viewing a
database table, a FlexGrid view of the same table, and a view using the DataRepeater control.
Chapter Three -- Variables
Page 55 of 281
Chapter Three -- Variables
Page 56 of 281
Figure 6-15. A custom form, a FlexGrid control, and a DataRepeater control offer three different ways to view employee records in
the NWIND database.
NOTE
The DataRepeater control requires a compatible data source, such as the ADO Data control. The DataRepeater
control won't work with the intrinsic Data control.
To use the DataRepeater control, follow these steps:
1.
Choose Components from the Project menu. Visual Basic displays the Components dialog box.
2.
Select the Microsoft DataRepeater Control 6.0 and the Microsoft ADO Data Control 6.0 check boxes, and then click OK. Visual
Basic adds the ADO Data control and the DataRepeater control to the Toolbox.
3.
Draw a DataRepeater control on a form.
4.
Draw an ADO Data control on the same form as the DataRepeater control.
5.
Click the ellipsis button in the ADO Data control's ConnectionString property to display the Property Pages dialog box.
6.
Select the Use ODBC Data Source Name option, and then select a data source from the drop-down list (skip steps 7-11) or create
a new data source by clicking the New button. (Steps 7-11 explain how to create a new ODBC Microsoft Access data source.)
7.
Select the System Data Source (Applies To This Machine Only) option in the Create New Data Source window, and then click Next.
8.
Select Microsoft Access Driver (*.MDB) in the Name list, click Next, and then click Finish.
9.
Type in a name for the data source in the Data Source Name text box in the ODBC Microsoft Access Setup window.
0.
Click the Select button, and choose the Access database for this data source. Click OK to close the ODBC Microsoft Access Setup
window.
1.
Choose the Use ODBC Data Source Name option, select the data source you created in step 9 from the drop-down list, and then
click OK.
2.
Click the ellipsis button in the ADO Control's RecordSource property to display the Property Pages dialog box.
3.
Select 2 - adCmdTable from the Command Type drop-down list, select a table from the Table Or Stored Procedure Name dropdown list, and then click OK.
4.
Select the DataRepeater control and set its DataSource property to the name of the ADO Data control created in step 4.
5.
Set the DataRepeater control's RepeatedControlName property to the name of a data-bound ActiveX control.
6.
Click the ellipsis button in the DataRepeater control's (Custom) property to display the Property Pages dialog box. Click on the
RepeaterBindings tab to display the property page shown in Figure 6-16.
7.
Select a property name from the PropertyName drop-down list and a record field to display in that property from the DataField
drop-down list, and then click Add.
Chapter Three -- Variables
Page 56 of 281
Chapter Three -- Variables
8.
Page 57 of 281
Repeat step 8 for each of the properties in the data-bound control. Click OK when done.
Figure 6-16. Bind the repeated control's properties to the fields in a record using the DataRepeater control's Property Pages dialog
box.
At runtime, you can scroll through records using the arrows on the ADO Data control or the scroll bar on the DataRepeater control. For
this reason, you may want to hide the ADO Data control at runtime.
Dear John, How Do I... Create a Container Control?
If you set a user control's ControlContainer property to True, objects drawn on top of that control can be moved and resized as a
group. The Microsoft Tabbed Dialog and DataRepeater controls are two examples of container controls that ship with Visual Basic.
Figure 6-17 shows a simple container control created in Visual Basic using Shape and Label controls to create a frame.
Figure 6-17. The Containr sample control's ControlContainer property is True, so it mimics the behavior of a Frame control.
The code for the Containr control (Containr.VBP) handles resizing the frame as shown below:
`User interaction section
Private Sub UserControl_Resize()
`Resize the frame to match control
shpFrame.Width = UserControl.ScaleWidth - shpFrame.Left
shpFrame.Height = UserControl.ScaleHeight - shpFrame.Top
End Sub
The Containr control's caption is initialized using the Extender object, which gives access to the built-in properties that Visual Basic
and other control containers provide to all objects. The Extender object is available to the InitProperties procedure, but will cause an
error if you try to access it earlier in the control's life-cycle, such as from the control's Initialize event. The following code displays the
control name that Visual Basic automatically assigns when a user creates an instance of the control on a form:
`Control maintenance section
Chapter Three -- Variables
Page 57 of 281
Chapter Three -- Variables
Page 58 of 281
Private Sub UserControl_InitProperties()
`Display appropriate caption
lblTitle.Caption = Extender.Name
End Sub
The Caption property sets and returns the caption displayed in lblTitle. This property is Read/Write and available at design time, so it
has Property Let and Get procedures as well as code in the ReadProperties and WriteProperties event procedures, as shown below.
Private Sub UserControl_ReadProperties(PropBag As PropertyBag)
lblTitle.Caption = PropBag.ReadProperty("Caption")
End Sub
Private Sub UserControl_WriteProperties(PropBag As PropertyBag)
PropBag.WriteProperty "Caption", lblTitle.Caption
End Sub
`Properties section
Public Property Get Caption() As String
Caption = lblTitle.Caption
End Property
Public Property Let Caption(Setting As String)
lblTitle.Caption = Setting
End Property
The Controls property returns the collection of controls contained in the Containr control. This is the only feature you don't get with
the standard Frame control, and it is included with this example to show you how to use the ContainedControls collection. The
ContainedControls collection is created by Visual Basic when you set ControlContainer to True; it is not available on other types of
controls. The following code shows the definition for the read-only Controls property:
`Read-only property
Public Property Get Controls() As Collection
Set Controls = UserControl.ContainedControls
End Property
Chapter Seven
Using Internet Components
Internet programming means different things to different people. From the standpoint of commercial software, it might mean
developing new client/server tools that use the Web. To a sales and marketing department, it might mean creating a Web page that
can take order information to sell products over the Internet. And to a human resources department, it might mean publishing an
employee handbook that runs as a stand-alone application easily updated over an intranet.
Because of this diversity, I've divided the subject of Internet programming into three chapters for this edition:
This chapter discusses how to use the ActiveX controls that come with Visual Basic to handle everything from low-level protocol
communication to the creation of your own Web browser based on Internet Explorer (IE).
Chapter 8, "Creating Internet Components," shows you how to create the different types of formlike containers provided by Visual
Basic for distributing content over the Internet. Chapter 8 also has information about creating ActiveX controls and Web classes to be
used over the Internet.
Chapter 9, "Creating Internet Applications," puts the information from Chapter 7 and Chapter 8 to work by explaining how to create
three different classes of application in Visual Basic.
Dear John, How Do I... Select the ActiveX Component to Use?
The Microsoft Visual Basic Professional and Enterprise Editions include three ActiveX controls that let you access three different levels
of Internet communication:
The Winsock control (MSWINSCK.OCX) provides low-level access to the Transmission Control Protocol (TCP) and User Datagram
Protocol (UDP) network protocols used on the Internet. The Winsock control is used to create chat applications and to perform
direct data transfers between two or more networked computers.
The Internet Transfer control (MSINET.OCX) lets you copy files from Hypertext Transfer Protocol (HTTP) and File Transfer Protocol
(FTP) servers and lets you browse directories of files and retrieve data synchronously or asynchronously. This control is used to
create FTP browsing and file transfer applications.
The WebBrowser control (SHDOCVW.DLL) packs all the capabilities of Internet Explorer into a single control. Use it to add an
Chapter Three -- Variables
Page 58 of 281
Chapter Three -- Variables
Page 59 of 281
Internet browser to an existing application or to control Internet Explorer from another application through Automation.
NOTE
The WebBrowser control is called Microsoft Internet Controls in the Visual Basic Components dialog box. It is
installed as part of the IE setup. IE version 4.0 is included on the Visual Studio CD-ROM.
The following sections talk about these different levels of Internet access and provide examples of how to use each of these controls.
Dear John, How Do I... Understand Internet Protocol Layers?
The Internet is a system by which a growing number of different computer networks can communicate. The Internet manages this
diversity through a series of layers called protocols. Like the social protocols we observe in everyday life, the Internet protocols let
each layer know what to expect. Figure 7-1 shows how some of the most important protocols are arranged.
The transport layer marks the boundary of where your application ends and the Internet begins. This layer consists of the User
Datagram Protocol (UDP) and Transmission Control Protocol (TCP). These two protocols determine the way in which applications send
and receive data over the Internetspecifically, they decide how the connection is made and how the data is packaged.
You can use UDP or TCP for direct communication over the Internet. For example, you might want to send some application-defined
data format or transmit a simple message to multiple machines. Because they operate at a lower level, UDP and TCP don't incur the
overhead that is present in application-level protocols such as HTTP or FTP.
Figure 7-1. The protocol layers help manage the complexity of Internet communication.
As mentioned at the beginning of this chapter, the Winsock control provides direct access to the UDP and TCP protocols, and the
Internet Transfer control provides direct access to the FTP and HTTP protocols. The WebBrowser control interprets FTP and HTTP data,
formatting it as it would appear in IE. The control you choose depends on the type of application you wish to create, as described in
the following sections.
Dear John, How Do I... Set Up Networking?
To work with most of the Internet components discussed in this and the next two chapters, you'll need access to at least two
networked computers running the Transmission Control Protocol/Internet Protocol (TCP/IP). Windows 95 and Windows NT include the
TCP/IP protocol, but you should check to make sure it is installed. To do this, double-click the Network icon in the Control Panel, and
then click on the Protocols tab in Windows NT or the Configuration tab in Windows 95. Windows lists the protocols that are installed on
your computer, as shown in Figure 7-2 below.
Chapter Three -- Variables
Page 59 of 281
Chapter Three -- Variables
Page 60 of 281
Figure 7-2. The TCP/IP protocol must be installed in order to use the Winsock control.
If you don't have a full-blown network, you can use Windows NT Server Remote Access Service (RAS) to create a dial-in server and
dial in to that machine using the Dial-Up Networking utility. RAS is installed as an option of Windows NT Server and the Dial-Up
Networking utility is an accessory included with both Windows NT and Windows 95.
If you are using RAS and dial-up networking, you probably won't be able to use "friendly names" when connecting to other computers
on the network. Instead, you'll have to use a fixed Internet Protocol (IP) address, which can be set using the TCP/IP Properties dialog
box, as shown in Figure 7-3.
The IP address can be used anywhere a friendly name is expected. For instance, you can use it with the Winsock control's RemoteHost
property, in the IE's Address text box, or with the Internet Transfer control's OpenURL (Uniform Resource Locator) method.
You will probably also want to install Microsoft Personal Web Server (PWS) or Microsoft Internet Information Server (IIS) in order to
publish files on one machine and view them from another using IE. This is handy for transferring files from one machine to the other
and allows you to debug Active Server Pages (ASP) and test the installation of Internet components before deploying them. PWS and
IIS are installed as part of the server components available with Microsoft Visual Studio.
Chapter Three -- Variables
Page 60 of 281
Chapter Three -- Variables
Page 61 of 281
Figure 7-3. The TCP/IP Properties dialog box lets you set a fixed IP address to which you'll be able to connect using RAS and Dial-Up
Networking.
Dear John, How Do I... Communicate Using Winsock?
Applications connect to the Internet through an IP address and a port number. The combination of an IP address and a port number is
called a socket. You establish a connection between two machines by creating a pair of sockets that match.
Use the Winsock control (MSWINSCK.OCX) to create matching sockets for use with UDP or TCP. Your choice of protocol depends on
the type of communication you wish to establish:
UDP provides "connectionless" communication. You send out data without knowing when or if anyone receives them. This is useful
for network file services, chat applications, and broadcasting of operator messages over the network.
TCP requires you to open a connection with another computer before transmitting data and to close the connection when done. TCP
maintains the sequence of transmission and provides confirmation that the data were received correctly. This is useful for
transferring files and other large data streams, sending and receiving electronic mail, and establishing direct user-to-user
communication.
The following sections show how to use the Winsock control to create Internet applications with UDP and TCP. Before you get carried
away and start programming your own mail system, however, you should realize that Winsock is a low-level tool. There are already
implementations of application-level protocols for Visual Basic. These include the Internet Transfer control (MSINET.OCX) for FTP and
HTTP and other commercially available controls for Post Office Protocol (POP), audio, and three-dimensional (3D) data. Information
about third-party controls is available on the Internet. Here are some starting points:
See Mabry Software, Inc. Internet Pack for POP, Finger, WhoIs, Simple Mail Transfer Protocol (SMTP), and other controls at
http://www.mabry.com
See devSoft Inc. IP*Works! for POP, SMTP, DNS, and other controls at http://dev-soft.com
Template Graphics Software, Inc. TGS 3D Developer Toolkit products, at http://www.tgs.com
Broadcasting with UDP
Using the Winsock control with UDP is a two-part process: you use one set of steps to send data and another set to receive them.
To send data, add a Winsock control to a form and then follow these general steps:
1.
Set the RemotePort property to the port number used by other machines to receive the data you are going to send.
2.
Set the RemoteHost property. This is the IP address or the friendly name of the host computer which will receive your data.
Chapter Three -- Variables
Page 61 of 281
Chapter Three -- Variables
3.
Use the Bind method to open a local port from which to send the data.
4.
Use the SendData method to transmit the data.
Page 62 of 281
To receive data using UDP, follow these general steps:
1.
Set the RemotePort property to the port number used by the Bind method in step 3 of the previous procedure.
2.
Use the Bind method to open a local port over which to receive the data. This is the same port number used in the RemotePort
property in step 1 of the previous procedure.
3.
Use the GetData method in the DataArrival event procedure to retrieve the data sent.
A Broadcasting Sample
Because you don't need to identify the remote host when receiving data, UDP can be used to get messages from many different
computers. This many-to-one relationship lets you create administrative tools that monitor the status of the workstations on a
network, such as the Systems Status Monitor (SysStat.VBP) shown in Figure 7-4.
Figure 7-4. The Systems Status Monitor reports the amount of free disk space from workstations to an administrative machine.
The Systems Status Monitor has two functions: When invoked with a command line, it sends the percentage of free disk space from
the local machine to the remote machine identified in the command line. When invoked without a command line, the Systems Status
Monitor acts as the passive recipient of disk information sent from workstations.
The following Form_Load event procedure shows how the Winsock control is set to send or receive data, depending on the command
line.
Option Explicit
`Create object for log file
Dim fsysLog As New Scripting.FileSystemObject
`Command line specifies the name or IP address of
`the machine to send data to
Private Sub Form_Load()
`Start this application in send mode
`if a command line is specified
If Command <> "" Then
`Set a remote port to send to
sckUDP.RemotePort = 1002
`Identify the host to send to
Chapter Three -- Variables
Page 62 of 281
Chapter Three -- Variables
Page 63 of 281
sckUDP.RemoteHost = Command
`Bind to a local port to send from
sckUDP.Bind 1001
`Send information
sckUDP.SendData ShowStats
`End this application
Unload Me
`Start in receive mode if no
`command line
Else
`Specify remort port to listen for
sckUDP.RemotePort = 1001
`Specify local port to receive from
sckUDP.Bind 1002
`Display information along with this
`machine's "friendly" name
Me.Caption = Me.Caption & ": " & sckUDP.LocalHostName
End If
End Sub
The Winsock control's Error event procedure is called if there is no Internet connection or if the specified remote host name is invalid.
Because the Systems Status Monitor uses UDP, error checking is minimal. The Systems Status Monitor simply displays any errors that
occur, as shown here:
`Handle transmission errors
Private Sub sckUDP_Error(ByVal Number As Integer, _
Description As String, ByVal Scode As Long, _
ByVal Source As String, ByVal HelpFile As String, _
ByVal HelpContext As Long, CancelDisplay As Boolean _
)
`Display error messages
MsgBox Number & " " & Description, vbCritical, App.Title
End Sub
The Winsock control's DataArrival event procedure is called when data is received over the bound port. The GetData method retrieves
the data that has arrived and clears the receive buffer so that the next item in the queue is available.
`Handle data as it comes in
Private Sub sckUDP_DataArrival(ByVal bytesTotal As Long)
Dim strData As String
`Retrieve the data
sckUDP.GetData strData
`Display it
ShowText strData
`Save data in log file if check box selected
If chkLog.Value Then
fsysLog.CreateTextFile(CurDir & "\stats.log", _
True).Write txtReceive.Text
End If
End Sub
The amount of data that can be sent via UDP as a single chunk is determined by your network. You can experiment to find the upper
limit, but it is not a good idea to rely on UDP for exchanging large amounts of data. For that, you should use TCP.
One-on-One Chatting with TCP
To use the Winsock control with TCP, you must establish a connection before attempting to transmit data. Creating the connection has
two parts: one machine requests a connection, and the other machine accepts it.
To request a connection, add a Winsock control to a form and then follow these general steps:
1.
Set the RemoteHost property. This is the IP address or the friendly name of the host computer which will receive the data you are
going to send.
2.
Set the RemotePort property to the port used by other machines to receive your data.
3.
Use the Connect method to request a connection to the other machine.
Chapter Three -- Variables
Page 63 of 281
Chapter Three -- Variables
4.
Page 64 of 281
Use the SendData method to transmit the data.
To accept a connection, follow these general steps:
1.
Set the LocalPort property to the port specified by the RemotePort property in step 2 of the preceding procedure.
2.
Use the Listen method to open the local port for connection requests.
3.
Use the Accept method in the ConnectionRequest event procedure to establish the connection.
Once the connection is established, data can be exchanged using the SendData and GetData methods, just as with UDP. Unlike UDP,
however, TCP requires that you use the Close method to end the existing connection before you can create a new connection.
A Chatting Sample
The Chat sample (Chat.VBP) demonstrates how to use Winsock with TCP to create a connection between two machines. Once the
connection is established, two users can exchange messages by typing in the text box as shown in Figure 75.
Figure 7-5. The Chat sample allows two users to send messages to one another by using TCP.
The Chat sample starts out listening for connection requests. The Form_Load event procedure sets the local port to listen on and then
starts listening, as shown in the following code.
Option Explicit
`Start out listening for connection
`requests
Private Sub Form_Load()
`Set the port to listen on
sckTCP.LocalPort = 1002
`Begin listening
sckTCP.Listen
`Update status bar
ShowText "Listening"
End Sub
To initiate a connection, call the Connect method. The Chat sample allows users to specify a machine name or an IP address to
connect through an InputBox, closes any existing connection, and then establishes the new connection as shown below.
Private Sub mnuConnect_Click()
Dim strRemoteHost As String
`Get the name of a computer to connect to
Chapter Three -- Variables
Page 64 of 281
Chapter Three -- Variables
Page 65 of 281
strRemoteHost = InputBox("Enter name or IP address of computer " & _
"to connect to.", vbOKCancel)
`Exit if cancelled
If strRemoteHost = "" Then Exit Sub
`Close any open connections
sckTCP.Close
`Set the name of the computer to connect to
sckTCP.RemoteHost = strRemoteHost
`Specify a port number on remote host
sckTCP.RemotePort = 1002
`This seems to prevent some TCP errors
DoEvents
`Request the connection
sckTCP.Connect
End Sub
The ConnectionRequest event occurs when the listening machine receives a request from another machine. The Chat sample accepts
all requests, as shown below.
Private Sub sckTCP_ConnectionRequest(ByVal requestID As Long)
sckTCP.Close
sckTCP.Accept requestID
ShowText "Accepting request from " & sckTCP.RemoteHostIP
End Sub
Once the listening machine accepts a connection, either machine can transmit data to the other using the SendData method. The Chat
sample uses the txtChat text box to compose messages to send and display messages received. The KeyPress event procedure below
keeps track of what the user types and sends the message when the user presses Enter.
Private Sub txtChat_KeyPress(KeyAscii As Integer)
Static strSend As String
`Make sure there is a connection
If sckTCP.State <> sckConnected Then Exit Sub
`Send data when user presses Enter
If KeyAscii = Asc(vbCr) Then
`Send the string
sckTCP.SendData strSend
`Clear the variable
strSend = ""
Else
`Keep track of what is being typed
strSend = strSend & Chr(KeyAscii)
End If
End Sub
The SendData method above triggers the DataArrival event on the receiving side of the connection. The Chat sample uses GetData to
retrieve information from the message queue and displays it in the txtChat text box as shown by the following code.
Private Sub sckTCP_DataArrival(ByVal bytesTotal As Long)
Dim strText As String
`Get data
sckTCP.GetData strText
`Display data received
txtChat = txtChat & ">>" & strText & vbCrLf
`Move cursor to end
txtChat.SelStart = Len(txtChat)
ShowText "Bytes received: " & bytesTotal
End Sub
To end the connection, simply call the Close method. The Chat sample includes a menu item to disconnect and return to listening as
shown by the following code.
Private Sub mnuDisconnect_Click()
sckTCP.Close
DoEvents
sckTCP.Listen
ShowText "Listen"
Chapter Three -- Variables
Page 65 of 281
Chapter Three -- Variables
Page 66 of 281
End Sub
The Close method triggers the Close event on the other machine. When a Close event occurs, the Chat sample returns to listening for
new connections as shown by the following code.
Private Sub sckTCP_Close()
ShowText "Close"
`When connection by remote machine, go back to listening
sckTCP.Close
sckTCP.Listen
ShowText "Listen"
End Sub
TCP connections provide a great deal more error information than UDP connections, so it is important to display error information to
the users. The Error event happens whenever an exception occurs in establishing or using a connection. The Chat sample displays
errors using the following code.
`Display error information
Private Sub sckTCP_Error(ByVal Number As Integer, _
Description As String, ByVal Scode As Long, _
ByVal Source As String, ByVal HelpFile As String, _
ByVal HelpContext As Long, CancelDisplay As Boolean _
)
ShowText "Error " & Number & " " & Description
End Sub
For more information on events that occur during a TCP connection, see the Chat sample (Chat.VBP) included on the companion CDROM. Additional description is also available in the topic "Using the Winsock Control" in the Visual Basic online help.
Dear John, How Do I... Create an FTP Browser?
The Visual Basic online help for the Internet Transfer control demonstrates the pieces you would use to create an FTP browser, but it
doesn't assemble those pieces into a working application. This is a problem because the Internet Transfer control is asynchronous
how the events and error handling interact is the most difficult aspect of using the control.
Figure 7-6 below shows a simple FTP browser I've created using two text boxes and an Internet Transfer control. You enter the URL of
an FTP server in the Address text box, and then select a file or a directory from the contents text box. If the selection is a directory,
the application displays that directory. If the selection is a file, the browser saves the file in the Windows Temp directory.
When the user presses Enter, the Address text box executes requests by setting the Internet Transfer control's URL property and
calling the Execute method. The OpenURL method performs the same action when requesting a specific file. However, when you use
the OpenURL method to return the contents of a directory, HTML source code indicating the directory contents typically is returned.
Therefore, in this example, I have steered clear of the OpenURL method. The code following Figure 7-6 shows the KeyPress event
procedure for the txtAddress text box.
Figure 7-6. A simple FTP browser created using the Internet Transfer control.
Private Sub txtAddress_KeyPress(KeyAscii As Integer)
If KeyAscii = Asc(vbCr) Then
`Eat keystroke
KeyAscii = 0
`Select text
txtAddress.SelStart = 0
Chapter Three -- Variables
Page 66 of 281
Chapter Three -- Variables
Page 67 of 281
txtAddress.SelLength = Len(txtAddress)
On Error GoTo errOpenURL
`Set FTP address to view
inetBrowse.URL = txtAddress
`Get directory
inetBrowse.Execute , "Dir "
txtAddress = inetBrowse.URL
End If
Exit Sub
errOpenURL:
Select Case Err.Number
Case icBadUrl
MsgBox "Bad address. Please reenter."
Case icConnectFailed, icConnectionAborted, _
icCannotConnect
MsgBox "Unable to connect to network."
Case icInetTimeout
MsgBox "Connection timed out."
Case icExecuting
`Cancel previous request
inetBrowse.Cancel
`Check whether cancel worked
If inetBrowse.StillExecuting Then
Caption = "Couldn't cancel request."
`Resubmit current request
Else
Resume
End If
Case Else
Debug.Print Err.Number, Err.Description
End Select
End Sub
Trapping Errors
It's important to trap any errors that occur when you submit a request to the Internet Transfer control. The icExecuting error is
particularly important. The Internet Transfer control processes all requests asynchronously; however, it can process only one request
at a time. If you cancel a pending request, be sure to check the StillExecuting property before resuming, as shown in the previous
code. Some requests can't be canceled and using only a Resume statement will result in an infinite loop!
The following code shows the DblClick event procedure for the txtContents text box, in which directory listings are displayed. This code
builds the URL string and executes a Dir command if the selection is a subdirectory, or a Get command if the selection is a file.
Private Sub txtContents_DblClick()
`Browse selected directory
If txtContents.SelLength Then
`If selection is a directoryDear John, How Do I...
If Right(txtContents.SelText, 1) = "/" Then
`Add selected item to address
txtAddress = txtAddress & "/" & _
Left(txtContents.SelText, _
txtContents.SelLength - 1)
`Trap errors (important!)
On Error GoTo errBrowse
`Show directory
mstrDir = Right(txtAddress, Len(txtAddress) _
- Len(inetBrowse.URL))
inetBrowse.Execute , "Dir " & mstrDir & "/*"
`Otherwise, it's a file, so retrieve it
Else
Dim strFilename
`Build pathname of file
mstrDir = Right(txtAddress, Len(txtAddress) _
- Len(inetBrowse.URL)) & "/" & _
txtContents.SelText
Chapter Three -- Variables
Page 67 of 281
Chapter Three -- Variables
Page 68 of 281
mstrDir = Right(mstrDir, Len(mstrDir) - 1)
strFilename = mstrDir
Do
strFilename = Right(strFilename, _
Len(strFilename) - InStr(strFilename, "/"))
Loop Until InStr(strFilename, "/") = 0 `Retrieve file
inetBrowse.Execute , "Get " & mstrDir & _
" " & mstrTempDir & strFilename
End If
End If
Exit Sub
errBrowse:
If Err = icExecuting Then
`Cancel previous request
inetBrowse.Cancel
`Check whether cancel worked
If inetBrowse.StillExecuting Then
Caption = "Couldn't cancel request."
`Resubmit current request
Else
Resume
End If
Else
`Display error
Debug.Print Err & " " & Err.Description
End If
End Sub
The Execute and OpenURL methods trigger the StateChanged event. It's important to remember that both methods do this, because
OpenURL appears to be a synchronous method; however, StateChanged events still occur and can cause problems with reentrancy.
The following code updates the form's caption to keep you abreast of the request's progress and then uses the GetChunk method to
retrieve a directory listing if the command executed was Dir.
Private Sub inetBrowse_StateChanged(ByVal State As Integer)
Select Case State
Case icError
Debug.Print inetBrowse.ResponseCode & " " & _
inetBrowse.ResponseInfo
Case icResolvingHost, icRequesting, icRequestSent
Caption = "SearchingDear John, How Do I... "
Case icHostResolved
Caption = "Found."
Case icReceivingResponse, icResponseReceived
Caption = "Receiving data."
Case icResponseCompleted
Dim strBuffer As String
`Get data
strBuffer = inetBrowse.GetChunk(1024)
`If data is a directory, display it
If strBuffer <> "" Then
Caption = "Completed."
txtContents = strBuffer
Else
Caption = "File saved in " & _
mstrTempDir & "."
End If
Case icConnecting, icConnected
Caption = "Connecting."
Case icDisconnecting
Case icDisconnected
Case Else
Debug.Print State
End Select
End Sub
Chapter Three -- Variables
Page 68 of 281
Chapter Three -- Variables
Page 69 of 281
NOTE
The current documentation suggests that GetChunk will work with the Execute method's GET command, but
that does not seem to be the case. The GET command's syntax specifies a source file and a destination file;
therefore, GetChunk is not needed when you are copying a file from a server.
The complete code for the FTP browser, including the GetTempPath API function declaration and the Form_Load event procedure, can
be found on the companion CD-ROM.
Dear John, How Do I... Control Internet Explorer?
An interesting feature of the WebBrowser control is the fact that its source file, SHDOCVW.DLL, also contains a type library for IE. A
type library contains all the information needed to create and control ActiveX objects through Automation (formerly OLE Automation).
You can reference SHDOCVW.DLL in your Visual Basic projects to create and control instances of the IE application.
This technique is practical when you are debugging Internet applications written in Visual Basic. By default, IE caches Web pages;
however, you will usually want fresh copies of each Web page when debugging. The WebTool add-in sample, shown in Figure 7-7,
starts an instance of IE with caching turned off, making it easier to debug Internet applications in Visual Basic.
Figure 7-7. The WebTool add-in always loads fresh Web pages rather than using cached pages.
In addition to the standard connection class (CLS) and registration startup module (BAS) used by all add-ins, the WebTool add-in
(WEBTOOL.VBP) includes a single form with a text box for entering URLs and forward and back command buttons.
The following code creates an instance of IE and sets the txtAddress text box to the path in which Visual Basic stores temporary Visual
Basic Document (VBD) files while debugging Internet applications. VBD files are discussed in detail in Chapter 9, "Creating Internet
Applications."
Option Explicit
'deletes cached page, replaces the Navigate method's
'navNoReadFromCache flag
Private Declare Function DeleteUrlCacheEntry Lib _
"WinInet.DLL" (strURL As String) As Boolean
'Specify the path where VB.EXE is installed
Const VBPath = "file://C:\Program Files\DevStudio\VB\"
`Create an Internet Explorer object variable. Note that
`you must use the "_V1" object to be able to bind to
`the ieView_Quit event
Private WithEvents ieView As SHDocVw.WebBrowser_V1
`In IE3, the following declaration was used:
`Private WithEvents ieView As InternetExplorer
Private Sub Form_Load()
`Establish a reference to application object
Set ieView = GetObject("", "InternetExplorer.Application")
`Be sure Internet Explorer is visible
Chapter Three -- Variables
Page 69 of 281
Chapter Three -- Variables
Page 70 of 281
ieView.Visible = True
`Start with VB.EXE path because that's where VBD
`files are stored during debugging
txtAddress = VBPath
End Sub
Unfortunately, you can't use the GetObject function with the first argument empty to get a running instance of IE. The application
doesn't allow it, so you need to start a new instance when you establish your object reference. You also need to be sure to make the
instance visible by setting its Visible property to True.
The following code does the navigation work. The DeleteUrlCacheEntry API function guarantees that the Navigate method loads a new
version of the URL, rather than loading the URL from an older version cached on your machine.
Private Sub txtAddress_KeyPress(KeyAscii As Integer)
Dim blnResult As Boolean
If KeyAscii = Asc(vbCr) Then
`Eat keystroke
KeyAscii = 0
`Select text
txtAddress.SelLength = Len(txtAddress)
`Delete this URL if it is cached
blnResult = DeleteUrlCacheEntry(ByVal txtAddress)
'Navigate to address
ieView.Navigate txtAddress
End If
End Sub
The ieView object variable is declared using WithEvents, so this form can intercept events from Internet Explorer. The
CommandStateChange event is used to enable or disable the forward and back command buttons.
Private Sub ieView_CommandStateChange( _
ByVal Command As Long, _
ByVal Enable As Boolean _
)
`Enable or disable Back and Forward command buttons
`based on whether there is an address to go to
Select Case Command
Case CSC_NAVIGATEBACK
cmdBack.Enabled = Enable
Case CSC_NAVIGATEFORWARD
cmdForward.Enabled = Enable
Case CSC_UPDATECOMMANDS
End Select
End Sub
Private Sub cmdBack_Click()
ieView.GoBack
End Sub
Private Sub cmdForward_Click()
ieView.GoForward
End Sub
Internet Explorer triggers the NavigateComplete event when the Web page has been displayed and triggers the Quit event when the
user closes the application. The following code responds to those events in the WebTool add-in.
Private Sub ieView_NavigateComplete(ByVal URL As String)
`Update text box with the final address
txtAddress.Text = URL
txtAddress.SelLength = Len(txtAddress)
`Display the Web page title in the form's caption
Caption = ieView.LocationName
End Sub
Private Sub ieView_Quit(Cancel As Boolean)
`Close this application if user closes Internet Explorer
Chapter Three -- Variables
Page 70 of 281
Chapter Three -- Variables
Page 71 of 281
End
End Sub
All the code used to create the WebTool add-in can be found on the companion CD-ROM.
SEE ALSO
Chapter 27, "Advanced Programming Techniques," for more information about creating an add-in
Chapter Eight
Creating Internet Components
The preceding chapter discussed how to use the Internet components that ship with Visual Basic. Those components provide the client
and peer services necessary to write chat, file server, and browser applications that use the Internet. This chapter covers how to
create your own components for use over the Internet. These components can take several forms:
ActiveX controls extend the capabilities of any Internet application, whether it uses Hypertext Markup Language (HTML), Dynamic
HTML (DHTML), or ActiveX documents. Chapter 6, "ActiveX Controls," covers the fundamentals of creating these components, but
this chapter discusses the special considerations for using them over the Internet.
HTML pages make up most of the material on the Internet. Visual Basic doesn't include tools for authoring HTML directly, but it
does provide components that can be used in HTML such as ActiveX components and Visual Basic, Scripting Edition (VBScript). This
chapter shows you how to use these tools in HTML.
DHTML pages are a new type of component that Visual Basic can create. This chapter shows how to use the DHTML Page Designer
and discusses things you need to consider to use these pages within an application.
ActiveX documents are Visual Basic's earlier attempt at dynamic Web pages before the DHTML standard was proposed. These
components are different from both Visual Basic forms and DHTML, so again there are special considerations.
Web classes manage server-side objects in Internet Information Server (IIS) applications. These classes run under IIS and make
use of the IIS object model.
This chapter shows how to use Visual Basic to create or enhance these components. The topics in this chapter are closely related to
the topics in Chapter 9, "Creating Internet Applications," so you may want to read these chapters together to understand the breadth
of Internet programming with Visual Basic.
Dear John, How Do I... Create ActiveX Controls for Internet Use?
You can use ActiveX controls in any Visual Basic application, including those that run over the Internet. However, there are some
special considerations when creating controls for use over the Internet.
Digital Signature All executable components should bear a "digital signature" identifying the author and certifying that they are safe
to run and safe to use in scripts. You can get a digital signature from VeriSign (http://www.verisign.com) or other vendors for a fee.
Threading Model ActiveX controls must use a threading model that is compatible with their host application. Single-threaded
applications can use controls with either single threading or apartment threading, but apartment-threaded applications can only use
apartment-threaded controls. DHTML applications are apartment threaded.
Asynchronous Loading By default, all objects load asynchronously over the Internet. You need to be careful that objects are
initialized before you refer to them in code. Use the IsNull function to see if an object exists before referring to it.
Packaged for Distribution ActiveX controls installed over the Internet must have a setup program to install them. The easiest way
to do this is to use the Package and Deployment Wizard to create the necessary .CAB and .HTM files. See Chapter 9, "Creating
Internet Applications," for information about using the Package and Deployment Wizard to create Internet setup programs.
The Asynchronous Animation control created in Chapter 6, "ActiveX Controls," is designed for use over the Internet. The following
sections use that control in HTML, DHTML, and ActiveX document components in each of their samples, which can be found on the
companion CD-ROM.
Dear John, How Do I... Use ActiveX Controls with VBScript?
HTML documents are the most common form of data on the Internet. HTML documents displayed in Internet Explorer can include
ActiveX controls and VBScript, JScript, or Java applets that respond to events. For example, Figure 8-1 shows the Asynchronous
Animation control created in Chapter 6, "ActiveX Controls," being used in an HTML document named htAni.HTM.
Chapter Three -- Variables
Page 71 of 281
Chapter Three -- Variables
Page 72 of 281
Figure 8-1. Asynchronous Animation control embedded in a Web page.
The HTML code for this Web page is shown below. Notice that the Asynchronous Animation and common dialog controls are included
using the <OBJECT> tag and are automated using VBScript code.
<HTML>
<P>
<OBJECT ID="asyncAnimation" WIDTH=200 HEIGHT=80
CLASSID="CLSID:1B9C2FBC-0156-11D2-A061-00AA005754FD"
</OBJECT>
<OBJECT ID="dlgFile" HEIGHT=50 WIDTH=50
CLASSID="CLSID:F9043C85-F6F2-101A-A3C9-08002B2F49FB"
</OBJECT>
<P>
<INPUT TYPE="BUTTON" VALUE="View Animation" NAME="butView">
<SCRIPT LANGUAGE="VBScript">
`Event procedure for the intrinsic button control
Sub butView_OnClick
`Make sure objects exist
If IsNull(dlgFile) Or IsNull(asyncAnimation) Then Exit Sub
`Get a file
dlgFile.ShowOpen
strFile = dlgFile.FileName
`If a filename was enteredDear John, How Do I...
If strFile <> "" Then
`Dear John, How Do I... display it in the asyncAnimation control
asyncAnimation.AVIFile = strFile
`Reset FileName
dlgFile.FileName = ""
End If
End Sub
`Handle error events from the asyncAnimation control
Sub asyncAnimation_FileError(Number, Description)
`Display a message with the error
MsgBox "File is not a valid animation.", _
vbOKOnly And vbCritical, "Error " & Number
End Sub
</SCRIPT>
</HTML>
The easiest way to get the class ID information for the control is by running the Package and Deployment Wizard on the control's
project file as described in the section, "Dear John, How Do I... Install ActiveX Documents over the Internet?" in Chapter 9, "Creating
Internet Applications." The Package and Deployment Wizard generates an .HTM file with an <OBJECT> tag that includes the control on
the page.
You can modify the generated .HTM file by adding text, graphics, intrinsic controls, other ActiveX components, and executable scripts.
There are a few points to remember when working with VBScript:
All variables are of the type Variant. You can't declare variables using the Dim statement. Instead, variables are created
Chapter Three -- Variables
Page 72 of 281
Chapter Three -- Variables
Page 73 of 281
dynamically the first time they are used.
All parameters are Variants. Be sure to delete the type declarations in procedure definitions if you move code from Visual Basic to
VBScript. Also remember to omit data types when declaring event procedures for ActiveX objects.
VBScript does not include file I/O statements. Use the FileSystemObject object to work with drives, directories, and files.
See the online Help topics "VBScript Language Reference" and "VBScript Tutorial" in the Visual Studio MSDN Library for more
complete information about using VBScript. See also Inside Microsoft Visual Basic Scripting Edition.
Dear John, How Do I... Create DHTML Documents?
DHTML is included in the next version of HTML, known as HTML 4.0. DHTML makes Web pages more interactive by exposing a
programmable Document Object Model (DOM) and providing cascading style sheets (CSS).
NOTE
There are competing implementations of DHTML from Microsoft and Netscape. The World Wide Web Consortium
(W3C) referees such standards and has posted a recommendation at its Web site: http://www.w3c.org. Future
versions of both browsers may support the same DHTML.
Visual Basic provides a new designer for working with DHTML pages. The Visual Basic DHTML Page Designer, shown in Figure 8-2,
displays a hierarchical diagram of the page and an edit area you can use to type text and add objects directly to the page.
Figure 8-2. Creating a new Web page in the Visual Basic DHTML Page Designer.
Using the DHTML Page Designer is different than creating a Visual Basic form, ActiveX document, user control, or property page. The
edit area of the designer is more like a browser client than any other Visual Basic component. Specifically, you will notice these major
differences when working with the DHTML Page Designer:
DHTML pages identify controls by their ID property, rather than their Name property. The DHTML designer automatically assigns an
ID to each control you add to the page. If you change a control's ID, you must make sure to use a unique name since the designer
does not check to make sure the name is unique. Visual Basic does not generate an error message if you accidentally assign the
same ID to two different controls.
Visual Basic's intrinsic controls are not available. Instead you must use the intrinsic HTML controls or ActiveX controls.
While debugging, Internet Explorer sometimes stops responding when a Visual Basic element displays a window. You must switch
to Visual Basic to see the window, and you must close the window before Internet Explorer begins responding again. This problem
does not occur in the compiled application.
Figure 8-3 shows a DHTML page created in Visual Basic using the Asynchronous Animation control created in Chapter 6, "ActiveX
Controls," the Common Dialog control, and the HTML Button control. The sample can be found on the companion CD-ROM in the
project dhAni.VBP.
Chapter Three -- Variables
Page 73 of 281
Chapter Three -- Variables
Page 74 of 281
Figure 8-3. The Animation Viewer displays Windows animations in a Web page using DHTML.
I have provided a sample in Figure 8-3 that resembles the sample in the preceding section to demonstrate the differences between
using controls and writing code in HTML and DHTML. Even though the resulting pages look identical in the browser, the Visual Basic
code used in dhAni.VBP is somewhat different from the VBScript code in htAni.HTM. The DHTML page allows variable declarations and
parameter types, and requires control references to be qualified with the Document object, as shown in the following code:
`Displays a Windows animation on the Web page
Private Function butView_onclick() As Boolean
`Make sure objects exist
If IsNull(dlgFile) _
Or IsNull(asyncAnimation) Then Exit Function
Dim strFilename As String
`Display the Open File dialog box
Document.dlgFile.ShowOpen
`Get the file name
strFilename = Document.dlgFile.FileName
`If a file was selectedDear John, How Do I...
If strFilename <> "" Then
`Dear John, How Do I... show it in the AsyncAni control
Document.asyncAnimation.AVIFile = _
strFilename
End If
End Function
Private Sub asyncAnimation_FileError(Number As Long, _
Description As String)
`Display a message with the error
MsgBox "File is not a valid animation.", _
vbOKOnly And vbCritical, "Error " & Number
End Sub
You might've noticed that the onclick event procedure for the butView button is a Function rather than a Sub. In DHTML, event
procedures use return values to enable their default actions. For instance, if you write code for an onclick event procedure for a
hyperlink, be sure to return True if you want the browser to go to the link after processing your code. Otherwise, the browser will run
your code but not go to the link. The following code demonstrates this:
Private Function lnkHome_onclick() As Boolean
Dim intGo As Integer
`Get a response
intGo = MsgBox("Do you want to go home?", vbYesNo)
`If the user chose yesDear John, How Do I...
If intGo = vbYes Then
`Dear John, How Do I... enable the default action (go to link)
lnkHome_onclick = True
Else
`Dear John, How Do I... cancel the default action (don't go to link)
lnkHome_onclick = False
Chapter Three -- Variables
Page 74 of 281
Chapter Three -- Variables
Page 75 of 281
End If
End Function
For more information on DHTML, such as how to include multiple pages in a DHTML application, see Chapter 9, "Creating Internet
Applications."
Dear John, How Do I... Create ActiveX Documents?
ActiveX documents are made up of Visual Basic user documents, forms, code modules, and any other components you choose to add.
A user document is a unique type of Visual Basic container designed to be displayed in a browser.
NOTE
ActiveX documents aren't covered by World Wide Web Consortium (W3C) standards but are part of Microsoft's
ActiveX component strategy which is a de facto software industry standard that evolved from object linking and
embedding (OLE). ActiveX documents are supported by Internet Explorer, but not by Netscape Navigator.
User documents are very similar to forms. All the Visual Basic intrinsic controls are available, and you add them to your user
document in the same way you would add them to a form. You start to encounter differences, however, when writing code. Since user
documents load and unload at the behest of the browser, you need to remember the following points:
References between objects should wait until all objects are loaded. For instance, a user might click on a button that refers to a
control that is still downloading. Use the IsNull function to test whether an object exists before referring to it.
Data on other user documents are not automatically available. You need to store data items that are shared across user documents
in global variables or in a shared object.
Figure 8-4 shows the now familiar Asynchronous Animation control running on an ActiveX document in the browser. The ActiveX
document looks like the HTML and DHTML pages created earlier. The sample can be found on the companion CD-ROM in the project
axAni.VBP.
Figure 8-4. The Animation Viewer displays Windows animations in a Web page using an ActiveX document. It's dj vu!
The code for the user document, shown below, would be identical to a sample created using a form.
`Displays a Windows animation on the Web page
Sub cmdView_click()
`Make sure objects exist
If IsNull(dlgFile) Or IsNull(asyncAnimation) Then Exit Sub
Dim strFilename As String
`Display the Open File dialog box
dlgFile.ShowOpen
`Get the file name
strFilename = dlgFile.FileName
`If a file was selectedDear John, How Do I...
If strFilename <> "" Then
`Dear John, How Do I... show it in the AsyncAni control
asyncAnimation.AVIFile = strFilename
End If
End Sub
Private Sub asyncAnimation_FileError(Number As Long, _
Chapter Three -- Variables
Page 75 of 281
Chapter Three -- Variables
Page 76 of 281
Description As String)
`Display a message with the error
MsgBox "File is not a valid animation.", vbOKOnly And vbCritical, _
"Error " & Number
End Sub
ActiveX documents are certainly easier for Visual Basic programmers to create than applications using HTML or DHTML; however, it is
harder to maintain the content in ActiveX documents. HTML and DHTML are better tools for publishing material than ActiveX
documents since they are supported by a number of different text editors and don't have to be recompiled if their contents change.
The relative advantages of each application type is discussed in Chapter 9, "Creating Internet Applications."
Dear John, How Do I... Create Webclasses?
A webclass is simply a class that manages the creation and destruction of objects used by an IIS application. Visual Basic
automatically creates a webclass when you start a new IIS application.
NOTE
To use webclasses, you must have Internet Information Server (IIS) or Personal Web Server (PWS) installed.
References to IIS in this section apply equally to PWS.
You can easily modify the default webclass to write HTML strings to the browser. For example, the following WebClass_Start event
procedure creates a Dice object and displays the results of two rolls:
Private Sub WebClass_Start()
Dim sQuote As String
`Create a Dice object
Dim diceObject As New Dice
`Define quote character for building HTML strings
sQuote = Chr$(34)
`Set counter for this page
Session("Tries") = Session("Tries") + 1
`Write a reply to the user
With Response
.Write "<HTML>"
.Write "<body>"
.Write "<h1><font face=" & sQuote & "Arial" & sQuote & _
">Chance -- Try " & Session("Tries") & "</font></h1>"
.Write "<p>You rolled a " & diceObject.Roll & _
" and a " & diceObject.Roll & "."
.Write "</p>"
.Write "<p>Refresh or reload to roll again.</p>"
.Write "</body>"
.Write "</html>"
End With
End Sub
When you run the Chance sample (Chance.VBP), Visual Basic sets up a virtual directory for your project in IIS, creates an Active
Server Page (ASP) that references the webclass, and then executes the ASP. Internet Explorer then starts and displays the result
shown in Figure 8-5.
The Chance sample also illustrates use of the Session object to save a property. The following line creates a Tries property in the
Session object and increments it by one:
Session("Tries") = Session("Tries") + 1
Chapter Three -- Variables
Page 76 of 281
Chapter Three -- Variables
Page 77 of 281
Figure 8-5. Internet Explorer rolls the dice every time you click Refresh.
To retain this setting between refreshes, the webclass's StateManagement property is set to wcRetainInstance. If you change it to
wcNoState, the webclass will not retain Session object information and the page will always display 1 as the number of tries.
The Chance sample uses the Response object's Write method to send HTML to the browser. This is a quick way to demonstrate a
webclass but is not the best way to display a lot of content or to update content. You can solve these problems by storing your content
in separate HTML template files. That technique is shown in Chapter 9, "Creating Internet Applications."
Chapter
Nine
Creating Internet Applications
Visual Basic can create three different types of applications to run in a browser over the Internet:
Dynamic HTML (DHTML) applications are downloaded over the Internet to run on the user's machine. DHTML applications use the
HTML version 4.0 controls, hyperlinks, and formatting to accomplish their tasks.
Internet Information Server (IIS) applications run on the Internet server and send and receive data from the user's machine. IIS
applications use the IIS object model and ActiveX objects installed on the Internet server.
ActiveX document applications are downloaded over the Internet to run on the user's machine. ActiveX documents use the
standard Visual Basic controls and other ActiveX objects and provide complete control of the browser, including the ability to add
menus and control the appearance of the browser window.
This chapter shows you how to create multi-page applications using each of these different technologies. I use the same basic sample,
a college cost calculator, to demonstrate each of the application styles. The different versions of the college cost calculator can be
found on the companion CD-ROM.
Dear John, How Do I... Choose an Application Type?
The large number of ways to create Internet applications arises out of the evolution of the Internet. Microsoft, Netscape, Sun
Microsystems, and other companies have released competing tools that each seek to become the standard for Internet development.
So far, there is no clear single standard. Instead you must choose a development approach based on your current needs. Visual Basic
provides four different approaches to creating Internet-based applications: simple HTML using ActiveX controls and VBScript, DHTML,
ActiveX documents, and IIS applications. Choose the approach that best fits your needs based on the following considerations:
Target browser If your application needs to work on Netscape Navigator as well as Internet Explorer (IE), you'll need to create an
IIS application. Netscape doesn't support ActiveX objects in HTML, VBScript, Microsoft's implementation of DHTML, or ActiveX
documents.
Location of processing IIS applications are designed for server-side processing. This is ideal for accessing data that resides on the
server but can result in performance problems on very busy sites. ActiveX documents, DHTML, and HTML containing ActiveX objects
execute on the client's machine. Components must be downloaded once before running.
Ease of maintenance Applications that present a lot of text should use IIS, DHTML, or HTML. These application types allow you to
place content in separate files without recompiling and redistributing executable components. ActiveX documents must be recompiled
and redistributed whenever their content changes.
Control of client ActiveX documents allow you to control the appearance of the browser and permit unfettered access to the user's
file system. IIS, DHTML, and HTML applications can't modify the browser and have limited file access.
Safety Any executable component, such as an ActiveX document or an ActiveX control, can be digitally signed to certify that its
Chapter Three -- Variables
Page 77 of 281
Chapter Three -- Variables
Page 78 of 281
author claims it won't wreak havoc on the client's machine. However, users may be reluctant to accept components from unfamiliar
authors. IIS applications don't raise this concern since their executable portions run on the server, not the client's machine.
Future support and standards Microsoft and Netscape currently support incompatible forms of DHTML. This will probably be
rectified when Netscape releases Navigator 5.0. Navigator 5.0 also promises to support ActiveX components.
If you are creating an Internet application to be deployed on the World Wide Web, your only real choice is an IIS application because
Netscape Navigator doesn't support other application types. If you are creating an application that runs over a corporate intranet, you
can select from any of these technologies since in this case it's much easier to dictate the browser that clients will use.
Internet Explorer (IE) and Netscape Navigator should become more compatible with their next versions, so some of these points may
become less important. However, it is difficult to assess compatibility without seeing actual versions of the products.
Dear John, How Do I... Create a DHTML Application?
A DHTML application project contains one DHTML designer for each HTML page in the project. The project can also include class
modules, code modules, forms, and other executable components. When compiled, the executable components reside in a DLL file
that is referenced from each HTML file in the application. This keeps the content separate from the executable components. Figure 9-1
shows the Future Shock application (DHFShock.VBP) at design time.
Figure 9-1. Each DHTML designer handles one HTML page.
The DHTML designer provides very limited editing capabilities. To use other editing tools, you'll want to associate the designer with an
external HTML file. To do this, select IDHTMLPageDesigner in the Properties window and specify an existing HTML file in the SourceFile
property. After Visual Basic loads the HTML file, you can edit it by clicking the Launch Editor toolbar button.
Getting Input Using DHTML
To make an element on a DHTML page programmable, assign it an ID property. Elements that provide events must have an ID before
those events will appear in Visual Basic. Each of the controls on the dhCalc designer shown in Figure 9-1 has an ID as shown by the
following HTML code:
<!DOCTYPE HTML PUBLIC "-//W3C//DTD W3 HTML//EN">
<HTML>
<HEAD>
<META content="text/html; charset=iso-8859-1" http-equiv=ContentType><TITLE>Future Shock!</TITLE>
<META content=`"MSHTML 4.72.2106.6"` name=GENERATOR>
</HEAD>
<BODY bgColor=#ffffff>
<H1 id="">College Cost Calculator</H1>
<HR>
<P>Child's name:
<INPUT id=txtName maxLength=20 name=sName>
<P>Child's age:
<INPUT id=txtAge maxLength=2 name=sAge size=2>
<P>Type of college: <SELECT id=selCollege name=iCollege>
<OPTION selected value=0>In-state public college
<OPTION value=1>Out-of-state public college
<OPTION value=2>Private college</SELECT>
<P>Type of transportation: <SELECT id=selTransport name=iTransport>
<OPTION selected value=0>Bike
Chapter Three -- Variables
Page 78 of 281
Chapter Three -- Variables
Page 79 of 281
<OPTION value=1>Bus
<OPTION value=2>Used car
<OPTION value=3>New car</SELECT>
<P>Type of housing: <SELECT id=selHousing name=iHousing>
<OPTION selected value=0>Home
<OPTION value=1>Dorm
<OPTION value=2>Apartment</SELECT>
<P><INPUT id=butCalc type=button value=Calculate> </P></BODY></HTML>
The IDs enable the Calculate button to respond to click events and allow you to retrieve the values entered in the text and selection
boxes on the page. The onclick event procedure shown below retrieves data from the dhCalc page and calculates college costs using
the Child object:
Private Function butCalc_onclick() As Boolean
Dim vntPayment, vntLumpSum, vntTotalCost
Dim chdScholar As FutureShock.Child
`Check fields for valid data
If Len(txtName.Value) = 0 Or Len(txtAge.Value) = 0 Then
BaseWindow.alert "You must enter name and age information."
Exit Function
End If
`Create the Child object
Set chdScholar = New FutureShock.Child
`Set object properties
chdScholar.Name = txtName.Value
chdScholar.Age = txtAge.Value
chdScholar.College = selCollege.Value
chdScholar.Transport = selTransport.Value
chdScholar.Housing = selHousing.Value
`Calculate cost
chdScholar.CollegeCost vntPayment, vntLumpSum, vntTotalCost
`Set state properties so next page can get data
PutProperty BaseWindow.Document, "Name", txtName.Value
PutProperty BaseWindow.Document, "Payment", vntPayment
PutProperty BaseWindow.Document, "LumpSum", vntLumpSum
PutProperty BaseWindow.Document, "TotalCost", vntTotalCost
`Display the results page
BaseWindow.Navigate "dhResult.htm"
End Function
Displaying Results Using DHTML
Once you get the data and perform your calculations, you'll want to display the results. How you refer to other pages in your DHTML
application depends on how you store the files in your project. If you store the HTML source in an external HTML file, you use that
filename when you want to display that page.
For instance, the FutureShock application stores the source for the dhResult page in the source file dhResult.HTM. This makes it easier
to edit the file using an external HTML editor. To display that page, the butCalc_onclick event procedure uses the following line of
code:
BaseWindow.Navigate "dhResult.htm"
If the HTML source was stored in a designer file (.DSR), you must include the project name and an underscore (_) before the
filename. The code below shows the onclick event procedures for two simple DHTML pages that navigate back and forth between each
other.
`DHTMLPage1 code
Private Function Button1_onclick() As Boolean
BaseWindow.Navigate "DHTMLProject_DHTMLPage2.HTML"
End Function
`DHTMLPage2 code
Private Function Button2_onclick() As Boolean
BaseWindow.Navigate "DHTMLProject_DHTMLPage1.HTML"
End Function
Be sure to use the PutProperty method to save any data you want to be available to the next page before you call the Navigate
method. After a page is no longer displayed, you can't get at its elements or any of the data stored in its local variables. In the
Chapter Three -- Variables
Page 79 of 281
Chapter Three -- Variables
Page 80 of 281
FutureShock application, the modDHTML code module contains the definitions for the PutProperty and GetProperty methods. This
module is created automatically when you start a new DHTML project.
`PutProperty:
`
Store information in a cookie by calling this
`
function.
`
The required inputs are the named Property
`
and the value of the property you would like to store.
`
`Optional inputs are:
`
expires : specifies a date that defines the valid
`
life time of the property. Once the expiration
`
date has been reached, the property will no
`
longer be stored or given out.
Public Sub PutProperty(objDocument As HTMLDocument, _
strName As String, vntValue As Variant, _
Optional Expires As Date)
objDocument.cookie = strName & "=" & CStr(vntValue) & _
IIf(CLng(Expires) = 0, "", "; expires=" & _
Format(CStr(Expires), "ddd, dd-mmm-yy hh:mm:ss") & _
" GMT") ` & _
End Sub
`GetProperty:
`
Retrieve the value of a property by calling this
`
function. The required input is the named Property,
`
and the return value of the function is the current value
`
of the property. If the property cannot be found or has
`
expired, then the return value will be an empty string.
`
Public Function GetProperty(objDocument As HTMLDocument, _
strName As String) As Variant
Dim aryCookies() As String
Dim strCookie As Variant
On Local Error GoTo NextCookie
`Split the document cookie object into an array of cookies
aryCookies = Split(objDocument.cookie, ";")
For Each strCookie In aryCookies
If Trim(VBA.Left(strCookie, InStr(strCookie, "=") - 1)) _
= Trim(strName) Then
GetProperty = Trim(Mid(strCookie, _
InStr(strCookie, "=") + 1))
Exit Function
End If
NextCookie:
Err = 0
Next strCookie
End Function
The dhResult page uses <SPAN> tags to mark the places where the calculated data are displayed. Use <SPAN> tags when you want
to display results in line with other text. Use <DIV> tags to display results on separate lines. The following HTML code shows the
definition for dhResult:
<!DOCTYPE HTML PUBLIC "-//W3C//DTD W3 HTML//EN">
<HTML>
<HEAD>
<META content="text/html; charset=iso-8859-1" http-equiv=ContentType><TITLE>Future Shock!</TITLE>
<META content=`"MSHTML 4.72.2106.6"` name=GENERATOR>
</HEAD>
<BODY bgColor=#ffffff id="">
Chapter Three -- Variables
Page 80 of 281
Chapter Three -- Variables
Page 81 of 281
<H1>College Cost Calculator</H1>
<HR>
<P>Amount you need to invest today to pay for <SPAN id=spnName1>Name</
SPAN> to
go to college: <SPAN id=spnLumpSum>LumpSum</SPAN>
<P>Amount you need to save each month to send <SPAN id=spnName2>Name</
SPAN> to
college: <SPAN id=spnPayment>Payment</SPAN>
<P></P>
<P>Total amount you need to have by the time <SPAN id=spnName3>Name</
SPAN> is
18: <SPAN id=spnTotalCost>TotalCost</SPAN>
<P><INPUT id=butBack type=button value="Go Back"> </P></BODY></HTML>
You perform the <SPAN> replacements in the dhResult Document object's onreadystatechanged event. The onreadystatechanged
event occurs after the elements on a page are created, but before they are displayed. Trying to use the DHTMLPage Load or Initialize
events results in an error, since the page elements don't exist at those points. Use the InnerText property to perform the <SPAN>
replacements, as shown here:
`This event occurs just before displaying the page
Private Sub Document_onreadystatechange()
Dim vntName, vntPayment, vntTotalCost, vntLumpSum
`Retrieve property values from modDHTML
vntName = GetProperty(BaseWindow.Document, "Name")
vntPayment = GetProperty(BaseWindow.Document, "Payment")
vntTotalCost = GetProperty(BaseWindow.Document, "TotalCost")
vntLumpSum = GetProperty(BaseWindow.Document, "LumpSum")
`Display the value with <SPAN> tags
With BaseWindow.Document
.All("spnName1").innerText = vntName
.All("spnName2").innerText = vntName
.All("spnName3").innerText = vntName
.All("spnPayment").innerText = vntPayment
.All("spnTotalCost").innerText = vntTotalCost
.All("spnLumpSum").innerText = vntLumpSum
End With
End Sub
Finally, the button on the bottom of the results page allows you to navigate back to the dhCalc page using the history object's back
method, as shown here:
Private Function butBack_onclick() As Boolean
`Go back to previous page
BaseWindow.history.back
End Function
Dear John, How Do I... Create IIS Applications?
IIS applications store content in Active Server Pages (ASP). Active Server Pages are standard text files with an ASP extension that
contain HTML and scripting code. ASP files are processed by the Internet server at runtime to send HTML to client browsers. The
application's executable components are stored in a DLL file that runs only on the Internet server. The server does all the processing,
and client browsers send and receive only HTML-format data. Figure 9-2 shows this structure in operation.
Chapter Three -- Variables
Page 81 of 281
Chapter Three -- Variables
Page 82 of 281
Figure 9-2. Webclasses manage objects used by ASP in providing responses to browsers.
NOTE
To create an IIS application, you need to be running Windows NT with IIS installed or Windows 95 with Personal
Web Server (PWS) installed.
At design-time, IIS applications consist of one webclass designer and any number of HTML template files, class modules, and code
modules. IIS applications do not usually contain forms, since their display would occur on the server and not on the client machine.
To create an IIS application, start a new Visual Basic project and double-click the IIS Application icon in the New Project dialog box.
Visual Basic creates a new webclass designer that includes the following code:
Private Sub WebClass_Start()
Dim sQuote As String
sQuote = Chr$(34)
`Write a reply to the user
With Response
.Write "<HTML>"
.Write "<body>"
.Write "<h1><font face=" & sQuote & "Arial" & sQuote & _
">WebClass1's Starting Page</font></h1>"
.Write "<p>This response was created in the Start " & _
"event of WebClass1.</p>"
.Write "</body>"
.Write "</html>"
End With
End Sub
This code uses the ASP Response object to write a heading and some text to the browser. If you run the code, Visual Basic takes the
following actions:
1.
Creates a virtual directory for the project directory if it does not already exist.
2.
Creates an ASP file for the webclass.
3.
Processes the ASP file and sends the result to the client browser for display.
The ASP that Visual Basic generates makes sure the webclass manager is running, gets an instance of the webclass runtime, then
creates an instance of your webclass. The following ASP document was generated for the webclass code shown earlier:
<%
Server.ScriptTimeout=600
Response.Buffer=True
Response.Expires=0
If (VarType(Application("~WC~WebClassManager")) = 0) Then
Application.Lock
If (VarType(Application("~WC~WebClassManager")) = 0) Then
Set Application("~WC~WebClassManager") = _
Chapter Three -- Variables
Page 82 of 281
Chapter Three -- Variables
Page 83 of 281
Server.CreateObject("WebClassRuntime.WebClassManager")
End If
Application.UnLock
End If
Application("~WC~WebClassManager").ProcessNoStateWebClass _
"Project1.WebClass1", _
Server, _
Application, _
Session, _
Request, _
Response
%>
It's important to notice that the generated ASP file doesn't write any text to the browser. All that is done by the executable code in the
webclass. This is where webclasses differ from the way Visual Basic 5 used ASP to create IIS applications.
In Visual Basic 5, you wrote your interface in the ASP file using HTML statements, and referenced server objects using VBScript
statements within the same ASP file.
With Visual Basic 6, you can write your interface in the webclass using the Write and WriteTemplate methods to send HTML data to
the browser. The server objects are readily available within the webclass using standard Visual Basic language.
The following sections show how to use a webclass to get information from a user, do some processing, and send a response.
Displaying HTML Templates
The first thing you notice in the code that Visual Basic generates for a new webclass is the way the code uses the Response object's
Write method to send HTML to the browser. This works fine for a simple example, but it soon becomes tedious. Fortunately, Visual
Basic lets you add HTM files to your webclass as HTML template Web items.
To add an HTM file to a webclass, click the Add HTML Template WebItem button in the webclass designer. Figure 9-3 shows a
webclass containing two HTML templates.
The htmCalc template shown in Figure 9-3 displays a data entry form in the browser. The HTML for htmCalc is as follows:
<HTML>
<HEAD><TITLE>Future Shock!</TITLE></HEAD>
<BODY BGCOLOR=#FFFFFF>
<H1>College Cost Calculator</H1>
<HR>
<FORM METHOD="POST" NAME="frmCalc">
<P>
Child's name: <INPUT TYPE=TEXT SIZE=20 MAXLENGTH=20
NAME="strName">
<P>
Child's age: <INPUT TYPE=TEXT SIZE=2 MAXLENGTH=2
NAME="strAge">
<P>
Type of college:
<SELECT NAME="optCollege">
<OPTION VALUE=0>In-state public college
<OPTION VALUE=1>Out-of-state public college
<OPTION VALUE=2>Private college
</SELECT>
<P>
Type of transportation:
<SELECT NAME="optTransport">
<OPTION VALUE=0>Bike
<OPTION VALUE=1>Bus
<OPTION VALUE=2>Used car
<OPTION VALUE=3>New car
</SELECT>
<P>
Type of housing:
<SELECT NAME="optHousing">
<OPTION VALUE=0>Home
<OPTION VALUE=1>Dorm
<OPTION VALUE=2>Apartment
Chapter Three -- Variables
Page 83 of 281
Chapter Three -- Variables
Page 84 of 281
</SELECT>
<P>
<INPUT TYPE="SUBMIT" VALUE="Calculate" NAME="butCalc">
</FORM>
</BODY>
</HTML>
Figure 9-3. The webclass designer can include HTML pages, images, and other data.
To display this HTML template from a webclass, use the template's WriteTemplate method. For example, to display htmCalc when the
webclass starts, replace the default WebClass_Start event procedure with the following code:
Private Sub WebClass_Start()
`Display the calculator page
htmCalc.WriteTemplate
End Sub
The preceding code displays the College Cost Calculator form as shown in Figure 9-4.
Figure 9-4. The htmCalc template displays an HTML form used to retrieve data from the user.
Getting Input Using IIS
To retrieve the data entered on the htmCalc template, you need to associate an event procedure with the HTML form's default action
and add code to access the fields on the form. To associate an event procedure with an HTML form's default action, follow these steps:
1.
In the left pane of the webclass designer window, select the HTML template containing the form.
Chapter Three -- Variables
Page 84 of 281
Chapter Three -- Variables
Page 85 of 281
2.
In the right pane of the webclass designer window, right click the name of the form (in this case, frmCalc) to display the pop-up
menu.
3.
Select View Code from the pop-up menu. Visual Basic creates an event procedure if one does not already exist and associates that
procedure with the form's default event.
NOTE
Webclasses respond to events that the browser sends the server, such as submitting a form or requesting a
page. Other events, such as the HTML Button object's onclick event, occur only on the client machine. If you
want to respond to client events you need to add VBScript event procedures to the page.
To access the data on the form, use the Request object's Form collection. Each item in the Form collection corresponds to an item on
the form through the item's NAME attribute in the HTML template. For example, the following code gets the data from each form field,
calculates college costs using that data, and then displays the htmResult template:
Private Sub htmCalc_frmCalc()
`Check for valid data
If Len(Request.Form("strName")) = 0 Or _
Len(Request.Form("strAge")) = 0 Then
Response.Write "<p>Name and age are required.</p>"
Exit Sub
End If
`Create an object variable
Set mchdScholar = New Child
`Get form data
With Request
mvntName = .Form("strName")
mchdScholar.Name = .Form("strName")
mchdScholar.Age = .Form("strAge")
mchdScholar.College = .Form("optCollege")
mchdScholar.Transport = .Form("optTransport")
mchdScholar.Housing = .Form("optHousing")
End With
`Calculate costs
mchdScholar.CollegeCost mvntPayment, mvntLumpSum, mvntTotalCost
`Write result; triggers ReplaceToken event
htmResult.WriteTemplate
End Sub
NOTE
While the DHTML applications use the ID attribute to identify items in code, webclasses use the NAME attribute.
This is a subtle and potentially confusing difference.
Displaying Results Using IIS
Once you've gotten your data and processed it, you'll want to display the results through the browser. The easiest way to do this is by
building a response in code using the Response object's Write method. For example, the following code displays the total cost of a
college education as calculated in the preceding section:
Private Sub htmCalc_frmCalc()
`Code omitted here (same as previous section)Dear John, How Do I...
Dim sQuote As String
sQuote = Chr$(34)
`Write result using Response.Write
With Response
.Write "<HTML>"
.Write "<body>"
.Write "<h1><font face=" & sQuote & "Arial" & sQuote & _
">Results</font></h1>"
.Write "<p>The cost of sending " & mvntName & _
" to college is: " & mvntTotalCost & "</p>"
.Write "</body>"
Chapter Three -- Variables
Page 85 of 281
Chapter Three -- Variables
Page 86 of 281
.Write "</html>"
End With
End Sub
A better way to display large amounts of text is to display an HTML template using the template's WriteTemplate method. You replace
variable data within a template by tagging the variables with <WC@> and </WC@> tags, as shown here:
<HTML>
<HEAD><TITLE>Future Shock!</TITLE></HEAD>
<BODY BGCOLOR=#FFFFFF>
<H1>Results</H1>
<HR>
Amount you need to invest today to pay for <WC@>strName</WC@> to
go to college: <WC@>LumpSum</WC@>.
<P>
Amount you need to save each month to send <WC@>strName</WC@> to
college: <WC@>Payment</WC@>.
<P>
Total amount you need to have by the time <WC@>strName</
WC@> is 18: <WC@>TotalCost</WC@>.
<p> <WC@>htmCalc</WC@>Go Back.</a>
</FORM>
</BODY>
</HTML>
Before Visual Basic writes the template to the browser, it checks the template for replacement tags. If it encounters any, Visual Basic
triggers the ProcessTag event. The following code shows how to use a Select Case statement to replace variables in the preceding
HTML template with the appropriate data at runtime:
Private Sub htmResult_ProcessTag(ByVal TagName As String, _
TagContents As String, SendTags As Boolean)
`Remove extra spaces and carriage returnsseems to be
`a bug in webclasses
TagContents = Trim(TagContents)
TagContents = Replace(TagContents, vbCrLf, "")
`Replace strings in template
Select Case TagContents
Case "strName"
TagContents = mvntName
Case "Payment"
TagContents = mvntPayment
Case "LumpSum"
TagContents = mvntLumpSum
Case "TotalCost"
TagContents = mvntTotalCost
Case "htmCalc"
`Create a link back to htmCalc
TagContents = "<a href=" & GetURL(htmCalc) & ">"
Case Else
End Select
End Sub
`Return the URL for a WebItem
Function GetURL(htmObject As Object) As String
Dim strURL As String
`Get the URL (includes extra stuff)
strURL = urlfor(htmObject)
`Strip off the non-URL text
strURL = Mid(strURL, 1, InStr(1, strURL, "?") - 1)
`Return the result
GetURL = strURL
End Function
Visual Basic triggers the ProcessTag event each time it encounters a replacement tag. You can step through the code to see how this
works. Once it reaches the end of the template, it displays the modified HTML data as shown in Figure 9-5.
Chapter Three -- Variables
Page 86 of 281
Chapter Three -- Variables
Page 87 of 281
Figure 9-5. Sending a kid to college (or writing this program?) is a lot of hard work.
Dear John, How Do I... Create ActiveX Document Applications?
ActiveX document applications use Visual Basic user documents to present information and respond to events. User documents are a
lot like forms; however, they differ significantly from forms in these ways:
Data in user documents is not readily available to other parts of your application. You cannot refer to the value of a property in a
user document from outside that document.
Applications based on user documents need IE to run. You can't debug them directly within Visual Basic alone.
Compiled applications must start from an HTM file that loads the code components of the application before displaying Visual Basic
Document (VBD) files. You can't start the compiled executable (EXE) file or view the VBD files from IE without this HTM file.
The following sections illustrate these differences.
Getting Input Using ActiveX Documents
The Future Shock application (AXFShock.VBP) calculates the cost of sending a child to college. It contains the two user documents
shown in Figure 9-6. The udCalc document (udCalc.DOB) gathers information used to project future college expenses. The udResult
document (udResult.DOB) presents the results of the calculation.
In order to share information, the two user documents rely on the global object gchdScholar, which is declared in the code module
DECLARES.BAS, as shown here:
`Global object that shares data between
`user documents
Public gchdScholar As New Child
The gchdScholar object is an instance of the Child class (defined in CHILD.CLS), which includes properties for each of the data fields in
the udCalc user document. The user document udCalc sets the values of these properties and then navigates to the udResult user
document when the user clicks the Calculate button.
Chapter Three -- Variables
Page 87 of 281
Chapter Three -- Variables
Page 88 of 281
Figure 9-6. User documents to collect data and display results in Internet Explorer.
Navigating to an address from the Visual Basic debugging environment requires code different from that in the compiled version of an
Internet application. During debugging, Visual Basic stores a temporary copy of each compiled user documentVisual Basic Document
(VBD) filein the Visual Basic home directory. After the application becomes final, the VBD files are installed on the Internet server.
Future Shock uses the #IfDear John, How Do I... ThenDear John, How Do I... #Else directive to handle this difference.
The following code shows how the udCalc user document initializes its controls, sets the gchdScholar properties, and navigates to the
udResult user document:
Option Explicit
#Const DEBUG_MODE = True
Private Sub UserDocument_Initialize()
`Initialize list boxes
cmbCollege.AddItem "In-state public college", chdState
cmbCollege.AddItem "Out-of-state public college", _
chdOutOfState
cmbCollege.AddItem "Private college", chdPrivate
cmbTransport.AddItem "Bike", chdBike
cmbTransport.AddItem "Bus", chdBus
cmbTransport.AddItem "Used car", chdUsedCar
cmbTransport.AddItem "New car", chdNewCar
cmbHousing.AddItem "Home", chdHome
cmbHousing.AddItem "Dormitory", chdDorm
cmbHousing.AddItem "Apartment", chdApartment
cmbCollege.ListIndex = 0
cmbTransport.ListIndex = 0
cmbHousing.ListIndex = 0
End Sub
`Display Costs Web page
Private Sub cmdCalculate_Click()
`Check for valid data
If Len(txtName) = 0 Or Len(txtAge) = 0 Then
MsgBox "Name and age are required."
Exit Sub
End If
`Set Child properties
gchdScholar.Age = txtAge
gchdScholar.Name = txtName
gchdScholar.Transport = cmbTransport.ListIndex
gchdScholar.Housing = cmbHousing.ListIndex
gchdScholar.College = cmbCollege.ListIndex
`Navigating differs in debug and release versions
#If DEBUG_MODE Then
Chapter Three -- Variables
Page 88 of 281
Chapter Three -- Variables
Page 89 of 281
`Use local address during debugging
Hyperlink.NavigateTo "C:\Program Files\" & _
"Microsoft Visual Studio\VB98\udResult.VBD"
#Else
`Use network address at release
Hyperlink.NavigateTo "http:\\6.6.6.6\" & _
"vb6dev\chap09\AXFShock\udResult.VBD"
#End If
End Sub
Each user document includes a built-in Hyperlink object that you use to navigate to Uniform Resource Locators (URLs) and to go
forward or backward in IE's cache of documents. The NavigateTo method is roughly equivalent to a form's Show method.
Displaying Results Using ActiveX Documents
When IE first navigates to the udResult document, the Initialize event is triggered. The code for the Initialize event procedure adds the
name of the child to one of the labels on the user document. The Initialize event happens only once per IE session.
Next, the Show event occurs. The code for the user document Show event procedure tells the Child object to calculate his or her
college costs (smart kid!) and then displays the results in labels on the document. The Show event is triggered every time the user
document is displayed.
The code for the udResult user document's UserDocument_Initialize, UserDocument_Show, and cmdBack_Click event procedures is
shown here:
Option Explicit
`Use the Initialize event to initialize information
`that will stay the same throughout session
Private Sub UserDocument_Initialize()
`Fill in name in label
lblPaymentDesc = Left(lblPaymentDesc, _
InStr(1, lblPaymentDesc, "?") - 1) & _
gchdScholar.Name & _
Right(lblPaymentDesc, _
Len(lblPaymentDesc) - _
InStr(1, lblPaymentDesc, "?"))
End Sub
`Use the Show event to update information when the
`user revisits this page
Private Sub UserDocument_Show()
Dim LumpSum, Payment, TotalCost
`Calculate college costs
gchdScholar.CollegeCost Payment, LumpSum, TotalCost
`Display costs
lblLumpSum = LumpSum
lblPayment = Payment
lblTotalCost = TotalCost
End Sub
`Navigate back to the data entry page
Private Sub cmdBack_Click()
Hyperlink.GoBack
End Sub
Actually, I could have put all the Initialize code in the Show event procedure, but I wanted to illustrate the difference. If you click the
Back button, enter information for a second child, and then click Calculate, udResult recalculates the costs but doesn't change the
name of the child displayed in the second label. This minor bug makes a point: use the Initialize event to set static data in a user
document, and use the Show event to set data you want to refresh every time the user displays the page.
The code used in the Child class (CHILD.CLS), the Costs class (COSTS.CLS), and the Investment class (INVEST.CLS) can be found on
the companion CD-ROM.
SEE ALSO
"Dear John, How Do I... Install ActiveX Documents over the Internet?" below to learn how to install Internet
Chapter Three -- Variables
Page 89 of 281
Chapter Three -- Variables
Page 90 of 281
applications over a network
Dear John, How Do I... Install ActiveX Documents over the Internet?
ActiveX documents must be installed and registered before they can be displayed in IE. If you try to load an ActiveX document (VBD
file) in IE without first installing the document, IE simply assumes that you want to copy the VBD file to your disk and displays the File
Download dialog box shown in Figure 9-7 following. If you select Open This File From Its Current Location from this dialog box, the file
is copied, and then you are prompted to select an application that will open the file.
Figure 9-7. If you open a VBD file over the Internet, IE assumes you want to copy the file.
Use the Package and Deployment Wizard to create a setup program for your ActiveX documents by following these steps:
1.
To run the Package and Deployment Wizard, choose the Microsoft Visual Basic 6.0 program group from the Windows Start button,
then choose the Microsoft Visual Basic 6.0 Tools group, and select the Package and Deployment Wizard.
2.
Click the Browse button, select the project file (VBP) for your ActiveX document application, and then click Package. The Package
and Deployment Wizard checks the project files and if the sources are newer than the compiled files, it asks you if you'd like to
recompile the application. Next, the Wizard displays the Packaging Script dialog box.
3.
In the Packaging Script dialog box, enter a name for the packaging script and click Next. The Wizard displays the Package Type
dialog box.
4.
In the Package Type dialog box, select Internet Package and click Next. The Wizard displays the Package Folder dialog box.
5.
In the Package Folder dialog box, select the root folder on your Internet server from which users will access your ActiveX
document application. Alternatively, you can save the package in a folder on your local machine and move it later. When you click
Next, the Wizard displays the Included Files dialog box.
6.
In the Included Files dialog box you can click Add to include other files that your ActiveX document application may need. For
instance, you may want to include application data files that weren't detected by the Wizard when it scanned the project file in
step 2. When you are done, click Next and the Wizard displays the File Source dialog box.
7.
The File Source dialog box lets you use the Microsoft servers for the Visual Basic runtime and associated distribution files. If you
are deploying your application over an intranet, you'll probably want to select the Download From Alternate Web Site option so
that the Visual Basic runtime and OLE Automation files can be copied from the current server or from another location on your
network. If your application is being distributed over the Internet, you'll probably want to select the Download From Microsoft Web
Site option so that users always get the latest versions of these files. When you click Next, the Wizard displays the Safety Settings
dialog box.
8.
The Safety Settings dialog box lets you specify whether components are safe for initialization or scripting. For each of the
components in the Future Shock application, select Yes in both the Safe For Initialization column and the Safe For Scripting
column. When you click Next, the Wizard displays the Finished dialog box.
9.
When you click Finish, the Wizard builds the installation and startup files for the application and displays a report of the files
created.
Based on the options that you select, the Package and Deployment Wizard generates the types of files listed in the following table. The
first three file types are the ones you should copy to your Internet site.
Package and Deployment Wizard File Types
Chapter Three -- Variables
Page 90 of 281
Chapter Three -- Variables
Page 91 of 281
File
Type
Description
CAB
Compressed versions of the application's executable and dependent files
HTM
Generated Web page that automatically installs the files from the CAB file on the user's machine and then opens
the installed VBD files in the browser
VBD
Compiled user documents
DDF
Project file used by the Package and Deployment Wizard to create the CAB file
INF
Setup information file used to customize the installation of the application
BAT
A batch file used to rebuild the application from the command line, rather than through the Package and
Deployment Wizard's graphical user interface
Once you have copied the setup program files to your Internet site, users can run the application by opening the generated HTM file.
This file installs and registers the executable components on the user's machine and then displays hyperlinks for each of the ActiveX
documents in your application.
You'll probably want to modify the generated HTM file so that your first ActiveX document is displayed when the user opens the page.
The following HTML code shows the modifications to the HTM file generated for the Future Shock application. The modifications are
shown in boldface type. In order to shorten the code, I've also deleted some comment blocks generated by the Wizard:
<HTML>
<HEAD>
<TITLE>AXFShock.CAB</TITLE>
</HEAD>
<BODY>
<OBJECT ID="Child"
CLASSID="CLSID:8EC98958-03B9-11D2-8E90-000000000000"
CODEBASE="AXFShock.CAB#version=1,0,0,0">
</OBJECT>
<OBJECT ID="Costs"
CLASSID="CLSID:8EC9895D-03B9-11D2-8E90-000000000000"
CODEBASE="AXFShock.CAB#version=1,0,0,0">
</OBJECT>
<OBJECT ID="Investment"
CLASSID="CLSID:8EC9895F-03B9-11D2-8E90-000000000000"
CODEBASE="AXFShock.CAB#version=1,0,0,0">
</OBJECT>
<a href=udCalc.VBD>udCalc.VBD</a>
<a href=udResult.VBD>udResult.VBD</a>
<SCRIPT LANGUAGE="VBScript">
Sub Window_OnLoad
Document.Navigate "udCalc.VBD"
End Sub
</SCRIPT>
</BODY>
</HTML>
The CLASSID attributes in the HTM file are the class IDs of the components used in the Future Shock application. It's important to
remember that Visual Basic generates new class IDs every time you compile the application. You'll need to run the Package and
Deployment Wizard again each time you change code and recompile.
Once you've created a setup program and copied the HTM, CAB, and VBD files to your Internet site, you can run the application by
following these steps:
1.
In IE's Address text box, type the URL of your application's HTM file. IE checks to see whether the ActiveX components used by
the application are registered on your machine. If they aren't registered, IE attempts to install the required components from the
CAB files.
2.
Depending on your IE security settings and information gathered by the Package and Deployment Wizard, Internet Explorer may
display a warning before each component is installed. If you respond Yes to each warning, Internet Explorer completes the
installation and displays the first document in your application.
Chapter Three -- Variables
Page 91 of 281
Chapter Three -- Variables
Page 92 of 281
Dear John, How Do I... Install DHTML Applications over the Internet?
Like ActiveX documents, DHTML applications also must be packaged before they can be run over the Internet. You can follow the
same instructions found in the preceding section, "Dear John, How Do I... Install ActiveX Documents over the Internet?" to run the
Package and Deployment Wizard on your DHTML application.
The Package and Deployment Wizard handles DHTML applications only slightly different than ActiveX documents. The main difference
is that the Wizard modifies the HTM files that are created when you compile a DHTML project. The Package and Deployment Wizard
changes the first few lines of these files to reference the CAB files created by the Wizard. This causes the appropriate executable files
to be installed when the user opens the HTM file over the Internet.
You shouldn't have to modify the Wizard-generated HTM file, as you must for ActiveX document applications.
Dear John, How Do I... Deploy IIS Applications over the Internet?
Since the executable components for an IIS application remain on the server, you don't need to take special steps to install anything
over the Internet. Instead, you deploy the compiled application by copying its files to the Internet server from which the application
will be accessed.
Compiled IIS applications consist of an Active Server Page (ASP) file, a Global.ASA file, one or more DLL or EXE files, and HTM files.
Executable files (DLL and EXE) should not be stored in a public directory since they run only on the server.
Chapter
Ten
API Functions
A powerful feature of Visual Basic is its ability to call procedures that reside in dynamic link library (DLL) files, including the application
programming interface (API) functions that are providedand usedby Windows. The Windows API functions and their syntax are
described in the Platform SDK online help. Access to the thousands of Windows API functions, as well as other functions contained in
DLLs, extends the capabilities of Visual Basic far beyond those of many other programming languages.
In this chapter, I show you a way to declare these functions in an easy-to-read format by using Visual Basic's line continuation
character. I also demonstrate a few useful functions to give you a head start in using these API calls. I describe a few simple details
and potential gotchas that seem to trip up most of us once or twice as we begin to experiment with API function calling.
Dear John, How Do I... Call API Functions?
To use API functions, you simply declare them in your source code and then call them just as you would any other function in Visual
Basic. We'll take a look at these two steps in more detail in the sections that follow.
Declarations
Because API functions are not internal to Visual Basic, you must explicitly declare them before you can use them. The Visual Basic
online help covers the exact syntax for the Declare statement, but I've discovered a few tricks that you will probably find useful.
Some API function declarations are quite long. In the past, either you lived with a long declaration or you somehow condensed the
declaration so that it would all fit comfortably on one line. For example, the following code shows the standard declaration for the API
function GetTempFileName. In versions of Visual Basic prior to Visual Basic 4, this entire declaration was entered on one line in the
source code file:
Private Declare Function GetTempFileName Lib "kernel32" Alias
"GetTempFileNameA" (ByVal lpszPath As String, ByVal lpPrefixString
As String, ByVal wUnique As Long, ByVal lpTempFileName As String)
As Long
Here's a shortened version of this declaration also entered on one line, which makes the declaration more manageable but somewhat
less readable:
Private Declare Function GetTempFileName& Lib "kernel32" Alias
"GetTempFileNameA" (ByVal Pth$, ByVal Prf$, ByVal Unq&, ByVal Fnm$)
Visual Basic lets you format these declarations in another way, keeping the longer, more readable parameter names but using much
shorter lines that are visible in a normal-size edit window. The line continuation character is the key to this improved format. The
following code shows the same declaration in a style I find easy to read. (You can modify the layout to suit your own style.)
Private Declare Function GetTempFileName _
Lib "kernel32" Alias "GetTempFileNameA" ( _
ByVal lpszPath As String, _
ByVal lpPrefixString As String, _
ByVal wUnique As Long, _
ByVal lpTempFileName As String _
) As Long
Chapter Three -- Variables
Page 92 of 281
Chapter Three -- Variables
Page 93 of 281
You'll find this style used throughout this book wherever I declare API functions.
32-Bit Function Declarations
Notice in the previous example that the GetTempFileName function name is actually aliased to a function named GetTempFileNameA.
In Windows 95, 32-bit function declarations involving string parameters have been renamed from their 16-bit predecessors because
they've been rebuilt using 32bit coding specifications, although they still use ANSI strings internally (hence the A). Be aware that in
32-bit versions of Visual Basic, Windows API function names are case sensitive.
NOTE
A third set of functions has been defined for 32-bit Windows NT development in which strings are internally
manipulated in the system DLLs as Unicode strings. In this case, the original function names now have the
suffix W (for Wide characters). The Unicode function versions are not supported in Windows 95.
To be sure you get the properly formatted function declaration, you can access the Windows API function declarations in the
WIN32API.TXT file, which you'll find in the \Program Files\Microsoft Visual Studio\Common\Tools\Winapi directory. There are several
ways to get the function declarations from this file into your application. You can load the file into WordPad and copy the desired
declarations into your Visual Basic applications by hand, making the editing changes mentioned above. Or you might prefer to use the
API Viewer Add-In, which comes with Visual Basic, to automate this process.
The API Viewer lets you load a text API file or a database API file and easily browse its contents. Items such as function declarations
can be selected, copied to the clipboard, and pasted into Visual Basic. You can start the API Viewer by choosing Microsoft Visual Basic
6.0 Tools\API Text Viewer from the Visual Basic directory on the Windows Start menu or by choosing API Viewer from the Add-Ins
menu. To add the API Viewer to the Add-Ins menu, choose Add-In Manager from the Add-Ins menu, select VB 6 API Viewer in the
Add-In Manager window, and then click OK.
In Chapter 30, "Development Tools," I'll show you how to create an add-in to the Visual Basic environment that helps you insert API
function declarations.
Strings
There are a couple of gotchas to watch out for when you are passing strings as arguments to API functions. One is that API functions
will not create any string space for you. You must create a string space long enough to handle the longest possible string that could be
returned before you pass the string to the function. For example, the following code declares the API function GetWindowsDirectory,
which returns the path to the Windows directory. The string buffer for the path must be large enough to hold the data returned by
GetWindowsDirectory. Before the function is called, the string variable strWinPath is built to be 144 bytes in length using the Space
function, as shown. Failure to build a string parameter to a sufficient length will cause an API function to return no data in the string.
Option Explicit
Private Declare Function GetWindowsDirectory _
Lib "kernel32" Alias "GetWindowsDirectoryA" ( _
ByVal lpBuffer As String, _
ByVal nSize As Long _
) As Long
Private Sub Form_Click()
Dim strWinPath As String
Dim lngRtn As Long
Const MAXWINPATH = 256
strWinPath = Space(MAXWINPATH)
lngRtn = GetWindowsDirectory(strWinPath, MAXWINPATH)
strWinPath = Left(strWinPath, lngRtn) `Truncate at the 0 byte
Print strWinPath
End Sub
If you incorporate this code fragment into a program, the Windows directory path, as returned by the GetWindowsDirectory API
function, is displayed when the form is clicked. The result is shown in Figure 10-1.
Chapter Three -- Variables
Page 93 of 281
Chapter Three -- Variables
Page 94 of 281
Figure 10-1. The Windows directory path as returned by GetWindowsDirectory.
Also note that returned strings are terminated by a byte of value 0. In the sample code above, the function returns the length of the
string, but in many cases when you use API functions you won't know the actual length of the string data unless you look for the 0
byte. If the API function doesn't return the length of the returned string, here's a way to lop off those extra spaces on the string:
strWinPath = Left(strWinPath, InStr(strWinPath, Chr(0)) - 1)
SEE ALSO
The APIAddin application in Chapter 30, "Development Tools," for a demonstration of a tool that selects,
copies, and pastes API functions into your source code
Dear John, How Do I... Pass the Address of a Procedure to an API Function?
Passing the address of a Visual Basic procedure to an API function is a trick that's been reserved for real code gurus up to now. Visual
Basic includes the AddressOf operator, which is used for this C programming technique. In C, this process is known as a callback. A
callback refers to a Visual Basic procedure that is called while the API function is being executed.
The parameters for the called Visual Basic procedure are determined by the API function. For example, in the following code the
EnumChildWindows API function calls the Visual Basic ChildWindowProc function. The code should be placed in a code module (BAS
file) and not in a form or class module. When the project's Startup Object is set to Sub Main and this code is executed, the window
handles for the Visual Basic programming environment are displayed in the Immediate window.
Option Explicit
Private Declare Function GetActiveWindow _
Lib "User32" () As Long
Private Declare Function EnumChildWindows _
Lib "User32" ( _
ByVal hWnd As Long, _
ByVal lpWndProc As Long, _
ByVal lp As Long _
) As Long
Sub Main()
Dim hWnd As Long
Dim lngX As Long
`Get a handle to the active window
hWnd = GetActiveWindow()
If (hWnd) Then
`Call EnumChildWindows API, which calls
`ChildWindowProc for each child window and then ends
lngX = EnumChildWindows(hWnd, AddressOf ChildWindowProc, 0)
End If
End Sub
`Called by EnumChildWindows API function
Function ChildWindowProc( _
ByVal hWnd As Long, _
ByVal lp As Long _
) As Long
`hWnd and lp parameters are passed in by EnumChildWindows
Debug.Print "Window: "; hWnd
`Return success (in C, 1 is True and 0 is False)
ChildWindowProc = 1
End Function
The EnumChildWindows function passes the hWnd and lp parameters to ChildWindowProc. The format of the called procedure is
described in the Platform SDK online help topic for EnumChildWindows. By convention, called procedures end with the suffix Proc. This
suffix tells you that the procedure is not called directlyinstead, it is the target of a callback procedure.
Callbacks can generate some confusing results while you are debugging. For instance, the preceding example enumerates all the
window handles in the Visual Basic programming environment while the procedure is being executed in Visual Basic. It enumerates a
different set of window handles when it is compiled and executed as a stand-alone.
Keep these key points in mind as you work with the AddressOf operator:
Chapter Three -- Variables
Page 94 of 281
Chapter Three -- Variables
Page 95 of 281
The AddressOf operator can be used only on procedures that reside in a code module (BAS file), and then only as part of an
argument to a procedure. This prevents you from passing the addresses of procedures that are part of an object or a form.
The AddressOf operator can reference only procedures in the same project.
Dear John, How Do I... Understand ByVal, ByRef, and As Any in an API Function
Declaration?
This question is not so important in 32-bit Visual Basic programming because most of the As Any declarations have been replaced with
explicit parameter data types. Nonetheless, I'll go ahead and describe a specific case for which this is a concernthe WinHelp API
function.
Many 16-bit API function declarations (and a few 32-bit ones) have one or more parameters declared as As Any instead of as a
specific data type such as Integer or String. This enables these parameters to be used to pass a variety of data types, depending on
the intended use of the function. For example, in the following code, which uses the WinHelp API function to display a help file,
consider the WinHelp function's fourth parameter, which is declared as As Any. (This function will be demonstrated in more detail in
Chapter 17, "User Assistance.") Depending on the value of wCommand, the last parameter can be used to pass a long integer or a
pointer to a string.
Option Explicit
Const vbHelpContents = 3
Private Declare Function WinHelp _
Lib "User32" Alias "WinHelpA" ( _
ByVal hWnd As Long, _
ByVal lpHelpFile As String, _
ByVal wCommand As Long, _
ByRef dwData As Any _
) As Long
Private Sub Form_Click()
Dim lngX As Long
Dim lngY As Long
lngX = WinHelp(Form1.hWnd, "metric.hlp", vbHelpContents, _
ByVal lngY)
End Sub
By convention, all As Any parameters in API functions are declared by reference. (I've added the ByRef keyword to my declarations to
explicitly declare them as such, but ByRef is the default when you don't see either ByVal or ByRef in a parameter declaration.) You'll
also usually find the ByVal keyword stuck in front of the variable that is passed for the As Any parameter at the place where the
function is called. This means that you must pay special attention to how you treat these parameters at the place in your application
where the function is actually called. In fact, incorrect use of the ByRef and ByVal keywords can cause your application to crash. Take
a close look at the sample call to WinHelp in the code. In this case, the long integer lngY is passed as the fourth parameter using the
ByVal modifier, which ensures that a long integer value of 0 is passed.
Dear John, How Do I... Easily Add API Declarations?
Visual Basic includes the handy API Viewer Add-In (APILOAD.EXE) in the Program Files\Microsoft Visual Studio\Common\Tools\Winapi
directory for browsing and inserting the long list of API constants, associated Type structures, and procedure declarations. The API
Viewer Add-In uses public declarations by default. To use API functions in a form, class, user control, or user document module, you
will have to add a Private keyword before the Declare statement.
Dear John, How Do I... Use API Calls to Get System Information?
You can use the Windows API functions to readily access a lot of information that Windows normally keeps hidden from Visual Basic
applications. In the previous sections, I gave a general introduction to setting up API function calls in your applications. Let's explore
some techniques and API functions that can be used to access system information. The following functions and techniques show how
to use standard API calls to access just a few of the many types of data available from the system.
Determining the Version of the Operating System Using the SysInfo Control
A lot of system information that was formerly available only through the Windows API can now be accessed with the SysInfo control.
This control provides system version, platform, and system event information. SysInfo is useful for writing code to handle differences
between Windows 95 and Windows NT. SysInfo is also particularly convenient for the Plug and Play events that occur when a PCMCIA
card is inserted in a laptop computer.
To use the SysInfo control, select Components from the Project menu, and then check the Microsoft SysInfo Control 6.0 check box in
the Components dialog box. Once a reference to the SysInfo control has been set, the control is displayed in your Toolbox and can be
placed on a form. The following code shows how to use the SysInfo control named sysOS to display the operating system and version
number:
Chapter Three -- Variables
Page 95 of 281
Chapter Three -- Variables
Page 96 of 281
Option Explicit
Private Sub Form_Click()
Dim strMsg As String
`Get platform and version
Select Case sysOS.OSPlatform
Case 0
strMsg = "Unidentified"
Case 1
strMsg = "Windows 95, version " & CStr(sysOS.OSVersion)
Case 2
strMsg = "Windows NT, version " & CStr(sysOS.OSVersion)
End Select
`Display OS information
Print strMsg
End Sub
Figure 10-2 shows an example of the output after the form has been clicked.
Figure 10-2. Using the SysInfo control to display the operating system and the version number.
Unfortunately, the SysInfo control doesn't include a lot of handy system information, such as system colors, CPU type, and elapsed
time. The rest of this section describes how to obtain this information using Windows API functions.
Determining System Colors
The GetSysColor API function returns an RGB color for window items such as captions, menus, and borders. You can get color
information about any of 29 window components by passing the appropriate constant to the GetSysColor function. The following code
lists these constants and demonstrates the GetSysColor function by setting the main form's background color to match the current
desktop color when you click anywhere on the form. Some of these components are available only in specific versions of Windowsfor
example, the constants from COLOR_3DDKSHADOW to the end of the list are for Windows 95.
Option Explicit
Private Enum SysColor
COLOR_SCROLLBAR = 0
COLOR_BACKGROUND = 1
COLOR_ACTIVECAPTION = 2
COLOR_INACTIVECAPTION = 3
COLOR_MENU = 4
COLOR_WINDOW = 5
COLOR_WINDOWFRAME = 6
COLOR_MENUTEXT = 7
COLOR_WINDOWTEXT = 8
COLOR_CAPTIONTEXT = 9
COLOR_ACTIVEBORDER = 10
COLOR_INACTIVEBORDER = 11
COLOR_APPWORKSPACE = 12
COLOR_HIGHLIGHT = 13
COLOR_HIGHLIGHTTEXT = 14
COLOR_BTNFACE = 15
COLOR_BTNSHADOW = 16
COLOR_GRAYTEXT = 17
COLOR_BTNTEXT = 18
COLOR_INACTIVECAPTIONTEXT = 19
COLOR_BTNHIGHLIGHT = 20
COLOR_3DDKSHADOW = 21
Chapter Three -- Variables
Page 96 of 281
Chapter Three -- Variables
Page 97 of 281
COLOR_3DLIGHT = 22
COLOR_INFOTEXT = 23
COLOR_INFOBK = 24
COLOR_DESKTOP = COLOR_BACKGROUND
COLOR_3DFACE = COLOR_BTNFACE
COLOR_3DSHADOW = COLOR_BTNSHADOW
COLOR_3DHIGHLIGHT = COLOR_BTNHIGHLIGHT
COLOR_3DHILIGHT = COLOR_3DHIGHLIGHT
COLOR_BTNHILIGHT = COLOR_BTNHIGHLIGHT
End Enum
Private Declare Function GetSysColor _
Lib "user32" ( _
ByVal nIndex As Long _
) As Long
Private Sub Form_Click()
Dim lngSystemColor As Long
Dim intRed As Integer
Dim intGreen As Integer
Dim intBlue As Integer
`Get color of desktop
lngSystemColor = GetSysColor(COLOR_DESKTOP)
`Set form's background color to same as desktop
Me.BackColor = lngSystemColor
`Split this color into its components
ColorSplit lngSystemColor, intRed, intGreen, intBlue
Print "R,G,B = "; intRed, intGreen, intBlue
End Sub
Function ColorSplit(lngRGBMix As Long, _
intR As Integer, intG As Integer, intB As Integer)
`Extract R, G, and B values from an RGB color
intR = lngRGBMix And &HFF
intG = (lngRGBMix \ &H100) And &HFF
intB = (lngRGBMix \ &H10000) And &HFF
End Function
Notice that I've also provided a handy function, ColorSplit, to extract the red, green, and blue values from the RGB color value
returned by these functions. You might find this function helpful for other graphics calculationsit's the inverse function of Visual
Basic's RGB function, which returns a long integer formed by combining red, green, and blue color values, each in the range 0 through
255.
Figure 10-3 shows an example of the output when the form is clicked.
Figure 10-3. Using the GetSysColor API function to change the form's background color to the desktop color.
SEE ALSO
Chapter 14, "Graphics Techniques," if you're interested in another approach to coordinated color schemes
Determining CPU Type
The following code uses the GetSystemInfo API function to determine the type of CPU in the system. By inspecting the SYSTEM_INFO
Type structure, you'll find that this function returns several other useful bits of information about the system. In anticipation of more
advanced systems that will be available in the near future, this data structure even returns the number of processors on the current
Chapter Three -- Variables
Page 97 of 281
Chapter Three -- Variables
Page 98 of 281
system.
Option Explicit
Private Type SYSTEM_INFO
dwOemID As Long
dwPageSize As Long
lpMinimumApplicationAddress As Long
lpMaximumApplicationAddress As Long
dwActiveProcessorMask As Long
dwNumberOfProcessors As Long
dwProcessorType As Long
dwAllocationGranularity As Long
dwReserved As Long
End Type
Private Declare Sub GetSystemInfo _
Lib "kernel32" ( _
lpSystemInfo As SYSTEM_INFO _
)
Private Sub Form_Click()
Dim Sys As SYSTEM_INFO
GetSystemInfo Sys
Print "Processor type: "; Sys.dwProcessorType
Print "Number of processors: "; Sys.dwNumberOfProcessors
End Sub
Figure 10-4 shows an example of the output when the form is clicked.
Figure 10-4. Using GetSystemInfo to determine the type and number of processors.
Determining Elapsed Time
The GetTickCount Windows API function returns the number of milliseconds that have elapsed since Windows was started. Depending
on your system, this function returns a value with greater precision than that of Visual Basic's Timer function. The Timer function
returns the number of seconds since midnight and includes fractions of seconds that provide the illusion of millisecond accuracy, but
Visual Basic actually updates the value returned by Timer only 18.2 times per second. On my Pentium system, the value returned by
GetTickCount is updated almost 100 times each second.
Another advantage of GetTickCount over the Timer function is that crossing the midnight boundary causes no problems. The Timer
value returns to 0 at midnight, whereas the GetTickCount value returns to 0 only after about 49.7 days of continuous computer
operation. In the following code, when the form is clicked, the GetTickCount API function is called and the time elapsed since Windows
was started, in milliseconds, is printed on the form. This process is repeated nine more times to show how often the value returned
from GetTickCount is updated.
Option Explicit
Private Declare Function GetTickCount _
Lib "kernel32" ( _
) As Long
Private Sub Form_Click()
Dim i As Integer
Dim lngMS As Long
Print "Time elapsed since Windows was started:"
For i = 1 To 10
lngMS = GetTickCount
Do While lngMS = GetTickCount
Loop
Chapter Three -- Variables
Page 98 of 281
Chapter Three -- Variables
Page 99 of 281
Print lngMS; " milliseconds"
Next i
End Sub
Figure 10-5 shows an example of the output when the form is clicked.
Figure 10-5. Time elapsed since Windows was started, as reported by GetTickCount and the updated values.
Determining Drive Types
It's easy to determine whether the user's computer has one or two floppy drives or one or more hard drives or is connected to any
remote drives; this is accomplished by calling the GetDriveType Windows API function. You might want to use this function in a
program that searches all available drives for a specific data file, for instance. In the following code, the GetDriveType function is used
to detect all drives that are present on the system:
Option Explicit
`GetDriveType return values
Const DRIVE_REMOVABLE = 2
Const DRIVE_FIXED = 3
Const DRIVE_REMOTE = 4
Const DRIVE_CDROM = 5
Const DRIVE_RAMDISK = 6
Private Declare Function GetDriveType _
Lib "kernel32" Alias "GetDriveTypeA" ( _
ByVal nDrive As String _
) As Long
Private
Dim
Dim
Dim
For
Sub Form_Click()
i As Integer
lngDrive As Long
strD As String
i = 0 To 25 `All possible drives A to Z
strD = Chr(i + 65) & ":\"
lngDrive = GetDriveType(strD)
Select Case lngDrive
Case DRIVE_REMOVABLE
Print "Drive " & strD & " is removable."
Case DRIVE_FIXED
Print "Drive " & strD & " is fixed."
Case DRIVE_REMOTE
Print "Drive " & strD & " is remote."
Case DRIVE_CDROM
Print "Drive " & strD & " is CD-ROM."
Case DRIVE_RAMDISK
Print "Drive " & strD & " is RAM disk."
Case Else
End Select
Next i
End Sub
The list of available drives is displayed when the form is clicked, as shown in Figure 106.
Chapter Three -- Variables
Page 99 of 281
Chapter Three -- Variables
Page 100 of 281
Figure 10-6. Using GetDriveType to return the types of drives on a system.
Dear John, How Do I... Add API Calls to an ActiveX Control?
Microsoft left out a lot of useful information when it built the SysInfo control. For example, you can use SysInfo to detect when the
user changes the system colors, but you then have to use the Windows API to determine which colors were changed.
Fortunately, you can now create your own controls with Visual Basicand controls make a great home for common API declarations.
You can repackage the APIs you use all the time as methods or properties and then call them to get the information you need, without
having long, messy API declarations in your code.
Adding API Declarations to an ActiveX Control
API declarations can be included in a user control module, just as they can be included in any other module. At the simplest level, all
you have to do is create a new ActiveX Control project, declare the API function at the control's module level, and then call the API
function from a Public procedure. The following code shows a GetTicks method in a control named TickControl:
Option Explicit
`TickControl control module
`API declaration
Private Declare Function GetTickCount _
Lib "kernel32" ( _
) As Long
Public Function GetTicks() As Long
`Return number of milliseconds since Windows started
GetTicks = GetTickCount
End Function
Notice that the API declaration must be Private. The GetTicks function simply repackages the GetTickCount API function so that it can
be called from outside the module.
SEE ALSO
Chapter 6, "ActiveX Controls," for more information about creating controls
Enhancing an Existing Control
Controls can contain other controls, which is handy when you want to add features to an existing control but don't have its source
code. Remember that you'll have to install both controls on your user's system if you do this.
You can add all sorts of new properties and methods to enhance the SysInfo control by superclassing the controlsuperclassing
means that an existing object is included in a new object, keeping all the old object's features and adding your own properties and
methods.
Figure 10-7 shows the SysInfo control placed in the UserControl window. Code can be added to enhance, or superclass, the control.
Chapter Three -- Variables
Page 100 of 281
Chapter Three -- Variables
Page 101 of 281
Figure 10-7. The SysInfo control can be enhanced by superclassing.
To superclass a control, you've got to reproduce all the properties, methods, and events provided by the base control. The code to
accomplish this is trivial but tiresome to type, as shown in the following example:
`Delegate to SysInfo Properties
Public Property Get ACStatus() As Integer
ACStatus = sysOldSysInfo.ACStatus
End Property
Public Property Get BatteryFullTime() As Long
BatteryFullTime = sysOldSysInfo.BatteryFullTime
End Property
Public Property Get BatteryLifePercent() As Integer
BatteryLifePercent = sysOldSysInfo.BatteryLifePercent
End Property
Public Property Get BatteryLifeTime() As Long
BatteryLifeTime = sysOldSysInfo.BatteryLifeTime
End Property
Public Property Get BatteryStatus() As Integer
BatteryStatus = sysOldSysInfo.BatteryStatus
End Property
Public Property Get OSBuild() As Integer
OSBuild = sysOldSysInfo.OSBuild
End Property
Public Property Get OSPlatform() As Integer
OSPlatform = sysOldSysInfo.OSPlatform
End Property
Public Property Get OSVersion() As Single
OSVersion = sysOldSysInfo.OSVersion
End Property
Public Property Get ScrollBarSize() As Single
ScrollBarSize = sysOldSysInfo.ScrollBarSize
End Property
Public Property Get WorkAreaHeight() As Single
WorkAreaHeight = sysOldSysInfo.WorkAreaHeight
End Property
Public Property Get WorkAreaLeft() As Single
WorkAreaLeft = sysOldSysInfo.WorkAreaLeft
End Property
Public Property Get WorkAreaTop() As Single
WorkAreaTop = sysOldSysInfo.WorkAreaTop
End Property
Public Property Get WorkAreaWidth() As Single
WorkAreaWidth = sysOldSysInfo.WorkAreaWidth
End Property
Reproducing properties and methods in this way is called delegating. You don't need to delegate common properties such as Name
and Parent because these properties are provided by the container.
To reproduce all of the SysInfo events in the Enhanced SysInfo control, declare each event with an Event statement, and then raise
the new event using a RaiseEvent statement in each of the SysInfo control's event procedures. Again, the code is trivial but tedious.
An abbreviated version is shown here:
`Event declarations
Event ConfigChangeCancelled()
Event ConfigChanged( _
Chapter Three -- Variables
Page 101 of 281
Chapter Three -- Variables
Page 102 of 281
OldConfigNum As Long, _
NewConfigNum As Long)
Event DeviceArrival( _
DeviceType As Long, _
DeviceID As Long, _
DeviceName As String, _
DeviceData As Long)
Event DeviceOtherEvent( _
DeviceType As Long, _
EventName As String, _
DataPointer As Long)
Event DeviceQueryRemove( _
DeviceType As Long, _
DeviceID As Long, _
DeviceName As String, _
DeviceData As Long, _
Cancel As Boolean)
`And so onDear John, How Do I...
`Raise all the SysInfo events on the user control
Private Sub OldSysInfo_ConfigChangeCancelled()
RaiseEvent ConfigChangeCancelled
End Sub
Private Sub OldSysInfo_ConfigChanged( _
ByVal OldConfigNum As Long, _
ByVal NewConfigNum As Long)
RaiseEvent ConfigChanged(OldConfigNum, NewConfigNum)
End Sub
Private Sub OldSysInfo_DeviceArrival( _
ByVal DeviceType As Long, _
ByVal DeviceID As Long, _
ByVal DeviceName As String, _
ByVal DeviceData As Long)
RaiseEvent DeviceArrival(DeviceType, DeviceID, DeviceName, _
DeviceData)
End Sub
Private Sub OldSysInfo_DeviceOtherEvent( _
ByVal DeviceType As Long, _
ByVal EventName As String, _
ByVal DataPointer As Long)
RaiseEvent DeviceOtherEvent(DeviceType, EventName, DataPointer)
End Sub
Private Sub OldSysInfo_DeviceQueryRemove( _
ByVal DeviceType As Long, _
ByVal DeviceID As Long, _
ByVal DeviceName As String, _
ByVal DeviceData As Long, _
Cancel As Boolean)
RaiseEvent DeviceQueryRemove(DeviceType, DeviceID, DeviceName, _
DeviceData, Cancel)
End Sub
`And so onDear John, How Do I...
Each SysInfo event raises an event of the same name in the enhanced control. After reproducing (or wrapping) all the SysInfo events,
properties, and methods, you finally get to add some of your own, as shown here:
`Declarations for system colors
Public Enum SystemColor
COLOR_SCROLLBAR = 0
COLOR_BACKGROUND = 1
COLOR_ACTIVECAPTION = 2
COLOR_INACTIVECAPTION = 3
COLOR_MENU = 4
COLOR_WINDOW = 5
COLOR_WINDOWFRAME = 6
Chapter Three -- Variables
Page 102 of 281
Chapter Three -- Variables
Page 103 of 281
COLOR_MENUTEXT = 7
COLOR_WINDOWTEXT = 8
COLOR_CAPTIONTEXT = 9
COLOR_ACTIVEBORDER = 10
`Constants omitted for brevity
End Enum
Private Declare Function GetSysColor _
Lib "user32" ( _
ByVal nIndex As Long _
) As Long
Public Function GetSystemColor(nIndex As SystemColor) As Long
GetSystemColor = GetSysColor(nIndex)
End Function
The GetSystemColor method returns the color setting for a specific Windows object. The values in the Enum are displayed in the
Object Browser when you use the control in a new application.
SEE ALSO
Visual Basic's ActiveX Control Interface Wizard for an easy way to create interfaces. This wizard can be
added to Visual Basic by checking it in the Add-In Manager, which is accessed from the Add-Ins menu
Chapter Eleven
Multimedia
In this chapter, I show you two ways to add sound files and video clips to your applications. To try the code examples, you need to
have a sound board and the appropriate multimedia drivers installed. You also need a sample WAV file to play sound and a sample AVI
file to play a video clip.
NOTE
You can find many sample sound and video files on your Windows 95 CD-ROM. Right-click the Start button, and
choose Find to search for *.WAV and *.AVI files on your CD-ROM drive.
Dear John, How Do I... Play a Sound (WAV) File?
There are several ways to play a sound file. Here we take a look at two very straightforward methods: one using the mciExecute API
function supplied by Windows, and the other using the Multimedia control included with Visual Basic.
The mciExecute Function
The following code shows how to declare the mciExecute API function and then use it to play a WAV file. To try this example, add the
code to a blank form in a new project, run the application, and click anywhere on the form. Be sure to change the path and file name
in the mciExecute command to reference a WAV file existing on your system.
Option Explicit
Private Declare Function mciExecute _
Lib "winmm.dll" ( _
ByVal lpstrCommand As String _
) As Long
Private Sub Form_Click()
Dim intX
intX = mciExecute("Play C:\Windows\Media\Office97\whoosh.wav")
`Change filename to name of your sample WAV file
End Sub
This same function can be used to send other multimedia commands. For example, we'll soon see how to play a video clip with it.
Chapter Three -- Variables
Page 103 of 281
Chapter Three -- Variables
Page 104 of 281
The Multimedia Control
The Multimedia control included with Visual Basic is an excellent tool for playing sound files. With minor modifications to the code, you
can also use this control to play video for Windows (AVI) files and multimedia movie (MMM) files and to control multimedia hardware.
Here we concentrate on playing a sound file.
For the example that follows, draw a Multimedia control on a blank form in a new project. If the Multimedia control (whose class
name, and thus its ToolTip name, is MMControl) is not in your Toolbox, add it by choosing Components from the Project menu and
selecting Microsoft Multimedia Control 6.0 from the list on the Controls tab of the Components dialog box. Name this control mciTest,
and set its Visible property to False. This example demonstrates how to use an invisible control at runtime. For a description of all the
buttons on the control and an explanation of how the user can interact with them in the visible mode, refer to the Visual Basic online
help.
I've set up the following example to play the sample sound file WHOOSH.WAV when you click anywhere on the form. You can add this
code to any event-driven procedure you want, such as an error-trapping procedure or any other event for which you want to give
audible notification to the user.
Option Explicit
Private Sub Form_Click()
With mciTest
.FileName = "C:\Windows\Media\Office97\Whoosh.wav"
`Change filename to name of your sample WAV file
.Command = "Sound"
End With
End Sub
Dear John, How Do I... Play a Video (AVI) File?
It's surprisingly easy to play an AVI file on a system that is configured to play these files. You can use the mciExecute API function
supplied by Windows or the Multimedia control.
The mciExecute Function
The code below shows how to declare the mciExecute API function and then use it to play a sample video file. To try this example, add
the code to a blank form in a new project, run the application, and click anywhere on the form. I've assumed that you have a Windows
95 CD-ROM in your D drive and will use one of its AVI files as your sample video file. Notice that this code is almost identical to the
code for playing a WAV file.
Option Explicit
Private Declare Function mciExecute _
Lib "winmm.dll" ( _
ByVal lpstrCommand As String _
) As Long
Private Sub Form_Click()
Dim x
x = mciExecute("Play D:\Funstuff\Videos\Welcome1.avi")
`Change filename to name of your sample AVI file
End Sub
Figure 11-1 shows this form and the video window in action.
Chapter Three -- Variables
Page 104 of 281
Chapter Three -- Variables
Page 105 of 281
Figure 11-1. A video demonstration initiated by a click on the form.
The Multimedia Control
The Multimedia control included with Visual Basic works well for playing video files. The Visual Basic online help covers the user's
interaction with the visible buttons, but I'll show you a simple way to use the control in an "invisible" mode to programmatically play a
video.
To try this example, draw a Multimedia control on a blank form in a new project, name it mciTest, and set its Visible property to False.
Add the following code, run the application, and click anywhere on the form. You'll need to change the FileName property setting to
the name and location of your AVI file.
Option Explicit
Private Sub Form_Click()
With mciTest
.FileName = "D:\Funstuff\Videos\Welcome1.avi"
.Command = "Open"
.Command = "Play"
End With
End Sub
Private Sub mciTest_Done(NotifyCode As Integer)
mciTest.Command = "Close"
End Sub
Originally, I tried to put the Close command immediately after the Play command. This didn't workthe video would quit as soon as it
started. I solved this problem by putting Close in the Done event code, as shown in the previous code. The system tells us
automatically when the video has finished playing, at which time it's safe to perform the Close command.
Dear John, How Do I... Play an Audio CD?
The Multimedia control makes it easy for your Visual Basic applications to play audio (music) compact discs (CDs). You can set the
control's Visible property to True and let the user interact with it in much the same way he or she would interact with a real CD player
front panel. Or you can make the control invisible and do everything behind the scenes. This lets you design your own music playing
application interface, customizing it to your heart's content.
The example I'll provide here uses this second, programmatic technique, although I'll keep things extremely simple. As shown in
Figure 11-2, the Music application will display a small form containing Previous and Next buttons. When this program starts up, the
first track (song) on a music CD in your CD-ROM drive will automatically start to play. When you click on the Previous or Next button,
the application jumps to the start of the previous or next track on the CD. The currently playing track number and the total number of
tracks available are displayed at the top of the form. When you close the form, the music stops.
It doesn't take much code to accomplish all the features presented by this small application, and it wouldn't take much to add a lot of
other nice features if you're so inclined. The Multimedia control exposes a substantial set of useful properties and methods to handle
just about anything you might want to do in an expanded version of the Music application. I've used a core set of these properties and
methods just enough to get the music playing.
Start with a new Standard EXE project. Set the form's Name property to frmMusic, save it as MUSIC.FRM, and save the project as
MUSIC.VBP. Set the form's Caption property to "Music Machine" for flash, and then add four controls: a label named lblMusic, a timer
named tmrMusic, a Multimedia control named mciMusic, and two command buttons named cmdPrev and cmdNext. Figure 11-2 shows
the form at design time, and Figure 11-3 shows it in action when the music is playing. Add the following code to the form to tie it all
Chapter Three -- Variables
Page 105 of 281
Chapter Three -- Variables
Page 106 of 281
together.
`MUSIC.FRM
Option Explicit
Private Sub cmdNext_Click()
mciMusic.Command = "Next"
End Sub
Private Sub cmdPrev_Click()
mciMusic.Command = "Prev"
End Sub
Private Sub Form_Load()
With mciMusic
.DeviceType = "CDAudio"
.Command = "Open"
.Command = "Play"
End With
End Sub
Private Sub Form_Unload(Cancel As Integer)
With mciMusic
.Command = "Stop"
.Command = "Close"
End With
End Sub
Private Sub tmrMusic_Timer()
With mciMusic
lblMusic.Caption = "Track No.:
" & .Track & _
vbCrLf & "No. Tracks: " & .Tracks
End With
End Sub
The Music application sets the Multimedia control's DeviceType property to CDAudio to tell the control to expect a music CD to be
available, and it uses the Tracks and Track properties to display information about the CD's contents. Notice that the Command
property is the most frequently used property in the Music application. The Command property provides the means for Visual Basic
applications to actually control the playing of multimedia devices. I've used the Open, Play, Next, Prev, Stop, and Close commands to
provide the minimum control demonstrated by this application. There are other commands available, just as there are other properties
and methods. Check out the online documentation for the Multimedia control to learn more about this component's capabilities and
features.
Figure 11-2. The Music form at design time, showing its four controls.
Chapter Three -- Variables
Page 106 of 281
Chapter Three -- Variables
Figure 11-3. The Music form at run time, while the music is playing.
Page 107 of 281
Chapter Twelve
Dialog Boxes, Windows, and Other Forms
In this chapter, I provide several helpful hints and tips for working with forms. Some of these techniques are old standards, such as
positioning a form on the screen, and some are newer, such as creating a tabbed form. I've found each of these tips to be a useful
addition to my bag of tricks.
Dear John, How Do I... Add a Standard About Dialog Box?
One of the standard elements of many Microsoft Windows applications is the About dialog box. Usually, the user activates an About
dialog box by choosing About from the Help menu. Check out the Help menu of almost any Windows application, and you'll find About
there.
You can easily add your own About dialog box to your applications. It doesn't have to be very fancy; in fact, you can use the MsgBox
function to create a simple About dialog box. For a display with a more professional appearance, you can create an About dialog box
using a form.
I've created a form with the Name property About and saved it as ABOUT.FRM. The About form can easily be loaded into a project. It
has four Label controls, named lblHeading, lblApplication, lblVB, and lblCopyright, and one command button, named cmdOK. When the
form is called, it will look something like Figure 12-1, depending on what strings are passed to it.
Figure 12-1. A standard About dialog box.
Here is the code for the About form:
Option Explicit
Private Sub cmdOK_Click()
`Cancel About form
Unload Me
End Sub
Private Sub Form_Load()
`Center this form
Left = (Screen.Width - Width) \ 2
Top = (Screen.Height - Height) \ 2
`Set defaults
lblApplication.Caption = "- Application -"
lblHeading.Caption = "- Heading -"
lblCopyright.Caption = "- Copyright -"
End Sub
Public Sub Display()
`Display self as modal
Chapter Three -- Variables
Page 107 of 281
Chapter Three -- Variables
Page 108 of 281
Show vbModal
End Sub
Property Let Heading(Heading As String)
`Define string property for Heading
lblHeading.Caption = Heading
End Property
Property Let Application(Application As String)
`Define string property for Application
lblApplication.Caption = Application
End Property
Property Let Copyright(Copyright As String)
`Build complete Copyright string property
lblCopyright.Caption = "Copyright " & Copyright
End Property
Notice that in the code I've used Property Let procedures to assign strings to the Heading, Application, and Copyright labels of the
About form. By using these property procedures, your calling application can set these properties to whatever strings you want
without worrying about public variables or directly referencing the Caption properties of the Label controls on the About form. For
example, to have the calling application assign the string ABOUTDEM to the application caption on the About form, the code would be
this:
About.lblApplication.Caption = "ABOUTDEM"
By treating the form as an object and using Property Let procedures, the call would be much easier, as shown here:
About.Application = "ABOUTDEM"
Another advantage of using property procedures is that other actions can be initiated by the object when a property is assigned. For
example, the string assigned to the Copyright property is concatenated to a standard copyright notice before it's displayed.
The About form code also uses one public method, Display, which I've substituted for the standard Show method. I've added the
Display method so that you don't have to include the vbModal constant as an argument in the Show method. If the vbModal constant
is included as an argument, it specifies the form as modal and requires the user to respond to the form before interaction with other
forms in an application is allowed. Having the form set as modal is the standard state in which to display the About dialog box. If you
use the Display method, which is part of the About form module, you don't need to address the issue of modal or nonmodal state
when you display the form. You could also add code to the Display method to enhance the display. For example, you could use a
Timer control to display the About dialog box for a specific period and then hide it from view. As a general rule, object-oriented
programming (OOP) transfers the responsibility for taking actions to the objects themselves, and this Display method follows that rule.
If you want a different style of generic About dialog box, feel free to modify the About form to your heart's content. Be sure to change
the default string property settings to something appropriate for your purposes. These default strings are set in the Form_Load event
procedure.
I've used this About dialog box in many of the demonstration applications in Part III of this book. It was easy to add this form to each
project: I added an About menu item to the standard Help menu and added a few lines of code to activate the About form when this
menu item is selected.
To use this code, you need to create a new project and add the ABOUT.FRM file to the project. For a simple example, which creates an
About dialog box similar to the one shown in Figure 12-1 earlier in the chapter, create a startup form with a menu to call the About
form, and add the following code:
Option Explicit
Private Sub mnuAbout_Click()
`Set properties
About.Heading = "Microsoft Visual Basic 6.0 Developer's " & _
"Workshop"
About.Application = "ABOUTDEM"
About.Copyright = "1998 John Clark Craig and Jeff Webb"
`Call a method
About.Display
End Sub
The About Dialog Form Template
Visual Basic includes many template forms that you can add to your project and customize in whatever way you want. One of the
template forms is an About Dialog form. One helpful feature of the About Dialog form template is an already created System Info
button, which is a familiar feature in many About dialog boxes for Microsoft applications. The System Info button already contains all
the code necessary for it to work properlyyou don't need to supply any additional code. These template forms are located in your
Chapter Three -- Variables
Page 108 of 281
Chapter Three -- Variables
Page 109 of 281
Visual Basic directory, in the TEMPLATE directory.
To add the About Dialog form to your project, choose Add Form from the Project menu to display the Add Form dialog box, as shown
in Figure 12-2.
Figure 12-2. The Add Form dialog box, containing form templates.
On the New tab of the Add Form dialog box, select the About Dialog icon and click Open. The About Dialog form is added to your
project. The following code shows an example of how you might customize your About Dialog form template:
Option Explicit
Private Sub mnuAbout_Click()
frmAbout.Caption = App.Title
frmAbout.lblTitle = "ABOUTDEM"
frmAbout.lblVersion = "Version " & App.Major & "." & App.Minor _
& "." & App.Revision
frmAbout.lblDescription = "Microsoft Visual Basic 6.0 " & _
"Developer's Workshop"
frmAbout.lblDisclaimer = "Copyright 1998 John Clark Craig " & _
"and Jeff Webb"
frmAbout.Show
End Sub
Figure 12-3 below shows the resulting About Dialog form.
Figure 12-3. An About dialog box created with Visual Basic's About Dialog form template.
SEE ALSO
Chapter Three -- Variables
Page 109 of 281
Chapter Three -- Variables
Page 110 of 281
The Dialogs application in Chapter 34, "Advanced Applications," for a demonstration of the use of an About
dialog box
Dear John, How Do I... Automatically Position a Form on the Screen?
The best place to put code to position a form is in the form's Load procedure. This positions the form before it actually appears on the
screen. To center a form, simply add two lines to the form's Load procedure that calculate and specify the location of the upper-left
corner of your form, as shown in the following code:
Private Sub Form_Load()
`Center this form
Left = (Screen.Width - Width) \ 2
Top = (Screen.Height - Height) \ 2
End Sub
NOTE
Notice that the backslash character (\) is used to execute integer division by 2. Integer division is faster than
floating-point division, and in many situations (such as when you're centering a form) the result is to be
rounded to the nearest integer value anyway. Use \ instead of / whenever it will work just as well.
Figure 12-4 shows a centered form.
Figure 12-4. Sample form centered on the screen.
If you want to position a form somewhere else on the screen, it's best to create a general procedure to handle the positioning. For
example, the Locate procedure shown here positions the center of your form anywhere on the screen, using absolute coordinates:
Private Sub Form_Load()
`Position this form in left quarter, top third of screen
Locate 1/4, 1/3
End Sub
Private Sub Locate( _
Optional Xadjust As Single = 0.5, _
Optional Yadjust As Single = 0.5 _
)
Left = Xadjust * Screen.Width - Width \ 2
Top = Yadjust * Screen.Height - Height \ 2
End Sub
The parameters Xadjust and Yadjust can be any percentage of the screen's dimensions. If you call Locate without any arguments, the
default settings will be used. In this case, the default settings will center the form on the screen.
Chapter Three -- Variables
Page 110 of 281
Chapter Three -- Variables
Page 111 of 281
Still another technique for positioning a form on the screen is to use a feature available in Visual Basic, the Form Layout window,
shown in Figure 12-5. If the Form Layout window is not currently displayed, you can open it by choosing Form Layout Window from
the View menu.
Figure 12-5. The Form Layout window.
In the Form Layout window, you can visually position the form anywhere on the screen. If you right-click on the screen and choose
Resolution Guides from the pop-up menu, dotted lines are drawn indicating the different screen resolutions (640x480, 800x600, and
1024x768). Although this is a very easy way to position a form on the screen, you can't position the form independent of the
resolution. If you want a form to always be centered no matter what resolution the user specifies, you should position the form using
the preceding code.
SEE ALSO
The Dialogs application in Chapter 34, "Advanced Applications," for a demonstration of a form-positioning
technique
Dear John, How Do I... Create a Floating Window?
This is a rather loaded question because you can create a form that is modal, floating, or topmost, and the form will stay visible in
front of other forms and windows. Let's look at techniques for controlling a form in each of these ways.
Modal Mode
Forms are displayed programmatically using the Show method. If you include the constant vbModal as the value for the optional
argument in the Show method of a form, the user must attend to the form before any other parts of the application will recognize
keypresses or mouse activity. In a sense, you might call this behavior application modal. Here's a code line that demonstrates this use
of the Show method:
frmTest.Show vbModal
Note that your modal form must have some way of hiding or unloading itself, directly or indirectly, so that the application can go on
from there.
Floating Mode
I consider the floating mode a little different from the topmost mode, which we'll get to next, although the two terms are often used
interchangeably. You might think of a floating window as continually bobbing back to the surface.
To create this type of form, add a Timer control to your form and set its Interval property to the speed at which you want the form to
come floating back up. An interval of 500 milliseconds (0.5 second), for instance, is a reasonable value to try. Add the following lines
to your Timer1_Timer event procedure to force the form to the top using the ZOrder method:
Private Sub Timer1_Timer()
ZOrder
End Sub
Topmost Mode
You can use the Windows API function SetWindowPos to make a form stay on top even while you switch between applications. This
creates a better effect than the bobbing motion just described and lets Windows do all the dirty work. Your form will stay on top of all
other forms and windows until you close it. I've packaged calls to the SetWindowPos function in an OnTop property for the form. The
code, shown below, then calls OnTop from the Form_Load and Form_Unload event procedures.
Option Explicit
`SetWindowPos flags
Private Const SWP_NOSIZE = &H1
Private Const SWP_NOMOVE = &H2
Chapter Three -- Variables
Page 111 of 281
Chapter Three -- Variables
Private
Private
Private
Private
Private
Private
Private
Private
Private
Private
Const
Const
Const
Const
Const
Const
Const
Const
Const
Const
`SetWindowPos
Private Const
Private Const
Private Const
Private Const
Page 112 of 281
SWP_NOZORDER = &H4
SWP_NOREDRAW = &H8
SWP_NOACTIVATE = &H10
SWP_FRAMECHANGED = &H20
SWP_SHOWWINDOW = &H40
SWP_HIDEWINDOW = &H80
SWP_NOCOPYBITS = &H100
SWP_NOOWNERZORDER = &H200
SWP_DRAWFRAME = SWP_FRAMECHANGED
SWP_NOREPOSITION = SWP_NOOWNERZORDER
hwndInsertAfter values
HWND_TOP = 0
HWND_BOTTOM = 1
HWND_TOPMOST = -1
HWND_NOTOPMOST = -2
Private Declare Function SetWindowPos _
Lib "user32" ( _
ByVal hwnd As Long, _
ByVal hWndInsertAfter As Long, _
ByVal x As Long, _
ByVal y As Long, _
ByVal cx As Long, _
ByVal cy As Long, _
ByVal wFlags As Long _
) As Long
Private mbOnTop As Boolean
`~~~.OnTop
Private Property Let OnTop(Setting As Boolean)
`Set form's OnTop property
If Setting Then
`Make this form topmost
SetWindowPos hwnd, HWND_TOPMOST, _
0, 0, 0, 0, SWP_NOMOVE Or SWP_NOSIZE
Else
`Make this form non-topmost
SetWindowPos hwnd, HWND_NOTOPMOST, _
0, 0, 0, 0, SWP_NOMOVE Or SWP_NOSIZE
End If
mbOnTop = Setting
End Property
Private Property Get OnTop() As Boolean
`Return the private variable set in Property Let
OnTop = mbOnTop
End Property
Private Sub Form_Load()
`Place form on top of all others
OnTop = True
End Sub
Private Sub Form_Unload(Cancel As Integer)
`Put form back in normal ZOrder
OnTop = False
End Sub
I have placed the code to return the form to normal ZOrder in the Form_Unload event procedure, but you can put this code anywhere
in your application. For instance, you could set up the code so that you can toggle the form into and out of the topmost state by
clicking a button. Using property procedures to contain the SetWindowPos calls makes it easy to toggle the setting. For instance, the
following line of code switches the OnTop property on or off, depending on its initial setting:
OnTop = Not OnTop
Chapter Three -- Variables
Page 112 of 281
Chapter Three -- Variables
Page 113 of 281
You don't actually need to add all the window position constants to your code. I included all relevant constants for handy reference.
You might want to create other form properties that use these constants by combining them with the wFlags parameter of
SetWindowPos using the Or operator.
Dear John, How Do I... Create a Splash (Logo) Screen?
Often a large application will take several seconds to get up and running, its loading time varying according to both the amount of
initialization needed and the speed of the user's system. One of the best ways to use the screen during this delay is to display a logo,
a trademark, or what some have come to call a splash screen. The code below shows a straightforward way to display a splash screen
named frmSplash.
Option Explicit
Private Sub Form_Load()
`Show this form
Show
`Show splash screen
frmSplash.Show
DoEvents
`Perform time-consuming initializationsDear John, How Do I...
Initialize
`Erase splash screen
Unload frmSplash
End Sub
The code in this procedure should be inserted into the application's startup form. Usually, the startup form is the main form that will
remain active as long as the application is running. Everything to control the splash screen can be done right here in the Form_Load
event procedure because Visual Basic gives us some control over the order of events. The first Show method forces Windows to draw
the main form on the screen. (Normally, this doesn't take place until after the Form_Load event procedure has finished.) The next
Show method displays the splash screen, which is a form of your own design named frmSplash. I've followed this Show method with a
DoEvents function to ensure that all elements of the splash screen form are completely drawn right away. The DoEvents function
forces Visual Basic to yield control to the operating system until all pending operations are completed. The Initialize function
represents the time-consuming tasks that your application performs at startup, such as loading data from files, loading resources from
a resource file, loading forms into memory, and so on. After the initialization is complete, the splash screen form is unloaded, and
everything's ready to go.
Figure 12-6 shows an example of a splash screen display centered on the application's main form.
Figure 12-6. Imaginary application's splash screen in action.
The Splash Screen Form Template
As mentioned, Visual Basic includes many template forms. One of the template forms is a splash screen. To add the Splash Screen
form to your project, choose Add Form from the Project menu. On the New tab of the Add Form dialog box, select the Splash Screen
icon and click Open. The Splash Screen form is added to your project.
The following code shows an example of how you might customize the Splash Screen form template:
Option Explicit
Private Sub Form_Load()
`Specify splash screen labels
frmSplash.lblLicenseTo = App.LegalTrademarks
frmSplash.lblCompanyProduct = App.ProductName
frmSplash.lblPlatform = "Windows 95"
Chapter Three -- Variables
Page 113 of 281
Chapter Three -- Variables
Page 114 of 281
frmSplash.lblCopyright = App.LegalCopyright
frmSplash.lblCompany = App.CompanyName
frmSplash.lblWarning = " Warning: This program is protected " & _
"by copyright law, so don't copy"
`Show splash screen
frmSplash.Show
DoEvents
`Perform time-consuming initializationsDear John, How Do I...
Initialize
`Erase splash screen
Unload frmSplash
End Sub
Notice that the App object is used here. The App object can access information about your application. Much of this information is set
at design time on the Make tab of the Project Properties dialog box, which can be accessed by choosing Project Properties from the
Project menu.
The code in the Splash Screen form template code module is shown here:
Private Sub Form_KeyPress(KeyAscii As Integer)
Unload Me
End Sub
Private Sub Form_Load()
lblVersion.Caption = "Version " & App.Major & "." & _
App.Minor & "." & App.Revision
lblProductName.Caption = App.Title
End Sub
Private Sub Frame1_Click()
Unload Me
End Sub
Notice that the Splash Screen form template code module already has code that sets the version and product name for you, based on
the settings on the Make tab of the Project Properties dialog box.
Figure 12-7 shows an example splash screen.
Figure 12-7. A splash screen created using the Splash Screen form template.
SEE ALSO
The Jot application in Chapter 32, "Databases," for a demonstration of the incorporation of a splash screen
Dear John, How Do I... Use a Tabbed Control?
Visual Basic provides two tabbed controls: the TabStrip control, provided in the file COMCTL32.OCX, and the SSTab control, provided
in the file TABCTL32.OCX. The SSTab control is an improved version of the Sheridan SSTab control included in Visual Basic 4.
You can add these tabbed controls to your Toolbox from the Components dialog box. The control description for the TabStrip control is
Microsoft Windows Common Controls and for the SSTab control is Microsoft Tabbed Dialog Control.
Chapter Three -- Variables
Page 114 of 281
Chapter Three -- Variables
Page 115 of 281
The SSTab Control
The SSTab control is easier to use than the TabStrip control. The main difference between the TabStrip control and the SSTab control
is that the TabStrip control does not provide a container for controls for each tab. For example, when you use the TabStrip control,
you typically add a container control, such as a Frame or PictureBox control, to each tab as a control array. You then draw desired
controls in each container and add code to display the appropriate container when the user clicks a tab.
With the SSTab control, shown in Figure 12-8, you can simply draw your controls on each tab at design time; the contents of each tab
are then displayed automatically when the user selects a tab. You must draw your controls within the area for each tab instead of
drawing the control elsewhere on the form and moving it to the tab area. If you simply move a control to the tab area, that control
appears on top of the SSTab control but is not associated with a particular tab.
Figure 12-8. The SSTab control in action.
The SSTab control even includes a property for ToolTips. This is an improvement over the SSTab control included with Visual Basic 4,
which did not support ToolTips. The SSTab control has two Style property settings that determine appearance: ssStyleTabbedDialog
and ssStylePropertyPage. If the style is set to ssStyleTabbedDialog, the tabs look like those used in some Windows version 3.1
applications, and if it is set to ssStylePropertyPage, the tabs look like those used in Windows 95.
The only time you can't use the SSTab control is when you're programming for 16-bit Windows. In this case, you should use the 16-bit
version of the SSTab control provided with Visual Basic 4.
Dear John, How Do I... Flash a Form to Get the User's Attention?
You can use the FlashWindow API function to toggle, or flash, the title bar of a window. This might be useful for critical conditions that
demand user attention. To try this technique, create two forms, frmControl and frmFlash. Add a Timer control to the frmFlash form,
and name it tmrFlash. Add the following code to the frmFlash form:
Option Explicit
Private Declare Function FlashWindow _
Lib "user32" ( _
ByVal hwnd As Long, _
ByVal bInvert As Long _
) As Long
Private Sub Form_Load()
tmrFlash.Enabled = False
End Sub
Private Sub tmrFlash_Timer()
Dim lngRtn As Long
lngRtn = FlashWindow(hwnd, CLng(True))
End Sub
Property Let Rate(intPerSecond As Integer)
tmrFlash.Interval = 1000 / intPerSecond
End Property
Property Let Flash(blnState As Boolean)
tmrFlash.Enabled = blnState
End Property
Chapter Three -- Variables
Page 115 of 281
Chapter Three -- Variables
Page 116 of 281
Add three command buttons (cmdFast, cmdSlow, and cmdStop) to the frmControl form to control the flashing, and change the
Caption properties of these command buttons appropriately. Add the following code to the frmControl form:
Option Explicit
Private Sub cmdFast_Click()
frmFlash.Rate = 5
frmFlash.Flash = True
End Sub
Private Sub cmdStop_Click()
frmFlash.Flash = False
End Sub
Private Sub cmdSlow_Click()
frmFlash.Rate = 1
frmFlash.Flash = True
End Sub
Private Sub Form_Load()
frmFlash.Show
End Sub
Figure 12-9 shows this pair of forms in action.
Figure 12-9. The frmControl form, which controls the flashing of the frmFlash title bar.
In Figure 12-9, frmControl has the focus, but the title bar of frmFlash is flashing. Note that if the Windows task bar is visible, the task
bar icon for frmFlash flashes right along with the title bar of the form itself. This task bar icon will flash even if the flashing form is
covered by other windows.
I've set up Rate and Flash as properties of the flashing form, in keeping with the spirit of standard object-oriented programming
(OOP) techniques. From anywhere in your application, you set the flash rate (in flashes per second) simply by assigning an integer to
the form's Rate property and you set the Flash property to True or False to activate or deactivate the flashing effect. Take a look at
the code for the frmControl command buttons to see how these properties are set.
SEE ALSO
The Blinker ActiveX control sample in Chapter 6, "ActiveX Controls," to see how this functionality can be
incorporated into an ActiveX control
The Messages application in Chapter 34, "Advanced Applications," to see how a flashing form can be used in
an application to get the user's attention
Dear John, How Do I... Move a Control to a New Container?
This is a slick capability of Visual Basic that could open the door to some creative programming techniques. Controls can be drawn
within container controls, which currently include picture boxes and frames. The Container property of most controls is readable and
writable, which means that you can make a control jump to a different container!
To see how this works, draw two Frame controls, named fraLeft and fraRight, on a blank form. Draw a command button named
cmdJump in the middle of fraLeft. Figure 12-10 shows the general layout of this form.
Chapter Three -- Variables
Page 116 of 281
Chapter Three -- Variables
Page 117 of 281
Figure 12-10. A demonstration of the Container property, which lets controls move into new control containers at runtime.
Add the following lines of code to the form:
Option Explicit
Private Sub cmdJump_Click()
Set cmdJump.Container = fraRight
End Sub
When you run this program and click the command button, the button will jump to the center of the right frame. This simple
demonstration hints at the flexibility of Visual Basic. Objects are much more dynamic and under the control of your program than they
used to be.
Chapter Thirteen
The Visual Interface
A fundamental change in the Basic programming language was denoted when Microsoft added the word Visual to the name. At the
very heart of Visual Basic's success has been the enhanced and easy-to-use visual interface that your programs present to the user.
With recent enhancements, Visual Basic adds two significant improvements to the visual interface. First, it makes ToolTips a lot easier
to create by adding the ToolTipText property to many controls in the Toolbox. Second, it provides many Windows 95 controls,
including the UpDown control.
This chapter explains and demonstrates techniques for enhancing your program's interface by using features of Visual Basic and
Windows and illustrates some creative programming techniques as well.
Dear John, How Do I... Use the Lightweight Controls?
Visual Basic's Shape, Line, Label, and Image controls have always been windowless, or lightweight. Now you can use windowless
versions of the following controls too:
Check box
Combo box
Command button
Frame
HScrollBar
List box
Option button
Text box
VScrollBar
A lightweight control lacks an hWnd property. If your application does not use API functions that require the control's hWnd, the
lightweight version of the control will conserve computer resources and allow you to create applications that load faster. Lightweight
controls do not support Dynamic Data Exchange (DDE). In all other respects, the lightweight control retains the same behavior as the
standard version.
Each of the controls listed above is available in both flavors: the normal windowed version and the new lightweight windowless one. In
general, I suggest using the lightweight version of each control unless you need the features and capabilities provided by the
windowed version.
Dear John, How Do I... Add a Horizontal Scrollbar to a List Box?
Sometimes it's hard to predict the width of text that will appear in a list box. The SendMessage Windows API function provides an
Chapter Three -- Variables
Page 117 of 281
Chapter Three -- Variables
Page 118 of 281
easy way to tell a list box to add a horizontal scrollbar to itself if the text lines are too long. The following code shows a working
example of this technique.
Start a new project, and add a list box and a command button to a form. I've named these controls lstTest and cmdShrinkList,
respectively. Draw the list box so that it is fairly wide on the formthe command button will shrink it during the demonstration.
Add the declarations to your module for the SendMessage API function, as follows:
Private Const LB_SETHORIZONTALEXTENT = &H194
Private Declare Function SendMessage _
Lib "user32" Alias "SendMessageA" ( _
ByVal hwnd As Long, _
ByVal wMsg As Long, _
ByVal wParam As Integer, _
ByVal lParam As Long _
) As Long
The SendMessage function takes four arguments. The hwnd parameter specifies a window handle. The wMsg parameter specifies the
message to be sent to the window. In this example, the message will be a constant that indicates that a horizontal scrollbar capability
should be added to the list box. The wParam and lParam parameters specify information related to the message. In this example,
wParam specifies the width in pixels of the list box at which the horizontal scrollbar should be added and lParam is not used.
The code for the command button is shown below. This button's purpose is to shrink the list box width by 10 percent each time the
button is clicked. When the list box is so narrow that the text doesn't fit, a horizontal scrollbar will automatically appear at the bottom
edge of the list box.
Private Sub cmdShrinkList_Click()
lstTest.Width = lstTest.Width * 9 \ 10
End Sub
The horizontal scrollbar capability is added to the list box when the form loads. The following code loads a fairly long string into the list
box and then adds the scrollbar by calling the SendMessage function. Because the SendMessage function is expecting a wParam value
in pixels, you should work in pixel units. The unit of measurement can easily be set to pixels by setting the form's ScaleMode property
to vbPixels. The threshold width of the list box at which the scrollbar appears can be computed by using the TextWidth function with
the longest string. The TextWidth function returns a value in units based on the ScaleMode propertyin this case, pixels.
Private Sub Form_Load()
Dim strLongest As String, lngRtn As Long
`Set ScaleMode to Pixels
ScaleMode = vbPixels
`Place text in list
strLongest = "This is a list of months of the year"
lstTest.AddItem strLongest
lstTest.AddItem "January"
lstTest.AddItem "February"
lstTest.AddItem "March"
lstTest.AddItem "April"
lstTest.AddItem "May"
lstTest.AddItem "June"
lstTest.AddItem "July"
lstTest.AddItem "August"
lstTest.AddItem "September"
lstTest.AddItem "October"
lstTest.AddItem "November"
lstTest.AddItem "December"
`Set form's font properties to match list box
Form1.Font.Size = lstTest.Font.Size
`Set list box scrollbar threshold width
lngRtn = SendMessage(lstTest.hwnd, LB_SETHORIZONTALEXTENT, _
Form1.TextWidth(strLongest), ByVal 0&)
End Sub
When you run the program, if the list box in its first appearance is wide enough to display the entire string, you'll need to click the
command button one or more times before the horizontal scrollbar will appear. With each click, the list box width is reduced to 90
percent of its previous width. Figure 13-1 and Figure 13-2 show the list box with and without the horizontal scrollbar.
Chapter Three -- Variables
Page 118 of 281
Chapter Three -- Variables
Page 119 of 281
Figure 13-1. A list box that is wide enough to display the longest string; horizontal scrollbar doesn't appear.
Figure 13-2. A list box that is too narrow to display the longest string; horizontal scrollbar appears.
The TextWidth method returns the width of a string in the current font of a form, a PictureBox control, or a Printer object, but this
method doesn't apply to list boxes. To work around this limitation, and to automatically allow for variations in the list box's font size, I
copied the value of the Size property of the list box Font object to the Size property of the form's Font object just before using the
form's TextWidth method to determine and set the threshold width at which the list box horizontal scrollbar will appear. If other
properties of the list box's Font object are altered, you should also copy these properties to the form's Font object properties.
Dear John, How Do I... Create a Toolbar?
To create a toolbar for 32-bit programming, I suggest using the Toolbar control included with Visual Basic as part of the Microsoft
Windows Common Controls 6.0 (MSCOMCTL.OCX). To place a series of picture buttons on one of these toolbars, you'll also need to
add an ImageList control to your form. The ImageList control lets you store images that can be referenced by their index or their key.
You can set properties, such as adding images to the ImageList control, in the Property Pages dialog box for each control. To open the
Property Pages dialog box, select the Toolbar or ImageList control on the form and double-click the Custom property in the Properties
window. The Property Pages dialog box for the Toolbar control lets you insert buttons, add images from the ImageList control, specify
key names, add ToolTips, and set other properties. The Property Pages dialog box for the ImageList control lets you add images,
specify the size of the images, and specify color properties.
The Visual Basic online help is a good source for information about using the Toolbar and ImageList controls. The following code shows
an example of how to respond to toolbar button clicks:
Option Explicit
Private Sub tlbTest_ButtonClick(ByVal Button As ComctlLib.Button)
Select Case Button.Key
Case Is = "anchor"
MsgBox "You clicked the Anchor button."
Case Is = "umbrella"
MsgBox "You clicked the Umbrella button."
Case Is = "phone"
MsgBox "You clicked the Phone button."
Case Is = "cherry"
MsgBox "You clicked the Cherry button."
Case Is = "atom"
MsgBox "You clicked the Atom button."
Case Is = "airplane"
MsgBox "You clicked the Airplane button."
End Select
End Sub
Chapter Three -- Variables
Page 119 of 281
Chapter Three -- Variables
Page 120 of 281
Figure 13-3 shows a Toolbar control with images from an associated ImageList control after the Airplane button has been clicked.
Figure 13-3. The Toolbar control after the Airplane button has been clicked.
For maximum flexibility, or to create a toolbar for the earlier, 16-bit version of Visual Basic, you can simulate a toolbar by using a
combination of PictureBox, Image, and perhaps SSPanel controls. Add a PictureBox control to a form, set its Align property to 1 - Align
Top, and add command buttons inside this picture box. The 1 - Align Top setting causes the picture box to stretch itself across the top
edge of the containing form, even if the form is resized by the user.
You'll probably want to set the BackColor property of the picture box to light gray if it is not already that color. You can also try
changing the BorderStyle property to enhance the control's appearance. To improve the effect, consider adding ToolTip capability to
these buttons, as described in Chapter 17, "User Assistance."
SEE ALSO
"Dear John, How Do I... Add a Status Display to My Application?" in Chapter 17, "User Assistance"
"Dear John, How Do I... Add ToolTips?" in Chapter 17
The Dialogs application in Chapter 34, "Advanced Applications," for an example of the use of a toolbar
Dear John, How Do I... Dynamically Change the Appearance of a Form?
Here is one useful technique for dynamically changing a form's appearance: at runtime, you can set a control's Top or Left property to
move the control off the visible surface of the containing form or control. A safe way to do this is to move the control to a position at
twice the width or the height of the containing control or form. If you save the original position in the control's Tag property, you have
an easy way to later move the control back to its starting position. For example, the following code hides the command button
cmdButton when you click the button and redisplays the button when you click on the form:
Option Explicit
Private Sub cmdButton_Click()
cmdButton.Tag = cmdButton.Left
cmdButton.Left = Screen.Width * 2
End Sub
Private Sub Form_Click()
cmdButton.Left = cmdButton.Tag
End Sub
You can position and size controls using the Move method. You typically use the ScaleWidth and ScaleHeight properties of the
containing form or control with the Move method. This technique can accommodate a sizeable form and keep controls proportionally
spaced as the user changes the form's size or shape. Add code in the form's Resize event to accomplish this.
NOTE
"Dear John, How Do I... Automatically Position a Form on the Screen?" in Chapter 12, "Dialog Boxes,
Windows, and Other Forms," for information about positioning forms
"Dear John, How Do I... Use a Tabbed Control?" in Chapter 12 for information about using tabbed controls to
make your forms more dynamic
Dear John, How Do I... Dynamically Customize the Menus?
Chapter Three -- Variables
Page 120 of 281
Chapter Three -- Variables
Page 121 of 281
With Visual Basic, you can edit menu objects in the Properties window just as you can edit the properties of the other controls
in your application. This feature is easily overlooked, yet it makes the editing of menus a much more manageable task. (Note
that you still need to create menu objects by using the Menu Editor.) To get to the menu properties, select the menu from the
drop-down list at the top of the Properties window.
NOTE
Another useful method for working with menus is to use menu control arrays, which offer a powerful
technique for expanding and shrinking your menus. This subject is covered in the Visual Basic
documentation.
Here is a simple trick that isn't too well known, one that provides an easy-to-understand and easy-to-use technique for
creating multiple sets of menus. If you set a menu's Visible property to False, the menu and all of its submenus will be
hidden, both at runtime and in the development environment. So to create two unique File menus, for instance, name the
topmost menu item mnuFile1 for the first File menu and mnuFile2 for the second File menu. The menus can both have the
same Caption property (File, in this case), but they must have unique Name properties. The menu items for each File menu
can also be entirely unique, or they can share some of the same captions. Just remember to keep each menu item's Name
property unique.
Either in the development environment or at runtime, toggle the Visible properties of these two top-level menu items to make
one visible and the other hidden. You can set up multiple File menus this way, again by toggling the Visible properties so that
only one menu is visible at a time. Note that you don't need to toggle the Visible property for the items on each File menu
because they all effectively become invisible when the top-level menu item is made invisible.
You can extend this concept to all the menus to make full use of this technique. You can set up multiple Edit menus or have
menu items that come and go depending on the state of the application. You can easily swap out entire sets of menus with
replacement sets by using this technique. Figure 13-4 and Figure 13-5 show two unique sets of menus on the same form, one
displayed before and one after the Toggle Menus command button has been clicked.
Figure 13-4. A form showing the first of two unique sets of menus.
Figure 13-5. The same form showing the second set of menus.
Dear John, How Do I... Remove the Title Bar from a Form?
Before you can remove a title bar from a form at design time, you need to eliminate any menu items. Then you can use one
of the following two techniques: Using the first technique, if you set the ControlBox property to False, delete any text from
the Caption property, and set the BorderStyle property to 1 - Fixed Single, the form will have a single border and no title bar.
For the second technique, set the BorderStyle property to 0 - None. The form will have no border and no title bar, even if any
of the ControlBox, MaxButton, and MinButton properties are set to True or you have text in the Caption property. If you want
Chapter Three -- Variables
Page 121 of 281
Chapter Three -- Variables
Page 122 of 281
a border around the form, you can draw it yourself.
SEE ALSO
"Dear John, How Do I... Add ToolTips?" in Chapter 17, "User Assistance," for an example of the
second technique
Dear John, How Do I... Create a Progress Indicator?
The easiest way to learn how to use the ProgressBar control included with the Windows Common Controls 6.0
(MSCOMCTL.OCX) is to create a simple application and put it through its paces. The following short application creates a 3minute timer, suitable for timing the boiling of eggs as well as demonstrating the ProgressBar control.
On a new form, add a Label control named lblState, a command button named cmdStart, a Timer control named tmrTest, and
a ProgressBar control named prgEgg. Set the label's caption to Ready to start, and set its font size as desired. Set the Timer's
Enabled property to False and its Interval property to 1000 milliseconds. Leave the ProgressBar control's properties set to
their defaults.
Add the following code to the form to control the action:
Option Explicit
Private msngStartTime As Single
Private Const intSeconds As Integer = 180
Private Sub cmdStart_Click()
prgEgg.Value = 0
msngStartTime = 0
tmrTest.Enabled = True
End Sub
Private Sub tmrTest_Timer()
Dim sngPercent As Single
If msngStartTime = 0! Then
msngStartTime = Timer
End If
sngPercent = 100 * (Timer - msngStartTime) / intSeconds
If sngPercent < 100 Then
prgEgg.Value = sngPercent
lblState.Caption = "CookingDear John, How Do I... "
Else
prgEgg.Value = 100
lblState.Caption = "Done!"
Beep
tmrTest.Enabled = False
prgEgg.Value = 0!
End If
End Sub
Figure 13-6 shows the form at runtime, with my egg about two-thirds done.
Figure 13-6. Using a progress bar as a 3-minute egg timer.
Chapter Three -- Variables
Page 122 of 281
Chapter Three -- Variables
Page 123 of 281
You might want to temporarily change the value of the divisor from 180 (the number of seconds in 3 minutes) to something
much smaller while you test this program. I've isolated this value in the constant intSeconds to make this easier to do. A
value of 10, for example, will cause the ProgressBar control to fill in 10 seconds instead of 3 minutes. (I wouldn't advise you
to eat an egg cooked for this length of time, however.)
You can learn a lot about the ProgressBar control by experimenting with this program. For instance, the number of "chunks"
inside the bar is adjusted by changing the height of the bar, an effect that's easier to understand if you try it for yourself
instead of just reading about it.
Rolling Your Own Progress Indicator
The ProgressBar control is yet another of those great 32-bit controls that can be used in programs for Windows 95 and
Windows NT. But don't despair if you're still stuck in the 16-bit programming world. It's easy to create your own progress bar
by using a pair of nested PictureBox controls.
To see how similar this is to the previous example using the ProgressBar control, make these changes: Replace the
ProgressBar control with a PictureBox control named picProgress. Draw a second PictureBox control inside the first, and name
it picFill. Set the BackColor properties of these two controls as desired. I used dark blue for picFill and white for picProgress,
but you can use any color. If you change the picProgress control's ScaleWidth property to 100 and its ScaleHeight property to
1, you can reuse the previous example's code with only a few modifications:
Option Explicit
Private msngStartTime As Single
Private Const intSeconds As Integer = 180
Private Sub cmdStart_Click()
msngStartTime = 0
tmrTest.Enabled = True
End Sub
Private Sub Form_Load()
picFill.Move 0, 0, 0, 0
End Sub
Private Sub tmrTest_Timer()
Dim sngPercent As Single
If msngStartTime = 0! Then
msngStartTime = Timer
End If
sngPercent = 100 * (Timer - msngStartTime) / intSeconds
If sngPercent < 100 Then
picFill.Move 0, 0, sngPercent, 1
lblState.Caption = "CookingDear John, How Do I... "
Else
lblState.Caption = "Done!"
Beep
tmrTest.Enabled = False
picFill.Move 0, 0, 0, 0
End If
End Sub
This type of progress indicator fills with a solid color instead of using the "chunky" fill style, but the action and appearance are
otherwise very similar.
Figure 13-7 shows the egg-timer program in action, again at about the soft-boiled stage.
Chapter Three -- Variables
Page 123 of 281
Chapter Three -- Variables
Page 124 of 281
Figure 13-7. A homegrown progress indicator in action.
Dear John, How Do I... Use the Slider Control?
The Slider control included in MSCOMCTL.OCX is similar to a Scrollbar control except that it has some enhancements that
make it a better choice for allowing the user to input numeric values selected from a range. You might think of the scrollbar
as a qualitative approach to selecting from a range (it provides visual feedback of an approximate nature) and of the slider as
more of a quantitative control (it provides an exact value or a range of values from the range of choices).
An interesting and unique feature of the Slider control is its ability to select either a single value or a range of values. You
select a range by setting the SelectRange property to True and manipulating the SelStart and SelLength properties to define
the range. Microsoft suggests that you programmatically set the range properties when the user holds down the Shift key and
moves the slider. The Visual Basic Books Online provides a good working example of this technique using the SelectRange
property.
Figure 13-8 shows an imaginary database-filtering application in which the user can select, from a large list of all major cities,
cities located in a range of latitudes. The Slider control simplifies this type of range selection, but it can also be used to select
a single value from a range, as in setting the volume control of a multimedia device. The online help is the best source of
information for the properties and methods of the Slider control.
Figure 13-8. A Slider control being used to select a range of values.
Dear John, How Do I... Use the UpDown Control?
The UpDown control is a standard Windows 95 and Windows NT control that makes it easier to increment the value of an
associated control. The UpDown control is included in the Windows Common Controls-2 6.0 (MSCOMCT2.OCX) file. Figure 139 shows a text box linked to an UpDown control.
Figure 13-9. An UpDown control being used to increment or decrement the value of a text box.
The UpDown control replaces the scrollbar as a means of incrementing or decrementing a value. In the past, you had to write
code to link changes in a scrollbar to the value of a text box. The UpDown control handles this linking automatically through
settings on the Buddy tab of its Property Pages dialog box, as shown in Figure 13-10.
To link an UpDown control to the value of another control, follow these steps:
1.
After adding the UpDown control to your Toolbox, draw the UpDown control and the control that you want to link to your
form.
2.
Select the UpDown control, and double-click Custom in the Properties window.
3.
Select the Buddy tab of the Property Pages dialog box.
4.
In the Buddy Control text box, type the name of the control you want to affect. Alternatively, you could check the
AutoBuddy check box, which causes the UpDown control to automatically select the control in the previous tab order as its
buddy control.
5.
In the Buddy Property drop-down list, select the target control property that you want to affect. You will usually want to
affect the Default or Value property of the target control. Notice that after you select a Buddy Property value, the
SyncBuddy check box automatically appears checked, which indicates that the Value property of the UpDown control is
synchronized with a property of the buddy control.
Chapter Three -- Variables
Page 124 of 281
Chapter Three -- Variables
6.
Page 125 of 281
Click OK.
Figure 13-10. Setting the Buddy properties of an UpDown control to change the value of another control.
At runtime, the value of the buddy control is incremented or decremented as you click the UpDown control. Note that you
might have to initialize the value of the controlfor instance, the default value of Text1 in a text box control remains Text1
until you click the UpDown control.
You set the scroll range and rate of the UpDown control on the Scrolling tab of the Property Pages dialog box, shown in Figure
13-11. The Wrap check box causes the buddy control value to roll over from the maximum to the minimum and vice versa,
rather than stopping at the range limits.
Figure 13-11. Setting the scroll range and rate of the UpDown control.
SEE ALSO
The Blinker ActiveX control sample in Chapter 6, "ActiveX Controls," to see how the UpDown control
can be used
Dear John, How Do I... Use the FlatScrollBar Controls?
The FlatScrollBar control is an enhanced version of the HScrollBar and VScrollBar controls designed to bring the appearance of
your Visual Basic applications up to par with that of Internet Explorer. There's only one FlatScrollBar control because its new
Orientation property lets you flip it into either the horizontal or vertical position, rather than requiring a separate control for
each of these two positions.
New properties provide more control over the appearance of this type of scrollbar. As already mentioned, the Orientation
property displays the FlatScrollBar in either a vertical or horizontal position. The Appearance property provides a flat twodimensional appearance like that of Internet Explorer, the original three-dimensional appearance identical to the original
scrollbars, or a special 2D mode where the arrows appear 3D only while the mouse pointer is moved across them. The Arrows
Chapter Three -- Variables
Page 125 of 281
Chapter Three -- Variables
Page 126 of 281
property allows the selective disabling of the arrows at each end of the scrollbar.
A good way to learn how these new properties work is to experiment with them and directly observe the variety of behaviors
and appearances they provide. Start with a fresh form, and add a FlatScrollBar control to it. (If the Toolbox doesn't display
the FlatScrollBar control, you can add the control to your project by selecting Components from the Project menu and then
checking Windows Common Controls-2 6.0 in the Components dialog box.) Add three command buttons, named
cmdOrientation, cmdAppearance, and cmdArrows, and set their captions as shown in Figure 13-12. Add a Label control,
named lblState, to display the current settings of the three properties we're investigating. The following code ties together all
these controls.
Figure 13-12. The FlatScrollBar demonstration form during development.
Option Explicit
Private Sub cmdAppearance_Click()
fsbDemo.Appearance = (fsbDemo.Appearance + 1) Mod 3
Display
End Sub
Private Sub cmdArrows_Click()
fsbDemo.Arrows = (fsbDemo.Arrows + 1) Mod 3
Display
End Sub
Private Sub cmdOrientation_Click()
fsbDemo.Orientation = (fsbDemo.Orientation + 1) Mod 2
Display
End Sub
Private Sub Display()
lblState.Caption = _
"Orientation:" & fsbDemo.Orientation & vbCrLf & _
"Appearance:" & fsbDemo.Appearance & vbCrLf & _
"Arrows:" & fsbDemo.Arrows
End Sub
Private Sub Form_Load()
Display
End Sub
Run the application and click the three buttons to cycle through the allowable settings of each of these FlatScrollBar
properties. For example, Figure 13-13 shows the FlatScrollBar control's appearance when the form is displayed, and Figure
13-14 shows the control's alternate orientation after the Orientation button is clicked.
When you run the application, you might not notice the difference between an Appearance property setting of 1 and an
Appearance property setting of 2the FlatScrollBar control appears flat in either case. The difference between the two
settings is apparent only when the mouse pointer moves over the control's arrows. With the Appearance property set to 1,
nothing special happens, but with the Appearance property set to 2, the arrows will suddenly "pop out" or become three-
Chapter Three -- Variables
Page 126 of 281
Chapter Three -- Variables
Page 127 of 281
dimensional in appearance as the mouse pointer moves over them.
Figure 13-13. The FlatScrollBar control when the form is displayed.
Figure 13-14. The FlatScrollBar control after the Orientation button is clicked.
Dear John, How Do I... Use the CoolBar Control?
The CoolBar control is designed to mimic the behavior of the toolbars in Internet Explorer. A CoolBar control is a container for
a collection of Band objects, each of which is a complete little toolbar in itself. Each Band has a move handle on its left edge
so that the user can move it around within the coolbar at runtime. If you've never tried to rearrange the Bands within
Internet Explorer I suggest you do so now, so you'll better understand how the new CoolBar control works. Notice how, in
Figure 13-15 and Figure 13-16 I've rearranged the menus and toolbars (Bands) within Internet Explorer to achieve a
completely different order and appearance in my browser.
Figure 13-15. Internet Explorer's menu and toolbar Bands before rearrangement.
Chapter Three -- Variables
Page 127 of 281
Chapter Three -- Variables
Page 128 of 281
Figure 13-16. Internet Explorer's menu and toolbar Bands after some rearrangement.
The CoolBar control has a wide range of properties to allow complete customization. For example, any reasonable number of
Bands can be added to a CoolBar control, and the Orientation property allows display of all the Bands in the standard
horizontal configuration, or in a nonstandard vertically aligned configuration. The Bands have Index properties to identify
each, but they also have a Position property that can change automatically to keep track of the order of the Bands within the
CoolBar control as the user shuffles them. Each Band has a Caption property, which displays a text caption just to the right of
the move handle. Many of these properties provide modifications beyond those apparent in the Internet Explorer, and
experimentation with a CoolBar control is the only way to see how they work.
If you wish to display a tiled background image, either on the CoolBar or on each Band, there are properties that allow this.
Some versions of the Internet Explorer, for example, have displayed an interesting but rather faint gray graphic behind the
Bands comprising its menus and toolbars. The CoolBar control lets you mimic this appearance if you so desire.
The best way to learn all about the CoolBar control is to draw one on a Visual Basic form and then experiment with the
various properties as you read about them in the Visual Basic online help. Be sure to use the Custom property in the
Properties window to efficiently interact with many of the CoolBar's properties at design time.
Chapter
Fourteen
Graphics Techniques
Visual Basic provides a rich set of graphics tools, including, for instance, the PaintPicture method, which is a user-friendly
wrapper around the popular BitBlt Windows API function. You'll find PaintPicture used in several places in this chapterit's a
real workhorse for efficient manipulation of graphics images. You'll also find that I've used BitBlt directly, which is the fastest
way to create animation. Several other useful API functions are demonstrated in this chapter, such as those that allow you to
create a rubber band selection rectangle, draw polygons efficiently, and perform other graphics magic. Often the best way to
implement API functions is to encapsulate them within an objecta technique I've used throughout this chapter.
Dear John, How Do I... Calculate a Color Constant from RGB, HSV, or HSL
Values?
In Visual Basic, a color is indicated by a single number, the RGB color value. The bit pattern in this number is composed of
three values corresponding to color intensity levels: one for red, one for green, and one for blue (thus the acronym, RGB),
each ranging from 0 through 255. The RGB function lets you combine the three intensity levels into the desired color number,
but there are no built-in functions for extracting the three intensity levels from a given RGB color value. The code following
defines a class that allows you to extract values for red, green, and blue from the combined color value. Add this code to a
class module, and name the class RGB.
`RGB.CLS
Option Explicit
Private mlngColor As Long
`~~~Color
Property Let Color(lngColor As Long)
mlngColor = lngColor
End Property
`~~~Red
Property Get Red() As Byte
Chapter Three -- Variables
Page 128 of 281
Chapter Three -- Variables
Page 129 of 281
Red = mlngColor And &HFF
End Property
`~~~Green
Property Get Green() As Byte
Green = (mlngColor \ &H100) And &HFF
End Property
`~~~Blue
Property Get Blue() As Byte
Blue = (mlngColor \ &H10000) And &HFF
End Property
To keep this class simple I've defined the Color property as write-only and the three component color properties as read-only.
As an exercise, you might want to make all properties readable and writable.
The following code demonstrates how to use the RGB object to extract the red, green, and blue color components from a color
value:
Option Explicit
Private Sub Form_Click()
Dim rgbTest As New RGB
Dim lColor As Long
'Combine R,G,and B to create a known color value
lColor = RGB(17, 53, 220)
Print "Color:", lColor
'Use RGB object to extract component colors
rgbTest.Color = lColor
Print "Red:", rgbTest.Red
Print "Green:", rgbTest.Green
Print "Blue:", rgbTest.Blue
End Sub
In addition to the RGB color model, two other common ways to classify colors are by hue, saturation, and value (or HSV) and
by hue, saturation, and luminosity (or HSL). For some people, these other models are more intuitive, and for certain types of
graphics these values are definitely easier to work with. For example, the colors required for a sunset scene might be easier
to describe as a group of red colors that vary in value but remain constant in hue and saturation. Hue represents the relative
position of a color in the spectrum and, in the HSV system, corresponds to the angle of the color on a color wheel. The range
for the hue values is 0 through 360 (360 degrees forming a complete circle). Saturation specifies the purity of the color. The
saturation value is a percentage, ranging from 0 (no color) through 100 (the pure color, as specified by the hue value). Value
specifies the brightness of the color and is also a percentage, ranging from 0 (black) through 100 (white). Here is a useful
class for converting between RGB and HSV values:
`HSV.CLS
Option Explicit
`RGB color properties
Private mintRed As Integer
Private mintGreen As Integer
Private mintBlue As Integer
`HSV color properties
Private msngHue As Single
Private msngSaturation As Single
Private msngValue As Single
`Keep track of implied conversion
Private mintCalc As Integer
Private Const RGB2HSV = 1
Private Const HSV2RGB = 2
`~~~ Hue
Property Let Hue(intHue As Integer)
msngHue = intHue
mintCalc = HSV2RGB
Chapter Three -- Variables
Page 129 of 281
Chapter Three -- Variables
Page 130 of 281
End Property
Property Get Hue() As Integer
If mintCalc = RGB2HSV Then CalcHSV
Hue = msngHue
End Property
`~~~ Saturation
Property Let Saturation(intSaturation As Integer)
msngSaturation = intSaturation
mintCalc = HSV2RGB
End Property
Property Get Saturation() As Integer
If mintCalc = RGB2HSV Then CalcHSV
Saturation = msngSaturation
End Property
`~~~ Value
Property Let Value(intValue As Integer)
msngValue = intValue
mintCalc = HSV2RGB
End Property
Property Get Value() As Integer
If mintCalc = RGB2HSV Then CalcHSV
Value = msngValue
End Property
`~~~ Red
Property Let Red(intRed As Integer)
mintRed = intRed
mintCalc = RGB2HSV
End Property
Property Get Red() As Integer
If mintCalc = HSV2RGB Then CalcRGB
Red = mintRed
End Property
`~~~ Green
Property Let Green(intGreen As Integer)
mintGreen = intGreen
mintCalc = RGB2HSV
End Property
Property Get Green() As Integer
If mintCalc = HSV2RGB Then CalcRGB
Green = mintGreen
End Property
`~~~ Blue
Property Let Blue(intBlue As Integer)
mintBlue = intBlue
mintCalc = RGB2HSV
End Property
Property Get Blue() As Integer
If mintCalc = HSV2RGB Then CalcRGB
Blue = mintBlue
End Property
`Converts RGB to HSV
Private Sub CalcHSV()
Dim sngRed As Single
Dim sngGreen As Single
Dim sngBlue As Single
Dim sngMx As Single
Chapter Three -- Variables
Page 130 of 281
Chapter Three -- Variables
Page 131 of 281
Dim sngMn As Single
Dim sngDelta As Single
Dim sngVa As Single
Dim sngSa As Single
Dim sngRc As Single
Dim sngGc As Single
Dim sngBc As Single
sngRed = mintRed / 255
sngGreen = mintGreen / 255
sngBlue = mintBlue / 255
sngMx = sngRed
If sngGreen > sngMx Then sngMx = sngGreen
If sngBlue > sngMx Then sngMx = sngBlue
sngMn = sngRed
If sngGreen < sngMn Then sngMn = sngGreen
If sngBlue < sngMn Then sngMn = sngBlue
sngDelta = sngMx - sngMn
sngVa = sngMx
If sngMx Then
sngSa = sngDelta / sngMx
Else
sngSa = 0
End If
If sngSa = 0 Then
msngHue = 0
Else
sngRc = (sngMx - sngRed) / sngDelta
sngGc = (sngMx - sngGreen) / sngDelta
sngBc = (sngMx - sngBlue) / sngDelta
Select Case sngMx
Case sngRed
msngHue = sngBc - sngGc
Case sngGreen
msngHue = 2 + sngRc - sngBc
Case sngBlue
msngHue = 4 + sngGc - sngRc
End Select
msngHue = msngHue * 60
If msngHue < 0 Then msngHue = msngHue + 360
End If
msngSaturation = sngSa * 100
msngValue = sngVa * 100
mintCalc = 0
End Sub
`Converts HSV to RGB
Private Sub CalcRGB()
Dim sngSaturation As Single
Dim sngValue As Single
Dim sngHue As Single
Dim intI As Integer
Dim sngF As Single
Dim sngP As Single
Dim sngQ As Single
Dim sngT As Single
Dim sngRed As Single
Dim sngGreen As Single
Dim sngBlue As Single
sngSaturation = msngSaturation / 100
sngValue = msngValue / 100
If msngSaturation = 0 Then
Chapter Three -- Variables
Page 131 of 281
Chapter Three -- Variables
Page 132 of 281
sngRed = sngValue
sngGreen = sngValue
sngBlue = sngValue
Else
sngHue = msngHue / 60
If sngHue = 6 Then sngHue = 0
intI = Int(sngHue)
sngF = sngHue - intI
sngP = sngValue * (1! - sngSaturation)
sngQ = sngValue * (1! - (sngSaturation * sngF))
sngT = sngValue * (1! - (sngSaturation * (1! - sngF)))
Select Case intI
Case 0
sngRed = sngValue
sngGreen = sngT
sngBlue = sngP
Case 1
sngRed = sngQ
sngGreen = sngValue
sngBlue = sngP
Case 2
sngRed = sngP
sngGreen = sngValue
sngBlue = sngT
Case 3
sngRed = sngP
sngGreen = sngQ
sngBlue = sngValue
Case 4
sngRed = sngT
sngGreen = sngP
sngBlue = sngValue
Case 5
sngRed = sngValue
sngGreen = sngP
sngBlue = sngQ
End Select
End If
mintRed = Int(255.9999 * sngRed)
mintGreen = Int(255.9999 * sngGreen)
mintBlue = Int(255.9999 * sngBlue)
mintCalc = 0
End Sub
The HSL model is used in the Microsoft Paint program to select custom colors from a full palette. This model is very similar to
HSV, except that the luminosity component in the HSL model is handled in a slightly different mathematical way than is the
value component in HSV. Here's the class that provides conversion between the RGB and HSL color models:
`HSL.CLS
Option Explicit
`RGB color properties
Private mintRed As Integer
Private mintGreen As Integer
Private mintBlue As Integer
`HSL color properties
Private msngHue As Single
Private msngSaturation As Single
Private msngLuminosity As Single
`Keep track of implied conversion
Private mintCalc As Integer
Private Const RGB2HSL = 1
Chapter Three -- Variables
Page 132 of 281
Chapter Three -- Variables
Page 133 of 281
Private Const HSL2RGB = 2
`~~~ Hue
Property Let Hue(intHue As Integer)
msngHue = (intHue / 240!) * 360!
mintCalc = HSL2RGB
End Property
Property Get Hue() As Integer
If mintCalc = RGB2HSL Then CalcHSL
Hue = (msngHue / 360!) * 240!
End Property
`~~~ Saturation
Property Let Saturation(intSaturation As Integer)
msngSaturation = intSaturation / 240!
mintCalc = HSL2RGB
End Property
Property Get Saturation() As Integer
If mintCalc = RGB2HSL Then CalcHSL
Saturation = msngSaturation * 240!
End Property
`~~~ Luminosity
Property Let Luminosity(intLuminosity As Integer)
msngLuminosity = intLuminosity / 240!
mintCalc = HSL2RGB
End Property
Property Get Luminosity() As Integer
If mintCalc = RGB2HSL Then CalcHSL
Luminosity = msngLuminosity * 240!
End Property
`~~~ Red
Property Let Red(intRed As Integer)
mintRed = intRed
mintCalc = RGB2HSL
End Property
Property Get Red() As Integer
If mintCalc = HSL2RGB Then CalcRGB
Red = mintRed
End Property
`~~~ Green
Property Let Green(intGreen As Integer)
mintGreen = intGreen
mintCalc = RGB2HSL
End Property
Property Get Green() As Integer
If mintCalc = HSL2RGB Then CalcRGB
Green = mintGreen
End Property
`~~~ Blue
Property Let Blue(intBlue As Integer)
mintBlue = intBlue
mintCalc = RGB2HSL
End Property
Property Get Blue() As Integer
If mintCalc = HSL2RGB Then CalcRGB
Blue = mintBlue
End Property
Chapter Three -- Variables
Page 133 of 281
Chapter Three -- Variables
Page 134 of 281
Private Sub CalcHSL()
Dim sngMx As Single
Dim sngMn As Single
Dim sngDelta As Single
Dim sngPctRed As Single
Dim sngPctGrn As Single
Dim sngPctBlu As Single
sngPctRed = mintRed / 255
sngPctGrn = mintGreen / 255
sngPctBlu = mintBlue / 255
sngMx = sngMaxOf(sngMaxOf(sngPctRed, sngPctGrn), sngPctBlu)
sngMn = sngMinOf(sngMinOf(sngPctRed, sngPctGrn), sngPctBlu)
sngDelta = sngMx - sngMn
msngLuminosity = (sngMx + sngMn) / 2
If sngMx = sngMn Then
msngSaturation = 0
Else
msngSaturation = 1
End If
If msngLuminosity <= 0.5 Then
If msngSaturation > 0 Then
msngSaturation = sngDelta / (sngMx + sngMn)
End If
Else
If msngSaturation > 0 Then
msngSaturation = sngDelta / (2 - sngMx - sngMn)
End If
End If
If msngSaturation Then
If sngPctRed = sngMx Then
msngHue = (sngPctGrn - sngPctBlu) / sngDelta
End If
If sngPctGrn = sngMx Then
msngHue = 2 + (sngPctBlu - sngPctRed) / sngDelta
End If
If sngPctBlu = sngMx Then
msngHue = 4 + (sngPctRed - sngPctGrn) / sngDelta
End If
msngHue = msngHue * 60
End If
If msngHue < 0 Then msngHue = msngHue + 360
mintCalc = 0
End Sub
Private Sub CalcRGB()
Dim sngM1 As Single
Dim sngM2 As Single
Dim sngPctRed As Single
Dim sngPctGrn As Single
Dim sngPctBlu As Single
If msngLuminosity <= 0.5 Then
sngM2 = msngLuminosity * (1! + msngSaturation)
Else
sngM2 = (msngLuminosity + msngSaturation) _
- (msngLuminosity * msngSaturation)
End If
sngM1 = 2! * msngLuminosity - sngM2
If msngSaturation = 0! Then
sngPctRed = msngLuminosity
sngPctGrn = msngLuminosity
sngPctBlu = msngLuminosity
Else
Chapter Three -- Variables
Page 134 of 281
Chapter Three -- Variables
Page 135 of 281
sngPctRed = rgbVal(sngM1, sngM2, msngHue + 120!)
sngPctGrn = rgbVal(sngM1, sngM2, msngHue)
sngPctBlu = rgbVal(sngM1, sngM2, msngHue - 120!)
End If
mintRed = Int(255.9999 * sngPctRed)
mintGreen = Int(255.9999 * sngPctGrn)
mintBlue = Int(255.9999 * sngPctBlu)
mintCalc = 0
End Sub
Private Function rgbVal(sngN1 As Single, sngN2 As Single, _
sngHue As Single) As Single
If sngHue > 360 Then
sngHue = sngHue - 360
ElseIf sngHue < 0 Then
sngHue = sngHue + 360
End If
If sngHue < 60 Then
rgbVal = sngN1 + (sngN2 - sngN1) * sngHue / 60
ElseIf sngHue < 180 Then
rgbVal = sngN2
ElseIf sngHue < 240 Then
rgbVal = sngN1 + (sngN2 - sngN1) * (240 - sngHue) / 60
Else
rgbVal = sngN1
End If
End Function
Private Function sngMaxOf(sngV1 As Single, sngV2 As Single) As Single
sngMaxOf = IIf(sngV1 > sngV2, sngV1, sngV2)
End Function
Private Function sngMinOf(sngV1 As Single, sngV2 As Single) As Single
sngMinOf = IIf(sngV1 < sngV2, sngV1, sngV2)
End Function
To use the HSV or HSL class in your own application, create an instance of it, set the Red/Green/Blue, the
Hue/Saturation/Value, or the Hue/Saturation/Luminosity set of properties to known values, and then read the properties
desired for the other color model. The HSVHSL application in Chapter 29, "Graphics," provides a complete working example of
the HSV and HSL objects.
To see the HSL color scheme in action, take a look at the colors available in Windows 95 and Windows NT 4. In the Control
Panel, double-click the Display icon and select the Appearance tab of the Display Properties dialog box. Click the Color button,
which is to the right of the Item drop-down list. In the list of colors that is displayed, click the Other button. The resulting
Color dialog box lets you choose from a range of colors and shows integer values for RGB and HSL. The HSL color model that
Microsoft chose uses integer values ranging from 0 through 240, so the HSL class presented here was developed to use the
same ranges.
Dear John, How Do I... Convert Between Twips, Points, Pixels, Characters,
Inches, Millimeters, and Centimeters?
A Form, a PictureBox, or a Printer object can be scaled using the ScaleMode property. You can scale these objects by custom
units or by a close representation of twips, points, pixels, characters, inches, millimeters, or centimeters. I say "close
representation" because for many systems Windows can only approximate these units for your display. When used with the
Printer object and printed on a high-quality printer, these dimensional units are usually represented much more accurately.
The following list shows the relationships between some of these units of measure:
1440 twips per inch
567 twips per centimeter
72 points per inch
2.54 centimeters per inch
10 millimeters per centimeter
Chapter Three -- Variables
Page 135 of 281
Chapter Three -- Variables
Page 136 of 281
The character unit is special in that it has one measurement in the horizontal direction and a different measurement in the
vertical direction:
120 twips per character in the horizontal direction
240 twips per character in the vertical direction
Two very useful Visual Basic properties, shown in the following table, help you determine the number of twips per pixel for an
object. This value can vary widely based on the actual pixel resolution of your display. Again, the number of pixels in the
horizontal direction might not be the same number as in the vertical direction, so there are two similar properties for the two
directions.
Property
Return Value
TwipsPerPixelX
Twips per pixel in the horizontal direction
TwipsPerPixelY
Twips per pixel in the vertical direction
By combining these properties and the relationships defined above, you can easily convert between any of the various units of
measurement.
Dear John, How Do I... Create One of Those Backgrounds That Fade from Blue
to Black?
The following code paints the background of a form with boxes of varying shades of blue, from bright blue to black. The
trickiest part is getting a continuous and smooth fade effect that works in 256-color mode as well as in the high-color (16-bit)
and true-color (24-bit) modes. In 256-color mode, dithering is required for the smooth transition from bright blue to black.
Visual Basic's Line method does not allow dithered colors for a straight line, but it does allow a box to be filled with a dithered
"solid" color. To accomplish this, use the following procedure to change the form's DrawStyle property to vbInvisible and the
form's ScaleMode property to vbPixels. The DrawStyle property determines the line style, and setting it to vbInvisible
prevents a black border from being drawn around each blue box. Setting the ScaleMode property to vbPixels lets us calculate
the dimensions for each box in pixels with no round-off errors; this prevents overlap or blank spaces between the boxes.
Option Explicit
Private Sub Form_Paint()
Dim lngY As Long
Dim lngScaleHeight As Long
Dim lngScaleWidth As Long
ScaleMode = vbPixels
lngScaleHeight = ScaleHeight
lngScaleWidth = ScaleWidth
DrawStyle = vbInvisible
FillStyle = vbFSSolid
For lngY = 0 To lngScaleHeight
FillColor = RGB(0, 0, 255 - (lngY * 255) \ lngScaleHeight)
Line (-1, lngY - 1)-(lngScaleWidth, lngY + 1), , B
Next lngY
End Sub
This procedure fills the form with shades of blue, no matter what size the form is. To create a dramatic full-screen backdrop,
set the form's BorderStyle property to 0 - None and its WindowState property to 2 - Maximized.
There's a lot of room for you to experiment with this procedure. The FillColor calculation can be modified to produce shades of
red instead of blue, for instance. Or you might consider reversing the colors so that bright blue is at the bottom and black is
at the top. Figure 14-1 demonstrates the fading effect.
Chapter Three -- Variables
Page 136 of 281
Chapter Three -- Variables
Page 137 of 281
Figure 14-1. A form that fades from blue to black.
SEE ALSO
The Dialogs application in Chapter 34, "Advanced Applications," for a demonstration of a fading
screen
Dear John, How Do I... Create a Rubber Band Selection Rectangle?
The DrawFocusRect Windows API function is great for drawing a rubber band selection rectangle. The following code
demonstrates its use. Create a new form, set its AutoRedraw property to True, and add these lines of code to try it out. When
you run the program, a selection rectangle is created as you hold down the left mouse button and drag the mouse. When you
release the button, the selection rectangle is replaced by a permanent red rectangle to indicate the final selection area.
Option Explicit
Private Type RECT
Left As Long
Top As Long
Right As Long
Bottom As Long
End Type
Private Declare Function DrawFocusRect _
Lib "user32" ( _
ByVal hdc As Long, _
lpRect As RECT _
) As Long
Private
Private
Private
Private
Private
FocusRec
sngX1 As
sngY1 As
sngX2 As
sngY2 As
As RECT
Single
Single
Single
Single
Private Sub Form_Load()
`Use units expected by the API function
Me.ScaleMode = vbPixels
End Sub
Private Sub Form_MouseDown( _
Button As Integer, _
Shift As Integer, _
X As Single, _
Chapter Three -- Variables
Page 137 of 281
Chapter Three -- Variables
Page 138 of 281
Y As Single _
)
`Be sure left mouse button is used
If (Button And vbLeftButton) = 0 Then Exit Sub
`Set starting corner of box
sngX1 = X
sngY1 = Y
End Sub
Private Sub Form_MouseMove( _
Button As Integer, _
Shift As Integer, _
X As Single, _
Y As Single _
)
`Be sure left mouse button is pressed
If (Button And vbLeftButton) = 0 Then Exit Sub
`Erase focus rectangle if it exists
If (sngX2 <> 0) Or (sngY2 <> 0) Then
DrawFocusRect Me.hdc, FocusRec
End If
`Update coordinates
sngX2 = X
sngY2 = Y
`Update rectangle
FocusRec.Left = sngX1
FocusRec.Top = sngY1
FocusRec.Right = sngX2
FocusRec.Bottom = sngY2
`Adjust rectangle if reversed
If sngY2 < sngY1 Then Swap FocusRec.Top, FocusRec.Bottom
If sngX2 < sngX1 Then Swap FocusRec.Left, FocusRec.Right
`Draw focus rectangle
DrawFocusRect Me.hdc, FocusRec
Refresh
End Sub
Private Sub Form_MouseUp( _
Button As Integer, _
Shift As Integer, _
X As Single, _
Y As Single _
)
`Be sure left mouse button is pressed
If (Button And vbLeftButton) = 0 Then Exit Sub
`Erase focus rectangle if it exists
If FocusRec.Right Or FocusRec.Bottom Then
DrawFocusRect Me.hdc, FocusRec
End If
`Draw indicated rectangle in red
Line (sngX1, sngY1)-(sngX2, sngY2), vbRed, B
`Zero the rectangle coordinates
sngX1 = 0
sngY1 = 0
sngX2 = 0
sngY2 = 0
End Sub
Private Sub Swap(vntA As Variant, vntB As Variant)
Dim vntT As Variant
vntT = vntA
Chapter Three -- Variables
Page 138 of 281
Chapter Three -- Variables
Page 139 of 281
vntA = vntB
vntB = vntT
End Sub
Figure 14-2 shows the program in action.
Figure 14-2. An interactive rubber band selection rectangle in action.
The DrawFocusRect Windows API function draws a dotted selection rectangle. As the mouse is dragged, your code must erase
each selection rectangle before the next is drawn. Fortunately, the built-in Xor action of the DrawFocusRect API function
makes this easy to do. For example, if you call the DrawFocusRect function a second time using the same coordinates, the
selection rectangle will be erased. In the Form_MouseMove event procedure above, you can see that the DrawFocusRect
function is called twice, once to erase the previous rectangle and once to draw the next one.
Mouse actions in Visual Basic are separated into up, down, and move events. The rubber band selection program uses all
three event-driven procedures. MouseDown indicates the start of a rectangle selection, MouseMove indicates the sizing of the
rectangle while the mouse button is held down, and MouseUp indicates the completion of the selection.
In this example, only mouse actions on the form itself, and not on any controls it contains, can create a selection rectangle.
However, you can draw selection rectangles on any picture box or form by adding the same code to its mouse event
procedures. The preceding code will give you a good start on integrating selection rectangle capabilities into your own
applications.
Dear John, How Do I... Create Graphics Hot Spots?
The Image control is an efficient tool with which to add rectangular hot spot regions to your graphics. Let's walk through an
example to see how it's done.
I first loaded a graphic named WORLD.BMP into an Image control named imgWorld, and then I carefully drew four more
Image controls on top of the image of the world. I named these imgNAmerica, imgSAmerica, imgEurope, and imgAfrica. Each
rectangle covers the appropriate part of the world. I then added a Label control named lblHotSpots to the form.
Figure 14-3 shows a sample of WORLD.BMP with four Image controls.
Chapter Three -- Variables
Page 139 of 281
Chapter Three -- Variables
Page 140 of 281
Figure 14-3. Hot spots shown during application development.
The following code completes the demonstration by displaying a label for each hot spot when the hot spot is clicked:
Option Explicit
Private Sub imgAfrica_Click()
lblHotSpots.Caption = "Africa"
End Sub
Private Sub imgEurope_Click()
lblHotSpots.Caption = "Europe"
End Sub
Private Sub imgNorthAmerica_Click()
lblHotSpots.Caption = "North America"
End Sub
Private Sub imgSouthAmerica_Click()
lblHotSpots.Caption = "South America"
End Sub
Private Sub imgWorld_Click()
lblHotSpots.Caption = "The World"
End Sub
Figure 14-4 shows the result when the Africa hot spot rectangle is clicked.
Figure 14-4. The Africa hot spot activated with a click.
The Image control outlines are visible during development but invisible at runtime. Because these hot spot Image controls are
drawn on top of a larger image, click events are acted on by the hot spots rather than by the underlying image.
Chapter Three -- Variables
Page 140 of 281
Chapter Three -- Variables
Page 141 of 281
For a nice interactive touch, I added the same continent names to the ToolTips property of each Image control. This optional
step provides a visual indication of each hot spot to users before they click it to select it.
SEE ALSO
The VBClock application in Chapter 31, "Date and Time," for a demonstration of graphics hot spots
Dear John, How Do I... Draw a Polygon Quickly?
You can use the Line method to connect a sequence of points with straight lines and return to the starting point to draw a
closed polygon. But the Polygon Windows API function is faster and has the advantage of being able to efficiently fill the
interior of the polygon with a color. The following Polygon class greatly simplifies the task of drawing polygons by
encapsulating the API function and its required data type:
`POLYGON.CLS
Option Explicit
Private Type POINTAPI
x As Long
y As Long
End Type
Private Declare Function Polygon _
Lib "gdi32" ( _
ByVal hdc As Long, _
lpPoint As POINTAPI, _
ByVal nCount As Long _
) As Long
`Module-level private variables
Private mobjDevice As Object
Private msngSX1 As Single
Private msngSY1 As Single
Private msngXRatio As Single
Private msngYRatio As Single
Private maPointArray() As POINTAPI
`~~~Device
Property Set Device(objDevice As Object)
Dim sngSX2 As Single
Dim sngSY2 As Single
Dim sngPX2 As Single
Dim sngPY2 As Single
Dim intScaleMode As Integer
Set mobjDevice = objDevice
With mobjDevice
`Grab current scaling parameters
intScaleMode = .ScaleMode
msngSX1 = .ScaleLeft
msngSY1 = .ScaleTop
sngSX2 = msngSX1 + .ScaleWidth
sngSY2 = msngSY1 + .ScaleHeight
`Temporarily set pixels mode
.ScaleMode = vbPixels
`Grab pixel scaling parameters
sngPX2 = .ScaleWidth
sngPY2 = .ScaleHeight
`Reset user's original scale
If intScaleMode = 0 Then
mobjDevice.Scale (msngSX1, msngSY1)-(sngSX2, sngSY2)
Else
mobjDevice.ScaleMode = intScaleMode
End If
Chapter Three -- Variables
Page 141 of 281
Chapter Three -- Variables
Page 142 of 281
`Calculate scaling ratios just once
msngXRatio = sngPX2 / (sngSX2 - msngSX1)
msngYRatio = sngPY2 / (sngSY2 - msngSY1)
End With
End Property
`~~~Point X,Y
Public Sub Point(sngX As Single, sngY As Single)
Dim lngN As Long
lngN = UBound(maPointArray) + 1
ReDim Preserve maPointArray(lngN)
maPointArray(lngN).x = XtoP(sngX)
maPointArray(lngN).y = YtoP(sngY)
End Sub
`~~~Draw
Public Sub Draw()
Polygon mobjDevice.hdc, maPointArray(1), UBound(maPointArray)
ReDim maPointArray(0)
End Sub
`Scales X value to pixel location
Private Function XtoP(sngX As Single) As Long
XtoP = (sngX - msngSX1) * msngXRatio
End Function
`Scales Y value to pixel location
Private Function YtoP(sngY As Single) As Long
YtoP = (sngY - msngSY1) * msngYRatio
End Function
`Initialization
Private Sub Class_Initialize()
ReDim maPointArray(0)
End Sub
I've taken advantage of the behind-the-scenes way Visual Basic handles graphics to make the Polygon object easy to use. The
Polygon API function always expects pixel parameters, whereas Visual Basic lets you scale your graphics output device in
several different ways. Fortunately, Visual Basic doesn't use the API functions for mapping and scaling graphics at a low level;
instead it scales user units to pixels just before calling the API functions for drawing lines, circles, and so on. The Polygon
object performs the same type of scaling, which turns out to be an efficient way to allow the user to use Visual Basic's
different scaling units. Notice that the scaling factors are calculated just once, in the Set Device property procedure. Then,
with each coordinate of the polygon set in the Point method, the X and Y values are scaled to pixels using these factors. The
only catch here is that the Device property should always be set immediately after any change to the device's scaling mode or
scaling units.
Visual Basic uses standard graphical device contexts and brushes in ways that make it easy to accommodate Visual Basic's
FillStyle, FillColor, and similar graphics settings when calling graphics API functions. In fact, nothing special needs to be done
within the Polygon object because the Polygon API function automatically uses the output device's current settings. This
means, for example, that your form can use the same Polygon object to draw polygons with different fill patterns and fill
colors simply by changing the form's FillStyle and FillColor properties.
The following code demonstrates how the Polygon object is used in your applications. In this example, a random 17-point
polygon is created and filled with a randomly selected solid color. To try it out, add this code to a new form that contains a
PictureBox control named picTest. Be sure that the Polygon class is named Polygon. Run the program, and click the picture
box to draw the polygons.
`POLYTEST.FRM
Option Explicit
Dim polyTest As New Polygon
Private Sub Form_Load()
`Create unique polygon each time
Randomize
`Use any desired units and graphics settings
With picTest
Chapter Three -- Variables
Page 142 of 281
Chapter Three -- Variables
Page 143 of 281
.Move 0, 0, ScaleWidth, ScaleHeight
.ScaleMode = vbInches
.FillStyle = vbSolid
End With
End Sub
Private Sub picTest_Click()
Dim intI As Integer
`Connect picture box as polygon output device
Set polyTest.Device = picTest
With picTest
`Clear output with each click
.Cls
`Build 17-point random polygon
For intI = 1 To 17
polyTest.Point Rnd * .ScaleWidth, Rnd * .ScaleHeight
Next intI
`Create unique fill color each time
.FillColor = RGB(Rnd * 256, Rnd * 256, Rnd * 256)
`Draw polygon, filling the interior
polyTest.Draw
End With
End Sub
Figure 14-5 shows a 17-point polygon created using the Polygon object.
Figure 14-5. A multipointed polygon drawn using the Polygon object.
SEE ALSO
"Dear John, How Do I... Draw an Ellipse?"
"Dear John, How Do I... Fill an Irregularly Shaped Area with a Color? " later in this chapter
Dear John, How Do I... Draw an Ellipse?
Visual Basic's Circle method draws an ellipse using its center coordinate, radius, and aspect ratio. However, in many cases it's
necessary to draw an ellipse within a bounding rectangle. Calculating the center coordinates, the radius, and the aspect ratio
to precisely position an ellipse within such a bounding rectangle can be done, but the math is tricky and prone to errors.
Fortunately, there's a better way to draw ellipses within bounding rectangles: the Ellipse Windows API function. In fact, Visual
Basic itself uses this API function to draw circles and ellipses, converting user information such as the center coordinates, the
radius, and the aspect ratio to a bounding rectangle. The following Ellipse class encapsulates the Ellipse API function and calls
it directly, making it easy for your applications to draw ellipses using their bounding rectangle dimensions:
`ELLIPSE.CLS
Option Explicit
Chapter Three -- Variables
Page 143 of 281
Chapter Three -- Variables
Page 144 of 281
Private Declare Function Ellipse _
Lib "gdi32" ( _
ByVal hdc As Long, _
ByVal X1 As Long, _
ByVal Y1 As Long, _
ByVal X2 As Long, _
ByVal Y2 As Long _
) As Long
`Module-level private variables
Private mobjDevice As Object
Private msngSX1 As Single
Private msngSY1 As Single
Private msngXRatio As Single
Private msngYRatio As Single
`~~~Device
Property Set Device(objDevice As Object)
Dim sngSX2 As Single
Dim sngSY2 As Single
Dim sngPX2 As Single
Dim sngPY2 As Single
Dim sngScaleMode As Integer
Set mobjDevice = objDevice
With mobjDevice
`Grab current scaling parameters
sngScaleMode = .ScaleMode
msngSX1 = .ScaleLeft
msngSY1 = .ScaleTop
sngSX2 = msngSX1 + .ScaleWidth
sngSY2 = msngSY1 + .ScaleHeight
`Temporarily set pixels mode
.ScaleMode = vbPixels
`Grab pixel scaling parameters
sngPX2 = .ScaleWidth
sngPY2 = .ScaleHeight
`Reset user's original scale
If sngScaleMode = 0 Then
mobjDevice.Scale (msngSX1, msngSY1)-(sngSX2, sngSY2)
Else
mobjDevice.ScaleMode = sngScaleMode
End If
`Calculate scaling ratios just once
msngXRatio = sngPX2 / (sngSX2 - msngSX1)
msngYRatio = sngPY2 / (sngSY2 - msngSY1)
End With
End Property
`~~~Draw X1,Y1,X2,Y2
Public Sub Draw( _
sngX1 As Single, _
sngY1 As Single, _
sngX2 As Single, _
sngY2 As Single _
)
Ellipse mobjDevice.hdc, XtoP(sngX1), YtoP(sngY1), _
XtoP(sngX2), YtoP(sngY2)
End Sub
`Scales X value to pixel location
Private Function XtoP(sngX As Single) As Long
XtoP = (sngX - msngSX1) * msngXRatio
Chapter Three -- Variables
Page 144 of 281
Chapter Three -- Variables
Page 145 of 281
End Function
`Scales Y value to pixel location
Private Function YtoP(sngY As Single) As Long
YtoP = (sngY - msngSY1) * msngYRatio
End Function
Notice that much of the code in the Ellipse class module is the same as that in the Polygon class described earlier in this
chapter. In particular, the Device property performs the same scaling preparations. You can use the Ellipse (or the Polygon)
class module as a template to create other graphics objects based on the many additional graphics API functions. Also, you
might want to include these various API functions as methods in a single, all-encompassing Graphics class. The Graphics
object would then have one Device property and multiple drawing methods, such as Polygon and Ellipse. I've chosen to place
these API functions in separate class modules in order to focus clearly on the implementation of each object. If you plan to
use only one or two of these new objects in a given application, these smaller, individualized graphics objects provide an
efficient option.
The following code demonstrates the Ellipse object by drawing three nested ellipses, each just touching the edge of another
ellipse. This is surprisingly difficult to accomplish using Visual Basic's Circle method, because of the way the aspect ratio
scales ellipses. To try out the Ellipse object, add the following code to a form that contains a PictureBox control named
picTest. Be sure that the Ellipse class is named Ellipse. Run the program, and click the picture box to draw the ellipses.
`ELLITEST
Option Explicit
Dim ellipseTest As New Ellipse
Private Sub picTest_Click()
picTest.ScaleMode = vbCentimeters
Set ellipseTest.Device = picTest
ellipseTest.Draw 1, 1, 7, 4
ellipseTest.Draw 2, 1, 6, 4
ellipseTest.Draw 2, 2, 6, 3
End Sub
Figure 14-6 shows the three nested ellipses.
Figure 14-6. Nested ellipses defined by bounding rectangle coordinates.
SEE ALSO
"Dear John, How Do I... Draw a Polygon Quickly?" earlier in this chapter
Dear John, How Do I... Fill an Irregularly Shaped Area with a Color?
The Polygon Windows API function described earlier in this chapter is great for filling an area with a color if you know the
boundary coordinates of the area. Sometimes, however, you don't know the boundary coordinates but do know the boundary
color, and you can use this information to fill the area. The FloodFill Windows API function simulates the old Paint command
found in earlier versions of Basic, which floods an area bounded by a color.
The following class and sample code demonstrates the use of the FloodFill API function to fill the area formed by an
Chapter Three -- Variables
Page 145 of 281
Chapter Three -- Variables
Page 146 of 281
overlapping circle and square with color:
`PAINT.CLS
Option Explicit
Private Declare Function FloodFill _
Lib "gdi32" ( _
ByVal hdc As Long, _
ByVal x As Long, _
ByVal y As Long, _
ByVal crColor As Long _
) As Long
`Module-level private variables
Private mobjDevice As Object
Private msngSX1 As Single
Private msngSY1 As Single
Private msngXRatio As Single
Private msngYRatio As Single
Property Set Device(objDevice As Object)
Dim sngSX2 As Single
Dim sngSY2 As Single
Dim sngPX2 As Single
Dim sngPY2 As Single
Dim nScaleMode As Integer
Set mobjDevice = objDevice
With mobjDevice
`Grab current scaling parameters
nScaleMode = .ScaleMode
msngSX1 = .ScaleLeft
msngSY1 = .ScaleTop
sngSX2 = msngSX1 + .ScaleWidth
sngSY2 = msngSY1 + .ScaleHeight
`Temporarily set pixels mode
.ScaleMode = vbPixels
`Grab pixel scaling parameters
sngPX2 = .ScaleWidth
sngPY2 = .ScaleHeight
`Reset user's original scale
If nScaleMode = 0 Then
mobjDevice.Scale (msngSX1, msngSY1)-(sngSX2, sngSY2)
Else
mobjDevice.ScaleMode = nScaleMode
End If
`Calculate scaling ratios just once
msngXRatio = sngPX2 / (sngSX2 - msngSX1)
msngYRatio = sngPY2 / (sngSY2 - msngSY1)
End With
End Property
`~~~Flood x,y
Public Sub Flood(sngX As Single, sngY As Single)
FloodFill mobjDevice.hdc, XtoP(sngX), YtoP(sngY), _
mobjDevice.ForeColor
End Sub
`Scales X value to pixel location
Private Function XtoP(sngX As Single) As Long
XtoP = (sngX - msngSX1) * msngXRatio
Chapter Three -- Variables
Page 146 of 281
Chapter Three -- Variables
Page 147 of 281
End Function
`Scales Y value to pixel location
Private Function YtoP(sngY As Single) As Long
YtoP = (sngY - msngSY1) * msngYRatio
End Function
The code that outlines the circle and the square in red and fills the overlapping area with solid green is as follows:
Option Explicit
Dim paintTest As New Paint
Private Sub picTest_Click()
picTest.ScaleMode = vbInches
`Draw overlapping box and circle in red
picTest.Line (0.5, 0.5)-(2, 2), vbRed, B
picTest.Circle (2, 1), 0.7, vbRed
`Prepare to paint the overlapping area
picTest.FillStyle = vbFSSolid
`Paint style
picTest.FillColor = vbGreen
`Paint color
picTest.ForeColor = vbRed
`Paint boundary color
Set paintTest.Device = picTest
paintTest.Flood 1.7, 0.9
`Reset fill style to default
picTest.FillStyle = vbFSTransparent
End Sub
Notice that the color boundary is defined by the current ForeColor property and that the fill color itself is defined by the
current FillStyle and FillColor properties. The paint fill starts at the specified xy-coordinates, filling all pixels with the given fill
color and using the given fill style, until pixels with the ForeColor boundary color are reached. This can be very handy for
coloring irregularly shaped areas, such as the overlapping circle and square in this example.
To test this example, you will need to name the Paint class Paint and add the previous code to a form that contains a
PictureBox control named picTest. Figure 14-7 shows the results of this painting process when the picture box is clicked.
Figure 14-7. An irregularly shaped area painted using the Paint object.
SEE ALSO
"Dear John, How Do I... Draw a Polygon Quickly?" earlier in this chapter
Dear John, How Do I... Rotate a Bitmap?
The 32-bit function PlgBlt is designed to help you create a generalized polygon transformation of a picture. But although it's
been documented in Windows 95, the function has not yet been implemented. Nothing happens when I try to call the PlgBlt
Chapter Three -- Variables
Page 147 of 281
Chapter Three -- Variables
Page 148 of 281
function, which means that it's still just a stub function, to be implemented later. Stay tunedthis function should be much
more efficient than the technique I'll show you here.
The code below will rotate a picture any number of degrees while copying it, pixel by pixel, from one picture box to another.
The code is slow, so you'll probably want to use it to rotate individual images while you are building a set of images for an
application instead of using it to rotate the images in an application while the application is running.
The Point and PSet methods are used to read and write the pixels, and this short demonstration provides a good example of
their use. Be sure to set the ScaleMode to vbPixels, as shown in the following code, before using these functions on graphics
images.
To try this technique, start a new project and add two picture boxes named picOne and picTwo and a command button named
cmdRotate to the form. Assign a bitmap picture to the Picture property of picOne, and size picOne to display the bitmap. Only
the part of the bitmap that is displayed in the picture box will be copied. Size picTwo appropriately, and add the code below to
the form. The code sets the rotation angle to 45 degrees, but you can set it to any angle. When you run the program, click
the command button to start the rotating and copying process.
Option Explicit
Const PI = 3.14159265358979
Const ANGLE = 45
Private Sub cmdRotate_Click()
Dim intX As Integer
Dim intY As Integer
Dim intX1 As Integer
Dim intY1 As Integer
Dim dblX2 As Double
Dim dblY2 As Double
Dim dblX3 As Double
Dim dblY3 As Double
Dim dblThetaDeg As Double
Dim dblThetaRad As Double
`Initialize rotation angle
dblThetaDeg = ANGLE
`Compute angle in radians
dblThetaRad = dblThetaDeg * PI / 180
`Set scale modes to pixels
picOne.ScaleMode = vbPixels
picTwo.ScaleMode = vbPixels
For intX = 0 To picTwo.ScaleWidth
intX1 = intX - picTwo.ScaleWidth \ 2
For intY = 0 To picTwo.ScaleHeight
intY1 = intY - picTwo.ScaleHeight \ 2
`Rotate picture by dblThetaRad
dblX2 = intX1 * Cos(-dblThetaRad) + _
intY1 * Sin(-dblThetaRad)
dblY2 = intY1 * Cos(-dblThetaRad) - _
intX1 * Sin(-dblThetaRad)
`Translate to center of picture box
dblX3 = dblX2 + picOne.ScaleWidth \ 2
dblY3 = dblY2 + picOne.ScaleHeight \ 2
`If data point is in picOne, set its color in picTwo
If dblX3 > 0 And dblX3 < picOne.ScaleWidth - 1 _
And dblY3 > 0 And dblY3 < picOne.ScaleHeight - 1 Then
picTwo.PSet (intX, intY), picOne.Point(dblX3, dblY3)
End If
Next intY
Next intX
End Sub
You might want to use the SavePicture statement to save the rotated image as a bitmap file. If you do so, be sure to set the
AutoRedraw property of picTwo to True. The following statement shows an example of how to use the SavePicture statement:
SavePicture picTwo.Image, "C:\FINISHROT.BMP"
Figure 14-8 shows the demonstration program during development, and Figure 14-9 shows the picture after rotating 45
degrees.
Chapter Three -- Variables
Page 148 of 281
Chapter Three -- Variables
Page 149 of 281
Figure 14-8. A picture before rotation.
Figure 14-9. A picture plus a copy rotated 45 degrees.
Dear John, How Do I... Scroll a Graphics Image?
Visual Basic's PaintPicture method simplifies many graphics manipulation techniques. In the following code, for instance, I use
PaintPicture to display a small window of a larger picture, with scrollbars to let the user smoothly scroll the image. As shown
in Figure 14-10, a polyconic map of the western hemisphere appears in the full-size picture box, and a copy of part of that
image appears in the smaller picture box.
NOTE
The full-size image need not be visible for this program to work. During the development process, you
can load the source picture box with a large image and then set its Visible property to False. The small
picture box will still display the scrollable picture.
To try this program, add two picture boxes of different sizes to a new form. Name the larger picture box picOne and the
smaller one picTwo. Add a vertical scrollbar named vsbScroll and a horizontal scrollbar named hsbScroll to the form, as shown
in Figure 14-10. Position these two scrollbar controls adjacent to picTwo because they will control the contents of this picture
box. Load an image file into the Picture property of picOne, and size the picture boxonly the part of the image displayed in
the picOne picture box can be displayed in the picTwo picture box. The program scrolls this image in picTwo by copying a
rectangular region from picOne using the PaintPicture method.
Chapter Three -- Variables
Page 149 of 281
Chapter Three -- Variables
Page 150 of 281
Figure 14-10. Scrolling a large image in a smaller picture box.
Add the following code to the form. Notice that the program triggers scrollbar Change events from within each scrollbar's
Scroll event. This lets you drag the scrollbar box and smoothly scroll the image in real time.
Option Explicit
Private Sub Form_Load()
hsbScroll.Max = picOne.ScaleWidth - picTwo.ScaleWidth
hsbScroll.LargeChange = hsbScroll.Max \ 10
hsbScroll.SmallChange = hsbScroll.Max \ 25
vsbScroll.Max = picOne.ScaleHeight - picTwo.ScaleHeight
vsbScroll.LargeChange = vsbScroll.Max \ 10
vsbScroll.SmallChange = vsbScroll.Max \ 25
End Sub
Private Sub hsbScroll_Change()
UpdatePicTwo
End Sub
Private Sub hsbScroll_Scroll()
hsbScroll_Change
End Sub
Private Sub vsbScroll_Change()
UpdatePicTwo
End Sub
Private Sub vsbScroll_Scroll()
vsbScroll_Change
End Sub
Private Sub UpdatePicTwo()
picTwo.PaintPicture picOne.Picture, 0, 0, _
picTwo.ScaleWidth, picTwo.ScaleHeight, _
hsbScroll.Value, vsbScroll.Value, _
picTwo.ScaleWidth, picTwo.ScaleHeight, _
vbSrcCopy
End Sub
Dear John, How Do I... Use BitBlt to Create Animation?
Chapter Three -- Variables
Page 150 of 281
Chapter Three -- Variables
Page 151 of 281
Visual Basic's PaintPicture method is a convenient and fairly fast method for moving irregularly shaped graphics objects
around the screen without disturbing the background. PaintPicture is Visual Basic's equivalent of the BitBlt Windows API
function. (Actually, after PaintPicture performs error checking and scaling from the current graphics units, it calls BitBlt.) The
only drawback to PaintPicture is its slowness. By calling BitBlt directly, you avoid the overhead of the calculations that
PaintPicture must perform before it in turn calls BitBlt. The result is an animated sequence created with BitBlt that is
considerably faster, with smoother actionthat's why the following demonstration program calls BitBlt directly.
The BitBlt API function quickly moves a rectangular block of pixels from a picture box or form to another picture box or form
or to the Printer object. BitBlt requires an hDC (handle to a device context) for both the source and the destination of the
image transfer. The PictureBox, Form, and Printer objects all provide an hDC property. Note, however, that with the
AutoRedraw property set to True, the hDC property of a picture box points to the control's Image property, not to its Picture
property. The image is a behind-the-scenes copy, stored in memory, of what you see on the screen; it's where the actual
work is performed as you draw or use the BitBlt API function to manipulate the contents of a PictureBox control when
AutoRedraw is True. The results are transferred from the image to the picture only when the system refreshes a picture box.
This works well for our purposes, avoiding flicker and other problems.
The code below animates an image of an unidentified flying object (UFO), moving it across the standard Windows 95 cloud
bitmap without disturbing this background image. This action requires three picture boxes: one containing the UFO's image, a
second containing a mask to prepare the background for the UFO's image, and a third to temporarily hold the background
that will be restored when the UFO moves on. Much more complicated objects can be animated using the same technique, but
for now I have chosen a simple, small UFO shape.
`BITBLT
Option Explicit
Private Declare Function BitBlt _
Lib "gdi32" ( _
ByVal hDestDC As Long, _
ByVal x As Long, ByVal y As Long, _
ByVal nWidth As Long, ByVal nHeight As Long, _
ByVal hSrcDC As Long, _
ByVal xSrc As Long, ByVal ySrc As Long, _
ByVal dwRop As Long _
) As Long
Private Sub cmdAnimate_Click()
Static lngX As Long
Static lngY As Long
Static lngW As Long
Static lngH As Long
Static blnBackSaved As Boolean
Dim lngRtn As Long
`Display hourglass pointer while busy
Screen.MousePointer = vbHourglass
`Provide starting location
lngX = -picUfo.ScaleWidth
lngY = picClouds.ScaleHeight
`Save sizes in local variables once for speed
lngW = picUfo.ScaleWidth
lngH = picUfo.ScaleHeight
`Loop to animate the UFO
Do
`Restore background unless this is first time object is drawn
If blnBackSaved = True Then
lngRtn = BitBlt(picClouds.hDC, lngX, lngY, lngW, lngH, _
picBack.hDC, 0, 0, vbSrcCopy)
`Stop UFO's motion when it gets to the edges
If lngX > picClouds.ScaleWidth Then
blnBackSaved = False
picClouds.Refresh
Exit Do
End If
End If
`Move UFO to a new location
lngX = lngX + 1
If lngX < 0.5 * picClouds.ScaleWidth _
Chapter Three -- Variables
Page 151 of 281
Chapter Three -- Variables
Page 152 of 281
Or lngX > 0.8 * picClouds.ScaleWidth Then
lngY = lngY - 1
Else
lngY = lngY + 1
End If
`Save background at new location
lngRtn = BitBlt(picBack.hDC, 0, 0, lngW, lngH, _
picClouds.hDC, lngX, lngY, vbSrcCopy)
blnBackSaved = True
`Apply mask
lngRtn = BitBlt(picClouds.hDC, lngX, lngY, lngW, lngH, _
picUfoMask.hDC, 0, 0, vbSrcAnd)
`Draw UFO
lngRtn = BitBlt(picClouds.hDC, lngX, lngY, lngW, lngH, _
picUfo.hDC, 0, 0, vbSrcPaint)
picClouds.Refresh
Loop
`Restore pointer
Screen.MousePointer = vbDefault
End Sub
To try out this code, start a new project and add to the form a command button named cmdAnimate and four PictureBox
controls named picClouds, picUfo, picUfoMask, and picBack. Now you need three bitmaps: one large bitmap for the
background (I used CLOUDS.BMP, which I found on my Windows 95 installation CD-ROM), one for the UFO, and one for the
UFO mask. (I created the UFO and UFO mask bitmaps using Windows Paint.) Set the picClouds Picture property to
CLOUDS.BMP or another background image, and set the AutoRedraw property to True. For the other three PictureBox
controls, set the picUfo Picture property to the UFO bitmap, set the picUfoMask Picture property to the UFO mask bitmap, and
set the picBack Picture property to the UFO bitmap. Size these three controls so that the three picture boxes are the same
size, and position them on the form near the top so that you can follow the action when the program is run. For all four of the
PictureBox controls, set the AutoSize property to True and the ScaleMode property to 3 - Pixel. Figure 14-11 following shows
the form during the development phase.
Figure 14-11. The BitBlt Animation example during development.
The UFO and UFO mask bitmaps must be created in a special way. The UFO image here consists of a UFO drawn on a black
background. You can use any color except black for an object that is to appear in front of the background. In this case, all the
colored pixels that make up the UFO will show. Wherever there are black pixels in an image, however, the background will
appear in the animated version. For example, if you want to change the UFO into a doughnut, draw a solid black circle in the
center of a nonblack circle.
The UFO mask image is created using the following rule: wherever there are black pixels in the UFO bitmap, make them white
in the mask, and wherever there are pixels of any color other than black in the UFO bitmap, make those pixels black in the
mask. The mask is a negative image of the primary bitmap and should contain only black and white pixels.
Here's how these bitmaps work to create the animation. First the saved background is restored to erase the UFO at its current
location. (Note that this step is skipped the first time the UFO is drawn.) The background at the UFO's next location is saved
in the picBack picture box. This will be used to restore the background when the UFO moves again. At the new location, the
Chapter Three -- Variables
Page 152 of 281
Chapter Three -- Variables
Page 153 of 281
mask image is placed over the background image using a Boolean And operation on a pixel-by-pixel basis. The last parameter
in the BitBlt method determines this logical bit-mixing operation. An And operation displays black pixels wherever the applied
mask is black and undisturbed background pixels wherever the mask is white. A solid black UFO shape will be displayed on
the form at this point, but it will disappear with the next step, before you can see it.
The final step in updating the UFO image to a new location is to apply the primary UFO bitmap (the first picture box) using an
Or bitwise operation. The nonblack pixels in the UFO appear where the background is blacked out, and the black pixels leave
the background undisturbed. The result is a solid-looking UFO that appears to hover in front of the background scene.
The action is repeated using a loop, causing the UFO to glide across the form from left to right. The UFO is shown in midflight
in Figure 14-12.
Figure 14-12. The BitBlt Animation program in progress, showing the UFO as it moves across the background.
If you are having difficulty getting the UFO to mask properly, the problem could be related to your video driver. Try changing
to a different video driver to see whether you experience the same problem.
SEE ALSO
The Lottery application in Chapter 29, "Graphics," for a demonstration of animation
Dear John, How Do I... Use Picture Objects for Animation?
Picture properties have been included in all previous versions of Visual Basic, and starting with version 4, Visual Basic has
provided a companion Picture object, which greatly enhances the options you have for manipulating images. A Picture object
is an independent entity that you can use to load and store imagesyou no longer have to use a PictureBox control or an
Image control. When you want to access the images, it's easy to copy them from Picture objects to visible controls.
NOTE
In addition to the Picture object, Visual Basic provides an ImageList control that lets you load multiple
images from a resource file. You might want to try the Picture object or the ImageList control to
improve the speed and efficiency of your graphics displays.
Here's some example code for you to experiment with. This program creates an array of Picture objects and loads a sequence
of images into each when the form loads. A Timer control named tmrAnimate is set to the minimum interval of 1 millisecond,
the approximate rate at which it will assign the Picture objects sequentially to a PictureBox control named picTest. The result
is a smooth, flicker-free animation of the images you've created in the sequence of bitmap files.
Option Explicit
Const NUMFRAMES = 15
Dim picArray(1 To NUMFRAMES) As Picture
Chapter Three -- Variables
Page 153 of 281
Chapter Three -- Variables
Page 154 of 281
Private
Dim
Dim
For
Sub Form_Load()
strFile As String
intI As Integer
intI = 1 To NUMFRAMES
strFile = App.Path & "\GLOBE" & _
Format(intI) & ".BMP"
Set picArray(intI) = LoadPicture(strFile)
Next intI
End Sub
Private Sub tmrAnimate_Timer()
Static intN As Integer
intN = (intN Mod NUMFRAMES) + 1
picTest.Picture = picArray(intN)
End Sub
I modified the AniGlobe application (discussed in Chapter 29, "Graphics") to create 15 globe images, and named them
GLOBE1.BMP, GLOBE2.BMP, and so on, through GLOBE15.BMP. These 15 images are loaded into an array of 15 Picture
objects, to be copied and displayed sequentially in a single PictureBox control. The picTest PictureBox control's AutoSize
property should be set to True so that the frames of the animation will automatically fit. Figure 14-13 shows the animation
frozen at about the middle of the sequence of frames.
Figure 14-13. Simple animation sequence created using an array of picture objects.
Dear John, How Do I... Use the Animation Control?
Windows 95 introduced those tiny, animated Recycle Bins, searching flashlights, file copying, and similar system animations.
The Animation control in Visual Basic makes it easy to add any of these animations to your own applications. The following
code loads and runs two animationsone that sweeps the flashlight back and forth across a folder and one that zaps the
contents of the Recycle Bin:
Option Explicit
Private Sub Form_Load()
anmOne.Open App.Path & "\SEARCH.AVI"
anmOne.Play
anmTwo.Open App.Path & "\FILENUKE.AVI"
anmTwo.Play
End Sub
To try out this code, add two Animation controls to a new form and name them anmOne and anmTwo. The Animation control,
which is part of the Microsoft Windows Common Controls-2 6 (MSCOMCT2.OCX), enables you to control animation
programmatically. Here I've used the Open method to load the animation clips, and I've used the Play method with none of its
optional parameters, which results in the animations playing continuously until the form closes. Figure 14-14 shows these two
animations in action.
Chapter Three -- Variables
Page 154 of 281
Chapter Three -- Variables
Page 155 of 281
Figure 14-14. Simple system animations played using the Animation control.
Note that these animations run in their own threads, which means that your program can proceed with other processing.
Not all Audio Video Interleaved (AVI) files can be played using the Animation control. The animations must be silent clips;
you'll get an error if you try to play an AVI file containing sound. Check the Visual Basic online help for more information
about the fine details and options for the Animation control.
Dear John, How Do I... Position Text at an Exact Location in a Picture Box?
One advantage a picture box has over a text box or a label is that a picture box lets you print text at any location, with
various fonts, in a variety of colors, and intermixed with graphics. You can change the font characteristics using the standard
properties of the picture box, and you can position the text for printing at any location in the picture box by using a
combination of the ScaleWidth and ScaleHeight properties and the TextWidth and TextHeight methods of the picture box.
The following code demonstrates how to center a string at a point and how to position a string so that it prints flush with the
lower-right corner of the picture box. To try this code, add a PictureBox control named picTest to a new form, add the
following code, run the application, and resize the form while it's running.
Option Explicit
Private Sub Form_Resize()
Dim intX As Integer
Dim intY As Integer
Dim strA As String
`Reposition the picture box
picTest.Move 0, 0, ScaleWidth, ScaleHeight
`Erase previous contents of picture box
picTest.Cls
`Determine center of picture box
intX = picTest.ScaleWidth \ 2
intY = picTest.ScaleHeight \ 2
`Draw circle at center for reference
picTest.Circle (intX, intY), 700
`Print string centered in picture box
strA = "CENTER"
picTest.CurrentX = intX - picTest.TextWidth(strA) \ 2
picTest.CurrentY = intY - picTest.TextHeight(strA) \ 2
picTest.Print strA
`Determine lower-right corner of picture box
intX = picTest.ScaleWidth
intY = picTest.ScaleHeight
`Print string at lower-right corner
strA = "Lower-right cornerDear John, How Do I... "
picTest.CurrentX = intX - picTest.TextWidth(strA)
picTest.CurrentY = intY - picTest.TextHeight(strA)
picTest.Print strA
End Sub
Notice that the TextWidth method returns the effective length of the entire string, taking into account the current font
settings, the number of characters in the string, and the proportional spacing for those characters. For this reason, always
pass the exact string to be printed to this method just before printing and after any font properties have been set.
Figure 14-15 shows the result of this code.
Chapter Three -- Variables
Page 155 of 281
Chapter Three -- Variables
Page 156 of 281
Figure 14-15. Printing text at exact locations in a picture box.
The above example shows the general technique for exact text placement. By extrapolating from this example, you can print
superscript characters, label graph axes, and perform similar tasks.
Dear John, How Do I... Scale a Font Infinitely?
In earlier versions of Visual Basic, we were limited to a certain fixed set of font sizes, even for the "infinitely scalable"
TrueType fonts. Now it's easy to set the Size property of the Font object of graphical output devices to any font size for
TrueType and PostScript fonts. To do so, add the following code on a blank form and set the form's Font property to any
TrueType font:
Option Explicit
Private Sub Form_Click()
Dim sngSize As Single
sngSize = 1
Do
sngSize = sngSize * 1.2
Me.Font = "Garamond"
Me.Font.Size = sngSize
Me.Print "Garamond - "; sngSize
Loop Until sngSize > 100!
End Sub
Figure 14-16 shows the result of running this code.
Figure 14-16. A range of font sizes displayed for the Garamond TrueType font when the form is clicked.
Chapter Three -- Variables
Page 156 of 281
Chapter Three -- Variables
Page 157 of 281
Dear John, How Do I... Rotate Text to Any Angle?
Visual Basic doesn't let you directly rotate a font to any angle, but with the help of a few Windows API function calls we can
still get the job done. The following Rotator class defines an object that encapsulates five API functions, a LOGFONT data
type, and a couple of required constants that, working together, let you easily rotate fonts on your screen or in your printed
output:
`ROTATOR.CLS
Option Explicit
`API constants
Private Const LF_FACESIZE = 32
Private Const LOGPIXELSY = 90
Private Type LOGFONT
lfHeight As Long
lfWidth As Long
lfEscapement As Long
lfOrientation As Long
lfWeight As Long
lfItalic As Byte
lfUnderline As Byte
lsngStrikeOut As Byte
lfCharSet As Byte
lfOutPrecision As Byte
lfClipPrecision As Byte
lfQuality As Byte
lsngPitchAndFamily As Byte
lfFaceName(LF_FACESIZE - 1) As Byte
End Type
Private Declare Function SelectObject _
Lib "gdi32" ( _
ByVal hdc As Long, _
ByVal hObject As Long _
) As Long
Private Declare Function DeleteObject _
Lib "gdi32" ( _
ByVal hObject As Long _
) As Long
Private Declare Function CreateFontIndirect _
Lib "gdi32" Alias "CreateFontIndirectA" ( _
lpLogFont As LOGFONT _
) As Long
Private Declare Function TextOut _
Lib "gdi32" Alias "TextOutA" ( _
ByVal hdc As Long, _
ByVal x As Long, _
ByVal y As Long, _
ByVal lpString As String, _
ByVal nCount As Long _
) As Long
Private Declare Function GetDeviceCaps _
Lib "gdi32" ( _
ByVal hdc As Long, _
ByVal intIndex As Long _
) As Long
`Module-level private variables
Private mobjDevice As Object
Chapter Three -- Variables
Page 157 of 281
Chapter Three -- Variables
Private
Private
Private
Private
Private
Private
Page 158 of 281
msngSX1 As Single
msngSY1 As Single
msngXRatio As Single
msngYRatio As Single
mlfFont As LOGFONT
mintAngle As Integer
`~~~Angle
Property Let Angle(intAngle As Integer)
mintAngle = intAngle
End Property
Property Get Angle() As Integer
Angle = mintAngle
End Property
`~~~Label
Public Sub Label(sText As String)
Dim lngFont As Long
Dim lngOldFont As Long
Dim lngRes As Long
Dim bytBuf() As Byte
Dim intI As Integer
Dim strFontName As String
`Prepare font name, decoding from Unicode
strFontName = mobjDevice.Font.Name
bytBuf = StrConv(strFontName & Chr$(0), vbFromUnicode)
For intI = 0 To UBound(bytBuf)
mlfFont.lfFaceName(intI) = bytBuf(intI)
Next intI
`Convert known font size to required units
mlfFont.lfHeight = mobjDevice.Font.Size * _
GetDeviceCaps(mobjDevice.hdc, LOGPIXELSY) \ 72
`Set italic or not
If mobjDevice.Font.Italic = True Then
mlfFont.lfItalic = 1
Else
mlfFont.lfItalic = 0
End If
`Set underline or not
If mobjDevice.Font.Underline = True Then
mlfFont.lfUnderline = 1
Else
mlfFont.lfUnderline = 0
End If
`Set strikethrough or not
If mobjDevice.Font.Strikethrough = True Then
mlfFont.lsngStrikeOut = 1
Else
mlfFont.lsngStrikeOut = 0
End If
`Set bold or not (use font's weight)
mlfFont.lfWeight = mobjDevice.Font.Weight
`Set font rotation angle
mlfFont.lfEscapement = CLng(mintAngle * 10#)
mlfFont.lfOrientation = mlfFont.lfEscapement
`Build temporary new font and output the string
lngFont = CreateFontIndirect(mlfFont)
lngOldFont = SelectObject(mobjDevice.hdc, lngFont)
lngRes = TextOut(mobjDevice.hdc, XtoP(mobjDevice.CurrentX), _
YtoP(mobjDevice.CurrentY), sText, Len(sText))
lngFont = SelectObject(mobjDevice.hdc, lngOldFont)
Chapter Three -- Variables
Page 158 of 281
Chapter Three -- Variables
Page 159 of 281
DeleteObject lngFont
End Sub
`~~~Device
Property Set Device(objDevice As Object)
Dim sngSX2 As Single
Dim sngSY2 As Single
Dim sngPX2 As Single
Dim sngPY2 As Single
Dim intScaleMode As Integer
Set mobjDevice = objDevice
With mobjDevice
`Grab current scaling parameters
intScaleMode = .ScaleMode
msngSX1 = .ScaleLeft
msngSY1 = .ScaleTop
sngSX2 = msngSX1 + .ScaleWidth
sngSY2 = msngSY1 + .ScaleHeight
`Temporarily set pixels mode
.ScaleMode = vbPixels
`Grab pixel scaling parameters
sngPX2 = .ScaleWidth
sngPY2 = .ScaleHeight
`Reset user's original scale
If intScaleMode = 0 Then
mobjDevice.Scale (msngSX1, msngSY1)-(sngSX2, sngSY2)
Else
mobjDevice.ScaleMode = intScaleMode
End If
`Calculate scaling ratios just once
msngXRatio = sngPX2 / (sngSX2 - msngSX1)
msngYRatio = sngPY2 / (sngSY2 - msngSY1)
End With
End Property
`Scales X value to pixel location
Private Function XtoP(sngX As Single) As Long
XtoP = (sngX - msngSX1) * msngXRatio
End Function
`Scales Y value to pixel location
Private Function YtoP(sngY As Single) As Long
YtoP = (sngY - msngSY1) * msngYRatio
End Function
Even though a lot of code and complicated details are encapsulated in the Rotator object, it's very easy to use this object in
your own applications. The following code shows the steps required. An instance of the Rotator object is created, a PictureBox
control named picTest is set as the output device for the object, the angle for the output is set in the Angle property, and a
string is passed to the Label method. Notice that the font name and size and the printing location (CurrentX and CurrentY) are
set in the picture box's various font properties; the Rotator object uses these current settings to complete the output. For
illustration purposes, I've commented out the Bold, Italic, Underline, Strikethrough, and Weight property settings, but you
should experiment with these properties to see how they affect the rotated text output.
Option Explicit
Dim rotTest As New Rotator
Private Sub picTest_Click()
Dim intA As Integer
`Prepare the font in the picture box
picTest.Scale (-1, -1)-(1, 1)
With picTest
.CurrentX = 0
Chapter Three -- Variables
Page 159 of 281
Chapter Three -- Variables
Page 160 of 281
.CurrentY = 0
With .Font
.Name = "Courier New"
.Size = 11
`.Bold = True
`.Italic = True
`.Strikethrough = True
`.Underline = True
`.Weight = 1000
End With
End With
`Connect Rotator object to the picture box
Set rotTest.Device = picTest
`Label strings at a variety of angles
For intA = 10 To 359 Step 15
rotTest.Angle = intA
rotTest.Label Space(4) & picTest.Font.Name & Str(intA)
Next intA
End Sub
Figure 14-17 shows the output of this code.
Figure 14-17. Text printed at a variety of angles using the Rotator object.
Dear John, How Do I... Use Multiple Fonts in a Picture Box?
The PictureBox control has a full set of properties for font characteristics. Unlike the TextBox and Label controls, the
PictureBox control lets you change these properties on the fly, without affecting any text already drawn in the picture box.
Simply reset the font properties, print the text, and then move on to print other text using any other combination of these
properties. Figure 14-18 shows a few different fonts, all drawn in one picture box.
Chapter Three -- Variables
Page 160 of 281
Chapter Three -- Variables
Page 161 of 281
Figure 14-18. A creative combination of text styles in one picture box.
For backward compatibility, picture boxes support the font properties from earlier versions of Visual Basic, such as FontName
and FontSize. The Font property, however, is an object in itself, and it now provides a set of its own properties. Look at the
following sample code, which I used to create Figure 14-18, and notice how I set these properties by using the Font object.
Keep in mind that you can create a Font object as an independent entity and assign the entire set of its properties to any
object having a Font property in one command. For more details, see the Visual Basic online help for Font objects.
Option Explicit
Private Sub picTest_Click()
picTest.Print "Default font properties"
picTest.Font.Name = "WingDings"
picTest.Font.Size = 18
picTest.Print "WingDings"
picTest.Font.Name = "Arial"
picTest.Print "Arial"
picTest.Font.Name = "Garamond"
picTest.Print "Garamond"
picTest.Font.Bold = True
picTest.Font.Italic = True
picTest.Font.Underline = True
picTest.Font.Name = "Arial"
picTest.Print "Bold, Italic, Underline, and so on"
End Sub
To try this code, start a new project and add a PictureBox control named picTest to the form. Add the code to the form, and
at runtime click on the picture box to display the different formats of text in the picture box.
NOTE
For some purposes, Visual Basic's RichTextBox control also provides excellent multifont capabilities.
Although the ability to position text at an exact location is not part of the RichTextBox control's
properties and methods, you can left align, right align, and center text. You can also use multiple fonts
within the same control. Select Microsoft Rich Textbox Control 6 in the Components dialog box to add
this control to your Toolbox. Check it out.
SEE ALSO
Chapter 21, "Text Box and Rich Text Box Tricks," for more information about the RichTextBox
control
Chapter Fifteen
File I/O
Visual Basic provides several efficient techniques that you can use to read and write files. This chapter describes some of the
Chapter Three -- Variables
Page 161 of 281
Chapter Three -- Variables
Page 162 of 281
most useful techniques for file I/O (input/output), along with several functions that people tend to overlook.
Dear John, How Do I... Rename, Copy, or Delete a File Efficiently?
Visual Basic has three statements that were specifically designed for renaming, copying, and deleting files. Use the Name
statement to rename a file, the FileCopy statement to copy a file, and the Kill statement to delete a file. The following block of
code demonstrates all three of these important file manipulation statements in action. When you click on the form, this
program creates a simple text file named FILEA, renames it FILEB, copies FILEB to create FILEC.TXT in the directory in which
the program resides, displays the contents of FILEC.TXT, and then deletes both FILEB and FILEC.TXT.
Option Explicit
Private Sub Form_Click()
Dim strA As String
Dim intFileNum As Integer
`Create a small file
intFileNum = FreeFile
Open "FILEA" For Output As #intFileNum
Print #intFileNum, "This is a testDear John, How Do I... "
Close #intFileNum
`Rename file
Name "FILEA" As "FILEB"
`Copy file
FileCopy "FILEB", App.Path & "\FILEC.TXT"
`Read and display resulting file
Open App.Path & "\FILEC.TXT" For Input As #intFileNum
Line Input #intFileNum, strA
Close #intFileNum
MsgBox strA, vbOKOnly, "Contents of the Renamed and Copied File"
`Delete files
Kill "FILEB"
Kill App.Path & "\FILEC.TXT"
End Sub
As shown in Figure 15-1, the contents of the copied file are displayed in a message box, verifying the correct operation of the
demonstrated statements. When you click OK, FILEB and FILEC.TXT will be deleted.
Figure 15-1. Contents of a renamed and copied file.
Dear John, How Do I... Work with Directories and Paths?
Visual Basic has several statements that mimic their equivalent MS-DOS commands but don't require your program to shell
out to MS-DOS or do any other fancy gymnastics. These statements are discussed in the sections that follow.
MkDir, ChDir, and RmDir
The MkDir statement creates a new directory, ChDir lets you change the current working directory, and RmDir deletes a
directory. If you know how to use the commands of the same name at the MS-DOS prompt, you're all set to use them in your
Visual Basic applications. Check the Visual Basic online help for more details about these statements.
CurDir and App.Path
Your application can determine the current working directory for any drive by using the CurDir function. Often, however, it's
more useful to know the directory that the application itself resides in rather than the current directory. The Path property of
the App object provides this information. For example, with the following lines of code, your application can determine both
the current working directory and the directory that the application resides in. The application directory is usually a good
location at which to read and write application-specific data files.
strCurDirectory = CurDir
strAppDirectory = App.Path
Chapter Three -- Variables
Page 162 of 281
Chapter Three -- Variables
Page 163 of 281
Dir
The Dir function is a powerful means of locating files or directories on any drive. The Visual Basic online help describes this
function in detail. However, I want to point out that if you call the Dir function with parameters to specify the path or filename
pattern and then call the Dir function again without parameters, the function will return the next file that matches the
previously specified parameters from the directory currently specified to be searched. This makes possible the sequential
collection of all the files in a directory. The following code demonstrates this important feature. This code lists all normal files
(hidden files, system files, and directory files are not included) in all directories on the C drive and saves them in a text file
named FILETREE.TXT. Add these two procedures to a new form, and run the program to create FILETREE.TXT in the current
working directory. The program will automatically unload when it has finished.
Option Explicit
Sub RecurseTree(CurrentPath As String)
Dim intN As Integer, intDirectory As Integer
Dim strFileName As String, strDirectoryList() As String
`First list all normal files in this directory
strFileName = Dir(CurrentPath)
Do While strFileName <> ""
Print #1, CurrentPath & strFileName
strFileName = Dir
Loop
`Next build temporary list of subdirectories
strFileName = LCase(Dir(CurrentPath, vbDirectory))
Do While strFileName <> ""
`Ignore current directory, parent directory, and
`Windows NT page file
If strFileName <> "." And strFileName <> ".." And _
strFileName <> "pagefile.sys" Then
`Ignore nondirectories
If GetAttr(CurrentPath & strFileName) _
And vbDirectory Then
intDirectory = intDirectory + 1
ReDim Preserve strDirectoryList(intDirectory)
strDirectoryList(intDirectory) = CurrentPath _
& strFileName
End If
End If
strFileName = Dir
`Process other events
DoEvents
Loop
`Recursively process each directory
For intN = 1 To intDirectory
RecurseTree strDirectoryList(intN) & "\"
Next intN
End Sub
Private Sub Form_Load()
Dim strStartPath As String
Me.Show
Print "WorkingDear John, How Do I... "
Me.MousePointer = vbHourglass
strStartPath = "C:\"
Open "C:\FILETREE.TXT" For Output As #1
RecurseTree strStartPath
Close #1
Me.MousePointer = vbDefault
Unload Me
End Sub
This program also illustrates the use of recursive procedures in Visual Basic. In this example, the nesting depth of the
recursive calls to RecurseTree is determined by the nested depth of your subdirectories.
Chapter Three -- Variables
Page 163 of 281
Chapter Three -- Variables
Page 164 of 281
You might wonder why RecurseTree builds a dynamically allocated array of subdirectory names instead of simply calling itself
each time a subdirectory is encountered. It turns out that the Dir function call, when passed with no parameters, keeps track
of the file and path it has most recently found in preparation for the next time Dir is called, regardless of where the function
call originated. When it returns from a nested, recursive call, the Dir function will have lost track of its position in the current
directory. The string array list of subdirectories, however, is updated accurately with each nested call because at each level a
new, local copy of the string array variable is built. This is one of those annoying software details that will drive you up the
wall until you realize what's happening!
After you have run this short program, look for a new file on your computer named FILETREE.TXT that contains a list of all
files in all directories on your C drive. (Be patientthe program might take a while to finish.)
Figure 15-2 shows an example of FILETREE.TXT in WordPad.
Figure 15-2. The FILETREE.TXT file in WordPad.
Dear John, How Do I... Perform Fast File I/O?
The best way to increase the speed of your file I/O operations is to use binary file access whenever possible. You can open
any file for binary access, even if it's a text file.
Also, to increase file processing speed, remember to use the FileCopy command whenever it's appropriate, instead of reading
and writing from one file to another.
SEE ALSO
"Dear John, How Do I... Rename, Copy, or Delete a File Efficiently?" earlier in this chapter for
information about working with files
"Dear John, How Do I... Work with Binary Files?" for information about binary file access
Dear John, How Do I... Work with Binary Files?
Binary file operations in Visual Basic are fast. Whenever possible, I read and write files using the binary file Get and Put
statements. Even if this requires extra processing of the data once the data is loaded into variables, the whole process usually
remains faster than using the older Input, Output, and other such functions that have been around since the earliest versions
of Basic. Today, with user-defined type (UDT) data structures and very large strings (such as those in 32-bit operating
systems), binary file access makes more sense than ever. Let's take a look at a few examples.
UDT Data Structures
UDT data structures are read from and written to binary files in one fell swoop. For example, the following code writes the
same personnel data record to a text file named EMPLOYEE.TXT 10 times when the command button cmdPut is clicked. When
the command button cmdGet is clicked, the personnel data is read from the EMPLOYEE.TXT file.
Option Explicit
Private Type Employee
FirstName As String * 20
MiddleInitial As String * 1
LastName As String * 20
Age As Byte
Retired As Boolean
Street As String * 30
Chapter Three -- Variables
Page 164 of 281
Chapter Three -- Variables
Page 165 of 281
City As String * 20
State As String * 2
Comments As String * 200
End Type
Private Sub cmdPut_Click()
Dim Emp As Employee
Dim intN
Open App.Path & "\EMPLOYEE.TXT" For Binary As #1
For intN = 1 To 10
Emp.Age = 14
Emp.City = "Redmond"
Emp.Comments = "He is a smart guy."
Emp.FirstName = "Willy"
Emp.LastName = "Doors"
Emp.MiddleInitial = "G"
Emp.Retired = False
Emp.State = "WA"
Emp.Street = "One Macrohard Way"
Put #1, , Emp
Next intN
Close #1
End Sub
Private Sub cmdGet_Click()
Dim Emp(1 To 10) As Employee
Dim intN As Integer
Open App.Path & "\EMPLOYEE.TXT" For Binary As #1
For intN = 1 To 10
Get #1, , Emp(intN)
Print Emp(intN).FirstName
Next intN
Close #1
End Sub
Figure 15-3 shows an example of the output after the Put Data and Get Data buttons are clicked.
Figure 15-3. Using the binary access mode to write a UDT data structure to, and read a UDT data structure from, a text file.
Notice that the EMPLOYEE.TXT file is accessed 10 times in this sample program to read in 10 data records, but that this
procedure actually reads 2960 bytes from the file. Each record in the Employee UDT data structure contains 296 bytes of
data, so the entire structure is read from the file each time the Get statement is executed.
WARNING
As a general rule, you should always read binary file data using the same UDT data structure that was
used to write the data. Starting with Visual Basic 4, data layout in memory and in binary files has
become very tricky and unpredictable because of internal changes necessary for the global
programming goals of Unicode and because of the need to make 32-bit applications run faster.
Chapter Three -- Variables
Page 165 of 281
Chapter Three -- Variables
Page 166 of 281
The 32-bit version of Visual Basic internally manipulates all string data, even within UDT data
structures, as 2-bytes-per-character Unicode data. When performing file I/O, Visual Basic converts all
Unicode strings to 1-byte-per-character ANSI strings, which completely changes the overall size of UDT
data structures that contain strings.
UDT data structure items are double word-aligned to achieve the most efficient I/O throughput possible
in 32-bit operating systems. This extra padding also changes the exact layout of the data within a UDT
data structure.
Be careful!
Strings
A fast and flexible method of retrieving a chunk of data from a file is to open the data file in binary mode and then use the
Get statement to place the entire chunk of data in a string variable. To retrieve a given number of bytes from a file, first set
the size of the string. The Get statement will read bytes until the string is filled, so if the string is one character long, 1 byte
will be read from the file. Similarly, if the string is 10,000 bytes long, 10,000 bytes from the file will be loaded. The following
code demonstrates this technique using any generic text file named TEST.TXT:
Option Explicit
Private Sub Form_Click()
Dim strA As String * 1
Open App.Path & "\TEST.TXT" For Binary As #1
Get #1, , strA
Print strA
Close #1
End Sub
Private Sub Text1_Click()
Dim strB As String
Open App.Path & "\TEST.TXT" For Binary As #1
strB = Space(LOF(1))
Get #1, , strB
Text1.Text = strB
Close #1
End Sub
In the Form_Click event procedure, a fixed-length string of 1 byte is used to get 1 byte from the TEST.TXT file. In the
Text1_Click event procedure, the string strB is filled with spaces to set the size of the variable to the size of the file. The Get
statement is then used with the strB variable to input a chunk of data from the TEST.TXT data file that is equal in length to
the string variable strB. This results in the variable strB being assigned the entire contents of the file.
NOTE
This isn't supposed to work! Microsoft warns us that Unicode character conversions "might" cause
binary file data loaded into strings to become corrupted. However, testing the above technique with
files containing all 256 possible byte values revealed nothing unexpected. Each byte of the file is
assumed to be an ANSI character and when it is loaded into a string, each byte is padded with a binary
byte value of 0 to make it a Unicode character. Everything works as it has in earlier versions of Visual
Basic, but in future versions everything might not work that way. The solution is to start using binary
arrays now for this type of work instead of strings. Read on!
Note that strings were limited to approximately 65,535 bytes in size in earlier, 16-bit versions of Windows and are now limited
to approximately 2 billion bytes in Windows NT and Windows 95. This means, in most cases, that you can load the entire file
into a single string using one Get statement. Just be sure to size the string to the file's size before calling Get by using the
LOF function, as shown in the previous code.
SEE ALSO
The Secret application in Chapter 34, "Advanced Applications," for a demonstration of binary file I/O
Byte Arrays
One way to process each byte of a file is to load the file into a string (as shown in the preceding section) and then use the
Chapter Three -- Variables
Page 166 of 281
Chapter Three -- Variables
Page 167 of 281
ASC function to convert each character of the string to its ASCII numeric value. However, with the introduction of Visual
Basic's Byte variable type, byte processing became much more efficient.
In the following code, I've created a dynamic Byte array that can be dimensioned to match a file's size. You can load the
entire file into the array by passing the Byte array variable to the Get statement, as shown here:
Option Explicit
Private Sub Form_Click()
Dim intN As Integer
Open App.Path & "\TEST.TXT" For Binary As #1
ReDim bytBuf(1 To LOF(1)) As Byte
Get #1, , bytBuf()
For intN = LBound(bytBuf) To UBound(bytBuf)
Print Chr(bytBuf(intN));
Next intN
Close #1
End Sub
The Connection Between Strings and Byte Arrays
The preceding example hints at the connection between strings and Byte arrays. But there's much more to this duality, so I'll
describe some of the details you'll need to know to work effectively with the Byte array type.
Byte arrays will be used more and more often for the kinds of byte manipulations we have become used to accomplishing with
strings. To ease this transition, you can plop a Byte array into the middle of many commands and functions that, in the past,
would work only with string parameters. For example, as shown in the following code, you can assign a string to a Byte array
and a Byte array to a string:
Option Explicit
Private Sub Form_Click()
Dim intN As Integer
Dim strA As String, strC As String
Dim bytB() As Byte
strA = "ABC"
bytB() = strA
`Displays 65 0 66 0 67 0
For intN = LBound(bytB) To UBound(bytB)
Print bytB(intN);
Next intN
Print
strC = bytB()
`Displays ABC
Print strC
`Notice actual size of string
Print strA, Len(strA), LenB(strA)
End Sub
Figure 15-4 shows an example of the output when the form is clicked.
Figure 15-4. Working with strings and Byte arrays.
Notice that I've declared the Byte array bytB() as a dynamic array. In general, you should always declare your Byte arrays as
dynamic when assigning strings to them. Visual Basic will then be able to automatically expand or collapse the size of the
array to match the length of the string, just as it does for dynamic strings.
I suggest that you take the time to run the preceding code and study its output carefully. It will help you understand how
string variables are maintained in memory as Unicode characters. The 3-character string ABC is shuffled from the string strA
into the Byte array bytB(), and then all the bytes in bytB() are printed out. Instead of the three expected byte values of 65,
Chapter Three -- Variables
Page 167 of 281
Chapter Three -- Variables
Page 168 of 281
66, and 67 (ASCII representations of A, B, and C), we find that the Byte array actually contains six byte values. This is
because the three-character string is maintained in memory in a 6-byte Unicode format and the contents of this string are
shuffled straight across, with no conversion back to its 3-byte ANSI string representation upon assignment to the Byte array.
Understanding this can help you clearly visualize how Unicode strings are manipulated in memory by Visual Basic.
The 6-byte array is then assigned to a second string, strC. Toward the end of the code listing, I added a Print command to
display strA, its length in number of characters, and its length in actual byte count. Len and LenB, respectively, provide this
information.
The StrConv Function
StrConv is a handy conversion function that lets you control the conversion of string data to and from Unicode representation.
The code below demonstrates the StrConv function as it forces a 6-byte Unicode string to transfer its characters to a 3-byte
ANSI array and then shows how you can use StrConv to transfer a 3-byte ANSI array into a 6-byte Unicode string.
Option Explicit
Private Sub Form_Click()
Dim intN As Integer
Dim strA As String
Dim bytB() As Byte
strA = "ABC"
bytB() = StrConv(strA, vbFromUnicode)
`Displays 65 66 67
For intN = LBound(bytB) To UBound(bytB)
Print bytB(intN);
Next intN
Print
strA = bytB()
`This displays a question mark
Print strA
strA = StrConv(bytB(), vbUnicode)
`Displays ABC 3 6
Print strA, Len(strA), LenB(strA)
End Sub
Figure 15-5 shows an example of the output when the form is clicked.
Figure 15-5. Using the StrConv function with strings and Byte arrays.
NOTE
What happens if you assign a Byte array to a string when the array bytes are not padded with extra 0
bytes, so as to be in proper internal Unicode format? The bytes transfer into the string, but Visual Basic
doesn't know what the heck to do with those strange characters when you try to print the string. You'll
get a question mark instead of whatever you might be expecting.
The constants vbFromUnicode and vbUnicode are just two of several constants defined for the StrConv function. Check the
Visual Basic online help for more information about other handy uses for this versatile function.
By understanding the ways in which Byte arrays work hand in hand with strings and how you can control the ANSI/Unicode
conversions by using the StrConv function, you will master the fast and efficient capabilities of binary file I/O.
Dear John, How Do I... Use the Visual Basic File System Objects?
The Scripting runtime library (SCRRUN.DLL) lets you create, copy, and delete folders and files through the FileSystemObject
object. To use the FileSystemObject object in your application, follow these steps:
1.
From the Project menu, choose References. Visual Basic displays the References dialog box.
Chapter Three -- Variables
Page 168 of 281
Chapter Three -- Variables
Page 169 of 281
2.
Select the check box next to Microsoft Scripting Runtime, and click OK.
3.
In your code, create an instance of the FileSystemObject object, then use the object's properties and methods to perform
storage-related tasks.
The FileSystemObject object provides four subordinate objects that allow you to do the following tasks:
Uses for Objects Provided by FileSystemObject
Collection
Object
Task
Drives
Drive
Get information about disk drives on the system and access subordinate objects.
Folders
Folder
Create, copy, move, and delete folders; get Temporary, Windows, and System folders;
navigate among folders.
Files
File
Create, copy, move, and delete files; get and change file attributes.
N/A
TextStream
Write text data to a file; read text data from a file.
The file system objects have a relatively flat organization. For instance, you can create a temporary text file with a few lines
of code:
Sub WriteTempFile()
Dim fsysTemp As New FileSystemObject
Dim tstrTemp As TextStream
Set tstrTemp = fsysTemp.CreateTextFile(fsysTemp.GetTempName)
tstrTemp.Write "This is some temp text."
End Sub
One limitation of file system objects is that they do not include methods for reading and writing binary files. As its name
implies, the TextStream object is designed for reading and writing texteither one line at a time or as an entire file.
The following sections use the File System Demo (FILESYS.VBP) sample application to show how to work with drives, folders,
and files using the FileSystemObject object. Figure 15-6 shows the File System Demo in action.
Figure 15-6. The File System Demo application shows how to work with drives, folders, and files through the
FileSystemObject object.
Working with Drives
The FileSystemObject object's Drives method lets you check the status of each drive on the user's system. Before querying a
drive, however, you should check its IsReady property to make sure the drive is installed and contains a disk. The following
code creates a new FileSystemObject object, then iterates through the Drives collection, displaying the free disk space on the
drives that are ready.
`Create a new FileSystemObject object
Dim mfsysObject As New Scripting.FileSystemObject
Private Sub cmdCheckDrives_Click()
`Declare a Drive object
Dim drvItem As Drive
`Add headers to text box
txtData = "Drive" & vbTab & "Free space" & vbCrLf
`Change mouse pointer. This can take a while
Chapter Three -- Variables
Page 169 of 281
Chapter Three -- Variables
Page 170 of 281
MousePointer = vbHourglass
`Check each drive
For Each drvItem In mfsysObject.Drives
`Update text box
DoEvents
`If drive is ready, you can get free space
If drvItem.IsReady Then
txtData = txtData & _
drvItem.DriveLetter & vbTab & _
drvItem.FreeSpace & vbCrLf
`Otherwise, display "Drive not ready."
Else
txtData = txtData & _
drvItem.DriveLetter & vbTab & _
"Not Ready." & vbCrLf
End If
Next drvItem
`Go back to the normal mouse pointer
MousePointer = vbDefault
End Sub
The MousePointer and DoEvents statements above are a nod to the fact that checking disk drive status can take a little
whileparticularly with removable disks, CD-ROMs, and network drives. If you want to list only the fixed drives on the
system, you can check the DriveType property, as shown here:
`Speed things up!
If drvItem.DriveType = Fixed Then
`Check free space. . .
End If
Be careful not to combine testing the DriveType with the IsReady property in the same If statement, since both tests will be
executed and the result won't be any faster than before.
Working with Folders
The FileSystemObject object is handy for getting the names of the Windows, System, and Temporary folders without making
Windows API calls in your own code. The FileSystemObject object doesn't provide a method for getting the current directory,
since that's already included in Visual Basic as the CurDir function. The following code displays information about some of the
folders on the user's system:
Sub cmdListFolders_Click()
Dim fldObject As Folder
`Display folder information
txtData = "Windows folder: " & _
mfsysObject.GetSpecialFolder(WindowsFolder) & vbCrLf & _
"System folder: " & _
mfsysObject.GetSpecialFolder(SystemFolder) & vbCrLf & _
"Temporary folder: " & _
mfsysObject.GetSpecialFolder(TemporaryFolder) & vbCrLf & _
"Current folder: " & CurDir & vbCrLf
`Get the current folder object
Set fldObject = mfsysObject.GetFolder(CurDir)
`Display some information about it
txtData = txtData & "Current directory contains " & _
fldObject.Size & " bytes."
End Sub
Notice that the GetFolder method returns an object reference. Once you've got a reference to a Folder object, you can copy,
move, or delete the folder using the Folder object's methods. For example, the following lines of code move the current
directory to the root and then back where it belongs:
`Moves the current directory up to the root, then back
Sub MoveFolder()
Dim fldCurrent As Folder
`Get the current folder
Set fldCurrent = mfsysObject.GetFolder(CurDir)
Chapter Three -- Variables
Page 170 of 281
Chapter Three -- Variables
Page 171 of 281
`Move the folder to the root
fldCurrent.Move "\"
`Move the folder back where it belongs
fldCurrent.Move CurDir
End Sub
You can step through the preceding code to verify that the folder moves to the root directory and back. The Move, Copy, and
Delete methods are so fast and powerful that they are a little scary to work with!
Working with Files
The key to using the FileSystemObject object to create and modify files is understanding the difference between the File and
TextStream objects. You use the File object to get and modify the location and attributes of the file. You use the TextStream
object to read and write text from the file.
The following code uses the Common Dialog control to get the name of a file to open, then displays the text from that file in a
text box:
Sub cmdOpenFile_Click()
`Declare a text stream object
Dim tstrOpen As TextStream
Dim strFileName As String
`Display the Save common dialog
dlgFile.ShowOpen
strFileName = dlgFile.FileName
`Check if a filename was specified
If strFileName = "" Then Exit Sub
`Check if the file already exists
If Not mfsysObject.FileExists(strFileName) Then
Dim intCreate As Integer
intCreate = MsgBox("File not found. Create it?", vbYesNo)
If intCreate = vbNo Then
Exit Sub
End If
End If
`Open a text stream
Set tstrOpen = mfsysObject.OpenTextFile(strFileName, _
ForReading, True)
`Check if file is zero length
If tstrOpen.AtEndOfStream Then
`Clear text box, but don't read -- file is
`zero length
txtData = ""
Else
`Display the text stream
txtData = tstrOpen.ReadAll
End If
`Close the stream
tstrOpen.Close
End Sub
One interesting aspect of the preceding code is the use of the FileExists method. Many of us are used to testing whether a file
exists by calling the Dir function with the file's name. The FileExists method does essentially the same thing, but is a whole lot
clearer when reviewing the code.
Another interesting detail is the use of AtEndOfStream after the file has been opened to check if the file contains any data to
read. It is important to perform this test before reading from the file so that you avoid errors trying to read an empty or
newly created file.
The code to save the file is very similar, as shown here:
Sub cmdSaveFile_Click()
`Declare a text stream object
Dim tstrSave As TextStream
Dim strFileName As String
`Display the Save common dialog
dlgFile.ShowSave
Chapter Three -- Variables
Page 171 of 281
Chapter Three -- Variables
Page 172 of 281
strFileName = dlgFile.FileName
`Check if a filename was specified
If strFileName = "" Then Exit Sub
`Check if the file already exists
If mfsysObject.FileExists(strFileName) Then
Dim intOverwrite As Integer
`Prompt before overwriting an existing file
intOverwrite = MsgBox("File already exists. " & _
"Overwrite it?", vbYesNo)
`If the user chose No, exit this procedure
If intOverwrite = vbNo Then
Exit Sub
End If
End If
`Open a text stream
Set tstrSave = mfsysObject.OpenTextFile(strFileName, _
ForWriting, True)
`Save the text stream
tstrSave.Write txtData
`Close the stream
tstrSave.Close
End Sub
When working with the TextStream and File objects, you often need to keep the filename around. The TextStream object
doesn't provide a way to get at the file's name, and the easiest way to get a reference to a File object is through the GetFile
method, which requires a filename argument. The following code shows how you must preserve a temporary filename to be
able to delete the file when you're done:
`Creates sample temp file
Sub WriteTempFile()
Dim fsysTemp As New FileSystemObject
Dim tstrTemp As TextStream
Dim strTempName As String
`Get a temporary filename
strTempName = fsysTemp.GetTempName
`Create a text stream
Set tstrTemp = fsysTemp.CreateTextFile(strTempName)
`Write to the stream
tstrTemp.Write "This is some temp text."
`Close it
tstrTemp.Close
`Delete the file
fsysTemp.GetFile(strTempName).Delete
End Sub
Chapter Sixteen
The Registry
In 32-bit Windows 95 and Windows NT, the Registry replaces the initialization (INI) files used by most 16-bit Windows-based
applications to keep track of information between sessions. The Registry is a system-wide database designed to let all 32-bit
applications keep track of application-specific data between runs of the application. The transition from using INI files to using
the Registry is easy because Visual Basic provides a handful of functions that simplify the reading and writing of the Registry.
Typical information stored in the Registry includes user preferences for colors, fonts, window positions, and the like. This
chapter explains and demonstrates these Registry functions.
Dear John, How Do I... Read and Write to the Registry?
Visual Basic provides four functions that are used for reading and writing to the Registry: GetSetting, SaveSetting,
DeleteSetting, and GetAllSettings. The first three functions are, in my opinion, the most important.
As indicated by their names, these functions get or save (read or write) string data (settings) from or to the Registry and
delete any settings no longer used. GetAllSettings is a special function that lets you get all settings from a section in one call.
This is an extension of the GetSetting function, so I'll leave it up to you to read the Visual Basic online help for more
information about this particular function.
Chapter Three -- Variables
Page 172 of 281
Chapter Three -- Variables
Page 173 of 281
To demonstrate the first three functions, I've created a Registry class and a small test application that lets you get and save
settings in the Registry. The object defined by the Registry class has properties corresponding to the parameters for the
Registry functions as well as methods to get, save, and delete Registry entries based on the property values. The four string
properties are Appname, Section, Key, and Setting. The code below defines all of the Registry object's properties and
methods.
`REGISTRY.CLS
Option Explicit
Private
Private
Private
Private
mstrAppname As String
mstrSection As String
mstrKey As String
mstrSetting As String
`~~~AppName
Public Property Get Appname() As String
Appname = mstrAppname
End Property
Public Property Let Appname(ByVal strAppName As String)
mstrAppname = strAppName
End Property
`~~~Section
Public Property Get Section() As String
Section = mstrSection
End Property
Public Property Let Section(ByVal strSection As String)
mstrSection = strSection
End Property
`~~~Key
Public Property Get Key() As String
Key = mstrKey
End Property
Public Property Let Key(ByVal strKey As String)
mstrKey = strKey
End Property
`~~~Setting
Public Property Get Setting() As String
Setting = mstrSetting
End Property
Public Property Let Setting(ByVal strSetting As String)
mstrSetting = strSetting
End Property
`~~~RegGet
Public Sub RegGet()
mstrSetting = GetSetting(mstrAppname, mstrSection, mstrKey)
End Sub
`~~~RegSave
Public Sub RegSave()
SaveSetting mstrAppname, mstrSection, mstrKey, mstrSetting
End Sub
`~~~RegDel
Public Sub RegDel()
DeleteSetting mstrAppname, mstrSection, mstrKey
End Sub
To try out an instance of this new Registry object, start a Standard EXE application and add a class module to it. Change the
class Name property to Registry, add the previous code to it, and save the file as REGISTRY.CLS. Modify the application's
startup form as follows: Change the form's Name property to Registry_Form1, and save this form using the same name. (I
saved the project itself using the name REGISTRY_TEST.VBP.) Add two text boxes, named txtKey and txtSetting, and three
Chapter Three -- Variables
Page 173 of 281
Chapter Three -- Variables
Page 174 of 281
command buttons, named cmdSave, cmdGet, and cmdDel. If you want, add labels above the TextBox controls and edit the
various Text and Caption properties, as shown in Figure 16-1. Add this code to the form:
Option Explicit
Dim mregTest As New Registry
Private Sub cmdSave_Click()
mregTest.Key = txtKey.Text
mregTest.Setting = txtSetting.Text
mregTest.RegSave
End Sub
Private Sub cmdGet_Click()
mregTest.Key = txtKey.Text
mregTest.RegGet
txtSetting.Text = mregTest.Setting
End Sub
Private Sub cmdDel_Click()
mregTest.Key = txtKey.Text
mregTest.RegDel
End Sub
Private Sub Form_Load()
mregTest.Appname = App.Title
mregTest.Section = "Testing"
End Sub
Figure 16-1 shows the form during development.
Figure 16-1. The Registry Test form at design time.
Notice in the Form_Load event procedure that I've assigned the Title property of the test program's App object to the
Appname property of the regTest object, and I've hardwired a Section string, Testing. You can, of course, change these
properties as desired.
At runtime, type a string in the Key text box. To save a setting for your key, type a string in the Setting text box and click the
RegSave button. To access a previously stored setting, enter the identifying key string and click the RegGet button. Click
RegDel to delete the entry for the given key from the Registry.
Figure 16-2 shows the test application at runtime.
Chapter Three -- Variables
Page 174 of 281
Chapter Three -- Variables
Page 175 of 281
Figure 16-2. The Registry Test form at runtime.
A couple of notes about the Registry object's internal code are in order. The RegGet method calls the GetSetting function,
which has an optional parameter named default that I chose not to use here. If you provide a string for this parameter, the
same string is returned by the function if the indicated key is not found in the Registry. If you don't provide a string for this
parameter, an empty string is returned if nothing is found, and this scenario works just fine for my object.
The best way to see exactly how the Registry is modified as you save and get settings is to run the Registry Editor application
included in Windows 95 and Windows NT 4. Click the Start button on the Windows taskbar, choose Run, type Regedit, and
click OK. As shown in Figure 16-3, these Visual Basic functions always save and get settings from the
HKEY_CURRENT_USER\Software\VB and VBA Program Settings section of the Registry, and this is where you should always
look for them. Notice that the Appname and Section properties further define the location of saved settings. In this example,
the Appname property is Registry_Test, and the Section property is Testing. These show up as part of the tree structure on
the left of the Registry Editor's display. On the right side of the display, you'll find the specific Key and Setting properties. In
this example, I entered settings for the three keys: Apples, Oranges, and Peaches. While you are experimenting with the
Registry_Test sample application, be sure to refresh the Registry Editor's display after you save or delete keys, either by
pressing F5 or by choosing Refresh from the View menu.
Figure 16-3. The contents of the Registry as displayed by the Registry Editor.
SEE ALSO
The MySaver application in Chapter 29, "Graphics," and the VBClock application in Chapter 31, "Date
and Time," for a demonstration of the Registry
Dear John, How Do I... Remember the State of an Application?
The answer to this question is just a continuation of the previous section. Use a Registry object's RegSave method to save the
current state of your application, and use RegGet to recall the state. An excellent place to put this code is in the Form_Unload
and Form_Load event procedures. With this arrangement, when the form is loaded but before it is actually drawn onto the
screen, the previous size, shape, location, color, and any other detail of the state of the application can be restored. Similarly,
immediately before the form is unloaded, the current state can be written for the next time the application is run.
SEE ALSO
"Dear John, How Do I... Read and Write to the Registry?" earlier in this chapter for information about
manipulating the Registry
Chapter Three -- Variables
Page 175 of 281
Chapter Three -- Variables
Page 176 of 281
The MySaver application in Chapter 29, "Graphics," and the VBClock application in Chapter 31, "Date
and Time," for a demonstration of the use of the Registry to save and restore an application's state
Dear John, How Do I... Associate a File Type with an Application?
The Registry stores information about how Windows responds to events on the desktop and in the Windows Explorer. For
instance, if you double-click on a desktop file named MYFILE.TXT, Windows opens the file in the Notepad application. This
association between files with the extension TXT and NOTEPAD.EXE is set in the Registry.
To examine the Registry entry for a file type, first locate the file type in the Registry Editor. You can find file types under the
HKEY_CLASSES_ROOT key. Select the file type branch on the left side of the Registry Editor, and choose Export Registry File
from the Registry menu. The Export Registry File dialog box is displayed, as shown in Figure 16-4. Enter a name for the file,
verify that the Selected Branch option in the Export Range section is selected, and then click Save.
Figure 16-4. Exporting a branch in the Registry.
The Export Registry File command creates a text file with an REG extension. The following text shows the results of exporting
the .txt and txtfile branches of the HKEY_CLASSES_ROOT key and merging them into one REG file. (Note that depending on
how your system is configured, you might obtain different results.)
REGEDIT4
[HKEY_CLASSES_ROOT\.txt]
"Content Type"="text/plain"
@="txtfile"
[HKEY_CLASSES_ROOT\.txt\ShellNew]
"NullFile"=""
[HKEY_CLASSES_ROOT\txtfile]
@="Text Document"
[HKEY_CLASSES_ROOT\txtfile\DefaultIcon]
@="c:\\windows\\SYSTEM\\shell32.dll,-152"
[HKEY_CLASSES_ROOT\txtfile\shell]
[HKEY_CLASSES_ROOT\txtfile\shell\open]
[HKEY_CLASSES_ROOT\txtfile\shell\open\command]
@="c:\\windows\\NOTEPAD.EXE %1"
Chapter Three -- Variables
Page 176 of 281
Chapter Three -- Variables
Page 177 of 281
You can modify the exported Registry file to create your own file type associations. For example, the REG file below creates
an association between the file type MYA and MYAPP.EXE.
REGEDIT4
[HKEY_CLASSES_ROOT\.mya]
"Content Type"="VBRegSample"
@="MyApp"
[HKEY_CLASSES_ROOT\.mya\ShellNew]
"NullFile"=""
[HKEY_CLASSES_ROOT\MyApp]
@="My File"
[HKEY_CLASSES_ROOT\MyApp\DefaultIcon]
@="c:\\VB6 Workshop\\Samples\\Chapter 16\\MyApp.EXE,0"
[HKEY_CLASSES_ROOT\MyApp\shell]
[HKEY_CLASSES_ROOT\MyApp\shell\open]
[HKEY_CLASSES_ROOT\MyApp\shell\open\command]
@="c:\\VB6 Workshop\\Samples\\Chapter 16\\MyApp.EXE %1"
The items enclosed in square brackets are the Registry keys. The Registry keys establish the structure of the Registry data.
The items to the right of the equal signs are the Registry data. An @ character in front of the equal sign indicates that the
data is a default value. The first entry for the file type MYA tells Windows that the information for the application is found
under the key [HKEY_CLASSES_ROOT\MyApp].
The following table describes some of the more important Registry keys.
Key
Description
\DefaultIcon
Indicates the file that contains the icon to display for this file type in the Windows shell. The
second argument is the index of the icon in the file's resource list. Visual Basic applications
seem to support displaying only the first icon (index 0).
\Shell\Open\Command
The command line executed when the user opens a file of this type from the Windows shell.
The %1 argument is the filename passed to the application's command line interface.
\Shell\Print\Command
The command line executed when the user prints a file of this type from the Windows shell.
The %1 argument is the filename passed to the application's command line interface.
To add these entries to the Registry, run Regedit with the registration filename as an argument. Add a /s switch to run
Regedit silently so that the user doesn't see the process. This command line imports the MYAPP.REG file into the Registry:
RegEdit /s MyApp.Reg
NOTE
It is always a good idea to make a backup of the Registry before making modifications to it.
Figure 16-5 shows the .mya and MyApp branches in the Registry after MYAPP.REG has been imported.
Chapter Three -- Variables
Page 177 of 281
Chapter Three -- Variables
Page 178 of 281
Figure 16-5. Portions of the Registry after MYAPP.REG has been imported.
Retrieving Command Line Arguments
Now that you've seen how your application's Open, Print, and other command data can be entered in the Registry, let's take a
look at how your application can grab and use command line arguments. Applications that respond to Open, Print, and other
commands from the Windows shell can accept command line arguments. Using the Visual Basic Command function, the code
shown below shows how to retrieve the command line arguments.
Dim mstrFile As String
Private Sub Form_Load()
`Get command line argument
mstrFile = Command()
`If there was an argument, do something
If Len(mstrFile) Then
OpenFile `Or take other action
End If
End Sub
See the Visual Basic online help for the Command function for an example of how to parse multiple arguments from the
command line.
SEE ALSO
Inside the Microsoft Windows 98 Registry by Gnter Born (Microsoft Press, 1998) to learn more
about the Registry
Chapter Seventeen
User Assistance
The tools that help users work with your applications form a smooth, unbroken chain - from the first icon seen, all the way
through the last screen. ToolTips, status bars, Wizards, and Help of all kinds are the keys to making your applications seem
natural and understandable. Some of these tools are built into Visual Basic, but others are not so obvious. For example, the
Microsoft Help Workshop (HCW.EXE) is squirreled away in the \COMMON\TOOLS directory on the Visual Studio CD-ROM, and
the Microsoft HTML Help Workshop (HHW.EXE) is available from a self-extracting ZIP file named HTMLHELP.EXE in the
\HTMLHELP directory on the Visual Studio CD-ROM.
In this chapter, I cover Visual Basic's built-in features and guide you through the process of building WinHelp and the new
HTML-format Help. I haven't included full instructions for creating help filesthat's beyond the scope of a single chapter.
Besides, the Help Workshop and the HTML Help Workshop include some pretty good assistance of their own. I also explain
how to integrate help into your Visual Basic application. These techniques have never been gathered in one placeuntil now
that is!
Dear John, How Do I... Add ToolTips?
Chapter Three -- Variables
Page 178 of 281
Chapter Three -- Variables
Page 179 of 281
ToolTips are verbal descriptions of graphical interface elements such as toolbar buttons, command buttons, and status bar
graphics. ToolTips are displayed when the user places the mouse pointer over an object and leaves it there for a period of
time, as shown in Figure 17-1.
All the Visual Basic intrinsic controls containing visual elements have a ToolTipText property. Simply add a description of the
control in the control's ToolTipText property, and the appropriate ToolTip is displayed when the user leaves the mouse pointer
over the control for a short period of time.
Figure 17-1. A ToolTip at runtime.
Most ActiveX controls provide a ToolTipText property, but ActiveX controls that contain subordinate elements (such as Toolbar
controls and StatusBar controls) let you add ToolTips through the Property Pages dialog box. For example, to add ToolTips to
buttons in a toolbar, follow these steps:
1.
Draw a Toolbar control on a form.
2.
In the Properties window, double-click the Custom property. Visual Basic displays the Toolbar control's Property Pages
dialog box.
3.
Click the Buttons tab of the dialog box.
4.
Click Insert Button to add a button to the toolbar.
5.
Type the ToolTip text for the button in the ToolTipText text box.
6.
Click OK when you have finished adding buttons to the toolbar.
Adding ToolTips to panels in a status bar is done in a similar fashion.
SEE ALSO
The Jot application in Chapter 32, "Databases," for a demonstration of ToolTips
Chapter 13, "The Visual Interface," for instructions on creating Toolbar controls
Dear John, How Do I... Add a Status Display to My Application?
Use the StatusBar control, available in the Microsoft Windows Common Controls 6.0 (MSCOMCTL.OCX), to add a status bar to
your program. A StatusBar control creates a window, usually across the bottom of your form, containing up to 16 Panel
objects. Panel objects have a number of properties that let you display text or predefined data, such as an automatically
updated time and date. You can combine pictures with your text in each panel, too. You can set the number of panels and
their properties on the various tabs in the Property Pages dialog box. To access this dialog box, right-click a positioned
StatusBar control and choose Properties from the pop-up menu, or select the positioned StatusBar control, select Custom in
the Properties window, and click the displayed ellipsis button.
Figure 17-2 shows a sample form with three StatusBar controls added, one with its alignment set to the bottom of the form
and two set to align at the top of the form. The Visual Basic online help is a good reference for the many properties of the
StatusBar control and its associated Panel objects.
Chapter Three -- Variables
Page 179 of 281
Chapter Three -- Variables
Page 180 of 281
Figure 17-2. Three sample StatusBar controls in action.
SEE ALSO
The Dialogs application in Chapter 34, "Advanced Applications," for an example of the use of a status
bar
Dear John, How Do I... Display a Tip of the Day at Startup?
The "Tip of the Day" feature in Microsoft Office applications helps new users learn about shortcuts and ways to accomplish
work more quickly. Tips are handy for new users who might not think to look for easier ways to accomplish some tasks.
Visual Basic includes a template for creating Tip of the Day forms. Figure 17-3 shows the Tip of the Day sample application in
action.
Figure 17-3. The Tip of the Day sample application (TipOfDay.VBP) demonstrates displaying a Tip of the Day.
To add a Tip of the Day form to your application, follow these steps:
1.
From the Project menu, choose Add Form. Visual Basic displays the Add Form dialog box.
2.
Select the Tip of the Day form template, and click Open. Visual Basic adds a form based on the frmTip.frm template to
your project.
3.
Add code to show the Tip of the Day form after the application has started.
4.
Write a tip file named TIPOFDAY.TXT, and save it in the project directory.
The Tip of the Day form requires no additional code, other than the lines displaying the form after the application is started.
Still, here are a few things you might consider:
Chapter Three -- Variables
Page 180 of 281
Chapter Three -- Variables
Page 181 of 281
The Tip of Day form stores the setting of the Show Tips At Startup check box in the Registry in the entry for the
application's executable file name (App.EXEName) so that the user can turn off the Tip of the Day. You should add an
option within your application that lets users turn Tip of the Day back on if they change their minds.
Since frmTip can unload itself, you'll need to check for errors when you use the Show method. Alternatively, you can check
the Registry before attempting to load frmTip.
If you don't want TIPOFDAY.TXT to change or be accidentally deleted, you can store the tips in a resource file that is
compiled with the application.
The TipOfDay.VBP sample application included on the companion CD-ROM demonstrates each of these three points.
Dear John, How Do I... Walk Users Through Tasks Using Wizards?
Wizards lead users through complicated tasks step by step. It's often better to provide a wizard for a common, complex task
than to write a bunch of how-to documentation. Any complicated, linear task is a candidate for a wizard, especially do-onceand-forget tasks such as configuring an application or setting up a database.
Visual Basic includes a Wizard Manager Add-In that simplifies creating wizards. The Wizard Manager generates a template for
creating a wizard. The template includes code in a standard module that lets you use the wizard as a Visual Basic add-in. You
can delete those elements, or simply ignore them, and use the generated template for any type of wizard you want to create.
The VBCal Wizard (Figure 17-4) demonstrates how to use multiple forms to create a wizard application.
Wizards may be separate executables or may be part of a larger application. So, what makes something a wizard? Quite
simply, a wizard is an application that has the features listed below.
An Introduction that describes the task to be completed The Introduction might also describe any prerequisites the user
might need to complete the task.
Separate steps for each stage of the task Only one step is displayed at a time and users must be able to navigate
between steps in both directions. Any entered data is validated before moving to the next step.
A Finished display at the wizard's conclusion This lets users know they have successfully completed the tasks.
Chapter Three -- Variables
Page 181 of 281
Chapter Three -- Variables
Page 182 of 281
Figure 17-4. The VBCal.Wizard (VBCal.VBP) displays Introduction, Step, and Finished screens.
SEE ALSO
The VBCal application in Chapter 31, "Date and Time," for a full description of the VBCal application
Dear John, How Do I... Create a WinHelp File?
The Help Workshop is a huge improvement over the old command line Help compiler. For one thing, the Help Workshop
handles larger source files without a problemthe old Help compiler ran out of memory when working with graphics files over
a certain size. The Help Workshop also handles long filenames and has a graphical user interface, shown in Figure 17-5.
Chapter Three -- Variables
Page 182 of 281
Chapter Three -- Variables
Page 183 of 281
Figure 17-5. The Microsoft Help Workshop (HCW.EXE).
The Help Workshop creates a help project file (*.HPJ), which lists the source document files used to create the help file. The
source documents must be saved in rich-text format (RTF) and can be created using Microsoft Word or any other word
processing application that supports RTF files. The Help Workshop launches the compiler (HCRTF.EXE) and displays compiler
errors, warnings, and messages once compilation is complete, as shown in Figure 17-6.
Help Topic Basics
Within a help source file, topics are separated by manual page breaks. You use footnotes to set a topic's title, search
keywords, and the unique topic ID used by the Help system to link that topic to other topics. You create links to other topics
using underlining and hidden text. Figure 17-7 shows a help topic with its various parts.
Figure 17-6. The Help Workshop displays errors, warnings, and messages after compilation.
Chapter Three -- Variables
Page 183 of 281
Chapter Three -- Variables
Page 184 of 281
Figure 17-7. The anatomy of a help topic.
The footnotes and formatting that you can add to a help topic are listed in the table below.
Help Topic Footnotes and Formatting
Footnotes/Formatting
Meaning
Topic title.
Topic ID; used to link to this topic from other topics.
Search keywords. These keywords will be listed in the help file's Index for this topic;
multiple words are separated by semicolons. Can be used with KLink macro to create
keyword links.
Browse sequence. The number entered for this footnote determines the order of the topics
in the help file.
Associated keyword. Similar to a K footnote, but the footnote text doesn't appear in the
Index. These footnotes are used with the ALink macro to create keyword links.
Macro. Help macros entered in the footnote text are run when the topic is displayed.
Double underline
Link to another topic. Links must be followed by hidden text listing the topic ID of the
topic to jump to.
Single underline
Pop-up link; used for definitions and other short topics.
Hidden text
Topic ID of link. This ID must match the # footnote of a topic in the help project, or an
error will occur during compilation.
Creating a Project File
A project file is a text file created using the Help Workshop that contains information about the files to be included in the help
file and other settings. A project file has an HPJ extension. To create a new project file, choose New from the File menu to
display the New dialog box. Select Help Project, and click OK. In the Project File Name dialog box, select a location, enter a
name for the new project file with an HPJ extension, and then click the Save button. Figure 17-8 shows the project window
that is displayed.
The Help Workshop project window contains various buttons that will display dialog boxes and allow you to configure your
help file. If you click the Files button, you can add any topic files you created to the project file.
Chapter Three -- Variables
Page 184 of 281
Chapter Three -- Variables
Page 185 of 281
Figure 17-8. The Help Workshop project window.
Compiling and Testing a Help File
Compiling a help file is a process in which the topic files, graphics, and project file are used to create a help file. You compile a
help file by clicking the Save And Compile button in the project window, which launches the compiler (HCRTF.EXE). After
compilation, any errors or warnings will be displayed. To test the new help file, select Run WinHelp from the File menu and
then click the View Help button in the View Help File dialog box.
Mapping Topic IDs
You enter topic IDs in your help file as strings. For example, you might type IDH_FileMenu in the # footnote for the help topic
explaining the File menu. In your application, you enter the topic ID as a number. For example, you might type 1001 in the
HelpContextID property for the File menu. The Help Workshop matches the name to the number in the [MAP] section of the
project file, as shown here:
[MAP]
IDH_FILEMENU=1001
IDH_FILEOPENMENU=1002
IDH_FILECLOSEMENU=1003
; All menus start with 1000
Keeping this [MAP] section in sync with your application is essential. Some tools, such as HelpBreeze, generate a BAS module
with these values as constants. It is also fairly easy to do this with enumerated constants (Enums):
Enum HelpContext
IDH_FILEMENU=1001
IDH_FILEOPENMENU=1002
IDH_FILECLOSEMENU=1003
End Enum
` All menus start with 1000
Using Full-Text Search and Table of Contents
Two new help features appeared with Windows 95 and Windows NT: full-text search and table of contents. The full-text
search capability is included with the 32-bit Help Viewer (WINHLP32.EXE). Even help files compiled for Windows 3.1 support
this feature when viewed using WINHLP32.EXE.
Windows automatically builds a database of words in the help file for use with Find using the Find Setup Wizard, shown in
Figure 17-9.
Chapter Three -- Variables
Page 185 of 281
Chapter Three -- Variables
Page 186 of 281
Figure 17-9. The Find Setup Wizard.
The Help Contents list is built from a text file listed in the Options section of the project file. The contents text file has a
simple format for each line, as shown in the text below.
;
1
2
2
2
1
2
3
4
4
4
4
4
4
4
4
From HCW.CNT
Getting Started
; Top-level topic, not a link
What is Help Workshop?=BAS_THE_HELP_COMPILER ; Second-level topic
Help Workshop components=SDK_FILES_DOCS
Notational Conventions=SDK_NOTE_CONVENTION
What's New in Version 4.0
WinHelp 4.0
Redesigned User Interface ; Third-level topic
New Help Topics dialog box=NEW_WINHELP_INTERFACE
New context menu=NEW_WINHELP_CONTEXT_MENUS
New Options menu=NEW_WINHELP_OPTIONS_MENU
New annotation capabilities=NEW_ANNOTATION
Improved copying=NEW_WINHELP_COPY
New printing options=NEW_WINHELP_PRINTING
New ESC key function=NEW_KEY
Background color override=NEW_COLOR
You can maintain the contents file by opening the source file (CNT) in the Help Workshop. This lets you edit the file as it
would appear in Help, as shown in Figure 17-10.
You use the File New command to create a new contents file from the Help Workshop.
Figure 17-10. A sample contents file.
Chapter Three -- Variables
Page 186 of 281
Chapter Three -- Variables
Page 187 of 281
Creating Help Windows
Your help file can display topics in specific Help windows defined in the Help Workshop. To define a Help window in the Help
Workshop, click the Windows button in the Help project window and complete the dialog box shown in Figure 17-11.
Figure 17-11. The Window Properties dialog box is used to define Help windows.
To display a topic in the window defined in Figure 17-11, type >OnTop after the topic ID in a link's hidden text. Clicking that
link will then display the topic in the OnTop window. You add window names to the entries in the contents file the same way;
just type >OnTop after the topic ID of the topic. Adding a > footnote to a topic displays the topic in the custom window when
the user selects the topic from the Help Index.
Using Macros
Macros perform special tasks in the Help system. You can run a macro when a topic displays, when the user clicks a button,
or when the user clicks a link. To add a macro to a link, precede the macro name with a ! footnote in the hidden text of the
link. For example, See Also!KLink(API, WinHelp) runs the KLink macro to display a list of topics containing the keywords API
or WinHelp when the user clicks See Also, as shown in Figure 17-12.
Figure 17-12. The KLink macro displays a list of topics that contain specific keywords in the Topics Found dialog box.
Chapter Three -- Variables
Page 187 of 281
Chapter Three -- Variables
Page 188 of 281
A list of the help macros you can use can be found in the Help Workshop Help file HCW.HLP.
SEE ALSO
Microsoft Windows 95 Help Authoring Kit (Microsoft Press, 1995) for more information about
Windows Help and using the Help Workshop
Dear John, How Do I... Use the WinHelp API Function to Add Help Files to My
Projects?
You can activate a help file using a direct Windows API call, which is the tried-and-true, old-fashioned way to access help. The
function is named WinHelp, and you have to add a declaration for it in your application, as shown in the following example. In
this sample code, the Contents topic of the Windows Notepad main help file pops up when the form is clicked on.
Option Explicit
Private Declare Function WinHelp _
Lib "user32" Alias "WinHelpA" ( _
ByVal hWnd As Long, _
ByVal lpHelpFile As String, _
ByVal wCommand As Long, _
ByVal dwData As Long _
) As Long
Const HELP_TAB = &HF
Private Sub Form_Click()
Dim lngX
lngX = WinHelp(hWnd, "notepad.hlp", HELP_TAB, 0)
End Sub
The hWnd parameter is set to the hWnd property of your application's form. The lpHelpFile parameter is a string that contains
the name of the help file to be activated. The wCommand parameter is one of the predefined constants for controlling this
function. (Most of these constants are listed under the MSComDlg library in the Object Browser, after the CommonDialog
control is added to the Toolbox; in the Visual Basic online help, under Help Constants; and in the table at the end of this
section.) The dwData parameter can take on several types of values, depending on the value of wCommand. In particular, if
wCommand is set to cdlHelpContext, dwData's value determines which help topic is displayed.
To demonstrate how this works, the following WinHelp function activates the Windows Notepad help file and then displays a
specific topic. (You will need to add the Microsoft Common Dialog control to your Toolbox.)
Private Sub Form_Click()
Dim lngX
lngX = WinHelp(hWnd, "notepad.hlp", cdlHelpContext, 1001)
End Sub
The header and footer Help topic will be displayed when the help file starts because I've set the wCommand parameter to the
cdlHelpContext constant and the dwData parameter to the header and footer topic number. (Some help authoring tools, such
as RoboHelp, automate the creation of a BAS file that contains constants for all topicsthis is a great time-saver.)
There are several other variations on the function call that you might find useful. Each of the constants listed in the table
below, when passed in the wCommand parameter, causes a specific action to be carried out by the WinHelp function. (Most of
these constants are defined by Visual Basic for the CommonDialog control, hence the cdl prefixes.) For example, to display
help information about how to use the Help system itself, use the constant cdlHelpHelpOnHelp.
Constant
Value
Description
cdlHelpContext
Displays help for a particular topic.
cdlHelpQuit
Closes the specified help file.
cdlHelpIndex
Displays the index of the specified help file.
HELP_FINDER
11
Displays the Help Topics dialog box with the last selected tab displayed. You must
define this constant in your application because it is not included in the intrinsic
constants.
Chapter Three -- Variables
Page 188 of 281
Chapter Three -- Variables
Page 189 of 281
HELP_TAB
15
Displays the Help Topics dialog box with the tab index specified by dwData selected.
(The Contents tab is 0, the Index tab is _2, and the Find tab is _1.) You must define
this constant in your application because it is not included in the intrinsic constants.
cdlHelpContents
Displays the Contents topic in the current help file. This constant is provided for
compatibility with earlier versions of help; new applications should display the Help
Topics dialog box by using HELP_FINDER or HELP_TAB.
cdlHelpHelpOnHelp
Displays help for using the Help application itself.
cdlHelpSetIndex
Sets the current index for multi-index help.
cdlHelpSetContents
Designates a specific topic as the Contents topic.
cdlHelpContextPopup
Displays a topic identified by a context number.
cdlHelpForceFile
Creates a help file that displays text in only one font.
cdlHelpKey
257
Displays help for a particular keyword.
cdlHelpCommandHelp
258
Displays help for a particular command.
cdlHelpPartialKey
261
Calls the search engine in Windows Help.
These constants are predefined for the CommonDialog control. You can copy them into your code by using the Object
Browser, or you can enable the CommonDialog control in your application, in which case all cdl constants will be automatically
available. To do so, choose Components from the Project menu and check the Microsoft Common Dialog Control 6.0 check
box. The constants are also discussed in the description of the HelpCommand property in the Visual Basic online help.
SEE ALSO
The Lottery application in Chapter 29, "Graphics," for a demonstration of the WinHelp function
Dear John, How Do I... Add Context-Sensitive F1 Help to My Projects?
Forms, menu items, and most controls have a HelpContextID property that provides a context-sensitive jump to a specific
help topic when the F1 key is pressed. The HelpFile property of the App object sets the path and name of the help file for the
entire application, and the control with the focus determines which help topic is activated when F1 is pressed. If a control's
HelpContextID property is set to 0 (the default), the containing control or form is checked for a nonzero HelpContextID value.
Finally, if the form's HelpContextID is set to 0, the help file's Contents topic is activated as the default.
This scheme works well for accessing context-sensitive help, which is activated when the F1 key is pressed, but how can we
activate the help file programmatically without actually pressing the F1 key? Well, here's a slick trick that makes the
HelpContextID property much more valuable: simply code your program to send an F1 keypress to your application using the
SendKeys statement. The SendKeys statement tells Windows to send keypresses to the window that currently has the focus,
so the program responds as though the F1 key had been pressed.
The following code fragments demonstrate this technique:
Private Sub Form_Load()
App.HelpFile = "notepad.hlp"
End Sub
Private Sub cmdHelp_Click()
cmdHelp.HelpContextID = 1001
SendKeys "{F1}"
End Sub
The help file to be accessed is set in the Form_Load event procedure, but you can change the path and filename at any point
in your program if you want to access multiple help files. In the cmdHelp_Click event procedure, you activate a specific topic
in the help file by setting the HelpContextID property to the context number of the desired topic and then sending the F1
keypress using the SendKeys statement. These HelpFile and HelpContextID properties can be set at runtime, as shown above,
or you can set them at design time.
Menu items also have a HelpContextID property, but the designated topic in the help file will be activated only if the menu
item is highlighted and the F1 key is manually pressed. If you click on the menu item and set up a SendKeys command in the
menu event procedure, as shown in the following code, the topic that will be activated will not be determined by the menu
item's HelpContextID value but by the HelpContextID value for whatever control currently has the focus:
Private Sub mnuHelp_Click()
SendKeys "{F1}"
Chapter Three -- Variables
Page 189 of 281
Chapter Three -- Variables
Page 190 of 281
End Sub
This happens because the menu vanishes as soon as it is clicked on and the focus is returned to the control before the
SendKeys command has time to send the F1 keypress. Using a menu command to get context-sensitive help for a control
works well, but the behavior seems a little strange until you figure out the sequence of events.
Dear John, How Do I... Use the CommonDialog Control to Add Help Files to My
Projects?
The CommonDialog control provides a powerful and flexible way to access help files. Add a CommonDialog control to your
form, set its relevant help file properties, and use the ShowHelp method to activate the Help system. It's that easyyou don't
even need to use the control to display a dialog box. For example, the following code activates help for Windows Help itself
when the cmdHelpContents command button is clicked:
Private Sub cmdHelpContents_Click()
dlgCommon.HelpCommand = cdlHelpHelpOnHelp
dlgCommon.ShowHelp
End Sub
NOTE
Setting the HelpCommand property to cdlHelpContents displays the first topic in a help file if Windows
can't locate the help contents file.
Here's an example that shows the activation of a specific help file topic when a menu item is clicked:
Private Sub mnuHelp_Click()
dlgCommon.HelpFile = "notepad.hlp"
dlgCommon.HelpCommand = cdlHelpContext
dlgCommon.HelpContext = 1001
dlgCommon.ShowHelp
End Sub
Dear John, How Do I... Add WhatsThisHelp to a Form?
Windows 95 provides a few twists to the way help files work. One of the nice features is called WhatsThisHelp. A form that
has this feature displays a question-mark button on the title bar that, when clicked, changes the mouse pointer to a special
question-mark symbol. Clicking a control on the form with this special pointer then activates a pop-up topic specific to the
object clicked.
It's easy to add WhatsThisHelp to your Visual Basic form and its controls. Start by setting the form's WhatsThisButton and
WhatsThisHelp properties to True. The form's BorderStyle property must also be changed from its default setting before you'll
see the question-mark box on the title bar. Set BorderStyle to either 1 - Fixed Single or 3 - Fixed Dialog. Figure 17-13 shows
a form with the question-mark title bar button.
Figure 17-13. A form showing the question-mark button that activates WhatsThisHelp.
To determine exactly which help file will be activated, you must set the HelpFile property of the App object to the path and
name of the help file. You can do this either at design time or at runtime. To set the help file at design time, choose your
project's Properties from the Project menu, select the General tab of the Project Properties dialog box, and enter the name of
the appropriate help file, including the full path to the file, in the Help File Name text box. To set the help file at runtime,
assign the pathname and the filename to the App.HelpFile property.
Finally, to define the topic in the help file that will pop up when a given control is clicked, set that control's WhatsThisHelpID
property to the topic's ID number.
WhatsThisMode
There's one other way you can use WhatsThisHelp. You can programmatically activate the special question-mark mouse
pointer by using the WhatsThisMode method of the form. This is a useful technique when you want to add the WhatsThisHelp
Chapter Three -- Variables
Page 190 of 281
Chapter Three -- Variables
Page 191 of 281
feature to a form that has its BorderStyle property set to 2 - Sizable. Figure 17-14 shows a form set up to activate
WhatsThisHelp when the Get Help command button is clicked.
Figure 17-14. A form showing how WhatsThisHelp can be activated using the WhatsThisMode method.
When the Get Help button is clicked, the mouse pointer changes to the special question mark, and the WhatsThisHelp state
operates in exactly the same way as when the title bar question-mark button was clicked in the previous example. To use this
WhatsThisHelp technique, all I had to do was set the form's WhatsThisHelp property to True and add one line to the command
button's Click event. Here's the code:
Private Sub cmdGetHelp_Click()
WhatsThisMode
End Sub
Dear John, How Do I... Create HTML Help?
If you're deploying a new application, you should consider authoring the Help system in Microsoft's new HTML Help format. All
of the Visual Studio help is written as HTML Help, as is all the help for the new Windows 98 operating system. Although
WINHLP32.EXE will continue to work on Windows 98 and future Microsoft operating systems, it's likely that WINHLP32.EXE
won't receive any additional enhancements. The focus of Microsoft's new help development is HTML Help. Figure 17-15 shows
a sample of HTML Help as viewed in the HTML Help browser.
Figure 17-15. A sample HTML Help file viewed in the HTML Help browser.
You can create HTML Help using the Microsoft HTML Help Workshop, which is included in a self-extracting ZIP file named
HTMLHELP.EXE in the \HTMLHELP directory of the Visual Studio CD-ROM.
The HTML Help Workshop includes the following components:
HTML Help Workshop (HHW.EXE) Lets you create and edit contents, index, and HTML files.
HTML Help Image Editor (FLASH.EXE) Captures screen shots and lets you crop, edit, and transform images.
HTML Help Authoring Guide (HTMLHELP.CHM) Provides full documentation for the HTML Help Workshop and associated
components.
HTML Help Engine (HH.EXE) Displays compiled HTML Help files (.CHM). Compiled files are compressed, single-file versions
of the HTML Help source files (.HTM).
HTML Help Converter DLLs Converts WinHelp project files to HTML Help projects.
HTML Help ActiveX Control (HHCTRL.OCX) Provides HTML Help table of contents, index, related topics, pop-up topics,
window control, context-sensitivity, and other Help features within an HTML file.
HTML Help Java Applet Control (HHCTRL.CLASS) Provides HTML Help table of contents, index, and related topic
capabilities to Java scripts within an HTML file.
HTML Help Authoring DLL Provides additional information about table of contents entries.
Converting WinHelp Projects to HTML Help
The HTML Help Workshop includes a wizard to help you convert existing WinHelp to HTML Help projects. To start the HTML
Help Workshop New Project Wizard, choose Open from the File menu and specify a WinHelp project filename (.HPJ). Figure
17-16 shows the Introduction screen of the New Project Wizard.
Chapter Three -- Variables
Page 191 of 281
Chapter Three -- Variables
Page 192 of 281
Figure 17-16. Simply open an .HPJ file in the HTML Help Workshop to convert a WinHelp project to HTML Help.
The New Project Wizard automatically converts the WinHelp project's files to HTML equivalents as shown in the following
table:
HTML Conversions by New Project Wizard
File description
WinHelp file type
HTML Help file type
Project file
.HPJ
.HHP
Contents file
.CNT
.HHC
Index file
None (KLinks in source file)
.HHK
Source files
.RTF
.HTM (one for each topic)
The conversion process handles most standard WinHelp elements smoothly. However, not all WinHelp macros and segmented
hypergraphics are converted in the source files. You will probably need to do other significant housekeeping before you can
use your converted HTML Help file in an application. The HTML Help Authoring Guide (HTMLHELP.CHM) contains a list of
conversion issues in the ReadMe topic.
Using the HTML Help Control
The HTML Help control (HHCTRL.OCX) lets you create pop-up menus and dialog boxes for See Also references within your
Help topics, as shown in Figure 17-17.
The HTML code for the page shown in Figure 17-17 can be found in the file HTMLCTRL.HTM on the companion CD-ROM
included with this book. The file is also shown below for your convenience:
<HTML>
<HEAD>
<TITLE>HTML Help Control (HHCtrl.OCX)</TITLE>
<STYLE>
BODY { background: white }
</STYLE>
</HEAD>
<BODY TOPMARGIN=12 LEFTMARGIN=10>
<P>Use the HTML Help control to create buttons that display
pop-up menus that display links to other topics, as shown
below:</P>
<P>
<OBJECT ID=hhctrl TYPE="application/x-oleobject"
CLASSID="clsid:adb880a6-d8ff-11cf-9377-00aa003b7a11"
CODEBASE="file://htmlhelp/files/hhctrl.ocx#Version=4,0,0,21"
WIDTH=32
HEIGHT=32
Chapter Three -- Variables
Page 192 of 281
Chapter Three -- Variables
Page 193 of 281
HSPACE=4
>
<PARAM
<PARAM
<PARAM
<PARAM
<PARAM
<PARAM
</OBJECT>
</P>
NAME="Command" VALUE="Related Topics, MENU">
NAME="Button" VALUE="Bitmap:help.bmp">
NAME="Item1" VALUE="Topic1;..\topics\topic1.htm">
NAME="Item2" VALUE="Topic2;..\topics\topic2.htm">
NAME="Item3" VALUE="Topic3;..\topics\topic3.htm">
NAME="Item4" VALUE="Topic4;..\topics\topic4.htm">
<P>The HTML Help control can also display a dialog box containing
the See Also links, as shown here:</P>
</P>
<P>
<OBJECT ID=hhctrl TYPE="application/x-oleobject"
CLASSID="clsid:adb880a6-d8ff-11cf-9377-00aa003b7a11"
CODEBASE="file://htmlhelp/files/hhctrl.ocx#Version=4,0,0,21"
WIDTH=32
HEIGHT=32
ALIGN=BOTTOM
HSPACE=4
>
<PARAM NAME="Command" VALUE="Related Topics">
<PARAM NAME="Button" VALUE="Text:See AlsoDear John, How Do I... ">
<PARAM NAME="Item1" VALUE="Topic1;..\topics\topic1.htm">
<PARAM NAME="Item2" VALUE="Topic2;..\topics\topic2.htm">
<PARAM NAME="Item3" VALUE="Topic3;..\topics\topic3.htm">
<PARAM NAME="Item4" VALUE="Topic4;..\topics\topic4.htm">
</OBJECT>
</P>
</BODY>
</HTML>
Figure 17-17. Use the HTML Help control on HTML or DHTML pages to display links to related topics.
The preceding HTML code uses the Command parameter to determine whether the control displays a pop-up menu
(VALUE="Related Topics, MENU") or a dialog box (VALUE="Related Topics"). The value of the Button parameter determines
whether to display a bitmap, an icon, or text on the button face of the control.
The HTML Help control is for use on HTML and DHTML pages only. You can't load the control in Visual Basic for use on forms
or in other containers. Trying to do so results in an "Invalid control" error.
Chapter Three -- Variables
Page 193 of 281
Chapter Three -- Variables
Page 194 of 281
SEE ALSO
The Microsoft Web site http://www.microsoft.com/workshop/author/htmlhelp for updates to the
Microsoft HTML Help Workshop and related articles
The Official Guide to Microsoft HTML Help by WexTech Systems, Microsoft Press, 1998
Chapter Eighteen
Security
Legal issues surrounding software development and software ownership rights can get thorny. One simple device used to
prove authorship of an application is a hidden credits dialog box, sometimes referred to as an Easter egg. Another handy
technique is to embed encrypted messages that declare authorship. Both of these methods are described in this chapter.
Passwords are an integral part of many applications for which security is an issue. It's easy to create a password entry dialog
box in Visual Basic; I'll show you how in this chapter.
Dear John, How Do I... Add a Hidden Credits Screen?
Sometimes they're called Easter eggs; sometimes they're not called anything at all. Many applications have a hidden,
undocumented feature that lets the authors put on an impressive little show. Creatively designed Easter eggs, such as the
example in Figure 18-1, can be a lot of fun.
Another purpose of these Easter eggs is to provide some legal protection for the author. If there's ever a disagreement as to
who is the original creator of a piece of software, the real author can duly impress everyone by clicking here or there to open
a dialog box that will prove authorship. Wouldn't that be fun to do in a court of law someday?
A straightforward approach is to create a special-purpose form to display whatever information you want on your hidden
credits screen. The real trick is in deciding how such a form will be activated. I can offer general concepts and a specific
example, but there's a lot of room for creativity in determining exactly how to activate your Easter egg.
Figure 18-1. A sample Easter egg (semisecret hidden credits screen).
It's easy to detect where the mouse is clicked on a form or control. The MouseDown and MouseUp events provide x and y
parameters that tell you exactly where the mouse pointer is located when the mouse is clicked. Likewise, it's easy to
determine the state of the shift keys (Shift, Ctrl, and Alt) and which mouse button or buttons are pressed. All of this
information is passed as parameters to your MouseUp or MouseDown event procedure. Thus, for example, your application
can check the status of the shift keys and the mouse buttons and then activate the Easter egg only if the right mouse button
is pressed while the Shift key is held down and while the mouse pointer is located within 1 centimeter of the upper-right
corner of a specific picture box.
Alternatively, by using static variables in your MouseUp or MouseDown event procedure, you can detect a specific sequence of
left and right button clicks or watch for something like five clicks in less than 2 seconds.
In a similar way, you can secretly monitor a sequence of specific keypresses by setting the form's KeyPreview property to
True and using the KeyDown event to keep track of recent keypresses. Let's look at some sample code to see how you might
secretly detect the keypress sequence EGG. I've created a simple class module named Egg to handle the key code checking.
The defined Egg object has just one write-only property, named Char. The object will display a message box if the key codes
for E, G, and G are set in this property in exactly that sequence.
Chapter Three -- Variables
Page 194 of 281
Chapter Three -- Variables
Page 195 of 281
Option Explicit
Private mstrKeyPhrase As String * 3
`~~~.Char
Property Let Char(intKey As Integer)
Select Case intKey
Case vbKeyE: mstrKeyPhrase = Mid$(mstrKeyPhrase, 2) & "E"
Case vbKeyG: mstrKeyPhrase = Mid$(mstrKeyPhrase, 2) & "G"
Case Else: mstrKeyPhrase = ""
End Select
If mstrKeyPhrase = "EGG" Then EasterEgg
End Property
Private Sub EasterEgg()
MsgBox "JC and JW were here!!!"
End Sub
To try out the Egg object, add the following code to the main form:
Option Explicit
Dim eggTest As New Egg
Sub Form_Load()
Me.KeyPreview = True
End Sub
Sub Form_KeyDown(intKeyCode As Integer, intShift As Integer)
eggTest.Char = intKeyCode
End Sub
The Form_Load event procedure sets the form's KeyPreview property to True so that all keypresses can be checked, no
matter which control on the form has the focus. The private EasterEgg procedure in the Egg object displays a simple message
box when EGG is typed. You'll want to enhance this program for your own use.
The Form_KeyDown event procedure is activated whenever the form, or any control on the form, has the focus and a key is
pressed. The eggTest instance of the Egg object accumulates the three most recent keypresses by monitoring its Char
property, and only if the pattern EGG is detected is the private EasterEgg procedure called.
SEE ALSO
The Dialogs application in Chapter 34, "Advanced Applications," for a hidden message screen that
shows more detail and provides a working example of the activation of an Easter egg by a pattern of
mouse clicks
Dear John, How Do I... Create a Password Dialog Box?
In the earliest versions of Visual Basic, you had to jump through hoops and get out the smoke and mirrors to create a
password dialog box, but in recent editions of Visual Basic this is an easy task.
The goal is to create a dialog box that displays asterisks, or some other chosen character, when the user types a secret
password. The asterisks provide visual feedback about the number of characters typed, without giving away the actual
password to anyone lurking within eyesight of the screen. The program must keep track of the actual characters typed by the
user, of course, so that the password can be verified. A password dialog box is shown in Figure 18-2.
Chapter Three -- Variables
Page 195 of 281
Chapter Three -- Variables
Page 196 of 281
Figure 18-2. A typical password dialog box.
A TextBox control is usually set up so that the user can enter text from the keyboard. The TextBox control has a property
named PasswordChar. Set this property to the character that you want to use to hide the password as it is entered. Notice
that the Text property will contain the actual characters entered, even though they won't be displayed.
The following code illustrates the basic technique. Add a text box named txtPassword and a command button named cmdOK
to a form. The cmdOK_Click event procedure checks for a password match on sesame, but you can modify the code to check
for matches with any string you want.
Option Explicit
Private Sub cmdOK_Click()
If txtPassword.Text <> "sesame" Then
MsgBox "Incorrect password", vbCritical
Else
MsgBox "Okay!Dear John, How Do I... Correct password"
End If
End Sub
Private Sub Form_Load()
txtPassword.PasswordChar = "*"
txtPassword.Text=""
End Sub
SEE ALSO
The Secret application in Chapter 34, "Advanced Applications," for a more complete demonstration
of this topic
Dear John, How Do I... Encrypt a Password or Other Text?
Cipher techniques range from simplistic to extremely complex and secure. In most cases, you don't need or really want the
level of security required by the National Security Agency; you just don't want the user to scan through your EXE file or a
data file to discover copyright strings or other sensitive information. In fact, you've got to be careful about powerful ciphers,
especially if there's any chance that your software will be shipped to other countries. The same laws that cover the shipping of
munitions overseas apply to the exportation of strong ciphers! The following technique provides an ASCII-to-ASCII cipher
suitable for hiding sensitive information from virtually all of the curious people out there. It's probably not secure enough to
keep out the most determined hacker, though.
About the Cipher Class
The Cipher class module defines an object to encrypt and decrypt one string at a time. The two properties and three methods
of this object are described here:
KeyString
This write-only property (there's a Property Let procedure but no corresponding Property Get) sets the string
used to define a key for unique encryption or decryption. When this property is set, Visual Basic's internal random number
generator is set to a unique starting seed value based on each and every character of the key and the order in which the
characters appear in the key.
NOTE
To initialize Visual Basic's random number generator to repeat a given sequence, you must use the Rnd
function with an optional, negative value parameter and then call the Randomize statement with a
Chapter Three -- Variables
Page 196 of 281
Chapter Three -- Variables
Page 197 of 281
value. For example, Randomize (Rnd(-1.23)) will initialize the generator so that the same sequence of
random numbers will be generated each time Rnd is called.
Text
This property holds the text to be encrypted or decrypted. For example, you might set this property to a readable
string, call the following methods to encrypt and stretch the string, and then save the resulting value of this property to a
protected file, where it would be unreadable. Later you'd load the Text property with the encrypted string from the file, set
the KeyString property to what was used to encrypt the string, call the methods to shrink and decrypt the string, and then
display the Text property contents.
DoXor
This method processes the string contents of the Text property by applying the exclusive-or operator to each byte
of the string with the next pseudorandom byte in the sequence defined by the KeyString property. This is a reversible
processa second processing of the string using the same key string_defined sequence of pseudorandom bytes returns
the string to its original state. This technique is at the heart of many encryption algorithms.
Stretch
This method was added to the Cipher object, along with the corresponding Shrink method, to convert any string
to a printable, displayable string. In other words, a string that can contain nonprintable or nondisplayable binary byte
values is converted to a slightly longer string in which all characters of the string are guaranteed to be displayable and
printable. Consider, for instance, a string containing 10 tab characters. (Tab characters have a binary byte value of 9.) If
you try to print or display such a string, you'll end up not seeing anything, except perhaps a big gap in your output. When
you perform an exclusive-or operation on the bytes of a string using all possible pseudorandom byte values, some of the
resulting bytes will be tabs, some will be carriage returns, and some will be stranger yet, such as one of the "graphics"
characters. The Stretch method borrows bits from every group of three characters to form a fourth character, and all four
characters are then mapped to a range of character byte values that are all printable and displayable. The resulting string
can be stored in the Registry or in an INI file, printed on paper, or included in e-mail sent over the Internet.
Shrink
This method undoes what the Stretch method does to a string, converting a string containing printable,
displayable characters to one that might contain any of the possible set of 256 character byte values.
NOTE
For those interested in such things, I've implemented the Stretch and Shrink methods using an
algorithm almost identical to the algorithm in Uuencode. I say "almost" because I've used a different
offset value to map the stretched string characters in order to avoid using the space character.
Putting the Cipher Object to Work
The Cipher class uses a simple exclusive-or algorithm based on Visual Basic's random number generator to encrypt your text
and uses the same algorithm to decrypt the text. Any string is used as the key, and each unique key will produce a unique
encryption.
The Cipher class code listing shows how these properties and methods are implemented. To demonstrate its use, add the
following code to a form containing two text boxes, two labels, and two command buttons:
Option Explicit
Private Sub cmdEncrypt_Click()
Dim cipherTest As New Cipher
cipherTest.KeyString = txtKey.Text
cipherTest.Text = txtClear.Text
cipherTest.DoXor
cipherTest.Stretch
txtEncrypted.Text = cipherTest.Text
End Sub
Private Sub cmdDecrypt_Click()
Dim cipherTest As New Cipher
cipherTest.KeyString = txtKey.Text
cipherTest.Text = txtEncrypted.Text
cipherTest.Shrink
cipherTest.DoXor
txtDecrypted.Text = cipherTest.Text
End Sub
This code assumes that txtClear contains the original unencrypted text (sometimes called clear text), txtKey contains the key
string, txtEncrypted contains the encrypted version of the clear text, and txtDecrypted contains the resulting text after it has
Chapter Three -- Variables
Page 197 of 281
Chapter Three -- Variables
Page 198 of 281
been decrypted. Clicking cmdEncrypt performs the encryption, and clicking cmdDecrypt performs the decryption. Notice that
the encrypted result is approximately 4/3 the length of the clear textthe effect of the Stretch method.
Figure 18-3 shows an example of the Cipher object in action.
Figure 18-3. A Cipher object being used to encrypt and decrypt text.
The following should provide you with enough code to implement a simple string ciphering object in your own applications:
`CIPHER.CLS
Option Explicit
Private mstrKey As String
Private mstrText As String
`~~~.KeyString
`A string (key) used in eintCryption and decryption
Public Property Let KeyString(strKey As String)
mstrKey = strKey
Initialize
End Property
`~~~.Text
`Write text to be eintCrypted or decrypted
Public Property Let Text(strText As String)
mstrText = strText
End Property
`Read text that was eintCrypted or decrypted
Public Property Get Text() As String
Text = mstrText
End Property
`~~~.DoXor
`Exclusive-or method to encrypt or decrypt
Public Sub DoXor()
Dim lngC As Long
Dim intB As Long
Dim lngN As Long
For lngN = 1 To Len(mstrText)
lngC = Asc(Mid(mstrText, lngN, 1))
intB = Int(Rnd * 256)
Mid(mstrText, lngN, 1) = Chr(lngC Xor intB)
Next lngN
End Sub
`~~~.Stretch
`Convert any string to a printable, displayable string
Public Sub Stretch()
Dim lngC As Long
Dim lngN As Long
Chapter Three -- Variables
Page 198 of 281
Chapter Three -- Variables
Page 199 of 281
Dim lngJ As Long
Dim lngK As Long
Dim lngA As Long
Dim strB As String
lngA = Len(mstrText)
strB = Space(lngA + (lngA + 2) \ 3)
For lngN = 1 To lngA
lngC = Asc(Mid(mstrText, lngN, 1))
lngJ = lngJ + 1
Mid(strB, lngJ, 1) = Chr((lngC And 63) + 59)
Select Case lngN Mod 3
Case 1
lngK = lngK Or ((lngC \ 64) * 16)
Case 2
lngK = lngK Or ((lngC \ 64) * 4)
Case 0
lngK = lngK Or (lngC \ 64)
lngJ = lngJ + 1
Mid(strB, lngJ, 1) = Chr(lngK + 59)
lngK = 0
End Select
Next lngN
If lngA Mod 3 Then
lngJ = lngJ + 1
Mid(strB, lngJ, 1) = Chr(lngK + 59)
End If
mstrText = strB
End Sub
`~~~.Shrink
`Inverse of the Stretch method;
`result can contain any of the 256-byte values
Public Sub Shrink()
Dim lngC As Long
Dim lngD As Long
Dim lngE As Long
Dim lngA As Long
Dim lngB As Long
Dim lngN As Long
Dim lngJ As Long
Dim lngK As Long
Dim strB As String
lngA = Len(mstrText)
lngB = lngA - 1 - (lngA - 1) \ 4
strB = Space(lngB)
For lngN = 1 To lngB
lngJ = lngJ + 1
lngC = Asc(Mid(mstrText, lngJ, 1)) - 59
Select Case lngN Mod 3
Case 1
lngK = lngK + 4
If lngK > lngA Then lngK = lngA
lngE = Asc(Mid(mstrText, lngK, 1)) - 59
lngD = ((lngE \ 16) And 3) * 64
Case 2
lngD = ((lngE \ 4) And 3) * 64
Case 0
lngD = (lngE And 3) * 64
lngJ = lngJ + 1
End Select
Mid(strB, lngN, 1) = Chr(lngC Or lngD)
Next lngN
mstrText = strB
End Sub
Chapter Three -- Variables
Page 199 of 281
Chapter Three -- Variables
Page 200 of 281
`Initializes random numbers using the key string
Private Sub Initialize()
Dim lngN As Long
Randomize Rnd(-1)
For lngN = 1 To Len(mstrKey)
Randomize Rnd(-Rnd * Asc(Mid(mstrKey, lngN, 1)))
Next lngN
End Sub
When using the Cipher object in your own applications, be sure to set the KeyString property immediately before each call to
the DoXor method. Setting KeyString causes the pseudorandom numbers to be initialized to a repeatable starting point.
NOTE
These ciphered strings also work well for sending data over a modem because no hidden escape code
sequences or control codes will mess up the communication. You won't have to use any complicated
binary transfer method. Be aware that you don't have to use the Shrink and Stretch methods if you
don't mind working with binary data. Note also that the Shrink and Stretch methods might be useful
without the accompanying exclusive-or encryption. Sending binary files (graphics images, for example)
through standard e-mail over the Internet is one instance in which you might want to implement Shrink
and Stretch without encryption.
Securing Registry Data
Finally, here's an idea for making demonstration software secure. You can keep track of the installation date, number of runs,
user name, or other information for an application by encrypting a string and storing it in the Registry entry for the
application. Your user's name and organization can be used for the key string to encrypt the data stored in the Registry
string. This makes it easy for the program to take appropriate action if the demonstration is out of date, if the maximum
number of runs has been reached, or if the user name or organization has been tampered with.
Here's a simple example based on the Cipher class. The following code fragment allows the user to enter a key string and a
user name. When the cmdEncrypt button is clicked, an encrypted version of the user name is stored in the Registry. A click of
the cmdDecrypt button then displays the decrypted user name. After running this code and entering a sample user name such
as Santa Claus, you can run Windows 95's Regedit program and search on User Name to find the encrypted entry. Don't
search on Santa Claus, because that string is stored in encrypted format.
Option Explicit
Private
Private
Private
Private
mstrAppName As String
mstrSection As String
mstrKey As String
mstrSetting As String
Private Sub cmdEncrypt_Click()
Dim cipherTest As New Cipher
cipherTest.KeyString = txtKey.Text
cipherTest.Text = txtUser.Text
cipherTest.DoXor
cipherTest.Stretch
mstrSetting = cipherTest.Text
mstrAppName = App.Title
mstrSection = "Testing"
mstrKey = "User Name"
SaveSetting mstrAppName, mstrSection, mstrKey, mstrSetting
txtEncrypted.Text = cipherTest.Text
End Sub
Private Sub cmdDecrypt_Click()
Dim cipherTest As New Cipher
mstrAppName = App.Title
mstrSection = "Testing"
mstrKey = "User Name"
cipherTest.Text = GetSetting(mstrAppName, mstrSection, mstrKey)
cipherTest.KeyString = txtKey.Text
Chapter Three -- Variables
Page 200 of 281
Chapter Three -- Variables
Page 201 of 281
cipherTest.Shrink
cipherTest.DoXor
txtDecrypted.Text = cipherTest.Text
End Sub
Figure 18-4 shows an example of the output.
Figure 18-4. Example of an encrypted user name stored in the Registry.
There's room for creative variations on this theme, but the important concept to note is that strings ciphered with the object
presented here are compatible with standard printable and displayable text strings. You can read and write them with no
problem, even though they appear to be a random sequence of characters.
SEE ALSO
The Secret application in Chapter 34, "Advanced Applications," for a thorough demonstration of the
cipher algorithm
Chapter 16, "The Registry," for more information about accessing the Registry
Dear John, How Do I... Work with Internet Security Features?
For very simple security concerns you can use some of the ideas presented in this chapter. These methods can provide
simple, low-security text and binary file encryption and password verification for Internet applications. However, if you have
serious security issues that need to be addressed, go to the experts! The phrase "Don't try this at home!" comes to mind
when I think of the ramifications of incorrect or incomplete attempts at Internet security. You might be surprised at the
amount of work that has gone into providing many different, high-quality security technologies for Internet deployment.
Microsoft has taken the security issues to heart. The company has experts, both in-house and in partnerships with companies
that specialize in security software solutions, who know the answers and make it relatively easy to implement them. The full
subject is beyond the scope of this book, but I can provide a good starting point for you to gain more information and
knowledge on the subject. Go to http://www.microsoft.com/security on the World Wide Web to get started. This Web page
provides starting points for information about a wide variety of security technologies that you can trust.
Chapter Nineteen
The Mouse
Visual Basic provides 16 standard mouse pointers and also lets you define your own mouse pointer. This chapter explains the
manipulation of these pointers and shows you how to easily create custom mouse pointers to use in your applications.
Dear John, How Do I... Change the Mouse Pointer?
Forms and many visible controls have a property named MousePointer that allows you to control the appearance of the mouse
pointer when it is displayed in front of the form or control. This property is usually set programmatically at runtime because
the appropriate mouse pointer might vary according to what the program is executing. (For example, while a time-consuming
task is being performed it is usually best to set the mouse pointer to an hourglass shape.) The MousePointer property remains
set as vbDefault in the development environment.
Visual Basic provides a handy collection of constant declarations for setting the MousePointer property. You don't have to load
a special file into your projectthe following constants are readily available in Visual Basic whenever you need to use them in
Chapter Three -- Variables
Page 201 of 281
Chapter Three -- Variables
Page 202 of 281
your program. To view a full list of constants and paste the appropriate constant directly into your code, open the Object
Browser, select MousePointerConstants from the Classes list for the VBRUN library, select the constant, press Ctrl-C to copy
the constant, switch to the code window, and then press Ctrl-V to paste the constant. The table below lists these constants
and describes the appearance of the mouse pointer when the constant is applied to the MousePointer property.
Constant
Value
Mouse Pointer Description
vbDefault
Default: shape determined by the object
vbArrow
Arrow
vbCrosshair
Cross (crosshair pointer)
vbIbeam
I-beam
vbIconPointer
Icon
vbSizePointer
Size: four-headed arrow
vbSizeNESW
Size: NE-SW double-headed arrow
vbSizeNS
Size: N-S double-headed arrow
vbSizeNWSE
Size: NW-SE double-headed arrow
vbSizeWE
Size: W-E double-headed arrow
vbUpArrow
10
Up arrow
vbHourglass
11
Hourglass
vbNoDrop
12
No drop
vbArrowHourglass
13
Arrow and hourglass
vbArrowQuestion
14
Arrow and question mark
vbSizeAll
15
Size all
vbCustom
99
Custom icon specified by the MouseIcon property
Notice that there are four double-headed arrows for sizing. Each one of these arrows points in two directions. The pointing
directions are referenced as if your screen were a map, with up as north, down as south, left as west, and right as east. For
example, the mouse pointer set with the vbSizeNS constant is a double-headed arrow pointing up and down, and the
vbSizeWE constant specifies a double-headed arrow that points left and right. The other two double-headed arrows point
diagonally toward the corners of the screen.
Notice also that the fairly common "hand" pointer is missing from the list of standard mouse pointers. Visual Basic lets you
create your own mouse pointer shapes. The MousePtr application presented in Chapter 33, "Utilities," demonstrates how to
load and view any icon file as a mouse pointer.
One common use of the MousePointer property is for changing the mouse pointer shape to an hourglass while your program is
busy. This pointer lets the user know that something is going on and encourages the user to wait patiently. Figure 19-1 shows
the hourglass mouse pointer in action. Be sure to change the pointer back to its previous state when the program has finished
its time-consuming task.
Figure 19-1. The hourglass mouse pointer that appears while the application is busy.
The following lines of code illustrate this technique; the MousePtr application in Chapter 33 provides a more detailed example.
frmMain.MousePointer = vbHourglass
ReturnValue = TimeConsumingFunction()
frmMain.MousePointer = vbDefault
Chapter Three -- Variables
Page 202 of 281
Chapter Three -- Variables
Page 203 of 281
SEE ALSO
"Dear John, How Do I... Create a Custom Mouse Pointer?" for
more information about creating and using custom mouse pointers
The MousePtr application in Chapter 33, "Utilities," for an opportunity to experiment with the
standard mouse pointers and see what they look like
Dear John, How Do I... Create a Custom Mouse Pointer?
You can use any icon or cursor file as a custom mouse pointer. To do this, set the MousePointer property to vbCustom and set
the MouseIcon property to the name of the icon (ICO) or cursor (CUR) file. That's all there is to it! You can quickly switch
between any of the standard mouse pointers and the custom pointer by resetting the MousePointer property. If you want to
change to a second custom pointer, you'll have to assign a different icon to the MouseIcon property. Figure 19-2 shows a leftpointing hand icon loaded from the icons included with Visual Basic.
Figure 19-2. Displaying a custom mouse pointer using an icon file.
NOTE
Animated cursors are not yet supported by Visual Basic's MouseIcon property.
You can load multiple icon files into an ImageList control at design time and access them from the ListImages Picture property
to quickly flip through a set of custom mouse pointers. The ImageList control is one of the Microsoft Windows Common
Controls (MSCOMCTL.OCX). The following code uses an ImageList control to display a different custom pointer each time the
form is clicked on:
Option Explicit
Private Sub Form_Click()
Static intList As Integer
intList = intList + 1
If intList > 3 Then intList = 1
MousePointer = vbCustom
MouseIcon = ImageList1.ListImages(intList).Picture
End Sub
Dear John, How Do I... Display an Animated Mouse Pointer?
It puzzles me that Microsoft doesn't include support for 32-bit animated mouse pointers in the MouseIcon property. In order
to display an animated pointer for a window, you have to go to the Windows API. This is not terribly difficult, however.
You can load any type of mouse pointer supported by Microsoft Windows using the LoadCursorFromFile Windows API function.
To change the mouse pointer for a window, use the SetClassLong Windows API function. The following code shows how this is
done:
Option Explicit
`Loads cursors and creates mouse pointer handle
Private Declare Function LoadCursorFromFile _
Lib "user32" Alias "LoadCursorFromFileA" ( _
ByVal lpFileName As String _
) As Long
Chapter Three -- Variables
Page 203 of 281
Chapter Three -- Variables
Page 204 of 281
`Changes class information for a window
Private Declare Function SetClassLong _
Lib "user32" Alias "SetClassLongA" ( _
ByVal hwnd As Long, _
ByVal nIndex As Long, _
ByVal dwNewLong As Long _
) As Long
`Index of mouse pointer in window class structure
Private Const GCL_HCURSOR = (-12)
Private hOldCursor As Long
Private Sub Form_Load()
Dim hNewCursor As Long
`Get handle to new animated mouse pointer
hNewCursor = LoadCursorFromFile _
("C:\WINDOWS\CURSORS\DRUM.ANI")
`Replace window's mouse pointer with new
`animated mouse pointer
hOldCursor = SetClassLong(Form1.hwnd, GCL_HCURSOR, _
hNewCursor)
End Sub
Private Sub Form_Unload(Cancel As Integer)
`Restore original mouse pointer to prevent animated
`mouse pointer from being retained
hOldCursor = SetClassLong(Form1.hwnd, GCL_HCURSOR, _
hOldCursor)
End Sub
Notice that the Form_Unload event procedure resets the mouse pointer to its original state. If you don't do this, the drum
pointer is displayed for every form at runtimeeven forms from other projectsuntil you close and restart Visual Basic. You
wouldn't want to hard-code the path to DRUM.ANI in code that you plan to distribute. Instead, use the GetWindowsDirectory
Windows API function to get the real Windows directory.
Dear John, How Do I... Determine Where the Mouse Pointer Is?
The MouseMove, MouseUp, and MouseDown events can provide you with several useful parameters when they are activated.
Search the Visual Basic online help for these events to get a full explanation of their parameters. Note that these events all
provide x- and y-coordinates that tell your application exactly where the mouse pointer is located at the time the event
occurs. In most cases, you'll need to copy these x- and y-coordinates to more permanent variables to keep track of them,
depending on what you're trying to accomplish.
A simple example demonstrates this technique clearly. The following code allows you to draw lines on your form: one
endpoint appears where the mouse button is pressed, and the other endpoint appears where the mouse button is released.
Notice that the location of the mouse pointer at the MouseDown event is stored in the module-level variables X1 and Y1 so
that these values are available to the Form_MouseUp event procedure. When the MouseUp event occurs, the X1 and Y1
module-level variables are used with the X and Y local variables as the starting and ending coordinates for the line.
Option Explicit
Private X1, Y1
Private Sub Form_MouseDown( _
Button As Integer, _
Shift As Integer, _
X As Single, _
Y As Single _
)
X1 = X
Y1 = Y
End Sub
Private Sub Form_MouseUp( _
Button As Integer, _
Shift As Integer, _
Chapter Three -- Variables
Page 204 of 281
Chapter Three -- Variables
Page 205 of 281
X As Single, _
Y As Single _
)
Line (X1, Y1)-(X, Y)
End Sub
Figure 19-3 shows this simple line-drawing code in action.
Figure 19-3. Using the MouseUp and MouseDown events to draw straight line segments.
SEE ALSO
The MousePtr application in Chapter 33, "Utilities," for a demonstration of mouse pointer location
Chapter Twenty
The Keyboard
Here are a few useful ideas for handling user keypresses from within a running Visual Basic application. This chapter covers
several techniques that you might otherwise overlook and that you might want to add to your bag of tricks.
Dear John, How Do I... Change the Behavior of the Enter Key?
Although it's not standard Windows programming practice, you might occasionally want to have the Enter key act like a Tab
key when the focus is on a particular controlthat is, you might want a press of the Enter key to move the focus to the next
control instead of having it cause any other action. The following code does the trick for a text box and can be modified to
work on any other control that provides a KeyPress event:
Private Sub txtText1_KeyPress(KeyAscii As Integer)
If KeyAscii = vbKeyReturn Then
SendKeys "{tab}"
KeyAscii = 0
End If
End Sub
The ASCII code for the pressed key is handed to the KeyPress event in the KeyAscii parameter. The ASCII value of the Enter
key is 13, which is the value of the built-in constant vbKeyReturn. SendKeys lets your Visual Basic application send any
keypress to the window that currently has the focus. (This is a very handy statement because it lets your application send
keypresses to other Windows-based applications just as easily as to itself.) The string {tab} shows how SendKeys sends a
Tab keypress, which will be processed exactly as if the Tab key had really been pressed. To override the default action of the
Enter key, set the KeyAscii value to 0. If you don't do this, you'll get a beep from the control.
If you want to ignore all Enter keypresses when the focus is on a particular control, you can easily set this up: simply assign
the value 0 to KeyAscii to ignore the Enter key, as above, and don't use SendKeys to substitute any other keypress.
Dear John, How Do I... Determine the State of the Shift Keys?
The KeyPress event does not directly detect the state of the Shift, Ctrl, and Alt keys (collectively known as the shift keys) at
the time of a keypress, but the Shift key state does modify the character that is detected (by making it an uppercase or a
Chapter Three -- Variables
Page 205 of 281
Chapter Three -- Variables
Page 206 of 281
lowercase letter, for example). To directly detect the state of these shift keys, you can use the closely related KeyDown and
KeyUp events. You can act on the state of these keys directly in the KeyDown and KeyUp event procedures, or you can keep
track of their states in module-level variables. I prefer the second technique in many cases because it lets me act on the shift
keys' states from within the KeyPress event procedure or from any other code in the module.
The following code immediately updates the state of one of three Boolean variables whenever any of the shift keys is pressed
or released. I've used the Visual Basic constants vbShiftMask, vbCtrlMask, and vbAltMask to test for each of the shift states
and return a Boolean value. To enable this code for the entire form, be sure to set the form's KeyPreview property to True.
Then, regardless of which control is active, your code can instantaneously check the state of the three shift keys simply by
referring to the current value of these variables.
Option Explicit
Private mblnShiftState As Boolean
Private mblnCtrlState As Boolean
Private mblnAltState As Boolean
Private Sub Form_KeyDown(KeyCode As Integer, Shift As Integer)
mblnShiftState = (Shift And vbShiftMask)
mblnCtrlState = (Shift And vbCtrlMask)
mblnAltState = (Shift And vbAltMask)
End Sub
Private Sub Form_KeyUp(KeyCode As Integer, Shift As Integer)
mblnShiftState = (Shift And vbShiftMask)
mblnCtrlState = (Shift And vbCtrlMask)
mblnAltState = (Shift And vbAltMask)
End Sub
Private Sub tmrTest_Timer()
Cls
Print "Shift = "; mblnShiftState
Print "Ctrl = "; mblnCtrlState
Print "Alt
= "; mblnAltState
End Sub
To see how this code works, create a new form, add the code to the form, and add a timer named tmrTest. Set the timer's
Interval property to 100 to sample the state of the keys every 0.1 second. The preceding code will then display the state of
the shift keys as you press them. Try holding down combinations of the Shift, Ctrl, and Alt keys to see how all three state
variables are updated independently. Figure 20-1 shows the form as it appears when the Ctrl and Alt keys are simultaneously
held down.
Figure 20-1. Real-time display of the status of the shift keys.
Dear John, How Do I... Create Hot Keys?
The KeyPreview property for Visual Basic forms provides an excellent way to set up hot keys. This property lets your
application act on any combination of keypresses, such as function keys, shifted function keys, or numeric keypad keys.
Here's the general technique: first set your form's KeyPreview property to True, and then add code to the form's KeyDown
event procedure to check for and act on any desired keypresses. In the code below, I check for F1, F2, and any of the shift
keys in combination with the F3 key. I use the Visual Basic constants vbKeyF1, vbKeyF2, and vbKeyF3 to identify the key that
is pressed. Note that this type of procedure works well to test one or a few keys; the technique in the previous section would
help simplify the key tests if we needed to check several function keys for the current shift keys' states.
Private Sub Form_KeyDown(KeyCode As Integer, Shift As Integer)
Select Case KeyCode
Case vbKeyF1
Print "F1"
Chapter Three -- Variables
Page 206 of 281
Chapter Three -- Variables
Page 207 of 281
Case vbKeyF2
Print "F2"
Case vbKeyF3
If (Shift And vbShiftMask) Then
Print "Shift-F3"
ElseIf (Shift And vbCtrlMask) Then
Print "Ctrl-F3"
ElseIf (Shift And vbAltMask) Then
Print "Alt-F3"
Else
Print "F3"
End If
End Select
End Sub
Figure 20-2 shows the result of running this code and pressing a few of the function keys. Note that the form intercepts the
keypresses before the Command1 button receives them, even though Command1 has the focus.
Figure 20-2. A demonstration of the hot key code.
SEE ALSO
"Dear John, How Do I... Determine the State of the Shift Keys?" earlier in this chapter
The Jot application in Chapter 32, "Databases," for a demonstration of this hot key setup
Chapter Twenty-One
Text Box and Rich Text Box Tricks
One of the most powerful and useful controls in Visual Basic is the RichTextBox control. With just a few simple changes to the
control's property settings, a rich text box can become a decent editor, with capabilities similar to those of Windows' WordPad
utility. This chapter shows you how to accomplish this and also explains a few other techniques that take your TextBox and
RichTextBox control capabilities to new heights.
Dear John, How Do I... Display a File?
You can set up either a text box or a rich text box as a convenient way to display the contents of a file. The following code
loads the AUTOEXEC.BAT file and displays its contents in a scrollable window. To try this example, draw one of these controls
on a new form and name it either txtTest (if you're using a text box) or rtfTest (if you're using a rich text box). If you're using
a TextBox control, you'll need to set a couple of the control's properties: set MultiLine to True and ScrollBars to 3 - Both. If
you want to view a file other than AUTOEXEC.BAT, change the filename in the Open statement. In this example, I've used a
RichTextBox control to display my AUTOEXEC.BAT file, but you can easily substitute a TextBox control if you want.
Option Explicit
Private Sub Form_Load()
Dim strF As String
Chapter Three -- Variables
Page 207 of 281
Chapter Three -- Variables
Page 208 of 281
`Load a file into a string
Open "C:\AUTOEXEC.BAT" For Binary As #1
strF = Space$(LOF(1))
Get #1, , strF
Close #1
`Display file in rich text box
rtfTest.Text = strF
End Sub
Figure 21-1 shows the displayed file.
Figure 21-1. The contents of AUTOEXEC.BAT displayed in a rich text box.
In the previous example, the entire AUTOEXEC.BAT file is read into a single string using binary file input. Binary file input is a
useful technique because it reads every byte from the file regardless of the content of the byte. This means that when a file
with multiple lines is read into a single string, the linefeeds and carriage returns are included in the string. (Chapter 15, "File
I/O," goes into greater detail about binary file input/output techniques.)
If you are reading a rich text format (RTF) file, use the rich text box's TextRTF property instead of the plain Text property.
When the RTF file is read, the formatting codes in the file will be interpreted and the text correctly displayed.
Here's another technique that you should know about for building a multiline string: you can concatenate strings (tack them
together end to end), but you must insert a carriage return and a linefeed at the end of each string, as demonstrated in the
following code. This example performs the same action as the previous example, except that in this case AUTOEXEC.BAT is
loaded from the file one line at a time to build up the string for the rich text box. Compare this code with the previous listing.
Option Explicit
Private Sub Form_Load()
Dim strA As String, strF As String
`Load a file into a string
Open "C:\AUTOEXEC.BAT" For Input As #1
Do Until EOF(1)
Line Input #1, strA
strF = strF & strA & vbCrLf
Loop
Close #1
`Display file in rich text box
rtfTest.Text = strF
End Sub
NOTE
Prior to Visual Basic 4, you had to create a string of carriage return and linefeed characters yourself.
Visual Basic now provides the built-in constant vbCrLf, as shown in the example.
In the past, I have used a TextBox control in both of these examples, but the TextBox control has a maximum limit of roughly
64,000 characters. For smaller files, such as the AUTOEXEC.BAT file shown above, a TextBox control will work just fine, but I
suggest using the RichTextBox control because of its greater flexibility.
Chapter Three -- Variables
Page 208 of 281
Chapter Three -- Variables
Page 209 of 281
SEE ALSO
"Dear John, How Do I Fit More than 64 KB of Text into a Text Box?" later in this chapter for a
workaround for the text box size limitation
Dear John, How Do I... Create a Simple Text Editor?
If you need a full-featured word processor window in your application, consider using OLE capabilities to embed a Microsoft
Word document object. But if you want just a simple text editor along the lines of the Windows Notepad or WordPad utility, a
TextBox or RichTextBox control is probably all you need. Let's see how you can do this by building a simple editor on a form.
The code below shows how to build the text editor.
Option Explicit
Private Sub cmdCut_Click()
`Cut selected text to clipboard
Dim strWork As String
Dim Wstart, Wlength
`Keep focus on rich text box
rtfEdit.SetFocus
`Get working parameters
strWork = rtfEdit.Text
Wstart = rtfEdit.SelStart
Wlength = rtfEdit.SelLength
`Copy cut text to clipboard
Clipboard.SetText Mid$(strWork, Wstart + 1, Wlength)
`Cut out text
strWork = Left$(strWork, Wstart) + _
Mid$(strWork, Wstart + Wlength + 1)
rtfEdit.Text = strWork
`Position edit cursor
rtfEdit.SelStart = Wstart
End Sub
Private Sub cmdCopy_Click()
`Keep focus on edit box
rtfEdit.SetFocus
`Copy selected text to clipboard
Clipboard.SetText rtfEdit.SelText
End Sub
Private Sub cmdPaste_Click()
`Paste text from clipboard
Dim strWork As String, strClip As String
Dim Wstart, Wlength
`Keep focus on rich text box
rtfEdit.SetFocus
`Get working parameters
strWork = rtfEdit.Text
Wstart = rtfEdit.SelStart
Wlength = rtfEdit.SelLength
`Cut out text, if any, and insert clipboard text
strClip = Clipboard.GetText()
strWork = Left$(strWork, Wstart) + strClip + _
Mid$(strWork, Wstart + Wlength + 1)
rtfEdit.Text = strWork
`Position edit cursor
rtfEdit.SelStart = Wstart + Len(strClip)
End Sub
Figure 21-2 shows the completed text editor in action.
Chapter Three -- Variables
Page 209 of 281
Chapter Three -- Variables
Page 210 of 281
Figure 21-2. A rich text box editor in action.
In this case, the RichTextBox control is named rtfEdit. Set the RightMargin property to make the text wrap automatically. For
instance, the following code makes the text wrap when the user types to the edge of the rich text box:
rtfEdit.RightMargin = rtfEdit.Width
Set the ScrollBar property to 2 - rtfVertical to enable text scrolling in long documents.
The form contains three command buttons: cmdCut, cmdCopy, and cmdPaste. You don't really need these buttons if you want
to rely on the Ctrl-X, Ctrl-C, and Ctrl-V shortcut keys because these keys are automatically processed by the control to cut,
copy, and paste without any additional coding on your part. The code I've added for these command buttons allows them to
mimic the action of the control keys and provides more flexibility in your programming. You might, for example, want to add
a standard Edit menu to the form, and this code is the only convenient way to process menu events. Simply copy the code to
the corresponding menu item Click event procedure to set up your own menu-driven cut, copy, and paste procedures.
So when would you want to use a TextBox control instead of a RichTextBox control? In the 32-bit world, the TextBox control
is used primarily for simple data entry fields, but in the 16-bit world the TextBox control is your only option, so you must use
it for displaying files and collecting text input. The 32-bit RichTextBox control allows much larger pieces of text, supports OLE
drag-and-drop, and displays formatting; almost anything a text box can do, a rich text box can do better. I haven't even
touched on the multiple fonts and the rich set of embedded RTF commands or the many methods and properties of the
RichTextBox control that make it much more powerful and adaptable than the TextBox control. See the Visual Basic online
help and printed documentation for more information about all these details.
SEE ALSO
The Jot application in Chapter 32, "Databases," for a demonstration of the use of a rich text box as a
text editor
Dear John, How Do I... Detect Changed Text?
The Change event is a text box/rich text box event, and you would think that this would make it easy to detect whether a
control's contents are edited by the user while a form is displayed. But detecting changed text in a text box or a rich text box
can get a little tricky. Usually the initial or default text is loaded into the Text property when the control's form loads. This
causes the control's Change event to occur, even though the text has not yet been changed by the user, which is what we're
really trying to detect.
The following code solves this problem for a RichTextBox control by manipulating two Boolean flags, but the same method can
be used with a TextBox control. The blnNotFirstFlag variable is set to True after the first Change event takes place. The
blnTextChangeFlag variable is set to True only if blnNotFirstFlag is True. This happens the second time the control's Change
event occurs, which is when the user makes the first change to the text in the rtfEdit rich text box. blnTextChangeFlag's scope
is the entire form, so it's easy to check the value of the flag in the form's Unload event procedure. In the following sample
code, the unloading of the form is disabled if the contents have been changed by the user:
Option Explicit
Private blnTextChangeFlag As Boolean
Private Sub Form_Load()
rtfEdit.Text = "Edit this stringDear John, How Do I... "
blnTextChangeFlag = False
End Sub
Private Sub Form_Unload(Cancel As Integer)
Chapter Three -- Variables
Page 210 of 281
Chapter Three -- Variables
Page 211 of 281
If blnTextChangeFlag = True Then
Cancel = True
MsgBox "Save changes first", 0, _
"(Testing the Change eventDear John, How Do I... )"
End If
End Sub
Private Sub rtfEdit_Change()
Static blnNotFirstFlag As Boolean
blnTextChangeFlag = blnNotFirstFlag
blnNotFirstFlag = True
End Sub
When you use this technique in your applications, you might want to perform some other action beyond this simple example.
To try this example, place a rich text box named rtfEdit on a form. When you run the program, change the text in the rich
text box and then try to unload the form by pressing Alt-F4 or by clicking the Close button to close the form.
Dear John, How Do I... Fit More than 64 KB of Text into a Text Box?
In 16-bit Visual Basic 4 applications, the Text property for a text box is limited to less than 64 kilobytes (KB) of text.
(Actually, depending on how you are using string space, the limit might be around 32 KB.) In Windows 95 and Windows NT,
you can use a RichTextBox control instead of a TextBox control to bypass this limitation. This book focuses on programming
for 32-bit Windows, so I considered not addressing this topic. However, the techniques shown here, such as using the
Preserve keyword with the ReDim statement, are quite useful for other programming tasks, so I decided to include this topic
after all. If you are doing 16-bit programming, you'll find it immediately useful. If you are doing 32-bit programming, read on
anyway, because the techniques presented here are useful additions to your bag of tricks.
You can work around the string size limitation of the text box by placing the text in an array and then assigning an element of
the array to the Text property of a TextBox control. With this method, the individual array elements are limited to less than
64 KB, but because arrays can be huge even in 16-bit Visual Basic, a very large amount of text can be contained in the array
and subsequently displayed in the text box. In the example, the text box will contain only a handful of lines, but these lines
will be quickly updated from a huge dynamic string array that contains more than 64 KB of text. Figure 21-3 below shows the
result of using this technique to display a text file containing approximately 668,000 bytes in a text box.
Figure 21-3. Displaying a large text file in a text box.
To re-create this example, add a text box named txtTest and a vertical scrollbar named vsbTest to a new form. Set the text
box's MultiLine property to True and its ScrollBars property to 1 - Horizontal. The vertical scrollbar takes the place of the text
box's built-in scrollbar; move the scrollbar to the right edge of the text box so that it appears to be attached. Add the
following code to the form, and change the name of the file in the Open statement to the name of a file on your disk.
Option Explicit
Private Const LINES = 15
Private strA() As String
Private Sub Form_Load()
Dim intN
`Load dynamic string array from large text file
Chapter Three -- Variables
Page 211 of 281
Chapter Three -- Variables
Page 212 of 281
Open "C:\WIN32API.TXT" For Input As #1 Len = 1024
Do Until EOF(1)
intN = intN + 1
ReDim Preserve strA(intN + LINES)
Line Input #1, strA(intN)
Loop
Close #1
`Set scrollbar properties
With vsbTest
.Min = 1
.Max = intN
.SmallChange = 1
.LargeChange = intN \ 10
End With
End Sub
Private Sub vsbTest_Change()
Dim intI As Integer
Dim strTmp As String
`Create display string from array elements
For intI = vsbTest.Value To vsbTest.Value + LINES
strTmp = strTmp + strA(intI) + vbCrLf
Next intI
txtTest.Text = strTmp
End Sub
At form load time, the entire large text file is read into a dynamically allocated string array. This can take a few seconds, so in
a real application you might want to load the file while other things are going on so that the user doesn't become anxious. For
this demonstration, you can use any text file greater than 64 KB in size, but be prepared to wait if the file is very large.
Once the file is loaded into memory, the string array dimensions are used to set the vertical scrollbar's properties. The text
box contents are updated whenever the vertical scrollbar's value changes. A block of strings from the string array are
concatenated, with carriage return and linefeed characters inserted at the end of each line, and the resulting temporary string
is copied into the text box's Text property.
This demonstration displays only the file's contents and doesn't attempt to keep track of changes made by the user. If you
want to turn this text box into a text editor, you'll have to add code to update the string array when there are changes to the
text box's contents.
Dear John, How Do I... Allow the User to Select a Font for a Text Box or a Rich
Text Box?
The CommonDialog control provides the most convenient and foolproof way to let the user select a font at runtime. (It's also
the best tool for allowing the user to select files, choose colors, set up a printer, and so on.) To experiment with this
technique, add a text box named txtTest, a command button named cmdFont, and a CommonDialog control named dlgFonts
to a new form. Add the following code to complete the demonstration:
Option Explicit
Private Sub cmdFont_Click()
dlgFonts.Flags = cdlCFScreenFonts
dlgFonts.ShowFont
With txtTest.Font
.Name = dlgFonts.FontName
.Bold = dlgFonts.FontBold
.Italic = dlgFonts.FontItalic
.Size = dlgFonts.FontSize
End With
End Sub
Private Sub Form_Load()
txtTest.Text = "ABCDEF abcdef 0123456789"
End Sub
The Form_Load event procedure simply loads the text box with some sample text so that the font changes can be seen. The
cmdFont_Click event procedure does the interesting stuff. It first sets the CommonDialog control's Flags property to display
Chapter Three -- Variables
Page 212 of 281
Chapter Three -- Variables
Page 213 of 281
the system's screen fonts (see the online help for other Flags options), then it activates the ShowFont method to activate the
Font dialog box, and then it sets the text box font properties according to the user's selections. Figure 21-4 and Figure 21-5
show the text box before and after font selection, and Figure 21-6 shows the Font dialog box itself.
Figure 21-4. Text box showing font properties at their default settings.
NOTE
The TextBox control allows just one font at a time to be in use for the entire control, but the
RichTextBox control allows fonts to vary throughout its text contents. Refer to the rich text box
properties that start with Sel (there are a lot of them) in the Visual Basic online help for a detailed
explanation of how to manipulate character fonts within the RichTextBox control.
Figure 21-5. Text box font set to user's font choice.
Chapter Three -- Variables
Page 213 of 281
Chapter Three -- Variables
Page 214 of 281
Figure 21-6. The Font dialog box in action.
SEE ALSO
"Dear John, How Do I... Scale a Font Infinitely?" in Chapter 14, "Graphics Techniques," for
information about scaling fonts
Chapter Twenty-Two
Multiple Document Interface
For applications that require more than one document open at a time, the most appropriate user interface is the Multiple
Document Interface (MDI). However, the subtleties of creating MDI applications have prevented many of us from taking full
advantage of this user interface. This chapter highlights some of the main concepts behind creating an MDI application and
provides a solid background on which to expand your expertise.
Dear John, How Do I... Create an MDI Application?
This section provides concise coverage of the basic concepts involved in creating an MDI application. For more details, refer to
the Visual Basic online help or Visual Basic Books Online.
When I first started working with MDI forms, I had trouble integrating all the relevant information in such a way that it made
sense to me. The following discussion should give you a better foothold than I had.
The MDI Form
A Visual Basic project can have only one MDI form. The MDI form is the container for all the individual child forms. To add an
MDI form to your project, choose Add MDI Form from the Project menu and double-click the MDI Form icon in the Add MDI
Form dialog box. You'll notice that this form has a shorter list of properties than a standard form. The MDI form doesn't have
to be the startup form for your application, but you can make it the startup form by choosing Project Properties from the
Project menu and, on the General tab of the Project Properties dialog box, selecting the MDI form from the Startup Object
drop-down list.
MDI Child Forms
Your project can have any number of child forms contained in an MDI form. (It can have any number of independent, nonchild
forms, too.) To create a child form, set a standard form's MDIChild property to True. The form becomes a child of the MDI
form in your project. At runtime, the program code is responsible for loading these child forms and for showing, hiding, or
unloading them as desired. Notice that, at design time, child forms look and act just like standard forms. The big difference in
their behavior shows up at runtime.
Figure 22-1 shows a running MDI application with an assortment of child forms. I've minimized two of the child forms and
displayed two others.
Chapter Three -- Variables
Page 214 of 281
Chapter Three -- Variables
Page 215 of 281
Figure 22-1. A sample MDI form with an assortment of child forms.
The ActiveForm and ActiveControl Properties
When used together, the ActiveForm and ActiveControl properties let your MDI form refer to controls on the child form that
currently has the focus. For example, your MDI application might have identical text controls on several child forms. When
text is highlighted in a text box on one of these child forms and when a Copy menu item is chosen, the
ActiveForm.ActiveControl.SelText property refers to the text selected in the currently active text box on the currently active
child form.
The Me Keyword
The Me keyword acts as a variable, referring to the identity of the active child window. When multiple instances of a child
form are created, Me provides a way for the code that was designed for the original form to operate on the specific instance of
the form that currently has the focus.
The Tag Property
The Tag property provides a handy way to uniquely identify exact copies of child forms. As each new copy is created, have a
number or string placed into its Tag property. This creates an index (somewhat like an array index) that keeps track of forms
that otherwise are identical copies of one another.
Fundamental MDI Features
The MDI form is unique among forms in several respects. The following features of the MDI form should be kept in mind when
you are designing and coding MDI applications:
Child forms always appear in the MDI form and never appear elsewhere. Even when minimized, the child form icons
appear only in the MDI form. They ride along with the MDI formfor instance, when the MDI form is minimized you'll see
nothing of the child forms it contains.
If a child form has a menu, that menu shows up on the MDI form when that child form has the focus. At runtime, you'll
never see menus on any child forms; they instantly migrate to the parent MDI form.
You can add a menu to the MDI form at design time, but the only controls that can be added are those with an Align
property. (There is a way to work around this, thoughsimply draw a picture box on the MDI form and draw your controls
inside this picture box.) When a control is placed on the MDI form, child windows cannot overlap any part of the control.
You can create multiple instances of a single child form at runtime using the Dim As New statement. In many MDI
applications, this is an extremely important feature. As mentioned above, the ActiveForm, ActiveControl, and Tag
properties and the Me keyword are very useful for working with multiple copies of child forms. Take a look at the Visual
Basic online help for more information.
A useful MDI form property, Picture, lets you install a bitmap or other graphics image onto the backdrop of the MDI form.
This is handy for displaying graphics such as company logos.
SEE ALSO
Chapter Three -- Variables
Page 215 of 281
Chapter Three -- Variables
Page 216 of 281
The Jot application in Chapter 32, "Databases," to see how a single child edit form is mass-produced
to let the user edit in multiple windows
Dear John, How Do I... Add a Logo (Splash Screen) to an MDI Form?
It's tricky to place an image in the center of an MDI form. The Picture property always plops an image in the upper-left
corner, and only aligned controls can be placed on an MDI form. But an MDI form makes a good backdrop for an entire
application, and it's nice to be able to position your company logo right in the middle of things. Here's a workaround that
displays a logo (or any image) in the middle of your MDI form. With this technique, the logo stays centered even if the form is
resized. Figure 22-2 shows an imaginary application at startup. In this application, the MDI form is set as the startup form
and the company logo appears centered on the MDI form.
Figure 22-2. An MDI form displaying a centered logo.
To try this example, create a new project containing an MDI form and one child form named frmLogo. Add an Image control
named imgLogo to the child form. You can't add the Image control directly to the MDI form, and if you use a picture box to
contain the Image control (or to directly display the logo), you won't be able to center the logo if the MDI form is resized. By
placing the Image control on the child form, you can always center the child form and thus center the logo. So the trick here
is to size frmLogo to the size of the image, remove frmLogo's borders and title bar, and then keep frmLogo centered on the
MDI form. Set frmLogo's MDIChild property to True, and set the BorderStyle property to 0 - None. Load a bitmap logo file into
imgLogo. Don't worry about the placement of this image on frmLogothe following runtime code will take care of these
details. Add this code to the MDI form, and give it a try:
Option Explicit
Private Sub MDIForm_Resize()
`Move logo to upper-left corner of Image control
frmLogo.imgLogo.Move 0, 0
`Size form to size of image it contains
frmLogo.Width = frmLogo.imgLogo.Width
frmLogo.Height = frmLogo.imgLogo.Height
`Center logo form on MDI form
frmLogo.Left = (ScaleWidth - frmLogo.Width) \ 2
frmLogo.Top = (ScaleHeight - frmLogo.Height) \ 2
`Show logo
frmLogo.Show
End Sub
The image is moved to the upper-left corner of its containing form. The form is then resized to match the image size and is
relocated to the center of the MDI form. I've put this code in the MDIForm_Resize event procedure so that the logo will
always shift to the center of the MDI form if the MDI form is resized.
Chapter Three -- Variables
Chapter Twenty-
Page 216 of 281
Chapter Three -- Variables
Page 217 of 281
Three
Database Access
Microsoft's evolving approach to data access has been increasingly evident in recent versions of Visual Basic. Visual Basic has
many important and powerful features that make it an ideal language for all of your database programming requirements.
Although a full discussion of database programming is beyond the scope of this book, this chapter provides a short
introduction to give you a feel for this subject. For more in-depth information, see Visual Basic Books Online and the Visual
Basic online help. Your local bookstore probably carries several books devoted entirely to the subject of database
programming.
This chapter covers the wizards available in Visual Basic 6 that help you get up and running with databases in record time,
presents two different ways to connect a Visual Basic application to a database, and describes Visual Basic's new built-in
report-generating capabilities.
Of the two ways to connect your applications to a database, the first technique uses the Data control and is a simple and
straightforward approach that requires very little programming. The second method employs data access objects (DAOs),
which provide flexible, programmatic control of a database.
Dear John, How Do I... Use Wizards in My Database Development Cycle?
You can save a lot of time and energy by leveraging the tools that Microsoft packages with Visual Basic and Microsoft Access.
For example, Visual Basic includes two wizards that can greatly simplify the task of adding a database form to your
applications. These wizards create a simplified version of a typical database form, and if you think about it, most of the time
this is all you really need. For those occasions when further customization is required, the forms created by these wizards still
provide an excellent starting point.
If you know you will be adding a database form to a new Visual Basic project, you can save development time and effort by
stepping through the Application Wizard. To start this wizard, choose New Project from the File menu and double-click the VB
Application Wizard icon in the New Project dialog box. The Application Wizard can add several useful forms, menus, and
similar parts that make up a standard application, including a database form, to the new project. You definitely should
become familiar with the Application Wizardit can save a lot of time in the application development cycle.
For even more options and control over the creation of a database form, you can run the Data Form Wizard whenever you
add a new form to your project. To start this wizard, choose Add Form from the Project menu and double-click the VB Data
Form Wizard icon. The Data Form Wizard steps you through several design decisions and then uses your input to create a
complete, working form connected to a database of your choice.
Visual Basic 6 now provides several other predefined types of database forms that you can use when adding a new form to
your project. When you select Add Form from the Project menu, check out the Datagrid and Querys form types. Again, these
forms can save a lot of up-front routine and repetitive development efforts.
One of the nice features of the Data Form Wizard is the choice of fundamental database form types. A form that shows one
record at a time from a table or query is often all that's required; at other times, you might want a full grid of records. Both of
these form types are automatically generated by the Data Form Wizard. A third form type, Master/Detail, is also very useful.
This form type displays a single record from a table or a query and a grid of data from the same database. The single record
and the grid are connected through one of the common fields. For example, using the BIBLIO.MDB sample database found in
the Visual Basic directory, the Data Form Wizard can easily create a form that displays the data for one publisher at a time
along with an associated grid of all books published by that publisher, as shown in Figure 23-1. As you move from record to
record through the publisher information, the grid automatically fills with the relevant book titles.
Rather than describe the Data Form Wizard's steps in detail here, I recommend that you experiment with the wizard directly.
It's easy to use and self-explanatory; with a few minutes of exploration up front, you'll probably save many hours of labor
down the road when you need to get database forms up and running as quickly as possible. You can experiment with the
BIBLIO.MDB and NWIND.MDB databases that ship with Visual Basic.
If you want to get database forms up and running quickly, an excellent approach is to combine tools, using Access for the
creation and maintenance of each database, and using the Data Form Wizard whenever possible. As you'll see in the next few
sections, you can use Visual Basic itself to create and maintain your databases and to make custom database forms but for
maximum leverage you can't beat using Access and the Data Form Wizard.
Chapter Three -- Variables
Page 217 of 281
Chapter Three -- Variables
Page 218 of 281
Figure 23-1. Master/Detail-type database form created with the Data Form Wizard.
Dear John, How Do I... Use the Data Control to Connect An Application to a
Database?
Let's put together a very simple database using a Data control. You must take two basic steps to accomplish this: first create
a database, and then create the user interface.
Creating a Database Using the Visual Data Manager
You can programmatically create a database, which we'll do in the next section, "Dear John, How Do I Use Data Access
Objects to Connect An Application to a Database?" or you can create a database using the Visual Data Manager add-in. When
I am working with a Data control, I prefer to use the Visual Data Manager for this one-time task. This utility lets you create a
database by defining its tables and fields.
To create a database using the Visual Data Manager utility, follow these steps:
1.
From the Add-Ins menu, choose Visual Data Manager.
2.
Click No if a dialog box appears that asks, "Add SYSTEM.MD? (Microsoft Access Security File) to INI File?" For this
example, you do not need file security. The Visual Data Manager utility starts, and the Visual Data Manager window is
displayed.
3.
From the Visual Data Manager's File menu, choose New, choose Microsoft Access as the database type from the first
submenu, and choose Version 7.0 MDB from the second submenu. The Select Microsoft Access Database To Create dialog
box appears.
4.
Select a location in which to save the database, type BDAY in the File Name text box to name the database, and click
Save. The filename extension MDB is automatically added to the filename. The Database and SQL Statement windows
appear. At this point, the database exists but it contains no table or field definitions.
5.
Right-click in the Database window, and choose New Table from the pop-up menu to add a new table. The Table Structure
dialog box appears.
6.
Type Birthdays in the Table Name text box. This is the name of the database's one and only table.
7.
Click the Add Field button to display the Add Field dialog box. Type Name in the Name text box to define the first field of
the table.
8.
The Type drop-down list already displays Text, so you don't need to change the setting in this case.
9.
Type 30 in the Size text box to define the maximum number of characters that can be contained in the Name field.
0.
Click the OK button to add the field definition to the list of fields in the current table. You can now enter the definitions for
the second field.
1.
Type Birthday in the Name text box, select Date/Time from the Type drop-down list, and click the OK button to define the
second field and to add the field definition to the list of fields.
2.
Click the Close button to close the Add Field dialog box. Figure 232 shows the resulting Table Structure dialog box.
3.
Click the Build The Table button to complete the process, and close the Birthdays table. Figure 23-3 shows the BDAY
database.
4.
Exit from the Visual Data Manager to return to Visual Basic.
Chapter Three -- Variables
Page 218 of 281
Chapter Three -- Variables
Page 219 of 281
We have now properly defined the database, although it contains no valid records yet.
Figure 23-2. Adding fields to the Birthdays table.
Figure 23-3. The BDAY database created with the Visual Data Manager.
Creating the User Interface
Our database now needs a user interface. Start with a new Standard EXE project, and draw three controls on Form1: a text
box named txtName, a second text box named txtBirthday, and a Data control named datBDay. You can add optional labels if
you want, as I've done in this example, but they aren't required. The completed form, containing sample data, is shown in
Figure 23-4.
Figure 23-4. A simple birthday database application that uses a Data control.
Chapter Three -- Variables
Page 219 of 281
Chapter Three -- Variables
Page 220 of 281
The key to using the Data control and associated data-bound controls is to set the properties correctly. Always start with the
Data control by setting its DatabaseName property to the name of the database file to be connected. In this case, set
DatabaseName to BDAY.MDB, the file we just created with the Visual Data Manager. Set the Data control's RecordSource
property to Birthdays, the name of the table in the database that this Data control is to reference. Generally speaking, one
Data control is associated with one table in a database.
In this example, we have one other property to set on the Data control. We need to be able to add new records when the
application runs. Set the EOFAction property to 2 - Add New. Now when the user scrolls to the blank record at the end of the
database and fills in a new name and birth date, the database is automatically updated to contain the new record.
The Data control doesn't do much by itself. What we need to do is to associate other controls with the Data control. When
they are associated, or data-bound, the controls become tools for working with the database. In our example, we use the
DataSource and DataField properties of the text boxes to make these controls data-bound to the datBDay Data control. Set
the DataSource property of each text box to datBDay, and set the DataField property of each text box to the name of the field
with which it is to be associated. Set txtName's DataField to Name and txtBirthday's DataField to Birthday. These databaserelated properties provide a drop-down list of available tables and fields after the Data control connection has been made,
making it easier to set these properties.
Running the Application
That's it! You don't need to write any code to work with the database. Run the application, enter a new name and birth date,
and click the Data control's next record scrollbar arrow. You'll probably want to add some code and modify some of the
properties to customize the application.
This simple example doesn't let you delete records or search for specific names or dates in the database. To turn this into a
real application, you'd need to add code to provide capabilities along these lines.
Dear John, How Do I... Use Data Access Objects to Connect An Application to
a Database?
Objects are everywhere in Visual Basic, and one of the areas where they've enhanced the language most is data access. Let's
use these objects, without touching a Data control at all, to build another simple database application. But first let's chart out
the data access objects in Visual Basic.
Using Data Access Objects
One of the best ways to understand the organization of objects in Visual Basic is to study a chart that shows the hierarchy of
these objects, called an object model. The hierarchy of data access objects is shown in Figure 23-5. As I learned about data
access objects, this chart helped me see where collections and objects fit into the scheme of things, and with its help I was
able to get the syntax down pat for accessing these nested objects.
I've added s to object names that can also be names of collections of objects. For example, there's a Workspace object, and
then there's the Workspaces collection, of which Workspaces(0) is the first Workspace object. All object names follow this
scheme: the pluralizing s is added to the name of a type of object in order to name the collection. Notice in Figure 23-5 that
the only data access object that is not part of a collection is DBEngine. There's only one DBEngine object.
The sample code presented in this section provides examples that declare and use these objects. Compare the notation I've
used to access these objects with the structure shown in Figure 23-5. If any of this notation seems confusing, be sure to
search the Visual Basic online help for these object names and study the examples and explanations you'll find there.
Chapter Three -- Variables
Page 220 of 281
Chapter Three -- Variables
Page 221 of 281
Figure 23-5. The structure of data access objects in Visual Basic.
Creating a Database Using Data Access Objects
The following short program creates a telephone number database from scratch, using only data access objects (no Data
control). I've made this database similar to the birthday database we created earlier so that you can easily compare the two.
In this case, two text fields are created: one for a name and one for its associated telephone number (or any other text you
want to enter, such as an e-mail address).
To create this example, start a new Standard EXE project and add one command button named cmdCreate to Form1. Set the
Chapter Three -- Variables
Page 221 of 281
Chapter Three -- Variables
Page 222 of 281
button's Caption property to Create. Be sure that you have included the DAO library as a reference or you will get an error. If
the DAO library is not referenced, choose References from the Project menu and check the Microsoft DAO 3.51 Object Library
check box. Add the following code to the form. Be sure to change the database path and filename as desired if you don't want
the new database to be saved in the root directory of your C drive.
Option Explicit
Private Sub cmdCreate_Click()
`Create data access object variables
Dim dbWorkspace As Workspace
Dim dbDatabase As Database
Dim dbTableDef As TableDef
Dim dbName As Field
Dim dbNumber As Field
`Create data access objects
Set dbWorkspace = DBEngine.Workspaces(0)
Set dbDatabase = dbWorkspace.CreateDatabase( _
"C:\PHONES.MDB", dbLangGeneral)
Set dbTableDef = dbDatabase.CreateTableDef("Phones")
Set dbName = dbTableDef.CreateField("Name", dbText)
Set dbNumber = dbTableDef.CreateField("Number", dbText)
`Set field properties
dbName.Size = 30
dbNumber.Size = 30
`Append each field object to its table object
dbTableDef.Fields.Append dbName
dbTableDef.Fields.Append dbNumber
`Append each table to its database
dbDatabase.TableDefs.Append dbTableDef
`Close completed database
dbDatabase.Close
MsgBox "Database Created", , "Create Phones"
End Sub
Figure 23-6 shows this short program in action. All you have to do is click the Create button once to create the new database.
I've put a lot of comments in the code to describe the action, but the overall design of the routine is as follows: In the first
half of the preceding code, all object variables are declared and then objects are created and set to be referenced by these
variable names. The rest of the code deals with these new objects and their properties and methods. The Size property of the
two text fields is set, and then the structure of the new database is completed by linking the various objects to one another
using each object's Append method.
Figure 23-6. Creating a database with the click of a button.
Note that although the new telephone number database contains no valid data, the internal structure is complete and ready
to go. We've created one table, Phones, and two text fields in this table, Name and Number. These two text fields are fixed to
a maximum length of 30 characters.
NOTE
If, in the course of your experimentation, you want to start all over with the telephone number
database, simply delete the PHONES.MDB file and rerun this program.
Accessing the Database
Chapter Three -- Variables
Page 222 of 281
Chapter Three -- Variables
Page 223 of 281
Now let's create a simple program to access the telephone number database, again without using a Data control. I've kept
this demonstration simple: the following application lets you move forward and backward through the table's records, append
new records, and type any text (up to 30 characters) to change the records as desired. To enhance this application, you'd
probably want to add code to delete records, search and sort, and so on.
Start with a new Standard EXE project, and add two command buttons to Form1. Name the buttons cmdPrevious and
cmdNext, and set their Caption properties to Previous and Next. Then add two text boxes, and name them txtName and
txtNumber. Figure 23-7 shows how I placed and sized these controls.
Figure 23-7. The simple telephone number database program in action.
The following code completes the demonstration. Add it to your form, and when you run it you'll have a working, albeit
simple, database editor. Check that the pathname and filename of the database match the location of the telephone number
database we created in the previous short program and that your project references the Microsoft DAO 3.51 Object Library. If
the DAO library is not referenced, choose References from the Project menu and check the Microsoft DAO 3.51 Object Library
check box.
Option Explicit
`Create
Private
Private
Private
Private
Private
new data access object variables
dbWorkspace As Workspace
dbDatabase As Database
dbTable As Recordset
dbName As Field
dbNumber As Field
Private Sub cmdNext_Click()
`Move only if current record isn't a blank one
If txtName.Text <> " " And txtNumber.Text <> " " Then
`Save any changes to current record
UpdateRecord
`Move to next record
dbTable.MoveNext
`Prepare new record if at end of table
If dbTable.EOF Then NewRecord
`Display data from record
DisplayFields
End If
`Keep focus on text boxes
txtName.SetFocus
End Sub
Private Sub cmdPrevious_Click()
`Save any changes to current record
UpdateRecord
`Step back one record
dbTable.MovePrevious
`Don't go past first record
If dbTable.BOF Then dbTable.MoveNext
`Display data from record
DisplayFields
`Keep focus on text boxes
txtName.SetFocus
End Sub
Private Sub Form_Load()
Chapter Three -- Variables
Page 223 of 281
Chapter Three -- Variables
Page 224 of 281
`Create data access objects
Set dbWorkspace = DBEngine.Workspaces(0)
`Change database path if necessary
Set dbDatabase = dbWorkspace.OpenDatabase("C:\PHONES.MDB")
Set dbTable = dbDatabase.OpenRecordset("Phones", dbOpenTable)
`Use special handling if new database
If dbTable.BOF And dbTable.EOF Then NewRecord
`Start on first record
dbTable.MoveFirst
`Display data from record
DisplayFields
End Sub
Private Sub NewRecord()
`Add new record
dbTable.AddNew
`Install a space in each field
dbTable!Name = " "
dbTable!Number = " "
`Update database
dbTable.Update
`Move to new record
dbTable.MoveLast
End Sub
Private Sub UpdateRecord()
`Prepare table for editing
dbTable.Edit
`Copy text box contents into record fields
dbTable!Name = txtName.Text
dbTable!Number = txtNumber.Text
`Update database
dbTable.Update
End Sub
Private Sub DisplayFields()
`Display fields in text boxes
txtName.Text = dbTable!Name
txtNumber.Text = dbTable!Number
End Sub
To make things simple, I have set up this code so that it automatically updates the current record whenever you click the
Previous or Next button. Notice that because we're not using data-bound text controls, it is entirely up to the program's code
to coordinate what appears in the text boxes with what is in the fields of the current record. This takes a little more coding
than a program that uses a Data control would require, but it's a lot more flexible.
For example, I've chosen to update the current record as the user moves to the next record or to the previous record. But it
would be easy to update the record whenever any change occurs in either text box or to add an Update button and change
the record if and only if this button is clicked. Data access object programming is much more flexible than using Data
controls, although it requires a little more effort up front.
Dear John, How Do I... Create a Report?
Before version 6 of Visual Basic, the answer to this question had always been to use some third-party report generation
package. Now, however, Visual Basic provides an excellent new technique for creating reports. When you start a new project,
one of the project types you can choose is Data Project. This option creates three objects that constitute your new project: a
DataEnvironment object that provides connections, queries, and other database interface elements; a DataReport object that
provides an interactive way to create and edit the appearance of a printed report; and a standard form to interface with the
user.
The DataReport object displays header, footer, and detail sections to which any of six special purpose controls can be added
to define the report. These controls are similar to the standard Label, TextBox, Image, Shape, and Line controls used on
standard forms, but they are specially designed just for the DataReport container. The Function control is the only one that
differs substantially from those used on standard forms: it provides a way to calculate sums and perform other math functions
on data displayed on the report.
Many different properties provide extensive control over the appearance and behavior of the DataReport and the controls it
Chapter Three -- Variables
Page 224 of 281
Chapter Three -- Variables
contains.
Page 225 of 281
Chapter Twenty-Four
ActiveX Objects in Other Applications
ActiveX is an important part of Microsoft's vision for Windows and the Internet. Central to the overall ActiveX picture is
Automation, the technology that enables objects to be easily shared between applications. More and more applications will
begin to provide Automation objects to the external world, and Visual Basic will be able to immediately take advantage of
those objects. As shown in Chapter 5, "Object-Oriented Programming," Visual Basic lets you create class modules that define
ActiveX objects for use by external applications. The inclusion of Automation capabilities makes Visual Basic a logical choice
for software development in Windows.
This chapter presents a sampling of common and useful tasks that are simplified by the Automation technology provided in
Word and Excel.
Dear John, How Do I... Use ActiveX to Perform Spell Checking?
All of the Microsoft Office 97 applications provide ActiveX objects you can use in Visual Basic. Word and Excel, the two
premier applications in Office, are of particular interest. Each contains an extensive library of objects that programmers can
easily tap into. Let's see how we can use Automation from Visual Basic to access the spell checker available in each of these
applications and return the corrected spelling to our Visual Basic application.
Microsoft Word Spell Checking
The following code creates a Word Document object and manipulates a few of the object's properties and methods to perform
spell checking on a string from within a Visual Basic application. The Document object lets you create and control a document
in Word. I've added many comments to the code to help you follow the action, but here's the basic scenario: The Document
object is created, the text is inserted into it, and the spell checker engine is activated for this document. The results are then
copied back to the text box, where they replace the original text. (This code is designed to work with Microsoft Word 97.)
Option Explicit
Dim mdocSpell As New Document
Dim mblnVisible As Boolean
Private Sub Form_Load()
`Check whether application is visible;
`used in Unload to determine whether this
`application started Word
mblnVisible = mdocSpell.Application.Visible
End Sub
`Check spelling of text box contents
Private Sub cmdSpell_Click()
`Add text to a Word Range object
mdocSpell.Range.Text = txtSpell
`IMPORTANT: You must perform the following two steps
`before using the CheckSpelling method!!
`Be sure that Word is visible
mdocSpell.Application.Visible = True
`Activate Word
AppActivate mdocSpell.Application.Caption
`Check spelling
mdocSpell.Range.CheckSpelling
`Update text box with changes from Word
txtSpell = mdocSpell.Range.Text
`Trim off null character that Word adds
txtSpell = Left(txtSpell, Len(txtSpell) - 1)
`Activate this application
AppActivate Caption
End Sub
`Clean up
Private Sub Form_Unload(Cancel As Integer)
`Check whether this application started Word
If mblnVisible Then
Chapter Three -- Variables
Page 225 of 281
Chapter Three -- Variables
Page 226 of 281
`Close document
mdocSpell.Close savechanges:=False
Else
`Shut down Word
mdocSpell.Application.Quit savechanges:=False
End If
End Sub
This code switches activation back and forth between Word and the sample application. The CheckSpelling method is modal,
so the Visual Basic code does not continue executing until the user has closed the spell checker. Be sure to make Word visible
before calling any modal method; otherwise, the user won't be able to switch to Word, and your application will appear to
hang.
To try this example, create a new Visual Basic application. Establish a reference to the Microsoft Word 8.0 Object Library. Add
a command button named cmdSpell and a text box named txtSpell, and name the form frmSpell. Add the preceding code to
the form module, and run the application. Figure 24-1 shows some misspelled text just before the Check Spelling button is
clicked, and Figure 24-2, below, shows Word's spell checker dialog box in action. Figure 24-3 shows the results of running
Word's spell checker on the text.
Figure 24-1. Text as it appears before Word's spell checker is invoked.
Figure 24-2. Changing the spelling of the text using Word's spell checker.
Chapter Three -- Variables
Page 226 of 281
Chapter Three -- Variables
Page 227 of 281
Figure 24-3. Results of invoking Word's spell checker.
The Word spell checker is also available through the global method GetSpellingSuggestions. Use the GetSpellingSuggestions
method to check the spelling of a single word. The following code displays a list of suggestions when the user selects a word
and presses the F7 key:
Const KEY_F7 = 118
`Check spelling of a single word
Private Sub txtSpell_KeyDown(KeyCode As Integer, Shift As Integer)
Dim Corrections
If KeyCode = KEY_F7 Then
If txtSpell.SelLength = 0 Then
`Select the word
SendKeys "+^{Right}"
End If
`Check spelling of selection
Set Corrections = GetSpellingSuggestions(txtSpell.SelText)
`If misspelled, display suggestions
If Corrections.Count Then
frmCorrections.Display Corrections
End If
End If
End Sub
`Called by frmCorrections to replace text
Friend Sub Replace(Word As String)
txtSpell.SelText = Word
End Sub
The preceding code displays the collection of spelling suggestions using a second form named frmCorrections. This form
contains a list box, named lstCorrections, and two command buttons, named cmdReplace and cmdCancel, that allow the user
to select the correction or cancel the operation. Here is the code for frmCorrection:
`Called by frmSpell to display suggestions from Word
Friend Sub Display(Corrections)
Dim Word
For Each Word In Corrections
lstCorrections.AddItem Word
Next Word
`Select first suggestion
lstCorrections.Selected(0) = True
`Display the form
Show vbModal
End Sub
`Replace word with selection
Private Sub cmdReplace_Click()
frmSpell.Replace lstCorrections.List(lstCorrections.ListIndex)
Chapter Three -- Variables
Page 227 of 281
Chapter Three -- Variables
Page 228 of 281
Unload Me
End Sub
`Cancel correction
Private Sub cmdCancel_Click()
Unload Me
End Sub
Figure 24-4 shows the GetSpellingSuggestions method in action, after the misspelled word vehements is selected and the F7
key is pressed. You may notice that the GetSpellingSuggestions method executes faster than the CheckSpelling method and
that both methods execute much faster if Word is already running. Speed of execution can be an important factor when you
are designing applications that make use of ActiveX objectsmost objects require the entire application to be running; others
may run independently, loading only a few modules of an application.
Figure 24-4. Microsoft Word's GetSpellingSuggestions method in action.
Microsoft Excel Spell Checking
Programming through Automation to access the spell checker engine in Excel is similar to the Word example. The code for this
example accomplishes the same results, as shown in Figure 24-5 and Figure 24-6. (This code is designed to work with Excel
97.)
In this code, an Excel Sheet object is created, the Visual Basic text string is loaded into a single cell of the Sheet object,
Excel's spell checker is invoked, and the cell's contents are copied back to the Visual Basic text box:
Option Explicit
Dim objXL As Object
Private Sub cmdSpell_Click()
`Use Automation to create an Excel object
Set objXL = CreateObject("Excel.Sheet")
`Get programmable reference (apparently a bug in Excel)
Set objXL = objXL.Application.ActiveWorkbook.ActiveSheet
`Copy from text box to sheet
objXL.Range("A1").Value = txtSpell.Text
`Check spelling
objXL.CheckSpelling
`Copy back to text box
txtSpell.Text = objXL.Range("A1").Value
`Remove object from memory
Set objXL = Nothing
`Be sure that this application is active
AppActivate Caption
End Sub
Chapter Three -- Variables
Page 228 of 281
Chapter Three -- Variables
Page 229 of 281
Figure 24-5. Text as it appears before Excel's spell checker is invoked.
Figure 24-6. Results of invoking Excel's spell checker.
To run this code, create a new form containing a command button named cmdSpell and a text box named txtSpell. Add the
code to the form, and give it a try.
Notice that the AppActivate function is being used. If AppActivate was not used and this program was run with Excel already
loaded, Excel would stay active after the spell checking was completed. To prevent this problem, the Visual Basic AppActivate
function was used to reactivate your application when you finished using Excel's spell checker.
Also notice the following line of code:
Set objXL = objXL.Application.ActiveWorkbook.ActiveSheet
Normally, you would not need to include this line, but due to an apparent bug in Excel 97, this line of code is necessary.
Early vs. Late Binding
You can use either early or late binding when working with ActiveX objects.
Early binding lets you use specific types for your ActiveX objects. This enables Visual Basic's command-completion feature and
enables the Object Browser for the referenced ActiveX object library. Early binding also writes the ActiveX object's class ID
into your application's executable file. This results in faster object access. Early binding is demonstrated in the Word spelling
example, which uses the Visual Basic References dialog box to establish a reference to the Word object library.
Late binding uses a generic Object data type for ActiveX object variables and then creates a reference to the specific ActiveX
object at runtime. The ActiveX application's class ID is not written into your application's executable file, and object access
takes a little longer. Late binding is demonstrated in the Excel spell checking example, which uses the CreateObject method
to establish a reference to the Excel object library.
Whether or not the class ID is written into your application's executable file is very important because class IDs are likely to
change with each new version of a product. If a new version of Word or Excel is released, applications that use their objects
through early binding must be revised and redistributed. Applications that use late binding may not need to be redistributed,
although you should test them to be sure that changes to Word or Excel don't adversely affect your application.
Dear John, How Do I... Use ActiveX to Count Words?
Let's take a look at one more example of Automation with Word, this time to count the words in a string. In the following
code, access to Word is achieved through the Document object, as was shown in the spell checking example. A second object
Chapter Three -- Variables
Page 229 of 281
Chapter Three -- Variables
Page 230 of 281
variable, dlg, is created to access and hold the settings of Word's Document Properties dialog box.
Private Sub cmdWords_Click()
Dim dlg As Word.Dialog
`Copy text into Word document
mdocSpell.Range = txtSpell.Text
`Create an object to hold dialog box settings
Set dlg = mdocSpell.Application.Dialogs _
(wdDialogDocumentStatistics)
`Count words and characters
dlg.Execute
`Display results in a Label control
Caption = Str(dlg.Words) & " words, " _
& Str(dlg.Characters) & " characters"
End Sub
In this example, I've grabbed the number of words and the number of characters from the object holding the dialog box
settings, but there are other properties to access if you want. Search Word's Visual Basic online help for the Dialogs collection
to learn more about the contents of this and other dialog boxes.
Figure 24-7 shows the word and character count for a small sample of text.
Figure 24-7. Counting words and characters using Word's Word Count feature.
To run this example, start with the form created in the section "Microsoft Word Spell Checking," earlier in this chapter, and
add a command button named cmdWords. At runtime, type several words of text into the text box, and then click the
command button.
Dear John, How Do I... Use Microsoft Excel's Advanced Math Functions?
Excel contains a number of math functions that are not available in Visual Basic. The following procedure uses Automation to
create an Excel Sheet object and then access one of Excel's functions to perform a calculation on a value passed to the object
from the Visual Basic program. More important, this example shows how you can use Excel to create bigger and better Visual
Basic programs.
In this example, I use two cells in the Excel Sheet object for input and two other cells for reading back the results of the
calculation performed on the values placed in the first two cells. Excel's ATAN2 function is used to calculate the angle between
the positive x-axis and a line drawn from the origin to the point represented by these two data values. The angle is returned
in radians, which can easily be converted to degrees. Unlike Visual Basic's Atn function, which uses the ratio of two sides of a
triangle to return a value of -pi/2 to pi/2 radians, Excel's ATAN2 function uses the coordinates of the point to return a value
between -pi and pi radians. In this way, the return value of ATAN2 is correctly calculated for the quadrant that the given point
is in.
The following code creates an Excel Sheet object, places the coordinates for the point into two cells of the Excel Sheet object,
has Excel calculate the arctangent using the ATAN2 function, and returns the value to the Visual Basic application:
Option Explicit
Private Sub cmdAngle_Click()
Dim objXL As Object
`Use Automation to create an Excel object
Set objXL = CreateObject("Excel.Sheet")
`This solves the Excel bug mentioned earlier
Set objXL = objXL.Application.ActiveWorkbook.ActiveSheet
Chapter Three -- Variables
Page 230 of 281
Chapter Three -- Variables
Page 231 of 281
`Set known values in cells
objXL.Range("A1").Value = txtX.Text
objXL.Range("A2").Value = txtY.Text
`Calculate third cell
objXL.Range("A3").Formula = "=ATAN2(A1,A2)"
objXL.Range("A4").Formula = "=A3*180/PI()"
`Display results in Label controls
lblRadians.Caption = objXL.Range("A3").Value
lblDegrees.Caption = objXL.Range("A4").Value
`Remove object from memory
Set objXL = Nothing
End Sub
To try this example, create a new form and add to it two text boxes, named txtX and txtY; two labels, named lblRadians and
lblDegrees; and a command button, named cmdAngle. As shown in Figure 24-8, an xy-coordinate pair entered into the text
boxes is processed when the Angle button is clicked to calculate the angle from the x-axis to the given point. I've set up two
calculations, the first to find the angle in radians and the second to convert this measurement to degrees. The results of these
two Excel calculations are copied back to the labels for display. I've also added labels to the form to clarify the identity of the
input text boxes and output labels.
Figure 24-8. An advanced Excel math function called from Visual Basic.
This technique of using an Excel Sheet object can be adapted to work with varying amounts of data, types of calculations, and
levels of complexityand the final result of all the number crunching can be copied back to your Visual Basic application.
You'll find that using an Excel object for some types of data manipulations and calculations is easier and more efficient than
trying to code the entire process in Visual Basic.
Chapter Twenty-Five
Screen Savers
It's actually fairly easy to create a screen saver using Visual Basic. In this chapter, I cover how to create a basic screen saver.
But I also go further into the subject, showing you how to enhance the screen saver and make it work with the Windows 95
Display Properties dialog box. The enhancements include ensuring that only one instance of the program is running, turning
off the mouse cursor, speeding up the graphics, detecting different user actions to terminate the screen saver, and using the
current screen contents as part of a screen saver. I also look at how to use the Windows Display Properties dialog box to
preview the screen saver and let the user set options.
Dear John, How Do I... Create a Screen Saver?
Screen savers were originally created to protect screens from the "burn-in" that can be caused by pixels that don't change
very often. Perhaps screen savers are now used more for entertainment than for screen protection, but the underlying
principle of toggling all pixel locations through a variety of colors over time is still the foundation of their design. For this
reason, a screen saver should display some sort of graphics that continually move and change.
Any Visual Basic application can run as a screen saver. Of course, some programs will work better than others for this
purpose. A basic screen saver is quite simple: a form that takes up the entire screen, code to create moving and changing
graphics, and code to terminate the program when the user executes some action. This is all that is required to create a
simple screen saver, but you will probably want to use the enhancements discussed in the following sections to improve the
operation of your application.
To make your application function as a screen saver in the Windows environment, you need to compile the program as a
screen saver. To do this, choose Make EXE from the File menu, and click the Options button in the Make Project dialog box. In
the Application Title text box on the Make tab of the Project Properties dialog box, type SCRNSAVE: followed by the name of
your screen saver. For example, if your screen saver is named MySaver, type SCRNSAVE:MySaver. Click OK to close the
Project Properties dialog box, and instead of creating an executable file with the extension EXE, change the filename's
extension to SCR by typing over EXE in the File Name text box. Click the OK button to finish building the executable screen
Chapter Three -- Variables
Page 231 of 281
Chapter Three -- Variables
Page 232 of 281
saver. Copy the resulting SCR file into your Windows directory so that it can be located and its options set from the Display
Properties dialog box.
NOTE
Be aware that if you give your screen saver a name starting with two uppercase S's, Windows will
remove them and SSaver1.scr will be listed as "aver1" in the Display Properties dialog box. This occurs
because of the way earlier versions of Windows handled screen savers.
The following listing presents a simple screen saver application. The application does not handle some of the more complex
features that are normally integrated into a screen saver. To act as a proper screen saver, your application should end when
the mouse is moved or clicked, or when a key is pressed. Also, it should not allow multiple instances of itself to run, and in
Windows 95 it should gracefully handle the Settings, Preview, and Password Protected options that are accessed from the
Screen Saver tab of the Display Properties dialog box.
In this application, the screen saver does not respond to all of the control options in the Display Properties dialog box (except
the Wait setting, which is handled by the system). The screen saver ends when you press a key or click the mouse, but it
does not respond to any mouse movement. Adding all these features to the application is discussed in the sections following
this one.
To create this screen saver, start a new Standard EXE project, and add a standard module to accompany the single form.
Name them frmMySaver1 and modMySaver1 and save them in files named MySaver1.frm and MySaver1.bas. To the form,
add a Timer control named tmrExitNotify. Set the timer's Interval property to 1 and its Enabled property to False. Set the
form's BorderStyle property to 0 - None and its WindowState property to 2 - Maximized, and add the following code:
`MySaver1.frm
Option Explicit
`Module-level variables
Dim mblnQuit As Boolean
Private Sub Form_Paint()
Dim lngX As Long
`Display different graphics every time
Randomize
`Initialize graphics parameters
Scale (0, 0)-(1, 1)
BackColor = vbBlack
`Do main processing as a loop
Do
`Update display
DoGraphics
`Yield execution
DoEvents
Loop Until mblnQuit = True
`Can't quit in this context; let timer do it
tmrExitNotify.Enabled = True
End Sub
Private Sub Form_Click()
mblnQuit = True
End Sub
Private Sub Form_KeyDown(KeyCode As Integer, Shift As Integer)
mblnQuit = True
End Sub
Private Sub tmrExitNotify_Timer()
End
End Sub
`~~~~~~~~~~~~~~~~~~~~~~~~~~~~~~~~~~~~~~~~~~~~~~~~~~~
`This is where the real graphics drawing takes place
`~~~~~~~~~~~~~~~~~~~~~~~~~~~~~~~~~~~~~~~~~~~~~~~~~~~
Sub DoGraphics()
Chapter Three -- Variables
Page 232 of 281
Chapter Three -- Variables
Page 233 of 281
`Occasionally change line color and width
If Rnd < 0.03 Then
ForeColor = QBColor(Int(Rnd * 16))
DrawWidth = Int(Rnd * 9 + 1)
End If
`Draw circle
Circle (Rnd, Rnd), Rnd
End Sub
Add the following code to the MySaver1.bas module, and be sure to set the project's startup object to Sub Main:
`MySaver1.bas
Option Explicit
`Starting pointDear John, How Do I... .
Public Sub Main()
Dim strCmd As String
Dim strTwo As String
`Process the command line
strCmd = UCase(Trim(Command))
strTwo = Left(strCmd, 2)
Select Case strTwo
`Show screen saver in normal full screen mode
Case "/S"
Load frmMySaver1
frmMySaver1.Show
Exit Sub
Case Else
Exit Sub
End Select
End Sub
Compile this project to create an SCR file name MySaver1.scr, as described earlier, and place it in your Windows directory.
Right-click on the desktop, select Properties, and click the Screen Saver tab of the Display Properties dialog box. Here you
should be able to select MySaver1 from the drop-down list and test the screen saver by clicking the Preview button.
When activated, this screen saver draws random circles of varying thickness and color over a black background, as shown in
Figure 25-1. Press any key or click the mouse to terminate the screen saver.
Figure 25-1. The MySaver1 screen saver program in action.
SEE ALSO
The other sections in this chapter for details about enhancements to this screen saver
Chapter Three -- Variables
Page 233 of 281
Chapter Three -- Variables
Page 234 of 281
The MySaver application in Chapter 29, "Graphics," for an example of a more complete screen saver
application
Dear John, How Do I... Prevent Two Instances of a Screen Saver from
Running at the Same Time?
There are two approaches to preventing multiple instances of a screen saver from running at the same time. Visual Basic
provides an App object that has a PrevInstance property set to True if a previous instance of the current Visual Basic
application is already running. This handy property makes it easy to bail out of an application quickly, during the Form_Load
event procedure, to avoid complications that occur when running multiple instances of a screen saver simultaneously. The
following code shows how App.PrevInstance is typically used in a screen saver application:
`Don't allow multiple instances of program
If App.PrevInstance = True Then
Unload Me
Exit Sub
End If
The second way to prevent multiple instances of a screen saver is by calling an application programming interface (API)
function, which informs the system that a screen saver is active. This approach lets the operating system handle the details of
starting the screen saver if, and only if, it's not already running. This is the method I've chosen for the rest of the screen
saver examples in this chapter and in Chapter 26, "Project Development."
To see how this API function works, start with a new project identical to MySaver1. Rename the files frmMySaver2 and
modMySaver2. Edit the modMySaver2 module's code as follows, and compile the project to create MySaver2.scr:
`MySaver2.bas
Option Explicit
`Constants for some API functions
Private Const SPI_SETSCREENSAVEACTIVE = 17
Private Declare Function SystemParametersInfo _
Lib "user32" Alias "SystemParametersInfoA" ( _
ByVal uAction As Long, _
ByVal uParam As Long, _
ByRef lpvParam As Any, _
ByVal fuWinIni As Long _
) As Long
`Starting pointDear John, How Do I...
Public Sub Main()
Dim lngRet As Long
Dim lngParam As Long
Dim strCmd As String
Dim strTwo As String
`Process the command line
strCmd = UCase(Trim(Command))
strTwo = Left(strCmd, 2)
`Tell system screen saver is active now
lngRet = SystemParametersInfo( _
SPI_SETSCREENSAVEACTIVE, 1, lngParam, 0)
Select Case strTwo
`Show screen saver in normal full screen mode
Case "/S"
Load frmMySaver2
frmMySaver2.Show
Exit Sub
Case Else
Exit Sub
End Select
End Sub
Chapter Three -- Variables
Page 234 of 281
Chapter Three -- Variables
Page 235 of 281
Select and preview MySaver2 to compare its behavior with that of MySaver1. If you set the Wait delay time to 1 minute you'll
see MySaver1 suddenly seem to restart itself after the first minute of its runtime. MySaver2, on the other hand, will continue
to run smoothly as the minutes go by.
Dear John, How Do I... Hide the Mouse Pointer in a Screen Saver?
The Windows API ShowCursor function allows you to hide or show the mouse pointer in a Visual Basic application. To hide the
mouse pointer, pass False to ShowCursor, and to show it again, pass True.
In a screen saver application, I declare the ShowCursor function and call it where appropriate to temporarily hide or reshow
the mouse pointer.
NOTE
In Visual Basic, we refer to the mouse pointer, but in Visual C++ it's called the mouse cursor. This is
why the function name is ShowCursor instead of ShowPointer, which would be more logical to us Visual
Basic types.
Here is the declaration for the API function ShowCursor:
Private Declare Function ShowCursor _
Lib "user32" ( _
ByVal bShow As Long _
) As Long
Here are two examples of the use of the ShowCursor function, one that hides and one that shows the mouse pointer:
`Hide mouse pointer
x = ShowCursor(False)
`Show mouse pointer
x = ShowCursor(True)
Be sure to pair these functions so that the mouse pointer is properly restored at the termination of the program.To add the
mouse-pointer hiding feature to your screen saver, make a new MySaver3 project by copying and renaming the files from
MySaver2. Change all instances of "frmMySaver2" to "frmMySaver3" in the MySaver3.bas code, and edit the MySaver3.frm
form code as follows:
`MySaver3.frm
Option Explicit
`API function to hide or show the mouse pointer
Private Declare Function ShowCursor _
Lib "user32" ( _
ByVal bShow As Long _
) As Long
`Module-level variables
Dim mblnQuit As Boolean
Private Sub Form_Paint()
Dim lngRet As Long
`Display different graphics every time
Randomize
`Initialize graphics parameters
Scale (0, 0)-(1, 1)
BackColor = vbBlack
`Hide mouse pointer
lngRet = ShowCursor(False)
`Do main processing as a loop
Do
`Update display
DoGraphics
`Yield execution
DoEvents
Loop Until mblnQuit = True
Chapter Three -- Variables
Page 235 of 281
Chapter Three -- Variables
Page 236 of 281
`Show mouse pointer
lngRet = ShowCursor(True)
`Can't quit in this context; let timer do it
tmrExitNotify.Enabled = True
End Sub
Private Sub Form_Click()
mblnQuit = True
End Sub
Private Sub Form_KeyDown(KeyCode As Integer, Shift As Integer)
mblnQuit = True
End Sub
Private Sub tmrExitNotify_Timer()
End
End Sub
`~~~~~~~~~~~~~~~~~~~~~~~~~~~~~~~~~~~~~~~~~~~~~~~~~~~
`This is where the real graphics drawing takes place
`~~~~~~~~~~~~~~~~~~~~~~~~~~~~~~~~~~~~~~~~~~~~~~~~~~~
Sub DoGraphics()
`Occasionally change line color and width
If Rnd < 0.03 Then
ForeColor = QBColor(Int(Rnd * 16))
DrawWidth = Int(Rnd * 9 + 1)
End If
`Draw circle
Circle (Rnd, Rnd), Rnd
End Sub
This time, when you preview MySaver3 you won't see the mouse pointer, although you can still click the mouse to terminate
the screen saver.
Dear John, How Do I... Detect Mouse Movement or a Mouse Click to Terminate
a Screen Saver?
The most obvious place to detect mouse movement is in the MouseMove event, but this presents a problem. The MouseMove
event is triggered once when the application starts, even if the mouse doesn't physically move. The workaround for this
problem is to detect the first MouseMove event and to stop the screen saver only if the mouse actually moves from its
starting position. Here's the code that accomplishes this technique:
Private Sub Form_MouseMove(Button As Integer, Shift As Integer, _
X As Single, Y As Single)
`Keep track of last known mouse position
Static sngX As Single
Static sngY As Single
`On first move, simply record position
If sngX = 0 And sngY = 0 Then
sngX = X
sngY = Y
End If
`Quit only if mouse actually changes position
If X <> sngX Or Y <> sngY Then
mblnQuit = True
End If
End Sub
The static variables sngX and sngY keep track of the starting position of the mouse pointer. The program terminates if and
only if the MouseMove event occurs and the mouse is no longer at the starting location. It's assumed that the mouse is
always at a nonzero location to begin with, but even if the mouse is at location (0, 0) when the screen saver starts, the
program will still terminate correctly when the mouse starts to move.
Copy the MySaver3 files to make a new MySaver4 project. Change all occurrences of "frmMySaver3" to "frmMySaver4" in the
MySaver4.bas code, add the MouseMove code shown above to MySaver4.frm, and compile to create MySaver4.scr. When you
Chapter Three -- Variables
Page 236 of 281
Chapter Three -- Variables
Page 237 of 281
preview this version of the screen saver you'll notice it terminates immediately when you nudge the mouse.
Dear John, How Do I... Detect a Keypress to Terminate a Screen Saver?
The form's KeyPress event can be used to detect keyboard activity, but this doesn't actually catch all keyboard activity. For
example, pressing and releasing a shift key does not cause the form's KeyPress event to fire. Instead, I chose to watch for
keyboard activity by using the form's KeyDown event. This stops the screen saver the moment any key, including one of the
shift keys, is pressed:
Private Sub Form_KeyDown(KeyCode As Integer, Shift As Integer)
mblnQuit = True
End Sub
Dear John, How Do I... Use an Image of the Screen as a Screen Saver?
Many nifty screen savers act on the current display without permanently affecting any running applications. Perhaps you've
seen those screen savers that cause the display to melt and drip away or to swirl down a drain. By using a few Windows API
functions, you can easily copy the current display into a full screen form on which you can do whatever you want to the pixels
without actually affecting the "real" display.
Below is the listing for a screen saver form that demonstrates this effect. This program is similar to the MySaverN series
we've been developing. The main difference is the addition of the API functions used to grab the screen. Notice the
declarations at the start of the listing for the API functions BitBlt, GetDesktopWindow, GetDC, and ReleaseDC, which are all
required to copy the screen onto the form. These functions are called in the Form_Load event procedure to display a copy of
the screen on the main form. I've named this screen saver example MySaver5.
Follow the same procedures to compile this application to an executable file in the Windows directory with the extension SCR.
Also, for proper operation, be sure to set the following properties of the form: set AutoRedraw to True, BorderStyle to 0 None, KeyPreview to True, and WindowState to 2 - Maximized. Finally, add a Timer control named tmrExitNotify to the form
and set its Enabled property to False and its Interval property to 1.
Here's the code for MySaver5.bas:
`MySaver5.bas
Option Explicit
`Constants for some API functions
Private Const SPI_SETSCREENSAVEACTIVE = 17
Private Declare Function SystemParametersInfo _
Lib "user32" Alias "SystemParametersInfoA" ( _
ByVal uAction As Long, _
ByVal uParam As Long, _
ByRef lpvParam As Any, _
ByVal fuWinIni As Long _
) As Long
`Starting pointDear John, How Do I... .
Public Sub Main()
Dim lngRet As Long
Dim lngParam As Long
Dim strCmd As String
Dim strTwo As String
`Process the command line
strCmd = UCase(Trim(Command))
strTwo = Left(strCmd, 2)
`Tell system screen saver is active now
lngRet = SystemParametersInfo( _
SPI_SETSCREENSAVEACTIVE, 1, lngParam, 0)
Select Case strTwo
`Show screen saver in normal full screen mode
Case "/S"
Load frmMySaver5
frmMySaver5.Show
Exit Sub
Case Else
Exit Sub
End Select
End Sub
Chapter Three -- Variables
Page 237 of 281
Chapter Three -- Variables
Page 238 of 281
Here's the code for MySaver5.frm:
`MySaver5.frm
Option Explicit
`API function to hide or show the mouse pointer
Private Declare Function ShowCursor _
Lib "user32" ( _
ByVal bShow As Long _
) As Long
`Declare API to get a copy of entire screen
Private Declare Function BitBlt _
Lib "gdi32" ( _
ByVal hDestDC As Long, _
ByVal lngX As Long, ByVal lngY As Long, _
ByVal nWidth As Long, _
ByVal nHeight As Long, _
ByVal hSrcDC As Long, _
ByVal lngXSrc As Long, ByVal lngYSrc As Long, _
ByVal dwRop As Long _
) As Long
`Declare API to get handle to screen
Private Declare Function GetDesktopWindow _
Lib "user32" () As Long
`Declare API to convert handle to device context
Private Declare Function GetDC _
Lib "user32" ( _
ByVal hwnd As Long _
) As Long
`Declare API to release device context
Private Declare Function ReleaseDC _
Lib "user32" ( _
ByVal hwnd As Long, _
ByVal hdc As Long _
) As Long
`Module-level variables
Dim mblnQuit As Boolean
Private Sub Form_Load()
Dim lngX As Long
Dim lngY As Long
Dim lngXSrc As Long
Dim lngYSrc As Long
Dim dwRop As Long
Dim hwndSrc As Long
Dim hSrcDC As Long
Dim lngRes As Long
Dim lngM1 As Long
Dim lngM2 As Long
Dim lngN1 As Long
Dim lngN2 As Long
Dim lngPixelColor As Long
Dim lngPixelCount As Long
Dim lngRet As Long
Dim intPowerOfTwo As Integer
`Display different graphics every time
Randomize
`Copy entire desktop screen into picture box
ScaleMode = vbPixels
Chapter Three -- Variables
Page 238 of 281
Chapter Three -- Variables
Page 239 of 281
Move 0, 0, Screen.Width + 1, Screen.Height + 1
dwRop = &HCC0020
hwndSrc = GetDesktopWindow()
hSrcDC = GetDC(hwndSrc)
lngRes = BitBlt(hdc, 0, 0, ScaleWidth, _
ScaleHeight, hSrcDC, 0, 0, dwRop)
lngRes = ReleaseDC(hwndSrc, hSrcDC)
`Display full size
Show
`First time use high power of 2
intPowerOfTwo = 128
`Hide mouse pointer
lngRet = ShowCursor(False)
`Do main processing as a loop
Do
`Map screen into rectangular blocks
Scale (0, 0)-(intPowerOfTwo, intPowerOfTwo)
`Set a random solid color
lngPixelColor = (lngPixelColor * 9 + 7) Mod 16
lngPixelCount = 0
`Algorithm to hit each location on screen
lngM1 = Int(Rnd * (intPowerOfTwo \ 4)) * 4 + 1
lngM2 = Int(Rnd * (intPowerOfTwo \ 4)) * 4 + 1
lngN1 = Int(Rnd * (intPowerOfTwo \ 2)) * 2 + 1
lngN2 = Int(Rnd * (intPowerOfTwo \ 2)) * 2 + 1
Do
`Jump to next coordinate
lngX = (lngX * lngM1 + lngN1) Mod intPowerOfTwo
If lngX <> 0 Then
lngY = (lngY * lngM2 + lngN2) Mod intPowerOfTwo
Else
`Let system do its thing
DoEvents
End If
`Fill rectangular block with solid color
Line (lngX, lngY)(lngX + 1, lngY + 1), QBColor(lngPixelColor), BF
lngPixelCount = lngPixelCount + 1
`Exit this loop only to quit screen saver
If mblnQuit = True Then Exit Do
Loop Until lngPixelCount = intPowerOfTwo * intPowerOfTwo
intPowerOfTwo = 2 ^ (Int(Rnd * 5) + 2)
`Yield execution
DoEvents
Loop Until mblnQuit = True
`Show mouse pointer
lngRet = ShowCursor(True)
`Can't quit in this context; let timer do it
tmrExitNotify.Enabled = True
End Sub
Private Sub Form_MouseMove(Button As Integer, Shift As Integer, _
X As Single, Y As Single)
Dim sngXnow As Single
Dim sngYnow As Single
sngXnow = Round(X)
sngYnow = Round(Y)
`Keep track of last known mouse position
Static sngX As Single
Static sngY As Single
`On first move, simply record position
If sngX = 0 And sngY = 0 Then
Chapter Three -- Variables
Page 239 of 281
Chapter Three -- Variables
Page 240 of 281
sngX = sngXnow
sngY = sngYnow
End If
`Quit only if mouse actually changes position
If sngXnow <> sngX Or sngYnow <> sngY Then
mblnQuit = True
End If
End Sub
Private Sub Form_Click()
mblnQuit = True
End Sub
Private Sub Form_KeyDown(KeyCode As Integer, Shift As Integer)
mblnQuit = True
End Sub
Private Sub tmrExitNotify_Timer()
End
End Sub
The graphics update loop in the Form_Load event procedure draws solid rectangular blocks of color, causing the display to
gradually dissolve to the given color. Figure 25-2 shows the effect, with the original display dissolving to a solid gray.
Figure 25-2. The dissolving-display screen saver in action.
SEE ALSO
The MySaver application in Chapter 29, "Graphics," for additional creative screen saver effects
Dear John, How Do I... Add Password and Setup Capabilities to a Screen
Saver?
Windows automatically passes a command line parameter to the screen saver when it starts it up, based on how, and in what
mode, the program is started. These command parameters and their descriptions are as follows:
/a
The Change password button has been clicked in the Display Properties dialog box.
/p nnnn
A preview is shown in the Display Properties dialog box whenever the Screen Saver tab is activated. The
number on the command line is the hWnd for the small picture of the desktop where the preview is to be
displayed.
/c
The Settings button has been clicked in the Display Properties dialog box.
Chapter Three -- Variables
Page 240 of 281
Chapter Three -- Variables
/s
Page 241 of 281
The Preview button has been clicked in the Display Properties dialog box, or the application was started
normally by the system.
I check for these parameters in the Form_Load event procedure and take appropriate action based on the way the screen
saver was started. In the sample screen savers already presented in this chapter, I check only for the /s command parameter
and terminate the program whenever any other parameter is used. This could be approached in a more user-friendly way by
looking for some of the other command parameters and showing a message about the options, as shown here:
`Configuration command
Case "/C"
`Temporarily show mouse pointer
x = ShowCursor(True)
`Perform any user interaction
MsgBox "No setup options for this screen saver"
`Hide mouse pointer
x = ShowCursor(False)
`Configuration is completed
Unload Me
Exit Sub
`Password setting command
Case "/A"
`Temporarily show mouse pointer
x = ShowCursor(True)
`Get and record new password here
MsgBox "No password for this screen saver"
`Hide mouse pointer
x = ShowCursor(False)
`Setting of new password is completed
Unload Me
Exit Sub
This provides a general example of how to process the command line parameters. For a complete working example of the use
of all parameters (with the exception of the password command), skip ahead to the MySaver application in Chapter 29,
"Graphics." The MySaver screen saver adds to the code presented in this chapter to complete the major parts of a standard
screen saver, including the preview display on the miniature desktop within the image of the monitor.
SEE ALSO
The MySaver application in Chapter 29, "Graphics," for an example of a more complete screen saver
application
Chapter Twenty-Six
Project Development
This chapter presents a few tricks I've picked up along the way that are helpful in overall project development. The first
section shows you a simple but often overlooked technique for grabbing images of your running application so that they can
be added to your help file. (Help files, which are an important part of any complete application, are covered more fully in
Chapter 17, "User Assistance.")
The second and third sections in this chapter explain how to use resource files and string databases to internationalize
applications. These techniques will give you a great start on building applications for users around the world.
Dear John, How Do I... Grab a Running Form and Save It as a Bitmap?
Here's a simple technique for grabbing all or part of the display to convert it to a bitmap (BMP) file, a technique you might
already know: simply press the Print Screen key to copy the entire screen to the clipboard. You can do this at any time while
Windows is running. (If you want to copy only the form that currently has the focus, press Alt-Print Screen.) You won't hear a
beep or notice anything other than perhaps a slight delay in the current program's operation, but the screen's contents (or
the form's contents) will quickly be copied to the system's clipboard. Most of the forms shown in this book were grabbed using
the Alt-Print Screen technique.
Pasting the Graphic into Paint
To process the clipboard's graphics contents, run the Windows Paint application, and paste the clipboard's contents into it.
Chapter Three -- Variables
Page 241 of 281
Chapter Three -- Variables
Page 242 of 281
You should see the upper-left corner of the captured display in Paint's workspace, as shown in Figure 26-1. With Paint, you
can scroll to any part of the image, and you can use its tools to make editing changes.
Figure 26-1. A portion of a captured display, as shown in Paint.
Using Save As and Copy To
Choose Save As from the File menu to save the image as a BMP file. To save a smaller region of the image, select part of the
image using the rectangle selection tool, and then choose Copy To from Paint's Edit menu. This menu option prompts for a
filename. Unlike the Save As option, the Copy To option saves only the area of the image within the selection rectangle.
Figure 26-2 shows the selection rectangle delineating a small part of the entire original screen image, and Figure 26-3 shows
this small image after it has been reloaded into Paint from the BMP file to which it was written.
Figure 26-2. A selection rectangle delineating a portion of a larger image.
Chapter Three -- Variables
Page 242 of 281
Chapter Three -- Variables
Page 243 of 281
Figure 26-3. The selected image loaded into Paint.
Dear John, How Do I... Use Resource Files?
Resource file capability was added to Visual Basic primarily to make it easier to internationalize applications. Before resource
files were available, you had to edit all the captions, labels, and other strings for an application within the Visual Basic project
itself if you wanted your application to appear in another language. (I'm referring to spoken languages here, not computer
programming languages.) But now you can isolate all of your application's strings in a resource file, making it much easier to
edit the strings for a second language. I've also found another useful feature of resource files: they allow you to easily include
numerous graphics, bitmaps, and icon files directly in your project. These images can be loaded and manipulated from
resource files much faster than from individual external files.
You can load one, and only one, resource file into your Visual Basic project. But you can stuff a lot of strings, icons, bitmaps,
sound files, and even video clips into a single resource file. Below, I demonstrate the process of building a small resource file
and then provide an example application that uses its contents.
Creating a Resource File
The Resource Editor Add-In provides a graphic user-interface for creating resource files. Use the Add-In Manager to load the
Resource Editor in Visual Basic, and then click the Resource Editor toolbar button to start the editor, shown in Figure 26-4.
When you save a resource file, the Resource Editor automatically adds it to your project as an RES file. There are two points
you should remember when working with resource files in Visual Basic:
1.
Don't use the resource number 1 because Visual Basic reserves this resource number for your application's internally
stored icon.
2.
RES files are in binary format. To create a resource file using a text editor, create an RC file and compile it using RC.EXE
as described in RESOURCE.TXT in the COMMON\TOOLS\VB\RESOURCE directory of the Visual Studio CD-ROM.
Chapter Three -- Variables
Page 243 of 281
Chapter Three -- Variables
Page 244 of 281
Figure 26-4. The Resource Editor Add-In lets you create new resource files within Visual Basic.
Using a Resource File in Your Application
Figure 26-4 shows the resource file for the Moon.VBP sample application. I designed this simple resource file to demonstrate
the loading of strings and one type of binary data file (the Moon icons). The sample program I describe here loads these
resources as required, to show a very approximate phase-of-the-moon report for any given date. Start a new Standard EXE
project, add a TextBox control named txtDate, a Label control named lblString, an Image control named imgMoon, and a
CommandButton control named cmdPhase. Refer to Figure 26-5 for the placement and appearance of these controls. If you
want, you can add a prompting label next to the text box and change the form's caption to spruce up the form a little. Add
the compiled resource file to the project: from the Project menu, choose Add File and then select MOON32.RES.
Add the following code to the form:
Option Explicit
Private Sub cmdPhase_Click()
Dim Phase, ResNum
`Calculate phase
Phase = CDbl(CVDate(txtDate.Text))
Phase = Phase / 29.530589 + 0.9291176
Phase = Phase - Int(Phase)
`Calculate resource number
ResNum = 2 + Int(Phase * 8 + 0.5)
If ResNum = 10 Then ResNum = 2
`Load bitmap and string
imgMoon.Picture = LoadResPicture(ResNum, vbResIcon)
lblString.Caption = LoadResString(ResNum)
End Sub
Private Sub Form_Load()
txtDate.Text = Date$
cmdPhase_Click
End Sub
Most of this code is used to calculate the approximate phase of the moon for any given date. Once the phase is determined, a
corresponding image and a string description are loaded from the project's resource file. The LoadResPicture and
LoadResString functions do the loading. Figure 26-5 shows the Approximate Phase Of The Moon form during development.
Chapter Three -- Variables
Page 244 of 281
Chapter Three -- Variables
Page 245 of 281
Figure 26-5. The Approximate Phase Of The Moon form under construction.
Figure 26-6 below shows the program in action, displaying and describing the approximate phase of the moon for July 4,
1998.
Figure 26-6. The Approximate Phase Of The Moon program in action.
Deciding When to Use a Resource File
As mentioned, the original motivation behind Microsoft's decision to add resource file capabilities to Visual Basic was to make
it easier for applications to be internationalized. In a form's Load event procedure, for example, you can easily load string
resources into the Caption properties of command buttons, forms, and labels. Menus, sounds, pictures, text boxesyou name
itcan all be modified at runtime to reflect the language of the user. A big advantage of this approach is that the task of
reconstructing an application for one or more foreign languages is reduced to the single task of duplicating and editing an
external ASCII resource file. You can then turn the resource file over to a skilled translator, who can create a new ASCII
resource file without any working knowledge of Visual Basic programming.
In addition to making it easier to internationalize, resource files provide a few other advantages worth mentioning: For one
thing, application speed is improvedgraphics images load faster from resource files than from individual external files. A
second advantage is that multiple images are easier to manipulate from resource files. With earlier versions of Visual Basic, a
common technique for manipulating multiple images was to load them into multiple controls. The Moon icons, for example,
can be loaded into separate Image or PictureBox controls, and these controls can then be manipulated to display one moon
image at a time. Since Visual Basic 4, however, users have been able to store the bitmaps in a resource file and then load
each bitmap into a single control as needed, thus avoiding the complexity and processing time of manipulating multiple
controls.
Dear John, How Do I... Use a String Database for Internationalization?
You can use a database to store strings that need to be translated and load those strings as needed. This lets you use Access
or Visual Basic to build tools that simplify the translation process. In general, resource files are simpler and easier to program
than databases, but when localization is a primary concern it's hard to beat a string database.
The structure of a string database can be very simple. In the example shown in Figure 26-7, a single recordset contains all
the translated versions of each control on a form. Three option buttons on the start form determine which language to use.
Chapter Three -- Variables
Page 245 of 281
Chapter Three -- Variables
Page 246 of 281
Figure 26-7. The Language Database program uses a string database to display the same form in three different languages.
Entries in the database are indexed by the control's name, so a For Each loop can retrieve the translated version of each
control's caption or text based on the name of the control. A Select Case statement decides which property to change, based
on the control type, which can be determined using the TypeName function. The code is shown below.
Option Explicit
Private Sub cmdShow_Click()
`Translate the test form into the
`selected language
If optLanguage(0) Then
ShowLocal frm1, "English"
ElseIf optLanguage(1) Then
ShowLocal frm1, "French"
Else
ShowLocal frm1, "Italian"
End If
End Sub
`Translate the strings on the form
Sub ShowLocal(frmLocal As Object, Language As String)
Dim wrkDatabase As Workspace
Dim dbStrings As Database
Dim recStrings As Recordset
Dim vntString As Variant
Dim intCount As Integer
Dim cntIndex As Control
`Create workspace, open database, and get recordset
Set wrkDatabase = CreateWorkspace("", "admin", "", dbUseJet)
Set dbStrings = wrkDatabase.OpenDatabase("strings.mdb")
Set recStrings = dbStrings.OpenRecordset("Strings")
`Use names of controls as index in recordset
recStrings.Index = "ControlName"
`Internationalize each control name
For Each cntIndex In frmLocal.Controls
recStrings.Seek "=", cntIndex.Name
Select Case TypeName(cntIndex)
`Change Text property for text boxes
Case "TextBox"
cntIndex.Text = recStrings.Fields(Language)
`Change captions on others
Case "Label", "OptionButton", "CheckBox", "Frame", _
"CommandButton"
cntIndex.Caption = recStrings.Fields(Language)
`Change List property for list boxes (record contains
`an array)
Case "ListBox", "ComboBox"
vntString = MakeArray(recStrings.Fields(Language))
For intCount = 0 To UBound(vntString)
Chapter Three -- Variables
Page 246 of 281
Chapter Three -- Variables
Page 247 of 281
cntIndex.AddItem vntString(intCount)
Next intCount
`Ignore pictures, timers, scrollbars, and so on
Case Else
End Select
Next cntIndex
`Internationalize form name
recStrings.Seek "=", frmLocal.Name
frmLocal.Caption = recStrings.Fields(Language)
`Close recordset and database
recStrings.Close
dbStrings.Close
`Show the form
frmLocal.Show
End Sub
`Utility function to convert a semicolon-delineated list
`to an array
Function MakeArray(strSource As String) As Variant
Dim vntTemp()
Dim intCount As Integer, intPos As Integer
Do
ReDim Preserve vntTemp(intCount)
intPos = InStr(strSource, ";")
If intPos Then
vntTemp(intCount) = Left(strSource, intPos - 1)
strSource = Right(strSource, Len(strSource) - _
(intPos + 1))
intCount = intCount + 1
Else
vntTemp(intCount) = strSource
Exit Do
End If
Loop
MakeArray = vntTemp
End Function
I've included an Edit button on the startup form so that you can easily modify the database that contains all the string
information. I created the form shown in Figure 26-8 using the Data Form Wizard on the STRINGS.MDB database.
STRINGS.MDB was created using Access.
Figure 26-8. The Strings database form allows you to modify the STRINGS.MDB database.
You can use the DebugBuild flag to control the display of the Edit button, preventing users from changing the string database.
Just set the Edit button's Visible property to False, and use the following code to change it for debug builds:
#Const DebugBuild = 1
#If DebugBuild Then
Private Sub Form_Load()
`Display Edit button only on debug builds
cmdEdit.Visible = True
End Sub
Chapter Three -- Variables
Page 247 of 281
Chapter Three -- Variables
Page 248 of 281
Private Sub cmdEdit_Click()
`Display data entry form for the database
frmStrings.Show
End Sub
#End If
In this way, you can create applications that contain built-in tools for maintaining translated versions.
SEE ALSO
The Designing International Software and General Considerations When Writing International Code
topics in Visual Basic Books Online for more information about internationalization issues
Chapter Twenty-Seven
Advanced Programming Techniques
With Visual Basic, it's easy to streamline and extend the capabilities of your applications. This chapter presents a few
advanced programming techniques that will help you make your Visual Basic applications more efficient and robust.
First I show you how to create a dynamic link library (DLL), which is a great way to speed up the execution of critical sections
of your Visual Basic applications. Prior to Visual Basic 4, the only way you could create a DLL was by using another
programming language, such as C. Although C is still a good choice, now you can also use Visual Basic itself to create highspeed, compiled DLL modules using in-process ActiveX technology. I'll show you examples of both DLL creation techniques.
Although not new to Visual Basic, remote automation makes its debut in this chapter. Remote automation lets you access
objects running on servers from your local machine. The Visual Basic Enterprise Edition can create remote applications that
run on Windows NT and Windows 95 servers. I'll walk you through creating, debugging, installing, and using a simple remote
application. Plus I'll give you some troubleshooting tips for working with remote automation.
Next I'll introduce another feature of Visual Basic: the ability to create add-ins for Visual Basic's integrated development
environment (IDE). In this section, you will learn how to create a simple add-in using Visual Basic itself.
I'll also talk about how you can make your application interact with macros written in VBScript. These macros can be run
outside your application using the Windows Scripting Host (WScript.EXE) or within your application using the Microsoft Script
control (MSScript.OCX). Macros let users automate repetitive tasks and create testing suites for applications that provide
ActiveX objects.
Finally I'll show you how you can define and use object properties that have user-defined types (UDTs).
Dear John, How Do I... Use Visual Basic to Create an ActiveX DLL?
You can use Visual Basic to create DLLs for 32-bit Windows-based applications. Visual Basic uses in-process ActiveX
technology to accomplish this. A DLL created in this manner is a real DLL, complete with the filename extension DLL. The
main difference between an in-process ActiveX DLL and a conventional DLL for earlier versions of Windows is the way that
calling programs interface with the provided routines. For example, you create and access objects in an ActiveX DLL by
declaring a variable of the object's type, and then you use that object's properties and methods to achieve the desired results.
With the old DLL calling convention, you use the Declare statement to define functions within the DLL, which is not possible
with ActiveX DLLs, which provide objects, not just functions and procedures.
The Fraction Object
In this example, you will create a simple in-process ActiveX DLL, step by step, to see how this works. For complete
information about all the technical details and guidelines for creating DLLs of this type, see the Visual Basic online
documentation. However, if you follow all the steps listed here, you should be able to create this example DLL with no
complications. You'll create an in-process ActiveX DLL component named Math that provides a Fraction class, which will let a
calling program perform simple math operations with fractions. The Fraction object will provide two public properties, Num
and Den, and four methods for performing addition, subtraction, multiplication, and division of fractions. One private method
within the Fraction class will assist in reducing fractions to lowest terms.
Start a new project, and double-click the ActiveX DLL icon in the New Project dialog box. Visual Basic will add a class module
to your project and set the project type to ActiveX DLL. In the Properties window, change the class module's Name property
to Fraction. This is the name other applications will use to create instances of this object. From the File menu, choose Save
Fraction As, and save the class module as MATHFRAC.CLS. This is the name of the file itselfI like to combine the name of
the project and the name of the class to identify the file.
This project will contain only the Fraction class module, but let's suppose that we want to add more object definitions of a
related, mathematical nature at a later time. For this reason, set the project's Name property to Math (instead of Fraction). To
do this, choose Project Properties from the Project menu to display the Project Properties dialog box. In the Project Name text
box, type Math, and then click OK. Then choose the Save Project As option from the File menu, and save the project as
MATHPROJ.VBP.
Chapter Three -- Variables
Page 248 of 281
Chapter Three -- Variables
Page 249 of 281
It's useful to keep in mind the distinction between the names of files that make up the development of a component and the
Name properties of the various parts within that component. For example, the project's filenamein this case,
MATHPROJ.VBPis important only during the development cycle of the project. However, the project's Name propertyin this
case, Mathcan be important for programmatically identifying the component containing the Fraction object. For example, if
several ActiveX DLLs are used by an application, there might be two Fraction objects defined in different components. If so,
you can explicitly identify a particular Fraction object by prefixing references to it with the name of its component. The
following line, for example, would create an instance of the Fraction object that's defined within the Math project, even if
some other Fraction object is defined in a different component:
Public Frac As New Math.Fraction
If only one Fraction class is defined within all components that make up an application, the following line suffices to create an
instance of the object:
Public Frac As New Fraction
The next step is to fill out the Fraction class module with code to define its two public properties, four public methods, and
one private method. Add the following code to MATHFRAC.CLS:
Option Explicit
Public Num As Integer
Public Den As Integer
Public Sub Add(Num2, Den2)
Num = Num * Den2 + Den * Num2
Den = Den * Den2
Reduce
End Sub
Public Sub Sbt(Num2, Den2)
Num = Num * Den2 - Den * Num2
Den = Den * Den2
Reduce
End Sub
Public Sub Mul(Num2, Den2)
Num = Num * Num2
Den = Den * Den2
Reduce
End Sub
Public Sub Div(Num2, Den2)
Mul Den2, Num2
End Sub
Private
Dim
Dim
Dim
Sub Reduce()
s As Integer
t As Integer
u As Integer
s = Abs(Num)
t = Abs(Den)
If t = 0 Then Exit Sub
Do
u = (s \ t) * t
u = s - u
s = t
t = u
Loop While u > 0
Num = Num \ s
Den = Den \ s
If Den < 0 Then
Num = -Num
Den = -Den
End If
Chapter Three -- Variables
Page 249 of 281
Chapter Three -- Variables
Page 250 of 281
End Sub
The Public properties Num and Den let a calling application set and read values that define a fraction. The four public methods
Add, Sbt, Mul, and Div perform fraction math on the Num and Den properties using a second fraction that is passed as two
parameters. (Notice that I couldn't use the more logical Sub abbreviation to name the subtract procedure, because this is
reserved by Visual Basic for naming subroutines.) The Reduce method is private and is used internally by the DLL to reduce
all fraction results to lowest terms.
We're almost ready to compile and test the Math ActiveX DLL, but first open the Project menu and choose Math Properties to
display the Project Properties dialog box. Notice that the Startup Object drop-down list is already set to (None) because we
didn't add a Sub Main procedure to our project as a startup point. If your object needs to perform any initialization steps, add
a Sub Main procedure and change the Startup Object setting in this dialog box to Sub Main. In this case, our Fraction object
gets along just fine without any initialization code, so leave the setting as (None).
The Project Description text box is blank, but you should always enter a short description of your project here. This is the text
users will see later when they are adding a reference to your component to their projects, and it helps identify the purpose of
your component. In this case, type in Demonstration of Fraction Object or something similar and click OK.
The final step is to compile the Math project to create a completed ActiveX DLL. Choose Make MATHPROJ.DLL from the File
menu to take this final step. In the Make Project dialog box, select a location in which to save the DLL and click OK. This
compiles the DLL and registers it in your computer, and you're good to go! BecauseVisual Basic lets us load and work with
multiple projects simultaneously, let's proceed by testing the Math component right in the Visual Basic development
environment.
Testing in the Development Environment
To test an ActiveX DLL in the development environment, choose Add Project from the File menu and double-click the Standard
EXE icon in the Add Project dialog box. Notice that both ActiveX DLL and Standard EXE projects are listed in the Project
Explorer window. Our new project won't be anything fancyit's designed simply to test our new Fraction object in the Math
componentso leave the form name as Form1 and the project name as Project1. We do need to make Project1 the startup
project, however, because nothing will happen if you try to run with the Math DLL as the startup project. Right-click Project1
within the Project Explorer window to display a pop-up menu. Choose Set As Start Up from this menu, and notice that the
highlight moves from the Math project to Project1.
Now that a specific project in our project group has been selected as the startup project, we need to make the project aware
of the Math component and the objects it defines. From the Project menu, choose References and, in the References dialog
box, check the Math check box. Recall that this is the setting we specified for the Math project's Name property. Click OK to
close the References dialog box.
Before proceeding with the construction of the test project, save the entire current development environment configuration as
a project group. The project group is simply an extension of the concept of saving modules and forms in a project. Only the
project group saves information about the currently loaded group of projects. A project filename extension is VBP, and a
project group filename extension is VBG. From the File menu, choose Save Project Group As. Save Form1 as FORM1.FRM, the
Standard EXE project as PROJECT1.VBP, and the project group as MATHDEMO.VBG.
To Form1, add six text boxes and four buttons in a layout similar to that shown in Figure 27-1. Notice that I added a few Line
controls and some labels to improve the appearance a littleyou can add these extras if you want to.
Figure 27-1. A form for testing the new Fraction object.
Name the text controls txtN1, txtD1, txtN2, txtD2, txtN3, and txtD3 to represent the numerators and denominators for three
fractions as viewed from left to right. Name the command buttons cmdAdd, cmdSubtract, cmdMultiply, and cmdDivide, and
change their captions to match their functions. Finally, add the following code to the form to complete the application:
Option Explicit
Public Frac As New Math.Fraction
Private Sub cmdAdd_Click()
Frac.Num = txtN1.Text
Frac.Den = txtD1.Text
Chapter Three -- Variables
Page 250 of 281
Chapter Three -- Variables
Page 251 of 281
Frac.Add txtN2.Text, txtD2.Text
txtN3.Text = Frac.Num
txtD3.Text = Frac.Den
End Sub
Private Sub cmdDivide_Click()
Frac.Num = txtN1.Text
Frac.Den = txtD1.Text
Frac.Div txtN2.Text, txtD2.Text
txtN3.Text = Frac.Num
txtD3.Text = Frac.Den
End Sub
Private Sub cmdMultiply_Click()
Frac.Num = txtN1.Text
Frac.Den = txtD1.Text
Frac.Mul txtN2.Text, txtD2.Text
txtN3.Text = Frac.Num
txtD3.Text = Frac.Den
End Sub
Private Sub cmdSubtract_Click()
Frac.Num = txtN1.Text
Frac.Den = txtD1.Text
Frac.Sbt txtN2.Text, txtD2.Text
txtN3.Text = Frac.Num
txtD3.Text = Frac.Den
End Sub
At the form level, I've declared the variable Frac as an object reference of type Fraction, as defined in the Math DLL. The Frac
object is defined at the module level, but it's not actually created until the first time you click any of the four command
buttons. The Frac object is destroyed automatically when its reference goes out of scopethat is, when the form unloads.
At this point, you're ready to run the test application and let it create and use a Fraction object as defined in the Math DLL.
Enter numbers for the numerators and denominators of the two fractions on the left side of the dialog box, and click the four
buttons, one at a time, to perform the fraction math. The result, displayed on the right, should always be a fraction reduced
to its lowest terms. Figure 27-2 shows the result of multiplying 3/4 by 5/6.
Figure 27-2. The Fraction Math test program in action.
Creating and Using the Final DLL Module
Once your DLL has been debugged and is ready to roll, you'll want to compile your in-process ActiveX project to create a
shippable DLL module. All you have to do to achieve this is choose Make MATHPROJ.DLL from the File menu. It's that simple.
The DLL will automatically be registered on your computer and is immediately available to any application capable of using
ActiveX components.
When your DLL is in the hands of an end user, it must be registered with the user's system before it will show up in the list of
references or before any external application will be able to load the DLL into its running space so that it can use the objects
the DLL defines. The simplest way to register a DLL with your user's system is to use Visual Basic's Package and Deployment
Wizard to create an installation disk. The registration of a DLL is set up automatically by the Package and Deployment Wizard.
Dear John, How Do I... Use C to Create a DLL?
Chapter Three -- Variables
Page 251 of 281
Chapter Three -- Variables
Page 252 of 281
Visual Basic's great strength is in the speed with which it allows you to produce applications for Windows; it's hard to beat the
Visual Basic programming environment on the productivity score. On the other hand, C is the language of choice for speedcritical sections of code, which you can often write as a standard block of functions in an old-fashioned DLL (as opposed to an
ActiveX) file.
With the latest Visual C++ compilers, creating a DLL is easier than ever. Because this book focuses on using Microsoft tools to
create applications for the 32-bit Windows 95 environment, I've streamlined the following sample DLL code. This should make
it easier for you to focus on the essential points of the DLL creation task. (If you need to program for the 16-bit Windows
environment, or if you're using a version of C other than Microsoft Visual C++ version 2.2 or later, you'll need to make
adjustments to the listings.) For the best in-depth explanation of every aspect of DLL creation, refer to the documentation
that comes with your compiler.
The Two C Files
The following two listings are the only two files you'll need in your Visual C++ project. Start a new project in the 32-bit
version of Visual C++, and select Win32 Dynamic-Link Library as the type of project to be built. Create a DEF file as part of
your project, enter the following few lines, and name this file MYDLL.DEF.
; Mydll.def
LIBRARY Mydll
CODE PRELOAD MOVEABLE DISCARDABLE
DATA PRELOAD MOVEABLE
EXPORTS
TestByte
TestInteger
TestLong
TestSingle
TestDouble
ReverseString
@1
@2
@3
@4
@5
@6
The DEF file tells the outside world the names of exported functions. In other words, this file provides the list of functions you
can call from your Visual Basic applications.
This DLL project has just one C source code file. Enter the following lines of code in a file, save the file as MYDLL.C, and be
sure the file is included in your Visual C++ project:
#include <windows.h>
#include <ole2.h>
BYTE _stdcall TestByte( BYTE a, LPBYTE b )
{
*b = a + a;
return( *b + a );
}
short _stdcall TestInteger( short a, short far * b )
{
*b = a + a;
return( *b + a );
}
LONG _stdcall TestLong( LONG a, LPLONG b )
{
*b = a + a;
return( *b + a );
}
float _stdcall TestSingle( float a, float far * b )
{
*b = a + a;
return( *b + a );
}
double _stdcall TestDouble( double a, double far * b )
{
*b = a + a;
return( *b + a );
Chapter Three -- Variables
Page 252 of 281
Chapter Three -- Variables
Page 253 of 281
}
void _stdcall ReverseString( BSTR a )
{
int i, iLen;
BSTR b;
LPSTR pA, pB;
iLen = strlen( (LPCSTR)a );
b = SysAllocStringLen( NULL, iLen );
pA = (LPSTR)a;
pB = (LPSTR)b + iLen -1;
for ( i = 0; i < iLen; i++ )
*pB-- = *pA++;
pA = (LPSTR)a;
pB = (LPSTR)b;
for ( i = 0; i < iLen; i++ )
*pA++ = *pB++;
SysFreeString( b );
}
Click the Build All button in the Visual C++ environment to compile and link the two files in your project and create a small
DLL module named MYDLL.DLL. Move or copy MYDLL.DLL to your Windows SYSTEM directory so that your Visual Basic
Declare statements will be able to locate the DLL file automatically.
Testing the DLL
It's easy to try out the functions in your new DLL file from Visual Basic. To test the six functions in MYDLL.DLL, I started a
new Visual Basic project and added the following code to a form containing a single command button named cmdGo:
Option Explicit
Private Declare Function TestByte _
Lib "mydll.dll" ( _
ByVal a As Byte, _
ByRef b As Byte _
) As Byte
Private Declare Function TestInteger _
Lib "mydll.dll" ( _
ByVal a As Integer, _
ByRef b As Integer _
) As Integer
Private Declare Function TestLong _
Lib "mydll.dll" ( _
ByVal a As Long, _
ByRef b As Long _
) As Long
Private Declare Function TestSingle _
Lib "mydll.dll" ( _
ByVal a As Single, _
ByRef b As Single _
) As Single
Private Declare Function TestDouble _
Lib "mydll.dll" ( _
ByVal a As Double, _
Chapter Three -- Variables
Page 253 of 281
Chapter Three -- Variables
Page 254 of 281
ByRef b As Double _
) As Double
Private Declare Sub ReverseString _
Lib "mydll.dll" ( _
ByVal a As String _
)
Private
Dim
Dim
Dim
Dim
Dim
Dim
Dim
Dim
Dim
Dim
Dim
Dim
Dim
Dim
Dim
Dim
Sub cmdGo_Click()
bytA As Byte
bytB As Byte
bytC As Byte
intA As Integer
intB As Integer
intC As Integer
lngA As Long
lngB As Long
lngC As Long
sngA As Single
sngB As Single
sngC As Single
dblA As Double
dblB As Double
dblC As Double
strA As String
bytA = 17
bytC = TestByte(bytA, bytB)
Print bytA, bytB, bytC
intA = 17
intC = TestInteger(intA, intB)
Print intA, intB, intC
lngA = 17
lngC = TestLong(lngA, lngB)
Print lngA, lngB, lngC
sngA = 17
sngC = TestSingle(sngA, sngB)
Print sngA, sngB, sngC
dblA = 17
dblC = TestDouble(dblA, dblB)
Print dblA, dblB, dblC
strA = "This string will be reversed"
Print strA
ReverseString (strA)
Print strA
End Sub
When you run this program and click the Go button, each of the new DLL functions will be called and the results will be
printed on the form, as shown in Figure 27-3.
A few words of explanation about this simple DLL are in order. Each of the five numeric functions demonstrates the passing of
one data type in two ways. The first parameter is passed using the ByVal keyword, and the second is passed using ByRef.
Parameters passed with ByVal can't be changed by the DLL function, but parameters passed with ByRef can be. In this test
program, each function is passed a numeric value of 17 in the first parameter, which the DLL function doubles and stores in
the second. Each of the numeric functions also returns a value of the same data type, and the value returned by the DLL to
the Visual Basic test program is simply the sum of the two parameters. The results displayed in Figure 27-3 show how these
values are modified by the DLL functions. In the Visual Basic declarations of the test program, I explicitly declared the ByRef
parameters using that keyword, but because this is the default for all parameter passing in Visual Basic, you can drop the
ByRef if you want to. The ByVal keyword is not optional, however, and I find it less confusing if I go ahead and explicitly
declare both types of parameters. This is a matter of style, and you might prefer to drop all the ByRef keywords in your
Chapter Three -- Variables
Page 254 of 281
Chapter Three -- Variables
Page 255 of 281
declarations.
Figure 27-3. The results of testing the functions in MYDLL.DLL.
You might have noticed in the source code that I didn't use C's int data type in the function that expects Visual Basic's Integer
parameters; instead I used the keyword short. I avoided C's int data type because in 32-bit Microsoft C an int is actually a 32bit integer, rather than the 16-bit size that Visual Basic's Integer declaration refers to. Fortunately, if you use short, you're
guaranteed a 16-bit integer in all versions of Microsoft C.
Strings are now handled internally as BSTR types, both in C code, if they are declared as such, and automatically in Visual
Basic. In this example, I used a Visual Basic ByVal declaration to pass a string to the ReverseString function in MYDLL.DLL.
You can pass a string using ByRef, but because BSTR strings are passed around by address anyway, a string passed with
ByVal can be altered, as shown in this example, and little is gained by passing a string ByRef.
In the ReverseString function, you'll notice the use of the functions SysAllocStringLen and SysFreeString. These are just two
of several API functions that can be used to manipulate BSTR strings, all of which make it easier than ever to manipulate
Visual Basic strings within a C-language DLL. The many things you can do with strings in your DLLs is beyond the scope of
this book; refer to the Visual C++ documentation for all the details. The simple example functions I've provided here will help
you get your feet wet.
SEE ALSO
The BitPack application in Chapter 34, "Advanced Applications," for a demonstration of the creation
and use of another DLL
Dear John, How Do I... Create an Application That Runs Remotely?
The Visual Basic Enterprise Edition can create applications that run on remote computers but provide properties and methods
to applications on your local machine. This is part of a concept known as distributed computing, in which processing tasks are
shared across CPUs through part of the ActiveX technology called remote automation.
Just about any application that provides public properties and methods can be configured to run remotely. The concepts
involved in creating remote applications are the same as those in local ActiveX applications, with just a few more compiler
options and the added complexity of managing the system registration for both the remote and local machines.
In this section, I walk you through creating and running a simple remote application that finds prime numbers. It's best to
start with a simple application because most of the gotchas that arise in remote automation involve system configuration.
Creating a Remote Application
To create a remote application, start with any ActiveX EXE application and check the Remote Server Files check box on the
Component tab of the Project Properties dialog box, as shown in Figure 27-4. The Remote Server Files option tells Visual Basic
to generate files that enable client machines to use the remote application. When you compile your application, Visual Basic
will generate a registration file (VBR) and a type library (TLB) for use on the client machines.
Chapter Three -- Variables
Page 255 of 281
Chapter Three -- Variables
Page 256 of 281
Figure 27-4. The Component tab of the Project Properties dialog box.
The Prime number sample application (PRIME.VBP) demonstrates how you can offload a processor-intensive task to a remote
machine. The application provides one object, Number, with a Value property. You set Value to any positive integer, and
Prime finds the nearest prime number that's less than or equal to the initial value.
One of the interesting features built in to the Prime number application is its asynchronous processing. Finding large prime
numbers around, say, 1 billion takes a lot of time. The Prime number application lets you poll the Value propertyif the
returned value is nonzero, it is the requested prime number. This lets you find large prime numbers without tying up your
local machine.
The following listing shows the Number class module in the Prime number application:
`NUMBER.CLS
Dim mlMaxNumber As Long
Dim mlFound As Long
Property Get Value() As Long
`Return prime number
`Note that Value is 0 until number is
`found
Value = mlFound
End Property
Property Let Value(Setting As Long)
`Initialize module-level variables
mlMaxNumber = Setting
mlFound = 0
`Launch asynchronous calculation
frmLaunch.Launch Me
End Property
Friend Sub ProcFindPrime()
Dim Count As Long
For Count = 2 To mlMaxNumber \ 2
DoEvents
If mlMaxNumber Mod Count = 0 Then
mlMaxNumber = mlMaxNumber - 1
ProcFindPrime
Exit Sub
End If
Next Count
Chapter Three -- Variables
Page 256 of 281
Chapter Three -- Variables
Page 257 of 281
mlFound = mlMaxNumber
End Sub
The Prime number application uses a Timer control to launch the ProcFindPrime procedure after control has returned to the
calling application. This may look like a hack, but it is a useful technique nonetheless. Here is the code for the Launch form
named frmLaunch, which contains a Timer control named tmrLaunch:
`LAUNCH.FRM
Dim mnumObject As Number
Public Sub Launch(numObject As Number)
Set mnumObject = numObject
tmrLaunch.Enabled = True
tmrLaunch.Interval = 1
End Sub
Private Sub tmrLaunch_Timer()
`Turn off timer
tmrLaunch.Enabled = False
`Launch calculation within object
mnumObject.ProcFindPrime
End Sub
Registering the Remote Application
The remote application is installed on the server machine and registered on both the server and the client machines. To
register the application on the server, simply run the EXE application once on the server. Visual Basic applications are selfregistering.
To register the application on the client machine, copy the application's VBR and TLB files to the client, and run the
CLIREG32.EXE utility included on the Visual Basic CD-ROM in the COMMON\TOOLS\CLIREG directory. The following command
line registers the Prime number application on a client machine and specifies the server named WOMBAT2:
CLIREG32 PRIME.VBR -t PRIME.TLB -s WOMBAT2
The CLIREG32 utility displays a dialog box that lets you modify the registration entries for the application, as shown in Figure
27-5.
Figure 27-5. Using the CLIREG32 dialog box to set the network protocol for remote automation.
Remote automation supports a number of network protocols: TCP/IP, IPX, and NetBEUI. In general, if one protocol fails,
remote automation will attempt to use the other supported protocols that are installed on the client machine. The order in
which the protocols are registered for the application determines the search order.
CLIREG32 doesn't do anything magical; it simply provides a front end to the registration file created by Visual Basic. Most
registration files in Windows have REG suffixes; you could simply change the suffix of the VBR file to REG, replace the first
two lines with REGEDIT4 and a blank line, and use REGEDIT.EXE to register the application. However, you would also need to
add server and protocol information to the Registry file. The following listing shows a sample of the Prime number
application's VBR file:
VB5SERVERINFO
VERSION=1.0.0
HKEY_CLASSES_ROOT\Typelib\{9311AADB-B46F-11D1-8E5B-000000000000}\
1.0\0\win32 = Prime.exe
Chapter Three -- Variables
Page 257 of 281
Chapter Three -- Variables
Page 258 of 281
HKEY_CLASSES_ROOT\Typelib\{9311AADB-B46F-11D1-8E5B-000000000000}\
1.0\FLAGS = 0
HKEY_CLASSES_ROOT\Prime.Number\CLSID =
{9311AADD-B46F-11D1-8E5B-000000000000}
HKEY_CLASSES_ROOT\CLSID\{9311AADD-B46F-11D1-8E5B-000000000000}\
ProgID = Prime.Number
HKEY_CLASSES_ROOT\CLSID\{9311AADD-B46F-11D1-8E5B-000000000000}\
Version = 1.0
HKEY_CLASSES_ROOT\CLSID\{9311AADD-B46F-11D1-8E5B-000000000000}\
Typelib = {9311AADB-B46F-11D1-8E5B-000000000000}
HKEY_CLASSES_ROOT\CLSID\{9311AADD-B46F-11D1-8E5B-000000000000}\
LocalServer32 = Prime.exe
HKEY_CLASSES_ROOT\INTERFACE\
{9311AADC-B46F-11D1-8E5B-000000000000} = Number
HKEY_CLASSES_ROOT\INTERFACE\
{9311AADC-B46F-11D1-8E5B-000000000000}\ProxyStubClsid =
{00020420-0000-0000-C000-000000000046}
HKEY_CLASSES_ROOT\INTERFACE\
{9311AADC-B46F-11D1-8E5B-000000000000}\ProxyStubClsid32 =
{00020420-0000-0000-C000-000000000046}
HKEY_CLASSES_ROOT\INTERFACE\{9311AADC-B46F-11D1-8E5B-000000000000}\
Typelib = {9311AADB-B46F-11D1-8E5B-000000000000}
HKEY_CLASSES_ROOT\INTERFACE\
{9311AADC-B46F-11D1-8E5B-000000000000}\Typelib\"version" = 1.0
Running the Remote Application
To use an application through remote automation, the server must be running the Automation Manager application
(AUTMGR32.EXE) and the server machine's security settings must allow the user to perform the required actions.
To start the Automation Manager, choose Automation Manager from the Windows Visual Basic Start menu. The Automation
Manager displays a small window that indicates the server's status, as shown in Figure 27-6.
Figure 27-6. The Automation Manager window.
Windows NT provides full security profiles for each user. To use objects from a remote automation server, a user must have
access privileges to the server. To start an application that has not already begun running, the application must allow remote
creation. The Remote Automation Connection Manager (RACMGR32.EXE) provides a front end to the system Registry remote
automation settings, as shown in Figure 27-7.
Figure 27-7. Using the Remote Automation Connection Manager on the server machine to set user access to the remote
Chapter Three -- Variables
Page 258 of 281
Chapter Three -- Variables
Page 259 of 281
application.
For debugging purposes, set Client Access to Allow All Remote Creates. Later you can restrict access to the server application
as needed.
NOTE
Because of differences in the security models, Access Control List (ACL) features available in the
Remote Automation Connection Manager are available only on computers running Windows NT and not
on those running Windows 95.
Accessing the Remote Application
Once you've set up your remote application and registered the application on both the remote and client machines, you can
use objects from the remote server just as you would any local objects. For programming purposes, establish a reference to
the application's TLB file. This file can reside locally because it simply provides information about the remote application and
does not contain executable code.
The following code shows a simple test of the Prime number application:
Option Explicit
Private Sub Form_Load()
Dim x As New Prime.Number
x.Value = 42
Debug.Print x.Value
End Sub
Figure 27-8 shows a sample of the output.
Figure 27-8. Results returned from the remote Prime number application.
Returning Errors from Remote Applications
Errors that occur in a remote application are passed back to the client application, just as they are with local ActiveX
applications. You can display user-defined error messages to notify the client applications when something goes wrong. The
modifications to the Value property below show how to return an error to the client application:
Property Let Value(Setting As Long)
`Raise error for negative values
If Setting <= 0 Then
Err.Raise 8001, "Prime.Number", _
"Value must be a positive integer."
Exit Property
End If
`Initialize module-level variables
mlMaxNumber = Setting
Chapter Three -- Variables
Page 259 of 281
Chapter Three -- Variables
Page 260 of 281
mlFound = 0
`Launch asynchronous calculation
frmLaunch.Launch Me
End Property
Figure 27-9 shows the displayed error message.
Figure 27-9. Error message displayed if a negative value is entered.
Debugging Remote Applications
You should thoroughly debug remote applications locally before installing them on the server and testing them for remote
access. Once you've installed and registered a remote application on the server and client machines, any change to the
application requires you to completely reregister the application on both the server and the client machines.
Remote applications may remain loaded in the server machine's memory after remote access, so be sure to check the
Windows Task Manager for phantom instances of the application by pressing Ctrl-Alt-Del, as shown in Figure 27-10. End these
instances of the application before you reregister new versions of the remote application.
Figure 27-10. Checking the Windows Task Manager for phantom instances of your remote application before you install new
versions.
Troubleshooting Remote Automation
Chapter Three -- Variables
Page 260 of 281
Chapter Three -- Variables
Page 261 of 281
Unfortunately, the error messages from remote automation are very general. Most can apply to many different problems, and
tracking down all the possible causes can be frustrating. The following table shows a selection of automation errors and lists
some of the most likely causes drawn from my experience.
As a rule, remote automation either works well or not at all, and most problems are simple onesfor instance, mistakenly
including \\ with the server name or mistakenly including the share name with the server name in the system Registry.
Automation Errors and Causes
Error Number
(&H)
Message Text
Likely Causes
&H800706ba
The RPC server is unavailable.
The remote application's EXE file was not found on the
server.
&H800706be
The remote procedure call failed.
Network connection to the server was dropped or timedout waiting for a response.
&H800706d9
There are no more endpoints from the
endpoint mapper.
The Automation Manager (AUTMGR32.EXE) is not
running on the server machine.
Dear John, How Do I... Create an Add-In for the Visual Basic Development
Environment?
A Visual Basic add-in is a special program that can be attached to the Visual Basic development environment to add extra or
customized functionality to the environment. For example, you could use an add-in to add some capabilities to the
environment in the form of new menu items on Visual Basic's menus or to perform housekeeping chores whenever you load
or save forms or code modules. One obviously useful type of add-in is a source code librarian, such as the Microsoft Visual
SourceSafe product that ships with the Enterprise Edition of Visual Basic.
Two sample add-in applications, TabOrder and VisData, are included in the MSDN disk's Visual Basic Samples directory, but I
found these samples to be somewhat confusing at first because of their complex use of the Visual Basic Extensibility object
model. Visual Basic also includes a project template named Addin that you can use when creating add-ins. Again, the
template's code can be a bit overwhelming without a good explanation of the basic parts.
In this section, I present a streamlined example to help you better understand the mechanics of creating and running an addin program. Once you have a clear understanding of this example, you'll find the examples provided with Visual Basic much
easier to master.
Basic Concepts
As mentioned, a Visual Basic add-in is simply a specially constructed Visual Basic program. The example program presented
here will start in the procedure Main, which is located in a standard module (BAS file). This portion of the routine will do
nothing more than ensure that the appropriate entry is made in VBADDIN.INI. This entry enables Windows to find and load
the add-in when you want it. Registering an add-in is a one-time-only process that is best accomplished by simply running the
add-in program once during the installation of the add-in. Because you're creating your own add-in instead of installing a
commercial product, you'll run the program once manually, after you have built it.
When you choose Add-In Manager from the Visual Basic Add-Ins menu, all registered add-ins will be available for either
loading into or unloading out of the currently running instance of the Visual Basic development environment. For this
example, you'll create a special class within the add-in program that implements Visual Basic's extensibility interface,
IDTExtensibility. To implement this interface, use the Implements keyword, as shown here:
Implements IDTExtensibility
Interfaces are a contract with another programin this case, Visual Basicthat says your program will implement specific
procedures that the other program can call. In the case of IDTExtensibility, you must implement four procedures that are
called at various times, as described in the following table.
The IDTExtensibility_OnConnection procedure provides a VBInst parameter that gives access to the Visual Basic extensibility
root object (VBIDE.VBE). From VBInst, you can make changes to the Visual Basic menus and toolbars, connect procedures to
events in the environment, and perform other actions.
NOTE
Visual Basic 4 used the ConnectEvents method to associate event procedures in a class module with
events in the Visual Basic environment. The new Visual Basic extensibility object model provides access
to many more aspects of the development environment.
The really cool work is accomplished in the MenuHandler_Click event procedure or in other event-driven procedures provided
in the add-in. In this example, you'll use a small subset of the Visual Basic object hierarchy to locate and resize all command
buttons on the currently active form within the Visual Basic environment. This is a small example of what can be
accomplished with an add-in, yet I find it quite useful. I'm always tweaking my command buttons to make them all the same
Chapter Three -- Variables
Page 261 of 281
Chapter Three -- Variables
Page 262 of 281
size in a project, and this little add-in lets me instantly resize all my command buttons to a fixed, standard size.
Building an Add-In
The following paragraphs provide a recipe-style series of steps to show you how to build your relatively simple add-in. When I
was building my first add-in, I stumbled over several not-so-obvious details, mostly because I had to wade around in the
Microsoft documentation to determine what I had done wrong. The steps presented here should help you breeze through
these details.
Start with a new ActiveX EXE project, and insert a second class module and one standard module. Name the standard module
Myaddin, and name the class modules Connect and Sizer. You'll need to make some important property settings in the project
before you try to run the add-in, but you should enter all the source code first and take care of the property settings when
you have finished.
Add the following code to Myaddin. Note that the only task performed by the Main procedure is to register this add-in with
Windows. The Main code runs quickly, and the program terminates almost immediately, with no activity visible to the outside
world.
Option Explicit
`Declare API to write to INI file
Declare Function WritePrivateProfileString _
Lib "Kernel32" Alias "WritePrivateProfileStringA" ( _
ByVal AppName$, _
ByVal KeyName$, _
ByVal keydefault$, _
ByVal FileName$ _
) As Long
`Declare API to read from INI file
Declare Function GetPrivateProfileString _
Lib "Kernel32" Alias "GetPrivateProfileStringA" ( _
ByVal AppName$, _
ByVal KeyName$, _
ByVal keydefault$, _
ByVal ReturnString$, _
ByVal NumBytes As Long, _
ByVal FileName$ _
) As Long
Sub Main()
Dim strReturn As String
Dim strSection As String
`Be sure you are in the VBADDIN.INI file
strSection = "Add-Ins32"
strReturn = String$(255, Chr$(0))
GetPrivateProfileString strSection, _
"cmdSizer.Connect", "NotFound", _
strReturn, Len(strReturn) + 1, "Vbaddin.Ini"
If InStr(strReturn, "NotFound") Then
WritePrivateProfileString strSection, "cmdSizer.Connect", _
"0", "vbaddin.ini"
End If
End Sub
The Connect class module provides the IDTExtensibility_OnConnection and IDTExtensibility_OnDisconnection event
procedures that Visual Basic will automatically call when the user loads or unloads this add-in into or out of the Visual Basic
environment. It's enlightening to realize that the previously mentioned Main procedure will run once per installation of this
add-in, whereas the procedures in the Connect class module will run once per load or unload. Continuing this pattern, the
routines in the other class module will run once per menu click. Mentally partitioning this activity will help you understand
better what's going on here. Add this code to the Connect class module:
Option Explicit
`Indicate that this class implements the extensibility
`interface for Visual Basic
Implements IDTExtensibility
Chapter Three -- Variables
Page 262 of 281
Chapter Three -- Variables
Page 263 of 281
Dim VBInstance As VBIDE.VBE
Dim mnuSize As Office.CommandBarControl
Dim SizerHandler As Sizer
`Set these constants as desired
Const CMDBTNWIDTH = 1200
Const CMDBTNHEIGHT = 400
Private Sub IDTExtensibility_OnConnection _
(ByVal VBInst As Object, _
ByVal ConnectMode As vbext_ConnectMode, _
ByVal AddInInst As VBIDE.AddIn, _
custom() As Variant)
`Save this instance of Visual Basic so you can refer to it later
Set VBInstance = VBInst
`Add menu item to Visual Basic's Add-Ins menu
Set mnuSize = VBInstance.CommandBars("Add-Ins").Controls.Add(1)
mnuSize.Caption = "&Size Command Buttons"
`Create Sizer object
Set SizerHandler = New Sizer
`Establish a connection between menu events
`and Sizer object
Set SizerHandler.MenuHandler = _
VBInst.Events.CommandBarEvents(mnuSize)
`Pass VBInstance to Sizer object
Set SizerHandler.VBInstance = VBInstance
`Set command button sizing properties
SizerHandler.ButtonWidth = CMDBTNWIDTH
SizerHandler.ButtonHeight = CMDBTNHEIGHT
End Sub
`Removes menu item when user deselects this add-in in
`the Add-In Manager
Private Sub IDTExtensibility_OnDisconnection _
(ByVal RemoveMode As VBIDE.vbext_DisconnectMode, _
custom() As Variant)
`Remove menu item
VBInstance.CommandBars("Add-Ins").Controls _
("&Size Command Buttons").Delete
End Sub
`The following empty procedures are required because this
`class implements the IDTExtensibility interface
Private Sub IDTExtensibility_OnAddInsUpdate(custom() As Variant)
End Sub
Private Sub IDTExtensibility_OnStartupComplete(custom() As Variant)
End Sub
Notice that I've defined two constants in this module, CMDBTNWIDTH and CMDBTNHEIGHT, which define the size to which all
command buttons processed by this add-in will be set. Feel free to change these constants if you want. Better yet, if you feel
energetic, you might consider adding a dialog box to this add-in to let the user enter the desired sizing constants on the fly. I
decided to keep this example simple by just using constants, which works well for almost all of my command buttons anyway.
The VBInstance object helps you stay in control if the user runs multiple copies of Visual Basic simultaneously. There will be
only one instance at a time of your add-in in memory, even if multiple copies of Visual Basic are running. By storing the
VBIDE.VBE object passed by Visual Basic to the IDTExtensibility_OnConnection event procedure, you can refer to the forms
and controls in that particular instance of Visual Basic when a user selects the new add-in menu item.
The other class module, Sizer, contains the code to be activated when the user selects the new add-in menu item. This
module contains one event procedure, MenuHandler_Click, which is automatically called by the system when its containing
object is connected to that menu. Add the following source code to the Sizer class module:
Option Explicit
Chapter Three -- Variables
Page 263 of 281
Chapter Three -- Variables
`Sizer
Public
Public
Public
Page 264 of 281
object properties
ButtonWidth As Long
ButtonHeight As Long
VBInstance As VBIDE.VBE
`Declare menu event handler
Public WithEvents MenuHandler As CommandBarEvents
`This event fires when menu is clicked in IDE
Private Sub MenuHandler_Click _
(ByVal CommandBarControl As Object, _
Handled As Boolean, CancelDefault As Boolean)
Dim AllControls
Dim Control As Object
`Get collection containing all controls on form
Set AllControls = _
VBInstance.SelectedVBComponent.Designer.VBControls
`For each control on the active formDear John, How Do I...
For Each Control In AllControls
`Dear John, How Do I... if the control is a command buttonDear John, How Do I...
If Control.ClassName = "CommandButton" Then
`Dear John, How Do I... resize it
With Control.Properties
.Item("Width") = ButtonWidth
.Item("Height") = ButtonHeight
End With
End If
Next Control
End Sub
When the user selects the new add-in menu item, this subprogram wades through all the controls on the currently selected
form within the user's Visual Basic project. If a control is a command button, its Width and Height properties are set to the
predetermined constant values. Later, when you try out this add-in, you'll see all the command buttons on your current form
snap to a fixed size.
Before you run this program as an add-in, you need to set some important project properties, as shown in Figure 27-11.
Choose Project Properties from the Project menu, and click the General tab of the Project Properties dialog box that appears.
Set the Startup Object to Sub Main so that the correct procedure will run when this program is executed for the first time.
Type cmdSizer in the Project Name text box. This name must be the same as the first part of the string cmdSizer.Connect
used in the system registration process executed in the Main procedure. If the two don't match, you won't be able to load this
add-in using Visual Basic's Add-In Manager tool. This is one of those fine points that tripped me up the first time. Type
Command Button Sizer Add-In in the Project Description text box. This text appears in the Object Browser and helps identify
the exposed objects.
Chapter Three -- Variables
Page 264 of 281
Chapter Three -- Variables
Page 265 of 281
Figure 27-11. Project property settings for the cmdSizer add-in.
Next click the Component tab of the Project Properties dialog box, and select ActiveX Component from the StartMode options.
An add-in executable contains ActiveX code to be activated from an external application; in this case, the Visual Basic
environment uses ActiveX technology to connect to the various objects within our add-in program. Finally, click OK in the
dialog box to set your options.
Another trip-up detail is remembering to enable the Microsoft Office objects and the VBIDE.VBE object on which this whole
add-in application depends so heavily. Choose References from the Project menu, and check the Microsoft Office 8.0 Object
Library and Microsoft Visual Basic 6.0 Extensibility items in the Available References list, and then click OK. If you forget to
enable these references, an error message will be displayed when you try to run the program.
The Connect class module must have its Instancing property set to 5 - MultiUse. The Instancing setting allows this add-in to
be loaded into multiple concurrent instances of Visual Basic. The Instancing property can be set to 1 - Private in the Sizer
class module.
Running the Add-In for the First Time
Your new add-in must be run once to be registered with Windows. While you are debugging, you can run an add-in within the
Visual Basic environment. Once the add-in has been compiled to an EXE file it can be run using the Run command on the
Windows Start menu. The system will load the EXE file and make its ActiveX objects available normally, but these objects can
still be accessed during debugging if the program is left in the run state.
To try this, click the Run button, and then click the Break button. In the Immediate window, type Main and press the Enter
key to register the add-in in VBADDIN.INI. Next click the Continue button, and minimize the entire Visual Basic environment
while your add-in is still running.
Start a second instance of Visual Basic, and try loading your new add-in using the Add-In Manager item on the Add-Ins menu.
If all has gone smoothly, you'll see the cmdSizer.Connect add-in listed in the Add-In Manager dialog box.
NOTE
Since the add-in's project Start Mode is set to ActiveX Component, the Main procedure won't run when
you start the program in the Visual Basic environment. You need to run the program manually the first
time to register the add-in.
Another approach is to create an EXE file for the add-in. When compilation is successful, exit Visual Basic, run the new
CMDSIZER.EXE file once (noticing that nothing much appears to happen while it quickly registers itself with the system), and
then start Visual Basic again to see whether you can then load the new add-in. Remember that you need to run the add-in's
EXE file only once, to let it register and effectively install itself in the Windows system.
Using the Add-In
To test this add-in, start Visual Basic and choose Add-In Manager from the Add-Ins menu. Select cmdSizer.Connect, click the
Loaded/Unloaded check box, and then click OK. The Size Command Button menu item is added to the Add-Ins menu, as
Chapter Three -- Variables
Page 265 of 281
Chapter Three -- Variables
Page 266 of 281
shown in Figure 27-12.
Figure 27-12. The new menu item installed by the cmdSizer add-in.
Throw a handful of odd-sized command buttons onto a form, and give this new menu option a try. You should see all the
command buttons quickly snap to the same size. Figure 27-13 shows a form before command button resizing, and Figure 2714, below, shows the same form after I have selected the new menu item.
Figure 27-13. Command buttons ready to be resized.
Figure 27-14. Command buttons resized by the add-in.
Dear John, How Do I... Make My Application Scriptable?
The Microsoft Windows Scripting Host (WScript.EXE) executes text files written in VBScript or JScript. Any application that
provides ActiveX objects can be scripted using the Windows Scripting Host.
Chapter Three -- Variables
Page 266 of 281
Chapter Three -- Variables
Page 267 of 281
NOTE
The Windows Scripting Host (WScript.EXE) is available from Microsoft's Web site at
http://www.microsoft.com/scripting/windowshost.
Scripts can be used to automate user tasks and application testing. For example, the following script creates an instance of
the Prime sample shown earlier and displays a list of prime numbers:
`TstPrime.VBS
dim i, prime, wscript, last, results
`Create objects
set prime = createobject("prime.number")
set wscript = createobject("wscript.shell")
for i = 1 to 20
prime.value = i
`Pause until answer is found
do until prime.value > 0 : loop
if prime.value <> last then
`Add unique numbers to results
results = results & " " & prime.value
end if
last = prime.value
next
`Display results
wscript.popup results,, "Prime Test Script"
To run the script, double-click its filename in Windows Explorer or use the following command line:
wscript tstprime.vbs
The last line of TstPrime.VBS uses the PopUp method to display the results as shown in Figure 27-15. PopUp is the equivalent
of the Visual Basic MsgBox statement.
Figure 27-15. WScript.EXE runs the test script and displays the result.
Using scripts to test an application is especially handy for applications like Prime that only provide objects and don't have a
user interface. However, the true power of scripts comes when you use them within your application to allow users to write
macros to automate routine tasks, as described in the next section.
Using the Script Control
The Microsoft Script control (MSScript.OCX) lets you run macros within your application. When using the Script control, you
must follow the general steps listed below.
1.
Add the Script control to a form.
2.
Set the Language property of the control to VBScript or JScript, depending on which language you will use to author
macros.
Chapter Three -- Variables
Page 267 of 281
Chapter Three -- Variables
Page 268 of 281
3.
At runtime, use the Script control's AddObject method to add references to each object within your application that you
want to control with macros. These objects can be private (such as forms or private classes) or they can be public (such
as public ActiveX objects).
4.
At runtime, use the Script control's AddCode method to load text containing the macro procedures you want to run. Once
loaded, use the Script control's Run method to run a macro procedure.
NOTE
The Microsoft Script control (MSScript.OCX) is available from Microsoft's Web site at
http://www.microsoft.com.
There are several key points to remember when working with the Script control:
Loading macros is a one-way operation. You can't export the text of the macros loaded in the Script control; therefore, you
must save your macros in an external text file if you want to be able to change them.
You can't selectively unload objects or macros. Instead, you must use the Reset method to unload all objects and macros,
and then reload any modifications using the AddObject and AddCode methods.
Compile-time errors can occur when the Script control loads a macro, and runtime errors can occur when the Script control
runs a macro. You must add error-handling code any time you use the AddCode or Run methods.
Methods in objects used by macros must use the Variant data type for parameters that accept strings.
The following sections demonstrate how to handle these situations using the Editor sample application (shown in Figure 2716), which is included on the companion CD-ROM.
Figure 27-16. The Editor sample (Editor.VBP) lets you write macros that modify text files.
Adding Objects and Macro Procedures
Use the Script control's AddObject method to add objects from your application to the script control. The objects you choose
to add don't have to be public _ you can add private forms and class modules as well. The objects you add are available in the
VBScript code using the name you specify in the AddObject method. For example, the following code adds the Editor object to
the Script control:
Sub LoadObject()
scrVB.AddObject "Editor", medtObject, True
End Sub
Use the Script control's AddCode method to add the macros you want to run. The AddCode method accepts a string argument
containing the code you want to add. You can add the code one procedure at a time or all at once. For instance, the following
code loads the entire file Macros.VBS into the Script control:
Sub LoadMacros()
scrVB.AddCode GetText("Macros.VBS")
End Sub
Chapter Three -- Variables
Page 268 of 281
Chapter Three -- Variables
Page 269 of 281
`Used by the preceding code to load file
Function GetText(FileName) As String
Dim filScript As New Scripting.FileSystemObject
Dim texScript As TextStream
`Create a text stream from the FileSystemObject
Set texScript = filScript.OpenTextFile(FileName, ForReading, True)
`If file is empty or doesn't exit, don't read it
If texScript.AtEndOfStream Then
`Return an empty string
GetText = ""
Else
`Return the text from the text stream into the text box
GetText = texScript.ReadAll
End If
`Close the text stream
texScript.Close
End Function
Since the Script control compiles the code as it is loaded, any compiler errors will occur when the AddCode method is called.
The following section describes how to use the Script control's Error object to handle compile-time errors.
Handling Compile-Time Errors
Since users write macros interactively, it is important to give them useful feedback when they make a mistake in their code.
The Script control's Error object returns specific information about compile-time errors including the line and column number
of the error in the source file.
Within your application, macro compile-time errors occur when the AddCode method loads a macro containing a syntax error.
The following code checks for errors after loading the macro and calls the MacroError procedure if any errors occur:
Private Sub UpdateMacros()
`Unload all objects and macros
scrVB.Reset
`Add the Editor object to the Script control
scrVB.AddObject "Editor", medtObject, True
`Check for errors when code is parsed during
`loading
On Error Resume Next
`Add new code to the Script control
scrVB.AddCode medtObject.GetText(mstrMacroFile)
`Call error handler if compile-time error occurs
If Err Then MacroError
`Add macros to the menu list
UpdateMenus
End Sub
Sub MacroError()
`Using the Script control's Error object
With scrVB.Error
`Create a new instance of this form
Dim frmMacro As New frmEdit
`Set MacroMode property
frmMacro.MacroMode = True
`Show modeless
frmMacro.Show vbModeless, Me
`Move the cursor to the error line
frmMacro.medtObject.MoveDown .Line
`Move the cursor to the error column
frmMacro.medtObject.MoveRight .Column
`Display the error information
MsgBox Join(Array(.Source, .Description), _
vbCrLf), vbCritical
`Hide form so you can show it as modal
frmMacro.Hide
Chapter Three -- Variables
Page 269 of 281
Chapter Three -- Variables
Page 270 of 281
`Show form as modal so this code waits for
`the user to fix the macro
frmMacro.Show vbModal, Me
`Update the macro list after corrections are made
UpdateMacros
End With
End Sub
There's a lot going on in the preceding code. One of the first things happening is that any previous code or objects are cleared
from the Script control using the Reset method. Then the Editor object is loaded, followed by the macro code. Any compiler
errors cause MacroError to run, which displays the macro file in another editor window.
The Editor sample uses the same form to edit macros as it uses to edit other files. The MoveDown and MoveRight methods
are defined in the Editor class module, along with all the other methods that are made available to macros. The Script
control's Error object provides the Line and Column properties used by these methods to move the cursor to the line
containing the compiler error, as shown in Figure 27-17 below.
Figure 27-17. When the user modifies a macro, the Editor sample compiles the file and then moves the cursor to any errors
that occurred.
The Editor sample first displays the macro edit window as modeless, so that the MoveDown and MoveRight methods can move
the cursor within the window. Then the Editor sample hides the window and shows it again as modal so that UpdateMacros
doesn't run until after the user fixes the compiler error and closes the window.
Running Macros
Use the Script control's Procedures collection to iterate through the list of loaded macros. The Procedures collection lets you
get the name, number of arguments, and return value information for each Sub or Function. For example, the following code
adds the macro names to the Macros menu in the Editor application:
`Unloads all the names on the Macro menu, then
`reloads names from the Procedures list of the
`Script control
Private Sub UpdateMenus()
Dim proItem As Procedure
Dim intCount As Integer
`Unload Macro menu items
For intCount = 1 To mnuProcedures.UBound
Unload mnuProcedures(intCount)
Next intCount
intCount = 0
`Add Macro names to the menu
For Each proItem In scrVB.Procedures
intCount = intCount + 1
Load mnuProcedures(intCount)
mnuProcedures(intCount).Caption = proItem.Name
Next proItem
Chapter Three -- Variables
Page 270 of 281
Chapter Three -- Variables
Page 271 of 281
End Sub
Use the Script control's Run method to run a macro. The Run method takes the macro name and macro arguments as its own
arguments and returns the results of the macro if the macro is a Function. The Editor sample doesn't deal with arguments or
return values; it simply runs the macro, as shown here:
Private Sub mnuProcedures_Click(Index As Integer)
`Turn on error handling
On Error Resume Next
`Run the selected macro
scrVB.Run mnuProcedures(Index).Caption
`If an error occurs, call MacroError
If Err Then MacroError mnuProcedures(Index).Caption
End Sub
Any runtime errors in the macro occur when the Run method executes. The following section describes how to deal with
runtime macro errors.
Handling Runtime Errors
Most macro runtime errors return full information about the error in the same way as do compile-time errors. In some cases,
however, the Script control can't evaluate what went wrong. For those situations, be sure you pass the macro name to the
error handler in order to display at least some information about the error.
The following code shows additions to the MacroError procedure discussed earlier in the section "Handling Compile-Time
Errors." These changes let you display the procedure name when an Automation error occurs.
Sub MacroError(Optional Procedure As String = "")
`Using the Script control's Error object
With scrVB.Error
`Create a new instance of this form
Dim frmMacro As New frmEdit
`Set MacroMode property
frmMacro.MacroMode = True
`Show modeless
frmMacro.Show vbModeless, Me
`If the error number is zero, then it's an
`Automation error, not a script error
If .Number = 0 Then
`If it's an Automation error, display the
`procedure that caused the error
If Err Then
MsgBox "The procedure " & Procedure & _
" caused an Automation error.", vbCritical
End If
`Otherwise, there is more specific information
`about the error, so display the line with the error
Else
`Move the cursor to the error line
frmMacro.medtObject.MoveDown .Line
`Move the cursor to the error column
frmMacro.medtObject.MoveRight .Column
`Display the error information
MsgBox Join(Array(.Source, .Description), _
vbCrLf), vbCritical
End If
`Hide form so you can show it as modal
frmMacro.Hide
`Show form as modal so that this code waits for
`the user to fix the macro
frmMacro.Show vbModal, Me
`Update the macro list after corrections are made
UpdateMacros
End With
End Sub
Chapter Three -- Variables
Page 271 of 281
Chapter Three -- Variables
Page 272 of 281
Passing Strings to Methods
All variables used by macros are Variants. You must take this into account when creating objects that will be used in macro
code. For instance, the following method will cause an Automation error if you try to pass a variable to it from within a macro:
`~~~.Find - Finds a string within the current text and
`selects the found string
`Returns True if found, False if not found
Public Function Find(FindText As String) As Boolean
Dim lngFound As Long
lngFound = InStr(Position + 1, mfrmParent.txtSource, FindText)
`If there is a current selection, limit the search
If mfrmParent.txtSource.SelLength Then
If lngFound > mfrmParent.txtSource.SelStart + _
mfrmParent.txtSource.SelLength Then
Find = False
Exit Function
End If
ElseIf lngFound <> 0 Then
mfrmParent.txtSource.SelStart = lngFound - 1
mfrmParent.txtSource.SelLength = Len(FindText)
Find = True
Else
Find = False
End If
End Function
The problem here is subtle because it applies only to variables and not to literals. For instance, the first call to the Find
method will work, but the macro fails on the second call:
`FindTest
Sub FindTest()
FindString = "Howdy"
Editor.Find "Howdy"
Editor.Find FindString
End Sub
`Works as expected
`Causes Automation error!
To fix this problem, remove the As String declaration from the definition of the Find method, as shown here:
Public Function Find(FindText) As Boolean
`Remove As String
Writing Macro Code
Writing macros in VBScript to run in the Script control is a little different than writing regular Visual Basic code. For one thing,
VBScript doesn't support the line-continuation character or explicit data types. For another thing, VBScript lacks the file and
directory functions included in Visual Basic. Switching between the two languages can give you headaches!
The following macro code was written using the Editor sample. It shows how to use the Editor methods and properties to
modify files, list files, and handle errors within VBScript code:
`Macros.VBS
`Counts actual lines (including line wraps)
Sub CountLines()
Do
`Record starting position
Start = Editor.Position
`Move cursor down 1 line
Editor.MoveDown
`Keep track of number of lines
NumLines = NumLines + 1
`Repeat until cursor doesn't move
Loop Until Editor.Position = Start
`Show result
MsgBox Editor.FileName & " has " & NumLines & " lines."
End Sub
`Changes tabs to 4 spaces
Chapter Three -- Variables
Page 272 of 281
Chapter Three -- Variables
Page 273 of 281
Sub TabsToSpaces()
`Replace all tabs with spaces
Editor.ReplaceAll vbTab, "
"
End Sub
`Displays a list of the files in the current directory
Sub BuildFileList()
`Get a list of the files in the current directory
Set CurrentDirFiles = FileList(Editor.Directory)
For Each FileItem In CurrentDirFiles
`Display the filename
Editor.Insert FileItem.Name
`Add a carriage return and line feed
Editor.Insert vbCrLf
Next
`Move back 1
Editor.MoveLeft
`Delete the last carriage return and line feed
Editor.Delete
End Sub
`Returns the collection of files in a specified directory
Function FileList(Directory)
`Create an object to get folder and file information
Set FileSys = CreateObject("Scripting.FileSystemObject")
`Return the collection of files in the directory
Set FileList = FileSys.GetFolder(Directory).Files
End Function
`Causes a deliberate runtime error
Sub HandledRunTimeErr()
On Error Resume Next
Infinity = 1 / 0
If Err Then
MsgBox "VBScript error: " & Err.Number & " " & Err.Description
End If
End Sub
For information on the VBScript language, see the MSDN topic "VBScript Language Reference."
Dear John, How Do I... Pass a User-Defined Type to My Object?
Visual Basic now allows passing arrays and user-defined type (UDT) structures to and from functions and object properties.
We already saw an example of passing arrays in the Loan class in Chapter 5, "Object-Oriented Programming." Now let's take
a look at how to pass UDT structures.
Start a new ActiveX DLL project and set the class module's Name property to MidPoint. Add the following code to the class
module and save it as MidPoint.cls.
`MIDPOINT.CLS
Option Explicit
Public Type typeCoordinate
X As Double
Y As Double
End Type
'Keep track of the most recent two coordinates
Private mcoordOne As typeCoordinate
Private mcoordTwo As typeCoordinate
'~~~Property (W/O): XY
Property Let XY(coordTest As typeCoordinate)
`Bump previous coordinate
mcoordTwo = mcoordOne
Chapter Three -- Variables
Page 273 of 281
Chapter Three -- Variables
Page 274 of 281
`Store away this coordinate
mcoordOne = coordTest
End Property
'~~~Property (R/O): XYMid
Property Get XYMid() As typeCoordinate
`Return the midpoint
XYMid.X = (mcoordOne.X + mcoordTwo.X) / 2
XYMid.Y = (mcoordOne.Y + mcoordTwo.Y) / 2
End Property
Notice the public Type definition that defines the typeCoordinate UDT structure. All variables passed to and from the
properties of the MidPoint object will be of this user-defined type. To keep it simple I defined one write-only property named
XY, which is used to pass a coordinate to the MidPoint object, and one read-only property named XYMid, which returns a
coordinate calculated to be halfway between the most recently entered two coordinates.
To test the MidPoint object, you need to create a group project by adding a Standard EXE project to the ActiveX DLL project.
Select Add Project from the File menu and choose Standard EXE from the Add Project dialog box. In the Project Explorer
window, right-click the Standard EXE project and select Set As Start Up from the pop-up menu. Rename the project's Form1
form to frmPoint, add the following code to it, set its Caption property to Please Click on This Form, and save the form as
Point.frm.
`POINT.FRM
Option Explicit
Private Sub Form_Click()
`Create a UDT variable
Dim coordTest As typeCoordinate
`Create an object
Dim midpointTest As New MidPoint
`Send the first coordinate to the object
coordTest.X = 3
coordTest.Y = 4
midpointTest.XY = coordTest
`Send the next coordinate to the object
coordTest.X = 7
coordTest.Y = 8
midpointTest.XY = coordTest
`Get the midpoint from the object
coordTest = midpointTest.XYMid
Print "Midpoint coordinate is ";
Print coordTest.X;
Print ", ";
Print coordTest.Y
End Sub
Before this test application will work, the Standard EXE project needs a reference to the ActiveX DLL project. Select the
Standard EXE project in the Project Explorer window and then choose References from the Project menu. In the References
dialog box, check the box next to the ActiveX DLL project and then click OK.
When you run this test application and click on the form, a new MidPoint object named midpointTest is instantiated (created),
along with a UDT structure variable named coordTest. The X and Y values of coordTest are filled with the first coordinate pair,
and this variable is then passed to the midpointTest object's XY property. Values for a second coordinate pair are then also
passed to the object, which internally remembers the two most recent coordinates passed to it.
The midpointTest.XYMid property returns a coordinate structure, which is then assigned to our coordTest variable. This
coordinate is located halfway between the two coordinates remembered by the object, and these X and Y values are displayed
on the form for verification, as shown in Figure 27-18.
Chapter Three -- Variables
Page 274 of 281
Chapter Three -- Variables
Page 275 of 281
Figure 27-18. Output generated by using a MidPoint object.
The UDT structure passed to and from the object properties in this example is very simple, made up of just two numbers
representing an X,Y coordinate pair. The real value of this technique can be seen when you consider how easy it is to pass
much larger UDT structures.
Chapter Twenty-Eight
Miscellaneous Techniques
In this chapter, I cover a few odds and ends that don't quite fit anywhere else but that are valuable tricks for the Visual Basic
programmer to know.
One of the complaints I've heard in the past about the Basic language in general is its lack of pointers and data structures,
features that a competent C programmer couldn't do without. Earlier in this book, I showed how Variants allow great flexibility
in the creation of structured data, and in the first section in this chapter, I will show you how the Collection object lets you
create dynamic data structures that support very sophisticated data manipulation techniques. As a simple example, I will
create the equivalent of a linked list.
Two other techniques that are useful to know are how to detect the operating system version and how to programmatically
reboot the computer. You might want to do this, for example, as part of a setup or an initialization application.
The fourth section shows you how your application can dial a phone by sending commands to the modem through the serial
port. This is a common programming task, and it turns out to be quite simple.
Finally, the last topic shows a generalized technique for inline error trapping that has advantages over the On Error GoTo
Label technique of the past.
Dear John, How Do I... Create a Linked List?
Using a linked list to create, manage, and reorder a sequential series of data has long been a powerful C programming tool.
When you create a linked list of data structures in C, you must rely on pointer variables to hold the addresses of linked
members in the list. Visual Basic doesn't have explicit pointer variables, but it does provide several of its own techniques to
handle references to objects and variables. Behind the scenes, Visual Basic does keep track of pointers, but you don't have to
worry about those details. You can focus instead on higher-level concepts of data handling.
In this example, you will create the equivalent of a linked list of strings, in which you can insert strings as new members of
the list while maintaining alphabetic order. The Collection object is a powerful tool for accomplishing this task efficiently. Start
a new project, add a command button named cmdBuildList to a blank form, and add the following lines of code:
Option Explicit
Private colWords As New Collection
Sub Insert(V As Variant)
Dim i As Variant
Dim j As Variant
Dim k As Variant
`Determine whether this is first item to add
If colWords.Count = 0 Then
colWords.Add V
Exit Sub
End If
`Get the range of the collection
i = 1
Chapter Three -- Variables
Page 275 of 281
Chapter Three -- Variables
Page 276 of 281
j = colWords.Count
`Determine whether this should be inserted before first item
If V <= colWords.Item(i) Then
colWords.Add V, before:=i
Exit Sub
End If
`Determine whether this should be inserted after last item
If V >= colWords.Item(j) Then
colWords.Add V, after:=j
Exit Sub
End If
`Conduct binary search for insertion point
Do Until j - i <= 1
k = (i + j) \ 2
If colWords.Item(k) < V Then
i = k
Else
j = k
End If
Loop
`Insert item where it belongs
colWords.Add V, before:=j
End Sub
Private Sub cmdBuildList_Click()
Dim i As Integer
Insert "One"
Insert "Two"
Insert "Three"
Insert "Four"
Insert "Five"
Insert "Six"
Insert "Seven"
Insert "Eight"
Insert "Nine"
Insert "Ten"
For i = 1 To colWords.Count
Print colWords.Item(i)
Next i
End Sub
I've declared the colWords Collection object at the module level to ensure that it exists for the duration of this program. As
with other local variables, if you declare a Collection object within a procedure, it is automatically removed from memory
when that procedure ends. When you declare a Collection object at the module level, it exists as long as the form is loaded.
Also, a common practice is to create several procedures that process the same collection; this technique allows all the
procedures to share the same module-level Collection object.
Collection objects can contain two types of members: Objects and Variants. Of course, a Variant-type variable can contain a
wide variety of data types, so a Collection object can actually contain just about anything you want it to contain. In this
example, strings are passed and handled as Variants for insertion into the list. Visual Basic Books Online explains in detail
how to wrap a Collection object within a class module to better control the type of data that can be added to a collection. This
would be important, for instance, if you were to use a Collection object within an ActiveX component that you plan to
distribute commercially, in which you might want the Collection object to contain only one type of data. In the example code
above, there's nothing to prevent me from passing something other than a string to the Insert procedure, even though that
would not make sense in the context of what my program is trying to accomplish.
Collection members can be directly accessed by means of a key string or an index number representing the member's
position within the list. In this example, I use the index number to control the order in which the members are accessed. A
Collection object's index allows you to insert members anywhere in the Collection, delete members from anywhere in the
Collection, and generally perform the same kinds of manipulations that a true linked list allows. Like a linked list, the
Collection object is a dynamic data structure that grows and shrinks as you add and delete members. Visual Basic handles the
details of growing and shrinking the Collection object automatically, without wasting memory.
The Collection object's Add method is used to insert each string. Two named arguments of the Add method, before and after,
allow you to add a new string just before or just after an indexed location in the object. I use both of these named arguments
to insert each string into the object based on alphabetic order. This way the list of strings, when accessed sequentially
through the Collection object's index, returns the strings in alphabetic order without requiring any further processing. Figure
28-1 shows the results of printing the Collection object's sorted contents on the form.
Chapter Three -- Variables
Page 276 of 281
Chapter Three -- Variables
Page 277 of 281
Figure 28-1. Results of using an insertion sort in a Collection object.
Be sure to study Visual Basic Books Online for more information about the Collection object. This powerful and flexible
construct, when combined with the flexibility of Variant data types and class module objects, frees you from many of the
constraints that Basic imposed in the past, allowing you to program in ways never before possible.
Dear John, How Do I... Respond to O/S Version Differences?
In an ideal world, elves would upgrade everyone's hardware and software silently and simultaneously in the night, all
software would be 100 percent upwardly compatible, and everyone would buy two copies of this book. Unfortunately, there
are still a lot of machines running 16-bit versions of Windows, and even my mom will only chip in for one copy of this book.
There are several strategies for managing applications that have to run on 16-bit and 32-bit systems, but I believe the best is
really the simplest: freeze development of your 16-bit application, migrate the code to 32-bit, and incorporate the new
features only in the 32-bit version. Trying to maintain equivalent versions of an application for both 16-bit and 32-bit
platforms will either seriously hobble the 32-bit version or more than double your workload.
Now, with philosophy and humor out of the way, let's deal with how you detect operating system versions. To tell the
difference between a 16-bit and a 32-bit system, you have to write a 16-bit application using Visual Basic 4 or earlier. (Later
versions do not provide a 16-bit environment.) The following code shows how to create a stub application that launches the
16-bit or 32-bit version of a setup application based on the current operating system:
`LAUNCH.BAS
Option Explicit
#If Win16 Then
Declare Function GetVersion Lib "Kernel" () _
As Long
#Else
Declare Function GetVersion Lib "Kernel32" () _
As Long
#End If
`Demonstrates how to get Windows version information
`for 16-bit and 32-bit systems
Sub Main()
Dim lWinInfo As Long
Dim strWinVer As String
Dim strDosVersion As String
`Retrieve Windows version information
lWinInfo = GetVersion()
`Parse Windows version number from returned
`Long integer value
strWinVer = LoByte(LoWord(lWinInfo)) & "." & _
HiByte(LoWord(lWinInfo))
`If version number is earlier than 3.5 (Win NT 3.5).
If Val(strWinVer) < 3.5 Then
Shell "Setup1.EXE"
`Run 16-bit setup;
Else
`otherwise,
Shell "Setup132.EXE"
`run 32-bit setup
End If
End Sub
Function LoWord(lArg)
Chapter Three -- Variables
Page 277 of 281
Chapter Three -- Variables
Page 278 of 281
LoWord = lArg And (lArg Xor &HFFFF0000)
End Function
Function HiWord(lArg)
If lArg > &H7FFFFFFF Then
HiWord = (lArg And &HFFFF0000) \ &H10000
Else
HiWord = ((lArg And &HFFFF0000) \ &H10000) Xor &HFFFF0000
End If
End Function
Function HiByte(iArg)
HiByte = (iArg And &HFF00) \ &H100
End Function
Function LoByte(iArg)
LoByte = iArg Xor (iArg And &HFF00)
End Function
Notice that I've included conditional code for the 16-bit and 32-bit GetVersion API functions. This lets me develop and debug
the application on either platform. The final version must be compiled using 16-bit Visual Basic to create a 16-bit application,
however.
NOTE
To run a compiled 16-bit Visual Basic application on a 32-bit system, the 16-bit Visual Basic runtime
dynamic link library (DLL) VB40016.DLL must be installed.
Dear John, How Do I... Exit and Restart Windows?
Restarting Windows 95 or Windows NT from your application is not something you're likely to do frequently, but there are
times when the ability to restart can be useful. A detected security violation, for instance, can be counteracted with a
programmatic restart of the system. Some specialized application installation and setup procedures require a restart to
update current paths and Registry settings. It's easy to restart from your code; just be sure to save any open files, including
this project, before you try the following code!
To try this example, add a command button named cmdRestart to a form, add this code, save the form, and then run it and
click the command button:
Option Explicit
Const
Const
Const
Const
EWX_SHUTDOWN = 1
EWX_REBOOT = 2
EWX_LOGOFF = 0
EWX_FORCE = 4
Private Declare Function ExitWindowsEx Lib "user32" _
(ByVal uFlags As Long, _
ByVal dwReserved As Long) _
As Long
Private Sub cmdRestart_Click()
`Restart Windows (works on Windows 95/NT)
ExitWindowsEx EWX_LOGOFF, 0
End Sub
Once you've clicked the command button, there's no turning backthe system will shut down and begin the restart process.
NOTE
Windows NT requires your application to have special permissions to use the EWX_SHUTDOWN,
EWX_REBOOT, or EWX_FORCE flags. See the Windows API documentation for the AdjustTokenPrivileges
function for information on how to set application privileges.
Chapter Three -- Variables
Page 278 of 281
Chapter Three -- Variables
Page 279 of 281
Dear John, How Do I... Dial a Phone from My Application?
The Microsoft Comm control is a complete, powerful, and easy-to-use control for handling all your serial communications
requirements. One of the most common communications programming tasks is dialing a telephone. The NISTTime application
in Chapter 31, "Date and Time," provides an example of a more sophisticated use of the Comm control, but here I provide the
few lines of code required for a quick dial of the phone.
To make this example more useful, I've assumed that the phone number has been copied to the clipboard. This way, you can
mark and copy a telephone number from just about anywhere and use it to dial the phone. To try this out, start a new
project. If the Comm control is not available, choose Components from the Project menu, and check the Microsoft Comm
Control 6.0 check box on the Controls tab of the Components dialog box. To a blank form, add a Comm control named
comOne and a command button named cmdDial. Then add the following code:
Option Explicit
Private Sub cmdDial_Click()
Dim strA As String
strA = Clipboard.GetText(vbCFText)
If strA = "" Then
MsgBox "Mark and copy a number first."
Exit Sub
End If
comOne.CommPort = 1
comOne.Settings = "9600,N,8,1"
comOne.PortOpen = True
comOne.Output = "ATDT" & strA & vbCr
MsgBox "Dialing " & strA & vbCrLf & "Pick up the phoneDear John, How Do I... ", _
vbOKOnly, "Dial-A-Phone"
comOne.PortOpen = False
End Sub
Figure 28-2 shows the program in action.
Figure 28-2. The phone-dialing program waiting for the user to pick up the phone.
You will need to change the CommPort property setting to 2 if your modem is installed on COM2 instead of COM1, and in rare
cases you might need to change some of the other properties for your hardware. In the vast majority of situations, however,
the above property settings will work fine.
The MsgBox command delays the program just before the PortOpen property is set to False. As soon as the user clicks the OK
button in the message box, the phone is hung up by the Comm control. This gives the user time to pick up the phone before
the program proceeds and disconnects the line at the modem.
SEE ALSO
The NISTTime application in Chapter 31, "Date and Time," for a demonstration of a more
sophisticated use of the Comm control
Dear John, How Do I... Use Inline Error Trapping?
The most commonly suggested way to set up error-trapping code in a Visual Basic program is to add a labeled section of code
with an automatic On Error GoTo Label branch set up at the beginning of the procedure. Here's a simple example of this type
of error trapping:
Private Sub cmdTest_Click()
Chapter Three -- Variables
Page 279 of 281
Chapter Three -- Variables
Page 280 of 281
On Error GoTo ErrorTrap
Print 17 / 0 `(math error)
Exit Sub
ErrorTrap:
Print "Illegal to divide by zero."
Resume Next
End Sub
There are several reasons why you might prefer a more inline approach to error trapping, though. First, the error-trap label
above is reminiscent of the GOTO labels of ancient spaghetti coding days. Modern structured programming techniques, like
those used for much of Visual Basic, have gotten us away from code containing discontinuous jumps and branches, a style
that can be identified by the presence of a GOTO command. True, a simple error-trapping GoTo is not as confusing as a lot of
Basic code I've seen in the past, but the action is still not as clear as it is when you use other techniques. Even more
discouraging, especially when you are dealing with objects in your code, is the confusion you might experience when you are
using this method and want to know exactly where the error occurred and which event in your procedure triggered the error.
Although the old Err variable is now an enhanced object with properties of its own, the Err object provides limited information,
especially in larger procedures.
Inline Error Trapping
The error-trapping approach taken in C programming is to check for returned error information immediately after each
function call. The best example of this technique is the way you check for errors in Visual Basic after calling an API function.
For example, immediately after you call the mciExecute API function to play a sound file, you can check the returned value to
see whether the call was successful:
x = mciExecute("Play c:\windows\tada.wav")
If x = 0 Then MsgBox "There was a problem."
There is a way to set up generalized error trapping in your Visual Basic code to check for errors immediately after they occur.
I like this technique much better than the standard error-trapping method, and Microsoft's documentation does suggest using
this technique when you are working with objects. The trick is to use an On Error Resume Next statement at the start of your
procedure and to check for possible errors immediately after the lines of code in which errors might occur. The following
subprogram demonstrates this technique:
Option Explicit
Private
Dim
Dim
For
Sub cmdTest_Click()
vntX As Variant
vntY As Variant
vntX = -3 To 3
vntY = Reciprocal(vntX)
Print "Reciprocal of "; vntX; " is "; vntY; ""
If IsError(vntY) Then Print Err.Description
Next vntX
End Sub
Function Reciprocal(vntX As Variant)
Dim vntY As Variant
On Error Resume Next
vntY = 1 / vntX
If Err.Number = 0 Then
Reciprocal = vntY
Else
Reciprocal = CVErr(Err.Number)
End If
End Function
Here I've taken advantage of the fact that a Variant can actually be set to a value of type Error using the CVErr conversion
function, which is an excellent way to signal back to a calling procedure that an error has occurred. You can, of course, return
a value from your functions to indicate an error, but the advantage of signaling an error implicitly through the returned data
type is that the error can be indicated even if your function can theoretically return any numeric value.
Figure 28-3 shows the results of running this sample code on a form. Notice that I print the contents of the returned Variant
vntY even in the case of an error. Because the returned value is a Variant, an error message instead of a number is returned.
Chapter Three -- Variables
Page 280 of 281
Chapter Three -- Variables
Page 281 of 281
Figure 28-3. Inline error trapping detecting and reporting a divide-by-zero condition.
The Err object provides several properties and methods that greatly enhance what you can do with error handling. For
example, the Err object's Raise method lets you create your own errors, a handy technique for passing errors back from
objects you create. Be sure to review Visual Basic's online documentation to learn about all the error-handling features.
Chapter Three -- Variables
Page 281 of 281
Das könnte Ihnen auch gefallen
- Notes On VB in ExcelDokument8 SeitenNotes On VB in ExcelpasyanteeNoch keine Bewertungen
- DSD Mini Project Report1Dokument15 SeitenDSD Mini Project Report1dineshNoch keine Bewertungen
- Advanced C++ Interview Questions You'll Most Likely Be Asked: Job Interview Questions SeriesVon EverandAdvanced C++ Interview Questions You'll Most Likely Be Asked: Job Interview Questions SeriesNoch keine Bewertungen
- Bit WiseDokument11 SeitenBit WiseVeda VyasNoch keine Bewertungen
- 32-Bit Signed Integer Maths For Pics: Multiple PrecisionDokument6 Seiten32-Bit Signed Integer Maths For Pics: Multiple PrecisionJaime BarraganNoch keine Bewertungen
- Data RepresentationDokument19 SeitenData RepresentationGayle Marie RosalesNoch keine Bewertungen
- Addressing ModesDokument6 SeitenAddressing ModesabinayamalathyNoch keine Bewertungen
- ICTDokument4 SeitenICTmelody multifanNoch keine Bewertungen
- Chapter 3 (Variables and Data Types)Dokument7 SeitenChapter 3 (Variables and Data Types)Bryan Andrie TabilidNoch keine Bewertungen
- How To Write Awesome C: (A Quick Intro To C For The Happyboard)Dokument8 SeitenHow To Write Awesome C: (A Quick Intro To C For The Happyboard)Riham AbdallahNoch keine Bewertungen
- Hacks To Crush Plc Program Fast & Efficiently Everytime... : Coding, Simulating & Testing Programmable Logic Controller With ExamplesVon EverandHacks To Crush Plc Program Fast & Efficiently Everytime... : Coding, Simulating & Testing Programmable Logic Controller With ExamplesBewertung: 5 von 5 Sternen5/5 (1)
- Primitive Data Types and Arithmetic Operations: CS0007: Introduction To Computer ProgrammingDokument28 SeitenPrimitive Data Types and Arithmetic Operations: CS0007: Introduction To Computer ProgrammingJudith NelsonNoch keine Bewertungen
- Floating Point To FixedDokument15 SeitenFloating Point To Fixedcnt2sskNoch keine Bewertungen
- BT0082 - Visual BasicDokument29 SeitenBT0082 - Visual BasicAfnan MohammedNoch keine Bewertungen
- C++ Character SetDokument12 SeitenC++ Character SetGagan BansalNoch keine Bewertungen
- For A Good Program Design?: Visual Basic Basic of ofDokument11 SeitenFor A Good Program Design?: Visual Basic Basic of ofMalikAbdulrehmanNoch keine Bewertungen
- Lesson 2: Operators, Types, and VariablesDokument11 SeitenLesson 2: Operators, Types, and Variablesdani10gherghelNoch keine Bewertungen
- Microprocessors Lecture 4 - NewDokument5 SeitenMicroprocessors Lecture 4 - NewAriane Faye SalongaNoch keine Bewertungen
- Sikkim Manipal University VisualDokument40 SeitenSikkim Manipal University VisualSatyam GahatrajNoch keine Bewertungen
- TrainingMaterials Day2Dokument22 SeitenTrainingMaterials Day2Arindam BasuNoch keine Bewertungen
- W2 4 DataTypesDokument9 SeitenW2 4 DataTypesdesignermsNoch keine Bewertungen
- White Paper One VHDL Maths 2008Dokument5 SeitenWhite Paper One VHDL Maths 2008Anonymous lidok7lDiNoch keine Bewertungen
- LINQ Demo ScriptDokument32 SeitenLINQ Demo Scriptwildcat9335Noch keine Bewertungen
- Arithmétique Step7Dokument10 SeitenArithmétique Step7plcrgNoch keine Bewertungen
- CS125 - Lab 02 - Data Types and VariablesDokument4 SeitenCS125 - Lab 02 - Data Types and VariablesasadhppyNoch keine Bewertungen
- Assignment 5: Raw Memory: Bits and BytesDokument6 SeitenAssignment 5: Raw Memory: Bits and BytesnikNoch keine Bewertungen
- Write A C Program To Find The Largest Among Three Numbers Using If StatementDokument7 SeitenWrite A C Program To Find The Largest Among Three Numbers Using If StatementMd Sabbir Ahmed EkhonNoch keine Bewertungen
- Int and Float and Print FormatingDokument6 SeitenInt and Float and Print FormatingObi InwelegbuNoch keine Bewertungen
- Formatting Numbers With C++ Output StreamsDokument9 SeitenFormatting Numbers With C++ Output StreamsVladNoch keine Bewertungen
- Verilog SolnDokument15 SeitenVerilog Solngannoju423100% (1)
- Most Repeated Questions With AnswersDokument8 SeitenMost Repeated Questions With AnswersDeepak Simhadri100% (1)
- C#Dokument58 SeitenC#SarikaNoch keine Bewertungen
- Microsoft Visual C++ Windows Applications by ExampleVon EverandMicrosoft Visual C++ Windows Applications by ExampleBewertung: 3.5 von 5 Sternen3.5/5 (3)
- Labview NotebookDokument40 SeitenLabview Notebooktvu0244689Noch keine Bewertungen
- Labview and MydaqDokument12 SeitenLabview and Mydaqkalpesh_adit1Noch keine Bewertungen
- 8.1.2.7 LabDokument7 Seiten8.1.2.7 LabbreakdoenNoch keine Bewertungen
- IB 115 Lab #1: An Introduction To Matlab: You Must Hand in Question 17 and 19 For GradingDokument9 SeitenIB 115 Lab #1: An Introduction To Matlab: You Must Hand in Question 17 and 19 For GradingStacyLiNoch keine Bewertungen
- Introducing C Data TypeDokument19 SeitenIntroducing C Data Typenaresh madduNoch keine Bewertungen
- CS2014 C# Unit 1Dokument35 SeitenCS2014 C# Unit 1Venkata Naresh KachhalaNoch keine Bewertungen
- Bonus Chapter 1Dokument44 SeitenBonus Chapter 1Carlos JiménezNoch keine Bewertungen
- Satish Kumar Conversion Rule in AleDokument17 SeitenSatish Kumar Conversion Rule in AleHarsha ChowdaryNoch keine Bewertungen
- Bit Shifting in Visual Basic 6Dokument2 SeitenBit Shifting in Visual Basic 6rukati shojaNoch keine Bewertungen
- Research Paper OnDokument6 SeitenResearch Paper Onafeemfrve100% (1)
- TUTODokument12 SeitenTUTOCirilo Armando Solano PinedaNoch keine Bewertungen
- Curso ProgramaciónDokument104 SeitenCurso ProgramaciónFernando LedezmaNoch keine Bewertungen
- Visual Basic 6.0Dokument21 SeitenVisual Basic 6.0Amandeep KumarNoch keine Bewertungen
- Programming Assessment 1Dokument4 SeitenProgramming Assessment 1Arthur YeungNoch keine Bewertungen
- C IdentifiersDokument3 SeitenC Identifiersmandadianandhitha yadavNoch keine Bewertungen
- Lab 1Dokument10 SeitenLab 1sibarama20k100% (1)
- Research WorkDokument9 SeitenResearch WorksitimamastonNoch keine Bewertungen
- TVF MergedDokument9 SeitenTVF MergedFrimelda CruzNoch keine Bewertungen
- 8.1.2.7 Lab - Using The Windows Calculator With Network AddressesDokument7 Seiten8.1.2.7 Lab - Using The Windows Calculator With Network Addressesmouzhappy100% (1)
- Tobi Hand OutsDokument27 SeitenTobi Hand OutsMarlon BlackNoch keine Bewertungen
- Basic C QuestionsDokument48 SeitenBasic C QuestionsWilliam McconnellNoch keine Bewertungen
- Monte Carlo Methods in Quantitative Finance Generic and Efficient MC Solver in C++Dokument4 SeitenMonte Carlo Methods in Quantitative Finance Generic and Efficient MC Solver in C++elz0rr0Noch keine Bewertungen
- 1-Program Design and AnalysisDokument6 Seiten1-Program Design and AnalysisUmer AftabNoch keine Bewertungen
- An Introduction To Interpolation Theory, 2007 (Lunardi - A.)Dokument125 SeitenAn Introduction To Interpolation Theory, 2007 (Lunardi - A.)Leng SovannarithNoch keine Bewertungen
- Connector: 2.0mm Pitch/disconnectable Crimp Style ConnectorsDokument3 SeitenConnector: 2.0mm Pitch/disconnectable Crimp Style ConnectorsLeng SovannarithNoch keine Bewertungen
- NTC ThermistorsDokument44 SeitenNTC Thermistorskn65238859Noch keine Bewertungen
- 9) Usb RGB Led Vu Meter - WffwikiDokument4 Seiten9) Usb RGB Led Vu Meter - WffwikiLeng Sovannarith100% (2)
- Mikro CDokument6 SeitenMikro CLeng SovannarithNoch keine Bewertungen
- Extrapolation MethodsDokument39 SeitenExtrapolation MethodsLeng SovannarithNoch keine Bewertungen
- FC GEE 8 Electrical TransientDokument2 SeitenFC GEE 8 Electrical TransientLeng SovannarithNoch keine Bewertungen
- 12f508 509 16f505Dokument98 Seiten12f508 509 16f505Leng SovannarithNoch keine Bewertungen
- Power System Transient Anna University Notes in PDFDokument44 SeitenPower System Transient Anna University Notes in PDFLeng SovannarithNoch keine Bewertungen
- HL Server enDokument89 SeitenHL Server enCzako Attila CsabaNoch keine Bewertungen
- MS ErrefDokument528 SeitenMS Errefpatrickiss79Noch keine Bewertungen
- Advanced Windows Programming Using Visual C++Dokument5 SeitenAdvanced Windows Programming Using Visual C++Toan NguyenNoch keine Bewertungen
- Manifest NonUFSFiles Win64Dokument6 SeitenManifest NonUFSFiles Win64Iker sihawoNoch keine Bewertungen
- TutorialDokument8 SeitenTutorialAnonymous n1F7SXaLNoch keine Bewertungen
- Visual C 2012 Tutorial For Introduction PDFDokument10 SeitenVisual C 2012 Tutorial For Introduction PDFCong Thanh HoangNoch keine Bewertungen
- HH Bea Gayr R00tk1t 2008Dokument243 SeitenHH Bea Gayr R00tk1t 2008MetalAnonNoch keine Bewertungen
- Getting ANSYS 14 Fluent, Compile UDFsDokument10 SeitenGetting ANSYS 14 Fluent, Compile UDFsfarooq omarNoch keine Bewertungen
- C# NotesDokument158 SeitenC# NotesSatish Basavaraj Basapur100% (1)
- Win32 ProgrammingDokument90 SeitenWin32 Programmingsatya28Noch keine Bewertungen
- IBM Cognos For Microsoft Office Installation Guide - Ig - CXCDokument57 SeitenIBM Cognos For Microsoft Office Installation Guide - Ig - CXCphucmuNoch keine Bewertungen
- Migration Guide HASP4 To Sentinel LDKDokument21 SeitenMigration Guide HASP4 To Sentinel LDKVincent EidsnessNoch keine Bewertungen
- Essential Delphi IDE 10.3 - 1Dokument32 SeitenEssential Delphi IDE 10.3 - 1samorayNoch keine Bewertungen
- Configuring A Serial PortDokument56 SeitenConfiguring A Serial PortRajeshKaushal0288Noch keine Bewertungen
- Compile Error For 64 BitDokument14 SeitenCompile Error For 64 Bitpaparock34Noch keine Bewertungen
- PCConsole TOCDokument67 SeitenPCConsole TOCscribd3991Noch keine Bewertungen
- 526.98 Win10 Win11 NSD Release NotesDokument38 Seiten526.98 Win10 Win11 NSD Release NotesDaveNoch keine Bewertungen
- WINAPI Help Visual StudioDokument55 SeitenWINAPI Help Visual Studiovimsy49Noch keine Bewertungen
- Unit OS2: Operating System PrinciplesDokument20 SeitenUnit OS2: Operating System PrinciplesMish.73Noch keine Bewertungen
- SWI-Prolog-5 11 28Dokument422 SeitenSWI-Prolog-5 11 28floricaBNoch keine Bewertungen
- Packt Windows Presentation Foundation Development Cookbook WWW EBooksWorld Ir PDFDokument728 SeitenPackt Windows Presentation Foundation Development Cookbook WWW EBooksWorld Ir PDFYasonsky CaptainNoch keine Bewertungen
- A Crash Course On TheDepths of Win32 Structured Exception Handling, MSJ January 1997Dokument19 SeitenA Crash Course On TheDepths of Win32 Structured Exception Handling, MSJ January 1997tzving100% (1)
- B.tech It Uss015 Result All Sem Dec13Dokument55 SeitenB.tech It Uss015 Result All Sem Dec13Praveen DhawanNoch keine Bewertungen
- Dynamic Forking of Win32 EXEDokument2 SeitenDynamic Forking of Win32 EXEBinary_DeathNoch keine Bewertungen
- Ring 0x00: Basics of Windows Shellcode Writing Table of ContentsDokument1 SeiteRing 0x00: Basics of Windows Shellcode Writing Table of ContentsMayan FunNoch keine Bewertungen
- Window ProgrammingDokument239 SeitenWindow Programmingapi-3767556Noch keine Bewertungen
- Serial Port CommunicationDokument4 SeitenSerial Port CommunicationAshPan123100% (1)
- Iczelion's Tutorial's PDFDokument384 SeitenIczelion's Tutorial's PDFKunjunni Mash100% (1)
- IntroDokument1 SeiteIntrosapatitocaroNoch keine Bewertungen