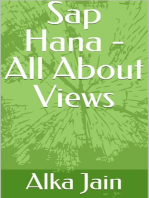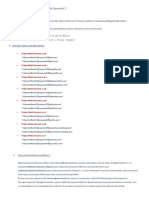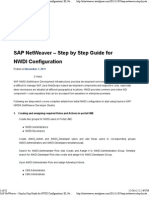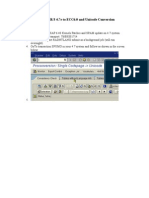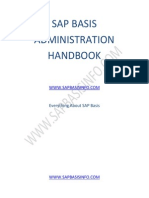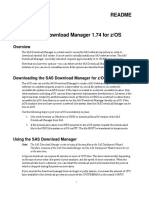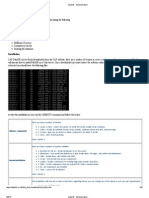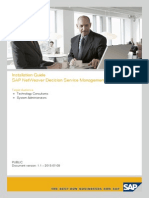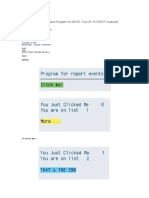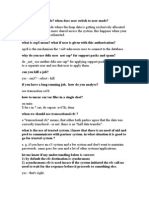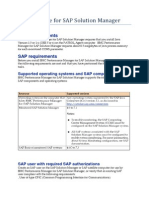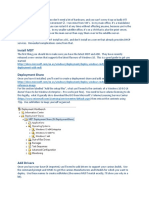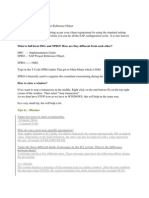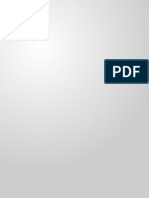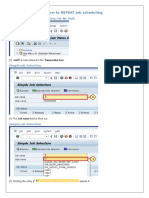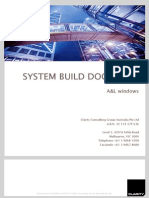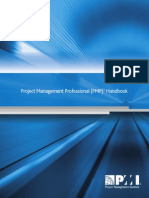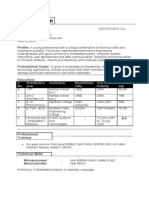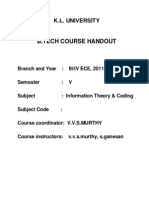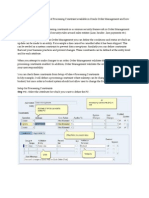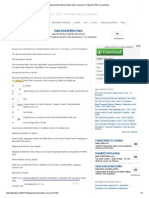Beruflich Dokumente
Kultur Dokumente
Displaying Information About Installed Software
Hochgeladen von
Mohammed Waliuddin HussainCopyright
Verfügbare Formate
Dieses Dokument teilen
Dokument teilen oder einbetten
Stufen Sie dieses Dokument als nützlich ein?
Sind diese Inhalte unangemessen?
Dieses Dokument meldenCopyright:
Verfügbare Formate
Displaying Information About Installed Software
Hochgeladen von
Mohammed Waliuddin HussainCopyright:
Verfügbare Formate
Displaying Information About Installed Software
Choose Start Menu -> SAP MaxDB -> Installation Manager -> Show SAP MaxDB Installations to
display information about the installed software components, their versions, and their storage
directories.
The installed software contains other tools, which you can use to display more information:
Database Studio
In the Start Menu choose All Programs -> SAP MaxDB -> Database Studio to call the SAP
MaxDB administration tool. For details on how to display information, see the Database
Studio documentation.
Command Line Tools
On Windows, use the Command Line Prompt shortcut of the relevant installation in the Start
Menu under All Programs -> SAP MaxDB, which opens a command prompt for this software
installation and therefore uses any program you call of exactly this version.
NOTE
If you request general information about all existing installations (for example using
the inst_enum command), you can use the Command Line Prompt of any of your installations.
However, we recommend that you use the Command Line Prompt of the highest software version
available. This way you make sure that the most recent output scheme is used to display the
requested information.
EXAMPLE
If you call the DBMCLI tool in the Command Line Prompt of a version 7.8.00.01 instalation, you
connect per default to the DBM server of that version. If you enter the db_create command in this
command prompt to create a database, this database will be of software version 7.8.00.01 as well.
Using Database Manager CLI, you can execute the indicated commands to request information about
installations and databases:
SDBREGVIEW is another command line tool for displaying information about the installed software.
Listing All Registered Server and Client Installations
In the Start Menu under All Programs -> SAP MaxDB, open the Command Line Prompt of the
installation of your highest SAP MaxDB version and enter the following:
>dbmcli inst_enum
Listing the Client Installations
In the Start Menu under All Programs -> SAP MaxDB, open the Command Line Prompt of the
installation of your highest SAP MaxDB version and enter the inst_enum command using the s option:
>dbmcli -s inst_enum
Displaying the Parameters of an Installation
In the Start Menu under All Programs -> SAP MaxDB, open the Command Line Prompt of the
desired SAP MaxDB installation and enter the following:
>dbmcli inst_enum <installation_path>
Displaying the Installation Directories of an Installation
In the Start Menu under All Programs -> SAP MaxDB, open the Command Line Prompt of the
desired SAP MaxDB installation and enter the following:
>dbmcli -s dbm_getpath
Displaying Information About the Database Manager of an Installation
In the Start Menu under All Programs -> SAP MaxDB, open the Command Line Prompt of the
desired SAP MaxDB installation and enter the following:
>dbmcli -s dbm_version
Displaying the Software Components Installed on the Computer
In the Start Menu under All Programs -> SAP MaxDB, open the Command Line Prompt of the
installation of your highest SAP MaxDB version and enter the following:
>sdbregview -l
Displaying the Installed Global Software Components
In the Start Menu under All Programs -> SAP MaxDB, open the Command Line Prompt of the
installation of your highest SAP MaxDB version and enter the following:
>sdbregview -l -i GLOBAL
Displaying the Installed Version-Dependent Software Components of an
Installation
In the Start Menu under All Programs -> SAP MaxDB, open the Command Line Prompt of the
desired SAP MaxDB installation and enter the following:
>sdbregview -l -i <installation_name>
More Information
Database Manager CLI, inst_enum, dbm_getpath, dbm_version
Das könnte Ihnen auch gefallen
- PC-ALE Quick StartDokument77 SeitenPC-ALE Quick StartJorge Felippe A. CostaNoch keine Bewertungen
- BDC Final PDFDokument19 SeitenBDC Final PDFDipeshNoch keine Bewertungen
- Working With SPAU and SPDD During SAP UpgradeDokument10 SeitenWorking With SPAU and SPDD During SAP UpgradeBaljinder KaurNoch keine Bewertungen
- Unity Certified Developer Exam Objectives PDFDokument4 SeitenUnity Certified Developer Exam Objectives PDFGOKUL PRASADNoch keine Bewertungen
- Trojan Multi AccesstrDokument2 SeitenTrojan Multi AccesstrAndrea Jimenez PedrazaNoch keine Bewertungen
- Sybase ASE Developer Edition Linux Installation GuideDokument8 SeitenSybase ASE Developer Edition Linux Installation GuideDinakar Babu JangaNoch keine Bewertungen
- CMMS OptiMaint - InstallationDokument19 SeitenCMMS OptiMaint - InstallationMohamed SnoussiNoch keine Bewertungen
- CMMS OptiMaint - Installation and Update ProcedureDokument20 SeitenCMMS OptiMaint - Installation and Update ProcedureKouki NizarNoch keine Bewertungen
- CMMS OptiMaint - Installation and Update ProcedureDokument20 SeitenCMMS OptiMaint - Installation and Update Procedurejihen issaouiNoch keine Bewertungen
- Part6-Logical DatabasesDokument9 SeitenPart6-Logical Databasesapi-3746151Noch keine Bewertungen
- SAP MaxDB Installation On Windows and LinuxDokument9 SeitenSAP MaxDB Installation On Windows and LinuxMohammed Waliuddin HussainNoch keine Bewertungen
- Ps AdminDokument6 SeitenPs Adminsharmapradeep2014Noch keine Bewertungen
- 1..interview QuestionsDokument31 Seiten1..interview QuestionskashifamasoodNoch keine Bewertungen
- Upgrading OmniVox3D From Any To Any VersionDokument7 SeitenUpgrading OmniVox3D From Any To Any Versionjoentoro123Noch keine Bewertungen
- Another Kernel Update Doc Step by StepDokument3 SeitenAnother Kernel Update Doc Step by StepmujtabamaliNoch keine Bewertungen
- DBACOCKPIT and Solman Monitoring For MaxDB Database: How To Setup - IDokument6 SeitenDBACOCKPIT and Solman Monitoring For MaxDB Database: How To Setup - Iamit435Noch keine Bewertungen
- SAP Mini-Sap SqlserverDokument0 SeitenSAP Mini-Sap SqlserverPedro Afán BalseraNoch keine Bewertungen
- Interview QuestionsDokument63 SeitenInterview QuestionsSohail AhmedNoch keine Bewertungen
- C TADM51 70 StudioDokument40 SeitenC TADM51 70 StudiopetmozaNoch keine Bewertungen
- Installation Guide Express Edition Updated 09Dokument9 SeitenInstallation Guide Express Edition Updated 09muh_akbar2451Noch keine Bewertungen
- ADS Configuration in Netweaver 7Dokument9 SeitenADS Configuration in Netweaver 7minaawadNoch keine Bewertungen
- 226 Step by Step Guide For NWDI Configuration - EL Netweaver)Dokument10 Seiten226 Step by Step Guide For NWDI Configuration - EL Netweaver)Sudheer KoppalaNoch keine Bewertungen
- Upgrade-To ECC60-Unicode-ConversionDokument167 SeitenUpgrade-To ECC60-Unicode-ConversionChakravarthy KalyanNoch keine Bewertungen
- SAP TipsDokument10 SeitenSAP Tipsjayanta_patraNoch keine Bewertungen
- Sap User TypesDokument65 SeitenSap User TypesDevender5194Noch keine Bewertungen
- Sap Basis Administration HandbookDokument26 SeitenSap Basis Administration Handbookblackgoldboy100% (3)
- Basis Stms Configuration NotesDokument16 SeitenBasis Stms Configuration Notessryalla100% (1)
- Kernel in SAPDokument3 SeitenKernel in SAPRahulsrivasNoch keine Bewertungen
- Readme: Therefore, Instances of The SAS Download Manager and The SAS Deployment Wizard Cannot Be Run at The Same TimeDokument6 SeitenReadme: Therefore, Instances of The SAS Download Manager and The SAS Deployment Wizard Cannot Be Run at The Same TimeBalagiri MahalingamNoch keine Bewertungen
- MaxDB - AdministrationDokument20 SeitenMaxDB - AdministrationasimalampNoch keine Bewertungen
- Decision Service Management Installation GuideDokument18 SeitenDecision Service Management Installation GuideRajesh KongaraNoch keine Bewertungen
- SAP ABAP - Sample Report Program On WRITE, COLOR, HOTSPOT KeywordsDokument37 SeitenSAP ABAP - Sample Report Program On WRITE, COLOR, HOTSPOT Keywordsapraju403Noch keine Bewertungen
- Localiation Config Guide Part4Dokument3 SeitenLocaliation Config Guide Part4Abhinavkumar PatelNoch keine Bewertungen
- How To Configure A New Progress AppServer Instance Using Progress 9Dokument6 SeitenHow To Configure A New Progress AppServer Instance Using Progress 9Marcio ZontaNoch keine Bewertungen
- BDC My Interview Qn'sDokument9 SeitenBDC My Interview Qn'sHari Krishna KolliNoch keine Bewertungen
- Extended Post Installation Steps For SAP SystemsDokument3 SeitenExtended Post Installation Steps For SAP SystemsVideesh KakarlaNoch keine Bewertungen
- Sap BasisDokument41 SeitenSap Basisapi-3766700100% (3)
- SRM 6.0 - Portal ConfigurationDokument56 SeitenSRM 6.0 - Portal ConfigurationSushantgupta015Noch keine Bewertungen
- IBM DB2 UDB For ISeries Specific ProcedureDokument11 SeitenIBM DB2 UDB For ISeries Specific ProcedurerahulyedapallyNoch keine Bewertungen
- Installing Ibm Tivoli Directory Server For Websphere Version 8Dokument32 SeitenInstalling Ibm Tivoli Directory Server For Websphere Version 8Brahma BotlaguntaNoch keine Bewertungen
- Pre-Requisite For SAP Solution Manager: Java RequirementsDokument3 SeitenPre-Requisite For SAP Solution Manager: Java Requirementsdeepak_basisNoch keine Bewertungen
- HOW TO INSTALL RBR AND DEP CONFIGURATION v3Dokument9 SeitenHOW TO INSTALL RBR AND DEP CONFIGURATION v3g47425630Noch keine Bewertungen
- People Soft Installation Steps For People Tool 849Dokument5 SeitenPeople Soft Installation Steps For People Tool 849sujay7Noch keine Bewertungen
- SAP BPC 70 SP03 M SMGdeDokument16 SeitenSAP BPC 70 SP03 M SMGdeMartin ChoiNoch keine Bewertungen
- LAMP Quickstart For Red Hat Enterprise Linux 4Dokument8 SeitenLAMP Quickstart For Red Hat Enterprise Linux 4rajeevv_6Noch keine Bewertungen
- How To Create & Configure Local SLD On SAP NetWeaver 7.3Dokument16 SeitenHow To Create & Configure Local SLD On SAP NetWeaver 7.3berater8Noch keine Bewertungen
- MDT How ToDokument17 SeitenMDT How ToaaronNoch keine Bewertungen
- What SPRO Stands ForDokument7 SeitenWhat SPRO Stands ForDisha Bandi50% (2)
- Screens - Steps To Configure SAP RouterDokument23 SeitenScreens - Steps To Configure SAP RouterJatinWadhwaNoch keine Bewertungen
- User Installation GuideDokument15 SeitenUser Installation Guidedeepak1133Noch keine Bewertungen
- GatewayDokument6 SeitenGatewayWilder Ortiz VelasquezNoch keine Bewertungen
- Sap Basis Faq 1Dokument9 SeitenSap Basis Faq 1Alim Ullah HashmiNoch keine Bewertungen
- 02 ADempiere Installation - Win32Dokument23 Seiten02 ADempiere Installation - Win32Ashutosh SrivastavaNoch keine Bewertungen
- Homogeneous SystemDokument27 SeitenHomogeneous SystemSafouane GalaiNoch keine Bewertungen
- Configuration of a Simple Samba File Server, Quota and Schedule BackupVon EverandConfiguration of a Simple Samba File Server, Quota and Schedule BackupNoch keine Bewertungen
- SAS Programming Guidelines Interview Questions You'll Most Likely Be Asked: Job Interview Questions SeriesVon EverandSAS Programming Guidelines Interview Questions You'll Most Likely Be Asked: Job Interview Questions SeriesNoch keine Bewertungen
- A concise guide to PHP MySQL and ApacheVon EverandA concise guide to PHP MySQL and ApacheBewertung: 4 von 5 Sternen4/5 (2)
- Configuration of Apache Server To Support ASPVon EverandConfiguration of Apache Server To Support ASPNoch keine Bewertungen
- Configuration of Apache Server to Support AspVon EverandConfiguration of Apache Server to Support AspNoch keine Bewertungen
- Evaluation of Some Intrusion Detection and Vulnerability Assessment ToolsVon EverandEvaluation of Some Intrusion Detection and Vulnerability Assessment ToolsNoch keine Bewertungen
- How To Repeat Job SchedulingDokument6 SeitenHow To Repeat Job SchedulingMohammed Waliuddin HussainNoch keine Bewertungen
- SAP MaxDB Installation On Windows and LinuxDokument9 SeitenSAP MaxDB Installation On Windows and LinuxMohammed Waliuddin HussainNoch keine Bewertungen
- c0a19aba-15f2-2c10-a6b0-ccd121447ec2Dokument10 Seitenc0a19aba-15f2-2c10-a6b0-ccd121447ec2vinaygaddamNoch keine Bewertungen
- Position Based Security DocumentDokument16 SeitenPosition Based Security DocumentMohammed Waliuddin HussainNoch keine Bewertungen
- HR Tables Client ComparisonDokument12 SeitenHR Tables Client ComparisonMohammed Waliuddin HussainNoch keine Bewertungen
- SAP System Architecture OverviewDokument30 SeitenSAP System Architecture Overviewpragyan_loveNoch keine Bewertungen
- Private MemoryDokument2 SeitenPrivate MemoryMohammed Waliuddin HussainNoch keine Bewertungen
- PDC PmphandbookDokument0 SeitenPDC PmphandbookAhmed FoudaNoch keine Bewertungen
- Kernel UpgradeDokument1 SeiteKernel UpgradeMohammed Waliuddin HussainNoch keine Bewertungen
- City Engine Help 2010.3Dokument828 SeitenCity Engine Help 2010.3Jesus Manuel GonzálezNoch keine Bewertungen
- CBSE Class 5 Computer WorksheetDokument2 SeitenCBSE Class 5 Computer Worksheetprosenjit basak100% (1)
- Cutviewer Mill User Guide V3Dokument19 SeitenCutviewer Mill User Guide V3Paul TumbacoNoch keine Bewertungen
- Manual JFlexDokument46 SeitenManual JFlexLuiz RibeiroNoch keine Bewertungen
- IntroductiontoArduinoIDE For Researchegate Fezari PDFDokument12 SeitenIntroductiontoArduinoIDE For Researchegate Fezari PDFAshabil QNoch keine Bewertungen
- Vlsi Physical DesignDokument26 SeitenVlsi Physical Designilias ahmed100% (1)
- IBM System z10 Enterprise Class (z10 EC)Dokument49 SeitenIBM System z10 Enterprise Class (z10 EC)keolie100% (1)
- GHMS Warden User ManualDokument12 SeitenGHMS Warden User ManualFahad ShaikhNoch keine Bewertungen
- SAS NotesDokument57 SeitenSAS Notesapi-3853979100% (1)
- A Small Framework To AuditDokument10 SeitenA Small Framework To AuditvenkateshsjNoch keine Bewertungen
- Course 20339-1A - Planning and Administering SharePoint 2016Dokument8 SeitenCourse 20339-1A - Planning and Administering SharePoint 2016Ashish Kolambkar0% (1)
- Switching Delay MathsDokument3 SeitenSwitching Delay MathsS M AkashNoch keine Bewertungen
- Manage Service Guard 2Dokument44 SeitenManage Service Guard 2Tran Nguyen Khong ChinNoch keine Bewertungen
- Resume Ankush JainDokument3 SeitenResume Ankush JainSharad SaxenaNoch keine Bewertungen
- S7 Communication Between S7-300 and S7-400 Via Profibus With BSEND / BRECEIVEDokument33 SeitenS7 Communication Between S7-300 and S7-400 Via Profibus With BSEND / BRECEIVELubo KuželaNoch keine Bewertungen
- Numerical Analysis: Lecture - 1Dokument10 SeitenNumerical Analysis: Lecture - 1Z_JahangeerNoch keine Bewertungen
- Information Theory and CodingDokument8 SeitenInformation Theory and CodingRavi_Teja_44970% (1)
- Process ConstraintsDokument30 SeitenProcess ConstraintsvenkatkommineneiNoch keine Bewertungen
- IRI Chakra Max-Brochure2017Dokument4 SeitenIRI Chakra Max-Brochure2017gheodanNoch keine Bewertungen
- Introduction To OracleDokument8 SeitenIntroduction To Oracleapi-3805308Noch keine Bewertungen
- 2015 Summer Model Answer PaperDokument25 Seiten2015 Summer Model Answer PaperThaleshNoch keine Bewertungen
- Informatica PowerCenter Version 9Dokument3 SeitenInformatica PowerCenter Version 9Monalisa MurugesanNoch keine Bewertungen
- Novell Netware ScriptDokument2 SeitenNovell Netware ScriptRona Mae Ocampo ResareNoch keine Bewertungen
- OracleDokument5 SeitenOracleJuan Francisco BNoch keine Bewertungen
- Win32 Assembly ComponentsDokument36 SeitenWin32 Assembly ComponentsyantizzNoch keine Bewertungen
- Temperature Monitoring SystemDokument23 SeitenTemperature Monitoring SystemCyrus Fujimoto Masato StephenNoch keine Bewertungen
- Google Hacking Database PDFDokument100 SeitenGoogle Hacking Database PDFProfessor WatchlistNoch keine Bewertungen