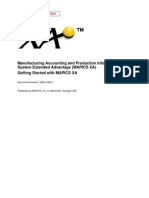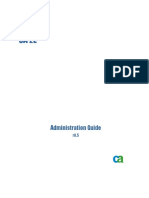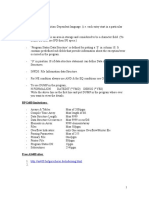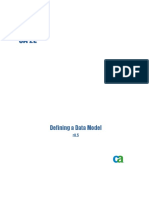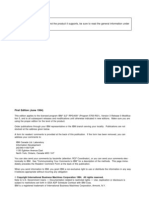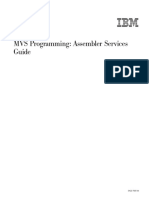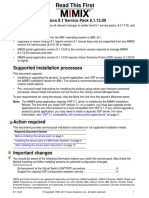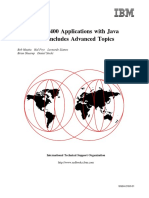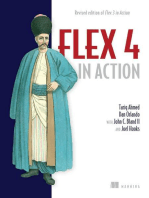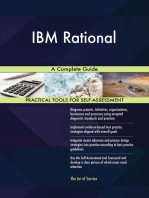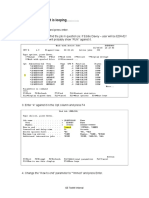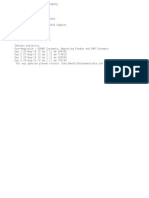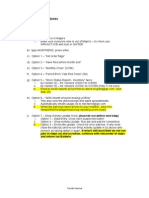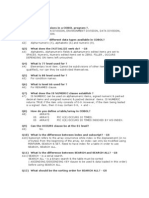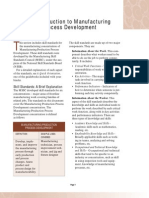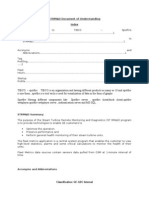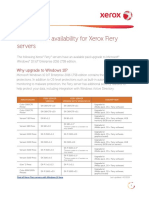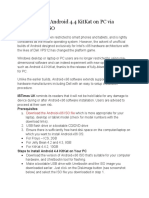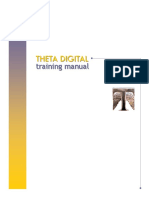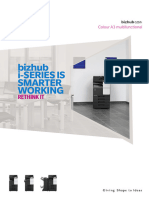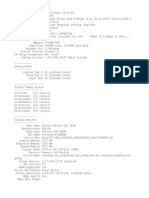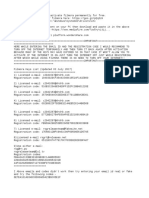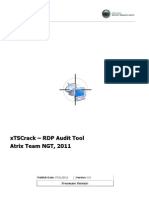Beruflich Dokumente
Kultur Dokumente
XAWWUI6
Hochgeladen von
MoulikplCopyright
Verfügbare Formate
Dieses Dokument teilen
Dokument teilen oder einbetten
Stufen Sie dieses Dokument als nützlich ein?
Sind diese Inhalte unangemessen?
Dieses Dokument meldenCopyright:
Verfügbare Formate
XAWWUI6
Hochgeladen von
MoulikplCopyright:
Verfügbare Formate
Contents
Index
Exit
Manufacturing Accounting and Production Information Control
System Extended Advantage (MAPICS XA)
Working with the MAPICS XA User Interface
Document Number: SB35-0434-5
Published by MAPICS, Inc. in Alpharetta, Georgia USA
Contents
Index
Exit
Notices
Changes are made periodically to the information herein; any such changes will be reported in subsequent revisions or technical
newsletters.
This document contains examples of data and reports used in daily business operations. To illustrate them as completely as possible, the
examples contain the names of individuals, companies, brands, and products. All of these names are fictitious, and any similarity to the
names and addresses used by an actual business enterprise is entirely coincidental.
Trademarks and service marks
MAPICS, XA, Point.Man, Thru-Put, and Maincor are trademarks of MAPICS, Inc.
The following are registered trademarks of IBM Corporation in the United States and/or other countries:
AS/400
IBM
Operating System/400
OfficeVision
OS/400
Microsoft and Windows are either registered trademarks or trademarks of Microsoft Corporation in the United States and/or other
countries.
All other brand and product names may be trademarks of their respective owners.
Sixth Edition (June 2000)
This edition applies to Version 2, Release 6 of MAPICS XA Cross Application Support application for the AS/400 Manufacturing
Accounting and Production Information Control System Extended Advantage (MAPICS XA), program number 5733-M7X, and to all
subsequent releases and modifications until otherwise indicated in new editions. Make sure you are using the correct edition for the level
of product.
Order publications through your MAPICS representative. Publications are not stocked at the address given below.
A form for your comments appears at the back of this publication. If the form has been removed, address your comments to:
MAPICS, Inc.
1000 Windward Concourse Parkway
Suite 100
Alpharetta, Georgia 30005
USA
Attn: Information Development
When you send information to MAPICS, Inc., you grant MAPICS, Inc., a non-exclusive right to use or distribute the information in any way
it believes appropriate without incurring any obligation to you.
1990, 2000 MAPICS, Inc. All rights reserved.
Contents
Index
Exit
Page iii
To the reader
To the reader
This book tells MAPICS XA administrators and other expert users how to modify panels and various aspects
of the MAPICS XA user interface, including help text, database lookups, notes, and application displays.
For a complete list of the books in the MAPICS XA library, see the bibliography included on the MAPICS
documentation CD.
Before you begin
Note:
Throughout this book, notes like these contain important notes or warnings.
Typefaces are also used to indicate various functions and settings in the shipped product. The notes printed
in boldface identify settings which should not be changed because they are necessary for MAPICS XA to
function properly:
Accept the default of...
Reserved for....
Not used by MAPICS XA.
Not shipped with MAPICS XA.
Do not change the setting of... for MAPICS XA.
You cannot change...
We do not recommend...
Notes printed in italics identify default settings which you can change, unless otherwise noted:
The shipped defaults are...
The MAPICS XA default is...
Functions labeled Protected cannot be changed and are displayed for information only. Functions labeled
Not used by MAPICS XA may be removed at a later date.
If you have any trouble following the instructions in this book, note your problems on the Evaluation Form in
the back of the book and mail the form to MAPICS, Inc. If the form has been removed, mail your comments to
the address on the back of the title page of this publication.
What this book contains
Chapter 1 provides an overview of the user interface functions and the MAPICS XA User Interface menu.
Chapter 2 shows how to configure your system and how to authorize users to make modifications.
Chapter 3 shows how to configure and create help text, and, if you wish, display help text in additional
windows.
Chapter 4 shows you how to configure and create new database lookups, as well as calculator, calendar,
and user program lookups.
Chapter 5 shows how to redesign layouts for MAPICS XA application screens (displays) in a limited way.
Chapter 6 shows how to set up a MAPICS XA Note system and then create and modify notes.
Appendix A lists the parameters shipped with the product and shows you how to change them to suit the
needs of your company.
Appendix B tells how to use the various functions of the MUI main menu, accessed by a hot key.
Contents
Index
Exit
Summary of changes
The following items have changed for MAPICS XA Release 6:
Users configuration
Lookup configuration
Interface/Notes configuration
Reorganizing files
Tasks on the Lookup menu
Using MAPICS XA Notes
Changing MAPICS XA user interface commands
Page iv
Summary of changes
Contents
Index
Exit
Page v
Contents
Contents
To the reader . . . . . . . . . . . . . . . . . . . . . . . . . . . . . . . . . . . . . . . . . . . . . . . . . . . . . . iii
Before you begin . . . . . . . . . . . . . . . . . . . . . . . . . . . . . . . . . . . . . . . . . . . . . . . . . . . . iii
What this book contains . . . . . . . . . . . . . . . . . . . . . . . . . . . . . . . . . . . . . . . . . . . . . . iii
Summary of changes . . . . . . . . . . . . . . . . . . . . . . . . . . . . . . . . . . . . . . . . . . . . . . . iv
Chapter 1. Introduction . . . . . . . . . . . . . . . . . . . . . . . . . . . . . . . . . . . . . . . . . . . . 1-1
Overview . . . . . . . . . . . . . . . . . . . . . . . . . . . . . . . . . . . . . . . . . . . . . . . . . . . . . . . . . 1-1
What you can modify . . . . . . . . . . . . . . . . . . . . . . . . . . . . . . . . . . . . . . . . . . . . . . . . 1-3
Preparing for modification . . . . . . . . . . . . . . . . . . . . . . . . . . . . . . . . . . . . . . . . . . . . 1-3
Tasks on the MAPICS XA User Interface Menu . . . . . . . . . . . . . . . . . . . . . . . . . . . 1-5
How to use MUI menus . . . . . . . . . . . . . . . . . . . . . . . . . . . . . . . . . . . . . . . . . . . 1-5
Common function keys . . . . . . . . . . . . . . . . . . . . . . . . . . . . . . . . . . . . . . . . . . . 1-6
Chapter 2. Getting started . . . . . . . . . . . . . . . . . . . . . . . . . . . . . . . . . . . . . . . . . . 2-1
Overview . . . . . . . . . . . . . . . . . . . . . . . . . . . . . . . . . . . . . . . . . . . . . . . . . . . . . . . . . 2-2
Tasks on the Base menu in ADMMUI . . . . . . . . . . . . . . . . . . . . . . . . . . . . . . . . . . . 2-3
Basic configuration . . . . . . . . . . . . . . . . . . . . . . . . . . . . . . . . . . . . . . . . . . . . . 2-4
Users configuration . . . . . . . . . . . . . . . . . . . . . . . . . . . . . . . . . . . . . . . . . . . . . 2-5
Help Configuration . . . . . . . . . . . . . . . . . . . . . . . . . . . . . . . . . . . . . . . . . . . . . . 2-6
Environment . . . . . . . . . . . . . . . . . . . . . . . . . . . . . . . . . . . . . . . . . . . . . . . . . . . . . 2-18
List of Environments . . . . . . . . . . . . . . . . . . . . . . . . . . . . . . . . . . . . . . . . . . . . 2-18
Reorganization . . . . . . . . . . . . . . . . . . . . . . . . . . . . . . . . . . . . . . . . . . . . . . . . . . . 2-19
Reorganization . . . . . . . . . . . . . . . . . . . . . . . . . . . . . . . . . . . . . . . . . . . . . . . . 2-19
Chapter 3. Modifying help text . . . . . . . . . . . . . . . . . . . . . . . . . . . . . . . . . . . . . . 3-1
Overview . . . . . . . . . . . . . . . . . . . . . . . . . . . . . . . . . . . . . . . . . . . . . . . . . . . . . . . . . 3-3
How to view MUI help . . . . . . . . . . . . . . . . . . . . . . . . . . . . . . . . . . . . . . . . . . . . 3-3
What you can modify . . . . . . . . . . . . . . . . . . . . . . . . . . . . . . . . . . . . . . . . . . . . 3-7
Tasks on the Help menu in ADMMUI . . . . . . . . . . . . . . . . . . . . . . . . . . . . . . . . . . 3-10
General configuration . . . . . . . . . . . . . . . . . . . . . . . . . . . . . . . . . . . . . . . . . . 3-11
Levels classification . . . . . . . . . . . . . . . . . . . . . . . . . . . . . . . . . . . . . . . . . . . . 3-11
Help text . . . . . . . . . . . . . . . . . . . . . . . . . . . . . . . . . . . . . . . . . . . . . . . . . . . . . 3-17
Association . . . . . . . . . . . . . . . . . . . . . . . . . . . . . . . . . . . . . . . . . . . . . . . . . . 3-19
Modifying help text within an application . . . . . . . . . . . . . . . . . . . . . . . . . . . . . . . 3-24
Creating and modifying new help text records . . . . . . . . . . . . . . . . . . . . . . . 3-24
Chapter 4. Modifying lookup windows . . . . . . . . . . . . . . . . . . . . . . . . . . . . . . . 4-1
Overview . . . . . . . . . . . . . . . . . . . . . . . . . . . . . . . . . . . . . . . . . . . . . . . . . . . . . . . . . 4-3
How to view database lookups . . . . . . . . . . . . . . . . . . . . . . . . . . . . . . . . . . . . . 4-6
How to view other types of lookups . . . . . . . . . . . . . . . . . . . . . . . . . . . . . . . . . 4-9
What you can modify . . . . . . . . . . . . . . . . . . . . . . . . . . . . . . . . . . . . . . . . . . . 4-12
Tasks on the Lookup menu in ADMMUI . . . . . . . . . . . . . . . . . . . . . . . . . . . . . . . . 4-13
General Configuration . . . . . . . . . . . . . . . . . . . . . . . . . . . . . . . . . . . . . . . . . . . 4-15
Public holidays . . . . . . . . . . . . . . . . . . . . . . . . . . . . . . . . . . . . . . . . . . . . . . . . 4-17
Lookup Window . . . . . . . . . . . . . . . . . . . . . . . . . . . . . . . . . . . . . . . . . . . . . . . 4-21
Association . . . . . . . . . . . . . . . . . . . . . . . . . . . . . . . . . . . . . . . . . . . . . . . . . . 4-45
Modifying lookups within an application . . . . . . . . . . . . . . . . . . . . . . . . . . . . . . . . 4-49
Creating and modifying lookup records . . . . . . . . . . . . . . . . . . . . . . . . . . . . . 4-50
Associating lookup records . . . . . . . . . . . . . . . . . . . . . . . . . . . . . . . . . . . . . . 4-61
Chapter 5. Modifying MAPICS XA displays . . . . . . . . . . . . . . . . . . . . . . . . . . . . 5-1
Overview . . . . . . . . . . . . . . . . . . . . . . . . . . . . . . . . . . . . . . . . . . . . . . . . . . . . . . . . . 5-2
What you can modify . . . . . . . . . . . . . . . . . . . . . . . . . . . . . . . . . . . . . . . . . . . . 5-2
Contents
Index
Exit
Page vi
Contents
Sequence of tasks . . . . . . . . . . . . . . . . . . . . . . . . . . . . . . . . . . . . . . . . . . . . . . 5-3
Tasks on the Interface menu in ADMMUI . . . . . . . . . . . . . . . . . . . . . . . . . . . . . . . . 5-5
Screen modification . . . . . . . . . . . . . . . . . . . . . . . . . . . . . . . . . . . . . . . . . . . . . 5-6
Interface Library . . . . . . . . . . . . . . . . . . . . . . . . . . . . . . . . . . . . . . . . . . . . . . . 5-10
Modifying MAPICS screens . . . . . . . . . . . . . . . . . . . . . . . . . . . . . . . . . . . . . . . . . . 5-14
Grouping changes . . . . . . . . . . . . . . . . . . . . . . . . . . . . . . . . . . . . . . . . . . . . . 5-14
Using Screen Design . . . . . . . . . . . . . . . . . . . . . . . . . . . . . . . . . . . . . . . . . . . 5-15
Chapter 6. Using MAPICS XA notes . . . . . . . . . . . . . . . . . . . . . . . . . . . . . . . . . . 6-1
Overview . . . . . . . . . . . . . . . . . . . . . . . . . . . . . . . . . . . . . . . . . . . . . . . . . . . . . . . . . 6-2
Objects, identifiers, and fields . . . . . . . . . . . . . . . . . . . . . . . . . . . . . . . . . . . . . 6-2
What you can modify . . . . . . . . . . . . . . . . . . . . . . . . . . . . . . . . . . . . . . . . . . . . 6-3
How to set up the Note system . . . . . . . . . . . . . . . . . . . . . . . . . . . . . . . . . . . . . 6-4
How to view notes . . . . . . . . . . . . . . . . . . . . . . . . . . . . . . . . . . . . . . . . . . . . . . . 6-8
Tasks on the Note menu in ADMMUI . . . . . . . . . . . . . . . . . . . . . . . . . . . . . . . . . . 6-11
Configuration . . . . . . . . . . . . . . . . . . . . . . . . . . . . . . . . . . . . . . . . . . . . . . . . . 6-12
Object . . . . . . . . . . . . . . . . . . . . . . . . . . . . . . . . . . . . . . . . . . . . . . . . . . . . . . . 6-13
Identifiers . . . . . . . . . . . . . . . . . . . . . . . . . . . . . . . . . . . . . . . . . . . . . . . . . . . . 6-16
Note . . . . . . . . . . . . . . . . . . . . . . . . . . . . . . . . . . . . . . . . . . . . . . . . . . . . . . . . 6-17
Using the PREMUI command . . . . . . . . . . . . . . . . . . . . . . . . . . . . . . . . . . . . . . . . 6-21
Creating and modifying notes . . . . . . . . . . . . . . . . . . . . . . . . . . . . . . . . . . . . . . . . 6-23
Creating notes . . . . . . . . . . . . . . . . . . . . . . . . . . . . . . . . . . . . . . . . . . . . . . . . 6-23
Modifying notes . . . . . . . . . . . . . . . . . . . . . . . . . . . . . . . . . . . . . . . . . . . . . . . 6-26
Appendix A. Changing MAPICS XA user interface commands . . . . . . . . . . A-1
MAPICS XA user interface commands . . . . . . . . . . . . . . . . . . . . . . . . . . . . . . . . . A-2
STRMUI command parameters . . . . . . . . . . . . . . . . . . . . . . . . . . . . . . . . . . . . . . . A-3
Help function . . . . . . . . . . . . . . . . . . . . . . . . . . . . . . . . . . . . . . . . . . . . . . . . . . A-3
Window function . . . . . . . . . . . . . . . . . . . . . . . . . . . . . . . . . . . . . . . . . . . . . . A-4
Manager interface function . . . . . . . . . . . . . . . . . . . . . . . . . . . . . . . . . . . . . . A-4
Notes receipt mode . . . . . . . . . . . . . . . . . . . . . . . . . . . . . . . . . . . . . . . . . . . . A-5
Hot key function . . . . . . . . . . . . . . . . . . . . . . . . . . . . . . . . . . . . . . . . . . . . . . . A-5
Hot key associated command . . . . . . . . . . . . . . . . . . . . . . . . . . . . . . . . . . . . A-6
Other parameters . . . . . . . . . . . . . . . . . . . . . . . . . . . . . . . . . . . . . . . . . . . . . . A-6
Changing command parameters permanently . . . . . . . . . . . . . . . . . . . . . . . . . . . A-8
Changing command parameters temporarily . . . . . . . . . . . . . . . . . . . . . . . . . . . A-10
Appendix B. Using the MUI hot key menus . . . . . . . . . . . . . . . . . . . . . . . . . . .
Tasks on the MUI Main Menu . . . . . . . . . . . . . . . . . . . . . . . . . . . . . . . . . . . . . . . .
Basic functions menu . . . . . . . . . . . . . . . . . . . . . . . . . . . . . . . . . . . . . . . . . . .
Utilities menu . . . . . . . . . . . . . . . . . . . . . . . . . . . . . . . . . . . . . . . . . . . . . . . . .
B-1
B-2
B-3
B-7
Glossary . . . . . . . . . . . . . . . . . . . . . . . . . . . . . . . . . . . . . . . . . . . . . . . . . . . . . . . GL-1
Index . . . . . . . . . . . . . . . . . . . . . . . . . . . . . . . . . . . . . . . . . . . . . . . . . . . . . . . . . . . IN-1
Contents
Index
Page 1-1
Introduction
Exit
Chapter 1. Introduction
This chapter provides an introduction to the MAPICS XA User Interface (MUI), a set
of functions that allow you to modify various parts of the MAPICS XA user interface.
Overview................................................................................................................... 1-1
What you can modify................................................................................................ 1-3
Preparing for modification ........................................................................................ 1-3
Tasks on the MAPICS XA User Interface Menu........................................................ 1-5
How to use MUI menus ............................................................................................ 1-5
Common function keys............................................................................................. 1-6
Read this chapter to understand the kinds of modifications you can make and how to
begin setting up your system so you can make them.
Note: Many different terms have been coined to describe the images presented on
the screen of a computer display device. Throughout this book and the MAPICS XA
user interface, the terms panel, screen, and display are used interchangeably to
refer to that image.
Overview
The MAPICS XA user interface (MUI) contains the following functions:
Base
Base allows you to configure the MAPICS XA User Interface Menu,
authorize users, and reorganize files. You control the functions that
appear and which users can use them. You can even tailor functions for
different groups.
Help
Help allows you to configure and manage help text and define levels of
help. You can add additional help text to that already provided in the
product. Help text can be multi-level and context-sensitive.
Lookup
Lookup allows you to configure and manage database lookups (queries)
for various fields, as well as calculator, calendar and user program
lookups. You can change the lookups already provided in the product, or
you can create new ones. You can also define lookups that span multiple
files.
Interface
Interface allows you to modify MAPICS XA displays. You can make
limited screen changes, such as moving or hiding fields and literals.
Note
The Note function allows you to configure and manage notes which you
attach to specific fields and field values. Notes are context-sensitive and
valid for a specific number of days. You can choose whether notes
appear automatically or only on demand. You can also choose whether
notes are seen by all users or restricted only to certain users.
The following figure shows the relationship between MUI functions and application
functions.
Contents
Index
Page 1-2
Introduction
Exit
MAPICS
XA
Application functions
Menu choices
MUI Functions
ADMMUI command
MUI menu
F1/Help
Application
displays
Base
Help
displays
Help
F14/F15
Create/modify
F4/Prompt
Lookup
displays
Lookup
Authorize
Configure
Reorganize
Configure
Create/modify
Define levels
Manage
Configure
Create/modify
Manage
F14/F15
Create/modify
Application
display
changes
Interface
Configure
Redesign
Manage
HOME key
Create/modify
HOME key
or automatic
Note
displays
Note
HOME key
Create/modify
Figure 1-1. MAPICS XA user interface functions
Configure
Set up system
Create/modify
Manage
Contents
Index
Page 1-3
Introduction
Exit
What you can modify
You can make the modifications described in this book to most, but not all, of the
applications which appear on the AS/400* MAPICS XA Application Selection menu. If
a MAPICS XA application has a record in the application description file APPTXT with
appropriate parameters for the STRMUI command (described further in STRMUI
command parameters on page A-3), you can use MUI functions.
Function
What you can modify
What you cannot modify
Base
All applications
---
Help
Standard MUI help text, used in most
MAPICS XA applications.
Application menu help text, which is generic across
MAPICS XA, and message help text.
User Interface Manager (UIM) help text for:
- Customer Order Management (COM)
- COM functions in other applications, such as
Accounts Receivable
Help text for Work With functions in
- Cross Application Support (CAS)
- Inventory Management (IM)
- Purchasing (PUR)
- Repetitive Production Management (REP)
- Sales Analysis
Help text for:
- CAS security functions
- International Financial Management (IFM)
- Knowledge Based Configurator (KBC)
Lookup
Lookups for fields in most MAPICS XA
applications.
COM and COM functions in other applications, where
F4 accesses its own unique search function.
Interface
Displays in most MAPICS XA applications.
MAPICS XA application menus.
Text for literals in:
- COM and COM functions in other applications
- CAS security functions
- International Financial Management (IFM)
Note
All MAPICS XA application objects
---
Hot key
menus
Tasks used in all applications:
- Calculator
- Calendar
- Notes entry/display
- Product status
- Identifiers fields
Tasks with some restrictions:
- Screen design: see Interface
- Display original screen: see Interface
- Fields with/without help: see Help
- Fields with/without lookups: see Lookup
Preparing for modification
When MAPICS XA applications are shipped to you, users can access help text for
fields and panels by pressing the Help key or F1 (Help). Users can also access
database lookups by pressing F4 (Prompt), where it is not being used by the
application, on specific fields already linked to master file search. Users perform
these tasks using the MUI Help and Lookup functions, as well as the underlying Base
function.
Contents
Index
Page 1-4
Introduction
Exit
You can use these and other MAPICS XA user interface functions to:
Create and maintain new help text for fields and panels in the same window, or in
new windows.
Create and maintain database lookups for fields.
Create and maintain new calculator, calendar, and user program lookups.
Modify the associations (links) between either help text or lookup windows and
the individual fields or displays where they appear.
Modify application displays by a limited redesign of panel (screen) layout.
Set up a note system and then create and maintain notes attached to fields and
field values
Before any modifications can occur, you must:
Authorize selected users to make modifications.
Configure (set up) functions to suit your companys needs.
MUI is shipped with the following functions activated and displayed on its menu:
Base
Help
Lookup
Interface
Notes
You perform the tasks to authorize and configure using the MAPICS XA User
Interface Menu. This menu is accessed with the command ADMMUI, owned by
AMAPICS. Only the AMAPICS and QSECOFR user IDs are authorized to use it.
This table outlines the tasks to authorize, configure, and modify MAPICS XA user
interface functions.
Function
name
How shipped
How to authorize and
configure
Page
How to modify the user
interface
Page
---
Base
Basic Configuration activates Sign on as AMAPICS or
Base, Help, Lookup,
QSECOFR to:
Interface, and Notes.
Authorize user IDs.
Configure Base.
Reorganize files.
Not applicable.
Help
Users can view.
Only AMAPICS and
QSECOFR can modify.
Authorize users.
Configure Help.
23
Create and modify new help text
and help text windows.
3-24
Manage help text.
3-7
Lookup
Users can view.
Only AMAPICS and
QSECOFR can modify.
Authorize users.
Configure Lookup.
24
Create and modify database
lookups.
Manage lookups.
4-50
4-43
Interface
Only AMAPICS and
QSECOFR can modify.
Authorize users.
Configure Interface.
25A
Redesign application displays.
Manage modifications.
5-6
5-2
Note
Only AMAPICS and
QSECOFR can modify.
Authorize users.
Configure Note.
26
Set up Note system.
Create, modify, and manage
notes.
6-4
6-12
Contents
Index
Exit
Page 1-5
Introduction
Tasks on the MAPICS XA User Interface Menu
To reach the MAPICS XA User Interface Menu:
1. Sign on to the MAPICS XA environment for which you want to perform these
tasks.
2. Once you have reached the Application Selection menu, type ADMMUI on the
AS/400 command line, and press Enter.
Note: To use this command, AMALIB* must be in your library list. Calling
MAPICS puts it there automatically for the rest of the session, whether you
subsequently quit MAPICS or not.
3. The MAPICS XA User Interface Menu appears.
Base... Help... Lookup... Interface... Note...
_____________________________________________________________________
........................................
:
MAPICS XA
:
:
:
:
Cross Application Support
:
:
:
:
User Interface Menu
:
:......................................:
Configures product, defines environments, reorganizes files
The choices shown on the menu bar are the user interface functions currently
activated in this environment.
Base... Help... Lookup... Interface...Note...
Message text appears at the bottom of the window to explain the choice currently
highlighted.
:......................................:
Configures product, defines environments, reorganizes files
How to use MUI menus
To make a choice on the menu bar, do any of the following:
Press the Spacebar until your choice is highlighted, and then press Enter.
Type the capital letter that appears somewhere within the choice (B for Base, H
for Help, and so on). Do not press Enter.
Type the number of your choice (1 for the first option, 2 for the second option,
and so on). Do not press Enter.
You can also tab through the pulldowns on the MUI menu by pressing the greater
than or less than keys (< or >).
Contents
Index
Exit
Page 1-6
Introduction
Note: The cursor is normally positioned in a hidden entry field at the upper left. If
you see a message that you have moved the cursor to a protected area, press the
Reset key and then the Tab key to reposition the cursor back in the hidden entry
field.
To back up one level as a time, press F3 (Exit) or F12 (Cancel). To exit completely,
press F10 (Menu).
Common function keys
Throughout the rest of this book, you see images of screens with explanations of the
function keys on them. To avoid unnecessary repetition, the list below explains the
function keys common across multiple MAPICS XA user interface tasks. The function
keys unique to each screen are explained with each screen.
F1=Help/Help key
Shows information about the current window or the fields on it. Pressing F1 or
pressing the Help key shows you the same information.
F2=General Help
On windows of field help text, press F2 to go to general help for the entire
display.
F3=Exit
Returns to the application display or menu from which you requested this
function.
F4=Prompt (List)
Provides a list of choices for the option or options you selected.
F5=Refresh
Resets the menu, display, or window with the original defaults.
F6=Add
Displays additional blank lines for you to enter new data. If you are on a list, use
this key to add new records to the list.
F10=Menu
Moves the cursor to the MUI menu bar, so you can make a selection. Or, from a
MUI menu bar, exits completely back to the application.
F11=View n
Shows additional views of this window. The views are numbered. Press F11 to
see the next view in sequence.
F12=Cancel
Returns to the application display or menu from which you requested this
function.
F19=Previous
Takes you to the previous record in a group of records.
F20=Next
Takes you to the next record in a group of records.
Contents
Index
Exit
Page 1-7
Introduction
F21=Print
Prints the contents of the window.
F24=More keys
Shows additional function keys you can use on this window.
HOME key
If defined as a hot key on your system, displays the MAPICS XA user interface
Main Menu or one of its submenus or commands.
Contents
Index
Exit
Page 1-8
Introduction
Contents
Index
Exit
Page 2-1
Getting started
Chapter 2. Getting started
This chapter tells you about the Base function underlying the MAPICS XA users and
interface and how to get started.
Overview................................................................................................................... 2-2
Tasks on the Base menu in ADMMUI ....................................................................... 2-3
Basic Configuration .................................................................................................. 2-4
Basic Configuration .................................................................................................. 2-4
Users configuration .................................................................................................. 2-5
Help Configuration ................................................................................................... 2-6
Lookup Configuration ............................................................................................... 2-8
Interface/Notes Configuration .................................................................................. 2-9
Help Configuration (details) ................................................................................... 2-11
Lookup Configuration (details) ............................................................................... 2-14
Interface/Notes Configuration (details) .................................................................. 2-16
Environment............................................................................................................ 2-18
List of Environments ............................................................................................... 2-18
Reorganization ....................................................................................................... 2-19
Reorganization ....................................................................................................... 2-19
You can learn how to get started by:
Configuring the MAPICS XA User Interface Menu.
Authorizing user IDs to make modifications.
Assigning user IDs an interface code.
Reorganizing files.
Read the individual chapters on each function before actually performing the tasks
here. You need to understand:
Which parts of the product you can change.
How these functions appear to users.
Then you need to decide:
Which users need authorization.
Whether to reconfigure functions.
Contents
Index
Exit
Page 2-2
Getting started
Overview
MAPICS XA is shipped with authority definitions for: the user IDs and groups
*PUBLIC, AMAPICS, and QSECOFR.
The user group *PUBLIC does not have authority to make any modifications. This
restriction protects you from users making changes without your knowledge and
authorization.
The user IDs AMAPICS and QSECOFR are fully authorized to make modifications
across the entire interface. Use one of these user IDs initially to perform the tasks
below, or to authorize other user IDs to perform them.
You can authorize user IDs to modify all MAPICS XA user interface functions, or just
specific functions such as Help or Lookup.
You can authorize user IDs to do any, or all, of the following actions:
Create (append or add)
Modify (change)
Delete
If authorized, you can:
Append, modify, and delete new help text created by your company.
Modify database lookups shipped with the product.
Create, modify, and delete lookups created by your company.
Modify application screens (displays) shipped with the product by changing
attributes and literals, moving or hiding fields, and protecting fields from input.
Create, modify, and delete notes created by your company.
Note: Use care when using administrative functions to change or delete parts of the
MAPICS XA user interface. Particularly, do not change or delete the help text shipped
with the product (license number A0001). Recovering from this error is timeconsuming and difficult.
Contents
Index
Base :menu
Page 2-3
Getting started
Exit
Tasks on the Base menu in ADMMUI
Use the Base menu and its pulldowns to manage the overall MAPICS XA user
interface.
Base... Help... Lookup... Interface... Note...
: Configuration... :
: Environment
:
: Reorganization
:
:..................:
Base... Help... Lookup... Interface... Note...
: Configuration... :
: E .......................
: R :
:
:
: Basic configuration :
:.. : Users configuration :
:.....................:
This table shows the path to get to each menu choice. The sections that follow
explain the windows that appear and what you do on them.
Task
Menu path
Window
Page
Configure the MAPICS XA Base
Basic Configuration
User Interface Menu
Configuration,
Basic Configuration
2-4
Authorize users, by
function and assign users
an interface code
Base
Users Configuration (Help,
Configuration,
Lookup, Interface/Notes)
Users configuration
2-5
Manage interface
environments
Base
Environment
List of Environments
Do not use for MAPICS XA.
2-18
Reorganize the physical
interface files
Base
Reorganization
Reorganization
2-19
Contents
Index
Exit
Basic :configuration
Page 2-4
Getting started
Basic configuration
This menu choice lets you configure Base functions by specifying which functions
appear on the MAPICS XA User Interface Menu and which text appears at the center
of it.
Basic Configuration
Base... Help... Lookup... Interface... Note...
: Configuration... :
: E .......................
.............................................
: R :
:
:
Basic Configuration
:
:
: Basic configuration :
: Help option. . . . . Y
:
:.. : Users configuration :
: Lookup option. . . . Y
:
:.....................:
: Interface option . . Y
:
: Notes option . . . . Y
:
: Logo . . . . . . . .
:
:
Border Text. .
:
: ___________MAPICS XA_______________
:
: ___________________________________
:
............... : ____Cross Application Support______
:
:
M : ___________________________________
:
:
: _______User Interface Menu_________
:
:
Cross Ap : Running on system . . . . N
:
:
: Change printer parameters . . . . . . N :
:
Customiz :
:
:.............. : F3=Exit
F12=Cancel
:
:...........................................:
Customizes product
Help option
Y (yes) or N (no) to display the Help Function
Lookup option
Y (yes) or N (no) to display the Lookup function.
Interface option
Y (yes) or N (no) to display the Interface function.
Notes option
Y (yes) or N (no) to display the Notes function
Logo
7-character field to enter a company name or logo to appear
in the center of this menu.
Border Text
Bordered text. 5 lines of 35 characters each, for text to
appear within the center of the window for the User Interface
Menu.
Running on system
(Protected) Do not change the default of N.
Change printer parameters
(Protected) Do not change the default of N. Controlled
within MAPICS XA by the printer override function in Cross
Application Support (CAS).
Contents
Index
Users: configuration
Page 2-5
Getting started
Exit
Users configuration
This menu choice leads to a window with three views of user configurations, each
with a different title (Help, Lookup, and Interface/Notes Configuration).
Each view, and its detail, is discussed separately.
Title
View
Purpose
Page
Help Configuration
To authorize user IDs to modify the
Help function.
2-6
Lookup Configuration
To authorize user IDs to modify the
Lookup function.
2-8
Interface/Notes Configuration
To authorize user IDs to modify the
MAPICS XA user interface and the
Notes function and assign users an
interface code.
2-9
Help Configuration (details)
Detailed authorizations to modify
the Help function.
2-11
Lookup Configuration (details)
Detailed authorizations to modify
the Lookup function.
2-14
Interface Configuration/Note
Configuration (details)
Detailed authorizations to modify
the MAPICS XA user interface and
the Notes function and assign users
an interface code.
2-16
Use each of the views (or its detail) to add or authorize user IDs to make
modifications to that function.
Switch between Views 1-4 by using F11 (View).
Switch between the detail for Views 1-4 by using Page Down and Page Up.
If users are not specifically shown in the list, their authorization defaults to that for
*PUBLIC.
Warning:
Although you can change the authorization for *PUBLIC, we recommend that you do
not do so. Instead, select specific users and create authority definitions for their user IDs.
Contents
Index
Users: configuration
Page 2-6
Getting started
Exit
Help Configuration
Base... Help... Lookup... Interface...Note...
........................................................................
: Co :
Help Configuration
:
: E :
:
: R :
:
:.. : Position to. . . . .
:
: 2=Modify
3=Copy
4=Delete
5=Display
:
:
:
:
User
Start Border
-- Authorizations -:
MUI
Type
Create Modify Delete
: _ *PUBLIC
S
N
N
N
: _ AMAPICS
S
Y
Y
Y
: _ QSECOFR
S
Y
Y
Y
:
:
:
:
: F3=Exit
F5=Refresh
F6=Add
F11=View 2
F24=More keys
:
:.................................................................:
: F12=Cancel
F21=Print
F24=More keys
:
:.................................................................:
:
:
:
:
:
The fields and function keys below are common to other views of this window.
Position to
A value that allows you to skip to a particular entry in the list. Use it to
quickly reposition the starting point of the list.
When you enter a string of characters (a full or partial name), the list
begins with the first entry matching those characters. If no entry
matches, the list begins with the one immediately preceding the
characters.
(Option)
A number for the action you want to do, entered to the left of any item
on the list.
2 Modify
To modify this users authorizations in detail. See
Users configuration on page 2-5.
3 Copy
To copy this users authorizations to create another
user.
4 Delete
To delete this user from the list.
5 Display
To display this users authorizations in detail. See
Users configuration on page 2-5.
User
User ID for the user or user group whose authorizations appear here.
Can be *PUBLIC or a specific user ID. If a specific user ID is not
listed here, its authorization defaults to that of *PUBLIC.
Start MUI
The default of blank or Y will start MUI. N will prevent MUI from
starting.
Contents
Index
Users: configuration
Page 2-7
Getting started
Exit
Border Type
A code for the character used for help window borders.
S
N
Authorizations
Standard dashed border
Solid colored border
Y (yes) and N (no). A summary of authorizations by user:
Create
Authority to add new help text, either by appending to
the current help window or by creating additional levels
of help.
Modify
Authority to change help text created by your
company.
Delete
Authority to delete help text created by your company.
Contents
Index
Lookup :Configuration
Page 2-8
Getting started
Exit
Lookup Configuration
Base... Help... Lookup... Interface... Note...
:
...................................................................
: Co :
Lookup Configuration
:
: E :
:
: R :
:
:.. : Position to. . . . .
:
: 2=Modify
3=Copy
4=Delete
5=Display
:
:
:
:
User
Border
-- Authorizations -:
:
Type
Create Modify Delete
:
: _ *PUBLIC
S
N
N
N
:
: _ AMAPICS
S
Y
Y
Y
:
: _ QSECOFR
S
Y
Y
Y
:
:
:
:
:
: F3=Exit
F5=Refresh
F6=Add
F11=View 3
F24=More keys
:
:.................................................................:
Sets the configuration for each user.
Authorizations
Y (yes) and N (no). A summary of authorizations by user:
Create
Authority to add new help text, either by appending to
the current help window or by creating additional levels
of help.
Modify
Authority to change help text created by your
company.
Delete
Authority to delete help text created by your company.
Contents
Index
Lookup :Configuration
Page 2-9
Getting started
Exit
Interface/Notes Configuration
Base... Help... Lookup... Interface... Note....
:
...................................................................
: Co :
Interface/Notes Configuration
:
: E :
:
: R :
:
:.. : Position to. . . . .
:
: 2=Modify
3=Copy
4=Delete
5=Display
:
:
:
:
User
------- Interface ------------- Notes ---:
:
Int code Border Auth Other
Border C M D
:
: _ *PUBLIC
PUBLIC
S
N
N
S
N N N
:
: _ AMAPICS
PUBLIC
S
Y
Y
S
Y Y Y
:
: _ QSECOFR
PUBLIC
S
Y
Y
S
Y Y Y
:
:
:
:
:
: F3=Exit
F5=Refresh
F6=Add
F11=View 1
F24=More keys
:
:.................................................................:
Sets the configuration for each user
Interface
Choices to set up and authorize users to use Screen Design to modify
the MAPICS XA user interface.
Note:
If users are not specified in this list, the system uses:
The default user ID *PUBLIC
The default interface code PUBLIC,
No authorizations
Int code
Interface code. A code that controls which interface display
files are viewed by users. You can create interface codes for
specific user IDs, specific groups of users (such as
departments, sites, or companies), or use the default
interface code, PUBLIC.
The interface codes you define here are used in two ways:
When a user selects a particular function, the interface
code for that user ID determines which screen
modifications he or she sees.
When you create screen modifications, the interface
code for your user ID at that time identifies the group or
user who will see the screen modifications.
The important thing to remember is that although an
interface code can be entered for more than one user ID, a
user ID can only be linked to one interface code at a time.
This means that you must enter all changes to be seen by a
user or group while using that interface code.
For example, if some changes apply to a single department,
such as Personnel, and other changes apply to all users,
you must enter the changes for all users, as well as those for
Personnel, for both sets of changes to be seen by
Personnel.
See Grouping changes on page 5-14, for an example of
how to create user groups and use this field when making
screen modifications for more than one user or group. See
Interface Libraries on page 5-12 for an explanation of how
to use this field when creating interface libraries.
Contents
Index
Lookup :Configuration
Page 2-10
Getting started
Exit
Border
Notes
Border Type. A code for the character used for Interface
window borders.
S
Standard dashed border
Solid colored border
Auth
Authorized. Y (yes) or N (no). Indicates whether the user is
authorized to call the Screen Design task to make
modifications corresponding to this interface code.
Other
Not used. Authorization to another Interface code is
controlled by changing the value in the Interface code field.
itself.
Choices to authorize use of the MAPICS XA Note function beyond merely
viewing notes:
Border
Border Type. A code for the character used for Notes
window borders.
S
Standard dashed border
Solid colored border
Create. Y (yes) or N (no) to indicate whether the user is
authorized to create MAPICS XA notes.
Modify. Y (yes) or N (no) to indicate whether the user is
authorized to modify MAPICS XA notes.
Delete. Y (yes) or N (no) to indicate whether the user is
authorized to delete MAPICS XA notes.
Contents
Index
Lookup :Configuration
Page 2-11
Getting started
Exit
Help Configuration (details) . When you enter option code 2 (Modify) or 5
(Display) next to a user ID, another set of windows appears, containing the detailed
authorizations for that particular user. For each user ID, there are also three views
(Help, Lookup, and Interface/Notes). Use Page Down and Page Up to scroll through
them.
Base... Help... Lookup... Interface... Note...
:
...................................................................
: Co :
Help Configuration
:
: E :
Page 1/4
:
: R : User. . . . . AMAPICS
Type of border. . S
:
:
:
Authorization
:
:.. : Create . Y
Modify . . . Y
Delete . . . Y
:
:
:
: Ask Questions?
Default Answers
:
:
(Y/N)
(Y/N)
:
: Create help. . . . . Y
Y
:
: Associate help . . . Y
N
:
: Capture help . . . . N
N
:
: Scope of function. . Y
Y
(Y=Specific)
:
: Scope of screen. . . Y
N
"
:
: Scope of user. . . . Y
N
"
:
: Scope of content . . Y
N
"
:
:
:
: Type of help . . . . N
*STD
More...
:
:
:
: F3=Exit
F12=Cancel
:
:.................................................................:
Sets the configuration for each user
The top of the window summarizes the authorizations for this user.
The middle and bottom of the window determine the kinds of questions this user is
asked when making modifications and what default answers appear. The questions
appear when the user requests Help on a field or screen for which no help text
currently exists or asks to append new help text. See Help text on page 3-17.
Some of the fields below are common to other views of this window.
User
(Display only) User ID for the user or user group whose
authorizations are shown.
Type of border
(Display only) A code for the character used for help window
borders.
S
N
Authorization
(Display only) Y (yes) and N (no). A summary of
authorizations by user:
Create
Modify
Delete
Ask Questions?
Standard dashed border
Solid border
Authority to create (add).
Authority to modify (change).
Authority to delete.
Y (yes) and N (no) for each question. Indicates whether this
user will be asked the questions that follow when no help
text exists for a given field or screen.
The defaults for *PUBLIC assume that the user will not be
authorized to make modifications and will not see these
questions. The defaults for AMAPICS and QSECOFR
Contents
Index
Lookup :Configuration
Page 2-12
Getting started
Exit
assume that the user has full authorization and will see all
questions except for type of help.
For other authorized users, start with the answers for
AMAPICS and answer N to any questions not needed by
your site.
To modify, at least one Y must appear in either Ask... or
Default... for the first three questions.
Create help
Associate
help
Capture help
Asks Do you want to create help? Should
the user be asked if he or she wants to
create new help text for this field or screen?
Asks Do you want to associate existing
help? Should the user be asked if he or she
wants to establish a link between this field or
screen and other MUI help text?
Asks Do you want to capture help? Should
the user be asked if he or she wants to copy
some other type of help text?
Note: Since previous versions of help text
have been incorporated and do not need to
be captured, this option is not used by
MAPICS XA.
Scope of
function
Scope of
screen
Asks Is it specific to this function? Should
the user be asked whether help text
appears only within this display file, or
across all display files?
Asks Is it specific to this screen? Should
the user be asked if help text appears only
for this screen, or across all screens?
Scope of user Asks Is it specific to this user? Should the
user be asked if help text appears only for
his or her user ID, or for all users?
Scope of
content
Type of help
(Field help text only) Asks Does display
depend on field content? Should the user
be asked if help text appears only for the
current value in the field, or for all possible
values?
Y (yes) or N (no). Indicates whether this
user is asked what type of help he or she
wants to define. If N, no question appears
and the type of help defaults to whatever
you select here. If Y, the user is presented
with a window containing the following
choices.
The shipped default is N (no) with the help
type of *STD. You must change the answer
to Y to create other types of help text.
Contents
Index
Lookup :Configuration
Page 2-13
Getting started
Exit
Default Answers
*STD
Used by MAPICS XA for
standard MUI help text. Can be
used for MUI help text created
by you.
*UIM
Native AS/400 User Interface
Manager help text. Can be
used only for UIM help text
created by you.
*NONE
Software help. Passes control of
the F1 and Help keys back to
the application. Used by
MAPICS XA for applications
with non-MUI help text.
*USRP
Calls user-defined program.
Can be used for other help text
display programs created by
you. See step 10. on page 3-31.
The default answers to the questions for this user. The user
can also can change the defaults when answering the
questions.
Contents
Index
Lookup :Configuration
Page 2-14
Getting started
Exit
Lookup Configuration (details).
Base... Help... Lookup... Interface... Note...
.... ...................................................................
: Ba :
Lookup Configuration
:
:
:
Page 2/4
:
: Co :
User. . . . . AMAPICS
Type of border. . S
:
: E :
Calendar
____________________
: R :
Authorization
:
:
:
Create . Y
Modify . . . Y
Delete . . . Y
:
:.. :
:
:
Ask Questions?
Default Answers
:
:
(Y/N)
(Y/N)
:
:
Create lookup. . . . Y
Y
:
:
Associate lookup . . Y
N
:
:
:
:
Scope of function. . Y
Y (Y=specific)
:
:
Scope of screen. . . Y
N
"
:
:
Scope of user. . . . Y
N
"
:
:
:
:
Type of lookup . . . N
*FILE
More...
:
:
:
: F3=Exit
F12=Cancel
:
:.................................................................:
Sets the configuration for each user
The questions at the bottom of the window appear when the user requests Lookup
on a field for which no lookup currently exists or asks to add new lookups. See
Information on Association (lookup) on page 4-47.
Calendar
Ask
Questions?
Two-word name of calendar record displayed in lookups. No
calendar records shipped with MAPICS XA. If a name is specified
here, displays that calendar. If blank, displays STANDARD
CALENDAR, if one is defined by you. Otherwise, displays default
current month calendar.
Y (yes) and N (no). Indicates whether this user will be asked the
following questions when no lookup exists for a given field:
The defaults for *PUBLIC assume that the user will not be
authorized to make modifications and will not see these
questions.
The defaults for AMAPICS and QSECOFR assume that the user
has full authorization and will see all questions except for type of
lookup.
For other authorized users, we recommend that you start with
the answers for AMAPICS and answer N to any questions not
needed by your site.
To modify, at least one Y must appear in either Ask... or Default... for
the first two questions.
Create
lookup
Associate
lookup
Asks Do you want to create a window? Should the
user be asked whether he or she wants to create a
new lookup for this field?
Asks Do you want to associate existing window?
Should the user be asked if he or she wants to
establish a link here to other lookups?
Contents
Index
Lookup :Configuration
Page 2-15
Getting started
Exit
Scope of
function
Scope of
screen
Scope of
user
Asks Is it specific to this function? Should the user
be asked if this lookup appears only in this display
file or in all displays files?
Asks Is it specific to this screen? Should the user
be asked if this lookup appears only on this screen,
or on all screens?
Asks Is it specific to this user? Should the user be
asked if this lookup appears only for his or her own
user ID, or for all users?
Type of lookup Y (yes) or N (no). Indicates whether this user is asked what type of
lookup is being defined. If N, no question appears and the type of
lookup defaults to whatever you select here. If Y, the user is
presented with the choices below.
The shipped default is N (no) with the default answer of *FILE. You
must change the answer to Y to create other types of lookups.
*FILE
Standard database lookup. Used for database lookups
shipped by MAPICS XA. Can be used for database lookups
created by you.
*CALC Calculator lookup. Calendar records not shipped by
MAPICS XA. Can be used for calculator records created by
you.
*DATE Calendar lookup. Calendar records not shipped by MAPICS
XA. Can be used for calendar records created by you.
*USRP Calls user-defined program. Can be used for other lookup
programs created by you.
Default
Answers
The default answers to the questions for this user. The user can also
change the defaults when answering the questions.
Contents
Index
Lookup :Configuration
Page 2-16
Getting started
Exit
Interface/Notes Configuration (details).
Base... Help... Lookup... Interface... Note...
.... ..................................................................
: Ba :
Interface Configuration
:
:
:
Page 4/4
:
: Co :
:
: E : User . . . . . . AMAPICS
Type of border. . S
:
: R : Interface code . PUBLIC
:
:
: Author. design
Y
:
:.. : Author. to another interface code Y
:
:
:
:
Notes Configuration
:
:
:
: User . . . . . . AMAPICS
Type of border. . S
:
: Reception mode
*HOLD
:
:
:
:
Authorization
:
:
:
: Create . Y
Modify . . . Y
Delete
Y
:
:
:
: F3=Exit
F12=Cancel
:
:................................................................:
Sets the configuration for each user
See Interface/Notes Configuration on page 2-9 for a fuller explanation of some of
these fields.
Interface
Configuration Details about this users authorization to modify the MAPICS XA user
interface.
User
Type of
border
(Display only) User ID for the user or user group whose
authorizations are shown.
A code for the character used for Interface window
borders.
S
N
Interface
code
Author.
design
Standard dashed border
Solid colored border
A code that controls which interface display files are
viewed by users.
Authorized to design. Y (yes) or N (no). Indicates
whether the user is authorized to call the Screen Design
task to make modifications corresponding to this
interface code.
Author. to
another
interface
code
Not used. Authorization to another Interface code is
controlled by changing the value in the Interface code
field itself.
Notes
Configuration Details about this users authorization to use the MAPICS XA Note
function.
User
(Display only) User ID for the user or user group
whose authorizations are shown.
Contents
Index
Lookup :Configuration
Page 2-17
Getting started
Exit
Type of
border
A code for the character used for Note window
borders.
S
N
Reception
mode
Standard dashed border
Solid colored border
How this user is notified about and views notes. The
MAPICS XA default is *USRPRF. If notes are not
automatically displayed, users must be able to
press a hot key to reach the hot key menus.
*SAME
When the system is restarted, the same
key will be used as before.
*USRPRF The user will be notified about notes,
based on settings in the AS/400 user
profile for messages.
*HOLD
The system will not issue a message
saying that a note is available, but a
note can be displayed. The note will not
be displayed unless the user
specifically requests it by pressing the
hot key.
*NOTIFY
The system will issue a message (and
an optional sound alarm) saying that a
note is available for a field. The note will
not be displayed unless the user
specifically requests it by pressing the
hot key.
*BREAK
The system will automatically interrupt
the application to display notes without
a request from the user.
Authorization A summary of authorizations for the Note function.
Create Y (yes) or N (no) to indicate whether the
user is authorized to create MAPICS XA
notes.
Modify Modify. Y (yes) or N (no) to indicate whether
the user is authorized to modify MAPICS XA
notes.
Delete Delete. Y (yes) or N (no) to indicate whether
the user is authorized to delete MAPICS XA
notes.
Contents
Index
Exit
Lookup :Configuration
Page 2-18
Getting started
Environment
List of Environments
Base... Help... Lookup... Interface... Note...
: Configuration... :
....................................................
:
List of Environments
:
:
:
: Position to. . . . .
:
: ?=Modules
4=Delete
:
:
:
:
Library
Text
:
:
:
:
:
:
:
: F3=Exit
F5=Refresh
F6=Add
F24=More keys
:
:..................................................:
Defines and Manages Environments
Note: Do not use this menu choice for MAPICS XA. The task reserves space for
environments that can never be used by MAPICS XA, adversely affecting disk space.
Contents
Index
Lookup :Configuration
Page 2-19
Getting started
Exit
Reorganization
This menu choice reorganizes fragmented physical files for MAPICS XA user
interface functions, improving system performance and disk space. Unless your
company extensively modifies the user interface, you should not normally need to
perform this function.
Note: This task cannot be done if anyone is using the MAPICS XA user interface
function (requesting help or lookups). Schedule it for a time when no one is using
MAPICS XA.
Reorganization
Base... Help... Lookup... Interface... Note...
:
:
: Configuration... :
: Environment
:
: Reorganization
:
:
:
:..................:
..............................................
:
Reorganization________
:
:
:
: Confirm the execution of this option
:
:
:
_______________ :
: ________________
:
:
:
<
O K
>
Cancel
:
:
:
:............................................:
:
Cross Application Support
:
:
:
:
User Interface Menu
:
:......................................:
Confirm... Confirm that you want to reorganize the files.
OK
Cancel
Reorganize the files.
Cancel this request and return to the menu.
The choice between the symbols < and > indicates what you are choosing. Use the
Spacebar to move between the two choices. Make a selection, and press Enter.
Contents
Index
Exit
Lookup :Configuration
Page 2-20
Getting started
Contents
Index
Page 3-1
Modifying help text
Exit
Chapter 3. Modifying help text
This chapter explains how to use the Help menu to configure the Help function and
how to create and maintain new MUI help text from within an application.
Overview................................................................................................................... 3-3
How to view MUI help............................................................................................... 3-3
For fields................................................................................................................... 3-3
For screens (menus and displays)........................................................................... 3-5
For messages........................................................................................................... 3-6
What you can modify................................................................................................ 3-7
Example 1................................................................................................................. 3-8
Example 2................................................................................................................. 3-9
Tasks on the Help menu in ADMMUI...................................................................... 3-10
General configuration............................................................................................. 3-11
Help General Configuration.................................................................................... 3-11
Levels classification ............................................................................................... 3-11
Help Levels Classification ...................................................................................... 3-13
Examples 1 and 2................................................................................................... 3-15
Help text ................................................................................................................. 3-17
List of Help Text Displays ....................................................................................... 3-17
Association ............................................................................................................. 3-19
List of Help Associations ........................................................................................ 3-19
Information on Association (help)........................................................................... 3-21
Modifying help text within an application ............................................................... 3-24
Creating and modifying new help text records ...................................................... 3-24
Example 1............................................................................................................... 3-35
Example 2............................................................................................................... 3-38
Associating help text records................................................................................. 3-40
Before beginning these tasks, make sure that:
Your user ID has been authorized to modify help text.
You are creating or modifying MUI help text in an appropriate location. An easy
rule of thumb is that an application function has MUI help when the help window
looks like this, with a field called Scan at the top:
DATE **/**/**
ITEM
ITEM MASTER FILE
SELECT
Scan ____________________________________
ITEM
Required.
inquiry.
Type in the number of the item for
Bottom
F2=General help
F3=Exit
F24=More keys
AMVC11
81
Contents
Index
Page 3-2
Modifying help text
Exit
For this information...
See this topic:
Page:
Locations where you can modify help text.
What you can modify
1-3
How to authorize users and user groups.
Users configuration
2-5
Information on how users request and use help is also contained in the chapter
Learning the basics in Getting Started with MAPICS XA.
Contents
Index
Page 3-3
Modifying help text
Exit
Overview
Nearly all of the fields, screens (menus and displays), and messages in MAPICS XA
already have some type of help text associated (linked) with them.
How to view MUI help
If you need help for a particular menu, display, field, or message, you can press Help
or F1.
Help is cursor-sensitive. That means that the type of help you receive depends on
the position of the cursor at the time you request help.
If the cursor is within a field, you see a window showing information, called help
text, for that field.
If the cursor is anywhere else except the message area, you see a window of
help text for that menu or display.
If the cursor is on an error or warning message, you see help text for that
message.
For fields
To see help text for a particular field, first move the cursor to that field and press Help
or F1. A window of field help text appears.
DATE **/**/**
ITEM
ITEM MASTER FILE
SELECT
AMVC11
81
Scan ____________________________________
ITEM
Required.
inquiry.
Type in the number of the item for
Bottom
F2=General help
F3=Exit
F24=More keys
Notice that the window appears just below the Item field, so you can see the original
display while you are reading help text.
If you need to move the window, you can use F18 (Move).
Contents
Index
Page 3-4
Modifying help text
Exit
Move the cursor where you would like the top left-hand corner of the window to be. In
this example, the window will move to the left and down one line.
DATE **/**/**
ITEM
__
ITEM MASTER FILE
SELECT
AMVC11
81
AMVC11
81
Scan _____________________________________
ITEM
Required.
inquiry.
Type in the number of the item for
Bottom
F2=General help
F3=Exit
F24=More keys
Press F18 to move the window to its new location.
DATE **/**/**
ITEM
ITEM MASTER FILE
SELECT
Scan ____________________________________
ITEM
Required.
inquiry.
Type in the number of the item for
Bottom
F2=General help
F3=Exit
F24=More keys
If you place the cursor so that part of the window would fall outside the screen
boundaries, the system moves the window as close as possible to the requested
location. If the window becomes hidden behind another, just press Enter to move it
to the top.
The field help text window contains:
Scan. Field to search for text within this help window. To find a particular word or
phrase, type it and press F16. To reach the top, type T, and press Enter. To
reach the bottom, type B and press Enter.
Name of the field
Explanation of the field
More... or + indicates there is more help text; Bottom indicates there is not.
Press the roll keys or page keys to scroll up or down through this window of help
text.
Contents
Index
Page 3-5
Modifying help text
Exit
F13=Next level
Shows additional levels (windows) of help text, if any have been defined by your
company. Press F13 to go to the next lower level. Press F3 or F12 to exit and
start over.
F16=Scan
Lets you search for text within the current help window. Type the text in Scan,
press F16, and the window skips to the text.
F17=Information
Displays field characteristics (such as name, length, and description).
F18=Move (Move window)
Moves the current window to another part of the display so that you can see the
application display underneath it. After pressing F18, move the cursor to the new
location and press Enter.
F22=Help (or Window)
Toggles between the Help and Lookup windows associated with a field. If you
are viewing field help text, you can press F22 to see the Lookup window for that
field. If you are viewing a Lookup list of records, you can press F22 to see field
help text.
When you have finished reading field help text, press Enter, F3, or F12 to return to
the application display or menu.
For screens (menus and displays)
To see help text for the entire display or menu, move the cursor anywhere outside of
a field and press Help or use F1. A window of help text for the display or menu
appears.
DATE **/**/**
ITEM
ITEM MASTER FILE
SELECT
AMVC11
81
Scan ____________________________________
Display AMVC11
ITEM MASTER FILE INQUIRY (SELECT)
Use this display to select the item you want to
see. Press F4 on this field to search for the
item number.
What to do: To inquire about items in the Item
More...
F3=Exit
F12=Cancel
F16=Scan
F24=More keys
The help window for displays or menus contains:
Scan. Field to search for text within this help window. To find a particular word or
phrase, type it and press F16. To reach the top, type T, and press Enter. To
reach the bottom, type B, and press Enter.
Contents
Index
Page 3-6
Modifying help text
Exit
The identifier for the display or menu you came from.
The name of the display or menu.
Its purpose and how to use it.
An explanation of the function keys on the menu or display.
More... or + indicates there is more help text; Bottom indicates there is not.
Press the roll keys or page keys to scroll up or down through this window of help
text.
Press Enter, F3, or F12 to return to the application display or menu.
For messages
To see help text for a particular error or warning message, first move the cursor to the
message line and press Help or F1. A window of message help text appears.
AXZDAM01
Display Message Detail
Message ID . . . . .
Message file . . . .
Library . . . . . .
AMX4520
MESSGE____
*LIBL_____
Press Enter to continue.
Message . . . . :
Lines 1 to 6 of
E AM-4520 ITEM MASTER RECORD NOT FOUND
Explanation . . : The requested record was not found in the Item Master
(ITEMAS) file.
Your action . . : Enter a valid item number.
F1=Help
F8=Forward
F3=Exit
F10=Job log
F5=Refresh
F11=Job status
F7=Backward
F12=Cancel
The help window for the message contains:
Message ID
The number of the current message. To see help for another message, enter its
message ID here and press Enter.
Message file
The file in which this message is stored.
Library
The library in which the message file is stored.
Contents
Index
Exit
Page 3-7
Modifying help text
Message
The text of the message.
Explanation
What the message means.
Your action
What action, if any, you should take.
F7=Backward
Shows the previous panel.
F8=Forward
Shows the next panel.
F10=Job log
Displays a screen with information about the current job.
F11=Job status
Shows a list of your current system and job information.
Press Enter, F3, or F12 to return to the application display or menu.
What you can modify
The MAPICS XA user interface Help function allows you to append MUI help text for
your company to:
Fields
Screens (displays)
There are some restrictions (listed in What you can modify on page 1-3):
Help text for menus is generic across MAPICS XA and should not be modified.
Help text for messages is handled differently and cannot be modified.
Some applications do not have MUI help text.
You may, for example, want to:
Add new lines or pages to an existing help text window
Add new help text windows
Change or delete the help text you create
The Help function allows authorized user IDs to create context-sensitive help text,
giving you the flexibility to direct help text to specific users, screens, and functions.
In creating your own help text, you may want to keep the current settings for who
sees the help text and where they see it, or you may want to change them.
Before you create new help text, you need to make these decisions:
Who should see the help text?
- Is it specific to a particular user?
- Is it specific to your site?
Where should they see it?
- Is it specific to a particular screen (display)?
Contents
Index
Exit
Page 3-8
Modifying help text
- Is it specific to a particular MAPICS XA function (display file)?
- Is it available throughout the product?
Will help text appear in a new window, or will it appear in the same window with
help text already shipped with the product?
If it does appear in the same window, will it appear at the top or at the bottom?
The Help function allows authorized users to perform the following tasks directly
within an application or from the MAPICS XA User Interface Menu:
Configure the Help function and manage help windows by accessing the
MAPICS User Interface Menu (explained in Tasks on the Help menu in
ADMMUI on page 3-10).
Append to help text by accessing the field or screen and making changes
(explained in Modifying help text within an application on page 3-24).
Example 1
Suppose that a company named Widget Manufacturing wants to append new
paragraphs to the window containing help text for the field Warehouse.
DATE **/**/**
OPEN ORDERS INQUIRY
SELECT
AMI1D1 C8
ITEM _______________ WHSE ___
........................................................
: Scan
______________________________
:
:
WHSE
:
:
:
: If you have multiple warehouses defined in the
:
: Warehouse Master file, type in the code of the
:
: warehouse associated with the item. If you have
:
: only one warehouse, the warehouse defined in the
:
: Warehouse Master file appears in this field and
:
: cannot be changed.
:
:
Bottom
:
: F2=General Help
F3=Exit
F24=More keys
:
:......................................................:
The paragraphs of help text look like this:
.............................................................
:
:
: Widget Manufacturing has only one warehouse:
:
:
:
:
WGT
Widget Manufacturing warehouse
:
:
:
: This field is display only and cannot be changed.
:
:.............................................................
Widget wants this new help text to be seen by all users, anywhere in the open orders
function (display file) where Warehouse appears. They want the text to appear after
shipped help text, at the bottom of the same window. Widgets decisions are:
Contents
Index
Page 3-9
Modifying help text
Exit
Not specific to a user; specific to the site
Not specific to a screen; specific to the function (display file)
In the same window, after shipped help text.
Example 2
Widget also wants to add a new window of supplemental help text about its
warehouse to be viewed anywhere that Warehouse appears within MAPICS XA.
.......................................................
:
WIDGET MANUFACTURING WAREHOUSE
:
:
:
: The Widget Manufacturing warehouse is located
:
: at 123 Main Street, Anytown GA 12345-6789.
:
:
:
: Contact: John Doe
(404) 555-4321
:
:
:
: Hours:
Mon-Sat
6:00 am-6:00 pm
:
:......................................................
Widgets decisions for the new window are:
Not specific to any user; specific to the site
Not specific to a screen or function; used throughout the product
Appears in a new window.
Widget creates these two type of help by:
Setting up levels of help text (explained in Examples 1 and 2 on page 3-15).
Appending help text (explained in Example 1 on page 3-35 and Example 2
on page 3-38).
Contents
Index
Page 3-10
Modifying help text
Exit
Tasks on the Help menu in ADMMUI
Use the Help menu and its pulldowns to configure and manage the Help function for
your company.
Base... Help... Lookup... Interface
:
:
: Configuration... :
: Help text
:
: Association
:
:..................:
Base... Help... Lookup... Interface
:
:
: Configuration... :
: H .........................
: A :
:
:
: General configuration :
:.. : Levels classification :
:.......................:
Task
Menu path
Window
Page
Configure Help
function
Help
Configuration,
General configuration
Help General Configuration
3-11
Define levels of
help text
Help
Configuration,
Levels classification
Help Levels Classification
3-13
Manage help text
records
Help
Help Text
List of Help Text Displays
3-17
Manage help text
association
records (links)
Help
Association
List of Help Associations
Information on Association
3-19
3-21
Contents
Index
Exit
Page 3-11
Modifying help text
General configuration
This menu choice configures the general settings for the Help function, using the
Help General Configuration window.
Help General Configuration
Base... Help... Lookup... Interface
:
:
: Configuration... :
: H .........................
: A :
:
:
: General configuration :
:.. : Levels classification :
:
:
:.......................:
.............................................
:
Help General Configuration
:
:
:
: Function definition *DSPF (*PGM/*DSPF) :
:
:
: Use of REFFLD. . . . N
:
:
:
: F3=Exit
F12=Cancel
:
:...........................................:
Customizes help
Warning: The General Configuration defaults are required to display MAPICS XA help
text. Do not change them, or you will not be able to display any help text for MAPICS XA.
Recovering from this error is time-consuming and difficult.
Function definition
The specific user activity associated with help text, defined as a program (*PGM)
or a display file (*DSPF).
(Protected) Do not change the MAPICS XA default of *DSPF.
Use of REFFLD
Whether help text defined for a REFFLD-defined field is stored at the level of the
REFFLD field.
(Protected) Do not change the MAPICS XA default of N.
Levels classification
This menu choice defines the pattern of MAPICS XA help text across the AMALIB*
library, using the window Help Levels Classification. When MAPICS XA is shipped, all
levels of help appear in the same window. You can accept the default pattern or
define a new one.
Here you tell the system the levels of help text and the sequence in which they will be
displayed, even if you currently do not plan to use them all. Later, when you actually
create help text, by answering questions about scope, you specify who sees it and
the level in which it will appear.
Contents
Index
Page 3-12
Modifying help text
Exit
You can have up to nine levels of help text. Three are reserved for MAPICS XA help
text, and six are available to you. Think of these levels as choices in three
dimensions.
General
External
80
External
Function
60
External
Screen
30
for MAPICS XA
modifications
you can make
Site Function
50
Site Screen
20
General User
70
User Function
40
User Screen
10
(everywhere in
the product)
(specific to
display file or
program)
(specific to
screen)
Window 1
Window 1,
not used
(all users on
this system)
(specific user
or group)
Window 2
First, you can define levels by where help text is seen:
General
Available throughout the product, on any screen, within any function
(display file).
Function
Displayed only within a specific function.
Screen
Displayed only on a specific screen.
Second, you can also define levels based on who sees help text:
Site
User
All users at your site can access it.
Only the user ID used to create the help text can access it.
Third, help text is either provided by MAPICS XA or modified by you:
External
(Local)
Reserved for MAPICS XA help text.
Modifications you can make.
The missing three choices in the bottom rear of the rectangular box (externally
created user-specific help text) are logically impossible, since MAPICS XA would
never be able to know the specific help text needs for users in your company.
Contents
Index
Page 3-13
Modifying help text
Exit
Help Levels Classification
Use this window to define levels of help text for your company.
Base... Help... Lookup... Interface
....................................................................
:
Help Levels Classification
:
:
:
:
:
: E=Exclude Level
:
:
:
:
Window Order Help Level
:
:
:
: _ 1
10
User Screen
:
: _ 1
20
Site Screen
:
: _ 1
30
External Screen
:
: _ 1
40
User Function
:
: _ 1
50
Site Function
:
: _ 1
60
External Function
:
: _ 1
70
General User
:
: _ 1
80
General Site
:
: _ 1
90
General External
:
:
Bottom
:
: F3=Exit
F5=Refresh
F12=Cancel
:
:..................................................................:
Defines the order of help levels.
Accept these defaults, or type your changes and press Enter.
(Option)
A number or character for the action you want to do, entered to the
left of any item on the list.
(blank)
Include this level and display it when users request help.
Exclude this level and do not display it when users
request help.
Warning: Do not change the shipped default of blank for Option. Excluding levels may
cause unexpected results, such as blank help screens. You do not need to exclude
levels since the system simply skips levels without help text.
Window
A number between 1 and 9 for the window within which help text
appears. The shipped default is 1, for a single window.
If you define only one window, all levels of help text appear
within it. The sequence is controlled by what you specify in
Order. Users scroll within the window by pressing Page Up and
Page Down.
If you define more than one window, the levels appear within
multiple windows. The pattern and sequence are controlled by
what you specify in Window and Order. Users navigate
between windows by pressing F13 (Next level) to go forward
and F12 (Cancel) to go backward by exiting and starting over.
If no help text is currently defined for a window number, the help
text defined for the next higher window number appears. For
example, if no help text is defined for Window 1, the help text for
Window 2 appears, and so on.
Contents
Index
Page 3-14
Modifying help text
Exit
Note: Because there is no facility to back up level by level, you
may want to limit help text to one or two levels. If you do define more
than one level, you may want to group your local modifications
separately from shipped help text by putting them in a different
window or by labeling them in some way, such as with your company
name, department number, or the creators user ID or initials.
Order
A number to indicate the sequence of help text levels. Use this field
to order levels within a single window. You can enter any digits in
numeric order that fall within the range for choices for that window,
and the system will renumber your choices 10, 20, 30, and so on.
Help Level
Nine possible types of help text. You can specify the pattern for all,
whether or not you intend to use them.
User Screen
Help text specific to a user and a screen.
Site Screen
Help text for all users at a site but specific to
a screen.
External Screen
Reserved for shipped MAPICS XA help
text. Help text for all users at a site but
specific to a screen.
User Function
Help text specific to a user and a function
(display file).
Site Function
Help text for all users at a site, but specific
to a function (display file).
External Function
Reserved for MAPICS XA. Help text for all
users at a site, but specific to a function
(display file).
General User
Help text specific to a user, available
throughout the product.
General Site
Help text for all users at a site, available
throughout the product.
General External
Reserved for MAPICS XA. Help text for all
users at a site, available throughout the
product.
This table shows the relationship between these help text levels and the answers you
make to scope questions later when you are creating help text:
When you answer these scope questions Y or N:
These help levels are ...Specific to this
produced ...
function?
...Specific to this
screen?
...Specific to this
user?
User screen
Site Screen
External Screen
N/A
N/A
N/A
User Function
Site Function
External Function
N/A
N/A
N/A
General User
General Site
General External
N/A
N/A
N/A
Contents
Index
Page 3-15
Modifying help text
Exit
Examples 1 and 2
As you saw earlier, Widget Manufacturing has decided to define two windows of help
text for the field Warehouse.
The first window (Window 1) contains standard MAPICS XA help text, plus
Widgets own appended help text about warehouse code WGT, which is to be
site- and function-specific.
The second window (Window 2) contains general site-specific information about
the warehouse address and telephone number and is displayed wherever
Warehouse appears throughout the product.
Other levels of help text are defined for Window 1, but not used.
If you were to visualize Widgets choices, they would look something like this:
General
External
80
External
Function
60
External
Screen
30
for MAPICS XA
modifications
you can make
Site Function
50
Site Screen
20
General User
70
User Function
40
User Screen
10
(everywhere in
the product)
(specific to
display file or
program)
(specific to
screen)
Window 1
Window 1,
not used
Window 2
(all users on
this system)
(specific user
or group)
Contents
Index
Exit
Page 3-16
Modifying help text
Window 1 contains these levels, in this order:
Level
Type of help
10
20
30
40
50
60
70
80
User screen. Unused.
Site Screen. Unused.
External Screen. MAPICS XA shipped help text.
User Function. Unused.
Site Function. New field help for Example 1.
External Function. Reserved, but unused.
General User. Unused.
General External. Reserved, but unused.
Following the warning not to exclude levels, Widget includes levels 10, 20, 40, and
70 in the pattern for Window 1, reserving them for future use. They also include the
unused MAPICS XA levels 60 and 80. Widget elects to keep the levels in the
sequence shipped. Since the system skips levels for which there is no help text, level
30 appears first and then level 50.
Window 2 contains only one level:
Level
Type of help
10
General Site. New field help for Example 2.
Widgets settings for Help Levels Classifications look like this:
Base... Help... Lookup... Interface
....................................................................
:
Help Levels Classification
:
:
:
:
:
: E=Exclude Level
:
:
:
:
Window Order Help Level
:
:
:
: _ 1
10
User Screen
:
: _ 1
20
Site Screen
:
: _ 1
30
External Screen
:
: _ 1
40
User Function
:
: _ 1
50
Site Function
:
: _ 1
60
External Function
:
: _ 1
70
General User
:
: _ 1
80
General External
:
: _ 2
10
General Site
:
:
Bottom :
: F3=Exit
F5=Refresh
F12=Cancel
:
:..................................................................:
Defines the order of Help levels
Widgets next step will be to create the new help windows, which you see in
Example 1 on page 3-35 and Example 2 on page 3-38.
Contents
Index
Page 3-17
Modifying help text
Exit
Help text
This menu choice lists all MAPICS XA help text records, both those shipped with the
product (shown in lists as license number A0001) and those created by you (shown
in lists as license number B0001). These records are stored in the file PLOREHT in
the AMALIB* library.
Use the List of Help Text Displays to:
View shipped help text records (license number A0001:)
View, print, append, change, or delete your own help text records (license
number B0001:)
Warning: Do not use the displays that appear using the ADMMUI command to modify or
delete help text records shipped with the product (license number A0001).
If you do so, the shipped help text records will be lost during PTF update. Recovering
from this error is time-consuming and difficult.
Help text records shipped with the product (license number A0001) may be
replaced, changed, or deleted by MAPICS XA PTF updates. Help text records
created by you (license number B0001) are not changed by PTF updates.
The safest method is always to make changes using the steps in Modifying help text
within an application on page 3-24.
List of Help Text Displays
The list has two views. View 1 shows a full description of each help text record.
.......................................................................
:
List of Help Text Displays
:
:
:
: Position to. . . . .
:
: 2=Modify
4=Delete
5=Display
:
:
:
:
------- Help -------Description
:
:
:
: _
AMEC4FM
Display AMEC40
:
: _
AMEC4FM1
Display AMEC41
:
: _
AMEC4FM2
Display AMEC42
:
: _
AMEC5FM
Display AMEC51 / AMEC52
:
: _
AMEC7FM
Display AMEC70
:
: _
AMEC7FM1
Display AMEC71
:
: _
AMEC7FM2
Display AMEC72
:
:
More... :
: F3=Exit
F5=Refresh
F11=View 2
F12=Cancel
F21=Print
:
:.....................................................................:
Displays help text.
Position to
Value that allows you to skip to a particular entry in the list. Use it to
quickly reposition the starting point of the list.
When you enter a string of characters (a full or partial name), the list
begins with the first entry matching those characters. If no entry
Contents
Index
Page 3-18
Modifying help text
Exit
matches, the list begins with the one immediately preceding the
characters.
(Option)
A number or character for the action you want to do, entered to the
left of any item on the list.
Note: Before modifying or deleting, change to view 2 to make sure
you are affecting only license number B0001 records.
2
Modify. Takes you to the help text record so you can
append to it.
Delete. Deletes the reference to the help text record from the
list and the record from the database.
Display. Displays the help text record for you to read.
Help
The internal name used to retrieve help text records. This name is
automatically generated by the system when help text records are
created. It is made up of two words of ten characters each. The first
part is the field name; the second part is the screen name. The field
name is blank for screen help.
Description
Title of the help text.
View 2 lists the license number for shipped help text records and whether you should
modify the help text.
.......................................................................
:
List of Help Text Displays
:
:
:
: Position to. . . . . __________
:
: 2=Modify
4=Delete
5=Display
:
:
:
:
------- Help -------- License Modify Text
:
:
:
: _
AMEC4FM
A0001
N
Display AMEC40 :
: _
AMEC4FM1
A0001
N
Display AMEC41 :
: _
AMEC4FM2
A0001
N
Display AMEC42 :
: _
AMEC5FM
A0001
N
Display AMEC51/AMEC52 :
: _
AMEC7FM
A0001
N
Display AMEC71 :
: _
AMEC7FM1
A0001
N
Display AMEC72 :
: _
AMEC7FM2
A0001
N
Display AMEC73+ :
:
:
: F3=Exit
F5=Refresh
F11=View 1
F12=Cancel
F21=Print
:
:.....................................................................:
Displays all help texts
License
License number for help text records.
A0001 for shipped MAPICS XA help text records.
B0001 for help text records created by your company.
Note: A0001 help text records may be replaced, changed, or deleted
by MAPICS XA PTF updates. B0001 association records are not
changed by MAPICS XA PTF updates.
Modify
(Display only) Y (yes) or N (no) to indicate whether you should modify the
help text record.
Text
Title of the help text.
Contents
Index
Exit
Page 3-19
Modifying help text
Association
This menu choice shows all help text associations (links) between field or screen
locations and help text records, both the links shipped with the product and those
created by you. The links between help text records and individual fields and
screens are association records: in the association file.
Associations allow a single help text record to be used in more than one location,
saving disk space and the work of maintaining help text information.
Use the List of Help Associations as a shortcut to view association records, both
those shipped with the product (license number A0001) and those created by you
(license number B0001). Using option code D (Display), you can also display the
help text records themselves. However, note the restrictions below:
Do not add a new association record from this list. Instead, go to the location
where you want the link to occur and use the Associate function within help text,
explained in Associating help text records on page 3-40.
Be aware that association records shipped with the product (license number
A0001) may be replaced, changed, or deleted by MAPICS XA PTF updates.
Association records created by you (license number B0001) are not changed by
PTF updates.
Do not use the displays that appear using the ADMMUI command to modify or delete
association records shipped with the product (license number A0001). Use these
displays only to view them.
Although you can use option code 2 (Modify) and 4 (Delete) to modify or delete association
records you create (license number B0001), do so with caution, following a logical path,
since incomplete or lost links may result. If you change or delete association records
manually and create errors, help text can still exist, but you will not be able to access it
A better method is to go to the location within the application and modify or delete the
association record from there. That way, you can see the results of your actions immediately
List of Help Associations
The list has two views. View 1 lists the association records by field, screen, function
(display file), user, and description.
Contents
Index
Page 3-20
Modifying help text
Exit
........................................................................
:
List of Help Associations
:
:
:
: Position to. . . . . Field . . . . __________ Screen. . . __________ :
: D=Display Help
U=Modify Help
2=Modify
:
: 4=Delete
5=Display
6=Print
:
:
:
:
Field
Screen
Function
User
Description
:
: _
$SUBFIL
AMZSBFM
*ALL
OFFICE:
: _
$ZPCTL
AMZSCFM
*ALL
Display A:
: _
$ZPCTL
AMZSDFM
*ALL
DISPLAY AMZSD2
:
: _
$ZPCTL
AMZSLFM
*ALL
Display A:
: _
$ZPKEY
AMZSCFM
*ALL
Display A:
: _
$ZPKEY
AMZSDFM
*ALL
Display A:
: _
*ALL
AM901
*ALL
Display AM901
:
: _
*ALL
AM901
*ALL
:
: _
ALT16D1
AMV16FM
*ALL
INVOICE & CREDIT DETAI:
:
More... :
:
:
: F3=Exit F5=Refresh F6=Add F11=View 2 F12=Cancel F24=More keys
:
:......................................................................:
: F13=Repeat F17=Sort
F21=Print
F24=More keys
:
:......................................................................:
Position to
When you enter a string of characters (a full or partial name), the list
begins with the first entry matching those characters. If no entry
matches, the list begins with the one immediately preceding the
characters.
Values used to reposition the starting point of the list. You enter
values from the first two columns in the list into Field and Screen. In
the example shown, you can enter either a field name, a screen
name, or both.
(Option)
A number or character for the action you want to do, entered to the
left of any item on the list.
Note: Before modifying or deleting, change to view 2 to make sure
you are affecting only license number B0001 records.
D
Display Help. To display the help text record.
Modify Help. To modify the help text record.
Modify. To modify the association record.
Delete. To delete the association record from the list and
from the database.
Display. To display the association record. See Information
on Association (help) on page 3-21.
Print. To print the help text record and its association record.
Field
Name of the field associated with this help text record. (Blank for
screen help text.)
Screen
Name of the screen associated with this help text record.
*ALL
(Name)
Function
Associated with all screens
Associated with this screen
Name of function associated with the help text record (typically
equivalent to a display file). See Help General Configuration on
page 3-11.
Contents
Index
Page 3-21
Modifying help text
Exit
*ALL
(Name)
User
Associated with all functions
Associated with this function
Name of user associated with the help text record.
*ALL
(Name)
Description
Associated with all users
Associated with this user
Title of the help text record, as seen by users.
F13=Repeat
Repeats the option in Option from where the cursor is to the end of the list but
ignores any other options typed for items earlier in the list.
F17=Sort
Lets you resort the records in a multi-column list. Place the cursor in the column
you want to use for sorting and press F17. The list is resorted according the
values in that column.
View 2 substitutes the internal name and license number for the description.
:
:
:
:
:
:
:
:
:
:
Field
_
_
_
_
_
_
_
_
_
Screen
$SUBFIL
$ZPCTL
$ZPCTL
$ZPCTL
$ZPKEY
$ZPKEY
*ALL
*ALL
ALT16D1
Function
AMZSBFM
AMZSCFM
AMZSDFM
AMZSLFM
AMZSCFM
AMZSDFM
AM901
AM901
AMV16FM
User
*ALL
*ALL
*ALL
*ALL
*ALL
*ALL
*ALL
*ALL
*ALL
------- Help -------- Lic :
AMM68FM1
A0001:
Display A......
A0001:
Display AMMZSD2
A0001:
Display A......
A0001:
Display A......
A0001:
Display A......
A0001:
Display AM901..
A0001:
:
INVOICE & CREDIT.. A0001:
Help
Title of the help text record.
Lic
License number for help text records. A0001 for shipped MAPICS XA help
text; B0001 for help text created by your company.
Information on Association (help)
Use this window to display the association record for this help text record.
Contents
Index
Page 3-22
Modifying help text
Exit
.....................................................................
:
Information on Association
:
:
:
:
Field . . . . . . . __________
:
:
Screen. . . . . . . *ALL______
:
:
Function . . . . . AM901FM___
:
:
User. . . . . . . . *ALL______
:
:
Association license A0001
:
:
:
:
Type . . . . . . . *STD_
:
:
Remote help . . . . N
:
:
Help reference 1. . __________
:
:
reference 2. . AM901FM___
:
:
Name of help group ________________________________
:
:
Text license . . . A0001
:
:
:
:
Description . . . . Display AM901
:
:
:
: F3=Exit
F12=Cancel
:
....................................................................:
Field
Name of the field associated with this help text record. (Blank for
screen help text.)
Screen
Name of the screen format associated with this help text record.
*ALL
(Name)
Function
Name of function associated with the help text record (typically
equivalent to a display file). See Help General Configuration on
page 3-11.
*ALL
(Name)
User
Associated with all functions.
Associated with this function.
Name of user associated with the help text record.
*ALL
(Name)
Association
license
Associated with all screens.
Associated with this screen.
Associated with all users.
Associated with this user.
License number of the association record for shipped help text.
A0001
B0001
Shipped MAPICS XA association records.
Association records created by your company.
Note: A0001 association records may be replaced,
changed, or deleted by MAPICS XA PTF updates.
B0001 association records will not be changed by
MAPICS XA PTF updates.
Type
Type of help. The shipped default is *STD.
*STD
Standard. Used by MAPICS XA for standard MUI help
text. Can be used for MUI help text created by you.
*UIM
Native AS/400 User Interface Manager help text. Can be
used only for UIM help text created by you.
*NONE
No MUI Help functions. Used by MAPICS XA for
applications with non-MUI help text.
Contents
Index
Page 3-23
Modifying help text
Exit
*USRP
Remote help
Help
reference 1
Help
reference 2
Name of
help group
Calls user-defined program. Can be used for other help
text display programs created by you. See To link your
own user-defined help text programs: on page 3-34.
Y (yes) or N (no). Whether help depends on the field contents.
First part of the internal name for the help text record, generated
automatically by the system. See the table below.
Second part of the internal name for the help text record, generated
automatically by the system. See the table below.
Additional reference for the internal name of the help text record.
See the table below.
Text license
License number for help text records. A0001: for shipped MAPICS
XA help text; B0001: for help text created by you.
Description
Title of the help text.
For this type
of help
Enter the following for these fields:
Help reference 1
Help reference 2
Help group
*NONE
Not applicable
Not applicable
Not applicable
*STD
Field name (or blank)
Screen name and, when
necessary, format name
suffix
(blank)
*UIM
Field name (or blank)
Panel name
Panel group
*USRP
Program name
Library name (or *LIBL)
(blank)
Contents
Index
Page 3-24
Modifying help text
Exit
Modifying help text within an application
MAPICS XA provides shipped help text for nearly every field and screen in the
product. You should not modify the shipped help text, but you can make other kinds
of modifications.
This section tells you how to:
Create new help text records and later modify them.
Associate help text records with new locations.
It assumes that you have been given full authority to create, modify, or delete and
that any configuration tasks have been completed.
Warning: We do not recommend allowing *PUBLIC to make these changes.
Do not try to do these tasks using the display lists that appear when you use the
ADMMUI command. If you do so, the shipped help text records (license number A0001)
will be lost during update. Recovering from this error is time-consuming and difficult.
The method described below in Creating and modifying new help text records, performed
from within an application, is the safest way to modify help text. These changes fall under
license number B0001 and are not changed by PTF updates.
Creating and modifying new help text records
1. Sign into MAPICS XA environment and go to the application, function (display
file), or screen where you want the help text record to appear.
2. Place the cursor on the field (for field help) or on another part of the screen (for
screen help) and press the Help key or F1 (Help).
3. What happens next depends upon whether help text has already been defined
for this location:
If help text has already been defined, a window of help text appears. Go to
step 7. on page 3-27.
If not, a window appears with questions about how you want to create the
new help text. Answer Y to only one of the three questions.
.......................................................
: There is no help associated with this field.
:
: Do you want to create help? (Y/N)
Y :
: or
:
: Do you want to associate existing help? (Y/N)
N :
: or
:
: Do you want to capture help? (Y/N)
N :
:
:
: F3=Exit F6=Add
F8=Capture
F24=More keys
:
:.....................................................:
: F12=Cancel
F15=Associate
F24=More keys
:
:.................................................:
Note: Another way to tell if help text is linked to a field is to use the hot key
menus. See Fields with help and Fields without help on page B-10.
Create...
To enter new help text. This is the same as pressing F6 (Add).
Follow the steps beginning at step 4. on page 3-25.
Contents
Index
Page 3-25
Modifying help text
Exit
Associate...
To link to a window of help text that already exists somewhere
within the Help system. Same as F15 (Associate). Go to
Associating help text records on page 3-40.
Capture...
To copy portions of preexisting help text into this location. Same
as F8 (Capture). Not used by MAPICS XA.
F8=Capture
Not used by MAPICS XA.
F15=Associate
Lets you create an association record to link existing help text with a field,
including changing answers to questions about scope.
4. To define help text scope:
A window appears with questions about scope for you to answer.
.......................................................
:
Help Scope
:
:
:
:
Is it specific to this function? (Y/N)
N :
:
to this screen? (Y/N)
Y :
:
to this user? (Y/N)
N :
: Does display depend on field content? (Y/N)
N :
:
:
: F3=Exit
F12=Cancel
:
:.....................................................:
Note: The questions that appear here are determined by the Ask questions?
column of User Configuration Detail window in ADMMUI. See Help
Configuration (details) on page 2-11.
You can accept the defaults on this window or change them. Type any new
values for Y (yes) or N (no) and then press Enter.
...Specific to this
function?
...Specific to this
screen?
...Specific to this
user?
...Depend on field
content?
Does the help text for this field or screen appear only
within this display file, or across all display files?
Does the help text for this field or screen appear only on
this screen or across all screens? A Y here implies a Y
in...Specific to this function? MAPICS XA shipped MUI
help text is defined as screen-specific.
Does the help text for this field or screen appear only for
the user ID used to create it, or for all users?
(Field help text only) Does the help text for this field
appear only for the current value in the field, or for all
possible values? For example, help text about
hazardous materials might only appear when certain
item numbers are entered in Item Number.
This table shows the relationship between answers to these questions and the
help text levels defined in Help Levels Classification on page 3-13:
Contents
Index
Page 3-26
Modifying help text
Exit
These answers to the questions:
...Specific to this ...Specific to this ... Specific to this Produce help text
function?
screen?
user?
at these levels:
N
User Screen
Site Screen
N/A
N/A
N/A
External Screen
User Function
Site Function
N/A
N/A
N/A
External Function
General User
General Site
N/A
N/A
N/A
General External
If your user ID is configured to select the type of help text, continue on with
step 5. on page 3-26.
If you dont select the type of help text, but help text depends upon field
content, skip to step 6. on page 3-26.
Otherwise, skip to step 9. on page 3-29.
5. To select type of help:
The Help Type window appears.
.....................................
:
Help Type
:
:
:
: 1=Select
:
:
:
:
Type Description
:
:
:
:
*NONE Application Help
:
: 1 *STD Standard Help
:
:
*UIM Panel Group Help
:
:
*USRP User defined program
:
:
:
:
Bottom :
: F3=Exit
F24=More Keys
:
: Choose a Help Type.
:
:...................................:
Select the type of help, and press Enter. The shipped default is *STD.
*NONE No MUI Help functions. Used by MAPICS XA for applications with nonMUI help text. You cannot modify or append to this help text.
*STD
Standard. Use for standard MUI help text created by you.
If help text depends upon field content, go to step 6. on page 3-26.
Otherwise, skip to step 9. on page 3-29.
*UIM
Native AS/400 User Interface Manager help text. Use only for UIM help
text created by you. Skip to step 11. on page 3-33.
*USRP Calls user-defined program. Use for help text display programs created
by you. Skip to step 10. on page 3-31
6. If help text depends on content:
Contents
Index
Page 3-27
Modifying help text
Exit
a. Before continuing, make sure that you are accessing help with the desired
content already displayed in the field (or fields).
A window appears prompting you for the name or names of the fields.
...........................................
:
Field Name for Content
:
:
:
: First field name. . . . . . __________ :
:
:
: Second field name . . . . . __________ :
:
:
: F3=Exit
F12=Cancel
:
:.........................................:
b. Type the field names and press Enter.
First field name
Name of the first field whose contents determine
which help text appears.
Second field name
(Optional) Name of the second field whose contents
determine which help text appears.
If you dont know the name of the field, you can enter *DSP to go back to the
application screen, place the cursor on the field, press Enter again, and the
name is brought back for you. :
...........................................
:
Field Names for Content
:
:
:
: First field name. . . . . . ITNBRX____ :
:
:
: Second field name . . . . . __________ :
:
:
: F3=Exit
F12=Cancel
:
:.........................................:
Then skip to step 9. on page 3-29.
7. To append to existing help text:
A window of help text appears
Contents
Index
Page 3-28
Modifying help text
Exit
DATE **/**/**
OPEN ORDERS INQUIRY
SELECT
AMI1D1 C8
ITEM _______________ WHSE ___
........................................................
: Scan
______________________________
:
:
ITEM
:
:
:
: Type in the item number for which you want to
:
: review open orders. Press F4 in this field to
:
: search for the item number.
:
:
Bottom
:
: F2=General Help
F3=Exit
F24=More keys
:
:......................................................:
: F12=Cancel
F14=Modify
F24=More keys
:
:......................................................:
: F15=Associate
F16=Scan
F24=More keys
:
:......................................................:
: F17=Information F18=Move Window F24=More keys
:
:......................................................:
: F21=Print
F22=Window
F24=More keys
:
:......................................................:
Decide whether you want the scope of the new help text (who sees it and where
it will appear) to be the same or different from that of the window currently
displayed.
If the scope is the same, press F14 (Modify). If a message appears that you
are not authorized to these, use F15 (Associate). Go to step 9. on page 329.
If the scope is different, press F15 (Associate). Go to step 8. on page 3-29.
F14=Modify
Displays the current help text and lets you add, change, or delete help
text created by your company. To change text on another window for this
field or screen, first go to that window and then press F14.
F15=Associate
Lets you create an association record to link existing help text with a
field, including changing answers to questions about scope.
F16=Scan
Lets you search for text within the current help window. Type the text in
Scan, press F16, and the window skips to the text.
F17=Information
Displays field characteristics (such as name, length, and description).
F18=Move (Move window)
Moves the current window to another part of the display so that you can
see the application display underneath it. After pressing F18, move the
cursor to the new location and press Enter.
F22=Help (or Window)
Toggles between the Help and Lookup windows associated with a field.
If you are viewing field help text, you can press F22 to see the Lookup
window for that field. If you are viewing a Lookup search list of records,
you can press F22 to see field help text.
Contents
Index
Page 3-29
Modifying help text
Exit
8. To change help text scope:
The List of Field Associations appears. (See step 1. on page 3-40 for an
explanation of fields and function keys on this window.)
........................................................................
:
List of Field Associations
:
:
:
: Field . . . . . . . ITEM
:
: 2=Modify
4=Delete
5=Display
:
:
:
:
------- Help -------- Lic
Description
:
:
:
: _ ITEM
AMI1D1
A0001
Display AMI1D1
:
: _
:
: _
:
: Position to. . . . . __________
:
: 1=Select
5=Display
:
: _
AMADKA
A0001
Display AMAKA1
:
: _
AMADKA1
A0001
Display AMAKA2
:
: _
AMADKC
A0001
Display AMAKC1
:
: _
AMADKC1
A0001
:
: _ ITEM
AMQX3FM
Display AMQX3FM
:
:
More... :
: F3=Exit
F5=Refresh
F6=Add
F11=View 2
F12=Cancel
:
:......................................................................:
Press F6 (Add) to change the scope and add new help text. Go back to step 4.
on page 3-25 and continue from there.
9. To enter standard MUI help text:
A text editor window appears.
If you are modifying an existing help text record or appending to shipped
help text, the window displays it.
........................................................
:
Field Help Entering
:
:
ITEM
:
:
:
: __________________________________________________
:
: Type in the item number for which you want to_____
:
: review open orders. Press F4 in this field to____
:
: search for the item number._______________________
:
:
:
:
Bottom :
: F3=Exit
F5=Refresh
F6=Add
F24=More keys
:
:......................................................:
: F12=Cancel
F14=Attribute
F24=More keys
:
:......................................................:
: F15=Insert
F16=Line Deletion F24=More keys
:
:......................................................:
: F17=Information F22=Help Deletion F24=More keys
:
:......................................................:
Place the cursor where you want to insert or change text, either before or
after shipped help text. If you want to modify help text that appears in a
second (or subsequent) help window, press F13 (Next level) to reach it.
Contents
Index
Page 3-30
Modifying help text
Exit
If you are adding a new help text record, the window contains blank lines,
and you can type the text there. Use the Page Down and Page Up keys to
enter additional lines.
........................................................
:
Field Help Entering
:
: ITEM_NUMBER_______________________________________
:
:
:
: __________________________________________________
:
: __________________________________________________
:
: __________________________________________________
:
: __________________________________________________
:
: __________________________________________________
:
: __________________________________________________
:
: __________________________________________________
:
: __________________________________________________
:
:
More... :
: F3=Exit
F5=Refresh
F6=Add
F24=More keys
:
:......................................................:
: F14=Attribute
F15=Insert
F24=More Keys
:
:......................................................:
: F16=Line Deletion
F17=Information
F24=More Keys :
:......................................................:
: F22=Help Deletion
F24=More Keys
:
:......................................................:
Whether you are modifying or adding help text, type the new text or make your
changes. Since the system deletes lines without entries, be sure to press the
Spacebar at least once on any line you want to appear as a blank line.
When you are done, press Enter.
F14=Attribute
Lets you change the attributes (color, highlighting) of text. Go to step 10. on
page 3-31
F15=Insert
Inserts blank lines above the current cursor position for you to enter
additional text.
F16=Line Deletion
Deletes the line of help text where the cursor is placed.
F17=Information
Displays field characteristics (such as name, length, and description).
F22=Delete (Help Deletion)
Deletes current help text window from the database, after asking you to
confirm that you do want to delete it.
This is an example of help text that has been appended to existing help text.
Contents
Index
Page 3-31
Modifying help text
Exit
........................................................
:
Field Help Entering
:
:
ITEM
:
:
:
: __________________________________________________
:
: Type in the item number for which you want to_____
:
: review open orders. Press F4 in this field to____
:
: search for the item number._______________________
:
: _________________________________________________
:
: Items numbers begin with the prefix WGT and ______
:
: any combination of letters and numbers.___________
:
: __________________________________________________
:
:
:
: F3=Exit
F5=Refresh
F6=Add
F24=More keys
:
:......................................................:
This is an example of new help text that has been added. Note the blank space
preserving the blank line between HAZARDOUS MATERIAL HANDLING
INSTRUCTIONS and the number 1.
........................................................
:
Field Help Entering
:
: ITEM NUMBER_______________________________________
:
:
:
: HAZARDOUS MATERIAL HANDLING INSTRUCTIONS:_________
:
: _________________________________________________
:
: __1.______________________________________________
:
: __2.______________________________________________
:
: __3.______________________________________________
:
: __4.______________________________________________
:
: __5.______________________________________________
:
: __________________________________________________
:
:
More... :
: F3=Exit
F5=Refresh
F6=Add
F24=More keys
:
:......................................................:
10. How to change attributes:
Suppose you want to highlight a word in help text, such as the code WGT. To
change its attributes, place the cursor in the space before where you want the
highlighting to begin and press F14 (Attribute).
........................................................
:
Field Help Entering
:
:
ITEM
:
:
:
: Type in the item number for which you want to
:
: review open orders. Press F4 in this field to
:
: search for the item number.
:
:
:
:
: Items numbers begin with the prefix_WGT and
: any combination of letters and numbers.
:
:
Bottom :
: F3=Exit
F5=Refresh
F6=Add
F24=More keys
:
:......................................................:
Contents
Index
Page 3-32
Modifying help text
Exit
A list of choices appears. Select the attribute you want (for example, 22, high
intensity or white) and press Enter.
.........................................................
:
Attribute Selection
:
:
:
: 1=Select
:
:
:
: _ 20 ABC grn
:
: _ 21 ABC grn, reverse
:
: 1 22 ABC high intensity or white
:
: _ 23 ABC high intensity, reverse
:
: _ 24 ABC grn, underl.
:
: _ 25 ABC grn, underlined, reverse
:
: _ 26 ABC high intens., underlined
:
: _ 27
not display.
:
: _ 28 ABC blink or red
:
: _ 29 ABC blink or red, reverse
:
: _ 2A ABC blink, high intensity , red
:
:
More.. :
: F3=Exit
F12=Cancel
:
: Select an attribute.
:
:.......................................................:
The window appears again with the new attribute. The attribute starts in the
position after the cursor and continues through the end of the line.
........................................................
:
Field Help Entering
:
:
ITEM
:
:
:
: Type in the item number for which you want to
:
: review open orders. Press F4 in this field to
:
: search for the item number.
:
:
:
: Items numbers begin with the prefix WGT and
:
: any combination of letters and numbers.
:
:
Bottom :
: F3=Exit
F5=Refresh
F6=Add
F24=More keys
:
:......................................................:
To highlight just the code WGT, change the attributes back to the old setting for
the word and. Place the cursor in the space before where you want the old
attributes to start, and press F14 again.
Contents
Index
Page 3-33
Modifying help text
Exit
........................................................
:
Field Help Entering
:
:
ITEM
:
:
:
: Type in the item number for which you want to
:
: review open orders. Press F4 in this field to
:
: search for the item number.
:
:
:
: Items numbers begin with the prefix WGT_and
:
: any combination of letters and numbers.
:
:
Bottom :
: F3=Exit
F5=Refresh
F6=Add
F24=More keys
:
:......................................................:
This time you select normal emphasis (20, green) and press Enter. The window
appears again with just the word WGT highlighted.
........................................................
:
Field Help Entering
:
:
ITEM
:
:
:
: Type in the item number for which you want to
:
: review open orders. Press F4 in this field to
:
: search for the item number.
:
:
:
: Items numbers begin with the prefix WGT and
:
: any combination of letters and numbers.
:
:
Bottom :
: F3=Exit
F5=Refresh
F6=Add
F24=More keys
:
:......................................................:
Return to step 9. on page 3-29 to enter more text, or press Enter and skip to step
13. on page 3-34.
11. To link your own UIM panel groups:
The Help Panel Reference window appears. Enter the name of the panel, its
library, and module name. The panel group must already exist and be stored in
that library.
DATE **/**/**
SELECT
A
C
D
S
SELECT
1
2
3
4
ITEM MASTER FILE MAINTENANCE
SELECT
ENTER.......................................................
:
Help Panel Reference
:
:
:
: Panel . . . . . .
:
A :
:
A :
Library. . . . *LIBL
:
C :
:
D : Module name . . .
:
S :
:
: F3=Exit
F12=Cancel
:
S :
:
A :.....................................................:
GENERAL INFORMATION
ADDITIONAL INFORMATION
COSTING INFORMATION
AMVT01
NN
Contents
Index
Page 3-34
Modifying help text
Exit
Panel
Name of the UIM help text panel to be called.
Library
Library where the panel resides.
Module name Module name (panel group) in which the panel resides.
12. To link your own user-defined help text programs:
The User Defined Program window appears. Enter the name of the user-defined
program and its library. The program must already exist and be stored in that
library.
DATE **/**/**
SELECT
A
C
D
S
SELECT
1
2
3
4
ITEM MASTER FILE MAINTENANCE
SELECT
AMVT01
NN
ENTER........................................
:
User Defined Program
:
:
:
: Program . . . . .
:
A :
:
A :
Library. . . . *LIBL
:
C :
:
D : F3=Exit
F12=Cancel
:
S :
:
:......................................:
SCREEN TO APPEAR FIRSTALL SCREENS (IN SEQUENCE)
GENERAL INFORMATION
ADDITIONAL INFORMATION
COSTING INFORMATION
F23 STATUS
Program
Name of the user-defined program to be called to display and
manage this help text.
Library
Library where the program resides.
Note: A user-defined program for help text must receive the following five
parameters, which may not be changed.
Parameter
Characters
Positions
Content
Length
P1
48
1-10
Display name
10
11-20
Display library
10
21-30
Field name
10
31-32
Line and column
33-33
Field type (I/O/B)
I=Input, O=Output, B=Both
34-35
Field length
4 binary
36-36
Initial attribute
37-38
Initial FFW
39-48
Format name
10
Content length
P2
3566
1-2
3-3566
Field contents
3564
P3
Flag
P4
Flag
P5
Flag
13. The system formats the paragraphs the way they will appear to users.
Contents
Index
Exit
Page 3-35
Modifying help text
To make any further changes, repeat step 9. on page 3-29. Otherwise, press
Enter to accept the modifications.
14. The Help window appears again, displaying the changes you made.
If the changes are defined as appearing within a second help window, press F13
(Next level) to see it.
Example 1
Lets return to the example of Widget Manufacturing. To create the first new window
(site- and function-specific help for Warehouse), Widget first accesses the screen
and presses F1 (Help) to display the shipped field help text.
DATE **/**/**
OPEN ORDERS INQUIRY
SELECT
AMI1D1 C8
ITEM _______________ WHSE ___
........................................................
: Scan
______________________________
:
:
WHSE
:
:
:
: If you have multiple warehouses defined in the
:
: Warehouse Master file, type in the code of the
:
: warehouse associated with the item. If you have
:
: only one warehouse, the warehouse defined in the
:
: Warehouse Master file appears in this field and
:
: cannot be changed.
:
:
:
:
More... :
: F2=General Help
F3=Exit
F24=More keys
:
:......................................................:
: F12=Cancel
F14=Modify
F24=More keys
:
:......................................................:
: F15=Associate
F16=Scan
F24=More keys
:
:......................................................:
: F17=Information F18=Move window
F24=More keys
:
:......................................................:
: F21=Print
F22=Window
F24=More keys
:
:......................................................:
Because they want to create help text at a different level from the shipped help text,
they press F15 (Associate) to change the answers to questions about scope.
The List of Field Associations appears showing help text records linked to this
location.
Contents
Index
Page 3-36
Modifying help text
Exit
DATE **/**/**
OPEN ORDERS INQUIRY
SELECT
AMI1D1 NN
...............................................................................
:
List of Field Associations
:
:
:
: Field . . . . . . . HOUSEX
:
: 2=Modify
4=Delete
5=Display
:
:
:
:
------- Help -------- Lic
Description
:
:
:
:
HOUSEX
AMI1DFM1
B0001 WAREHOUSE
:
:
HOUSEX
AMI1DFM
B0001 WAREHOUSE
:
:
HOUSEX
AMI1BFM
A0001
:
:
More... :
: Position to. . . . .
:
: 1=Select
5=Display
:
:
AMADKA
A0001
Display AMAKA1
:
:
AMADKA1
A0001
Display AMAKA2
:
:
AMADKC
A0001
Display AMAKC1
:
:
AMADKD
A0001
Display AMAKD1
:
:
More... :
: F3=Exit
F5=Refresh
F6=Add
F11=View 2
F12=Cancel
:
:.............................................................................:
F24 END OF JOB
They press F6 (Add) to change the scope for the new help text. The Help Scope
window appears.
DATE **/**/**
OPEN ORDERS INQUIRY
SELECT
AMI1D1 C8
ITEM _______________ WHSE ___
.......................................................
:
Help Scope
:
:
:
:
Is it specific to this function? (Y/N)
N :
:
to this screen? (Y/N)
Y :
:
to this user? (Y/N)
N :
: Does display depend on field content?
(Y/N) N :
:
:
: F3=Exit
F12=Cancel
:
:.....................................................:
Since Widget defined the help text for Example 1 as Site Function, they answer Y to
Function but N to Screen and User:
These answers to the questions:
...Specific to
this function?
...Specific to
this screen?
... Specific to
this user?
Produce help text
at these levels:
Site Function
.......................................................
:
Help Scope
:
:
:
:
Is it specific to this function? (Y/N)
Y :
:
to this screen? (Y/N)
N :
:
to this user? (Y/N)
N :
: Does display depend on field content? (Y/N)
N :
:
:
: F3=Exit
F12=Cancel
:
:.....................................................:
The Help Type window appears. They choose *STD for standard MUI help text.
Contents
Index
Page 3-37
Modifying help text
Exit
DATE **/**/**
ITEM
OPEN ORDERS INQUIRY
SELECT
AMI1D1 NN
WHSE B
.....................................
:
Help Type
:
:
:
: 1=Select
:
:
:
:
Type Description
:
:
:
:
*NONE Application Help
:
: 1 *STD Standard Help
:
:
*UIM Panel Group Help
:
:
*USRP User defined program
:
:
:
:
Bottom :
: F3=Exit
F24=More Keys
:
: Choose a Help Type.
:
:...................................:
F24 END OF JOB
A text editor window appears, and they enter the new help text.
DATE **/**/**
OPEN ORDERS INQUIRY
SELECT
ITEM _______________ WHSE ___
........................................................
:
Field Help Entering
:
: WAREHOUSE_________________________________________
:
:
:
: Widget Manufacturing has only one warehouse:_______ :
: _________________________________________________
:
:
WGT
Widget Manufacturing Warehouse__________ :
: _________________________________________________
:
: This field is display only and cannot be changed.__ :
: __________________________________________________
:
: __________________________________________________
:
: __________________________________________________
:
:
More... :
: F3=Exit
F5=Refresh
F6=Add
F24=More keys
:
:......................................................:
When they press Enter, the system formats the help text as it will be seen by users.
They press Enter again and the new text is displayed in the same window as
shipped help text, at the bottom.
........................................................
: Scan
______________________________
:
:
WHSE
:
:
:
: If you have multiple warehouses defined in the
:
: Warehouse Master file, type in the code of the
:
: warehouse associated with the item. If you have
:
: only one warehouse, the warehouse defined in the
:
: Warehouse Master file appears in this field and
:
: cannot be changed.
:
: WAREHOUSE
:
:
More... :
: F2=General Help
F3=Exit
F24=More keys
:
:......................................................:
They can scroll down to see the rest.
Contents
Index
Page 3-38
Modifying help text
Exit
........................................................
: Scan
______________________________
:
: Widget Manufacturing has only one warehouse:
:
:
:
:
WGT
Widget Manufacturing Warehouse
:
:
:
: This field is display only and cannot be changed
:
:
:
:
:
:
:
:
:
:
Bottom :
: F2=General Help
F3=Exit
F24=More keys
:
:......................................................:
Example 2
To create the second new window (the General Site help text for Warehouse), Widget
again displays the shipped field help text and presses F15 (Associate). Again, on
the List of Field Associations, they press F6 (Add) to change the scope.
Since Widget defined the help text as general for the site, but not specific to a
function, screen, or user, they answer N to all of the questions on the Help Scope
window.
These answers to the questions:
...Specific to this
function?
...Specific to this
screen?
... Specific to this
user?
Produce help text
at these levels:
General Site
DATE **/**/**
OPEN ORDERS INQUIRY
SELECT
AMI1D1 C8
ITEM _______________ WHSE ___
.......................................................
:
Help Scope
:
:
:
:
Is it specific to this function? (Y/N)
N :
:
to this screen? (Y/N)
N :
:
to this user? (Y/N)
N :
: Does display depend on field content? (Y/N)
N :
:
:
: F3=Exit
F12=Cancel
:
:.....................................................:
The Help Type window appears. They choose *STD for standard MUI help text.
Contents
Index
Page 3-39
Modifying help text
Exit
DATE **/**/**
ITEM
OPEN ORDERS INQUIRY
SELECT
AMI1D1 NN
WHSE B
.....................................
:
Help Type
:
:
:
: 1=Select
:
:
:
:
Type Description
:
:
:
:
*NONE Application Help
:
: 1 *STD Standard Help
:
:
*UIM Panel Group Help
:
:
*USRP User defined program
:
:
:
:
Bottom :
: F3=Exit
F24=More Keys
:
: Choose a Help Type.
:
:...................................:
F24 END OF JOB
The text editor window appears and they enter the help text.
DATE **/**/**
OPEN ORDERS INQUIRY
SELECT
ITEM _______________ WHSE ___
........................................................
:
Field Help Entering
:
: WAREHOUSE_________________________________________
:
:
:
:
WIDGET MANUFACTURING WAREHOUSE_______________
:
: _________________________________________________
:
: The Widget Manufacturing Warehouse is located______ :
: at 123 Main Street, Anytown, GA 12345-6789._______
:
: _________________________________________________
:
: Contact: John Doe
(404) 555-4321_______________
:
: _________________________________________________
:
: Hours:
Mon-Sat
6:00 am-6:00 pm______________
:
:
More... :
: F3=Exit
F5=Refresh
F6=Add
F24=More keys
:
:......................................................:
When they press Enter, the system formats the help text as it will be seen by users.
They press Enter again and the help text (Window 1) appears again.
Heres how it looks when users actually request this help text:
Contents
Index
Exit
Page 3-40
Modifying help text
DATE **/**/**
OPEN ORDERS INQUIRY
SELECT
AMI1D1 C8
ITEM _______________ WHSE ___
........................................................
: Scan
______________________________
:
:
WHSE
:
:
:
: If you have multiple warehouses defined in the
:
: Warehouse Master file, type in the code of the
:
: warehouse associated with the item. If you have
:
: only one warehouse, the warehouse defined in the
:
: Warehouse Master file appears in this field and
:
: cannot be changed.
:
: WAREHOUSE
:
:
More... :
: F2=General Help
F3=Exit
F24=More keys
:
:......................................................:
Since they defined the help text as appearing in Window 2, they press F13 (Next
level) to see it.
......................................................
: Scan
______________________________
:
:
WIDGET MANUFACTURING WAREHOUSE
:
: The Widget Manufacturing Warehouse is located
:
: at 123 Main Street, Anytown, GA 12345-6789.
:
:
: ..........
: Contact: John Doe (404) 555-4321
:
:
:
:
:
: Hours:
Mon-Sat 6:00 pm-6:00 am
:
:
:
Bottom : he
:
: F2=General Help
F3=Exit
F24=More keys
:
:
: have
:
:....................................................: the
:
: Warehouse Master file appears in this field and
:
: cannot be changed.
:
:
:
:
More... :
: F2=General Help
F3=Exit
F24=More keys
:
:......................................................:
Associating help text records. Associating help text means to create a link (an
association record) from a particular field or screen location to a help text record. You
may find this method helpful to avoid duplicates of your own help text records used
in more than one location, but do not use it to modify the records for shipped
MAPICS XA help text.
1. When you answer Y to Associate existing help? or press F15 (Associate), the
List of Field Associations appears. This window lets you:
Select a help text record to link with this location, thereby creating a new field
association.
Press F6 (Add) to create a new help text record to link with this location, with
an opportunity to change the answers to questions about scope. In this
case, you create both a new help text record and a new association record.
Follow the steps shown in step 4. on page 3-25.
There are two views. The top part of View 1 identifies the field location and lists
any association records already linked to it.
Contents
Index
Page 3-41
Modifying help text
Exit
.......................................................................
:
List of Field Associations
:
:
:
: Field . . . . . . . WKSID
:
: 2=Modify
4=Delete
5=Display
:
:
:
:
------- Help -------- Lic
Description
:
:
:
: _
:
: _
:
: _
:
For screen help text, the window is called the Associated screens list.
...............................................................................
:
Associated screens list
:
:
:
: Screen . . . . . . . AMVT02
:
: 2=Modify
4=Delete
5=Display
:
:
:
:
------- Help -------- Lic
Description
:
:
:
:
AMVT0FM1
A0001
Display AMVT02
:
:
:
:
:
:
Bottom :
: Position to. . . . .
:
: 1=Select
5=Display
:
:
AMADKA
A0001
Display AMAKA1
:
:
AMADKA1
A0001
Display AMAKA2
:
:
AMADKC
A0001
Display AMAKC1
:
:
AMADKD
A0001
Display AMAKD1
:
:
More... :
: F3=Exit
F5=Refresh
F6=Add
F11=View 2
F12=Cancel
:
:
:
:.............................................................................:
Field
(Display only) The name of the field.
(Option)
A number or character for the action you want to do, entered to the
left of any item on the list.
Modify. Change the association record.
Delete. Delete the reference to the association record from the list
and the record from the database.
Display. Display details about the association record.
Help
Internal name of the help text record, made up of field name and/or
screen name.
Lic
License number for help text records. A0001 for shipped MAPICS
XA help text; B0001 for help text created by your company.
Description Title of the help text.
The bottom part of View 1 lists existing help text records for which you can create
association records, linking them to this location.
: Position to. . . . . __________
:
: 1=Select
5=Display
:
: _
AMADKA
A0001
Display AMAKA1
:
: _
AMADKA1
A0001
Display AMAKA2
:
: _
AMADKC
A0001
Display AMAKC1
:
: _
AMADKC1
A0001
:
: _ WKSID
AMQX3FM
WKSID
:
:
More... :
: F3=Exit
F5=Refresh
F6=Add
F11=View 2
F12=Cancel
:
:......................................................................:
Contents
Index
Page 3-42
Modifying help text
Exit
Position to
A value that allows you to skip to a particular entry in the list. Use
it to quickly reposition the starting point of the list.
When you enter a string of characters (a full or partial name), the
list begins with the first entry matching those characters. If no
entry matches, the list begins with the one immediately
preceding the characters.
(Option)
A number or character for the action you want to do, entered to
the left of any item on the list.
1
Select. To select the help text record and include it
within the list at the top, creating an association record.
Display. To display the help text record.
(Field)
Name of the field associated with this help text record. (Blank for
screen help text.)
(Screen)
Name of the screen associated with this help text record.
*ALL Associated with all screens
(Name) Associated with this screen
(Description)
Title of the help text record
The top part of View 2 shows additional fields in place of Description.
.......................................................................
:
List of Field Associations
:
:
:
: Field . . . . . . . WKSID
:
: 2=Modify
4=Delete
5=Display
:
:
:
:
------- Help -------- Lic Type C Screen
Function
User :
:
:
: _
:
: _
:
: _
:
Type
Type of help text linked to this location.
*NONE No MUI Help functions. Used by MAPICS XA for
applications with non-MUI help text.
*STD
Standard. Used for standard MUI help text and MUI help
text created by you.
*UIM
Native AS/400 User Interface Manager help text. Used only
for UIM help text created by you.
*USRP Calls user-defined program. Used for help text display
programs created by you. See note about received
parameters in To link your own user-defined help text
programs: on page 3-34.
C
Content. Y (yes) or N (no). Whether help text depends upon
field content.
Screen
The screen where the help text record is linked.
Function
The function (display file) where the help text record is linked.
User
The user for whom the help text record is linked.
Contents
Index
Exit
Page 3-43
Modifying help text
2. Select the help text record you want to link, and press Enter. You can make more
than one selection.
: Position to. . . . . __________
:
: 1=Select
5=Display
:
: _
AMADKA
A0001
Display AMAKA1
:
: _
AMADKA1
A0001
Display AMAKA2
:
: _
AMADKC
A0001
Display AMAKC1
:
: _
AMADKC1
A0001
:
: 1 WKSID
AMQX3FM
WKSID
:
:
More... :
: F3=Exit
F5=Refresh
F6=Add
F11=View 2
F12=Cancel
:
:......................................................................:
3. The screen appears again with your selections displayed in the list at the top.
Press Enter to accept them.
.......................................................................
:
List of Field Associations
:
:
:
: Field . . . . . . . WKSID
:
: 2=Modify
4=Delete
5=Display
:
:
:
:
------- Help -------- Lic Description
:
:
:
: _ WKSID
AMQX3FM
WKSID
:
: _
:
: _
:
: _
:
: Position to. . . . . __________
:
: 1=Select
5=Display
:
: _
AMADKA
A0001
Display AMAKA1
:
: _
AMADKA1
A0001
Display AMAKA2
:
: _
AMADKC
A0001
Display AMAKC1
:
: _
AMADKC1
A0001
:
: _ WKSID
AMQX3FM
WKSID
:
:
More:. :
: F3=Exit
F5=Refresh
F6=Add
F11=View 2
F12=Cancel
:
:.....................................................................:
4. The help window appears, now associated with this location.
DATE **/**/**
OPEN ORDERS INQUIRY
SELECT
AMI1D1 C8
ITEM _______________ WHSE ___
........................................................
: Scan
______________________________
:
:
Workstation ID
:
:
:
: An identification number for the workstation
:
: environment. Use environment C8 for Widget
:
: Manufacturing Inventory Management.
:
:
:
: F2=General Help
F3=Exit
F24=More keys
:
:......................................................:
Contents
Index
Exit
Contents
Index
Exit
Page 4-1
Modifying lookup windows
Chapter 4. Modifying lookup windows
MAPICS XA provides two ways to look up database (master file) information when
searching for a record or a value to enter into a field:
Master file search
Lookup searches
Overview................................................................................................................... 4-3
How to view database lookups ................................................................................ 4-6
How to view other types of lookups.......................................................................... 4-9
Calculator lookups.................................................................................................... 4-9
Calendar lookups ................................................................................................... 4-10
User program lookups............................................................................................ 4-11
What you can modify.............................................................................................. 4-12
Tasks on the Lookup menu in ADMMUI ................................................................. 4-13
General Configuration ............................................................................................ 4-15
Lookup General Configuration ............................................................................... 4-15
Public holidays ....................................................................................................... 4-17
Public Holidays Management (code)..................................................................... 4-17
List of public holiday codes ................................................................................... 4-17
Public Holidays Management (list)......................................................................... 4-18
Public Holidays Management (detail) .................................................................... 4-19
Confirm deletion ..................................................................................................... 4-20
Lookup Window...................................................................................................... 4-21
Choose a Window Type.......................................................................................... 4-21
List of Windows ...................................................................................................... 4-22
Window Definition................................................................................................... 4-23
Window Definition (detail)....................................................................................... 4-29
Window Import ....................................................................................................... 4-32
Characteristics ....................................................................................................... 4-33
Join Files................................................................................................................. 4-34
List of Fields ........................................................................................................... 4-36
Selections ............................................................................................................... 4-38
Association of the Window ..................................................................................... 4-38
Window Copy ......................................................................................................... 4-39
Confirm deletion (field) ........................................................................................... 4-40
Confirm deletion (lookup record) ........................................................................... 4-40
Rename a Window ................................................................................................. 4-41
Calculators Management ....................................................................................... 4-41
Calendars Management......................................................................................... 4-42
User Lookup Programs .......................................................................................... 4-43
Association ............................................................................................................. 4-45
List of Lookup Associations.................................................................................... 4-45
Information on Association (lookup)....................................................................... 4-47
Modifying lookups within an application ................................................................ 4-49
Creating and modifying lookup records................................................................. 4-50
Associating lookup records.................................................................................... 4-61
This chapter tells you how to configure the second of these, the MAPICS XA Lookup
search function, and how to use it to create and modify additional field-related types
of lookups.
Contents
Index
Page 4-2
Modifying lookup windows
Exit
Before beginning these tasks, make sure that:
Your user ID has been authorized to modify lookups.
You are modifying MUI lookups in an appropriate location.
For this information....
See this topic:
Page:
Locations where you can modify lookups.
What you can modify
1-3
How to authorize users and user groups.
Users configuration
2-5
How to tailor the shipped parameters in the
APPTXT file for:
- The Lookup function
- The hot key and its menus.
Changing MAPICS XA user
interface commands
A-1
Other ways to access calculator and
calendar functions.
Using the MUI hot key menus
B-1
Note: The calculator and calendar available through the F4 Lookup function return values to
fields, but the calculator and calendar available through the hot key menus do not.
Information on how to use master file search and lookup search to query MAPICS XA
files are also contained in the chapter Using additional features in Getting Started
with MAPICS XA.
Contents
Index
Exit
Page 4-3
Modifying lookup windows
Overview
The MUI Lookup function provides four ways to look up or ask for information:
Database lookups
Calculator lookups
Calendar lookups
User-defined lookups
Suppose that you want to look up an item but can only remember that it is a finished
item whose number begins with fin. Since a lookup search is shipped for Item
number, you can easily find this information. You put your cursor within the field input
area and press F4 (Prompt). The Lookup dynamic selection window, Selections,
appears.
DATE **/**/**
ITEM MASTER FILE
SELECT
AMVC11 C8
ITEM _______________
...............................................................
:
Selections
:
:
:
:
And Description
Test Value
:
:
Or
:
:
___ Description
__
____________________
:
:
and Item number
__
____________________
:
:
and Type
__
____________________
:
:
and Class
__
____________________
:
:
and Inv code
__
____________________
:
:
:
: F3=Exit
F5=Refresh
F12=Cancel
:
: Enter your selection.
:
:.............................................................:
Item number and several other related fields have been defined for this lookup. The
selection window lets you create as broad or narrow a search as you like, specifying
a specific item description, a range of item numbers, or other combinations of related
fields.
You say that you want Description to contain (ct) the word finished and Item number
to contain (ct) the characters fin.
Contents
Index
Exit
Page 4-4
Modifying lookup windows
DATE **/**/**
ITEM MASTER FILE
SELECT
AMVC11 C8
ITEM _______________
...............................................................
:
Selections
:
:
:
:
And Description
Test Value
:
:
Or
:
:
___ Description
ct
finished____________
:
:
and Item number
ct
fin_________________
:
:
and Type
__
____________________
:
:
and Class
__
____________________
:
:
and Inv code
__
____________________
:
:
:
: F3=Exit
F5=Refresh
F12=Cancel
:
: Enter your selection.
:
:.............................................................:
Because you are able to specify values for more than one field at a time, you can find
the information more quickly than you can with master file search.
Some fields that apply to different applications may have multiple lookups. You can
delete any lookup associations you do not want.
A window appears containing a list of records in the Item Master File matching your
search criteria.
DATE **/**/**
ITEM MASTER FILE
SELECT
AMVC11 C8
ITEM _______________
...............................................................
:
Selections
:
.....................................................................
:
Item Master Search
:
: Position to _______________
:
: 1=Select
5=Detail
:
:
Item number
Description
Type Class
:
: 1 FIN0CON
FINISHED ITEM ZERO
1
:
: _ FIN0FOCON
FINISHED ITEM ONE
1
:
: _ FIN0FOUNC
FINISHED ITEM ONE
1
:
: _ FIN0UNC
FINISHED ITEM ZERO
1
:
: F3=Exit
F12=Cancel
F14=Modify
F24=More keys
:
:...................................................................:
: F15=Associate F17=Selection F18=Move F24=More keys
:
:...................................................................:
:
F22=Help
F24=More keys
:
:...................................................................:
You then select the item record you want and bring its number back into the field.
Contents
Index
Page 4-5
Modifying lookup windows
Exit
DATE **/**/**
ITEM FINOCON________
ITEM MASTER FILE
SELECT
AMVC11 C8
Contents
Index
Page 4-6
Modifying lookup windows
Exit
How to view database lookups
Database lookups are queries specifically associated with, or linked to, input fields.
You may also see them called lookup searches, lookups, or lookup windows
because these queries are handled by the Lookup function and appear in windows
within an application when users place the cursor in an input field and press F4
(Prompt).
MAPICS XA provides database lookup windows for every field for which master file
search is currently available. Lookups query the MAPICS XA database and return
selected information to input fields. Database lookups are similar to the Query
function on the AS/400.
Use the Lookup function by placing your cursor in a field and pressing F4 (Prompt).
Even though you may not always see F4 listed on an application screen, you can use
it with every field where you currently use master file search. You can also use it with
other fields for which your company has defined new lookup searches.
Notes:
1. In Customer Order Management, F4 accesses a unique search function. See the
Customer Order Management Users Guide for details.
2. Depending on how your system is set up, some of the windows in this section
may not appear, or may appear in a different order.
If more than one lookup exists for the field, the window, Available Windows, appears.
Otherwise you skip this window and see the window Selections next.
DATE **/**/**
ITEM MASTER FILE
-GENERAL INFORMATION-
ITEM AEG001
DESCRIPTION
ADD
AMVT02
NN
INVENTORY
ENGR DRAWING
STOCKING UNIT OF ...........................................
UNIT COST DEFAUL :
Available Windows
:
UNIT WEIGHT
:
: URE
ORDER UNIT OF ME :
Select a window in the list
: ATION
VENDOR-PRIMARY
:
:
DEPARTMENT
: 1=Select
: SS
CARRYING RATE
:
:
STD SETUP COST/L : 1 Item Search
:
STD BATCH QTY
:
Item Type Search
:
BILL OF LADING C :
:
PURCHASE TAX IND :
Bottom :
SALES TAX INDICA : F3=Exit
F5=Refresh
F24=More Keys
:
PRINT ON SALES A : F12=Cancel F15=Associate F23=Print
:
KIT EXTERNAL DOC :.........................................:
DATE LAST MAINTAINED
LAST MAINTAINED BY
F02 NEXT SCREEN
F15 NOTE TASKS
F18 REFRESH SCREEN
F19 RETURN TO SELECT
1
0
0
0
0
0
Select the lookup you want, and press Enter.
F15=Associate (Association)
Lets you create an association record to link an existing lookup record with a
field, including changing answers to questions about scope.
F23=Print
Prints the contents of the window.
Contents
Index
Page 4-7
Modifying lookup windows
Exit
The Lookup dynamic selection window, Selections, appears.
DATE **/**/**
ITEM MASTER FILE
SELECT
AMVC11
ITEM
...............................................................
:
Selections
:
:
And Description
Test Value
:
:
Or
:
:
___ Description
__
____________________
:
:
and Item number
__
____________________
:
:
and Type
__
____________________
:
:
and Class
__
____________________
:
:
and Inv Code
__
____________________
:
:
:
:
:
: F3=Exit
F5=Refresh
F12=Cancel
:
: Enter your selection.
:
:.............................................................:
CS
Use the fields on this window to create as broad or as narrow a database search as
you like. The more things you specify, the narrower the resulting list. The more things
you leave blank, the broader the list. If you enter nothing, all records appear. Type
any choices, and press Enter.
And/Or
A code (and or or) used to combine search arguments. You can
either search for instances where all search arguments are met (and)
or search for instances where any one of the search arguments are
met (or). The default is and.
Description
(Display only) The names of the fields you can include in the search.
Test
A code used in combination with Value to create a search query:
Enter this
...or this
Description
CT
blank
Contains (a value)
EQ
Equal to (a value)
NE
<>
Not equal to (a value)
GT
>
Greater than (a value)
LT
<
Less than (a value)
GE
>=
Greater than or equal to (a value)
LE
<=
Less than or equal to (a value)
RG
(no alternate)
Range of values (such as 1 17)
VL
(no alternate)
List of values (such as red green). If you need to group
values as a single unit (such as light grey dark green), use
either single ( ) or double quotes (" ") to show groupings.
WC
Wild card. What you enter in Value contains one or more wild
card characters.
Value
Text or values used in combination with Test to create a search
query. Value can only be blank if Test is blank.
You can enter text in either lower case or upper case letters. You can
enter blanks between two words by typing (singlequote blank
Contents
Index
Page 4-8
Modifying lookup windows
Exit
singlequote). You can also use either or both of these wild card
characters:
_
(Underscore) To replace a single character in a sequence.
(Asterisk) To replace more than one character in a
sequence.
The system displays a list with the database records that match your search criteria.
DATE **/**/**
ITEM MASTER FILE
SELECT
AMVC11 CS
ITEM
.........................................................................
:
Item Master Search
:
: Position to _______________
:
: 1=Select
5=Detail
:
:
Item number
Description
Type Class Inv Code :
: _ BRFLFT
BEDROOM FLOORING FEATURE
F
CI
1
:
: _ BTHFLFT
BATHROOM FLOORING FEATURE
F
CI
1
:
: _ KTFLFT
KITCHEN FLOORING FEATURE
F
CI
1
:
: _ LIVFLFT
LIVING ROOM FLOORING FEATURE
F
CI
1
:
:
F3=Exit
F12=Cancel
F17=Selection
F18=Move
F22=Help
+
:
:.......................................................................:
F24 END OF JOB
Use this list to select the information you want, or to see the record in greater detail. If
the window blocks anything else you want to see on the original display, you can
move the window by moving the cursor somewhere else and pressing F18.
Position to
A field allowing you to skip down the list to a particular entry. Use it to
quickly reposition the starting point of the list.
(Option)
A number or character for the action you want to do, entered to the
left of any item on the list.
(Fields)
Select. To select the record and bring its information back to
the field on the original display.
Display. To display further details.
Names of the fields in this lookup.
F17=Select (Selection)
Returns to the dynamic selection window for Lookup.
F18=Move (Move window)
Moves the current window to another part of the display so that you can see the
application display underneath it. After pressing F18, move the cursor to the new
location and press Enter.
If you dont find what you want on the list, press F17 to return to the selection window
and search further.
If you see F6=Add, someone in your company has created a function to add new
records from this window. See Characteristics on page 4-33.
Contents
Index
Page 4-9
Modifying lookup windows
Exit
How to view other types of lookups
If other types of lookups have been defined for fields, you can select the one you
want on the window, Available Windows.
Be aware, however, that the calculator and calendar available through the F4
Lookup function return values to fields, but the calculator and calendar tasks
available through the hot key menus do not.
Calculator lookups
DATE **/**/**
ITEM AEG001
DESCRIPTION
ITEM MASTER FILE
-GENERAL INFORMATION-
ADD
AMVT02
NN
INVENTORY
ENGR DRAWING
STOCKING UNIT OF MEASURE
ITEM TYPE CODE
UNIT COST DEFAULT
.00000000
ITEM CLASS
UNIT WEIGHT
.................................
ORDER UNIT OF MEASURE CLASS
:
R = Return of the value
:
VENDOR-PRIMARY
:
0
:
DEPARTMENT
:
:
CARRYING RATE
:
MC
M+
MMR
:
STD SETUP COST/LOT
.0000 :
:
STD BATCH QTY
1 :
7
8
9
/
Sqt
:
BILL OF LADING COMMODITY CODE
:
:
PURCHASE TAX INDICATOR
:
4
5
6
X
%
:
SALES TAX INDICATOR
:
:
PRINT ON SALES ANALYSIS
:
1
2
3
+
sGn
:
KIT EXTERNAL DOCUMENT PRINT OPTION :
:
DATE LAST MAINTAINED
:
C
0
.
=
:
:
:
: F3=Exit
F24=More Keys
:
:
: N
:...............................: ECT
1
0
0
0
0
0
To enter calculations, leave the cursor in the top left corner of the window and type
any of the numbers or functions below. (Do not click on the calculator buttons in the
window.) You can press the Tab key to return the cursor to the top left corner of the
window.
0 through 9
. (decimal point)
+ (plus sign)
- (minus sign)
x or * (asterisk)
/ (front slash) or : (colon)
S
G
%
M+
MMC
MR
= or Enter
Numbers 0 through 9
Decimal point
Addition
Subtraction
Multiplication
Division
(Sqt) Square root
(sGn) Sign change
Percentage
Memory plus
Memory minus
Memory clear
Memory recall
To display the result
Contents
Index
Page 4-10
Modifying lookup windows
Exit
Clear. The first time C erases the previous entry. The
second time C erases the current operation.
Return. Returns the displayed value to the input field on the
display from which you requested the calculator function.
Type R and then move the cursor to the displayed value
and press Enter.
For example, when you type 10x20= and press Enter, the result of your calculation
(200) is displayed in the white area at the top.
The online calculator displays up to 20 digits: 11 integers and 9 decimals. If you
enter more than 11 integers, a message warns you that the value is too large. If you
calculate a value with more than 9 decimals, the additional decimal positions are
truncated. If rounding is defined for this lookup, decimal values are rounded and
returned, according to the decimal positions defined for the field.
Calendar lookups
DATE **/**/**
ITEM AEG001
DESCRIPTION
ITEM MASTER FILE
-ADDITIONAL INFORMATION-
ADD
AMVT03
NN
INVENTORY
MASTER SCHEDULE ITEM CODE
COMMISSION PERCENT
.000
RESOURCE NUMBER
RESOURCE PROFILE BUILD FLAG
N
PRODUCTION FAMILY PLANNER
DEMAND TIME FENCE
0
BASE PRICE EFFECTIVE DATE
07/25/95
BASE PRICE
.000
..............................................................................
:
JULY
1995
AUGUST
1995
SEPTEMBER
1995 :
:
M T W T F S S
M T W T F S S
M T W T F S S :
: 26
01 02 31
01 02 03 04 05 06 35
01 02 03 :
: 27 03 04 05 06 07 08 09 32 07 08 09 10 11 12 13 36 04 05 06 07 08 09 10 :
: 28 10 11 12 13 14 15 16 33 14 15 16 17 18 19 20 37 11 12 13 14 15 16 17 :
: 29 17 18 19 20 21 22 23 34 21 22 23 24 25 26 27 38 18 19 20 21 22 23 24 :
: 30 24 25 26 27 28 29 30 35 28 29 30 31
39 25 26 27 28 29 30
:
: 31 31
:
: F3=Exit
F12=Cancel
F13=Memo
F14=Modify
F24=More Keys
:
:
:
: F15=Associate
F19=Previous
F20=Next
F24=More Keys
:
:
:
: Place cursor on a date, then press ENTER
:
:............................................................................:
F15 NOTE TASKS
F18 REFRESH SCREEN
F19 RETURN TO SELECT
Your calendar lookup may look different from the one shown here. This is because
you can define calendar lookups in many different ways. For example, you can
determine:
The current year
How many months appear at a time (one month, three months, and so on)
Which days of the week appear (M-F, M-Sun, and so on)
Which holidays are defined for your company and how they are highlighted
Whether week numbers appear (shown here in the left-hand column)
The increment of time to page backward and forward using F19 and F20 (one
month, three months, and so on)
To select a date, move the cursor to the date you want and press Enter. The date is
returned to the input field on the display from which you requested the calendar
lookup.
Contents
Index
Exit
Page 4-11
Modifying lookup windows
F13=Memo
Allows you to enter a memo associated with a date. Place the cursor on the date
and press F13. A window appears. Type the memo and press Enter. Press F13
again to see the memo. You can enter memos from both calendar lookups and
the hot key menus. However, each group of memos can only be viewed from the
function in which it was created.
Basic functions... Utilities ....
...................
-ADDITIONAL INFORMATION: Basic functions :
INVENTORY
:
:
: Calculator
:
: caLendar
: CODE
COMMISSION PERCENT
.000
:
:
RESOURCE PROFILE BUILD FLAG
N
: Notes entry
: NNER
DEMAND TIME FENCE
0
: noTes display
: DATE
7/17/95
BASE PRICE
.000
:
:
............................
: Product status : D
:
JULY
1995 :
:
:
:
M T W T F S S :
.0000
:... ...............................................................
TAX C :
Text of the Memo
:
.0000
SUPPL : Date:
17071995
:
:
:
: Text : Holiday oserved locally
:
DATE :
:
: F3=Exit
F12=Cancel
F22=Delete
:
:
:
:.............................................................:
F15 NOTE TASKS
F18 REFRESH SCREEN
Displays calendar.
User program lookups
When you select *USRP (User-defined program), you see whichever non-MUI
lookups have been defined by your company. See User Lookup Programs on page
4-43.
Contents
Index
Exit
Page 4-12
Modifying lookup windows
What you can modify
You can make these kinds of modifications to database lookup windows::
Modify or delete the database lookups shipped with the product
Create new database lookups
Change which lookup window is first seen by users
Change or delete the associations (links) between fields on application displays
and the database lookup windows you create
In addition, you can create, modify, or delete your own::
Calendar lookups
Calculator lookups
User program lookups
Associations (links) between fields on application screens and the other types of
lookup windows you create
When creating new lookups, you need to answer questions about scope similar to
the ones you answer when you create help text:
What type of lookup is it (database, calculator, calendar, or user-defined
program)?
Who should see the lookup? Is it specific to a particular user?
Where should they see it?
- Is it specific to a particular display?
- Is it specific to a particular MAPICS XA function (display file)?
- Is it available throughout the product?
The Lookup function allows authorized users to perform these tasks directly within an
application or from the MAPICS XA User Interface Menu. You can:
Configure the Lookup function and manage lookup windows by accessing the
MAPICS User Interface Menu (explained in Tasks on the Lookup menu in
ADMMUI on page 4-13).
Modify lookups by accessing the field and making changes (explained in
Modifying lookups within an application on page 4-49).
Contents
Index
Exit
Page 4-13
Modifying lookup windows
Tasks on the Lookup menu in ADMMUI
Use the tasks on the Lookup menu and its pulldowns to configure the Lookup
function for your company.
Base... Help... Lookup... Interface...
:
:
: Configuration... :
: Lookup window
:
: Association
:
:
:
:..................:
........................................
:
MAPICS XA
:
:
:
:
Cross Application Support
:
:
:
:
Configure User Interface
:
:......................................:
Customizes lookup windows, configures users and defines the calendar.
Base... Help... Lookup... Interface...
:
:
: Configuration... :
: L ................................
: A :
:
:.. : General configuration
:
: Public holidays
:
:
:
:..............................:
........................................
:
MAPICS XA
:
:
:
:
Cross Application Support
:
:
:
:
Configure User Interface
:
:......................................:
Customizes lookup windows
Contents
Index
Page 4-14
Modifying lookup windows
Exit
Task
Menu path
Window(s)
Configure Lookup
function
Lookup
Configuration
General configuration
Lookup General Configuration
4-15
Define public holidays Lookup
Configuration
Public holidays
Public Holidays Mgmnt (code)
List of Public Holiday codes
Public Holiday Mgmnt (list)
Public Holiday Mgmnt (detail)
Confirm deletion
4-17
4-17
4-18
4-19
4-20
Manage lookup
records
Choose a Window Type
List of Windows
4-21
4-22
Window Definition
...Menu bar
...Header information
...View 1
...View 2
...View 3
...View 4
4-23
4-24
4-24
4-25
4-27
4-28
4-28
Window Definition (detail)
...View 1
...View 2
4-29
4-30
4-32
Window Import
Characteristics
4-32
4-33
Join Files
...(Header)
...(List)
...(Fields)
4-34
4-34
4-35
4-35
List of Fields
Selections
4-36
4-38
Association of the Window
...View 1
...View 2
4-38
4-38
4-39
Window Copy
Confirm deletion (field)
Confirm deletion (lookup rec)
Rename a Window
4-39
4-40
4-40
4-41
Calculators Management
Calendars Management
User Lookup Programs
4-41
4-42
4-43
List of Lookup Associations
Information on Association
...View 1
...View 2
...View 3
4-45
4-47
4-45
4-46
Manage association
records (links)
Lookup
Lookup window
Lookup
Association
Page
Contents
Index
Page 4-15
Modifying lookup windows
Exit
General Configuration
Use the menu choice General configuration to specify the general characteristics of
lookup records using the Lookup General Configuration window.
Lookup General Configuration
Base... Help... Lookup... Interface...
:
:
: Configuration... :
: L ................................
:
:
:
:.. : General configuration
:
: Public holidays
:
:
:
:.................................................
:
:
:
Lookup General Configuration
:
:
:
: Function Definition *DSPF (*PGM/*DSPF)
:
:
:
: Selection Character for Windows . . . 1
:
:
:
: Use of REFFLD. . . . N
:
: Dynamic Selection :
Default Value . . F :
:
:
: Number of Lines by Default 22
:
:
:
: Option Null Value
*NONE_____
:
:
:
: Edition Code by Default Z____
:
:
:
: F3=Exit
F12=Cancel
:
:.............................................:
Customizes lookup windows
Warning:
The two settings you can change are Selection character... and Dynamic selection... Do
not change any of the other Lookup General Configuration settings. They are required
to display MAPICS XA lookups.
Function Definition
(Protected) Do not change the MAPICS XA setting of
*DSPF. The specific user activity associated with Lookup,
defined as a program (*PGM) or a display file (*DSPF).
*PGM
*DSPF
Program
Display file
Selection Character... The code which users enter in the option code field on
selection lists to make one or more selections. Users see the
code displayed as x=Select, where x is the character you
define here. The shipped default is 1 (1=Select), but you can
change it.
Valid codes are the number 1, the letters A to Z, or blank. If
the code is blank, no option code appears in the window,
Contents
Index
Page 4-16
Modifying lookup windows
Exit
and users can select only one choice by positioning the
cursor on it and pressing Enter.
Use of REFFLD
(Protected) Do not change the MAPICS XA setting of N. Y
(yes) or N (no). Whether lookups defined for a REFFLDdefined field are stored at the level of the REFFLD field.
Dynamic Selection...
A code to indicate how and when a dynamic selection
window appears when users press F4 (Prompt). The
selection window (entitled Selections) allows users to tailor
search queries. This code is the default only; you can
choose another value when creating specific lookups. The
shipped default is F (First), but you can change it.
F
First. Users see the dynamic selection window
first, allowing them to tailor their request.
Yes. Users see a list of records found first, but
can access the dynamic selection window by
pressing F17 (Selection).
No. No dynamic selection window appears.
Users see only a list of records found.
Number of Lines...
(Protected) Do not change the MAPICS XA setting of 22
for default number of lines.
Option Null Value
(Protected) Do not change the MAPICS XA setting of
*NONE.
Edition Code by Default (Protected) Do not change the MAPICS XA setting of Z.
Default edit code used in Lookup windows to display
numeric fields without edit codes and edit words.
Contents
Index
Exit
Page 4-17
Modifying lookup windows
Public holidays
Use the menu choice Public holidays to set up a calendar with public holidays
observed by your company. No public holiday codes are shipped, so you must
create and define them for each country, company, or geographic area with unique
holidays, as well as create individual holiday records for each calendar year.
Public Holidays Management (code)
Use this window to define codes for each group of public holidays. Enter a new code
or press F4 to select one from a list.
Base... Help... Lookup... Interface... Note...
.........................................................
:
Public Holidays Management
:
:
:
:
:
:
:
:
:
:
Public holidays code
F4=List
:
:
:
:
:
:
:
:
:
:
:
:
:
:
:
:
:
:
:
:
:
:
:
: F3=Exit
F12=Cancel
F19=Previous
F20=Next
:
:
:
:.......................................................:
Defines public holidays on the calendar
Public holidays code. A code for a group of holidays.
List of public holiday codes
This window appears when you press F4 to see the list of existing public holiday
codes. To select one, type 1 next to it and press Enter.
Contents
Index
Exit
Page 4-18
Modifying lookup windows
Base... Help... Lookup... Interface... Note...
.........................................................
:
Public Holidays Management
:
:
:
:
:
:
:
:
....................................
:
Public holidays code
: List of public holiday codes
:
:
: 1=Select
:
:
: Public Holidays Code
:
:
:
FRANCE
:
:
:
USA
:
:
:
:
:
:
:
:
:
:
:
:
:
:
:
:
:
:
:
:
:
Bottom :
: F3=Exit
F12=Cancel
F19=P : F3=Exit
F24=More Keys
:
:
:
:
:
: F5=Refresh F12=Cancel
:
:............................. :..................................:
Defines public holidays on the calendar
Public Holidays Management (list)
When you enter a new or existing public holiday code, the Public Holidays
Management list appears. Use this list to maintain your lists of holiday records.
Base... Help... Lookup... Interface... Note...
.........................................................
:
Public Holidays Management
:
:
:
: Public holidays code USA
:
: Position to. . . . .
:
: 2=Modify
3=Copy
4=Delete
5=Display
:
:
:
:
Year
Day Month Name
:
:
:
:
20**
01
01
New Year's Day
:
:
20**
15
01
Martin Luther King's Birthday
:
:
20**
27
05
Memorial Day
:
:
20**
04
07
Independence Day
:
:
20**
02
09
Labor Day
:
:
20**
21
11
Thanksgiving Day
:
:
20**
22
11
Thanksgiving Friday
:
:
20**
25
12
Christmas Day
:
:
More... :
: F3=Exit
F5=Refresh
F6=Add
F24=More Keys
:
:
:
: F12=Cancel F19=Previous F20=Next F24=More Keys
:
:
:
: F21=Print
F24=More keys
:
:.......................................................:
Defines public holidays on the calendar
To add new holiday records, press F6 (Add). A blank version of this list appears
for you to enter records. After you type them and press Enter, the new records
are added to the list.
To modify existing records, enter one of the codes below in (Option).
To delete an entire public holiday code, delete all the dates within it.
Public holidays code (Display only) A three-position alphanumeric code standing
for a group of holidays.
Contents
Index
Page 4-19
Modifying lookup windows
Exit
Position to
A value that allows you to skip to a particular entry in the list.
Use it to quickly reposition the starting point of the list.
(Option)
A number or character for the action you want to do, entered
to the left of any item on the list.
2
Modify. To modify the definition of this holiday.
Go to Public Holidays Management (detail) on
page 4-19.
Copy. To copy the definition of this holiday to
another, useful for copying holidays with fixed
dates from year to year. Go to Public Holidays
Management (detail) on page 4-19.
Delete. To delete this holiday from the list. Go to
Confirm deletion on page 4-20.
Display. To display the definition of this holiday.
Go to Public Holidays Management (detail) on
page 4-19
Year
A 4-position number for the year.
Day
A 2-position number for the day of the month.
Month
A 2-position number for the month.
Name
A text description for this holiday.
Public Holidays Management (detail)
When you enter an option code to modify, copy, or display a holiday record, the
Public Holidays Management (detail) window appears.
Base... Help... Lookup... Interface... Note...
.........................................................
:
Public Holidays Management
:
:
:
:
Name . . . . . . . . New Year
:
:
:
:
:
:
Date . . . . . . . . 01 01 20**
:
:
:
:
:
:
:
:
:
:
:
:
:
:
:
:
:
:
:
:
:
:
:
: F3=Exit
F12=Cancel
:
:
:
:.......................................................:
Defines public holidays on the calendar
If you entered 5 (Display), the window is display only. Otherwise, make any changes
and press Enter, or press F12 to cancel. The next record marked with an option
code appears, and so on. After you have seen all records marked with option codes,
the full list reappears.
Contents
Index
Exit
Page 4-20
Modifying lookup windows
Confirm deletion
When you enter 4 (Delete) next to holiday records, this window appears. Press Enter
to confirm that you do want to delete the record or records, or press F12 to cancel.
Base... Help... Lookup... Interface... Note...
.........................................................
:
Confirm deletion
:
:
:
:
:
:
:
: ENTER to confirm
:
: F12 to cancel
:
:
Year
Day Month Name
:
:
:
: 4 20**
01
01
New Year
:
:
:
:
:
:
:
:
:
:
:
:
:
:
:
:
:
: F12=Cancel
:
:
:
:.......................................................:
Contents
Index
Page 4-21
Modifying lookup windows
Exit
Lookup Window
Use the menu choice Lookup window to perform administrative tasks on lookup
windows.
Base... Help... Lookup... Interface...
:
:
: Configuration
:
: Lookup window
:
: Association
:
:..................:
Choose a Window Type
Use this window to choose the window (lookup) type for which you want to perform
administrative tasks.
Base... Help... Lookup... Interface...
:
:
: Configuration... :
: Lookup window
:
.........................................
:
Choose a Window Type
:
:
:
: 1=Select
:
:
:
:
:
:
*CALC Calculator
:
:
*DATE Calendar
:
: 1 *FILE Database
:
:
*USRP User defined
:
:
:
:
:
: F3=Exit
F5=Refresh
F24=More keys :
:.......................................:
Displays all lookup windows
(Option)
A number or character for the action you want to do, entered to the left of
any item on the list. Enter 1 to select a type of window. MAPICS XA ships
*FILE database lookups only, but you can define other types.
*CALC
Calculator lookup. Go to Calculators Management on
page 4-41.
*DATE
Calendar lookup. Go to Calendars Management on page
4-42.
*FILE
Database lookup. Go to List of Windows on page 4-22.
*USRP
User-defined program lookup. Go to User Lookup
Programs on page 4-43.
Contents
Index
Page 4-22
Modifying lookup windows
Exit
List of Windows
This window lists all MAPICS XA lookup records, both those shipped with the product
and those created by you. Each lookup has a header record and as many detail
records as the fields defined in the lookup. The header records are stored in the file
PLORXWF, and the detail records in file PLORXWD, in the AMFLIB* library.
Use this list as a shortcut to display, print, modify, or delete lookup records. If you
want to create a new Lookup, or to create a new association to a Lookup, go to the
display you want to associate and use F4 to link the fields and display names.
......................................................................
:
List of Windows
:
:
:
: Position to. . . . . __________
:
: ?=Description
A=Attach to *ALL
L=List of associations
:
: 3=Copy
4=Delete
7=Rename
:
:
------ Window ------- Nr Lic
T i t l e
:
:
:
: _ ECPEDS
AMV77FM
A0001 EEC Delivery Terms code search_____ :
: _ EMPNO
AMPTUFM
A0001 Employee Master Search_____________ :
: _ FMESS
AM65UFM
A0001 Standard Message Master Search_____ :
: _ GLANO
AMG50FM
A0001 General Ledger Master Search_______ :
: L ITNBR
AMVC1FM
A0001 Item Master File Search____________ :
: _ ITNBR1
AM603FM
A0001 Purchase Order Detail Search_______ :
: _ LCSTCX
AMV16FM
A0001 Landed Cost Master Search__________ :
:
More... :
: F3=Exit
F5=Refresh
F6=Add
F12=Cancel
F24=More keys
:
:....................................................................:
Position to
A value that allows you to skip to a particular entry in the list. Use it to
quickly reposition the starting point of the list
(Option)
A number or character for the action you want to do, entered to the
left of any item on the list.
Note: Before modifying or deleting, make sure you are affecting
only license number B0001 records.
?
Description. To display or modify the definition for this
lookup record. Go to Window Definition on page 4-23.
Attach to *ALL. To associate this lookup record with *ALL
instances of the field. Takes you to Window Definition on
page 4-23 with all fields blank and asks you to press F8
(Field) to select them.
List of associations. To display a list of all association
records for this lookup record. Go to Association of the
Window on page 4-38.
Copy. To copy this lookup record to another. Go to Window
Copy on page 4-39.
Delete. To delete this lookup record from the list and from the
database. Go to Confirm deletion (lookup record) on page
4-40.
Rename. To change the name of this lookup record. Go to
Rename a Window on page 4-41.
Contents
Index
Page 4-23
Modifying lookup windows
Exit
Window
The field and display names associated with this lookup record.
Nr Lic
License number. A0001: for shipped database lookups; B0001: for
lookup records created by your company.
Title
Title of the lookup window.
F13=Repeat
Repeats the option in Option from where the cursor is to the end of
the list but ignores any other options typed for items earlier in the list.
Window Definition
This window appears when you enter a ? on the List of Windows or press
F14=Modify within a lookup window. Use it view or define lookup records, both the
basic header information, as well as details about the fields to be searched.
........................................................................
: Window... Field...
:
:
Window Definition
:
:
ITNBR
AMVC1FM
Title . Item Master File Search____________ :
:
File. . . ITEMAS
:
:
:
: 2=Modify
4=Delete
5=Display
:
:
:
:
Sq Field
List heading
L D Entry
Return
Key :
:
orde:
: _
1 ITDSC
Item description____ Y _ __________ __________
:
: _
2 ITNBR
Item number_________ Y _ __________ Y_________
1:
: _
5 ITTYP
Item type___________ Y _ __________ __________
:
: _
7 ITCLS
Item class__________ Y _ __________ __________
:
: _
9 WHSLC
Warehouse location__ Y _ __________ __________
:
:
:
: F3=Exit
F5=Refresh
F8=File Fields
F9=Cmd Line
F24=More Keys :
:......................................................................:
: F10=Menu
F11=View 2
F12=Cancel
F13=Simulation
F24=More Keys :
:......................................................................:
: F14=Dependent files
F15=File
F17=Fld
F24=More Keys
:
:......................................................................:
: F22=Delete Lines
F24=More Keys
:
:......................................................................:
This window has a number of parts, which are discussed separately:
Area
Description
Menu bar
Window and Field actions and their pulldowns
4-24
Header information
Identifies the record key
4-24
View 1
Basic definition
4-25
View 2
Positional data
4-27
View 3
Date formats, edit words, codes, and attributes
4-28
View 4
Order of key fields, options, and null values
4-28
Function keys
Explains the function keys
4-28
Scroll between Views 1-4 by pressing F11.
Page
Contents
Index
Page 4-24
Modifying lookup windows
Exit
Menu bar. The menu bar on this window provides paths to additional functions.
Choices are active only if a path is valid for a specific record.
Use the tasks on the Window pulldown to change defaults for the lookup record as a
whole.
Window... Field...
...................
: Import
:
: Simulate
:
: _______________ :
: Characteristics :
: Join
:
:.................:
Import
To replace the definition of this lookup record with that of another.
See Window Import on page 4-32.
Simulate
To display the lookup window as it will appear to users. When
finished, press F12.
Characteristics To display or modify the characteristics of this lookup record. See
Characteristics on page 4-33.
Joins
To create join files, joining fields from more than one database file,
by viewing a list and selecting the files to join. See Join Files on
page 4-34.
Use tasks on the Field pulldown to change defaults for the fields within this lookup
record.
Window... Field...
.................
: Choose fields :
: _____________ :
: Selections
:
:...............:
Choose fields To choose additional fields for this lookup record from a list of fields.
See List of Fields on page 4-36.
Selections
To subset the list of fields and then select additional ones for this
lookup record. See Selections on page 4-38.
Header information. This area contains header information about the current lookup
record.
:
:
ITNBR
AMVC1FM
File. . . ITEMAS
Title . Item Master File Search____________
:
:
Contents
Index
Page 4-25
Modifying lookup windows
Exit
(Field)
(Display only) First part of the lookup record name, the name of the field
associated with the lookup record.
(Screen)
(Display only) Second part of the lookup record name, the name of the
screen associated with the lookup record.
Title
(Display only) Title of the lookup record window, as seen by users.
File
Name of the database file to be searched by the lookup record. To
change the file name, press F4 (Prompt) and select another file from the
list of dependent files.
View 1. View 1 shows the basic definition of the lookup record.
:
:
:
:
:
:
:
:
:
(Option)
2=Modify
Sq
_
_
_
_
_
1
2
5
7
9
4=Delete
5=Display
Field
List heading
L D Entry
Return
ITDSC
ITNBR
ITTYP
ITCLS
WHSLC
Item description____
Item number_________
Item type___________
Item class__________
Warehouse location__
Y
Y
Y
Y
Y
__________
Y_________
__________
__________
__________
_
_
_
_
_
__________
__________
__________
__________
__________
:
:
Key :
orde:
:
1:
:
:
:
A number or character for the action you want to do, entered to the left of
any item on the list.
Note: Before modifying or deleting, make sure you are affecting only
license number B0001 records.
2
Modify. To modify the parameters for this field. See Window
Definition (detail) on page 4-29.
Delete. To delete this field from the lookup list. See Confirm
deletion (field) on page 4-40.
Display. To display the parameters for this field. See Window
Definition (detail) on page 4-29.
Sq
Sequence number. A number showing the order that the fields are to be
displayed within the lookup window.
Field
Name of the field.
List heading A description of the field as it appears to users on lookup list windows.
The name in the database file is the default, but you can change it here.
L
List. Y (yes) or N (no). Whether the field appears on the list view of the
lookup record.
Detail. Y (yes) or N (no). Whether the field appears on the detail view of
the lookup record. :
Entry
Whether values from key fields are entered (imported) into the lookup
from the application as input, and if so, from which sources they come.
Some examples:
To find an employee number, import a specific company number to
restrict the search to a particular companys employees.
To find an item number, import the first few characters of an item to
restrict the search to records beginning with those characters.
Contents
Index
Page 4-26
Modifying lookup windows
Exit
When more than one field is used for input (entry) parameters, the
system combines all the characters of the values in a data string
:sometimes called the data flow. The input (entry) data string is used to
gather the values picked up from the application and bring them into the
lookup. Only the key fields of the file can be used as input parameters.
Note: If the input data stream contains more characters than needed
by the application screen, the characters are ignored.
Y
Y (yes). Bring in the value currently in the field on the
application display where the cursor is positioned.
Note: If you are bringing in values from more than one
field, use the field names instead of Y, to be certain that
characters from the desired fields are imported. Otherwise,
the system imports the values from the fields after the
current cursor position in the order indicated by the
sequence number.
N or (blank) Do not bring in a value.
(Field name) Bring in the value currently in another field, whose internal
name you enter here.:
Note: If you dont know a field name, enter *DSP in this
field. The system returns you to the application display
where you can position the cursor, press Enter, and have
the field name returned here for you.
(Constant) Import a constant (absolute) value you enter here into the
lookup from the key field where the cursor is currently
positioned. May be up to 8 alpha- or 10 numeric characters.
This value is added to the data flow regardless of the current
cursor position.
Return
*DTAnnn
Import data from the data area named in I/O DTAARA in
View 2, starting with position nnn and continuing for the
length of the field.
*LDAnnn
Import data from the local data area, starting with position
nnn and continuing for the length of the field.
Whether field values are exported (returned or outputted) to the
application from the lookup, and if so, which ones. Limited to 10 fields.
Some examples:
When you select a particular invoice, return the amount of the
invoice back to the corresponding field on the application display.
When you select a customer record, return all components of its
address back to the corresponding fields on the application display.
When more than one field is used for the output (return) parameters, the
system combines all the characters of the values in another data string.
The output data string is used to distribute the resulting values back to
the application display. Because the fields are filled sequentially, you
must define the fields in the lookup in the order you want to return them
back on the application display.
Note: If the output data flow does not contain enough characters for
fields on the application screen, blank or null characters are used. If
more characters are used than needed, the extra characters are
ignored. If the last character does not match with the last character of a
field, the end is filled with blank or null characters.
Contents
Index
Page 4-27
Modifying lookup windows
Exit
Yes. Return the values to the field on the application display
where the cursor is positioned.
N or (blank) No. Do not return values.
(Field name) Return the value to another field, whose internal name you
enter here.:
Note: If you dont know the field name, enter *DSP in this
field. The system takes you to the application display where
you can position the cursor, press Enter, and have the field
name returned here for you.
(Constant) Return a constant (absolute) value you enter here into the
field on the application display where the cursor is currently
positioned.
*DTAnnn
Export data to the data area named in I/O DTAARA in View
2, starting with position nnn and continuing for the length of
the field.
*LDAnnn
Export data to the local data area, starting with position nnn
and continuing for the length of the field.
Key order Whether a field is a key field and if so, the order in which it appears.
(Blank)
Field is not a key field.
(Number) A number for the order in which the key field appears in
relation to other key fields in the lookup record.
View 2. View 2 contains an additional definition of each field and any substrings, as
well as the name of the data area referenced in View 1.
:
:
:
:
:
:
:
Sq
_
_
_
_
_
1
2
5
7
9
Field
Detail Heading
T Len D
Substring
Pos
Len
7
2
6
15
1
15
3
1
3
3 0
1
3
2
1
2
ITDSC
ITNBR
ITTYP
ITCLS
WHSLC
Item description____
Item number_________
Item type___________
Item class__________
Warehouse location__
A
A
A
S
A
DTAARA
:
:
________:
________:
________:
________:
________:
Detail heading A description of the field, as it appears to users on lookup detail
windows.
T
Type of field.
A
B
P
S
Alphanumeric
Binary
Packed
Signed
Lng
Field length.
If numeric, number of decimal positions.
Substring To use a substring of the field in this lookup, enter its internal database
starting position and length here.
Pos
Lng
Position within the field where the substring begins.
Length of the substring.
Contents
Index
Page 4-28
Modifying lookup windows
Exit
DTAARA Name of the data area used in Entry and Return in View 1 for input or
output parameters.
View 3. View 3 shows information about date formats, edit words, edit codes, and
attributes.
Sq
Field
Date format
Date Format
Internal
External
Edit Word
Co At
If a date field, the internal date format used by the system and the
external date format seen by users. Choices are:
*DMYY
*MDYY
*YYMD
*DMY
*MDY
*YMD
8 characters (4 for the year), Day, Month, Year
8 characters (4 for the year), Month, Day, Year
8 characters (4 for the year), Year, Month, Day
6 characters (2 for the year), Day, Month, Year
6 characters (2 for the year), Month, Day, Year
6 characters (2 for the year), Year, Month, Day
Edit word
AS/400 edit word of the field (numeric fields only).
Co
AS/400 edit code of the field (numeric fields only).
At
Field attributes. Press F4 to see a list of valid codes. (See also step
9. on page 3-29).
View 4. View 4 shows information about order of key fields and options for null
values.
Sq
Field
List Heading
Key
---- Option if Null Value ---Order Option
Value
Key order
If there is more than one key field, a number for the
sequence in which they appear. Blank if not a key field.
Option if Null Value
What option and value to use if the field can sometimes be
null, or not appear.
Function keys.
: F3=Exit
F5=Refresh
F8=File Fields
F9=Cmd Line
F24=More Keys :
:......................................................................:
: F10=Menu
F11=View 2
F12=Cancel
F13=Simulation
F24=More Keys :
:......................................................................:
: F14=Dependent files
F15=File
F17=Fld
F24=More Keys
:
:......................................................................:
: F22=Delete Lines
F24=More Keys
:
:......................................................................:
F8=Fields (File Fields)
Displays a list of fields in the file, from which you can make selections.
Contents
Index
Page 4-29
Modifying lookup windows
Exit
F9=Command line (Cmd Line)
Displays an AS/400 command line for you to enter commands.
F13=Simulation
Displays the lookup window as it will appear to users.
F14=Dependent files
Displays the Window Creation list of dependent files:
......................................................................
: Window Creation:
File selection
:
:
Library:
*LIBL
Object VENNAM
Type: *FILE
:
:
Number of selections allowed:
1 :
: 1=Select
5=Display
Number of selections realised:
:
:
Object
Library
Type
Reduced text
:
:
:
: _ VENNAM
*LIBL
*FILE
M7X 03311 VENDOR MASTER
:
: _ VENNAML0
AMFLIB8
*FILE
M7X 03311 VENDOR MASTER BY VEN :
: _ VENNAMS0
AMFLIB8
*FILE
M7X 03388 VENDOR MASTER UPDATE :
: _ VENNAMS1
AMFLIB8
*FILE
M7X 03388 VENDOR MASTER RETRIE :
: _ VENNAMS2
AMFLIB8
*FILE
M7X 03388 VENDOR MASTER BY VEN :
: _ VENNAMS3
AMFLIB8
*FILE
M7X 03388 VENDOR MASTER BY COU :
: _ VENNAMS4
AMFLIB8
*FILE
M7X 03388 VENDOR MASTER BY POR :
: _ VENNAMS5
AMFLIB8
*FILE
M7X 03388 VENDOR MASTER BY STA :
: _ VENNAMS6
AMFLIB8
*FILE
M7X 03388 VENDOR MASTER BY TRA :
:
:
: F3=Exit
F12=Cancel
F11=View 2
:
:....................................................................:
F15=File
Allows you to change the name of the file to any of the following:
(Name)
A specific file name.
(generic name) Part of a file name entered using asterisks (*) as wildcard
characters.
*ALL
Wildcard value to display all database files.
*OPENED Wildcard value to display all opened database files.
You can also press F4 (Prompt) with the cursor on this field to
display the list of all dependent files.
F17=Fld (Field)
Displays information about the field.
F22=Delete (Delete Lines)
Deletes this lookup record from the database after asking you to confirm that you
do want to delete it.
Window Definition (detail)
This window appears when you choose option 2 or 5 to display or modify details
about a field within a lookup record on the Window Definition window.
It contains further details about the Window Definition window. There are two views.
Scroll between them by pressing Page Up and Page Down.
Contents
Index
Page 4-30
Modifying lookup windows
Exit
See also Window Definition on page 4-23 for explanations of common fields.
View 1.
........................................................................
:
Window Definition
:
:
Window ITNBR1
AM603FM
File. . . POITEM :
:
Title . Purchase Order Detail Search
Sequence.
2
:
:
Field name . . . . . ITNBR
Substring
:
:
Field type A,B,P,S . A
Beginning pos. . . .
1
:
:
Length . . . . . . .
15
Length . . . . . . .
15
:
:
Number of decimals .
Apply the substring
:
:
Seq. if key field. .
2
to parameters. . . . Y
:
:
:
:
:
:
List: label. . . . . Item
Display
Y
:
:
Detail: label. . . . Item
Display
Y
:
:
Input parameter. . .
:
:
Output parameter . . ITNBR1
I/O Dtaara
:
:
More ...
:
: F3=Exit
F12=Cancel
:
:......................................................................:
Configures all lookup windows.
Window
(Display only) Name of the lookup record, consisting of the
field and screen name.
File
(Display only) Database file to be searched by the lookup
record.
Title
(Display only) The title of the lookup window, as seen by
users.
Sequence
Sequence number. A number showing the order that the
fields are to be displayed within the lookup window. This
number also controls the sequence of the input and output
parameters.
Field name
Field name as it appears in the file.
Field type
Type of field.
A
B
P
S
Alphanumeric
Binary
Packed
Signed
Length
Length of the field.
Number of decimals
Number of decimals if the field contains a numeric number.
Blank for non-numeric fields.
Seq. if key field
Sequence if key field. If there is more than one key field, a
number for the sequence in which they appear. Blank if not a
key field.
Substring
Whether a field substring is used in the lookup. Blank for no
substring used.
Beginning position Position within the field where the
substring begins.
Length
Length of the substring.
Contents
Index
Page 4-31
Modifying lookup windows
Exit
Apply the substring to parameters Y (yes) or N (no).
Whether the substring will be applied as an
input and/or output parameter.
List: label
Label when the field is displayed on list windows.
Display
Y (yes) or N (no). Whether or not the field is displayed on the
list view of the lookup record.
Detail: label
Label when the field is displayed on detail windows.
Display
Y (yes) or N (no). Whether or not the field is displayed on the
detail view of the lookup record.
Input parameter
Whether and how a key field is used as an input (entry)
parameter from the application to the lookup.
Y
The value in the field will be used as an input
parameter.
(Field name) The value contained in the named field will be
used as an input parameter.
(Constant) Import a constant (absolute) value you enter
here into the lookup from the key field where the
cursor is currently positioned.
Output parameter
*DTAnnn
Data from the data area named in I/O DTAARA
will be used as an input parameter, starting with
position nnn and continuing for the length of the
field.
*LDAnnn
Data from the local data area will be used as an
input parameter, starting with position nnn and
continuing for the length of the field.: (You can
also enter the value *DSP at execution time to
select a field on the screen.)
Whether and how a key field is used as an output (return)
parameter from the lookup back to the application display.
Y
The value is returned to the field from which the
window has been activated.
(Field name) The value is returned to the field whose name
you specify here.
(Constant) A constant (absolute) value you enter here will
be returned to the field on the application
display where cursor is currently positioned.
I/O DTAARA
*DTAnnn
The value will be returned to the data area
named in I/O DTAARA, starting with position nnn
and continuing for the length of the field.
*LDAnnn
The value will be returned to the local data area,
starting with position nnn and continuing for the
length of the field.
The name of the data area to be used for Input parameter
and Output parameter.
Contents
Index
Page 4-32
Modifying lookup windows
Exit
View 2.
........................................................................
:
Window definition
:
:
Window ITNBR1
AM603FM
File. . . POITEM
:
:
Title . Purchase Order Detail Search
Sequence.
2
:
:
Field name . . . . . ITNBR
:
:
:
:
Selection : Convert min -> CAP . N
Include in the list? Y :
:
:
:
Internal date fmt
External date fmt
:
:
:
:
Edit word. . . . . .
:
:
:
:
Edit code. . . . . .
:
:
:
:
Attribute. . . . . . 20 ABC
:
Selection...Convert min -> CAP Y (yes) or N (no). Whether lowercase letters are
converted to uppercase at the selection level.
Include in the list Y (yes) or N (no). Whether the field is displayed on the dynamic
selection window.
Internal date fmt If a date field, the internal date format used by the system.
Choices are:
*DMYY
*MDYY
*YYMD
*DMY
*MDY
*YMD
8 characters (4 for the year), Day, Month, Year
8 characters (4 for the year), Month, Day, Year
8 characters (4 for the year), Year, Month, Day
6 characters (2 for the year), Day, Month, Year
6 characters (2 for the year), Month, Day, Year
6 characters (2 for the year), Year, Month, Day
External date fmt If a date field, the external date format seen by users. Same
choices as Internal date format.
Edit word AS/400 edit word of the field (numeric fields only).
Edit code AS/400 edit code of the field (numeric fields only).
Attribute Field attributes. Press F4 to see a list of valid codes. (See also step 9. on
page 3-29).
Window Import
This window appears when you choose Import from the Window pulldown on the
Window Definition window (shown in Menu bar on page 4-24).
Use it to replace the current window with another.
Contents
Index
Page 4-33
Modifying lookup windows
Exit
..............................................
:
Window Import
:
:
:
: From . . . . __________ __________ A0001 :
:
:
:
:
: To . . . . . ECCUDS____ AMV77FM___ A0001 :
:
:
: F3=Exit
F12=Cancel
:
:............................................:
The current field and display names are displayed in To. Enter the new names in
From.
Characteristics
This window appears when you choose Characteristics from the Window pulldown
on the Window Definition window (shown in Menu bar on page 4-24).
Use it to define characteristics not accessible from Views 1-4 of the Window
Definition window.
......................................................................
:
Characteristics
:
:
:
: Window VNDNR
AMV77FM
Vendor Master Search_______________ :
:
:
: File
VENNAM
Member *FIRST
Library
*LIBL
:
:
:
:
Fields number for positioning. .
1
Number of lines. .
:
:
Dynamic selection authorized .
F
Number of columns.
:
:
Initial position:
Line number. . . .
:
: Type of presentation _
Column number. . .
:
:
:
:
Adding command:
:
: _________________________________________________________________ :
: _________________________________________________________________ :
: _________________________________________________________________ :
:
:
: F3=Exit
F12=Cancel
F15=File
:
:....................................................................:
Displays the characteristics of the lookup window
Window
Name of the lookup record.
(Title)
Title of the lookup record.
File
Database file to be searched by the lookup record.:
Member
Name of the file member to display in the window. MAPICS XA uses the
default, *FIRST, for the first member.
Library
Name of the library or *LIBL for the file in the library list to display in the
window.
Fields number for positioning The number of fields making up Position to when
displaying lookup records in the window. Typically this number is one,
Contents
Index
Page 4-34
Modifying lookup windows
Exit
but List of Lookup Associations on page 4-45 shows an example
where two fields are used.
Number of lines The number of lines making up the lookup window. Must be from 1
to 22. Use this field to change window depth.
Dynamic selection authorized Whether users are able to use the dynamic selection
window to limit a lookup search by entering various kinds of selection
criteria. This parameter can also be set in the Lookup General
Configuration window. The shipped default is F (First), but you can
change it.
F
First. Users see the dynamic selection window first, allowing
them to tailor their request.
Yes. Users see a list of records found first, but can access the
dynamic selection window by pressing F17 (Selection).
No. No dynamic selection window appears. Users see only a list
of records found.
Number of columns The number of columns making up the lookup window. Must be
from 40 to 70. Use this field to change window width.
Initial position Coordinates for the initial upper left corner of the lookup window.
Line number Line number for the upper left corner.
Column number Column number for the upper left corner.
Type of presentation An option to suppress blank lines.
C
Compact. Window will be displayed in compact form, with blank
lines deleted.
Standard. Window will be displayed normally, retaining blank
lines.
Adding command Command to be called when the user presses F6 (Add) to add a
record. If a user searches for a particular record using the Lookup
function and does not find it, you can use this field to link to a program
created by your company to add it.
See step 14. on page 4-58 for the steps to define the parameters passed
to and received by this program.
Join Files
This set of windows appear when you choose Join from the Window pulldown on the
Window Definition window (shown in Menu bar on page 4-24).
The windows allow you to create a join file record, made up of joins between two
database files and their fields.
Join Files (header). Use this window to specify header information about the join
file.
Contents
Index
Page 4-35
Modifying lookup windows
Exit
..............................................
:
Join Files
:
:
:
: Join file. . . . . ____________
:
:
:
: Library . . . . . ____________
:
:
:
: F3=Exit
:
:............................................:
Join file
Name of the join file to be created.
Library
Name of the library in which the join file is to reside. For MAPICS XA,
must be AMFLIB*.
Join Files (list). Use this window to define the two files to be joined.
................................................
:
Join Files
:
:
:
:
Join file. . . . . CHJOIN
xxxxxx
:
:
:
: ?=Junction fields
4=Delete
:
:
:
:
File
Origin
:
:
file
:
: _ PCUST______
:
: _ PINV_______ PCUST
:
:
:
:
F3=Exit
F5=Refresh
F24=More keys
:
:..............................................:
Join file
(Display only) Name of the join file to be created.
(Library name) (Display only) Name of the library in which the join file resides.
(Option)
File
A number or character for the action you want to do, entered to the left of
any item on the list.
?
Junction fields. To select the field records for this join file from a
list. Go to (Join Fields) on page 4-35.
Delete. To delete this field record from the list and from the
database after confirming that you do want to delete it.
Names of the files to be joined.
If you dont know the names, you can press F4 to list all files in the library
list. Enter XXX* to display a list of files beginning with XXX or enter
*OPENED to display a list of all opened files.
Origin file If applicable, name of the origin file for the file listed at left.
(Join Fields). Use this window to define the fields in the join file. For each pair of files
that will be joined, enter the field(s) common to the files. They do not need to have
the same name, but they must have the same definition.
Contents
Index
Page 4-36
Modifying lookup windows
Exit
................................................
:
CHJOIN
_____
:
:
PINV
PCUST
:
: Position to . . . . ______________
:
: 4=Delete
:
:
:
:
- Junction fields
:
:
:
: _ CSTNU______ NUCLI_____
:
: _ ___________ __________
:
: _ ___________ __________
:
: _ ___________ __________
:
:
:
:
F3=Exit
F5=Refresh
F24=More keys
:
:..............................................:
(Join file)
Name of the join file to be created.
(Library name) Name of the library in which the joint file resides.
(File 1)
First file to be joined.
(File 2)
Second file to be joined.
Position to
A value that allows you to skip to a particular entry in the list. Use it to
quickly reposition the starting point of the list.
Junction fields Number of joined operations.
(Option)
A number or character for the action you want to do, entered to the
left of any item on the list.
4
Delete. To delete this field record from the list and from the
database after confirming that you do want to delete it.
(Field 1)
First field to be joined.
(Field 2)
Second field to be joined.
List of Fields
This window appears when you press F8 (Fields) or select Choose fields on the
Field pulldown on the Window Definition window (shown in Menu bar on page 424).
Use it to select fields for the lookup from a list.
Contents
Index
Page 4-37
Modifying lookup windows
Exit
DATE **/**/**
ITEM MASTER FILE
SELECT
AMVC11 C0
.....................................................................
:
List of Fields
:
:
:
: File. . . . . . ITEMAS
Library . . . . *LIBL
:
: Description . . ITEMASEC
:
:
:
: 1=Select
5=Display
:
:
:
:
Format
Rcd Len Dec
Description
:
:
/ Field
/ Key
Type
:
: 1 ITNBR
K
15
A ITEM NUMBER
:
:
RECID
1
A RECORD IDENTIFIER
:
:
INVFG
2 0 S INVENTORY FLAG
:
:
LOLEV
2 0 S LOW LEVEL CODE
:
:
NOSLC
3 0 P NUMBER SINGLE LEVEL ASSEMBLY COMPONEN:
:
NOPWU
5 0 P NUMBER OF PARENT ASSEMBLIES WHERE USE:
:
NODET
7 0 P NUMBER OF ADDL ROUTING DESCRIPTIONS :
:
NOROP
3 0 P NUMBER OF ROUTING OPERATIONS
:
:
More... :
: F3=Exit
F12=Cancel
F13=Repeat
:
:...................................................................:
File
Name of database file whose fields are displayed.
Library
Name of library in which the file resides.
Description Description of the database file.
(Option)
A number or character for the action you want to do, entered to the left of
any item on the list.
1
5
Select. To choose the field.
Display. To display information about the field.
Format/Field Name of the field or record.
Rcd/Key
The type of information in the previous column.
R
Record in the file
K
Key field to the file
blank A field which is not a key to the file
Len
Field length.
Dec
For numeric fields, the number of decimal positions. 0 for fields with no
decimal positions. Blank for non-numeric fields.
Type
Type of field.
A
B
P
S
Alphanumeric
Binary
Packed
Signed
Description Name of the field as seen by users.
Contents
Index
Page 4-38
Modifying lookup windows
Exit
F13=Repeat
Repeats the value in Option from where the cursor is to the end of the list but
ignores any other options typed for items earlier in the list.
Selections
This window appears when you choose Selections on the Field pulldown on the
Window Definition window (shown in Menu bar on page 4-24).
Use it to create a subset of the list of fields and then select additional ones for this
lookup record.
...............................................................
:
Selections
:
:
:
: Equal keys number N
Unique Keys *NONE
:
: Sq And Description
Test Value
:
:
Or
:
:
:
:
:
:
:
:
:
:
:
:
:
:
Bottom :
: F3=Exit
F5=Refresh
F11=View 2
F12=Cancel
:
:.............................................................:
Equal keys number Number of equal keys to display in the lookup window.
Unique keys
Number of unique keys.
Sq
Sequence number. A number showing the order that the fields are to
be displayed within the lookup window.
And/Or
A code (and or or) used to combine search arguments.
Description
The names of the fields you can include in the search.
Test
A code used in combination with Value to create a search query.
Value
Text or values used in combination with Test to create a search
query.
Association of the Window
This list appears when you choose option L (List of Associations) on the List of
Windows. The list shows lookup associations (links) for this field, both those shipped
with the product and those created by you. Use this list to view associations you
have already created. The list has two views.
View 1. View 1 lists the association records by screen, function, user, and license
number.
Contents
Index
Page 4-39
Modifying lookup windows
Exit
.........................................................
:
Association of the Window
:
:
:
: Window ITNBR1
AM603FM
A0001
:
:
Purchase Order Detail Search
:
:
:
:
Field
Screen
Function
User
Lic.
:
:
:
: _ ITNBR1
AM6031
AM603FM
*ALL
A0001 :
:
:
:
:
:
Bottom :
: F3=Exit
F5=Refresh
F11=View 2
F24=More keys
:
:.......................................................:
Window The lookup record for which associations are shown.
(Field)
(Screen)
(License)
(Title)
Field
Name of the field
Name of the screen
License number. A0001 for shipped database lookups. B0001
for lookups records created by your company.
Title of the lookup record.
Fields associated with this lookup record.
Screen Screens associated with this lookup record.
Function Functions associated with this lookup record.
User
User IDs associated with this lookup record.
Lic.
License number for the field record associated with this lookup. A0001 for
shipped database lookups. B0001 for lookup records created by your
company.
F23=Print
Prints the contents of the window.
View 2. View 2 lists conditions under which the association occurs.
:
Field
:
: _ ITNBR1
------ Condition of display -----Field
cd value
:
:
:
Condition of display If the association depends upon the contents of a field, list that
information here.
Field
cd
value
Name of the field whose value is tested.
Code. Same as Test on the lookup dynamic selection window.
Same as Value on the lookup dynamic selection window.
Window Copy
This window appears when you choose option 3 (Copy) on the List of Windows. Use
it to copy one lookup record to another.
Contents
Index
Page 4-40
Modifying lookup windows
Exit
..............................................
:
Window Copy
:
:
:
: From . . . . ECCUDS____ AMV77FM___ A0001 :
:
:
:
:
: To . . . . . __________ __________ A0001 :
:
:
: F3=Exit
F12=Cancel
:
:............................................:
The current field and screen names are displayed in From. Enter the new names in
To.
Confirm deletion (field)
This window appears when you enter option code 4 (Delete) next to one of the fields
on the Window Definition window. Use it to confirm or cancel a request to delete a
field from the lookup.
Press Enter to delete the field or F12 to cancel and return to the previous window.
.......................................................................
:
Confirm deletion
:
:
:
:
:
: Press ENTER to confirm your choice to delete
:
: Press F12 to modify your choice.
:
:
:
:
Sq Field
Detail Heading
T Len D
Substring
DTAARA :
:
Pos
Len
:
: 4
7 VSTAC
Vendor state code
A
2
1
2
:
:
:
:
:
: F12=Cancel
:
:.....................................................................:
Confirm deletion (lookup record)
This window appears when you choose option 4 (Delete) on the List of Windows. Use
it to confirm or cancel a request to delete a lookup record from the list and from the
database.
Note: Before deleting, make sure you are affecting only license number B0001
records.
Press Enter to delete the record or F12 to cancel and return to List of Windows.
Contents
Index
Page 4-41
Modifying lookup windows
Exit
...............................................................
:
Confirm deletion
:
:
:
:
:
: Press ENTER to confirm your choice to delete
:
: Press F12 to modify your choice.
:
:
------ Window ------- Nr Lic
T i t l e
:
:
:
: 4 ECCUDS
AMV77FM
A0001 Transport Code Search
:
:
:
:
:
: F12=Cancel
:
:.............................................................:
Rename a Window
This window appears when you choose option 7 (Rename). Use it to rename a
lookup record.
..............................................
:
Rename a Window
:
:
:
: From . . . . ITNBR1____ AM603FM___ A0001 :
:
:
: To . . . . . __________ __________ A0001 :
:
:
: F3=Exit
F12=Cancel
:
:............................................:
The current field and screen names are displayed in From. Enter the new names in
To.
Calculators Management
This window appears when you choose *CALC on Choose a Window Type. Use to
create and modify calculator lookups.
Contents
Index
Page 4-42
Modifying lookup windows
Exit
Base... Help... Lookup... Interface... Note...
......................................................................
:
Calculators Management
:
:
:
: Position to. . . . .
:
: 2=Modify
4=Delete
5=Display
7=Rename
:
:
:
:
Calculator Name
Lic
Description
:
:
:
:
:
:
:
:
:
:
:
:
:
:
:
:
:
:
:
:
:
: F3=Exit
F5=Refresh
F6=Add
F12=Cancel
F21=Print
:
:
:
:....................................................................:
Configures all lookup windows
Position to
A value that allows you to skip to a particular entry in the list. Use it to
quickly reposition the starting point of the list.
(Option)
A number or character for the action you want to do, entered to the
left of any item on the list.
2
Modify. To modify this lookup record.
Delete. To delete this lookup record from the list and from the
database.
Display. To display details for this lookup record.
Rename. To change the name of this lookup record.
Calculator Name Name of this calculator lookup record.
Lic
License number. B0001 for lookup records created by your
company.
Description
Description of the calculator lookup record.
Calendars Management
This window appears when you choose *DATE on Choose a Window Type. Use to
create or modify calendar lookups.
Note: If you want a standard calendar to appear when users request a calendar
from the hot key menu, create one here called STANDARD CALENDAR. The program
searches first for the calendar defined in the users Lookup configuration (explained
on page 2-14). If blank, it searches next for one called STANDARD CALENDAR. If
that record does not exist, it uses the default current month calendar.
Contents
Index
Page 4-43
Modifying lookup windows
Exit
Base... Help... Lookup... Interface... Note...
:
:
: Configuration... :
......................................................................
:
Calendars Management
:
:
:
: Position to. . . . .
:
: ?=Description
4=Delete
7=Rename
:
:
:
:
----- Calendar ----- Lic
Description
:
:
STANDARD CALENDAR
B0001 Standard Calendar
:
:
:
:
:
:
:
:
:
:
:
: F3=Exit
F5=Refresh
F6=Add
F12=Cancel
F21=Print
:
:
:
:....................................................................:
Position to A value that allows you to skip to a particular entry in the list. Use it to
quickly reposition the starting point of the list.
(Option) A number or character for the action you want to do, entered to the left of
any item on the list.
?
Description. To display details for this lookup record.
Delete. To delete this lookup record from the list and from the
database.
Rename. To change the name of this lookup record.
Calendar Two-word name of this calendar lookup record.
Lic
License number. B0001 for lookup records created by your company.
Description Description of the calculator lookup record.
User Lookup Programs
This window appears when you choose *USRP on Choose a Window Type. Use it to
create or modify the lookup records to call non-MUI user programs. View 1 lists the
program name:
Contents
Index
Page 4-44
Modifying lookup windows
Exit
Base... Help... Lookup... Interface... Note...
:
:
: Configuration... :
............................................................................
:
User Lookup Programs
:
:
:
: Position to. . . . .
:
: ?=Parameters
3=Copy
4=Delete
7=Rename
:
:
:
:
------ Window ------- Description
Display
:
:
Program
:
:
:
:
:
:
:
:
:
:
:
:
:
:
:
:
:
:
:
: F3=Exit
F5=Refresh
F6=Add
F11=View 2
F12=Cancel
F21=Print
:
:
:
:..........................................................................:
Configures all lookup windows
View 2 shows the license number:
Base... Help... Lookup... Interface... Note...
:
:
: Configuration... :
............................................................................
:
User Lookup Programs
:
:
:
: Position to. . . . .
:
: ?=Parameters
3=Copy
4=Delete
7=Rename
:
:
:
:
------ Window ------- Description
License
:
:
:
:
:
:
:
Position to
A value that allows you to skip to a particular entry in the list. Use it to
quickly reposition the starting point of the list.
(Option)
A number or character for the action you want to do.
?
Parameters. To display or define parameters for this lookup
record. See step 14. on page 4-58.
Copy. To copy this lookup record.
Delete. To delete this lookup record from the list and from the
database.
Rename. To change the name of this lookup record.
Window
Name of this lookup record.
Description
Description of this lookup record.
Display Program The program called to display and manage this lookup record.
License
License number. B0001 for lookup records created by your
company.
Contents
Index
Exit
Page 4-45
Modifying lookup windows
Association
Use the menu choice Association to maintain lookup associations.
Base... Help... Lookup... Interface...
:
:
: Configuration
:
: Lookup window
:
: Association
:
:..................:
The links between lookups and individual field locations on application screens are
records in the association file called PLORELA in the AMFLIB* library. Associations
allow lookup records to be used in more than one location, saving disk space and
the work of maintaining lookup information.
List of Lookup Associations
Use the List of Associations as a shortcut to view, modify, or delete associations you
have already created. Using option codes, you can also access the lookup records
themselves.
You cannot use this list to create a new association record. To do that, go to the
location where you want the link to occur, and create the association there.
You should not use the list to delete association records for shipped lookups, but
you can view them and modify the records.
View 1. View 1 shows the lookup associations and their descriptions.
........................................................................
:
List of Lookup Associations
:
:
:
: Position to. . . . . Fld . . . . . __________ Scr . . . . _________ :
: A=Affect to *All S=Simulate Window
:
: U=Update Window
2=Modify
4=Delete
5=Display
:
:
:
:
Field
Screen
Function
User
Description
:
: _ AACCTN
*ALL
*ALL
*ALL
General Ledger Master Sear:
: _ ABILID
*ALL
*ALL
*ALL
Ship-To Master Search
:
: _ ACCH
*ALL
*ALL
*ALL
General Ledger Master Sear:
: _ ACCL
*ALL
*ALL
*ALL
General Ledger Master Sear:
: _ ACCTLS
*ALL
*ALL
*ALL
General Ledger Master Sear:
: _ ACCTN@
*ALL
*ALL
*ALL
General Ledger Master Sear:
: _ ACCTNA
*ALL
*ALL
*ALL
General Ledger Master Sear:
: _ ACCTTS
*ALL
*ALL
*ALL
General Ledger Master Sear:
: _ ACCT1
*ALL
*ALL
*ALL
General Ledger Master Sear:
:
More.:
: F3=Exit
F5=Refresh
F11=View 2
F12=Cancel
F17=Sort
F21=Print:
:......................................................................:
Position to Values used to reposition the starting point of the list. You enter values
from the first two columns into Fld and Scr. In the example shown, you
enter either a field name, a screen name, or both.
Contents
Index
Page 4-46
Modifying lookup windows
Exit
(Option)
A number or character for the action you want to do, entered to the left of
any item on the list.
A
Affect to *ALL. To associate the lookup window with all screens,
functions, and users.
Simulate Window. To simulate the lookup windows as seen by
users.
Update Window. To modify the lookup record and its association
record. See Window Definition on page 4-23.
Modify. To modify the association record only. See Information
on Association (lookup) on page 4-47.
Delete. To delete the lookup record and its association record
from the list and from the database, after confirming that you
really want to do it.
Display. To display the association record only. See Information
on Association (lookup) on page 4-47.
Field
Name of the field associated with this lookup record.
Screen
Name of the screen associated with this lookup record.
*All
(Name)
Function
Name of the function associated with this lookup record (typically
equivalent to a display file).
*All
(Name)
User
Associated with all screens
Associated with this screen
Associated with all functions
Associated with this function
Name of user associated with the lookup record.
*All
(Name)
Associated with all users
Associated with this user
Description Title of the lookup record, as seen by users.
F17=Sort
Lets you resort the records in a multi-column list. Place the cursor in the column
you want to use for sorting and press F17. The list is resorted according the
values in that column.
View 2. View 2 substitutes the internal name and license number for the description.
:
:
:
:
:
:
:
:
:
:
:
_
_
_
_
_
_
_
_
_
Field
AACCTN
ABILID
ACCH
ACCL
ACCTLS
ACCTN@
ACCTNA
ACCTTS
ACCT1
Screen
*ALL
*ALL
*ALL
*ALL
*ALL
*ALL
*ALL
*ALL
*ALL
Function
*ALL
*ALL
*ALL
*ALL
*ALL
*ALL
*ALL
*ALL
*ALL
User
*ALL
*ALL
*ALL
*ALL
*ALL
*ALL
*ALL
*ALL
*ALL
------ Lookup -----GLANO
AMG50FM
SHIPD
AM65FFM
GLANO
AMG50FM
GLANO
AMG50FM
GLANO
AMG50FM
GLANO
AMG50FM
GLANO
AMG50FM
GLANO
AMG50FM
GLANO
AMG50FM
Lookup Two-part internal name of the lookup window.
Lic. :
A0001:
A0001:
A0001:
A0001:
A0001:
A0001:
A0001:
A0001:
A0001:
More.:
Contents
Index
Lic.
Page 4-47
Modifying lookup windows
Exit
License number. A0001 for shipped database lookup records. B0001 for
lookup records created by your company.
Information on Association (lookup)
This window appears when you enter an option code to display or modify the
association record for this lookup.
.....................................................................
:
Information on Association
:
:
:
:
Fld . . . . . . . . ITNRF_____
:
:
Scr . . . . . . . . *ALL______
:
:
Function . . . . . *ALL______
:
:
User . . . . . . . *ALL______
:
:
Association license A0001
:
:
:
:
Type. . . . . . . . *FILE
:
:
:
:
Lookup . . . . . . ITNO______ AMVC1FM___
:
:
____
:
:
____
:
:
Lookup license . . A0001
:
:
:
:
Description . . . . Item Master Search
:
:
:
: F3=Exit
F12=Cancel
:
:...................................................................:
Fld
Field. Name of the field associated with this lookup record.
Scr
Name of the screen format associated with this lookup record.
*ALL
(Name)
Associated with all screens
Associated with this screen
Function Name of function associated with the lookup record (typically a display
file).
*ALL
(Name)
User
Associated with all functions
Associated with this function
Name of user associated with the lookup record.
*ALL
(Name)
Associated with all users
Associated with this user
Association license License number of the association record for this lookup.
A0001 for shipped database lookups. B0001 for lookup records created by
your company.
Type
Type of lookup
*CALC Calculator lookup
*DATE Calendar lookup
*FILE
Standard database lookup
*USRP User-defined program lookup
Lookup Two-part internal name of the lookup window.
Lookup license License number. A0001 for shipped database lookups. B0001 for
lookup records created by your company.
Contents
Index
Exit
Description Title of the lookup record, as seen by users.
Page 4-48
Modifying lookup windows
Contents
Index
Exit
Page 4-49
Modifying lookup windows
Modifying lookups within an application
MAPICS XA provides shipped database lookups for every field for which master file
search is available. The Lookup function also enables you to create other types of
lookups for any appropriate field. This section tells you how to:
Create new lookups and later modify them
Modify the lookups shipped with the product
Associate lookup records with new locations
It assumes that you have been given full authority to create, modify, or delete and
that any configuration tasks have been completed.
Contents
Index
Page 4-50
Modifying lookup windows
Exit
Creating and modifying lookup records
1. Sign on to the MAPICS XA application and go to the location (display file, screen,
or field) where you want the lookup to occur.
2. Place the cursor on the input area and press F4 (Prompt).
3. What happens next depends upon whether a lookup window or windows have
already been defined for this location:
If more than one lookup has been defined, a selection list appears. Go to
step 6. on page 4-52.
If only one lookup has been defined, the window for that type of lookup
appears.
Database
Calculator
Calendar
User Pgm
Go to step 7. on page 4-52.
Go to step 12. on page 4-55.
Go to step 13. on page 4-56.
Go to step 14. on page 4-58.
Otherwise, a window appears with questions about how you want to create
the new lookup.
.......................................................
: There is no window associated with this field.
:
: Do you want to create a window? (Y/N)
Y :
: or
:
: Do you want to associate existing window? (Y/N)
N :
:
:
:
:
:
:
: F3=Exit
F6=Add
F12=Cancel
F15=Associate
:
:.....................................................:
Note: Another way to tell if lookup windows are linked to a field is to use the
hot key menus. See Fields with lookup and Fields without lookup on
page B-11.
Answer Y to one of the two questions. The shipped default is Y to create a
window.
Create...
To define a new lookup window. This is the same as pressing F6 (Add).
Continue on to step 5. on page 4-51.
Associate...
To link to a lookup window that already exists (either a shipped lookup or
one that you have created). Same as F15 (Associate). Go to
Associating lookup records on page 4-61.
F6=Add
Prompts you to add a new lookup, including letting you change the
answers to questions about scope.
F15=Associate (Association)
Lets you create an association record to link an existing lookup record
with a field, including changing answers to questions about scope.
4. To define lookup scope::
Contents
Index
Page 4-51
Modifying lookup windows
Exit
If your system is configured to define more than one type of lookup (Type of
Lookup is Y on the User Configuration Detail window, as explained in Lookup
Configuration (details) on page 2-14), the Choose Window Type window
appears.
.........................................
:
Choose Window Type.
:
:
:
: 1=Select
:
:
:
:
:
:
:
: _ *CALC Calculator
:
: _ *DATE Calendar
:
: 1 *FILE Database
:
: _ *USRP User program
:
:
:
:
Bottom :
: F3=Exit
F5=Refresh
F24=More keys :
:.......................................:
Enter 1 (Select) in Option to select one of the lookup types. The shipped lookups
are *FILE database lookups only, but you can create and modify other types.
If multiple lookups exist, you see a selection list. Go to step 6. on page 4-52.
Otherwise you see the window for that type of lookup:
Database Go to step 7. on page 4-52.
Calculator Go to step 12. on page 4-55.
Calendar Go to step 13. on page 4-56.
User Pgm Go to step 14. on page 4-58.
5. To define lookup scope:
A window appears with scope questions for you to answer.
.......................................................
:
Window Scope
:
:
:
:
Is it specific to this function? (Y/N)
Y :
:
to this screen? (Y/N)
N :
:
to this user? (Y/N)
N :
:
:
:
:
: F3=Exit
F12=Cancel
:
:.....................................................:
Note: The questions that appear here are determined by the Ask questions?
column of the detail window for Lookup Configuration in ADMMUI. See Lookup
Configuration (details) on page 2-14 for details.
Most MAPICS XA shipped database lookups are defined as screen- and
function-specific. The lookups you create can have any scope.
You can accept the defaults on this window or change them. Type any new
values and then press Enter.
...Specific to this function? Should this lookup appear just in this display file, or
in all display files?
Contents
Index
Page 4-52
Modifying lookup windows
Exit
...Specific to this screen? Should this lookup appear only on this screen, or on
all screens? A Y here implies a Y in...Specific to this function?
...Specific to this user? Should this lookup appear only for the user ID of the
person creating it, or for all users?
6. To select available lookups:
If more than one lookup window has been defined for this location, a list appears
for you to make a selection.
............................................
:
Available Windows
:
:
:
: Select a window in the list
:
:
:
:
1=Select
:
:
:
:
1 Item master search
:
:
_ Item type search
:
:
:
: F3=Exit
F5=Refresh
F24=More keys
:
:..........................................:
Enter 1 (Select) next to the lookup you want. The window for that lookup appears:
Calculator
Calendar
Database
User Pgm
Go to step 12. on page 4-55.
Go to step 13. on page 4-56.
Go to step 7. on page 4-52.
Go to step 14. on page 4-58.
7. To create or modify a database lookup:
The Lookup dynamic selection window appears.
DATE **/**/**
ITEM MASTER FILE
SELECT
AMVC11 C8
ITEM _______________
...............................................................
:
Selections
:
:
And Description
Test Value
:
:
Or
:
:
___ Description
__
____________________
:
:
and Item number
__
____________________
:
:
and Type
__
____________________
:
:
and Class
__
____________________
:
:
:
:
:
: F3=Exit
F5=Refresh
F12=Cancel
:
: Enter your selection.
:
:.............................................................:
Note: This is the default path for MAPICS XA. See General Configuration on
page 4-15 for choices to change this sequence.
Since you are not searching for specific information at this time, just press Enter
to see the list of all valid values for this lookup.
8. The lookup list appears.
Contents
Index
Exit
Page 4-53
Modifying lookup windows
........................................................................
:
:
:
Item master file search
:
: Position to ______
:
: 1=Select
5=Detail
:
:
Item description
Item number
Item type Item class:
: _ FINISHED ITEM ZERO
FIN0CON
1
:
: _ FINISHED ITEM ONE
FIN0FOCON
1
:
: _ FINISHED ITEM ONE
FIN0FOUNC
1
:
: _ FINISHED ITEM ZERO
FIN0UNC
1
:
: _ ASSEMBLY ONE
FIN1A1
1
:
:
:
:
F3=Exit
F12=Cancel
F14=Modify
F24=Other keys
:
:..................................................................... :
:
F15=Associate
F17=Selection
F18=Move
F24=Other keys
:
:..................................................................... :
:
F22=Help
F24=Other keys
:
:..................................................................... :
To add a new lookup, press F15 (Associate). The List of Associations
appears (step 1. on page 4-61). Press F6 (Add) and go back to step 5. on
page 4-51.
To modify the lookup record, press F14 (Modify). Continue on with step 9. on
page 4-53
F14=Modify
Displays the Window Definition window and lets you modify the lookup.
F15=Associate (Association)
Lets you create an association record to link an existing lookup record with a
field, including changing answers to questions about scope.
F17=Select (Selection)
Returns to the dynamic selection window for Lookup.
9. To define a database lookup:
The Window Definition window appears.
Contents
Index
Page 4-54
Modifying lookup windows
Exit
........................................................................
: Window... Field...
:
:
Window Definition
:
:
ITNBR
AMVC1FM
Title . Item Master File Search____________ :
:
File. . . ITEMAS
:
:
:
: 2=Modify
4=Delete
5=Display
:
:
:
:
Sq Field
List heading
L D Entry
Return
Key :
:
orde:
: _
1 ITDSC
Item description____ Y _ __________ __________
:
: _
2 ITNBR
Item number_________ Y _ __________ Y_________
1:
: _
5 ITTYP
Item type___________ Y _ __________ __________
:
: _
7 ITCLS
Item class__________ Y _ __________ __________
:
:
:
: F3=Exit
F5=Refresh
F8=File Fields
F9=Cmd Line
F24=More Keys :
:......................................................................:
: F10=Menu
F11=View 2
F12=Cancel
F13=Simulation
F24=More Keys :
:......................................................................:
: F14=Dependent files
F15=File
F17=Fld
F24=More Keys
:
:......................................................................:
: F22=Delete Lines
F24=More Keys
:
:......................................................................:
See Window Definition on page 4-23 for an explanation of the fields on this
window.
Define the lookup record by adding or deleting fields or by changing their
parameters and then pressing Enter. In the example below, Warehouse location
has been added.
:
:
:
:
:
:
:
Sq
_
_
_
_
_
1
2
5
7
9
Field
List heading
L D Entry
Return
ITDSC
ITNBR
ITTYP
ITCLS
WHSLC
Item description____
Item number_________
Item type___________
Item class__________
Warehouse location__
Y
Y
Y
Y
Y
__________
Y_________
__________
__________
__________
_
_
_
_
_
__________
__________
__________
__________
__________
Key :
orde:
:
1:
:
:
:
F8=Fields (File Fields)
Displays a list of fields in the file, from which you can make selections.
F9=Command line (Cmd Line)
Displays an AS/400 command line for you to enter commands.
F13=Simulation
Displays the lookup window as it will appear to users.
F14=Dependent files
Displays the Window Creation list of dependent files.
Contents
Index
Page 4-55
Modifying lookup windows
Exit
................................................................................
: Window Creation:
File selection
:
:
Library:
*LIBL
Object CUSMAS
Type: *FILE
:
:
Number of selections allowed:
1
:
: 1=Select
5=Display
Number of selections effected:
:
:
Object
Library
Type
Reduced text
:
:
:
:
MBBFREP
AMFLIBN
*FILE
CUSTOMER PHYSICAL FILE
:
:
CUSMAS
AMFLIBN
*FILE
CUSTOMER MASTER LOGICAL FILE
:
:
MBBFREL0
AMFLIBN
*FILE
CUSTOMER BY NUMBER
:
:
MBBFRESA
AMFLIBN
*FILE
CUSTOMER BY ENTERPRISE
:
:
MBBFRESB
AMFLIBN
*FILE
CUSTOMER BY FIXED TRADE DISCOU
:
:
MBBFRESC
AMFLIBN
*FILE
CUSTOMER BY ITEM INDUSTRY CLAS
:
:
MBBFRESD
AMFLIBN
*FILE
CUSTOMER BY PROIRITY
:
:
MBBFRESE
AMFLIBN
*FILE
CUSTOMER BY SALE TERM FOR TRAN
:
:
MBBFRESF
AMFLIBN
*FILE
CUSTOMER BY TAX SUFFIX
:
:
MBBFRESG
AMFLIBN
*FILE
CUSTOMER BY CUSTOMER CLASS
+ :
: F3=Exit
F12=Cancel
F11=View 2
:
:
:
:..............................................................................:
:
:
F15=File
Allows you to change the name of the file to any of the following:
(Name)
A specific file name
(generic name)
Part of a file name entered using asterisks (*) as
wildcard characters
*ALL
Wildcard value to display all database files
*OPENED
Wildcard value to display all opened database files
You can also press F4 (Prompt) with the cursor on this field to display the list
of all dependent files.
F17=Fld (Field)
Displays information about the field.
F22=Delete (Delete Lines)
Deletes this lookup record from the database after asking you to confirm that
you do want to delete it.
10. The system formats and displays the new database lookup window. To make any
further changes, repeat step 9. on page 4-53. Otherwise, press Enter to accept
the modifications.
11. The Lookup window appears again, displaying the changes you made.
...............................................................
:
Selections
:
:
And Description
Test Value
:
:
Or
:
:
___ Description
__
____________________
:
:
and Item number
__
____________________
:
:
and Type
__
____________________
:
:
and Class
__
____________________
:
:
and Inv code
__
____________________
:
:
and Whs loc
__
____________________
:
:
:
:
:
: F3=Exit
F5=Refresh
F12=Cancel
:
: Enter your selection.
:
:.............................................................:
12. To create or modify a calculator lookup:
Contents
Index
Page 4-56
Modifying lookup windows
Exit
The Calculator Definition window appears.
DATE **/**/**
ITEM MASTER FILE
-GENERAL INFORMATION-
ADD
AMVT02
NN
ITEM AEG001
INVENTORY
DESCRIPT .............................................................
:
Calculator Definition
:
STOCKI :
:
UNIT C : WEGHT$
AMVT0FM
:
UNIT W :
:
ORDER : Description. . . . .
:
VENDOR :
:
DEPART : Line position. . . .
:
CARRYI :
:
STD SE : Column position. . .
:
STD BA :
:
1
BILL O : Round the result
:
0
PURCHA :
:
0
SALES : F3=Exit
F12=Cancel
F22=Delete
:
0
PRINT :
:
0
KIT EX :...........................................................:
0
DATE LAST MAINTAINED
LAST MAINTAINED BY
F02 NEXT SCREEN
F15 NOTE TASKS
F18 REFRESH SCREEN
F19 RETURN TO SELECT
Type the information or make any changes, and press Enter. The application
screen appears again for you to use the lookup.
(Field)
(Display only) Name of the field associated with this lookup
record.
(Function)
(Display only) Name of function (display file) associated with the
lookup record.
Description
A name for the calculator lookup.
Line position For the lookup window, the line position of its top left corner.
Column position For the lookup window, the column position of its top left
corner.
Round the result Y (yes) or N (no). Whether the calculated value will be
rounded when returned to the input field, according to the field
definition.
F22=Delete (Delete Lines)
Deletes this lookup record from the database after asking you to confirm that
you do want to delete it.
13. To create or modify a calendar lookup:
The Calendar Definition window appears.
Contents
Index
Page 4-57
Modifying lookup windows
Exit
DATE **/**/**
ITEM MASTER FILE
ADD
AMVT03 NN
..............................................................................
:
Calendar Definition
:
: Calendar Name. . . . BPEDT$
AMVT0FM
:
: Text . . . . . . . .
:
:
:
: Configuration
:
: Holidays entering. . Y
Masked days entering Y
:
: Date format. . . . . *SYSVAL
Masked days. . . . . 67
:
: Week number. . . . . Y
Public holidays code
:
:
:
: Attribute
:
: Public holidays attr ABC F4=List
Today attr . . . . . ABC F4=List
:
: Marked days attr . . ABC F4=List
Masked days attr . . ABC F4=List
:
:
:
: Parameters
:
: Period . . . . . . . 1
Increment. . . . . . 1
:
: Line position. . . .
Column position. . .
:
: Beginning date . . .
Week first day . . . 1
:
:
:
: F3=Exit
F12=Cancel
F13=Holidays
F22=Delete
:
:
:
:............................................................................:
F19 RETURN TO SELECT
Type the information or make any changes, and press Enter. The application
screen appears again for you to use the lookup.
Calendar Name Automatically generated internal name for the calendar lookup,
consisting of the field and function associated with it.
Text
A name for the calendar lookup.
Configuration Fields that control what information appears on the calendar.
Holidays entering Y (yes) or N (no). Whether public holidays dates defined for
your company are returned to the input field.
Date format
How dates are formatted and displayed on calendars:
*SYSVAL
*DDMYY
*MDYY
*YYMD
*DMY
*MDY
*YMD
System date format is used
8 characters (4 for the year), Day, Month, Year
8 characters (4 for the year), Month, Day, Year
8 characters (4 for the year), Year, Month, Day
6 characters (2 for the year), Day, Month, Year
6 characters (2 for the year), Month, Day, Year
6 characters (2 for the year), Year, Month, Day
Week number Y (yes) or N (no). Whether week numbers (1-52) appear in the
left column.
Masked days entering Y (yes) or N (no). Whether any days of the week are
masked (do not appear).
Masked days If days of the week are masked, which ones do not appear. For
example, entering 67 removes weekend dates from the
calendar.
1
2
3
4
5
6
7
Monday
Tuesday
Wednesday
Thursday
Friday
Saturday
Sunday
Contents
Index
Page 4-58
Modifying lookup windows
Exit
Public holidays code If public holidays appear, the code for the list of holidays.
See Public holidays on page 4-17.
Attribute
Fields to define the appearance of the calendar. Press F4 to
select attributes from a list, explained further in step 10. on page
3-31.
Public holidays Attr How public holidays appear.
Marked days attribute How days with memos attached appear.
Today attr
How todays date appears.
Masked days attr How masked days appear. (If you define any masked days,
choose non-display for this attribute.)
Parameters
Other parameters that control the calendars appearance and
behavior.
Period
How many months appear in the calendar window.
Increment
The time increment used when users scroll backward and
forward. Use 1 for one month, 3 for three months, and so on. If
this value is greater than one, make sure that Period also is
greater than one.
Line position For the lookup window, the line position of its top left corner.
Column position For the lookup window, the column position of its top left
corner.
Beginning date The first date in the period to be displayed.
Week first day The first day of the week, displayed in the left-most column.
1
2
3
4
5
6
7
Monday
Tuesday
Wednesday
Thursday
Friday
Saturday
Sunday
F13=Holidays
Takes you to the window to define holidays.
F22=Delete (Delete Lines)
Deletes this lookup record from the database after asking you to confirm that
you do want to delete it.
14. To create or modify a user program lookup:
The User Lookup Program window appears. Use this window to define
parameters to be passed to or returned by the non-MUI lookup. You do this the
same way you do for any MUI database lookup, using the Entry and Return
fields.
Contents
Index
Page 4-59
Modifying lookup windows
Exit
DATE **/**/**
ITEM MASTER FILE MAINTENANCE
SELECT
AMVT01
NN
........................................................................
:
User Lookup Program
:
:
:
:
ITNBR$
AMVT0FM
:
:
User program
:
:
:
: 4=Delete
:
:
:
:
Sq Text
T Len D Entry
Return
DTAARA
:
:
:
:
:
:
:
:
:
:
:
:
:
:
:
:
More... :
: F3=Exit
F5=Refresh
F9=Command
F12=Cancel
F24=More Keys
:
:......................................................................:
: F17=Fld
F21=Print
F22=Delete
F24=More Keys
:
:......................................................................:
: Enter a title for the window.
:
:......................................................................:
F23 STATUS
F24 END OF JOB
Type information or make any changes, and press Enter. The application screen
appears again for you to use the lookup.
(Field)
(Display only) Name of the field associated with this lookup
record.
(Function)
(Display only) Name of function (display file) associated with the
lookup record.
(Description)
A description for the lookup.
Program of Display The name of the program to be called.
Option code 4=Delete appears but cannot be entered on this window. Instead,
you can use F22 (Delete) to delete the record.
The remaining fields are explained in views 1 and 2 of Window Definition on
page 4-23.
Sq
Sequence number (view 1).
Text
List heading (view 1).
Type of field (view 2).
Len
Length (view 2).
Decimal positions (view 2).
Entry
Whether values from key fields are entered (view 1). Use this field to
define parameters to be passed to the user program.
Return Whether field values are returned to the application (view 1). Use this
field to define parameters to be returned from the user program.
DTAARA Data area (view 2).
F9=Command line (Cmd Line)
Displays an AS/400 command line for you to enter commands.
F17=Fld (Field)
Displays information about the field.
Contents
Index
Exit
Page 4-60
Modifying lookup windows
F22=Delete
Deletes current lookup window, after asking you to confirm that you do want
to delete it.
Contents
Index
Page 4-61
Modifying lookup windows
Exit
Associating lookup records
Associating a lookup means to create a link (an association record) from a particular
field location to a lookup record.
When the same lookup can be used across multiple fields, such as a company
calendar lookup for multiple date fields, this method is the easiest and quickest way
of linking them. The shipped MAPICS XA database lookups are already associated
with many fields, but you can extend these associations to others, as well as
associate the lookups you create.
1. When you answer Y to Associate existing window ? or press F15 (Associate),
the List of Associated Windows appears. This list enables you to:
Select a lookup record to link with this location, thereby creating a new
lookup association.
Press F6 (Add) to create a new lookup record to link to this location, with an
opportunity to change the answers to questions about scope. In this case,
you create both a new lookup record and a lookup association. Follow the
steps shown in step 5. on page 4-51.
View 1. The top part of View 1 identifies the field location and lists any
association records already linked to it.:
Field
(Display only) The name of the field.
(Option) A number or character for the action you want to do, entered to the left
of any item on the list.
?
Window Description. To modify the lookup records. Takes you to
the Window Definition.
Modify. To modify the association record. Takes you to another
version of the List of Associated Windows.
Delete. To delete the association record from the list and from
the database after confirming that you do want to delete it.
Display. To display the association record. Takes you to another
version of the List of Associated Windows.
Sq
Sequence number. A number showing the order that the fields are to be
displayed within the lookup window.
Type
Type of lookup.
*FILE
Standard database lookup. Shipped by MAPICS XA, or created
by you.
*CALC Calculator lookup. Created by you.
*DATE Calendar lookup. Created by you.
*USRP User-defined program. Non-MUI lookup created by you. See
step 14. on page 4-58 for information about passed parameters.
Window Internal name of the lookup record, made up of field name and screen
name.
(License) License number. A0001 for shipped database lookups. B0001 for
lookup records created by your company.
Description Title of the lookup.
Contents
Index
Page 4-62
Modifying lookup windows
Exit
.......................................................................
:
List of Associated Windows
:
:
:
: Field: ITNO
:
: ?=Window Description
2=Modify
4=Delete
5=Display :
:
:
:
Sq Type --------- Window --------- Description
:
: :
The bottom of View 1 lists existing lookup records for which you can create
association records, linking them to this location.
: Position to. . . . . type. . _____
name . __________
:
: 1=Select in
the list
:
: _
*FILE ITNO
AMIXXXX
A0001
Item Number
:
:
More... :
: F3=Exit
F5=Refresh
F6=Add
F11=View 1
F12=Cancel
F24=More ke:
:......................................................................:
Position to Values to reposition the starting point of the list. You can enter either
lookup Type, Name, or both.
(Option) A number or character for the action you want to do, entered to the left
of any item on the list.
(Type) Type of lookup. See list above. Select. To select the lookup record and
include it within the list at the top, creating an association record.
(Window) Internal name of the lookup record, made up of field name and screen
name.
(License) License number. A0001 for shipped database lookups. B0001 for
lookup records created by your company.
(Description) Title of the lookup.
F22=Delete (Delete Lines)
Deletes this lookup record from the database after asking you to confirm that
you do want to delete it.
F23=Print
Prints the contents of the window.
:
Sq
:
: _
Type
--------- Window
*FILE ITNO
--------- -------- Display Condition
Field
Cd Value
AMIXXXX
A0001 __________ __ ____________
:
:
:
Display Condition Conditions under which the lookup is displayed.
Field
Name of the field whose value is tested.
Cd
Code. Same as Test on the lookup dynamic selection window.
Value
Same as Value on the lookup dynamic selection window.
View 3. View 3 shows information about the scope of the lookup.
Contents
Index
Page 4-63
Modifying lookup windows
Exit
:
Sq
:
: _
Type
--------- Window
*FILE ITNO
--------- ---------- Scope ---------:
Screen
Function
User :
AMIXXXX
A0001 *ALL
AMV73FM
*ALL :
Scope
Scope of the lookup record
Screen
Whether specific to a screen.
*ALL
(Screen)
Associated with all instances of the screen. Associated with a specific
screen.
Function
*ALL
Associated with all instances of the function. Whether specific to a function
(display file).
(Function)
Associated with a specific function.
User
Whether specific to a user.
*ALL
Associated with all users.
(Use)
Associated with a specific user.
2. Select the lookup record you want to link, and press Enter. You can make more
than one selection.
: Position to. . . . . type. . _____
name . __________
:
: 1=Select in
the list
:
: _
*FILE ITNO
AMIXXXX
A0001
Item Number
:
:
More... :
: F3=Exit
F5=Refresh
F6=Add
F11=View 1
F12=Cancel
F24=More
:
:......................................................................:
3. The window appears again with your selections displayed in the list at the top.
Press Enter to accept them.
Contents
Index
Exit
Page 4-64
Modifying lookup windows
........................................................................
:
List of Associated Windows
:
:
:
: Field: ITNO
:
: ?=Window Description
2=Modify
4=Delete
5=Display
:
:
:
:
Sq Type --------- Window --------- Description
:
: _ 1 *FILE ITNO
AMIXXXX
A0001
Item Number
:
:
:
:
:
: Position to. . . . . type. . _____
name . __________
:
: 1=Select in
the list
:
: _
*FILE ITNO
AMIXXXX
A0001
Item Number
:
:
More... :
: F3=Exit
F5=Refresh
F6=Add
F11=View 1
F12=Cancel
F24=More
:
:......................................................................:
4. The lookup appears, now associated with this location.
DATE **/**/**
OPEN ORDERS INQUIRY
SELECT
AMI1D1 C8
ITEM _______________ WHSE ___
...............................................................
:
Selections
:
:
:
:
And Description
Test Value
:
:
Or
:
:
___ Description
__
____________________
:
:
and Item number
__
____________________
:
:
and Type
__
____________________
:
:
and Class
__
____________________
:
:
and Inv code
__
____________________
:
:
:
:
:
: F3=Exit
F5=Refresh
F12=Cancel
:
: Enter your selection.
:
:.............................................................:
Contents
Index
Page 5-1
Modifying MAPICS XA displays
Exit
Chapter 5. Modifying MAPICS XA displays
This chapter tells you how to use the Interface function to modify the application
displays shipped with MAPICS XA.
Overview................................................................................................................... 5-2
What you can modify................................................................................................ 5-2
Sequence of tasks.................................................................................................... 5-3
Tasks on the Interface menu in ADMMUI ................................................................. 5-5
Screen modification.................................................................................................. 5-6
List of Screen Modifications (selection) ................................................................... 5-6
List of Screen Modifications (list) ............................................................................. 5-6
List of Screen Modifications (detail) ......................................................................... 5-8
Interface Library ..................................................................................................... 5-10
Why use interface libraries? ................................................................................... 5-10
Interface Libraries .................................................................................................. 5-12
Modifying MAPICS screens.................................................................................... 5-14
Grouping changes ................................................................................................. 5-14
Using Screen Design ............................................................................................. 5-15
The Interface function consists of:
Tasks on the Interface menu, accessed by means of the ADMMUI command.
Tasks, such as Screen Design, accessed by means of a hot key.
The chapter assumes that you use the default hot key, HOME, and that this key
directly accesses the MUI Main Menu.
These instructions apply to all MAPICS XA application displays, with a few
exceptions listed in What you can modify on page 1-3.
Notes:
1. Because MAPICS XA menus use subfiles and the Interface function does not
support changes to subfiles, MAPICS XA does not support changes to
MAPICS XA application menus.
2. Although the Interface function provides the means for you to swap function
keys, function key assignments in MAPICS XA vary so widely and changing them
could produce such unpredictable results that MAPICS XA does not
recommend, nor supports, changes to function keys.
Before beginning, make sure you, or whoever will be making the modifications, has
been authorized to do so.
For this information....
See this topic:
Page:
Locations where you can modify displays.
What you can modify
5-2
How to authorize users and user groups.
Basic Configuration
2-5
How to tailor the shipped parameters in the
APPTXT file for:
- The Interface function
- The hot key and its menus.
Changing MAPICS XA user
interface commands
A-1
Other tasks on the MUI hot key menus.
Using the MUI hot key menus
B-1
Contents
Index
Page 5-2
Modifying MAPICS XA displays
Exit
Overview
This section tells you about the MAPICS XA Interface function, what you can modify
and the sequence of tasks to follow.
What you can modify
Using the MAPICS XA Interface function, you can modify MAPICS XA displays by
changing their appearance. You can:
Modify attributes of fields and literals (constants)
Change literals
Move fields and literals
Delete (hide) fields and literals
Protect fields :
You make your changes from within an application, without affecting the compiled
MAPICS XA object code running underneath.
You use interface codes to control which changes are seen by groups of users. For
example, suppose that Widget Manufacturing wants general information about an
item to be seen by all of its users:
DATE **/**/**
ITEM MASTER FILE
-GENERAL INFORMATION-
ITEM A10001
DESCRIPTION 25GM AUTO INFLATOR RED
STOCKING UNIT OF MEASURE
EA
UNT CST DFT
.00000000
UNIT WEIGHT
.000
ORDER UNIT OF MEASURE CLASS
VENDOR-PRIMARY
INQUIRY
AMVC12
R3
INVENTORY
ENGR DRAWING
ITEM TYPE CODE
1
ITEM CLASS
WEIGHT UNIT OF MEASURE
ITEM ACCOUNTING CLASS
CARRYING RATE .000
QC CONTROL
0
However, Widget wants cost information about an item to be seen only by authorized
users in the Costing department.
DATE **/**/**
ITEM MASTER FILE
INQUIRY
AMVC14 NN
-COSTING INFORMATIONINVENTORY
ITEM A10001
ITEM TYPE CODE 1
RECOST FLAG
B
DESCRIPTION 25GM AUTO INFLATOR RED
CUR COST STATUS
CUR UNIT COST
STD COST STATUS
STD UNIT COST
31.38626235
COST TECH CODE
R
CUR SETUP COST/LOT
.00000000
CUM F/O COST ROLL FACTOR .0000
STD LOT SIZE
1.000
LABOR HOURS
---CURRENT---- TBL
THIS LEVEL
LOWER LEVELS
LAST MAINT
PUR CONTENT
26.26468400
.00000000
********
PUR OVERHEAD
.00000000
.00000000
OUTSIDE OPER
.00000000
LAB CONTENT
2.33918465
.00000000
********
LAB OVERHEAD
2.80631984
.00000000
---STANDARD--- TBL
THIS LEVEL
LOWER LEVELS
LAST MAINT
PUR CONTENT
26.26468400
.00000000
********
PUR OVERHEAD
.00000000
.00000000
OUTSIDE OPER
.00000000
LAB CONTENT
2.32830765
.00000000
********
LAB OVERHEAD
2.79327070
.00000000
F02 GENERAL INFO
F15 NOTE TASKS
F03 ADDITIONAL INFO
Contents
Index
Exit
Page 5-3
Modifying MAPICS XA displays
Widget hides the product cost fields to all users except the Costing department. To
general users, the screen now looks like this without any data shown in the cost
fields.
DATE **/**/**
ITEM MASTER FILE
INQUIRY
AMVC14 NN
-COSTING INFORMATIONINVENTORY
ITEM A10001
ITEM TYPE CODE 1
RECOST FLAG
B
DESCRIPTION 25GM AUTO INFLATOR RED
CUR COST STATUS
CUR UNIT COST
STD COST STATUS
STD UNIT COST
COST TECH CODE
R
CUR SETUP COST/LOT
CUM F/O COST ROLL FACTOR .0000
STD LOT SIZE
LABOR HOURS
---CURRENT---- TBL
THIS LEVEL
LOWER LEVELS
LAST MAINT
PUR CONTENT
********
PUR OVERHEAD
OUTSIDE OPER
LAB CONTENT
********
LAB OVERHEAD
---STANDARD--- TBL
THIS LEVEL
LOWER LEVELS
LAST MAINT
PUR CONTENT
********
PUR OVERHEAD
OUTSIDE OPER
LAB CONTENT
********
LAB OVERHEAD
F02 GENERAL INFO
F15 NOTE TASKS
F03 ADDITIONAL INFO
Widget uses one interface code to make the changes for the users in the Costing
department and another to make the changes for general users.
In your company, you can use interface codes to:
Control access to specific fields
Customize an application to meet the needs of different:
- Countries
- Industries
- Users.
Sequence of tasks
The tasks to modify application displays are normally done in this order:
1. Determine whether you need to change defaults. See Changing MAPICS XA
user interface commands on page A-1 for the defaults shipped for the Interface
function and ways that you can tailor these choices.
2. Determine how to group changes to application displays. See Grouping
changes on page 5-14 for an example of how to make screen modifications for
more than one user or user group.
3. Use interface codes to control whether your changes are seen by all users or just
by selected users. See Interface/Notes Configuration on page 2-9 for the steps
to define additional interface codes.
4. If necessary, authorize any other users or user groups to make screen changes.
See Users configuration on page 2-5 for the steps to do this.
5. Within an application, access the display you want to modify and make your
changes. See Using Screen Design on page 5-15.
Contents
Index
Exit
Page 5-4
Modifying MAPICS XA displays
6. Once your changes are made, manage them using the lists on the Interface
menu. See Screen modification on page 5-6.
7. If desired, create and define Interface libraries. SeeInterface Library on page
5-10 for the advantages and disadvantages of doing this.
Contents
Index
Page 5-5
Modifying MAPICS XA displays
Exit
Tasks on the Interface menu in ADMMUI
Use this menu to manage modifications to MAPICS XA displays.
Base... Help... Lookup... Interface... Note...
:
:
: Keys swappings set :
: Screen modification :
: Interface Library
:
:
:
:.....................:
........................................
:
MAPICS XA
:
:
:
:
Cross Application Support
:
:
:
:
User Interface Menu
:
:......................................:
Defines and manages key swapping sets
Task
Menu path
Window
Page
Swap sets of function keys Interface
Keys swappings set
Do not use for MAPICS XA
---
Manage modifications
Interface
Screen Modification
List of Screen Modifications
(selection)
(list)
(detail)
5-6
Manage libraries for
modifications
Interface
Interface Library
Interface Libraries
5-10
Contents
Index
Page 5-6
Modifying MAPICS XA displays
Exit
Screen modification
Once you have modified screens, use the Screen Modification windows to manage
your changes or reverse them. This function also allows you to make administrative
changes without having to access individual screens within an application.
List of Screen Modifications (selection)
Use this window to select the group of screen modifications you want to work with.
Enter your selection criteria (interface code, file, and format), and press F20 (Next).
If you leave all fields blank, you will see the complete list of all MAPICS XA screen
modifications.
Base... Help... Lookup... Interface... Note...
...............................................................................
:
List of Screen Modifications
:
:
:
:
:
:
Interface code . . . PERSONNEL
:
:
:
:
Display file . . . .
:
:
:
:
Screen size. . . . . *DS3
:
:
:
:
Screen format. . . .
:
:
:
:
:
:
:
:
:
:
:
:
:
:
:
: F3=Exit
F12=Cancel
F19=Previous
F20=Next
:
:
:
:.............................................................................:
Manages modifications of screens
Interface code The name of the interface code associated with the screen
modifications.
Display file The name of the display file where the screens are stored.
Screen size The size of the display.
*DS3
*DS4
24 x 80
27 x 132
Screen format The name of the screen format.
List of Screen Modifications (list)
Use this window to display and manage screen modifications. You can access it from
the Interface menu or from within an application by pressing F14 (Modify) while
using the Screen Design task to make modifications. Except for the option field, all
fields are display only.
The window lists modifications corresponding to the values you entered on the
previous window, or according to your current cursor location within an application.
This particular example matches the screen modifications shown in Using Screen
Design on page 5-15.
Contents
Index
Page 5-7
Modifying MAPICS XA displays
Exit
There are two views. View 1 shows the original text.
Base... Help... Lookup... Interface... Note...
...............................................................................
:
List of Screen Modifications
:
:
:
: Interface code . . . PERSONNEL Screen size. . . . . *DS3
:
: Display file . . . . AMVC1FM
Screen format. . . . AMVC14
:
:
5=Display
:
:
:
:
Field
Lic. Text
Seq
D P L. Col Attrib
:
:
:
:
B0001 ITEM
1
22 ABC :
:
B0001 ITEM MASTER FILE
1
:
:
B0001 COST TECH CODE
1
6 64
:
:
CURUC
B0001
Y
:
:
ITNBR
B0001
Y
:
:
:
:
:
:
:
:
Bottom :
: F3=Exit
F5=Refresh
F11=View 2
F12=Cancel
F24=More Keys
:
:............................................................................ :
: F19=Previous
F20=Next
F21=Print
F22=Delete all
F24=More Keys
:
:.............................................................................:
Manages modifications of screens
View 2 shows the new text.
Base... Help... Lookup... Interface... Note...
...............................................................................
:
List of Screen Modifications
:
:
:
: Interface code . . . PERSONNEL Screen size. . . . . *DS3
:
: Display file . . . . AMVC1FM
Screen format. . . . AMVC14
:
:
5=Display
:
:
:
:
Field
Lic. New text
Seq
D P L. Col Attrib
:
:
:
:
B0001
1
22 ABC :
:
B0001 Item Master File
1
:
:
B0001
1
6 64
:
:
CURUC
B0001
Y
:
:
ITNBR
B0001
Y
:
:
:
:
:
:
:
If the window initially is blank, press F20 (Next) to see the first group of records. You
can display details about each change, or press F22 (Delete all) to undo all of your
changes by deleting them. (You cannot delete individual changes.)
Interface code The name of the interface code associated with the screen
modifications.
Display file The name of the display file where the screens are stored.
Screen size The size of the display.
*DS3
*DS4
24 x 80
27 x 132
Screen format The name of the screen format.
Contents
Index
Page 5-8
Modifying MAPICS XA displays
Exit
(Option)
A number or character for the action you want to do, entered to
the left of any item on the list.
Display. Display the modification detail. See List of Screen
Modifications (detail) on page 5-8.
Field
Name of the field to be modified.
Lic
License number of the screen modification. A0001: for shipped
MAPICS XA screens and B0001: for your modifications.
Text
(View 1) The original text for this field literal.
New Text
(View 2) The new text for this field literal, if it has been modified.
Seq
Sequence number.
Deleted? Y (yes), N or blank (no). Whether the field has been
deleted.
Protected? Y (yes) or N or blank (no). Whether the field is
protected.
Line or row of the screen where the field is located.
Blank
The literal is at its original position.
(Value)
Line where literal has been moved.
Col
Column location of the field. Blank if the field has not been
moved.
Attribute
Attribute for text in the field.
N or blank The original attribute value.
(Value)
If the field attribute has been modified.
F22=Delete all
Deletes all records from the list and from the database after confirming that you
really want to delete them.
List of Screen Modifications (detail)
This screen displays complete detail for one modification, including both old and
new text for a field. It is for display only.
...............................................................................
:
List of Screen Modifications
:
:
:
: Display file . . . . AMVC1FM
Screen format. . . . AMVC14
:
: Interface code . . . PERSONNEL
License. . . . . . . B0001
:
: Screen size. . . . . *DS3
- Deleted .
- Attribute
:
: Data name. . . . . .
- Line. . .
- Column. .
:
: Sequence . . . . . .
1
- Protected
:
: Data text. . . . . :
:
:
ITEM MASTER FILE
:
:
:
:
:
:
:
: New data text . . . . . . :
:
:
Item Master File
:
:
:
:
:
:
:
: F3=Exit
F12=Cancel
:
:
:
:.............................................................................:
Manages modifications of screens
Contents
Index
Page 5-9
Modifying MAPICS XA displays
Exit
Display file The name of the display file where the screens are stored.
Screen format The name of the screen format.
Interface code The name of the interface code associated with the
screen modifications.
License
License number of the screen modification
Screen size
The size of the display.
*DS3
*DS4
24 x 80
27 x 132
Data name
Name of the field to be modified.
Deleted
Y (yes), N or blank (no). Whether the field has been
deleted.
Attribute
AS/400 field attribute
Line
Line (row) of the screen where the field is located.
Column
Column location of the field. Blank if the field has not
been moved.
Protected
Y (yes) or N or blank (no). Whether the field is protected.
Sequence
Sequence number.
Data text
The original text for this field literal.
New data text The new text for this field literal if it has been modified.
Contents
Index
Exit
Page 5-10
Modifying MAPICS XA displays
Interface Library
Interface Library is an optional function used to assign screen modifications to
specific AS/400 libraries. For each interface code, you can create an interface library
record, consisting of an interface code and the name of the AS/400 library where you
want to store the corresponding screen modifications.
The shipped default for MAPICS XA is not to use interface libraries. Read Why use
interface libraries? to determine whether or not you want to use this function.
Why use interface libraries?
Interface libraries provide certain advantages, as well as certain disadvantages, to
you when:
Modifying screens
Displaying screens to users
Applying PTFs
Modifying screens. When you use the Interface Screen Design task to modify
screens, the system stores and manages the changes differently, depending on
whether you are using interface libraries or not.
If you do not use interface libraries: The system saves changes for each
modified field in a file in AMALIB*. The changes are linked to the default interface
code PUBLIC, or to the one you used while making changes. Modified display
files are not created until individual users access the display file.
If you do use interface libraries: The system stores modified display files
permanently in the interface library corresponding to the interface code you
used while making changes. The system makes the changes available
simultaneously to all users with that interface code.
Displaying screens to users. Differences also occur at run-time when users view
the modified screens:
If you do not use interface libraries: The first time a modified display file is used
in a session, the system builds a copy of the display file in the users QTEMP
library and modifies it.
If you do use interface libraries: The system checks the appropriate interface
library for a modified screen. If one exists, it enables the appropriate users to
access it.
Applying PTFs. Differences also occur when you apply PTF updates:
If you do not use interface libraries: The system automatically handles PTF
updates and builds copies of the modified screens as usual at run-time.
If you use interface libraries: Two copies of the display files existthe original
shipped version and the modified version. If you apply PTFs and load new levels
of display files into AMALIB*, discrepancies may occur, with the possibility of a
level check.
If a level check does occur, delete the copy of the modified display file in the
interface library. The next user of that display file will automatically create a
modified copy of the display file in the interface library, as long as the original
changes were made in the current environment.
Contents
Index
Exit
Page 5-11
Modifying MAPICS XA displays
Whenever you apply PTFs or PCMs to multiple systems, delete and update
interface libraries from the master system. Records containing MUI changes are
kept on the master system and not moved with the interface libraries.
Because of these differences, you should decide which method is best for you. The
advantage of the default method (no interface libraries) is:
Easier PTF handling
The advantages of using interface libraries are:
Possible improvement in performance
Possible disk space savings
A good rule of thumb is to use the default method (no interface libraries) unless you
experience problems with performance of functions using modified screens.
Contents
Index
Page 5-12
Modifying MAPICS XA displays
Exit
Interface Libraries
Use the Interface Library window to define and manage interface library records for
screen modifications.
Before beginning this task, make sure that you have created a new AS/400 library for
each interface library record you plan to define. You can give the library any unique
name, as long as it is not already assigned to an existing MAPICS library.
Warning:
For security reasons and to prevent conflicts, create a different library for each
interface code.
- The library must be owned by AMAPICS.
- The name of the new library must not be the same as any other name
in the MAPICS library list. (This is to prevent you from altering or destroying the
display file records shipped with the product.)
- Do not add the names of the new libraries to the MMLIST library list.
Base... Help... Lookup... Interface... Note...
:
:
: Keys swappings set :
: Screen modification :
: Interface L .....................................
:
: Interface Libraries
:
:............ :
:
:
:
: Position to. . . . .
:
: 4=Delete
:
:
:
:
Interface Library
:
:
Id.
:
:
PERSONNEL WIDGET1
:
....................... :
COSTING
WIDGET2
:
:
MAPICS X :
:
:
:
:
:
Cross Applicatio :
:
:
:
:
:
User Interfac :
:
:...................... : F3=Exit
F24=More Keys
:
:...................................:
: F5=Refresh F24=More Keys
:
:...................................:
: F6=Add
F24=More Keys
:
:...................................:
: F12=Cancel
F24=More Keys
:
:...................................:
: F21=Print
F24=More Keys
:
:...................................:
Libraries of the interfaces
Define one record per interface code. Create new interface library records by
pressing F6 (Add). Delete them by typing option code 4 (Delete) next to the records
you want to delete.
Position to
A value that allows you to skip to a particular entry in the list. Use it to
quickly reposition the starting point of the list.
(Option)
A number or character for the action you want to do, entered to the
left of any item on the list. This field appears after you enter a record.
Contents
Index
Page 5-13
Modifying MAPICS XA displays
Exit
Delete. Deletes the interface record from the list and from the
database, after asking you to confirm that you want to delete it. (It
does not delete the AS/400 interface library itself.)
Interface Id.
(Same as Interface Code). The interface code associated with the
screen modifications. The code can represent a single person or a
group of users. The MAPICS XA default is PUBLIC.
Library
The corresponding AS/400 library where the screen modifications for
the interface code are to be stored.
Note:
See warnings above about library names.
Contents
Index
Exit
Page 5-14
Modifying MAPICS XA displays
Modifying MAPICS screens
This section tells you how to make modifications to application screens (displays)
from within an application. It assumes that you have been given authority to modify
the MAPICS XA user interface (using the command ADMMUI to access the Interface
function). It also assumes that the HOME key is defined as your hot key and that it
accesses the Screen Design task from the MUI Main Menu (hot key menu).
Grouping changes
Your first task is to understand which screen modifications need to be made and
which users should see them. You may want to make some modifications that are
seen by all users and others that are seen by just a few. The way you control this is to
use interface codes to define each group of modifications.: :
For example, suppose your company has two special groups of users, Personnel
and Costing.
Users in the Personnel group have authorization to see personnel information,
such as salaries.
Users in the Costing group have authorization to see product cost information.
General users in your company have no authorization to see either set of
information.
To control who sees what, you define two interface codes, in addition to the default,
PUBLIC:
PERSONNEL
COSTING
Using the steps in Users configuration on page 2-5, you add the user IDs for the
members of each group to the user configuration list. Using the steps in Interface/
Notes Configuration on page 2-9, you enter interface codes for each of these new
user IDs on the user configuration list:
PERSONNEL for each user ID in the Personnel group
COSTING for each user ID in the Costing group
Since general users are not specifically listed, they fall under the default user ID
*PUBLIC, controlled by the default interface code PUBLIC and thus do not need to
be added.
Now you are ready to make your screen modifications, using these groups. You are
going to:
Hide personnel salary fields from all but PERSONNEL
Hide product cost information from all but COSTING
Hide both types of information from PUBLIC.
Heres how you use the interface codes to make these modifications:
You change the interface code for your user ID to PERSONNEL. Then you sign
on to the costing jobs and hide the product cost fields.
You change the interface code for your user ID to COSTING. You sign on to the
personnel jobs and hide the salary fields.
Contents
Index
Exit
Page 5-15
Modifying MAPICS XA displays
You change the interface code for your user ID to PUBLIC. You sign on to both
the costing and personnel jobs, and hide both sets of fields.
Suppose that you, as AMAPICS or QSECOFR, want to view the base set of display
files as shipped. You can still do this by changing your own interface code to
something not previously used. Since no changes have been made for that code,
youll see the original displays without modifications.
Using Screen Design
1. Sign on as AMAPICS or QSECOFR.
2. Using the ADMMUI command (Tasks on the MAPICS XA User Interface Menu
on page 1-5), change the interface code for your user ID to the one for which you
wish to make changes. In this example, you change it to PERSONNEL to make
changes to the inquiry screen for Item Costing Information.
3. Sign on to the MAPICS XA application and go to the function (display file) screen
where you want to make changes.
DATE **/**/**
ITEM MASTER FILE
INQUIRY
AMVC14 NN
-COSTING INFORMATIONINVENTORY
ITEM A10001
ITEM TYPE CODE 1
RECOST FLAG
B
DESCRIPTION 25GM AUTO INFLATOR RED
CUR COST STATUS
CUR UNIT COST
STD COST STATUS
STD UNIT COST
31.38626235
COST TECH CODE
R
CUR SETUP COST/LOT
.00000000
CUM F/O COST ROLL FACTOR .0000
STD LOT SIZE
1.000
LABOR HOURS
---CURRENT---- TBL
THIS LEVEL
LOWER LEVELS
LAST MAINT
PUR CONTENT
26.26468400
.00000000
********
PUR OVERHEAD
.00000000
.00000000
OUTSIDE OPER
.00000000
LAB CONTENT
2.33918465
.00000000
********
LAB OVERHEAD
2.80631984
.00000000
---STANDARD--- TBL
THIS LEVEL
LOWER LEVELS
LAST MAINT
PUR CONTENT
26.26468400
.00000000
********
PUR OVERHEAD
.00000000
.00000000
OUTSIDE OPER
.00000000
LAB CONTENT
2.32830765
.00000000
********
LAB OVERHEAD
2.79327070
.00000000
F02 GENERAL INFO
F15 NOTE TASKS
F03 ADDITIONAL INFO
4. Press the HOME key (or whichever key is defined as the hot key).
5. The MUI Main Menu appears. Press U for Utilities.
Basic functions... Utilities ....
-COSTING INFORMATIONINVENTORY
ITEM A10001
ITEM TYPE CODE 1
RECOST FLAG
B
DESCRIPTION 25GM AUTO INFLATOR RED
CUR COST STATUS
CUR UNIT COST
31.41018849
STD COST STATUS
STD UNIT COST
31.38626235
COST TECH CODE
R
CUR SETUP COST/LOT
.00000000
CUM F/O COST ROLL FACTOR .0000
STD LOT SIZE
1.000
LABOR HOURS
6. The Utilities Tools pulldown menu appears. Press S for Screen design.
Contents
Index
Page 5-16
Modifying MAPICS XA displays
Exit
Basic functions... Utilities ....
...........................
ITEM A10001
: Tools
:
DESCRIPTION 25GM A :
:
CUR UNIT COST
: Screen design
:
STD UNIT COST
: Display original screen :
CUR SETUP COST/LOT :
:
STD LOT SIZE
: Identifiers fields
:
---CURRENT---- TBL :
:
PUR CONTENT
: Fields with help
:
PUR OVERHEAD
: fieLds without help
:
OUTSIDE OPER
: fields With lookup
:
LAB CONTENT
: fields wiThout lookup
:
LAB OVERHEAD
:
:
---STANDARD--- TBL :.........................:
PUR CONTENT
26.26468400
INVENTORY
ECOST FLAG
B
UR COST STATUS
TD COST STATUS
OST TECH CODE
R
UM F/O COST ROLL FACTOR .0000
ABOR HOURS
LOWER LEVELS
LAST MAINT
.00000000
********
.00000000
.00000000
.00000000
LOWER LEVELS
.00000000
********
LAST MAINT
********
7. See step 11. on page 5-21 and Utilities menu on page B-7 for more about the
other tasks on this menu.
The original screen appears again with fields in reverse white and literals
(constants) in black on reverse green. This shows that the Screen Design task is
active and you are now able to make changes.
Fields may also be filled with the following characters to indicate field types:
I
O
B
Input
Output
Both input and output
Even though they are not displayed, these function keys are active within Screen
Design:
F13=Functions
Selects the field or literal on which the cursor is positioned and displays the
list of modification functions available.
F14=List of updates (modifications)
Displays the current list of screen modifications and lets you add, change, or
delete any of the items listed. Go to step 9. on page 5-20
F15=Modify all
Lets you modify all literals on the screen without having to press F13
repeatedly and make choices from the menus. After making your changes,
press Enter to save them, or F3 or F12 to discard them.
F22=Visualization
Lets you visualize modifications to a screen as users would see them.
Toggles back and forth between the user and the Screen Design view.
Note: While you are in the users view, Screen Design function keys are still
active and you can make modifications.
8. To change a field or a literal (constant):
Position the cursor on the field or literal, and press F13 (Functions). The function
menu appears, either for fields:
Contents
Index
Page 5-17
Modifying MAPICS XA displays
Exit
DATE **/**/**
ITEM MASTER FILE
INQUIRY
AMVC14 NN
-COSTING INFORMATIONINVENTORY
ITEM A10001
ITEM TYPE CODE 1
RECOST FLAG
B
DESCR ...................................
CUR COST STATUS
CUR U :
Functions
: 9
STD COST STATUS
STD U :
: 5
COST TECH CODE
R
CUR S : Make a choice
: 0
CUM F/O COST ROLL FACTOR .0000
STD L :
: 0
LABOR HOURS
---CU :
1. Attribute
:
LOWER LEVELS
LAST MAINT
PUR C :
:
.00000000
********
PUR O :
3. Move
:
.00000000
OUTSI :
4. Delete
:
LAB C :
5. Protect
:
.00000000
********
LAB O :
:
.00000000
---ST : F3=Exit
F12=Cancel
:
LOWER LEVELS
LAST MAINT
PUR C :
:
.00000000
********
PUR O :.................................:
.00000000
OUTSIDE OPER
.00000000
or for literals:
DATE **/**/**
ITEM MASTER FILE
INQUIRY
AMVC14 NN
-COSTING INFORMATIONINVENTORY
ITEM A10001
ITEM TYPE CODE 1
RECOST FLAG
B
...................................
CUR COST STATUS
:
Functions
: 1018849
STD COST STATUS
:
: 8626235
COST TECH CODE
R
: Make a choice
: 0000000
CUM F/O COST ROLL FACTOR .0000
:
:
1.000
LABOR HOURS
:
1. Attribute
: EVEL
LOWER LEVELS
LAST MAINT
:
2. Change
: 8400
.00000000
********
:
3. Move
: 0000
.00000000
:
4. Delete
: 0000
:
: 8465
.00000000
********
:
: 1984
.00000000
: F3=Exit
F12=Cancel
: EVEL
LOWER LEVELS
LAST MAINT
:
: 8400
.00000000
********
:.................................: 0000
.00000000
OUTSIDE OPER
.00000000
Enter your choice on the menu, and press Enter. The table below shows the
choices for both fields and literals.
Choice
Name
Description
Fields Literals Explained in
Attribute Changes the attributes of Yes
a field or a literal
Yes
Step Modifying
attributes:
Change
Changes (updates) the
text for a literal
N/A
Yes
Step Changing
(updating) literals:
Move
Moves a field or literal
within the screen
Yes
Yes
Step Moving fields
or literals:
Delete
Deletes (hides) a field or Yes
literal from view on the
screen
Yes
Step Deleting
(hiding) fields or
literals:
Protect
Protects a field so that it Yes
is for display only and no
input can be made
N/A
Step Protecting
fields from input:
Note: If you want to change many literals on a screen, you can also press F15
(Modify all). F15 unlocks all literals for update at one time. Then, after making
Contents
Index
Page 5-18
Modifying MAPICS XA displays
Exit
your changes, press Enter to save them, or F3 or F12 to discard them. The
changes take effect after you reselect the function.
a. Modifying attributes:
The Attribute Selection window appears. Make your choice and press Enter.
In this example, the literal for Item is being changed to choice 22, high
intensity or white.
DATE **/**/**
ITEM A
DESCRIP
CUR UNI
.......
:
:
: Make
:
: 1 1.
:
2.
:
3.
:
4.
:
:
: F3=Ex
:
:......
LAB OVE
ITEM MASTER FILE
INQUIRY
AMVC14 NN
-COSTING INFORMATIONINVENTORY
.........................................................
B
:
Attribute Selection
:
:
:
: 1=Select
:
R
:
: ACTOR .0000
:
20 ABC grn
:
:
21 ABC green, reverse
:
LAST MAINT
: 1 22 ABC high intensity or white
:
********
:
23 ABC high intensity, reverse
:
:
24 ABC grn, underl.
:
:
25 ABC grn, underlined, reverse
:
********
:
26 ABC high intens., underlined
:
:
27
not display.
:
LAST MAINT
:
28 ABC blink or red
:
********
:
29 ABC blink or red, reverse
:
:
2A ABC blink, high intensity , red
:
:
More...
:
********
: F3=Exit
F12=Cancel
:
: Select an attribute.
: INFO
:.......................................................: NAL INFO
F05 PURCHASING INFO
F24 END OF JOB
The screen appears again with the new attributes for the field or literal. :
b. Changing (updating) literals:
The application screen appears again with the cursor positioned on the
literal. Make your changes, and press Enter. Make sure that the new text
does not overlay any other field or literal on the screen and does not cause
lines to wrap.
In this example, the screen title, ITEM MASTER FILE, has been changed
from all caps to mixed case, Item Master File.
DATE **/**/**
Item Master File
-COSTING INFORMATION-
INQUIRY
AMVC14 NN
INVENTORY
c. Moving fields or literals:
The application screen appears again with the cursor positioned on the
literal. In this example, the literal COST TECH CODE is being moved several
positions to the right.
Contents
Index
Exit
Page 5-19
Modifying MAPICS XA displays
DATE **/**/**
ITEM MASTER FILE
INQUIRY
AMVC14 NN
-COSTING INFORMATIONINVENTORY
ITEM A10001
ITEM TYPE CODE 1
RECOST FLAG
B
DESCRIPTION 25GM AUTO INFLATOR RED
CUR COST STATUS
CUR UNIT COST
31.41018849
STD COST STATUS
STD UNIT COST
31.38626235
COST TECH CODE
R
CUR SETUP COST/LOT
.00000000
CUM F/O COST ROLL FACTOR .0000
At the bottom of the screen, a message prompts you.
Position cursor on destination and press Enter.
F05 PURCHASING INFO
F12=Cancel
Move the cursor to the new starting position of the field or literal.
DATE **/**/**
ITEM MASTER FILE
INQUIRY
AMVC14 NN
-COSTING INFORMATIONINVENTORY
ITEM A10001
ITEM TYPE CODE 1
RECOST FLAG
B
DESCRIPTION 25GM AUTO INFLATOR RED
CUR COST STATUS
CUR UNIT COST
31.41018849
STD COST STATUS
STD UNIT COST
31.38626235
COST TECH CODE _
R
CUR SETUP COST/LOT
.00000000
CUM F/O COST ROLL FACTOR .0000
When you press Enter, the field or literal moves to its new location.
DATE **/**/**
ITEM MASTER FILE
INQUIRY
AMVC14 NN
-COSTING INFORMATIONINVENTORY
ITEM A10001
ITEM TYPE CODE 1
RECOST FLAG
B
DESCRIPTION 25GM AUTO INFLATOR RED
CUR COST STATUS
CUR UNIT COST
31.41018849
STD COST STATUS
STD UNIT COST
31.38626235
COST TECH CODE R
CUR SETUP COST/LOT
.00000000
CUM F/O COST ROLL FACTOR .0000
d. Deleting (hiding) fields or literals:
The application screen appears again with the cursor positioned on the field
or literal. In this example, the field for CUR UNIT COST is being hidden.
DATE **/**/**
ITEM MASTER FILE
INQUIRY
AMVC14 NN
-COSTING INFORMATIONINVENTORY
ITEM A10001
ITEM TYPE CODE 1
RECOST FLAG
B
DESCRIPTION 25GM AUTO INFLATOR RED
CUR COST STATUS
CUR UNIT COST
31.41018849
STD COST STATUS
STD UNIT COST
31.38626235
COST TECH CODE
R
CUR SETUP COST/LOT
.00000000
CUM F/O COST ROLL FACTOR .0000
Press Enter again, and the literal disappears (is hidden). To undo your
changes, see step 9. on page 5-20.
Contents
Index
Exit
Page 5-20
Modifying MAPICS XA displays
DATE **/**/**
ITEM MASTER FILE
INQUIRY
AMVC14 NN
-COSTING INFORMATIONINVENTORY
ITEM A10001
ITEM TYPE CODE 1
RECOST FLAG
B
DESCRIPTION 25GM AUTO INFLATOR RED
CUR COST STATUS
CUR UNIT COST
STD COST STATUS
STD UNIT COST
31.38626235
COST TECH CODE
R
CUR SETUP COST/LOT
.00000000
CUM F/O COST ROLL FACTOR .0000
e. Protecting fields from input:
The application screen reappears with the cursor positioned on the field. In
this example, the field for item number is being protected.
DATE **/**/**
ITEM MASTER FILE
INQUIRY
AMVC14 NN
-COSTING INFORMATIONINVENTORY
ITEM A10001
ITEM TYPE CODE 1
RECOST FLAG
B
DESCRIPTION 25GM AUTO INFLATOR RED
CUR COST STATUS
CUR UNIT COST
31.41018849
STD COST STATUS
STD UNIT COST
31.38626235
COST TECH CODE
R
CUR SETUP COST/LOT
.00000000
CUM F/O COST ROLL FACTOR .0000
Press Enter again and the field is protected. When you try to enter input the
following message appears.
F19 RETURN TO SELECT
Cursor in protected area of display.
9. To see a list of modifications:
To see a list of all the changes for the current cursor position, press F14 (List of
updates) while on the reverse imaged screen.
DATE **/**/**
Item Master File
INQUIRY
AMVC14 NN
...............................................................................
:
List of Screen Modifications
:
:
:
: Interface code . . . PUBLIC
Screen size. . . . . *DS3
:
: Display file . . . . AMVC1FM
Screen format. . . . AMVC14
:
: R=Relocate
2=Modify
4=Delete
5=Display
:
:
:
:
Field
Lic. Text
Seq
D P L. Col Attrib
:
:
:
:
B0001 ITEM
1
22 ABC :
:
B0001 ITEM MASTER FILE
1
:
:
B0001 COST TECH CODE
1
6 64
:
:
CURUC
B0001
Y
:
:
ITNBR
B0001
Y
:
:
:
:
:
:
:
:
Bottom :
: F3=Exit
F5=Refresh
F11=View 2
F12=Cancel
F21=Print
F24=More Keys :
:.............................................................................:
: F22=Delete all
F24=More Keys
:
:.............................................................................:
See List of Screen Modifications (list) on page 5-6 for an explanation of Views 1
and 2 of this list. Here, when you access the list using F14, additional option
codes appear:
Contents
Index
Page 5-21
Modifying MAPICS XA displays
Exit
(Option) A number or character for the action you want to do, entered to the left
of any item on the list.
R
Relocate. Relocate (restore) modification detail that has been
deleted or moved.
Modify. Change the modification detail.
Delete. Delete the modification detail.
Display. Display the modification detail.
Use the option codes to undo any individual deletions or moves you have made.
You do this by entering the option code R (Relocate) next to any deleted or
moved fields you want to restore back on the application screen. In this example
the Cur Unit Cost field is being restored:
DATE **/**/**
Item Master File
INQUIRY
AMVC14 NN
...............................................................................
:
List of Screen Modifications
:
:
:
: Interface code . . . PUBLIC
Screen size. . . . . *DS3
:
: Display file . . . . AMVC1FM
Screen format. . . . AMVC14
:
: R=Relocate
2=Modify
4=Delete
5=Display
:
:
:
:
Field
Lic. Text
Seq
D P L. Col Attrib
:
:
:
:
B0001 ITEM
1
22 ABC :
:
B0001 ITEM MASTER FILE
1
:
:
B0001 COST TECH CODE
1
6 64
:
: R CURUC
B0001
Y
:
:
ITNBR
B0001
Y
:
:
:
:
:
The application screen appears again for you to position the cursor where you
want the field to be.
DATE **/**/**
ITEM MASTER FILE
INQUIRY
AMVC14 NN
-COSTING INFORMATIONINVENTORY
ITEM A10001
ITEM TYPE CODE 1
RECOST FLAG
B
DESCRIPTION 25GM AUTO INFLATOR RED
CUR COST STATUS
CUR UNIT COST
_
STD COST STATUS
STD UNIT COST
31.38626235
COST TECH CODE
R
CUR SETUP COST/LOT
.00000000
CUM F/O COST ROLL FACTOR .0000
Press Enter, and the field appears again on the screen.
DATE **/**/**
ITEM MASTER FILE
INQUIRY
AMVC14 NN
-COSTING INFORMATIONINVENTORY
ITEM A10001
ITEM TYPE CODE 1
RECOST FLAG
B
DESCRIPTION 25GM AUTO INFLATOR RED
CUR COST STATUS
CUR UNIT COST
31.41018849
STD COST STATUS
STD UNIT COST
31.38626235
COST TECH CODE
R
CUR SETUP COST/LOT
.00000000
CUM F/O COST ROLL FACTOR .0000
10. When you have completed your changes to this display, press F3 to exit from
the Screen Design task.
11. The Utilities menu appears again.
Contents
Index
Exit
Page 5-22
Modifying MAPICS XA displays
Basic functions... Utilities ....
...........................
: Tools
:
:
:
: Screen design
:
: Display original screen :
:
:
: Identifiers fields
:
:
:
: Fields with help
:
: fieLds without help
:
: fields With lookup
:
: fields wiThout lookup
:
:
:
:.........................:
From this menu you can press F3 to exit, or do other tasks. See Utilities menu
on page B-7.
For example, if you want to view the original (unmodified) screen, choose Display
original screen. The screen will be redisplayed as shipped to you. Any fields or
literals that have been deleted or moved are displayed in their original state. Any
data originally within fields will be displayed as asterisks (*).
You may only view the original screen. To undo changes, see step 9. on page 520 and Screen modification on page 5-6.
12. When you exit, the MUI Main Menu appears again. Press F3 again to exit.
13. The application display appears again. Your changes will be displayed the next
time you access this function.
14. Repeat these steps for each display and interface code for which you want to
make changes.
Contents
Index
Page 6-1
Using MAPICS XA notes
Exit
Chapter 6. Using MAPICS XA notes
This chapter tells you how to first set up the MAPICS XA Note function and then
create, view, and modify notes attached to specific application fields and values.
Overview................................................................................................................... 6-2
Objects, identifiers, and fields.................................................................................. 6-2
What you can modify................................................................................................ 6-3
How to set up the Note system ................................................................................ 6-4
How to view notes .................................................................................................... 6-8
You see notes automatically ..................................................................................... 6-8
The system notifies you ............................................................................................ 6-9
The system holds notes.......................................................................................... 6-10
The system uses your user profile.......................................................................... 6-11
Tasks on the Note menu in ADMMUI...................................................................... 6-11
Configuration .......................................................................................................... 6-12
Notes General Configuration.................................................................................. 6-12
Object..................................................................................................................... 6-13
Notes - Objects ...................................................................................................... 6-13
Notes - Identify an Object ...................................................................................... 6-14
Notes - Fields ......................................................................................................... 6-15
Identifiers................................................................................................................ 6-16
List of Identifiers ..................................................................................................... 6-16
Note ........................................................................................................................ 6-17
Notes Management ................................................................................................ 6-17
Addresses (Addressees)........................................................................................ 6-18
Note Entering.......................................................................................................... 6-19
Note ........................................................................................................................ 6-20
Using the PREMUI command................................................................................. 6-21
Creating and modifying notes ................................................................................ 6-23
Creating notes ........................................................................................................ 6-23
Modifying notes ...................................................................................................... 6-26
Note: The MUI Note function applies to all MAPICS XA applications. It is different
from the note function that appears within individual applications such as Inventory
Management.
Before beginning this task, make sure that:
Whoever will be setting up the Note function, has been authorized to do so.
The parameters in the APPTXT file for the MUI command STRMUI define a hot
key to access the MUI Main Menu. This chapter assumes that the HOME key
accesses the MUI Main Menu.
For this information....
See this topic:
Page:
Locations where you can link MUI notes.
What you can modify
1-3
How to authorize users and user groups.
Users configuration
2-5
How individual users or user groups are
notified about notes.
Interface/Notes Configuration
2-9
Contents
Index
Page 6-2
Using MAPICS XA notes
Exit
For this information....
See this topic:
Page:
How to tailor the shipped parameters in the
APPTXT file for:
- The Note function
- The hot key and its menus.
Changing MAPICS XA user
interface commands
A-1
Other tasks on the MUI hot key menus.
Using the MUI hot key menus
B-1
Overview
Notes are paragraphs of text that you can link to various kinds of MAPICS XA
application objects.
For example, suppose that:
A particular item is on sale until a certain date.
Another item has special hazardous material handling instructions.
One of your vendors is slow to deliver.
Several of your customers have poor credit.
You can create notes for users to see whenever they encounter these particular
items, vendors, or customers within MAPICS XA.
Objects, identifiers, and fields
In the MAPICS XA Note function, the items, vendors, and customers are called Note
objects. Objects are generic things or concepts known to end-users. They are linked
to particular fields, such as item number, vendor number, and customer number, as
well as to particular values in those fields, such as item number ABC, vendor number
123, and customer number 456. The collection of links between objects, fields, and
field values is a record called an identifier.
In the example below, the object is an item on sale. The identifier Sale Item stands for
a collection of items on sale and is linked to a specific instance of a sale item by the
field ITNBR and the value within it, ABC.
Object
Identifier
Item
on sale
Sale Item
Field
Item number
ITNBR +
Value
ABC
To use another example, your home is an object. It can be linked to fields
representing your name, street address, city, state, and ZIP code, as well as to
values such as John Doe, 123 Main Street, and so on. An identifier for this collection
of data could be called Mailing address.
Contents
Index
Page 6-3
Using MAPICS XA notes
Exit
Object
Identifier
Your home
Mailing address
Field
Name
Street
City
State
Zip Code
Value
John Doe
123 Main St
Anytown
GA
12345
In the example above, an identifier enables multiple fields and field values to be
linked together. Although most of the time you need only one field to identify an
object, such as customer number for the object customer, other times you may need
several fields. For example, if you have multiple companies, you identify customers
both by customer number and company number. Or, if the object is a line item, you
identify both the line item number and the order number.
Here are other examples of objects and identifiers with multiple fields and values:
Object
Identifier
Fields
Values
Account
Company/GL Account Company number
GL Acct number
1
01234567
Automobile
Tag
Tag number
Serial number
ABC123
A1B2C3D4
Lawnmower
Model/Serial
Bill of Material number
Serial number
WGT56789
E5F6G7H8
What you can modify
When the MAPICS XA user interface is shipped to you, no Note objects, identifiers, or
fields are pre-defined. You, or someone acting as a Note administrator, must set
them up before users can create or view notes.:
Since nothing is pre-defined, you can set up and modify your system as you wish.
You can define:
The objects, identifiers, and fields for notes
The content of notes
How notes are displayed to end-users
Whether a note is seen by all users (addressees) or only by specific users
How long a note is valid and remains in the system
The Note function allows users with ADMMUI authority to perform these tasks from
the MAPICS XA User Interface Menu and hot key menus. As an administrator, you
can:
Set up the Note function (explained in How to set up the Note system on page
6-4).
Configure and manage the Note function (explained in Tasks on the Note menu
in ADMMUI on page 6-11).
Contents
Index
Exit
Page 6-4
Using MAPICS XA notes
As an authorized user, you can:
Create and modify notes from within an application (explained in Creating and
modifying notes on page 6-23).
Once the Note system is set up and notes are created, any user can view notes.
How to set up the Note system
Before you begin, make sure you have authorized whoever will act as the
administrator to configure the Note function. You must also authorize all users who
add, change, or delete notes. You do not need to authorize users to view notes.
1. Configure each user or user group for the method of notification, explained in
How to view notes on page 6-8 and Interface/Notes Configuration (details) on
page 2-16.
For example, the Widget Notes administrator decides that instead of
automatically displaying notes, users will be notified that notes exist by means of
a message. So the administrator enters *NOTIFY for Reception mode.
Base... Help... Lookup... Interface... Note...
:
...................................................................
: Co :
Interface Configuration
:
: E :
Page 4/4
:
: R :
:
:
: User . . . . . . AMAPICS
Type of border. . S
:
:.. : Interface code . PUBLIC____
:
: Author. design
N
:
: Author. to another interface code N
:
:
:
:
Notes Configuration
:
:
:
_____ : User . . . . . . AMAPICS
Type of border. . S
: _____
:
:
: Reception mode. . *NOTIFY
:
:
:
:
Authorization
:
:
:
: Create . N
Modify . . . N
Delete
N
:
:
:
: F3=Exit
F12=Cancel
:
:
:
:.................................................................:
Sets the configuration for each user.
2. Configure the Notes function for the default number of days that notes remain
valid and the appearance of the notification message, explained in Notes
General Configuration on page 6-12.
In this example, the Widget administrator decides that notes remain valid for 180
days. Since Reception mode is *NOTIFY, the administrator decides that the text
Note will appear in the upper left corner of the screen to notify users, but no
audible alarm will sound. The administrator also uses F14 (Attribute) to define
the color red for the text Note.
Contents
Index
Exit
Page 6-5
Using MAPICS XA notes
Base... Help... Lookup... Interface... Note...
:
:
: Configuration :
: Object
:
...............................................................
:
Notes General Configuration
:
: Default Validity . 180
:
:
:
: Use of REFFLD. . .
N
:
:
:
: Running on Subfile .
N
:
:
:
_______ :
Message if *NOTIFY
: _______
:
:
: Line Number 2 Column Number 72
:
:
:
: Text. . Note
:
:
:
: Sound Alarm . N
:
:
:
: F3=Exit
F12=Cancel
F14=Attribute
:
:
:
:.............................................................:
3. Define Note objects, explained in Object on page 6-13.
The Widget administrator defines three objects to which notes will be linked.
Base... Help... Lookup... Interface... Note...
:
:
: Configuration :
........................................................
:
Notes - Objects
:
:
:
:
:
: Position to. . . . . ______________________________ :
: I=Identifiers
4=Delete
:
:
:
:
:
:
Object
Lic
Validity/Dft :
: _ Customer
B0001 80
:
: _ Item
B0001 80
:
: _ Vendor
B0001 80
:
:
:
:
:
:
Bottom :
: F3=Exit
F5=Refresh
F6=Add
F24=More Keys
:
:......................................................:
: F12=Cancel F21=Print
F24=More Keys
:
:......................................................:
Defines and manages objects.
To each of these objects, the administrator can link multiple identifiers and fields.
4. Define Note identifiers, explained in Identifiers on page 6-16.
For the object Item, the Widget administrator defines an identifier called Sale
Item:
Contents
Index
Page 6-6
Using MAPICS XA notes
Exit
Base... Help... Lookup... Interface... Note...
:
:
: Configuration :
........................................................
:
List of identifiers
:
:
:
:
:
: Position to. . . . .
:
: F=Fields
4=Delete
:
:
:
:
Identifier
License
:
:
:
:
Sale Item
B0001
:
:
:
:
:
:
:
:
:
:
:
:
Bottom :
: F3=Exit
F5=Refresh
F6=Add F24=More Keys
:
:......................................................:
: F12=Cancel
F21=Print
F24=More Keys
:
:......................................................:
Defines and manages identifiers.
To each identifier, the administrator can link multiple fields and values.
5. Link the identifiers to specific fields and field values. You can point to fields
within application, or you can use F on the list above to enter internal field
names, if known. This task is explained in Identifiers fields on page B-7 and in
Notes - Fields on page 6-15.
In our example, the Widget administrator now locates the application screen and
field where the note is to appear, the file maintenance record for item ABC.
DATE
**/**/**
ITEM MASTER FILE MAINTENANCE
ENTERITEM
ACTION
SCREEN
SELECT
A
C
D
S
ACTIONADD
CHANGE
DELETE
SET DEFAULTS FOR SESSION
SELECT
1
2
3
4
SCREEN TO APPEAR FIRSTALL SCREENS (IN SEQUENCE)
GENERAL INFORMATION
ADDITIONAL INFORMATION
COSTING INFORMATION
SELECT
AMVT01
NN
ABC
C
1
Using the hot key and the task Identifiers fields, the administrator links the field
ITMBR to the identifier Sale Item.
Contents
Index
Page 6-7
Using MAPICS XA notes
Exit
DATE **/**/**
ITEM MASTER FILE MAINTENANCE
SELECT
AMVT01
NN
........................................................
:
List of identifiers
:
:
:
:
ITNBR
:
: Position to. . . . .
:
: 1=Select
:
:
:
:
Identifier
License
:
:
:
: 1 Sale Item
B0001
:
:
:
:
:
:
:
:
:
:
Bottom :
: F3=Exit
F5=Refresh
F6=Add
F24=More Keys
:
:
:
:......................................................:
F23 STATUS
Place the cursor on the field then press ENTER
F24 END OF JOB
To link additional fields and values to this identifier, the administrator would
repeat step 5. for each new field and field value. If you use F6 to add an
identifier, use ADMUI to create objects and link the new identifiers. Go to step 3.
6. Execute the PREMUI command to build the Note system, explained in Using
the PREMUI command on page 6-21. In most cases you will be prompted to do
this when you exit the MAPICS XA User Interface Menu or the hot key menus.
The Widget administrator runs the PREMUI command.
7. Create notes using the steps in Creating and modifying notes on page 6-23.
Finally the Widget administrator uses the hot key task Notes entry to create a
note linked to the object Item with the value ABC. This note is now available to be
viewed by users.
Basic functions... Utilities ....
...... ..............................................................
: Basi :
Note Entering
:
:
:
:
: Calc : Object Item
Audible alarm . N
:
: caLe : Value ABC
:
:
: Author C$AGILES
Automatic display
:
: Note : Creation date 1995/07/24
Days of validity . . 180 :
: noTe : Subj. Discount on Item ABC
:
:
:
:
: Prod :
Content of the Note
:
:
:
Item ABC, Widget Assembly, is on sale at a
:
:..... :
50% discount until 10/01/95
:
:
:
SELECT :
:
1 :
:
2 :
:
3 :
:
4 :
:
:
Bottom :
: F3=Exit
F5=Refresh
F6=Add
F24=More Keys
:
:............................................................:
Enable to enter notes
Contents
Index
Exit
Page 6-8
Using MAPICS XA notes
How to view notes
Once the Note system has been set up and notes have been created, you can view
notes from within a MAPICS XA application. How you view them depends on the
parameters set for your system, user ID, or user group. The choices are:
You see notes automatically
The system notifies you
The system holds notes, but does not notify you
The system uses whatever method is stored in your AS/400 user profile
You can also change parameters temporarily for this session. See Changing
command parameters temporarily on page A-10.
Note: Notes are not like AS/400 messages. They must be viewed in the locations
where they are linked. They are not saved in a group for later viewing.
The example below shows the different ways of viewing a note attached to item ABC
on the file maintenance screen.
You see notes automatically
If the system automatically displays notes, notes appear without your having to ask
for them. Whenever you reach a location linked to a note, the system displays it. View
the note and then press F3 or F12 to cancel.
DATE **/**/**
ITEM MASTER FILE
CHANGE
AMVT02 NN
..............................................................
ITEM A :
Note
: VENTORY
DESCRIP :
:
: Object Item
:
STOCK : Value ABC
:
1
UNIT : Author C$AGILES
:
UNIT : Creation date 1995/07/24 Validity days nbr 180
:
ORDER : Subj. Discount on Item ABC
:
VENDO :
:
DEPAR :
Content of the Note
:
CARRY :
Item ABC, Widget Assembly, is on sale at a
:
STD S :
50% discount until 10/01/95
:
STD B :
:
1
BILL :
:
0
PURCH :
:
0
SALES :
:
0
PRINT :
:
0
KIT E :
:
0
DATE :
Bottom : GILES
: F3=Exit
F5=Refresh
F12=Cancel
F24=More Keys
:
:............................................................: EN
F19 RETURN TO SELECT
F17=Addresses (Addressees)
Displays information about the recipients of the note.
See Addresses (Addressees) on page 6-18 for details.
If more than one note is linked to a location, you first see a list of notes, the Notes
Management window. Select the note you want by entering 1 (Select) next to it.
Contents
Index
Page 6-9
Using MAPICS XA notes
Exit
Basic functions... Utilities ....
........ .........................................................
: Basic :
Notes Management
: INVENTORY
:
:
:
: Calcul :
:
: caLend : 1=Select
:
1
:
:
:
: Notes :
Object
:
: noTes :
/ Value
:
:
: 1 Item
:
: Produc :
ABC
:
:
:
Item type
:
:....... :
1
:
STD BAT :
:
1
BILL OF :
:
0
PURCHAS :
:
0
SALES T :
:
0
PRINT O :
:
0
KIT EXT :
:
0
DATE LA :
Bottom : C$AGILES
: F3=Exit
F5=Refresh
F12=Cancel
F24=More Keys
: EN
:.......................................................:
Displays notes
The note you selected appears. You then view it and press F3 or F12 to cancel.
The system notifies you
If the system only notifies you that a note exists, you see a written message, an
audible one, or both, at the location where the note is linked. In this example, the
message is the word Note in the upper right corner of the display for item ABC.
DATE **/**/**
ITEM ABC
DESCRIPTION
ITEM MASTER FILE
-GENERAL INFORMATION-
CHANGE
A Note
NN
INVENTORY
WIDGET ASSEMBLY
STOCKING UNIT OF MEASURE
EA
UNIT COST DEFAULT
.00000000
UNIT WEIGHT
.000
ORDER UNIT OF MEASURE CLASS
VENDOR-PRIMARY
DEPARTMENT
CARRYING RATE
.000
STD SETUP COST/LOT
.00000000
STD BATCH QTY
1.000
BILL OF LADING COMMODITY CODE
PURCHASE TAX INDICATOR
SALES TAX INDICATOR
PRINT ON SALES ANALYSIS
0
KIT EXTERNAL DOCUMENT PRINT OPTION
0
DATE LAST MAINTAINED
**/**/**
ENGR DRAWING
ITEM TYPE CODE
ITEM CLASS
WEIGHT UNIT OF MEASURE
WAREHOUSE STOCK LOCATION
ITEM ACCOUNTING CLASS
VALUE CLASS
PACKING CODE
INVENTORY CODE
QC CONTROL
SHELF LIFE
BATCH/LOT CTL
INSPECT ON RCPT
DISCRETE ALLOC
LAST MAINTAINED BY
C$AGILES
F02 NEXT SCREEN
F15 NOTE TASKS
F18 REFRESH SCREEN
F19 RETURN TO SELECT
1
0
0
0
0
0
To view the note, press HOME (or whatever key has been defined as the hot key). A
menu bar (called the MUI Main Menu) is displayed at the top of the display. Select
Basic function and then the task noTes display.
Contents
Index
Exit
Page 6-10
Using MAPICS XA notes
Basic functions... Utilities ....
...................
-GENERAL INFORMATION: Basic functions :
INVENTORY
:
: SSEMBLY
ENGR DRAWING
: Calculator
:
: caLendar
: ASURE
EA
ITEM TYPE CODE
1
:
:
.00000000
ITEM CLASS
: Notes entry
:
.000
WEIGHT UNIT OF MEASURE
: noTes display
: RE CLASS
WAREHOUSE STOCK LOCATION
:
:
: Product status :
ITEM ACCOUNTING CLASS
:
:
.000
VALUE CLASS
:.................:
.00000000
PACKING CODE
STD BATCH QTY
1.000
INVENTORY CODE
1
BILL OF LADING COMMODITY CODE
QC CONTROL
0
PURCHASE TAX INDICATOR
SHELF LIFE
0
SALES TAX INDICATOR
BATCH/LOT CTL
0
PRINT ON SALES ANALYSIS
0
INSPECT ON RCPT
0
KIT EXTERNAL DOCUMENT PRINT OPTION
0
DISCRETE ALLOC
0
DATE LAST MAINTAINED
7/20/95
LAST MAINTAINED BY
C$AGILES
F02 NEXT SCREEN
F15 NOTE TASKS
F18 REFRESH SCREEN
Displays calculator.
If more than one note exists, you see the Notes Management list for you to select the
note you want. If not, the note appears. View it and then press F3 or F12 to cancel.
Basic functions... Utilities ....
...... ..............................................................
: Basi :
Note
: VENTORY
:
:
:
: Calc : Object Item
:
: caLe : Value ABC
:
1
:
: Author C$AGILES
:
: Note : Creation date 1995/07/24 Validity days nbr 180
:
: noTe : Subj. Discount on Item ABC
:
:
:
:
: Prod :
Content of the Note
:
:
:
Item ABC, Widget Assembly, is on sale at a
:
:..... :
50% discount until 10/01/95
:
STD B :
:
1
BILL :
:
0
PURCH :
:
0
SALES :
:
0
PRINT :
:
0
KIT E :
:
0
DATE :
Bottom : GILES
: F3=Exit
F5=Refresh
F12=Cancel
F24=More Keys
:
:............................................................: EN
Displays notes
The system holds notes
If the system holds notes but does not notify you, you can only guess whether a note
exists for a particular location. To check whether a note exists, follow the steps above
to press the HOME key, display the MUI Main Menu, and then select Basic
functions and Notes display. If a note exists, it will be displayed. If not, a message
will tell you that none exists.
Contents
Index
Page 6-11
Using MAPICS XA notes
Exit
Basic functions... Utilities ....
...................
-GENERAL INFORMATION: Basic functions :
INVENTORY
:
: O INFLATOR BLUE
ENGR DRAWING
: Calculator
:
: caLendar
: ASURE
EA
ITEM TYPE CODE
1
:
:
.00000000
ITEM CLASS
IN
: Notes entry .............................................. URE
EA
: noTes displa :
: ATION
:
:
:
: Product stat : There is no note on this screen
: SS
:
:
:
:............. :
:
STD BATCH QTY :
:
1
BILL OF LADIN :
<
O K
>
:
0
PURCHASE TAX :
:
0
SALES TAX IND :............................................:
0
PRINT ON SALES ANALYSIS
1
INSPECT ON RCPT
0
KIT EXTERNAL DOCUMENT PRINT OPTION
0
DISCRETE ALLOC
0
DATE LAST MAINTAINED
**/**/**
LAST MAINTAINED BY
**********
F02 NEXT SCREEN
F15 NOTE TASKS
F18 REFRESH SCREEN
Displays notes
The system uses your user profile
If you see notes based on the setting in your user profile for AS/400 messages, one
of the three choices above will occur. Follow whichever of these choices applies to
you.
Tasks on the Note menu in ADMMUI
Use this menu to configure and manage the Note function.
Base... Help... Lookup... Interface... Note...
:
:
: Configuration :
: Object
:
: Identifiers
:
: Note
:
:
:
:...............:
_______________________________________________________________________________
........................................
:
MAPICS XA
:
:
:
:
Cross Application Support
:
:
:
:
User Interface Menu
:
:......................................:
Customizes notes
Task
Menu path
Window
Configure Note function.
Note
Configuration
Notes General Configuration
Page
6-12
Contents
Index
Page 6-12
Using MAPICS XA notes
Exit
Task
Menu path
Window
Page
Define note objects.
Link them to identifiers
and fields.
Note
Object
Notes - Objects
Notes - Identify an Object
Notes - Fields
6-13
6-14
6-15
Define note identifiers.
Link them to fields.
Note
Identifiers
List of Identifiers
6-16
Manage and modify
notes.
Note
Note
Notes Management
Addresses
Note Entering
Note
6-17
6-18
6-19
6-20
Note: To set up the Note system, you must run the command PREMUI after
defining note objects, identifiers, and fields. See Using the PREMUI command on
page 6-21.
Configuration
This menu choice configures the general settings for the Note function.
Notes General Configuration
Use this window to determine how notes will be displayed on your system.
Base... Help... Lookup... Interface... Note...
:
:
: Configuration :
: Object
:
...............................................................
:
Notes General Configuration
:
: Default Validity . 180
:
:
:
: Use of REFFLD. . .
N
:
:
:
: Running on Subfile .
N
:
:
:
_______ :
Message if *NOTIFY
: _______
:
:
: Line Number 2 Column Number 72
:
:
:
: Text. . Note
:
:
:
: Sound Alarm . Y
:
:
:
: F3=Exit
F12=Cancel
F14=Attribute
:
:.............................................................:
Default validity The number of days before the note expires. After this period the
note will be automatically deleted.
Use of REFFLD (Protected) Do not change the MAPICS XA default of N. Y (yes) or
N (no). Whether notes defined for a REFFLD-defined field are stored
at the level of the REFFLD field.
Running on Subfile (Protected) Do not change the MAPICS XA
default of N. Y (yes) or N (no). Whether notes will
display when the object is in a subfile.
Message if *Notify If the parameter for RECEPTION MODE is
*NOTIFY and users are notified of messages, how
the notice appears:
Contents
Index
Page 6-13
Using MAPICS XA notes
Exit
Line Number
The line number for the notice.
Column Number The column number for the notice.
Text
The text of the notice. You can also
press F14 (Attributes) to change
the color and highlighting of text.
Sound Alarm: Y (yes) or N (no). Whether an
audible alarm also sounds.
F14=Attribute
Lets you change the attributes (color, highlighting) of text.
Object
Use these windows to define Note objects and link them to identifiers and fields.
Notes - Objects
Use this window to create or delete Note objects.
Base... Help... Lookup... Interface... Note...
:
:
: Configuration :
........................................................
:
Notes - Objects
:
:
:
:
:
: Position to. . . . . ______________________________ :
: I=Identifiers
4=Delete
:
:
:
:
:
:
Object
Lic
Validity/Dft :
:
______________________________ B0001 80
: ______________________
:
______________________________ B0001 80
:
:
______________________________ B0001 80
:
:
______________________________ B0001 80
:
:
______________________________ B0001 80
:
:
______________________________ B0001 80
:
:
More... :
: F3=Exit
F5=Refresh
F6=Add
F24=More Keys
:
:......................................................:
: F12=Cancel
F21=Print
F24=More Keys
:
:......................................................:
Type information and press Enter twice to confirm. Press F6 to add additional
objects.
Position to
A field allowing you to skip down the list to a particular entry. Use it to
quickly reposition the starting point of the list.
(Option)
A number or character for the action you want to do, entered to the
left of any item on the list.
I
Identifiers. Takes you to the identifiers for this object. Go to
Notes - Identify an Object on page 6-14.
Deletes this object from the list and from the database after
asking you to confirm that you really want to delete it.
Object
The name of a Note object. Maximum of 20 characters, including
embedded blanks.
Lic
License number. B0001: for Note objects created by you.
Contents
Index
Page 6-14
Using MAPICS XA notes
Exit
Validity/Dft:
Default validity period (in days). At the end of this period, notes
linked to this object are automatically deleted from the system.
Notes - Identify an Object
Use this window to define or delete identifiers for a particular object. You can select
from the list of available identifiers or create new ones.
Base... Help... Lookup... Interface... Note...
..................................................
:
Notes - Identify an Object
:
........... :
:
:
: Object . Item
B0001 :
:
: Position to. . . . .
:
:
: F=Fields
4=Delete
:
: Position :
:
: I=Identif :
:
:
:
Sq Identifier
License
:
:
:
:
:
Object :
:
:
Invoice :
: ________________
:
_______ :
:
:
_______ : 1=Select
:
:
_______ : Position to. . . . . _________
:
:
_______ : _
B0001
:
:
_______ : _
B0001
:
:
: _
B0001
:
: F3=Exit
:
More... :
:
: F3=Exit
F5=Refresh
F24=More Keys
:
:................................................:
: F6=Add/Associate
F12=Cancel
F24=More Keys :
:................................................:
: F21=Print
F22=Renumbering
F24=More Keys
:
:................................................:
The fields at the top list the identifiers already linked to the object:
Object
(Display only) The name of the object.
(License number) (Display only) License number. B0001 for objects created by you.
Position to
A field allowing you to skip down the list to a particular entry. Use it to
quickly reposition the starting point of the list.
(Option)
A number or character for the action you want to do, entered to the
left of any item on the list.
F
Fields. Takes you to Notes - Fields on page 6-15 to define
fields for this identifer.
Delete. Deletes this identifier from the list and from the
database after asking you to confirm that you really want to
delete it.
Sq
Sequence Number. A number specifying the order in which the
system lists the identifiers attached to this object. Enter sequential
numbers in this field and the system renumbers your choices 2, 4, 6,
and so on.
Identifier
(Display only) Identifiers linked with this object.
License
(Display only) License number. B0001 for identifiers created by you.
The fields at the bottom list all identifiers currently in the environment. Enter 1 next to
an identifier to add it to the list at the top, or press F6 (Add) to create new ones. Then
press Enter to return to the previous window.
Contents
Index
Page 6-15
Using MAPICS XA notes
Exit
Position to
A field allowing you to skip down the list to a particular entry. Use it to
quickly reposition the starting point of the list.
(Option)
A number or character for the action you want to do, entered to the
left of any item on the list.
1
Select. Selects the identifier and adds it to the list at the top
of identifiers linked to this object.
Identifier
(Display only) All identifiers currently defined.
License
(Display only) License number. B0001 for identifiers created by you.
F6=Add/Associate
Displays a window to add new identifiers for a Note object.
F22=Renumbering
Renumbers the sequence numbers for this record.
Notes - Fields
Use this window to enter or delete fields linked with a particular identifier.
Note: To use this window, you must know the internal name of the fields you want to
link. An easier way to link fields with identifiers is to define them by cursor position
within an application. See Identifiers fields on page B-7.
Base... Help... Lookup... Interface... Note...
..................................................
:
Notes - Identify an Object
:
........... :
:
:
: Object . ................................................
:
: Position :
Notes - Fields
:
:
: F=Fields :
:
: Position :
: Identifier . ItemID
:
: I=Identif :
: License. . . B0001
:
:
:
Sq Iden : Position to. . . . .
:
:
: F 2 Item : 4=Delete
:
:
Object :
:
:
:
Custome :
:
:
: I Item
:
:
Seq Field
:
:
Item ty : 1=Select :
ITNBR
:
:
Vendor : Position :
:
:
:
Item :
:
:
:
:
:
:
:
:
:
: F3=Exit
:
:
More... :
:
: F6=Add/As : F3=Exit
F5=Refresh
F24=More Keys
:
:.......... :
:..............................................:
:...........: F12=Cancel
F21=Print
F24=More Keys
:
:..............................................:
Defines and manages objects.
Type information and press Enter twice to confirm.
Identifier
(Display only) The name of the identifier.
License
(Display only) License number. B0001 for identifiers created by you.
Position to
A field allowing you to skip down the list to a particular entry. Use it to
quickly reposition the starting point of the list.
(Option)
A number or character for the action you want to do, entered to the
left of any item on the list.
Contents
Index
Page 6-16
Using MAPICS XA notes
Exit
Delete. Deletes this field from the list after asking you to
confirm that you really want to delete it.
Seq
Sequence. Used to control the order fields are used in the note
identifier.
Field
The internal name of the field linked to this identifier.
Identifiers
Use these windows to manage Note identifiers and link them to fields.
List of Identifiers
Use this window to add or delete identifier records, as well as define fields for
identifier records.
Base... Help... Lookup... Interface... Note...
:
:
: Configuration :
........................................................
:
List of identifiers
:
:
:
:
:
: Position to. . . . .
:
: F=Fields
4=Delete
:
:
:
:
Identifier
License
:
:
:
:
ItemID
B0001
:
:
:
:
:
:
:
:
:
:
:
:
Bottom :
: F3=Exit
F5=Refresh
F6=Add
F24=More Keys
:
:......................................................:
: F12=Cancel
F21=Print
F24=More Keys
:
:......................................................:
Defines and manages identifiers.
Type information and press Enter.
Position to
A field allowing you to skip down the list to a particular entry. Use it to
quickly reposition the starting point of the list.
(Option)
A number or character for the action you want to do, entered to the
left of any item on the list/
F
Fields. Takes you to Notes - Fields on page 6-15 to define
fields for this identifer.
Delete. Deletes this identifier from the list and from the
database after asking you to confirm that you really want to
delete it.
Identifier
(Display only) A name for the identifier record.
License
(Display only) License number. B0001 for identifiers created by you.
Contents
Index
Page 6-17
Using MAPICS XA notes
Exit
Note
Use these windows to manage and modify notes already created on your system.
Notes Management
Use this window to select notes to view or modify. Type information and press Enter.
Base... Help... Lookup... Interface... Note...
...........................................................
:
Notes Management
:
:
:
: Selections (1=Previous
2=Equal
3=Later)
:
:
Creation Date . . 1996/05/01 _
:
:
Expir. Date . . . 1996/05/01 _
:
: Position to. . . . . ______________________________
:
: A=Addresses
2=Modify
4=Delete
:
: 5=Display
6=Print
:
:
Object
:
:
/ Value
:
: 2 Item
: ___________________
:
ABC
:
: _ Item type
:
:
1
:
: _
:
:
:
:
More... :
: F3=Exit
F5=Refresh
F11=View 2
F24=More Keys
:
:.........................................................:
: F12=Cancel
F13=Repeat
F21=Print
F24=More Keys
:
:.........................................................:
Defines and manages notes.
There are two views. Toggle between views by pressing F11. View 1 displays notes
identified by object and field value:
Creation Date A search field allowing you to search by the date a note was created.
Expir. Date
Expiry Date. A search field allowing you to search by the date a note
expires (the end of its validity period).
(Selections)
A search field used with Creation and Expir. Date to narrow the list of
notes.
1
Previous. Displays notes previous to these dates.
Equal. Displays notes equal to these dates.
Later. Displays notes later than these dates.
Position to
A field allowing you to skip down the list to a particular entry. Use it to
quickly reposition the starting point of the list.
(Option)
A number or character for the action you want to do, entered to the
left of any item on the list.
A
Addresses. Displays a list of users authorized to see the
note. Go to.Addresses (Addressees) on page 6-18.
Modify. Lets you modify the note. Go to Note Entering on
page 6-19.
Delete. Deletes the note from the list and from the database
after asking you to confirm that you really want to delete it.
Display. Displays the note. Go to Note on page 6-20.
Contents
Index
Page 6-18
Using MAPICS XA notes
Exit
Print. Prints the note.
Object
(Display only) The name of the Note object.
Value
(Display only) The field value associated with this note.
View 2 displays historical information about each note:
Base... Help... Lookup... Interface... Note...
...........................................................
:
Notes Management
:
:
:
: Selections (1=Previous
2=Equal
3=Later)
:
:
Creation Date . . 1995/06/29
:
:
Expir. Date . . . 1995/06/29
:
: Position to. . . . .
:
: A=Addresses
2=Modify
4=Delete
:
: 5=Display
6=Print
:
:
Subject
Author
Creation / :
:
Expir.
:
:
:
Subject
(Display only) The subject of the note.
Author
(Display only) The author of the note.
Creation
(Display only) Creation date. The date the note was created.
Expir.
(Display only) Expire date. The date the note expires (end of its
validity period).
F13=Repeat
Repeats the option in Option from where the cursor is to the end of the list but
ignores any other options typed for items earlier in the list.
Addresses (Addressees)
Use this window to manage the list of users authorized to see this note. In the
example below, the user ID JOHNDOE will see the note, but those under the user ID
*PUBLIC will not.
Base... Help... Lookup... Interface... Note...
...........................................................
: ....................................
:
: :
Addresses
:
:
: :
: 3=Later)
:
: :
:
:
: : 4=Delete
:
:
: :
:
:
: :
Address
Note
:
:
: :
Address
Display
:
:
: : _
*PUBLIC
N
:
:
: : _
JOHNDOE
Y
:
:
: :
:
:
: :
:
:
: :
:
:
: :
:
:
: :
:
:
: :
Bottom :
:
: : F3=Exit
F24=More Keys
:
Bottom :
: :
:
:
: : F5=Refresh F6=Add F12=Cancel
: ...................:
:
:
: F21=Print F24=More Keys
:
:..................................:
Contents
Index
Page 6-19
Using MAPICS XA notes
Exit
Press F6 to add addressees or enter option 4 to delete them.
(Option)
A number or character for the action you want to do, entered to the
left of any item on the list.
4
Address
Delete. Deletes this address(ee) record from the list and
from the database after asking you to confirm that you really
want to delete it.
Addressee. A person who will view, or not view, the note. Must match
a user ID already defined in the Base function, User Configuration.
The MAPICS XA default is *PUBLIC.
Note: You do not have to define specific users, but if you do, you
must define all whom you wish to see the note. Otherwise the default
*PUBLIC displays notes to all users.
Note Display
Y (yes) or N (no). Whether the addressee will see the note. Answer N
if you want specific users not to see a note. The MAPICS XA default
is Y.
Note Entering
Use this window to modify a note. To create or modify a note from within an
application, see Creating and modifying notes on page 6-23. Make any changes
and press Enter.
Base... Help... Lookup... Interface... Note...
....... ..............................................................
:
:
Note Entering
:
:
:
:
: Selec : Object Item
Audible alarm . N
:
:
Cr : Value ABC
:
:
Ex : Author C$AGILES
Automatic display
:
: Posit : Creation date 1995/07/24
Days of validity . . 100 :
: A=Add : Subj. Discount on Item ABC
:
: 5=Dis :
:
:
Obj :
Content of the Note
:
:
:
Item ABC, Widget Assembly, is on sale at a
:
: 2 Ite :
50% discount until 10/01/95
:
:
ABC :
:
:
:
:
:
:
:
:
:
:
:
:
:
:
:
:
: F3=Ex :
Bottom :
:
: F3=Exit
F5=Refresh
F6=Add
F24=More Keys
:
:...... :............................................................:
: F12=Cancel
F14=Attribute
F15=Insert
F24=More Keys
:
:............................................................:
: F16=Line Deletion
F17=Addressees
F24=More Keys
:
:............................................................:
: F18=Do not display the Note
F24=More Keys
:
:............................................................:
: F19=Display the Note
F22=Note Deletion
F24=More Keys
:
:............................................................:
Defines and manages notes.
Object
(Display only) The name of the object associated with this note.
Audible alarm: Y (yes) or N (no). Whether an audible alarm sounds to notify users
that this note exists. Overrides the current setting for the user or user
group.
Value
(Display only) The field value associated with this note.
Contents
Index
Page 6-20
Using MAPICS XA notes
Exit
Author
(Display only) The author of this note, your user ID or user group.
Automatic display Y (yes) or N (no).Whether the note will display automatically or
must be requested by the user. Overrides the current setting for the
user or user group.
Creation date (Display only) The date the note was created.
Days of validity Validity period: (in days). At the end of this period, this note will be
automatically deleted from the system.
Subject
The subject of the note.
Content
The text of the note.
F14=Attribute
Lets you change the attributes (color, highlighting) of text.
F15=Insert
Inserts blank lines above the current cursor position for you to enter additional
text.
F16=Line Deletion
Deletes the line of note text where the cursor is placed.
F17=Addresses (Addressees)
Let you specify information about the recipients of a note.
F18=Do not display the note
The note will be hidden, not displayed to anyone.
F19=Display the note
After you press F18 to hide a note, pressing F19 causes it to be displayed again.
F22=Note Deletion
Deletes this note from the database after asking you to confirm that you do want
to delete it.
Note
Use this window to view a note without changing it. The fields are the same as those
in the Note Entering window, but for display only.
Contents
Index
Page 6-21
Using MAPICS XA notes
Exit
Base... Help... Lookup... Interface... Note...
....... ..............................................................
:
:
Note
:
:
:
:
: Selec : Object Item
:
:
Cr : Value ABC
:
:
Ex : Author C$AGILES
:
: Posit : Creation date 1995/07/24 Validity days nbr 180
:
: A=Add : Subj. Discount on Item ABC
:
: 5=Dis :
:
:
Obj :
Content of the Note
:
:
:
Item ABC, Widget Assembly, is on sale at a
:
: 5 Ite :
50% discount until 10/01/95
:
:
ABC :
:
:
:
:
:
:
:
:
:
:
:
:
:
:
:
:
: F3=Ex :
Bottom :
:
: F3=Exit
F5=Refresh
F12=Cancel
F24=More Keys
:
:...... :
:
:............................................................:
Defines and manages notes.
Using the PREMUI command
Use this command to process Note objects, identifiers, and fields you have already
defined. You must run the PREMUI command each time you define new ones, before
creating notes linked to them.
Normally when you exit the Note function, the system prompts you to run the PREMUI
command with the following prompt:
..............................................
:
Notes : screen analysis
:
:
:
: Screen analysis is necessary because
:
: some note definitions have changed.
:
: Should this be prepared now ?
:
:
:
:
<
O K
>
Cancel
:
:
:
:............................................:
:
Cross Application Support
:
:
:
:
User Interface Menu
:
:......................................:
To run the command now, choose OK. To run it later, choose Cancel and all of your
choices are saved for later processing.
In certain circumstances, such as a rapid exit from MUI menus using F10, the
prompt may not appear. If so, enter PREMUI on an AS/400 command line and press
F4 (Prompt).
The MUI Preparation window appears. Type information and press Enter.
Contents
Index
Page 6-22
Using MAPICS XA notes
Exit
MUI Preparation (PREMUI)
Type choices, press Enter.
Library
File
Batch
. . . . . . . . . .
+ for more values
. . . . . . . . . . . .
. . . . .
F3=Exit
F4=Prompt
F5=Refresh
F13=How to use this display
Name,*NONE
*ALL
*YES
Name, generic*, *ALL, *NONE
*YES, *NO
F10=Additional parameters
F24=More keys
Bottom
F12=Cancel
Library
The name of the program libraries (AMALIB*) containing files named
below.
File
The files containing the application functions where the notes were
created, such as *ALL, AMI*, or AMVTOFM.
Batch
*Yes or *No. Whether or not to run the job in batch.
For an explanation of the function keys, see AS/400 documentation.
When the system finishes processing, the application display appears again. You
can now create notes for the objects, identifiers, and fields you have just defined.
Note: If you try to create a note for a field that has not yet been defined, or whose
definitions have not yet been processed, you see the following message:
Basic functions... Tools...
...................
: Basic functions :
:
:
: Calculator
:
: caLendar
:
: Notes entry
:
: noTes displa ..............................................
:
:
:
: Product stat :
:
:..............: Fields associated to identifiers
:
: defining the object are blank.
:
:
:
:
:
:
<
OK
>
:
:
:
:............................................:
This means that no link currently exists between the field and any Note object or
identifier. To fix the problem:
Make sure you have defined the link (explained in How to set up the Note
system on page 6-4).
Run the PREMUI command to process your definitions.
Contents
Index
Exit
Page 6-23
Using MAPICS XA notes
Creating and modifying notes
This section explains the tasks to create and modify MAPICS XA notes from within an
application.
Before beginning any of these tasks, make sure that a Note system has already been
set up in ADMMUI. See How to set up the Note system on page 6-4.
Note objects and identifiers must be defined.
Identifiers must be linked to fields.
The PREMUI command must have been run.
For details, see How to set up the Note system on page 6-4.
Creating a note can only be done from within an application. Using cursor position
and the hot key menu, you locate the field and the appropriate value. Then you
create a note linked to them.
Modifying existing notes can be done in either of two ways:
From within an application: Once a note exists and you view it from an
application screen, you can modify it using F14 (Modify).
From the Note menu (on the MAPICS XA User Interface Menu): Once a note
exists and you view it from the Notes Management list, you can select and
modify it. See Note Entering on page 6-19.
Both methods of modifying notes are equally easy. Which you use depends upon
whether you are an authorized user working from within an application or an
administrator working from administrative lists.
Creating notes
1. Within a MAPICS XA application, locate the field for which you wish to create a
note. Locate (or enter) the specific field value to which the note is linked. In the
example below, the cursor is in the field Item with the value ABC displayed.
2. Make sure the field has been linked to an identifier. Use the steps in Identifiers
fields on page B-7 to check whether the field has been linked and, if not, to
create the link.
3. Position the cursor in the field and press HOME (or whatever hot key has been
defined) until the MUI Main Menu (hot key menu) appears. Choose Basic
functions. From the Basic functions menu, choose Notes entry.
Contents
Index
Page 6-24
Using MAPICS XA notes
Exit
Basic functions... Utilities ....
...................
: Basic functions :
:
:
ENTER: Calculator
:
ITEM
: caLendar
:
ACTION
:
:
SCREEN
: Notes entry
:
: noTes display
:
:
:
: Product status :
:
:
:.................: OR SESSION
SELECT
1
2
3
4
ABC
C
1
SCREEN TO APPEAR FIRSTALL SCREENS (IN SEQUENCE)
GENERAL INFORMATION
ADDITIONAL INFORMATION
COSTING INFORMATION
4. The Notes Management list appears. In this case, the list show objects with
existing links to this application location, for which notes may be created. In our
example, the object is Item and the value is ABC.
The list may also show objects with existing notes that you can modify.
Basic functions... Utilities ....
........ .........................................................
: Basic :
Notes Management
:
:
:
:
: Calcul :
:
: caLend : 1=Select
:
:
:
:
: Notes :
Object
:
: noTes :
/ Value
:
:
: 1 Item
:
: Produc :
ABC
:
:
: _
:
:....... :
:
:
:
SELECT SC :
:
1 AL :
:
2 GE :
:
3 AD :
:
4 CO :
:
:
Bottom :
: F3=Exit
F5=Refresh
F12=Cancel
F24=More Keys
:
:.......................................................:
Enable to enter notes
Select an object, and press Enter.
If you do not see the object you want:
A link may be missing. Follow the steps in Identifiers fields on page B-7 to
check whether the field has been linked and, if not, to create the link.
A note object and identifier may be missing. Follow the steps in How to set
up the Note system on page 6-4 to create them.
5. The window, Notes Entering, appears.
Contents
Index
Page 6-25
Using MAPICS XA notes
Exit
Basic functions... Utilities ....
...... ..............................................................
: Basi :
Note Entering
:
:
:
:
: Calc : Object Item
Audible alarm .
:
: caLe : Value ABC
:
:
: Author C$AGILES
Automatic display
:
: Note : Creation date 1996/07/24
Days of validity . . 180 :
: noTe : Subj.
:
:
:
:
: Prod :
Content of the Note
:
:
:
:
:..... :
:
:
:
SELECT :
:
1 :
:
2 :
:
3 :
:
4 :
:
:
More... :
: F3=Exit
F5=Refresh
F12=Cancel
F24=More Keys
:
:............................................................:
: F14=Attribute
F15=Insert
F24=More Keys
:
:............................................................:
: F16=Line Deletion
F17=Addressees
F24=More Keys
:
:............................................................:
: F18=Do not display the Note
F24=More Keys
:
:............................................................:
: F19=Display the Note
F22=Note Deletion
F24=More Keys
:
:............................................................:
: Note text entry.
:
:............................................................:
Enable to enter notes
This window includes defaults configured for the entire Note system (see Notes
General Configuration on page 6-12), but you can override them for this note.
Type information for the note. To display additional lines, press Page Down.
When complete, press Enter.
the note for confirmation appears again. Continue pressing Enter until the Basic
functions menu reappears.
Object
(Display only) The name of the object associated with this note.
Audible alarm Y (yes) or N (no). Whether an audible alarm sounds to notify
users that this note exists. Overrides the current setting for the
user or user group.
Value
(Display only) The field value associated with this note.
Author
(Display only) The author of this note, your user ID or user group.
Automatic display Y (yes) or N (no). Whether the note will display automatically
or must be requested by the user. Overrides the current setting
for the user or user group.
Creation date (Display only) The date the note is created (todays date).
Days of validity Validity period (in days). At the end of this period, this note will
be automatically deleted from the system.
Subject
The subject of the note.
Content
The text of the note.
F14=Attribute
Lets you change the attributes (color, highlighting) of text.
Contents
Index
Exit
Page 6-26
Using MAPICS XA notes
F15=Insert
Inserts blank lines above the current cursor position for you to enter
additional text.
F16=Line Deletion
Deletes the line of note text where the cursor is placed.
F17=Addresses (Addressees)
Displays information about the recipients of the note.
F18=Do not display the note
The note will not be displayed to anyone.
F19=Display the note
After you press F18 to not display a note, pressing F19 causes it to be
displayed again.
F22=Note Deletion
Deletes this note after asking you to confirm that you do want to delete it.
Modifying notes
1. To modify an existing note from within a MAPICS XA application, locate the field
and specific field value to which the note is linked.
2. Display the note in the usual way. Then press F14 (Modify).
Note: Pressing F14 is the easiest way to modify a note.You can also press the
HOME key to display the MUI Main Menu, select Basic functions and then
Notes entering to display the Notes Management window, and then select the
note you want to modify.
3. The Note Entering window appears.
DATE **/**/**
ITEM MASTER FILE
CHANGE
AMVT02 NN
..............................................................
ITEM A :
Note Entering
: VENTORY
DESCRIP :
:
: Object Item
:
STOCK : Value ABC
:
1
UNIT : Author C$AGILES
:
UNIT : Creation date 1996/07/24 Validity days nbr 100
:
ORDER : Subj. Discount on Item ABC
:
VENDO :
:
DEPAR :
Content of the Note
:
CARRY :
Item ABC, Widget Assembly, is on sale at a
:
STD S :
50% discount until 10/01/96.
:
STD B :
:
1
BILL :
:
0
PURCH :
:
0
SALES :
:
0
PRINT :
:
0
KIT E :
:
0
DATE :
Bottom :
: F3=Exit
F5=Refresh
F6=Add
F24=More keys
:
:............................................................:
: F12=Cancel F14=Attribute F15=Insert F24=More Keys
:
:............................................................:
: F16=Line Deletion F17=Addressees
F24=More Keys
:
:............................................................:
: F18=Do not display the Note F24=More Keys
:
:............................................................:
: F19=Display the Note F22=Note Deletion F24=More Keys
:
:............................................................:
This is the same window explained in Creating notes on page 6-23, but F6
(Add) also appears for you to add additional lines of text.
Contents
Index
Exit
Page 6-27
Using MAPICS XA notes
4. Type information and press Enter until the Note window appears again with your
changes.
Contents
Index
Exit
Page 6-28
Using MAPICS XA notes
Contents
Index
Exit
Page A-1
Changing MAPICS XA user interface commands
Appendix A. Changing MAPICS XA user interface commands
When MAPICS XA is shipped to you, the Base, Help, Lookup, Interface, and Note
functions are activated, and the Menu function is not. The HOME key has been set
up as a hot key to access the Screen Design tool within the Interface function.
MAPICS XA user interface commands.................................................................... A-2
STRMUI command parameters............................................................................... A-3
Help function ........................................................................................................... A-3
Window function ...................................................................................................... A-4
Manager interface function ..................................................................................... A-4
Notes receipt mode................................................................................................. A-5
Hot key function....................................................................................................... A-5
Hot key associated command................................................................................. A-6
Other parameters .................................................................................................... A-6
Changing command parameters permanently ....................................................... A-8
Changing command parameters temporarily ....................................................... A-10
Note: The term Interface in this appendix refers specifically to MAPICS XA
application screens (displays). The function to change application screens is called
the Interface function. Other aspects of the user interface, such as help, lookup, and
note windows, are controlled by the Help, Lookup, and Note functions.
This appendix tells about the MAPICS XA user interface commands and explains
how to change (override) parameters permanently within the MAPICS XA APPTXT
file, or temporarily using the command CHGMUI.
The defaults shown in this appendix apply to most MAPICS XA applications. For
exceptions, see What you can modify on page 1-3.
Contents
Index
Page A-2
Changing MAPICS XA user interface commands
Exit
MAPICS XA user interface commands
The MAPICS XA user interface commands are:
Change
parameters?
Effect
Accesses MAPICS XA User
Interface Menu
No
---
STRMUI
Starts MAPICS XA User
Interface function
Yes
Permanent
(within APPTXT)
ENDMUI
Ends MAPICS XA user interface
function
No
---
CHGMUI
Changes MAPICS XA user
interface parameters
Yes
Temporary
A-10
PREMUI
Prepares MAPICS XA Note
function
Yes
Temporary
6-21
Command
Description
ADMMUI
To change,
see page
--A-8
---
You have already seen the first command, ADMMUI, in Getting started on page 21. You do not need to change parameters for it.
STRMUI and ENDMUI are commands that, under normal operation, run for you in the
background when you start and exit MAPICS XA. You do not need to be aware of
them unless you want to change the parameters for the MAPICS XA user interface.
To do that, you change (override) the parameters for STRMUI in the application
description file, APPTXT, within the MAPICS XA database. The APPTXT file contains
one record for each MAPICS XA application, so you can restrict parameter changes
to specific applications. You do not need to change the parameters for ENDMUI.
CHGMUI enables you to make changes to MUI command parameters, as if you had
changed them for STRMUI, but the changes are effective for the current session only
or until ENDMUI occurs.
PREMUI prepares the Note function by processing the objects, identifiers, and fields
you set up. You change parameters to specify libraries and processing mode.
Contents
Index
Page A-3
Changing MAPICS XA user interface commands
Exit
STRMUI command parameters
This section explains the STRMUI command parameters. Use the information here to
understand your choices. Use the steps in Changing command parameters
permanently on page A-8 or Changing command parameters temporarily on
page A-10 to change them.
The parameters for the Help and Lookup (Window) functions determine which
keys access the functions and how the keys behave.
The parameters for the Interface function and hot keys determine which keys
access the Interface function and how the keys behave.
The parameters for the Notes function determine how users are notified of notes.
Note: The defaults listed here are those in the APPTXT file. If no APPTXT parameter
exists, then the defaults for the system STRMUI command apply.
Help function
How and when the Help function is accessed. Most MAPICS XA applications
access MUI help text via F1 (as well as the Help key), if F1 is not being used by
the application.
Function keys The function key which users press to see help text. The MAPICS
XA default is F1.
Intervention
*NONE
The Help function is inactive.
*SAME
When the system is restarted, the same key will be used
as before.
HELP
The Help key on the keyboard is the only key that starts
Help.
F1-F24
Name of specific function key to start Help.
How the key specified above works. The MAPICS XA default for
most applications is *UNUSED.
*ALWAYS The key always accesses Help. The application never
uses this key for anything other than Help.
*FIELDS
The key only accesses Help when the cursor is placed
on a field. Then it processes it as *ALWAYS. If the cursor
is not on a field, it processes it as *NONE.
*UNUSED The key accesses Help only if the key is not being used
by the application.
Intervention condition Help How the Help key on the keyboard is processed. The
MAPICS XA default is *ALWAYS.
*KEY
The Help key and the selected function key work the
same way.
*ALWAYS The Help key always accesses Help. The application
never uses this key for anything else.
*FIELDS
The key only accesses Help when the cursor is placed
on a field. Then it processes it as *ALWAYS. If the cursor
is not on a field, it processes it as *NONE.
Contents
Index
Page A-4
Changing MAPICS XA user interface commands
Exit
*UNUSED The key accesses Help only if the key is not being used
by the application.
Note: If you are planning to use the capture (copy) feature of the Help function, you
must set either Intervention or Intervention condition Help to *ALWAYS.
Window function
The term window is used here to refer to the various types of Lookup windows
available for selected fields. MAPICS XA accesses Lookup via the F4 key, if F4 is not
being used by the application.
Function keys The function key which users press to see database lookups. The
shipped default is F4.
Intervention
*NONE
The Lookup function is inactive.
*SAME
When the system is restarted, the same key will be used
as before.
F1-F24
Name of specific function key to start Lookup.
How the key specified above works. The shipped default is
*UNUSED.
*ALWAYS The key always accesses Lookup. The application never
uses this key for anything other than Lookup.
*FIELDS
The key only accesses Help when the cursor is placed
on a field. Then it processes it as *ALWAYS. If the cursor
is not on a field, it processes it as *NONE.
*UNUSED The key accesses Lookup only if the key is not being
used by the application.
Manager interface function
How and when users can access the Interface function to modify application
displays. MAPICS XA activates the Interface function, but does not use Keys
Swapping Set.
Function use The MAPICS XA default is *YES.
*NONE
The Interface function is inactive. Users can neither
modify panels nor change function key sets.
*SAME
When the system is restarted, the same key will be used
as before.
*YES
The Interface function is active. Users can both modify
displays and change function key sets.
*NO
Users can not modify displays, but they can change
function key sets.
Keys swapping set Do not change the MAPICS XA default of *NONE.
Name
The name of the function key set to be swapped with
(used in place of) the current set.
*NONE
The current set of function keys cannot be changed.
Contents
Index
Page A-5
Changing MAPICS XA user interface commands
Exit
Notes receipt mode
How users are notified to view notes or lists of notes. The shipped default is
*USRPRF, but you can change it. The value you enter in the APPTXT file applies to all
users, but you can override it for individual users or user groups. See Interface/
Notes Configuration (details) on page 2-16.
*SAME
When the system is restarted, the same key will be used as before.
*USRPRF Users will be notified about notes, based on settings in the AS/400 user
profile for messages.
*HOLD
The system will not issue a message saying that a note is available and
the note will not be displayed unless the user specifically requests it by
pressing a function key.
*NOTIFY
The system will issue a message (and an optional sound alarm) saying
that a note is available for a field. The note will not be displayed unless
the user specifically requests it by pressing a function key.
*BREAK
The system will automatically interrupt the application to display notes
without requests from users.
Hot key function
How and when a hot key is used to access a command function, such as Screen
Design or Note tasks. The shipped default is HOME for the hot key and *MAIN-MENU
for the function to execute. Change these parameters to use another hot key or to
access other functions.
Function keys The hot key which users press to access the function. The MAPICS
XA default is HOME.
*NONE
The hot key function is inactive.
*SAME
When the system is restarted, the same key will be used
as before.
HOME
The HOME key acts as a hot key.
F1-F24
Name of a specific function key to act as a hot key.
Function to execute What function is called when users press the hot key. You can
specify a group, such as *MAIN_MENU, *BASE_MENU, or
*TOOLS_MENU, or an individual function, such as *DESIGN or
*IDENTIFIER, if that is the only function you want to use. The
shipped default is *MAIN-MENU.
Note: Change this parameter to *MAIN_MENU if you want to use
all of the functions on the hot key menus.
*CMD
Used in combination with Hot key
associated command to start other
commands not listed under the Main Menu,
Base Menu, or Tools Menu.
*BASE_MENU
To call the Base Menu with the following
functions:
*Calculator
*Calendar
*NOTE_INQUIRY
*NOTE_MAINTENANCE
Contents
Index
Page A-6
Changing MAPICS XA user interface commands
Exit
*MAIN_MENU
To call the Main Menu, containing:
*BASE_MENU
*TOOLS_MENU
*TOOLS_MENU
To call the tools (Utilities) menu with the
following functions:
*CHECK_HELP
*CHECK_LOOKUP
*CHECK_NO_HELP
*CHECK_NO_LOOKUP
*DESIGN
*DISPLAY ORIGINAL SCREEN
*IDENTIFIER
*CALCULATOR
To call the calculator.
*CALENDAR
To call the calendar.
*CHECK_HELP
To highlight the fields that have Help
windows attached.
*CHECK_LOOKUP
To highlight the fields that have Lookup
windows attached.
*CHECK_NO_HELP
To highlight the fields that do not have Help
windows attached.
*CHECK_NO_LOOKUP To highlight the fields that do not have
Lookup windows attached.
*DESIGN
To display the Interface Screen Design tool.
*IDENTIFIER
To display the Identifier function used within
Note.
*NOTE_MAINTENANCE To display the windows for creating and
maintaining notes.
*NOTE_INQUIRY
To display available notes.
*STATUS
To call the status window.
Hot key associated command
A field used in combination with the *CMD parameter of Function to execute to
specify a command to executed when the user presses the hot key. If you have set
up the hot key to access another command, type its name here. Not used by
MAPICS XA. The MAPICS XA default is blank.
Other parameters
Do not use for MAPICS XA.
Value of the menu variables Optional parameter used with the Menu function to
pass a single alphabetic character (letter) to be used as a
menu choice.
Variable name Any one of the 26 letters of the alphabet.
Value
The value of the variable.
Special options
Parameter to use in non-MAPICS XA environments. The
format is *LXXYYYZZZ, where
Contents
Index
Page A-7
Changing MAPICS XA user interface commands
Exit
Location of the window.
XXYY
Coordinates of the upper left-hand corner of the
window. The height is defined by the default in
the window attribute.
ZZZ
The width of the window.
Contents
Index
Page A-8
Changing MAPICS XA user interface commands
Exit
Changing command parameters permanently
This section tells you how to change (override) command parameters permanently
by editing the application description file, APPTXT, within the MAPICS XA database.
Because the APPTXT file contains STRMUI parameters for each MAPICS XA
application, you need to decide whether you want to make changes for all
applications, or only for certain ones. Your changes apply to all users of each
application.
Note: See What you can modify on page 1-3 for restrictions by function and
application. For example, you cannot change the Lookup parameters for Customer
Order Management (COM) because COM uses F4 for its own prompt function
Note: Whenever you migrate to a new release level of MAPICS XA, a new copy of
the APPTXT file replaces the previous one. If you have changed any STRMUI
parameters, remember to change them again in the new release of the APPTXT file.
1. Using an appropriate database tool, edit and update the application description
file, APPTXT.
2. By application, edit the field WZDC for the MAPICS XA user interface
commands. Locate the field in the record for each application you have installed.
3. Find STRMUI and the keywords for each function. Two examples using different
database tools are shown below.
XXX
Format . . . . :
Mode . . . . :
File . . . . :
APPTXTAA
APPL PROGRAM NUMBER:
INSTALLABLE FLAG:
APP INSTALLED FLAG:
APP ID:
APPLICATION NAME:
XMREPS LETTER ARRAY POS:
XMREPS FLAG ARRAY POS:
ADLLC:
CHANGE
APPTXT
5733M7N
1
5
International Financial Management
26
26
AM5998
P08 AM5999
P01
SEL MENU OPT:
15
MAIN MENU NAME:
AM5M00
APP'ACRONYM:
IFM
MAPICS USER INTERFACE COMMAND: STRMUI HELP(F1 *UNUSED *ALWAYS) INTERFACE(*YES)
HOTKEY(HOME *MAIN_MENU) MENU(*NONE)
F3=Exit
F9=Insert
F5=Refresh
F10=Entry
F6=Select format
F11=Change
Contents
Index
Page A-9
Changing MAPICS XA user interface commands
Exit
**/**/**
Control
File
Scan:
AMFLIB3/APPTXT
APPTXT
Location
Found
30
QPADEV0007
R-length
RRN#
325
18
1
2
3
4
0
:
0
:
0
:
0
:
IM STRMUI HELP(F1 *UNUSED *ALWAYS) INTERFACE(*YES
4CD44EEDDEC4CCDD4CF45EDEECC45CDECEE54CDECDCCCC45EC
0940023944908537D610C4542540C136182D0953596135DC85
:
201
250
251
S) HOTKEY(HOME *MAIN_MENU) MENU(*NONE)
E54CDEDCE4CDDC45DCCD6DCDE54DCDE45DDDC5444444444444
2D0863258D86450C4195D4554D04554DC5655D000000000000
300
301
4444444444444444444444444
0000000000000000000000000
325
F2=Display character
F6=Add a record
F3=Exit
F7=Scan forward
F4=Field prompt
F8=Scan backward
F5=Refresh
F24=More keys
4. By application and by keyword, edit the appropriate parameter values. For
example:
To do this...
Add or change these keywords
(parameters)
Use *NOTIFY as the Notes receipt mode for
all users.
NOTE(*NOTIFY)
Use HOME as the hot key to display notes
HOTKEY(HOME *NOTE_INQUIRY)
Use HOME as the hot key to access the MUI
Main Menu.
HOTKEY(HOME *MAIN_MENU)
Use HOME as the hot key to access another
command, XYZ.
HOTKEY(HOME *CMD)
HOTKEYCMD(XYZ)
Contents
Index
Page A-10
Changing MAPICS XA user interface commands
Exit
Changing command parameters temporarily
This section tells you how to use the CHGMUI command to override the STRMUI
parameters in the APPTXT file and the system STRMUI command. This change is
temporary, for the current application and session onlyuntil you switch
applications, end MAPICS XA, or until the ENDMUI command takes effect.
1. Sign on to MAPICS XA and select the application whose parameters you want to
change.
2. On the command line for that application, type CHGMUI and press F4 (Prompt).
The Change MUI parameter screen appears.
Change MUI
(CHGMUI)
Type choices, press Enter.
Initial menu:
Name . . . . . . . . .
License Number
. .
Help function:
Function keys
. .
Intervention condition
Intervention condition
Window function :
Function keys
. .
Intervention condition
Menu function:
Function keys
. .
Intervention condition
Default Menu Name
License Number
. .
. . . .
. . . .
*NONE
*PROD
Name,*NONE,*USRPRF
Alpha value, *PROD
. . . .
. . .
help
F1
*UNUSED
*ALWAYS
*NONE, *SAME, HELP, F1, F2...
*ALWAYS, *FIELDS, *UNUSED
*KEY, *ALWAYS, *FIELDS...
. . . .
. . .
F4
*UNUSED
*NONE, *SAME, F1, F2, F3...
*ALWAYS, *FIELDS, *UNUSED
. .
.
. .
. .
*NONE
*NONE, *SAME, F1, F2, F3...
*ALWAYS, *UNUSED
Name,*NONE,*USRPRF
Alpha value, *PROD
.
.
.
.
.
.
.
.
F3=Exit
F4=Prompt
F5=Refresh
F13=How to use this display
F10=Additional parameters
F24=More keys
Change MUI
More...
F12=Cancel
(CHGMUI)
Type choices, press Enter.
Manager interface function:
Function use
Key Swapping Set
Notes receipt mode. . . . .
Hot key function:
Function keys
. . . .
Function to Execute . . .
Hot key associated command
. .
.
. .
*YES
*NONE
*BREAK
*NONE, *SAME, *YES, *NO
Name,*NONE
*SAME, *USRPRF, *HOLD...
. .
. .
*NONE
*NONE, *SAME, HOME, F1, F2...
3. Type your changes and press Enter. The application screen or menu appears
again. Your changes are in effect for the rest of this session within that
application. Repeat steps 1-3 to change parameters temporarily within other
applications.
Contents
Index
Page B-1
Using the MUI hot key menus
Exit
Appendix B. Using the MUI hot key menus
This chapter explains how to do the tasks on the MUI hot key menus.
Tasks on the MUI Main Menu .................................................................................. B-2
Basic functions menu .............................................................................................. B-3
Calculator ................................................................................................................ B-4
Calendar.................................................................................................................. B-5
Notes entry .............................................................................................................. B-6
Notes display........................................................................................................... B-6
Product status ......................................................................................................... B-6
Utilities menu ........................................................................................................... B-7
Screen design ......................................................................................................... B-7
Display original screen:........................................................................................... B-7
Identifiers fields ....................................................................................................... B-7
Fields with help...................................................................................................... B-10
Fields without help................................................................................................. B-10
Fields with lookup.................................................................................................. B-11
Fields without lookup............................................................................................. B-11
The MUI Interface function allows you to define a key, known as a hot key, to access
a number of menus with useful tasks. The tasks on these menus are context-specific.
You always press the hot key within a MAPICS XA application screen, and most of
the tasks are linked to a specific cursor position on that screen.
This chapter assumes that the HOME key has been set up as the hot key and that
you have changed the parameters in the APPTXT file for each application to access
the highest-level menu, called the MUI Main Menu. (The name Main Menu does not
appear on it, but *MAIN_MENU is the name of its parameter in the STRMUI
command.).
Since STRMUI parameters are defined by application, anyone using the application
can access the hot key menus. However, some of the tasks require that you have
special authorization either to the Interface or to the Note functions.
These instructions apply to tasks you can do from most MAPICS XA applications.
For this information....
See this topic:
Page:
Locations where you can use hot key tasks. What you can modify
1-3
How to authorize users and user groups.
Users configuration
2-5
How to tailor the shipped parameters in the
APPTXT file for:
- The Interface function
- The hot key and its menus.
Changing MAPICS XA user
interface commands
A-1
Contents
Index
Page B-2
Using the MUI hot key menus
Exit
Tasks on the MUI Main Menu
You access the hot key menus within MAPICS XA applications by pressing HOME, or
whichever key has been defined as the hot key.
The MUI Main Menu appears.
Basic functions... Utilities ....
Use this menu to choose either of two submenus, the Basic functions menu...
Basic functions... Utilities ....
...................
: Basic functions :
:
:
: Calculator
:
: caLendar
:
:
:
: Notes entry
:
: noTes display
:
:
:
: Product status :
:
:
:.................:
...or the Utilities (Tools) menu:
Basic functions... Utilities ....
...........................
: Tools
:
:
:
: Screen design
:
: Display original screen :
:
:
: Identifiers fields
:
:
:
: Fields with help
:
: fieLds without help
:
: fields With lookup
:
: fields wiThout lookup
:
:
:
:.........................:
The following table shows the path to get to each task and whether you need special
authorization to do it. The sections that follow explain the windows that appear and
what you do on them.
Authorization
needed?
Task
Menu path
Page:
Use calculator
Basic functions
Calculator
No
B-4
View calendar
Basic functions
Calendar
No
B-5
Create notes
Basic functions
Notes entry
Yes - Notes
Display notes
Basic functions
Notes display
No
6-23
B-6
Contents
Index
Page B-3
Using the MUI hot key menus
Exit
Authorization
needed?
Task
Menu path
Page:
Display product status
Basic functions
Product status
No
B-6
Modify screens
Utilities
Screen design
Yes - Interface
B-7
Display original screen
Utilities
Display original screen
Yes - Interface
B-7
Define note identifiers
Utilities
Identifiers fields
Yes - Note
B-7
Determine fields with help
Utilities
Fields with help
No
B-10
Determine fields without help
Utilities
Fields without help
No
B-10
Determine fields with lookup
Utilities
Fields with lookup
No
B-11
Determine fields without lookup
Utilities
Fields without lookups
No
B-11
Most of the tasks on the hot key menus are also parts of larger functions on the
MAPICS XA User Interface Menu:
These hot key
tasks...
Are part of
these functions
For related information, see:
Calculator
Lookup
Calculator lookups on page 4-9.
Calendar
Lookup
Calendar lookups on page 4-10.
Notes entry
Note
Creating and modifying notes on page 6-23.
Notes display
Note
How to view notes on page 6-8.
Product status
All
Tasks on the MAPICS XA User Interface Menu
on page 1-5 and Tasks on the Base menu in
ADMMUI on page 2-3.
Screen design
Interface
Modifying MAPICS screens on page 5-14.
Display original
screen
Interface
Modifying MAPICS screens on page 5-14.
Identifiers fields
Note
Creating and modifying notes on page 6-23.
Fields with help
Help
Modifying MAPICS screens on page 5-14.
Fields without help
Help
Modifying MAPICS screens on page 5-14.
Fields with lookup
Lookup
Modifying lookup windows on page 4-1.
Fields without lookup
Lookup
Modifying lookup windows on page 4-1.
Basic functions menu
The Basic functions menu contains a number of basic tasks for general users.
Calculator
Contents
Index
Page B-4
Using the MUI hot key menus
Exit
Calendar
Notes entry
Notes display
Product status
All of the tasks except Notes entry can be done by users without special
authorization. The calculator and calendar tasks are similar to those available
through the F4 Lookup function, but they do not return values to fields.
Calculator
The Calculator task displays a calculator with numbers and function symbols.
Basic functions... Utilities ....
...................
: Basic functions :
:
.................................
: Ca : _
:
: ca :
200
:
:
:
:
: No :
MC
M+
MMR
:
: no :
:
:
:
7
8
9
/
Sqt
:
: Pr :
:
:
:
4
5
6
X
%
:
:... :
:
:
1
2
3
+
sGn
:
:
:
:
C
0
.
=
:
:
:
: F3=Exit
F12=Cancel
:
:
:
:...............................:
Note: Use the calculator on this menu simply to compute calculations. The Return
function is not available (and no R is displayed) to return a value to an input field.
To enter calculations, leave the cursor in the top left corner of the window and type
any of the numbers or functions below. (Do not click on the calculator buttons on the
screen.) You can press the Tab key to return the cursor to the top left corner of the
window.
0 through 9
. (decimal point)
+ (plus sign)
- (minus sign)
x or * (asterisk)
/ (front slash) or : (colon)
S
G
%
M+
MMC
MR
= or Enter
C
Numbers 0 through 9
Decimal point
Addition
Subtraction
Multiplication
Division
(Sqt) Square root
(sGn) Sign change
Percentage
Memory plus
Memory minus
Memory clear
Memory recall
To display the result.
Clear. The first time C erases the previous entry. The
second time C erases the current operation.
Contents
Index
Exit
Page B-5
Using the MUI hot key menus
For example, when you type 10x20= and press Enter, the result of your calculation
(200) is displayed in the white area at the top.
The online calculator displays up to 20 digits: 11 integers and 9 decimals. If you
enter more than 11 integers, a message warns you that the value is too large. If you
calculate a value with more than 9 decimals, the additional decimal positions are
truncated.
Calendar
The Calendar task displays a calendar for the current month, with the current day of
the month highlighted.
Basic functions... Utilities ....
...................
-ADDITIONAL INFORMATION: Basic functions :
INVENTORY
:
:
: Calculator
:
: caLendar
: CODE
COMMISSION PERCENT
.000
:
:
RESOURCE PROFILE BUILD FLAG
N
: Notes entry
: NNER
DEMAND TIME FENCE
0
: noTes display
: DATE
7/17/95
BASE PRICE
.000
:
:
............................
: Product status : D
:
JULY
1995 :
:
:
:
M T W T F S S :
.0000
:.................:
: 26
01 02 :
TAX COMMODITY CODE
: 27 03 04 05 06 07 08 09 :
.0000
SUPPLEMENTAL WEIGHT
.00 : 28 10 11 12 13 14 15 16 :
: 29 17 18 19 20 21 22 23 :
: 30 24 25 26 27 28 29 30 :
DATE LAST MAINTAINED
: 31 31
:
: F3=Exit
:
:
:
:..........................:
F15 NOTE TASKS
F18 REFRESH SCREEN
Displays calendar.
Notes:
1. The only way to change the appearance of this calendar is to define a calendar
called STANDARD CALENDAR (explained in Calendars Management on page
4-42). If a calendar exists by that name, the system will display that calendar
instead of the default one-month calendar shown here.
2. Use the calendar on this menu simply to look up dates. It will not return a value to
an input field.
3. Also note that the memos you enter here are not displayed when you view
calendar lookups using F4.
F13=Memo
Allows you to enter a memo associated with a date. Place the cursor on the date
and press F13. A window appears. Type the memo and press Enter. Press F13
again to see the memo.
Contents
Index
Exit
Page B-6
Using the MUI hot key menus
Basic functions... Utilities ....
...................
-ADDITIONAL INFORMATION: Basic functions :
INVENTORY
:
:
: Calculator
:
: caLendar
: CODE
COMMISSION PERCENT
.000
:
:
RESOURCE PROFILE BUILD FLAG
N
: Notes entry
: NNER
DEMAND TIME FENCE
0
: noTes display
: DATE
7/17/95
BASE PRICE
.000
:
:
............................
: Product status : D
:
JULY
1995 :
:
:
:
M T W T F S S :
.0000
:... ...............................................................
TAX C :
Text of the Memo
:
.0000
SUPPL : Date:
17071995
:
:
:
: Text : Holiday observed locally
:
DATE :
:
: F3=Exit
F12=Cancel
F22=Delete
:
:
:
:.............................................................:
F15 NOTE TASKS
F18 REFRESH SCREEN
Displays calendar.
Notes entry
The Notes Entry task allows authorized users to create and modify notes from within
an application. This task is explained in Creating and modifying notes on page 623.
Notes display
The Notes Display task allows all users to display MAPICS XA notes. This task is
explained in How to view notes on page 6-8.
Product status
Use this task to display the parameters for MAPICS XA user interface functions.
Basic functions... Utilities ....
..........................................................................
:
Status
:
: Help
Active
Function key:
F1
:
:
Intervention cond.: *UNUSED
:
:
Help interv. cond.: *ALWAYS
:
: Lookup
Active
Function key:
F4
:
:
Intervention cond.: *UNUSED
:
: Interface
Active
Keys swapping set : *NONE
:
:
Swapping on Screen: N
:
:
Design on screen:
N
:
: Note
Active
Reception mode:
*BREAK
:
: Hot key
Active
Function key:
:
:
Function to execute:
:
:
:
: F3=Exit
F12=Cancel
:
:
:
:........................................................................:
Displays status of the product.
Contents
Index
Exit
Page B-7
Using the MUI hot key menus
The parameters are based on:
Which functions are active on your system (the Base configuration on the
MAPICS XA User Interface Menu.
How each function (Help, Lookup, Interface, and Note) is configured.
The settings for the STRMUI command in the APPTXT file for the current
application.
Any changes for the current application session you entered using the CHGMUI
command.
You cannot change these parameters here. Only authorized users can change them,
using the tasks on the MAPICS XA User Interface Menu.
Utilities menu
The Utilities menu contains a number of useful tasks related to the Interface, Note,
Help, and Lookup functions. The last four tasks can be done by users without special
authorization.
Basic functions... Utilities ....
...........................
: Tools
:
:
:
: Screen design
:
: Display original screen :
:
:
: Identifiers fields
:
:
:
: Fields with help
:
: fieLds without help
:
: fields With lookup
:
: fields wiThout lookup
:
:
:
:.........................:
Screen design
The Screen Design task allows authorized users to modify MAPICS XA displays. This
task is explained in Using Screen Design on page 5-15.
Display original screen:
This task allows authorized users who are modifying MAPICS XA displays to display
the original version of the screen currently being viewed. The screen appears
unmodified, as originally shipped. Any fields or literals that have been deleted or
moved are displayed in their original state. Any data originally within fields is
displayed as asterisks (*).
Press F3 or F12 to exit. You may only view the original screen. To undo any changes,
see step 9. on page 5-20 and Screen modification on page 5-6.
Identifiers fields
Use this task when setting up a Note system to link fields to identifiers. In addition,
you can use it to determine:
Contents
Index
Page B-8
Using the MUI hot key menus
Exit
The internal names of fields
Whether a field is currently linked to an identifer
1. From an application display, position the cursor in a field. In this example the
field is Item with the field value ABC.
DATE
**/**/**
ITEM MASTER FILE MAINTENANCE
ENTERITEM
ACTION
SCREEN
SELECT
A
C
D
S
ACTIONADD
CHANGE
DELETE
SET DEFAULTS FOR SESSION
SELECT
1
2
3
4
SCREEN TO APPEAR FIRSTALL SCREENS (IN SEQUENCE)
GENERAL INFORMATION
ADDITIONAL INFORMATION
COSTING INFORMATION
SELECT
AMVT01
NN
ABC
C
1
Note: If you want to define identifiers for fields that are currently not inputcapable, such as the key fields of existing records, position the cursor on any
input-capable field, press the hot key twice, and follow steps 2. through 4. below
until a message prompts you to place the cursor on the field. You can then
identify the non-input-capable field to the system.
2. Press the hot key to display the MUI Main Menu and then the Utilities menu.
Select Identifiers fields.
Basic functions... Utilities ....
...........................
: Tools
:
:
:
: Screen design
:
: Display original screen :
:
:
: Identifiers fields
:
SELECT ACTION:
:
A ADD
: Fields with help
:
C CHANGE
: fieLds without help
:
D DELETE
: fields With lookup
:
S SET DEFAULTS : fields wiThout lookup
:
:
:
SELECT SCREEN TO AP :.........................:
1 ALL SCREENS (IN SEQUENCE)
2 GENERAL INFORMATION
3 ADDITIONAL INFORMATION
4 COSTING INFORMATION
3. The screen appears again with a message that all fields in reverse highlight are
linked to identifiers.
F23 STATUS
The reverse fields are identifiers. ENTER to continue or F13=Add
Contents
Index
Page B-9
Using the MUI hot key menus
Exit
If the field is linked, press Enter and the Utilities menu appears again. To
identify more fields, go to a new application location and start again at step
1.
If nothing has been linked yet, or you want to link additional fields at this
location, press F13 (Add) to add a new link. Go to step 4.
4. The screen appears again with a message asking you to identify the field.
Position the cursor on the field and press Enter.
DATE **/**/**
ITEM MASTER FILE MAINTENANCE
ENTERITEM
ACTION
SCREEN
SELECT
A
C
D
S
ACTIONADD
CHANGE
DELETE
SET DEFAULTS FOR SESSION
SELECT
1
2
3
4
SCREEN TO APPEAR FIRSTALL SCREENS (IN SEQUENCE)
GENERAL INFORMATION
ADDITIONAL INFORMATION
COSTING INFORMATION
SELECT
AMVT01
NN
ABC
C
1
Place the cursor on the field then press ENTER
F23 STATUS
F24 END OF JOB
5. The List of Identifiers appears, showing all identifiers currently defined. The list
also shows the fields internal name. In our example the name is ITMBR. This
window is explained further in List of Identifiers on page 6-16.
DATE **/**/**
ITEM MASTER FILE MAINTENANCE
SELECT
AMVT01
NN
........................................................
:
List of identifiers
:
:
:
:
ITNBR
:
: Position to. . . . .
:
: 1=Select
:
:
:
:
Identifier
License
:
:
:
: 1 Sale Item
B0001
:
:
:
:
:
:
:
:
:
:
Bottom :
: F3=Exit
F5=Refresh
F6=Add
F24=More Keys
:
:
:
:......................................................:
F23 STATUS
Place the cursor on the field then press ENTER
F24 END OF JOB
Select the identifier you want to link to this field. In our example, the identifier is
Sale item.
Contents
Index
Page B-10
Using the MUI hot key menus
Exit
6. The application screen reappears with the new field now highlighted. Repeat
steps 1 through 6 to identify other fields, or press Enter to return to the Utilities
menu.
Fields with help
Use this task to determine quickly which fields on the current screen are linked to
help text. When the screen is redisplayed, fields with help text are shown in reverse
image (black on white). Press Enter to exit.
DATE **/**/**
ITEM MASTER FILE
SELECT
AMVC11
NN
ITEM
Fields with reverse screen have help text. ENTER to continue
Fields without help
Use this task to determine which fields on the current screen have no help text. In
this case, fields without help text are shown in reverse image (black on white). Press
Enter to exit.
DATE **/**/**
ITEM MASTER FILE
SELECT
ITEM
Fields with reverse screen have no help text. ENTER to continue
AMVC11
Contents
Index
Page B-11
Using the MUI hot key menus
Exit
Fields with lookup
Use this task to determine quickly which fields on the current screen are linked to
lookup windows. When the screen is redisplayed, fields with lookups are shown in
reverse image (black on white). Press Enter to exit.
DATE **/**/**
ITEM MASTER FILE
SELECT
AMVC11
NN
ITEM
Fields with reverse screen have windows. ENTER to continue
Fields without lookup
Use this task to determine which fields on the current screen have no lookup
windows. In this case, fields without lookups are shown in reverse image (black on
white). Press Enter to exit.
DATE **/**/**
ITEM MASTER FILE
SELECT
ITEM
Fields with reverse screen have no window. ENTER to continue
AMVC11
NN
Contents
Index
Exit
Page B-12
Using the MUI hot key menus
Contents
Index
Exit
Page G-1
Glossary
Glossary
This glossary defines terms that are important for this book. It does not include all
MAPICS terms nor all terms established for your system. If you do not find the term
you are looking for, refer to the Index in this book or to glossaries in other MAPICS
publications.
This glossary includes definitions from:
The American National Dictionary for Information Processing Systems, copyright
1982 by the Computer and Business Equipment Manufacturers Association
(CBEMA). Copies may be purchased from the American National Standards
Institute, 1430 Broadway, New York, New York 10018. Definitions are identified by
symbol (A) after definition.
The ISO Vocabulary Information Processing and the ISO Vocabulary Office
Machines, developed by the International Organization for Standardization,
Technical Committee 97, Subcommittee 1. Definitions of published sections of
the vocabulary are identified by symbol (I) after definition; definitions from draft
international standards draft proposals, and working papers in development by
the ISO/TC97/SC1 vocabulary subcommittee are identified by symbol (T) after
definition, indicating final agreement has not yet been reached among
participating members.
activate To make active, or turn on, a function already present in the product but not
yet available to users.
alphanumeric Consisting of both letters and numbers and often other symbols,
such as punctuation marks and mathematical symbols.
application The use to which a data processing system is put; for example, keeping
a record of a companys inventory.
application program A program that performs a particular data processing task; for
example, one that provides an inventory report or payroll checks.
AS/400 password The string of characters known to the AS/400 system and to a
user, who must specify it to gain access to the AS/400 system. Synonymous with AS/
400 user password.
association The process of linking help text or a lookup window to a particular
application location : a field or screen.
authorization The process of giving a user either complete or restricted access to
an object, resource, or function.
call To indicate that a program or MAPICS procedure is to begin execution. The call
specifies the program or MAPICS procedure name and required parameters.
character A member of a set of elements that is used for the representation,
organization, or control of data. Characters may be letters, digits, punctuation marks,
or other symbols. (T)
CL See control language.
Contents
Index
Exit
Page G-2
Glossary
command A request for the performance of an operation or the execution of a
particular program. A command consists of the command name, which identifies the
requested function, and parameters.
configure To set up or choose settings for a function to suit the needs of a company.
configuration The group of machines, devices, and programs that make up a data
processing system.
control language A programming language that identifies processing requirements
to OS/400.
cursor A movable character (underscore) on a display screen that indicates where
the next character typed by the operator will appear.
cursor-sensitive Determined by cursor-position, as in cursor-sensitive help. The
result of an action depends on the position of the cursor at the time you request it.
data A representation of facts, concepts, or instructions in a formalized manner
suitable for communication, interpretation, or processing by human or automatic
means. (I) (A)
data area An object that is used to communicate data, such as CL variable values,
between the programs within a job and between jobs. The system-recognized
identifier is *DTAARA.
data class A functional grouping of database objects, or files for use by CIM Series/
400 applications. The files in a data class are related to each other by one or more
fields that are common to each file.
data description specifications (DDS) A description of the users database or
device files, that is entered using a fixed-form syntax. The description is then used to
create files.
data file A collection of related data records organized in a specific manner. For
example, a payroll file (one record for each employee, showing rate of pay, and so
on) or an inventory file (one record for each inventory item showing the cost, selling
price, number in stock, and so on.)
database A collection of stored data.
database file An organized collection of related records in the database.
DDS See data description specifications.
default An alternative attribute, option, or value that is assumed when none has
been specified.
delete To remove a unit of data such as a character, field, file, or record.
disk storage Direct access storage that uses one or more magnetic disks to store
data files and programs.
Contents
Index
Exit
Page G-3
Glossary
display (1) A visual presentation of data. (I) (A) (2) To present an image on the
screen of a display device. (3) The part of a workstation on which data, messages, or
other information is displayed.
DTAARA See data area.
edit To verify the form or format of data; for example, to test a data field such as
customer number.
enhanced menus MAPICS XA menus that allow you to use function keys to perform
various tasks in addition to the usual menu tasks. Enhanced menus may have more
than one panel.
enter To send coding, data, or a message to a computer from a keyboard.
entry (1) An element of information in a table, list, queue, or other organized
structure of data or control information, such as the record of a financial transaction
in its appropriate book of account or master file. (2) The act of recording a
transaction in the book of account or master file.
error message An indication that an error has been detected. (A). Contrast with
informational message and warning message.
execute To cause an instruction, program, procedure, or other machine function to
be performed.
field In a form, display, or record, a specified area used for a particular category of
data. For example, the area on a display that is regularly used to show an item
number.
file An organized collection of related records treated as a unit.
file maintenance The online process of updating MAPICS application master files.
file name An arbitrary symbol created by the programmer or program to identify
and refer to a collection of related records.
function In MAPICS, a type of work with activity. Work with functions create lists of
objects. Subset functions narrow lists of objects by selection criteria you enter.
Display detail functions show you complete records for individual objects. Confirm
functions allow you to specify reports for printing. MAPICS XA user interface
functions allow you to modify aspects of the user interface.
function key One of the keys of the workstation keyboard to request specific
functions from the system or application program.
help text Panels or windows of information, displayed online within an application.
hexadecimal Pertaining to a numbering system with a base of 16; valid numbers
use the digits 0 through 9 and characters A through F, where A represents 10 and F
represents 15.
hot key In the MAPICS XA user interface, a key that can be defined to display any
one of several menus or commands.
Contents
Index
Exit
Page G-4
Glossary
ID Identifier.
identifier In the Note function of the MAPICS XA user interface, a record linking user
objects with specific fields and field values.
inquiry (1) A request for information stored in, or calculated from, one or more data
files. (2) A request for information that puts the system into inquiry mode.
informational message A message that is not the result of an error condition.
Normally, an informational message gives the status of a job or operation. Contrast
with error message and warning message.
interface (1) The hardware and programs that permit exchange of information
between computer systems or among devices. (2) The facility to allow information to
pass from one application to another. (3) In the MAPICS XA user interface, a function
(Interface) that allows limited redesign of displays.
job (1) A single identifiable sequence of processing actions that represents a single
use of the system. A job is the basic unit of work that is identified to the system. (2)
The period of time between sign on and sign off at a workstation or the system
console is also referred to as a job. See session.
keyboard An assemblage of systematically arranged keys by which a machine is
operated and from which data is entered.
library An object that is a directory to other objects. A library is used to group
related objects and to find objects by name when they are used. Libraries can
contain data files, source files, and program objects; the files can also contain
members.
library list (*LIBL) An ordered list of library names used to find an object. The
library list indicates which libraries are to be searched and the order in which they
are to be searched. *LIBL specifies to the system that a jobs current library list is to
be used to find the object.
load (1) To enter data or programs into storage; for example, to load a master file.
(2) The amount of capacity requirements for manufacturing facilities (usually by time
period) based on the master production schedule, the material requirements plan,
and standard operating times.
lookup A function to search for database or master file information.
main menu The first or primary menu in a series of menus. See also secondary
menu.
MAPICS XA Manufacturing Accounting and Production Information Control System
Extended Advantage.
master file A file that is used as an authority in a given job and that is relatively
permanent, even though its contents may change. (I) (A)
menu A displayed list of items from which the operator makes a selection.
Contents
Index
Exit
Page G-5
Glossary
message A series of words or symbols, appearing on the display screen or printed
output, that convey information. See also error message, informational message, and
warning message.
MUI MAPICS XA user interface. The set of functions providing help text, lookup
windows, screen redesign, and notes for MAPICS XA applications.
note In the MAPICS XA user interface, paragraphs of text attached to application
objects such as customers, vendors, and items.
numeric Pertaining to the digits 0 through 9.
object (1) An entry in a work with list. (2) A named unit that consists of a set of
descriptive characteristics (that describe the object) and data. An object is anything
that exists and occupies space in storage, and on which operations can be
performed. Some examples of objects are programs, files, and libraries. (3) In the
Note function of the MAPICS XA user interface, something to which notes can be
attached. Examples of note objects are customers, vendors, and items.
online Pertaining to equipment or devices under direct control of the processing
unit.
open To prepare a file for processing.
OS/400* The system support licensed program for the IBM as/400 system. It
provides many functions that are fully integrated in the system, such as work
management, database, data management, job control, message handling, security,
programming aids, and service.
panel In MAPICS, a work with display. The types of panels are: Specify, which
allows you to enter a type of object to work with; Work With, which shows a list of
objects; Subset, which allows you to narrow a work with list; Change Defaults, which
allows you to sequence panels in a function; Confirm, which allows you to select a
report for printing; Display Detail, which shows you the complete record for a
particular object.
parameter (1) A variable that is assigned a particular value for a specific purpose or
process. (2) A value that is specified in a command. (3) Data passed to or received
from another program or procedure.
password An alphanumeric security code that allows access to a set of computer
operations or data. See also AS/400 password.
procedure (1) Loosely, a function or set of functions to be performed. (2) In
MAPICS, procedure refers to one or more CL programs that cause a specific function
or set of functions to be performed.
program An object that contains a set of instructions that tells a computer where to
get input data, how to process it, and where to put the results. A program is created
as a result of a compilation.
prompt (1) A symbol or message to an operator requesting information or
describing an action that is needed to continue processing. (2) To issue a message
to an operator requesting information or describing an action that is needed to
continue processing.
Contents
Index
Exit
Page G-6
Glossary
queue (1) A waiting line or list formed by items in a computer system waiting for
service; for example, jobs to be performed. (2) To arrange in or form a queue. (3) In
manufacturing planning systems, the backlog of work waiting to be processed at a
work center.
record (1) A collection of related data that is treated as a unit. For example, one line
of an invoice could constitute a record. (2) To store data on a reusable input/ output
medium, such as a disk, diskette, or punched cards.
record key A field in a record that identifies the record in a file.
secondary menu A menu showing an expanded list of options for an item that
appears on a Main Menu. See also main menu.
session The period of time during which a user of a terminal can communicate with
an interactive system, usually, elapsed time between logon and logoff. See job.
session date The date associated with a session. If a session date is not entered,
the session date becomes the same as the system date.
sign off To end a session at a workstation.
sign-off The procedure by which an operator ends a workstation session.
sign on To begin a session at a workstation.
sign-on The procedure by which an operator begins a workstation session.
update To modify a file with current information according to a specified procedure.
user group An identifier for a group of user IDs.
user ID A special value assigned to an operator and typed in when the operator
signs on. The system uses the value to determine whether the operator is authorized
to use the system or requested function.
user password A string of characters known to a system and a user to allow access
to a system. See AS/400 password.
warning message An indication that an error has been detected. (A) You do not
have to correct the error before you continue. Contrast with error message and
informational message.
window An area of the screen with visible boundaries through which panel
information is displayed. A window can be smaller than or equal in size to the screen.
Windows can overlap on the screen and give the appearance of one window being
on top of another.
workstation An input/output device that contains a display on which data is shown
and an attached keyboard through which data is entered.
Contents
Index
Page IN-1
Index
Exit
Index
Symbols
*BASE_MENU A-5
*DSPF 3-11, 4-15
*MAIN_MENU A-5, B-1
*PGM 4-15
*PUBLIC 2-2, 2-5, 2-6, 2-9,
3-24, 5-14, 6-19
A
absolutes 4-27, 4-31
activating functions 1-4, A-1
adding command 4-34
Addresses (Addressees) 6-18
ADMMUI 1-4, 5-15, A-2
AMALIB* 5-10, 6-22
AMAPICS 1-4, 2-2, 5-15
AMFLIB* 4-45
application description file 6-1, A-2, A-8, B-1
APPTXT 6-1, A-1, A-8, B-1
AS/400 libraries for screen modifications 5-10
associating
association records 3-19
help text 3-19, 3-21, 3-40
lookups 4-45, 4-47, 4-61
Association 3-19, 4-45
of the Window 4-38
attributes 3-31, 4-28, 4-32, 5-2, 6-4
authorizing
authority definitions 2-2
dynamic selection 4-34
help 2-11
how to 1-4
interface 2-10, 2-16
Note 2-17
note 2-10
shipped defaults 2-9
user IDs 2-2, 2-5, 2-11
Available Windows 4-52
B
Base
configuring 2-4
function A-1
menu 2-3
restrictions 1-3
tasks 1-1
Basic
Configuration 2-4
functions menu B-2,
C
Calculator
(hot key task) B-4
Definition 4-56
B-3
Contents
Index
Page IN-2
Index
Exit
calculator
command parameter A-6
creating 4-55
lookups 4-9
Calculators Management 4-41
Calendar
(hot key task) B-5
Definition 4-56
calendar
command parameter A-6
creating 4-56
lookups 2-14, 4-10
records 4-42
STANDARD CALENDAR 2-14
Calendars Management 4-42
Characteristics 4-24, 4-33
CHGMUI A-2, A-10
Choose
a Window Type 4-21
fields 4-24
Window Type 4-50
commands
adding 4-34
parameters A-3, A-8, A-9
user interface A-1, A-2
Configuration 6-12
configuring
Base 2-4
Help 2-6, 2-11
how to 1-4
Interface 2-9, 2-16
Lookup 2-8, 2-14
Note 2-9, 2-16, 6-4
Confirm deletion 4-20
(field) 4-40
(lookup record) 4-40
constants 4-27, 4-31, 5-2
copying
APPTXT file A-8
display files 5-10
help text 3-25
lookup records 4-39
Cross Application Support (CAS) 1-3
cursor-sensitive help text 3-3
Customer Order Management (COM)
D
data
area 4-26, 4-27, 4-31
flow
entry 4-26
return 4-26
string 4-26
date format 4-32, 4-57
decimals 4-30, 4-37
defaults
addressees 6-19
1-3
Contents
Index
Exit
command parameters A-1
do not change 2-5, 3-11, 4-15, 5-1, 6-12
for
Base 2-4
Help 2-6, 2-11, A-3
hot key menus A-5
Interface 2-9, 2-16, 5-10, A-4
Lookup 2-14, 4-24, A-4
Note 2-9, 2-16, 6-12, 6-25, A-5
function keys A-4
functions 1-4
interface
code 2-9
libraries 5-10
user ID 2-6, 2-9
deleting
interface library records 5-12
links to Note fields 6-16
lookups 4-12, 4-25, 4-40
modified display files 5-10
Note
identifiers 6-14, 6-16
objects 6-13
notes
automatically 6-12
individually 6-17
designing displays 5-14, B-7
display files 5-10
Display Original Screen B-7
displays
definition 1-1
designing 5-14
displaying originals B-7
help text 3-5
modifying 1-3, 2-2, 5-15
requesting help for 3-3
DTA 4-27, 4-31
DTAARA 4-26, 4-27, 4-31
dynamic selection 4-3, 4-7, 4-34
E
edit
code 4-28, 4-32
word 4-28, 4-32
ENDMUI A-2
entry
data
flow 4-26
string 4-26
parameters 4-26
Environment 2-18
examples
F6 to add records to a file 4-34
help text 3-8, 3-9, 3-30, 3-31
levels 3-15
interface codes 5-14
notes 6-2
Page IN-3
Index
Contents
Index
Page IN-4
Index
Exit
excluding help text levels 3-13
exporting data into fields 4-26
F
F1
(Help) 1-6
F10
(Job log) 3-6
(Menu) 1-6
F11
(Job status) 3-6
(View n) 1-6
F12
(Cancel) 1-6
F13
(Next level) 3-4
(Repeat) 3-21
F14
(List of updates/modifications)
(Modify) 3-28, 4-53
F15
(Associate) 3-25,
(File) 4-29
(Insert) 3-30
(Modify all) 5-16
4-50
F16
(Line deletion)
(Scan) 3-28
3-30
F17
(Field) 4-29
(Information) 3-28
(Select) 4-53
(Sort) 3-21
F18
(Do not display the note)
(Move window) 3-28
6-20
F19
(Display the note)
(Previous) 1-6
6-20
F2
(General Help)
1-6
F20
(Next) 1-6
F21
(Print) 1-6
F22
(Delete all) 5-8
(Delete) 4-59
(Delete/Help Deletion) 3-30
(Help/Window) 3-28
(Note Deletion) 6-20
(Renumbering) 6-15
(Visualization) 5-16
F23
(Print) 4-39
F24
(More keys) 1-6
5-16
Contents
Index
Page IN-5
Index
Exit
F3
(Exit) 1-6
F4
(Prompt) 1-3,
1-6
F5
(Refresh) 1-6
F6
(Add) 1-6
(Add/Associate)
6-15
F7
(Backward) 3-6
F8
(Capture) 3-25
(Forward) 3-6
Field
(menu bar choice) 4-24
Help Entering 3-29
Name for Content 3-27
fields
absolutes 4-27, 4-31
attributes 3-31, 4-28, 5-2
constants 4-27, 4-31
deleting (hiding) 5-2
exporting data 4-26
functions to change 5-16
identifiers B-7
importing data 4-25
internal names B-8
junction or join 4-35, 4-36
key 4-27, 4-37
linking to notes 6-6
lookups 4-25, 4-36
modifying 5-2
moving 5-2
names 3-27
protecting 5-2
return parameters 4-26, B-4, B-5
returning calculations 4-10
types 4-27, 4-30, 4-37
with notes 6-2
with/without
help 3-24, B-10
lookup 4-50, B-11
Fields associated to identifiers (message)
field-sensitive help text 3-3
files
association 3-19
interface libraries 5-10
joining fields from 4-34
member 4-33
functions
activating 1-4, A-1
Base 1-1, 1-4, A-1
configuring 1-4
decisions to make 2-1
Help 1-1, 2-6, A-1, B-3
how to use 1-4
Interface 1-1, 2-9, A-1, B-3
6-22
Contents
Index
Page IN-6
Index
Exit
Lookup 1-1, 2-8, A-1, B-3
Menu 1-1, A-1
Note 1-1, 2-9, 6-1, A-1, B-3
G
General Configuration
3-11, 4-15
H
Help
command parameters A-3
Configuration 2-6
(details) 2-11
configuring 2-6, 3-11
function A-1
General Configuration 3-11
key 1-3, 3-3
Levels Classification 3-13
menu 3-10, 3-17
paging through displays 3-6
Panel Reference 3-33
restrictions 1-3
settings 3-11
tasks 1-1
on hot key menus B-3
Type 3-26
help text
adding 3-30
appending 3-7, 3-27
associating 3-19, 3-21, 3-40
checking for fields B-10
classifying 3-11
context-sensitive 3-7
creating 3-24
definition 1-1
error messages 3-3, 3-6
examples 3-8, 3-15, 3-30, 3-35
field content 3-27
for
displays 3-3
fields 3-3
menus 3-3
levels 3-11
list of displays 3-17
modifying 1-3, 3-1, 3-24, 3-29
more than one window 3-13
paging through displays 3-4
questions 3-24
requesting 3-3
scope 3-7, 3-25
shipped 2-2
types 2-12, 3-26, 3-42
UIM 2-13, 3-22, 3-26, 3-33, 3-42
user-defined 3-26, 3-34
window numbers 3-13
highlighting 3-31
HOME key 1-6, 5-15, 6-1, A-1, A-5, B-1
hot key
Contents
Index
Page IN-7
Index
Exit
associated command A-6
calculator usage 4-2, B-4
calendar usage 4-42, B-5
command parameters A-5
fields with/without
help 3-24, B-10
lookup 4-50, B-11
for
notes 6-1, 6-23, B-6
product status B-6
Screen Design 5-14, 5-15,
function A-5, B-1
menus 4-2, 6-9, B-1
user interface commands A-1
B-7
I
Identifiers 6-16
fields B-7
identifiers
defining 6-5
definition 6-2
examples 6-2
importing data into fields 4-25
Information on Associations 3-21, 4-47
input parameters 4-26
input/output data area 4-31
Interface
code 5-7, 5-14
commands for A-1, A-2, A-4
configuring 2-9
function A-1
grouping changes 2-9
interface codes 2-9, 2-16
Libraries 5-12
libraries 5-10
Manager interface function A-4
menu 5-5
restrictions 1-3
tasks 1-1
tasks on hot key menus B-3
Interface Library 5-10
Interface/Notes Configuration 2-9
(details) 2-16
International Financial Management (IFM)
Inventory Management (IM) 1-3, 6-1
J
Join
Fields (window) 4-35
Files (window) 4-34
joins
join
fields 4-35
files 4-34
junction fields 4-35
1-3
Contents
Index
Page IN-8
Index
Exit
K
key
fields 4-27, 4-37
order 4-27
Knowledge Based Configurator (KBC)
1-3
L
LDA 4-26, 4-27, 4-31
Levels Classification 3-11
libraries
files 4-33
for screen modifications 5-10
license number 3-17, 3-23, 4-23, 5-8,
List of
Associated Windows 4-61
Environments 2-18
Field Associations 3-29, 3-40
Fields 4-36
Help
Associations 3-19
Text Displays 3-17
Identifiers 6-16
Lookup Associations 4-45
public holiday codes 4-17
Screen Modifications 5-6
(detail) 5-8, 6-14
Windows 4-22
literals
deleting (hiding) 5-2
modifying 5-2, 5-18
moving 5-2
local data area 4-26, 4-27, 4-31
Lookup
command parameters A-4
Configuration 2-8
(details) 2-14
description 4-13
dynamic selection 4-3, 4-16, 4-52
function A-1
General Configuration 4-15
menu 4-13
restrictions 1-3
tasks 1-1
tasks on hot key menus B-3
Window 4-21
lookup
configuring 2-8
lookups
associating 4-6, 4-45, 4-47, 4-61
calculator 4-9, B-4
calendar 4-10, B-5
checking for fields B-11
compact/standard form 4-34
creating 4-50
defining 4-23
dynamic selection 4-34, 4-52
exporting data 4-26
6-13
Contents
Index
Page IN-9
Index
Exit
join file record 4-34
links to fields 4-6, 4-45
maintaining 4-22, 4-45
modifying 1-3, 4-1, 4-12,
output 4-26
questions 4-50
renaming 4-41
scope 4-12, 4-51
searches 4-1
shipped 2-2, 4-12, 4-22
associations 4-45
simulating user view 4-46
types 2-15, 4-21, 4-47
user program 4-11, 4-43
windows 4-6
4-46, 4-50
M
Main Menu (hot key) A-1
master file search 4-1
menu bar
making a choice 1-5
User Interface 1-5
Window Definition 4-24
menus
Base 2-3
Basic functions B-2
Help 3-10
hidden entry field 1-6
hot key menus 6-9
how to use 1-5
Interface 5-5
Lookup 4-13
Main (hot key) A-1
MUI Main Menu 6-9
Note 6-11
User Interface 1-5
Utilities B-2
message help text 3-6
modifying
command parameters A-8
display files 5-10
displays 1-3, 5-14
help text 1-3, 3-1, 3-24
how to 1-4
lookups 1-3, 4-12, 4-22, 4-50
menus 1-3, 5-1
Note 6-3
panels 5-14
(displays) 1-3
preparation 1-3
restrictions 1-3
screens 5-6, 5-14
storing in libraries 5-12
types 1-4, 2-2
UIM help text 1-3
Work With help text 1-3
moving windows 3-3, 4-8
Contents
Index
Page IN-10
Index
Exit
MUI Main Menu 6-9,
B-1, B-2
N
Note
(task) 6-17
(window) 6-20
administrator 6-3
audible alarm 6-13, 6-19
authorize users 2-10
command parameters A-5
configuring 2-9, 6-4
creating 6-7, 6-23
defining objects 6-5
Entering 6-19
for fields 6-2
function A-1
how to view 6-8
linking to fields 6-6
menu 6-11
modifying 1-3, 6-3, 6-23
objects 6-2
overview 6-2
PREMUI command 6-7, 6-21
prerequisites for creating 6-4, 6-22
processing 6-21
reception mode 2-17, 6-4, 6-12, A-5
restrictions 1-3
screen analysis (prompt) 6-21
setting up system 6-4, 6-23
tasks 1-1
tasks on hot key menus B-3
valid period 6-4, 6-12, 6-14, 6-20, 6-25
Notes
- Fields 6-15
- Identify an Object 6-14
- Objects 6-13
display (task) B-6
Entering 6-24
entry (task) 6-23, B-6
General Configuration 6-12
Management 6-17
null values 4-28
O
Object (task) 6-13
objects
examples 6-2
for notes 6-2, 6-5
Other parameters A-6
output parameter 4-31
overview
Base 2-2
Help 3-3
Interface 5-2
Lookup 4-3
Note 6-2
Contents
Index
Page IN-11
Index
Exit
P
paging through Help displays 3-6
panel
definition 1-1
design 5-14
parameters
commands A-1
entry 4-26
PREMUI 6-21
processing notes 6-21
return 4-26
user interface commands 6-21,
user-defined help text 3-34
PLORELA 4-45
PLORXWD 4-22
PLORXWF 4-22
PREMUI 6-7, 6-21, 6-23, A-2
Product status B-6
Prompt key 1-3
PTF updates 3-19, 5-10
Public
holidays 4-17
holidays code 4-58
Holidays Management 4-17
detail 4-19
list 4-18
PUBLIC (interface code) 2-9, 5-10
Purchasing (PUR) 1-3
A-3, B-7
Q
QSECOFR 1-4, 2-2, 5-15
queries 4-6
questions
ask when modifying 2-11
for
Help 2-11
Lookup 2-14
R
REFFLD 3-11, 4-16, 6-12
relocating deleted fields 5-20
Rename a Window 4-41
renaming
lookup records 4-41
windows 4-41
Reorganization 2-19
Repetitive Production Management (REP)
requesting help 3-3
return
data flow 4-26
parameters 4-26
S
Sales Analysis (SA)
scope
for
1-3
1-3
Contents
Index
Page IN-12
Index
Exit
Help 2-12, 3-7
Lookup 2-15, 4-12,
4-51
Screen
analysis prompt 6-21
Design 2-9, 5-14, 5-15, B-7
Modification
(list) 5-6
(task) 5-6
screens
definition 1-1
displaying originals B-7
modifying 5-14
redesigning 5-15, B-7
security displays (CAS) 1-3
selection character 4-15
Selections 4-3, 4-24, 4-38
setting up
Note system 6-4
settings
how shipped 1-4
Simulate 4-24
Spacebar
use in menus 1-5
STANDARD CALENDAR 4-42, B-5
STRMUI A-2, A-3, A-8, B-1
substring 4-27, 4-30
T
types of
help text 2-13,
lookups 2-15
3-42
U
UIM help text 2-13, 3-22, 3-26, 3-33, 3-42
undoing deleted fields 5-20, B-7
User
Defined Program (help text) 3-26, 3-34
Lookup Programs 4-11, 4-43, 4-58
user
groups 2-9
ID 2-5, 2-6, 2-9
interface
commands A-1, A-2
menu 1-4, 1-5
Users
Configuration 2-5
Utilities menu B-2, B-7
V
views
switching 2-5
W
Window Copy 4-39
Window Definition 4-23, 4-53
Window Definition (detail) 4-29
Contents
Index
Page IN-13
Index
Exit
Window Import 4-32
windows 4-7, 4-8
command parameters
help text 3-3, 3-13
lookup 4-6, A-4
renaming 4-41
A-4
Contents
Index
Exit
Page IN-14
Index
Contents
Index
Exit
Readers comments
Working with MAPICS XA User Interface, SB35-0434-5,
Evaluation Form
How satisfied are you with the information in this documentation:
Very
satisfied
Satisfied
Neutral
Unsatisfied
Very
dissatisfied
Accurate
Complete
Easy to find
Easy to understand
Well organized
Task oriented
Overall rating
THANK YOU
Please tell us how we can improve this documentation:
What I like least:
______________________________________________________________________________
______________________________________________________________________________
______________________________________________________________________________
What I like most:
______________________________________________________________________________
______________________________________________________________________________
______________________________________________________________________________
Other comments:
______________________________________________________________________________
______________________________________________________________________________
______________________________________________________________________________
______________________________________________________________________________
May we contact you to discuss your responses? Yes No (______) _________________
To return this form:
If you would like a reply:
Mail it to:
MAPICS, Inc.
1000 Windward Concourse Parkway
Suite 100
Alpharetta, Georgia 30005
USA
Attn: Information Development
Fax it to: (678) 319-8140
Name:
___________________________
Titlle:
___________________________
Company: ___________________________
Address: ___________________________
___________________________
___________________________
Type of business:______________________
Fax:
(_____) ____________________
MAPICS, Inc. may use or distribute the responses to
this form without obligation to you.
Contents
Index
Exit
MAPICS, Inc.
1000 Windward Concourse Parkway
Suite 100
Alpharetta, Georgia 30005
USA
Attn: Information Development
Readers comments
Printed in the U.S.A.
Das könnte Ihnen auch gefallen
- XAPI6Dokument370 SeitenXAPI6MoulikplNoch keine Bewertungen
- Mapics - PurDokument1.224 SeitenMapics - PurMoulikplNoch keine Bewertungen
- Ma Pics BookDokument42 SeitenMa Pics BookJulie HolmesNoch keine Bewertungen
- EPDMG7Dokument116 SeitenEPDMG7Sehaj AroraNoch keine Bewertungen
- Barcoding for MAPICS Accuracy and EfficiencyDokument45 SeitenBarcoding for MAPICS Accuracy and EfficiencyRamzyNoch keine Bewertungen
- MAPICS ERP Training for Customization and Support ProjectDokument3 SeitenMAPICS ERP Training for Customization and Support ProjectVenkatasubramanian SivagnanasundaramNoch keine Bewertungen
- Infor XA Release 7 An Executive Perspective: Deborah Vermillion VP Consulting ServicesDokument83 SeitenInfor XA Release 7 An Executive Perspective: Deborah Vermillion VP Consulting ServicesHari NaghuNoch keine Bewertungen
- Admin Task1 For MAPICSDokument2 SeitenAdmin Task1 For MAPICSMoulikplNoch keine Bewertungen
- Getting Started With MAPICS XADokument118 SeitenGetting Started With MAPICS XAseankingston198250% (2)
- CA2E AdminGuide ENUDokument170 SeitenCA2E AdminGuide ENUomarNoch keine Bewertungen
- sg245410 PDFDokument464 Seitensg245410 PDFshyde100% (1)
- Frequently Asked Questions in AS/400Dokument59 SeitenFrequently Asked Questions in AS/400malla2012Noch keine Bewertungen
- 7026 Enterprise Server Model M80 Model 6M1 Service GuideDokument621 Seiten7026 Enterprise Server Model M80 Model 6M1 Service GuideamritjsrNoch keine Bewertungen
- BRMSDokument364 SeitenBRMSFelix Tan King SengNoch keine Bewertungen
- As400questions SangeetDokument37 SeitenAs400questions SangeetVivianNoch keine Bewertungen
- Vol 21 CommandsDokument196 SeitenVol 21 Commandsapi-3827992Noch keine Bewertungen
- Cics 400 Administration and Operations GuideDokument343 SeitenCics 400 Administration and Operations GuidedafraumNoch keine Bewertungen
- Integrated File SystemDokument166 SeitenIntegrated File SystemElan SNoch keine Bewertungen
- SG 245410Dokument464 SeitenSG 245410shail_calNoch keine Bewertungen
- DB2 OS390 Capacity PlanningDokument174 SeitenDB2 OS390 Capacity PlanningJose Humberto ViloriaNoch keine Bewertungen
- SI50 SecurityDokument94 SeitenSI50 Securitysshanmug3Noch keine Bewertungen
- IBM I and Related Software Installing, Upgrading, or Deleting IBM I and Related SoftwareDokument228 SeitenIBM I and Related Software Installing, Upgrading, or Deleting IBM I and Related SoftwareDavidVX25Noch keine Bewertungen
- AdministrationGuide Ioa514agDokument1.018 SeitenAdministrationGuide Ioa514agLuis140108Noch keine Bewertungen
- CA2E DataModel ENUDokument225 SeitenCA2E DataModel ENUomarNoch keine Bewertungen
- ResumeDokument4 SeitenResumeEshwar AsawaNoch keine Bewertungen
- dfht3 PDFDokument962 Seitendfht3 PDFapmountNoch keine Bewertungen
- DST Iseries Guide PDFDokument21 SeitenDST Iseries Guide PDFdragonbourneNoch keine Bewertungen
- JOB Schedule AS400Dokument183 SeitenJOB Schedule AS400Gautam SandeepNoch keine Bewertungen
- IBM WebSphere Transformation Extender 8.2Dokument778 SeitenIBM WebSphere Transformation Extender 8.2ankitskit100% (1)
- Cics Db2 - Inicio Ao Fim - Comandos e OperacoesDokument297 SeitenCics Db2 - Inicio Ao Fim - Comandos e OperacoesCsoluz InfinityNoch keine Bewertungen
- Intro ANSI X12 Technical Specifications Manual PDFDokument31 SeitenIntro ANSI X12 Technical Specifications Manual PDFvijaya36fNoch keine Bewertungen
- Ispf User Guide Vol1Dokument258 SeitenIspf User Guide Vol1api-3736472Noch keine Bewertungen
- Cobol User's GuideDokument360 SeitenCobol User's GuidePreethi CoolNoch keine Bewertungen
- c0918170 RPG 400 ReferenceDokument486 Seitenc0918170 RPG 400 ReferencedsilvaptNoch keine Bewertungen
- TLE Operations Center User GuideDokument226 SeitenTLE Operations Center User Guidesaireddy00233% (3)
- CICS TS V1R3 Implementation GuideDokument298 SeitenCICS TS V1R3 Implementation Guidegborja8881331Noch keine Bewertungen
- Output Queues Are Queues of Jobs Waiting To Be Printed.: How To Reset Dates in SEU?Dokument2 SeitenOutput Queues Are Queues of Jobs Waiting To Be Printed.: How To Reset Dates in SEU?ENDLURI DEEPAK KUMARNoch keine Bewertungen
- Connect Direct For WindowsDokument68 SeitenConnect Direct For WindowsSanyoj JadooNoch keine Bewertungen
- What Are The Types of Data AreasDokument3 SeitenWhat Are The Types of Data Areasbalaas400Noch keine Bewertungen
- Mvs ProgramingDokument584 SeitenMvs Programingnenuinthey001Noch keine Bewertungen
- SSH As400Dokument74 SeitenSSH As400mduranscribdNoch keine Bewertungen
- Cobol Performance TuningDokument55 SeitenCobol Performance TuningApril MartinezNoch keine Bewertungen
- Supported Installation Processes: Version 8.1 Service Pack 8.1.13.00Dokument67 SeitenSupported Installation Processes: Version 8.1 Service Pack 8.1.13.00Rahul JaiswalNoch keine Bewertungen
- AS400 Job Scheduler PDFDokument183 SeitenAS400 Job Scheduler PDFAsim JavedNoch keine Bewertungen
- SG 248185Dokument722 SeitenSG 248185Rui CostaNoch keine Bewertungen
- Building AS400 Application With Java-Ver 2Dokument404 SeitenBuilding AS400 Application With Java-Ver 2Rasika JayawardanaNoch keine Bewertungen
- Administration GuideDokument100 SeitenAdministration Guiderobson.reyNoch keine Bewertungen
- AS400 Basic Concept and FacilitiesDokument3 SeitenAS400 Basic Concept and FacilitiesArun ThanuMonyNoch keine Bewertungen
- At 911 StudDokument144 SeitenAt 911 StudAliNoch keine Bewertungen
- Natural DB2 PDFDokument268 SeitenNatural DB2 PDFfabio100% (1)
- RSCT Diagnosis GuideDokument278 SeitenRSCT Diagnosis GuideSandria MiguelNoch keine Bewertungen
- FRX 60Dokument296 SeitenFRX 60Danai PiyaNoch keine Bewertungen
- Ad 01Dokument162 SeitenAd 01Max BadukNoch keine Bewertungen
- OSCCE Manager Admin GuideDokument448 SeitenOSCCE Manager Admin Guidemansoorali_af100% (1)
- Admin Task1 For MAPICSDokument2 SeitenAdmin Task1 For MAPICSMoulikplNoch keine Bewertungen
- Project ScopeDokument2 SeitenProject ScopeMoulikplNoch keine Bewertungen
- Releasing Held Customer Order Lines On MapicsDokument2 SeitenReleasing Held Customer Order Lines On MapicsMoulikplNoch keine Bewertungen
- Additional Checks For Shop Floor Data Capture and Goods in ProcessingDokument3 SeitenAdditional Checks For Shop Floor Data Capture and Goods in ProcessingMoulikplNoch keine Bewertungen
- Hadoop Provides 2 ServicesDokument3 SeitenHadoop Provides 2 ServicesMoulikplNoch keine Bewertungen
- How To Update A Payment TermDokument2 SeitenHow To Update A Payment TermMoulikplNoch keine Bewertungen
- Cancel a looping job in IBM iDokument1 SeiteCancel a looping job in IBM iMoulikplNoch keine Bewertungen
- How To Execute SQL On A System Without STRSQL: CRTSRCPF File (Sqltest) MBR (Sqltest) Text ('SQL Select Statement Test')Dokument1 SeiteHow To Execute SQL On A System Without STRSQL: CRTSRCPF File (Sqltest) MBR (Sqltest) Text ('SQL Select Statement Test')MoulikplNoch keine Bewertungen
- Entrance Exam Syllabus 2015-16Dokument10 SeitenEntrance Exam Syllabus 2015-16MoulikplNoch keine Bewertungen
- Support Vulnerability Management and Audit ProgramsDokument1 SeiteSupport Vulnerability Management and Audit ProgramsMoulikplNoch keine Bewertungen
- A7000 - User GuideDokument16 SeitenA7000 - User GuideIleana MarkuNoch keine Bewertungen
- Support Vulnerability Management and Audit ProgramsDokument1 SeiteSupport Vulnerability Management and Audit ProgramsMoulikplNoch keine Bewertungen
- Hadoop Provides 2 ServicesDokument3 SeitenHadoop Provides 2 ServicesMoulikplNoch keine Bewertungen
- Tabulea SessionsDokument1 SeiteTabulea SessionsMoulikplNoch keine Bewertungen
- DB2 Questions For As400Dokument3 SeitenDB2 Questions For As400MoulikplNoch keine Bewertungen
- Month End ProceduresDokument4 SeitenMonth End ProceduresMoulikplNoch keine Bewertungen
- Spotfire Arch Powerandwater V7 10-24-12Dokument2 SeitenSpotfire Arch Powerandwater V7 10-24-12MoulikplNoch keine Bewertungen
- Navy ApplicationDokument1 SeiteNavy ApplicationMoulikplNoch keine Bewertungen
- SQL QuestionsDokument3 SeitenSQL QuestionsMoulikplNoch keine Bewertungen
- Mocha SoftDokument2 SeitenMocha SoftMoulikplNoch keine Bewertungen
- Interview Qa CobolDokument145 SeitenInterview Qa CobolMoulikplNoch keine Bewertungen
- CobolDokument69 SeitenCobolMoulikplNoch keine Bewertungen
- CL, Ds&Dta QuestionsDokument11 SeitenCL, Ds&Dta QuestionsMoulikplNoch keine Bewertungen
- SQL QuestionsDokument3 SeitenSQL QuestionsMoulikplNoch keine Bewertungen
- CobolDokument69 SeitenCobolMoulikplNoch keine Bewertungen
- Production Process DevelopmentDokument60 SeitenProduction Process DevelopmentMoulikplNoch keine Bewertungen
- TIBCO Spotfire Fleet Metrics for Steam Turbine MonitoringDokument7 SeitenTIBCO Spotfire Fleet Metrics for Steam Turbine MonitoringMoulikplNoch keine Bewertungen
- Msirepair RegDokument1 SeiteMsirepair Regyamily888Noch keine Bewertungen
- NAVORI Player 5 EnglishDokument2 SeitenNAVORI Player 5 EnglishnmkalyaanNoch keine Bewertungen
- Edsdk ApiDokument149 SeitenEdsdk Apissmmrr_ppttllNoch keine Bewertungen
- Windows 10 Availability For Xerox Fiery Servers: Why Upgrade To Windows 10?Dokument2 SeitenWindows 10 Availability For Xerox Fiery Servers: Why Upgrade To Windows 10?XcopyNoch keine Bewertungen
- User Manual: SL Neo Media-ServerDokument104 SeitenUser Manual: SL Neo Media-ServerAnonymous sxZN1gPiqvNoch keine Bewertungen
- How To Install Android 4Dokument39 SeitenHow To Install Android 4nafeesNoch keine Bewertungen
- Silo - Tips - Datex Ohmeda S 5 Collect Users Reference ManualDokument103 SeitenSilo - Tips - Datex Ohmeda S 5 Collect Users Reference Manualxiu buNoch keine Bewertungen
- 3BSE049230-510 B en System 800xa Engineering 5.1 Process GraphicsDokument534 Seiten3BSE049230-510 B en System 800xa Engineering 5.1 Process GraphicsNguyễn Anh TúNoch keine Bewertungen
- Lnvgy Util Asu Asu90f Anyos Noarch PDFDokument158 SeitenLnvgy Util Asu Asu90f Anyos Noarch PDFdanielNoch keine Bewertungen
- Theta Digital training manual guideDokument30 SeitenTheta Digital training manual guidebiggsNoch keine Bewertungen
- DucklogDokument3 SeitenDucklogRose Cole0% (1)
- En - Security Center Installation and Upgrade Guide 5.4 SR3Dokument105 SeitenEn - Security Center Installation and Upgrade Guide 5.4 SR3Scott HallerNoch keine Bewertungen
- Advc300 PDFDokument54 SeitenAdvc300 PDFati2003Noch keine Bewertungen
- Test in Ms PowerpointDokument1 SeiteTest in Ms PowerpointMark Paul AlvarezNoch keine Bewertungen
- Bizhub C257i DatasheetDokument4 SeitenBizhub C257i DatasheetTerteci NicolaeNoch keine Bewertungen
- Crystal Getting StartedDokument56 SeitenCrystal Getting StartedamjadNoch keine Bewertungen
- 3hac069977 001Dokument134 Seiten3hac069977 001Poom YoosornNoch keine Bewertungen
- Bitfury B8 Open Miner: Quick Start GuideDokument14 SeitenBitfury B8 Open Miner: Quick Start GuideEdgar J Sevillano SNoch keine Bewertungen
- Opinion MiningDokument32 SeitenOpinion MiningrekhaNoch keine Bewertungen
- DxDiag File Report Via 64bitDokument17 SeitenDxDiag File Report Via 64bitAlecHughesNoch keine Bewertungen
- Fillmora CrackDokument2 SeitenFillmora CrackRushikesh PatilNoch keine Bewertungen
- Software PC: For 4 Cells Combustion Analyzers and 6/12 Cells Industrial and Emission AnalyzersDokument24 SeitenSoftware PC: For 4 Cells Combustion Analyzers and 6/12 Cells Industrial and Emission AnalyzersRICARDO MAMANI GARCIANoch keine Bewertungen
- CMD - Power Shel CommandsDokument32 SeitenCMD - Power Shel Commandsbraca957Noch keine Bewertungen
- DCC Micro ProjectDokument10 SeitenDCC Micro ProjectSanjay kshirsagarNoch keine Bewertungen
- Installation Captiva7 1Dokument41 SeitenInstallation Captiva7 1Chandru KNoch keine Bewertungen
- DocuWide 3035 BrochureDokument8 SeitenDocuWide 3035 BrochureRumen Stoychev0% (1)
- AMD Software Release Notes Ver. 2.04.04.111: Package Contents and Compatible Operating SystemsDokument4 SeitenAMD Software Release Notes Ver. 2.04.04.111: Package Contents and Compatible Operating Systemsjefferson gutamaNoch keine Bewertungen
- 2.2.1.10 Lab - Create User AccountsDokument9 Seiten2.2.1.10 Lab - Create User AccountsDella ArselaNoch keine Bewertungen
- xTSCrack - ManualDokument7 SeitenxTSCrack - Manualb377176Noch keine Bewertungen
- Database KitDokument163 SeitenDatabase KitAmilcar MolinaNoch keine Bewertungen