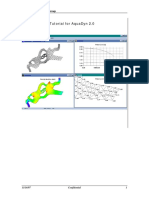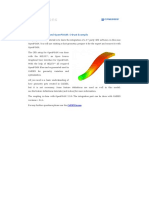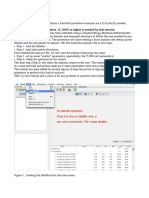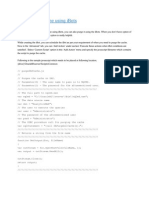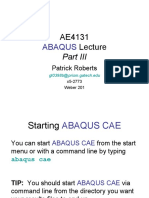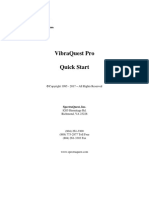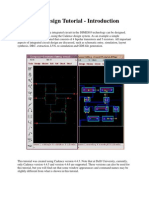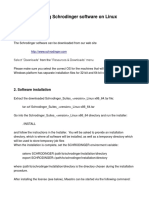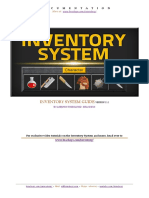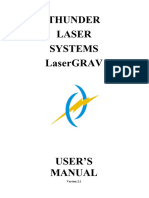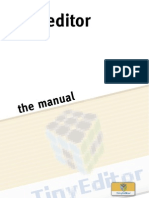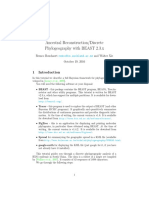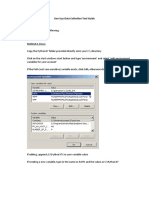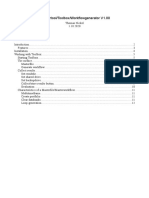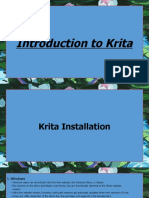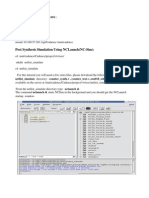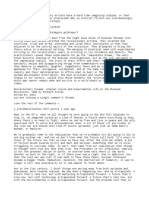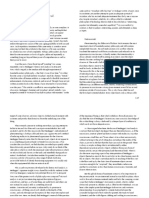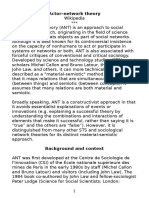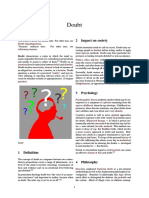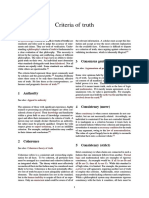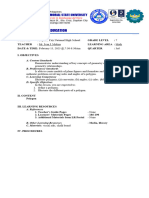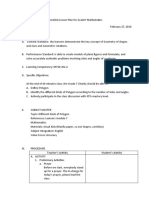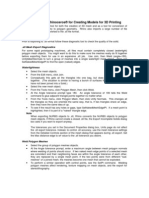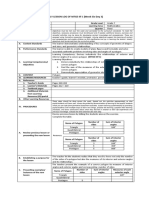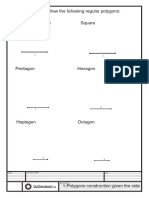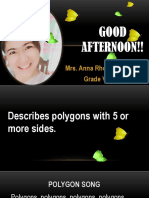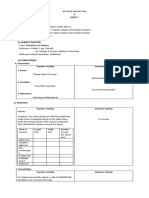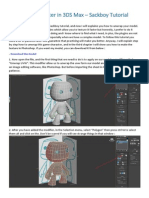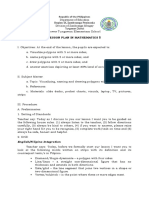Beruflich Dokumente
Kultur Dokumente
ATiles User Manual v2.50
Hochgeladen von
KostasBaliotisCopyright
Verfügbare Formate
Dieses Dokument teilen
Dokument teilen oder einbetten
Stufen Sie dieses Dokument als nützlich ein?
Sind diese Inhalte unangemessen?
Dieses Dokument meldenCopyright:
Verfügbare Formate
ATiles User Manual v2.50
Hochgeladen von
KostasBaliotisCopyright:
Verfügbare Formate
ATiles - User Manual v2.
50
Aviz Studio Tools - ATiles
User Manual
v.2.50
www.avizstudio.com/tools/atiles
1/29
ATiles - User Manual v2.50
Table of Contents
Install ATiles script ............................................................................3
Update ATiles Script..........................................................................6
Register ATiles Pro Script..................................................................7
Uninstall ATiles Script........................................................................8
Create ATiles Object .........................................................................9
ATiles Object Interface.....................................................................10
Object: Create Options.................................................................10
Object: Presets.............................................................................11
Object: Presets - Options Menu...................................................12
Object: Presets - Selection Menu.................................................13
Object: Parameters......................................................................14
Object: Advanced Parameters.....................................................16
Object: Advanced Tools................................................................18
Object: Variations.........................................................................19
Object: About................................................................................20
ATiles ToolBox Interface..................................................................21
ToolBox: Customize UI.................................................................21
ToolBox: Create - Select...............................................................23
ToolBox: Create Options..............................................................25
ToolBox: Advanced Tools.............................................................26
ToolBox: Copy - Paste..................................................................28
ToolBox: Other Roll-outs..............................................................29
www.avizstudio.com/tools/atiles
2/29
ATiles - User Manual v2.50
Install ATiles script
1. Download latest version of the script from here:
www.avizstudio.com/tools/atiles/#Download
For ATiles Pro version download the script from the link in the
confirmation email of your purchase. This link will expire after 3
downloads or two weeks, so backup downloaded files to use
them in the future.
2. Extract downloaded ZIP archive and run the installer:
Atiles_Setup.exe for free version
Atiles_Pro_Setup.exe for pro version
3. In the welcome screen click Next button:
www.avizstudio.com/tools/atiles
3/29
ATiles - User Manual v2.50
4. In the next screen read License Agreement, check I accept
the terms of the License Agreement and click Next button:
5. In the next screen you can select which components to install:
Check ATiles Files to install all necessary files for the script
Check Presets Files to install additional optional presets.
Move mouse over a component to see it's details.
www.avizstudio.com/tools/atiles
4/29
ATiles - User Manual v2.50
6. In the next screen select your 3ds Max root folder as
destination folder and click Install button:
Usually this folder is: C:\Program Files\Autodesk\3ds Max 20XX\
where XX is the version of your 3ds Max installation: ...12,13,14,15...
7. In the last screen click Finish button to close the wizard:
8. Finally start/restart 3ds Max to activate the script.
www.avizstudio.com/tools/atiles
5/29
ATiles - User Manual v2.50
Update ATiles Script
1. To update ATiles or ATiles Pro script, download the latest
version from our website:
www.avizstudio.com/tools/atiles/#Download
2. Install it over previously installed one by following the steps
described in "Install Atiles Script" chapter.
There is no need to uninstall previous version of the script. The
new files will overwrite the old ones.
For Pro version of the script always install your Pro copy of the
script (Atiles_Pro_Setup.exe) first and then update with the latest
free version from our website. This will update your Pro copy to the
latest 2.xx Pro version.
www.avizstudio.com/tools/atiles
6/29
ATiles - User Manual v2.50
Register ATiles Pro Script
To register ATiles Pro script follow the steps shown on the
image below from 1 to 7. On step 7 make sure you are entering
your Pro license key without spaces before and after it.
www.avizstudio.com/tools/atiles
7/29
ATiles - User Manual v2.50
Uninstall ATiles Script
1. To uninstall ATiles or ATiles Pro script go to:
3ds Max root folder\Scripts\Startup\
2. Delete files in the folder which names start with:
"AvizStudioTools_ATiles"
(one or two files depends on your installation).
3. To remove installed presets go to:
3ds Max root folder\Scripts\AvizStudioTools\
and delete ATiles folder.
www.avizstudio.com/tools/atiles
8/29
ATiles - User Manual v2.50
Create ATiles Object
1. To create ATiles object go to Create Tab
(where you create boxes, Spheres,
Planes and so on) and press Geometry
icon.
2. From drop-down menu select:
Avizstudio Tools.
3. Press ATiles button to start creating the
objects. By default you need to define 3
points in the view-port. By clicking and
holding left mouse button you'll define the
first, then drag the mouse and release the
button to define second point and by
clicking second time youll define third
point.
www.avizstudio.com/tools/atiles
9/29
ATiles - User Manual v2.50
ATiles Object Interface
Object: Create Options
Use Create Options to define different
parameters of the object by selecting up to
five point in the view-port:
Point3 -> Tilt Angle if checked, selected
third point in the view-port is used to calculate Tilt
Angle of the object. It's recommended to enable 3D
snapping with this option.
Point3 -> Cut End if checked, selected
third point in the view-port is used to calculate Cut
End Angle of the object.
Point3 -> Cut Start if checked, selected
third point in the view-port is used to calculate Cut
Start Angle of the object.
Cut End <-> Cut Start if checked, Cut
End and Start Angles are always equal to each
other and are set by the last active from above three
rules.
Point4 -> Cut End if checked, script will
use fourth point defined by user to calculate Cut End
Angle of the object.
Point5 -> Cut Start if checked, script will
use fifth point defined by user to calculate Cut Start
Angle of the object.
www.avizstudio.com/tools/atiles
10/29
ATiles - User Manual v2.50
Object: Presets
In this row-out user can open, create
and save different presets to be used with
ATiles objects:
Load Button Load external .atiles file with
presets. Hold Shift Key to append new file to
existing list of presets.
Opt... Button Use this button to configure
different options of preset system. See Preset
Options Menu below.
Save Button Use this button to save
current list of presets as an external .atiles file.
New Button Use this button to add new
preset to current list from currently selected object.
Sel... Button Use this button to manipulate
currently selected presets in the list above. See
Presets Selection Menu below.
Del Button Use this button to delete
currently selected presets in the list above.
Apply Selected Preset(s) Button Use
this button to apply currently selected presets to
selected object(s). You can also apply preset by
double clicking directly on the preset name in the list
above.
www.avizstudio.com/tools/atiles
11/29
ATiles - User Manual v2.50
Object: Presets - Options Menu
Load More... This option starts
Load More Presets dialog:
where user can load file, file mask or entire directory with presets. Here
user can also select file or directory to be auto-loaded every time 3ds
Max start. Load Pro Options are not accessible in free version.
Auto Scale New Tiles Units When checked all applied Tiles
are properly scaled to system units.
Auto Scale New Lengths Units When checked all applied size
and offset values are properly scaled to system units.
Reset Target Object's Parameters When checked, before
applying presets all object's parameters will be reset to default values.
When Adding New Tiles To Object: 1 2 3 These three
options describe how script will add new tiles to the object: 1 Append
New; 2 Delete Unused; 3 Update Existing (If the new and the old one
have the same name).
Reset Options Reset checked options to script's default
settings.
Save Checked Options as Default Saved selected
checked option as default. When 3ds Max starts, these options will be
loaded.
Delete Saved as Default Options Delete previously saved
default options.
www.avizstudio.com/tools/atiles
12/29
ATiles - User Manual v2.50
Object: Presets - Selection Menu
Rename Selection... Rename selected presets
in the list above.
Clear Selection Clear selection in the list of
presets.
Move to TOP Move selected presets to the top
of the list.
Move UP Move up in the list selected presets.
Move DOWN Move down in the list selected
presets.
Move to BOTTOM Move selected presets to
the bottom of the list.
Sort by name A..Z Sort the list or selection of
presets by name A to Z.
Sort by name Z..A Sort the list or selection of
presets by name Z to A
www.avizstudio.com/tools/atiles
13/29
ATiles - User Manual v2.50
Object: Parameters
In this row-out user can set main
parameters of ATiles object:
{T} Y, XY, XZ Set the type of the ATiles
object Straight Line, Horizontal Plane or Vertical
Plane.
Size X,Y,Z Set the size of the ATiles object
for local X,Y or Z. When it is set to zero, script will
use corresponding "Count" and "Offset" values to
calculates the objects size.
Count X,Y,Z Set the count of the elements in
the ATiles object for X, Y or Z. When it is set to zero
script will bypass this value and will use
corresponding "Size" and "Offset". If type of the
ATiles object is XY or XZ and "Count Y" or "Count Z"
is set to greater then zero, script will not ask user for
third point when creating new object.
Fit Buttons Fit tiles in the size of the object.
Corresponding count should be more than one.
Offset X,Y,Z - Set the offset of the elements in
the ATiles object for X, Y or Z.
Offset R - Set the offset for every even row.
Abs Buttons Set absolute offset of the
elements in the ATiles object ON and OFF . When
ON, corresponding offset is exact distance between
elements. When OFF, offset is percent of the
elements size.
Tilt Angle - Set local rotation by X axis of the
elements in the ATiles object.
Cut Start - Set the angle of cutting plane
starting from first point of ATiles object. On/Off check
box.
Cut End - Set the angle of the cutting plane
www.avizstudio.com/tools/atiles
14/29
ATiles - User Manual v2.50
starting from second point of ATiles object. On/Off
check box.
Cut Top - Set the angle of the cutting plane at
the top of ATiles object. On/Off check box.
Cut Base - Set the angle of the cutting plane
at the base of ATiles object. On/Off check box.
Add New... , R, U and X Buttons -Add,
Redefine, Update and Delete custom tiles. Script will
store only the name of the picked object. If you
rename or delete original object in the scene ATiles
update button will not work.
{M} Main Drop-down Select main tile for the
object.
{F} First Row Drop-down Select first row
tile type for the object.
{V} Viewport Drop-down Select tile to be
shown only in the viewport.
Auto Align Custom Tiles When it is ON,
script will apply auto align function to custom tiles.
When it is OFF, script will use pivot point of the
original object.
www.avizstudio.com/tools/atiles
15/29
ATiles - User Manual v2.50
Object: Advanced Parameters
In this row-out user can set advanced
parameters of ATiles object:
Max Count Set the maximum tiled elements
in the object. Use it to limit the script to create too
big objects that may exceed Max Script memory or
crash the program.
Cut Offset Set the offset of the cutting
planes.
Opt. Create Set maximum face count after
which script will temporary replace sub elements
with selected optimized tile below when creating or
modifying object. To disable this option set high
value.
{O} Optimized Drop-down Select the tile to
be shown in the view-port when creating or
modifying objects.
Cache Mesh For Speed Store view-port
and render meshes into the object to reduce
unnecessary rebuilds of the object. Improve general
speed and open file speed. Increase file size.
Region and Volume Opt. Optimize Boolean
operation when region or volume tool are used.
Scale Element Set the scale of the
chosen element in the object. When it is set to 1.0
element is the same as the original, when it is set to
0.5 element is half the size of the original, when it is
set to 2.0 element is twice bigger and so on.
Scale Offset Set the scale of the offset values in the object. When it
is set to 1.0 offset values are the same as it is shown in dialog box,
when it is set to 0.5 offset values are 50% of the original, when it is set
to 2.0 offset values are 200% of the original and so on.
www.avizstudio.com/tools/atiles
16/29
ATiles - User Manual v2.50
Scale Local X,Y,Z Set the internal scale of
the sub elements for X, Y and Z.
Align Rotate X,Y,Z Rotate tiles to
specified angle for X, Y and Z.
Align Offset X,Y,Z Move tiles to specified
offset for X, Y and Z.
Align Mirror XY,YZ,ZX Mirror tiles across
selected plane.
Reset Button Reset to default value
Advance Parameters settings. Hold shift key to reset
all ATiles object's parameters to default.
UVW Mapping On enable/disable built-in
UVW mapping option. UVW mapping is applied per
single tile in the local coordinate system.
UVW Mapping Channel select on which
mapping channel this option should be applied.
UVW Mapping {M} Type Drop-down
selection of six different mapping types - Planer,
Box, Sphere.
www.avizstudio.com/tools/atiles
17/29
ATiles - User Manual v2.50
Object: Advanced Tools
In this row-out user can set-up advanced
tools to interact or constrain ATiles object:
ToolBox Button - Start new floating window in
which user can control all preferences of ATiles
object for selection of one or multiple objects. For
more info see ATiles ToolBox Interface below.
Advanced Tools Region Define region to
interact with the ATiles object. Use [Pick Region...]
button to pick custom shape from the scene. With
[X] button user can delete selected custom shape
and with [U] button user can update selected custom
shape. Script will store only the name of the chosen
shape. If you rename or delete original object in the
scene, update button will not work. Script uses
standard Boolean operations with the defined region
Subtract and, Intersect. Select None to ignore the
region.
Advanced Tools Volume Same as region
but instead of a shape you can define closed mesh
as volume.
Advanced Tools Path (beta) Define path
for the object. Still in beta.
Advanced Tools Surface (beta) Define
surface for the object. Still in beta.
Path/Surface Options: Align Set custom
point of alignment for Path and Surface Tools.
Path/Surface Options: Align Point X,Y,Z
Use to shift the point of alignment. When X=0, Y=0,
Z=0 the align point is the closest point to origin and
when X=100, Y=100, Z=100 is the farthest point.
www.avizstudio.com/tools/atiles
18/29
ATiles - User Manual v2.50
Object: Variations
In this row-out user can setup material
and transforms variations:
Random Material ID Apply random material
ID for each tile from - to value. If "Only For ID" object
is selected script will randomize only ID of faces with
specified ID number.
Random Transforms Random
transformations of the tiles Rotate, Move and
Scale.
Trans. Center X, Y, Z define the center of
the transformation, where X=0, Y=0, Z=0 is the
closet point to origin and X=100, Y=100, Z=100 is
the farthest point. (New in version 2.0)
Apply on Sub-Object Level Apply random
material or transformation on sub-object level. This
way a tile can be built from individual sub elements
which will get individual material or transformation.
Exclude option excludes sub-objects of a tile form
random function. Use coma to separate sub-objects
you want to exclude. For example if you want to
exclude first and second sub-object enter: 1,2; If you
want to exclude sub objects from 5 to 12 enter:
5..12; if you want to exclude first and second
example together enter: 1,2,5..12.
www.avizstudio.com/tools/atiles
19/29
ATiles - User Manual v2.50
Object: About
Information about the script version and
statistic about used tiles count, face count
and time it took to build this object.
Tiles count show how many tiles were
used to create this object and in most cases
this number is greater and not equal to the
count of the tiles you see in the view-port.
Here you can also enter your ATiles Pro
license key which you receive after purchase
and unlock all Pro functions of the script.
www.avizstudio.com/tools/atiles
20/29
ATiles - User Manual v2.50
ATiles ToolBox Interface
ToolBox: Customize UI
To add a keyboard
shortcut or toolbar button
for ATiles ToolBox select:
Customize > Customize
User Interface
www.avizstudio.com/tools/atiles
In "Keyboard" or
"Toolbar" tab select Group
> Main UI and Category >
AvizStudioTools:
21/29
ATiles - User Manual v2.50
Assign keyboard shortcut
to "ATiles Tool" from
"Keyboard" tab:
www.avizstudio.com/tools/atiles
From "Toolbars" tab drag
and drop "ATiles Toolbox"
to a new or existing
toolbar to create UI button
for the script.
22/29
ATiles - User Manual v2.50
ToolBox: Create - Select
In this row-out user can create ATiles
objects with one click in the view-port and
also select created or similar objects:
ATiles Button - Create ATiles Object by
selecting point in the view-port for start, end and so
on. This button is identical to ATiles button in Create
Tab of 3ds Max.
From Roof Planes Button - Create ATiles
Object by selecting roof plane from existing object. If
its possible script will calculate correct Tilt Angle for
the roof and will add a region corresponding to
selected faces and polygons. For base line of the
object script will use the lowest edge or point of the
selected region.
From Geometry Button - Create ATiles
Object the same way as From Roof Planes but Tilt
Angle will not be calculated and will always remain
zero. For base line of the object script will use the
closest edge to the picked point. Hold shift key to
force orientation of ATiles object to the slope of the
region.
From Spline Button - Create ATiles Object
from existing spline. Size X/Y of the object is set to
the length of picked spline and the spline is set as a
path in the objects parameters. If a vertex of the
spline is corner or Bezier corner type, script will split
the spine at this vertex and calculate Cut Start and
Cut End angles.
Re-Create Mode Button - In this mode you
can re-create an ATiles object with one of creation
methods described above. First you need to press
this button to activate the mode and then to select
re-creation method. Now when you pick existing
www.avizstudio.com/tools/atiles
23/29
ATiles - User Manual v2.50
ATiles object script will hide this object and let you
re-create it with selected method.
Select - Last Created Button - Select the
object that has been created since last activation of
one of the creation methods described above. Its
useful if you want to further edit these objects.
Select - Similar Button - When one or more
ATiles objects in the scene are selected, press this
button to add to selection all visible similar objects.
www.avizstudio.com/tools/atiles
24/29
ATiles - User Manual v2.50
ToolBox: Create Options
In this row-out user can control how
script will create objects:
Viewport From - View-port creation options.
When creating with ATiles button an object in viewport you can use this option to calculate different
parameters of the object based on the picked points
1 to 5. These options are the same as options in
ATiles object interface.
Roof/Geometry From - These options control
how script defines the region for newly created
objects with From Roof Plane and From
Geometry buttons:
Polygon - select only the faces which are used in
the polygon;
Smoothing Groups - ignore visible and invisible
edges and select all connected faces with selected
smoothing group;
Normal - select all connected faces which normal
are in NThreshold range.
www.avizstudio.com/tools/atiles
25/29
ATiles - User Manual v2.50
ToolBox: Advanced Tools
Extract Tools Objects Button - Extract all
objects stored as advanced tools parameters Region - Spline, Volume - Mesh, Path - Spline,
Surface Mesh.
Region - Define region to interact with the
ATiles object. Use [Pick Region...] button to pick
custom shape from the scene. With [X] button user
can delete selected custom shape and with [U]
button user can update selected custom shape.
Script will store only the name of the chosen shape.
If you rename or delete original object in the scene,
update button will not work. Script uses standard
Boolean operations with the defined region Subtract and Intersect. Select None to ignore the
region. If the region is used with very small objects
and weird welding occur at the region edges
increase Weld Accuracy option to bigger value to fix
it. If Tilt Angle of the object is bigger then zero and
you want to align region extrusion to tilted plane
check Align To Tilt Angle option.
Volume - Define volume to interact with the
ATiles object. Use [Pick Volume...] button to pick
custom mesh from the scene. With [X] button user
can delete selected custom mesh and with [U]
button user can update selected custom mesh.
Script will store only the name of the chosen mesh
object. If you rename or delete original object in the
scene, update button will not work. Script uses
standard Boolean operations with the defined
volume - Subtract and Intersect. Select None to
ignore the volume. If the volume is used with very
small objects and weird welding occur at the region
edges increase Weld Accuracy option to bigger
value to fix it.
www.avizstudio.com/tools/atiles
26/29
ATiles - User Manual v2.50
Path (beta) - Define path to interact with the
ATiles object. Use [Pick Path...] button to pick
custom shape from the scene. With [X] button user
can delete selected custom shape and with [U]
button user can update selected custom shape.
Script will store only the name of the chosen shape.
If original object is renamed or deleted, update
button will not work. Individual tiles can be aligned to
Path or to Path And Tangent. Select None to ignore
the path. By checking Delete Outside Path option,
tiles that are not on the selected spline will be
deleted.
Surface - Define surface to interact with the
ATiles object. Use [Pick Surface...] button to pick
custom mesh from the scene. With [X] button user
can delete selected custom mesh and with [U]
button user can update selected custom mesh.
Script will store only the name of the chosen mesh
object. If original object is renamed or deleted,
update button will not work. Individual tiles could be
aligned To Surface or to Surface And Normal. Select
None to ignore the surface. By checking Delete
Outside Surface option, tiles that are not projected
on the surface will be deleted.
Path/Surface Options - Use these options to
shift the align point of individual tiles for Path and
Surface to custom position. If Align To Custom Point
is unchecked, script will use original align point
(pivot) of the tile. When Align Point X,Y and Z is set
to 0.0, align point of the tiles is at the lower left
corner of the tile (minimum X,Y and Z). When Align
Point X,Y and Z is set to 100.0, align point of the
tiles is at the top right corner of the tile (maximum
X,Y and Z). The default value of X = 50.0, Y = 50.0,
Z = 0.0 will center align point in XY plane of the
object and put it to the lowest Z point of the tiles.
www.avizstudio.com/tools/atiles
27/29
ATiles - User Manual v2.50
ToolBox: Copy - Paste
Fast and simple way to copy and paste
parameters from one object to other or group
of other objects:
Copy Parameters Button Press this button
to copy all parameters of selected object.
Paste Parameters Button Press this button
to paste only checked below parameters of the
copied object (Paste Options).
Paste Options Use these checkboxes to
select which parameters you want to paste.
www.avizstudio.com/tools/atiles
28/29
ATiles - User Manual v2.50
ToolBox: Other Roll-outs
Other roll-out of the ATiles ToolBox have the same functionality as the
one in ATiles object.
Please refer to ATiles Object Interface for more information.
www.avizstudio.com/tools/atiles
29/29
Das könnte Ihnen auch gefallen
- ATiles User Manual v2.62Dokument29 SeitenATiles User Manual v2.62joeykeysNoch keine Bewertungen
- Nestdrop User Manual V23Dokument35 SeitenNestdrop User Manual V23EduDomo EventosNoch keine Bewertungen
- B 05 Konstrukcja Szafy Z Frontem Imos enDokument31 SeitenB 05 Konstrukcja Szafy Z Frontem Imos enAmit Mistry100% (1)
- Aquadyn 1.tutorials PDFDokument13 SeitenAquadyn 1.tutorials PDFsavica pricopNoch keine Bewertungen
- Introduction To Data Science Prod Edxapp Edx CDN OrgDokument32 SeitenIntroduction To Data Science Prod Edxapp Edx CDN OrgFarhanaNoch keine Bewertungen
- 01 SDuct With OpenFOAMDokument14 Seiten01 SDuct With OpenFOAMkayhanNoch keine Bewertungen
- Trigger Instrument Editor User GuideDokument11 SeitenTrigger Instrument Editor User GuideMatthew BeyerNoch keine Bewertungen
- 01 - Lab - 1- Mô phỏng ADSDokument19 Seiten01 - Lab - 1- Mô phỏng ADSNguyễn Ngọc TháiNoch keine Bewertungen
- Asta Tutorial PDFDokument10 SeitenAsta Tutorial PDFSlamat Parulian SimamoraNoch keine Bewertungen
- DAT101x Lab 4 - Machine LearningDokument34 SeitenDAT101x Lab 4 - Machine LearningIgo CandeeiroNoch keine Bewertungen
- Quick ReferenceDokument12 SeitenQuick ReferencegaubuproNoch keine Bewertungen
- QPA TrainingDokument13 SeitenQPA TrainingsenthilkumarNoch keine Bewertungen
- Cadence Tutorial IIScDokument5 SeitenCadence Tutorial IIScCharanraj MohanNoch keine Bewertungen
- 4d Ch2 Data Collector QSG (Ed5) 2 - 1Dokument7 Seiten4d Ch2 Data Collector QSG (Ed5) 2 - 1Eliseo García RamírezNoch keine Bewertungen
- DSpace Tutorial 01172007Dokument4 SeitenDSpace Tutorial 01172007Ashish RanjanNoch keine Bewertungen
- PDMS Diff 12.1 - HelpDokument21 SeitenPDMS Diff 12.1 - Helpm_925Noch keine Bewertungen
- Purging The Cache Using IbotsDokument29 SeitenPurging The Cache Using IbotsNarayana AnkireddypalliNoch keine Bewertungen
- PCBDokument18 SeitenPCBHenrik PedersenNoch keine Bewertungen
- Basic Setup TutorialDokument18 SeitenBasic Setup TutorialAle FatalaNoch keine Bewertungen
- WWW Gbstudio Dev-DocsDokument154 SeitenWWW Gbstudio Dev-DocskochtaarchiNoch keine Bewertungen
- Creating A Simple MSI PackageDokument48 SeitenCreating A Simple MSI Packagecracker01Noch keine Bewertungen
- Menuselect Interfaces: Select System by Running Make Menuselect in The Asterisk Source Directory. Before ExDokument11 SeitenMenuselect Interfaces: Select System by Running Make Menuselect in The Asterisk Source Directory. Before ExShiva prasadNoch keine Bewertungen
- Browsing Values From The Data Expression Window: Getting Ready How To Do It..Dokument4 SeitenBrowsing Values From The Data Expression Window: Getting Ready How To Do It..Harik CNoch keine Bewertungen
- Establishing The Working DirectoryDokument30 SeitenEstablishing The Working DirectoryElwasila100% (1)
- Tracker HelpDokument111 SeitenTracker HelpAlecRockyNoch keine Bewertungen
- AE4131 ABAQUS Lecture 3Dokument33 SeitenAE4131 ABAQUS Lecture 3ibrahim alshaikhNoch keine Bewertungen
- Ae4131 Abaqus Lecture 3Dokument33 SeitenAe4131 Abaqus Lecture 3ibrahim alshaikhNoch keine Bewertungen
- SPC ManualDokument49 SeitenSPC Manualchteo1976Noch keine Bewertungen
- How To Script Nipper StudioDokument8 SeitenHow To Script Nipper StudiocamldtNoch keine Bewertungen
- VibraQuest Pro-Quick StartDokument12 SeitenVibraQuest Pro-Quick StartbottiotherNoch keine Bewertungen
- Tilos 9 Getting StartedDokument87 SeitenTilos 9 Getting StartedRonald Menacho AraujoNoch keine Bewertungen
- Create Project: CTRL+SDokument6 SeitenCreate Project: CTRL+SMurtaza BootwalaNoch keine Bewertungen
- Cutter GrinderDokument15 SeitenCutter Grinderandreeaoana45Noch keine Bewertungen
- Ae4131 Abaqus Lecture 3Dokument33 SeitenAe4131 Abaqus Lecture 3David RivadeneiraNoch keine Bewertungen
- Cutviewer Mill User Guide V3Dokument19 SeitenCutviewer Mill User Guide V3Paul TumbacoNoch keine Bewertungen
- Cadence ICFB Design TutorialDokument63 SeitenCadence ICFB Design TutorialnewdudNoch keine Bewertungen
- SchrodingerWorkshopInstallation LinuxDokument12 SeitenSchrodingerWorkshopInstallation LinuxJason KurniawanNoch keine Bewertungen
- Inventory System Guide: D O C U M E N T A T I O NDokument8 SeitenInventory System Guide: D O C U M E N T A T I O NAlejandro ValdésNoch keine Bewertungen
- Peter's Tools 1Dokument3 SeitenPeter's Tools 1lmn_grssNoch keine Bewertungen
- Balcony Truss in AnsysDokument4 SeitenBalcony Truss in AnsysSara BradleyNoch keine Bewertungen
- 02 Propeller With OpenFOAMDokument13 Seiten02 Propeller With OpenFOAMkayhanNoch keine Bewertungen
- ADP3 Software ManualDokument151 SeitenADP3 Software ManualBarba LuisNoch keine Bewertungen
- 7xwruldo: You Will Need About Minutes To Complete This TutorialDokument62 Seiten7xwruldo: You Will Need About Minutes To Complete This Tutorialniteen12350% (2)
- Manual LasergravDokument68 SeitenManual LasergravJair ArmandoNoch keine Bewertungen
- Tiny Editor 100Dokument12 SeitenTiny Editor 100Andreka ParwasanaNoch keine Bewertungen
- Spike Sorting TutorialDokument25 SeitenSpike Sorting Tutorialtiger05Noch keine Bewertungen
- Ancestral Reconstruction/Discrete Phylogeography With BEAST 2.3.xDokument21 SeitenAncestral Reconstruction/Discrete Phylogeography With BEAST 2.3.xluther blissettNoch keine Bewertungen
- Gen-Isys Data Collection Tool GuideDokument9 SeitenGen-Isys Data Collection Tool GuideNascent OnrNoch keine Bewertungen
- Tracker Help PDFDokument127 SeitenTracker Help PDFddddNoch keine Bewertungen
- Inhaltsverzeichnis: Monitortool/Toolbox/Workflowgenerator V1.00Dokument12 SeitenInhaltsverzeichnis: Monitortool/Toolbox/Workflowgenerator V1.00Jeadsada KongboonmaNoch keine Bewertungen
- Intro To Krita2Dokument20 SeitenIntro To Krita2Jim AñonuevoNoch keine Bewertungen
- Saleae Analyzer SDKDokument73 SeitenSaleae Analyzer SDKTim SmithNoch keine Bewertungen
- Post Synthesis SimulationDokument6 SeitenPost Synthesis SimulationHarish GurumurthyNoch keine Bewertungen
- User Guide - Using Mentor Graphics Design KitDokument43 SeitenUser Guide - Using Mentor Graphics Design Kitvishvakirana100% (1)
- Optimization With OPTIMUSDokument38 SeitenOptimization With OPTIMUSkathir_qwerty123Noch keine Bewertungen
- Artworks Studio Clipart ReadMeDokument13 SeitenArtworks Studio Clipart ReadMeDora BANoch keine Bewertungen
- Ads Circuit SimulationDokument100 SeitenAds Circuit Simulationharshasasidharan007Noch keine Bewertungen
- The Definitive Guide to Getting Started with OpenCart 2.xVon EverandThe Definitive Guide to Getting Started with OpenCart 2.xNoch keine Bewertungen
- Warp vs. FTL vs. HyperdriveDokument2 SeitenWarp vs. FTL vs. HyperdriveKostasBaliotisNoch keine Bewertungen
- Why Is Futurist Fiction Now Overwhelmingly DystopianDokument12 SeitenWhy Is Futurist Fiction Now Overwhelmingly DystopianKostasBaliotisNoch keine Bewertungen
- The 7 All-Time Greatest Ideation TechniquesDokument3 SeitenThe 7 All-Time Greatest Ideation TechniquesKostasBaliotisNoch keine Bewertungen
- (A) Hays - Critical Architecture Between Culture and FormDokument17 Seiten(A) Hays - Critical Architecture Between Culture and FormKostasBaliotisNoch keine Bewertungen
- (A) Harman - The Revenge of The Surface, Heidegger, McLuhan, GreenbergDokument10 Seiten(A) Harman - The Revenge of The Surface, Heidegger, McLuhan, GreenbergKostasBaliotisNoch keine Bewertungen
- But It Moves - The New Aesthetic & Emergent Virtual TasteDokument5 SeitenBut It Moves - The New Aesthetic & Emergent Virtual TasteKostasBaliotisNoch keine Bewertungen
- Some Paradoxes of McLuhan's TetradDokument15 SeitenSome Paradoxes of McLuhan's TetradKostasBaliotisNoch keine Bewertungen
- Actor-Network TheoryDokument12 SeitenActor-Network TheoryKostasBaliotisNoch keine Bewertungen
- 2014 09 MArch611 Advanced Rhino Tutorial 5Dokument1 Seite2014 09 MArch611 Advanced Rhino Tutorial 5KostasBaliotisNoch keine Bewertungen
- A Disturbing Thought About CommunicationDokument7 SeitenA Disturbing Thought About CommunicationKostasBaliotisNoch keine Bewertungen
- (BC) Kopytoff - The Cultural Biography of Things Commoditization As ProcessDokument29 Seiten(BC) Kopytoff - The Cultural Biography of Things Commoditization As ProcessKostasBaliotisNoch keine Bewertungen
- Value Pluralism: 1 ContextDokument3 SeitenValue Pluralism: 1 ContextKostasBaliotisNoch keine Bewertungen
- Doubt: 2 Impact On SocietyDokument4 SeitenDoubt: 2 Impact On SocietyKostasBaliotisNoch keine Bewertungen
- Criteria of TruthDokument5 SeitenCriteria of TruthKostasBaliotis100% (1)
- q3 Week 6Dokument15 Seitenq3 Week 6Rey Mark RamosNoch keine Bewertungen
- Art-Lp PolygonDokument11 SeitenArt-Lp PolygonIvan MolinaNoch keine Bewertungen
- Jelly Lolly Geodesic Dome: Time: 20 Minutes + Difficulty: HintsDokument3 SeitenJelly Lolly Geodesic Dome: Time: 20 Minutes + Difficulty: HintsPowerhouse Museum100% (1)
- A Detailed Lesson Plan For Grade7 Mathematics RobertDokument9 SeitenA Detailed Lesson Plan For Grade7 Mathematics RobertDHAPNY GRACE ESCORRONoch keine Bewertungen
- NNPC-PQ-PACK-2019 OpenDokument282 SeitenNNPC-PQ-PACK-2019 OpenTobi Dele-SafaNoch keine Bewertungen
- Femag Manual En10 08Dokument251 SeitenFemag Manual En10 08gedeus8072Noch keine Bewertungen
- At The End of The Lesson The Students Should Be Able To:: QuestionsDokument3 SeitenAt The End of The Lesson The Students Should Be Able To:: QuestionsEsperanza PinlacNoch keine Bewertungen
- RPT F2 DLPDokument24 SeitenRPT F2 DLPNOOR HAFIZAH BINTI MOHD MOKHTAR MoeNoch keine Bewertungen
- Polygon Polygon Note Taking Note Taking Activity Activity: Angela Lianne de AlaDokument6 SeitenPolygon Polygon Note Taking Note Taking Activity Activity: Angela Lianne de AlaPrincess Vallery LuckmanNoch keine Bewertungen
- Computer Graphics PolygonDokument86 SeitenComputer Graphics PolygonAyush ModiNoch keine Bewertungen
- 3dprint Tips For Users of RhinoDokument2 Seiten3dprint Tips For Users of Rhinoel_emptyNoch keine Bewertungen
- Cad Grade 10Dokument96 SeitenCad Grade 10Ezeclay P. TumolvaNoch keine Bewertungen
- 4th QuarterDokument56 Seiten4th QuarterSay CaneteNoch keine Bewertungen
- Daily Lesson Log of M7Ge-Iif-1 (Week Six-Day 3)Dokument3 SeitenDaily Lesson Log of M7Ge-Iif-1 (Week Six-Day 3)Zile SmithNoch keine Bewertungen
- 3rd QUARTERLY ASSESSMENT MATH 5Dokument4 Seiten3rd QUARTERLY ASSESSMENT MATH 5Gia Rose R. RafolNoch keine Bewertungen
- Yr8 InteriorExteriorAnglePuzzlesDokument16 SeitenYr8 InteriorExteriorAnglePuzzlesAlexaNoch keine Bewertungen
- Libro GalopesDokument19 SeitenLibro GalopesbadenesmartinezlluisNoch keine Bewertungen
- 3rd Grade Maths HomeworkDokument196 Seiten3rd Grade Maths HomeworkIsaiah D Zizi80% (5)
- MATh Q3 COT Week3 Day 2Dokument37 SeitenMATh Q3 COT Week3 Day 2En Cy67% (3)
- 1.objectives:: Math 7Dokument4 Seiten1.objectives:: Math 7TheKnow04Noch keine Bewertungen
- AutoCAD LAboratory ManualDokument77 SeitenAutoCAD LAboratory ManualAhlvin Napiza100% (1)
- Learning SketchupDokument16 SeitenLearning Sketchupgerardtt2772Noch keine Bewertungen
- Unwrap A Character in 3DS Max - Sackboy TutorialDokument58 SeitenUnwrap A Character in 3DS Max - Sackboy TutorialNesshi S. OliveiraNoch keine Bewertungen
- Worksheet Q3 Week 4Dokument4 SeitenWorksheet Q3 Week 4Jaybie TejadaNoch keine Bewertungen
- DLL3 Math 7 Week 9Dokument3 SeitenDLL3 Math 7 Week 9Angela Camille PaynanteNoch keine Bewertungen
- 2021 AMC10B Solutions FallDokument18 Seiten2021 AMC10B Solutions FallHan ZhengNoch keine Bewertungen
- Geometry Lesson ProjectDokument12 SeitenGeometry Lesson Projectapi-331577983Noch keine Bewertungen
- New Century Maths Advanced 9 - Chapter 6. Geometry PDFDokument30 SeitenNew Century Maths Advanced 9 - Chapter 6. Geometry PDFOlivia Ngo100% (1)
- Geo Chapter 6Dokument74 SeitenGeo Chapter 6Jairo Andrade XNoch keine Bewertungen
- English Lesson Plan Grade 5Dokument6 SeitenEnglish Lesson Plan Grade 5Elven John Tomboc ApolinarioNoch keine Bewertungen