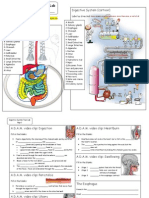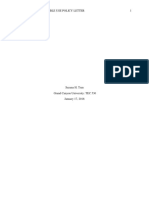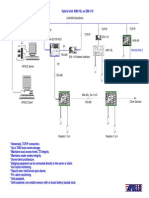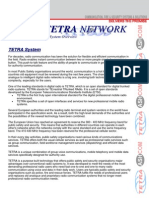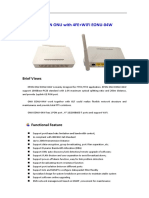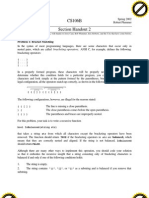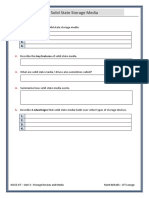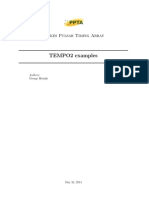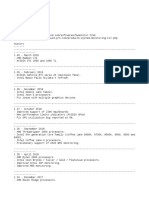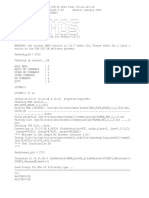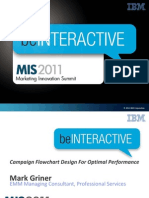Beruflich Dokumente
Kultur Dokumente
W2K8R2 04 DHCP Install Conf
Hochgeladen von
Syed HussainCopyright
Verfügbare Formate
Dieses Dokument teilen
Dokument teilen oder einbetten
Stufen Sie dieses Dokument als nützlich ein?
Sind diese Inhalte unangemessen?
Dieses Dokument meldenCopyright:
Verfügbare Formate
W2K8R2 04 DHCP Install Conf
Hochgeladen von
Syed HussainCopyright:
Verfügbare Formate
Author: Rusty Hann
URL: www.rustyhann.com
How to Install and Configure the DHCP Service in Windows
Server 2008 R2
I am not responsible for your actions or their outcomes, in any way, while
reading and/or implementing this tutorial. I will not provide support for the
information herein. If you do not understand something, figure it out on your
own. If you need help figuring it out, use Google to solve your problems.
Introduction
Dynamic Host Configuration Protocol (DHCP) allows administrators to assign IP addresses to
network clients automatically, as opposed to assigning them statically (by hand). This eases
administrative effort and improves the performance and reliability of the network by reducing human
error. DHCP also creates a single point of administration for assigning IP addresses to multiple clients in
a local area network.
For detailed information on how a DHCP server receives requests for and assigns addresses, see
the Microsoft Technet article, "How Does DHCP Work" located at:
http://technet.microsoft.com/en-us/library/cc750190.aspx#XSLTsection126121120120
When installing and administering the DHCP server role, several key factors need to be
addressed. Your IP network needs to be properly addressed, and those addresses need to be properly
implemented in the DHCP server. This group of addresses, which will be dynamically assigned and
maintained by the DHCP server, are referred to as a scope. Your network clients will receive IP
addresses from this scope when they are configured to receive a DHCP address. Assigning an IP address
to a client through the DHCP process is referred to as a lease. When a client is taken off the network
(shutdown, moved to a different network, etc), the IP address assigned to it is returned to the DHCP
scope and can be issued to another client at a later date.
Along with the pool of IP addresses assigned to it, a DHCP scope can have other settings which
will be passed to the client as part of a DHCP lease. These settings include primary and secondary DNS
servers, a default gateway, and a subnet mask. A subnet mask must be assigned for a client to have
local area network connectivity. In order for a client to receive a dynamically assigned address and have
connectivity to the Internet, a DNS server(s) and a default gateway must be assigned at a minimum.
The following tutorial will show you how to add the DHCP server role and configure a basic
DHCP scope. For further information on managing and maintaing a DHCP server and the scopes
implemented on it, see the tutorial, "Managaing and Maintaing a DHCP server in Windows Server
2008 R2".
This work is licensed under the Creative Commons Attribution-NonCommercial-ShareAlike 3.0 Unported
License. To view a copy of this license, visit http://creativecommons.org/licenses/by-nc-sa/3.0/or send a
letter to Creative Commons, 171 Second Street, Suite 300, San Francisco, California, 94105, USA.
Author: Rusty Hann
URL: www.rustyhann.com
STEPS
1. Start by opening the Server Manager MMC. This should have opened upon login. Click the Roles
node in the left window pane.
NOTES:
This work is licensed under the Creative Commons Attribution-NonCommercial-ShareAlike 3.0 Unported
License. To view a copy of this license, visit http://creativecommons.org/licenses/by-nc-sa/3.0/or send a
letter to Creative Commons, 171 Second Street, Suite 300, San Francisco, California, 94105, USA.
Author: Rusty Hann
URL: www.rustyhann.com
2. Click Add Roles in the right window pane.
NOTES:
This work is licensed under the Creative Commons Attribution-NonCommercial-ShareAlike 3.0 Unported
License. To view a copy of this license, visit http://creativecommons.org/licenses/by-nc-sa/3.0/or send a
letter to Creative Commons, 171 Second Street, Suite 300, San Francisco, California, 94105, USA.
Author: Rusty Hann
URL: www.rustyhann.com
3. Place a checkmark next to, "DHCP Server", and click the Next button.
NOTES:
This work is licensed under the Creative Commons Attribution-NonCommercial-ShareAlike 3.0 Unported
License. To view a copy of this license, visit http://creativecommons.org/licenses/by-nc-sa/3.0/or send a
letter to Creative Commons, 171 Second Street, Suite 300, San Francisco, California, 94105, USA.
Author: Rusty Hann
URL: www.rustyhann.com
4. The DHCP Server Introduction screen will appear. Click the Next button.
NOTES: "You should configure at least one static IP address on this computer." This is a direct quote
from this screen. YOU MUST HAVE A STATIC IP ADDRESS FOR YOUR SERVER IN ORDER TO PROPERLY
RUN DHCP. DO NOT RUN YOUR DHCP SERVER WITH A DYNAMIC ADDRESS. If you run your server with
a dynamic address, each time you reboot the server you will have a different, dynamically assigned IP
address. This will cause client computers to lose connectivity to the server because they will be
referencing the old IP address. SERVERS HAVE STATIC IP ADDRESSES, ALWAYS.
This work is licensed under the Creative Commons Attribution-NonCommercial-ShareAlike 3.0 Unported
License. To view a copy of this license, visit http://creativecommons.org/licenses/by-nc-sa/3.0/or send a
letter to Creative Commons, 171 Second Street, Suite 300, San Francisco, California, 94105, USA.
Author: Rusty Hann
URL: www.rustyhann.com
5. You will now select your network connection bindings. If you only have one network card in your
server, you will HAVE to select it. If you have multiple network cards you can select as many or as few as
you like as long as one is selected. The default selection is usually sufficient for a basic DHCP scope.
Click the Next button once your network connection bindings have been selected.
NOTES: The network connection binding is the network address which the DHCP service listens on.
When a DHCP request is sent by a client PC, the DHCP server will pick that message up on the network
connection you bind the DHCP server to. If the binding is not present, or incorrect, the broadcast
message for a DHCP request will be discarded by the server.
If you wish to listen for DHCP broadcast messages on multiple network connections, you must have
multiple network connection bindings. It is imperative that you bind the correct network connection to
the network you intend to issue dynamic addresses to.
For instance, if you have two networks and only wish to run the DHCP service on one of them, you must
bind the network connection connected to that specific network. If you were to bind the network
connection to the incorrect network, two things would happen. The wrong network would receive
dynamic addresses, and the network which DHCP was intended to run would NOT receive dynamic
addresses. If you bound both connections, both networks would receive dynamic addresses, which is
fine for the network that was intended to have dynamic addresses, but would create IP address conflicts
due to the second network receiving improper dynamic addresses.
This work is licensed under the Creative Commons Attribution-NonCommercial-ShareAlike 3.0 Unported
License. To view a copy of this license, visit http://creativecommons.org/licenses/by-nc-sa/3.0/or send a
letter to Creative Commons, 171 Second Street, Suite 300, San Francisco, California, 94105, USA.
Author: Rusty Hann
URL: www.rustyhann.com
6. Specify the Parent Domain, Preferred DNS server IPv4 address, and Alternate DNS server IPv4
address. Make sure to change the Preferred DNS server IPv4 address to the IP address of the server
itself, or another DNS server on your network. Click the Next button when finished.
NOTES: The default Preferred DNS server IPv4 address is 127.0.0.1 because this server is also a domain
controller which resolves DNS queries for itself. If you leave this setting at its default, 127.0.0.1, clients
that receive a dynamic address from this DHCP server will try to resolve DNS queries using their local
(local to the client receiving the address) loopback address. If a DNS entry is not present in the client
DNS cache, the DNS query will fail. You must set the Preferred DNS server IPv4 address to the IP address
of a DNS server on your network. This will direct client DNS queries to the DNS server specified, which
will successfully resolve those DNS queries if set up correctly.
This work is licensed under the Creative Commons Attribution-NonCommercial-ShareAlike 3.0 Unported
License. To view a copy of this license, visit http://creativecommons.org/licenses/by-nc-sa/3.0/or send a
letter to Creative Commons, 171 Second Street, Suite 300, San Francisco, California, 94105, USA.
Author: Rusty Hann
URL: www.rustyhann.com
7. Leave the radio button next to, "WINS is not required for applications on this network", selected
and click the Next button.
NOTES: This is the default value, even though you can change it if WINS is used in your network.
This work is licensed under the Creative Commons Attribution-NonCommercial-ShareAlike 3.0 Unported
License. To view a copy of this license, visit http://creativecommons.org/licenses/by-nc-sa/3.0/or send a
letter to Creative Commons, 171 Second Street, Suite 300, San Francisco, California, 94105, USA.
Author: Rusty Hann
URL: www.rustyhann.com
8. You can choose to add a DHCP scope at this stage in the DHCP server role installation. Click the Add
button.
DO NOT CLICK THE NEXT BUTTON.
NOTES: If you do not add a scope now, you can add one later using the DHCP MMC or the Server
Manager MMC (which includes the DHCP MMC snap-in).
This work is licensed under the Creative Commons Attribution-NonCommercial-ShareAlike 3.0 Unported
License. To view a copy of this license, visit http://creativecommons.org/licenses/by-nc-sa/3.0/or send a
letter to Creative Commons, 171 Second Street, Suite 300, San Francisco, California, 94105, USA.
Author: Rusty Hann
URL: www.rustyhann.com
9. Fill in the corresponding text boxes to create a DHCP scope. You will need to add a Scope name,
Starting IP address, Ending IP address, and leave the Subnet type at its default setting (Wired). You will
also need to add a Subnet mask and Default Gateway. The exact settings will depend on the IP
addressing scheme of your network. Click the OK button when finished.
NOTES: A default gateway is optional, but if you want your clients to have connectivity outside the local
area network, you will need to add a default gateway. You will also need to route the traffic according
to the needs of your clients and network topology.
This work is licensed under the Creative Commons Attribution-NonCommercial-ShareAlike 3.0 Unported
License. To view a copy of this license, visit http://creativecommons.org/licenses/by-nc-sa/3.0/or send a
letter to Creative Commons, 171 Second Street, Suite 300, San Francisco, California, 94105, USA.
Author: Rusty Hann
URL: www.rustyhann.com
10. Click the Next button.
NOTES:
This work is licensed under the Creative Commons Attribution-NonCommercial-ShareAlike 3.0 Unported
License. To view a copy of this license, visit http://creativecommons.org/licenses/by-nc-sa/3.0/or send a
letter to Creative Commons, 171 Second Street, Suite 300, San Francisco, California, 94105, USA.
Author: Rusty Hann
URL: www.rustyhann.com
11. You will now need to select between stateless and stateful modes of IPv6 operation. If you do not
know the IPv6 requirements for the routers on your network, leave this option at its default, "Enable
DHCPv6 stateless mode for this server", and click the Next button. If you are not running IPv6 on your
network, you can select, "Disable DHCPv6 stateless mode for this server".
NOTES: IPv6 configuration is beyond the scope of this tutorial.
This work is licensed under the Creative Commons Attribution-NonCommercial-ShareAlike 3.0 Unported
License. To view a copy of this license, visit http://creativecommons.org/licenses/by-nc-sa/3.0/or send a
letter to Creative Commons, 171 Second Street, Suite 300, San Francisco, California, 94105, USA.
Author: Rusty Hann
URL: www.rustyhann.com
12. You will need to specify your IPv6 settings for this DHCP server. If you do not understand the
settings, leave them at their default values and click the Next button. If you chose to disable DHCPv6
stateless mode, this screen will not appear.
NOTES: IPv6 configuration is beyond the scope of this tutorial.
This work is licensed under the Creative Commons Attribution-NonCommercial-ShareAlike 3.0 Unported
License. To view a copy of this license, visit http://creativecommons.org/licenses/by-nc-sa/3.0/or send a
letter to Creative Commons, 171 Second Street, Suite 300, San Francisco, California, 94105, USA.
Author: Rusty Hann
URL: www.rustyhann.com
13. In order for this server to issue dynamic IP addresses, you must authorize the DHCP server in Active
Directory. This is due to the fact that this specific server is also a domain controller and a member of the
domain "rustyhann.internal". If you are logged in as an Enterprise or Domain Administrator, who has
the credentials to authorize a DHCP server, accept the default selection, "Use current credentials",
and click the Next button.
NOTES: If you do not have the credentials to authorize a DHCP server in the Active Directory
environment, you can select the option, "Use alternate credentials", and specify them. You also have
the option of skipping authorization by choosing, "Skip authorization of this DHCP server is AD DS". If
you do not authorize the server in Active Directory, the server will fail to start and will not issue DHCP
addresses.
If you are not running this DHCP server in an Active Directory environment, you do not need to
authorize the server. The aforementioned configuration is beyond the scope of this tutorial.
This work is licensed under the Creative Commons Attribution-NonCommercial-ShareAlike 3.0 Unported
License. To view a copy of this license, visit http://creativecommons.org/licenses/by-nc-sa/3.0/or send a
letter to Creative Commons, 171 Second Street, Suite 300, San Francisco, California, 94105, USA.
Author: Rusty Hann
URL: www.rustyhann.com
14. Review your installation settings and ensure they are correct. Click Install to complete the
installation of the DHCP server role.
NOTES:
This work is licensed under the Creative Commons Attribution-NonCommercial-ShareAlike 3.0 Unported
License. To view a copy of this license, visit http://creativecommons.org/licenses/by-nc-sa/3.0/or send a
letter to Creative Commons, 171 Second Street, Suite 300, San Francisco, California, 94105, USA.
Author: Rusty Hann
URL: www.rustyhann.com
15. When the installation has completed successfully, click the Close button.
NOTES: This is the end of this tutorial.
This work is licensed under the Creative Commons Attribution-NonCommercial-ShareAlike 3.0 Unported
License. To view a copy of this license, visit http://creativecommons.org/licenses/by-nc-sa/3.0/or send a
letter to Creative Commons, 171 Second Street, Suite 300, San Francisco, California, 94105, USA.
Author: Rusty Hann
URL: www.rustyhann.com
Troubleshooting
Ensure ALL of your DHCP scope options are correct.
Ensure you have bound your DHCP server to the correct network connection(s)
Ensure your server has a static IP address
Ensure you have network connectivity. To test this, give a client on the network a static address
and see if you can ping the server
Ensure you have activated your DHCP server in Active Directory if you are working in an Active
Directory environment
Ensure your DHCP server is 'turned on'. A green circle with a checkmark next to it will be
present next to IPv4.
I am not responsible for your actions or their outcomes, in any way, while
reading and/or implementing this tutorial. I will not provide support for the
information herein. If you do not understand something, figure it out on your
own. If you need help figuring it out, use Google to solve your problems.
This work is licensed under the Creative Commons Attribution-NonCommercial-ShareAlike 3.0 Unported
License. To view a copy of this license, visit http://creativecommons.org/licenses/by-nc-sa/3.0/or send a
letter to Creative Commons, 171 Second Street, Suite 300, San Francisco, California, 94105, USA.
Das könnte Ihnen auch gefallen
- The Subtle Art of Not Giving a F*ck: A Counterintuitive Approach to Living a Good LifeVon EverandThe Subtle Art of Not Giving a F*ck: A Counterintuitive Approach to Living a Good LifeBewertung: 4 von 5 Sternen4/5 (5795)
- The Gifts of Imperfection: Let Go of Who You Think You're Supposed to Be and Embrace Who You AreVon EverandThe Gifts of Imperfection: Let Go of Who You Think You're Supposed to Be and Embrace Who You AreBewertung: 4 von 5 Sternen4/5 (1090)
- Never Split the Difference: Negotiating As If Your Life Depended On ItVon EverandNever Split the Difference: Negotiating As If Your Life Depended On ItBewertung: 4.5 von 5 Sternen4.5/5 (838)
- Hidden Figures: The American Dream and the Untold Story of the Black Women Mathematicians Who Helped Win the Space RaceVon EverandHidden Figures: The American Dream and the Untold Story of the Black Women Mathematicians Who Helped Win the Space RaceBewertung: 4 von 5 Sternen4/5 (895)
- Grit: The Power of Passion and PerseveranceVon EverandGrit: The Power of Passion and PerseveranceBewertung: 4 von 5 Sternen4/5 (588)
- Shoe Dog: A Memoir by the Creator of NikeVon EverandShoe Dog: A Memoir by the Creator of NikeBewertung: 4.5 von 5 Sternen4.5/5 (537)
- The Hard Thing About Hard Things: Building a Business When There Are No Easy AnswersVon EverandThe Hard Thing About Hard Things: Building a Business When There Are No Easy AnswersBewertung: 4.5 von 5 Sternen4.5/5 (345)
- Elon Musk: Tesla, SpaceX, and the Quest for a Fantastic FutureVon EverandElon Musk: Tesla, SpaceX, and the Quest for a Fantastic FutureBewertung: 4.5 von 5 Sternen4.5/5 (474)
- Her Body and Other Parties: StoriesVon EverandHer Body and Other Parties: StoriesBewertung: 4 von 5 Sternen4/5 (821)
- The Emperor of All Maladies: A Biography of CancerVon EverandThe Emperor of All Maladies: A Biography of CancerBewertung: 4.5 von 5 Sternen4.5/5 (271)
- The Sympathizer: A Novel (Pulitzer Prize for Fiction)Von EverandThe Sympathizer: A Novel (Pulitzer Prize for Fiction)Bewertung: 4.5 von 5 Sternen4.5/5 (121)
- The Little Book of Hygge: Danish Secrets to Happy LivingVon EverandThe Little Book of Hygge: Danish Secrets to Happy LivingBewertung: 3.5 von 5 Sternen3.5/5 (400)
- The World Is Flat 3.0: A Brief History of the Twenty-first CenturyVon EverandThe World Is Flat 3.0: A Brief History of the Twenty-first CenturyBewertung: 3.5 von 5 Sternen3.5/5 (2259)
- The Yellow House: A Memoir (2019 National Book Award Winner)Von EverandThe Yellow House: A Memoir (2019 National Book Award Winner)Bewertung: 4 von 5 Sternen4/5 (98)
- Devil in the Grove: Thurgood Marshall, the Groveland Boys, and the Dawn of a New AmericaVon EverandDevil in the Grove: Thurgood Marshall, the Groveland Boys, and the Dawn of a New AmericaBewertung: 4.5 von 5 Sternen4.5/5 (266)
- A Heartbreaking Work Of Staggering Genius: A Memoir Based on a True StoryVon EverandA Heartbreaking Work Of Staggering Genius: A Memoir Based on a True StoryBewertung: 3.5 von 5 Sternen3.5/5 (231)
- Team of Rivals: The Political Genius of Abraham LincolnVon EverandTeam of Rivals: The Political Genius of Abraham LincolnBewertung: 4.5 von 5 Sternen4.5/5 (234)
- On Fire: The (Burning) Case for a Green New DealVon EverandOn Fire: The (Burning) Case for a Green New DealBewertung: 4 von 5 Sternen4/5 (74)
- The Unwinding: An Inner History of the New AmericaVon EverandThe Unwinding: An Inner History of the New AmericaBewertung: 4 von 5 Sternen4/5 (45)
- Digestive System Tour Activity Form2 PDFDokument43 SeitenDigestive System Tour Activity Form2 PDFSyed Hussain100% (2)
- Tec 530 - Responsible Use LetterDokument3 SeitenTec 530 - Responsible Use Letterapi-413658727100% (2)
- Apacs 3.9 GuideDokument5 SeitenApacs 3.9 GuideSyed Hussain100% (1)
- Hybrid With AIM-1SL On ENI-110: LAN/WAN BackboneDokument1 SeiteHybrid With AIM-1SL On ENI-110: LAN/WAN BackboneSyed HussainNoch keine Bewertungen
- Elevator System, 64 Floors With Floor Feedback: RS-485 AIO-168 With ARM-8Dokument1 SeiteElevator System, 64 Floors With Floor Feedback: RS-485 AIO-168 With ARM-8Syed HussainNoch keine Bewertungen
- Aim 2DLDokument1 SeiteAim 2DLSyed HussainNoch keine Bewertungen
- Typical AIM 1SLDokument1 SeiteTypical AIM 1SLSyed HussainNoch keine Bewertungen
- TetraDokument12 SeitenTetraSyed HussainNoch keine Bewertungen
- Marine VHF Radio Sample PagesDokument24 SeitenMarine VHF Radio Sample PagesSyed HussainNoch keine Bewertungen
- ITIL v3 CSI Sample Questions2Dokument35 SeitenITIL v3 CSI Sample Questions2kultiwett100% (1)
- EPON ONU EONU-04W Datasheet V1Dokument4 SeitenEPON ONU EONU-04W Datasheet V1Andres Alberto ParraNoch keine Bewertungen
- Post Codes of BhutanDokument4 SeitenPost Codes of BhutanGyamba Dukpa50% (2)
- Stanford HandoutDokument221 SeitenStanford Handoutsrinip_007100% (1)
- Simulación Con Simio ProduccionDokument8 SeitenSimulación Con Simio ProduccionCristian MamaniNoch keine Bewertungen
- MATLAB/SIMULINK Based Model of Single-Machine Infinite-Bus With TCSC For Stability Studies and Tuning Employing GADokument10 SeitenMATLAB/SIMULINK Based Model of Single-Machine Infinite-Bus With TCSC For Stability Studies and Tuning Employing GAsathish@gk100% (2)
- 6.solid State Storage MediaDokument5 Seiten6.solid State Storage MediaSam ManNoch keine Bewertungen
- Aws Reference Architecture Oracle Rac On Vmware Cloud PDFDokument1 SeiteAws Reference Architecture Oracle Rac On Vmware Cloud PDFsundeep_dubeyNoch keine Bewertungen
- RHEL 7 - Global File System 2 en-USDokument68 SeitenRHEL 7 - Global File System 2 en-USSerge PallaNoch keine Bewertungen
- Republic of The Philippines Department of Education Region Iv - A Calabarzon City Schools Division of CabuyaoDokument2 SeitenRepublic of The Philippines Department of Education Region Iv - A Calabarzon City Schools Division of CabuyaoMaann RubioNoch keine Bewertungen
- (IJCST-V3I2P31) : Smita Patil, Gopal PrajapatiDokument4 Seiten(IJCST-V3I2P31) : Smita Patil, Gopal PrajapatiEighthSenseGroupNoch keine Bewertungen
- Advanced Fulfillment: Streamline Fulfillment To Reduce Errors, Generate More Transactions, and Increase ProductivityDokument2 SeitenAdvanced Fulfillment: Streamline Fulfillment To Reduce Errors, Generate More Transactions, and Increase ProductivitydianjulianNoch keine Bewertungen
- Abaqus ScriptingDokument7 SeitenAbaqus ScriptingHarun Alrasyid100% (1)
- Tempo2 Examples Ver1 PDFDokument41 SeitenTempo2 Examples Ver1 PDFCassey WashingtonNoch keine Bewertungen
- Hypre-2.0.0 Usr ManualDokument83 SeitenHypre-2.0.0 Usr Manualmojo63_99Noch keine Bewertungen
- Chinese Gender Predictor V9Dokument3 SeitenChinese Gender Predictor V9MOHAN SNoch keine Bewertungen
- Solix Enterprise ArchivingDokument2 SeitenSolix Enterprise ArchivingLinda WatsonNoch keine Bewertungen
- Motherboard Manual Ga-p43-Es3g eDokument88 SeitenMotherboard Manual Ga-p43-Es3g eBenciu Florin ValentinNoch keine Bewertungen
- New 2Dokument5 SeitenNew 2Quazi Warish AhmadNoch keine Bewertungen
- HWM ReadmeDokument3 SeitenHWM ReadmeFabian VargasNoch keine Bewertungen
- Astral Column Pipe PricelistDokument4 SeitenAstral Column Pipe PricelistVaishamNoch keine Bewertungen
- SCHEMACSC520Dokument3 SeitenSCHEMACSC520fazaseikoNoch keine Bewertungen
- Programas VHDLDokument7 SeitenProgramas VHDLLuisDuránNoch keine Bewertungen
- HOw To Login To RNCDokument10 SeitenHOw To Login To RNCRashid MagorwaNoch keine Bewertungen
- Internet of Things For Smart CitiesDokument13 SeitenInternet of Things For Smart CitiesJavier Andrade FloresNoch keine Bewertungen
- XPath Extension FunctionsDokument69 SeitenXPath Extension FunctionsAlfaNoch keine Bewertungen
- Getting Started With SPC For Excel PDFDokument70 SeitenGetting Started With SPC For Excel PDFThang PhamNoch keine Bewertungen
- Whats Ajax CheatsheetDokument1 SeiteWhats Ajax Cheatsheetanon-838614Noch keine Bewertungen
- Unica Flowchart PerformanceDokument37 SeitenUnica Flowchart Performanceyannienorris100% (3)