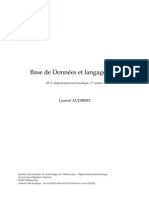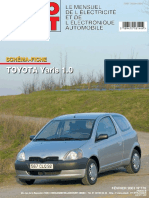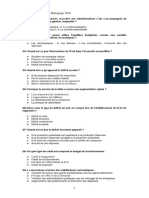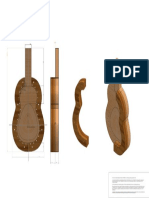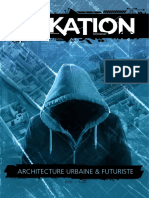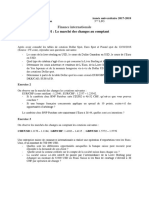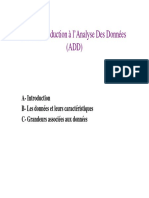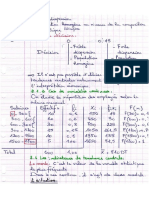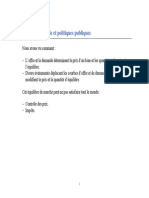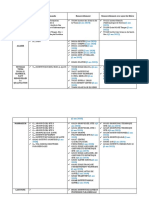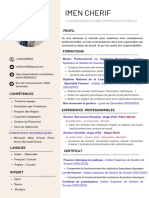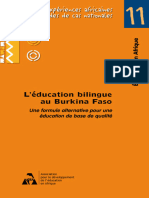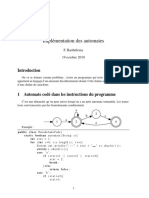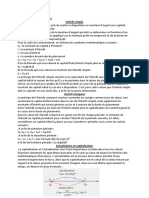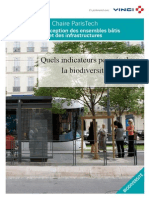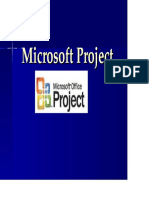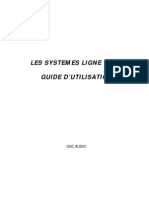Beruflich Dokumente
Kultur Dokumente
Tableur
Hochgeladen von
aminedabbabiCopyright
Verfügbare Formate
Dieses Dokument teilen
Dokument teilen oder einbetten
Stufen Sie dieses Dokument als nützlich ein?
Sind diese Inhalte unangemessen?
Dieses Dokument meldenCopyright:
Verfügbare Formate
Tableur
Hochgeladen von
aminedabbabiCopyright:
Verfügbare Formate
Lyce SBS Zaghouan
Enseignant : Akrem SAID
TABLEUR
MICROSOFT EXCEL
I- RAPPEL :
1- Introduction :
Le logiciel Microsoft Excel (tableur) permet de saisir, denregistrer, dautomatiser des calculs, de
mettre en forme, de mettre en page et dimprimer des tableaux ou des feuilles de calcul. Il permet
aussi de raliser des reprsentations graphiques partir des donnes contenues dans ces tableaux, de
trier et de filtrer ces donnes.
2- Les lments de bases :
1
2
3
A , B , C : Les noms des
colonnes
1, 2, 3 : Les numros des
lignes
A1, A2, B1, B2, C1, C2 : Ce
sont les rfrences(adresses)
des cellules.
Les cellules peut contenir du texte,
une valeur numrique ou une
formule.
3- Fonctionnalits Dun Tableur:
a. Lancement Du Logiciel Microsoft Excel :
Les dmarches suivre pour lancer Microsoft Word
1- Cliquer sur le bouton Dmarrer
2- Choisir le menu Programmes
3- Choisir loption Microsoft Excel
On peut aussi le dmarrer par une double clique sur son icne sil existe sur le bureau.
b. Enregistrement Dun Classeur :
Pour
la premire fois :
1- Drouler le menu Fichier
2- Choisir la commande Enregistrer sous
3- Dans la bote de dialogue qui saffiche, choisir le rpertoire o
On veut enregistrer puis saisir le nom de fichier dans la zone de texte
4- Valider par la touche entre ou par le bouton enregistrer
Exist
ant :
Si le fichier existe dj, il suffit de cliquer sur Fichier puis sur Enregistrer ou bien sur licne
de la barre doutils standard.
c. Ouverture(Chargement) Dun Classeur :
Chapitre5 : Tableur
Lyce SBS Zaghouan
1- Drouler le menu Fichier
2- Choisir la commande
Enseignant : Akrem SAID
Ouvrir
3- Dans la bote de dialogue qui saffiche saisir le nom de fichier ouvrir ou
slectionner ce nom partir de la liste
4- Valider en cliquant sur le bouton ouvrir
d. Fermeture Dun Classeur :
1- Drouler le menu Fichier
2- Choisir la commande Fermer
Autre mthode : cliquer sur le bouton Fermer
e. Insertion Dune Cellule, dune Ligne ou dune Colonne :
1. Placer sur la ligne au dessus de laquelle on veut faire linsertion dans le cas dune
ligne et droite de laquelle on veut faire linsertion dans le cas dune colonne
2- Drouler le menu Insertion
3- Choisir la commande Ligne ou Colonne ou Cellule
4- Valider par insrer
f. Changement de la Hauteur dune Ligne ou la Largeur dune Colonne:
1- Slectionner la ligne ou la colonne en question
2- Drouler le menu Format
3- Choisir la commande Ligne ou Colonne
4- Choisir loption Hauteur ou Largeur
5- Valider par OK ou ENTREE
g. Suppression du contenu dune Cellule(des Cellules):
1- Slectionner la cellule ou la plage de Cellules
2- Taper la touche SUPPR du clavier
h. Copiage du contenu dune Cellule(des Cellules):
1- Slectionner le contenu de la Cellule(les Cellules)
2- Drouler le menu Edition.
3- Choisir la commande
(Copier)de menu Edition ou partir de
doutils
4- Choisir lemplacement de copiage
5- Choisir le bouton
(Coller) de menu Edition ou partir de barre doutils
barre
i. Dplacement dune Cellule(des Cellules):
1- Slectionner la Cellule ou la plage de Cellules
2- Drouler le menu Edition
3- Choisir la commande
(Couper) de menu Edition ou partir de barre doutils
4- Choisir lemplacement de copiage
Chapitre5 : Tableur
Lyce SBS Zaghouan
5- Choisir le bouton
Enseignant : Akrem SAID
(Coller) de menu Edition ou partir de barre doutils
j. Mise en Forme dune Feuille de Calcul:
1. Format de nombres :
1- Slectionner le groupe de cellules devant tre formates
2- Choisir la commande Cellule de menu Format
3- Activer lOnglet Nombre puis choisir une catgorie
4- Saisir ventuellement le Nombre de dcimales
5- Valider par OK
2. Style de Caractres :
1- Slectionner les cellules mettre en forme
2- Ouvrir le menu Format, choisir la commande Cellule
3- Choisir longlet Police
4- Choisir les paramtres ncessaires la mise en forme de caractres(police,
style, taille.)
3. Traage des bordures du tableau :
1- Slectionner la plage de cellules
2- Drouler le menu Format, Choisir la commande Cellule
3- Choisir loption Bordure, choisir le style de trait ainsi que la couleur pour
le contour
4- Valider par OK
4. Font de cellules(Motif) :
1- Slectionner la plage de cellules, drouler le menu Format
2- Choisir la commande Cellule, choisir loption motif puis la couleur dsire
3- Valider par OK
k. Fusion des Cellules:
1- Slectionner la plage des cellules fusionner
2- Choisir le bouton
Fusionner et Centrer partir de la barre doutils
l. Impression Dune Feuille de calcul:
1- Slectionner la plage de cellules imprimer
2- Ouvrir le menu Fichier, choisir loption Imprimer
3- Choisir les paramtres de limpression : le nombre de copies, lorientation...
4- Valider
m. Cration des graphiques:
Les graphiques sont lis aux donnes de la feuille de calcul partir de laquelle ils ont t crs, et sont
automatiquement mis jour lorsque ces donnes sont modifies.
Pour reprsenter les tableaux statistiques sous forme de graphique, on suit les tapes suivants :
1- Slectionner les donnes reprsenter
2- Choisir le menu Insertion puis Graphique
4- Choisir le type de graphique (cylindre, histo, ..),
5- Ajouter les titres(du graphique et des axes) et prciser son emplacement
Chapitre5 : Tableur
Lyce SBS Zaghouan
Enseignant : Akrem SAID
II- Fonctions Et Formules De calcul:
1. Adressage de cellules :
Chaque cellule est reconnue par son adresse qui est donn sous forme des coordonnes reprsentant le
nom de la colonne et le numro de ligne. On distingue trois types dadressage :
a. Ladressage relatif :
Il utilise les coordonnes de la cellule relativement la cellule active. Lors du calcul, la valeur change
dune position une autre. Ladressage relatif utilise des adresses variables en fonction de dplacement.
b. Ladressage absolu:
Les coordonnes de la cellule sont prsentes sous la forme $A$1. Dans ce type dadressage et lors de
lautomatisation dun calcul donn, le mme contenu est utilis dans tout le calcul : ladressage absolu
utilise des adresses fixes.
c. Ladressage mixte:
Les cellules sont reprsentes par des adresses de type $A1 ou A$1. Dans ce type dadressage seul le
nom de la colonne ou le numro de la ligne prcd par le symbole $ reste fixe.
2. Utilisation des fonctions prdfinies :
Lutilisation de fonctions impose de suivre une syntaxe rigoureuse. Les fonctions commencent
obligatoirement par le signe = suivi du nom de la fonction puis, entre parenthse, les diffrents
arguments ncessaires la fonction :
=Nom de la fonction(Argument1 ; Argument2 ;)
Exemples des fonctions usuelles :
Fonction(arguments)
SOMME(champ)
MOYENNE(champ)
MAX(champ)
MIN(champ)
RANG(valeur ; liste des valeurs)
SI(Condition ;Rsultat1 ;Rsultat2)
ET(valeur_logique1;valeur_logique2
;..)
OU(valeur_logique1;valeur_logique
2 ;...)
NB(valeur1 ;valeur2 ;)
NB.SI(plage;critre)
Chapitre5 : Tableur
Rsultat obtenu
Exemples
Calculer la somme des
cellules du champ
Calcule la moyenne de
cellules du champ
Dtermine la plus grande
valeur du champ
Dtermine la plus petite
valeur du champ
Donne le rang dune valeur
dans un ensemble de valeurs
=SOMME(A1:B7)
=SOMME(A1;A3;D9)
=MOYENNE(C3 :C9)
Donne Rsultat1 si la
condition est vraie si non
donne Rsultat2
Donne VRAI si tous les
arguments sont vrais et donne
FAUX si un argument est
faux
=SI(D3<10;Redouble;R
ussi)
=MAX(A5 :A12)
=MIN(A5:A12)
=RANG(A2;$A$2:$A$9)
=ET(1<A2;A2<100)
=SI(ET(D3>=14;D3<16Bie
n;
SI(Et(D3>=16;D3<18);trs
Bien))
Donne VRAI si un argument =OU(A1>18% ;D13
est vrai et donne FAUX si =disquette)
tous les arguments sont faux
Dtermine le nombre de =NB(A2 :A8)
cellules contenant des valeurs
numriques
Compte le nombre de =NB.SI(B2:B5;>55)
4
Lyce SBS Zaghouan
Enseignant : Akrem SAID
cellules lintrieur dune
plage qui rpondent un
critre donn
=NB.SI(E3:E10;russi)
IIICOMPLEMENTS :
1. Mise en Forme Conditionnelle du contenu de Cellules:
a. Dfinition : la mise en forme permet une meilleure interprtation de
donnes. Il revient appliquer des mises en formes varies selon des conditions
bien dterminer. Pour faire le mise en forme conditionnelle il faut appliquer les
tapes suivants :
1- Slectionner la cellule ou la plage de cellules mettre en forme conditionnelle
2- Ouvrir le menu Format, choisir la commande Mise en forme
conditionnelle
3- Remplir les champs relatifs la condition dsire
4- Choisir les paramtres ncessaires la mise en forme de caractres(police,
style,
taille, couleur)
5- Valider le choix par OK.
2. Tri des donnes :
Dfinition :
Le tri permet darranger les lignes dune feuille de calcul selon un ordre alphabtique, numrique ou
chronologique. Cet ordre est dfinit par lutilisateur et il peut tre croissant ou dcroissant.
Excel permet de trier trs rapidement des donnes. Vous pouvez utiliser jusqu 3 cls de tri diffrentes.
1-Slctionner le tableau trier
2-Choisir la commande Trier du menu Donnes
3-Dans la fentre de Tri, slectionner les cls de tri ainsi que lordre voulu
4-Valider le choix par OK
3. Recherche De Donnes dans Une Liste :
a.Dfinition :
Les donnes sont alors directement saisies et modifies dans les cellules. Vous devez galement recopier
les formules (pour les champs calculs) vers le bas pour les ajouts d'enregistrements.
Par contre, effectuer des recherches avec la grille n'est pas le meilleur outil. Excel propose une mthode
trs intuitive pour visualiser les enregistrements rpondant des critres particuliers : le filtre
automatique.
b.Le filtre automatique.
1-Slctionner les donnes objets du filtre
2-Ouvrir le menu Donnes
Chapitre5 : Tableur
Lyce SBS Zaghouan
Enseignant : Akrem SAID
3-Choisir la commande Filtres puis la sous commande Filtre Automatique
4- partir champ voulu, choisir la valeur du critre dsire
Activer le filtre automatique :
Utiliser les critres de la liste :
Tous : Permet de supprimer le(s) critre(s) mis en place sur ce champ.
Personnalis : fait apparatre une bote de dialogue, permettant dtablir des critres plus avancs.
Elments lists : en cliquant sur lune des valeurs de la liste, vous mettez en place le critre dgalit
sur cette valeur et pour ce champ.
Ds qun critre est positionn sur un champ, les numros de lignes de la feuille sont en bleu. Les
champs sur lesquels les critres sont en cours ont aussi leurs cases droulant en bleu.
c.Filtre de recherche Elabor :
Les tapes raliser pour crer un filtre labor sont donnes par lalgorithme suivant :
1) Crer une zone de critres
2) Saisir les valeurs des champs
Sur deux lignes diffrentes pour exprimer loprateur OU
Sur une seule ligne pour exprimer loprateur ET
3) Crer une zone dextraction
4) Slectionner la base
5) Ouvrir le menu Donnes et choisir Filtre/Filtre labor
6) Dfinir ladresse de la base de donnes et ladresse des critres
7) Choisir loption copier ver un autre emplacement et dfinir ladresse dextraction
8) Valider
Remarque :
Si on veut afficher le rsultat dextraction sur la base de donnes, on doit choisir loption filtrer la liste
sur place (les enregistrements qui ne rpondent pas aux conditions seront masqus).
Chapitre5 : Tableur
Das könnte Ihnen auch gefallen
- La Checklist de La Médecine VasculaireDokument304 SeitenLa Checklist de La Médecine Vasculairemaroua aouadi100% (1)
- Chapitre 2 Management StratégiqueDokument137 SeitenChapitre 2 Management StratégiquemehNoch keine Bewertungen
- MacroeconomieDokument68 SeitenMacroeconomiedinialislam67% (3)
- MacroeconomieDokument68 SeitenMacroeconomiedinialislam67% (3)
- 1 Cours SpssDokument147 Seiten1 Cours SpssYoussef AlamiNoch keine Bewertungen
- Gestion de PortefeuilleDokument33 SeitenGestion de PortefeuilleaminedabbabiNoch keine Bewertungen
- Cours D'économie InternationaleDokument101 SeitenCours D'économie InternationaleHamza Diouri86% (7)
- Les Techniques Du Paiement Du Commerce InternationalDokument30 SeitenLes Techniques Du Paiement Du Commerce InternationalNasr-Allah El Baghdadi33% (3)
- Les Techniques Du Paiement Du Commerce InternationalDokument30 SeitenLes Techniques Du Paiement Du Commerce InternationalNasr-Allah El Baghdadi33% (3)
- Les Techniques Du Paiement Du Commerce InternationalDokument30 SeitenLes Techniques Du Paiement Du Commerce InternationalNasr-Allah El Baghdadi33% (3)
- Cours-Base DE DonnéeDokument114 SeitenCours-Base DE Donnéelabraidji100% (4)
- Cours-Base DE DonnéeDokument114 SeitenCours-Base DE Donnéelabraidji100% (4)
- N° 775 Toyota Yaris 1.0 Février 2001Dokument25 SeitenN° 775 Toyota Yaris 1.0 Février 2001PhiloMen50% (2)
- Guide Rapport Stage Informatique PDFDokument5 SeitenGuide Rapport Stage Informatique PDFOmar RajhiNoch keine Bewertungen
- Finance InternationaleDokument76 SeitenFinance InternationaleaminedabbabiNoch keine Bewertungen
- EconometrieDokument392 SeitenEconometrieYou Kad86% (7)
- Erraoui 2016 Ratt PDFDokument3 SeitenErraoui 2016 Ratt PDFYounes Attar100% (1)
- Chapitre Transistor Bip 16-17Dokument18 SeitenChapitre Transistor Bip 16-17abdelkanNoch keine Bewertungen
- Plan Solera A0 Ech1 2 PDFDokument1 SeitePlan Solera A0 Ech1 2 PDFИгорь МакаровNoch keine Bewertungen
- Lokation Livre Kaid 150dpiDokument63 SeitenLokation Livre Kaid 150dpibou gnaNoch keine Bewertungen
- Rapport 2 PDFDokument50 SeitenRapport 2 PDFaminedabbabiNoch keine Bewertungen
- Rapport 2Dokument1 SeiteRapport 2aminedabbabiNoch keine Bewertungen
- TrciDokument1 SeiteTrciaminedabbabiNoch keine Bewertungen
- Chap4 L3AES 2013 2014Dokument19 SeitenChap4 L3AES 2013 2014aminedabbabiNoch keine Bewertungen
- Formation LSM - Partie IDokument37 SeitenFormation LSM - Partie IkouasNoch keine Bewertungen
- Seri 1 FinDokument3 SeitenSeri 1 FinaminedabbabiNoch keine Bewertungen
- Au Comptant Et A TermeDokument13 SeitenAu Comptant Et A Termehamza belfqihNoch keine Bewertungen
- CH1: Introduction À L'analyse Des Données (ADD)Dokument38 SeitenCH1: Introduction À L'analyse Des Données (ADD)aminedabbabiNoch keine Bewertungen
- Introduction Analysed On NeesDokument2 SeitenIntroduction Analysed On NeesaminedabbabiNoch keine Bewertungen
- Chap 2Dokument9 SeitenChap 2Marhey MuhusinNoch keine Bewertungen
- Internet 1 IntroDokument31 SeitenInternet 1 IntroSaad Ben BelmirNoch keine Bewertungen
- Chapitre 7 Le Seuil de RentabilitéDokument5 SeitenChapitre 7 Le Seuil de RentabilitéaminedabbabiNoch keine Bewertungen
- Module D3 DernV 30nov2011Dokument71 SeitenModule D3 DernV 30nov2011salmaNoch keine Bewertungen
- Statistiques PDFDokument10 SeitenStatistiques PDFaminedabbabiNoch keine Bewertungen
- CHAP1 DocDokument10 SeitenCHAP1 DocJamal MoustakimNoch keine Bewertungen
- Cours Maghreb2Dokument124 SeitenCours Maghreb2aminedabbabiNoch keine Bewertungen
- L'offre La Demande Et Les Politiques PubliqueDokument26 SeitenL'offre La Demande Et Les Politiques PubliqueaminedabbabiNoch keine Bewertungen
- Unit D Apprentissage de 4emeDokument19 SeitenUnit D Apprentissage de 4emeMajda RemiliNoch keine Bewertungen
- Délégation Nouvelle Demande Renouvellement Renouvellement Avec Ajout de FilièreDokument6 SeitenDélégation Nouvelle Demande Renouvellement Renouvellement Avec Ajout de FilièreElamri AbderrazakNoch keine Bewertungen
- Blue Professional Modern CV ResumeDokument2 SeitenBlue Professional Modern CV ResumeImen CherifNoch keine Bewertungen
- Interieur 11 Burkina FreDokument163 SeitenInterieur 11 Burkina Freazizganame187Noch keine Bewertungen
- Alfa Et L 'EcologieDokument4 SeitenAlfa Et L 'EcologieIsrae FaresNoch keine Bewertungen
- 09-10 Support 4 WebDyn AjaxDokument119 Seiten09-10 Support 4 WebDyn AjaxKhalil LanjarNoch keine Bewertungen
- Scdsci M 2008 Morel SimonDokument82 SeitenScdsci M 2008 Morel SimonAbdelilah CharboubNoch keine Bewertungen
- 1 PBDokument9 Seiten1 PBMehdi ELAJIMINoch keine Bewertungen
- Implementation AutomatesDokument5 SeitenImplementation Automatesibou yaraNoch keine Bewertungen
- Rapport Programmateur de PICDokument61 SeitenRapport Programmateur de PICHachem ElyousfiNoch keine Bewertungen
- Albert Mathiez - Un Proces̀ de Corruption Sous La Terreur L'affaire de La Compagnie Des IndesDokument412 SeitenAlbert Mathiez - Un Proces̀ de Corruption Sous La Terreur L'affaire de La Compagnie Des IndesdeejayredoneNoch keine Bewertungen
- PROMOTION IMMOBILIERE v1Dokument16 SeitenPROMOTION IMMOBILIERE v1Riad Le ReNoch keine Bewertungen
- Resume I Maths Financière Zahi G 7 8Dokument1 SeiteResume I Maths Financière Zahi G 7 8chehiwat maghribiaNoch keine Bewertungen
- Quels Indicateurs Pour Évaluer La Biodiversité en VilleDokument12 SeitenQuels Indicateurs Pour Évaluer La Biodiversité en VilleInel InellNoch keine Bewertungen
- Alspa mv1000 FR v1 31Dokument117 SeitenAlspa mv1000 FR v1 31fakhri100% (1)
- Traité Sur L'êtreDokument499 SeitenTraité Sur L'êtredorsNoch keine Bewertungen
- Devoir 2 1ère L2Dokument2 SeitenDevoir 2 1ère L2Ahmadou KANDJINoch keine Bewertungen
- Ms ProjectDokument23 SeitenMs ProjectMostafa LoumissiNoch keine Bewertungen
- DsmiensDokument2 SeitenDsmienskdsessionsNoch keine Bewertungen
- Cours 03 - EDP&MDF-pages-18-24Dokument7 SeitenCours 03 - EDP&MDF-pages-18-24cvwassim2k22Noch keine Bewertungen
- Compte Rendu LabviewDokument8 SeitenCompte Rendu LabviewYoussef ElfekihNoch keine Bewertungen
- Guide 100v PDFDokument14 SeitenGuide 100v PDFCarlos KarlNoch keine Bewertungen
- Latitudes 1Dokument39 SeitenLatitudes 1benazech0% (1)