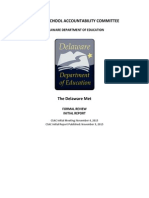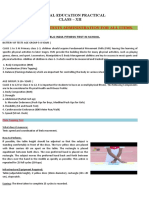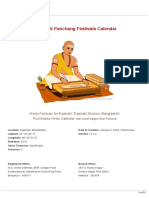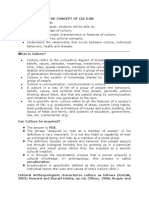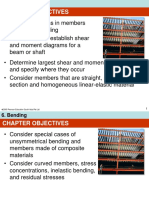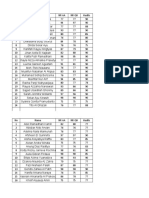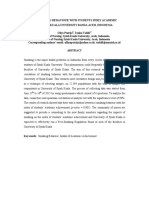Beruflich Dokumente
Kultur Dokumente
Combining Bars and Lines
Hochgeladen von
Andrezza Furquim Da CruzCopyright
Verfügbare Formate
Dieses Dokument teilen
Dokument teilen oder einbetten
Stufen Sie dieses Dokument als nützlich ein?
Sind diese Inhalte unangemessen?
Dieses Dokument meldenCopyright:
Verfügbare Formate
Combining Bars and Lines
Hochgeladen von
Andrezza Furquim Da CruzCopyright:
Verfügbare Formate
Version 4.
0
Step-by-Step Examples
Combining a Bar Graph with a Line Graph
12
1.0
10
0.8
0.6
6
0.4
0.2
2
0
Pre- 0
Inj ection
Control
60
120
180
240
300
0.0
Fractional Enzyme Activation
Plasma Concentration (g/mL)
Occasionally, you may wish to use both bars and lines on the same plot.
Seconds
In this example, we'll use point symbols and a fitted exponential decay curve to show the time course for plasma
concentration of an injected drug. On the same graph, well graph periodic chemical measurements (activity of a
tissue enzyme), shown using vertical bars.
This article includes the following special techniques:
Bar graphs created from XY graphs by converting point symbols
Fitting an exponential decay curve
Adding a second(right-hand) Y axis
1 Adapted from: Miller, J.R., GraphPad Prism Version 4.0 Step-by-Step Examples, GraphPad Software Inc., San
Diego CA, 2003. Step-by-Step Examples is one of four manuals included with Prism 4. All are available for
download as PDF files at www.graphpad.com. While the directions and figures match the Windows version of
Prism 4, all examples can be applied to Apple Macintosh systems with little adaptation. We encourage you to print
this article and read it at your computer, trying each step as you go. Before you start, use Prisms View menu to
make sure that the Navigator and all optional toolbars are displayed on your computer.
2003 GraphPad Software, Inc. All rights reserved. GraphPad Prism is a registered trademark of GraphPad
Software, Inc. Use of the software is subject to the restrictions contained in the software license agreement.
1
Creating an XY Graph with Fitted Curve
In the Prism Welcome dialog, select Create a new project and indicate that you will create the data table and its
linked graph by choosing the Type of graph.
To get bars on this graph, we will replace the point symbols with spikeslines projected from each X,Y
coordinate to the X axiswidened to look like bars. So our graph is entirely an XY plot. Choose the XY tab. Prism
displays the four possible graph types.
Choose the second graph-type thumbnail, because we want to graph points combined with Y, but not X, error
bars. Then indicate that you will enter data into subcolumns as Mean, Standard Deviation. Click OK to exit
the Welcome dialog. Prism displays an appropriately formatted data table.
Enter the data below, including column headings. The X values are the times after drug injection, the first Y
column contains plasma drug levels, and the second Y column contains the enzyme activity measurement.
Measurements in this example don't always coincidethe first enzyme activity measurement is made 30 seconds
before drug treatment, for examplecreating some blank cells. Prism has no problem with that.
To view the default graph, click the Graphs tab on the toolbar.
12.5
Plasma drug level
Enzyme activity
10.0
7.5
5.0
2.5
-100
100
200
300
400
Seconds
Move the Y axis so that it intersects the X axis at its leftmost point: Double click on the X axis, select the General
tab, and set Origin to Lower Left.
Click the Analyze button to open the Analyze Data dialog box. Under Data to analyze, choose Selected
data sets, then click the Select button to open the Select Data Sets dialog box. Select Data Table-1:Plasma
drug level and deselect Data Table-2:Enzyme activity. Click OK to return to the Analyze Data dialog.
Finally, choose Nonlinear regression (curve fit) from the list of Curves & regression analyses.
Click OK to move to the Parameters: Nonlinear Regression (Curve Fit) dialog. With the Equation tab
selected, choose One phase exponential decay from the Classic equations list. When you click OK to exit
this box, Prism adds the fitted curve to your graph.
We won't use the legend in this example, so we can get rid of it. Select the two elements of the legend (click on one
element, hold the Shift key, and click on the other). Press Delete.
Adding a Second Y Axis
The activity data are shown as triangular point symbols. They are barely visible because the Y axis is scaled to
accommodate the plasma concentration values, which are larger numbers. This is a good time to use dual Y axes,
giving the enzyme activity data a separate, right-hand scale. Double-click on symbol for Enzyme Activity
(triangle). In the Format Symbols and Lines dialog, select the Right Y axis radio button to assign this data to
a right-hand axis, which Prism will add to the graph automatically.
12.5
1.25
10.0
1.00
7.5
0.75
5.0
0.50
2.5
0.25
0.0
-100
100
200
Seconds
300
0.00
400
Changing Point Symbols to "Bars"
Replacing the triangular point symbols with bars is merely a matter of choosing a different "symbol". Return, if
necessary, to the Format Symbols and Lines dialog (Change Symbols & Lines). Under the Appearance
tab, make sure the data set chosen is Enzyme activity, then choose the fourth shape from the bottom from the
Shape drop-down list. Adjust the Size to 8 and assign this "bar" a color. Assign a Color and Border, if desired.
Here are the selections:
When you click OK to return to the graph, you may notice that the square symbol at X=120 is obscured by the
newly created bar. Bring the symbol toward the front by choosing Change Symbols & Lines. Select the
Order tab, choose the data set Plasma drug level, and click Down.
Final Graph Formatting
Refer to the finished graph on page 1 as you go through the changes in this section:
Edit each axis title by selecting the default title and then typing a meaningful name. To insert Greek symbols, such
as the mu in the left-hand Y axis title, click where you want the character, then use the button on the toolbar.
The label "Pre-Injection Control" is simply a text object. Click the text tool, then click where you want to place the
label and type. Click elsewhere to leave the text-editing mode. Select the label and then use the text editing
buttons or FormatText to change font size, center-justify, etc., and use your arrow keys to make fine
adjustments in the position of the label.
If you are using colored bars, you may wish to color the right-hand Y axis to match. To do that, click once on that
axis to select it, then choose Change Selected Object(s). Assign a color under Lines, Arrows & Arcs.
With the axis still selected, choose Change Selected Text to color the axis title.
To adjust tick spacing and labeling, double-click on the appropriate axis to open the Format Axes dialog. Verify
the selection of the proper tab, then change the Range and Tick options settings as show in the following chart:
X axis
Left Y axis
Right Y
axis
Minimum
-50
Maximum
320
12
Interval
60
0.2
Starting at
Minor intervals
Range settings:
Tick option settings:
While youre in the Format Axes dialog, if you would like to move the tick labels further away from the axis,
change the setting for Numbering or labeling In. from axis.
To reposition an axis title, click on the title (avoiding tick labels) to display a two-headed-arrow cursor. Drag title
away from, or closer to, the axis.
Das könnte Ihnen auch gefallen
- Hidden Figures: The American Dream and the Untold Story of the Black Women Mathematicians Who Helped Win the Space RaceVon EverandHidden Figures: The American Dream and the Untold Story of the Black Women Mathematicians Who Helped Win the Space RaceBewertung: 4 von 5 Sternen4/5 (895)
- Delaware Met CSAC Initial Meeting ReportDokument20 SeitenDelaware Met CSAC Initial Meeting ReportKevinOhlandtNoch keine Bewertungen
- The Subtle Art of Not Giving a F*ck: A Counterintuitive Approach to Living a Good LifeVon EverandThe Subtle Art of Not Giving a F*ck: A Counterintuitive Approach to Living a Good LifeBewertung: 4 von 5 Sternen4/5 (5794)
- NetStumbler Guide2Dokument3 SeitenNetStumbler Guide2Maung Bay0% (1)
- Shoe Dog: A Memoir by the Creator of NikeVon EverandShoe Dog: A Memoir by the Creator of NikeBewertung: 4.5 von 5 Sternen4.5/5 (537)
- Chapter 3 - the-WPS OfficeDokument15 SeitenChapter 3 - the-WPS Officekyoshiro RyotaNoch keine Bewertungen
- Grit: The Power of Passion and PerseveranceVon EverandGrit: The Power of Passion and PerseveranceBewertung: 4 von 5 Sternen4/5 (588)
- August Strindberg's ''A Dream Play'', inDokument11 SeitenAugust Strindberg's ''A Dream Play'', inİlker NicholasNoch keine Bewertungen
- The Yellow House: A Memoir (2019 National Book Award Winner)Von EverandThe Yellow House: A Memoir (2019 National Book Award Winner)Bewertung: 4 von 5 Sternen4/5 (98)
- General Health Questionnaire-28 GHQ-28Dokument3 SeitenGeneral Health Questionnaire-28 GHQ-28srajanNoch keine Bewertungen
- HG G5 Q1 Mod1 RTP PDFDokument11 SeitenHG G5 Q1 Mod1 RTP PDFKimberly Abilon-Carlos100% (1)
- Instructions: Reflect On The Topics That Were Previously Discussed. Write at Least Three (3) Things Per TopicDokument2 SeitenInstructions: Reflect On The Topics That Were Previously Discussed. Write at Least Three (3) Things Per TopicGuevarra KeithNoch keine Bewertungen
- The Little Book of Hygge: Danish Secrets to Happy LivingVon EverandThe Little Book of Hygge: Danish Secrets to Happy LivingBewertung: 3.5 von 5 Sternen3.5/5 (400)
- Arctic Beacon Forbidden Library - Winkler-The - Thousand - Year - Conspiracy PDFDokument196 SeitenArctic Beacon Forbidden Library - Winkler-The - Thousand - Year - Conspiracy PDFJames JohnsonNoch keine Bewertungen
- Never Split the Difference: Negotiating As If Your Life Depended On ItVon EverandNever Split the Difference: Negotiating As If Your Life Depended On ItBewertung: 4.5 von 5 Sternen4.5/5 (838)
- Dark Witch Education 101Dokument55 SeitenDark Witch Education 101Wizard Luxas100% (2)
- Elon Musk: Tesla, SpaceX, and the Quest for a Fantastic FutureVon EverandElon Musk: Tesla, SpaceX, and the Quest for a Fantastic FutureBewertung: 4.5 von 5 Sternen4.5/5 (474)
- CLASS 12 PracticalDokument10 SeitenCLASS 12 PracticalWORLD HISTORYNoch keine Bewertungen
- A Heartbreaking Work Of Staggering Genius: A Memoir Based on a True StoryVon EverandA Heartbreaking Work Of Staggering Genius: A Memoir Based on a True StoryBewertung: 3.5 von 5 Sternen3.5/5 (231)
- Key Performance IndicatorsDokument15 SeitenKey Performance IndicatorsAbdul HafeezNoch keine Bewertungen
- Dr. A. Aziz Bazoune: King Fahd University of Petroleum & MineralsDokument37 SeitenDr. A. Aziz Bazoune: King Fahd University of Petroleum & MineralsJoe Jeba RajanNoch keine Bewertungen
- The Emperor of All Maladies: A Biography of CancerVon EverandThe Emperor of All Maladies: A Biography of CancerBewertung: 4.5 von 5 Sternen4.5/5 (271)
- 2022 Drik Panchang Hindu FestivalsDokument11 Seiten2022 Drik Panchang Hindu FestivalsBikash KumarNoch keine Bewertungen
- Organisation Restructuring 2023 MGMT TeamDokument9 SeitenOrganisation Restructuring 2023 MGMT TeamArul AravindNoch keine Bewertungen
- Devil in the Grove: Thurgood Marshall, the Groveland Boys, and the Dawn of a New AmericaVon EverandDevil in the Grove: Thurgood Marshall, the Groveland Boys, and the Dawn of a New AmericaBewertung: 4.5 von 5 Sternen4.5/5 (266)
- EIS Summary NotsDokument62 SeitenEIS Summary NotsKESHAV DroliaNoch keine Bewertungen
- The Hard Thing About Hard Things: Building a Business When There Are No Easy AnswersVon EverandThe Hard Thing About Hard Things: Building a Business When There Are No Easy AnswersBewertung: 4.5 von 5 Sternen4.5/5 (345)
- Los Documentos de La Dictadura Que Entregó Estados Unidos (Parte 2)Dokument375 SeitenLos Documentos de La Dictadura Que Entregó Estados Unidos (Parte 2)Todo NoticiasNoch keine Bewertungen
- On Fire: The (Burning) Case for a Green New DealVon EverandOn Fire: The (Burning) Case for a Green New DealBewertung: 4 von 5 Sternen4/5 (74)
- Talent Development - FranceDokument6 SeitenTalent Development - FranceAkram HamiciNoch keine Bewertungen
- The World Is Flat 3.0: A Brief History of the Twenty-first CenturyVon EverandThe World Is Flat 3.0: A Brief History of the Twenty-first CenturyBewertung: 3.5 von 5 Sternen3.5/5 (2259)
- Discussion #3: The Concept of Culture Learning ObjectivesDokument4 SeitenDiscussion #3: The Concept of Culture Learning ObjectivesJohn Lery SurellNoch keine Bewertungen
- Team of Rivals: The Political Genius of Abraham LincolnVon EverandTeam of Rivals: The Political Genius of Abraham LincolnBewertung: 4.5 von 5 Sternen4.5/5 (234)
- Site Master S113C, S114C, S331C, S332C, Antenna, Cable and Spectrum AnalyzerDokument95 SeitenSite Master S113C, S114C, S331C, S332C, Antenna, Cable and Spectrum AnalyzerKodhamagulla SudheerNoch keine Bewertungen
- The Unwinding: An Inner History of the New AmericaVon EverandThe Unwinding: An Inner History of the New AmericaBewertung: 4 von 5 Sternen4/5 (45)
- AdvacDokument13 SeitenAdvacAmie Jane MirandaNoch keine Bewertungen
- The Gifts of Imperfection: Let Go of Who You Think You're Supposed to Be and Embrace Who You AreVon EverandThe Gifts of Imperfection: Let Go of Who You Think You're Supposed to Be and Embrace Who You AreBewertung: 4 von 5 Sternen4/5 (1090)
- Hibbeler, Mechanics of Materials-BendingDokument63 SeitenHibbeler, Mechanics of Materials-Bendingpoom2007Noch keine Bewertungen
- 2,3,5 Aqidah Dan QHDokument5 Seiten2,3,5 Aqidah Dan QHBang PaingNoch keine Bewertungen
- Saber Toothed CatDokument4 SeitenSaber Toothed CatMarie WilkersonNoch keine Bewertungen
- SpellsDokument86 SeitenSpellsGypsy580% (5)
- A New Cloud Computing Governance Framework PDFDokument8 SeitenA New Cloud Computing Governance Framework PDFMustafa Al HassanNoch keine Bewertungen
- Chapter 8 - FluidDokument26 SeitenChapter 8 - FluidMuhammad Aminnur Hasmin B. HasminNoch keine Bewertungen
- MSDS PetrolDokument13 SeitenMSDS PetrolazlanNoch keine Bewertungen
- Operational Effectiveness + StrategyDokument7 SeitenOperational Effectiveness + StrategyPaulo GarcezNoch keine Bewertungen
- Esse 3600Dokument15 SeitenEsse 3600api-324911878100% (1)
- The Sympathizer: A Novel (Pulitzer Prize for Fiction)Von EverandThe Sympathizer: A Novel (Pulitzer Prize for Fiction)Bewertung: 4.5 von 5 Sternen4.5/5 (121)
- Teuku Tahlil Prosiding38491Dokument30 SeitenTeuku Tahlil Prosiding38491unosa unounoNoch keine Bewertungen
- Her Body and Other Parties: StoriesVon EverandHer Body and Other Parties: StoriesBewertung: 4 von 5 Sternen4/5 (821)