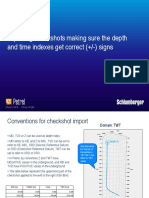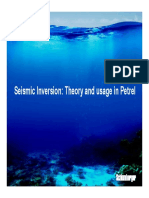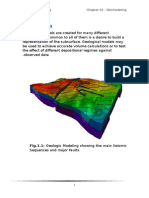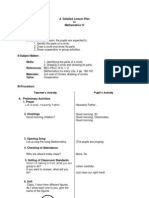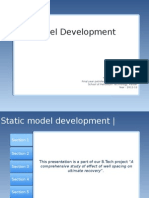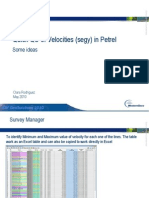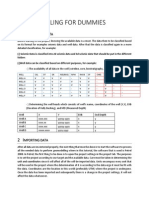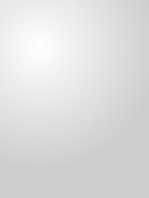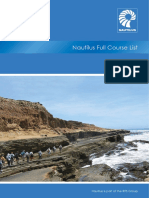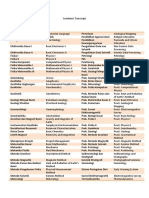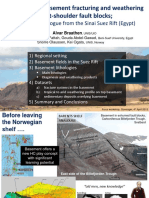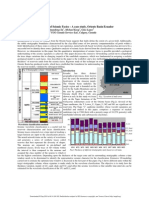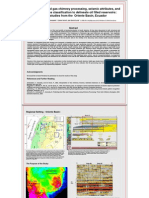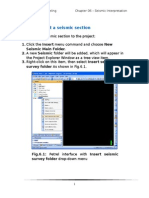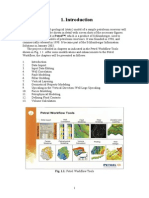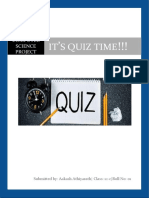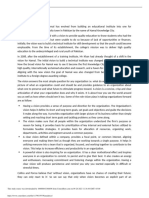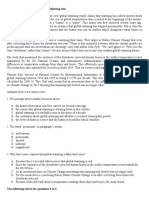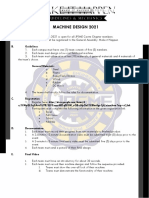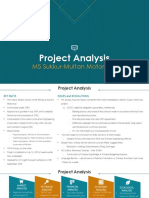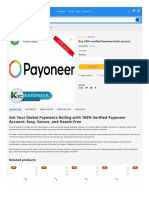Beruflich Dokumente
Kultur Dokumente
Chapter 10 - Well Correlation
Hochgeladen von
bella_dsCopyright
Verfügbare Formate
Dieses Dokument teilen
Dokument teilen oder einbetten
Stufen Sie dieses Dokument als nützlich ein?
Sind diese Inhalte unangemessen?
Dieses Dokument meldenCopyright:
Verfügbare Formate
Chapter 10 - Well Correlation
Hochgeladen von
bella_dsCopyright:
Verfügbare Formate
3D Geological Modeling
Chapter 10 Well Correlation
Petrel includes a tool for doing well correlation; The Well
Section Window allows displaying well logs in a specified
order, with the available logs and well tops.
Creating a New Well Section Window
To create a new well section window, follow the steps:
1. Click the Window menu command and choose New Well
Section Window as shown in Fig.10.1.
2. An empty Well Section window is created as shown in Fig.
10.2.
Fig. 10.1: The New Well Section Window menu
command
3D Geological Modeling
Chapter 10 Well Correlation
Fig. 10.2: An empty Well Section window
3D Geological Modeling
Chapter 10 Well Correlation
Displaying Logs and Tops
There are two ways to display Logs:
a. To populate the window with well logs,
1. Expand the Wells folder in the Input Pane.
2. Choose the wells to be added to the section. For
example, select the wells B9, C4, C2, A10 and C5.
Notice: that whenever a well is clicked, it is directly
sorted under the Well Section folder in the Windows
Pane as shown in Fig. 10.3.
3D Geological Modeling
Chapter 10 Well Correlation
Fig.10.3: Some wells displayed in the Well Section window
3. Now select the logs to be displayed for all wells from
the Global Well logs folder under the Wells folder as
show in Fig. 10.4.
3D Geological Modeling
Chapter 10 Well Correlation
Fig.10.4: Well logs of well C2 displayed in the Well Section
window
3D Geological Modeling
Chapter 10 Well Correlation
b. Alternatively, well sections are created interactively by
clicking them on a 3D window:
1. Create a New Well Section Window.
2. Display all wells in a 3D window.
3. Activate the Well Correlation process under the
Stratigraphic Modeling in the Processes Pane.
4. Click Add well to well section icon on the Well
correlation 3D tools toolbar. And now select the
wells to be added to the well section. In this case,
click the wells C5, A10, B9, C4 and C2.
3D Geological Modeling
Chapter 10 Well Correlation
Fig.10.5: The Wells Displayed in the 3D Window with the Tool
bar
Display the Well Tops by toggling on the checkbox in front of
the Well Tops folder as shown by Fig. 10.6.
3D Geological Modeling
Chapter 10 Well Correlation
Fig. 10.6: Well Tops displayed in the Well Section window
3D Geological Modeling
Chapter 10 Well Correlation
Scrolling and Zooming
The well log display can be scrolled or zoomed. Scrolling
and/or zooming may be done for each log individually or
synchronized for all logs. When scrolling and zooming, you
will use the gray and white scroll bar on the left side of each
well panel. The larger the white area as compared to the
gray area, the larger is the displayed proportion of the well.
When the entire bar is white, then the entire well is being
displayed.
To scroll one single well: position the cursor over the white
area in the scroll bar. A hand will appear. Press the left
mouse button to scroll up and down as shown in Fig. 10.7. To
zoom one single well: Position the cursor over the border
between the white and gray area in the scroll bar. A double
arrow
will appear. Press the left mouse button over the
white/gray border to zoom in/out as shown in Fig. 10.7.
Fig. 10.7: Scrolling the well up and down
3D Geological Modeling
Chapter 10 Well Correlation
Fig. 10.8: Zooming in and out
10
3D Geological Modeling
Chapter 10 Well Correlation
Grouping of Logs
Several logs can be grouped into a single panel; e.g. Neutron
and Density logs may be grouped to distinguish between
shale and non-shale intervals. To create a group panel, follow
the steps:
1. Make the Well Section active.
2. Right click on the well name; e.g. well C2 under the well
section.
3. Choose Insert track panel.
Fig.10.9: Insert Track Panel for well C2
11
3D Geological Modeling
Chapter 10 Well Correlation
4. A track1 panel is created.
5. Drag and drop the required logs into the Track icon;
e.g. Porosity and Gamma logs.
5
2
Fig.10.10: Track 1 is created
6. Change the track name from Info tab to Gamma &
Porosity by double clicking on the Track 1 and expand
it to see the inserted log curves icons.
12
3D Geological Modeling
Chapter 10 Well Correlation
Fig.10.11: Gamma & Porosity after group it in one Track
Panel
7. The track panel and the selected log curves will now be
visible in the Well Section window as shown in Fig.
10.12.
Fig.10.12: Gamma & Porosity log curves displayed in a Well
Section window
13
3D Geological Modeling
Chapter 10 Well Correlation
Flatten on a Horizon
To scroll all logs simultaneously, you need to flatten the logs
to a horizon. To do this, follow the steps:
1. Display the Well Section window.
2. Display well tops in the well section window.
3. Right click on the Well Section in the Process Pane and
select Settings from the drop down menu.
Fig.10.13: Settings for well Section 1
14
3D Geological Modeling
Chapter 10 Well Correlation
4. When the Settings dialog box appears, select the
Settings tab.
5. Click Flatten on well top radio button, see Fig. 10.14.
6. Go to the Input Pane and select the well top to flatten all
well logs to for example select Base Cretaceous.
Fig. 10.14: Settings for the Well Section window
15
3D Geological Modeling
Chapter 10 Well Correlation
7. Click the Apply button; note that all logs will be flattened
to the Base Cretaceous horizon, as shown in Fig. 10.15.
Fig. 10.15: All logs flattened to the Base Cretaceous
horizon
16
3D Geological Modeling
Chapter 10 Well Correlation
Coloring of Logs
Color fill can be applied to areas between the panel edge
and the log and/or between logs. For example, to fill color in
the interval between two curves, follow the steps:
1. Open the Settings of one of the in the track panel
(Gamma & Porosity).
2. Go to the "Curve filling" tab.
3. Enter a new interval and specify the interval to be filled as
shown in Fig. 10.16.
4. From Fill edge choose Curve option.
5. Go to Fill style option and choose Fill pattern color and
the Fill color that is desirable, and click the Apply
button.
17
3D Geological Modeling
Chapter 10 Well Correlation
Fig.10.16: Settings for Gamma & Porosity
6. Repeat the same processes that you did before but you
have to change from Gamma - Porosity to Porosity
-Gamma as shown in Fig. 10.17. Then press OK.
Fig.10.17: Settings for Gamma & Porosity
18
3D Geological Modeling
Chapter 10 Well Correlation
7. The color and pattern change accordingly as shown in Fig.
10.18.
Fig. 10.18: Gamma & Porosity log curves is filled with the
specified color & pattern
19
3D Geological Modeling
Chapter 10 Well Correlation
Similarly, for panels containing one well log only, to color
in the interval between the log and the left panel edge,
follow the steps:
1. Select the Create/edit curve fill icon.
2. Click in the area between the left edge and the Perm log
to fill color in that interval as shown in Fig. 10.19.
Fig. 10.19: The area between log curves is filled with the
specified color & pattern
20
3D Geological Modeling
Chapter 10 Well Correlation
Edit/Add Well Tops in Well Section Windows
Well Tops can be edited by positioning the cursor on one of
the well tops. An arrow will appear ( ). When the arrow is
showing, move the well top to the required position.
Edit Well Tops
To edit well tops in the well section window, follow the steps:
1. Display the well whose well top is to be edited; in this case
display C5, A10, B9, C4 and C2Display Well Tops under
Well Tops folder.
2. Activate the Create/edit well tops [T] icon as shown in
Well corr.2D tools toolbar below. When the mouse
Hoovers on the well top, the double arrow ( ) appears,
3. Click on Create/edit well tops [T] icon to move the well
tops as shown in Fig. 10.20.
21
3D Geological Modeling
Chapter 10 Well Correlation
Fig. 10.21: Displaying existing Well Tops in a Well Section
window
22
3D Geological Modeling
Chapter 10 Well Correlation
Fig.10.22: Displaying existing Well Tops (flattened together)
in a Well Section window
23
3D Geological Modeling
Chapter 10 Well Correlation
Add Well Tops
To add a new well top, follow the steps:
1. Click on the Add new well tops surface [S] icon as
shown in Fig. 10.20. Note that the Create/Edit well tops
icon must be active in order to get access to the Add new
well tops icon.
2. Insert a new well top by clicking on the position where it
should be inserted. Note that if one of your well tops in
the Well Tops folder is active, the new well top will create
as the same name as shown in Fig. 10.21.
3. To insert new well tops with a new name, make sure to deactivate the existing well tops as shown in Fig. 10.23.
Fig. 10.23: Inserting new Well Tops in a Well Section
window
24
3D Geological Modeling
Chapter 10 Well Correlation
Fig. 10.24: Displaying the new Well Tops, for Top Ness
in a Well Section window
25
3D Geological Modeling
Chapter 10 Well Correlation
Fig. 10.25: Displaying the new Well Tops in a Well
Section window
The settings of Well Correlation may be changed by:
1. Right click on the one of the wells for example C5 on
the windows pane.
2. Choose Insert Rose diagram.
26
3D Geological Modeling
Chapter 10 Well Correlation
Fig.10.26: Insert Rose diagram panel for well C5
3. You can display the Rose diagram by two ways: Logs or
Well tops. For example we will displayed by logs
option for Gamma
27
3D Geological Modeling
Chapter 10 Well Correlation
Fig.10.27: Settings for Rose diagram panel.
28
3D Geological Modeling
Chapter 10 Well Correlation
Fig.10.28: Displaying Rose diagram in well section for
well C5
29
3D Geological Modeling
Chapter 10 Well Correlation
Interactive Facies Interpretation
To edit an exiting facies log: Activate the Paint, Flood or Pick
discrete log class icon. Select facies by right clicking the
mouse. Start edit on the log.
1.
2.
3.
4.
To create a new discrete log:
Click on the Paint discrete log, Pick up discrete log class,
or Flood fill discrete log icon as shown in the Well corr. 2D
tools toolbar below, The Create new discrete log icons will
activate.
Press on the Create new discrete log icon.
A window will pop up in which you should specify the type
of log to be created. In this case, choose fluvial facies as
shown in Fig. 10.24.
Press OK. The new log will be placed under the Global Well
Logs folder. See Fig. 10.26.
30
3D Geological Modeling
Chapter 10 Well Correlation
Fig. 10.29: Creating a new discrete log
31
3D Geological Modeling
Chapter 10 Well Correlation
Fig. 10.30: Fluvial facies log is empty and placed under the
Global Well Logs folder
Now spend sometime to display the logs that give
information about the facies. Draw the different facies in the
correct positions. See Fig. 10.29.
32
3D Geological Modeling
Chapter 10 Well Correlation
.Fig. 10.31: Settings for "Fluvial facies" dialog box is
displayed
Fig. 10.32:The Fluvial facies log drawing process
while the Settings for "Fluvial facies"dialog box is
displaye
33
Das könnte Ihnen auch gefallen
- Petrel: How To Combine Different Horizon Interpretations From Different Surveys (3D and 2D) in One HorizonDokument3 SeitenPetrel: How To Combine Different Horizon Interpretations From Different Surveys (3D and 2D) in One HorizonMed Madrilèn100% (2)
- Chapter 02 - Petrel InterfaceDokument12 SeitenChapter 02 - Petrel Interfacebella_ds100% (1)
- Shelly Cashman Series Microsoft Office 365 Excel 2016 Comprehensive 1st Edition Freund Solutions ManualDokument5 SeitenShelly Cashman Series Microsoft Office 365 Excel 2016 Comprehensive 1st Edition Freund Solutions Manualjuanlucerofdqegwntai100% (10)
- Petrel Isopach MapsDokument15 SeitenPetrel Isopach MapsChristabel Antenero100% (1)
- Build A 3d Velocity Model From Checkshots Schlumberger PetrelDokument1 SeiteBuild A 3d Velocity Model From Checkshots Schlumberger PetrelIbrahim Abdallah100% (4)
- Petrel 2014 Installation GuideDokument92 SeitenPetrel 2014 Installation GuideHazel Fransiskus Sitanggang100% (3)
- Petrel Checkshot Data ImportDokument3 SeitenPetrel Checkshot Data Importkabeh150% (4)
- Inversion LandL InTouchDokument19 SeitenInversion LandL InTouchAdi Danu100% (3)
- Seismic Lab Exercises With SolutionsDokument12 SeitenSeismic Lab Exercises With Solutionspande_100Noch keine Bewertungen
- Chapter 01 - GeomodelingDokument10 SeitenChapter 01 - Geomodelingbella_dsNoch keine Bewertungen
- 3 Facies ModelingDokument29 Seiten3 Facies ModelingRinaldiOsmanNoch keine Bewertungen
- SCM Create Fault Polygons and Map Petrel 2010Dokument14 SeitenSCM Create Fault Polygons and Map Petrel 2010Oluwafemi OlominuNoch keine Bewertungen
- SCM 2013 Petrel Training PDFDokument2 SeitenSCM 2013 Petrel Training PDFΈνκινουαν Κόγκ ΑδάμουNoch keine Bewertungen
- GEOMECHANICS MODEL FOR WELLBORE STABILITY ANALYSIS IN FIELD X NORTH SUMATRA BASIN by AIDIL ADHAMDokument121 SeitenGEOMECHANICS MODEL FOR WELLBORE STABILITY ANALYSIS IN FIELD X NORTH SUMATRA BASIN by AIDIL ADHAMEuler CauchiNoch keine Bewertungen
- An Interpreters Guide To Understanding and Working With Seismic-Derived Acoustic Impedance DataDokument8 SeitenAn Interpreters Guide To Understanding and Working With Seismic-Derived Acoustic Impedance Databella_dsNoch keine Bewertungen
- Chapter 01 - GeomodelingDokument10 SeitenChapter 01 - Geomodelingbella_dsNoch keine Bewertungen
- A Detailed Lesson PlanDokument5 SeitenA Detailed Lesson PlanIsaac-elmar Agtarap74% (23)
- STW 44 3 2 Model Course Leadership and Teamwork SecretariatDokument49 SeitenSTW 44 3 2 Model Course Leadership and Teamwork Secretariatwaranchai83% (6)
- Chapter 09 - Input Data EditingDokument34 SeitenChapter 09 - Input Data Editingbella_dsNoch keine Bewertungen
- Splicing Log Certain DepthDokument7 SeitenSplicing Log Certain Depthrenaldi_ermantoNoch keine Bewertungen
- Facies InterpretationDokument5 SeitenFacies Interpretationredwanasis100% (1)
- 5 Volume of Shale ManualDokument20 Seiten5 Volume of Shale ManualManuel CardenasNoch keine Bewertungen
- Seismic InterpretationDokument27 SeitenSeismic InterpretationShalini Singh100% (3)
- Facies ModelingDokument2 SeitenFacies ModelingRashmi KujurNoch keine Bewertungen
- Chart: Clay End PointsDokument8 SeitenChart: Clay End Pointsc_b_umashankar100% (1)
- Introduction To PetrelDokument7 SeitenIntroduction To PetrelMHGolestanNoch keine Bewertungen
- Seismic Interpretation ProjectDokument10 SeitenSeismic Interpretation ProjectMaximiano FerrazNoch keine Bewertungen
- Ex14 PetroModDokument9 SeitenEx14 PetroModcodigocarnetNoch keine Bewertungen
- Depositional EnvironmentsDokument49 SeitenDepositional EnvironmentsFajar Rohmala100% (1)
- SCM Contour Gridding Petrel 2010 PDFDokument12 SeitenSCM Contour Gridding Petrel 2010 PDFAicha CherNoch keine Bewertungen
- Sequence Stratigraphy Methodology and NomenclatureDokument75 SeitenSequence Stratigraphy Methodology and NomenclatureMahmoud SaidNoch keine Bewertungen
- Introduction To Static Model DevelopmentDokument34 SeitenIntroduction To Static Model DevelopmentChukwunoso Nwonye100% (2)
- Petrel CourseDokument79 SeitenPetrel CourseFaishal MahdyNoch keine Bewertungen
- Velocities QC in Petrel PDFDokument6 SeitenVelocities QC in Petrel PDFVeronica Arrigoni100% (1)
- Petropysical ModelingDokument12 SeitenPetropysical ModelingAgung Sandi AgustinaNoch keine Bewertungen
- Seismic Well Tie: - Sonic Calibration - Synthetics Seismogram Generation - Wavelet Toolbox - Multiwavelets (New in 2014)Dokument31 SeitenSeismic Well Tie: - Sonic Calibration - Synthetics Seismogram Generation - Wavelet Toolbox - Multiwavelets (New in 2014)Elliezer Baginta100% (2)
- 2018 - 2019 Lesson 9 Velocity and Time To Depth Conversion Oct 11Dokument32 Seiten2018 - 2019 Lesson 9 Velocity and Time To Depth Conversion Oct 11David John MarcusNoch keine Bewertungen
- Static Reservoir Modelling of A Discovery Area in Interior Basin Gabon Jaipur 2015Dokument5 SeitenStatic Reservoir Modelling of A Discovery Area in Interior Basin Gabon Jaipur 2015Troy ModiNoch keine Bewertungen
- Session 2 - (1) Velocity Model Building (Jacques Bonnafe)Dokument58 SeitenSession 2 - (1) Velocity Model Building (Jacques Bonnafe)Agung Sandi AgustinaNoch keine Bewertungen
- GF To PetrelDokument22 SeitenGF To PetrelAnonymous iZx83pFsOrNoch keine Bewertungen
- GO Template Settings - in The Bar Right Next To: Well Section Tem'Dokument10 SeitenGO Template Settings - in The Bar Right Next To: Well Section Tem'jiachen100% (1)
- Petrel Checkshot Data ImportDokument3 SeitenPetrel Checkshot Data ImportAtubrah PrinceNoch keine Bewertungen
- Basic Well Logging by Mandeep Kumar: Page No. List of AbbreviationsDokument43 SeitenBasic Well Logging by Mandeep Kumar: Page No. List of AbbreviationsMohammed Zubair AhmedNoch keine Bewertungen
- 1 Introduction 2009 PetrelDokument35 Seiten1 Introduction 2009 PetreltadeitosNoch keine Bewertungen
- Reservoir Petrophysics ExamDokument17 SeitenReservoir Petrophysics Examhusnainzaidi100% (2)
- Geomodelling For DummiesDokument13 SeitenGeomodelling For DummiesTito Nur Adityo NugrohoNoch keine Bewertungen
- Fractured Reservoir Formation Evaluation-WinnieDokument5 SeitenFractured Reservoir Formation Evaluation-Winnievu3020Noch keine Bewertungen
- Seismic Reservoir CharacterizationDokument17 SeitenSeismic Reservoir CharacterizationRajdeep BuragohainNoch keine Bewertungen
- New Approach To Calculate The Mud Invasion in Reservoirs Using Well Logs - Mariléa RibeiroDokument5 SeitenNew Approach To Calculate The Mud Invasion in Reservoirs Using Well Logs - Mariléa RibeiroSuta VijayaNoch keine Bewertungen
- Understanding of AVO and Its Use in InterpretationDokument35 SeitenUnderstanding of AVO and Its Use in Interpretationbrian_schulte_esp803100% (1)
- Basic Well Logging - CHAPTER 4Dokument45 SeitenBasic Well Logging - CHAPTER 4WSG SARIRNoch keine Bewertungen
- 10 Seismic StratigraphyDokument48 Seiten10 Seismic Stratigraphyzemabder100% (2)
- M8-2 - Train The Estimation ModelDokument10 SeitenM8-2 - Train The Estimation ModelJuan MolinaNoch keine Bewertungen
- DHI and Seismic PitfallDokument41 SeitenDHI and Seismic Pitfalldina mutia sariNoch keine Bewertungen
- Hydrocarbon EvaluationDokument35 SeitenHydrocarbon EvaluationMohamad TayeaNoch keine Bewertungen
- Geolog-2015 5 Final OptDokument8 SeitenGeolog-2015 5 Final OptAdi Guna PrasetyoNoch keine Bewertungen
- 3D Structural Geology in "X" Area PDFDokument55 Seiten3D Structural Geology in "X" Area PDFzamridNoch keine Bewertungen
- Interpretation Seismic Amplitude Anomaly-AVO - DR - rpraSADDokument190 SeitenInterpretation Seismic Amplitude Anomaly-AVO - DR - rpraSADDRRPRASADNoch keine Bewertungen
- Seismic Inversion in CarbonatesDokument6 SeitenSeismic Inversion in Carbonatesmohamed_booksNoch keine Bewertungen
- Tectonics of Sedimentary Basins: Recent AdvancesVon EverandTectonics of Sedimentary Basins: Recent AdvancesCathy BusbyBewertung: 4.5 von 5 Sternen4.5/5 (2)
- Lacustrine Shale Gas: Case Study from the Ordos BasinVon EverandLacustrine Shale Gas: Case Study from the Ordos BasinNoch keine Bewertungen
- Atlas of Structural Geological Interpretation from Seismic ImagesVon EverandAtlas of Structural Geological Interpretation from Seismic ImagesAchyuta Ayan MisraNoch keine Bewertungen
- Seismic Exploration of Hydrocarbons in Heterogeneous Reservoirs: New Theories, Methods and ApplicationsVon EverandSeismic Exploration of Hydrocarbons in Heterogeneous Reservoirs: New Theories, Methods and ApplicationsNoch keine Bewertungen
- Advances in Subsurface Data AnalyticsVon EverandAdvances in Subsurface Data AnalyticsShuvajit BhattacharyaNoch keine Bewertungen
- NDX ZuoDokument28 SeitenNDX Zuobella_dsNoch keine Bewertungen
- Nautilus Full Course List: Nautilus Is Part of The RPS GroupDokument23 SeitenNautilus Full Course List: Nautilus Is Part of The RPS Groupbella_dsNoch keine Bewertungen
- Academic Transcript (In English)Dokument2 SeitenAcademic Transcript (In English)bella_dsNoch keine Bewertungen
- ITB IFP Dual Master 2015 Application - Motivation FormDokument6 SeitenITB IFP Dual Master 2015 Application - Motivation Formbella_dsNoch keine Bewertungen
- Presentation A.braathen Sinai Basement ReservoirsDokument27 SeitenPresentation A.braathen Sinai Basement Reservoirsbella_dsNoch keine Bewertungen
- MATLAB Curve FittingDokument3 SeitenMATLAB Curve FittingredpoptartNoch keine Bewertungen
- CGGV 0000007821Dokument4 SeitenCGGV 0000007821bella_dsNoch keine Bewertungen
- Opendtect Seismic Lab IDokument6 SeitenOpendtect Seismic Lab IParth ChauhanNoch keine Bewertungen
- Shale Gas Reservoir Characterization WorkflowsDokument5 SeitenShale Gas Reservoir Characterization Workflowsbella_dsNoch keine Bewertungen
- Stratimagic 2015Dokument6 SeitenStratimagic 2015bella_dsNoch keine Bewertungen
- Seismic Attributes - A Historical PerspectiveDokument71 SeitenSeismic Attributes - A Historical PerspectivePhạm Lê Huy KhánhNoch keine Bewertungen
- Stratimagic 2015Dokument6 SeitenStratimagic 2015bella_dsNoch keine Bewertungen
- F029Dokument5 SeitenF029bella_dsNoch keine Bewertungen
- Aapg08 Chimney PosterDokument6 SeitenAapg08 Chimney Posterbella_dsNoch keine Bewertungen
- Chapter 07 - Fault DataDokument8 SeitenChapter 07 - Fault Databella_dsNoch keine Bewertungen
- Chapter 14 - Geometrical Property ModelingDokument5 SeitenChapter 14 - Geometrical Property Modelingbella_dsNoch keine Bewertungen
- Chapter 08 - IsochoreDokument3 SeitenChapter 08 - Isochorebella_ds0% (1)
- Chapter 13 - Vertical LayeringDokument30 SeitenChapter 13 - Vertical Layeringbella_dsNoch keine Bewertungen
- Chapter 11 - Fault ModelingDokument52 SeitenChapter 11 - Fault Modelingbella_ds100% (1)
- Chapter 07 - Fault DataDokument8 SeitenChapter 07 - Fault Databella_dsNoch keine Bewertungen
- Chapter 03 - Data SetDokument8 SeitenChapter 03 - Data Setbella_ds100% (1)
- Chapter 06 - Seismic InterpretationDokument11 SeitenChapter 06 - Seismic Interpretationbella_ds0% (1)
- Chapter 05 - 3D Seismic DataDokument8 SeitenChapter 05 - 3D Seismic Databella_dsNoch keine Bewertungen
- Petrel 2011 - Data ImportDokument41 SeitenPetrel 2011 - Data ImportBangsawan Arief100% (1)
- Chapter 1 PetrelDokument5 SeitenChapter 1 PetrelmydealiaNoch keine Bewertungen
- Wiska Varitain - 0912Dokument18 SeitenWiska Varitain - 0912Anonymous hHWOMl4FvNoch keine Bewertungen
- PretestDokument8 SeitenPretestAlmonte Aira LynNoch keine Bewertungen
- Nationalism, Feminism, and Modernity in PalestineDokument26 SeitenNationalism, Feminism, and Modernity in PalestinebobandjoerockNoch keine Bewertungen
- A Method For Prediction of Gas/Gas Ejector PerformanceDokument6 SeitenA Method For Prediction of Gas/Gas Ejector PerformancedhavaleshNoch keine Bewertungen
- Kaun Banega Crorepati Computer C++ ProjectDokument20 SeitenKaun Banega Crorepati Computer C++ ProjectDhanya SudheerNoch keine Bewertungen
- Some Studies On Structure and Properties of Wrapped Jute (Parafil) YarnsDokument5 SeitenSome Studies On Structure and Properties of Wrapped Jute (Parafil) YarnsVedant MahajanNoch keine Bewertungen
- Behavior Intervention MenuDokument56 SeitenBehavior Intervention Menuapi-479527084100% (4)
- NamalDokument5 SeitenNamalAyusnab KarkiNoch keine Bewertungen
- 2021 Individual 20546 (Lawrence, Stephen R. and Bette F.) ClientDokument18 Seiten2021 Individual 20546 (Lawrence, Stephen R. and Bette F.) ClientVANDA MOORENoch keine Bewertungen
- Charter of The New UrbanismDokument4 SeitenCharter of The New UrbanismBarabas SandraNoch keine Bewertungen
- Details Philippine Qualifications FrameworkDokument6 SeitenDetails Philippine Qualifications FrameworkCeline Pascual-RamosNoch keine Bewertungen
- Sustainable Strategic Management BarbosaDokument11 SeitenSustainable Strategic Management BarbosapurwawardhaniNoch keine Bewertungen
- GR 9 Eng CodebDokument6 SeitenGR 9 Eng CodebSharmista WalterNoch keine Bewertungen
- Chapter 1 INTRODUCTION TO LITERATUREDokument4 SeitenChapter 1 INTRODUCTION TO LITERATUREDominique TurlaNoch keine Bewertungen
- 한국항만 (영문)Dokument38 Seiten한국항만 (영문)hiyeonNoch keine Bewertungen
- Batron: 29 5 MM Character Height LCD Modules 29Dokument1 SeiteBatron: 29 5 MM Character Height LCD Modules 29Diego OliveiraNoch keine Bewertungen
- Questions 1 To 3 Are Based On The Following TextDokument7 SeitenQuestions 1 To 3 Are Based On The Following TextHokage KumNoch keine Bewertungen
- Ass AsDokument23 SeitenAss AsMukesh BishtNoch keine Bewertungen
- World BankDokument28 SeitenWorld BankFiora FarnazNoch keine Bewertungen
- Construction Drawing: Legend Notes For Sanitary Piping Installation General Notes NotesDokument1 SeiteConstruction Drawing: Legend Notes For Sanitary Piping Installation General Notes NotesrajavelNoch keine Bewertungen
- Unit-5 Harmonics & FiltersDokument25 SeitenUnit-5 Harmonics & FiltersBhanu100% (1)
- Coating Resins Technical Data SYNOCURE 867S - 60Dokument1 SeiteCoating Resins Technical Data SYNOCURE 867S - 60Heramb TrifaleyNoch keine Bewertungen
- Machine Design 2021 Guidelines and MechanicsDokument2 SeitenMachine Design 2021 Guidelines and Mechanicsreneil llegueNoch keine Bewertungen
- Project Analysis - M5 - MotorwayDokument6 SeitenProject Analysis - M5 - MotorwayMuhammad Haroon ArshadNoch keine Bewertungen
- Chapter 5 IppDokument24 SeitenChapter 5 IppRoseann EnriquezNoch keine Bewertungen
- Anykycaccount Com Product Payoneer Bank Account PDFDokument2 SeitenAnykycaccount Com Product Payoneer Bank Account PDFAnykycaccountNoch keine Bewertungen
- All Nobel Prizes in LiteratureDokument16 SeitenAll Nobel Prizes in LiteratureMohsin IftikharNoch keine Bewertungen