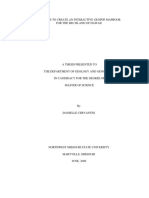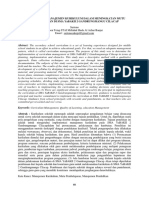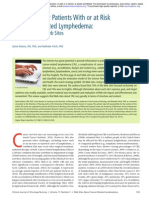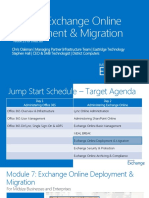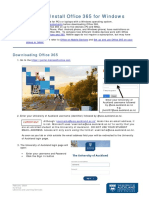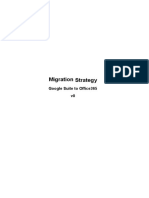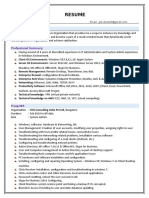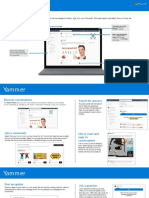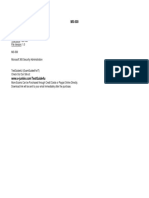Beruflich Dokumente
Kultur Dokumente
Access 2013: Create Web-Based Databases: Practical Workbook
Hochgeladen von
LasiminBinSuhadiOriginaltitel
Copyright
Verfügbare Formate
Dieses Dokument teilen
Dokument teilen oder einbetten
Stufen Sie dieses Dokument als nützlich ein?
Sind diese Inhalte unangemessen?
Dieses Dokument meldenCopyright:
Verfügbare Formate
Access 2013: Create Web-Based Databases: Practical Workbook
Hochgeladen von
LasiminBinSuhadiCopyright:
Verfügbare Formate
Access 2013:
Create web-based
databases
Practical workbook
Aims and Learning Objectives
Access web apps can only be used via Microsofts SharePoint. The easiest way to gain access to
SharePoint is to subscribe to SharePoint Online, which is available from Microsoft for an annual fee.
This then lets you host, use and share Access web apps from any Internet-enabled device. This
document will be of no use if you do not have access to SharePoint Online.
This document assumes that you are experienced at designing and building Access databases so, rather
than dwelling on these aspects, concentrates on the core building blocks the must knows
necessary for getting an Access web app online.
The core learning objectives for this document are to:
Set up a new SharePoint Online Site to host your app
Choose, launch and use an Access web app from a template
Modify your new Access web app
Note on versions of Access:
This document is only relevant to Access 2013 and will be of no use if using earlier versions of Access.
University of Bristol IT Services document (acc-49)
Access 2013: Create web-based databases (acc-49)
Document information
Course files
This document and any associated practice files (if needed) are available on the web. To find these, go to
http://www.bristol.ac.uk/it-services/learning/resources and in the Keyword box, type the document code
given in brackets at the top of this page.
Related documentation
Other related documents are available from the web at:
http://www.bristol.ac.uk/it-services/learning/resources
This document is licensed under a Creative Commons Attribution-Noncommercial-Share Alike 2.0 UK:
England & Wales Licence (http://creativecommons.org/licences/by-nc-sa/2.0/uk/). Its original author is
the University of Bristol which should be acknowledged as such in any derivative work.
Access 2013: Create web-based databases (January 2014)
2014 University of Bristol.
Access 2013: Create web-based databases (acc-49)
Contents
Document information
Task 1
Create a new SharePoint Site ................................................................ 1
Task 2
Select a pre-existing template and launch it to your new Site .......... 2
Task 3
Modify your Access web app ................................................................ 4
Access 2013: Create web-based databases (acc-49)
Important: security information
Remember that if you store or otherwise process personal or restricted University data on a
database, whether web-based or otherwise, you should be aware of your responsibilities
toward keeping this data safe and secure, both from point of view of University regulations and
the Data Protection Act.
See the Information Security website (www.bristol.ac.uk/infosec) for further information.
Important: prerequisites/support
1. You must have a SharePoint Online account before you can use this document.
2. You must determine in advance what Microsoft Services you need. You can compare
options at http://office.microsoft.com/en-gb/sharepoint/collaboration-tools-comparesharepoint-plans-FX103789400.aspx.
3. You may also need to buy further Microsoft Services, such as Office 365 to ensure that
your version of Access is always up-to-date (SharePoint Online only lets you modify or
launch new Access apps using the current version of Access).
Please note: IT Services does not provide support for any issues to do with creating, hosting,
using or sharing Access web apps on SharePoint Online or for any problems in launching web
apps. The SharePoint Online and Office 365 services are provided by Microsoft for support
you should go to http://support.microsoft.com/ph/15834#tab6.
Access 2013: Create web-based databases (acc-40)
Task 1 Create a new SharePoint Site
Objectives
To login to your SharePoint Online account and create a new Site to host your
Access web app.
Comments
By creating a new Site you make it easier to control access to your Access web app
if you intend to share your database with others and let them update it online.
1.1
To login to your SharePoint Online account and go to Sites:
Open Internet Explorer and navigate to https://login.microsoftonline.com/ and enter
your SharePoint username (which is in the form of an email address) and password.
Note
Chrome and other browsers do not work well (if at all) with SharePoint Online.
Figure 1 select Sites from the menubar
Select Sites in the Menubar.
1.2
To create a new Site to host one or more Access web apps:
Click on the new site link to open the Start a new site dialogue.
Figure 2 dont include spaces when naming your new site
Enter a name in the Give it a name field, e.g. access-web-apps.
Figure 3 all sites you create appear here
Click Create and notice that your new site is now listed under Sites Im following.
Access 2013: Create web-based databases (acc-40)
Task 2 Select a pre-existing template and launch it to
your new Site
Objectives
To look at the pre-existing templates and select one that has at least some of the
functionality that you want for your database and to launch the new app to your
SharePoint Site
Comments
You could build the app from scratch in which case you would create a blank web
database, build it and then launch it.
2.1
To create a custom web app:
Figure 4 click on the extremely intrusive Custom web app icon
Open Access and select Custom web app.
In App Name type a name that tells you what the database does, e.g. MyContacts.
Note
Keep this simple, with no spaces, because it becomes part of the URL.
Figure 5 enter the web address properly typos cause confusing error messages
In Web Location enter the URL of your SharePoint Online site complete with the
name of the site to which you want to upload your new app i.e. your SharePoint
web address, followed by a forward-slash, followed by the name of your new site,
then click on Create.
In the Add Tables window that opens enter a search term to look for pre-existing
templates, e.g. type contacts.
Access 2013: Create web-based databases (acc-40)
Figure 6 the best matches will appear in the list below the search box
Select Contacts and when Access has stopped processing your request click on
Navigation Pane to see the objects that make up your new app.
Figure 7 launch your new Access web app
If you want to do some minor editing to remove fields that you know you dont want,
or to move the order of fields, you can do this now otherwise select Launch App.
Note
You may be asked to login to your Microsoft Office 365 account at this point if your
browser gives a warning message select to run the required plugin. You may find
that Access opens Chrome if you have it set as your default browser, in which case
close this and open Internet Explorer instead. Chrome does not work well (if at all)
with SharePoint Online.
Have a play with your new online database noting that it is generic and will most
likely need modification, such as adding new fields or removing unwanted ones,
unless you want to do something very simple with it.
(If you're not sure how to use your new database, check out one or more YouTube
videos.)
Access 2013: Create web-based databases (acc-40)
Task 3 Modify your Access web app
Objectives
To get to know the required workflow for modifying an existing Access web app; to
lightly modify an existing Access web app.
Comments
You could, if you want, modify your Access web app prior to first launching, but it
generally helps to see how any app looks in situ first.
3.1
To prepare your web app for modification:
Login to your SharePoint Online account (if not already logged in) - make sure that
you are using Internet Explorer and not Chrome.
Figure 8 find your new database by selecting Site Contents
Navigate to the site in which you have created your Access web app and click on
Site Contents in the left-hand navigation. (It may also be available under Recent.)
Figure 9 click on the cog and select Customize in Access
Open the database, then click on the Cog icon in the top, right-hand corner and
select Customize in Access.
(Select Open if a popup message appears asking what you want to do with the
database.)
(If a message opens when Access opens, select OK.)
Enter your SharePoint Online account username and password when prompted. (If
this doesnt work try again with your Microsoft account details instead. Sometimes
one works, sometimes the other please dont ask why!)
Access 2013: Create web-based databases (acc-40)
3.2
To modify the Contacts table:
Figure 10 select Navigation Pane to view all Access objects
In Access click on the Navigation Pane option to see the objects that make up the
database.
Right-click on the Contacts table and select Design View.
Change City to Town, State to County and Zip to Postcode.
Right-click in Country and select Delete Rows, followed by Yes.
Figure 11 how the updated field names and data types should look
Right-click in Town and select Insert Rows and add a new field Address 3 (leave it
as the default Short Text).
Close the table and save the changes.
3.3
To modify the Contacts List form:
Right-click on Contacts List in the Navigation Pane.
Change the labels on the fields that you altered above (Town, County and
Postcode). You may not have to rename them all because the labels dont always
seem to match the fieldname!
Delete Country (you have to delete field and label individually).
Move Postcode to the space left by deleting Country, then move Town and
County in turn.
Drag Address 3 across from the Field List to the space on the form left by moving
Town across.
Access 2013: Create web-based databases (acc-40)
Figure 12 how the updated form should look
Close the form and save when prompted then click on Launch App.
Warning!
3.4
Annoyingly, this is likely to open your web app in Chrome or other browser if
Internet Explorer is not your default browser. You may have to logout and log back
in to your SharePoint Online account and re-navigate to your app to see the updated
version. If lucky you may get away with clicking on Back to Site and then on the app
name in the Recent or Site Contents list.
To complete modification of your app:
Figure 13 select Datasheet
In Internet Explorer, navigate to your app in SharePoint Online and click on the
Datasheet option.
Notice that it still shows the old fields and field names.
Click on the Cog icon and select Customize in Access and select appropriate
options (see Task 3) for any messages that pop-up.
Right-click on Contacts Datasheet in the Navigation Pane, select Open and make
the necessary changes, then save.
Launch the app again, most likely pausing only to logout and log back in to your
SharePoint Online account in Internet Explorer annoying, isnt it?
Close Access.
Das könnte Ihnen auch gefallen
- Cervantes DanielleDokument67 SeitenCervantes DanielleLasiminBinSuhadiNoch keine Bewertungen
- Introduction To GIS and GPS For Engineers and Surveyors: Julie Coco, P. EDokument46 SeitenIntroduction To GIS and GPS For Engineers and Surveyors: Julie Coco, P. ELasiminBinSuhadiNoch keine Bewertungen
- Cervantes DanielleDokument67 SeitenCervantes DanielleLasiminBinSuhadiNoch keine Bewertungen
- Basic Immunization Coverage Mapping in I A8bafea8Dokument10 SeitenBasic Immunization Coverage Mapping in I A8bafea8LasiminBinSuhadiNoch keine Bewertungen
- Proceeding: Anniversary Seminar ITB Ge/ThermalDokument34 SeitenProceeding: Anniversary Seminar ITB Ge/ThermalLasiminBinSuhadiNoch keine Bewertungen
- Implementasi Manajemen Kurikulum Dalam Meningkatan Mutu Pembelajaran Di Sma Yabakii 2 Gandrungmangu CilacapDokument13 SeitenImplementasi Manajemen Kurikulum Dalam Meningkatan Mutu Pembelajaran Di Sma Yabakii 2 Gandrungmangu CilacapLasiminBinSuhadiNoch keine Bewertungen
- Characterization of Diwak-Derekan Geothermal System Using Magnetotelluric DataDokument4 SeitenCharacterization of Diwak-Derekan Geothermal System Using Magnetotelluric DataLasiminBinSuhadiNoch keine Bewertungen
- ApplicationOfGeographicInformationSystemGisInConstructionASystematicReviewAM AJAYIDokument32 SeitenApplicationOfGeographicInformationSystemGisInConstructionASystematicReviewAM AJAYILasiminBinSuhadiNoch keine Bewertungen
- Software Testing Implementation: Galin, SQA From Theory To Implementation © Pearson Education Limited 2004Dokument34 SeitenSoftware Testing Implementation: Galin, SQA From Theory To Implementation © Pearson Education Limited 2004LasiminBinSuhadiNoch keine Bewertungen
- Modul Praktikum BPDLengkap 2015Dokument130 SeitenModul Praktikum BPDLengkap 2015iyanNoch keine Bewertungen
- Out 29Dokument7 SeitenOut 29LasiminBinSuhadiNoch keine Bewertungen
- Collaborative Filtering For Brain-Computer Interaction Using Transfer Learning and Active Class SelectionDokument19 SeitenCollaborative Filtering For Brain-Computer Interaction Using Transfer Learning and Active Class SelectionLasiminBinSuhadiNoch keine Bewertungen
- Access TutorialDokument154 SeitenAccess Tutorialkatcobd3161Noch keine Bewertungen
- Out 29Dokument7 SeitenOut 29LasiminBinSuhadiNoch keine Bewertungen
- Shoe Dog: A Memoir by the Creator of NikeVon EverandShoe Dog: A Memoir by the Creator of NikeBewertung: 4.5 von 5 Sternen4.5/5 (537)
- Never Split the Difference: Negotiating As If Your Life Depended On ItVon EverandNever Split the Difference: Negotiating As If Your Life Depended On ItBewertung: 4.5 von 5 Sternen4.5/5 (838)
- Elon Musk: Tesla, SpaceX, and the Quest for a Fantastic FutureVon EverandElon Musk: Tesla, SpaceX, and the Quest for a Fantastic FutureBewertung: 4.5 von 5 Sternen4.5/5 (474)
- The Subtle Art of Not Giving a F*ck: A Counterintuitive Approach to Living a Good LifeVon EverandThe Subtle Art of Not Giving a F*ck: A Counterintuitive Approach to Living a Good LifeBewertung: 4 von 5 Sternen4/5 (5782)
- Grit: The Power of Passion and PerseveranceVon EverandGrit: The Power of Passion and PerseveranceBewertung: 4 von 5 Sternen4/5 (587)
- Hidden Figures: The American Dream and the Untold Story of the Black Women Mathematicians Who Helped Win the Space RaceVon EverandHidden Figures: The American Dream and the Untold Story of the Black Women Mathematicians Who Helped Win the Space RaceBewertung: 4 von 5 Sternen4/5 (890)
- The Yellow House: A Memoir (2019 National Book Award Winner)Von EverandThe Yellow House: A Memoir (2019 National Book Award Winner)Bewertung: 4 von 5 Sternen4/5 (98)
- On Fire: The (Burning) Case for a Green New DealVon EverandOn Fire: The (Burning) Case for a Green New DealBewertung: 4 von 5 Sternen4/5 (72)
- The Little Book of Hygge: Danish Secrets to Happy LivingVon EverandThe Little Book of Hygge: Danish Secrets to Happy LivingBewertung: 3.5 von 5 Sternen3.5/5 (399)
- A Heartbreaking Work Of Staggering Genius: A Memoir Based on a True StoryVon EverandA Heartbreaking Work Of Staggering Genius: A Memoir Based on a True StoryBewertung: 3.5 von 5 Sternen3.5/5 (231)
- Team of Rivals: The Political Genius of Abraham LincolnVon EverandTeam of Rivals: The Political Genius of Abraham LincolnBewertung: 4.5 von 5 Sternen4.5/5 (234)
- Devil in the Grove: Thurgood Marshall, the Groveland Boys, and the Dawn of a New AmericaVon EverandDevil in the Grove: Thurgood Marshall, the Groveland Boys, and the Dawn of a New AmericaBewertung: 4.5 von 5 Sternen4.5/5 (265)
- The Hard Thing About Hard Things: Building a Business When There Are No Easy AnswersVon EverandThe Hard Thing About Hard Things: Building a Business When There Are No Easy AnswersBewertung: 4.5 von 5 Sternen4.5/5 (344)
- The Emperor of All Maladies: A Biography of CancerVon EverandThe Emperor of All Maladies: A Biography of CancerBewertung: 4.5 von 5 Sternen4.5/5 (271)
- The World Is Flat 3.0: A Brief History of the Twenty-first CenturyVon EverandThe World Is Flat 3.0: A Brief History of the Twenty-first CenturyBewertung: 3.5 von 5 Sternen3.5/5 (2219)
- The Unwinding: An Inner History of the New AmericaVon EverandThe Unwinding: An Inner History of the New AmericaBewertung: 4 von 5 Sternen4/5 (45)
- The Gifts of Imperfection: Let Go of Who You Think You're Supposed to Be and Embrace Who You AreVon EverandThe Gifts of Imperfection: Let Go of Who You Think You're Supposed to Be and Embrace Who You AreBewertung: 4 von 5 Sternen4/5 (1090)
- The Sympathizer: A Novel (Pulitzer Prize for Fiction)Von EverandThe Sympathizer: A Novel (Pulitzer Prize for Fiction)Bewertung: 4.5 von 5 Sternen4.5/5 (119)
- Her Body and Other Parties: StoriesVon EverandHer Body and Other Parties: StoriesBewertung: 4 von 5 Sternen4/5 (821)
- ISOIEC 27018 Compliance BackgrounderDokument2 SeitenISOIEC 27018 Compliance BackgrounderSiderevs_NvncivsNoch keine Bewertungen
- Outlook Is Not Syncing and Giving A - Need Password - Message - Customer Feedback For Microsoft Office 365Dokument6 SeitenOutlook Is Not Syncing and Giving A - Need Password - Message - Customer Feedback For Microsoft Office 365Rajesh Kumar SinghNoch keine Bewertungen
- EDX Course ListDokument14 SeitenEDX Course Listarshad karimNoch keine Bewertungen
- Exchange, ADFS, O365Dokument56 SeitenExchange, ADFS, O365Kundan KadamNoch keine Bewertungen
- MSFT m365 Teams Logical ArchitectureDokument3 SeitenMSFT m365 Teams Logical ArchitectureAbderrazak DriouchNoch keine Bewertungen
- PP Acronis Backup O365 en Us 181102Dokument30 SeitenPP Acronis Backup O365 en Us 181102api-445791654Noch keine Bewertungen
- MB-200 Practice Exam Full PDFDokument43 SeitenMB-200 Practice Exam Full PDFPhay GyiNoch keine Bewertungen
- Windows 8-1 Product-Guide PDFDokument27 SeitenWindows 8-1 Product-Guide PDFethanrabbNoch keine Bewertungen
- 07-Exchanger Online Deployment & MigrationDokument48 Seiten07-Exchanger Online Deployment & Migrationproyectos fanaticosNoch keine Bewertungen
- Install Office 365 on Windows in 15 StepsDokument6 SeitenInstall Office 365 on Windows in 15 StepsSnifflesNoch keine Bewertungen
- CVSA18-M09-Archive, Index & SearchDokument54 SeitenCVSA18-M09-Archive, Index & SearchMuneeza HashmiNoch keine Bewertungen
- Office 365 MigrationDokument36 SeitenOffice 365 MigrationKundan Kadam100% (1)
- Migration Strategy: Google Suite To Office365 v0Dokument8 SeitenMigration Strategy: Google Suite To Office365 v0saqib_dNoch keine Bewertungen
- 02-Common Data Service Lab ManualDokument51 Seiten02-Common Data Service Lab ManualCarlos M. ArizaNoch keine Bewertungen
- Exam TopicsDokument56 SeitenExam Topicstestertmu testerNoch keine Bewertungen
- System Admin-2019Dokument3 SeitenSystem Admin-2019Gokul DuraiNoch keine Bewertungen
- SharePoint Server 2019 Reviewer's GuideDokument30 SeitenSharePoint Server 2019 Reviewer's GuidecperezqNoch keine Bewertungen
- Microsoft Partner Incentives: Cloud Solution Provider (CSP) Direct Partner Incentive GuideDokument14 SeitenMicrosoft Partner Incentives: Cloud Solution Provider (CSP) Direct Partner Incentive GuideBaskharan KanakasabaiNoch keine Bewertungen
- Elaine Kassin PM Functional 072017 ADokument6 SeitenElaine Kassin PM Functional 072017 AElaine KassinNoch keine Bewertungen
- Security in Office 365 WhitepaperDokument26 SeitenSecurity in Office 365 WhitepaperJSNoch keine Bewertungen
- Que Es YammerDokument4 SeitenQue Es YammerNicholas SandersNoch keine Bewertungen
- O365 Sharing OverviewDokument11 SeitenO365 Sharing OverviewelisaNoch keine Bewertungen
- POC Mobile App Scoping Documentv0.1Dokument24 SeitenPOC Mobile App Scoping Documentv0.1Rajwinder KaurNoch keine Bewertungen
- Exchange Online Troubleshooting TipsDokument96 SeitenExchange Online Troubleshooting Tipsganesh100% (1)
- MS 500 PDFDokument188 SeitenMS 500 PDFcooldsr2110Noch keine Bewertungen
- Lync 2013 Platform OptionsDokument1 SeiteLync 2013 Platform Optionsobad2011Noch keine Bewertungen
- Unit 1 Introduction To Cloud Computing: StructureDokument17 SeitenUnit 1 Introduction To Cloud Computing: StructureRaj SinghNoch keine Bewertungen
- Veeam Backup Ports for Office 365Dokument10 SeitenVeeam Backup Ports for Office 365faisalfayezNoch keine Bewertungen
- Settings For POP and IMAP Access - Outlook - OfficeDokument2 SeitenSettings For POP and IMAP Access - Outlook - OfficekzyonNoch keine Bewertungen
- O365 Requirements Traceability MatrixDokument16 SeitenO365 Requirements Traceability MatrixaiqvgapcNoch keine Bewertungen