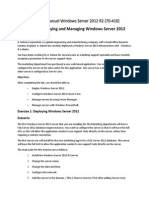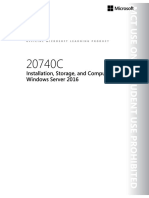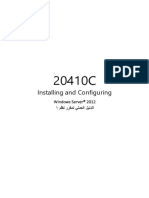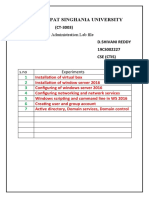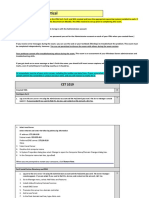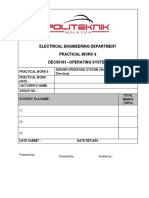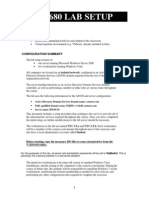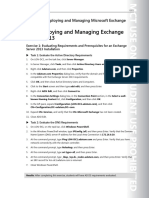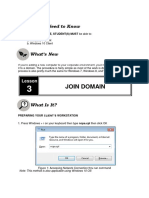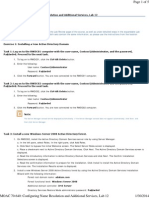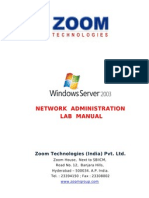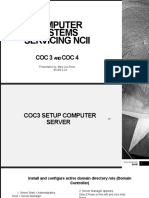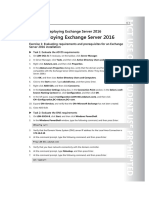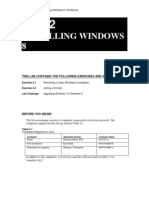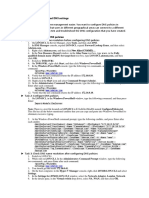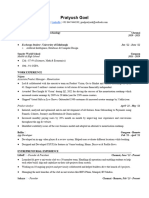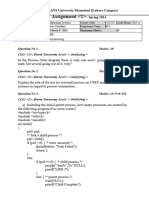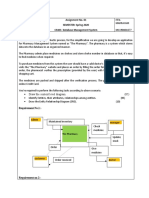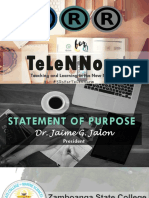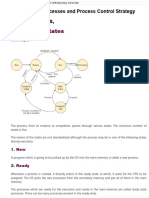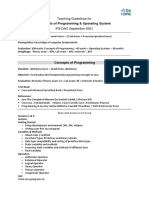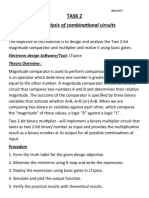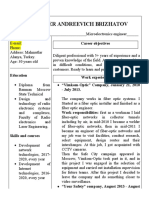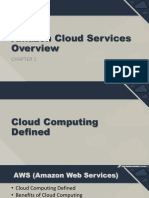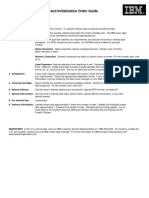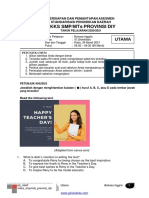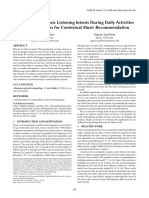Beruflich Dokumente
Kultur Dokumente
20410B Course Lab Answer Key
Hochgeladen von
Nguyen PhuongCopyright
Verfügbare Formate
Dieses Dokument teilen
Dokument teilen oder einbetten
Stufen Sie dieses Dokument als nützlich ein?
Sind diese Inhalte unangemessen?
Dieses Dokument meldenCopyright:
Verfügbare Formate
20410B Course Lab Answer Key
Hochgeladen von
Nguyen PhuongCopyright:
Verfügbare Formate
L1-1
Module 1: Deploying and Managing Windows Server 2012
Lab: Deploying and Managing Windows
Server 2012
Exercise 1: Deploying Windows Server 2012
Task 1: Install the Windows Server 2012 server
1.
Open the Hyper-V Manager console.
2.
Click 20410B-LON-SVR3. In the Actions pane, click Settings.
3.
Under Hardware, click DVD Drive.
4.
Click Image file, and then click Browse.
5.
Browse to C:\Program Files\Microsoft Learning\20410\Drives, and then click
Windows2012_RTM.iso.
6.
Click Open, and then click OK.
7.
In the Hyper-V Manager console, double-click 20410B-LON-SVR3.
8.
In the Virtual Machine Connection window, in the Action menu, click Start.
9.
In the Windows Setup Wizard, on the Windows Server 2012 page, verify the following settings, and
then click Next.
o
Language to install: English (United States)
Time and currency format: English (United States)
Keyboard or input method: US
10. On the Windows Server 2012 page, click Install now.
11. On the Select the operating system you want to install page, select Windows Server 2012
Datacenter Evaluation (Server with a GUI), and then click Next.
12. On the License terms page, review the operating system license terms. Select the I accept the
license terms check box, and then click Next.
13. On the Which type of installation do you want? page, click Custom: Install Windows only
(advanced).
14. On the Where do you want to install Windows? page, verify that Drive 0 Unallocated Space has
enough space for the Windows Server 2012 operating system, and then click Next.
Note: Depending on the speed of the equipment, the installation will take approximately
20 minutes. The virtual machine will restart several times during this process.
15. On the Settings page, in both the Password and Reenter password boxes, enter the password
Pa$$w0rd, and then click Finish.
L1-2 Deploying and Managing Windows Server 2012
Task 2: Change the server name
1.
Sign in to LON-SVR3 as Administrator with the password Pa$$w0rd.
2.
In Server Manager, click Local Server.
3.
Click on the randomly-generated name next to Computer name.
4.
In the System Properties dialog box, on the Computer Name tab, click Change.
5.
In the Computer Name/Domain Changes dialog box, in the Computer name text box, enter the
name LON-SVR3, and then click OK.
6.
In the Computer Name/Domain Changes dialog box, click OK.
7.
Close the System Properties dialog box.
8.
In the Microsoft Windows dialog box, click Restart Now.
Task 3: Change the date and time
1.
Sign in to server LON-SVR3 as Administrator with the password Pa$$w0rd.
2.
On the taskbar, click the time display. A pop-up window with a calendar and a clock displays.
3.
On the pop-up window, click Change date and time settings.
4.
In the Date and Time dialog box, click Change Time Zone.
5.
In the Time Zone Settings dialog box, set the time zone to your current time zone, and then click
OK.
6.
In the Date and Time dialog box, click Change Date and Time.
7.
Verify that the date and time that display in the Date and Time Settings dialog box match those in
your classroom, and then click OK.
8.
Click OK to close the Date and Time dialog box.
Task 4: Configure the network and NIC teaming
1.
In the Server Manager console on LON-SVR3, click Local Server.
2.
Next to NIC Teaming, click Disabled.
3.
In the NIC Teaming dialog box, press and hold the Ctrl key, and then in the Adapters And
Interfaces workspace, click both Local Area Connection and Local Area Connection 2.
4.
Right-click the selected network adapters, and then click Add to New Team.
5.
In the New Teaming dialog box, in the Team name field. type LON-SVR3, and then click OK.
6.
Close the NIC Teaming dialog box. Refresh the Server Manager console.
7.
In the Server Manager console, next to LON-SVR3, click IPv4 Address Assigned by DHCP, IPv6
Enabled.
8.
In the Network Connections dialog box, right-click LON-SVR3, and then click Properties.
9.
In the LON-SVR3 Properties dialog box, click Internet Protocol Version 4 (TCP/IPv4), and then
click Properties.
Installing and Configuring Windows Server 2012 L1-3
10. In the Internet Protocol Version 4 (TCP/IPv4) Properties dialog box, enter the following IP address
information, and then click OK:
o
IP address: 172.16.0.101
Subnet Mask: 255.255.0.0
Default Gateway: 172.16.0.1
Preferred DNS server: 172.16.0.10
11. Click Close to close the LON-SVR3 Properties dialog box.
12. Close the Network Connections dialog box.
Task 5: Add the server to the domain
1.
On LON-SVR3, in the Server Manager console, click Local Server.
2.
Next to Workgroup, click WORKGROUP.
3.
In the System Properties dialog box, on the Computer Name tab, click Change.
4.
In the Computer Name/Domain Changes dialog box, in the Member Of area, click the Domain
option.
5.
In the Domain box, type adatum.com, and then click OK.
6.
In the Windows Security dialog box, enter the following details, and then click OK:
o
Username: Administrator
Password: Pa$$w0rd
7.
In the Computer Name/Domain Changes dialog box, click OK.
8.
When informed that you must restart the computer to apply changes, click OK.
9.
In the System Properties dialog box, click Close.
10. In the Microsoft Windows dialog box, click Restart Now.
11. After LON-SVR3 restarts, sign in as Adatum\Administrator with the password Pa$$w0rd.
Results: After finishing this exercise, you will have deployed Windows Server 2012 on LON-SVR3. You also
will have configured LON-SVR3, including name change, date and time, networking, and network
teaming.
Exercise 2: Configuring Windows Server 2012 Server Core
Task 1: Set computer name
1.
Sign in to LON-CORE as Administrator with the password Pa$$w0rd.
2.
At the command prompt, type sconfig.cmd and press Enter.
3.
To select Computer Name, type 2, and then press Enter.
4.
Enter the computer name LON-CORE, and then press Enter.
5.
In the Restart dialog box, click Yes.
L1-4 Deploying and Managing Windows Server 2012
6.
Sign in to server LON-CORE using the Administrator account with the password Pa$$w0rd.
7.
At the command prompt, type hostname, and then press Enter to verify the computers name.
Task 2: Change the computers date and time
1.
Ensure you are signed in to server LON-CORE as Administrator with the password Pa$$w0rd.
2.
At the command prompt, type sconfig.cmd, and then press Enter.
3.
To select Date and Time, type 9, and then press Enter.
4.
In the Date and Time dialog box, click Change time zone. Set the time zone to the same time zone
that your classroom uses, and then click OK.
5.
In the Date and Time dialog box, click Change Date and Time, and verify that the date and time
match those in your location. To dismiss the dialog boxes, click OK two times.
6.
In the Command Prompt window, type 15, and then press Enter to exit Server Configuration.
Task 3: Configure the network
1.
Ensure that you are signed in to server LON-CORE using the account Administrator and password
Pa$$w0rd.
2.
At the command prompt, type sconfig.cmd, and then press Enter.
3.
To configure Network Settings, type 8, and then press Enter.
4.
Type the index number of the network adapter that you want to configure, and then press Enter.
5.
On the Network Adapter Settings page, type 1, and then press Enter. This sets the Network Adapter
Address.
6.
To select static IP address configuration, type S, and then press Enter.
7.
At the Enter static IP address: prompt, type 172.16.0.111, and then press Enter.
8.
At the Enter subnet mask prompt, Type 255.255.0.0, and then press Enter.
9.
At the Enter default gateway prompt, type 172.16.0.1, and then press Enter.
10. On the Network Adapter Settings page, type 2, and then press Enter. This configures the DNS
server address.
11. At the Enter new preferred DNS server prompt, type 172.16.0.10, and then press Enter.
12. In the Network Settings dialog box, click OK.
13. Press Enter to not configure an alternate DNS server address.
14. Type 4, and then press Enter to return to the main menu.
15. Type 15, and then press Enter to exit sconfig.cmd.
16. At the command prompt, type ping lon-dc1.adatum.com to verify connectivity to the domain
controller from LON-CORE.
Task 4: Add the server to the domain
1.
Ensure that you are signed in to server LON-CORE using the account Administrator with password
Pa$$w0rd.
2.
At the command prompt, type sconfig.cmd, and then press Enter.
3.
To switch to configure Domain/Workgroup, type 1, and then press Enter.
4.
To join a domain, type D, and then press Enter.
Installing and Configuring Windows Server 2012 L1-5
5.
At the Name of domain to join prompt, type adatum.com and press Enter.
6.
At the Specify an authorized domain\user prompt, type Adatum\Administrator, and then press
Enter.
7.
At the Type the password associated with the domain user prompt, type Pa$$w0rd and then
press Enter.
8.
At the Change Computer Name prompt, click No.
9.
In the Restart dialog box, click Yes.
10. Sign in to server LON-CORE with the Adatum\Administrator account and the password Pa$$w0rd.
Results: After finishing this exercise, you will have configured a Windows Server 2012 Server Core
deployment, and verified the servers name.
Exercise 3: Managing Servers
Task 1: Create a server group
1.
Sign in to LON-DC1 with the Administrator account and the password Pa$$w0rd.
2.
In the Server Manager console, click Dashboard, and then click Create a server group.
3.
In the Create Server Group dialog box, click the Active Directory tab, and then click Find Now.
4.
In the Server group name box, type LAB-1.
5.
Use the arrow to add LON-CORE and LON-SVR3 to the server group. Click OK to close the Create
Server Group dialog box.
6.
In the Server Manager console, click LAB-1. Press and hold the Ctrl key, and then select both
LON-CORE and LON-SVR3.
7.
Scroll down, and under the Performance section, select both LON-CORE and LON-SVR3.
8.
Right-click LON-CORE, and then click Start Performance Counters.
Task 2: Deploy features and roles to both servers
1.
In Server Manager on LON-DC1, click LAB-1.
2.
Scroll to the top of the pane, right-click LON-CORE, and then click Add Roles and Features.
3.
In the Add Roles and Features Wizard, click Next.
4.
On the Select installation type page, click Role-based or feature-based installation, and then
click Next.
5.
On the Select destination server page, verify that LON-CORE.Adatum.com is selected, and then
click Next.
6.
On the Select server roles page, select Web Server (IIS), and then click Next.
7.
On the Features page, select Windows Server Backup, and then click Next.
8.
On the Web Server Role (IIS) page, click Next.
L1-6 Deploying and Managing Windows Server 2012
9.
On the Select Role Services page, add the Windows Authentication role service, and then
click Next.
10. On the Confirm installation selections page, select the Restart the destination server
automatically if required check box, and then click Install.
11. Click Close to close the Add Roles and Features Wizard.
12. In Server Manager, right-click LON-SVR3, and then click Add Roles and Features.
13. In the Add Roles and Features Wizard, on the Before you begin page, Click Next.
14. On the Select installation type page, click Role-based or feature-based installation. Click Next.
15. On the Select destination server page, verify that LON-SVR3.Adatum.com is selected, and then
click Next.
16. On the Server Roles page, click Next.
17. On the Select features page, click Windows Server Backup, and then click Next.
18. On the Confirm installation selections page, select the Restart the destination server
automatically if required check box, and then click Install.
19. Once the install commences, click Close.
20. In Server Manager, click the IIS node, and verify that LON-CORE is listed.
Task 3: Review services, and change a service setting
1.
Sign in to LON-CORE with the Adatum\Administrator account and the password Pa$$w0rd.
2.
In the Command Prompt window, type the following command, and then press Enter:
netsh.exe firewall set service remoteadmin enable ALL
3.
Sign in to LON-DC1 with the Adatum\Administrator account and the password Pa$$w0rd.
4.
In Server Manager, click LAB-1.
5.
Right-click LON-CORE, and then click Computer Management.
6.
In the Computer Management console, expand Services and Applications, and then click Services.
7.
Right-click the World Wide Web Publishing service, and then click Properties. Verify that the
Startup type is set to Automatic.
8.
In the World Wide Web Publishing Service dialog box, on the Log On tab, verify that the service is
configured to use the Local System account.
9.
On the Recovery tab, configure the following settings, and then click the Restart Computer Options
button:
o
First failure: Restart the Service
Second failure: Restart the Service
Subsequent failures: Restart the Computer.
Reset fail count after: 1 days
Restart service after: 1 minute
10. In the Restart Computer Options dialog box, in the Restart Computer After box, type 2, and then
click OK.
Installing and Configuring Windows Server 2012 L1-7
11. Click OK to close the World Wide Web Publishing Services Properties dialog box.
12. Close the Computer Management console.
Results: After finishing this exercise, you will have created a server group, deployed roles and features,
and configured the properties of a service.
Exercise 4: Using Windows PowerShell to Manage Servers
Task 1: Use Windows PowerShell to connect remotely to servers and view
information
1.
Sign in to LON-DC1 with the Adatum\Administrator account and the password Pa$$w0rd.
2.
In the Server Manager console, click LAB-1.
3.
Right-click LON-CORE, and then click Windows PowerShell.
4.
At the command prompt, type Import-Module ServerManager, and then press Enter.
5.
Type Get-WindowsFeature and then press Enter to review the roles and features installed on
LON-CORE.
6.
Type the following command to review the running services on LON-CORE and then press Enter:
Get-service | where-object {$_.status -eq Running}
7.
Type get-process, and then press Enter to view a list of processes on LON-CORE.
8.
Type the following command to review the IP addresses assigned to the server and then press Enter:
Get-NetIPAddress | Format-table
9.
Type the following command to review the most recent 10 items in the security log and then press
Enter:
Get-EventLog Security -Newest 10
10. Close Windows PowerShell.
Task 2: Use Windows PowerShell to remotely install new features
1.
On LON-DC1, on the taskbar, click the Windows PowerShell icon.
2.
At the Windows PowerShell command prompt, type import-module ServerManager, and then
press Enter.
3.
To verify that the XPS Viewer feature has not been installed on LON-SVR3, type the following
command, and then press Enter:
Get-WindowsFeature -ComputerName LON-SVR3
4.
To deploy the XPS Viewer feature on LON-SVR3, type the following command, and then press Enter:
Install-WindowsFeature XPS-Viewer -ComputerName LON-SVR3
L1-8 Deploying and Managing Windows Server 2012
5.
To verify that the XPS Viewer feature has now been deployed on LON-SVR3, type the following
command and then press Enter:
Get-WindowsFeature -ComputerName LON-SVR3
6.
In the Server Manager console, from the Tools drop-down menu, click Windows PowerShell ISE.
7.
In the Windows PowerShell ISE window, in the Untitled1.ps1 script pane, type the following, pressing
Enter after each line:
Import-Module ServerManager
Install-WindowsFeature WINS -ComputerName LON-SVR3
Install-WindowsFeature WINS -ComputerName LON-CORE
8.
Click the Save icon. Select the root of Local Disk (C:). Create a new folder named Scripts, and then
save the script in that folder as InstallWins.ps1.
9.
Press the F5 key to run the script.
Results: After finishing this exercise, you will have used Windows PowerShell to perform a remote
installation of features on multiple servers.
To prepare for the next module
When you have completed the lab, revert the virtual machines back to their initial state. To do this,
complete the following steps:
1.
On the host computer, switch to the Hyper-V Manager console.
2.
In the Virtual Machines list, right click 20410B-LON-DC1, and then click Revert.
3.
In the Revert Virtual Machine dialog box, click Revert.
4.
Repeat steps 2 and 3 for 20410B-LON-CORE and 20410B-LON-SVR3.
L2-9
Module 2: Introduction to Active Directory Domain Services
Lab: Installing Domain Controllers
Exercise 1: Installing a Domain Controller
Task 1: Add an Active Directory Domain Services (AD DS) role to a member server
1.
On LON-DC1, in Server Manager, in the left column, click All Servers.
2.
Right-click All Servers, and then click Add Servers.
3.
In the Add Servers dialog box, in the Name (CN) box, type LON-SVR1, and then click Find Now.
4.
Under Name, click LON-SVR1, and then click the arrow to add the server to the Selected column.
5.
Click OK to close the Add Servers dialog box.
6.
In Server Manager, in the Servers window, right-click LON-SVR1, and then select Add Roles and
Features.
7.
In the Add Roles and Features Wizard, click Next.
8.
In the Select installation type window, ensure that Role-based or feature-based installation is
selected, and then click Next.
9.
On the Select destination server page, ensure that Select a server from the server pool is
selected. In the Server Pool window, verify that LON-SVR1.Adatum.com is highlighted, and then
click Next.
10. On the Select server roles page, select the Active Directory Domain Services check box, click Add
Features, and then click Next.
11. On the Select features page, click Next.
12. On the Active Directory Domain Services page, click Next.
13. On the Confirm installation selections page, select the Restart the destination server
automatically if required check box, and then click Install.
14. Installation will take several minutes. When the installation completes, click Close to close the Add
Roles and Features Wizard.
Task 2: Configure a server as a domain controller
1.
On LON-DC1, in Server Manager, on the menu bar, click the Notifications button.
2.
In the Post-deployment Configuration window, click Promote this server to a domain controller.
3.
In the Active Directory Domain Services Configuration Wizard, on the Deployment Configuration
page, ensure that the Add a domain controller to an existing domain radio button is selected, and
then, beside the Domain line, click Select.
4.
In the Windows Security dialog box, in the Username box, type Adatum\Administrator, in the
Password box, type Pa$$w0rd, and then click OK.
5.
In the Select a domain from the forest window, click adatum.com, and then click OK.
6.
In the Deployment Configuration window, click Next.
7.
On the Domain Controller Options page, ensure that Domain Name System (DNS) server is
selected, and then deselect the check box next to Global Catalog (GC).
L2-10 Introduction to Active Directory Domain Services
Note: You would usually also want to enable the global catalog, but for the purpose of this
lab, this is done in the next lab task.
8.
In the Type the Directory Services Restore Mode (DSRM) password section, type Pa$$w0rd in
both text boxes, and then click Next.
9.
On the DNS Options page, click Next.
10. On the Additional Options page, Click Next.
11. On the Paths page, accept the default folders, and then click Next.
12. On the Review Options page, click View Script, examine the Windows PowerShell script that the
wizard generates. Close the Notepad window.
13. On the Review Options page, click Next.
14. On the Prerequisites Check page, read any warning messages, and then click Install.
15. When the task completes successfully, click Close.
16. Wait for the server to restart.
Task 3: Configure a server as a Global Catalog server
1.
Sign in to LON-SVR1 as Adatum\Administrator with the password Pa$$w0rd.
2.
In Server Manager, click Tools, and then click Active Directory Sites and Services.
3.
When the Active Directory Sites and Services window opens, expand Sites, expand
Default-First-Site-Name, expand Servers, and then expand LON-SVR1.
4.
In the left column, right-click NTDS Settings, and then click Properties.
5.
In the NTDS Settings Properties dialog box, select the Global Catalog check box, and then
click OK.
6.
Close Active Directory Sites and Services.
Results: After completing this exercise, you will have explored Server Manager and promoted a member
server to be a domain controller.
Exercise 2: Installing a Domain Controller by Using IFM
Task 1: Use the Ntdsutil tool to generate IFM
1.
On LON-DC1, point the mouse at the lower-right corner of the Start screen, and click the Start charm
when it appears.
2.
On the Start screen, type CMD, and then press Enter.
3.
At a command prompt, type the following, pressing Enter after each line:
Ntdsutil
Activate instance ntds
Ifm
Create sysvol full c:\ifm
Installing and Configuring Windows Server 2012 L2-11
Task 2: Add the AD DS role to the member server
1.
Switch to LON-SVR2, and, if required, sign in as Adatum\Administrator with the password
Pa$$w0rd.
2.
Point the mouse at the lower-right corner of the desktop, and click the Start charm when it appears.
3.
On the Start screen, type CMD, and then press Enter.
4.
Type the following command, and then press Enter:
Net use k: \\LON-DC1\c$\IFM
5.
Switch to Server Manager.
6.
From the list on the left, click Local Server.
7.
In the toolbar, click Manage, and then click Add Roles and Features.
8.
On the Before you begin page, click Next.
9.
On the Select installation type page, ensure that Role-based or feature-based installation is
selected, and then click Next.
10. On the Select destination server page, verify that LON-SVR2.Adatum.com is highlighted, and then
click Next.
11. On the Select server roles page, click Active Directory Domain Services.
12. In the Add Roles and Features Wizard, click Add Features, and then click Next.
13. On the Select Features page, click Next.
14. On the Active Directory Domain Services page, click Next.
15. On the Confirm installation selections page, click Restart the destination server automatically if
required. Click Yes at the message box.
16. Click Install.
17. After the installation completes, click Close.
Note: If you see a message stating that a delegation for the DNS server cannot be created,
click OK.
Task 3: Use IFM to configure a member server as a new domain controller
1.
On LON-SVR2, open a Command Prompt window.
2.
At the command prompt, type the following commands, and then press Enter:
Robocopy k: c:\ifm /copyall /s
3.
Close the Command Prompt window.
4.
In the Server Manager toolbar, click the Notifications button.
5.
In the Post-deployment Configuration window, click Promote this server to a domain controller.
6.
On the Deployment Configuration page, ensure that Add a domain controller to an existing
domain is selected, and confirm that adatum.com is the target domain. Click Next.
L2-12 Introduction to Active Directory Domain Services
7.
On the Domain Controller Options page, ensure that both Domain Name System (DNS) server
and global catalog are selected. For the DSRM password, enter Pa$$w0rd in both boxes, and then
click Next.
8.
On the DNS Options page, click Next.
9.
On the Additional Options page, select the Install from media check box, in the text box, type
C:\ifm, and then click verify.
10. When the path has been verified, click Next.
11. On the Paths page, click Next.
12. On the Review Options page, click Next, and then observe the Active Directory Domain Services
Configuration Wizard as it performs a check for prerequisites.
13. Click Install, and wait while AD DS is configured. While this task is running, read the information
messages that display on the screen.
14. Wait for the server to restart.
Results: After completing this exercise, you will have installed an additional domain controller for the
branch office by using IFM.
To prepare for the next module
When you have completed the lab, revert the virtual machines back to their initial state. To do this,
complete the following steps:
1.
On the host computer, start Hyper-V Manager.
2.
In the Virtual Machines list, right-click 20410B-LON-DC1, and then click Revert.
3.
In the Revert Virtual Machine dialog box, click Revert.
4.
Repeat steps 2 and 3 for 20410B-LON-SVR1, 20410B-LON-RTR, and 20410B-LON-SVR2.
L3-13
Module 3: Managing Active Directory Domain Services
Objects
Lab: Managing Active Directory Domain
Services Objects
Exercise 1: Delegating Administration for a Branch Office
Task 1: Delegate administration for Branch Administrators
1.
Switch to LON-DC1.
2.
From Server Manager, click Tools, and then click Active Directory Users and Computers.
3.
In Active Directory Users and Computers, click Adatum.com.
4.
Right-click Adatum.com, point to New, and then click Organizational Unit.
5.
In the New Object Organizational Unit dialog box, in the Name box, type Branch Office 1, and
then click OK.
6.
Right-click Branch Office 1, point to New, and then click Group.
7.
In the New Object Group dialog box, in the Group name box, type Branch 1 Help Desk, and then
click OK.
8.
Right-click Branch Office 1, point to New, and then click Group.
9.
In the New Object Group dialog box, in the Group name box, type Branch 1 Administrators, and
then click OK.
10. Right-click Branch Office 1, point to New, and then click Group.
11. In the New Object Group dialog box, in the Group name box, type Branch 1 Users, and then click
OK.
12. In the navigation pane, click IT.
13. In the details pane, right-click Holly Dickson, and then click Move.
14. In the Move dialog box, click Branch Office 1, and then click OK.
15. In the navigation pane, click the Development organizational unit (OU).
16. In the details pane, right-click Bart Duncan, and then click Move.
17. In the Move dialog box, click Branch Office 1, and then click OK.
18. In the navigation pane, click the Managers OU.
19. In the details pane, right-click Ed Meadows, and then click Move.
20. In the Move dialog box, click Branch Office 1, and then click OK.
21. In the navigation pane, click the Marketing OU.
22. In the details pane, right-click Connie Vrettos, and then click Move.
23. In the Move dialog box, click Branch Office 1, and then click OK.
24. In the navigation pane, click the Research OU.
25. In the details pane, right-click Barbara Zighetti, and then click Move.
L3-14 Maintaining Active Directory Domain Services Objects
26. In the Move dialog box, click Branch Office 1, and then click OK.
27. In the navigation pane, click the Sales OU.
28. In the details pane, right-click Arlene Huff, and then click Move.
29. In the Move dialog box, click Branch Office 1, and then click OK.
30. In the navigation pane, click Branch Office 1.
31. In the navigation pane, click Computers.
32. In the details pane, right-click LON-CL1, and then click Move.
33. In the Move dialog box, click Branch Office 1, and then click OK.
34. Switch to LON-CL1.
35. Pause your mouse pointer in the lower-right corner of the display, and then click Settings.
36. Click Power, and then click Restart.
37. When the computer has restarted, sign in as Adatum\Administrator with the password of
Pa$$w0rd.
38. Switch to LON-DC1.
39. If necessary, switch to Active Directory Users and Computers.
40. In the navigation pane, right-click Branch Office 1, click Delegate Control, and then click Next.
41. On the Users or Groups page, click Add.
42. In the Select Users, Computers, or Groups dialog box, in the Enter the object names to select
(examples) box, type Branch 1 Administrators, and then click OK.
43. On the Users or Groups page, click Next.
44. On the Tasks to Delegate page, in the Delegate the following common tasks list, select the
following check boxes, and then click Next:
o
Create, delete, and manage user accounts
Reset user passwords and force password change at next logon
Read all user information
Create, delete and manage groups
Modify the membership of a group
Manage Group Policy links
45. On the Completing the Delegation of Control Wizard page, click Finish.
46. In the navigation pane, right-click Branch Office 1, click Delegate Control, and then click Next.
47. On the Users or Groups page, click Add.
48. In the Select Users, Computers, or Groups dialog box, in the Enter the object names to select
(examples) box, type Branch 1 Administrators, and then click OK.
49. On the Users or Groups page, click Next.
50. On the Tasks to Delegate page, click Create a custom task to delegate, and then click Next.
Installing and Configuring Windows Server 2012 L3-15
51. On the Active Directory Object Type page, select Only the following objects in the folder, select
the following check boxes, and then click Next:
o
Computer objects
Create selected objects in this folder
Delete selected objects in this folder
52. On the Permissions page, select both the General check box and the Full Control check box, and
then click Next.
53. On the Completing the Delegation of Control Wizard page, click Finish.
Task 2: Delegate a user administrator for the Branch Office Help Desk
1.
On LON-DC1, in the navigation pane, right-click Branch Office 1, click Delegate Control, and then
click Next.
2.
On the Users or Groups page, click Add.
3.
In the Select Users, Computers, or Groups dialog box, in the Enter the object names to select
(examples) box, type Branch 1 Help Desk and then click OK.
4.
On the Users or Groups page, click Next.
5.
On the Tasks to Delegate page, in the Delegate the following common tasks list, select the
following check boxes, and then click Next:
6.
Reset user passwords and force password change at next logon
Read all user information
Modify the membership of a group
On the Completing the Delegation of Control Wizard page, click Finish.
Task 3: Add a member to the Branch Administrators
1.
On LON-DC1, in the navigation pane, click Branch Office 1.
2.
In the details pane, right-click Holly Dickson, and then click Add to a group.
3.
In the Select Groups dialog box, in the Enter the object names to select (examples) box, type
Branch 1 Administrators, and then click OK.
4.
In the Active Directory Domain Services dialog box, click OK.
5.
In the details pane, right-click Branch 1 Administrators, and then click Add to a group.
6.
In the Select Groups dialog box, in the Enter the object names to select (examples) box, type
Server Operators, and then click OK.
7.
In the Active Directory Domain Services dialog box, click OK.
8.
On your host computer, in the 20410B-LON-DC1 window, on the Action menu, click Ctrl+Alt+Delete.
9.
On LON-DC1, click Sign out.
10. Sign in to LON-DC1 as Adatum\Holly with the password Pa$$w0rd. You can log on locally at a
domain controller because Holly belongs indirectly to the Server Operators domain local group.
11. On the desktop, in the taskbar, click Server Manager.
12. In the User Account Control dialog box, in the User name box, type Holly. In the Password box,
type Pa$$w0rd, and then click Yes.
L3-16 Maintaining Active Directory Domain Services Objects
13. From Server Manager, click Tools, and then click Active Directory Users and Computers.
14. In Active Directory Users and Computers, expand Adatum.com.
15. In the navigation pane, click Sales.
16. In the details pane, right-click Aaren Ekelund, and then click Delete.
17. Click Yes to confirm.
18. Click OK to acknowledge that you do not have permissions to perform this task.
19. In the navigation pane, click Branch Office 1.
20. In the details pane, right-click Ed Meadows, and then click Delete.
21. Click Yes to confirm. You are successful because you have the required permissions.
Task 4: Add a member to the Branch Help Desk group
1.
On LON-DC1, in the details pane, right-click Bart Duncan, and then click Add to a group.
2.
In the Select Groups dialog box, in the Enter the object names to select (examples) box, type
Branch 1 Help Desk, and then click OK.
3.
In the Active Directory Domain Services dialog box, click OK.
4.
Close Active Directory Users and Computers.
5.
Close Server Manager.
6.
On the desktop, click Server Manager.
7.
In the User Account Control dialog box, in the User name box, type Adatum\Administrator. In the
Password box, type Pa$$w0rd, and then click Yes.
Note: To modify the Server Operators membership list, you must have permissions beyond
those available to the Branch 1 Administrators group.
8.
In Server Manager, click Tools.
9.
In the Tools list, click Active Directory Users and Computers.
10. In Active Directory Users and Computers, expand Adatum.com.
11. In the navigation pane, click Branch Office 1.
12. In the details pane, right-click Branch 1 Help Desk, and then click Add to a group.
13. In the Select Groups dialog box, in the Enter the object names to select (examples) box, type
Server Operators, and then click OK.
14. In the Active Directory Domain Services dialog box, click OK.
15. On your host computer, in the 20410B-LON-DC1 window, on the Action menu, click Ctrl+Alt+Delete.
16. On LON-DC1, click Sign out.
17. Sign in as Adatum\Bart with the password Pa$$w0rd. You can log on locally at a domain controller
because Bart belongs indirectly to the Server Operators domain local group.
18. On the desktop, click Server Manager.
19. In the User Account Control dialog box, in the User name box, type Bart. In the Password box,
type Pa$$w0rd, and then click Yes.
Installing and Configuring Windows Server 2012 L3-17
20. In Server Manager, click Tools.
21. Click Active Directory Users and Computers.
22. In Active Directory Users and Computers, expand Adatum.com.
23. In the navigation pane, click Branch Office 1.
24. In the details pane, right-click Connie Vrettos, and then click Delete.
25. Click Yes to confirm. You are unsuccessful because Bart lacks the required permissions. Click OK.
26. Right-click Connie Vrettos, and then click Reset Password.
27. In the Reset Password dialog box, in the New password and Confirm password boxes, type
Pa$$w0rd, and then click OK.
28. Click OK to confirm the successful password reset.
29. On your host computer, in the 20410B-LON-DC1 window, on the Action menu, click Ctrl+Alt+Delete.
30. On LON-DC1, click Sign out.
31. Sign in to LON-DC1 as Adatum\Administrator with the password Pa$$w0rd.
Results: After this exercise, you should have successfully created an OU, and delegated administration of
it to the appropriate group.
Exercise 2: Creating and Configuring User Accounts in AD DS
Task 1: Create a user template for the branch office
1.
On LON-DC1, on the taskbar, click the Windows Explorer icon.
2.
Click Desktop, and then double-click Computer.
3.
Double-click Local Disk (C:).
4.
On the menu, click Home, and then click New folder.
5.
Type branch1-userdata, and then press Enter.
6.
Right-click branch1-userdata, and then click Properties.
7.
In the branch1-userdata Properties dialog box, on the Sharing tab, click Advanced Sharing.
8.
Select the Share this folder check box, and then click Permissions.
9.
In the Permissions for branch1-userdata dialog box, select the Full Control Allow check box, and
then click OK.
10. In the Advanced Sharing dialog box, click OK, and then in the branch1-userdata Properties dialog
box, click Close.
11. In Server Manager, click Tools, and then click Active Directory Users and Computers, and then
expand Adatum.com.
12. Right-click Branch Office1, point to New, and then click User.
13. In the New Object User dialog box, in the Full name box, type _Branch_template.
14. In the User logon name box, type _Branch_template, and then click Next.
15. In the Password and Confirm password boxes, type Pa$$w0rd.
L3-18 Maintaining Active Directory Domain Services Objects
16. Select the Account is disabled check box, and then click Next.
17. Click Finish.
Task 2: Configure the template settings
1.
On LON-DC1, from within the Branch Office 1 OU, right-click _Branch_template, and then click
Properties.
2.
In the _Branch_template Properties dialog box, on the Address tab, in the City box, type Slough.
3.
Click the Member Of tab, and then click Add.
4.
In the Select Groups dialog box, in the Enter the object names to select (examples) box, type
Branch 1 Users, and then click OK.
5.
Click the Profile tab.
6.
Under Home folder, click Connect, and in the To box, type
\\lon-dc1\branch1-userdata\%username%.
7.
Click Apply, and then click OK.
Task 3: Create a new user for the branch office, based on the template
1.
On LON-DC1, right-click _Branch_template, and then click Copy.
2.
In the New Object User dialog box, in the First name box, type Ed.
3.
In the Last name box, type Meadows.
4.
In the User logon name box, type Ed, and then click Next.
5.
In the Password and Confirm password boxes, type Pa$$w0rd.
6.
Clear the User must change password at next logon check box.
7.
Clear the Account is disabled check box, and then click Next.
8.
Click Finish.
9.
Right-click Ed Meadows, and then click Properties.
10. In the Ed Meadows Properties dialog box, click the Address tab. Notice that the City is already
configured.
11. Click the Profile tab. Notice that the home folder location is already configured.
12. Click the Member Of tab. Notice that Ed belongs to the Branch 1 Users group. Click OK.
13. On your host computer, in the 20410B-LON-DC1 window, on the Action menu, click Ctrl+Alt+Delete.
14. On LON-DC1, click Sign out.
Task 4: Sign in as a user to test account settings
1.
Switch to LON-CL1.
2.
On your host computer, in the 20410B-LON-CL1 window, on the menu, click Ctrl+Alt+Delete.
3.
On LON-CL1, click Sign out.
4.
Sign in to LON-CL1 as Adatum\Ed with the password of Pa$$w0rd.
5.
On the Start screen, click Desktop.
6.
On the taskbar, click the File Explorer icon.
7.
In the navigation pane, click Desktop, and then in the details pane, double-click Computer.
Installing and Configuring Windows Server 2012 L3-19
8.
Verify that drive Z is mapped to \\lon-dc1\branch1userdata\Ed.
9.
Double-click Ed (\\lon-dc1\branch1-userdata) (Z:).
10. If you receive no errors, you have been successful.
11. On your host computer, in the 20410B-LON-CL1 window, on the Action menu, click Ctrl+Alt+Delete.
12. On LON-CL1, click Sign out.
Results: After this exercise, you should have successfully created and tested a user account created from a
template.
Exercise 3: Managing Computer Objects in AD DS
Task 1: Reset a computer account
1.
On LON-DC1, sign in as Adatum\Holly with the password Pa$$w0rd.
2.
On the taskbar, click Server Manager.
3.
In the User Account Control dialog box, in the User name box, type Holly. In the Password box,
type Pa$$w0rd, and then click Yes.
4.
From Server Manager, click Tools, and then click Active Directory Users and Computers.
5.
In Active Directory Users and Computers, expand Adatum.com.
6.
In the navigation pane, click Branch Office 1.
7.
In the details pane, right-click LON-CL1, and then click Reset Account.
8.
In the Active Directory Domain Services dialog box, click Yes, and then click OK.
Task 2: Observe the behavior when a client logs on
1.
Switch to LON-CL1.
2.
Sign in as Adatum\Ed with the password Pa$$w0rd.
3.
A message displays stating that The trust relationship between this workstation and the primary
domain failed.
4.
Click OK.
Task 3: Rejoin the domain to reconnect the computer account
1.
Sign in to LON-CL1 as Adatum\Administrator with the password Pa$$w0rd.
2.
On the Start screen, right-click the display, click All apps, and in the Apps list, click Control Panel.
3.
In Control Panel, in the View by list, click Large icons, and then click System.
4.
In the navigation list, click Advanced system settings.
5.
In System Properties, click the Computer Name tab, and then click Network ID.
6.
On the Select the option that describes your network page, click Next.
7.
On the Is your company network on a domain? page, click Next.
8.
On the You will need the following information page, click Next.
L3-20 Maintaining Active Directory Domain Services Objects
9.
On the Type your user name, password, and domain name for your domain account page, in
the Password box, type Pa$$w0rd. Leave the other fields completed, and then click Next.
10. In the User Account and Domain Information dialog box, click Yes.
11. On the Do you want to enable a domain user account on this computer? page, click Do not add
a domain user account, and then click Next.
12. Click Finish, and then click OK.
13. In the Microsoft Windows dialog box, click Restart Now.
14. Sign in as Adatum\Ed with the password of Pa$$w0rd. You are successful because the computer had
been successfully rejoined.
Results: After this exercise, you should have successfully reset a trust relationship.
To prepare for the next module
When you have completed the lab, revert the virtual machines back to their initial state. To do this,
complete the following steps:
1.
On the host computer, start Hyper-V Manager.
2.
In the Virtual Machines list, right-click 20410B-LON-CL1, and then click Revert.
3.
In the Revert Virtual Machine dialog box, click Revert.
4.
Repeat steps 2 and 3 for 20410B-LON-DC1.
L4-21
Module 4: Automating Active Directory Domain Services
Administration
Lab: Automating AD DS Administration by
Using Windows PowerShell
Exercise 1: Creating User Accounts and Groups by Using Windows
PowerShell
Task 1: Create a user account by using Windows PowerShell
1.
On LON-DC1, on the taskbar, click the Windows PowerShell icon.
2.
At the Windows PowerShell prompt, type the following command, and then press Enter:
New-ADOrganizationalUnit LondonBranch
3.
Type the following command, and then press Enter:
New-ADUser -Name Ty -DisplayName "Ty Carlson" -GivenName Ty -Surname Carlson -Path
"ou=LondonBranch,dc=adatum,dc=com"
4.
Type the following command, and then press Enter:
Set-ADAccountPassword Ty
5.
When prompted for the current password, press Enter.
6.
When prompted for the desired password, type Pa$$w0rd, and then press Enter.
7.
When prompted to repeat the password, type Pa$$w0rd, and then press Enter.
8.
At the Windows PowerShell prompt, type Enable-ADAccount Ty, and then press Enter.
9.
On LON-CL1, sign in as Ty using a password of Pa$$w0rd.
10. Verify that sign in is successful and then sign out of LON-CL1.
Task 2: Create a group by using Windows PowerShell
1.
On LON-DC1, at the Windows PowerShell prompt, type the following command, and then press
Enter:
New-ADGroup LondonBranchUsers -Path "ou=LondonBranch,dc=adatum,dc=com" -GroupScope
Global -GroupCategory Security
2.
Type the following command, and then press Enter:
Add-ADGroupMember LondonBranchUsers -Members Ty
3.
Type the following command, and then press Enter:
Get-ADGroupMember LondonBranchUsers
Results: After completing this exercise, you will have created user accounts and groups by using Windows
PowerShell.
L4-22 Automating Active Directory Domain Services Administration
Exercise 2: Using Windows PowerShell to Create User Accounts in Bulk
Task 1: Prepare the .csv file
1.
On LON-DC1, on the taskbar, click the Windows Explorer icon.
2.
In the Windows Explorer window, expand E:, expand Labfiles, and then click Mod04.
3.
Right-click LabUsers.ps1, and then click Edit.
4.
In Windows PowerShell Integrated Scripting Environment (ISE), read the comments at the top of the
script, and then identify the requirements for the header in the .csv file.
5.
Close Windows PowerShell ISE.
6.
In Windows Explorer, double-click LabUsers.csv.
7.
In the How do you want to open this type of file (.csv) window, click Notepad.
8.
In Notepad, type the following line at the top of the file:
FirstName,LastName,Department,DefaultPassword
9.
Click File, and then click Save.
10. Close Notepad.
Task 2: Prepare the script
1.
On LON-DC1, in Windows Explorer, right-click LabUsers.ps1, and then click Edit.
2.
In Windows PowerShell ISE, under Variables, replace C:\path\file.csv with
E:\Labfiles\Mod04\LabUsers.csv.
3.
Under Variables, replace "ou=orgunit,dc=domain,dc=com" with
"ou=LondonBranch,dc=adatum,dc=com".
4.
Click File, and then click Save.
5.
Scroll down and review the contents of the script.
6.
Close Windows PowerShell ISE.
Task 3: Run the script
1.
On LON-DC1, on the taskbar, click the Windows PowerShell icon.
2.
At the Windows PowerShell prompt, type cd E:\Labfiles\Mod04, and then press Enter.
3.
Type .\LabUsers.ps1, and then press Enter.
4.
Type the following command, and then press Enter:
Get-ADUser -Filter * -SearchBase "ou=LondonBranch,dc=adatum,dc=com"
5.
Close the Windows PowerShell prompt.
6.
On LON-CL1, sign in as Luka using a password of Pa$$w0rd.
Results: After completing this exercise, you will have used Windows PowerShell to create user accounts in
bulk.
Installing and Configuring Windows Server 2012 L4-23
Exercise 3: Using Windows PowerShell to Modify User Accounts in Bulk
Task 1: Force all user accounts in LondonBranch to change their passwords at
next logon
1.
On LON-DC1, on the task bar, click the Windows PowerShell icon.
2.
At the Windows PowerShell Prompt, type the following command, and then press Enter:
Get-ADUser -Filter * -SearchBase "ou=LondonBranch,dc=adatum,dc=com" | Format-Wide
DistinguishedName
3.
Verify that only users from the LondonBranch organizational unit (OU) are listed.
4.
At the Windows PowerShell prompt, type the following command, and then press Enter:
Get-ADUser -Filter * -SearchBase "ou=LondonBranch,dc=adatum,dc=com" |
Set-ADUser -ChangePasswordAtLogon $true
5.
Close Windows PowerShell.
Task 2: Configure the address for user accounts in LondonBranch
1.
On LON-DC1, in Server Manager, click Tools, and then click Active Directory Administrative
Center.
2.
In Active Directory Administrative Center, in the Navigation pane, expand Adatum (local) and
double-click LondonBranch.
3.
Click the Type column header to sort based on the object type.
4.
Select all user accounts, right-click the user accounts, and then click Properties.
5.
In the Multiple Users window, under Organization, select the Address check box.
6.
In the Street box, type Branch Office.
7.
In the City box, type London.
8.
In the Country/Region box, click United Kingdom, and then click OK.
9.
Close Active Directory Administrative Center.
Results: After completing this exercise, you will have modified user accounts in bulk.
To prepare for the next module
When you finish the lab, revert all virtual machines back to their initial state by performing the following
steps:
1.
On the host computer, start Hyper-V Manager.
2.
In the Virtual Machines list, right-click 20410B-LON-CL1, and then click Revert.
3.
In the Revert Virtual Machine dialog box, click Revert.
4.
Repeat steps 2 to 3 for 20410B-LON-DC1.
L5-25
Module 5: Implementing IPv4
Lab: Implementing IPv4
Exercise 1: Identifying Appropriate Subnets
Task 1: Calculate the bits required to support the hosts on each subnet
1.
How many bits are required to support 100 hosts on the client subnet?
Seven bits are required to support 100 hosts on the client subnet (27-2=126, 26-2=62).
2.
How many bits are required to support 10 hosts on the server subnet?
Four bits are required to support 10 hosts on the server subnet (24-2=14,23-2=6).
3.
How many bits are required to support 40 hosts on the future expansion subnet?
Six bits are required to support 40 hosts on the future expansion subnet (26-2=62, 25-2=30).
4.
If all subnets are the same size, can they be accommodated?
No. If all subnets are the same size, then all subnets must use 7 bits to support 126 hosts. Only a
single class Csized address with 254 hosts has been allocated. Three subnets of 126 hosts would not
fit.
5.
Which feature allows a single network to be divided into subnets of varying sizes?
Variable length subnet masking allows you to define different subnet masks when subnetting.
Therefore, variable length subnet masking allows you to have subnets of varying sizes.
6.
How many host bits will you use for each subnet? Use the simplest allocation possible, which is one
large subnet and two equal sized smaller subnets.
The client subnet is 7 host bits. This allows for up to 126 hosts and uses half of the allocated address
pool.
The server and future expansion subnets are 6 host bits. This allows for up to 62 hosts on each subnet
and uses the other half of the address pool.
Task 2: Calculate subnet masks and network IDs
1.
Given the number of host bits allocated, what is the subnet mask that you will use for the client
subnet? Calculate the subnet mask in binary and decimal.
The client subnet is using 7 bits for the host ID. Therefore, you will use 25 bits for the subnet
mask.
Binary
Decimal
11111111.11111111.11111111.10000000
255.255.255.128
L5-26 Implementing IPv4
2.
Given the number of host bits allocated, what is the subnet mask that you will use for the server
subnet? Calculate the subnet mask in binary and decimal.
3.
Binary
Decimal
11111111.11111111.11111111.11000000
255.255.255.192
Given the number of host bits allocated, what is the subnet mask that you will use for the future
expansion subnet? Calculate the subnet mask in binary and decimal.
4.
The server subnet is using 6 bits for the host ID. Therefore, you will use 26 bits for the subnet
mask.
The future expansion subnet is using 6 bits for the host ID. Therefore, you will use 26 bits for the
subnet mask.
Binary
Decimal
11111111.11111111.11111111.11000000
255.255.255.192
For the client subnet, define the network ID, first available host, last available host, and broadcast
address. Assume that the client subnet is the first subnet allocated from the available address pool.
Calculate the binary and decimal versions of each address.
In this table, the bits in bold are part of the network ID.
5.
Description
Binary
Decimal
Network ID
11000000.10101000.1100010.00000000
192.168.98.0
First host
11000000.10101000.1100010.00000001
192.168.98.1
Last host
11000000.10101000.1100010.01111110
192.168.98.126
Broadcast
11000000.10101000.1100010.01111111
192.168.98.127
For the server subnet, define the network ID, first available host, last available host, and broadcast
address. Assume that the server subnet is the second subnet allocated from the available address
pool. Calculate the binary and decimal versions of each address.
In this table, the bits in bold are part of the network ID.
Description
Binary
Decimal
Network ID
11000000.10101000.1100010.10000000
192.168.98.128
First host
11000000.10101000.1100010.10000001
192.168.98.129
Last host
11000000.10101000.1100010.10111110
192.168.98.190
Broadcast
11000000.10101000.1100010.10111111
192.168.98.191
Installing and Configuring Windows Server 2012 L5-27
6.
For the future allocation subnet, define the network ID, first available host, last available host, and
broadcast address. Assume that the future allocation subnet is the third subnet allocated from the
available address pool. Calculate the binary and decimal versions of each address.
In this table, the bits in bold are part of the network ID.
Description
Binary
Decimal
Network ID
11000000.10101000.1100010.11000000
192.168.98.192
First host
11000000.10101000.1100010.11000001
192.168.98.193
Last host
11000000.10101000.1100010.11111110
192.168.98.254
Broadcast
11000000.10101000.1100010.11111111
192.168.98.255
Results: After completing this exercise, you will have identified the subnets required to meet the
requirements of the lab scenario.
Exercise 2: Troubleshooting IPv4
Task 1: Prepare for troubleshooting
1.
On LON-SVR2, on the taskbar, click the Windows PowerShell icon.
2.
At the Windows PowerShell prompt, type ping LON-DC1, and then press Enter.
3.
Open a Windows Explorer window, and browse to \\LON-DC1\E$\Labfiles\Mod05.
4.
Right-click Break.ps1, and then click Run with PowerShell.
5.
Close Windows Explorer.
Task 2: Troubleshoot IPv4 connectivity between LON-SVR2 and LON-DC1
1.
On LON-SVR2, at the Windows PowerShell prompt, type ping LON-DC1, and then press Enter. Notice
that the destination host is unreachable.
2.
Type tracert LON-DC1, and then press Enter. Notice that the host is unable to find the default
gateway, and that it is not the default gateway that is responding back.
3.
Type ipconfig, and then press Enter. Notice that the default gateway is configured correctly.
4.
Type ping 10.10.0.1, and then press Enter. Notice that the default gateway is responding, but that
packets are not being routed there.
5.
Type Get-NetRoute, and then press Enter. Notice that the entry for the default gateway (0.0.0.0) is
correct, but there is an unnecessary entry for the 172.16.0.0 network.
6.
Type Remove-NetRoute DestinationPrefix 172.16.0.0/16, and then press Enter. This removes the
unnecessary route to the 172.16.0.0 network. The default gateway will be used for routing instead.
L5-28 Implementing IPv4
7.
Press Y, and then press Enter to confirm removal of the route from active routes.
8.
Type ping LON-DC1, and then press Enter. Notice that the ping is now successful.
Results: After completing this lab, you will have resolved an IPv4 connectivity problem.
To prepare for the next module
When you finish the lab, revert the virtual machines back to their initial state. To do this, complete the
following steps.
1.
On the host computer, start Hyper-V Manager.
2.
In the Virtual Machines list, right-click 20410B-LON-DC1, and then click Revert.
3.
In the Revert Virtual Machine dialog box, click Revert.
4.
Repeat steps 2 and 3 for 20410B-LON-RTR and 20410B-LON-SVR2.
L6-29
Module 6: Implementing Dynamic Host Configuration
Protocol
Lab: Implementing DHCP
Exercise 1: Implementing DHCP
Task 1: Install the Dynamic Host Configuration Protocol (DHCP) server role
1.
Switch to LON-SVR1.
2.
In Server Manager, click Add roles and features.
3.
In the Add Roles and Features Wizard, click Next.
4.
On the Select installation type page, click Next.
5.
On Select destination server page, click Next.
6.
On the Select server roles page, select the DHCP Server check box.
7.
In the Add Roles and Features Wizard, click Add Features, and then click Next.
8.
On the Select features page, click Next.
9.
On the DHCP Server page, click Next.
10. On the Confirm installation selections page, click Install.
11. On the Installation progress page, wait until the Installation succeeded on lon-svr1.adatum.com
message displays, and then click Close.
Task 2: Configure the DHCP scope and options
1.
In the Server Manager Dashboard, click Tools, and then click DHCP.
2.
In the DHCP console, expand and right-click on lon-svr1.adatum.com, and then click Authorize.
3.
In the DHCP console, right-click lon-svr1.adatum.com, and then click Refresh. Notice that the icons
next to IPv4 IPv6 changes color from red to green, which means that DHCP server has been
authorized in Active Directory Domain Services (AD DS).
4.
In the DHCP console, in the navigation pane, click lon-svr1.adatum.com, expand and right-click
IPv4, and then click New Scope.
5.
In the New Scope Wizard, click Next.
6.
On the Scope Name page, in the Name box, type Branch Office, and then click Next.
7.
On the IP Address Range page, complete the page using the following information, and then click
Next:
8.
Start IP address: 172.16.0.100
End IP address: 172.16.0.200
Length: 16
Subnet mask: 255.255.0.0
On the Add Exclusions and Delay page, complete the page using the following information:
o
Start IP address: 172.16.0.190
End IP address: 172.16.0.200
L6-30 Implementing Dynamic Host Configuration Protocol
9.
Click Add, and then click Next.
10. On the Lease Duration page, click Next.
11. On the Configure DHCP Options page, click Next.
12. On the Router (Default Gateway) page, in the IP address box, type 172.16.0.1, click Add, and then
click Next.
13. On the Domain Name and DNS Servers page, click Next.
14. On the WINS Servers page, click Next.
15. On the Activate Scope page, click Next.
16. On the Completing the New Scope Wizard page, click Finish.
Task 3: Configure client to use DHCP, and then test the configuration
1.
Switch to the LON-CL1 computer.
2.
Move the mouse on the lower right corner of the screen, click Search icon.
3.
In the Search box, type Control Panel, and then press Enter.
4.
In Control Panel, under Network and Internet, click View Network Status and Tasks.
5.
In the Network and Sharing Center window, click Change Adapter Settings.
6.
In the Network Connections window, right-click Local Area Connection, and then click Properties.
7.
In the Local Area Connection Properties window, click Internet Protocol Version 4 (TCP/IPv4), and
then click Properties.
8.
In the Internet Protocol Version 4 (TCP/IPv4) Properties dialog box, select the Obtain an IP
address automatically radio button, select the Obtain DNS server address automatically radio
button, click OK, and then click Close.
9.
Move the mouse on the lower right corner of the screen, and then click the Search icon.
10. In the Search box, type Command Prompt, and then press Enter.
11. In the Command Prompt window, at the command prompt, type ipconfig /renew, and then press
Enter.
12. Test the configuration, verify that LON-CL1 has received an IP address from the DHCP scope by
typing ipconfig /all at a command prompt.
This command will return information such as IP address, subnet mask, and DHCP enabled status,
which should be Yes.
Task 4: Configure a lease as a reservation
1.
In the Command Prompt window, at a command prompt, type ipconfig /all, and then press Enter.
2.
Write down the Physical Address of LON-CL1 network adapter.
3.
Switch to LON-SVR1.
4.
In the Server Manager dashboard, click Tools, and then click DHCP.
5.
In the DHCP console, expand lon-svr1.adatum.com, expand IPv4, expand Branch Office, right-click
Reservations, and then click New Reservation.
Installing and Configuring Windows Server 2012 L6-31
6.
In the New Reservation window:
o
In the Reservation Name field, type LON-CL1.
In the IP address field, type 172.16.0.155.
In the MAC address field, type the physical address you wrote down in step 2.
Click Add, and then click Close.
7.
Switch to LON-CL1.
8.
In the Command Prompt window, at a command prompt, type ipconfig /release, and then press
Enter. This causes LON-CL1 to release any currently leased IP addresses.
9.
At a command prompt, type ipconfig /renew, and then press Enter. This causes LON-CL1 to lease
any reserved IP addresses.
10. Verify that IP address of LON-CL1 is now 172.16.0.155.
Results: After completing this exercise, you will have implemented DHCP, configured DHCP scope and
options, and configured a DHCP reservation.
To prepare for the optional exercise
If you are going to do the optional lab, revert the 20410B-LON-CL1 virtual machine. To do this, complete
the following steps.
1.
On the host computer, start Hyper-V Manager.
2.
In the Virtual Machines list, right-click 20410B-LON-CL1, and then click Revert.
3.
In the Revert Virtual Machine dialog box, click Revert.
Exercise 2: Implementing a DHCP Relay Agent (Optional Exercise)
Task 1: Install a DHCP relay agent
1.
Switch to LON-RTR.
2.
In Server Manager, click Tools, and then click Routing and Remote Access.
3.
In the navigation pane, expand LON-RTR (local), expand IPv4, right-click General, and then click
New Routing Protocol.
4.
In the Routing protocols list, click DHCP Relay Agent, and then click OK.
Task 2: Configure a DHCP relay agent
1.
In the navigation pane, right-click DHCP Relay Agent, and then click New Interface.
2.
In the New Interface for DHCP Relay Agent dialog box, click Local Area Connection 2, and then
click OK.
3.
In the DHCP Relay Agent Properties Local Area Connection 2 Properties dialog box, click OK.
4.
Right-click DHCP Relay Agent, and then click Properties.
5.
In the DHCP Relay Agent Properties dialog box, in the Server address box, type 172.16.0.21, click
Add, and then click OK.
6.
Close Routing and Remote Access.
L6-32 Implementing Dynamic Host Configuration Protocol
Task 3: Test the DHCP relay agent with a client
Note: To test how a client receives an IP address from the DHCP relay agent in another
subnet, we need to create another DHCP scope.
1.
Switch to LON-SVR1.
2.
In the Server Manager Dashboard, click Tools, and then click DHCP.
3.
In the DHCP console, expand lon-svr1.adatum.com.
4.
In the DHCP console, in the navigation pane, click lon-svr1.consoto.com, expand IPv4, right-click
IPv4, and then click New Scope.
5.
In the New Scope Wizard, click Next.
6.
On the Scope Name page, in the Name box, type Branch Office 2, and then click Next.
7.
On the IP Address Range page, complete the page using the following information, and then click
Next:
8.
9.
Start IP address: 10.10.0.100
End IP address: 10.10.0.200
Length: 16
Subnet mask: 255.255.0.0
On the Add Exclusions and Delay page, complete the page using the following information, click
Add, and then click Next:
o
Start IP address: 10.10.0.190
End IP address: 10.10.0.200
On the Lease Duration page, click Next.
10. On the Configure DHCP Options page, click Next.
11. On the Router (Default Gateway) page, in the IP address box, type 10.10.0.1, click Add, and then
click Next.
12. On the Domain Name and DNS Servers page, click Next.
13. On the WINS Servers page, click Next.
14. On the Activate Scope page, click Next.
15. On the Completing the New Scope Wizard page, click Finish.
16. To test the client, switch to LON-CL2.
17. On the Start screen, in the Start box, type Control Panel, and then press Enter.
18. Under Network and Internet, click View network status and tasks.
19. In the Network and Sharing Center window, click Change Adapter Settings, right-click Local Area
Connection, and then click Properties.
20. In the Local Area Connection Properties window, click Internet Protocol Version 4 (TCP/IPv4) and
then click Properties.
Installing and Configuring Windows Server 2012 L6-33
21. In the Internet Protocol Version 4 (TCP/IPv4) Properties dialog box, click Obtain an IP address
automatically, click Obtain DNS server address automatically, click OK, and then click Close.
22. Navigate to the lower right corner, from the right menu, click Search, type cmd, and then press Enter.
23. In the Command Prompt window, at a command prompt, type ipconfig /renew, and then press
Enter.
24. Verify that IP address and DNS server settings on LON-CL2 are obtained from DHCP Server scope
Branch Office 2, installed on LON-SVR1.
Note: IP address should be from following range: 10.10.0.100/16 to 10.10.0.200/16.
Results: After completing this exercise, you will have implemented a DHCP relay agent.
To prepare for the next module
When you finish the lab, revert the virtual machines back to their initial state. To do this, complete the
following steps.
1.
On the host computer, start Hyper-V Manager.
2.
In the Virtual Machines list, right-click 20410B-LON-DC1, and then click Revert.
3.
In the Revert Virtual Machine dialog box, click Revert.
4.
Repeat steps 2 and 3 for 20410B-LON-SVR1, 20410B-LON-RTR, and 20410B-LON-CL2.
L7-35
Module 7: Implementing Domain Name System
Lab: Implementing DNS
Exercise 1: Installing and Configuring DNS
Task 1: Configure LON-SVR1 as a domain controller without installing the Domain
Name System (DNS) server role
1.
In the Server Manager console, click Add roles and features.
2.
On the Before you begin page, click Next.
3.
On the Select installation type page, click Next.
4.
On the Select destination server page, ensure that LON-SVR1.Adatum.com is selected, and then
click Next.
5.
On the Select server roles page, select Active Directory Domain Services.
6.
When Add Roles and Features Wizard displays, click Add Features, and then click Next.
7.
On the Select features page, click Next.
8.
On the Active Directory Domain Services page, click Next.
9.
On the Confirm installation selections page, click Install.
10. On the Installation progress page, when the Installation succeeded message displays, click Close.
11. In the Server Manager console, on the navigation page, click AD DS.
12. On the title bar where Configuration required for Active Directory Domain Services at
LON-SVR1 displays, click More.
13. On the All Server Task Details and Notifications page, click Promote this server to a domain
controller.
14. In the Active Directory Domain Services Configuration Wizard, on the Deployment Configuration
page, ensure that Add a domain controller to an existing domain is selected, and then click Next.
15. On the Domain Controller Options page, clear the Domain Name System (DNS) server check box,
and leave the Global Catalog (GC) check box selected. Type Pa$$w0rd in both text fields, and then
click Next.
16. On the Additional Options page, click Next.
17. On the Paths page, click Next.
18. On the Review Options page, click Next.
19. On the Prerequisites Check page, click Install.
Note: The LON-SVR1 server will restart automatically as part of the procedure.
20. After LON-SVR1 restarts, sign in as Adatum\Administrator.
Task 2: Create and configure nwtraders.msft zone on LON-DC1
1.
On LON-DC1 machine, in the Server Manager console, click Tools and click DNS.
2.
Expand LON-DC1, and then right click Forward Lookup Zones and select New Zone.
L7-36 Implementing Domain Name System
3.
In the New Zone Wizard, on the Welcome to the New Zone Wizard page, click Next.
4.
On the Zone Type page, clear the check mark from the option Store the zone in Active Directory
and click Next.
5.
On the Zone Name page, type nwtraders.msft and click Next.
6.
On the Zone File page, click Next.
7.
On the Dynamic Update page, click Next.
8.
On the Completing the New Zone Wizard page, click Finish.
9.
Right click nwtraders.msft zone, and click New Host (A or AAAA).
10. In the New Host window, in the Name textbox, type www.
11. In the IP address box, type 172.16.0.100.
12. Click Add Host.
13. Click OK, and then click Done.
14. Leave the DNS Manager console open.
Task 3: Review configuration settings on the existing DNS server to confirm
root hints
1.
On LON-DC1, in the DNS Manager console, click and then right-click LON-DC1, and then click
Properties.
2.
In the LON-DC1 Properties dialog box, click the Root hints tab. Ensure that root hints servers
display.
3.
Click the Forwarders tab. Ensure that the list displays no entries, and that the Use root hints if no
forwarders are available option is selected.
4.
Click Cancel.
5.
Close the DNS Manager console.
Task 4: Add the DNS server role for the branch office on the domain controller
1.
On LON-SVR1, in the Server Manager console, click Add roles and features.
2.
On the Before you begin page, click Next.
3.
On the Select installation type page, click Next.
4.
On the Select destination server page, ensure that LON-SVR1.Adatum.com is selected, and then
click Next.
5.
On the Select server roles page, select DNS Server.
6.
When the Add Roles and Features Wizard displays, click Add Features, and then click Next.
7.
On the Select Features page, click Next.
8.
On the DNS Server page, click Next.
9.
On the Confirm installation selections page, click Install.
10. On the Installation progress page, when the message Installation succeeded displays, click Close.
Installing and Configuring Windows Server 2012 L7-37
Task 5: Verify replication of the Adatum.com Active Directoryintegrated zone
1.
On LON-SVR1, in the Server Manager console, click Tools.
2.
On the list of tools, click DNS.
3.
In the DNS Manager console, expand LON-SVR1, and then expand Forward Lookup Zones. This
container will most likely be empty.
4.
Switch back to Server Manager, click Tools, and then click Active Directory Sites and Services.
5.
In the Active Directory Sites and Services console, expand Sites, expand Default-First-Site-Name,
expand Servers, expand LON-DC1, and then click NTDS Settings.
6.
In the right pane, right-click the LON-SVR1 replication connection, and select Replicate Now.
Note: If you receive an error message, proceed to the next step and then retry this step
after 3-4 minutes.
7.
In the navigation pane, expand LON-SVR1, and then click NTDS Settings.
8.
In the right pane, right-click the LON-DC1 replication connection, click Replicate Now, and then
click OK.
9.
Switch back to the DNS Manager console, right-click Forward Lookup Zones, and then click
Refresh.
10. Ensure that both the _msdcs.Adatum.com and Adatum.com containers display.
11. Close DNS Manager.
Task 6: Use Nslookup to test non-local resolution
1.
On LON-SVR1, switch to the Start screen, and type Control Panel. Press Enter.
2.
In Control Panel, click View network status and tasks.
3.
Click Change adapter settings.
4.
Right-click Local Area connection, and then click Properties.
5.
Click Internet Protocol Version 4 (TCP/IPv4), and then click Properties.
6.
In the preferred DNS server field, remove the IP address, type 127.0.0.1, click OK, and then click
Close.
7.
On LON-SVR1, on the taskbar, click the Windows PowerShell icon.
8.
In the Windows PowerShell window, at a command prompt, type Resolve-DNSName
www.nwtraders.msft, and then press Enter. It is expected that you will receive an error message.
9.
Leave the Windows PowerShell window open.
Task 7: Configure Internet name resolution to forward to the head office
1.
On LON-SVR1, open the DNS Manager console.
2.
In the DNS Manager console, right-click LON-SVR1, and then click Properties.
3.
In the LON-SVR1 Properties dialog box, click the Forwarders tab, and then click Edit.
4.
In the Edit Forwarders window, type 172.16.0.10, and then click OK two times.
5.
In the DNS Manager console, right click LON-SVR1, select All Tasks, and then click Restart.
L7-38 Implementing Domain Name System
Task 8: Use Nslookup to confirm name resolution
1.
On LON-SVR1, switch to a Windows PowerShell window.
2.
In the Command Prompt window, type nslookup, and then press Enter.
3.
At the nslookup prompt, type www.nwtraders.msft, and then press Enter.
4.
Ensure that you receive an IP address for this host as a non-authoritative answer.
5.
Type quit, and then press Enter.
Results: After completing this exercise, you will have installed and configured DNS on LON-SVR1.
Exercise 2: Creating Host Records in DNS
Task 1: Configure a client to use LON-SVR1 as a DNS server
1.
On LON-CL1, sign in as Adatum\Administrator using the password Pa$$w0rd.
2.
On the Start screen, type Control Panel, and then press Enter.
3.
In Control Panel, click View network status and tasks.
4.
Click Change adapter settings.
5.
Right-click Local Area connection, and then click Properties.
6.
In the Local Area Network Connection Properties dialog box, click Internet Protocol Version 4
(TCP/Ipv4), and then click Properties.
7.
Delete the IP address for preferred DNS server. In the preferred DNS server box, type 172.16.0.21,
click OK, and then click Close.
Task 2: Create several host records in the Adatum.com domain for web apps
1.
On LON-DC1, in the Server Manager console, click Tools, and then click DNS.
2.
In the DNS Manager console, expand LON-DC1, expand Forward Lookup Zones, and then click on
Adatum.com.
3.
Right-click Adatum.com, and then click New Host (A or AAAA).
4.
In the New Host window, configure the following settings:
o
Name: www
IP address: 172.16.0.200
5.
Click Add Host, and then click OK.
6.
In the New Host window, configure the following settings:
7.
Name: ftp
IP address: 172.16.0.201
Click Add Host, click OK, and then click Done.
Installing and Configuring Windows Server 2012 L7-39
Task 3: Verify replication of new records to LON-SVR1
1.
On LON-SVR1, in the Server Manager console, click Tools, and then click DNS.
2.
In the DNS Manager console, expand LON-SVR1, expand Forward Lookup Zones, and then click
Adatum.com.
3.
Ensure that both www and ftp resource records display. (If they do not display, right-click
Adatum.com, and then click Refresh). It may take a couple of minutes for the records to display.
Task 4: Use the ping command to locate new records from LON-CL1
1.
On LON-CL1, right-click the taskbar, and then click Task Manager.
2.
In the Task Manager window, click More details.
3.
Open the File menu, and then click Run new task.
4.
In the Create new task window, type cmd, and then press Enter.
5.
In the Command Prompt window, at a command prompt, type ping www.adatum.com, and then
press Enter.
6.
Make sure that the name resolves to 172.16.0.200. (You will not receive replies.)
7.
At a command prompt, type ping ftp.adatum.com, and then press Enter.
8.
Ensure that name resolves to 172.16.0.201. (You will not receive replies.)
9.
Leave the Command Prompt window open.
Results: After completing this exercise, you will have configured DNS records.
Exercise 3: Managing the DNS Server Cache
Task 1: Use the ping command to locate an Internet record from LON-CL1
1.
On LON-CL1, in the Command Prompt window, at a command prompt, type ping
www.nwtraders.msft, and then press Enter.
2.
Ping will not work, but ensure that the name resolves to an IP address 172.16.0.100.
3.
Leave the Command Prompt window open.
Task 2: Update an Internet record to point to the LON-DC1 IP address
1.
On LON-DC1, open DNS Manager.
2.
In the DNS Manager console, expand LON-DC1, expand Forward Lookup Zones, and then click
nwtraders.msft.
3.
In the right pane, right-click www, and then click Properties.
4.
Change the IP address to 172.16.0.10, and then click OK.
5.
Switch back to LON-CL1.
6.
In the Command Prompt window, at a command prompt, type ping www.nwtraders.msft, and then
press Enter. Note that ping will not work, and that the old IP address (which is 172.16.0.100) will still
display.
L7-40 Implementing Domain Name System
Task 3: Examine the content of the DNS cache
1.
Switch to LON-SVR1.
2.
In the Server Manager console, click Tools, and then click DNS.
3.
Click LON-SVR1, click the View menu, and then click Advanced.
4.
Expand LON-SVR1, expand the Cached Lookups node, expand .(root), expand msft, and then click
nwtraders.
5.
In the right pane, examine the cached content. You will see that www record has the IP address
172.16.0.100.
6.
Switch to LON-CL1.
7.
In the Command Prompt window, at a command prompt, type ipconfig /displaydns, and then press
Enter.
8.
Look for cached entries. You will notice that www.nwtraders.msft is resolving to 172.16.0.100.
Task 4: Clear the cache, and retry the ping command
1.
On LON-SVR1, on the taskbar, click the Windows PowerShell icon.
2.
At the Windows PowerShell prompt, type Clear-DNSServerCache, and then press Enter. Type y, and
then press Enter.
3.
Switch to LON-CL1.
4.
In a Command Prompt window, at a command prompt, type ping www.nwtraders.msft, and then
press Enter. The return will still be the old IP address.
5.
In the Command Prompt window, type ipconfig /flushdns, and then press Enter.
6.
In the Command Prompt window, type ping www.nwtraders.msft, and then press Enter.
7.
Ping now should work on address 172.16.0.10.
Results: After completing this exercise, you will have examined the DNS server cache.
To prepare for the next module
When you finish the lab, revert the virtual machines to their initial state. To do this, complete the
following steps:
1.
On the host computer, start Hyper-V Manager.
2.
In the Virtual Machines list, right-click 20410B-LON-DC1, and then click Revert.
3.
In the Revert Virtual Machine dialog box, click Revert.
4.
Repeat steps 2 and 3 for 20410B-LON-SVR1 and 20410B-LON-CL1.
L8-41
Module 8: Implementing IPv6
Lab: Implementing IPv6
Exercise 1: Configuring an IPv6 Network
Task 1: Verify IPv4 routing
1.
On LON-SVR2, on the taskbar, click the Windows PowerShell icon.
2.
At the Windows PowerShell prompt, type ping lon-dc1, and then press Enter. Notice that there are
four replies from 172.16.0.10.
3.
Type ipconfig, and then press Enter.
4.
Verify that the only IPv6 address listed is a link-local address that cannot be routed.
Task 2: Disable IPv6 on LON-DC1
1.
On LON-DC1, in Server Manager, click Local Server.
2.
In the Properties window, next to Local Area Connection, click 172.16.0.10, IPv6 enabled.
3.
In the Network Connections window, right-click Local Area Connection, and then click Properties.
4.
In the Local Area Connection Properties dialog box, clear the Internet Protocol Version 6
(TCP/IPv6) check box, and then click OK.
5.
Close the Network Connections window.
6.
In Server Manager, verify that Local Area Connection lists only 172.16.0.10. You may need to
refresh the view. LON-DC1 is now an IPv4-only host.
Task 3: Disable IPv4 on LON-SVR2
1.
On LON-SVR2, in Server Manager, click Local Server.
2.
In the Local Server Properties dialog box, next to Local Area Connection, click 10.10.0.24, IPv6
enabled.
3.
In the Network Connections window, right-click Local Area Connection, and then click Properties.
4.
In the Local Area Connection Properties dialog box, clear the Internet Protocol Version 4
(TCP/IPv4) check box, and then click OK.
5.
Close the Network Connections window.
6.
In Server Manager, verify that Local Area Connection now lists only IPv6 enabled. You may need to
refresh the view. LON-SVR2 is now an IPv6-only host.
Task 4: Configure an IPv6 network on LON-RTR
1.
On LON-RTR, on the taskbar, click the Windows PowerShell icon.
2.
Configure a network address that will be used on the IPv6 network. At the Windows PowerShell
prompt, type the following cmdlet, and then press Enter:
New-NetRoute -InterfaceAlias " Local Area Connection 2" -DestinationPrefix
2001:db8:0:1::/64 -Publish Yes
L8-42 Implementing IPv6
3.
Allow clients to obtain the IPv6 network address automatically from LON-RTR. At the Windows
PowerShell prompt, type the following cmdlet, and then press Enter:
Set-NetIPInterface -InterfaceAlias "Local Area Connection 2" -AddressFamily IPv6
-Advertising Enabled
4.
Type ipconfig, and then press Enter. Notice that Local Area Connection 2 now has an IPv6 address on
the 2001:db8:0:1::/64 network. This address is used for communication on the IPv6-only network.
Task 5: Verify IPv6 on LON-SVR2
1.
On LON-SVR2, on the taskbar, click the Windows PowerShell icon.
2.
At the Windows PowerShell prompt, type ipconfig, and then press Enter. Notice that Local Area
Connection now has an IPv6 address on the on the 2001:db8:0:1::/64 network. The network address
was obtained from the router through stateless configuration.
Results: After completing the exercise, students will have configured an IPv6only network.
Exercise 2: Configuring an ISATAP Router
Task 1: Add an ISATAP host record to DNS
1.
On LON-DC1, in Server Manager, click Tools, and then click DNS.
2.
In DNS Manager, expand LON-DC1, expand Forward Lookup Zones, and then click Adatum.com.
3.
Right-click Adatum.com, and then click New Host (A or AAAA).
4.
In the New Host window, in the Name box, type ISATAP.
5.
In the IP address box, type 172.16.0.1, and then click Add Host. ISATAP clients resolve this host
name to find the ISATAP router.
6.
Click OK to clear the success message.
7.
Click Done to close the New Host window.
8.
Close DNS Manager.
Task 2: Enable the ISATAP router on LON-RTR
1.
On LON-RTR, configure the IP address of Local Area Connection as the ISATAP router. At the
Windows PowerShell prompt, type the following command, and then press Enter:
Set-NetIsatapConfiguration -Router 172.16.0.1
2.
Type the following command, and then press Enter:
Get-NetIPAddress | Format-Table InterfaceAlias,InterfaceIndex,IPv6Address
3.
Record the InterfaceIndex of the ISATAP interface that has an IPv6 address that includes 172.16.0.1.
Interface index:
Installing and Configuring Windows Server 2012 L8-43
4.
Type the following command, and then press Enter:
Get-NetIPInterface -InterfaceIndex IndexYouRecorded -PolicyStore ActiveStore |
Format-List
5.
Verify that Forwarding is enabled for the interface and that Advertising is disabled.
6.
The ISATAP interface for an ISATAP router must have forwarding enabled and advertising enabled.
Type the following command, and then press Enter:
Set-NetIPInterface -InterfaceIndex IndexYouRecorded -Advertising Enabled
7.
Create a new IPv6 network that will be used for the ISATAP network. Type the following command,
and then press Enter:
New-NetRoute -InterfaceIndex IndexYouRecorded -DestinationPrefix 2001:db8:0:2::/64
-Publish Yes
8.
View the IP address configuration for the ISATAP interface. Type the following command, and then
press Enter:
Get-NetIPAddress -InterfaceIndex IndexYouRecorded
9.
Verify that an IPv6 address is listed on the 2001:db8:0:2::/64 network.
Task 3: Remove ISATAP from the Global Query Block List
1.
On LON-DC1, at the Windows PowerShell prompt, type regedit, and then press Enter.
2.
In the Registry Editor window, expand HKEY_LOCAL_MACHINE, expand SYSTEM, expand
CurrentControlSet, expand Services, expand DNS, click Parameters, and double-click
GlobalQueryBlockList.
3.
In the Edit Multi-String window, delete isatap, and then click OK.
4.
If an error displays indicating that there was an empty string, click OK to continue.
5.
Close the Registry Editor.
6.
At the Windows PowerShell prompt, type Restart-Service DNS -Verbose, and then press Enter.
7.
Type ping isatap, and then press Enter. The name should resolve and you should receive four replies
from 172.16.0.1.
Task 4: Enable LON-DC1 as an ISATAP client
1.
On LON-DC1, at the Windows PowerShell prompt, type the following command, and then press
Enter:
Set-NetIsatapConfiguration -State Enabled
2.
Type ipconfig, and then press Enter.
3.
Verify that the Tunnel adapter for ISATAP has an IPv6 address on the 2001:db8:0:2/64 network.
Notice that this address includes the IPv4 address of NYC-DC1.
L8-44 Implementing IPv6
Task 5: Test connectivity
1.
On LON-SVR2, at the Windows PowerShell prompt, type the following command, and then press
Enter:
ping 2001:db8:0:2:0:5efe:172.16.0.10
2.
In Server Manager, if necessary, click Local Server.
3.
In the Local Server Properties dialog box, next to Local Area Connection, click IPv6 enabled.
4.
In the Network Connections window, right-click Local Area Connection, and then click Properties.
5.
In the Local Area Connection Properties dialog box, click Internet Protocol Version 6 (TCP/IPv6),
and then click Properties.
6.
In the Internet Protocol Version 6 (TCP/IPv6) Properties dialog box, click Use the following DNS
server addresses.
7.
In the Preferred DNS server box, type 2001:db8:0:2:0:5efe:172.16.0.10, and then click OK.
8.
In the Local Area Connection Properties dialog box, click Close.
9.
Close the Network Connections window.
10. At the Windows PowerShell prompt, type ping LON-DC1, and then press Enter. Notice that four
replies are received from LON-DC1.
Note: A ping from LON-DC1 to LON-SVR2 does not respond because the firewall
configuration on LON-SVR2 blocks ping requests.
Results: After completing this exercise, students will have configured an ISATAP router on LON-RTR to
allow communication between an IPv6only network and an IPv4only network.
To prepare for the next module
After you finish the lab, revert the virtual machines back to their initial state. To do this, complete the
following steps.
1.
On the host computer, start Hyper-V Manager.
2.
In the Virtual Machines list, right-click 20410B-LON-DC1, and then click Revert.
3.
In the Revert Virtual Machine dialog box, click Revert.
4.
Repeat steps 2 and 3 for 20410B-LON-RTR and 20410B-LON-SVR2.
L9-45
Module 9: Implementing Local Storage
Lab: Implementing Local Storage
Exercise 1: Installing and Configuring a New Disk
Task 1: Initialize a new disk
1.
Sign in to LON-SVR1 with username of Adatum\Administrator and the password Pa$$w0rd.
2.
In Server Manager, click the Tools menu, and then click Computer Management.
3.
In the Computer Management console, under the Storage node, click Disk Management.
4.
In the Disks pane, right-click Disk2, and then click Online.
5.
Right-click Disk2, and then click Initialize Disk.
6.
In the Initialize Disk dialog box, select the Disk 2 check box, ensure that all other Disk check boxes
are cleared, click GPT (GUID Partition Table), and then click OK.
Task 2: Create and format two simple volumes on the disk
1.
In the Computer Management console, in Disk Management, right-click the black marked box right
of Disk 2, and then click New Simple Volume.
2.
In the New Simple Volume Wizard, on Welcome to the New Simple Volume Wizard page, click
Next.
3.
On the Specify Volume Size page, in the Simple volume size MB field, type 4000, and then click
Next.
4.
On Assign Drive Letter or Path page, ensure that the Assign the following drive letter check box
is selected, and that F is selected in from the drop-down menu, and then click Next.
5.
On the Format Partition page, from the File system drop-down menu, click NTFS, in the Volume
label text box, type Volume1, and then click Next.
6.
On Completing the New Simple Volume Wizard page, click Finish.
7.
In the Disk Management window, right-click the black marked box right of Disk 2, and then click New
Simple Volume.
8.
In the New Simple Volume Wizard, on Welcome to the New Simple Volume Wizard page, click
Next.
9.
On the Specify Volume Size page, in the Simple volume size in MB field, type 5000, and then click
Next.
10. On the Assign Drive Letter or Path page, ensure that the Assign the following drive letter check
box is selected, and that G is selected in from the drop-down list, and then click Next.
11. On the Format Partition page, from the File system drop-down menu, click ReFS, in the Volume
label text box, type Volume2, and then click Next.
12. On the Completing the New Simple Volume Wizard page, click Finish.
L9-46 Implementing Local Storage
Task 3: Verify the drive letter in a Windows Explorer window
1.
On the taskbar, open a Windows Explorer window, expand Computer, and then click Volume1 (F:).
2.
In Windows Explorer, click Volume2 (G:), right-click Volume2 (G:), point to New, and then click
Folder.
3.
In the New folder field, type Folder1, and then press Enter.
Results: After you complete this lab, you should have initialized a new disk, and then created two simple
volumes and formatted them. You should also have verified that the drive letters are available in Windows
Explorer.
Exercise 2: Resizing Volumes
Task 1: Shrink Volume1
1.
On LON-SVR1, switch to the Computer Management console.
2.
In the Computer Management console, in Disk Management, in the middle-pane, right-click
Volume1 (F:), and then click Shrink Volume.
3.
In the Shrink F: window, in the Enter the amount of space to shrink in MB field, type 1000, and
then click Shrink.
Task 2: Extend Volume2
1.
On LON-SVR1, in Disk Management, in the middle-pane, right-click Volume2 (G:), and then click
Extend Volume.
2.
In Extend Volume Wizard, on the Welcome to the Extended Volume Wizard page, click Next.
3.
On the Select Disks page, in the Select the amount of space in MB field, type 1000, and then click
Next.
4.
On the Completing the Extended Volume Wizard page, click Finish.
5.
In a Windows Explorer window, click Volume2 (G:), and verify that Folder1 is available on the
volume.
Results: After this lab, you should have made one volume smaller, and extended another.
Exercise 3: Configuring a Redundant Storage Space
Task 1: Create a storage pool from five disks that are attached to the server
1.
On LON-SVR1, on the taskbar, click the Server Manager icon.
2.
In Server Manager, in the left pane, click File and Storage Services, and then in the Servers pane,
click Storage Pools.
3.
In the STORAGE POOLS pane, click TASKS, and then in the TASKS drop-down menu, click New
Storage Pool.
4.
In the New Storage Pool Wizard window, on the Before you begin page, click Next.
Installing and Configuring Windows Server 2012 L9-47
5.
On the Specify a storage pool name and subsystem page, in the Name box, type StoragePool1,
and then click Next.
6.
On the Select physical disks for the storage pool page, click the following physical disks, and then
click Next:
o
PhysicalDisk3
PhysicalDisk4
PhysicalDisk5
PhysicalDisk6
PhysicalDisk7
7.
On the Confirm selections page, click Create.
8.
On the View results page, wait until the task completes, then click Close.
Task 2: Create a three-way mirrored virtual disk
1.
On LON-SVR1, in Server Manager, in the Storage Spaces pane, click StoragePool1.
2.
In the VIRTUAL DISKS pane, click TASKS, and then from the TASKS drop-down menu, click New
Virtual Disk.
3.
In the New Virtual Disk Wizard window, on the Before you begin page, click Next.
4.
On the Select the storage pool page, click StoragePool1, and then click Next.
5.
On the Specify the virtual disk name page, in the Name box, type Mirrored Disk, and then click
Next.
6.
On the Select the storage layout page, in the Layout list, click Mirror, and then click Next.
7.
On the Configure the resiliency settings page, click Three-way mirror, and then click Next.
8.
On the Specify the provisioning type page, click Thin, and then click Next.
9.
On the Specify the size of the virtual disk page, in the Virtual disk size box, type 10, and then click
Next.
10. On the Confirm selections page, click Create.
11. On the View results page, wait until the task completes. Ensure that the Create a volume when this
wizard closes check box is selected, and then click Close.
12. In the New Volume Wizard window, on the Before you begin page, click Next.
13. On the Select the server and disk page, in the Disk pane, click the Mirrored Disk virtual disk, and
then click Next.
14. On the Specify the size of the volume page, click Next to confirm the default selection.
15. On the Assign to a drive letter or folder page, in the Drive letter drop-down menu, ensure that H
is selected, and then click Next.
16. On the Select file system settings page, in the File system drop-down menu, click ReFS, in the
Volume label box, type Mirrored Volume, and then click Next.
17. On the Confirm selections page, click Create.
18. On the Completion page, wait until the creation completes, and then click Close.
L9-48 Implementing Local Storage
Task 3: Copy a file to the volume, and verify that it is visible in Windows Explorer
1.
Click to the Start screen, type command prompt, and then press Enter.
2.
In the Command Prompt window, at the command prompt, type the following command, and then
press Enter:
Copy C:\windows\system32\write.exe H:\
3.
Close the Command Prompt window.
4.
On the taskbar, click the Windows Explorer icon.
5.
In the Windows Explorer window, click Mirrored Volume (H:).
6.
Verify that write.exe displays in the file list.
7.
Close Windows Explorer.
Task 4: Remove a physical drive
1.
On Host machine, in Hyper-V Manager, in the Virtual Machines pane, right-click
20410B-LON-SVR1, and then click Settings.
2.
In Settings for 20410B-LON-SVR1, in the Hardware pane, click the Hard Drive that begins with
20410B-LON-SVR1-Disk5.
3.
In the Hard Drive pane, click Remove, in Settings dialog box click Continue, and then click OK.
Task 5: Verify that the write.exe file is still accessible
1.
Switch to LON-SVR1.
2.
On the taskbar, click the Windows Explorer icon.
3.
In the Windows Explorer window, click Mirrored Volume (H:).
4.
In the file list pane, verify that write.exe is still available.
5.
Close Windows Explorer.
6.
In Server Manager, in the STORAGE POOLS pane, on the menu bar, click the Refresh Storage
Pools button. Notice the warning that displays next to Mirrored Disk.
7.
In the VIRTUAL DISK pane, right-click Mirrored Disk, and then click Properties.
8.
In the Mirrored Disk Properties dialog box, in the left pane, click Health. Notice that the Health
Status indicates a Warning. The Operational Status should indicate Incomplete, Unknown or
Degraded.
9.
Click OK to close the Mirrored Disk Properties dialog box.
Task 6: Add a new disk to the storage pool and remove a broken disk
1.
Switch to LON-SVR1.
2.
In Server Manager, in the STORAGE POOLS pane, on the menu bar, click the Refresh Storage
Pools button.
3.
In the STORAGE POOLS pane, right-click StoragePool1, and then click Add Physical Disk.
4.
In the Add Physical Disk window, click PhysicalDisk8 (LON-SVR1), and then click OK.
5.
In the PHYSICAL DISKS pane, right-click the disk that has a warning that displays beside it, and then
click Remove Disk.
Installing and Configuring Windows Server 2012 L9-49
6.
In the Remove Physical Disk window, click Yes.
7.
In the STORAGE POOLS pane, on the menu bar, click the Refresh Storage Pools button to see the
warnings disappear.
Results: After completing this lab, you should have created a storage pool and added five disks to it. Then
you should have created a three-way mirrored, thinly provisioned virtual disk from the storage pool. You
should have also copied a file to the new volume and verified that it is accessible. Next, after removing a
physical drive, you should have verified that the virtual disk was still available and could be accessed.
Finally, you should have added another physical disk to the storage pool.
To prepare for the next module
When you finish the lab, revert the virtual machines back to their initial state. To do this, complete the
following steps.
1.
On the host computer, start Hyper-V Manager.
2.
In the Virtual Machines list, right-click 20410B-LON-DC1, and then click Revert.
3.
In the Revert Virtual Machine dialog box, click Revert.
4.
Repeat steps 2 and 3 for 20410B-LON-SVR1.
L10-51
Module 10: Implementing File and Print Services
Lab: Implementing File and Print Services
Exercise 1: Creating and Configuring a File Share
Task 1: Create the folder structure for the new share
1.
On LON-SVR1, on the taskbar, click the Windows Explorer icon.
2.
In a Windows Explorer window, in the navigation pane, expand Computer, and then click
Allfiles (E:).
3.
On the menu toolbar, click Home, click New folder, type Data, and then press Enter.
4.
Double-click the Data folder.
5.
On the menu toolbar, click Home, click New folder, type Development, and then press Enter.
6.
Repeat Step 5 for the following new folder names:
Marketing
Research
Sales
Task 2: Configure NTFS permissions on the folder structure
1.
In Windows Explorer, navigate to drive E, right-click the Data folder, and then click Properties.
2.
In the Data Properties dialog box, click Security, and then click Advanced.
3.
In the Advanced Security Settings for Data window, click Disable Inheritance.
4.
In the Block Inheritance window, click Convert inherited permissions into explicit permissions on
this object.
5.
Click OK to close the Advanced Security Settings for Data window.
6.
Click OK to close the Data Properties dialog box.
7.
In Windows Explorer, double-click the Data folder.
8.
Right-click the Development folder and then click Properties.
9.
In the Development Properties window, click Security, and then click Advanced.
10. In the Advanced Security Settings for Development window, click Disable Inheritance.
11. In the Block Inheritance window, click Convert inherited permissions into explicit permissions on
this object.
12. Remove the two permissions entries for Users (LON-SVR1\Users), and then click OK.
13. On the Security tab, click Edit.
14. In the Permissions for Development window, click Add.
15. Type Development, click Check names, and then click OK.
16. Select the check box for Allow Modify in the Permissions for Development section.
17. Click OK to close the Permissions for Development window.
L10-52 Implementing File and Print Services
18. Click OK to close the Development Properties window.
19. Repeat steps 8 through 18 for the Marketing, Research, and Sales folders, assigning Modify
permissions to the Marketing, Research, and Sales groups for their respective folders.
Task 3: Create the shared folder
1.
In Windows Explorer, navigate to drive E, right-click the Data folder, and then click Properties.
2.
On the Data Properties dialog box, click the Sharing tab, and then click Advanced Sharing.
3.
In the Advanced Sharing window, select the Share this folder check box, and then click Permissions.
4.
In the Permissions for Data window, click Add.
5.
Type Authenticated Users, click Check names, and then click OK.
6.
In the Permissions for Data window, click Authenticated Users, and then select the Allow check box
for the Change permission.
7.
Click OK to close the Permissions for Data window.
8.
Click OK to close the Advanced Sharing window.
9.
Click Close to close the Data Properties dialog box.
Task 4: Test access to the shared folder
1.
Sign in to LON-CL1 as Adatum\Bernard with a password of Pa$$w0rd.
Note: Bernard is a member of the Development group.
2.
On the Start screen, click the Desktop tile.
3.
On the taskbar, click the Windows Explorer icon.
4.
In Windows Explorer, in the address bar, type \\LON-SVR1\Data, and then press Enter.
5.
Double-click the Development folder.
Note: Bernard should have access to the Development folder.
6.
Attempt to access the Marketing, Research, and Sales folders. NTFS permissions on these folders will
prevent you from doing this.
Note: Bernard can still see the other folders, even though he does not have access to their
contents.
7.
Sign out of LON-CL1.
Task 5: Enable access-based enumeration
1.
Switch to LON-SVR1.
2.
On the taskbar, click the Server Manager icon.
3.
In Server Manager, in the navigation pane, click File and Storage Services.
4.
On the File and Storage Services page, in the navigation pane, click Shares.
Installing and Configuring Windows Server 2012 L10-53
5.
In the Shares pane, right-click Data, and then click Properties.
6.
Click Settings, and then select the Enable access-based enumeration check box.
7.
Click OK to close the Data Properties dialog box.
8.
Close Server Manager.
Task 6: Test access to the share
1.
Sign in to LON-CL1 as Adatum\Bernard with a password of Pa$$w0rd.
2.
Click the Desktop tile.
3.
On the taskbar, click the Windows Explorer icon.
4.
In Windows Explorer, in the address bar, type \\LON-SVR1\Data, and then press Enter.
Note: Bernard can now view only the Development folder, the folder for which he has been
assigned permissions.
5.
Double-click the Development folder.
Note: Bernard should have access to the Development folder.
6.
Sign out of LON-CL1.
Task 7: Disable Offline Files for the share
1.
Switch to LON-SVR1.
2.
On the taskbar, click the Windows Explorer icon.
3.
In Windows Explorer, navigate to drive E, right-click the Data folder, and then click Properties.
4.
In the Data Properties dialog box, click the Sharing tab, click Advanced Sharing, and then click
Caching.
5.
In the Offline Settings window, click No files or programs from the shared folder are available
offline, and then click OK.
6.
Click OK to close the Advanced Sharing window.
7.
Click Close to close the Data Properties dialog box.
Results: After finishing this exercise, you will have created a new shared folder for use by multiple
departments.
Exercise 2: Configuring Shadow Copies
Task 1: Configure shadow copies for the file share
1.
Switch to LON-SVR1.
2.
Open Windows Explorer.
3.
Navigate to drive E, right-click Allfiles (E:), and then click Configure Shadow Copies.
L10-54 Implementing File and Print Services
4.
In the drive Allfiles (E:) Properties dialog box, on the Shadow Copies tab, click drive E, and then
click Enable.
5.
In the Enable Shadow Copies dialog box, click Yes.
6.
In the drive Allfiles (E:) Properties dialog box, on the Shadow Copies tab, click Settings.
7.
In the Settings dialog box, click Schedule. This opens the drive E dialog box.
8.
In the drive Allfiles (E:) dialog box, change Schedule Task to Daily, change Start time to 12:00 AM,
and then click Advanced.
9.
In the Advanced Schedule Options dialog box, select Repeat task, and then set the frequency to
every 1 hours.
10. Select Time, and change the time value to 11:59PM.
11. Click OK twice.
12. Click OK to close the Settings dialog box.
13. Leave the drive Allfiles (E:) Properties dialog box open; it will be opened on the Shadow Copies
tab.
Task 2: Create multiple shadow copies of a file
1.
Switch to LON-SVR1.
2.
Open Windows Explorer.
3.
Navigate to the E:\Data\Development folder.
4.
On the menu toolbar, click Home, click New item, and then click Text Document.
5.
Type Report, and then press Enter.
6.
Switch back to the Allfiles (E:) Properties dialog box; it should still be opened on the Shadow
Copies tab. Click Create Now.
Task 3: Recover a deleted file from a shadow copy
1.
On LON-SVR1, switch back to the Windows Explorer window.
2.
Right-click Report.txt, and then click Delete.
3.
In Windows Explorer, right-click the Development folder, and then click Properties.
4.
In the Development Properties dialog box, click the Previous Versions tab.
5.
Click the most recent folder version for Development, and then click Open.
6.
Confirm that the Report .txt is in the folder, right-click Report.txt, and then click Copy.
7.
Close the Windows Explorer window that just opened.
8.
In the other Windows Explorer window, right-click the Development folder, and then click Paste.
9.
Close Windows Explorer.
10. Click OK and close all open windows.
Results: After finishing this exercise, you will have enabled shadow copies on the file server.
Installing and Configuring Windows Server 2012 L10-55
Exercise 3: Creating and Configuring a Printer Pool
Task 1: Install the Print and Document Services server role
1.
On LON-SVR1, on the taskbar, and click the Server Manager shortcut.
2.
In Server Manager, on the menu toolbar, click Manage.
3.
Click Add Roles and Features, click Next.
4.
Click Role-based or feature-based Installation, click Next.
5.
On the Select destination server page, click the server on which you want to install the Print and
Document Services. The default server is the local server. Click Next.
6.
On the Select Server Roles page, select the Print and Document Services check box. In the Add
Roles and Features Wizard window, click Add Features, and then click Next in the Select server
roles window.
7.
On the Select Features page, click Next.
8.
On the Print and Document Services page, review the Notes for the administrator, and then click
Next.
9.
On the Select Role Services page, click Next until the Confirm Installation Selections page
displays. Click Install to install the required role services.
10. Click Close.
Task 2: Install a printer
1.
On LON-SVR1, in the Server Manager, click Tools, and then click Print Management.
2.
Expand Printer Servers, expand LON-SVR1, right-click Printers, and then click Add Printer. The
Network Printer Installation Wizard starts.
3.
On the Network Printer Installation Wizard page, click Add a TCP/IP or Web Services Printer by
IP address or hostname, and then click Next.
4.
Change the Type of Device to TCP/IP Device.
5.
In the Host name box, type 172.16.0.200, clear the Auto detect printer driver to use check box,
and then click Next.
6.
Under Device Type, click Generic Network Card, and then click Next.
7.
Click Install a new driver, and then click Next.
8.
Click Microsoft as the Manufacturer, under Printers, click Microsoft XPS Class Driver, and then
click Next.
9.
Change the Printer Name to Branch Office Printer, and then click Next.
10. Click Next two times to accept the default printer name and share name, and to install the printer.
11. Click Finish to close the Network Printer Installation Wizard.
12. In the Print Management console, right-click the Branch Office Printer, and then click Enable
Branch Office Direct Printing.
13. In the Print Management console, right-click the Branch Office Printer, and then select Properties.
14. Click the Sharing tab, select the List in the directory check box, and then click OK.
L10-56 Implementing File and Print Services
Task 3: Configure printer pooling
1.
In the Print Management console, under LON-SVR1, right-click Ports, and then click Add Port.
2.
In the Printer Ports window, click Standard TCP/IP Port, and then click New Port.
3.
In the Add Standard TCP/IP Printer Port Wizard, click Next.
4.
In the Printer Name or IP Address field, type 172.16.0.201, and then click Next.
5.
In the Additional port information required window, click Next.
6.
Click Finish to close the Add Standard TCP/IP Printer Port Wizard.
7.
Click Close to close the Printer Ports window.
8.
In the Print Management console, click Printers, right-click Branch Office Printer, and then click
Properties.
9.
On the Branch Office Printer Properties page, click the Ports tab, select the Enable printer
pooling check box, and then click the 172.16.0.201 port to select it as the second port.
10. Click OK to close the Branch Office Printer Properties page.
11. Close the Print Management Console.
Task 4: Install a printer on a client computer
1.
Sign in to LON-CL1 as Adatum\Administrator with a password of Pa$$w0rd.
2.
On LON-CL1, point to the bottom left of the screen, and click the Start charm.
3.
In the Start box, type Control Panel, and then press Enter.
4.
In Control Panel, under Hardware and Sound, click Add a device.
5.
In the Add a device window, click Branch Office Printer on LON-SVR1, and then click Next. The
device installs automatically.
Task 5: To prepare for the next module
After you finish the lab, revert the virtual machines back to their initial state. To do this, complete the
following steps.
1.
On the host computer, start Hyper-V Manager.
2.
In the Virtual Machines list, right-click 20410B-LON-SVR1, and then click Revert.
3.
In the Revert Virtual Machine dialog box, click Revert.
4.
Repeat steps 2 and 3 for 20410B-LON-CL1 and 20410B-LON-DC1.
Results: After finishing this exercise, you will have installed the Print and Document Services server role
and installed a printer with printer pooling.
L11-57
Module 11: Implementing Group Policy
Lab: Implementing Group Policy
Exercise 1: Configuring a Central Store
Task 1: View the location of administrative templates in a Group Policy Object (GPO)
1.
Sign in to LON-DC1 as Administrator with a password of Pa$$w0rd.
2.
In Server Manager, click Tools, and then click Group Policy Management.
3.
In the Group Policy Management Console (GPMC), expand Forest: Adatum.com, expand Domains,
expand Adatum.com, and then expand the Group Policy Objects folder.
4.
Right-click the Default Domain Policy, and then click Edit.
5.
In the Group Policy Management Editor, expand the Default Domain Policy, expand User
Configuration, expand Policies, and then click Administrative Templates.
6.
Point your mouse over the Administrative Templates folder, and note that the location is
Administrative Templates: Policy definitions (.admx files) retrieved from the local computer.
7.
Close the Group Policy Management Editor.
Task 2: Create a central store
1.
On the taskbar, click the Windows Explorer icon.
2.
In the Windows Explorer window, expand Local Disk (C:), expand Windows, expand SYSVOL,
expand sysvol, expand Adatum.com, and then double-click Policies.
3.
In the details pane, right-click on a blank area, click New, and then click Folder.
4.
Name the folder PolicyDefinitions.
Task 3: Copy administrative templates to the central store
1.
In Windows Explorer, navigate back to C:\Windows, and open the PolicyDefinitions folder.
2.
Select the entire contents of the PolicyDefinitions folder.
Hint: Click in the details pane, and then use the Ctrl+A keys to select all of the content.
3.
Right-click the selection, and then click Copy.
4.
Expand Local Disk (C:), expand Windows, expand SYSVOL, expand sysvol, expand Adatum.com,
and open the PolicyDefinitions folder.
5.
Right-click in the empty folder area, and then click Paste.
Task 4: Verify the administrative template location in GPMC
1.
In the GPMC, right-click the Default Domain Policy, and then click Edit.
2.
In the Group Policy Management Editor, expand Polices, point your mouse over the Administrative
Templates folder, and view the local information text. Note that it now says Administrative
Templates: Policy definitions (ADMX files) retrieved from the Central Store.
3.
Close the Group Policy Management Editor.
Results: After completing this exercise, you will have configured a Central Store.
L11-58 20410B: Installing and Configuring Windows Server 2012
Exercise 2: Creating GPOs
Task 1: Create a Windows Internet Explorer Restriction default starter GPO
1.
In the GPMC right-click the Starter GPOs folder, and then click New.
2.
In the New Starter GPO dialog box, in the Name field, type Internet Explorer Restrictions, and
in the Comment field, type This GPO disables the General page in Internet Options, and then
click OK.
Task 2: Configure the Internet Explorer Restriction starter GPO
1.
In the GPMC, expand the Starter GPOs folder, right-click the Internet Explorer Restrictions GPO,
and then click Edit.
2.
In the Group Policy Management Editor, expand User Configuration, Administrative Templates,
and then click All Settings.
3.
Right-click All Settings, and then click Filter Options.
4.
In the Filter Options dialog box, select the Enable Keyword Filters check box.
5.
In the Filter for word(s): field, type General page.
6.
In the drop-down box, click Exact, and then click OK.
7.
Double-click the Disable the General page setting, click Enabled, and then click OK.
8.
Close the Group Policy Management Editor.
Task 3: Create an Internet Explorer Restrictions GPO from the Internet Explorer
Restrictions starter GPO
1.
In the GPMC, right-click the Adatum.com domain, and then click Create a GPO in this domain, and
link it here.
2.
In the New GPO dialog box, in the Name field, type IE Restrictions.
3.
Under Source Starter GPO, click the drop down box, select Internet Explorer Restrictions, and then
click OK.
Task 4: Test the GPO for Domain Users
1.
Sign in to LON-CL1 as Adatum\Brad with a password of Pa$$w0rd.
2.
Point the mouse at the lower-right corner of the screen, and when the side bar appears, click the
Search charm.
3.
In the Apps search box, type Control Panel.
4.
In the Apps results, click Control Panel.
5.
In Control Panel, click Network and Internet.
6.
In the Network and Internet dialog box, click Change your homepage. A message box displays
informing you that this feature has been disabled.
7.
Click OK to acknowledge the message.
8.
In the Control Panel, click Internet Options. Notice that in the Internet Properties dialog box the
General tab does not display.
9.
Close all open windows and sign out.
Installing and Configuring Windows Server 2012 L11-59
Task 5: Use security filtering to exempt the IT Department from the Internet Explorer
Restrictions policy
1.
Switch to LON-DC1.
2.
In the GPMC, expand the Group Policy Objects folder, and in the left pane, click the IE Restrictions
policy.
3.
In the details pane, click the Delegation tab.
4.
On the Delegation tab, click the Advanced button.
5.
In the IE Restrictions Security Settings dialog box, click Add.
6.
In the Select Users, Computers, Service Accounts, or Groups field, type IT, and then click OK.
7.
In the IE Restrictions Security Settings dialog box, click the IT (Adatum\IT) group, next to the
Apply group policy permission, select the Deny check box, and then click OK.
8.
Click Yes to acknowledge the Windows Security dialog box.
Task 6: Test the GPO application for IT department users
1.
Sign in to LON-CL1 as Brad with a password of Pa$$w0rd.
2.
Point the mouse at the lower-right corner of the screen, and when the sidebar displays, click the
Search charm.
3.
In the Apps search box, type Control Panel.
4.
In the Apps results window, click Control Panel.
5.
In Control Panel, click Network and Internet.
6.
In the Network and Internet dialog box, click Change your homepage. The Internet Properties
dialog box opens to the General tab, and all settings are available.
7.
Close all open windows, and sign out.
Task 7: Test Application of the GPO for other domain users
1.
Sign in to LON-CL1 as Boris with a password of Pa$$w0rd.
2.
Point the mouse at the lower-right corner of the screen, and when the sidebar displays, click the
Search charm.
3.
In the Apps search box, type Control Panel.
4.
In the Apps results window, click Control Panel.
5.
In Control Panel, click Network and Internet.
6.
In the Network and Internet dialog box, click Change your homepage. A message box displays
informing you that this feature has been disabled.
7.
Click OK to acknowledge the message.
8.
Click Internet Options. In the Internet Properties dialog box, notice that the General tab does not
display.
9.
Close all open windows, and sign out.
Results: After completing this lab, you should have created a GPO.
L11-60 20410B: Installing and Configuring Windows Server 2012
To prepare for the next module
When you finish the lab, revert the virtual machines back to their initial state. To do this, complete the
following steps:
1.
On the host computer, start Hyper-V Manager.
2.
In the Virtual Machines list, right-click 20410B-LON-DC1, and then click Revert.
3.
In the Revert Virtual Machine dialog box, click Revert.
4.
Repeat steps 2 and 3 for 20410B-LON-CL1.
L12-61
Module 12: Securing Windows Servers Using Group Policy
Objects
Lab A: Increasing Security for Server
Resources
Exercise 1: Using Group Policy to Secure Member Servers
Task 1: Create a Member Servers organizational unit (OU) and move servers into it
1.
On LON-DC1, in Server Manager, click Tools, and then click Active Directory Users and Computers.
2.
In the Active Directory Users and Computers console, in the navigation pane, right-click
Adatum.com, click New, and then click Organizational Unit.
3.
In the New Object - Organizational Unit window, in the Name box, type Member Servers OU, and
then click OK.
4.
In the Active Directory Users and Computers console, in the navigation pane, click Computers
container.
5.
Press and hold the Ctrl key. In the details pane, click both LON-SVR1 and LON-SVR2, right-click the
selection, and then click Move.
6.
In the Move window, click Member Servers OU, and then click OK.
Task 2: Create a Server Administrators group
1.
On LON-DC1, in Server Manager, click Tools, and then click Active Directory Users and Computers.
2.
In the Active Directory Users and Computers console, in the navigation pane, right-click the Member
Servers OU, click New, and then click Group.
3.
In the New Object Group window, in the Group Name field, type Server Administrators, and then
click OK.
Task 3: Create a Member Server Security Settings Group Policy Object (GPO) and link
it to the Member Servers OU
1.
On LON-DC1, in the Server Manager window, click Tools, and then click Group Policy
Management.
2.
In the Group Policy Management Console (GPMC), expand Forests: Adatum.com, expand Domains,
expand Adatum.com, right-click Group Policy Objects, and then click New.
3.
In the New GPO window, in the Name field, type Member Server Security Settings, and then click
OK.
4.
In the Group Policy Management Console window, right-click Member Servers OU, and then click
Link an Existing GPO.
5.
In the Select GPO window, in Group Policy Objects window, click Member Server Security Settings,
and then click OK.
L12-62 Securing Windows Servers Using Group Policy Objects
Task 4: Configure group membership for local administrators to include Server
Administrators and Domain Admins
1.
On LON-DC1, in the Group Policy Management Console (GPMC), expand Forest: Adatum.com,
expand Domains, expand Adatum.com, right-click Default Domain Policy, and then click Edit.
2.
In the Group Policy Management Editor window, under Computer Configuration, expand Policies,
expand Windows Settings, expand Security Settings, and then click Restricted Groups.
3.
Right-click Restricted Groups, and then click Add Group.
4.
In the Add Group dialog box, in the Group name field, type Administrators, and then click OK.
5.
In the Administrators Properties dialog box, next to Members of this group, click Add.
6.
In the Add Member dialog box, type Adatum\Server Administrators, and then click OK.
7.
Next to Members of this group, click Add.
8.
In the Add Member dialog box, type Adatum\Domain Admins, and then click OK twice.
9.
Close the Group Policy Management Editor.
Task 5: Verify that Computer Administrators has been added to the local
Administrators group
1.
Switch to LON-SVR1.
2.
Sign in to LON-SVR1 as Adatum\Administrator with a password of Pa$$w0rd.
3.
On the taskbar, click the Windows PowerShell icon.
4.
At the Windows PowerShell command prompt, type the following command, and then press Enter:
Gpupdate /force
5.
In the Server Manager window, click Tools, and then click Computer Management.
6.
In the Computer Management console, expand Local Users and Groups, click Groups, and then in
the right pane, double-click Administrators.
7.
Confirm that the Administrators group contains both ADATUM\Domain Admins and
ADATUM\Server Administrators as members. Click Cancel.
8.
Close the Computer Management console.
Task 6: Modify the Member Server Security Settings GPO to remove Users from
Allow log on locally
1.
Switch to LON-DC1.
2.
On LON-DC1, in the GPMC, expand Forest: Adatum.com, expand Domains, expand Adatum.com,
and then click Group Policy Objects.
3.
In the right pane, right-click Member Server Security Settings, and then click Edit.
4.
In the Group Policy Management Editor window, under Computer Configuration, expand Policies,
expand Windows Settings, expand Security Settings, expand Local Policies, and then click User
Rights Assignment.
5.
In the right pane, right-click Allow log on locally, and then click Properties.
6.
In the Allow log on locally Properties dialog box, select the Define these policy settings check
box, and then click Add User or Group.
Installing and Configuring Windows Server 2012 L12-63
7.
In the Add User or Group window, type Domain Admins, and then click OK.
8.
Click Add User or Group.
9.
In the Add User or Group window, type Administrators, and then click OK twice.
Task 7: Modify the Member Server Security Settings GPO to enable User Account
Control: Admin Approval Mode for the Built-in Administrator account
1.
On LON-DC1, in the Group Policy Management Editor window, under Computer Configuration,
expand Policies, expand Windows Settings, expand Security Settings, expand Local Policies, and
then click Security Options.
2.
In the right pane, right-click User Account Control: Admin Approval Mode for the Built-in
Administrator account, and then click Properties.
3.
In the User Account Control: Admin Approval Mode for the Built-in Administrator account
Properties dialog box, select the Define this policy settings check box, ensure that Enabled radio
button is selected, and then click OK.
4.
Close the Group Policy Management Editor.
Task 8: Verify that a non-administrative user cannot log on to a member server
1.
Switch to LON-SVR1.
2.
On the taskbar, click the Windows PowerShell icon.
3.
At the Windows PowerShell prompt, type following command, and then press Enter:
Gpupdate /force
4.
Sign out from LON-SVR1.
5.
Try to sign in to LON-SVR1 as Adatum\Adam with a password of Pa$$w0rd.
6.
Verify that you cannot sign in to LON-SVR1, and that a logon error message displays.
7.
To prepare for the next exercise, sign out from LON-SVR1, and log back on to LON-SVR1 as
Adatum\Administrator with a password of Pa$$w0rd.
Results: After completing this exercise, you should have used Group Policy to secure Member servers.
Exercise 2: Auditing File System Access
Task 1: Modify the Member Server Security Settings GPO to enable object access
auditing
1.
Switch to LON-DC1.
2.
Sign in to LON-DC1 as Adatum\Administrator with a password of Pa$$w0rd.
3.
In the GPMC, expand Forest: Adatum.com, expand Domains, expand Adatum.com, and then click
Group Policy Objects.
4.
In the right pane, right-click Member Server Security Settings, and then click Edit.
5.
In the Group Policy Management Editor window, under Computer Configuration, expand Policies,
expand Windows Settings, expand Security Settings, expand Local Policies, click Audit Policy, and
then in the right pane, right-click Audit object access, and then click Properties.
L12-64 Securing Windows Servers Using Group Policy Objects
6.
In the Audit object access Properties dialog box, select the Define these policy settings check
box, select both the Success and Failure check boxes, and then click OK.
7.
Sign out from LON-DC1.
Task 2: Create and share a folder
1.
Switch to LON-SVR1.
2.
Sign in to LON-SVR1 as Adatum\Administrator with a password of Pa$$w0rd.
3.
On LON-SVR1, on the taskbar, click the Windows Explorer icon.
4.
In the Windows Explorer window, in the navigation pane, click Computer.
5.
In the Computer window, double-click Local Disk (C), click Home, click New folder, and then type
Marketing.
6.
In the Computer window, right-click the Marketing folder, click Share with, and then click Specific
people.
7.
In the File Sharing window, type Adam, and then click Add.
8.
Change the Permission Level to Read/Write, click Share, and then click Done.
Task 3: Enable auditing on the Marketing folder for Domain Users
1.
On LON-SVR1, in the Local Disk (C:) window, right-click the Marketing folder, and then click
Properties.
2.
In the Marketing Properties window, click the Security tab, and then click Advanced.
3.
In the Advanced Security Settings for Marketing window, click the Auditing tab, click Continue, and
then click Add.
4.
In the Auditing Entry for Marketing window, click Select a principal.
5.
In the Select User, Computer, Service Account or Group window, in the Enter the object name to
select field, type Domain Users, and then click OK.
6.
In the Auditing Entry for Marketing window, from the Type drop-down menu, select All.
7.
In the Auditing Entry for Marketing window, under the Permission list, select the Write check box,
and then click OK three times.
8.
On the taskbar, click the Windows PowerShell icon.
9.
At the Windows PowerShell prompt, type following command, and then press Enter:
gpupdate /force
10. Close the Windows PowerShell window.
Task 4: Create a new file in the file share from LON-CL1
1.
Switch to LON-CL1.
2.
Sign in to LON-CL1 as Adatum\Administrator with a password of Pa$$w0rd.
3.
Point to the lower-right corner of the screen, click the Search charm, and then in the Search box,
type cmd.
4.
Open a Command Prompt window, and at the command prompt, type the following command, and
then press Enter:
gpupdate /force
Installing and Configuring Windows Server 2012 L12-65
5.
Close the Command Prompt window.
6.
Sign out from LON-CL1, and then sign in again as Adatum\Adam with a password of Pa$$w0rd.
7.
Point to the lower-right corner of the screen, click the Search charm, in the Search box, type
\\LON-SVR1\Marketing, and then press Enter.
8.
In the Marketing window, click Home, click New item, click Text Document, in the file name field,
type Employees, and then press Enter.
9.
Sign out from LON-CL1.
Task 5: View the results in the security log on the domain controller
1.
Switch to LON-SVR1.
2.
In the Server Manager window, click Tools, and then click Event Viewer.
3.
In the Event Viewer window, expand Windows Logs, and then click Security.
4.
Verify that the following event and information displays:
o
Source: Microsoft Windows Security Auditing
Event ID: 4663
Task category: File System
An attempt was made to access an object.
Results: After completing this exercise, you should have enabled file system access auditing.
Exercise 3: Auditing Domain Logons
Task 1: Modify the Default Domain Policy GPO
1.
Switch to LON-DC1.
2.
Sign in to LON-DC1 as Adatum\Administrator with the password Pa$$w0rd.
3.
On LON-DC1, on the taskbar, click the Server Manager icon.
4.
In the Server Manager window, click on Tools, and then click on Group Policy Management.
5.
On LON-DC1, in the GPMC, expand Forest: Adatum.com, expand Domains, expand Adatum.com,
and then click Group Policy Objects.
6.
In the right pane, right-click Default Domain Policy, and then click Edit.
7.
In the Group Policy Management Editor window, under Computer Configuration, expand Policies,
expand Windows Settings, expand Security Settings, expand Local Policies, and then click Audit
Policy. In the right pane, right-click Audit account logon events, and then click Properties.
8.
In the Audit account logon events Properties dialog box, select the Define these policy settings
check box, select both the Success and Failure check boxes, and then click OK.
9.
Point to the lower-right corner of the screen, and then click the Search charm.
10. In the Search box, type cmd, and then press Enter.
L12-66 Securing Windows Servers Using Group Policy Objects
11. At the command prompt, type the following command, and then press Enter:
gpupdate /force
Task 2: Run GPUpdate
1.
Switch to LON-CL1.
2.
Sign in to LON-CL1 as Adatum\Administrator with a password of Pa$$w0rd.
3.
Point to the lower-right corner of the screen, and then click the Search charm.
4.
In the Search box, type cmd, and then press Enter.
5.
At the command prompt, type the following command, and then press Enter:
gpupdate /force
6.
Close the Command Prompt window, and sign out from LON-CL1.
Task 3: Sign in to LON-CL1 with an incorrect password
Sign in to LON-CL1 as Adatum\Adam with a password of password.
Note: This password is intentionally incorrect to generate a security log entry that shows
that that an unsuccessful login attempt has been made.
Task 4: Review event logs on LON-DC1
1.
On LON-DC1, in Server Manager, click Tools, and then click Event Viewer.
2.
In the Event Viewer window, expand Windows Logs, and then click Security.
3.
Review the event logs for following message: Event ID 4771 Kerberos pre-authentication failed.
Account Information: Security ID: ADATUM\Adam.
Task 5: Sign in to LON-CL1 with the correct password
Sign in to LON-CL1 as Adatum\Adam with a password of Pa$$w0rd.
Note: This password is correct, and you should be able to sign in successfully as Adam.
Task 6: Review event logs on LON-DC1
1.
Sign in to LON-DC1.
2.
In the Server Manager window, click Tools, and then click Event Viewer.
3.
In the Event Viewer window, expand Windows Logs, and then click Security.
4.
Review the event logs for the following message: Event ID 4624 An account was successfully
logged on. New Logon: Security ID: ADATUM\Adam.
Results: After completing this exercise, you should have enabled domain logon auditing.
To prepare for the next lab
To prepare for the next lab, leave the virtual machines running.
Installing and Configuring Windows Server 2012 L12-67
Lab B: Configuring AppLocker and Windows
Firewall
Exercise 1: Configuring AppLocker Policies
Task 1: Create an OU for client computers
1.
Switch to LON-DC1.
2.
In Server Manager, click Tools, and then click Active Directory Users and Computers.
3.
In the Active Directory Users and Computers console, in the navigation pane, right-click
Adatum.com, click New, and then click Organizational Unit.
4.
In the New Object - Organizational Unit window, type Client Computers OU, and then click OK.
Task 2: Move LON-CL1 to the Client Computers OU
1.
On LON-DC1, in the Active Directory Users and Computers console, in the navigation pane, click
Computers container.
2.
In the details pane, right-click LON-CL1, and then click Move.
3.
In the Move window, click Client Computers OU, and then click OK.
Task 3: Create a Software Control GPO and link it to the Client Computers OU
1.
On LON-DC1, in Server Manager, click Tools, and then click Group Policy Management.
2.
In the GPMC, expand Forests: Adatum.com, expand Domains, expand Adatum.com, right-click
Group Policy Objects, and then click New.
3.
In New GPO window, in the Name text box, type Software Control GPO, and then click OK.
4.
In the right pane, right-click Software Control GPO, and then click Edit.
5.
In the Group Policy Management Editor window, under Computer Configuration, expand Policies,
expand Windows Settings, expand Security Settings, expand Application Control Policies, and
then expand AppLocker.
6.
Under AppLocker, right-click Executable Rules, and then click Create Default Rules.
7.
Repeat the previous step for Windows Installer Rules, Script Rules, and Packaged app Rules.
8.
In the navigation pane, click AppLocker, and then in the right pane, click Configure rule
enforcement.
9.
In the AppLocker Properties dialog box, under Executable rules, select the Configured check box,
and then from the drop-down menu, select Audit only.
10. Repeat the previous step for Windows Installer Rules, Script Rules, and Packaged app Rules, and
then click OK.
11. In the Group Policy Management Editor, expand Computer Configuration, expand Policies, expand
Windows Settings, expand Security Settings, click System Services, and then double-click
Application Identity.
12. In the Application Identity Properties dialog box, click Define this policy setting, under Select
service startup mode, click Automatic, and then click OK.
13. Close the Group Policy Management Editor.
L12-68 Securing Windows Servers Using Group Policy Objects
14. In the GPMC, right-click Client Computers OU, and then click Link an Existing GPO.
15. In the Select GPO window, in Group Policy Objects list, click Software Control GPO, and then
click OK.
Task 4: Run GPUpdate
1.
Switch to LON-CL1.
2.
Point to the lower-right corner of the screen, and then click the Search charm.
3.
In the Search box, type cmd, and then press Enter.
4.
In Command Prompt window, type following command, and then press Enter:
gpupdate /force
5.
Close the Command Prompt window.
6.
Point to the lower right corner of the screen, click the Settings charm, click Power, and then click
Restart.
Task 5: Run app1.bat in the C:\CustomApp folder
1.
Sign in to LON-CL1 as Adatum\Administrator with the password Pa$$w0rd.
2.
Point to the lower-right corner of the screen, and then click the Search charm.
3.
In the Search box, type cmd, and then press Enter.
4.
At the command prompt, type following command, and then press Enter:
gpresult /R
Review the result of the command and ensure that Software Control GPO is displayed under
Computer Settings, Applied Group Policy Objects. If Software Control GPO is not displayed, restart
LON-CL1 and repeat steps from 1 to 4.
5.
Point to the lower-right corner of the screen, and then click the Search charm.
6.
In the Search box, type cmd, and then press Enter.
7.
At the command prompt, type following command, and then press Enter:
C:\CustomApp\app1.bat
Task 6: View AppLocker events in an event log
1.
On LON-CL1, point to the lower-right corner of the screen, click the Search charm, and in the Search
box, type eventvwr.msc, and then press Enter.
2.
In the Event Viewer window, expand Application and Services Logs, expand Microsoft, expand
Windows, and then expand AppLocker.
3.
Click MSI and Scripts and review event log 8005 that contains the following text:
%OSDRIVE%\CUSTOMAPP\APP1.BAT was allowed to run.
Note: If no events display, ensure that the Application Identity service has started, and try
again.
Installing and Configuring Windows Server 2012 L12-69
Task 7: Create a rule that allows software to run from a specific location
1.
On LON-DC1, in Server Manager, click Tools, and then click Group Policy Management.
2.
In the Group Policy Management window, expand the Group Policy Objects node, right-click
Software Control GPO, and click Edit.
3.
Browse to the following setting location: Computer Configuration/Policies/Windows Settings
/Security Settings/Application Control Policies/AppLocker.
4.
Right-click Script rules and click Create New Rule.
5.
On the Before You Begin page, click Next.
6.
On the Permissions page, select the Allow radio button, and then click Next.
7.
On the Conditions page, select the Path radio button, and then click Next.
8.
On Path page, in the Path field, type the path %OSDRIVE%\CustomApp\app1.bat, and then click
Next.
9.
On Exception page, click Next.
10. On the Name and Description page, in the Name field, type Custom App Rule, and then click
Create.
Task 8: Modify the Software Control GPO to enforce rules
1.
In the Software control GPO window, in navigation pane, click AppLocker, and then in the right
pane, click Configure rule enforcement.
2.
In AppLocker Properties dialog box, under Executable rules, select the Configured check box, and
then from drop-down menu, click Enforce rules.
3.
Repeat the previous step for Windows Installer Rules, Script Rules, and Packaged app Rules, and
then click OK.
4.
Close Group Policy Management Editor.
Task 9: Verify that an application can still be run
1.
Switch to LON-CL1.
2.
Point to the lower-right corner of the screen, and then click the Search charm.
3.
In the Search box, type cmd, and then press Enter.
4.
In the Command Prompt window, type the following command, and then press Enter:
gpupdate /force
5.
Close the Command Prompt window.
6.
Point to the lower-right corner of the screen, click the Settings charm, click Power, and then click
Restart.
7.
Sign in to LON-CL1 as Adatum\Tony with a password of Pa$$w0rd.
8.
Point to the lower-right corner of the screen, and then click the Search charm.
9.
In the Search box, type cmd, and then press Enter.
10. In the Command Prompt window, type following command, and then press Enter:
C:\customapp\app1.bat
L12-70 Securing Windows Servers Using Group Policy Objects
Task 10: Verify that an application cannot be run
1.
On LON-CL1, on the taskbar, click the Windows Explorer icon.
2.
In the Windows Explorer window, in the navigation pane, click Computer.
3.
In the Computer window, double-click Local Disk (C:), double-click the CustomApp folder, rightclick app1.bat, and then click Copy.
4.
In the CustomApp window, on the navigation pane, right-click the Documents folder, and then click
Paste.
5.
In a Command Prompt window, type C:\Users\Tony\Documents\app1.bat, and then press Enter.
6.
Verify that applications cannot be run from the Documents folder, and that the following message
displays: This program is blocked by Group Policy. For more information, contact your system
administrator.
7.
Close all open windows, and sign out from LON-CL1.
Results: After completing this exercise, you should have configured AppLocker policies for all users
whose computer accounts are located in the Client Computers OU organizational unit. The policies you
configured should allow these users to run applications that are located in the folders C:\Windows and
C:\Program Files, and run the custom-developed application app1.bat in the C:\CustomApp folder.
Exercise 2: Configuring Windows Firewall
Task 1: Create a group named Application Servers
1.
Switch to LON-DC1.
2.
In the Server Manager window, click Tools, and then click Active Directory Users and Computers.
3.
In the Active Directory Users and Computers console, in the navigation pane, right-click the Member
Servers OU, click New, and then click Group.
4.
In the New Object Group window, in the Group Name field, type Application Servers, and then
click OK.
Task 2: Add LON-SVR1 as a group member
1.
In the Active Directory Users and Computers console, in the navigation pane, click the Member
Servers OU, in the details pane right-click Application Servers group, and then click Properties.
2.
In the Application Server Properties dialog box, click the Members tab, and then click Add.
3.
In Select Users, Computers, Service Accounts or Groups, click Object Types, click Computers, and
then click OK.
4.
In the Enter the object names to select box, type LON-SVR1, and then click OK.
5.
In the Application Server Properties window, click OK.
Task 3: Create a new Application Servers GPO
1.
On LON-DC1, in Server Manager, click Tools, and then click Group Policy Management.
2.
In the GPMC, expand Forests: Adatum.com, expand Domains, expand Adatum.com, right-click
Group Policy Objects, and then click New.
3.
In the New GPO window, in the Name field, type Application Servers GPO, and then click OK.
Installing and Configuring Windows Server 2012 L12-71
4.
In the GPMC, right-click Application Servers GPO, and then click Edit.
5.
In the Group Policy Management Editor, under Computer Configuration, expand Policies, expand
Windows Settings, expand Security Settings, expand Windows Firewall with Advanced Security,
and then click Windows Firewall with Advanced Security - LDAP://CN={GUID}.
6.
In the Group Policy Management Editor, click Inbound Rules.
7.
Right-click Inbound Rules, and then click New Rule.
8.
In the New Inbound Rule Wizard, on the Rule Type page, click Custom, and then click Next.
9.
On the Program page, click Next.
10. On the Protocol and Ports page, in the Protocol type list, click TCP.
11. In the Local port list, click Specific Ports, in the text box, type 8080, and then click Next.
12. On the Scope page, click Next.
13. On the Action page, click Allow the connection, and then click Next.
14. On the Profile page, clear both the Private and Public check boxes, and then click Next.
15. On the Name page, in the Name box, type Application Server Department Firewall Rule, and then
click Finish.
16. Close the Group Policy Management Editor.
Task 4: Link the Application Servers GPO to the Member Servers OU
1.
On LON-DC1, In the GPMC, right-click Member Servers OU, and then click Link an Existing GPO.
2.
In the Select GPO window, in Group Policy objects list, click Application Servers GPO, and then
click OK.
Task 5: Use security filtering to limit the Application Server GPO to members of
Application Server group
1.
On LON-DC1, in the GPMC, click Member Servers OU.
2.
Expand the Member Servers OU, and then click the Application Servers GPO link.
3.
In the Group Policy Management Console message box, click OK.
4.
In the right-hand pane, under Security Filtering, click Authenticated Users, and then click Remove.
5.
In the confirmation dialog box, click OK.
6.
In the details pane, under Security Filtering, click Add.
7.
In the Select User, Computer, or Group dialog box, type Application Servers, and then click OK.
Task 6: Run GPUpdate on LON-SVR1
1.
Switch to LON-SVR1 and sign in as Adatum\Administrator.
2.
Point to the lower-right corner of the screen, and then click the Search charm.
3.
In the Search box, type cmd, and then press Enter.
4.
In the Command Prompt window, type following command, and then press Enter:
gpupdate /force
L12-72 Securing Windows Servers Using Group Policy Objects
5.
Close the Command Prompt window.
6.
Restart LON-SVR1, and then log back on as Adatum\Administrator with the password of
Pa$$w0rd.
Task 7: View the firewall rules on LON-SVR1
1.
Switch to LON-SVR1.
2.
In Server Manager, click Tools, and then click Windows Firewall with Advanced Security.
3.
In the Windows Firewall with Advanced Security window, click Inbound rules.
4.
In the right pane, verify that the Application Server Department Firewall Rule that you created
earlier using Group Policy is configured.
5.
Verify that you cannot edit the Application Server Department Firewall Rule, because it is
configured through Group Policy.
Results: After completing this exercise, you should have used Group Policy to configure Windows Firewall
with Advanced Security to create rules for application servers.
To prepare for the next module
When you finish the lab, revert the virtual machines to their initial state by performing the following steps:
1.
On the host computer, start Hyper-V Manager.
2.
In the Virtual Machines list, right-click 20410B-LON-DC1, and then click Revert.
3.
In the Revert Virtual Machine dialog box, click Revert.
4.
Repeat steps 2 and 3 for 20410B-LON-SVR1 and 20410B-LON-CL1.
L13-73
Module 13: Implementing Server Virtualization with Hyper-V
Lab: Implementing Server Virtualization
with Hyper-V
Exercise 1: Installing the Hyper V Role onto a Server
Task 1: Install the Hyper-V role onto a server
1.
On LON-HOST1, in Server Manager, click Local Server.
2.
In the Properties pane, click the IPv4 address assigned by DHCP, IPv6 enabled link.
3.
In the Network Connections dialog box, right-click the network object, and then click Properties.
4.
In the Properties dialog box, click Internet Protocol Version 4 (TCP/IPv4), and then click
Properties.
5.
In the Properties dialog box, on the General tab, click Use the following IP address, and then
configure the following:
6.
IP Address: 172.16.0.31
Subnet mask: 255.255.0.0
Default gateway: 172.16.0.1
On the General tab, click Use the following DNS server addresses, and then configure the
following:
o
Preferred DNS server: 172.16.0.10
7.
Click OK to close the Properties dialog box.
8.
In the Properties dialog box of the network object click Close.
9.
Close the Network Connections dialog box.
10. In the Server Manager console, from the Manage menu, click Add Roles and Features.
11. In the Add Roles and Features Wizard, on the Before you begin page, click Next.
12. On the Select installation type page, click Role-based or feature-based installation, and then
click Next.
13. On the Select destination server page, ensure that LON-HOST1 is selected, and then click Next.
14. On the Select server roles page, select Hyper-V.
15. In the Add Roles and Features Wizard, click Add Features.
16. On the Select server roles page, click Next.
17. On the Select features page, click Next.
18. On the Hyper-V page, click Next.
19. On the Virtual Switches page, verify that no selections have been made, and then click Next.
20. On the Virtual Machine Migration page, click Next.
21. On the Default Stores page, review the location of the Default Stores, and then click Next.
22. On the Confirm installation selections page, click Restart the destination server automatically if
required.
L13-74 Implementing Server Virtualization with Hyper-V
23. In the Add Roles and Features Wizard, review the message regarding automatic restarts, and then
click Yes.
24. On the Confirm Installation Selections page, click Install.
25. After a few minutes, the server restarts automatically. Ensure that you restart the machine from the
boot menu as 20410B-LON-HOST1. The computer will restart several times.
Task 2: Complete Hyper-V role installation and verify settings
1.
Sign in to LON-HOST1 using the account Administrator with the password Pa$$word.
2.
When the installation of the Hyper-V tools completes, click Close to close the Add Roles and
Features Wizard.
3.
On the desktop, on the taskbar, click the Server Manager icon.
4.
In the Server Manager console, click the Tools menu, and then click Hyper-V Manager.
5.
In the Hyper-V Manager console, click LON-HOST1.
6.
In the Hyper-V Manager console, in the Actions pane, with LON-HOST1 selected, click Hyper-V
Settings.
7.
In the Hyper-V Settings for LON-HOST1 dialog box, click the Keyboard item. Verify that the
Keyboard is set to the Use on the virtual machine option.
8.
In the Hyper-V Settings for LON-HOST1 dialog box, click the Virtual Hard Disks item. Verify that
the location of the default folder to store Virtual Hard Disk files is C:\Users\Public\Documents
\Hyper-V\Virtual Hard Disks, and then click OK.
Results: After completing this exercise, you will have installed the Hyper-V role onto a physical server.
Exercise 2: Configuring Virtual Networking
Task 1: Configure the external network
1.
In the Hyper-V Manager console, click LON-HOST1.
2.
From the Actions menu, click Virtual Switch Manager.
3.
In the Virtual Switch Manager for LON-HOST1 dialog box, click New virtual network switch.
Ensure that External is selected, and then click Create Virtual Switch.
4.
In the Virtual Switch Properties area, enter the following information, and then click OK:
5.
Name: Switch for External Adapter
External Network: Mapped to the host computer's physical network adapter. (This varies
depending on the host computer.)
In the Apply Networking Changes dialog box, review the warning, and then click Yes.
Task 2: Create a private network
1.
In Server Manager, on the Tools menu, open Hyper-V Manager, and then click LON-HOST1.
2.
From the Actions menu, click Virtual Switch Manager.
3.
Under Virtual Switches, click New virtual network switch.
Installing and Configuring Windows Server 2012 L13-75
4.
Under Create virtual switch, click Private, and then click Create Virtual Switch.
5.
In the Virtual Switch Manager dialog box, in the Virtual Switch Properties section, configure the
following settings, and then click OK:
o
Name: Private Network
Connection type: Private network
Task 3: Create an internal network
1.
In Server Manager, on the Tools menu, open Hyper-V Manager, and then click LON-HOST1.
2.
From the Actions menu, click Virtual Switch Manager.
3.
Under Virtual Switches, click New virtual network switch.
4.
Under Create virtual switch, click Internal and then click Create Virtual Switch.
5.
In the Virtual Switch Manager dialog box, in the Virtual Switch Properties section, configure the
following settings, and then click OK:
o
Name: Internal Network
Connection type: Internal network
Task 4: Configure the Media Access Control (MAC) address range
1.
In Server Manager, on the Tools menu, open Hyper-V Manager, and then click LON-HOST1.
2.
On the Actions menu, click Virtual Switch Manager.
3.
Under Global Network Settings, click MAC Address Range.
4.
On MAC Address Range settings, configure the following values, and then click OK:
5.
Minimum: 00-15-5D-0F-AB-A0
Maximum: 00-15-5D-0F-AB-EF
Close the Hyper-V Manager console.
Results: After completing this exercise, you will have configured virtual switch options on a physically
deployed Windows Server 2012 server running the Hyper-V role.
Exercise 3: Creating and Configuring a Virtual Machine
Task 1: Create differencing VHDs
1.
On the taskbar, click the Windows Explorer icon.
2.
Click Computer, expand drive E, expand Program Files, expand Microsoft Learning, and then
expand Base.
Note: The drive letter may depend upon the number of drives on the physical host
machine.
3.
In the Base folder, verify that the Base12A-WS12-TMP.vhd hard disk image file is present.
L13-76 Implementing Server Virtualization with Hyper-V
4.
Click the Home tab, and then click the New Folder icon twice to create two new folders. Right-click
each folder and rename the folders to the following names:
o
LON-GUEST1
LON-GUEST2
5.
Close Windows Explorer.
6.
In the Server Manager console, click Tools, and then click Hyper-V Manager.
7.
In the Hyper-V Manager console, in the Actions pane, click New, and then click Hard Disk.
8.
In the New Virtual Hard Disk Wizard, on the Before You Begin page, click Next.
9.
On the Choose Disk Format page, click VHD, and then click Next.
10. On the Choose Disk Type page, click Differencing, and then click Next.
11. On the Specify Name and Location page, specify the following details, and then click Next:
o
Name: LON-GUEST1.vhd
Location: E:\Program Files\Microsoft Learning\Base\LON-GUEST1\
12. On the Configure Disk page, type the location: E:\Program Files\Microsoft Learning\Base
\Base12A-WS12-TMP.vhd, and then click Finish.
13. On the desktop, on the taskbar, click the Windows PowerShell icon.
14. At the Windows PowerShell prompt, type the following command to import the Hyper-V module,
and then press Enter:
Import-Module Hyper-V
15. At the Windows PowerShell prompt, type the following command to create a new differencing VHD
to be used with LON-GUEST2, and then press Enter:
New-VHD "E:\Program Files\Microsoft Learning\Base\LON-GUEST2\LON-GUEST2.vhd"
-ParentPath "E:\Program Files\Microsoft Learning\Base\Base12A-WS12-TMP.vhd"
16. Close Windows PowerShell.
17. In the Hyper-V Manager console, in the Actions pane, click Inspect Disk.
18. In the Open dialog box, browse to E:\Program Files\Microsoft Learning\Base\LON-GUEST2\, click
LON-GUEST2.vhd, and then click Open.
19. In the Virtual Hard Disk Properties dialog box, verify that LON-GUEST2.vhd is configured as a
differencing VHD with E:\Program Files\Microsoft Learning\Base\Base12A-WS12TMP.vhd as a
parent, and then click Close.
Task 2: Create virtual machines
1.
In Server Manager, on the Tools menu, open Hyper-V Manager, and then click LON-HOST1.
2.
In the Hyper-V Manager console, in the Actions pane, click New, and then click Virtual Machine.
3.
In the New Virtual Machine Wizard, on the Before You Begin page, click Next.
4.
On the Specify Name and Location page, click Store the virtual machine in a different location,
enter the following values, and then click Next:
o
Name: LON-GUEST1
Location: E:\Program Files\Microsoft Learning\Base\LON-GUEST1\
Installing and Configuring Windows Server 2012 L13-77
5.
On the Assign Memory page, enter a value of 1024 MB, select the Use Dynamic Memory for this
virtual machine option, and then click Next.
6.
On the Configure Networking page, for the connection, click Private Network, and then click
Next.
7.
On the Connect Virtual Hard Disk page, click Use an existing virtual hard disk. Click Browse,
browse to E:\Program Files\Microsoft Learning\Base\LON-GUEST1\lon-guest1.vhd, click Open,
and then click Finish.
8.
On the desktop, on the taskbar, click the Windows PowerShell icon.
9.
At the Windows PowerShell prompt, type the following command and press Enter to import the
Hyper-V module:
Import-Module Hyper-V
10. At the Windows PowerShell prompt, type the following command to create a new virtual machine
named LON-GUEST2:
New-VM -Name LON-GUEST2 -MemoryStartupBytes 1024MB -VHDPath "E:\Program
Files\Microsoft Learning\Base\LON-GUEST2\LON-GUEST2.vhd" -SwitchName "Private
Network"
11. Close Windows PowerShell.
12. In the Hyper-V Manager console, click LON-GUEST2.
13. In the Actions pane, under LON-GUEST2, click Settings.
14. In the Settings for LON-GUEST2 on LON-HOST1 dialog box, click Automatic Start Action, and set
the Automatic Start Action to Nothing.
15. In the Settings for LON-GUEST2 on LON-HOST1 dialog box, click Automatic Stop Action, and set
the Automatic Stop Action to Shut down the guest operating system.
16. Click OK to close the Settings for LON-GUEST2 on LON-HOST1 dialog box.
Task 3: Enable resource metering
1.
On the taskbar, click the Windows PowerShell icon.
2.
At the Windows PowerShell prompt, enter the following command to import the Hyper-V module
and press Enter:
Import-Module Hyper-V
3.
At the Windows PowerShell prompt, enter the following commands to enable resource metering on
the virtual machines, pressing Enter at the end of each line:
Enable-VMResourceMetering LON-GUEST1
Enable-VMResourceMetering LON-GUEST2
Results: After completing this exercise, you will have deployed two separate virtual machines using a
sysprepped VHD file as a parent disk for two differencing VHDs.
L13-78 Implementing Server Virtualization with Hyper-V
Exercise 4: Using Virtual Machine Snapshots
Task 1: Deploy Windows Server 2012 in a virtual machine
1.
In the Hyper-V Manager console, click on LON-GUEST1.
2.
In the Actions pane, click Start.
3.
Double-click LON-GUEST1 to open the Virtual Machine Connection window.
4.
In the LON-GUEST1 on LON-HOST1 - Virtual Machine Connection window, perform the following
steps:
o
On the Settings page, select the I accept the license terms for using Windows check box, and
then click Accept.
On the Settings page, click Next to accept the Region and Language settings.
On the Settings page, type the password Pa$$w0rd twice, and then click Finish.
5.
In the LON-GUEST1 on LON-HOST1 - Virtual Machine Connection window, from the Action menu,
click Ctrl+Alt+Delete.
6.
Sign in to the virtual machine using the account Administrator and the password Pa$$w0rd.
7.
On the virtual machine, in the Server Manager console, click Local Server, and then click the
randomly assigned name next to the computer name.
8.
In the System Properties dialog box, on the Computer Name tab, click Change.
9.
In the Computer Name field, type LON-GUEST1, and then click OK.
10. In the Computer Name/Domain Changes dialog box, click OK.
11. Click Close to close the System Properties dialog box.
12. In the Microsoft Windows dialog box, click Restart Now.
Task 2: Create a virtual machine snapshot
1.
Sign in to the LON-GUEST1 virtual machine using the Administrator account and the password
Pa$$w0rd.
2.
In the Server Manager console, click the Local Server node, and verify that the name of the computer
is set to LON-GUEST1.
3.
In the Virtual Machine Connection window, from the Action menu, click Snapshot.
4.
In the Snapshot Name dialog box, type the name Before Change, and then click Yes.
Task 3: Modify the virtual machine
1.
In the Server Manager console, click Local Server, and then next to Computer name, click
LON-GUEST1.
2.
In the System Properties dialog box, on the Computer Name tab, click Change.
3.
In the Computer Name field, type LON-Computer1, and then click OK.
4.
In the Computer Name/Domain Changes dialog box, click OK.
5.
Close the System Properties dialog box.
6.
In the Microsoft Windows dialog box, click Restart Now.
Installing and Configuring Windows Server 2012 L13-79
7.
Sign back in to the LON-GUEST1 virtual machine using the Administrator account and the password
Pa$$w0rd.
8.
In the Server Manager console, click Local Server, and verify that the server name is set to
LON-Computer1.
Task 4: Revert to the existing virtual machine snapshot
1.
In the Virtual Machine Connection window, from the Action menu, click Revert.
2.
In the Revert Virtual Machine dialog box, click Revert.
3.
In the Server Manager console, in the Local Server node, in the Virtual Machines list, verify that the
Computer Name is now set to LON-GUEST1.
Task 5: View resource metering data
1.
On LON-HOST1, on the taskbar, click the Windows PowerShell icon.
2.
At the Windows PowerShell prompt, enter the following command and Press Enter to import the
Hyper-V module:
Import-Module Hyper-V
3.
At the Windows PowerShell prompt, enter the following command and press Enter to retrieve
resource metering information:
Measure-VM LON-GUEST1
4.
Note the average CPU, average random access memory (RAM), and total disk usage figures.
5.
Close the Windows PowerShell window.
Task 6: Revert the virtual machines
After you finish the lab, restart the computer in Windows Server 2008 R2.
1.
On the taskbar, click the Windows PowerShell icon.
2.
In the Windows PowerShell window, enter the following command, and then press enter:
Shutdown /r /t 5
3.
From the Windows Boot Manager, click Windows Server 2008 R2.
Results: After completing this exercise, you will have used virtual machine snapshots to recover from a
virtual machine misconfiguration.
Das könnte Ihnen auch gefallen
- 20410D-Lab Answer Key Module 1 Deploying and Managing Windows Server 2012Dokument14 Seiten20410D-Lab Answer Key Module 1 Deploying and Managing Windows Server 2012AESANoch keine Bewertungen
- 20410D LabManualDokument84 Seiten20410D LabManualvinaceNoch keine Bewertungen
- 70-410R2 Full Lab PDFDokument84 Seiten70-410R2 Full Lab PDFsafa0% (1)
- AnswersDokument132 SeitenAnswersluv_angel88Noch keine Bewertungen
- Laboratorios Modulos Admin Server 2012RDokument96 SeitenLaboratorios Modulos Admin Server 2012RwilliamclavijoNoch keine Bewertungen
- Class Lab Manuel 70-410 R2Dokument30 SeitenClass Lab Manuel 70-410 R2jacobus100% (1)
- Active Directory Lab - 01Dokument10 SeitenActive Directory Lab - 01AdewaleNoch keine Bewertungen
- 20740C-ENU-Practice Handbook PDFDokument89 Seiten20740C-ENU-Practice Handbook PDFBetter Than P2PNoch keine Bewertungen
- مذكرة نظم التشغيلDokument64 Seitenمذكرة نظم التشغيلsOnjadOoNoch keine Bewertungen
- Exercise 1: Installing and Configuring Windows Server 2012 R2 Core MachineDokument15 SeitenExercise 1: Installing and Configuring Windows Server 2012 R2 Core MachineAyoub AkrariNoch keine Bewertungen
- Lab 1 Server 2016Dokument6 SeitenLab 1 Server 2016lucasNoch keine Bewertungen
- Installing Server CoreDokument12 SeitenInstalling Server CorelucasNoch keine Bewertungen
- Configuring Servers: This Lab Contains The Following Exercises and ActivitiesDokument11 SeitenConfiguring Servers: This Lab Contains The Following Exercises and Activitiesraiden maidenNoch keine Bewertungen
- Microsoft Lab 2-2Dokument11 SeitenMicrosoft Lab 2-2bbx23100% (3)
- 20742B ENU Practice HandbookDokument109 Seiten20742B ENU Practice HandbookBetter Than P2PNoch keine Bewertungen
- 20411D Lab01 Ex03 Installing and Configuring DNS Zones TemplateDokument4 Seiten20411D Lab01 Ex03 Installing and Configuring DNS Zones TemplateTrong Oganort GampoulaNoch keine Bewertungen
- Sir Padampat Singhania University: Server Administration Lab FileDokument11 SeitenSir Padampat Singhania University: Server Administration Lab FileIndrasena ReddyNoch keine Bewertungen
- Sir Padampat Singhania University: Server Administration Lab FileDokument11 SeitenSir Padampat Singhania University: Server Administration Lab FileIndrasena ReddyNoch keine Bewertungen
- Lab AssignmentsDokument6 SeitenLab Assignmentsmystic_guyNoch keine Bewertungen
- CET1019 Identity Server Online PracticalDokument6 SeitenCET1019 Identity Server Online PracticalKijana Ya TenpNoch keine Bewertungen
- Lab Answer Key - Module 7 - Implementing Domain Name SystemDokument11 SeitenLab Answer Key - Module 7 - Implementing Domain Name SystemAndres CarreñoNoch keine Bewertungen
- Lab 1 - Installing Windows Server 2019Dokument9 SeitenLab 1 - Installing Windows Server 2019NM ThânNoch keine Bewertungen
- Configure DNS records, zones and conditional forwardingDokument9 SeitenConfigure DNS records, zones and conditional forwardingMarcosNoch keine Bewertungen
- CTS 272 Chapter 1 LabDokument14 SeitenCTS 272 Chapter 1 Labe0055996Noch keine Bewertungen
- Lab Answer Key - Module 1 - Configuring and Troubleshooting Domain Name System PDFDokument6 SeitenLab Answer Key - Module 1 - Configuring and Troubleshooting Domain Name System PDFdjmister69Noch keine Bewertungen
- Managing Active Directory and Sysvol Replication: This Lab Contains The Following Exercises and ActivitiesDokument13 SeitenManaging Active Directory and Sysvol Replication: This Lab Contains The Following Exercises and ActivitiesfahadNoch keine Bewertungen
- Lab 5 Active Directory and Domain Name System ConfigurationDokument9 SeitenLab 5 Active Directory and Domain Name System ConfigurationKelNoch keine Bewertungen
- Module 11 - Implementing Software Defined NetworkingDokument9 SeitenModule 11 - Implementing Software Defined NetworkingCong TuanNoch keine Bewertungen
- Dec50103 PW6Dokument30 SeitenDec50103 PW6aiman raraNoch keine Bewertungen
- ITB6004 70-680 Lab Setup Guide For VMwareDokument10 SeitenITB6004 70-680 Lab Setup Guide For VMwarez1Noch keine Bewertungen
- 20341a Alllabs PDFDokument68 Seiten20341a Alllabs PDFmasterlinh2008Noch keine Bewertungen
- Window ServerDokument25 SeitenWindow ServersohaibchNoch keine Bewertungen
- Installing Windows Server 2012 R2 and Migration ToolsDokument7 SeitenInstalling Windows Server 2012 R2 and Migration ToolsAustin Coffin100% (2)
- Installing Windows 2012 R2 Domain ControllerDokument18 SeitenInstalling Windows 2012 R2 Domain ControllerIon DanNoch keine Bewertungen
- Configuring Windows Server 2016: This Lab Contains The Following Exercises and ActivitiesDokument15 SeitenConfiguring Windows Server 2016: This Lab Contains The Following Exercises and ActivitiesManjeetNoch keine Bewertungen
- Lab1 70-740 - 01 - Mlo - WSDokument12 SeitenLab1 70-740 - 01 - Mlo - WSAnamul IslamNoch keine Bewertungen
- COC3 Set-Up Computer Server (1.5 Hours) I. Router ConfigurationDokument9 SeitenCOC3 Set-Up Computer Server (1.5 Hours) I. Router ConfigurationEthelrida Puno100% (1)
- Lab Answer Key - Module 6 - Implementing Dynamic Host Configuration ProtocolDokument9 SeitenLab Answer Key - Module 6 - Implementing Dynamic Host Configuration ProtocolzikouNoch keine Bewertungen
- Join Domain in Windows 7/10Dokument10 SeitenJoin Domain in Windows 7/10Rosalina Arapan OrenzoNoch keine Bewertungen
- Lab 6 Server 2016Dokument4 SeitenLab 6 Server 2016lucasNoch keine Bewertungen
- MOAC70 Lab12Dokument5 SeitenMOAC70 Lab12scribdpdfsNoch keine Bewertungen
- System AdministrationDokument181 SeitenSystem AdministrationRashad Mahmood SaqibNoch keine Bewertungen
- Module 5 Implementing IPAM PDFDokument6 SeitenModule 5 Implementing IPAM PDFAfendey ArthurNoch keine Bewertungen
- Install and Configure Windows Server 2012 R2Dokument7 SeitenInstall and Configure Windows Server 2012 R2Misael CuevaNoch keine Bewertungen
- Computer Systems Servicing NciiDokument56 SeitenComputer Systems Servicing NciiNoelyn Garcia100% (1)
- LABs 20345-1ADokument82 SeitenLABs 20345-1AFran Garcia PicazoNoch keine Bewertungen
- Installing Windows 8: This Lab Contains The Following Exercises and ActivitiesDokument8 SeitenInstalling Windows 8: This Lab Contains The Following Exercises and ActivitiesMD4733566100% (1)
- Course 20741 Modulo 4 Lab CDokument4 SeitenCourse 20741 Modulo 4 Lab CLarry SaldañaNoch keine Bewertungen
- Sample TextDokument39 SeitenSample TextKent Erl Uson EmiuhcNoch keine Bewertungen
- Implement Failover Clustering for Hyper-V VMsDokument9 SeitenImplement Failover Clustering for Hyper-V VMslucasNoch keine Bewertungen
- Module 4 Implementing VPN PDFDokument7 SeitenModule 4 Implementing VPN PDFAfendey ArthurNoch keine Bewertungen
- Step-By-Step Guide For Setting Up VPN-Based Remote AccessDokument56 SeitenStep-By-Step Guide For Setting Up VPN-Based Remote AccesskoolzfireNoch keine Bewertungen
- Project Report: Product Name Qualification Name (NICF) Product Name Module Name (NICF)Dokument17 SeitenProject Report: Product Name Qualification Name (NICF) Product Name Module Name (NICF)Fairus YusofNoch keine Bewertungen
- WSS1 Assignement 2ADokument19 SeitenWSS1 Assignement 2AFrancis DanielNoch keine Bewertungen
- LaboratorioDokument4 SeitenLaboratorioManuelRomuloNoch keine Bewertungen
- Exercise 3: Using Windows Powershell To Manage Servers: Get-Service - Where-Object ($ - .Status - Eq "Running")Dokument10 SeitenExercise 3: Using Windows Powershell To Manage Servers: Get-Service - Where-Object ($ - .Status - Eq "Running")Ayoub AkrariNoch keine Bewertungen
- Installing Servers: This Lab Contains The Following Exercises and ActivitiesDokument8 SeitenInstalling Servers: This Lab Contains The Following Exercises and ActivitiesJericca KaukesaNoch keine Bewertungen
- ST Sensor Connectivity IOT PDFDokument87 SeitenST Sensor Connectivity IOT PDFNguyen PhuongNoch keine Bewertungen
- IELTS Speaking vocabulary for top 10 topics Band 7.5Dokument72 SeitenIELTS Speaking vocabulary for top 10 topics Band 7.5Nguyen Phuong100% (1)
- Codex SeraphinianusDokument359 SeitenCodex SeraphinianusVenkataReddy Vadisetti100% (4)
- IPv4 and IPv6 Layer 3 Topology with NAT and Routing ProtocolsDokument3 SeitenIPv4 and IPv6 Layer 3 Topology with NAT and Routing ProtocolsseqcorreiaNoch keine Bewertungen
- Ubuntu Linux Absolute Beginners Command Quick ReferenceDokument2 SeitenUbuntu Linux Absolute Beginners Command Quick ReferenceNguyen Phuong100% (1)
- Chapter 2 Securing Network DevicesDokument77 SeitenChapter 2 Securing Network DevicesNguyen PhuongNoch keine Bewertungen
- Akiba's Trip 2 Guide Supplement Thread - PlaystationTrophiesDokument31 SeitenAkiba's Trip 2 Guide Supplement Thread - PlaystationTrophiesNguyen PhuongNoch keine Bewertungen
- Pratyush Goel: LinkedinDokument2 SeitenPratyush Goel: LinkedinOnCourse MumbaiNoch keine Bewertungen
- Assignemnt OSDokument2 SeitenAssignemnt OShahamzanwar12Noch keine Bewertungen
- Letter M Worksheet Set PDFDokument9 SeitenLetter M Worksheet Set PDFDiana DianaNoch keine Bewertungen
- Objectives: Having Read This Module The Students Should Be Able ToDokument3 SeitenObjectives: Having Read This Module The Students Should Be Able ToFrancis PaderoNoch keine Bewertungen
- Assignment No. 01 SEMESTER: Spring 2020 CS403-Database Management System Question StatementDokument3 SeitenAssignment No. 01 SEMESTER: Spring 2020 CS403-Database Management System Question StatementMarrayam MarrayamNoch keine Bewertungen
- Excel Pivot Table Calculated Field or Calculated ItemDokument10 SeitenExcel Pivot Table Calculated Field or Calculated ItemM Hidayatullah NurNoch keine Bewertungen
- Seminar 3r PDFDokument38 SeitenSeminar 3r PDFJoni Czarina AmoraNoch keine Bewertungen
- Ncr-Cet: 1. Choose The Correct Answer For Each From This Given OptionsDokument5 SeitenNcr-Cet: 1. Choose The Correct Answer For Each From This Given OptionsMohammad HassanNoch keine Bewertungen
- Knowledge and Reasoning: UNIT-3Dokument105 SeitenKnowledge and Reasoning: UNIT-3rajini kanthNoch keine Bewertungen
- Unit-Ii: (1) Process StatesDokument46 SeitenUnit-Ii: (1) Process StatesjeeturathiaNoch keine Bewertungen
- DAC - School - TG - Concepts of Programming and Operating SystemDokument5 SeitenDAC - School - TG - Concepts of Programming and Operating SystemSourabh Narayan IngaleNoch keine Bewertungen
- Common Visualization IdiomsDokument95 SeitenCommon Visualization IdiomsGitanjali gitanjali0% (1)
- Analysis and Design of 2-bit Magnitude Comparator and Multiplier CircuitsDokument9 SeitenAnalysis and Design of 2-bit Magnitude Comparator and Multiplier CircuitsabhinavNoch keine Bewertungen
- Microelectronics Engineer ProfileDokument4 SeitenMicroelectronics Engineer ProfileRima HassanNoch keine Bewertungen
- 2.2.4.2 Alternate Lab - Servo - ILMDokument4 Seiten2.2.4.2 Alternate Lab - Servo - ILMkashifNoch keine Bewertungen
- SARAL - Terms and ConditionsDokument5 SeitenSARAL - Terms and ConditionsOneindiaNoch keine Bewertungen
- Log File Shows Game Startup ProcessDokument2 SeitenLog File Shows Game Startup ProcessLisa BowNoch keine Bewertungen
- 10 Coding Principles PDFDokument6 Seiten10 Coding Principles PDFnarendra_mahajanNoch keine Bewertungen
- AWS+Slides+Ch+01 FinalizedDokument25 SeitenAWS+Slides+Ch+01 FinalizedAmit KumarNoch keine Bewertungen
- IBM 3592 VOL-SER Label and Initialization Order GuideDokument3 SeitenIBM 3592 VOL-SER Label and Initialization Order Guidefarkli88Noch keine Bewertungen
- A Love and Trust - PDF - Love - Staff SergeantDokument16 SeitenA Love and Trust - PDF - Love - Staff SergeantSteven BarnsNoch keine Bewertungen
- BIOBASE Semi-Auto Chemistry Analyzer Biobase-Sliver User Manual 202108Dokument49 SeitenBIOBASE Semi-Auto Chemistry Analyzer Biobase-Sliver User Manual 202108Gustavo QuispeNoch keine Bewertungen
- Chapter - 6 Database Security and AuthorizationDokument25 SeitenChapter - 6 Database Security and Authorizationdawod0% (1)
- LNX Cheat SheetDokument5 SeitenLNX Cheat SheetKruno KartusNoch keine Bewertungen
- C++ reference variable outputDokument3 SeitenC++ reference variable outputPunch MitraNoch keine Bewertungen
- TPM Aspd Diy - Bahasa InggrisDokument17 SeitenTPM Aspd Diy - Bahasa Inggrisδιδικ ωιγσησ100% (1)
- GLOSSARYDokument21 SeitenGLOSSARYDeibys LynchNoch keine Bewertungen
- Music RecommendationDokument4 SeitenMusic Recommendationshital shermaleNoch keine Bewertungen
- Rab MessageDokument203 SeitenRab MessageBechir BrahmiNoch keine Bewertungen
- Photoshop LessonDokument4 SeitenPhotoshop LessonXzyl BantoloNoch keine Bewertungen