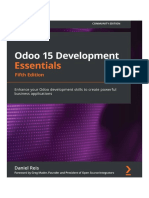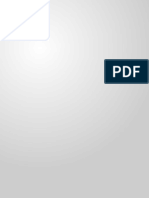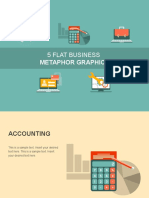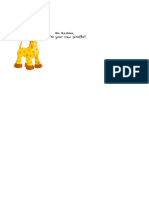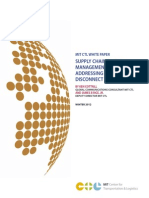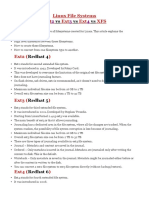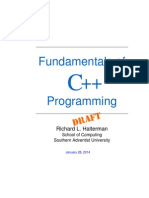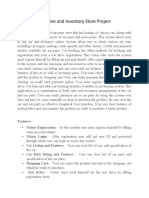Beruflich Dokumente
Kultur Dokumente
Tutorial Outlook 2003
Hochgeladen von
Nurul FDCopyright
Verfügbare Formate
Dieses Dokument teilen
Dokument teilen oder einbetten
Stufen Sie dieses Dokument als nützlich ein?
Sind diese Inhalte unangemessen?
Dieses Dokument meldenCopyright:
Verfügbare Formate
Tutorial Outlook 2003
Hochgeladen von
Nurul FDCopyright:
Verfügbare Formate
Microsoft
Outlook 2003
Quick Reference Card
888.903.2432 | www.customguide.com
The Outlook 2003 Screen
The Navigation Pane
Title Bar
Column Heading Buttons
Contains mail-related folders, like your Inbox, Sent
Items and Search Folders. Use the Favorite Folders
at the top of the pane for easy access to frequentlyused mail folders.
Menu Bar
Standard
Toolbar
Navigation
Pane
Reading
pane
Enables you to view and schedule appointments,
events, and meetings. View shared calendars and
compare calendars by viewing them side by side.
Use to store and keep track of addresses, numbers,
and e-mail addresses.
Navigation
Pane
buttons
Use to organize to-do lists by priority, track task
progress, and delegate tasks.
Status bar
Messages: Basic Tasks
The Standard Toolbar
New
Move to
Folder
Print Delete
Reply to the
Sender
Search the
Current Folder Address
for Messages Book
Forward
Message
Reply to all
Recipients
Send & Receive
Messages
To Access the Inbox: Click the Mail pane
in the Navigation pane.
Create Rule
Help
Find a
Contact
To Open a Message: Open the Inbox and
click the message you want to read.
To Create a Message:
New button or press
1. Click the
<Ctrl> + <N>.
2. Enter the e-mail address(es) in the To: box,
To button to use the
or click the
address book.
Cc: button and enter the
3. Click the
e-mail address(es) for whom you want to send
a copy of the message.
4. Enter the subject of the message in the
Subject box.
5. Enter the text of your message in the text box.
Send button or press
6. Click the
<Alt> + <S>.
To Reply to the Message Sender: Click
the message, click the
Reply button,
Send
type your reply, and click the
button or press <Alt> + <S>.
To Attach a File: Create a new message,
click the
Attach button on the Standard
toolbar in the Message window, select the file you
want to send, and click Insert.
To Reply to All Message Recipients:
Reply to
Click the message, click the
All button, type your reply, and click the
Send button or press <Alt> + <S>.
To Send a Blind Carbon Copy (Bcc):
Select View Bcc Field from the menu.
Click the
Bcc: button and enter the
e-mail address(es) for whom you want to send a
blind copy of the message.
To Check for New Messages: Click the
Send and Receive button on
the Standard toolbar, or press <F9>.
Message Indicators:
Message has not been read.
Message has been read.
File is attached to the message.
This message is marked as urgentyou
better look at it fast!
To Forward a Message: Click the message,
Forward button, enter the eclick the
mail address(es) in the To: box, enter additional
comments in the text box, and click the
Send button or press <Alt> + <S>.
To Delete a Message: Select the message
and press the <Delete> key.
To Open an Attachment: Double-click the
attachment at the top of the message screen.
Customizable Business Training
9 Online Learning 9 Skills Assessments 9 Courseware
Notes
Use like electronic Post-It Notes to jot down
information.
Folder List
Displays a list of all your Outlook folders in the
Navigation pane.
Shortcuts
Add shortcuts to folders and locations in Outlook for
quick access.
Keyboard Shortcuts
Save
<Ctrl> + <S>
Print
<Ctrl> + <P>
Undo
<Ctrl> + <Z>
Cut
<Ctrl> + <X>
Copy
<Ctrl> + <C>
Paste
<Ctrl> + <V>
Check Spelling <F7>
Check for Mail
<Ctrl> + <M> or <F9>
Save, Close,
<Alt> + <S>
and Send
Reply
<Ctrl> + <R>
Reply to All
<Alt> + <L>
Address Book
<Ctrl> + <Shift> + <B>
Help
<F1>
Switch Between <Alt> + <Tab>
Applications
New Item
<Ctrl> + <N>
New Message
<Ctrl> + <Shift> + <M>
New Appointment <Ctrl> + <Shift> + <A>
New Contact
<Ctrl> + <Shift> + <C>
New Note
<Ctrl> + <Shift> + <N>
New Task
<Ctrl> + <Shift> + <K>
888.903.2432 | www.customguide.com
2010 CustomGuide
Messages: Other Tasks
General Outlook Functions
To Flag a Message for Follow-Up: Right-click the message and
select Follow Up from the shortcut menu and select a flag color. Or, select
Add Reminder from the shortcut menu and select a type of flag and due
date in the dialog box. Click OK to apply the flag.
To Display/Hide the Folder List: Click the
To Clear a Flagged Message: Right-click the message and select
Follow Up Clear Flag from the shortcut menu.
To Recall a Message: Open the Sent Items folder. Double-click the
message and select Actions Recall This Message from the menu.
Choose to delete the message or replace the message with a new one in the
dialog box and click OK.
You can only recall a message if you are using MS Exchange Server and the
recipient has not opened it.
To Resend a Message: Open the Sent Items folder. Double-click the
message and select Actions Resend This Message from the
menu. Enter new recipients in the message window and click Send.
To Save a Message as a Draft: Select File Save from the menu.
The message appears in the Drafts folder.
New button list
To Create a Distribution List: Click the
arrow and select
Distribution List. Click Select Members,
select a name in the list, click the Members button and repeat for each
name to be added. Click OK and click Save and Close.
To Delete a Distribution List: Select Tools Address Book
from the menu. Select the list and click the Delete button.
To Create a Signature: Select Tools Options from the menu,
click the Mail Format tab, and click the Signatures button.
Options
To Change a Messages Options: Click the
button on the Standard toolbar in the Message window to specify:
+ The level of importance of the message.
+ The level of sensitivity of the message.
+ Where replies should be sent to.
+ If you want a read receipt to be delivered when the message is opened.
+ If you want to encrypt the message.
To Use the Rules Wizard:
1. Make sure that youre in the Inbox.
2. Select Tools Rules and Alerts from the menu and click the New
Rule button.
3. Select the type of rule you want to create and click Next.
4. Click the first piece of underlined text in the Rule Description box, which
may be people or distribution list, specific words, etc.
5. Specify the criteriaa persons name, a keyword, etc., and click OK.
6. Click the next piece of underlined text in the Rule Description box and
specify the name of the folder where you want to move the messages or
the action you want done to the message.
7. Click Finish to complete your rule and click OK.
Folder List button
at the bottom of the Navigation pane to toggle the display.
To Change the Current View: Select View Current View and
or View Arrange By Current View and select the desired view.
To Change How a Folder is Organized: Open the folder, select
Tools Organize button and specify how you want the folder to be
organized.
To Move an Item to a Different Folder: Select the item, click the
Move to Folder button and select the destination folder.
Or
Select View Folder List from the menu to display the folder list then
click and drag the item to the destination folder.
Calendar
The Calendar Toolbar
New
Calendar Go to
Appointment Coloring Today
View
Print
1 Day
Delete Group
Schedule View
5 Day Work
Week View
Month
View
7 Day
Week View
Address
Book
Search for
Appointments
Help
Find a contact
To View the Calendar: Click the Calendar pane on the Navigation
pane.
To Change Views: Select View from the menu bar and select the
desired view.
Or
Click one of the Calendar View buttons on the toolbar.
To Schedule an Appointment: Click the
press <Ctrl> + <N>.
New button or
To Schedule a Recurring Appointment: Select Actions
New Recurring Appointment from the menu.
To Schedule a Meeting Request: Click the
list arrow and select
New button
Meeting Request.
To Schedule an All Day Event: Select Actions New All Day
Event from the menu.
To Plan a Tentative Meeting: Select Actions Plan a Meeting
from the menu.
To Reschedule an Item: Double-click the meeting, appointment, or
event, make your changes and click the Save and Close button.
Tasks
To View Your Task List: Click the Tasks pane on the Navigation
pane.
Contacts
To View Your Contacts: Click the Contacts pane in the Navigation
pane.
To Create a New Contact: Click the
<Ctrl> + <N>.
New button or press
New button, or press
To Create a New Task: Click the
<Ctrl> + <N>, or simply type the task in the task box near the top of the
window.
To Complete a Task: Check the tasks
check box.
To Edit a Contact: Double-click the contact.
To Delete a Task: Select the task and press the <Delete> key.
To Find a Contact: Click the
Find button on the toolbar, type
who or what youre looking for and where to search, and click Find Now.
To Create a Recurring Task: Double-click the task and click the
To Delete a Contact: Select the contact and press the <Delete> key.
To Assign a Task: Double-click the task, click the
To Change Views: Select View Arrange By Current View
and select the desired view from the menu.
Recurrence button on the toolbar.
Assign
Task button on the toolbar, enter the persons name in the To: box, and
click Send.
Customizable Business Training
9 Online Learning 9 Skills Assessments 9 Courseware
888.903.2432 | www.customguide.com
2010 CustomGuide
Das könnte Ihnen auch gefallen
- A Heartbreaking Work Of Staggering Genius: A Memoir Based on a True StoryVon EverandA Heartbreaking Work Of Staggering Genius: A Memoir Based on a True StoryBewertung: 3.5 von 5 Sternen3.5/5 (231)
- The Sympathizer: A Novel (Pulitzer Prize for Fiction)Von EverandThe Sympathizer: A Novel (Pulitzer Prize for Fiction)Bewertung: 4.5 von 5 Sternen4.5/5 (119)
- Never Split the Difference: Negotiating As If Your Life Depended On ItVon EverandNever Split the Difference: Negotiating As If Your Life Depended On ItBewertung: 4.5 von 5 Sternen4.5/5 (838)
- Devil in the Grove: Thurgood Marshall, the Groveland Boys, and the Dawn of a New AmericaVon EverandDevil in the Grove: Thurgood Marshall, the Groveland Boys, and the Dawn of a New AmericaBewertung: 4.5 von 5 Sternen4.5/5 (265)
- The Little Book of Hygge: Danish Secrets to Happy LivingVon EverandThe Little Book of Hygge: Danish Secrets to Happy LivingBewertung: 3.5 von 5 Sternen3.5/5 (399)
- Grit: The Power of Passion and PerseveranceVon EverandGrit: The Power of Passion and PerseveranceBewertung: 4 von 5 Sternen4/5 (587)
- The World Is Flat 3.0: A Brief History of the Twenty-first CenturyVon EverandThe World Is Flat 3.0: A Brief History of the Twenty-first CenturyBewertung: 3.5 von 5 Sternen3.5/5 (2219)
- The Subtle Art of Not Giving a F*ck: A Counterintuitive Approach to Living a Good LifeVon EverandThe Subtle Art of Not Giving a F*ck: A Counterintuitive Approach to Living a Good LifeBewertung: 4 von 5 Sternen4/5 (5794)
- Team of Rivals: The Political Genius of Abraham LincolnVon EverandTeam of Rivals: The Political Genius of Abraham LincolnBewertung: 4.5 von 5 Sternen4.5/5 (234)
- Shoe Dog: A Memoir by the Creator of NikeVon EverandShoe Dog: A Memoir by the Creator of NikeBewertung: 4.5 von 5 Sternen4.5/5 (537)
- The Emperor of All Maladies: A Biography of CancerVon EverandThe Emperor of All Maladies: A Biography of CancerBewertung: 4.5 von 5 Sternen4.5/5 (271)
- The Gifts of Imperfection: Let Go of Who You Think You're Supposed to Be and Embrace Who You AreVon EverandThe Gifts of Imperfection: Let Go of Who You Think You're Supposed to Be and Embrace Who You AreBewertung: 4 von 5 Sternen4/5 (1090)
- Her Body and Other Parties: StoriesVon EverandHer Body and Other Parties: StoriesBewertung: 4 von 5 Sternen4/5 (821)
- The Hard Thing About Hard Things: Building a Business When There Are No Easy AnswersVon EverandThe Hard Thing About Hard Things: Building a Business When There Are No Easy AnswersBewertung: 4.5 von 5 Sternen4.5/5 (344)
- Hidden Figures: The American Dream and the Untold Story of the Black Women Mathematicians Who Helped Win the Space RaceVon EverandHidden Figures: The American Dream and the Untold Story of the Black Women Mathematicians Who Helped Win the Space RaceBewertung: 4 von 5 Sternen4/5 (890)
- Elon Musk: Tesla, SpaceX, and the Quest for a Fantastic FutureVon EverandElon Musk: Tesla, SpaceX, and the Quest for a Fantastic FutureBewertung: 4.5 von 5 Sternen4.5/5 (474)
- The Unwinding: An Inner History of the New AmericaVon EverandThe Unwinding: An Inner History of the New AmericaBewertung: 4 von 5 Sternen4/5 (45)
- The Yellow House: A Memoir (2019 National Book Award Winner)Von EverandThe Yellow House: A Memoir (2019 National Book Award Winner)Bewertung: 4 von 5 Sternen4/5 (98)
- On Fire: The (Burning) Case for a Green New DealVon EverandOn Fire: The (Burning) Case for a Green New DealBewertung: 4 von 5 Sternen4/5 (73)
- K To 12 Basic Education Curriculum: Technology and Livelihood EducationDokument23 SeitenK To 12 Basic Education Curriculum: Technology and Livelihood EducationChelsea Medrano100% (1)
- Reference Guide FTTH PONDokument116 SeitenReference Guide FTTH PONameeq77100% (2)
- h8115 Vmware Vstorage Vmax WPDokument0 Seitenh8115 Vmware Vstorage Vmax WPAshish SinghNoch keine Bewertungen
- 29TC679FDokument29 Seiten29TC679FGustavo ChavezNoch keine Bewertungen
- Odoo 15 Development Essentials - 5th Ed. - 2022 - Packt PrintedDokument548 SeitenOdoo 15 Development Essentials - 5th Ed. - 2022 - Packt PrintedpablorizzoNoch keine Bewertungen
- Machine Condition Tester T30: Instruction ManualDokument85 SeitenMachine Condition Tester T30: Instruction ManualDaniel ArbeláezNoch keine Bewertungen
- Kumpulan TemplateDokument96 SeitenKumpulan TemplateNurul FDNoch keine Bewertungen
- Hii RaskhaDokument1 SeiteHii RaskhaNurul FDNoch keine Bewertungen
- 2 JuniDokument2 Seiten2 JuniNurul FDNoch keine Bewertungen
- New Product Lineup and Pricing for Chevrolet VehiclesDokument1 SeiteNew Product Lineup and Pricing for Chevrolet VehiclesNurul FDNoch keine Bewertungen
- Rose Install 2000Dokument32 SeitenRose Install 2000Rino OktoraNoch keine Bewertungen
- Binder1 PDFDokument94 SeitenBinder1 PDFrakeshNoch keine Bewertungen
- Service and Support training-HP LaserJet Pro M501, HP LaserJet Enterprise M507, M506, MFP M528, M527, Managed E50145, E50045, MFP E52645, E52545Dokument39 SeitenService and Support training-HP LaserJet Pro M501, HP LaserJet Enterprise M507, M506, MFP M528, M527, Managed E50145, E50045, MFP E52645, E52545Alves CarvalhoNoch keine Bewertungen
- SCM - The HR DisconnectDokument16 SeitenSCM - The HR DisconnectsirfanalizaidiNoch keine Bewertungen
- Ijetae 0812 07Dokument9 SeitenIjetae 0812 07Sahitya16Noch keine Bewertungen
- Huawei HCNA-VC Certification TrainingDokument3 SeitenHuawei HCNA-VC Certification TrainingArvind JainNoch keine Bewertungen
- KG296 MG295 Mg296+svc+eng 1010 PDFDokument145 SeitenKG296 MG295 Mg296+svc+eng 1010 PDFGregory Adolfo AlvarezNoch keine Bewertungen
- EDX Series EDX-720-Measuring Lead - Solder - Application NoteDokument2 SeitenEDX Series EDX-720-Measuring Lead - Solder - Application NoteLeoNoch keine Bewertungen
- LG DVD DS9313CPM (3829RHP038B)Dokument48 SeitenLG DVD DS9313CPM (3829RHP038B)videosonNoch keine Bewertungen
- Nexo WhitepaperDokument24 SeitenNexo WhitepapersachinNoch keine Bewertungen
- Encode or Decode File As MIME Base64 (RFC 1341)Dokument17 SeitenEncode or Decode File As MIME Base64 (RFC 1341)Predrag DamnjanovićNoch keine Bewertungen
- IntroQRM Verjan2019Dokument73 SeitenIntroQRM Verjan2019Jeffrey RamosNoch keine Bewertungen
- Linux File System - Ext2 Vs Ext3 Vs Ext4 Vs XFSDokument2 SeitenLinux File System - Ext2 Vs Ext3 Vs Ext4 Vs XFSridteamNoch keine Bewertungen
- Design and Costing of 3kW Home Solar PlantDokument2 SeitenDesign and Costing of 3kW Home Solar Plant002Pradeep002Noch keine Bewertungen
- 027 ADVC DNP3 Security R01 PDFDokument9 Seiten027 ADVC DNP3 Security R01 PDFDiana CarrilloNoch keine Bewertungen
- Latency Critical Tracing: ThroughDokument40 SeitenLatency Critical Tracing: Through禹范Noch keine Bewertungen
- SINAMICS S120 Cabinet Modules Liquid Cooled en-USDokument412 SeitenSINAMICS S120 Cabinet Modules Liquid Cooled en-USPeter_Phee_341Noch keine Bewertungen
- C++ Richard Halterman PDFDokument634 SeitenC++ Richard Halterman PDFUros1994Noch keine Bewertungen
- Product List On Installments Jul 2021Dokument9 SeitenProduct List On Installments Jul 2021Arif AliNoch keine Bewertungen
- ANSI SLAS 4-2004 Standard for Microplate Well PositionsDokument13 SeitenANSI SLAS 4-2004 Standard for Microplate Well PositionsnikkiharNoch keine Bewertungen
- Steertek NXTDokument2 SeitenSteertek NXTJosé rosasNoch keine Bewertungen
- Car Sales and Inventory Store Project: FeaturesDokument3 SeitenCar Sales and Inventory Store Project: FeaturesSanjay Choduhari0% (1)
- Operating Instructions for Double Cassette Deck DD-5080CDokument18 SeitenOperating Instructions for Double Cassette Deck DD-5080CJuanNoch keine Bewertungen
- Arkel Door Control KM 10Dokument3 SeitenArkel Door Control KM 10thanggimme.phanNoch keine Bewertungen
- 2nd Final Version Bryan-Top-5-media-websites-24.08.2016Dokument210 Seiten2nd Final Version Bryan-Top-5-media-websites-24.08.2016Biljana MitanovskaNoch keine Bewertungen