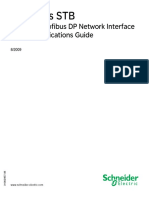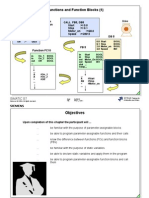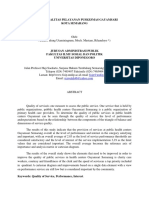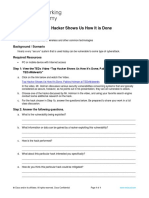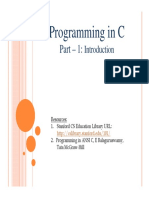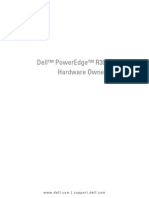Beruflich Dokumente
Kultur Dokumente
Keyboard Builder - English Manual
Hochgeladen von
pandhuCopyright
Verfügbare Formate
Dieses Dokument teilen
Dokument teilen oder einbetten
Stufen Sie dieses Dokument als nützlich ein?
Sind diese Inhalte unangemessen?
Dieses Dokument meldenCopyright:
Verfügbare Formate
Keyboard Builder - English Manual
Hochgeladen von
pandhuCopyright:
Verfügbare Formate
Keyboard Builder Guide
2009 Sielco Sistemi Srl
Keyboard Builder Guide
by Sielco Sistemi Srl
Keyboard Builder allows to design on screen keyboards for
touch panel applications.
Contents
Table of Contents
Foreword
Part I Introduction
Part II Examples
Part III Program start
Part IV Tool bar
11
Part V Property editor
13
Part VI Keyboard layout window
15
Part VII Description of the components
17
1 Keyboard...................................................................................................................................
Layout
17
2 Keys Container
................................................................................................................................... 17
3 Simple key
................................................................................................................................... 17
4 Function...................................................................................................................................
key
18
5 Special key
................................................................................................................................... 19
6 Shift key ................................................................................................................................... 20
Index
2009 Sielco Sistemi Srl
22
Part
Introduction
Introduction
Keyboard Builder allows to design on screen keyboards for touch panel applications.
2009 Sielco Sistemi Srl
Part
II
Examples
Examples
Here some examples:
2009 Sielco Sistemi Srl
Part
III
Program start
Program start
Keyboard Builder can be started from Project Manager in two ways: by double clicking on a
keyboard configuration file or selecting Keyboard Builder from the tools menu. In the first case
Keyboard Builder will be started loading the keyboard configuration file indicated, while in the
second a new empty keyboard layout will be opened. In figure below it is shown the Keyboard
Builder working environment at the start (no keyboard loaded). You may note three main sections:
at the top the tool bar, on the left the property editor, and on the right the Keyboard layout
window.
2009 Sielco Sistemi Srl
Part
IV
Tool bar
11
Tool bar
In figure there is a detailed description of the tool bar: it is divided into two parts, the one on the
left contains the commands to create a new keyboard (function that can be called up also from the
menu File | New), to open a keyboard (File | Open), to save the current keyboard (File | Save)
and to use the clipboard (functions that can be called up also from the menu Edit | Cut, Copy,
Paste); while the part on the right contains the buttons to select the objects to be placed in the
keyboard layout window. To place an object in the keyboard layout, you just need to press the
corresponding button on the tool bar and click on the keyboard window in the desired position: the
new component will be created and automatically selected, so as to be able to move and modify it
in the desired manner (as described below).
Note that when a new component is created in the keyboard window , the button that had been
selected on the tool bar, is deselected, and the button on its left is selected (the arrow).When this
button is pressed, it is possible to select and modify the components already present in the
keyboard layout by clicking on them, without creating new ones.
2009 Sielco Sistemi Srl
Part
Property editor
13
Property editor
Every component of keyboard layout has several properties. These properties can be modified at
will, and property editor does this. Selecting a component in the keyboard layout, in the property
editor will appear its properties. If, on the contrary, you select the keyboard layout window, in the
property editor will appear the rows with the keyboard properties. To modify the shown properties,
first of all you have to position the selection on the desired row (with the mouse or the cursor
keys). On the left part of the selected row (which looks lowered) there is a label indicating the
name of the property, while on the right part there is the present value of the property. Basically
there are three types of rows in the property editor: the edit rows (figure A), the multiple choice
rows (figure B) and the rows with button (figure C).
With the first type of rows it is possible to modify the property straight from the property editor: you
just need to write with the keyboard the value of the property in the edit square. The multiple
choice rows allow to select the value of the property from a list that is shown by pressing with the
mouse the small button to the right of the line. As far as the button rows are concerned, the matter
is different: in the row it is shown the present value of the property, but to modify it you have to
press the button on the right with the mouse .Then a specific window for the property will be
opened. In it the present settings of the property are shown in detail. So it will be possible to
modify the property by acting on the parameters of this window, and then confirm the choices by
pressing the Ok button: the window will be closed and the new settings of the property will be
shown in the row of the property editor.
Every time that a property is modified using the property editor, it is possible to undo the change
simply pressing the ESC key before selecting a new line.
Note that every time that in the property editor you modify a property concerning in some way the
display of the component (for example the Color of a component, its font, its size and so on), the
component selected in the template is updated consistently with the new settings of the property.
The same can be said also for the opposite. As you'll see in the next paragraph, it is possible to
modify the properties of a component straight from the keyboard layout (usually its position and
size): in such cases the data displayed in the property editor will be updated accordingly.
2009 Sielco Sistemi Srl
Part
VI
Keyboard layout window
15
Keyboard layout window
The keyboard layout window shows a draft of the user keyboard .
In this window will be placed all the components (Button) forming the keyboard, by simply
selecting the desired component from the tool bar and clicking in the keyboard layout window. The
object just inserted in the keyboard will be selected; so it will be soon and easily identified. When
a component is selected, Keyboard Builder will place eight small black squares along the object
outline, and in the property editor all its properties will be shown. The selected object is the one in
which to carry out all the changes specified in the property editor. To select an object, you just
need to click on it with the mouse: the selection will be removed from the component previously
selected, and placed on the new component, and the properties of the property editor will be
updated consistently with the new selected object.
As said before, it is possible to change the position and the size of the component straight from
the keyboard layout window, without using the property editor.
To move an object, you just need to click on it an drag it in the new position, then release the
mouse left button: while you are dragging it, you will see the object follow the mouse pointer, and
when it is released you will note that the property editor rows corresponding to the position are
updated.
As easily, you can change the size of the selected object: you just need to click on and drag one
of the eight small squares forming the selection, and release it in the desired position. You will
notice that the object will change its size according to your wishes and that the property editor
rows will be updated when the mouse is released.
To make easier the positioning of the objects in the template, its position and size cannot have a
value whatsoever. Normallly, in fact, position and size can only have values that are multiples of
five: this way it is easier to line up the objects consistently in all the template. If you want to
position or resize an object more precisely, it is possible to specify the desired position or size in
the property editor, or, as an alternative, drag or resize the object by holding down the CTRL key:
the object will be moved or resized pixel by pixel, and not any longer by five pixels at a time.
The moving and resizing operations can also be carried out using the keyboard: to move the
selected object you just need to use the cursor keys, while to resize it you have to do the same
while you hold down the SHIFT key. Also for the moving and resizing operations with the
keyboard you can hold down CTRL key in order to allow movements of one pixel.
2009 Sielco Sistemi Srl
Part
VII
Description of the components
Description of the components
7.1
Keyboard Layout
17
Left: it indicates the horizontal position of the top left corner of the keyboard layout (in pixels).
Top: it indicates the vertical position of the top left corner of the keyboard layout (in pixels).
Width: it indicates the width of the keyboard layout (in pixels).
Height: it indicates the height of the keyboard layout (in pixels).
7.2
Keys Container
It is the container where will be put the buttons.
BkColor: it indicates the background Color of the button. To specify the Color you have to click on
the button in the corresponding row of the property editor: it will be opened the dialog box for the
choice of the Color.
BorderSize: it indicates the size (in pixel) of the border of the button.
7.3
Simple key
Simple Key component is used in the keyboard to send standard characters (like 0...9 or A..Z or
!"$%& ....) to the application .
Left: it indicates the horizontal position of the top left corner of the button (in pixels).
Top: it indicates the vertical position of the top left corner of the button (in pixels).
Width: it indicates the width of the button (in pixels).
2009 Sielco Sistemi Srl
18
Keyboard Builder Guide
Height: it indicates the height of the button (in pixels).
BkColor: it indicates the background Color of the button. To specify the Color you have to click on
the button in the corresponding row of the property editor: it will be opened the dialog box for the
choice of the Color.
BorderSize: it indicates the size (in pixel) of the border of the button.
TxtColor: it indicates the color of the text in the button. To specify the desired color, use the
button on the properties row, and choose the color.
Font: it indicates the font to use for the text. Press the button on the properties line to show the
dialog for the choice of the font, size, style (normal, bold or italic) and effects (underlined and
strikeout).
Key: it indicates the char that will be sent when the button is pressed.
Shift+Key: it indicates the char that will be sent when the button is pressed whit the shift button
pressed.
7.4
Function key
Function Key component is used in the keyboard to send function keys (F1...F10) to the
application .
Left: it indicates the horizontal position of the top left corner of the button (in pixels).
Top: it indicates the vertical position of the top left corner of the button (in pixels).
Width: it indicates the width of the button (in pixels).
Height: it indicates the height of the button (in pixels).
BkColor: it indicates the background Color of the button. To specify the Color you have to click on
the button in the corresponding row of the property editor: it will be opened the dialog box for the
choice of the Color.
2009 Sielco Sistemi Srl
Description of the components
19
BorderSize: it indicates the size (in pixel) of the border of the button.
TxtColor: it indicates the color of the text in the button. To specify the desired color, use the
button on the properties row, and choose the color.
Font: it indicates the font to use for the text. Press the button on the properties line to show the
dialog for the choice of the font, size, style (normal, bold or italic) and effects (underlined and
strikeout).
Key: it indicates the function key that will be sent when the button is pressed.
7.5
Special key
Special Key component is used in the keyboard to send special keys to the application .
Special keys supportedt are:
"Esc"
"Enter"
"Tab"
"Bk"
"Del"
"Ins"
"Up"
"Dn"
"Right"
"Left"
"Close"
: Escape
: Carriage return
: Tabulate
: Back space
: Delete
: Insert
: Up arrow
: Down arrow
: Right arrow
: Left arow
: button used to close the keyboard window
Left: it indicates the horizontal position of the top left corner of the button (in pixels).
Top: it indicates the vertical position of the top left corner of the button (in pixels).
Width: it indicates the width of the button (in pixels).
Height: it indicates the height of the button (in pixels).
BkColor: it indicates the background Color of the button. To specify the Color you have to click on
2009 Sielco Sistemi Srl
20
Keyboard Builder Guide
the button in the corresponding row of the property editor: it will be opened the dialog box for the
choice of the Color.
BorderSize: it indicates the size (in pixel) of the border of the button.
TxtColor: it indicates the color of the text in the button. To specify the desired color, use the
button on the properties row, and choose the color.
Font: it indicates the font to use for the text. Press the button on the properties line to show the
dialog for the choice of the font, size, style (normal, bold or italic) and effects (underlined and
strikeout).
Key: it indicates the special key that will be sent when the button is pressed.
Close keyboard: if it is set to true, when the button is pressed, the special key will be sent to the
application and the keyboard will be automatically closed.
7.6
Shift key
Shift Key component is used to simulate the shift key status .
When it is pressed a Simple key button, if the Shift key button is pressed, will be sent to the
application the "Shift+Key" character defined in the Simple key button, while if the Shift key is not
pressed, the "Key" character (defined in the Simple key) wil be sent.
Left: it indicates the horizontal position of the top left corner of the button (in pixels).
Top: it indicates the vertical position of the top left corner of the button (in pixels).
Width: it indicates the width of the button (in pixels).
Height: it indicates the height of the button (in pixels).
BkColor: it indicates the background Color of the button. To specify the Color you have to click on
the button in the corresponding row of the property editor: it will be opened the dialog box for the
choice of the Color.
2009 Sielco Sistemi Srl
Description of the components
21
BorderSize: it indicates the size (in pixel) of the border of the button.
TxtColor: it indicates the color of the text in the button. To specify the desired color, use the
button on the properties row, and choose the color.
Font: it indicates the font to use for the text. Press the button on the properties line to show the
dialog for the choice of the font, size, style (normal, bold or italic) and effects (underlined and
strikeout).
Initial status: it indicates the initial status of the button (pressed or not).
2009 Sielco Sistemi Srl
22
Keyboard Builder Guide
Index
-IIntroduction
-KKeyboard Layout 17
Keyboard layout window
Keys Container 17
15
-PProgram start 9
Property editor 13
-SShift key 20
Simple Key 17
Special key 19
-TTool bar
11
2009 Sielco Sistemi Srl
23
Endnotes 2... (after index)
2009 Sielco Sistemi Srl
Das könnte Ihnen auch gefallen
- Shoe Dog: A Memoir by the Creator of NikeVon EverandShoe Dog: A Memoir by the Creator of NikeBewertung: 4.5 von 5 Sternen4.5/5 (537)
- The Subtle Art of Not Giving a F*ck: A Counterintuitive Approach to Living a Good LifeVon EverandThe Subtle Art of Not Giving a F*ck: A Counterintuitive Approach to Living a Good LifeBewertung: 4 von 5 Sternen4/5 (5795)
- S7 KonverterDokument328 SeitenS7 KonverterpandhuNoch keine Bewertungen
- STD NDP 2212Dokument202 SeitenSTD NDP 2212pandhuNoch keine Bewertungen
- SCL LanguageDokument394 SeitenSCL LanguageMarius Nicusor PopescuNoch keine Bewertungen
- Siemens WinCC Flexible Training CourseDokument2 SeitenSiemens WinCC Flexible Training CoursepandhuNoch keine Bewertungen
- 09 FC FBDokument24 Seiten09 FC FBpandhuNoch keine Bewertungen
- D7sys Funktion BDokument530 SeitenD7sys Funktion BpandhuNoch keine Bewertungen
- Code Builder - English ManualDokument190 SeitenCode Builder - English ManualpandhuNoch keine Bewertungen
- Protocols - English ManualDokument186 SeitenProtocols - English ManualpandhuNoch keine Bewertungen
- Getting Started: Creating A TCP-IP Protocol Client ApplicationDokument12 SeitenGetting Started: Creating A TCP-IP Protocol Client ApplicationpandhuNoch keine Bewertungen
- Hidden Figures: The American Dream and the Untold Story of the Black Women Mathematicians Who Helped Win the Space RaceVon EverandHidden Figures: The American Dream and the Untold Story of the Black Women Mathematicians Who Helped Win the Space RaceBewertung: 4 von 5 Sternen4/5 (895)
- The Yellow House: A Memoir (2019 National Book Award Winner)Von EverandThe Yellow House: A Memoir (2019 National Book Award Winner)Bewertung: 4 von 5 Sternen4/5 (98)
- Grit: The Power of Passion and PerseveranceVon EverandGrit: The Power of Passion and PerseveranceBewertung: 4 von 5 Sternen4/5 (588)
- The Little Book of Hygge: Danish Secrets to Happy LivingVon EverandThe Little Book of Hygge: Danish Secrets to Happy LivingBewertung: 3.5 von 5 Sternen3.5/5 (400)
- The Emperor of All Maladies: A Biography of CancerVon EverandThe Emperor of All Maladies: A Biography of CancerBewertung: 4.5 von 5 Sternen4.5/5 (271)
- Never Split the Difference: Negotiating As If Your Life Depended On ItVon EverandNever Split the Difference: Negotiating As If Your Life Depended On ItBewertung: 4.5 von 5 Sternen4.5/5 (838)
- The World Is Flat 3.0: A Brief History of the Twenty-first CenturyVon EverandThe World Is Flat 3.0: A Brief History of the Twenty-first CenturyBewertung: 3.5 von 5 Sternen3.5/5 (2259)
- On Fire: The (Burning) Case for a Green New DealVon EverandOn Fire: The (Burning) Case for a Green New DealBewertung: 4 von 5 Sternen4/5 (74)
- Elon Musk: Tesla, SpaceX, and the Quest for a Fantastic FutureVon EverandElon Musk: Tesla, SpaceX, and the Quest for a Fantastic FutureBewertung: 4.5 von 5 Sternen4.5/5 (474)
- A Heartbreaking Work Of Staggering Genius: A Memoir Based on a True StoryVon EverandA Heartbreaking Work Of Staggering Genius: A Memoir Based on a True StoryBewertung: 3.5 von 5 Sternen3.5/5 (231)
- Team of Rivals: The Political Genius of Abraham LincolnVon EverandTeam of Rivals: The Political Genius of Abraham LincolnBewertung: 4.5 von 5 Sternen4.5/5 (234)
- Devil in the Grove: Thurgood Marshall, the Groveland Boys, and the Dawn of a New AmericaVon EverandDevil in the Grove: Thurgood Marshall, the Groveland Boys, and the Dawn of a New AmericaBewertung: 4.5 von 5 Sternen4.5/5 (266)
- The Hard Thing About Hard Things: Building a Business When There Are No Easy AnswersVon EverandThe Hard Thing About Hard Things: Building a Business When There Are No Easy AnswersBewertung: 4.5 von 5 Sternen4.5/5 (345)
- The Unwinding: An Inner History of the New AmericaVon EverandThe Unwinding: An Inner History of the New AmericaBewertung: 4 von 5 Sternen4/5 (45)
- The Gifts of Imperfection: Let Go of Who You Think You're Supposed to Be and Embrace Who You AreVon EverandThe Gifts of Imperfection: Let Go of Who You Think You're Supposed to Be and Embrace Who You AreBewertung: 4 von 5 Sternen4/5 (1090)
- The Sympathizer: A Novel (Pulitzer Prize for Fiction)Von EverandThe Sympathizer: A Novel (Pulitzer Prize for Fiction)Bewertung: 4.5 von 5 Sternen4.5/5 (121)
- Her Body and Other Parties: StoriesVon EverandHer Body and Other Parties: StoriesBewertung: 4 von 5 Sternen4/5 (821)
- Storage Support Method: From TheDokument10 SeitenStorage Support Method: From Thesumanya kumariNoch keine Bewertungen
- Introduction To Design of ExperimentsDokument11 SeitenIntroduction To Design of ExperimentsEndah SulistiaNoch keine Bewertungen
- Intro To FMEDokument129 SeitenIntro To FMEDennie AndresNoch keine Bewertungen
- AverageDokument2 SeitenAverageHimanshuNoch keine Bewertungen
- How To Install Native Instruments Download Products (PC)Dokument2 SeitenHow To Install Native Instruments Download Products (PC)Jonathan BatesNoch keine Bewertungen
- Kerangka Acuan Kegiatan Ispa NewDokument11 SeitenKerangka Acuan Kegiatan Ispa NewKarnang Febri SasongkoNoch keine Bewertungen
- New Class Scheduling SystemDokument34 SeitenNew Class Scheduling SystemBrysel PabloNoch keine Bewertungen
- Basic Traffic Shaping Based On Layer-7 Protocols - MikroTik WikiDokument14 SeitenBasic Traffic Shaping Based On Layer-7 Protocols - MikroTik Wikikoulis123Noch keine Bewertungen
- Linear Dependence and SpamDokument5 SeitenLinear Dependence and SpamcrisandyNoch keine Bewertungen
- WEEK 1-MaterialDokument12 SeitenWEEK 1-MaterialaaquibcaptainamericaNoch keine Bewertungen
- Codex Marianus GlagoliticusDokument667 SeitenCodex Marianus GlagoliticusДарио КршићNoch keine Bewertungen
- 1.0.1.2 Class Activity - Top Hacker Shows Us How It Is DoneDokument1 Seite1.0.1.2 Class Activity - Top Hacker Shows Us How It Is DoneFebryadi Paulinus Nadeak100% (1)
- Arch Build System: Home Packages Forums Bugs AUR DownloadDokument10 SeitenArch Build System: Home Packages Forums Bugs AUR DownloadmnawarNoch keine Bewertungen
- Lumia 640Dokument21 SeitenLumia 640joaopedrolorNoch keine Bewertungen
- Prolog CH 3Dokument47 SeitenProlog CH 3Yogesh BansalNoch keine Bewertungen
- Answer All Questions in This SectionDokument9 SeitenAnswer All Questions in This SectionSathis KumarNoch keine Bewertungen
- Programming in C by BalaguruswamyDokument29 SeitenProgramming in C by Balaguruswamy6A-Gayathri Kuppa67% (3)
- Dell PowerEdge R300Dokument186 SeitenDell PowerEdge R300marathuNoch keine Bewertungen
- Grade 7 1st Term English 2017 Vembadi GirlsDokument6 SeitenGrade 7 1st Term English 2017 Vembadi GirlsWael M. Alsawi0% (1)
- Java Notes-BskDokument85 SeitenJava Notes-BskFayaz SkNoch keine Bewertungen
- ICT Final Exam For Grade 9Dokument4 SeitenICT Final Exam For Grade 9YibeltalNoch keine Bewertungen
- Togel Master Tabel Data TaysenDokument3 SeitenTogel Master Tabel Data TaysenNovan Yomi VivanezNoch keine Bewertungen
- As 9102 FormsDokument4 SeitenAs 9102 Formsmedi38Noch keine Bewertungen
- Module 1 - Familiarization With Quantum GISDokument7 SeitenModule 1 - Familiarization With Quantum GISRyan James AysonNoch keine Bewertungen
- Islington College: Computer Hardware and Software Architecture (CT1O44NI) Logbook 2Dokument4 SeitenIslington College: Computer Hardware and Software Architecture (CT1O44NI) Logbook 2Ashesh PoudelNoch keine Bewertungen
- Satellite Image ClassificationDokument13 SeitenSatellite Image ClassificationTejaswi KatragaddaNoch keine Bewertungen
- Machine Learning in ArcGISDokument2 SeitenMachine Learning in ArcGISMartin KirumbaNoch keine Bewertungen
- Mindtree Annual Report 2016 17Dokument272 SeitenMindtree Annual Report 2016 17janpath3834Noch keine Bewertungen
- Accenture 2019 Cost of Cybercrime Study FinalDokument23 SeitenAccenture 2019 Cost of Cybercrime Study FinalROBERT ALAN LEGUA HERRERANoch keine Bewertungen
- CICS by PaiDokument151 SeitenCICS by PaiveerakaarthiNoch keine Bewertungen