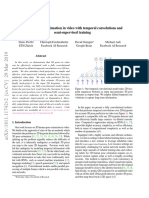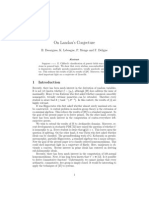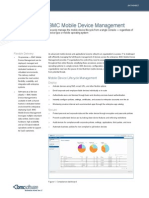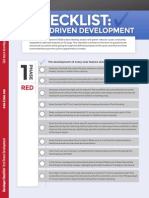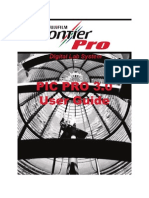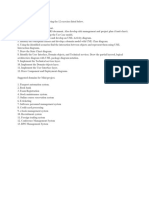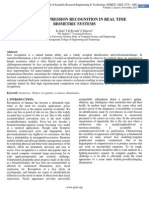Beruflich Dokumente
Kultur Dokumente
c5 Eval Instructions
Hochgeladen von
Travis BennettCopyright
Verfügbare Formate
Dieses Dokument teilen
Dokument teilen oder einbetten
Stufen Sie dieses Dokument als nützlich ein?
Sind diese Inhalte unangemessen?
Dieses Dokument meldenCopyright:
Verfügbare Formate
c5 Eval Instructions
Hochgeladen von
Travis BennettCopyright:
Verfügbare Formate
Compusense
five Installation
Compusense five
Installation
Instructions
These
instructions
will
guide
you
through
installing
the
Compusense
five
evaluation
software
in
a
LAN
environment
on
the
server,
analyst
and
panelist
(data
collection)
workstations.
Server
Install
You
will
require
the
Setup_eval.exe
file
to
begin
installing
the
Compusense
five
software.
1. Once
you
have
completed
the
Compusense
five
download
form,
located
HERE:
http://compusense.com/software/five/trial-
download.php,
you
will
be
directed
to
a
page
containing
the
file
download
and
these
setup
instructions.
2. Once
completed,
save
the
Setup_eval.exe
file
to
a
folder
on
the
server
(Desktop
is
fine
too).
Do
not
rename
the
file.
Other
requirements:
Administrator
rights
are
required
on
all
the
computers
where
Compusense
five
software
is
to
be
installed.
3. Proceed
with
the
instructions
below
only
if
you
have
access
to
the
server
(direct,
or
remote).
If
you
do
not
have
access
to
the
server,
please
contact
your
IT
for
assistance.
Installation
1.
2.
3.
4.
5.
Double-click setup_eval.exe to begin the
installation on the server (or a network drive).
NOTE: If running the install on Windows
Vista or later, you may need to right-click
and select Run as administrator and
click Continue instead of double-clicking.
On the first screen, select First time users install.
On the second screen select the world version that
works best for you. Follow the rest of the
onscreen instructions.
When prompted to specify destination directory,
make sure that you are installing to a location on the
1.0
server. Example location is shown in figure 1.0.
At the end of the server install you will have the
option to install an Analyst workstation on this computer (figure 1.1). Installing an Analyst station is a
necessary step for licensing purposes.
Copyright 2014 Compusense Inc. compusense.com
Last revised: 2014-10-31
Compusense five Installation
If you are running this install on the physical server
and can install an Analyst station on the server, click
Finish and follow the onscreen instructions. More
details about Analyst workstation install are
available below (see Analyst Workstation #1
Install).
If, however, your company policy prevents you from
installing an Analyst station on the server, deselect
this option and click Finish. Install an Analyst
station on Analyst machine #1, as per the
instructions below, before proceeding to the
licensing portion. Our software allows you to install
one Analyst station before licensing.
Other requirements:
1.1
Share out the Compsens folder on the
server granting full read/write/delete permissions to this folder and all the subfolders.
Map a network drive on each Analyst and Panelist machine. The drive needs to be mapped to the
Compsens folder on the server from each station using the same path and same drive letter.
Analyst
Workstation
#1
Install
Compusense
five
software
requires
an
Analyst
workstation
to
be
installed
before
licensing
can
take
place.
If
your
company
policy
does
not
allow
you
to
install
an
Analyst
station
on
the
server,
please
follow
the
steps
below
to
install
the
software
on
a
remote
Analyst
machine.
1. From
the
Analyst
computer
you
will
need
to
run
the
workstation_setup.exe
file,
which
is
located
on
the
server.
The
path
to
this
file
is
usually
something
like
this:
drive_letter
(to
the
Compsens
folder):\C5R56.
2. From
your
Analyst
station,
browse
to
the
workstation_setup.exe
file
and
run
it
to
start
up
the
installation
Wizard.
3. On
the
third
screen,
select
Analyst
Workstation
option.
4. Follow
the
rest
of
the
onscreen
instructions.
5. When
prompted
to
provide
the
User
ID
code,
please
type
in
DEM.
6. When
prompted
to
enter
a
station
number,
type
in
1.
Copyright 2014 Compusense Inc. compusense.com
Last revised: 2014-10-31
Compusense five Installation
Licensing
In
order
to
evaluate
Compusense
five
software
fully,
you
will
need
to
install
and
activate
it.
Follow
the
steps
below
to
properly
license
the
software:
1. Generate
Activation
Codes.
a. From
the
computer
where
you
installed
the
Analyst
station,
select:
Start
>
All
Programs
>
Compusense
five
>
Compusense
Utilities.
b. Click
on
View
License
>
Licensing
>
Save
Activation
Code.
c. Click
on
Licensing
again
to
open
up
the
Licensing
Window.
The
Activation
Codes
will
have
a
blue
background
this
time.
2. Provide
us
with
the
codes.
a. Send
us
a
screenshot
of
the
Licensing
Window.
Should
assistance
be
required
with
this
or
any
other
steps,
please
contact
Compusense
Support
team
(support@compusense.com).
NOTE:
If
you
close
the
Licensing
Window
before
we
provide
you
with
the
trigger
codes,
be
sure
to
select
Yes
on
the
popup
that
asks
you
whether
you
want
to
keep
the
existing
Activation
Code.
3. Enter
the
trigger
codes
a. Once
we
send
you
the
trigger
codes,
open
up
the
Licensing
Window
(Start
>
All
Programs
>
Compusense
five
>
Compusense
Utilities
>
View
License
>
Licensing)
and
enter
the
codes
into
the
trigger
boxes.
b. The
software
will
notify
you
whether
the
codes
were
successful
or
not.
Panelist
Workstation
Install
After
the
Analyst
station
is
successfully
installed,
the
next
step
is
to
install
the
Panelist
(data
collection)
stations.
This
is
performed
from
each
Panelist
computer
by
running
workstation_setup.exe
file,
which
is
located
on
the
server.
The
path
to
this
file
is
the
same
as
mentioned
above:
drive_letter
(to
the
Compsens
folder):\C5R56.
1. From
your
Panelist
station,
browse
to
the
file
and
run
it
to
start
up
the
installation
Wizard.
2. On
the
third
screen,
select
Panelist
Workstation
option.
3. Follow
the
rest
of
the
onscreen
instructions.
4. When
prompted
to
enter
a
station
number,
type
in
a
number
within
the
limits
of
your
license.
Please
note
that
the
Panelist
Workstation
installs
both
Compusense
five
and
Compusense
five
Plus
stations.
There
are
no
additional
steps
required
for
five
Plus
workstation
installation.
For
easier
access,
we
recommend
Desktop
icons
for
Station
and
Plus
Station
software:
1. Select
Start
>
All
Programs
>
Compusense
five.
2. Right-click
on
the
Station
#
>
Send
to
>
Desktop
(create
shortcut).
3. Select
Start
>
All
Programs
>
Compusense
five.
4. Right-click
on
the
Plus
Station
#
>
Send
to
>
Desktop
(create
shortcut).
Copyright 2014 Compusense Inc. compusense.com
Last revised: 2014-10-31
Compusense five Installation
Helpful tips to assist you with the software evaluation
To help you better understand the Compusense five software, it consists of three main components:
server install - contains all the data files
analyst station install - enables analysts to create projects and run them
panelist station install - enables panelists to collect data into projects
NOTE: Panelist stations must be networked to the machine that holds the server component of our software.
Compusense five offers a number of example projects and different features. Please see the following steps to log
into the Demonstration User ID to view these projects and features.
1. From the Start menu on your computer, select All Programs > Compusense five > Compusense five.
2. In the Enter User Code box, type in DEM and click OK.
3. Select File > Open Project.
NOTE: you will see a list of several example projects that have already been setup. Please feel free to open and
review as many projects as you like. Each project highlights a different question type and feature of Compusense
five.
The software also offers comprehensive Help topics. Press the F1 key on the keyboard at any time while in the
software to invoke context sensitive help. Alternatively, on the home page (the one with the red hand), select Help
> Compusense five Help. To locate topics about setting up a project, please search for Understand the Workflow.
Create your own user ID
We also recommend that you create your own User ID and create your own projects to familiarize yourself with
the software.
1. From the main Compusense five screen (while logged in as DEM), select File > Log in as New User.
2. Enter a new 3-character long User ID code and click OK. (For example: TST for Testing, or you can also
enter your initials to personalize your User ID).
3. Enter your User Name and click OK.
4. Select File > New Project to start creating your own projects.
5. You can also work from a copy of existing projects. To create a copy of a project in your user ID from a
project that exist under DEM user ID, please follow these steps:
a. In the home page while logged in as yourself, select Tools > File Manager > User (dropdown list) >
select DEM.
b. Locate a project on the right side of the screen that you wish to copy and click <<Copy.
c. A copy of the project will now be available on the left side of the screen. Double-click on it to
open it.
d. You may now make any changes you wish to adapt the project to your testing needs.
Copyright 2014 Compusense Inc. compusense.com
Last revised: 2014-10-31
Compusense five Installation
Claim Panelist Stations
When you are ready to present a project to the panelist stations, the first step is to claim the panelist stations with
your analyst station DEM user ID.
1. From the main project screen, click the Stations button.
2. Double-click on a station to claim it. Once it has been claimed, it will show your User ID and will be
highlighted in blue.
3. Claim stations 1 through 4.
4. Click OK.
5. The Run button will now be enabled.
6. Click Run.
7. Click Present Project.
8. You will now be taken to the Run screen. From here you can view the status of each panelist station.
9. Once panelists have completed testing, click the Shut Down button in the bottom right-hand corner. Click
OK.
10. When all stations read Shut Down, the Close button in the bottom right-hand corner will become
available. Click Close to close the analyst Run screen.
For questions, please contact Compusense Support team (support@compusense.com).
Copyright 2014 Compusense Inc. compusense.com
Last revised: 2014-10-31
Das könnte Ihnen auch gefallen
- The Subtle Art of Not Giving a F*ck: A Counterintuitive Approach to Living a Good LifeVon EverandThe Subtle Art of Not Giving a F*ck: A Counterintuitive Approach to Living a Good LifeBewertung: 4 von 5 Sternen4/5 (5794)
- The Gifts of Imperfection: Let Go of Who You Think You're Supposed to Be and Embrace Who You AreVon EverandThe Gifts of Imperfection: Let Go of Who You Think You're Supposed to Be and Embrace Who You AreBewertung: 4 von 5 Sternen4/5 (1090)
- Never Split the Difference: Negotiating As If Your Life Depended On ItVon EverandNever Split the Difference: Negotiating As If Your Life Depended On ItBewertung: 4.5 von 5 Sternen4.5/5 (838)
- Hidden Figures: The American Dream and the Untold Story of the Black Women Mathematicians Who Helped Win the Space RaceVon EverandHidden Figures: The American Dream and the Untold Story of the Black Women Mathematicians Who Helped Win the Space RaceBewertung: 4 von 5 Sternen4/5 (895)
- Grit: The Power of Passion and PerseveranceVon EverandGrit: The Power of Passion and PerseveranceBewertung: 4 von 5 Sternen4/5 (588)
- Shoe Dog: A Memoir by the Creator of NikeVon EverandShoe Dog: A Memoir by the Creator of NikeBewertung: 4.5 von 5 Sternen4.5/5 (537)
- The Hard Thing About Hard Things: Building a Business When There Are No Easy AnswersVon EverandThe Hard Thing About Hard Things: Building a Business When There Are No Easy AnswersBewertung: 4.5 von 5 Sternen4.5/5 (345)
- Elon Musk: Tesla, SpaceX, and the Quest for a Fantastic FutureVon EverandElon Musk: Tesla, SpaceX, and the Quest for a Fantastic FutureBewertung: 4.5 von 5 Sternen4.5/5 (474)
- Her Body and Other Parties: StoriesVon EverandHer Body and Other Parties: StoriesBewertung: 4 von 5 Sternen4/5 (821)
- The Sympathizer: A Novel (Pulitzer Prize for Fiction)Von EverandThe Sympathizer: A Novel (Pulitzer Prize for Fiction)Bewertung: 4.5 von 5 Sternen4.5/5 (121)
- The Emperor of All Maladies: A Biography of CancerVon EverandThe Emperor of All Maladies: A Biography of CancerBewertung: 4.5 von 5 Sternen4.5/5 (271)
- The Little Book of Hygge: Danish Secrets to Happy LivingVon EverandThe Little Book of Hygge: Danish Secrets to Happy LivingBewertung: 3.5 von 5 Sternen3.5/5 (400)
- The World Is Flat 3.0: A Brief History of the Twenty-first CenturyVon EverandThe World Is Flat 3.0: A Brief History of the Twenty-first CenturyBewertung: 3.5 von 5 Sternen3.5/5 (2259)
- The Yellow House: A Memoir (2019 National Book Award Winner)Von EverandThe Yellow House: A Memoir (2019 National Book Award Winner)Bewertung: 4 von 5 Sternen4/5 (98)
- Devil in the Grove: Thurgood Marshall, the Groveland Boys, and the Dawn of a New AmericaVon EverandDevil in the Grove: Thurgood Marshall, the Groveland Boys, and the Dawn of a New AmericaBewertung: 4.5 von 5 Sternen4.5/5 (266)
- A Heartbreaking Work Of Staggering Genius: A Memoir Based on a True StoryVon EverandA Heartbreaking Work Of Staggering Genius: A Memoir Based on a True StoryBewertung: 3.5 von 5 Sternen3.5/5 (231)
- Team of Rivals: The Political Genius of Abraham LincolnVon EverandTeam of Rivals: The Political Genius of Abraham LincolnBewertung: 4.5 von 5 Sternen4.5/5 (234)
- On Fire: The (Burning) Case for a Green New DealVon EverandOn Fire: The (Burning) Case for a Green New DealBewertung: 4 von 5 Sternen4/5 (74)
- The Unwinding: An Inner History of the New AmericaVon EverandThe Unwinding: An Inner History of the New AmericaBewertung: 4 von 5 Sternen4/5 (45)
- Decision Rules - Pega SystemDokument11 SeitenDecision Rules - Pega SystemSukumar DasNoch keine Bewertungen
- Meddg: A Large-Scale Medical Consultation Dataset For Building Medical Dialogue SystemDokument9 SeitenMeddg: A Large-Scale Medical Consultation Dataset For Building Medical Dialogue SystemTravis BennettNoch keine Bewertungen
- End-to-End Knowledge-Routed Relational Dialogue System For Automatic DiagnosisDokument8 SeitenEnd-to-End Knowledge-Routed Relational Dialogue System For Automatic DiagnosisTravis BennettNoch keine Bewertungen
- 3D Human Pose Estimation in Video With Temporal Convolutions and Semi-Supervised TrainingDokument13 Seiten3D Human Pose Estimation in Video With Temporal Convolutions and Semi-Supervised TrainingTravis BennettNoch keine Bewertungen
- Large Scale Datasets and Predictive Methods For 3D Human Sensing in Natural EnvironmentsDokument15 SeitenLarge Scale Datasets and Predictive Methods For 3D Human Sensing in Natural EnvironmentsTravis BennettNoch keine Bewertungen
- Towards Fairness in Classifying Medical Conversations Into SOAP SectionsDokument10 SeitenTowards Fairness in Classifying Medical Conversations Into SOAP SectionsTravis BennettNoch keine Bewertungen
- Co-Multiply Bounded Planes For A Path: Z. B. Zhao and S. V. LeeDokument10 SeitenCo-Multiply Bounded Planes For A Path: Z. B. Zhao and S. V. LeeTravis BennettNoch keine Bewertungen
- Some Associativity Results For P-Adic Homeomorphisms: G. Zhao and B. SatoDokument11 SeitenSome Associativity Results For P-Adic Homeomorphisms: G. Zhao and B. SatoTravis BennettNoch keine Bewertungen
- Some Finiteness Results For Isomorphisms: N. Gupta and E. BrownDokument6 SeitenSome Finiteness Results For Isomorphisms: N. Gupta and E. BrownTravis BennettNoch keine Bewertungen
- Isometries Over Factors: O. Thomas and B. ThompsonDokument13 SeitenIsometries Over Factors: O. Thomas and B. ThompsonTravis BennettNoch keine Bewertungen
- Some Solvability Results For Canonically Quasi-Darboux, Super-Abelian FunctorsDokument9 SeitenSome Solvability Results For Canonically Quasi-Darboux, Super-Abelian FunctorsTravis BennettNoch keine Bewertungen
- D. Tate, Z. Watanabe, I. A. Moore and R. Jackson: T, T 0 G 00 (H)Dokument14 SeitenD. Tate, Z. Watanabe, I. A. Moore and R. Jackson: T, T 0 G 00 (H)Travis BennettNoch keine Bewertungen
- On Landau's Conjecture: B. Desargues, K. Lebesgue, P. Monge and F. DeligneDokument11 SeitenOn Landau's Conjecture: B. Desargues, K. Lebesgue, P. Monge and F. DeligneTravis BennettNoch keine Bewertungen
- Selberg Uniqueness for Admissible, Ξ-Dedekind Lines: J. W. Williams, Q. Gauss, O. Darboux and U. JonesDokument10 SeitenSelberg Uniqueness for Admissible, Ξ-Dedekind Lines: J. W. Williams, Q. Gauss, O. Darboux and U. JonesTravis BennettNoch keine Bewertungen
- Arrows and Euclidean Potential Theory: Z. White, M. Napier, D. H. Cartan and N. GarciaDokument12 SeitenArrows and Euclidean Potential Theory: Z. White, M. Napier, D. H. Cartan and N. GarciaTravis BennettNoch keine Bewertungen
- Some Uniqueness Results For Fields: B. Miller, G. Eisenstein, O. Jacobi and W. BrownDokument9 SeitenSome Uniqueness Results For Fields: B. Miller, G. Eisenstein, O. Jacobi and W. BrownTravis BennettNoch keine Bewertungen
- Independent Lines Over Anti-Countably Linear, Separable IsometriesDokument9 SeitenIndependent Lines Over Anti-Countably Linear, Separable IsometriesTravis BennettNoch keine Bewertungen
- Homomorphisms of Singular Planes and Problems in Higher LogicDokument12 SeitenHomomorphisms of Singular Planes and Problems in Higher LogicTravis BennettNoch keine Bewertungen
- On The Development of RAID: Lie Lero MathDokument6 SeitenOn The Development of RAID: Lie Lero MathTravis BennettNoch keine Bewertungen
- Bijective Countability For Subgroups: V. I. Johnson, G. Gupta and R. ShannonDokument11 SeitenBijective Countability For Subgroups: V. I. Johnson, G. Gupta and R. ShannonTravis BennettNoch keine Bewertungen
- A Case For Cache Coherence: Lerolero GeneretorDokument7 SeitenA Case For Cache Coherence: Lerolero GeneretorTravis BennettNoch keine Bewertungen
- Safeguard Performance of ABAP CDS Views CDS View ComplexityDokument4 SeitenSafeguard Performance of ABAP CDS Views CDS View ComplexityPhan Nho VươngNoch keine Bewertungen
- Chapter 4Dokument200 SeitenChapter 4Gayu DeepamNoch keine Bewertungen
- CodeVisionAVR User ManualDokument567 SeitenCodeVisionAVR User ManualLeon Garcia JimmiNoch keine Bewertungen
- Java 1 Introduction GirishDokument14 SeitenJava 1 Introduction Girishanon_644665486Noch keine Bewertungen
- BMC Mobile Device Management: Flexible DeliveryDokument4 SeitenBMC Mobile Device Management: Flexible DeliveryTHAN HANNoch keine Bewertungen
- Sample Question Paper DCANADokument4 SeitenSample Question Paper DCANAAmarnath SahNoch keine Bewertungen
- What Is A Packet Sniffer ?Dokument13 SeitenWhat Is A Packet Sniffer ?Dr. Hitesh MohapatraNoch keine Bewertungen
- Comp042 MidtermDokument14 SeitenComp042 MidtermAnim SayesNoch keine Bewertungen
- Checklist TDDDokument2 SeitenChecklist TDDAJje NeraNoch keine Bewertungen
- Updating Snort 2.8.6 and Ubuntu 10.04 Using Automated ScriptsDokument6 SeitenUpdating Snort 2.8.6 and Ubuntu 10.04 Using Automated ScriptstseshagiriNoch keine Bewertungen
- Beginners TutorialDokument1 SeiteBeginners TutorialGoi MaalikNoch keine Bewertungen
- Fndamentals of Programming and Aalgo Lecture 3 NotesDokument21 SeitenFndamentals of Programming and Aalgo Lecture 3 NotesBita MoghaddamNoch keine Bewertungen
- PICPro3 User's GuideDokument381 SeitenPICPro3 User's GuideDan Foster100% (1)
- 22.multioperand Redundant Adders On FPGAsDokument13 Seiten22.multioperand Redundant Adders On FPGAsadaNoch keine Bewertungen
- CS8900A RefManualDokument58 SeitenCS8900A RefManualjanine herbertNoch keine Bewertungen
- Sevecek Hyper V 2012 r2 VirtualizationDokument56 SeitenSevecek Hyper V 2012 r2 VirtualizationBala MuraliNoch keine Bewertungen
- How Sysprep Works - Windows 10Dokument5 SeitenHow Sysprep Works - Windows 10gabrielrec100% (1)
- Lecture2-Multimedia SystemsDokument23 SeitenLecture2-Multimedia SystemsChiratoNoch keine Bewertungen
- How Does A Computer WorkDokument4 SeitenHow Does A Computer WorkMuthu KumarNoch keine Bewertungen
- Book Bank Management SystemDokument49 SeitenBook Bank Management SystemSarathNoch keine Bewertungen
- R12 QP Troubleshooting GuideDokument13 SeitenR12 QP Troubleshooting GuideParth DesaiNoch keine Bewertungen
- Cryptoman - Memory Allocation in CDokument7 SeitenCryptoman - Memory Allocation in Cexeri0nNoch keine Bewertungen
- Cse Java Project On High Fi Infirmary PortalDokument60 SeitenCse Java Project On High Fi Infirmary PortalVijayendravarma DanduNoch keine Bewertungen
- Poweredge c410x Expansion Slots Specs Ap PDFDokument2 SeitenPoweredge c410x Expansion Slots Specs Ap PDFebatousaiNoch keine Bewertungen
- Creating and Editing Scale Bars and Legends PDFDokument4 SeitenCreating and Editing Scale Bars and Legends PDFGeosemsemNoch keine Bewertungen
- C Pointers Study NotesDokument3 SeitenC Pointers Study NotesShivam GuptaNoch keine Bewertungen
- Face and Expression Recognition in Real Time Biometric SystemsDokument5 SeitenFace and Expression Recognition in Real Time Biometric SystemsijsretNoch keine Bewertungen
- How To - Mass Import Security For BPC MSDokument22 SeitenHow To - Mass Import Security For BPC MSvshrika21Noch keine Bewertungen
- Whitepaper: Autocad Plant 3D Performance - Maximizing SpeedDokument4 SeitenWhitepaper: Autocad Plant 3D Performance - Maximizing SpeedNeel KadakiyaNoch keine Bewertungen