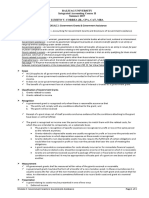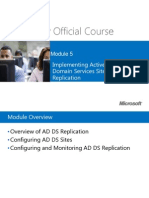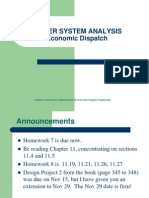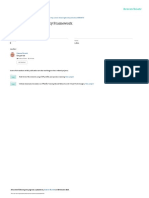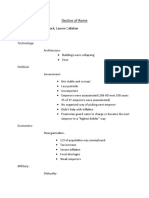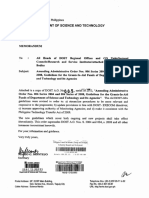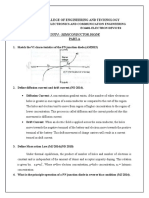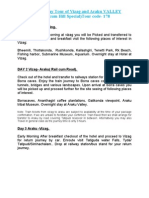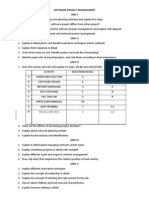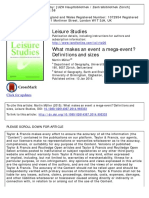Beruflich Dokumente
Kultur Dokumente
Cyberoam Wireless LAN Implementation Guide
Hochgeladen von
asegunloluCopyright
Verfügbare Formate
Dieses Dokument teilen
Dokument teilen oder einbetten
Stufen Sie dieses Dokument als nützlich ein?
Sind diese Inhalte unangemessen?
Dieses Dokument meldenCopyright:
Verfügbare Formate
Cyberoam Wireless LAN Implementation Guide
Hochgeladen von
asegunloluCopyright:
Verfügbare Formate
Cyberoam WLAN
Implementation Guide
Version 10
Version 7
Document Version 10.04.5.0007 - 30/11/2013
Document Version 10.04.4.0028 - 08/10/2013
Version 7
Version 7
Cyberoam Wireless LAN Configuration Guide
Important Notice
Cyberoam Technologies Pvt. Ltd. has supplied this Information believing it to be accurate and reliable at the time of printing, but
is presented without warranty of any kind, expressed or implied. Users must take full responsibility for their application of any
products. Cyberoam Technologies Pvt. Ltd. assumes no responsibility for any errors that may appear in this document.
Cyberoam Technologies Pvt. Ltd. reserves the right, without notice to make changes in product design or specifications.
Information is subject to change without notice.
USERS LICENSE
Use of this product and document is subject to acceptance of the terms and conditions of Cyberoam End User License
Agreement (EULA) and Warranty Policy for Cyberoam UTM Appliances.
You will find the copy of the EULA at http://www.cyberoam.com/documents/EULA.html and the Warranty Policy for
Cyberoam UTM Appliances at http://kb.cyberoam.com.
RESTRICTED RIGHTS
Copyright 1999 - 2013 Cyberoam Technologies Pvt. Ltd. All rights reserved. Cyberoam, Cyberoam logo are trademark of
Cyberoam Technologies Pvt. Ltd.
Corporate Headquarters
Cyberoam Technologies Pvt. Ltd.
901, Silicon Tower, Off. C.G. Road,
Ahmedabad 380006, INDIA
Phone: +91-79-66065606
Fax: +91-79-26407640
Web site: www.cyberoam.com
2/18
Cyberoam Wireless LAN Configuration Guide
Technical Support
You may direct all questions, comments, or requests concerning the software you purchased, your
registration status, or similar issues to Customer care/service department at the following address:
Corporate Office
Cyberoam Technologies Pvt. Ltd.
901, Silicon Tower
Off C.G. Road
Ahmedabad 380006
Gujarat, India.
Phone: +91-79-66065606
Fax: +91-79-26407640
Web site: www.cyberoam.com
Cyberoam contact:
Technical support (Corporate Office): +91-79-66065777
Email: support@cyberoam.com
Web site: www.cyberoam.com
Visit www.cyberoam.com for the regional and latest contact information.
3/18
Cyberoam Wireless LAN Configuration Guide
Typographic Conventions
Material in this manual is presented in text, screen displays, or command-line notation.
Item
Convention
Server
Machine where Cyberoam Software - Server component is
installed
Machine where Cyberoam Software - Client component is
installed
The end user
Username uniquely identifies the user of the system
Client
User
Username
Part titles
Topic titles
Subtitles
Example
Bold and
shaded font
typefaces
Shaded font
typefaces
Bold & Black
typefaces
Report
Introduction
Notation conventions
Navigation link
Bold typeface
System Administration Appliance Access
it means, to open the required page click on System then on
Administration and finally click Appliance Access
Name of a
particular
parameter /
field / command
button text
Cross
references
Lowercase
italic type
Enter policy name, replace policy name with the specific
name of a policy
Or
Click Name to select where Name denotes command button
text which is to be clicked
refer to Customizing User database Clicking on the link will
open the particular topic
Notes & points
to remember
Bold typeface
between the
black borders
Bold typefaces
between the
black borders
Prerequisites
Hyperlink in
different color
Note
Prerequisite
Prerequisite details
4/18
Cyberoam Wireless LAN Configuration Guide
Contents
Overview .............................................................................................................................. 6
Connected Client ............................................................................................................................... 7
View Connection Status ................................................................................................................... 7
Settings............................................................................................................................................. 10
WLAN General Settings ................................................................................................................. 10
Access Point .................................................................................................................................... 12
View the list of Access Points ........................................................................................................ 12
Access Point Parameters .............................................................................................................. 13
Rogue Access Point....................................................................................................................... 15
Discover Access Points ................................................................................................................. 16
Mark Access Point as Rogue ......................................................................................................... 18
5/18
Cyberoam Wireless LAN Configuration Guide
Overview
Note
This section is applicable to Wi-Fi models only.
Wireless Local Area Network (WLAN) is used to associate devices through wireless distribution
method and connection to the internet is provided through an access point.
Wi-Fi appliances support three wireless protocols called IEEE 802.11n, 802.11b and 802.11g, and
send data via radio transmissions. By functioning as an Access point, secure wireless gateway
and firewall, it provides real-time network protection and high-speed wireless connectivity.
Apart from the access point for wireless LAN, by integrating with firewall, Wi-Fi delivers
comprehensive protection to small, remote and branch office users from threats like malware,
virus, spam, phishing, and pharming attacks.
Note
All the screen shots in the Cyberoam User Guides have been taken from NG series of appliances. The
feature and functionalities however remains unchanged across all Cyberoam appliances.
As WLAN interface is a member of LAN zone:
All the services enabled for the LAN zone from the Appliance Access page are automatically
applicable on WLAN1 and other access points too.
All the firewall rules applied on LAN zone will be applied on WLAN access points too.
Wi-Fi models, by default include one wireless interface called WLAN1.
Limitations
1. Only one access point can be configured when appliance is deployed in Bridge mode
2. Alias and VLAN sub-interfaces are not supported for access point interfaces.
Wi-Fi appliances support the following wireless network standards:
802.11n (5 GHz Band)
802.11b (2.4-GHz Band)
802.11g (2.4-GHz Band)
WEP64 and WEP128 Wired Equivalent Privacy (WEP)
Wi-Fi Protected Access (WPA), WPA2 and WPA2 Auto using pre-shared keys
Connected Client
Settings
Access Point
6/18
Cyberoam Wireless LAN Configuration Guide
Connected Client
The page displays all the connected Wireless LAN clients. You can filter connected clients by
searching for IP Address, MAC Address or by access points
To view and manage connected WLAN clients, go to Network Wireless LAN
Connected Client. You can:
View
Search
View Connection Status
Screen View Connection Status
Screen Element
Description
Leased IP Address
IP Address leased for Wireless connection.
MAC Address
MAC Address of the device
Access Point
Wireless Access Point from which the connection is
established
Table View Connection Status screen elements
7/18
Cyberoam Wireless LAN Configuration Guide
Search Clients
IP Address Click the Search icon
in the Leased IP Address column to search specific
address. A pop-up window is displayed that has filter criteria for search. Address can be searched
on the following criteria: is equal to, starts with, contains. Click OK to get the search results and
Clear button to clear the results.
Screen Search Leased IP Address
Search Criteria
Search Results
is equal to
All the IP addresses that exactly match the IP Address
specified in the criteria.
For example, if the search string is 192.168.1.1, all the
addresses exactly matching the string will be displayed.
All the IP Addresses that starts with the specified
criteria.
starts with
For example, if the search string is 10, all the addresses
like 10.1.1.1, starting with the number 10 will be
displayed.
All the addresses that are in the IP range specified in
the search string.
contains
For example, if the search string is 1.1.1.2-1.1.1.10, all
the IP Addresses like 1.1.1.5 or 1.1.1.8 falling in this
range will be displayed.
Table Search Leased IP Address screen elements
MAC Address Click the Search icon
in the MAC Address column to search specific
address. A pop-up window is displayed that has filter criteria for search. Address can be searched
on the following criteria: is equal to, starts with, contains. Click OK to get the search results and
Clear button to clear the results.
Screen Search MAC Address
Search Criteria
Search Results
8/18
Cyberoam Wireless LAN Configuration Guide
is equal to
All the MAC Addresses that exactly match the MAC
Address specified in the criteria.
For example, if the search string is 10:15:18:A1:BC:22,
all the addresses exactly matching the string will be
displayed.
All the MAC Addresses that starts with the specified
search criteria.
starts with
For example, if the search string is 10, all the addresses
like 10:15:18:A1:BC:22, starting with the number 10 will
be displayed.
All the MAC Addresses that contain the string specified
in the criteria.
contains
For example, if the search string is BC, all the MAC
Addresses like 10:15:18:A1:BC:22, containing the string
are displayed.
Table Search MAC Address screen elements
Access Point Click the Search icon
in the Access Point column to search for clients with
access point. Access Point can be searched on the following criteria: is, is not, contains and does
not contain. A pop-up window is displayed that has filter conditions for search. Click OK to get the
search results and Clear button to clear the results.
Search Criteria
is
Search Results
All the Access Points that exactly match with the string
specified in the criteria.
For example, if the search string is Test, only Access
Point with the name exactly matching Test are
displayed.
All the Access Points that do not match with the string
specified in the criteria.
is not
For example, if the search string is Test, all Access
Point except with the name exactly matching Test are
displayed.
All the Access Points that contain the string specified in
the criteria.
contains
does not contain
For example, if the search string is Test, all the Access
Points containing the string Test are displayed.
All the Access Points that do not contain the string
specified in the criteria.
For example, if the search string is Test, all the Access
Points not containing the string Test are displayed.
Table Search Access Point screen elements
9/18
Cyberoam Wireless LAN Configuration Guide
Settings
The page allows general configuration of Wireless LAN connection.
By default, Wi-Fi appliances include one wireless interface, called WLAN1 and additional seven
interfaces can be added. All wireless interfaces use the same wireless parameters and hence
there is no need to configure different settings for each interface.
WLAN General Settings
To configure WLAN connection, go to Network Wireless LAN Settings.
Screen WLAN General Settings
Screen Element
Description
Wireless Protocol
Select the Wireless Protocol to be used.
802.11b/g/n
802.11g/n
802.11b/g
802.11n
802.11g
802.11b
Geography
Channel
Select your country or location. This determines which
channels will be available for your network
Select a channel for your wireless network.
Available channel options are based on the Geographical
location you selected.
Transmission Power
By default the Channel is selected automatically ( Auto).
Select power level of the radio signal transmission, higher
the number, larger the area CR15wi will broadcast. For
example, if you want signal to go from building-to-building,
select Full Power and if you want to keep the wireless signal
10/18
Cyberoam Wireless LAN Configuration Guide
to a small area, select minimum.
.
Available Options:
Full Power
Half
Quarter
Eighth
Minimum
By default the transmission power value is Full Power. Full
power sends the strongest signal to the WLAN.
Beacon Interval
Specify the time interval between two beacon packets to be
sent.
Beacon Packets - Access Points broadcast Beacons to
synchronize wireless networks. For faster connectivity, select
lower time interval. However, lower time interval will increase
the number of beacons sent. While this will make it quicker to
find and connect to the wireless network, it requires more
overhead, slowing the throughput.
By default the beacon interval is 100 milliseconds
Beacon Interval range: 100 1024 milliseconds.
RTS Threshold
Specify the threshold time before the RTS frames are sent.
The RTS threshold is the maximum size, in bytes, of a
packet that the CR15wi will accept without sending RTS/CTS
packets to the sending wireless device.
If network throughput is slow or a large number of frame
retransmissions are occurring, decrease the RTS threshold
to enable RTS clearing.
By default the RTS threshold value is 2347.
RTS Threshold range: 1 2347
Fragmentation
Threshold
It is the maximum size of a data packet before it is broken
into smaller packets, reducing the chance of packet
collisions. Appliance will allow specified number of bytes of
fragmented data in the network.
If the packet size is larger than the threshold, packets will be
fragmented before transmission.
By default the fragmentation threshold value is 2346.
Fragmentation Threshold range: 256 2346
Maximum Clients
Specify the maximum number of clients that are allowed to
connect across all the access points simultaneously.
By default the maximum number of clients allowed is 255.
Maximum Clients allowed range: 1 255
Table WLAN General Settings screen elements
11/18
Cyberoam Wireless LAN Configuration Guide
Access Point
Wi-Fi models, by default include one wireless interface called WLAN1 and support up to seven
additional wireless interfaces to be configured as Access Points. All the configured access points
use the same wireless parameters.
Limitations
Only one access point can be configured when appliance is deployed in Bridge mode.
To manage access points, go to Network Wireless LAN Access Point. You can:
Add
View
Edit Click the Edit icon
in the Manage column against the access point to be modified. Edit
Access Point page is displayed which has the same parameters as the Add Access Point page.
Delete Click the Delete icon
in the Manage column against an Access Point to be deleted.
A dialog box is displayed asking you to confirm the deletion. Click OK to delete the Access
point. To delete multiple Access points, select them
and click the Delete button.
Note
Default Access Point cannot be deleted.
View the list of Access Points
Screen Manage Access Point
Screen Element
Description
Add Button
Name
Zone
Add a new Access Point.
Name of the Access Point.
Zone of Access point.
IP Address
Access point can be the member of LAN zone only.
IP Address and netmask for the access point.
SSID
If appliance is deployed as Bridge, IP Address will not be
displayed.
Unique Service Set Identifier (SSID) for broadcast.
The access point is identified by its SSID. The access point
sends broadcast messages advertising its SSID for the
12/18
Cyberoam Wireless LAN Configuration Guide
Security Mode
receiver to acknowledge and use the Internet through that
access point.
Security Mode selected.
Available Options:
None
WEP-Open
WEP-Shared
WEP-Auto
WPA PSK
WPA2-PSK
WPA-WPA2-PSK-Auto
WPA-Enterprise
WPA2-Enterprise
Edit Icon
Delete Button
Edit the Access Point details.
Delete the Access Point.
Table Manage Access Point screen elements
Access Point Parameters
To add or edit access points, go to Network Wireless LAN Access Point. Click Add
Button to add a new access point. To update the details, click on the access point or Edit icon
in the Manage column against the access point you want to modify.
Screen Add Access Point
Screen Element
Description
Zone
Select Zone for the Access Point.
Access Point can be the member of LAN zone only.
IP Address
Netmask
Specify IP Address for the Access Point.
Specify subnet mask.
13/18
Cyberoam Wireless LAN Configuration Guide
SSID
Specify Service Set Identifier (SSID).
The access point is identified by its SSID. Users who want to
use the wireless network must configure their computers with
this SSID.
Broadcast SSID
Enable to broadcast the SSID.
Security Mode
Broadcasting the SSID enables clients to connect to your
wireless network without knowing the SSID. For security
purpose, do not broadcast the SSID as there will be less
chances of an unwanted user connecting to your wireless
network. If you choose not to broadcast the SSID, you need
to forward SSID to your users so that they can configure their
wireless devices.
Select the security mode for encrypting the wireless traffic.
Available Options:
WEP-Open
WEP-Shared
WEP-Auto
WPA PSK
WPA2-PSK
WPA-WPA2-PSK-Auto
WPA mode is better for security than WEP mode.
For WEP-Open, WEP-Shared and WEP-Auto only
Key Entry
Select Key entry mode
Available Options:
ASCII
Key Length
Hexadecimal
Select the length of security key. A longer key length ensures
better security.
Available Options:
64 bit
28 bit
Key
Specify security key for authentication.
For WPA PSK, WPA2-PSK and WPA-WPA2-PSK-Auto only
Encryption
Select the Encryption type.
Available Options:
TKIP Temporal Key Integrity Protocol
AES Advanced Encryption Standard
Auto
Pass Phrase
Specify the phase to be used as password
Group Key update
Pass Phrase range: 8 63 characters
Enable the Group Key Update checkbox to generate new
security key after the configured timeout interval.
Timeout Interval
Specify the timeout interval for generating security key.
14/18
Cyberoam Wireless LAN Configuration Guide
For WPAEnterprise and WPA2-enterprise
Encryption
Select the Encryption type.
Available Options:
TKIP Temporal Key Integrity Protocol
AES Advanced Encryption Standard
Auto
IP Address and Port number of the primary RADIUS server.
Password with which primary RADIUS server can be
accessed.
IP Address and Port number of the backup RADIUS server.
Server IP & port
Shared Secret
Backup Server IP and
Port
Shared Secret
Password with which backup RADIUS server can be
accessed.
Table Add Access Point screen elements
Note
Once the Access Point is added, you can configure Access Point as a DHCP Server.
Rogue Access Point
A Rogue Access Point (AP) is any Wi-Fi access point connected to your network without
authorization. It can be a setup used by an attacker for the purpose of sniffing wireless network
traffic i.e. to conduct a man-in-the-middle attack. It allows anyone with a Wi-Fi-equipped device to
connect to your corporate network, leaving your IT assets wide open for the casual snooper or
criminal hacker.
Appliance can alleviate this by recognizing rogue access points potentially attempting to gain
access to your network.
Click "Schedule system- trigger scan" to enable a schedule for Rogue AP Scan. You can select
from the pre-defined schedules or create a custom schedule.
Screen General Settings
15/18
Cyberoam Wireless LAN Configuration Guide
Screen Add Schedule
To discover rogue access points and authorize access points, go to Network Wireless
LAN Rogue AP scan. You can:
Scan for nearby access points
Authorize AP
Mark AP as Rogue
Discover Access Points
To increase the security capabilities and identify the unauthorized APs, Wireless appliances
provides scanning capability by which nearby APs can be discovered and administrator can take
countermeasures against the most common types of illicit wireless activity.
Go to Network Wireless LAN Rogue AP scan to manually scan or schedule
scanning for the automatic discovery of APs. To schedule the scanning, enable schedule based
scanning and select the schedule. To manually scan, click Scan Now.
If you are scanning for the first time, after enabling Wireless LAN, all the discovered APs will be
listed in Unrecognized Access Points table. Scanning result is displayed in the form of 3 tables:
Unrecognized Access Points
Screen Unrecognized Access Points
Unrecognized Access Points table lists all the discovered nearby APs and displays following
information:
Channel - The radio channel used by the access point.
BSSID - The MAC Address of the radio interface of the detected access point.
SSID - The radio SSID of the access point.
Signal Strength - The strength of the detected radio signal
Security Mode - Mode for encrypting the wireless traffic
Wireless Mode Wireless protocol
16/18
Cyberoam Wireless LAN Configuration Guide
Action Click the icon
Click the icon
to mark the AP as authorized AP and move in the Authorized AP table.
to mark the AP as Rogue AP and move to the Rogue AP table.
Rogue Access Points
Screen Rogue Access Points
Rogue Access Points table lists all the APs marked as Rogue and displays following information:
Channel - The radio channel used by the access point.
BSSID - The MAC Address of the radio interface of the detected access point.
SSID - The radio SSID of the access point.
Signal Strength - The strength of the detected radio signal
Security Mode - Mode for encrypting the wireless traffic
Wireless Mode Wireless protocol
Action Click the icon
Click the icon
to mark the AP as authorized AP and move in the Authorized AP table.
to mark the AP as unrecognized AP and move to the Unrecognized AP table.
Authorized Access Points
Screen Authorized Access Points
Authorized Access Points table lists all the APs marked as Rogue and displays following
information:
Channel - The radio channel used by the access point.
BSSID - The MAC Address of the radio interface of the detected access point.
SSID - The radio SSID of the access point.
Signal Strength - The strength of the detected radio signal
Security Mode - Mode for encrypting the wireless traffic
Wireless Mode Wireless protocol
Action Click the icon
table. Click the icon
to mark the AP as unrecognized AP and move to the Unrecognized AP
to mark the AP as Rogue AP and move to the Rogue AP table.
Authorize Access Points
All the discovered Access Points detected are regarded as unrecognized until they are identified
as authorized for operation. To authorize an access point, click the icon
marked as authorized in the Unrecognized AP table.
17/18
against the AP to be
Cyberoam Wireless LAN Configuration Guide
Mark Access Point as Rogue
All the discovered Access Points detected are regarded as unrecognized until they are identified
as authorized or rogue for operation. To mark an access point as rogue, click the icon
the AP to be marked as rogue in the Unrecognized AP table.
18/18
against
Das könnte Ihnen auch gefallen
- A Heartbreaking Work Of Staggering Genius: A Memoir Based on a True StoryVon EverandA Heartbreaking Work Of Staggering Genius: A Memoir Based on a True StoryBewertung: 3.5 von 5 Sternen3.5/5 (231)
- The Sympathizer: A Novel (Pulitzer Prize for Fiction)Von EverandThe Sympathizer: A Novel (Pulitzer Prize for Fiction)Bewertung: 4.5 von 5 Sternen4.5/5 (121)
- Grit: The Power of Passion and PerseveranceVon EverandGrit: The Power of Passion and PerseveranceBewertung: 4 von 5 Sternen4/5 (588)
- Never Split the Difference: Negotiating As If Your Life Depended On ItVon EverandNever Split the Difference: Negotiating As If Your Life Depended On ItBewertung: 4.5 von 5 Sternen4.5/5 (838)
- The Little Book of Hygge: Danish Secrets to Happy LivingVon EverandThe Little Book of Hygge: Danish Secrets to Happy LivingBewertung: 3.5 von 5 Sternen3.5/5 (400)
- Devil in the Grove: Thurgood Marshall, the Groveland Boys, and the Dawn of a New AmericaVon EverandDevil in the Grove: Thurgood Marshall, the Groveland Boys, and the Dawn of a New AmericaBewertung: 4.5 von 5 Sternen4.5/5 (266)
- The Subtle Art of Not Giving a F*ck: A Counterintuitive Approach to Living a Good LifeVon EverandThe Subtle Art of Not Giving a F*ck: A Counterintuitive Approach to Living a Good LifeBewertung: 4 von 5 Sternen4/5 (5795)
- Her Body and Other Parties: StoriesVon EverandHer Body and Other Parties: StoriesBewertung: 4 von 5 Sternen4/5 (821)
- The Gifts of Imperfection: Let Go of Who You Think You're Supposed to Be and Embrace Who You AreVon EverandThe Gifts of Imperfection: Let Go of Who You Think You're Supposed to Be and Embrace Who You AreBewertung: 4 von 5 Sternen4/5 (1091)
- The World Is Flat 3.0: A Brief History of the Twenty-first CenturyVon EverandThe World Is Flat 3.0: A Brief History of the Twenty-first CenturyBewertung: 3.5 von 5 Sternen3.5/5 (2259)
- The Hard Thing About Hard Things: Building a Business When There Are No Easy AnswersVon EverandThe Hard Thing About Hard Things: Building a Business When There Are No Easy AnswersBewertung: 4.5 von 5 Sternen4.5/5 (345)
- Shoe Dog: A Memoir by the Creator of NikeVon EverandShoe Dog: A Memoir by the Creator of NikeBewertung: 4.5 von 5 Sternen4.5/5 (537)
- The Emperor of All Maladies: A Biography of CancerVon EverandThe Emperor of All Maladies: A Biography of CancerBewertung: 4.5 von 5 Sternen4.5/5 (271)
- Team of Rivals: The Political Genius of Abraham LincolnVon EverandTeam of Rivals: The Political Genius of Abraham LincolnBewertung: 4.5 von 5 Sternen4.5/5 (234)
- Hidden Figures: The American Dream and the Untold Story of the Black Women Mathematicians Who Helped Win the Space RaceVon EverandHidden Figures: The American Dream and the Untold Story of the Black Women Mathematicians Who Helped Win the Space RaceBewertung: 4 von 5 Sternen4/5 (895)
- Elon Musk: Tesla, SpaceX, and the Quest for a Fantastic FutureVon EverandElon Musk: Tesla, SpaceX, and the Quest for a Fantastic FutureBewertung: 4.5 von 5 Sternen4.5/5 (474)
- On Fire: The (Burning) Case for a Green New DealVon EverandOn Fire: The (Burning) Case for a Green New DealBewertung: 4 von 5 Sternen4/5 (74)
- The Yellow House: A Memoir (2019 National Book Award Winner)Von EverandThe Yellow House: A Memoir (2019 National Book Award Winner)Bewertung: 4 von 5 Sternen4/5 (98)
- The Unwinding: An Inner History of the New AmericaVon EverandThe Unwinding: An Inner History of the New AmericaBewertung: 4 von 5 Sternen4/5 (45)
- Module 2 - Govt GrantDokument4 SeitenModule 2 - Govt GrantLui100% (1)
- Mastering DAX - Color 1 Slide Per PageDokument309 SeitenMastering DAX - Color 1 Slide Per Pagemike110*100% (1)
- Energy Audit of A 400-220 KV SubstationDokument8 SeitenEnergy Audit of A 400-220 KV Substationabhishekrathi09100% (2)
- Microsoft Official Course: Implementing Active Directory Domain Services Sites and ReplicationDokument31 SeitenMicrosoft Official Course: Implementing Active Directory Domain Services Sites and ReplicationasegunloluNoch keine Bewertungen
- Checkpoint CCSA (CBT)Dokument3 SeitenCheckpoint CCSA (CBT)asegunloluNoch keine Bewertungen
- Preboard MsteDokument6 SeitenPreboard MsteWinter DeeneNoch keine Bewertungen
- SCCM NotesDokument6 SeitenSCCM NotesasegunloluNoch keine Bewertungen
- Economic DispatchDokument37 SeitenEconomic DispatchHasan KurniawanNoch keine Bewertungen
- Agile Application Security Framework: July 2015Dokument27 SeitenAgile Application Security Framework: July 2015asegunloluNoch keine Bewertungen
- Add Users and OUsDokument18 SeitenAdd Users and OUsasegunloluNoch keine Bewertungen
- Do Az500 ScoreReportDokument2 SeitenDo Az500 ScoreReportasegunloluNoch keine Bewertungen
- DfsDokument5 SeitenDfsasegunloluNoch keine Bewertungen
- Real World Active Directory Architecture (With Demonstrations)Dokument11 SeitenReal World Active Directory Architecture (With Demonstrations)asegunloluNoch keine Bewertungen
- Tri-City Times: Doctors Are in The SchoolhouseDokument26 SeitenTri-City Times: Doctors Are in The SchoolhouseWoodsNoch keine Bewertungen
- BSP M-2022-024 s2022 - Rural Bank Strengthening Program) PDFDokument5 SeitenBSP M-2022-024 s2022 - Rural Bank Strengthening Program) PDFVictor GalangNoch keine Bewertungen
- Decline of RomeDokument3 SeitenDecline of RomeTruman Younghan IsaacsNoch keine Bewertungen
- 23 Napocor vs. CbaaDokument23 Seiten23 Napocor vs. CbaaAnonymous 12BvdWEWyNoch keine Bewertungen
- Full DOST Guidelines FullDokument53 SeitenFull DOST Guidelines FulltinbsullaNoch keine Bewertungen
- Wireless-N ADSL2+ Gateway: User GuideDokument41 SeitenWireless-N ADSL2+ Gateway: User GuidenaweedqadirNoch keine Bewertungen
- UNIT1 Question Bank EDDokument7 SeitenUNIT1 Question Bank EDsuganya1190Noch keine Bewertungen
- Vizag Araku 2n3d Package Tour 178Dokument2 SeitenVizag Araku 2n3d Package Tour 178Vizag TourismNoch keine Bewertungen
- Følstad & Brandtzaeg (2020)Dokument14 SeitenFølstad & Brandtzaeg (2020)Ijlal Shidqi Al KindiNoch keine Bewertungen
- Formatting TextsDokument3 SeitenFormatting TextsCelestineNoch keine Bewertungen
- Sembawang Marine 3 August 2012Dokument6 SeitenSembawang Marine 3 August 2012tansillyNoch keine Bewertungen
- Clase 17 Audit SamplingDokument2 SeitenClase 17 Audit SamplingLuz Lara Garzon0% (1)
- CDT 13003Dokument4 SeitenCDT 13003Alf HdezNoch keine Bewertungen
- Software Project ManagementDokument2 SeitenSoftware Project ManagementbharathimanianNoch keine Bewertungen
- One2One Panama 2015Dokument6 SeitenOne2One Panama 2015Dhaval ShahNoch keine Bewertungen
- What Makes An Event A Mega Event DefinitDokument18 SeitenWhat Makes An Event A Mega Event DefinitMoosaNoch keine Bewertungen
- Performance of Coffee Farmers Marketing Cooperatives in Yiragcheffe and Wonago Woredas, SNNPRS, Ethiopia PDFDokument166 SeitenPerformance of Coffee Farmers Marketing Cooperatives in Yiragcheffe and Wonago Woredas, SNNPRS, Ethiopia PDFesulawyer2001Noch keine Bewertungen
- Stick DiagramDokument72 SeitenStick DiagramBhanu Bond0% (1)
- 2012 Country Conference PamphletDokument8 Seiten2012 Country Conference PamphletNSW LaborNoch keine Bewertungen
- Javascript For Abap Programmers: Chapter 3.5 - ArraysDokument26 SeitenJavascript For Abap Programmers: Chapter 3.5 - ArraysvenubhaskarNoch keine Bewertungen
- Master Formula New UpdateDokument5 SeitenMaster Formula New UpdateAdhoNoch keine Bewertungen
- Drill CollarsDokument3 SeitenDrill CollarsRambabu ChNoch keine Bewertungen
- Wafer Check Valves - O&MDokument4 SeitenWafer Check Valves - O&MjayakumarNoch keine Bewertungen
- Market Survey ResultsDokument5 SeitenMarket Survey ResultsVaibhav BahetiNoch keine Bewertungen
- Day Care CentersDokument16 SeitenDay Care CentersAndreea RaduNoch keine Bewertungen