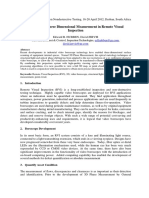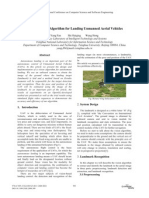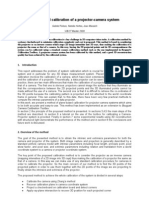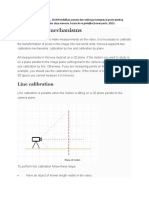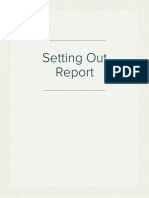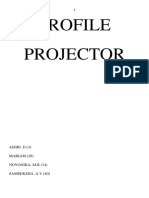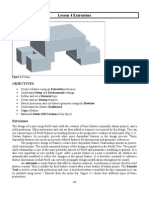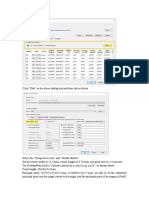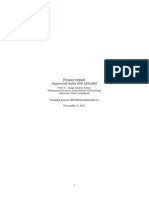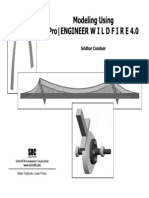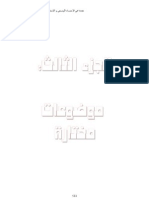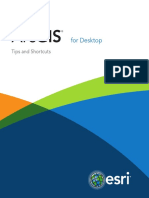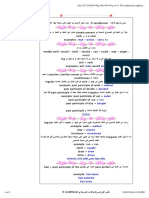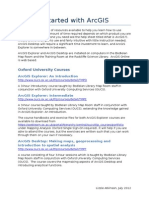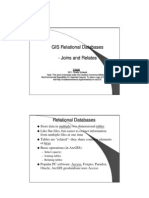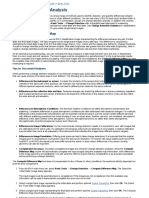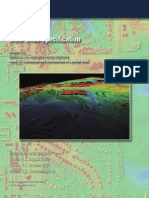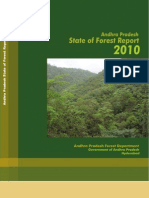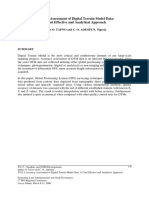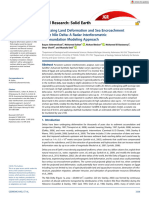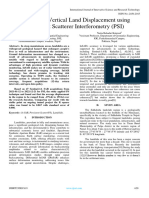Beruflich Dokumente
Kultur Dokumente
Orthorect Aerial
Hochgeladen von
MohamedAlaminCopyright
Verfügbare Formate
Dieses Dokument teilen
Dokument teilen oder einbetten
Stufen Sie dieses Dokument als nützlich ein?
Sind diese Inhalte unangemessen?
Dieses Dokument meldenCopyright:
Verfügbare Formate
Orthorect Aerial
Hochgeladen von
MohamedAlaminCopyright:
Verfügbare Formate
Orthorectifying Aerial
Photographs
The following topics are covered in this tutorial:
Overview of This Tutorial . . . . . . . . . . . . . . . . . . 2
Aerial Photograph Orthorectification . . . . . . . . . 3
Tips for Successful Aerial Photograph
Orthorectification . . . . . . . . . . . . . . . . . . . . . . . . 10
: Orthorectifying Aerial Photographs
Overview of This Tutorial
This tutorial is designed to give you a working knowledge of ENVIs orthorectification
capabilities for aerial photographs. For additional details, please see the ENVI Users Guide
or ENVI Help.
Files Used in this Tutorial
This tutorial demonstrates ENVIs orthorectification capabilities for aerial photographs, but
(because of the size of the required datasets) does not use any hands-on exercises. No data
files are required. Users should be able to produce similar results with their own scanned
aerial photographs following the procedures outlined.
Overview of This Tutorial
: Orthorectifying Aerial Photographs
Aerial Photograph Orthorectification
Orthorectification is the process by which the geometry of an image is made planimetric
(map-accurate) by modeling the nature and magnitude of geometric distortions in the
imagery. Camera or satellite models in conjunction with limited ground control, allow
construction of correction formulae that produce accurate, geometrically correct, maporiented imagery.
ENVI provides the ability to rectify aerial photographs using a DEM (digital elevation
model). This orthorectification process uses geometric projections to produce geometrically
correct images for mapping and measurement. See the following reference for more details:
Wolf, R., 1974. Elements of Photogrammetry (2nd ed.), McGraw-Hill Inc., New York.
Tip
Because the orthorectification process is computationally intensive and time consuming,
before beginning an orthorectification make sure you have sufficient disk space to save the
resulting ortho image, as such images can be very large.
Steps for Orthorectifying Aerial Photographs in ENVI
The process of aerial photograph orthorectification using ENVI requires several steps that are
the same regardless of the type of photograph used to collect the digital data. These include:
1. Build the Interior Orientation Building the interior orientation establishes the
relationship between the camera and the aerial photograph. It uses tie points between
the image and camera fiducial marks (at least three) and the camera focal length.
2. Build the Exterior Orientation The exterior orientation relates points in the aerial
photograph or satellite image to their known ground locations (map coordinates) and
elevations. It is built by selecting ground control points and entering the corresponding
map coordinates similar to an image-to-map registration.
3. Orthorectify using a Digital Elevation Model This step does the actual
orthorectification of the aerial photograph or satellite image using the orientation files
or satellite location and collinearity equations generated using the above steps in
conjunction with a digital elevation model (DEM).
ENVIs aerial photograph orthorectification process corrects for distortions introduced by the
camera geometry, look angles, and topography using a single photo. The orthorectification is
Aerial Photograph Orthorectification
: Orthorectifying Aerial Photographs
done in three steps as described above. The figure below shows an original aerial photograph
for Boulder, Colorado.
Figure 1-1: Original Aerial Photograph
Building the Interior Orientation
1. Display the aerial photograph image to allow interactive selection of fiducial marks.
The figure below (Figure 1-2) shows a typical set of fiducial marks.
2. Select Map Orthorectification Air Photo Build Air Photo Interior
Orientation. If more than one image is displayed, select the display number containing
the aerial photograph. The Ortho: Build Interior Orientation dialog appears.
3. Select a fiducial mark location by centering the Zoom window crosshair on the fiducial
mark and entering the fiducial location in camera units (mm) in the Fiducial X and
Fiducial Y text boxes (this information is obtained from the camera report). Click on
Add Point in the Build Interior Orientation dialog to add the location to the list of tie
points. Continue selecting fiducial mark locations until three or more have been
entered. Click on Show List at the bottom of the dialog to show the actual points and
Aerial Photograph Orthorectification
: Orthorectifying Aerial Photographs
errors. Be sure to review the RMS error in the dialog to insure that the points were
properly selected.
Figure 1-2: Aerial photograph showing locations of fiducial marks, and Zoom window
with individual fiducial mark
4. Select Options Build Interior Orientation from the Ortho: Build Interior
Orientation dialog. Enter the camera focal length in mm and enter an output filename
with an .ort extension for consistency.
The output .ort file contains the fiducial tie point locations and the affine
transformation coefficients for both the camera coordinates to image pixels and image
pixels to camera coordinates. The following is an example of the .ort file after the
interior orientation has been calculated.
ENVI Orthorectification Parameters File
Sensor Type = Air Photo
Focal Length= 304.67100
;;;;;;;;;;;;;;;;;;;;;;;;;;;;;;;;;;;;;;;;;;;;;;;;;;;;;;;;;;;;;;;;;;;;;;;;
;;;;
; Interior Orientation Information
; interior points = {fiducial (x,y) millimeters, image (x,y)}
Interior Points = {
-106.0230, -105.9940, 302.33, 251.44,
105.9780, 106.0140, 7315.45, 7359.55,
-106.0210, 106.0100, 7364.71, 303.57,
105.9790, -105.9940, 254.33, 7309.67,
-110.0200, 0.0100, 3834.00, 143.80,
109.9750, 0.0100, 3783.43, 7467.71,
Aerial Photograph Orthorectification
: Orthorectifying Aerial Photographs
-0.0220, 110.0040, 7473.14, 3832.43,
-0.0320, -109.9880, 146.00, 3779.57}
;Affine Transformation (Camera Coords to Image Pixels)
; a0 = 3808.86863414
; a1 = -0.22975948
; a2 = 33.30821680
; b0 = 3806.73931581
; b1 = 33.28923748
; b2 = 0.23988471
;Affine Transformation (Image Pixels to Camera Coords)
; a0 = -113.52361324
; a1 = -0.00021635
; a2 = 0.03003821
; b0 = -115.13524789
; b1 = 0.03002113
; b2 = 0.00020719
Building the Exterior Orientation
1. Display the aerial photograph image as above and select Map
Orthorectification Air Photo Build Air Photo Exterior Orientation. If more
than one image is displayed, select the display number containing the aerial
photograph.
2. Select the desired projection and enter a zone number if needed. The selected
projection will be used as the orthorectified output projection and does not need to be
the same projection as the DEM file. Click OK.
The Ortho: Build Exterior Orientation dialog appears. This dialog is similar to the
image-to-map registration Ground Control Points Selection dialog.
Figure 1-3: Ortho: Build Interior Orientation and GCP List Dialogs
Aerial Photograph Orthorectification
: Orthorectifying Aerial Photographs
3. Select a ground control point (GCP) by centering the Zoom window crosshair over a
pixel on the aerial photograph image and entering the corresponding map coordinates
in the appropriate text boxes. Enter an elevation for the selected pixel in the Elev text
box and click on Add Point to add the location to the list of GCPs. Continue selecting
ground control points until three or more have been entered. (Note: It is recommended
that you use as many GCPs as possible spread over the image for best results). Be sure
to review the RMS error in the dialog to insure that the points were properly selected.
4. Select Options Build Exterior Orientation from the Ortho: Build Exterior
Orientation dialog and enter the .ort parameters file created for the interior
orientation. The GCPs from the exterior orientation are added to the selected .ort file.
The following is an example of the exterior orientation parameters and points.
;;;;;;;;;;;;;;;;;;;;;;;;;;;;;;;;;;;;;;;;;;;;;;;;;;;;;;;;;;;;;;;;;;;;;;;;
;;;
; Exterior Orientation Information
; projection info = {UTM, 13, North}
; exterior points = {map (x,y,z) meters, image (x,y)}
Exterior Points = {
476788.860, 4434052.500, 1702.040, 2993.00, 545.00,
475174.630, 4430823.600, 1705.600, 2037.50, 2192.50,
478404.380, 4430819.300, 1672.630, 3748.00, 2296.00,
478602.050, 4428903.900, 1635.940, 3799.00, 3314.00,
481632.990, 4430804.900, 1613.830, 5439.00, 2391.00,
480787.590, 4429184.200, 1627.220, 4965.00, 3212.00,
476789.250, 4427487.300, 1713.750, 2815.00, 3997.00,
477837.900, 4424410.800, 1750.380, 3279.00, 5646.00,
480272.650, 4422811.100, 1707.080, 4501.00, 6550.00,
483949.430, 4423904.600, 1762.360, 6487.33, 6086.33}
; PHI
= 0.08065113
; OMEGA = -0.29078090
; KAPPA = -87.39367868
; Projection Center x = 478695.7071
; Projection Center y = 4428046.0844
; Projection Center z = 20962.4655
Orthorectifying the Air Photo
1. Select Map Orthorectification Air Photo Orthorectify Air Photo.
2. Select the input aerial photograph filename and any subsetting if desired.
3. Select the input digital elevation model (DEM) filename. The DEM for the Boulder,
Colorado, aerial photograph is shown in Figure 1-4.
4. Select the orientation parameters (.ort) filename created using the steps described
above.
5. When the Orthorectification Bounds dialog appears, enter or calculate the approximate
minimum value contained in the DEM file.
The Orthorectification Parameters dialog appears. Currently, only nearest neighbor
resampling is available.
6. Enter the value to ignore (missing data) in the DEM in the appropriate text box.
7. To set the Background Value (the DN value used to fill areas where no image data
appears in the warped image) enter the DN value in the Background Value text box.
Aerial Photograph Orthorectification
: Orthorectifying Aerial Photographs
Figure 1-4: Boulder, Colorado DEM
The output image dimensions are automatically set to the size of the bounding
rectangle that contains the warped input image. Therefore, the output warp image size
may not be the same size as the DEM image. The output size coordinates are
determined in the exterior orientation projection coordinates. If desired, change the
map coordinate or latitude/longitude information for the upper left coordinate, pixel
size, and image size by clicking Change Output Parameters and entering the desired
values.
The Change Projection button is used to change the projection for entering the upper
left coordinate only. The output projection of the image is set using the Build Exterior
Orientation function.
Aerial Photograph Orthorectification
: Orthorectifying Aerial Photographs
8. Select output to File or Memory and click OK to start the orthorectification. The result
of the orthorectification of the Boulder, Colorado, aerial photograph is shown below.
Figure 1-5: Orthorectified Aerial Photograph of Boulder, Colorado
Aerial Photograph Orthorectification
10
: Orthorectifying Aerial Photographs
Tips for Successful Aerial Photograph
Orthorectification
ENVIs aerial photograph orthorectification routines were designed to be as flexible as
possible, so there are very few restrictions on the parameters that the user provides. While this
flexibility makes the tools easy to use, it also makes it possible to set up an orthorectification
incorrectly.
Spatial Resolution
Before beginning an orthorectification, it is important to consider the issue of spatial
resolution, as it is handled very differently here than in ENVI's warp registrations. There
are three key parameters:
The pixel size of the DEM.
The pixel size of the input image.
The desired output pixel size for the resulting orthorectified image.
ENVI will let you proceed with any combination of pixel sizes, but these settings will have a
profound effect on your results. Ideally, the pixel size of the DEM should be the same (or
smaller) as that of the output ortho image you want to create. If the DEM resolution is
significantly larger than the desired output resolution, you will often end up with artifacts in
the ortho result that look like steps (or blocks) in the image. The steps will occur where there
is a boundary between groups of pixels in the output ortho image which map back to the same
DEM elevation (i.e., the same DEM pixel). So, before doing an orthorectification in ENVI,
use the [Basic Tools Resize Images (Spatial/Spectral)] to resample the DEM to the
desired output ortho image resolution. We recommend that you use bilinear interpolation for
the resampling, as cubic convolution is more likely to create features that are unrealistic; the
nearest neighbor technique will not smooth out the resampled DEM.
Resampling During the Orthorectification
When producing the ortho image, the value for each pixel in the output image (i.e., the ortho
images DNs) is determined by figuring out which pixel in the input air photo belongs in
this position. This is accomplished by using the 2 models to trace back which air photo DN
occurs at a given map coordinate. Then, this air photo DN is placed in the correct location in
the output ortho image. While the map coordinate of the center of each pixel in the output
ortho image will map back to a single pixel in the input air photo, the value that is used for the
output ortho image is typically adjusted by resampling it based on the values of the pixels in
its immediate vicinity (in the air photo). This resampling produces a smoother, more realistic
looking ortho image. Bilinear interpolation uses the values of the 4 nearest neighbors, while
cubic convolution uses the 16 nearest neighbors. Currently only nearest neighbor resampling
is offered. Nearest neighbor resampling does not provide any smoothing effects. When using
nearest neighbor resampling, and the output pixel size of the ortho image is considerably
larger than that of the input air photo, you may end up with an ortho image that does not have
the spatial characteristics of a typical photograph.
Consider a case where the input air photo has 1x1 meter pixels but the output ortho image has
been set up to have only 5x5 meter pixels. In the ortho result, each 5x5 meter pixel will have
a DN based on a 1x1 meter area in the air photo. Further, because the map location of the
Tips for Successful Aerial Photograph Orthorectification
: Orthorectifying Aerial Photographs
11
centers of neighboring pixels in the 5 meter ortho result are separated by 5 pixels the air
photo, neighboring pixels in the ortho result will have DNs represented by pixels in the air
photo that are not continuous. If you wish for your ortho result to have a pixel size that is
significantly larger than the air photo, you may want to first resample the air photo to the
pixel size of the desired output ortho image.
Accuracy of GCPs
Unlike the GCPs used in warp registrations, the accuracy of each GCP used for the Exterior
Orientation is absolutely critical for locating the position of the air photo camera. If the
Exterior Orientation is not accurate, then the orthorectified image will be in error, even if the
Interior Orientation is perfect. It is not uncommon for GCPs to be based on survey results and
be located to sub-millimeter accuracy, especially when orthorectifying air photos with a
resolution of 1 meter or less. Also, in order to optimally recover the camera position, try to
spread the GCPs across the entire image. It is better to have fewer GCPs that are well
distributed than to have many GCPs clustered together. Once at least 4 GCPs are entered in
the Exterior Orientation, an estimate of the (x, y) position error is reported as the RMS value.
This error estimate is calculated with an RST warping algorithm which is quite different than
the orthorectification procedure. The RMS error is provided to check for large errors, such as
those that might occur with a typo or a misplaced decimal point when entering the GCPs. This
error does not consider the Z-values of the GCPs and is not an accurate assessment of the true
error in the orthorectification.
Minimum DEM Value
After you have built the .ort file by defining the Interior and Exterior Orientations, and you
are running the Orthorectify Air Photo procedure, you will be prompted to enter a Minimum
DEM Value. For any given set of orthorectification parameters, the greater the distance
between the camera and the ground, the bigger the ortho image must be. The value that is
entered here is used to determine the size (in samples and lines) of the orthorectification
output image. This value will not affect the DNs of the resulting ortho image, however,
entering an accurate value will likely reduce the processing time and make a smaller resulting
image file.
Output Pixel Size
The output pixel size for the resulting ortho image defaults to the pixel size of the DEM. If
this is not the pixel size you wish for your result, you can change the pixel size in the dialog
window by selecting the Change Output Parameters button located in the middle of the last
dialog window (the Orthorectification Parameters dialog). Generally speaking, it is always a
good idea to check the values in the Output Image Parameters window before doing any kind
of registration (orthorectification, warping, converting map projections, etc.), because a quick
glance at these parameters can often identify problems with input parameters.
Tips for Successful Aerial Photograph Orthorectification
12
Tips for Successful Aerial Photograph Orthorectification
: Orthorectifying Aerial Photographs
Das könnte Ihnen auch gefallen
- ENVI Tutorial: Orthorectifying Aerial PhotographsDokument12 SeitenENVI Tutorial: Orthorectifying Aerial PhotographsPartha GhoshNoch keine Bewertungen
- ENVI Tutorial: Orthorectifying Aerial Photographs: Verview of HIS Utorial Ackground Uild SDokument10 SeitenENVI Tutorial: Orthorectifying Aerial Photographs: Verview of HIS Utorial Ackground Uild SVivi Diannita SariNoch keine Bewertungen
- Processing Aerial Survey Data PDFDokument25 SeitenProcessing Aerial Survey Data PDFjorris80Noch keine Bewertungen
- Manual Imagine Uav v1!12!05-2015Dokument41 SeitenManual Imagine Uav v1!12!05-2015Rodolfo RosalesNoch keine Bewertungen
- Advances in Three Dimensional Measurement in Remote Visual InspectionDokument7 SeitenAdvances in Three Dimensional Measurement in Remote Visual InspectionTiendatHoangNoch keine Bewertungen
- Interior Orientation Process in PhotogrammetryDokument37 SeitenInterior Orientation Process in PhotogrammetryNik AmirNoch keine Bewertungen
- Automatic Video Zooming For Sport Team Video Broadcasting On Smart PhonesDokument8 SeitenAutomatic Video Zooming For Sport Team Video Broadcasting On Smart Phonessyahroel778583Noch keine Bewertungen
- A Vision-Based Algorithm For Landing Unmanned Aerial VehiclesDokument4 SeitenA Vision-Based Algorithm For Landing Unmanned Aerial VehiclesSalman Ahmed KhanNoch keine Bewertungen
- Automated Lecture Recording System Recording SystemDokument6 SeitenAutomated Lecture Recording System Recording SystemPatrick KokNoch keine Bewertungen
- Plane-Based Calibration of A Projector-Camera SystemDokument12 SeitenPlane-Based Calibration of A Projector-Camera Systemfleming3Noch keine Bewertungen
- Menurut IrpaniDokument48 SeitenMenurut IrpaniTIMBUL MUGABE SIREGARNoch keine Bewertungen
- Report Profile ProjectorDokument17 SeitenReport Profile Projectorhaziqazrii9Noch keine Bewertungen
- Real-time Tracking and Pose Estimation for Industrial Objects using Geometric FeaturesDokument6 SeitenReal-time Tracking and Pose Estimation for Industrial Objects using Geometric FeaturesHaydee Tu Ya SabesNoch keine Bewertungen
- ExteriorOrientation EngDokument25 SeitenExteriorOrientation EngNain RaharjoNoch keine Bewertungen
- Feature-Based Aerial Image Registration and MosaicingDokument32 SeitenFeature-Based Aerial Image Registration and Mosaicingmkd2000Noch keine Bewertungen
- Efoto TutorialDokument21 SeitenEfoto TutorialMatthew HolmesNoch keine Bewertungen
- Processing UAS Photogrammetric Images in Agisoft Photoscan Professional 1528746327Dokument47 SeitenProcessing UAS Photogrammetric Images in Agisoft Photoscan Professional 1528746327rinaki7201Noch keine Bewertungen
- ROIs in LabVIEW ....... An Interesting Feature To Study of The Software.Dokument13 SeitenROIs in LabVIEW ....... An Interesting Feature To Study of The Software.Swagat BanerjeeNoch keine Bewertungen
- Photogrammetry - Aerial Photography and Procedure in SurveyingDokument8 SeitenPhotogrammetry - Aerial Photography and Procedure in Surveyingvenkateswara rao PothinaNoch keine Bewertungen
- SETTING OUT LABDokument7 SeitenSETTING OUT LABHani Barjok33% (6)
- Vision Based Helipad Detection and Estimation of Target DirectionDokument11 SeitenVision Based Helipad Detection and Estimation of Target DirectionAnurag PandeyNoch keine Bewertungen
- Udacity Project Example - WriteupDokument6 SeitenUdacity Project Example - Writeupgana essamNoch keine Bewertungen
- The Principles of CCTV Design in Videocad Part1Dokument16 SeitenThe Principles of CCTV Design in Videocad Part1Christina FordNoch keine Bewertungen
- Profile ProjectorDokument17 SeitenProfile ProjectorMariam ZakirNoch keine Bewertungen
- Lesson 4 ExtrusionsDokument28 SeitenLesson 4 ExtrusionsGuru PrasadNoch keine Bewertungen
- IMAGINE-Photogrammetry-2015 - Part 2Dokument83 SeitenIMAGINE-Photogrammetry-2015 - Part 2Juan GarzonNoch keine Bewertungen
- Near Ground Camera Calibration Procedure For UAV ImageryDokument6 SeitenNear Ground Camera Calibration Procedure For UAV ImageryA. AvNoch keine Bewertungen
- GLAMA ManualDokument13 SeitenGLAMA ManualM MuhammadNoch keine Bewertungen
- P4 Rwhite Paper V2Dokument20 SeitenP4 Rwhite Paper V2Andrei SavinNoch keine Bewertungen
- FleetVu - User Manual V1.0 PDFDokument101 SeitenFleetVu - User Manual V1.0 PDFАмарсайхан БилгүүнNoch keine Bewertungen
- Metrology Lab w2014Dokument15 SeitenMetrology Lab w2014ObaidNoch keine Bewertungen
- Register Images With Projection Distortion Using Control PointsDokument4 SeitenRegister Images With Projection Distortion Using Control PointsNico Saibort JuniorNoch keine Bewertungen
- SW Wing TutorialDokument12 SeitenSW Wing Tutorialahmadafaq09Noch keine Bewertungen
- Camera Calibration ThesisDokument5 SeitenCamera Calibration Thesislaurahallportland100% (2)
- Register Images With Projection Distortion Using Control PointsDokument4 SeitenRegister Images With Projection Distortion Using Control PointsNico Saibort JuniorNoch keine Bewertungen
- Introduction On Photogrammetry by Koert SijmonsDokument124 SeitenIntroduction On Photogrammetry by Koert SijmonsVishal MishraNoch keine Bewertungen
- SMD Assignment 4Dokument12 SeitenSMD Assignment 4Monika kakadeNoch keine Bewertungen
- Unit - 4 Two Dimensional Viewing Viewing PipelineDokument8 SeitenUnit - 4 Two Dimensional Viewing Viewing PipelineprincejiNoch keine Bewertungen
- 3D Viewing and Surface DetectionDokument43 Seiten3D Viewing and Surface DetectionRavikumar KhilariNoch keine Bewertungen
- Fundamental Aspects Required When Designing An Autonomous QuadcopterDokument5 SeitenFundamental Aspects Required When Designing An Autonomous QuadcopterRikko PutraNoch keine Bewertungen
- Orion PDFDokument365 SeitenOrion PDFLeggotunglei86% (7)
- Vision Based Helipad Detection and Estimation of Target DirectionDokument11 SeitenVision Based Helipad Detection and Estimation of Target DirectionHamid HamouchiNoch keine Bewertungen
- MVA IntroductionDokument14 SeitenMVA IntroductionjianghuiNoch keine Bewertungen
- Cad Cam FileDokument29 SeitenCad Cam FileLovely SainiNoch keine Bewertungen
- Augmented Reality Project with ARToolKitDokument7 SeitenAugmented Reality Project with ARToolKitKARTHI46Noch keine Bewertungen
- Hi-RTK Road Operation ManualDokument134 SeitenHi-RTK Road Operation ManualUna DouaNoch keine Bewertungen
- Basic Concepts of Orthorectification: Photogrammetry Assignment ReportDokument11 SeitenBasic Concepts of Orthorectification: Photogrammetry Assignment ReportCecep Zhebra CrossNoch keine Bewertungen
- Software Manual V4.1 (20161201)Dokument207 SeitenSoftware Manual V4.1 (20161201)Srinivas ChanderNoch keine Bewertungen
- CNC User Manual Version 67Dokument311 SeitenCNC User Manual Version 67Adina Denisa DumitrescuNoch keine Bewertungen
- Documentation Batch 9Dokument14 SeitenDocumentation Batch 9chaitu140Noch keine Bewertungen
- Automatic Surface Creation Using Pro/ENGINEER Reverse EngineeringDokument4 SeitenAutomatic Surface Creation Using Pro/ENGINEER Reverse Engineeringlehan111Noch keine Bewertungen
- Modeling Using Pro - Engineerwildfire4.0: Sridhar CondoorDokument26 SeitenModeling Using Pro - Engineerwildfire4.0: Sridhar CondoorRamanathan KrishnamoorthyNoch keine Bewertungen
- Bo ReportDokument23 SeitenBo ReportPranav KhandelwalNoch keine Bewertungen
- RF-Vu - Planet Integration - User's ManualDokument16 SeitenRF-Vu - Planet Integration - User's ManualLenin Alejandro Ramirez HuaypatinNoch keine Bewertungen
- Computer Vision Assignment - Single-View Metrology and Stereo Disparity Map ComputationDokument2 SeitenComputer Vision Assignment - Single-View Metrology and Stereo Disparity Map ComputationAyush ShuklaNoch keine Bewertungen
- Research of Sorting Technology Based On Industrial Robot of Machine VisionDokument5 SeitenResearch of Sorting Technology Based On Industrial Robot of Machine VisionMekaTronNoch keine Bewertungen
- NX 9 for Beginners - Part 2 (Extrude and Revolve Features, Placed Features, and Patterned Geometry)Von EverandNX 9 for Beginners - Part 2 (Extrude and Revolve Features, Placed Features, and Patterned Geometry)Noch keine Bewertungen
- CATIA V5-6R2015 Basics - Part II: Part ModelingVon EverandCATIA V5-6R2015 Basics - Part II: Part ModelingBewertung: 4.5 von 5 Sternen4.5/5 (3)
- Joining and Relating Tables in Arcgis: in This Chapter You Will LearnDokument6 SeitenJoining and Relating Tables in Arcgis: in This Chapter You Will LearnMohamedAlaminNoch keine Bewertungen
- Suryaa HotelDokument25 SeitenSuryaa HotelMohamedAlaminNoch keine Bewertungen
- أهمية الخصائص و العناصر الجمالية و البصرية في المدينة PDFDokument31 Seitenأهمية الخصائص و العناصر الجمالية و البصرية في المدينة PDFMohamedAlamin100% (2)
- GIS Workbook AdvancedDokument70 SeitenGIS Workbook AdvancedMohamedAlaminNoch keine Bewertungen
- Georef WorkshopDokument4 SeitenGeoref WorkshopMohamedAlaminNoch keine Bewertungen
- موضوعات مختارة في الاحصاءDokument61 Seitenموضوعات مختارة في الاحصاءأمين أحمد قاسم المخلافي100% (1)
- ملخص كتاب نظم المعلومات الجغرافية الملخص العربي PDFDokument19 Seitenملخص كتاب نظم المعلومات الجغرافية الملخص العربي PDFMohamedAlamin100% (1)
- Spatial Analysis Primer PDFDokument30 SeitenSpatial Analysis Primer PDFMohamedAlaminNoch keine Bewertungen
- Analysis and Evaluation of Land Use Patterns in The Town of Jericho PDFDokument111 SeitenAnalysis and Evaluation of Land Use Patterns in The Town of Jericho PDFMohamedAlaminNoch keine Bewertungen
- Data Selection and Queries in ArcGISDokument10 SeitenData Selection and Queries in ArcGISMohamedAlaminNoch keine Bewertungen
- Arcgis Desktop TipsDokument10 SeitenArcgis Desktop TipsRaul Barja LorenzoNoch keine Bewertungen
- Fixings Systems For Precast Concrete Slabs (V7) 2012.06.07 (E-Version)Dokument8 SeitenFixings Systems For Precast Concrete Slabs (V7) 2012.06.07 (E-Version)MohamedAlaminNoch keine Bewertungen
- Arc GIS TutorialDokument3 SeitenArc GIS TutorialMohamedAlaminNoch keine Bewertungen
- Create Buffers Around A Point LayerDokument3 SeitenCreate Buffers Around A Point LayerMohamedAlaminNoch keine Bewertungen
- Gis Cloud BookDokument86 SeitenGis Cloud BookMohamedAlaminNoch keine Bewertungen
- Analysis With Arc GisDokument23 SeitenAnalysis With Arc GisMohamedAlaminNoch keine Bewertungen
- Performing The Spatial AdjustmentDokument1 SeitePerforming The Spatial AdjustmentMohamedAlaminNoch keine Bewertungen
- Introduction To Hydrodesktop: OntentsDokument30 SeitenIntroduction To Hydrodesktop: OntentsMohamedAlaminNoch keine Bewertungen
- شرح قاعدة if - IF conditional explanation PDFDokument3 Seitenشرح قاعدة if - IF conditional explanation PDFMohamedAlaminNoch keine Bewertungen
- Getting Started With ArcGISDokument4 SeitenGetting Started With ArcGISbtagalogNoch keine Bewertungen
- دراسة تحليلية لانماط المناطق العشوائيةDokument17 Seitenدراسة تحليلية لانماط المناطق العشوائيةMohamedAlaminNoch keine Bewertungen
- Developer Getting Started GuideDokument98 SeitenDeveloper Getting Started Guidetushu_hearthackerNoch keine Bewertungen
- GIS Database Joins and Relates - 1:1, 1:M, M:1 RelationshipsDokument5 SeitenGIS Database Joins and Relates - 1:1, 1:M, M:1 Relationshipsheriegeo99Noch keine Bewertungen
- Data Analysis PDFDokument33 SeitenData Analysis PDFMohamedAlaminNoch keine Bewertungen
- GIS Database Joins and Relates - 1:1, 1:M, M:1 RelationshipsDokument5 SeitenGIS Database Joins and Relates - 1:1, 1:M, M:1 Relationshipsheriegeo99Noch keine Bewertungen
- ورشة عمل تحليل البيانات باستخدام تطبيقات اكسيل 2010Dokument37 Seitenورشة عمل تحليل البيانات باستخدام تطبيقات اكسيل 2010MohamedAlaminNoch keine Bewertungen
- GIS Database Joins and Relates - 1:1, 1:M, M:1 RelationshipsDokument5 SeitenGIS Database Joins and Relates - 1:1, 1:M, M:1 Relationshipsheriegeo99Noch keine Bewertungen
- SPSS التحليل الإحصائي للبيانات للأستاذة الدكتورة أماني موسى SPSSDokument137 SeitenSPSS التحليل الإحصائي للبيانات للأستاذة الدكتورة أماني موسى SPSSmohamedfisal100% (1)
- Change Detection AnalysisDokument4 SeitenChange Detection AnalysisMohamedAlaminNoch keine Bewertungen
- Creating A New Shape File in ArcGISDokument5 SeitenCreating A New Shape File in ArcGISMohamedAlaminNoch keine Bewertungen
- Dennis Wind StudyDokument100 SeitenDennis Wind StudySkye Carlson GreenNoch keine Bewertungen
- Autodesk - Digital CityDokument37 SeitenAutodesk - Digital CityBruno Bowen Vilas NovasNoch keine Bewertungen
- Fema P-946 Dam GuidanceDokument145 SeitenFema P-946 Dam GuidanceJ. Facundo SoutoNoch keine Bewertungen
- 1 s2.0 S2214581817303877 MainDokument16 Seiten1 s2.0 S2214581817303877 MainMona MöllerNoch keine Bewertungen
- Large-Scale Flood-Inundation Modeling in The Mekong River BasinDokument11 SeitenLarge-Scale Flood-Inundation Modeling in The Mekong River BasinRizky Anugerah SNoch keine Bewertungen
- USGS Remote Sensing SpecsDokument78 SeitenUSGS Remote Sensing SpecscjsloanNoch keine Bewertungen
- Apple Orcapple Orchard Characterization Using Remote Sensing & Gis in ShimlaDokument4 SeitenApple Orcapple Orchard Characterization Using Remote Sensing & Gis in ShimlacorciraneiraNoch keine Bewertungen
- What Is Photogrammetry?: Photos - Light Gramma - To Draw Metron - To MeasureDokument63 SeitenWhat Is Photogrammetry?: Photos - Light Gramma - To Draw Metron - To MeasureELADIONoch keine Bewertungen
- A 3D Dynamic Visualization Method Coupled With An Urban Drainage ModelDokument44 SeitenA 3D Dynamic Visualization Method Coupled With An Urban Drainage ModelAaron Arango AyalaNoch keine Bewertungen
- التحليل الجيمورفولوجيDokument17 Seitenالتحليل الجيمورفولوجيعمر لهريميNoch keine Bewertungen
- Arunachal Pradesh Border Area StudyDokument64 SeitenArunachal Pradesh Border Area Studymandeep kaurNoch keine Bewertungen
- Lab1 1Dokument2 SeitenLab1 1Enoch ArdenNoch keine Bewertungen
- APStateof Forest ReportDokument216 SeitenAPStateof Forest ReportashwinmadalaNoch keine Bewertungen
- Time of Concentration Estimation - 1Dokument15 SeitenTime of Concentration Estimation - 1Marco MazzucatoNoch keine Bewertungen
- Accuracy AssesmentDokument6 SeitenAccuracy AssesmentJiyon Ataa Nurmufti AdamNoch keine Bewertungen
- LDCM L1 Data Format BookDokument26 SeitenLDCM L1 Data Format BookPavan ReddyNoch keine Bewertungen
- Digital Terrain Models: 3.1 Loading of A DTM FileDokument14 SeitenDigital Terrain Models: 3.1 Loading of A DTM FilemaxidicoNoch keine Bewertungen
- GIS in Emergency ResponseDokument14 SeitenGIS in Emergency ResponseAlorvi TecnologíaNoch keine Bewertungen
- QSWATPlus Manual v2.2Dokument137 SeitenQSWATPlus Manual v2.2jiahailiNoch keine Bewertungen
- JGR Solid Earth - 2018 - Gebremichael - Assessing Land Deformation and Sea Encroachment in The Nile Delta A RadarDokument17 SeitenJGR Solid Earth - 2018 - Gebremichael - Assessing Land Deformation and Sea Encroachment in The Nile Delta A RadarAswathiNoch keine Bewertungen
- The Overlooked Contribution of Trees Outside Forests To Tree Cover and Woody Biomass Across EuropeDokument15 SeitenThe Overlooked Contribution of Trees Outside Forests To Tree Cover and Woody Biomass Across Europebehnam parizadNoch keine Bewertungen
- Data Input Manual PRO PDFDokument261 SeitenData Input Manual PRO PDFJason ChupicaNoch keine Bewertungen
- Analysis of Vertical Land Displacement Using Permanent Scatterer Interferometry (PSI)Dokument10 SeitenAnalysis of Vertical Land Displacement Using Permanent Scatterer Interferometry (PSI)International Journal of Innovative Science and Research TechnologyNoch keine Bewertungen
- 1-4 - Geospatial Data ModelsDokument32 Seiten1-4 - Geospatial Data ModelsandenetNoch keine Bewertungen
- Gis-Based Spatial Analysis of Sinkholes in Cebu City, Philippines: Insights On Sinkhole Genesis and DevelopmentDokument9 SeitenGis-Based Spatial Analysis of Sinkholes in Cebu City, Philippines: Insights On Sinkhole Genesis and DevelopmentMartha LumongsodNoch keine Bewertungen
- Structural Data Bias in The Digital Age: M.J. Fowler Pells Sullivan Meynink, AustraliaDokument9 SeitenStructural Data Bias in The Digital Age: M.J. Fowler Pells Sullivan Meynink, AustraliaSergio CastroNoch keine Bewertungen
- Two-Dimensional Hydrodynamic Modelling of Flood Inundation For A Part of The Mekong River With Telemac-2DDokument14 SeitenTwo-Dimensional Hydrodynamic Modelling of Flood Inundation For A Part of The Mekong River With Telemac-2DHenri JamesNoch keine Bewertungen
- Mine ManualDokument97 SeitenMine ManualheypartygirlNoch keine Bewertungen
- TMH11 2013 Standard Survey MethodsDokument204 SeitenTMH11 2013 Standard Survey MethodsAlan HughesNoch keine Bewertungen
- Analysis Spatial Using ILWISDokument37 SeitenAnalysis Spatial Using ILWISAsri Lionel RenggoNoch keine Bewertungen