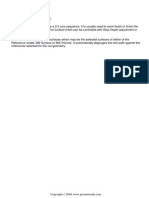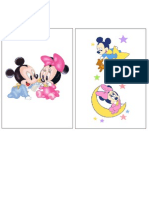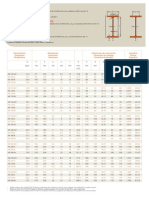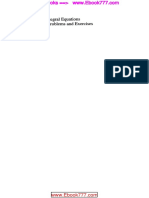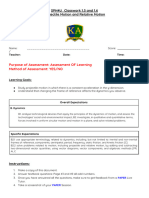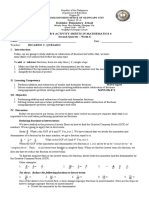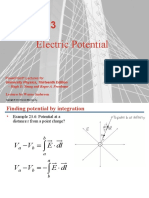Beruflich Dokumente
Kultur Dokumente
Examples Surfaces ProE
Hochgeladen von
FranelesCopyright
Verfügbare Formate
Dieses Dokument teilen
Dokument teilen oder einbetten
Stufen Sie dieses Dokument als nützlich ein?
Sind diese Inhalte unangemessen?
Dieses Dokument meldenCopyright:
Verfügbare Formate
Examples Surfaces ProE
Hochgeladen von
FranelesCopyright:
Verfügbare Formate
Examples
In this section, techniques learned in previous sections are implemented to create the
geometries of real parts. It is also shown how to implement the manufacturing constraints like
draft for molded and casted parts.
These exercises have been arranged in increasing order of complexity. Techniques learned in
initial exercises are used afterwards. So it is recommended to go through the exercises one-byone from beginning.
Note: In this section, splines are frequently used. So you must have gone through the exercises
in Sketched Datum Curves sub-section that is located inside the Datum Features section.
This section consists of 35 exercises but only 4 have been presented as a free sample.
Copyright 2010 www.proetutorials.com
Surface Modeling - Wildfire 4.0
Exercise 1
In this exercise we will create a door handle. The completed part is shown below.
You will notice that the handle is slim in the center but fat at the ends. This is evident in the top
view shown in the figure below
Set the working directory to the EXAMPLES folder and open the model DOOR_HANDLE.PRT
You can see a surface on screen created by a variable section sweep feature as shown below.
Modify the surface
We will redefine the Variable Section Sweep feature and add relations to make it slim in center.
Right-click the Var Sect Sweep 1 in model tree and select Edit Definition.
Copyright 2010 www.proetutorials.com
Chapter 4
Pick
EXAMPLES
and sketcher will appear as shown below.
Notice that sketch consists of an ellipse. We will add relations so that the dimensions vary during
the sweep operation according to our requirement.
Select Tools > Relations and Relations dialog box will appear.
Now enter the following relations in the dialog box.
sd7 = 4 - 1.5 * sin ( trajpar * 180 )
sd4 = 3.5 - 1.75 * sin ( trajpar * 180 )
The sd7 and sd4 are symbols assigned to the ellipse dimensions in sketcher. These symbols
might be different depending upon the circumstances. The following figure elaborates clearly.
Copyright 2010 www.proetutorials.com
Surface Modeling - Wildfire 4.0
Pick
to exit the Relations dialog box.
Pick
to complete the sketch.
Pick
to complete the feature and surface will appear as shown below.
Now we need to close the open ends so that quilt can be converted to a solid. For this, we will
merge an extruded surface with the swept surface. The extruded surface has already been
created but hidden.
So right-click the Extrude 1 feature and pick Unhide.
Copyright 2010 www.proetutorials.com
Chapter 4
EXAMPLES
Merging the surfaces
Now select both quilts while holding down the Ctrl key as shown below.
Pick Edit > Merge or Merge icon (
) on the Edit Features toolbar.
Pick on the arrow to flip its direction as shown in figure below. This is necessary to keep the
desired side of the quilt.
(Note: Instead of picking on arrow, you can also use
change the side of quilt to keep.)
or
icons on the dashboard to
Copyright 2010 www.proetutorials.com
Surface Modeling - Wildfire 4.0
Now the preview will appear as shown below.
Pick
or middle-click to complete the merge feature. The quilt will appear as shown below. (If
it does not appear as shown below then you need to redefine the merge feature and fix it.)
Notice that the joint between both quilts appears magenta which means that both surfaces have
been merged into a single quilt.
Solidifying the quilt
Now select the quilt as shown below.
Select Edit > Solidify and dashboard will appear as shown below.
Pick
or middle-click to complete the feature. The part will appear as shown below.
Copyright 2010 www.proetutorials.com
Chapter 4
The white color of contours shows that now it is no more a quilt but a solid.
Select File > Save to save the work done so far.
Copyright 2010 www.proetutorials.com
EXAMPLES
Surface Modeling - Wildfire 4.0
Exercise 2
In this exercise we will create the surface model of a hand grip.
Set the working directory to the BASICS folder and open the model HAND_GRIP.PRT
The model consists of four datum curves as shown below.
Creating the surface
Pick
to access the variable section sweep tool.
Pick Sweep as Surface tab (
) if not selected by default.
Pick the straight datum curve (Sketch 1) with left mouse pick to make it Origin Trajectory.
Now hold down the Ctrl key and pick the other three curves to add them as chains.
Copyright 2010 www.proetutorials.com
Chapter 4
EXAMPLES
The order, in which chains are selected have no effect on the sweep geometry. Only the desired
Origin Trajectory should be selected first.
Pick
tab to open the References slide-up panel and confirm that there are three chains
in addition to Origin Trajectory.
Pick
to sketch the cross section.
Notice that system has placed cross-hair at the start point of the Origin trajectory and also a
reference to each chain. You can rotate the view to have a look at it clearly.
Pick
below.
and sketch a three point spline that passes through the references for chains as shown
Copyright 2010 www.proetutorials.com
Surface Modeling - Wildfire 4.0
Now create the spline tangency dimensions as shown below.
To add spline tangency dimension at a point, click the spline, then click the geometry to which
the spline tangency is to be defined and then click the endpoint where the tangency is to be
defined. Then click the middle mouse button to place the dimension.
Pick
to complete the sketch.
Pick
to complete the feature and surface will display as shown below.
Notice that cross-section remains aligned to the chains all along the sweep feature.
Copyright 2010 www.proetutorials.com
Chapter 4
EXAMPLES
Mirroring the surfaces
Now we will mirror the surface, so select it as shown below.
Pick the Mirror Tool icon
Pick
and select the FRONT datum as Mirror plane.
to complete the feature. Part will appear as shown below.
Merging the surfaces
Now we will merge the surfaces together.
So select surfaces, shown in the figure below, while holding down the Ctrl key. (order of
selection is not important)
Pick Edit > Merge or Merge icon (
Copyright 2010 www.proetutorials.com
Surface Modeling - Wildfire 4.0
Pick
tab and change the merge type to Join.
Join option is used when two surfaces have a common edge. Join option is faster than Intersect
option.
Pick
or middle-click to complete the merge feature.
Select File > Save to save the work done so far.
Copyright 2010 www.proetutorials.com
Chapter 4
Exercise 3
This exercise has been skipped purposely.
Exercise 4
This exercise has been skipped purposely.
Copyright 2010 www.proetutorials.com
EXAMPLES
Surface Modeling - Wildfire 4.0
Exercise 5
In this exercise we will complete a surface model of a door of drawer. The completed part is
shown below.
Set the working directory to the EXAMPLES folder and open the model DRAWER_DOOR.PRT
The part will appear as shown below.
Before creating the desired surface, first we will create the datum curves which will be used to
construct the surface.
Creating the datum curves
We will create the datum curves using Through Points option
Pick
to access the CRV OPTIONS menu.
As the Thru Points option is selected by default so pick Done.
Copyright 2010 www.proetutorials.com
Chapter 4
EXAMPLES
Leave the default options in the CONNECT TYPE menu and pick the following vertex as first
point for curve. (Set the view to ISO3 and part will appear as shown below.)
Pick the datum points one-by-one in the following order, PNT4 > PNT0 > PNT5 as shown in
figure below.
Pick the following vertex as last point for curve.
Select Done in the menu.
Select Tangency in the dialog box then pick
as shown in figure below.
Pick Surface option to specify the tangency condition for start point
Copyright 2010 www.proetutorials.com
Surface Modeling - Wildfire 4.0
Pick the following surface to make the datum curve tangent to it.
Now the system will highlight the End option in the menu. Again pick Surface option to specify
the tangency condition for end point.
Pick the following surface to make the datum curve tangent to it.
Copyright 2010 www.proetutorials.com
Chapter 4
Pick Done/Return to complete the end conditions definition.
Pick
to complete the feature. The datum curve will appear as shown below.
Now we will create second curve so again pick
As the Thru Points option is selected by default so pick Done.
Pick the following datum point as first point for curve.
Pick the following datum point as end point.
Copyright 2010 www.proetutorials.com
EXAMPLES
Surface Modeling - Wildfire 4.0
Select Done in the menu.
Select Tangency in the dialog box then pick
Pick Surface option to specify the tangency condition for start point and select the following
surface to make the datum curve tangent to it.
Now the system will highlight the End option in the menu.
In DEF TAN menu, pick Surface and check the Normal option as shown below.
Select the DTM_OPENING datum plane as reference.
Select Flip to reverse the direction so that arrow points away from datum curve (which we are
defining) as shown in figure below.
Copyright 2010 www.proetutorials.com
Chapter 4
Select Okay > Done to complete the end conditions definition.
Pick
to complete the feature.
Creating the surface
Now we will create surface with Boundary Blend Tool.
Pick
and select the edge shown in the figure below.
Now hold down the Ctrl key and pick the following curve as second chain.
Pick in the Second Direction Collector to activate it as shown below.
Copyright 2010 www.proetutorials.com
EXAMPLES
Surface Modeling - Wildfire 4.0
Pick the edge, shown in the figure below (dynamic preview off) as first chain in second direction.
Now hold down the Ctrl key and pick the datum curve, shown in the figure below as second
chain in second direction.
While holding down the Ctrl key, pick the edge, shown in the figure below as last chain in second
direction.
Copyright 2010 www.proetutorials.com
Chapter 4
Apply the Tangent constraints for the three chains as shown below.
Pick
to apply the changes and exit the dashboard.
Select File > Save to save the work done so far.
Copyright 2010 www.proetutorials.com
EXAMPLES
Surface Modeling - Wildfire 4.0
Exercise 6
In this exercise we will create a model for plastic chair. The completed part is shown below.
Set the working directory to the EXAMPLES folder and open the model CHAIR.PRT. Because
this part is symmetrical so we will create half side of the part and then mirror it.
Required datum curves have already been created. You are encouraged to explore the way
these curves have been defined after completing this exercise.
Creating the surface
We will create a boundary blended surface by using the curves shown in the above figure.
Pick
below.
and select the curves, while holding down the Ctrl key, in the order shown in figure
Copyright 2010 www.proetutorials.com
Chapter 4
EXAMPLES
Pick in the Second Direction Collector to activate it as shown below.
While holding down the Ctrl key, select the curves shown in figure below.
Apply the Normal constraint for the chain that lies on RIGHT datum plane as shown below.
This surface will be mirrored about RIGHT datum plane. Therefore to maintain tangency
between original and mirrored surface, the surface has been constrained Normal to the RIGHT
datum plane.
Copyright 2010 www.proetutorials.com
Surface Modeling - Wildfire 4.0
To make the mirrored and parent surface tangent to each other, we need to make the parent
surface normal to mirror plane.
Pick
to complete the feature.
Creating the Datum Curve for Trimming
Now we will create a datum curve that will lie on the surface we have created and then trim the
surface with this curve. First we will create four datum points to be used as reference for the
datum curve.
Pick Datum Point Tool icon (
) on the Datum toolbar.
Now pick on the surface near bottom right corner. Look at the position of mouse pointer in the
figure below.
Pick in the Offset references collector to activate it.
Copyright 2010 www.proetutorials.com
EXAMPLES
Chapter 4
Now select the edge shown in figure below as offset reference. And enter 45 as the Offset value.
Hold down the Ctrl key and select the side edge as second offset reference. Enter 25 as the
Offset value as shown below.
Pick
to complete the definition of datum point.
Now we will create another datum point so again pick Datum Point Tool icon (
Pick the following datum curve as reference.
Copyright 2010 www.proetutorials.com
Surface Modeling - Wildfire 4.0
Pick
to change the measurement reference to right end of curve
Change the Offset option to Real and enter 55 as the Offset value as shown below.
Pick
to complete the definition of datum point.
Again pick Datum Point Tool icon (
) and select the following datum curve as reference.
Copyright 2010 www.proetutorials.com
Chapter 4
EXAMPLES
Change the Offset option to Real and enter 25 as the Offset value as shown below.
Pick
to complete the definition of datum point.
Again pick Datum Point Tool icon (
) and pick on the surface near top right corner. Look at
the position of mouse pointer in the figure below.
Copyright 2010 www.proetutorials.com
Surface Modeling - Wildfire 4.0
Pick in the Offset references collector to activate it.
Now select the top edge of surface as offset reference and enter 35 as the Offset value as
shown below.
Hold down the Ctrl key and select the side edge as second offset reference. Enter 35 as the
Offset value as shown below.
Pick
to complete the definition of datum point.
Now we have four points as shown below. We will create the datum curve using Through Points
option, passing through these points.
Copyright 2010 www.proetutorials.com
Chapter 4
Pick
EXAMPLES
to access the CRV OPTIONS menu.
As the Thru Points option is selected by default so pick Done.
Leave the default options in the CONNECT TYPE menu and pick the following vertex as first
point for curve.
Pick the datum points one-by-one in the following order, PNT4 > PNT5 > PNT6 > PNT7
Copyright 2010 www.proetutorials.com
Surface Modeling - Wildfire 4.0
Pick the following vertex as last point for curve.
Select Done in the menu.
Select Attributes in the dialog box then pick
In CRV TYPE menu Select Quilt/Surf > Done.
Copyright 2010 www.proetutorials.com
Chapter 4
EXAMPLES
Quilt /Surface option is used to create a Spline curve that passes through selected points and
lies on a specific surface patch.
Pick the boundary blended surface as shown below.
Select Tangency in the dialog box then pick
In DEF TAN menu, pick Surface and check the Normal option as shown below.
Select the RIGHT datum plane as reference and pick Okay in the DIRECTION menu to accept
the default direction.
Copyright 2010 www.proetutorials.com
Surface Modeling - Wildfire 4.0
Now the system will highlight the End option in the menu, pick Surface and check the Normal
option again.
Select the RIGHT datum plane as reference.
Select Flip to reverse the direction. Notice the direction of arrow in figure below.
Select Okay > Done to complete the end conditions definition.
Pick
to complete the feature. The datum curve will appear as shown below.
Copyright 2010 www.proetutorials.com
Chapter 4
EXAMPLES
Trimming the Quilt
Now we will trim the quilt with this curve. So first select the quilt.
Pick Edit > Trim or Trim icon (
).
Select the newly created datum curve as trimming object and preview will appear as shown
below.
Pick
or middle-click to complete the feature.
Copyright 2010 www.proetutorials.com
Surface Modeling - Wildfire 4.0
Mirroring the Quilt
Now we will mirror the quilt so first select the trimmed quilt.
Pick the Mirror Tool icon
Pick
and select the RIGHT datum as Mirror plane.
to complete the feature. Part will appear as shown below.
Now you can merge both surfaces together.
Select File > Save to save the work done so far.
Copyright 2010 www.proetutorials.com
Das könnte Ihnen auch gefallen
- Pro EDokument258 SeitenPro EKewal Krishan BhardwajNoch keine Bewertungen
- Creo2 Adv PrimerDokument174 SeitenCreo2 Adv PrimerAmit JhaNoch keine Bewertungen
- Profile Milling en ProEDokument58 SeitenProfile Milling en ProEFraneles100% (1)
- IntroductionDokument78 SeitenIntroductiondineshs_eswarNoch keine Bewertungen
- Mickey and MinnieDokument5 SeitenMickey and MinnieFranelesNoch keine Bewertungen
- Perfiles H de Alas AnchasDokument8 SeitenPerfiles H de Alas AnchasFranelesNoch keine Bewertungen
- Torsion Vlasov Muy BuenaDokument8 SeitenTorsion Vlasov Muy BuenaFranelesNoch keine Bewertungen
- Shoe Dog: A Memoir by the Creator of NikeVon EverandShoe Dog: A Memoir by the Creator of NikeBewertung: 4.5 von 5 Sternen4.5/5 (537)
- The Subtle Art of Not Giving a F*ck: A Counterintuitive Approach to Living a Good LifeVon EverandThe Subtle Art of Not Giving a F*ck: A Counterintuitive Approach to Living a Good LifeBewertung: 4 von 5 Sternen4/5 (5794)
- Hidden Figures: The American Dream and the Untold Story of the Black Women Mathematicians Who Helped Win the Space RaceVon EverandHidden Figures: The American Dream and the Untold Story of the Black Women Mathematicians Who Helped Win the Space RaceBewertung: 4 von 5 Sternen4/5 (890)
- The Yellow House: A Memoir (2019 National Book Award Winner)Von EverandThe Yellow House: A Memoir (2019 National Book Award Winner)Bewertung: 4 von 5 Sternen4/5 (98)
- The Little Book of Hygge: Danish Secrets to Happy LivingVon EverandThe Little Book of Hygge: Danish Secrets to Happy LivingBewertung: 3.5 von 5 Sternen3.5/5 (399)
- A Heartbreaking Work Of Staggering Genius: A Memoir Based on a True StoryVon EverandA Heartbreaking Work Of Staggering Genius: A Memoir Based on a True StoryBewertung: 3.5 von 5 Sternen3.5/5 (231)
- Never Split the Difference: Negotiating As If Your Life Depended On ItVon EverandNever Split the Difference: Negotiating As If Your Life Depended On ItBewertung: 4.5 von 5 Sternen4.5/5 (838)
- Elon Musk: Tesla, SpaceX, and the Quest for a Fantastic FutureVon EverandElon Musk: Tesla, SpaceX, and the Quest for a Fantastic FutureBewertung: 4.5 von 5 Sternen4.5/5 (474)
- The Hard Thing About Hard Things: Building a Business When There Are No Easy AnswersVon EverandThe Hard Thing About Hard Things: Building a Business When There Are No Easy AnswersBewertung: 4.5 von 5 Sternen4.5/5 (344)
- Grit: The Power of Passion and PerseveranceVon EverandGrit: The Power of Passion and PerseveranceBewertung: 4 von 5 Sternen4/5 (587)
- On Fire: The (Burning) Case for a Green New DealVon EverandOn Fire: The (Burning) Case for a Green New DealBewertung: 4 von 5 Sternen4/5 (73)
- The Emperor of All Maladies: A Biography of CancerVon EverandThe Emperor of All Maladies: A Biography of CancerBewertung: 4.5 von 5 Sternen4.5/5 (271)
- Devil in the Grove: Thurgood Marshall, the Groveland Boys, and the Dawn of a New AmericaVon EverandDevil in the Grove: Thurgood Marshall, the Groveland Boys, and the Dawn of a New AmericaBewertung: 4.5 von 5 Sternen4.5/5 (265)
- The Gifts of Imperfection: Let Go of Who You Think You're Supposed to Be and Embrace Who You AreVon EverandThe Gifts of Imperfection: Let Go of Who You Think You're Supposed to Be and Embrace Who You AreBewertung: 4 von 5 Sternen4/5 (1090)
- Team of Rivals: The Political Genius of Abraham LincolnVon EverandTeam of Rivals: The Political Genius of Abraham LincolnBewertung: 4.5 von 5 Sternen4.5/5 (234)
- The World Is Flat 3.0: A Brief History of the Twenty-first CenturyVon EverandThe World Is Flat 3.0: A Brief History of the Twenty-first CenturyBewertung: 3.5 von 5 Sternen3.5/5 (2219)
- The Unwinding: An Inner History of the New AmericaVon EverandThe Unwinding: An Inner History of the New AmericaBewertung: 4 von 5 Sternen4/5 (45)
- The Sympathizer: A Novel (Pulitzer Prize for Fiction)Von EverandThe Sympathizer: A Novel (Pulitzer Prize for Fiction)Bewertung: 4.5 von 5 Sternen4.5/5 (119)
- Her Body and Other Parties: StoriesVon EverandHer Body and Other Parties: StoriesBewertung: 4 von 5 Sternen4/5 (821)
- DifferentialDokument402 SeitenDifferentialMartínez Gutiérrez MoisésNoch keine Bewertungen
- Cs8792-Cryptography and Network Security Unit-3: Sn. No. Option 1 Option 2 Option 3 Option 4 Correct OptionDokument3 SeitenCs8792-Cryptography and Network Security Unit-3: Sn. No. Option 1 Option 2 Option 3 Option 4 Correct Optionabrar nahinNoch keine Bewertungen
- Introduction To SQL: Stone Apple Solutions Pte LTDDokument169 SeitenIntroduction To SQL: Stone Apple Solutions Pte LTDKokoYantoSimamora100% (1)
- Business Math CBLM Com MathDokument54 SeitenBusiness Math CBLM Com MathJoy CelestialNoch keine Bewertungen
- RD Sharma Dec2020 Solution For Class 11 Maths Chapter 30 PDFDokument34 SeitenRD Sharma Dec2020 Solution For Class 11 Maths Chapter 30 PDFjalpaNoch keine Bewertungen
- An Arduino-Based EIS With A Logarithmic Amplifier For Corrosion MonitoringDokument6 SeitenAn Arduino-Based EIS With A Logarithmic Amplifier For Corrosion MonitoringRoger RozarioNoch keine Bewertungen
- Dependability 3 UnlockedDokument26 SeitenDependability 3 UnlockedAngelBlancoPomaNoch keine Bewertungen
- Fla Unit 4 and 5Dokument198 SeitenFla Unit 4 and 5lard BaringNoch keine Bewertungen
- SPH4U Classwork 1.5 and 1.6Dokument5 SeitenSPH4U Classwork 1.5 and 1.6王博瑀Noch keine Bewertungen
- ACT Prep Syllabus (Fall 2019)Dokument7 SeitenACT Prep Syllabus (Fall 2019)Fallon HoweNoch keine Bewertungen
- 2.9 Analysing Forces in Equilibrium: Chapter 2 Forces and MotionDokument31 Seiten2.9 Analysing Forces in Equilibrium: Chapter 2 Forces and MotionPauling ChiaNoch keine Bewertungen
- Quarter 2 Grade 4 Math Week 6Dokument4 SeitenQuarter 2 Grade 4 Math Week 6PETER JHARIELLE ANGELESNoch keine Bewertungen
- CALCULOSDokument227 SeitenCALCULOSLuisHuamanQuilicheNoch keine Bewertungen
- NFA To DFA ExampleDokument23 SeitenNFA To DFA ExamplejasminewilliamNoch keine Bewertungen
- 01 DS Quiz SetDokument109 Seiten01 DS Quiz Setvinay harshaNoch keine Bewertungen
- Addition RulesDokument13 SeitenAddition RulesStephen GomezNoch keine Bewertungen
- Lesson Observation and ReflectionDokument2 SeitenLesson Observation and Reflectionapi-172277450Noch keine Bewertungen
- FDokument24 SeitenFrotenolabsNoch keine Bewertungen
- Normal Subgroup: You Can Enter A Subtitle Here If You Need ItDokument20 SeitenNormal Subgroup: You Can Enter A Subtitle Here If You Need ItBujur KetarenNoch keine Bewertungen
- Salençon, J. and Pecker EC8 Foundation Bearing CapacityDokument20 SeitenSalençon, J. and Pecker EC8 Foundation Bearing CapacityYang LuNoch keine Bewertungen
- Detailed Lesson Plan in Mathematics IV (Plane Figures)Dokument7 SeitenDetailed Lesson Plan in Mathematics IV (Plane Figures)Mark Robel Torreña88% (56)
- Signal-Flow Graphs & Mason's RuleDokument18 SeitenSignal-Flow Graphs & Mason's RuleRemuel ArellanoNoch keine Bewertungen
- Music Math WorksheetDokument21 SeitenMusic Math WorksheetjanelleiversNoch keine Bewertungen
- Ch23 (Young-Freedman) Parte 2Dokument19 SeitenCh23 (Young-Freedman) Parte 2JorgeCortezNoch keine Bewertungen
- MATH 1003 Calculus and Linear Algebra (Lecture 2) : Albert KuDokument17 SeitenMATH 1003 Calculus and Linear Algebra (Lecture 2) : Albert Kuandy15Noch keine Bewertungen
- Complex Analysis and CR GeometryDokument205 SeitenComplex Analysis and CR Geometryfelipeplatzi100% (1)
- Lecture On Stochastic ProcessDokument2 SeitenLecture On Stochastic ProcessMauro MLRNoch keine Bewertungen
- QuadraticDokument10 SeitenQuadraticdaveymilan36Noch keine Bewertungen
- MA Sample Paper 2 UnsolvedDokument8 SeitenMA Sample Paper 2 UnsolvedHoneyNoch keine Bewertungen
- XG BoostDokument5 SeitenXG Boostola moviesNoch keine Bewertungen