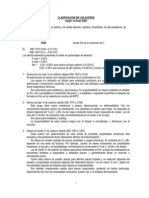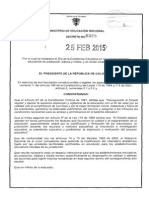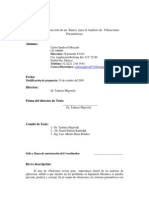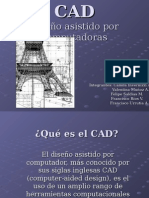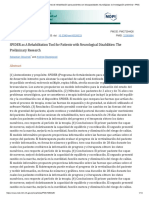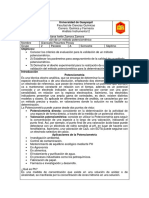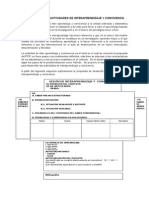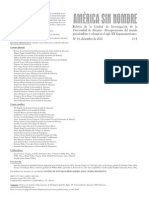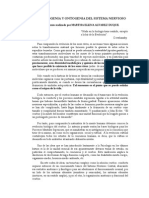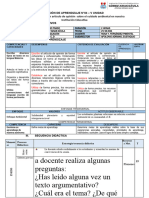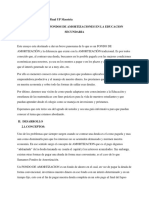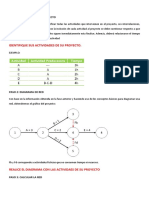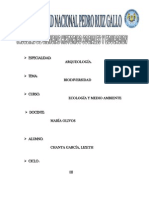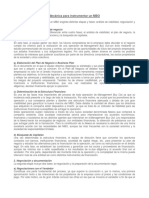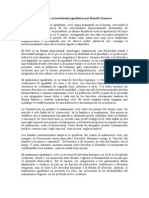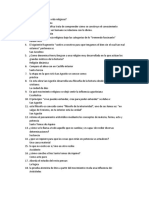Beruflich Dokumente
Kultur Dokumente
Curso Herramientas Avanzadas para La Gestión de Proyectos - Sesión 03
Hochgeladen von
Cristian Jhair PerezOriginaltitel
Copyright
Verfügbare Formate
Dieses Dokument teilen
Dokument teilen oder einbetten
Stufen Sie dieses Dokument als nützlich ein?
Sind diese Inhalte unangemessen?
Dieses Dokument meldenCopyright:
Verfügbare Formate
Curso Herramientas Avanzadas para La Gestión de Proyectos - Sesión 03
Hochgeladen von
Cristian Jhair PerezCopyright:
Verfügbare Formate
TLS030- Herramientas Avanzadas para la Gestin de Proyectos
Sesin 03 Material de Lectura
PERT CHART EXPERT
02
GENERALIDADES DEL PERT CHART EXPERT
USANDO PERT CHART EXPERT
GENERALIDADES DEL PERT CHART EXPERT
QU ES EL PERT CHART EXPERT?
El PERT Chart EXPERT es un software que se utiliza para crear y mostrar proyectos usando el
diagrama PERT.
Vista General del Pert Chart Expert
TLS030- Herramientas Avanzadas para la Gestin de Proyectos
Sesin 03 Material de Lectura
PERT Chart EXPERT puede ser utilizado para la planificacin de proyectos
Como herramienta de planificacin, se usa el PERT Chart EXPERT para esbozar rpidamente un
plan de proyecto haciendo click y arrastrando para crear Tareas y dependencias entre las
Tareas. Haciendo doble click se puede agregar informacin como Duracin, Fecha de Inicio,
Fecha de Trmino, Costos, Trabajo, etc. Los diagramas PERT se pueden mostrar en estilos y
colores diferentes. A continuacin se muestra un ejemplo del Diagrama PERT:
Los planes creados en PERT Chart EXPERT pueden ser gestionados y actualizados
individualmente o ser transferido al Microsoft Project o cualquier programa que pueda leer el
formato de archivo MPX de Microsoft Project.
PERT Chart EXPERT puede ser utilizado con Microsoft Project
Se puede usar el PERT Chart EXPERT para generar diagramas PERT directamente desde un
archivo Microsoft Project existente. El PERT Chart EXPERT utiliza las tareas y predecesoras
creadas en Microsoft Project para generar una vista de dependencia basada en la informacin
ingresada. Un botn de la barra de herramientas del PERT Chart EXPERT se instala en el
Microsoft Project para transferir fcilmente la informacin.
Cuando se crea un Diagrama PERT de un plan de Microsoft Project existente, todos los cambios
hechos en el PERT Chart son inmediatamente reflejados en el plan de Microsoft Project. Se
puede aadir, borrar, reorganizar, actualizar su plan de Microsoft Project utilizando el
Diagrama PERT. El PERT Chart EXPERT contiene una perfecta integracin con Microsoft Project
para el intercambio de datos entre los dos programas.
Adicionalmente, los Diagramas PERT pueden ser creados primero en PERT Chart EXPERT y
luego transferidos a Microsoft Project. Cuando un Diagrama PERT se transfiere a Microsoft
Project, toda la informacin de las Tareas, las dependencias y recursos ingresados en el
Diagrama PERT son transferidos automticamente al Microsoft Project donde se puede realizar
la programacin.
TLS030- Herramientas Avanzadas para la Gestin de Proyectos
Sesin 03 Material de Lectura
QUE ES UN DIAGRAMA PERT?
El Diagrama PERT (tambin conocido como un Diagrama de Red, Diagrama de Dependencia o
Diagrama de Precedencia) es una forma de crear y mostrar un proyecto, mostrando las Tareas
en cuadros y las dependencias entre las Tareas como lneas entre estos cuadros.
Nota Importante: El trmino PERT (Tcnica de Programa de Evaluacin y Revisin Tcnica)
actualmente viene de una tcnica utilizada para calcular el resultado ms probable de un
proyecto usando las duraciones optimista, esperado y pesimista de las tareas. El origen del
nombre de PERT Chart EXPERT proviene de Microsoft Project. Hace varios aos, Microsoft
Project comenz usando el trmino PERT Chart para describir un Diagrama basado en
dependencias. Es as como muchas personas conocen estos tipos de Diagramas y como el PERT
Chart EXPERT obtuvo su nombre. Las versiones de Microsoft Project anteriores a Project 2000
se refieren a este tipo de diagrama como un Diagrama PERT. En el Project 2000, se cambi el
nombre a Diagrama de Red (Network Diagram).
El Diagrama PERT ( grfico de red) tradicional muestra las dependencias entre las tareas
como lneas entre los cuadros de tarea. El siguiente Diagrama es un ejemplo de un simple
Diagrama PERT:
TERMINOLOGIA Y CONCEPTOS BASICOS
Tareas
Para crear un proyecto en PERT Chart EXPERT simplemente haga click y arrastre con el mouse
para crear tareas.
Los cuadros de las tareas muestran cierta informacin como son el nombre de la tarea, el ID de
la tarea (nmero de tarea), la duracin (cunto tiempo tomar) y la fecha de Inicio y Fin. Se
puede mostrar ms campos en el cuadro de tarea, para ello seleccione en el menu Format la
opcin Fields para definir los campos adicionales que va a mostrar en el cuadro de tareas.
TLS030- Herramientas Avanzadas para la Gestin de Proyectos
Sesin 03 Material de Lectura
Dependencias
Una dependencia es la relacin entre dos tareas que especfica que las tareas del proyecto
ocurren con un cierto orden, para crear dependencias entre las tareas hacemos click en el
cuadro de tarea y la arrastramos a la tarea a la cual la queremos vincular. Una dependencia
nos dice que una tarea debera seguir a otra tarea (por ejemplo, una tarea empieza despus
que la otra tarea termina, o empieza 5 das despus que la otra tarea, etc.).
Tareas y Tareas Resumen
Una Tarea Resumen es un trmino utilizado para describir una tarea que resume un conjunto
de tareas. Generalmente las Tareas Resumen son usadas para desglosar informacin cuando
los proyectos son mostrados como una lista. El siguiente grfico muestra un ejemplo de un
plan de Microsoft Project que muestra Tareas y Tareas Resumen:
Los Diagramas PERT son un tipo diferente de Diagrama y no muestran los datos como una lista.
Por esta razn, si se desea mostrar un Diagrama PERT desde un plan de Microsoft Project, la
Tarea Resumen no ser mostrada a menos que tengan una dependencia. Por ejemplo, la
grfica anterior debera mostrarse de la siguiente manera en el PERT Chart EXPERT:
Notar que la Tarea Resumen para el Programa y Diseo no se muestran en el Diagrama PERT.
Sin embargo, se puede mostrar el Diagrama PERT agrupado por Tareas Resumen, por ejemplo:
TLS030- Herramientas Avanzadas para la Gestin de Proyectos
Sesin 03 Material de Lectura
El Diagrama PERT anterior esta agrupado por lneas que corresponden a las Tareas Resumen
en Microsoft Project. Vemos tambin las tareas agrupadas.
Vistas
Una Vista es una coleccin de opciones de formato para mostrar un Diagrama PERT. Hay varias
Vistas en el PERT Chart EXPERT para elegir, hasta encontrar una que muestre la grfica de la
forma que se prefiera.
Botones de la Barra de Herramientas Vistas
La Vista actual se muestra en la ventana de la barra de herramientas. Use los botones Vista
siguiente (flecha derecha) y Vista anterior (flecha izquierda) de la barra Vista para cambiar las
diferentes Vistas. Para modificar una Vista, simplemente muestre la Vista y elija algunas de las
opciones de formato en el menu Format.
TLS030- Herramientas Avanzadas para la Gestin de Proyectos
Sesin 03 Material de Lectura
USANDO EL PERT CHART EXPERT
GENERALIDADES PARA CREAR UN PERT CHART EXPERT
Estos son los pasos bsicos para crear un nuevo Diagrama PERT usando PERT Chart EXPERT:
Abrir PERT Chart EXPERT (se crea un nuevo Diagrama para comenzar la planificacin).
Hacer click y arrastrar el cursor para crear tareas.
Hacer click y arrastrar desde una tarea a otra para crear una dependencia.
Hacer click en el borde del cuadro de la tarea, arrastrar y mover de otra manera las
tareas en el Diagrama.
Cambiar Vistas para mostrar el Diagrama PERT diferente.
Imprimir el Diagrama PERT.
Guardar el Diagrama PERT.
CREAR TAREAS
Para agregar una nueva tarea en el Diagrama, haga click en el rea de trabajo y arrastre con el
mouse:
1. En un Diagrama vacio, haga click y arrastre a cualquier lugar para adherir una nueva
Tarea, aparecer un cuadro de tarea en la esquina superior.
2. En un Diagrama con tareas, haga click dentro de una tarea y arrastre al espacio vaco
para crear una nueva tarea que depender de la primera tarea,
3. En un Diagrama con tareas, haga click y arrastre en un espacio vaco para crear una
nueva tarea.
Ingresar Informacin
Hay dos formas de ingresar informacin en las tareas del Diagrama PERT. Una de ellas es
ingresar informacin dentro del cuadro de la tarea, haciendo click en la tarea e ingresando la
informacin. Otro forma es haciendo doble click en el cuadro de tarea y aparecer una
ventana donde se ingresar la informacin de la tarea. Ambas opciones son discutidas en la
siguiente seccin.
Ingresar informacin usando el cuadro de tarea en la pantalla
Se puede ingresar informacin de una tarea simplemente seleccionando una tarea e
ingresando la informacin directamente dentro del campo seleccionado por cada tarea. La
TLS030- Herramientas Avanzadas para la Gestin de Proyectos
Sesin 03 Material de Lectura
informacin que se ingrese depende de los campos que actualmente se muestran en la
pantalla.
Por ejemplo, con el Diagrama PERT de abajo, slo se muestra el nombre de la tarea y se podr
cambiar el nombre de la tarea directamente en la pantalla:
Sin embargo, con el Diagrama PERT, estos hay mas campos mostrados en el Diagrama. Si desea
haga click en el campo para cambiar la informacin e ingrese la nueva informacin.
Tips:
La tarea actualmente seleccionada es aquella que tiene a su alrededor la lnea roja.
El campo actualmente seleccionado es aquel que tiene a su alrededor la lnea punteada
roja. En el ejemplo de arriba, el campo Nombre (Tarea 1) es el campo que actualmente
esta seleccionado.
Si el cuadro de tarea seleccionado en la pantalla contiene mltiples campos, podr usar el
botn Tab para moverse alrededor de los diferentes campos.
Cuando seleccione un campo en el cuadro de tarea, seleccione la barra Edit (o presione F2)
para modificar el texto del campo.
Para mostrar Diagramas PERT que contengan diferentes campos, trate de cambiar las
Vistas usando los botones de Next View (Siguiente Vista) y Previous View (Anterior Vista)
en la barra de herramientas Vistas.
Para agregar, eliminar o modificar los campos que son mostrados en los cuadros de tareas,
se deber seleccionar en el menu Format y hacer click en la opcin Fields.
Ingresar informacin usando el cuadro de dialogo Informacin de la Tarea
El cuadro de dilogo Informacin de la Tarea se muestra haciendo doble click en una Tarea, o
seleccionando una Tarea y haciendo click en el botn Task Information de la barra de
herramientas.
TLS030- Herramientas Avanzadas para la Gestin de Proyectos
Sesin 03 Material de Lectura
Botn Informacin de la Tarea de la barra de herramientas
El cuadro de Dilogo Informacin de la Tarea permite introducir datos para la Tareas o Tareas
Resumen como se muestra a continuacin:
Ingrese informacin en los distintos campos y haga click en Aceptar cuando haya terminado.
DEPENDENCIAS
Una dependencia es una relacin entre dos tareas. Para especificar que las tareas del proyecto
ocurran en un cierto orden, se tendr que crear dependencias entre las tareas, para ello se
deber hacer click en una tarea y arrastrar con el mouse hacia otra tarea. Una dependencia
quiere decir que una tarea deber seguir a otra tarea en cierta forma (por ejemplo: Empezar
despus que el otro termine Empezar 5 das despus que el otro empiece, etc.).
Existen muchos tipos de dependencias. Estos son algunos:
Finish to Start Una tarea no puede empezar hasta que la otra tarea sea terminada.
Start to Start Una tarea no puede empezar hasta que la otra tarea empiece.
Finish to Finish Una tarea no puede terminar hasta que la otra tarea haya terminado.
Start to Finish Una tarea no puede terminar hasta que la otra tarea haya empezado
TLS030- Herramientas Avanzadas para la Gestin de Proyectos
Sesin 03 Material de Lectura
Usuarios de Microsoft Project: En Microsoft Project se crea las dependencias de las tareas
mediante la vinculacin de las tareas. El PERT Chart EXPERT permite el vnculo de las tareas
mediante el arrastre de una tarea a otra para crear una dependencia (o desde dentro de una
tarea al espacio vaco para crear una nueva tarea y una dependencia).
Predecesoras y Sucesoras
La primera tarea entre dos tareas dependientes es considerada la Predecesora y la segunda
tarea como la Sucesora.
En el siguiente ejemplo, la tarea A es predecesora de la tarea B. Y viceversa, la tarea B es
Sucesora de la tarea A.
La Tarea A es una Predecesora para la Tarea B (y la Tarea B es Sucesora de la Tarea A)
Lo ms importante cuando creamos un proyecto en PERT Chart EXPERT es definir el orden en
el cual ocurrirn las tareas. Para ello, es necesario hacer click en una tarea y arrastrar hacia la
siguiente tarea. Cuando hacemos click y arrastramos de una tarea a la siguiente tarea,
automticamente se define que tarea es la Predecesora y cul es la Sucesora.
Cuando hacemos click y arrastramos para crear dependencias, la tareas desde la que se
arrastra es considerada la Predecesora y la tarea nueva es considerada la Sucesora.
Creando dependencias
Para crear una dependencia:
Hacemos click y arrastramos desde una tarea a otra tarea para crear una dependencia
Finish to Start (la primera tarea deber terminar antes que la segunda tarea empiece),
Hacemos click y arrastramos desde una tarea a un lugar vaco del Diagrama para crear
una nueva tarea que es dependiente de la primera tarea.
Para modificar una dependencia entre dos tareas:
Hacemos click y arrastramos entre cualquiera de las dos tareas dependientes. Esto se
muestra en el cuadro de dilogo Informacin de la Tarea que mostrar la relacin que
existe entre dos tareas. Use el cuadro de dilogo Informacin de la Tarea para cambiar
la dependencia,
TLS030- Herramientas Avanzadas para la Gestin de Proyectos
Sesin 03 Material de Lectura
Haga doble click en la lnea de la dependencia entre las dos tareas. Esto se muestra en
el cuadro de dilogo Informacin de la Tarea que mostrar la relacin que existe entre
las dos tareas. Use el cuadro de dilogo Informacin de la Tarea para cambiar la
dependencia.
PROGRAMACIN
El PERT Chart EXPERT programa Tareas basndose en la informacin que se ingres. Utiliza la
Fecha de Inicio del Proyecto (Project Start Date, cuando se programa desde el Inicio del
Proyecto) o la Fecha de Fin del Proyecto (Project Finish Date, cuando se programa desde el Fin
del Proyecto), Duracin, Dependencias y Limitaciones para calcular cuando debe empezar y
terminar cada tarea. El PERT Chart EXPERT tambin calcula la Ruta Crtica. A continuacin se
muestra una explicacin de cmo se programan las Tareas.
Las Tareas son programadas en base a lo siguiente:
1. Por Fecha de Inicio del Proyecto .- Si una Tarea no tiene una dependencia, una fecha
de restriccin o un Comienzo Real entonces la Tarea es programada para empezar en
la Fecha de Inicio del Proyecto y el fin es determinado por la Duracin de la Tarea.
2. Por Duracin.- Cada Fecha de Fin de la Tarea es determinada por la Fecha de Inicio
ms la Duracin ingresada, tomando en cuenta el calendario (periodos laborables y
periodos no laborables, las horas por das, etc.).
3. Por Dependencias.- Si una Tarea tiene una dependencia pero no tiene una Fecha
Restrictiva o un Comienzo Real entonces la Tarea es programada en base a la
Dependencia.
4. Por Fecha Restrictiva.- Si una Tarea tiene una Fecha Restrictiva entonces esta
programacin de la Tarea se basar en la Fecha Restrictiva y en el Tipo de Restriccin.
5. Por Comienzo Real / Fin.- Si una Tarea tiene un Comienzo Real o un Fin Real est
programada en base a estas fechas.
Cada uno de estos conceptos se explica a continuacin:
Fecha de Inicio del Proyecto y Fecha de Fin del Proyecto
La Fecha de Inicio del Proyecto se utiliza para definir la Fecha de Inicio de todas las Tareas que
no tienen dependencias, Fechas Restrictivas o un Comienzo Real. Por defecto, la Fecha de
Inicio del Proyecto es ajustada a la Fecha Actual cuando abre un nuevo archivo. Para cambiar la
Fecha de Inicio del Proyecto realice lo siguiente:
1. Seleccione en el menu Tools la opcin Chart Settings.
2. Seleccione Schedule from Project Start date.
3. Ingresar una fecha en el campo de fecha Inicio del proyecto.
10
TLS030- Herramientas Avanzadas para la Gestin de Proyectos
Sesin 03 Material de Lectura
Para programar desde el Fin del Proyecto, anule la seleccin Schedule from Project Start date
e ingrese una fecha en la fecha de Fin de Proyecto. Cuando el cronograma desde la fecha de
trmino del proyecto, todas las tareas son asignadas con la restriccin lo ms tarde posible, y
son programadas luego de la fecha que se ingreso.
Duracin
La duracin es la cantidad de tiempo que toma en completar una Tarea. La duracin de una
Tarea puede ser ingresada en minutos, horas, das, semanas, meses o aos. La duracin puede
introducirse utilizando el siguiente formato:
M = Minutos
H = Horas
D = Das
W = Semanas (Weeks)
MO = Meses (Months)
Y = Aos (Years)
Por ejemplo, para una Tarea de 10 das se puede ingresar 10d en el campo de la Duracin, para
una Tarea de 2 semanas sera 2w.
Cuando programamos desde el Inicio del Proyecto (marque en la opcin Schedule from
Project Start Date en Tools Chart Settings), la duracin ser usada para calcular la fecha de
Fin de una Tarea.
Cuando programamos desde el Trmino del Proyecto (anule la seleccin de la opcin
Schedule from Project Start Date en Tools Chart Settings), la duracin se utiliza para
calcular la fecha de Inicio de una Tarea.
Nota: Las anteriores unidades de duracin toman en cuenta el calendario (periodo laborable y
periodo no laborable) que est ubicado en el menu Herramientas. Por defecto, el PERT Chart
EXPERT proporciona un calendario estndar de 5 das laborables por semana y 8 horas de
trabajo diario. La duracin que se ingresa trabajar dentro de este calendario y segn se
cambia el calendario tambin se cambiar el cronograma. Por ejemplo, si una Tarea comienza
el mircoles por la maana y se ingresa una duracin de 5 das, la Tarea terminar el siguiente
martes en la noche (5 das laborables desde el mircoles).
Las Duraciones tambin se pueden ingresar en das transcurridos. Los das transcurridos
reemplazan al calendario, y son programados en base a 24 horas por da, 7 das a la semana
con das no laborables. Las unidades de duraciones transcurridas se definen ingresando una E
antes de las unidades de duracin. Por ejemplo, 12eh para 12 horas transcurridas o 5ed para 5
11
TLS030- Herramientas Avanzadas para la Gestin de Proyectos
Sesin 03 Material de Lectura
das transcurridos. Una duracin de 5 das transcurridos desde el mircoles har que el fin de
una Tarea ocurra el domingo en la noche.
Para ingresar la Duracin:
1. Si el campo Duracin se muestra en los cuadros de Tareas en la pantalla, haga click en
este campo e ingrese la Duracin,
2. Haga doble click en la Tarea e ingrese la Duracin en el campo Duracin de la ventana
Task Information (Informacin de la Tarea).
Dependencias
Una dependencia es una relacin entre las Tareas que especfica que una Tarea depende del
comienzo o final de otra Tarea antes de que pueda empezar o terminar. Una dependencia es el
factor ms importante para determinar la programacin de las tareas.
En la planificacin de proyectos, muchas de las Tareas deben realizarse en un orden
determinado. Este orden es definido para crear las dependencias entre tareas o vincular las
tareas. Para especificar la dependencia de una Tarea que debe terminar antes de que otra
pueda comenzar, o una Tarea que slo pueda comenzar luego de que otra trabaj durante 5
das, etc. Una de las principales caractersticas de PERT Chart EXPERT es que tiene la capacidad
de hacer click y arrastrar para crear fcilmente las dependencias entre las tareas.
Hay varios tipos de dependencias. El tipo bsico de dependencia es la dependencia Finish to
Start. Esto significa que una tarea no puede empezar hasta que una tarea termine. Como se
muestra en la siguiente imagen:
En el ejemplo anterior, la Tarea 2 empieza inmediatamente despus de la Tarea 1. Entonces la
Tarea 1 tiene un da y termina el 01/07/2009, la Tarea 2 empieza al comienzo del siguiente da
(02/07/2009). La fecha y el tiempo en que una tarea pueda empezar siguiendo la dependencia
de la tarea es determinada por el Calendario.
Nota: Cuando se tenga una dependencia entre dos tareas, la primera tarea de la cadena es
llamada Predecesora y la segunda tarea es llamada Sucesora. Tambin puede crear
dependencias ingresando la numeracin de las tareas en los campos de la Predecesora y de la
Sucesora de cada tarea o se puede mostrar los campos de las Predecesoras y/o Sucesoras en
el cuadro de tareas para listar las tareas dependientes.
12
TLS030- Herramientas Avanzadas para la Gestin de Proyectos
Sesin 03 Material de Lectura
Para crear una dependencia Finish to Start en PERT Chart EXPERT:
1. Utilice el mouse para hacer click dentro de una tarea y arrastre hacia otra tarea para
crear una dependencia. Por defecto, se crea una dependencia Finish to Start entre la
primera tarea seleccionada y la segunda tarea,
2. Haga click dentro de una tarea y arrastre hacia un espacio vaco para crear una nueva
tarea con una dependencia Finish to Start desde la primera tarea.
Para modificar una dependencia entre dos tareas:
1. Hacemos click y arrastramos hacia alguna de las dos tareas dependientes. Esto se
muestra en el cuadro de dilogo Informacin de la Tarea que mostrar la relacin que
existe entre dos tareas. Use el cuadro de dilogo Informacin de la Tarea para cambiar
la dependencia,
2. Haga doble click en la lnea de la dependencia entre las dos tareas. Se mostrar un
cuadro de dilogo Informacin de la Tarea que mostrar la relacin que existe entre
dos tareas. Use el cuadro de dilogo Informacin de la Tarea para cambiar la
dependencia.
Existen varios tipos de dependencias que se pueden crear en las tareas. Ellas son:
Finish to Start Una tarea no puede empezar hasta que la otra tarea est terminada.
Start to Start Una tarea no puede empezar hasta que la otra tarea empiece.
Finish to Finish Una tarea no puede terminar hasta que la otra tarea termine.
Start to Finish Una tarea no puede terminar hasta que la otra tarea no empiece.
Lag (Retraso)
La mayora de las Tareas en un proyecto comenzar inmediatamente despus que una haya
terminado, pero en ocasiones es posible que tenga que entrar en una demora. Cuando hay
una cantidad de tiempo que debe transcurrir antes que la segunda Tarea pueda iniciar, se
puede usar una demora para esto. Un Lag es la cantidad de tiempo que la segunda Tarea debe
esperar luego que la primera Tarea comience o finalice.
Por ejemplo, una dependencia Finish to Start con 5 das de retraso significa que la Tarea
sucesora no puede comenzar hasta 5 das despus que la Tarea predecesora haya terminado.
Consideremos el siguiente ejemplo, donde la tarea A es vinculada a la tarea B con varios tipos
de dependencias y retrasos.
Finish to Start con 5 das de demora (1FS+5d) Tarea B no puede comenzar hasta 5 das
despus que termine la Tarea A.
13
TLS030- Herramientas Avanzadas para la Gestin de Proyectos
Sesin 03 Material de Lectura
Start to Start con 5 das de demora (1SS+5d) Tarea B no puede comenzar hasta 5 das
despus que comience la Tarea A.
Finish to Finish con 5 das de demora (1FF+5d) Tarea B no puede finalizar hasta 5 das
despus que la Tarea A haya finalizado.
Finish to Start con -5 das de demora (1FS-5d) Tarea B empieza 5 das antes de finalizar la
Tarea A.
Finish to Start con -50% de demora (1FS-50%) Tarea B empieza a mitad del trmino de la
Tarea A.
Fechas Lmite
Una Fecha Lmite es una fecha especfica que se asigna a una Tarea. Junto con esta fecha hay
un tipo de limitacin que determina cmo se utilizar la fecha (Debe comenzar el, Debe
terminar el, No antes del inicio, etc.). Existen diferentes tipos de limitaciones, todos requieren
que se ingrese una fecha, excepto lo antes posible y lo ms tarde posible.
Para mostrar las Fechas Lmite y el Tipo de Restriccin para una Tarea, hacer doble click en la
Tarea para mostrar el formulario de Informacin de la Tarea.
Tipo de Restriccin
El campo Tipo de Restriccin en el cuadro de dilogo Informacin de Tarea le permite
introducir el Tipo de Restriccin. Elija entre uno de los siguientes:
-
Lo antes posible (As Soon As Posible).- Programa la Tarea para que suceda lo antes
posible en base a las dependencias que precede a la Tarea, la duracin de la Tarea y la
fecha de comienzo del proyecto. La limitacin Lo antes posible no limita realmente
una Tarea a una fecha determinada. Establece el tipo de Limitacin Lo antes posible
si usted ya no desea tener una Fecha de Limitacin asociada con una Tarea. A
continuacin se programar en base a las dependencias.
Lo ms tarde posible (As Late as Posible).- Programa la Tarea para que suceda lo ms
tarde posible en base a las dependencias que precede a la Tarea, la duracin de la
Tarea y la fecha de Fin del Proyecto. La limitacin Lo ms tarde posible no limita
realmente una Tarea a una fecha determinada.
No Finalizar antes de (Finish No Earlier Than).- Programa la Tarea para que no termine
antes de la fecha especificada en el campo de la Fecha de Restriccin.
No Finalizar despus de (Finish No Later Than).- Programa la Tarea para que termine
despus de la fecha especificada en el campo de la Fecha de Restriccin.
Debe finalizar el (Must Finish On).- Programa la Tarea para que termine en la fecha
especificada en el campo de la Fecha de Restriccin.
Debe Comenzar el (Must Start On).- Programa la Tarea para que empiece en la fecha
especificada en el campo de la Fecha de Restriccin.
14
TLS030- Herramientas Avanzadas para la Gestin de Proyectos
Sesin 03 Material de Lectura
No comenzar antes de (Start No Earlier Than).- Programa la Tarea para que no
empiece antes de la fecha especificada en el campo de la Fecha de Restriccin.
No comenzar despus de (Start No Later Than).- Programa la Tarea para que no
empiece despus de la fecha especificada en el campo de la Fecha de Restriccin.
Fecha Lmite
La Fecha Lmite se utiliza junto con el Tipo de Restriccin para la programacin de las Tareas.
Los Tipos de Restriccin Lo antes posible y Lo ms tarde posible no utilizan una Fecha
Lmite, permitiendo a la Tarea ser programada en base a las dependencias relacionadas con
una Tarea.
Nota: Para eliminar una Fecha Lmite, asigne la restriccin Lo antes posible a la Tarea. Esto
eliminar la Fecha Lmite y permitir la programacin de la Tarea basndose en las
dependencias.
Inicio Real y Fin Real
Ingresar un Inicio Real o un Fin Real dentro del formulario de Informacin de Tarea en la
pestaa personalizada programar la Tarea en la fecha especificada, superando a cualquiera
de las opciones de programacin mostradas previamente.
RUTA CRTICA
La Ruta Crtica es el clculo del cronograma que determina el camino ms largo para el fin de
un proyecto o para el fin de un grupo de tareas. El PERT Chart EXPERT puede calcular la Ruta
Crtica de dos formas y estas son:
Al Fin del proyecto Todas las tareas son comparadas con la ltima tarea del proyecto. Si un
retraso en la tarea impacta en esta fecha, la tarea es considerada como crtica. Las dos
excepciones para esto son Must Start On (Debera empezar el) / Must Finish On (Debera
terminar el) fecha lmites y tareas completadas. Una tarea que tenga una fecha lmite Must
Start On Must Finish On es siempre considerada crtica y una tarea que est completa es
siempre considerada no crtica. El siguiente ejemplo muestra la Ruta Crtica para el trmino del
proyecto.
15
TLS030- Herramientas Avanzadas para la Gestin de Proyectos
Sesin 03 Material de Lectura
Al final de cada conjunto de tareas (o tarea) Cada cadena de tareas calcula la Ruta Crtica
por separado dentro de su propio conjunto de tareas. Una tarea es considerada crtica si esta
impacta al fin de la cadena de las tareas. El ejemplo de abajo muestra dos cadenas separadas
de tareas conectadas, cada clculo de la Ruta Crtica se hace dentro de su conjunto de tareas.
Para cambiar entre los dos mtodos de clculo de la Ruta Crtica:
1. Seleccione en el menu Tools la opcin Chart Settings.
2. Seleccione Calculate Multiple Critical Paths (Calcular varias Rutas Crticas) si desea
calcular para cada cadena de tareas la Ruta Crtica.
3. Hacer click en Aceptar.
MOVER Y REPOSICIONAR TAREAS
Los cuadros de tarea en el PERT Chart EXPERT son ubicados en el Diagrama de cualquier forma,
automticamente o manualmente. Antes de comenzar, haga click y arrastre para mover las
tareas para que pueda comprender mejor estos dos conceptos.
Posicionando los cuadro de tareas automticamente
Posicionando automticamente el cuadro significa que el PERT Chart EXPERT determina la
mejor ubicacin para posicionar el cuadro de tarea en el Diagrama. En general, se trata de
16
TLS030- Herramientas Avanzadas para la Gestin de Proyectos
Sesin 03 Material de Lectura
ubicar a una sucesora directamente a una tarea a la derecha de su predecesora, pero hay
muchas otras reglas para ubicar los cuadros para contar tareas sin dependencias mltiples
sucesoras y de diferentes tipos de dependencias (como Start to Start, etc).
Por defecto, todos los cuadros de tarea son posicionados automticamente hasta que
manualmente se puedan mover. Una vez que se mueve un cuadro de tarea todo el Diagrama
PERT se bloquea y las cajas de tarea ya no se posicionarn automticamente.
Un Diagrama PERT que est bloqueado mostrar la palabra LOCK (bloqueado) en la esquina
inferior derecha del programa y en la barra de herramientas aparecer el botn LOCK
presionado.
Si hacemos click en el botn LOCK de la barra de herramientas para desbloquear,
automticamente todas las tareas se ubicarn. , seleccione un grupo de tareas en la pantalla
y cambie en el menu Format-Layout Selected para que automticamente cambie la posicin de
slo las tareas seleccionadas.
Cuando se crea un Diagrama Pert desde el Microsoft Project, un diagrama es creado y los
cuadros de tarea del Pert son posicionados automticamente. Tal como mencionamos, si se
mueve una tarea entonces el diagrama Pert completo se bloquea y los cuadros de tarea no se
posicionarn automticamente. La excepcin para esto es si regresamos al Microsoft Project y
agregamos tareas. Cuando regresemos al PERT Chart EXPERT, todos los cuadros de tarea que
previamente estaban bloqueados estarn en su lugar y los nuevos cuadros de tarea sern
agregados al Diagrama Pert y automticamente se ubicarn en la posicin ms lgica relativa a
los cuadros de tarea bloqueados.
Posicionando los cuadro de tareas manualmente
Hacemos click y arrastramos hasta el borde de un cuadro de tarea y lo ubicamos en cualquier
lugar del diagrama. Cuando se posiciona manualmente los cuadros de tarea, esta forma de
posicionamiento automtico de cuadros de tarea es deshabilitado y todos los cuadros de tarea
son bloqueados en su posicin.
Para mover una tarea en el PERT Chart EXPERT:
1. Ubicamos el cursor al borde de un cuadro de tarea hasta que veamos una lnea con
cuatro flechas.
2. Hacemos click y arrastramos el cuadro de tarea a una nueva ubicacin en el diagrama.
Para mover mltiples tareas:
1. Hacemos click en el espacio vaco del diagrama y arrastramos con el cursor para
seleccionar un grupo de tareas.
2. Click en el borde de una de las tareas seleccionadas, y arrastramos este grupo a una
nueva ubicacin.
17
TLS030- Herramientas Avanzadas para la Gestin de Proyectos
Sesin 03 Material de Lectura
Tambin se puede presionar la tecla Control y seleccionar mltiples tareas y moverlas
(presione la tecla control mientras seleccione las mltiples tareas con el mouse. Luego
arrstrelas a una nueva ubicacin en el diagrama).
En ambos casos, si coloca las tareas entre filas o columnas o si ubica una tarea arriba de otras,
crear una nueva fila o columna para acomodar las tareas movidas.
Cuando haga click y arrastre para mover un cuadro de tarea el diagrama Pert ser bloqueado y
los cuadros de tarea no sern posicionados automticamente. Los cuadros de tarea estarn en
su posicin hasta que se desbloqueen o cambien una caracterstica que requiera una
reposicin de los cuadros de tarea.
Un Diagrama Pert que est bloqueado mostrar la palabra LOCK en la esquina inferior derecha
de la ventana y el botn LOCK de la barra de herramientas aparecer presionado.
Haga click en el botn LOCK de la barra de herramientas para desbloquear y automticamente
posicionar todas las tareas en el diagrama. O, seleccione un grupo de tareas de la pantalla y
elija la opcin Format-Layout Selected para posicionar automticamente slo las tareas
seleccionadas recientemente.
Nota: Ciertas caractersticas como la agrupacin y la aplicacin de una escala de tiempo se
podrn reorganizar los cuadros en el Diagrama, por lo tanto, podrn anular manualmente los
cuadros de las posiciones que haya usado. Si manualmente se posicion las tareas en el
Diagrama y desea agruparlos en un Diagrama de escala de tiempo, trate de hacer una copia de
la Vista actual o cambiar de Vista. Cada Vista mantiene separadamente las posiciones de los
cuadros por lo tanto, se puede tener una Vista donde los cuadros son posicionados
exactamente donde se desee y otra Vista usando las caractersticas Grupo o escala de tiempo
con posicin de cuadro automtico.
VISTAS
Una Vista es una coleccin de opciones de formato que componen la forma en que su
Diagrama se muestra. Los campos que se muestran en los cuadros de tarea, los colores de los
cuadros de tarea, el estilo de las lneas que conecta los cuadros de tareas son algunas de las
cosas que hace una vista. El PERT Chart EXPERT viene con varias Vistas predefinidas que se
pueden utilizar y modificar, o bien puede definir su propia vista.
Cmo trabajan las Vistas?
Hay varias Vistas predefinidas almacenados en la carpeta donde el PERT Chart EXPERT fue
instalado. Estas Vistas tienen una extensin .PCV y son llamadas PERT View 1, PERT View 2,
etc. Cuando se crea un nuevo Diagrama PERT o se crea un Diagrama PERT desde un plan de
18
TLS030- Herramientas Avanzadas para la Gestin de Proyectos
Sesin 03 Material de Lectura
Microsoft Project para la primera vez se copiar esta vista en el Diagrama actual. Cuando se
cambia la Vista del Diagrama y se modifica el formato, esta informacin se guarda de dos
maneras:
1. Si guarda un Diagrama PERT, todos los cambios hechos en las Vistas sern guardadas
dentro de ese Diagrama. La siguiente vez que abra el Diagrama PERT guardado, todas
las Vistas estarn como se guardaron.
2. Cuando se cierra un Diagrama PERT todas las Vistas modificadas en ese Diagrama son
automticamente guardados en la Vista por defecto en la carpeta donde se
almacenan las Vistas. Esto significa que cuando se abre un nuevo Diagrama o se crea
otro Diagrama PERT desde un plan de Microsoft Project, las vistas tendrn una nueva
apariencia basado en las modificaciones de las Vistas del ltimo Diagrama.
Nota: Si no quiere guardar automticamente los cambios en las Vistas del Diagrama,
seleccione en el menu Tools la alternativa Option y cambie el When closing a chart por la
opcin Prompt to save changed Views o Do Not save changed Views.
Mostrando diferentes Vistas
Se puede utilizar la barra de herramientas Vista, ubicado en la esquina superior derecha de la
pantalla para cambiar las Vistas y para crear o copiar una vista.
Click en las flechas para mostrar las diferentes Vistas del Diagrama PERT, los puntos suspensivos abren el
dilogo de Vistas donde se puede copiar y crear Vistas.
Crear y Modificar Vistas
Para modificar una Vista o cambiar a una Vista use las flechas de la barra de herramientas
Vista o use las flechas Hacia arriba que estn en la barra de herramientas para seleccionar una
vista especfica. Cuando una Vista se muestra, ningn cambio del Diagrama PERT (que no sea
datos o un programa especfico) se guarda en esta Vista. Los elementos en el menu Format
(excepto para Custom Box Settings) y los elementos seleccionados en el menu Ver son ms
opciones de formato que se guardan en una Vista.
Para modificar una Vista, lo mejor es seleccionar una Vista que sea similar a lo que desea y
hacer cambios adicionales a partir de ah.
Tambin se puede crear nuevas Vistas. Para crear una nueva Vista, seleccione en el menu View
la opcin Views o el botn de los puntos suspensivos () de la barra de herramientas Vista.
19
TLS030- Herramientas Avanzadas para la Gestin de Proyectos
Sesin 03 Material de Lectura
El cuadro de dilogo Views (Vistas) le permite crear nuevas Vistas, copiar, renombrar, eliminar,
importar y exportar Vistas. Seleccionando una Vista de la lista y haciendo click en OK se
aplicar esta Vista al Diagrama PERT. Las otras opciones se describen a continuacin:
-
New: Crea una nueva Vista con las opciones de formato mnimo. Una vez creado, haga
click en OK para aplicar estas Vista al Diagrama PERT actual y luego modifique esta
Vista utilizando en el menu Format y el menu View.
Copy: Hacer una copia de la Vista seleccionada.
Rename: Le permite cambiar el nombre de la Vista seleccionada. Tambin puede
pulsar el botn F2 para editar o cambiar el nombre de la Vista.
Delete: Elimina la Vista seleccionada del archivo actual del Diagrama PERT. Esto no
borra la Vista desde el directorio donde se almacenan las Vistas slo se elimina la Vista
seleccionada del actual Diagrama PERT.
Import: Le permite importar una Vista dentro del Diagrama PERT actual.
Export: Le permite exportar una Vista seleccionada desde el Diagrama PERT actual.
Mostrar Campos en los Cuadros de Tareas
Se puede mostrar una variedad de campos en los cuadros de Tareas como el nombre, costo,
inicio, final, etc. Si est usando Microsoft Project, todos los campos de las Tareas de Microsoft
Project, excepto el campo Notas, se pueden visualizar en los cuadros de Tarea en la pantalla.
Por ejemplo, puede simplemente mostrar el campo Name de los cuadros de tareas, de esta
manera:
O bien, puede mostrar el Id (Nmero Identificador), la Duracin, la fecha de Inicio y Fin de
todas las Tareas del Diagrama, de esta manera:
20
TLS030- Herramientas Avanzadas para la Gestin de Proyectos
Sesin 03 Material de Lectura
El nmero de campos y disposicin de los campos dentro de un cuadro de tarea es
completamente configurable. No hay lmites para el nmero de campos que pueda colocar en
un cuadro de tarea. Incluso se puede colocar campos fuera del cuadro de tarea.
Muchas de las Vista en PERT Chart EXPERT contienen diferentes arreglos de los campos en los
cuadros. Intente cambiar la Vista usando los botones de Next View y Previous View de la barra
de herramientas para ver estas.
AGRUPANDO TAREAS
Para agrupar tareas en PERT Chart EXPERT se crean bandas horizontales de las tareas basados
en ciertos campos. Las tareas pueden ser agrupadas por Nombres de los Recursos, Grupos de
Recursos, Iniciales de los Recursos, campos de texto (desde el Texto 1 hasta el Texto 30) y por
el Diagrama (las Tareas Resumen de su plan de proyecto de Microsoft Project o por los niveles
de un Diagrama WBS).
El cuadro de dilogo Groups (Grupos) indica que campo son agrupados actualmente, listando
los grupos definidos actualmente y permitiendo dar formato a los grupos.
21
TLS030- Herramientas Avanzadas para la Gestin de Proyectos
Sesin 03 Material de Lectura
Group By (Agrupado por): Seleccione esta opcin para cambiar el campo por el cual las tareas
se agrupan en el Diagrama PERT.
List of current Groups/Outline levels (Lista de Grupos actuales/Niveles del Diagrama): El rea
situada debajo del campo Group By contiene una lista los grupos actuales o la lista de las
Tareas Resumen del proyecto si es que fue agrupado por niveles. La casilla con un check indica
que grupos son mostrados en el Diagrama.
Checkbox (Casilla de Verificacin): La caja pequea que se encuentra al lado izquierdo del
nombre del grupo permite mostrar u ocultar los grupos. Si est con el visto bueno, el grupo de
partida y las tareas se muestran en el Diagrama. Desmarque la opcin para ocultar los grupos.
Ocultar un grupo significa que todas las tareas ms el grupo de partida sern ocultados.
Move Up/ Move Down (Mover hacia arriba/Mover hacia abajo): Seleccione un grupo desde
una lista y haga click en los botones Move Up (para mover hacia arriba) Move Down (
mover hacia abajo) para reorganizar el grupo seleccionado dentro de la lista. Esta opcin no es
aceptada cuando se agrupa niveles del Diagrama.
Milestones in separate group (Hitos en el grupo separado): Seleccione para crear un grupo
separado en la parte superior del Diagrama que contenga solo hitos del plan.
Automatically Hide Empty Groups (Ocultar automticamente grupos vacos): Selecciona
automticamente grupos ocultos que no contengan tareas. Por ejemplo, si tiene recursos
definidos en su plan y ha agrupado por Nombres de Recursos, entonces debera mostrar un
grupo por cada recurso. Si un recurso no tiene tareas asignadas entonces el grupo de partida
aparecer sin ninguna tarea abajo. Cambie esta opcin para ocultar el grupo de partida.
Group Labels (Niveles de Grupos): Las opciones indicadas le permiten configurar la forma en
que el grupo de partidas aparecen en el Diagrama. Seleccione Apply to level para dar formato a
todos los grupos a la vez, un nivel especfico. Cambie Tipo de letra, colores, etc. Seleccione
Group Headers obscure dependency lines para mostrar las lneas de dependencia detrs de
grupo de partida en la pantalla.
Separator Lines (Lineas de Separacin): Permite seleccionar el estilo de la lnea y el color del
grupo de partida.
No Groups (No agrupados): Permite eliminar el agrupamiento desde un Diagrama.
Change (Cambio):
Para cambiar los campos usados para el agrupamiento seleccione el botn Change para
mostrar la ventana Group By.
22
TLS030- Herramientas Avanzadas para la Gestin de Proyectos
Sesin 03 Material de Lectura
Group by Outline (Agrupar por Diagramas)
Si est usando Microsoft Project, Outline se refiere a las Tareas Resumen en un proyecto. Las
Tarea Resumen en Microsoft Project son creadas para agrupar tareas en el Diagrama de Gantt.
Si crea un Diagrama PERT de un plan de Microsoft Project y lo agrupa por diagrama, cada Tarea
Resumen en el proyecto es mostrado como un grupo.
Si usa el WBS Chart PRO, Outline se refiere para los niveles en el Work Breakdown Structure.
Cada nivel en el rbol puede ser usado para definir un grupo en PERT Chart EXPERT.
No podr crear el Outline en PERT Chart EXPERT, debera usar Microsoft Project, WBS Chart
PRO o algn otro programa para poder crear este Outline.
Group by Fields (Agrupar por campos)
Seleccionar un grupo del Diagrama para los siguientes campos:
Resource Names (Nombres de Recursos)/Resource Initials (Iniciales de Recursos)/Resource
Group (Grupo de Recursos): Grupos del Diagrama por el recurso de informacin en el
proyecto. Para ver y definir los recursos en PERT Chart EXPERT, ir al menu Tools-Resources.
Para ver y definir los recursos en Microsoft Project, ir al menu Tools-Resources. Cuando los
recursos estn agrupados por nombres o por iniciales, arrastrar a una tarea desde un grupo de
recurso a otro para reasignar una tarea a otro recurso.
Text fields (Text1 thru Text30)/Campos de Texto (Desde el Text1 hasta el Text30):
Grupos de Diagrama por campo de texto. Los campos de texto son usados para ingresar
cualquier informacin personalizada. Aqu hay 30 campos de texto (Text1 hasta Text30) en
PERT Chart EXPERT. Estos campos tambin son correspondidos para los campos de texto de
Microsoft Project del mismo nombre. Si usa estos campos de texto en Microsoft Project luego
podr usarlos tambin en el PERT Chart EXPERT. Cuando agrupamos por Campo de texto,
arrastramos una tarea desde un grupo a otro y automticamente cambia los valores en el
23
TLS030- Herramientas Avanzadas para la Gestin de Proyectos
Sesin 03 Material de Lectura
campo de texto por esas tareas. En otras palabras, si es agrupado por Text1 y arrastra desde el
Grupo A hacia el Grupo B, el valor de la tarea cambiar en ese campo Text1 a el Grupo B.
Orden
Se puede organizar los grupos en el Diagrama basado en las opciones en la lista de orden. Ellos
son:
Ascending (Ascendente) Lista de grupos en el Diagrama desde el valor ms bajo hasta el
valor ms alto (1, 2, 3 a, b, c).
Descending (Descendente) Lista de grupos en el Diagrama desde el valor ms alto hasta el
valor ms bajo (3, 2, 1 c, b, a).
Use (Usados) Listas de grupo en el Diagrama en el orden que los campos son usados. Por
ejemplo, si el grupo por recurso, podra listar los recursos en el orden que ellos son definidos
en la Lista de Recursos (debajo del menu Tools la opcin Resources en PERT Chart EXPERT
en la Vista Recursos en Microsoft Project).
Nota: Si el Diagrama es agrupado por Recursos o Campos de texto, se podr reorganizar un
grupo dentro de la lista por seleccin de los botones Move Up (Mover hacia arriba) y Move
Down (Mover hacia abajo).
Empty Group Label (Campo de grupo vaco) Si estas tareas en el proyecto que no contiene
ningn valor en el campo en el cual son agrupadas luego estas tareas son incluidas en un grupo
separado. Use el campo de grupo vaco para definir ese grupo. Por ejemplo, si agrupa por
recurso y estas tareas no tienen asignado recursos entonces debera situarse dentro de un
grupo separado con el titulo que es ingresado en el Empty Group Label (tal como desasignado).
MOSTRANDO UNA ESCALA TEMPORAL
Aplicar una escala de tiempo a un Diagrama permite mostrar las tareas que Inician Terminan
dentro de ciertos periodos de tiempo. Mostrar las unidades de tiempo tal como Das, Semanas,
Meses, Trimestre Aos ( cada 3 das, cada 2 semanas, etc). Puede especificar diferentes
unidades de tiempo y si desea ver tareas que Inicien en el periodo de tiempo o Termine en ese
periodo de tiempo.
Para aplicar la Escala Temporal:
1. Seleccione en el menu Format la opcin Timescale.
2. Seleccione la opcin apropiada y haga click en OK.
1. Presione el botn Timescale de la barra de herramientas para mostrar la ventana
Timescale.
24
TLS030- Herramientas Avanzadas para la Gestin de Proyectos
Sesin 03 Material de Lectura
2. Seleccione la opcin apropiada y haga click en OK.
Para desactivar la Escala Temporal:
1. Seleccione en el menu Format la opcin Timescale.
2. Seleccione el botn No Timescale,
1. Presione el botn Timescale
de la barra de herramientas.
Franja de Tiempo (Time Bands)
Por Franja de tiempo (Band By): Seleccione el campo a utilizar cuando coloque una tarea en
el time band. Si selecciona Start (Inicio), todas las tareas que Inicien durante el periodo de
tiempo ser mostrado en el time bands.
Units (Unidades): Seleccione para mostrar la Escala Temporal por unidades: Hora, Da,
Semana, Mes, Trimestre, Semestre Aos.
Count (Contador): Seleccione el intervalo del tiempo entre unidades. Ingrese el numero 1
para mostrar cada periodo de tiempo, 2 para mostrar cada otro periodo de tiempo y as
sucesivamente. Por ejemplo, si se muestra Weeks (Semanas) como unidades, ingrese 2 en el
Count (Contador) para mostrar una franja de tiempo cada 2 semanas.
25
TLS030- Herramientas Avanzadas para la Gestin de Proyectos
Sesin 03 Material de Lectura
Week Starts (Inicios de Semana): Especifica el da de la semana para utilizar cuando muestra
semanas como unidad de tiempo.
Dont Show Empty Time Bands (No mostrar las franjas vacas) : Oculta las franjas de tiempo
en el Diagrama que no contiene tareas.
Dividing Lines (Lineas Divisoras) : Define el color y el estilo de lnea de la escala temporal
vertical que divide lneas.
Etiquetas (Labels)
-
Position (Posicin) : Seleccionar las escalas temporales para mostrar las etiquetas en la
parte superior, inferior o ambas partes superior e inferior.
Count From (Contar desde) : Esta opcin slo se aplica cuando se cambia los datos
para mostrar (usando la opcin Format) como Day 1 (Da 1), Day 2 (Da 2) o Week 1
(Semana 1), Week 2 (Semana 2), etc La opcin Project Start se usa para contar hasta
la fecha de Inicio del Proyecto, ejemplo: Day 1 (Da 1), Day 2 (Da 2), etc. La opcin
Project Finish se usa para contar desde la fecha de Fin del Proyecto, ejemplo: Day -5
(menos 5 Das), Day -4 (menos 4 Das), etc Earliest Task (tarea antes) se usa para
empezar a contar desde antes de una tarea y se mostrar en la pantalla. Latest task
(ltima tarea) se usa la ltima tarea para mostrar en la pantalla el inicio del conteo
desde esa fecha. Today (hoy) se usa la fecha del da para empezar a contar desde esa
fecha.
Format: Selecciona el formato de la fecha para la escala temporal.
Show Full Date Range (Muestra las fechas completas): Muestra la gama completa de
fechas en su Diagrama. Por ejemplo, si a 2 semanas periodo es seleccionado, la gama
completa de fechas mostrar fechas como Jan 1, 2002 (1 Enero 2002) Jan 14, 2002
(14 Enero 2002) en vez de Jan 1, 2002 (1 Enero 2002).
Font (Letra): Selecciona el tamao de letra de las etiquetas de la escala temporal.
Align (Alinear): Selecciona la alineacin de las etiquetas dentro de la franja de tiempo,
ya sea a la izquierda, derecha o al centro.
Size (Tamao): Selecciona el tamao de la letra de las etiquetas de la escala temporal.
Text (Texto): Selecciona esta opcin para definir el color de la etiqueta texto de la
escala temporal.
Fill (Llenar): Selecciona esta opcin para definir el color de fondo de las etiquetas de la
escala temporal.
Margins (Mrgenes): Selecciona esta opcin para ajustar los mrgenes alrededor de
las etiquetas de la escala temporal.
No Timescale (No Escala Temporal): Seleccione este botn para cerrar la escala
temporal para que no se muestre en el Diagrama. Tambin se puede ver el botn de la
escala temporal en la barra de herramientas para cerrar la escala temporal.
26
TLS030- Herramientas Avanzadas para la Gestin de Proyectos
Sesin 03 Material de Lectura
RASTREANDO TAREAS
La caracterstica del rastreo permite seleccionar una tarea en el PERT Chart EXPERT y mostrar
slo las tareas que llevan a esa tarea y/o siguen a esta tarea. Tambin se puede especificar que
slo las Tareas Crticas se incluye en el rastreo y que el rastreo se limite a tantas tareas hacia
delante o hacia atrs a partir de la tarea seleccionada.
Para realizar un rastreo, seleccione una tarea en el PERT Chart EXPERT haciendo click. Luego,
seleccione en el menu Tools la opcin Trace (o haga click en el botn Trace de la barra de
herramientas) y elegir entre las opciones disponibles. Cuando haga click en OK el rastreo es
aplicado al Diagrama.
Tambin se puede seleccionar varias tareas para el rastreo. En el Diagrama PERT, presione el
botn Ctrl y haga click con su mouse para seleccionar tareas. Cuando se rastrea mltiples
tareas, cada tarea seleccionada es rastreada.
Direction from selected tasks (Direccin de las tareas seleccionadas): Seleccione una opcin
de las 3 opciones para rastrear la tarea (Forwards) hacia delante desde la tarea seleccionada,
hacia atrs (Backwards) desde la tarea seleccionada o ambos Forwards and Backwards desde
la tarea seleccionada.
Trace only critical tasks (Rastrear slo tareas crticas): Seleccione esta opcin para mostrar
slo las tareas crticas cuando el rastreo es aplicado. Quite esta opcin para incluir las tareas
crticas y no crticas para aplicar el rastreo.
Limit trace to x tasks forward or backward (Rastreo lmite de x tareas hacia delante o hacia
atrs): Seleccione esta opcin para mostrar x cantidad de tareas hacia delante o hacia atrs
desde la tarea seleccionada cuando el rastreo es aplicado. Si no selecciona esta opcin
entonces todas las tareas hacia delante y todas las tareas hacia atrs sern incluidas en el
rastreo.
27
TLS030- Herramientas Avanzadas para la Gestin de Proyectos
Sesin 03 Material de Lectura
Por ejemplo, si desea ver las predecesoras y sucesoras inmediatas de una tarea seleccionada,
seleccione esta opcin e introduzca un nmero en el campo. Desmarque esta opcin para
rastrear todo el camino hacia delante o hacia atrs.
Show All Tasks (Mostrar todas las tareas): Seleccione este botn para quitar el rastreo y
mostrar todas las tareas en el Diagrama.
Tambin puede utilizar el botn Trace de la barra de herramientas para invocar un rastreo y
eliminarlo.
CAMPOS EN EL PERT CHART EXPERT
Hay muchos campos de datos diferentes en el PERT Chart EXPERT para ingresar la informacin,
incluyendo campos como Nombre, Duracin, Inicio, Fin, Costo, Trabajo, etc. Los campos son
similares para los campos de las tareas encontrados en Microsoft Project 2000.
Nota: PERT Chart EXPERT no usa todos los campos de Microsoft Project, PERT Chart EXPERT
accede mayormente a la informacin de la Tabla Tarea de Microsoft Project. PERT Chart
EXPERT no importa el campo Notas de Microsoft Project y cierta informacin de los Recursos y
Asignacin de los Recursos no est disponible mediante el PERT Chart EXPERT.
Si est usando Project 98 o Project 95 (versin 4.1) algunos de los campos usados en Pert
Chart Expert no sern transferidos a este programa desde alguno de los campos especficos
de Project 2000. Si utiliz un campo en PERT Chart EXPERT que no es soportado por la versin
de Microsoft Project que est usando entonces esta informacin podra ser almacenada en el
archivo de PERT Chart desde el cual no pudo ser transferido a Microsoft Project. Por ejemplo,
PERT Chart EXPERT soporta 20 campos de bandera. Project 2000 y Project 98 soportan estos
20 campos de banderas pero Project 95 no. Si est usando Project 95 y us los 20 campos de
Banderas (Flag) en PERT Chart EXPERT y luego ha transferido el PERT Chart a Project 95,
entones podra transferir los primeros 10 campos Flag y los 10 restantes sern almacenados en
el archivo de PERT Chart.
Tip: Se puede renombrar cualquier campo en PERT Chart EXPERT usando la opcin Campo
Nombres en el menu Tools. Esto renombrar permanentemente los campos en PERT Chart
EXPERT tal que los nuevos nombres aparecern en todas las formas, cuadros de dilogo e
impresiones. Por ejemplo, se puede renombrar el campo Flag 1 a Dpto. Ingeniera, el Campo
Flag 2 a Dpto. Ventas y as consecutivamente.
IMPRIMIR
A continuacin se detallan algunos procesos para imprimir los Diagramas PERT:
28
TLS030- Herramientas Avanzadas para la Gestin de Proyectos
Sesin 03 Material de Lectura
1. Select a View (Seleccione una Vista): En el Diagrama PERT, antes de imprimir o
seleccionar Print Preview debera seleccionar una vista que contenga el formato que
desee. Se puede cambiar las Vistas y seleccionar una que le guste o cambiar las Vistas
hasta que encuentre una que sea similar a la que desee para modificarlo. Para cambiar
Vistas, seleccione el botn de la barra de herramientas Next View en la esquina
superior derecha de la ventana.
Seleccione el botn Next View (la lnea derecha) para
cambiar Vistas (Views).
2. Select Print Preview (seleccione vista preliminar): Seleccionar Print Preview es una
manera rpida para ver como el Diagrama PERT ser imprimido antes que enve el
Diagrama PERT a la impresora. Seleccione el botn Print Preview de la barra de
herramientas o seleccione Print Preview del menu File.
El Botn Print Preview de la Barra de Herramientas.
El diagrama PERT y la informacin relativa sobre la impresin mostrada en Print Preview est
basada en varias opciones configurables, las cuales son:
Summary Info: El Diagrama PERT puede mostrar campos de informacin sobre el diagrama
tales como Ttulo, Gerente, o Compaa. Esta informacin puede ser ingresada desde el mismo
Print Preview. Seleccione el botn Summary Info para ingresar la informacin sobre el
proyecto que puede tambin aparecer en el Diagrama PERT.
The Current Printer and Paper Size: Seleccione el botn Page Setup (desde el mismo Print
Preview) para ver que tamao de papel y otras opciones de impresin se mostrarn. Se puede
cambiar algunas opciones bsicas para el listado en la forma Page Setup como Scaling, Paper
Size, Margins, etc. Para cambiar o configurar las opciones para la impresora, seleccione el
botn Printer de la Page Setup.
The Page Layout: En Print Preview se puede visualizar un borde alrededor del Diagrama PERT,
tambin los nmeros de pgina y tal vez los campos de informacin sobre el Diagrama PERT.
La capa general del Diagrama PERT en la pgina es determinada mediante la Page Layout.
29
TLS030- Herramientas Avanzadas para la Gestin de Proyectos
Sesin 03 Material de Lectura
GUARDAR DIAGRAMAS PERT
Un Diagrama PERT es guardado de dos formas, independiente y vinculado a una fuente de
datos (por ejemplo, a un proyecto Microsoft Project, a un archivo con extensin MPX o a un
archivo de texto).
Guardar un Diagrama PERT independiente
Al guardar un Diagrama PERT independiente, tambin se guardan todos los datos del proyecto,
colores de las cajas, vistas y opciones de formato dentro de un simple archivo. Esto es lo que
pasa cuando simplemente se abre el PERT Chart EXPERT, crear y guardar un Diagrama PERT. Si
slo va a usar el PERT Chart EXPERT para crear Diagramas PERT, este archivo PERT se guardar
independiente y es un archivo auto-contenido.
Para guardar un archivo independiente:
1. Seleccione en el menu File, la opcin Save ( File Save As).
2. Seleccione una locacin para guardar el archivo e ingrese un nombre a su
archivo en el campo Field name.
3. Asegrese que el tipo de opcin Save as (Guardar como) este colocado en el
Diagrama PERT y haga click en Aceptar para guardar el archivo.
Los archivos PERT son creados en PERT Chart EXPERT y tienen una extensin .PCE.
Guardar un Diagrama PERT vinculado
Guardar un Diagrama PERT que est vinculado a una fuente de datos, guarda el Diagrama PERT
en el formato de archivo, pero los datos se mantiene en la fuente de datos.
Por ejemplo, si usamos el PERT Chart EXPERT con Microsoft Project y se crea un Diagrama
PERT de un proyecto Microsoft Project, la informacin est en Microsoft Project pero el
formato del Diagrama PERT son parte de un archivo PERT (archivo *.PCE). El archivo PERT est
entonces vinculado a un proyecto de Microsoft Project. Los datos que se ve en el Diagrama
PERT no estn actualmente en PERT Chart EXPERT pero es mantenido en Microsoft Project. Si
realiza cambios en estos datos en PERT Chart EXPERT como agregar nuevas tareas, mover o
eliminar tareas, esto automticamente se estar haciendo con la dinmica de Microsoft
Project.
Cuando crea un Diagrama PERT desde un plan Microsoft Project y guarda el Diagrama PERT
(archivo con extensin .PCE) este vnculo ser recordado hasta la siguiente vez que se cree un
Diagrama PERT desde un plan de Microsoft Project, el Diagrama PERT se muestra como lo
dej.
Nota: Cuando se guarda un Diagrama PERT que est vinculado a un plan de Microsoft Project,
tambin lo guarda en el plan de Microsoft Project.
30
TLS030- Herramientas Avanzadas para la Gestin de Proyectos
Sesin 03 Material de Lectura
Abrir un Diagrama PERT independiente
Para abrir un Diagrama PERT, seleccione en el menu File, la opcin Open y localice el archivo
apropiado de un Diagrama PERT. Seleccione el archivo del Diagrama PERT y elija la opcin
Open.
Abrir un Diagrama PERT vinculado a un plan Microsoft Project
A continuacin, se muestra dos caminos para abrir un Diagrama PERT que est vinculado a un
plan Microsoft Project. Estos son:
1. Desde Microsoft Project, haga click en el botn PERT Chart EXPERT de la barra de
herramientas. Si previamente ya ha creado un Diagrama PERT desde un plan de
Microsoft Project y ha guardado el Diagrama PERT, deber recordar eso para abrir
automticamente el Diagrama y seguir trabajando en el mismo. Si previamente guard
su Diagrama y no puede abrirlo, vea la siguiente nota.
2. Si desde PERT Chart EXPERT se abre un Diagrama PERT (archivo *.PCE), que est
vinculado a un plan de Microsoft Project entonces se abrir Microsoft Project y su plan
correspondiente.
Nota: Si cambia el nombre o mueve el plan de Microsoft Project que est vinculado a un
archivo PERT, puede ser capaz de no localizar el archivo del Diagrama PERT en la siguiente
vez que usted cree un archivo de un Diagrama PERT de un plan de Microsoft Project. Si se
muda o cambia el nombre de un plan de Microsoft Project que est vinculado a un archivo
grfico PERT, realice el siguiente enlace a este nuevo plan de MS Project para el archivo
grfico PERT:
1. Abrir el PERT Chart EXPERT.
2. Seleccionar en el menu File, la opcin Open.
3. Click en el archivo del Diagrama PERT (archivo con extensin .PCE) que fue vinculado
a un plan de Microsoft Project.
4. Hacer click en Link to another datasource y hacer click en Open.
5. Localizar el plan de Microsoft Project y seleccionar la opcin Open.
Cuando guarda un Diagrama PERT, deber recordar el nombre y la ubicacin del nuevo
Microsoft Project a la que se est vinculando.
TRANSFIRIENDO UN DIAGRAMA PERT A MICROSOFT PROJECT
Use PERT Chart EXPERT para crear primero sus proyectos y luego transferir esos Diagramas a
Microsoft Project para futuras programaciones.
31
TLS030- Herramientas Avanzadas para la Gestin de Proyectos
Sesin 03 Material de Lectura
Si crea un nuevo Diagrama en PERT Chart EXPERT, configure este Diagrama y gurdelo, este
Diagrama es considerado independiente. Esto significa que el archivo del Diagrama PERT esta
auto-contenido con toda la informacin y formatos dentro del archivo.
En PERT Chart EXPERT se puede tener varias dependencias entre las tareas adems de
modificar varios campos de informacin acerca de las tareas de su proyecto. PERT Chart
EXPERT contiene un simple sistema de programacin. Para elaborar la programacin ms
detallada, para gestionar recursos, hacer nivelacin de recursos, etc. Se puede transferir el
Diagrama PERT a Microsoft Project.
Para transferir el Diagrama PERT actual a Microsoft Project, seleccione el botn de la barra de
herramientas Goto Project.
Botn Goto Project de la Barra de Herramientas
Transferir un Diagrama PERT independiente significa que los datos que existen en el Diagrama
PERT sern eliminados desde el Diagrama PERT y colocado en un plan de Microsoft Project. El
Diagrama PERT estar vinculado a un plan de Microsoft Project. Se le pedir que guarde el plan
de Microsoft Project y deber introducir un nombre al archivo del plan de Microsoft Project
para continuar con la transferencia del Diagrama PERT a Microsoft Project. Entonces
tendremos dos archivos, el archivo de Microsoft Project que contiene los datos (informacin
como los nombres, fechas de inicio, costos, fechas de fin, etc.) y el archivo PERT que contiene
las opciones de formato del Diagrama que son especficos (tales como colores, cajas, etc.).
Despus de transferir los datos a Microsoft Project, la siguiente vez que abra un Diagrama
PERT no slo se abrir el Diagrama PERT con su formato sino tambin se abrir el archivo
Microsoft Project correspondiente ya que ahora est vinculado.
TRANSFERIR UN DIAGRAMA PERT A WBS CHART PRO
Este Diagrama muestra el Work Breakdown (WBS) de las fases y las tareas en un proyecto. Se
podr transferir perfectamente un Diagrama PERT a WBS Chart PRO y viceversa. Para transferir
el actual Diagrama PERT a WBS Chart Pro, dirjase a la barra de herramientas y haga click en el
botn Goto WBS Chart Pro.
Cuando se transfiere un Diagrama PERT a WBS Chart Pro, su Diagrama PERT ser guardado en
el formato de WBS Chart Pro (un archivo con extensin .WBS) y seguidamente se abrir en
WBS Chart Pro. Ya no tendr un archivo PERT sino tendr un archivo WBS. Para crear un
archivo PERT nuevamente presione el botn GO TO PERT Chart EXPERT en WBS Chart Pro para
transferir de regreso a PERT Chart EXPERT.
32
TLS030- Herramientas Avanzadas para la Gestin de Proyectos
Sesin 03 Material de Lectura
Nota: Si el botn Goto WBS Chart Pro no est disponible (aparece atenuada), esto significa que
o no han instalado el WBS Chart Pro o no tiene la versin de WBS Chart Pro que trabaja con
PERT Chart EXPERT.
CREAR DIAGRAMA PERT DESDE EL PLAN MICROSOFT PROJECT
Para crear un Diagrama PERT desde un plan existente de Microsoft Project:
1. Inicie Microsoft Project y abra el plan de Microsoft Project.
2. Haga click en el botn PERT Chart EXPERT de la barra de herramientas.
Botn PERT Chart EXPERT de la barra de herramientas
PERT Chart EXPERT es iniciado en el actual plan de proyecto de Microsoft Project y se muestra
en un Diagrama PERT.
Cuando usted crea un Diagrama PERT desde un plan Microsoft Project, el Diagrama PERT es
dinmicamente vinculado al plan de Microsoft Project. Si usted agrega, modifica o elimina
Tareas en el Diagrama PERT, esta informacin ser inmediatamente enviada a Microsoft
Project.
Tip: Cuando un Diagrama PERT es dinmicamente vinculado a un plan de Microsoft Project la
palabra VINCULADO aparece en la esquina inferior derecha de la pantalla.
Guardar un Diagrama PERT vinculado a un plan Microsoft Project
Despus de modificar el Diagrama PERT vinculado, cuando llegue la hora de guardar y cerrar el
Diagrama PERT, recuerde que los datos se almacenan en Microsoft Project (un archivo .MPP) y
el formato del Diagrama PERT se almacena en el archivo Diagrama PERT (un archivo .PCE).
Al guardar un grfico PERT que est vinculado a un plan de Microsoft Project, guarda tanto el
grfico PERT (archivo. PCE) y el correspondiente plan de Microsoft Project (. PMP).
El Diagrama PERT guardado contiene el formato de la grfica y un enlace al plan de Microsoft
Project, donde se almacena los datos.
Para guardar el Diagrama PERT, seleccione el menu File Save o Save as. Especifique el
nombre del archivo y haga click en OK.
Abrir un Diagrama PERT vinculado a un plan de Microsoft Project
Hay dos maneras de abrir un Diagrama PERT que est vinculada a un plan Microsoft Project.
Ellos son:
33
TLS030- Herramientas Avanzadas para la Gestin de Proyectos
Sesin 03 Material de Lectura
1. Desde Microsoft Project, haga click en el botn de PERT Chart EXPERT en la barra de
herramientas. Si usted ya ha creado un Diagrama PERT desde un plan de Microsoft
Project y guardado en el Diagrama PERT, recuerde esto para abrir automticamente el
Diagrama para que pueda seguir trabajando. Si no se abre el Diagrama previamente
guardado, entonces vea la nota a continuacin.
2. Desde PERT Chart EXPERT, si usted abre el Diagrama PERT (archivo .PCE) que est
vinculado al plan de Microsoft Project entonces se abrir automticamente Microsoft
Project y el plan de Microsoft Project correspondiente.
Nota: Si cambia el nombre o mueve el plan de Microsoft Project que est vinculado a un
archivo Diagrama PERT de Microsoft Project pueda no ser capaz de localizar el archivo
Diagrama PERT. Si usted mueve o cambia el nombre de Microsoft Project que est vinculado a
un archivo particular Diagrama PERT, volver a realizar los siguientes vnculos de un plan de
Microsoft Project a un archivo Diagrama PERT:
1. Abrir el PERT Chart EXPERT.
2. Seleccionar File Open.
3. Click en el archivo del Diagrama PERT (archivo .PCE) que fue vinculado al plan de
Microsoft Project.
4. Seleccionar Link to another datasource y click en Open.
5. Localizar el plan de Microsoft Project y seleccionar Open.
Cuando guarda un Diagrama PERT, deber recordar el nombre y la ubicacin del nuevo
Microsoft Project a la que se est vinculando.
34
Das könnte Ihnen auch gefallen
- El Sistema de Sobremesa Más Potente Por Centímetro Cúbico: Solución Compacta y Resistente Diseñada para EmpresasDokument2 SeitenEl Sistema de Sobremesa Más Potente Por Centímetro Cúbico: Solución Compacta y Resistente Diseñada para EmpresasCristian Jhair PerezNoch keine Bewertungen
- Ejemplos Fagor 8055MDokument56 SeitenEjemplos Fagor 8055MFrank Ortolá SoriaNoch keine Bewertungen
- Clasificacion Aceros AISI SAEDokument6 SeitenClasificacion Aceros AISI SAEprocesosun2010100% (3)
- Dia E. Decreto 325 Del 25 de Febrero de 2015 PDFDokument3 SeitenDia E. Decreto 325 Del 25 de Febrero de 2015 PDFEnrique Olaya Herrera IedNoch keine Bewertungen
- Modulo02 - Practicas de SeguridadDokument21 SeitenModulo02 - Practicas de SeguridadLarry Williams Sumire ParicanazaNoch keine Bewertungen
- 4505ac-5005ac Spec Sheet EsDokument2 Seiten4505ac-5005ac Spec Sheet EsCristian Jhair PerezNoch keine Bewertungen
- Codigos de g0 A g99Dokument13 SeitenCodigos de g0 A g99aamd-100% (1)
- Clasificacion Aisi PDFDokument5 SeitenClasificacion Aisi PDFCristian Jhair PerezNoch keine Bewertungen
- El Rol Del Director de ProyectosDokument3 SeitenEl Rol Del Director de ProyectosCristian Leiva LNoch keine Bewertungen
- General Concret oDokument8 SeitenGeneral Concret oCristian Jhair PerezNoch keine Bewertungen
- Memoria de Calculo TK de CrudoDokument6 SeitenMemoria de Calculo TK de Crudomagnata01Noch keine Bewertungen
- Equipamentos Colombia Rev1Dokument40 SeitenEquipamentos Colombia Rev1Cristian Jhair PerezNoch keine Bewertungen
- Capitulo 1Dokument4 SeitenCapitulo 1Omar Hernandez BaezNoch keine Bewertungen
- EspTec2006Almacenamiento PDFDokument17 SeitenEspTec2006Almacenamiento PDFjuan1215Noch keine Bewertungen
- Curso Taller de MS Project 2010 - Respuesta Del Proyecto A Los Cambios PDFDokument31 SeitenCurso Taller de MS Project 2010 - Respuesta Del Proyecto A Los Cambios PDFCristian Jhair PerezNoch keine Bewertungen
- Estudio de Tanque - NORMA UL 58Dokument156 SeitenEstudio de Tanque - NORMA UL 58adolfo23100% (1)
- SolidWorks - VENTAJASDokument13 SeitenSolidWorks - VENTAJASCristian Jhair PerezNoch keine Bewertungen
- 6th Central Pay Commission Salary CalculatorDokument15 Seiten6th Central Pay Commission Salary Calculatorrakhonde100% (436)
- Curso Taller de MS Project 2010 - Revision y Ajuste Del Plan Del ProyectoDokument49 SeitenCurso Taller de MS Project 2010 - Revision y Ajuste Del Plan Del ProyectoCristian Jhair PerezNoch keine Bewertungen
- Diseño Asistido Por ComputadorasDokument18 SeitenDiseño Asistido Por ComputadorasCristian Jhair PerezNoch keine Bewertungen
- ISO55000Dokument6 SeitenISO55000SebastianCicognaNoch keine Bewertungen
- Curso Taller de MS Project 2010 - Control Del Proyecto Usando El Valor GanadoDokument52 SeitenCurso Taller de MS Project 2010 - Control Del Proyecto Usando El Valor GanadoCristian Jhair PerezNoch keine Bewertungen
- Software ConfiabilidadDokument2 SeitenSoftware ConfiabilidadEsau Raul Arevalo LazoNoch keine Bewertungen
- Configuracion de La Linea Base - MSProject 2010Dokument44 SeitenConfiguracion de La Linea Base - MSProject 2010Hedilberto Armando DelgadoNoch keine Bewertungen
- Taller de MS Project 2010 para La Gestión de Proyectos - Sesión 05 PDFDokument18 SeitenTaller de MS Project 2010 para La Gestión de Proyectos - Sesión 05 PDFperemoNoch keine Bewertungen
- Estudio de Prefactibilidad de Una Central Hidroelectrica en Latinoamerica - ControlDokument10 SeitenEstudio de Prefactibilidad de Una Central Hidroelectrica en Latinoamerica - ControlCristian Jhair PerezNoch keine Bewertungen
- Curso Taller de MS Project 2010 - Introducción A MS Project 2010 - Planificación Del Proyecto (I)Dokument62 SeitenCurso Taller de MS Project 2010 - Introducción A MS Project 2010 - Planificación Del Proyecto (I)Cristian Jhair PerezNoch keine Bewertungen
- Curso Taller de MS Project 2010 - Planificación Del Proyecto (II)Dokument52 SeitenCurso Taller de MS Project 2010 - Planificación Del Proyecto (II)Cristian Jhair PerezNoch keine Bewertungen
- Estudio de Prefactibilidad de Una Central Hidroelectrica en Latinoamerica - CierreDokument20 SeitenEstudio de Prefactibilidad de Una Central Hidroelectrica en Latinoamerica - CierreCristian Jhair PerezNoch keine Bewertungen
- Principios Baìsicos de HermeneìuticaDokument2 SeitenPrincipios Baìsicos de HermeneìuticagcdivadNoch keine Bewertungen
- Farmacos Antiepilepticos y AntiparkinsonianosDokument44 SeitenFarmacos Antiepilepticos y AntiparkinsonianosLaura PaterninaNoch keine Bewertungen
- SPIDER Como Herramienta de Rehabilitación para Pacientes Con Discapacidades Neurológicas - La Investigación Preliminar - PMCDokument13 SeitenSPIDER Como Herramienta de Rehabilitación para Pacientes Con Discapacidades Neurológicas - La Investigación Preliminar - PMCVICTORIA ARAYA CARVAJALNoch keine Bewertungen
- An. Instr. II Informe 3 Validación de Un Método PotenciométricoDokument6 SeitenAn. Instr. II Informe 3 Validación de Un Método PotenciométricoPaul VargasNoch keine Bewertungen
- 101 Dilemas EticosDokument498 Seiten101 Dilemas EticosCamilo Gallego100% (2)
- El Desarrollo de Actividades de Interaprendizaje y ConvivenciaDokument3 SeitenEl Desarrollo de Actividades de Interaprendizaje y ConvivenciaDavidCcasoNoch keine Bewertungen
- America Sin NombreDokument160 SeitenAmerica Sin NombrejuancarlosmerengueNoch keine Bewertungen
- El Latín Urbano Es El El Lenguaje Hablado en Todas Las Ciudades PequeñasDokument3 SeitenEl Latín Urbano Es El El Lenguaje Hablado en Todas Las Ciudades PequeñasSusmeli SaezNoch keine Bewertungen
- Sistemas Médicos y Control SocialDokument11 SeitenSistemas Médicos y Control SocialVERONICA VICTORINONoch keine Bewertungen
- Filogenia y Ontogenia Del Sistema Nervioso Central (Martha Elena Alvarez Duque)Dokument13 SeitenFilogenia y Ontogenia Del Sistema Nervioso Central (Martha Elena Alvarez Duque)Miguel AvilaNoch keine Bewertungen
- SESIÓN DE APRENDIZAJE #4 - IVUNIDAD VESCRIBIMOS Un ArtículoDokument9 SeitenSESIÓN DE APRENDIZAJE #4 - IVUNIDAD VESCRIBIMOS Un ArtículoROSA YOLVI FERNANDEZ PIMENTELNoch keine Bewertungen
- Ficha Caudillos MilitaresDokument2 SeitenFicha Caudillos Militaresaidely ilaitaNoch keine Bewertungen
- Fondos de Amortización y La Enseñanza SecundariaDokument5 SeitenFondos de Amortización y La Enseñanza Secundariaamerico aquinoNoch keine Bewertungen
- Metodo Pert y CPMDokument10 SeitenMetodo Pert y CPMandres gallardo hernandezNoch keine Bewertungen
- Biodiversidad LambayequeDokument12 SeitenBiodiversidad LambayequeMariella Chanta GarcíaNoch keine Bewertungen
- Contrato PsicológicoDokument2 SeitenContrato PsicológicoRichi Del CastilloNoch keine Bewertungen
- Resumen de Adoquines y Anclas.Dokument3 SeitenResumen de Adoquines y Anclas.PaulaGaldos50% (2)
- Concurrencia de Vocales para Segundo Grado de SecundariaDokument3 SeitenConcurrencia de Vocales para Segundo Grado de SecundariaLourdes SaldañaNoch keine Bewertungen
- De Las Culturas en Infinitivo - Rossana ReguilloDokument9 SeitenDe Las Culturas en Infinitivo - Rossana ReguilloDaniela Alejandra Carrizo DiazNoch keine Bewertungen
- Mecánica para Instrumentar Un MBODokument2 SeitenMecánica para Instrumentar Un MBOMiguel RevillaNoch keine Bewertungen
- Inteligencia y AfectividadDokument23 SeitenInteligencia y AfectividadLuis Gustavo Jimenez SiancasNoch keine Bewertungen
- El Derecho Al Matrimonio Igualitario RGHDokument2 SeitenEl Derecho Al Matrimonio Igualitario RGHsofiabloemNoch keine Bewertungen
- Trastornos Del Movimiento PDFDokument36 SeitenTrastornos Del Movimiento PDFYarae RojasNoch keine Bewertungen
- Sec. Did. LenguaDokument2 SeitenSec. Did. LenguaJorge RomeroNoch keine Bewertungen
- Guía de Trabajo V - PLeo - 1ro 2daDokument35 SeitenGuía de Trabajo V - PLeo - 1ro 2daPaola AntúnezNoch keine Bewertungen
- Prédica N° 21 - Como Tener La Mente de CristoDokument6 SeitenPrédica N° 21 - Como Tener La Mente de CristoMunizaga HurtadoNoch keine Bewertungen
- El Chico - Steve HamiltonDokument544 SeitenEl Chico - Steve HamiltondavitxinNoch keine Bewertungen
- La Sagrada Biblia Vol 11-12Dokument772 SeitenLa Sagrada Biblia Vol 11-12PJ100% (1)
- Cuestrinario FilosofiaDokument3 SeitenCuestrinario FilosofiaJulio CabronNoch keine Bewertungen
- Büchner, Obras CompletasDokument149 SeitenBüchner, Obras CompletasMilenaColantuono100% (1)