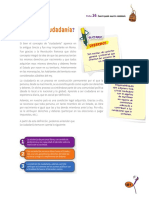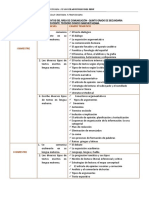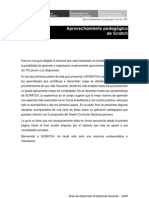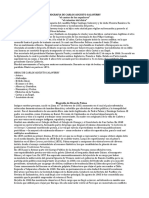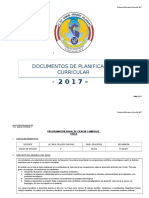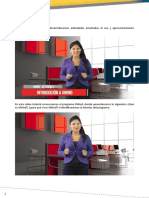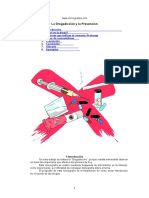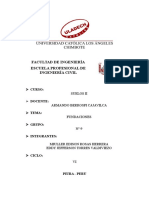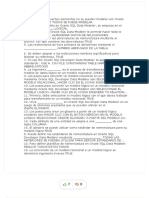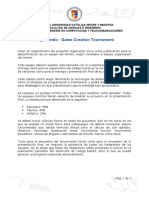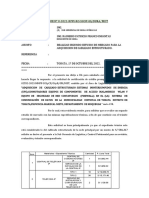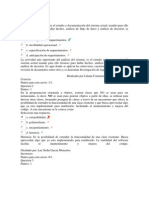Beruflich Dokumente
Kultur Dokumente
Manual SieWeb Medico
Hochgeladen von
Raul Talledo ChiyongCopyright
Verfügbare Formate
Dieses Dokument teilen
Dokument teilen oder einbetten
Stufen Sie dieses Dokument als nützlich ein?
Sind diese Inhalte unangemessen?
Dieses Dokument meldenCopyright:
Verfügbare Formate
Manual SieWeb Medico
Hochgeladen von
Raul Talledo ChiyongCopyright:
Verfügbare Formate
H&O SYSTEM S.A.C.
Consultores en Sistemas de Informacin
Calle Via Tovar N 173 Urb. Los Jardines de Surco Santiago de Surco
Central Telefnica: 719 7870 / 719 7873 / 798 8496
e - mail: administrador@hyosystem.com
Lima - Per
Copyright - 2000 - 2014
SIEWEB Mdico (Sistema Integrado Escolar Web Mdico)
INTRODUCCIN
El presente manual de usuario nos permite presentar en forma descriptiva y grfica el manejo
del SISTEMA INTEGRADO ESCOLAR WEB MDICO (SIEWEB MDICO). El manual
proporciona una fcil navegacin en sus diferentes mdulos y ventanas de presentacin lo cual
nos permite visualizar el contexto en el cual estamos trabajando.
Como en todo Sistema de Informacin presentamos en primer lugar las ventanas de
Mantenimiento que alimentan al sistema: descripcin de las tablas que sirven de soporte a la
informacin global del sistema como son: definicin del tipo de sangre, alergias, medicamentos,
ant. Patolgicos, operaciones, hospitalizaciones, parsitos, cristales y piel.
Mediante el mdulo de Asignacin se determina y prefija el ao escolar.
El mdulo correspondiente a Registro nos permite registrar los datos mdicos de cada alumno.
El mdulo de Reportes imprimir los reportes de uso general, como son: relacin de alumnos
con alergias, con medicamentos, y ant. Patolgicos, etc.
El mdulo de Seguridad nos servir el manejo y control de usuarios tanto al sistema como a
sus diferentes mdulos que la conforman, brindando as acceso slo a las personas autorizadas
bajo un password o llave de ingreso al sistema.
Manual de Usuario - VERSION 2.0
Pagina - 1
SIEWEB Mdico (Sistema Integrado Escolar Web Mdico)
NDICE
INTRODUCCIN ..................................................................................................................................... 1
NDICE.................................................................................................................................................... 2
INGRESO AL SISTEMA: SIEWEB MDICO ............................................................................................. 3
USUARIO Y CLAVE (PASSWORD) ............................................................................................................ 4
1. MANTENIMIENTO .............................................................................................................................. 5
1.1. TABLAS ....................................................................................................................................... 5
2. ASIGNACIN ...................................................................................................................................... 6
2.1. AO ESCOLAR .............................................................................................................................. 6
3. REGISTRO .......................................................................................................................................... 7
3.1. DATOS MDICOS DEL ALUMNO ................................................................................................... 7
3.2. FICHA DE ATENCIN ..................................................................................................................... 8
3.3. MEDICAMENTO.......................................................................................................................... 11
3.3.1 INGRESOS............................................................................................................................. 11
3.3.2. SALIDAS.............................................................................................................................. 12
3.3.3. CONSULTA ......................................................................................................................... 13
4. REPORTES ........................................................................................................................................ 14
4.1. GENERACIN DE REPORTES ....................................................................................................... 14
5. SEGURIDAD ...................................................................................................................................... 15
5.1. CAMBIO DE CLAVE .................................................................................................................... 15
Manual de Usuario - VERSION 2.0
Pagina - 2
SIEWEB Mdico (Sistema Integrado Escolar Web Mdico)
INGRESO AL SISTEMA: SIEWEB MDICO [Volver a ndice]
Uno de los requisitos es tener Mozilla Firefox, Google Chrome, Internet Explorer o Apple
Safari.
Ingrese a Internet y digite la direccin de su hosting luego presione la tecla Intro (Entrar)
El SIEWEB MDICO es un sistema multiusuario, para lo cual se deber de indicar Usuario y
Clave, establecido por el administrador del sistema.
Para Ingresar al Sistema SieWeb Mdico, hacer clic en el Logo del
sistema
Si por primera vez ingresar al sistema SIEWEB - MDICO, se deber de solicitar la
descripcin de usuario y la contrasea, al administrador del sistema.
- Para Ingresar al sistema, digitar tan igual a lo indicado por el administrador del sistema, la
descripcin de su usuario en el cuadro de texto Usuario, y en el cuadro de texto Clave la
contrasea (pudiendo ser cambiado por el mismo usuario, estando dentro del sistema), hacer
Clic en el botn Ingresar.
Manual de Usuario - VERSION 2.0
Pagina - 3
SIEWEB Mdico (Sistema Integrado Escolar Web Mdico)
USUARIO Y CLAVE (PASSWORD) [Volver a ndice]
El sistema validar los datos digitados, de ser correctos le permitir ingresar al sistema.
Si eres administrador del sistema le mostrar el siguiente men, en cambio si eres otro perfil
que no sea administrador es posible que algunas opciones te sean restringidas, salvo caso
omisin, preestablecidas por el propio administrador.
Para ambos casos le mostrar la barra de men del sistema SIEWEB MDICO.
Nota:
Se recomienda al usuario una vez estando dentro del sistema, cambiar la Contrasea
asignada por el administrador del sistema: seleccionar en la barra del men la opcin
Seguridad, y elegir la opcin Cambio de Clave. Si se olvidase la nueva contrasea
modificada, solicitar al administrador del sistema la eliminacin de su descripcin de usuario, y
establecerlo nuevamente.
Solo podr tener acceso a las opciones y reportes asignados por el administrador del sistema.
Barra de men
Al ingresar al sistema SIEWEB - MDICO, presenta opciones ubicados en la barra de men, e
iconos de acceso rpido en la barra estndar.
Para Ingresar a cada opcin (Mantenimiento, Asignacin, Registro, etc.) de la barra de men
hacer Clic, se mostrar la lista de opciones correspondientes al men seleccionado, hacer Clic
para visualizar el contenido.
Nota:
Al ingresar al sistema SIEWEB - MDICO cada usuario, podr tener acceso a las opciones y
reportes asignados por el administrador del sistema.
Manual de Usuario - VERSION 2.0
Pagina - 4
SIEWEB Mdico (Sistema Integrado Escolar Web Mdico)
1. MANTENIMIENTO
1.1. TABLAS [Volver a ndice]
Seleccione en la barra del men la opcin Mantenimiento, y elegir la
opcin Tablas.
La
ventana
de
Mantenimiento
de Tablas, muestra
varias Tablas que
sern requeridos en
diferentes opciones
del sistema.
- Hacer Clic en el
botn
del
parmetro, del cual
se requiere agregar
datos.
Descripcin de la barra de herramientas de la ventana Mantenimiento de Tablas:
Agregar: Permite registrar
nuevos datos al parmetro seleccionado,
el sistema crear un cdigo secuencial
(correlativo).
Grabar: Permite Grabar los
datos ingresados o modificados en los
parmetros (botones).
Eliminar: Permite eliminar datos al parmetro
seleccionado (siempre y cuando no exista datos relacionados),
mostrando un mensaje de confirmacin, clic en Aceptar.
Imprimir: Imprime
reportes del listado de Mantenimiento
Manual de Usuario - VERSION 2.0
Pagina - 5
SIEWEB Mdico (Sistema Integrado Escolar Web Mdico)
2. ASIGNACIN
2.1. AO ESCOLAR [Volver a ndice]
Seleccionar en la barra del men la opcin Asignacin, y elegir la
opcin Ao Escolar.
Permite cambiar de forma rpida el ao o perodo escolar, sin necesidad de salir del sistema.
Mediante esta ventana se podr seleccionar aos anteriores, hacer Clic en cuadro de lista ao
y elegir el ao deseado del cual desea ver su informacin. Luego hacer Clic en el botn Grabar
.
Manual de Usuario - VERSION 2.0
Pagina - 6
SIEWEB Mdico (Sistema Integrado Escolar Web Mdico)
3. REGISTRO
3.1. DATOS MDICOS DEL ALUMNO [Volver a ndice]
Seleccionar en la barra del men la opcin Registro, y elegir la opcin Datos Mdicos del
Alumno.
La ventana de Alumnos,
muestra
el
listado
de
alumnos.
- Para Visualizar los datos
del Alumno o realizar
cambios hacer Clic en el
botn
editar.
Utilice
botn para
listado.
el siguiente
agregar del
Utilice el siguiente botn para eliminarlo que se agreg.
El siguiente botn permite agregar de la lista el tipo de
sangre.
Podr visualizar para cada campo un check
Active el check para confirmar.
Actualice los datos: Alergias, Vacunas, Enfermedades,
Operaciones, Medicamentos, etc.
Atrs: Regrese a la lista de
alumnos.
Ficha: Ingrese a la ficha de
atencin,
mdicas.
para
registrar
las
atenciones
Imprimir: Imprima los reportes
de Ficha de Salud.
Grabar:
ingresados.
Manual de Usuario - VERSION 2.0
Pagina - 7
Guarde
los
datos
SIEWEB Mdico (Sistema Integrado Escolar Web Mdico)
3.2. FICHA DE ATENCIN [Volver a ndice]
Seleccionar en la barra del men la opcin Registro, y elegir la opcin
Ficha de Atencin.
- Hacer Clic en paciente para indicar si es alumno,
Familia, Personal o Paciente Externo.
- Para los campos Cdigo y Diagnostico presionar la
tecla F8 para visualizar la informacin del campo del
cual se encuentra ubicado, como muestra la ventana:
Buscar el dato requerido, luego hacer Doble Clic,
mostrando los datos en la ventana anterior.
Manual de Usuario - VERSION 2.0
Pagina - 8
SIEWEB Mdico (Sistema Integrado Escolar Web Mdico)
En caso fuera un paciente
externo se deber registrar sus datos en el
sistema; para ello se deber dar clic en el icono
y aparecer la ventana Buscar paciente;
de no ser encontrado el paciente en la lista que
aparecer se deber dar clic al botn
aadir al paciente externo con los datos
requeridos por el sistema.
Posteriormente a ello se deber dar clic al
botn Grabar
y quedara ya registrada
la informacin del paciente externo en el sistema.
En parte inferior muestra las historias de atenciones realizadas.
- Para Ingresar la talla o peso, hacer Clic en
, y para Eliminar hacer Clic en
- Para Visualizar los datos de los padres del alumno seleccionado hacer Clic en el botn
Datos Padres, mostrara una ventana indicando los datos correspondientes.
- Para Visualizar o Modificar los datos mdicos del alumno seleccionado hacer Clic en el
botn
Ver Ficha Mdica, mostrara una ventana indicando los datos correspondientes.
- Para Guardar la atencin realizada, hacer Clic en
Grabar a
su vez preguntara si se desea Imprimir la ficha de atencin.
- Para Realizar consultas de las atenciones registradas, hacer Clic en el
botn
Consultar Atenciones,
Manual de Usuario - VERSION 2.0
Pagina - 9
SIEWEB Mdico (Sistema Integrado Escolar Web Mdico)
Mostrar una ventana que se encuentra distribuido en dos partes. La primera parte permite
realizar filtros, y la segunda parte es un cuadro de lista de atenciones registradas.
- Puede Editar
, Eliminar
o Anular
un registro (atencin), hacer
Clic sobre el tem del cuadro de lista, luego hacer Clic en el botn correspondiente.
- Para visualizar una Vista previa o Impresin de una atencin registrada, hacer Clic en
Imprimir.
Manual de Usuario - VERSION 2.0
Pagina - 10
SIEWEB Mdico (Sistema Integrado Escolar Web Mdico)
3.3. MEDICAMENTO [Volver a ndice]
3.3.1 INGRESOS
Seleccionar en la barra del men la opcin Registro, y
elegir la opcin Medicamento: Ingreso.
- Indicar los datos requeridos,
hacer Clic para seleccionar el
documento correspondiente.
Para
Indicar
medicamentos, hacer
los
Clic
Agregar Detalle
se mostrar la siguiente
ventana.
Buscar el medicamento, luego hacer Doble Clic, y se
mostrar en la ventana anterior, indicar la cantidad. Para
registrar otros medicamentos, realizar nuevamente la
operacin.
- Para Eliminar un registro (medicamento), hacer Clic sobre
el tem del cuadro de lista, luego hacer Clic en
Eliminar Detalle.
- Para Guardar los datos registrados, hacer Clic en
Grabar
- Para Realizar consultas de los
medicamentos registradas, hacer Clic en
Consultar
Ingresos,
mostrar una ventana que se encuentra
distribuido en dos partes, la primera
parte permite realizar filtros, y la
segunda parte es un cuadro de lista de
medicamentos registrados.
- Para visualizar una Vista previa o Impresin del registro seleccionado, hacer Clic en
Imprimir.
Manual de Usuario - VERSION 2.0
Pagina - 11
SIEWEB Mdico (Sistema Integrado Escolar Web Mdico)
3.3.2. SALIDAS [Volver a ndice]
Seleccionar en la barra del men la opcin Registro, y
elegir la opcin Medicamento: Salida.
- Indicar los datos
requeridos, hacer Clic
para
seleccionar
el
documento
correspondiente.
- Para Indicar los
medicamentos,
hacer
Clic
Agregar se mostrar la siguiente ventana.
Buscar el medicamento, luego hacer Doble Clic, y se
mostrara en la ventana anterior, indicar la cantidad. Para
registrar otros medicamentos realizar nuevamente la
operacin.
- Para Eliminar un registro (medicamento), hacer Clic
sobre el tem del cuadro de lista, luego hacer Clic en
Eliminar Detalle.
- Para Guardar los datos registrados, hacer Clic en
Grabar.
- Para Realizar consultas de los
medicamentos registradas, hacer
Clic en
Consultar
Ingresos, mostrara una ventana
que se encuentra distribuido en dos partes, la primera parte permite realizar filtros, y la
segunda parte es un cuadro de lista de medicamentos registradas.
- Para visualizar una Vista previa o Impresin del registro seleccionado, hacer Clic en
Imprimir.
Manual de Usuario - VERSION 2.0
Pagina - 12
SIEWEB Mdico (Sistema Integrado Escolar Web Mdico)
3.3.3. CONSULTA [Volver a ndice]
Seleccionar en la barra del men la opcin Registro, y
elegir la opcin Medicamento: Consulta.
- La ventana se encuentra distribuido en dos partes, la primera parte permite realizar filtros, y
la segunda parte es un cuadro de lista de medicamentos registrados.
Busque los medicamentos a travs del filtro,
colocando el rango de fecha, luego clic en el
botn
Para
visualizar
informacin
del
tem
seleccionado hacer Clic en
.
- Para visualizar una Vista
previa o Impresin del
medicamentos, hacer Clic
en
Imprimir.
Manual de Usuario - VERSION 2.0
Pagina - 13
SIEWEB Mdico (Sistema Integrado Escolar Web Mdico)
4. REPORTES
4.1. GENERACIN DE REPORTES [Volver a ndice]
Seleccione en la barra del men la opcin Reportes, y elegir Generacin de Reportes.
A continuacin mostrar la ventana con el nombre de Formatos / Reportes, divida en dos
partes: relacin de reportes y parmetros como son: saln, nivel, grado, seccin, turno, etc.
Los parmetros son: saln, nivel, grado, seccin, turno, Alumno, etc.
- Seleccione el reporte requerido, de forma automtica se activarn los parmetros, indique los
valores en correspondientes, luego hacer Clic en el botn Imprimir.
- Los datos mostrados en los reportes dependern de los parmetros indicados.
- Si desea Imprimir lo visualizado en la Vista preliminar, hacer Clic en
Imprimir.
- Para Cerrar la Vista preliminar o la ventana de Formatos / Reportes, hacer Clic en
Salir.
Manual de Usuario - VERSION 2.0
Pagina - 14
SIEWEB Mdico (Sistema Integrado Escolar Web Mdico)
5. SEGURIDAD
5.1. CAMBIO DE CLAVE [Volver a ndice]
Esta opcin permite a todos los usuarios poder modificar su clave
cuantas veces lo desee.
Seleccione en la barra del men la opcin Seguridad, y elegir opcin Cambio de Clave.
Ingrese Clave Actual con el
cual Ingreso al Sistema,
luego coloque la nueva clave,
posteriormente clic en el
botn
para guardar
los cambios.
Nota:
La clave debe ser de 12 dgitos y puede contener letras de la A hasta la Z y nmeros del
0 al 9.
Manual de Usuario - VERSION 2.0
Pagina - 15
Das könnte Ihnen auch gefallen
- DPFCC 1 - PrimeroDokument2 SeitenDPFCC 1 - PrimeroRaul Talledo ChiyongNoch keine Bewertungen
- Portafolio Secundaria PDFDokument2 SeitenPortafolio Secundaria PDFValeria Isavel Navarete RetamozoNoch keine Bewertungen
- Cartel de ContenidosDokument3 SeitenCartel de ContenidosRaul Talledo ChiyongNoch keine Bewertungen
- Apr ScratchDokument25 SeitenApr ScratchPedro GutierrezNoch keine Bewertungen
- Ghi - Formador 2Dokument36 SeitenGhi - Formador 2Raul Talledo ChiyongNoch keine Bewertungen
- Marcas GlobalesDokument3 SeitenMarcas GlobalesRaul Talledo ChiyongNoch keine Bewertungen
- Cómo Llevar Una Vida SaludableDokument13 SeitenCómo Llevar Una Vida SaludableRaul Talledo ChiyongNoch keine Bewertungen
- Mat. Estudio Lectura ScratchDokument8 SeitenMat. Estudio Lectura ScratchRaul Talledo ChiyongNoch keine Bewertungen
- Auto ResDokument6 SeitenAuto ResRaul Talledo ChiyongNoch keine Bewertungen
- Manual Del Software Xmind PortableDokument29 SeitenManual Del Software Xmind PortableRaul Talledo ChiyongNoch keine Bewertungen
- Programación Fisca R 2017Dokument13 SeitenProgramación Fisca R 2017Raul Talledo ChiyongNoch keine Bewertungen
- Sesión 2 - M4Dokument5 SeitenSesión 2 - M4Raul Talledo ChiyongNoch keine Bewertungen
- Xmind2 Insertar ElementosDokument15 SeitenXmind2 Insertar ElementosRaul Talledo ChiyongNoch keine Bewertungen
- Guía de Configuración Inicial 2017 PDFDokument11 SeitenGuía de Configuración Inicial 2017 PDFRaul Talledo ChiyongNoch keine Bewertungen
- Módulo 4: Sesión 02: Enfoque RestaurativoDokument24 SeitenMódulo 4: Sesión 02: Enfoque RestaurativoRaul Talledo ChiyongNoch keine Bewertungen
- Ept1 U1 s2 Recurso 1Dokument2 SeitenEpt1 U1 s2 Recurso 1Raul Talledo ChiyongNoch keine Bewertungen
- GDP - Curso Ept PDFDokument25 SeitenGDP - Curso Ept PDFDSOQUINoch keine Bewertungen
- Ghi - Participante 2Dokument36 SeitenGhi - Participante 2Raul Talledo ChiyongNoch keine Bewertungen
- Innovación E Investigación Tecnológica Aplicada: Eje de GestiónDokument6 SeitenInnovación E Investigación Tecnológica Aplicada: Eje de GestiónRaul Talledo ChiyongNoch keine Bewertungen
- Xmind1 - Conociendo Xmind PDFDokument14 SeitenXmind1 - Conociendo Xmind PDFRaul Talledo ChiyongNoch keine Bewertungen
- Xmind3 - Mapas Mentales y ConceptualesDokument11 SeitenXmind3 - Mapas Mentales y ConceptualesRaul Talledo ChiyongNoch keine Bewertungen
- Tutorial para El Uso de Xmind - EptDokument14 SeitenTutorial para El Uso de Xmind - EptRaul Talledo ChiyongNoch keine Bewertungen
- Expo Ar Quite Ctur ADokument22 SeitenExpo Ar Quite Ctur ARaul Talledo ChiyongNoch keine Bewertungen
- Orientaciones Sobre La Evaluacion Modulo 2-22 OctubreDokument20 SeitenOrientaciones Sobre La Evaluacion Modulo 2-22 OctubreRaul Talledo ChiyongNoch keine Bewertungen
- DrogadiccionDokument8 SeitenDrogadiccionRaul Talledo ChiyongNoch keine Bewertungen
- Ept1-U1-S1-Instructivo 1Dokument4 SeitenEpt1-U1-S1-Instructivo 1Juan Meza HNoch keine Bewertungen
- Tesis Comprensión Oral y EscritaDokument167 SeitenTesis Comprensión Oral y EscritaRaul Talledo Chiyong100% (1)
- FUNDACIONESDokument32 SeitenFUNDACIONESRaul Talledo ChiyongNoch keine Bewertungen
- Ept1-U1-S1-Recurso 1Dokument4 SeitenEpt1-U1-S1-Recurso 1SoledadRiveraHinostrozaNoch keine Bewertungen
- Informe Final 2016Dokument9 SeitenInforme Final 2016Raul Talledo ChiyongNoch keine Bewertungen
- Reglas de AnonymousDokument1 SeiteReglas de AnonymousAnyelo Galindo MaguiñaNoch keine Bewertungen
- Evaluación y Mitigación de AtaquesDokument12 SeitenEvaluación y Mitigación de AtaquesJonathan RJ100% (1)
- DAPI U1 A2 LUZM CorregidoDokument5 SeitenDAPI U1 A2 LUZM CorregidoLuis ZamoranoNoch keine Bewertungen
- La Evolución de Office WordDokument5 SeitenLa Evolución de Office Wordmiguel angelNoch keine Bewertungen
- CoNCISa2016 Full Proceedings PDFDokument213 SeitenCoNCISa2016 Full Proceedings PDFluis martinezNoch keine Bewertungen
- Dfo Secciones 4 y 5 Prueba CompressDokument2 SeitenDfo Secciones 4 y 5 Prueba CompressṄɇşṧ Ŗȭṡếɳɍổẗ100% (1)
- Introducción a sistemas calidad tallerDokument2 SeitenIntroducción a sistemas calidad tallergcasco1980Noch keine Bewertungen
- Instalación XAMPP WindowsDokument25 SeitenInstalación XAMPP WindowsRocio ObregonNoch keine Bewertungen
- Integración SEACE-SIAFDokument51 SeitenIntegración SEACE-SIAFPedro Gamarra CorreaNoch keine Bewertungen
- Nuevas Oportunidades MINSURDokument39 SeitenNuevas Oportunidades MINSURAd Kato HmNoch keine Bewertungen
- Trabajo de ProgramacionDokument5 SeitenTrabajo de Programacioncamilo andres ordoñez forestieriNoch keine Bewertungen
- Presentacion I Parcial Informatica AplicadaDokument71 SeitenPresentacion I Parcial Informatica AplicadaAna BrizuelaNoch keine Bewertungen
- Easy9 comb busbar 1L+N 57mm 12módulos 80ADokument2 SeitenEasy9 comb busbar 1L+N 57mm 12módulos 80AEsteban Suaza PeñaNoch keine Bewertungen
- La Evolución de Las Redes Inalámbricas1Dokument11 SeitenLa Evolución de Las Redes Inalámbricas1Camila Antonia BroxaNoch keine Bewertungen
- Arboles de ConsultasDokument5 SeitenArboles de ConsultasFco Escareño Galvan0% (1)
- Edsger DijkstraDokument2 SeitenEdsger DijkstraRicardo Hernández MéndezNoch keine Bewertungen
- Reglamento - Game Creation TournamentDokument2 SeitenReglamento - Game Creation TournamentSomebodyNoch keine Bewertungen
- Segundo Estudio de Mercado Adquicision de CableadoDokument3 SeitenSegundo Estudio de Mercado Adquicision de CableadoRai FloresNoch keine Bewertungen
- Enunciado Producto Académico #02Dokument2 SeitenEnunciado Producto Académico #02Rocio Villa RoqueNoch keine Bewertungen
- Manual de Configuración DetallistaDokument33 SeitenManual de Configuración DetallistanainNoch keine Bewertungen
- 24 - Esp8266 - WifiDokument4 Seiten24 - Esp8266 - WifiAnonymous vzsPCPDF6bNoch keine Bewertungen
- Unidad Didáctica 06. Automatización en Word. Macros VBA PDFDokument3 SeitenUnidad Didáctica 06. Automatización en Word. Macros VBA PDFandresliendoNoch keine Bewertungen
- Análisis requerimientos sistemasDokument24 SeitenAnálisis requerimientos sistemasHamber RondonNoch keine Bewertungen
- Informe #1Dokument6 SeitenInforme #1RENATO FOX CASTILLONoch keine Bewertungen
- Luis - Enrique - Alvarado - Gil - Perfil Docente - 032021Dokument2 SeitenLuis - Enrique - Alvarado - Gil - Perfil Docente - 032021Ariana MoraNoch keine Bewertungen
- Informe Brazo RobotDokument6 SeitenInforme Brazo RobotJordan SancheNoch keine Bewertungen
- Tarea 2Dokument3 SeitenTarea 2WILLY ROMEO CHANG LOPEZ0% (1)
- Catálogo 2021 de relojes inteligentes Amazfit, Xiaomi y más a precios accesiblesDokument15 SeitenCatálogo 2021 de relojes inteligentes Amazfit, Xiaomi y más a precios accesiblesAlain HerreraNoch keine Bewertungen
- Manual XqueryDokument48 SeitenManual XquerySergio VargasNoch keine Bewertungen
- Implementacion de Una Red Wi FiDokument65 SeitenImplementacion de Una Red Wi FiRenéEmilioPariAlave100% (1)