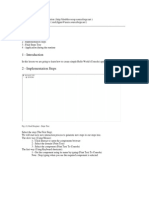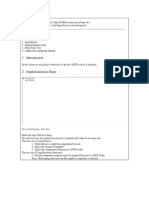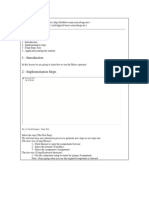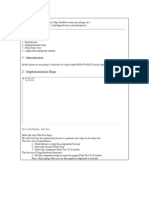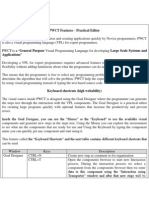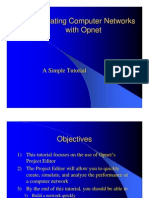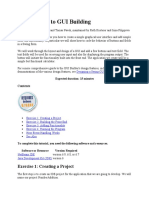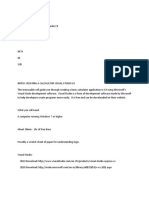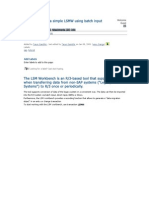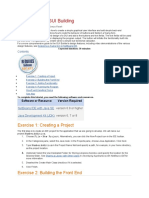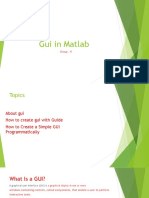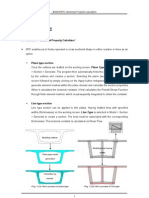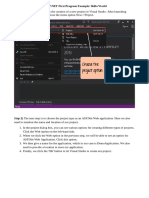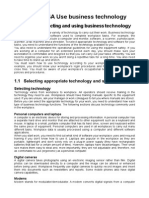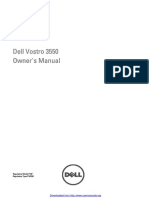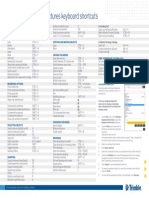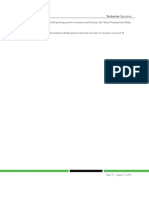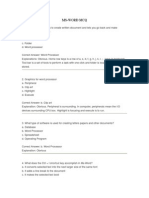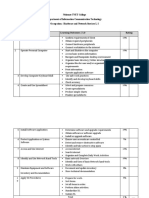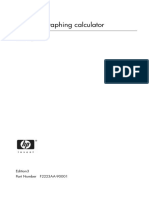Beruflich Dokumente
Kultur Dokumente
Fig. (1) Goal Desginer - Steps Tree
Hochgeladen von
Anand DhanaOriginalbeschreibung:
Originaltitel
Copyright
Verfügbare Formate
Dieses Dokument teilen
Dokument teilen oder einbetten
Stufen Sie dieses Dokument als nützlich ein?
Sind diese Inhalte unangemessen?
Dieses Dokument meldenCopyright:
Verfügbare Formate
Fig. (1) Goal Desginer - Steps Tree
Hochgeladen von
Anand DhanaCopyright:
Verfügbare Formate
PWCT 1.9 Art Documentation ( http://doublesvsoop.sourceforge.
net )
2006-2013, Mahmoud Fayed ( msfclipper@users.sourceforge.net )
_____________________________________________________________________________________
Table of contents
1 - Introduction
2 - Implementation steps
3 - Final Steps Tree
4 - Application during the runtime
1 - Introduction
In this lesson we are going to learn how to convert the data type of variables.
2 - Implementation Steps
Fig. (1) Goal Desginer - Steps Tree
Select the step (The First Step)
We will start now new interaction process to generate new steps to our steps tree.
The slow way (Using Mouse):
1 - Click Interact to open the components browser
2 - Select the domain (Variables)
3 - Select the component (Assignment)
The fast way (Using Keyboard shortcuts):
1 - Get the component using its name by typing (Assignment)
Note : Stop typing when you see the required component is selected
Fig. (2) Component Browser Select the component (Assignment)
After selecting the component click Ok or press ENTER
Fig. (3) Interaction page - Set the properties and enter the required data as in the image above
Afer entering data , Click OK or press CTRL+W
Fig. (4) Goal Desginer - Steps Tree
Select the step (The First Step)
We will start now new interaction process to generate new steps to our steps tree.
The slow way (Using Mouse):
1 - Click Interact to open the components browser
2 - Select the domain (Variables)
3 - Select the component (Numeric To String)
The fast way (Using Keyboard shortcuts):
1 - Get the component using its name by typing (Numeric To String)
Note : Stop typing when you see the required component is selected
Fig. (5) Component Browser Select the component (Numeric To String)
After selecting the component click Ok or press ENTER
Fig. (6) Interaction page - Set the properties and enter the required data as in the image above
Afer entering data , Click OK or press CTRL+W
Fig. (7) Goal Desginer - Steps Tree
Select the step (The First Step)
We will start now new interaction process to generate new steps to our steps tree.
The slow way (Using Mouse):
1 - Click Interact to open the components browser
2 - Select the domain (Variables)
3 - Select the component (ALL Trim)
The fast way (Using Keyboard shortcuts):
1 - Get the component using its name by typing (ALL Trim)
Note : Stop typing when you see the required component is selected
Fig. (8) Component Browser Select the component (ALL Trim)
After selecting the component click Ok or press ENTER
Fig. (9) Interaction page - Set the properties and enter the required data as in the image above
Afer entering data , Click OK or press CTRL+W
Fig. (10) Goal Desginer - Steps Tree
Select the step (The First Step)
We will start now new interaction process to generate new steps to our steps tree.
The slow way (Using Mouse):
1 - Click Interact to open the components browser
2 - Select the domain (Print Text)
3 - Select the component (Print Text To Console)
The fast way (Using Keyboard shortcuts):
1 - Get the component using its name by typing (Print Text To Console)
Note : Stop typing when you see the required component is selected
Fig. (11) Component Browser Select the component (Print Text To Console)
After selecting the component click Ok or press ENTER
Fig. (12) Interaction page - Set the properties and enter the required data as in the image above
Afer entering data , Click OK or press CTRL+W
Fig. (13) Goal Desginer - Steps Tree
Select the step (The First Step)
We will start now new interaction process to generate new steps to our steps tree.
The slow way (Using Mouse):
1 - Click Interact to open the components browser
2 - Select the domain (Variables)
3 - Select the component (String To Numeric)
The fast way (Using Keyboard shortcuts):
1 - Get the component using its name by typing (String To Numeric)
Note : Stop typing when you see the required component is selected
Fig. (14) Component Browser Select the component (String To Numeric)
After selecting the component click Ok or press ENTER
Fig. (15) Interaction page - Set the properties and enter the required data as in the image above
Afer entering data , Click OK or press CTRL+W
Fig. (16) Goal Desginer - Steps Tree
Select the step (The First Step)
We will start now new interaction process to generate new steps to our steps tree.
The slow way (Using Mouse):
1 - Click Interact to open the components browser
2 - Select the domain (Print Text)
3 - Select the component (Print Text To Console)
The fast way (Using Keyboard shortcuts):
1 - Get the component using its name by typing (Print Text To Console)
Note : Stop typing when you see the required component is selected
Fig. (17) Component Browser Select the component (Print Text To Console)
After selecting the component click Ok or press ENTER
Fig. (18) Interaction page - Set the properties and enter the required data as in the image above
Afer entering data , Click OK or press CTRL+W
Fig. (19) Goal Desginer - Steps Tree
Select the step (The First Step)
We will start now new interaction process to generate new steps to our steps tree.
The slow way (Using Mouse):
1 - Click Interact to open the components browser
2 - Select the domain (Variables)
3 - Select the component (Get Date)
The fast way (Using Keyboard shortcuts):
1 - Get the component using its name by typing (Get Date)
Note : Stop typing when you see the required component is selected
Fig. (20) Component Browser Select the component (Get Date)
After selecting the component click Ok or press ENTER
Fig. (21) Interaction page - Set the properties and enter the required data as in the image above
Afer entering data , Click OK or press CTRL+W
Fig. (22) Goal Desginer - Steps Tree
Select the step (The First Step)
We will start now new interaction process to generate new steps to our steps tree.
The slow way (Using Mouse):
1 - Click Interact to open the components browser
2 - Select the domain (Print Text)
3 - Select the component (Print Text To Console)
The fast way (Using Keyboard shortcuts):
1 - Get the component using its name by typing (Print Text To Console)
Note : Stop typing when you see the required component is selected
Fig. (23) Component Browser Select the component (Print Text To Console)
After selecting the component click Ok or press ENTER
Fig. (24) Interaction page - Set the properties and enter the required data as in the image above
Afer entering data , Click OK or press CTRL+W
Fig. (25) Goal Desginer - Steps Tree
Select the step (The First Step)
We will start now new interaction process to generate new steps to our steps tree.
The slow way (Using Mouse):
1 - Click Interact to open the components browser
2 - Select the domain (Console Application)
3 - Select the component (Basic Input/Output)
The fast way (Using Keyboard shortcuts):
1 - Get the component using its name by typing (Basic Input/Output)
Note : Stop typing when you see the required component is selected
Fig. (26) Component Browser Select the component (Basic Input/Output)
After selecting the component click Ok or press ENTER
Fig. (27) Interaction page - Set the properties and enter the required data as in the image above
Afer entering data , Click OK or press CTRL+W
Fig. (28) Goal Desginer - Steps Tree
Select the step (The First Step)
We will start now new interaction process to generate new steps to our steps tree.
The slow way (Using Mouse):
1 - Click Interact to open the components browser
2 - Select the domain (Variables)
3 - Select the component (Date To String)
The fast way (Using Keyboard shortcuts):
1 - Get the component using its name by typing (Date To String)
Note : Stop typing when you see the required component is selected
Fig. (29) Component Browser Select the component (Date To String)
After selecting the component click Ok or press ENTER
Fig. (30) Interaction page - Set the properties and enter the required data as in the image above
Afer entering data , Click OK or press CTRL+W
Fig. (31) Goal Desginer - Steps Tree
Select the step (The First Step)
We will start now new interaction process to generate new steps to our steps tree.
The slow way (Using Mouse):
1 - Click Interact to open the components browser
2 - Select the domain (Print Text)
3 - Select the component (Print Text To Console)
The fast way (Using Keyboard shortcuts):
1 - Get the component using its name by typing (Print Text To Console)
Note : Stop typing when you see the required component is selected
Fig. (32) Component Browser Select the component (Print Text To Console)
After selecting the component click Ok or press ENTER
Fig. (33) Interaction page - Set the properties and enter the required data as in the image above
Afer entering data , Click OK or press CTRL+W
Fig. (34) Goal Desginer - Steps Tree
Select the step (The First Step)
We will start now new interaction process to generate new steps to our steps tree.
The slow way (Using Mouse):
1 - Click Interact to open the components browser
2 - Select the domain (Variables)
3 - Select the component (Get Time)
The fast way (Using Keyboard shortcuts):
1 - Get the component using its name by typing (Get Time)
Note : Stop typing when you see the required component is selected
Fig. (35) Component Browser Select the component (Get Time)
After selecting the component click Ok or press ENTER
Fig. (36) Interaction page - Set the properties and enter the required data as in the image above
Afer entering data , Click OK or press CTRL+W
Fig. (37) Goal Desginer - Steps Tree
Select the step (The First Step)
We will start now new interaction process to generate new steps to our steps tree.
The slow way (Using Mouse):
1 - Click Interact to open the components browser
2 - Select the domain (Print Text)
3 - Select the component (Print Text To Console)
The fast way (Using Keyboard shortcuts):
1 - Get the component using its name by typing (Print Text To Console)
Note : Stop typing when you see the required component is selected
Fig. (38) Component Browser Select the component (Print Text To Console)
After selecting the component click Ok or press ENTER
Fig. (39) Interaction page - Set the properties and enter the required data as in the image above
Afer entering data , Click OK or press CTRL+W
Fig. (40) Goal Desginer - Steps Tree
Select the step (The First Step)
We will start now new interaction process to generate new steps to our steps tree.
The slow way (Using Mouse):
1 - Click Interact to open the components browser
2 - Select the domain (Console Application)
3 - Select the component (Wait (Key/Seconds))
The fast way (Using Keyboard shortcuts):
1 - Get the component using its name by typing (Wait (Key/Seconds))
Note : Stop typing when you see the required component is selected
Fig. (41) Component Browser Select the component (Wait (Key/Seconds))
After selecting the component click Ok or press ENTER
Fig. (42) Interaction page - Set the properties and enter the required data as in the image above
Afer entering data , Click OK or press CTRL+W
Fig. (43) Goal Desginer - Final Steps Tree
3 - Final Steps Tree
The First Step
mynum = 100
mystr = CONVERT mynum TO STRING
mystr = All Trim mystr
Print text ("Number : " + mystr) to console
mynum = CONVERT mystr TO Numeric
Print text (mynum * 5) to console
mydate = System Date of today
Print text ("(Date) + 3 : ") to console
Print Text mydate + 3
mystr = CONVERT Date mydate TO String
Print text ("Today : " + mystr) to console
mytime = System Time
Print text ("Time : " + mytime) to console
Wait (KEY) Message : ""
4 - Application during the runtime
Fig. (44) Application during the runtime
Das könnte Ihnen auch gefallen
- Fig. (1) Goal Desginer - Steps TreeDokument26 SeitenFig. (1) Goal Desginer - Steps TreeAnand DhanaNoch keine Bewertungen
- Fig. (1) Goal Desginer - Steps TreeDokument40 SeitenFig. (1) Goal Desginer - Steps TreeAnand DhanaNoch keine Bewertungen
- Fig. (1) Goal Desginer - Steps TreeDokument28 SeitenFig. (1) Goal Desginer - Steps TreeAnand DhanaNoch keine Bewertungen
- Fig. (1) Goal Desginer - Steps TreeDokument16 SeitenFig. (1) Goal Desginer - Steps TreeAnand DhanaNoch keine Bewertungen
- Fig. (1) Goal Desginer - Steps TreeDokument21 SeitenFig. (1) Goal Desginer - Steps TreeAnand DhanaNoch keine Bewertungen
- Fig. (1) Goal Desginer - Steps TreeDokument14 SeitenFig. (1) Goal Desginer - Steps TreeAnand DhanaNoch keine Bewertungen
- Fig. (1) Goal Desginer - Steps TreeDokument17 SeitenFig. (1) Goal Desginer - Steps TreeAnand DhanaNoch keine Bewertungen
- Fig. (1) Goal Desginer - Steps TreeDokument11 SeitenFig. (1) Goal Desginer - Steps TreeAnand DhanaNoch keine Bewertungen
- Programming Without Coding Technology (PWCT)Dokument1.327 SeitenProgramming Without Coding Technology (PWCT)sayockNoch keine Bewertungen
- Fig. (1) Goal Desginer - Steps TreeDokument11 SeitenFig. (1) Goal Desginer - Steps TreeAnand DhanaNoch keine Bewertungen
- Fig. (1) Goal Desginer - Steps TreeDokument14 SeitenFig. (1) Goal Desginer - Steps TreeAnand DhanaNoch keine Bewertungen
- Fig. (1) Goal Desginer - Steps TreeDokument9 SeitenFig. (1) Goal Desginer - Steps TreeAnand DhanaNoch keine Bewertungen
- Fig. (1) Goal Desginer - Steps TreeDokument9 SeitenFig. (1) Goal Desginer - Steps TreeAnand DhanaNoch keine Bewertungen
- Fig. (1) Goal Desginer - Steps TreeDokument9 SeitenFig. (1) Goal Desginer - Steps TreeAnand DhanaNoch keine Bewertungen
- Fig. (1) Goal Desginer - Steps TreeDokument6 SeitenFig. (1) Goal Desginer - Steps TreeAnand DhanaNoch keine Bewertungen
- Fig. (1) Goal Desginer - Steps TreeDokument5 SeitenFig. (1) Goal Desginer - Steps TreeAnand DhanaNoch keine Bewertungen
- Programming Without Coding Technology (PWCT) - Practical EditorDokument10 SeitenProgramming Without Coding Technology (PWCT) - Practical EditorMahmoud Samir FayedNoch keine Bewertungen
- EPANET TutorialDokument7 SeitenEPANET TutorialBinyam KebedeNoch keine Bewertungen
- Programming Without Coding Technology (PWCT) - Create Your First ApplicationDokument17 SeitenProgramming Without Coding Technology (PWCT) - Create Your First ApplicationMahmoud Samir Fayed0% (1)
- 7xwruldo: You Will Need About Minutes To Complete This TutorialDokument62 Seiten7xwruldo: You Will Need About Minutes To Complete This Tutorialniteen12350% (2)
- Opnet TutorialDokument53 SeitenOpnet TutorialSumit DubeyNoch keine Bewertungen
- Lab 3: Selected Networking Features in Windows: ObjectivesDokument16 SeitenLab 3: Selected Networking Features in Windows: ObjectivesKhaleel KhanNoch keine Bewertungen
- Examp 03 Staad Pro 2002 FrameDokument113 SeitenExamp 03 Staad Pro 2002 FrameZamany HasanNoch keine Bewertungen
- Microstation Part 1-1.1Dokument13 SeitenMicrostation Part 1-1.1Ramadas KrishnaNoch keine Bewertungen
- A Tutorial of Pro/MECHANICA Motion: ObjectivesDokument8 SeitenA Tutorial of Pro/MECHANICA Motion: ObjectivesGraham MooreNoch keine Bewertungen
- Introduction To GUI BuildingDokument7 SeitenIntroduction To GUI BuildingPaul NegrilaNoch keine Bewertungen
- Simulink TutorialDokument7 SeitenSimulink TutorialAmylegesse01Noch keine Bewertungen
- Steps To Create A Simple LSMW Using Batch Input RecordingDokument21 SeitenSteps To Create A Simple LSMW Using Batch Input RecordingKishore ReddyNoch keine Bewertungen
- Instrument Toolkit: Instructional ManualDokument5 SeitenInstrument Toolkit: Instructional Manualsatan556Noch keine Bewertungen
- Calculator Using C#Dokument35 SeitenCalculator Using C#Precious Andoy-MegabonNoch keine Bewertungen
- Steps To Create A Simple LSMW Using Batch Input Recording: Add LabelsDokument21 SeitenSteps To Create A Simple LSMW Using Batch Input Recording: Add Labelsraky0369Noch keine Bewertungen
- Steps To Create A Simple LSMW Using Batch Input RecordingDokument20 SeitenSteps To Create A Simple LSMW Using Batch Input RecordingKush Kumar100% (1)
- GUI Building For Test & Measurement Applications: Phase 1: Displaying Acquired Data To An AxisDokument23 SeitenGUI Building For Test & Measurement Applications: Phase 1: Displaying Acquired Data To An Axisnguyen1192Noch keine Bewertungen
- Introduction To GUI BuildingDokument6 SeitenIntroduction To GUI BuildingErnesto S. Caseres JrNoch keine Bewertungen
- Gui in Matlab: Group: 4Dokument23 SeitenGui in Matlab: Group: 4Simrandeep SinghNoch keine Bewertungen
- DotSpatial Tutorial 1Dokument14 SeitenDotSpatial Tutorial 1MohamedAlaminNoch keine Bewertungen
- Steps To Create A Simple LSMW Using Batch Input RecordingDokument18 SeitenSteps To Create A Simple LSMW Using Batch Input RecordingSharad TiwariNoch keine Bewertungen
- MOde Frontier TutorialDokument35 SeitenMOde Frontier Tutorialgurpinder.rajgarh1331Noch keine Bewertungen
- Rdcam Manual PDFDokument48 SeitenRdcam Manual PDFnomee93Noch keine Bewertungen
- Lab Chapter 6: Introduction To GUI Building: Online Lab Tutorial Week 11 ISB 37603: Software Design and IntegrationDokument7 SeitenLab Chapter 6: Introduction To GUI Building: Online Lab Tutorial Week 11 ISB 37603: Software Design and IntegrationMD TVNoch keine Bewertungen
- SPC Manual PDFDokument11 SeitenSPC Manual PDFNgiuyen Viet TienNoch keine Bewertungen
- Manual LSPS (ENG)Dokument100 SeitenManual LSPS (ENG)cluisyNoch keine Bewertungen
- 1.laboratory Cs3000 Eng FinalDokument142 Seiten1.laboratory Cs3000 Eng FinalTrí NguyễnNoch keine Bewertungen
- Powermill Full 2015-0Dokument457 SeitenPowermill Full 2015-0wladwolf94% (16)
- Practical PDFDokument30 SeitenPractical PDFRishabh DewanganNoch keine Bewertungen
- UT231 - 232 Computer Interface SoftwareDokument8 SeitenUT231 - 232 Computer Interface SoftwareferruzziNoch keine Bewertungen
- Ece 371 Notes GuiDokument20 SeitenEce 371 Notes GuiJohnbosco ChideraNoch keine Bewertungen
- Tutorial 1 Essential Skills City EngineDokument14 SeitenTutorial 1 Essential Skills City EngineFoxjarJaffNoch keine Bewertungen
- VR Milling V5 Help FileDokument168 SeitenVR Milling V5 Help FileKleber AugustoNoch keine Bewertungen
- UT71 Computer Interface SoftwareDokument3 SeitenUT71 Computer Interface SoftwareOrlando FernandezNoch keine Bewertungen
- Tutorial VisualStudio2008Dokument219 SeitenTutorial VisualStudio2008Daniel OlsonNoch keine Bewertungen
- Windows 10 – Complete guide book to use your PC more efficientlyVon EverandWindows 10 – Complete guide book to use your PC more efficientlyNoch keine Bewertungen
- AutoCAD Civil 3D - Roads Design: 2Von EverandAutoCAD Civil 3D - Roads Design: 2Bewertung: 3.5 von 5 Sternen3.5/5 (2)
- AutoCAD 2016 and AutoCAD LT 2016 No Experience Required: Autodesk Official PressVon EverandAutoCAD 2016 and AutoCAD LT 2016 No Experience Required: Autodesk Official PressBewertung: 4 von 5 Sternen4/5 (1)
- Toodledo Startup Guide: A. Help TabDokument13 SeitenToodledo Startup Guide: A. Help TabAlbert Iturbe RecasensNoch keine Bewertungen
- Notebook SWmanual v3.2Dokument187 SeitenNotebook SWmanual v3.2HardiansaNoch keine Bewertungen
- CorelDRAW Keyboard Shortcut Keys PRODokument4 SeitenCorelDRAW Keyboard Shortcut Keys PROBalaji Gurukul/Elite Convent/Balaji International Business SchoolNoch keine Bewertungen
- Ubt Master InformationDokument20 SeitenUbt Master Informationapi-279228567Noch keine Bewertungen
- Dell Vostro 3550 Owner's Manual: Regulatory Model P16F Regulatory Type P16F001Dokument113 SeitenDell Vostro 3550 Owner's Manual: Regulatory Model P16F Regulatory Type P16F001jearhez_874059Noch keine Bewertungen
- TeklaDokument1 SeiteTeklaNitin ParulNoch keine Bewertungen
- User Manual 2 1351534Dokument78 SeitenUser Manual 2 1351534VitoNoch keine Bewertungen
- 1.BocIB Initial LoginDokument7 Seiten1.BocIB Initial Loginnthusanth thusanthNoch keine Bewertungen
- EPAS 9 - Q1 - W3 - Mod3 - RevisedEdition2022Dokument61 SeitenEPAS 9 - Q1 - W3 - Mod3 - RevisedEdition2022sobakasu.rurouni07Noch keine Bewertungen
- Beginner's Tutorial - Ardour 4-1Dokument25 SeitenBeginner's Tutorial - Ardour 4-1Koya JimiNoch keine Bewertungen
- GXP1400 1405 Quick StartDokument23 SeitenGXP1400 1405 Quick StartNancy Nelly TorresNoch keine Bewertungen
- QH5 Manual EN PDFDokument80 SeitenQH5 Manual EN PDFBehzad KhalidNoch keine Bewertungen
- MCQDokument34 SeitenMCQomsingh786Noch keine Bewertungen
- Manual Ace Elite ProDokument319 SeitenManual Ace Elite Prohumusdelombriz75% (4)
- Datalogic Service ManualDokument52 SeitenDatalogic Service ManualИван ТаранNoch keine Bewertungen
- Gunship 2000 - Islands and Ice - Manual - PCDokument60 SeitenGunship 2000 - Islands and Ice - Manual - PCAnonymous utXYfMAX0% (2)
- Exercises For Computer Users and Office Workers PDFDokument3 SeitenExercises For Computer Users and Office Workers PDFnzdenkoNoch keine Bewertungen
- HNS Nekemte TVET CollegeDokument2 SeitenHNS Nekemte TVET CollegegadafaNoch keine Bewertungen
- Modeva/Dnc880S: User GuideDokument81 SeitenModeva/Dnc880S: User GuideVojkan Milenovic100% (1)
- All About Ad2000-M Rdif Access ControlDokument1 SeiteAll About Ad2000-M Rdif Access ControlMihai Anastasescu50% (4)
- User Manual Tosiba 32 - 39L3300Dokument112 SeitenUser Manual Tosiba 32 - 39L3300adefNoch keine Bewertungen
- Computer Appreciation & Applications - ICM Subjects of StudyDokument8 SeitenComputer Appreciation & Applications - ICM Subjects of StudyAttah FrancisNoch keine Bewertungen
- HAC-WJ-200T Crane Moment LimiterDokument28 SeitenHAC-WJ-200T Crane Moment Limiterमुकेश कुमार झा0% (1)
- Final ProjectDokument26 SeitenFinal ProjectMuhammad Shahzaib SamiNoch keine Bewertungen
- Ge6151 Computer Programming Complete NotDokument103 SeitenGe6151 Computer Programming Complete Notmebratuthimanot9123Noch keine Bewertungen
- Flash Tutorial MX 2004 - Simple Links 01: Only The Timeline and Tools Are OpenDokument24 SeitenFlash Tutorial MX 2004 - Simple Links 01: Only The Timeline and Tools Are OpenMarty DanielNoch keine Bewertungen
- hp39gs Manual PDFDokument314 Seitenhp39gs Manual PDFMatheus Paes PeçanhaNoch keine Bewertungen
- April TrickDokument47 SeitenApril Trickrachmat99Noch keine Bewertungen
- Using The Advance Features of A Slide PresentationDokument31 SeitenUsing The Advance Features of A Slide PresentationMary Grace R VillanuevaNoch keine Bewertungen
- NSX Lab DescriptionDokument344 SeitenNSX Lab DescriptionDawid DudekNoch keine Bewertungen