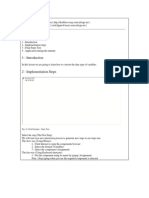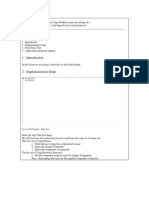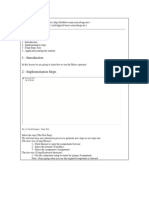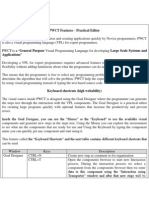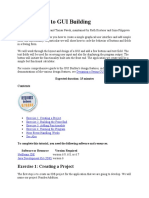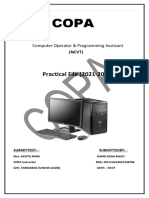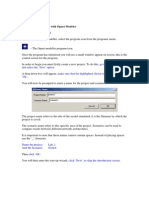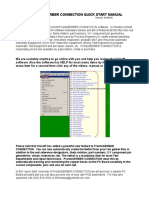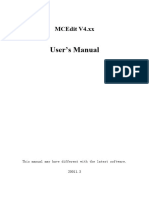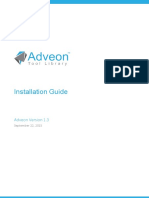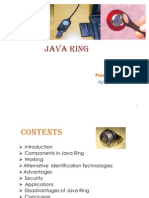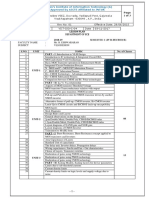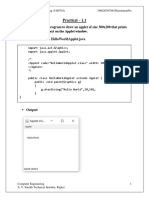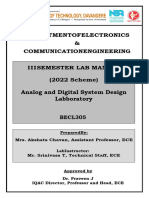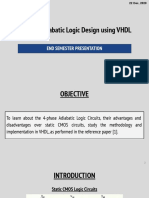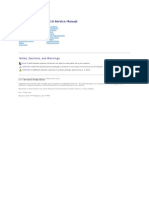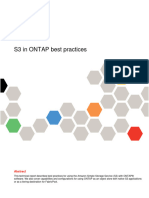Beruflich Dokumente
Kultur Dokumente
Fig. (1) Goal Desginer - Steps Tree
Hochgeladen von
Anand DhanaOriginaltitel
Copyright
Verfügbare Formate
Dieses Dokument teilen
Dokument teilen oder einbetten
Stufen Sie dieses Dokument als nützlich ein?
Sind diese Inhalte unangemessen?
Dieses Dokument meldenCopyright:
Verfügbare Formate
Fig. (1) Goal Desginer - Steps Tree
Hochgeladen von
Anand DhanaCopyright:
Verfügbare Formate
PWCT 1.9 Art Documentation ( http://doublesvsoop.sourceforge.
net )
2006-2013, Mahmoud Fayed ( msfclipper@users.sourceforge.net )
_____________________________________________________________________________________
Table of contents
1 - Introduction
2 - Implementation steps
3 - Final Steps Tree
4 - Application during the runtime
1 - Introduction
In this lesson we are going to learn how to use colors in our console application.
2 - Implementation Steps
Fig. (1) Goal Desginer - Steps Tree
Select the step (The First Step)
We will start now new interaction process to generate new steps to our steps tree.
The slow way (Using Mouse):
1 - Click Interact to open the components browser
2 - Select the domain (Console Application)
3 - Select the component (Set Color)
The fast way (Using Keyboard shortcuts):
1 - Get the component using its name by typing (Set Color)
Note : Stop typing when you see the required component is selected
Fig. (2) Component Browser Select the component (Set Color)
After selecting the component click Ok or press ENTER
Fig. (3) Interaction page - Set the properties and enter the required data as in the image above
Afer entering data , Click OK or press CTRL+W
Fig. (4) Goal Desginer - Steps Tree
Select the step (The First Step)
We will start now new interaction process to generate new steps to our steps tree.
The slow way (Using Mouse):
1 - Click Interact to open the components browser
2 - Select the domain (Console Application)
3 - Select the component (Basic Input/Output)
The fast way (Using Keyboard shortcuts):
1 - Get the component using its name by typing (Basic Input/Output)
Note : Stop typing when you see the required component is selected
Fig. (5) Component Browser Select the component (Basic Input/Output)
After selecting the component click Ok or press ENTER
Fig. (6) Interaction page - Set the properties and enter the required data as in the image above
Afer entering data , Click OK or press CTRL+W
Fig. (7) Goal Desginer - Steps Tree
Select the step (The First Step)
We will start now new interaction process to generate new steps to our steps tree.
The slow way (Using Mouse):
1 - Click Interact to open the components browser
2 - Select the domain (Print Text)
3 - Select the component (Print Text To Console)
The fast way (Using Keyboard shortcuts):
1 - Get the component using its name by typing (Print Text To Console)
Note : Stop typing when you see the required component is selected
Fig. (8) Component Browser Select the component (Print Text To Console)
After selecting the component click Ok or press ENTER
Fig. (9) Interaction page - Set the properties and enter the required data as in the image above
Afer entering data , Click OK or press CTRL+W
Fig. (10) Goal Desginer - Steps Tree
Select the step (The First Step)
We will start now new interaction process to generate new steps to our steps tree.
The slow way (Using Mouse):
1 - Click Interact to open the components browser
2 - Select the domain (Console Application)
3 - Select the component (Wait (Key/Seconds))
The fast way (Using Keyboard shortcuts):
1 - Get the component using its name by typing (Wait (Key/Seconds))
Note : Stop typing when you see the required component is selected
Fig. (11) Component Browser Select the component (Wait (Key/Seconds))
After selecting the component click Ok or press ENTER
Fig. (12) Interaction page - Set the properties and enter the required data as in the image above
Afer entering data , Click OK or press CTRL+W
Fig. (13) Goal Desginer - Steps Tree
Select the step (The First Step)
We will start now new interaction process to generate new steps to our steps tree.
The slow way (Using Mouse):
1 - Click Interact to open the components browser
2 - Select the domain (Console Application)
3 - Select the component (Set Color)
The fast way (Using Keyboard shortcuts):
1 - Get the component using its name by typing (Set Color)
Note : Stop typing when you see the required component is selected
Fig. (14) Component Browser Select the component (Set Color)
After selecting the component click Ok or press ENTER
Fig. (15) Interaction page - Set the properties and enter the required data as in the image above
Afer entering data , Click OK or press CTRL+W
Fig. (16) Goal Desginer - Steps Tree
Select the step (The First Step)
We will start now new interaction process to generate new steps to our steps tree.
The slow way (Using Mouse):
1 - Click Interact to open the components browser
2 - Select the domain (Console Application)
3 - Select the component (Basic Input/Output)
The fast way (Using Keyboard shortcuts):
1 - Get the component using its name by typing (Basic Input/Output)
Note : Stop typing when you see the required component is selected
Fig. (17) Component Browser Select the component (Basic Input/Output)
After selecting the component click Ok or press ENTER
Fig. (18) Interaction page - Set the properties and enter the required data as in the image above
Afer entering data , Click OK or press CTRL+W
Fig. (19) Goal Desginer - Steps Tree
Select the step (The First Step)
We will start now new interaction process to generate new steps to our steps tree.
The slow way (Using Mouse):
1 - Click Interact to open the components browser
2 - Select the domain (Print Text)
3 - Select the component (Print Text To Console)
The fast way (Using Keyboard shortcuts):
1 - Get the component using its name by typing (Print Text To Console)
Note : Stop typing when you see the required component is selected
Fig. (20) Component Browser Select the component (Print Text To Console)
After selecting the component click Ok or press ENTER
Fig. (21) Interaction page - Set the properties and enter the required data as in the image above
Afer entering data , Click OK or press CTRL+W
Fig. (22) Goal Desginer - Steps Tree
Select the step (The First Step)
We will start now new interaction process to generate new steps to our steps tree.
The slow way (Using Mouse):
1 - Click Interact to open the components browser
2 - Select the domain (Console Application)
3 - Select the component (Wait (Key/Seconds))
The fast way (Using Keyboard shortcuts):
1 - Get the component using its name by typing (Wait (Key/Seconds))
Note : Stop typing when you see the required component is selected
Fig. (23) Component Browser Select the component (Wait (Key/Seconds))
After selecting the component click Ok or press ENTER
Fig. (24) Interaction page - Set the properties and enter the required data as in the image above
Afer entering data , Click OK or press CTRL+W
Fig. (25) Goal Desginer - Steps Tree
Select the step (The First Step)
We will start now new interaction process to generate new steps to our steps tree.
The slow way (Using Mouse):
1 - Click Interact to open the components browser
2 - Select the domain (Console Application)
3 - Select the component (Set Color)
The fast way (Using Keyboard shortcuts):
1 - Get the component using its name by typing (Set Color)
Note : Stop typing when you see the required component is selected
Fig. (26) Component Browser Select the component (Set Color)
After selecting the component click Ok or press ENTER
Fig. (27) Interaction page - Set the properties and enter the required data as in the image above
Afer entering data , Click OK or press CTRL+W
Fig. (28) Goal Desginer - Steps Tree
Select the step (The First Step)
We will start now new interaction process to generate new steps to our steps tree.
The slow way (Using Mouse):
1 - Click Interact to open the components browser
2 - Select the domain (Console Application)
3 - Select the component (Basic Input/Output)
The fast way (Using Keyboard shortcuts):
1 - Get the component using its name by typing (Basic Input/Output)
Note : Stop typing when you see the required component is selected
Fig. (29) Component Browser Select the component (Basic Input/Output)
After selecting the component click Ok or press ENTER
Fig. (30) Interaction page - Set the properties and enter the required data as in the image above
Afer entering data , Click OK or press CTRL+W
Fig. (31) Goal Desginer - Steps Tree
Select the step (The First Step)
We will start now new interaction process to generate new steps to our steps tree.
The slow way (Using Mouse):
1 - Click Interact to open the components browser
2 - Select the domain (Print Text)
3 - Select the component (Print Text To Console)
The fast way (Using Keyboard shortcuts):
1 - Get the component using its name by typing (Print Text To Console)
Note : Stop typing when you see the required component is selected
Fig. (32) Component Browser Select the component (Print Text To Console)
After selecting the component click Ok or press ENTER
Fig. (33) Interaction page - Set the properties and enter the required data as in the image above
Afer entering data , Click OK or press CTRL+W
Fig. (34) Goal Desginer - Steps Tree
Select the step (The First Step)
We will start now new interaction process to generate new steps to our steps tree.
The slow way (Using Mouse):
1 - Click Interact to open the components browser
2 - Select the domain (Console Application)
3 - Select the component (Wait (Key/Seconds))
The fast way (Using Keyboard shortcuts):
1 - Get the component using its name by typing (Wait (Key/Seconds))
Note : Stop typing when you see the required component is selected
Fig. (35) Component Browser Select the component (Wait (Key/Seconds))
After selecting the component click Ok or press ENTER
Fig. (36) Interaction page - Set the properties and enter the required data as in the image above
Afer entering data , Click OK or press CTRL+W
Fig. (37) Goal Desginer - Final Steps Tree
3 - Final Steps Tree
The First Step
Set Color Standard( White , Blue ) Enhanced ( Black , Black ) Unselected ( Black , Black )
Clear Screen
Print text ("Blue") to console
WAIT ( 1 SECONDS)
Set Color Standard( White , Red ) Enhanced ( Black , Black ) Unselected ( Black , Black )
Clear Screen
Print text ("Red") to console
WAIT ( 3 SECONDS)
Set Color Standard( White , Green ) Enhanced ( Black , Black ) Unselected ( Black , Black )
Clear Screen
Print text ("Green") to console
WAIT ( 3 SECONDS)
4 - Application during the runtime
Fig. (38) Application during the runtime
Fig. (39) Application during the runtime
Fig. (40) Application during the runtime
Das könnte Ihnen auch gefallen
- VR Milling V5 Help FileDokument168 SeitenVR Milling V5 Help FileKleber AugustoNoch keine Bewertungen
- Mock MeetingDokument4 SeitenMock MeetinghasbullahputraNoch keine Bewertungen
- Module1ImplementingServerVirtualizationwithHyper V PDFDokument43 SeitenModule1ImplementingServerVirtualizationwithHyper V PDFMaria PiliNoch keine Bewertungen
- Microstrategy Test BreakdownDokument19 SeitenMicrostrategy Test BreakdownmicrostrategyhydNoch keine Bewertungen
- Programming Without Coding Technology (PWCT)Dokument1.327 SeitenProgramming Without Coding Technology (PWCT)sayockNoch keine Bewertungen
- Fig. (1) Goal Desginer - Steps TreeDokument23 SeitenFig. (1) Goal Desginer - Steps TreeAnand DhanaNoch keine Bewertungen
- Fig. (1) Goal Desginer - Steps TreeDokument28 SeitenFig. (1) Goal Desginer - Steps TreeAnand DhanaNoch keine Bewertungen
- Fig. (1) Goal Desginer - Steps TreeDokument40 SeitenFig. (1) Goal Desginer - Steps TreeAnand DhanaNoch keine Bewertungen
- Fig. (1) Goal Desginer - Steps TreeDokument26 SeitenFig. (1) Goal Desginer - Steps TreeAnand DhanaNoch keine Bewertungen
- Fig. (1) Goal Desginer - Steps TreeDokument14 SeitenFig. (1) Goal Desginer - Steps TreeAnand DhanaNoch keine Bewertungen
- Fig. (1) Goal Desginer - Steps TreeDokument16 SeitenFig. (1) Goal Desginer - Steps TreeAnand DhanaNoch keine Bewertungen
- Fig. (1) Goal Desginer - Steps TreeDokument11 SeitenFig. (1) Goal Desginer - Steps TreeAnand DhanaNoch keine Bewertungen
- Fig. (1) Goal Desginer - Steps TreeDokument11 SeitenFig. (1) Goal Desginer - Steps TreeAnand DhanaNoch keine Bewertungen
- Fig. (1) Goal Desginer - Steps TreeDokument17 SeitenFig. (1) Goal Desginer - Steps TreeAnand DhanaNoch keine Bewertungen
- Fig. (1) Goal Desginer - Steps TreeDokument14 SeitenFig. (1) Goal Desginer - Steps TreeAnand DhanaNoch keine Bewertungen
- Fig. (1) Goal Desginer - Steps TreeDokument9 SeitenFig. (1) Goal Desginer - Steps TreeAnand DhanaNoch keine Bewertungen
- Fig. (1) Goal Desginer - Steps TreeDokument9 SeitenFig. (1) Goal Desginer - Steps TreeAnand DhanaNoch keine Bewertungen
- Fig. (1) Goal Desginer - Steps TreeDokument9 SeitenFig. (1) Goal Desginer - Steps TreeAnand DhanaNoch keine Bewertungen
- Fig. (1) Goal Desginer - Steps TreeDokument6 SeitenFig. (1) Goal Desginer - Steps TreeAnand DhanaNoch keine Bewertungen
- Fig. (1) Goal Desginer - Steps TreeDokument5 SeitenFig. (1) Goal Desginer - Steps TreeAnand DhanaNoch keine Bewertungen
- 7xwruldo: You Will Need About Minutes To Complete This TutorialDokument62 Seiten7xwruldo: You Will Need About Minutes To Complete This Tutorialniteen12350% (2)
- Programming Without Coding Technology (PWCT) - Create Your First ApplicationDokument17 SeitenProgramming Without Coding Technology (PWCT) - Create Your First ApplicationMahmoud Samir Fayed0% (1)
- Programming Without Coding Technology (PWCT) - Practical EditorDokument10 SeitenProgramming Without Coding Technology (PWCT) - Practical EditorMahmoud Samir FayedNoch keine Bewertungen
- Opnet TutorialDokument53 SeitenOpnet TutorialSumit DubeyNoch keine Bewertungen
- Instrument Toolkit: Instructional ManualDokument5 SeitenInstrument Toolkit: Instructional Manualsatan556Noch keine Bewertungen
- EPANET TutorialDokument7 SeitenEPANET TutorialBinyam KebedeNoch keine Bewertungen
- 1.laboratory Cs3000 Eng FinalDokument142 Seiten1.laboratory Cs3000 Eng FinalTrí NguyễnNoch keine Bewertungen
- Lab 3: Selected Networking Features in Windows: ObjectivesDokument16 SeitenLab 3: Selected Networking Features in Windows: ObjectivesKhaleel KhanNoch keine Bewertungen
- UT71 Computer Interface SoftwareDokument3 SeitenUT71 Computer Interface SoftwareOrlando FernandezNoch keine Bewertungen
- UT81B Computer SoftwareDokument7 SeitenUT81B Computer SoftwareNelson BeluchNoch keine Bewertungen
- Simulink TutorialDokument7 SeitenSimulink TutorialAmylegesse01Noch keine Bewertungen
- Introduction To GUI BuildingDokument7 SeitenIntroduction To GUI BuildingPaul NegrilaNoch keine Bewertungen
- Microstation Part 1-1.1Dokument13 SeitenMicrostation Part 1-1.1Ramadas KrishnaNoch keine Bewertungen
- Chapter 2.1 - Windows ProgrammingDokument37 SeitenChapter 2.1 - Windows ProgrammingJANARTHANAN RNoch keine Bewertungen
- A Tutorial of Pro/MECHANICA Motion: ObjectivesDokument8 SeitenA Tutorial of Pro/MECHANICA Motion: ObjectivesGraham MooreNoch keine Bewertungen
- UT231 - 232 Computer Interface SoftwareDokument8 SeitenUT231 - 232 Computer Interface SoftwareferruzziNoch keine Bewertungen
- Introduction To GUI BuildingDokument6 SeitenIntroduction To GUI BuildingErnesto S. Caseres JrNoch keine Bewertungen
- Unity Cheat Sheet: BookmarksDokument26 SeitenUnity Cheat Sheet: Bookmarkscvpn55Noch keine Bewertungen
- Installation and User ManualDokument13 SeitenInstallation and User Manualadnanzafar35Noch keine Bewertungen
- Examp 03 Staad Pro 2002 FrameDokument113 SeitenExamp 03 Staad Pro 2002 FrameZamany HasanNoch keine Bewertungen
- Tutorial VisualStudio2008Dokument219 SeitenTutorial VisualStudio2008Daniel OlsonNoch keine Bewertungen
- Lab Chapter 6: Introduction To GUI Building: Online Lab Tutorial Week 11 ISB 37603: Software Design and IntegrationDokument7 SeitenLab Chapter 6: Introduction To GUI Building: Online Lab Tutorial Week 11 ISB 37603: Software Design and IntegrationMD TVNoch keine Bewertungen
- 01 TutorialDokument5 Seiten01 TutorialBINOD KUMARNoch keine Bewertungen
- Calculator Using C#Dokument35 SeitenCalculator Using C#Precious Andoy-MegabonNoch keine Bewertungen
- Steps To Create A Simple LSMW Using Batch Input RecordingDokument21 SeitenSteps To Create A Simple LSMW Using Batch Input RecordingKishore ReddyNoch keine Bewertungen
- Ankush ThakurDokument174 SeitenAnkush Thakursoniya tewatiaNoch keine Bewertungen
- Steps To Create A Simple LSMW Using Batch Input Recording: Add LabelsDokument21 SeitenSteps To Create A Simple LSMW Using Batch Input Recording: Add Labelsraky0369Noch keine Bewertungen
- Rdcam Manual PDFDokument48 SeitenRdcam Manual PDFnomee93Noch keine Bewertungen
- Lab 1, Getting Started With Opnet Modeler Creating A New ProjectDokument18 SeitenLab 1, Getting Started With Opnet Modeler Creating A New Projectkhubaib_maharNoch keine Bewertungen
- Getting Started With Altera Quartus IIDokument18 SeitenGetting Started With Altera Quartus IIAndres Ccolque SandiNoch keine Bewertungen
- Tutorial Volume MillingDokument14 SeitenTutorial Volume MillingsantiagocallerioNoch keine Bewertungen
- Quick Start Gerber ConnectionDokument41 SeitenQuick Start Gerber ConnectionRyan HackettNoch keine Bewertungen
- GUI Building For Test & Measurement Applications: Phase 1: Displaying Acquired Data To An AxisDokument23 SeitenGUI Building For Test & Measurement Applications: Phase 1: Displaying Acquired Data To An Axisnguyen1192Noch keine Bewertungen
- Lab 1 - Getting Started With Opnet ModelerDokument18 SeitenLab 1 - Getting Started With Opnet Modelertexilion100% (1)
- Tutorial 1 Essential Skills City EngineDokument14 SeitenTutorial 1 Essential Skills City EngineFoxjarJaffNoch keine Bewertungen
- MCEdit User's ManualDokument28 SeitenMCEdit User's ManualtecnicostunelesNoch keine Bewertungen
- Windows 10 – Complete guide book to use your PC more efficientlyVon EverandWindows 10 – Complete guide book to use your PC more efficientlyNoch keine Bewertungen
- Windows Vista Sp2 Install Guide English EditionVon EverandWindows Vista Sp2 Install Guide English EditionNoch keine Bewertungen
- Embedding SQL Server 2008 Express in An Application - Microsoft Learn PDFDokument36 SeitenEmbedding SQL Server 2008 Express in An Application - Microsoft Learn PDFÂngelo Afonso Sebastião BarataNoch keine Bewertungen
- Crystal Oscillator Circuits Krieger Matthys DesignDokument3 SeitenCrystal Oscillator Circuits Krieger Matthys DesignNasir UddinNoch keine Bewertungen
- Bd9397efv eDokument30 SeitenBd9397efv eGiovanni Carrillo VillegasNoch keine Bewertungen
- README GDB tdm64Dokument3 SeitenREADME GDB tdm64dewaNoch keine Bewertungen
- Adveon Installation Guide V1.3 and V1.5 - Edgecam - BasicDokument46 SeitenAdveon Installation Guide V1.3 and V1.5 - Edgecam - BasictibikomaNoch keine Bewertungen
- Part 4-VDR WebinterfaceDokument59 SeitenPart 4-VDR Webinterfaceartur.damascenoNoch keine Bewertungen
- tmf610 tmf6000Dokument1 Seitetmf610 tmf6000api-467243003Noch keine Bewertungen
- Java RingDokument29 SeitenJava RingAjay Gupta50% (4)
- Vlsi Lesson PlanDokument3 SeitenVlsi Lesson Planeshwar_worldNoch keine Bewertungen
- 1) Develop A Java Program To Draw An Applet of Size 300X200 That Prints "Hello World" Text On The Applet Window. Source Code: Helloworldapplet - JavaDokument12 Seiten1) Develop A Java Program To Draw An Applet of Size 300X200 That Prints "Hello World" Text On The Applet Window. Source Code: Helloworldapplet - JavaB.J NakumNoch keine Bewertungen
- Touchless TechnologyDokument16 SeitenTouchless TechnologyBinaya Kumar MaharanaNoch keine Bewertungen
- Operating System Lab ActivityDokument2 SeitenOperating System Lab ActivityBernadette AycochoNoch keine Bewertungen
- 2019 Summer Question Paper (Msbte Study Resources)Dokument4 Seiten2019 Summer Question Paper (Msbte Study Resources)Parth patkarNoch keine Bewertungen
- Compal Confidential: Vsjev MT8317 LA-A031PDokument22 SeitenCompal Confidential: Vsjev MT8317 LA-A031PRiza Virsada100% (1)
- Esquema Elétrico Comando 3HAC024480-005 Rev08Dokument157 SeitenEsquema Elétrico Comando 3HAC024480-005 Rev08pehhhhhNoch keine Bewertungen
- ADE LAB UPDATED Manual-Draft 22 SCHEME - 23-24Dokument87 SeitenADE LAB UPDATED Manual-Draft 22 SCHEME - 23-24Harish G CNoch keine Bewertungen
- Test Cases For Amazon Prime Video: Micro Project ReportDokument15 SeitenTest Cases For Amazon Prime Video: Micro Project ReportVasant ShitoleNoch keine Bewertungen
- IT Chap 1Dokument11 SeitenIT Chap 1ChinNoch keine Bewertungen
- Seminar - Adiabatic Logic DesignDokument24 SeitenSeminar - Adiabatic Logic DesignLakshmi Sri K VNoch keine Bewertungen
- Data Communication & Networking MCQs Set-1 ExamRadarDokument6 SeitenData Communication & Networking MCQs Set-1 ExamRadarHammad RajputNoch keine Bewertungen
- Mosfets As Current Sources: Analog ElectronicsDokument22 SeitenMosfets As Current Sources: Analog ElectronicsPARTH RAMANUJNoch keine Bewertungen
- Intelliream IRDDeipOM-1Dokument55 SeitenIntelliream IRDDeipOM-1gerco12Noch keine Bewertungen
- Dell Inspiron N5110 Service ManualDokument45 SeitenDell Inspiron N5110 Service ManualMichael Daniel Espinoza BetancoNoch keine Bewertungen
- Example SQL RPG400 ProgramsDokument7 SeitenExample SQL RPG400 ProgramsalovanaNoch keine Bewertungen
- WP 001 SCADApolletDokument13 SeitenWP 001 SCADApolletabdel taibNoch keine Bewertungen
- h16568 MP 7800b Switches SsDokument6 Seitenh16568 MP 7800b Switches SsNaresh KumarNoch keine Bewertungen
- s3 in Ontap Best PracticesDokument25 Seitens3 in Ontap Best PracticesbuyoloNoch keine Bewertungen