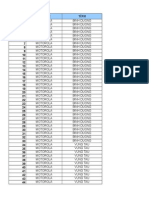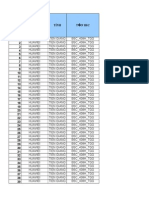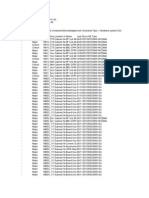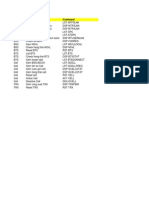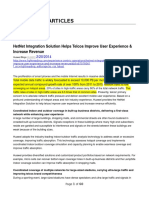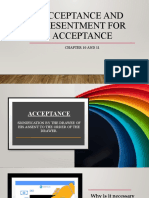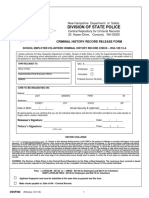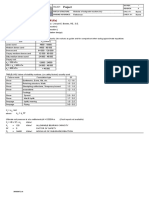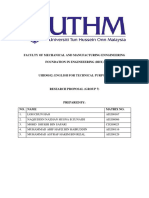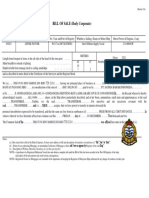Beruflich Dokumente
Kultur Dokumente
Alcatel BSS: A9156 RNO & A9157 LASER - Preliminary PC Installation
Hochgeladen von
Ba HoangOriginaltitel
Copyright
Verfügbare Formate
Dieses Dokument teilen
Dokument teilen oder einbetten
Stufen Sie dieses Dokument als nützlich ein?
Sind diese Inhalte unangemessen?
Dieses Dokument meldenCopyright:
Verfügbare Formate
Alcatel BSS: A9156 RNO & A9157 LASER - Preliminary PC Installation
Hochgeladen von
Ba HoangCopyright:
Verfügbare Formate
Alcatel BSS
A9156 RNO & A9157 LASER Preliminary PC Installation
NPA/RNO/LASER Document
Installation Manual
Release B8
3BK 17421 4031 RJZZA Ed.08
BLANK PAGE BREAK
Status
RELEASED
Short title
Installation Manual
All rights reserved. Passing on and copying of this document, use
and communication of its contents not permitted without written
authorization from Alcatel/Evolium.
2 / 64
3BK 17421 4031 RJZZA Ed.08
Contents
Contents
Preface . . . . . . . . . . . . . . . . . . . . . . . . . . . . . . . . . . . . . . . . . . . . . . . . . . . . . . . . . . . . . . . . . . . . . . . . . . . . . . . . . . . . . . . .
1
General Information . . . . . . . . . . . . . . . . . . . . . . . . . . . . . . . . . . . . . . . . . . . . . . . . . . . . . . . . . . . . . . . . . . . . . . .
1.1
Principles of the Operation . . . . . . . . . . . . . . . . . . . . . . . . . . . . . . . . . . . . . . . . . . . . . . . . . . . . . . . . . .
1.2
Scenario . . . . . . . . . . . . . . . . . . . . . . . . . . . . . . . . . . . . . . . . . . . . . . . . . . . . . . . . . . . . . . . . . . . . . . . . . .
1.3
Procedure Information . . . . . . . . . . . . . . . . . . . . . . . . . . . . . . . . . . . . . . . . . . . . . . . . . . . . . . . . . . . . .
1.3.1
Pre-requisites . . . . . . . . . . . . . . . . . . . . . . . . . . . . . . . . . . . . . . . . . . . . . . . . . . . . . . . . . .
1.3.2
Restrictions . . . . . . . . . . . . . . . . . . . . . . . . . . . . . . . . . . . . . . . . . . . . . . . . . . . . . . . . . . . .
1.3.3
Initial Status . . . . . . . . . . . . . . . . . . . . . . . . . . . . . . . . . . . . . . . . . . . . . . . . . . . . . . . . . . .
1.3.4
Sequence of Operations . . . . . . . . . . . . . . . . . . . . . . . . . . . . . . . . . . . . . . . . . . . . . . . .
1.3.5
Final Status . . . . . . . . . . . . . . . . . . . . . . . . . . . . . . . . . . . . . . . . . . . . . . . . . . . . . . . . . . . .
1.3.6
Necessary Information . . . . . . . . . . . . . . . . . . . . . . . . . . . . . . . . . . . . . . . . . . . . . . . . . .
1.3.7
Schedule . . . . . . . . . . . . . . . . . . . . . . . . . . . . . . . . . . . . . . . . . . . . . . . . . . . . . . . . . . . . . .
1.3.8
Impact on Service . . . . . . . . . . . . . . . . . . . . . . . . . . . . . . . . . . . . . . . . . . . . . . . . . . . . . .
1.4
Supplies, Tools and Documentation . . . . . . . . . . . . . . . . . . . . . . . . . . . . . . . . . . . . . . . . . . . . . . . . .
1.5
Before to Start . . . . . . . . . . . . . . . . . . . . . . . . . . . . . . . . . . . . . . . . . . . . . . . . . . . . . . . . . . . . . . . . . . . . .
1.6
Conventions . . . . . . . . . . . . . . . . . . . . . . . . . . . . . . . . . . . . . . . . . . . . . . . . . . . . . . . . . . . . . . . . . . . . . . .
PI 01 - Preliminary Checks . . . . . . . . . . . . . . . . . . . . . . . . . . . . . . . . . . . . . . . . . . . . . . . . . . . . . . . . . . . . . . . . .
2.1
Check Windows 2000/XP Booting Process . . . . . . . . . . . . . . . . . . . . . . . . . . . . . . . . . . . . . . . . . . .
2.2
Check Disk Partitioning . . . . . . . . . . . . . . . . . . . . . . . . . . . . . . . . . . . . . . . . . . . . . . . . . . . . . . . . . . . . .
2.3
Check RAID5 Activation on Compaq Proliant ML530 . . . . . . . . . . . . . . . . . . . . . . . . . . . . . . . . . .
2.4
Check RAID5 Activation on HP Proliant ML370 . . . . . . . . . . . . . . . . . . . . . . . . . . . . . . . . . . . . . . .
PI 02 - PC Installation . . . . . . . . . . . . . . . . . . . . . . . . . . . . . . . . . . . . . . . . . . . . . . . . . . . . . . . . . . . . . . . . . . . . . .
3.1
Window 2000 Server Installation on Compaq Proliant ML530 . . . . . . . . . . . . . . . . . . . . . . . . . .
3.1.1
Boot with Compaq SmartStart . . . . . . . . . . . . . . . . . . . . . . . . . . . . . . . . . . . . . . . . . . .
3.1.2
Install Compaq Array Configuration Utility . . . . . . . . . . . . . . . . . . . . . . . . . . . . . . . .
3.2
Windows 2000 Server Installation on HP Proliant ML370 G3 . . . . . . . . . . . . . . . . . . . . . . . . . . .
3.2.1
Boot with HP SmartStart . . . . . . . . . . . . . . . . . . . . . . . . . . . . . . . . . . . . . . . . . . . . . . . .
3.2.2
Install HP Array Configuration Utility . . . . . . . . . . . . . . . . . . . . . . . . . . . . . . . . . . . . .
3.3
Windows 2000 Server Installation on HP Proliant ML370 G4 . . . . . . . . . . . . . . . . . . . . . . . . . . .
3.3.1
Boot with HP SmartStart . . . . . . . . . . . . . . . . . . . . . . . . . . . . . . . . . . . . . . . . . . . . . . . .
3.3.2
Install HP Array Configuration Utility . . . . . . . . . . . . . . . . . . . . . . . . . . . . . . . . . . . . .
3.4
Windows 2000 Professional Installation . . . . . . . . . . . . . . . . . . . . . . . . . . . . . . . . . . . . . . . . . . . . . .
3.5
Windows XP Professional Installation . . . . . . . . . . . . . . . . . . . . . . . . . . . . . . . . . . . . . . . . . . . . . . . .
3.6
Assign L: for CD-ROM Drive . . . . . . . . . . . . . . . . . . . . . . . . . . . . . . . . . . . . . . . . . . . . . . . . . . . . . . . .
3.7
Create D: Partition . . . . . . . . . . . . . . . . . . . . . . . . . . . . . . . . . . . . . . . . . . . . . . . . . . . . . . . . . . . . . . . . .
3.8
Install Windows Service Pack 4 . . . . . . . . . . . . . . . . . . . . . . . . . . . . . . . . . . . . . . . . . . . . . . . . . . . . .
PI 03 - Customize and Check Windows 2000/XP . . . . . . . . . . . . . . . . . . . . . . . . . . . . . . . . . . . . . . . . . . . .
4.1
Windows 2000 Server Customization and Checks . . . . . . . . . . . . . . . . . . . . . . . . . . . . . . . . . . . .
4.1.1
Customize and Check Network Parameters . . . . . . . . . . . . . . . . . . . . . . . . . . . . . . .
4.1.2
DNS Server Installation . . . . . . . . . . . . . . . . . . . . . . . . . . . . . . . . . . . . . . . . . . . . . . . . .
4.1.3
Active Directory Installation . . . . . . . . . . . . . . . . . . . . . . . . . . . . . . . . . . . . . . . . . . . . . .
4.1.4
Set Time Server . . . . . . . . . . . . . . . . . . . . . . . . . . . . . . . . . . . . . . . . . . . . . . . . . . . . . . . .
4.1.5
Create Users . . . . . . . . . . . . . . . . . . . . . . . . . . . . . . . . . . . . . . . . . . . . . . . . . . . . . . . . . . .
4.1.6
Check Date/Time . . . . . . . . . . . . . . . . . . . . . . . . . . . . . . . . . . . . . . . . . . . . . . . . . . . . . . .
4.1.7
Check Regional Options . . . . . . . . . . . . . . . . . . . . . . . . . . . . . . . . . . . . . . . . . . . . . . . .
4.1.8
Check Display Properties for Server . . . . . . . . . . . . . . . . . . . . . . . . . . . . . . . . . . . . . .
4.1.9
Install TCP/IP Printer . . . . . . . . . . . . . . . . . . . . . . . . . . . . . . . . . . . . . . . . . . . . . . . . . . .
4.2
Windows 2000 Professional Customization and Checks . . . . . . . . . . . . . . . . . . . . . . . . . . . . . . .
4.2.1
Customize and Check Network Parameters . . . . . . . . . . . . . . . . . . . . . . . . . . . . . . .
4.2.2
Connect Clients to Domain . . . . . . . . . . . . . . . . . . . . . . . . . . . . . . . . . . . . . . . . . . . . . .
4.2.3
Create Users for RNO . . . . . . . . . . . . . . . . . . . . . . . . . . . . . . . . . . . . . . . . . . . . . . . . . .
4.2.4
Create Users for LASER . . . . . . . . . . . . . . . . . . . . . . . . . . . . . . . . . . . . . . . . . . . . . . . .
3BK 17421 4031 RJZZA Ed.08
7
9
10
10
10
10
10
10
10
11
11
12
12
12
13
13
15
16
16
17
18
19
20
20
22
23
23
24
25
25
26
27
29
32
33
34
35
36
36
37
41
43
43
45
45
45
46
47
47
48
49
50
3 / 64
Contents
4.2.5
Check Date/Time . . . . . . . . . . . . . . . . . . . . . . . . . . . . . . . . . . . . . . . . . . . . . . . . . . . . . . .
4.2.6
Check Regional Options . . . . . . . . . . . . . . . . . . . . . . . . . . . . . . . . . . . . . . . . . . . . . . . .
4.2.7
Check Display Properties for Workstation . . . . . . . . . . . . . . . . . . . . . . . . . . . . . . . . .
4.2.8
Install TCP/IP Printer . . . . . . . . . . . . . . . . . . . . . . . . . . . . . . . . . . . . . . . . . . . . . . . . . . .
4.3
Windows XP Professional Customization and Checks . . . . . . . . . . . . . . . . . . . . . . . . . . . . . . . . .
4.3.1
Customize and Check Network Parameters . . . . . . . . . . . . . . . . . . . . . . . . . . . . . . .
4.3.2
Activate Windows XP . . . . . . . . . . . . . . . . . . . . . . . . . . . . . . . . . . . . . . . . . . . . . . . . . . .
4.3.3
Create Users for LASER . . . . . . . . . . . . . . . . . . . . . . . . . . . . . . . . . . . . . . . . . . . . . . . .
4.3.4
Check Date and Time . . . . . . . . . . . . . . . . . . . . . . . . . . . . . . . . . . . . . . . . . . . . . . . . . . .
4.3.5
Check Regional Options . . . . . . . . . . . . . . . . . . . . . . . . . . . . . . . . . . . . . . . . . . . . . . . .
4.3.6
Check Display Properties for Workstation . . . . . . . . . . . . . . . . . . . . . . . . . . . . . . . . .
4.3.7
Install TCP/IP Printer . . . . . . . . . . . . . . . . . . . . . . . . . . . . . . . . . . . . . . . . . . . . . . . . . . .
PI 04: Third Party Software Installation . . . . . . . . . . . . . . . . . . . . . . . . . . . . . . . . . . . . . . . . . . . . . . . . . . . . .
5.1
ARCserve 11 Installation . . . . . . . . . . . . . . . . . . . . . . . . . . . . . . . . . . . . . . . . . . . . . . . . . . . . . . . . . . .
5.2
Microsoft Office 2000 Installation . . . . . . . . . . . . . . . . . . . . . . . . . . . . . . . . . . . . . . . . . . . . . . . . . . . .
5.3
Internet Explorer Configuration . . . . . . . . . . . . . . . . . . . . . . . . . . . . . . . . . . . . . . . . . . . . . . . . . . . . . .
4 / 64
51
51
51
52
54
54
55
55
56
56
57
57
59
60
62
63
3BK 17421 4031 RJZZA Ed.08
Tables
Tables
Table 1: If Windows 2000 is installed and well partitioned . . . . . . . . . . . . . . . . . . . . . . . . . . . . . . . . . . . . . . . . . . . . 11
Table 2: If Windows 2000 is not (well) installed/partitioned . . . . . . . . . . . . . . . . . . . . . . . . . . . . . . . . . . . . . . . . . . . 11
3BK 17421 4031 RJZZA Ed.08
5 / 64
Tables
6 / 64
3BK 17421 4031 RJZZA Ed.08
Preface
Preface
Purpose
Whats New
This document describes the installation and customization of Windows 2000
for further A9156-RNO and A9157-LASER software kits installation.
In Edition 08
Introduction of the HP XW4300 workstation in Windows 2000 Professional
Installation (Section 3.4).
In Edition 07
Add section Install Windows Service Pack 4 (Section 3.8).
In Edition 06
Add section Windows 2000 Server Installation on HP Proliant ML370 G4
(Section 3.3) with Smartstart 7.1.
In Edition 05
Add section to configure the Internet Explorer. See Internet Explorer
Configuration (Section 5.3)
In Edition 04
3BKA55CBR142966 - End-Of-Life for ARCserve 9 (replacement with
ARCserve 11).
In Edition 03
Windows 2000 default Administrators password is changed.
Describe the Windows XP installation and customisation for LASER Client.
3BKA55CBR126481 - Introduction of the HP XW4100 workstation for Client
and Standalone machines.
3BK 17421 4031 RJZZA Ed.08
7 / 64
Preface
Audience
This document is intended for:
Field service technicians.
Project managers.
Site administrators.
System support engineers (specialists).
Occasional users (e.g. subcontractors).
Assumed Knowledge
You must have a basic understanding of the followings:
Windows 2000 Administration.
Installation tools and materials.
TCP/IP knowledge.
8 / 64
3BK 17421 4031 RJZZA Ed.08
1 General Information
1 General Information
This chapter provides general information about the principle of the operations
and requirements for the procedure.
3BK 17421 4031 RJZZA Ed.08
9 / 64
1 General Information
1.1 Principles of the Operation
This document describes the preliminary tasks to be performed before to install
an A9156-RNO or A9157-LASER software kit on a PC machine.
This document describes also the common third party software installation
for A9156-RNO and A9157-LASER application.
1.2 Scenario
Only one scenario exists.
This method contains the tasks to be performed in order to install and
customize Windows 2000/XP.
PI01 Preliminary Checks
PI02 PC Installation
PI03 Customize and Check Windows 2000/XP
PI04 Third Party Software Installation.
1.3 Procedure Information
1.3.1 Pre-requisites
PC machine is connected to Power Supply and LAN.
Respect the safety rules.
Inform the operator. Ask for an operators representative to be on site
(unless otherwise specifically agreed in writing).
1.3.2 Restrictions
None.
1.3.3 Initial Status
It is possible to have Windows 2000 already installed.
Depending on the configuration of Windows 2000, the PC machine will be
installed from scratch or just customized.
1.3.4 Sequence of Operations
Procedure Name
Mandatory/Optional
PI01 - Preliminary Checks
Mandatory
10 / 64
3BK 17421 4031 RJZZA Ed.08
1 General Information
Procedure Name
Mandatory/Optional
PI03 - Customize and Check Windows 2000/XP
Mandatory
PI04 - Third Party Software Installation
Mandatory
Table 1: If Windows 2000 is installed and well partitioned
Procedure Name
Mandatory/Optional
PI01 - Preliminary Checks
Mandatory
PI02 - PC Installation
Mandatory
PI03 - Customize and Check Windows 2000/XP
Mandatory
PI04 - Third Party Software Installation
Mandatory
Table 2: If Windows 2000 is not (well) installed/partitioned
1.3.5 Final Status
On each configuration requested, Windows 2000 is installed, customized
and with corresponding third party software on it.
For Standalone and Client configuration the operating system used is
Windows 2000 Professional.
For Server configuration the operating system used is Windows 2000 Server.
1.3.6 Necessary Information
The PC machine needs the following information:
IP Address
Netmask
Gateway
Hostname (NetBIOS Computer Name)
DNS IP Address
DNS Suffix (for Client/Server configuration only)
If a registered domain suffix is not available use the default one:
.<site_name>.<customer_name>
Domain name (default: rnov4 or laser)
IP address of printer to be used.
Administrator password if Windows 2000 already installed.
3BK 17421 4031 RJZZA Ed.08
11 / 64
1 General Information
1.3.7 Schedule
PI No.
PI Titles
Total Time
PI 01
Preliminary Checks
10 min./machine
PI 02
PC Installation
80 min./machine
PI 03
Customize and Check Windows 2000/XP
80 min./ server
60 min./ client
60 min./ standalone
PI 04
Third Party Software Installation
TOTAL
40 min./machine
3 h 30 min / Server
3 h / Client
3 h / Standalone
1.3.8 Impact on Service
None.
1.4 Supplies, Tools and Documentation
Supplies
No supplies needed.
Tools
Designation
Version
Windows Server CD-ROM
2000
Windows Professional CD-ROM
2000 (or XP) (*)
Compaq SmartStart Server Profile Diskette
Compaq SmartStart for Server CD-ROM
5.10 (or higher)
HP SmartStart for Server CD-ROM
6.3 or 7.1
SCSI drivers (if needed)
see SPS
In case of Client/Standalone installation
Network Card Driver
see SPS
In case of Client/Standalone installation
Video Card Driver
see SPS
In case of Client/Standalone installation
12 / 64
3BK 17421 4031 RJZZA Ed.08
1 General Information
Designation
Version
Printer Driver
see SPS
ARCserve CD-ROM
11
(*) Only for LASER configuration.
Applicable Documents
No.
Designation
Reference
[1]
Completion Check List (CCL)
3BK 17421 4031 QZZZA
[2]
B8 Technical Status Information (TSI)
3BK 17421 0003 PCZZA
[3]
B8 Site Preparation Sheet (SPS)
3BK 17421 4002 RJZZA
1.5 Before to Start
The sequence of this method consists in the result of "PI01: Preliminary
Checks".
Depending of PI01s results, the applicability of the next PIs are described
below:
if PI01 is NOK then apply { P02, PI03 and PI04 }
if PI01 is OK then apply { PI03 and PI04 }
1.6 Conventions
The following conventions are used in the document:
Keyboard keys are indicated in the text as [ XX ]. For example, Press
[ Enter ] means press the [ Enter ] key.
System messages appear in Courier font:
system message
Operator input is shown after a double right-oriented arrow, in Courier font.
The Windows 2000 command prompt looks like the following:
C:\>
Software buttons on a terminal screen are also indicated in the text as [ XX ].
For example, click on [ OK ] means move the mouse pointer to the [ OK ]
button on the screen and then click the left mouse.
To describe a menu path chain, the menu entries are chained with a ->.
Example:
Tools > Options > Printer -> ...
3BK 17421 4031 RJZZA Ed.08
13 / 64
1 General Information
14 / 64
3BK 17421 4031 RJZZA Ed.08
2 PI 01 - Preliminary Checks
2 PI 01 - Preliminary Checks
This chapter describes the preliminary checks to be performed in order to find if
Windows is already installed and correct partitioned.
Apply this PI for any configuration to be installed (Windows 2000 Server or
Professional).
3BK 17421 4031 RJZZA Ed.08
15 / 64
2 PI 01 - Preliminary Checks
2.1 Check Windows 2000/XP Booting Process
1. Switch on the PC machine.
2. Let the system boot .
3. Check that Log On window appears after some minutes.
4. If Log On windows not appear continue with PI 02 - PC Installation.
5. Update the Completion Check List (CCL).
2.2 Check Disk Partitioning
1. Log in as Administrator (find password in SPS).
2. Go on the menu path:
Start > Settings > Control Panel
3. Double click on Administrative Tools icon.
4. In Administrative Tools window, double click on Computer Management icon.
5. In Computer Management window, select Disk Management.
The disk partitions will be displayed on the left window.
6. Check the following partitions are created, at the Disk 0 line:
The C: partition must be 4 GB NTFS for Server, Client or Standalone
configuration.
The D: partition must be NTFS with the remaining disk space for Server,
Client or Standalone configuration.
7. If disk is not correct partitioned continue with PI 02 - PC Installation.
8. Update the Completion Check List (CCL).
16 / 64
3BK 17421 4031 RJZZA Ed.08
2 PI 01 - Preliminary Checks
2.3 Check RAID5 Activation on Compaq Proliant ML530
This paragraph is applicable only for Server configuration.
To check the RAID5 configuration:
For Compaq Proliant
ML530
1. Follow the menu path:
Start > Programs > Compaq System Tools > Compaq Array
Configuration Utility
If path specified above is not available perform following steps:
Insert SmartStart for Servers Compaq CD-ROM in drive.
Restart the PC.
System will boot from Compaq SmartStart CD-ROM.
In System Utilities window:
Double click on Run Array Configuration Utility icon.
2. In Compaq Array Configuration Utility windows a line contains RAID5
must appear like that:
xxxx Mb, RAID 5, Logical drive 1
3. If RAID5 is not correct configured continue with PI 02 - PC Installation.
If the configuration is OK go to PI 03 - Customize and Check Windows
2000/XP.
4. Close Compaq Array Configuration Utility window.
If the system was booted from Compaq SmartStart CD-ROM:
Exit System Utilities clicking on [ Exit ]. Confirm, clicking on [ OK ].
Remove CD-ROM from drive.
Press any key to restart the system.
5. Update the Completion Check List (CCL).
3BK 17421 4031 RJZZA Ed.08
17 / 64
2 PI 01 - Preliminary Checks
2.4 Check RAID5 Activation on HP Proliant ML370
This paragraph is applicable only for Server configuration.
To check the RAID5 configuration:
For HP Proliant ML370
1. To check the RAID5 configuration, follow the menu path:
Start > Programs > Compaq System Tools > hp Array Configuration
Utility > hp Array Configuration Utility
A new Array Configuration Utility (ACU) icon appears on the taskbar.
2. Right click on ACU icon, then choose Open Local ACU Client option.
An Internet Explorer is opened.
Note:
If Internet Explorer was never launched, follow the wizards steps to open a
new session.
3. In Security Alert window :
Select In the future, do not show this warning option.
Click on [ OK ].
4. At the question Do you want to proceed ? Answer Yes.
The Internet Explorer is opened with System Management Homepage
for ML370.
5. In Account Login section:
Choose administrator from drop-down menu (if not already).
Type the administrators password.
In case of RNO machine, the default password is rnoadm.
In case of LASER machine, the default password is laseradm.
Click on [ OK ].
6. Wait and in the new Internet Explorer window is displayed the SCSI
configuration. The last line must be:
Logical Drive 1 (xxxxx MB, RAID5)
7. If RAID5 is not correct configured or detected continue with PI 02 - PC
Installation.
If the RAID5 configuration is OK go to PI 03 - Customize and Check
Windows 2000/XP.
8. Update the Completion Check List (CCL).
18 / 64
3BK 17421 4031 RJZZA Ed.08
3 PI 02 - PC Installation
3 PI 02 - PC Installation
This chapter describes the operations to be performed for installation of
Windows 2000 on Server and Workstation.
Apply this PI only if checks performed in "PI01 - Preliminary Checks" were
NOK.
3BK 17421 4031 RJZZA Ed.08
19 / 64
3 PI 02 - PC Installation
3.1 Window 2000 Server Installation on Compaq Proliant ML530
This section is intended for Server configuration only.
The method will not describe all the step to follow to perform the installation
because is depending to the hardware to be installed. Follow the installation by
clicking on [ Continue ], [ Next ] or press [ Enter ] buttons. When special action
must be performed they will be mentioned in the method.
3.1.1 Boot with Compaq SmartStart
Start Installation
1. Perform a copy of Compaq SmartStart Server Profile diskette on a
separate PC machine.
2. Boot with Compaq SmartStart for Servers CD-ROM.
If the System Utilities window is displayed double click on Run System Erase
Utility window and confirm all the question to delete current configuration.
When erase process is finished restart installation.
If no previous installation was found the language selection window will
be displayed.
3. Choose English language.
4. Enter regional settings and continue installation. Be careful to enter the
right date !
5. Check the box labeled I agree asking about the license and continue
installation.
6. Choose Assisted Integration then click on [ Begin ].
7. When asked, insert the copy of Compaq SmartStart Server Profile diskette:
Click on [ Next ].
8. Double click on Microsoft and then select Microsoft Windows 2000 Server English:
Click [ Next ] button to continue the installation.
9. Select Continue with SmartStart and press [ Enter ].
Configure Smart Array
1. The window Compaq SmartStart Array Configuration Utility appears.
Select [ Continue ] and follow installation.
2. Select Smart Array Controllerand click on [ Next ].
3. Choose RAID5 in Select A Configuration window.
Click on [ Continue ] to follow installation and at the end of configuration
click [ Finish ].
4. System reboots two times.
Configure Windows
1. In Compaq SmartStart Product Selection window choose Install software
from CD only.
Click on [ Next ] and follow installation.
2. Do not select creation of replication profile:
Click [ Next ] and continue installation.
3. A window Hardware Configuration Options appears. Continue the Automatic
Server Recovery and Integrated Remote Console installation by clicking on
[ Next ] button few times. At the end, click [ Continue ].
20 / 64
3BK 17421 4031 RJZZA Ed.08
3 PI 02 - PC Installation
4. In Windows 2000 Server Disk Carving Interview window, set boot partition to
4096 MB and NTFS. Click on [ Continue ].
5. In Microsoft Windows 2000 Server Setup, choose Per Server and for
Number of Concurrent Connections enter 50:
Click on [ Next ].
6. In Microsoft Windows 2000 Server Setup enter the product key.
Find product key in SPS.
Click on [ Continue ].
7. In Diskette Builder window, select [ Continue ] and follow installation.
8. Pre-Installation window will be displayed:
Click on [ Continue ].
The system will reboot. During boot, the system partition is getting
formatted.
Personalize Windows
1. When asked, insert Windows 2000 Server CD-ROM, and click on [ OK ].
Windows 2000 installation files are copied to hard disk. A progress bar is
displayed on the screen.
2. When asked, remove CD-ROM and diskette, then click [ OK ].
System will reboot. After reboot windows installation continue. After, system
reboot again two times to convert primary partition to NTFS.
3. Welcome to the Windows 2000 Setup Wizard window will be displayed:
Click on [ Next ].
4. If Digital Signature Not Found window is displayed:
Click on [ Yes ].
5. Regional Settings window is displayed:
Click on [ Next ].
6. Personalize Your Software window is displayed:
Enter Name + Organization. Find organization in TSI.
Click [ Next ].
7. In Computer Name and Administrator Password window:
Enter Computer name, find it in SPS (in case of RNO Server migration
find the computer name in CCL of migration method).
For the Administrator password and Confirm password fields:
In case of RNO machine, type rnoadm.
In case of LASER machine, type laseradm.
Click [ Next ].
8. In Date and Time Settings:
Check the date and time and enter the right one if are not correct.
Check and select the right Time Zone if not correct
Click on [ Next ].
3BK 17421 4031 RJZZA Ed.08
21 / 64
3 PI 02 - PC Installation
Network Configuration
1. In Workgroup or Computer Domain window:
Select No, this computer is not on a network or is on a network without a
domain.
Enter the name of the future domain in Workgroup or Computer Domain
field. Find it in SPS (in case of RNO Server migration find the Domain
name in CCL of migration method).
Click on [ Next ].
2. The Completing Windows 2000 Server Wizard window will be displayed:
Click on [ Finish ].
Computer will reboot.
3. After reboot, Welcome to the Network Identification Wizard window is
displayed:
Click on [ Next ].
4. In Users of This Computer window:
Select Users must enter a user name and password to use this
computer.
Click [ Next ].
5. In Completing the Network Identification Wizard window:
Click on [ Finish ].
6. Update the Completion Check List (CCL).
3.1.2 Install Compaq Array Configuration Utility
1. Press [ CTRL ] + [ ALT ] + [ DEL ] .
2. Log in as Administrator.
Compaq Installation Utility window is displayed with a progress bar.
After installation, the system reboots.
3. Update the Completion Check List (CCL).
22 / 64
3BK 17421 4031 RJZZA Ed.08
3 PI 02 - PC Installation
3.2 Windows 2000 Server Installation on HP Proliant ML370 G3
This section is intended for Server configuration only.
Ensure the boot sequence starts first with CD-ROM.
3.2.1 Boot with HP SmartStart
The minimum version of HP SmartStart CD is 6.30.
HP SmartStart
1. Insert HP SmartStart CD-ROM in the drive.
Wait for the drivers to be loaded automatically.
2. Select English language, click on [ Continue ].
3. In End-User License Agreement window, click on [ Agree ].
4. In PCI Device Information section,
Check that Smart Array 64x Controller is present.
If not, do not continue with the next steps.
Click on [ launch setup ] .
5. In Hardware Configuration window, click on [ Next ].
6. In Operating System Family window:
Select Microsoft Windows 2000 Server line
Click on [ Next ].
7. In Boot Partition Size window :
Select file system as NTFS.
Select Custom then type 6144 (size of boot partition).
Click on [ Next ].
8. In Operating System Configuration Information window :
Type User Name and Organization as aproppiate
Enter Product Key of Windows 2000 Server
For License Type, choose Per Server, then type 50 for Client Licenses.
Click on [ Next ].
9. In Web-Enabled System Management Password Configuration window:
Type Administrators password and confirm it.
Click on [ Next ].
10. A window titled SmartStart has enough information to install appears,
click on [ Continue ].
3BK 17421 4031 RJZZA Ed.08
23 / 64
3 PI 02 - PC Installation
The system will erase all drives and existing data, create partition, copy
drivers on hard disk and install Proliant Support Pack.
Start Installation
1. When asked, remove the HP SmartStart CD and insert the Windows
2000 Server CD-ROM in the drive.
Follow instructions present on the screen.
2. Let the installation to be done automatically. Do not press any key !
The system will copy Windows 2000 files on the hard disk and convert the
primary partition.
The system restarts for several times.
3. Wait until the window titled Welcome to Windows 2000 Setup Wizard
appears, click on [ Next ].
Wait for installing the devices.
4. In Regional Settings window, click on [ Next ].
5. In Computer Name and Administrator Password window, type the right
information, then click on [ Next ].
6. In Date and Time Settings window, enter the right date, time and timezone,
then click on [ Next ].
7. In Workgroup or Computer Domain window:
Select No, this computer is not on a network or is on a network without a
domain.
Enter the name of the future domain in Workgroup or Computer Domain
field. Find it in SPS (in case of RNO Server migration find the Domain
name in CCL of migration method).
Click on [ Next ].
8. When Completing the Windows 2000 Setup Wizard window appears:
Remove the Windows 2000 CD-ROM from the drive (if not already).
Click on [ Finish ].
The system restarts.
3.2.2 Install HP Array Configuration Utility
Note:
With HP array configuration utility, you can view the SCSI configuration via
HTTP (using Internet Explorer).
1. Log in as Administrator.
2. The window titled HP Installation Utility is displayed.
Wait until the HP programs are installing and configuring automatically.
The machine restarts.
3. Update the Completion Check List (CCL).
24 / 64
3BK 17421 4031 RJZZA Ed.08
3 PI 02 - PC Installation
3.3 Windows 2000 Server Installation on HP Proliant ML370 G4
This section is intended for Server configuration only.
Ensure the boot sequence starts first with CD-ROM.
3.3.1 Boot with HP SmartStart
The minimum version of HP SmartStart CD is 7.1.
HP SmartStart
1. Insert HP SmartStart CD-ROM in the drive.
Wait for the drivers to be loaded automatically.
2. Select English language, click on [ Continue ].
3. In End-User License Agreement window, click on [ Agree ].
4. In PCI Device Information section,
Check that Smart Array 640x Controller is present.
If not, do not continue with the next steps.
Click on [ launch setup ] .
5. In Hardware Configuration window, click on [ Next ].
6. In Operating System Selection window:
Click Microsoft Windows 2000 line
Click Microsoft Windows 2000 Server line
Click on [ Next ].
7. In Boot Partition Size window :
Select file system as NTFS.
Select Custom then type 6144 (size of boot partition).
Click on [ Next ].
8. In Operating System Configuration Information window :
Type User Name and Organization as aproppiate
Enter Product Key of Windows 2000 Server
For License Type, choose Per Server, then type 50 for Client Licenses.
Click on [ Next ].
9. In SNMP Configuration window, click on [ Next ].
10. In Web-Enabled System Management Password Configuration window:
Type Administrators password and confirm it.
Click on [ Next ].
3BK 17421 4031 RJZZA Ed.08
25 / 64
3 PI 02 - PC Installation
11. A window titled SmartStart has enough information to install appears,
click on [ Continue ].
The system will erase all drives and existing data, create partition, copy
drivers on hard disk and install Proliant Support Pack.
Start Installation
1. When asked, remove the HP SmartStart CD and insert the Windows
2000 Server CD-ROM in the drive.
Follow instructions present on the screen.
2. Let the installation to be done automatically. Do not press any key !
The system will copy Windows 2000 files on the hard disk and convert the
primary partition.
The system restarts for several times.
3. Wait until the window titled Welcome to Windows 2000 Setup Wizard
appears, click on [ Next ].
Wait for installing the devices.
4. In Regional Settings window, click on [ Next ].
5. In Computer Name and Administrator Password window, type the right
information, then click on [ Next ].
6. In Date and Time Settings window, enter the right date, time and timezone,
then click on [ Next ].
7. In Workgroup or Computer Domain window:
Select No, this computer is not on a network or is on a network without a
domain.
Enter the name of the future domain in Workgroup or Computer Domain
field. Find it in SPS (in case of RNO Server migration find the Domain
name in CCL of migration method).
Click on [ Next ].
8. When Completing the Windows 2000 Setup Wizard window appears:
Remove the Windows 2000 CD-ROM from the drive (if not already).
Click on [ Finish ].
The system restarts.
3.3.2 Install HP Array Configuration Utility
Note:
With HP array configuration utility, you can view the SCSI configuration via
HTTP (using Internet Explorer).
1. Log in as Administrator.
2. The window titled HP Installation Utility is displayed.
Wait until the HP programs are installing and configuring automatically.
The machine restarts.
3. Update the Completion Check List (CCL).
26 / 64
3BK 17421 4031 RJZZA Ed.08
3 PI 02 - PC Installation
3.4 Windows 2000 Professional Installation
Apply this section for Client or Standalone configuration only.
The method will not describe all the step to follow to perform the installation
because is depending to the hardware to be installed. Follow the installation by
clicking on [ Continue ], [ Next ] or press [ Enter ] buttons. When special action
must be performed they will be mentioned in the method.
Boot from Windows
2000 CD-ROM
1. Switch on the PC machine.
2. In case of HP XW4300 workstation, insert the
HP Restore Plus CD-ROM and follow the indications on the screen.
Windows 2000 Professional CD-ROM with SP4 only
3. At boot, insert CD-ROM Windows 2000 Professional in CD-ROM drive.
When prompted, press any key to boot from CD-ROM.
If you insert your CD-ROM too late, then reboot again the machine. If the
machine does not boot from CD-ROM, check in boot setup that CD-ROM
is first in Boot Sequence.
If the PC have SCSI hard disk, the SCSI driver must be installed as described
in SCSI Driver Installation, else continue with Start Installation.
SCSI Driver Installation
1. When the Windows 2000 Setup blue window is displayed with following
message in the down side:
Press F6 if you need to install a third party SCSI or
RAID driver.
Press the [ F6 ] key.
2. In next window:
Press [ S ] to specify additional device.
Install the drivers for SCSI controller from a floppy disk.
After the drivers was installed, the Windows 2000 Professional installation
continue as described below.
Start Installation
1. In Welcome to Setup window:
Press [ Enter ].
2. In Windows 2000 Licensing Agreement window:
Press [ F8 ] to agree.
3. If a previous installation of Windows 2000 is found, it will ask to repair
or upgrade it:
Press [ Esc ] to continue.
4. In the next window, the system lists the possible existing partitions. Delete
any partition that exists with following sequence:
3BK 17421 4031 RJZZA Ed.08
27 / 64
3 PI 02 - PC Installation
Select the partition.
Press [ D ], [ Enter ] and [ L ].
5. To create C: partition, perform the next two steps:
Press [ C ].
Enter 4096 value as the partition size (in Mb):
Press [ Enter ] to create partition.
6. Select C: line for installation of the Windows 2000 Professional, then press
[ Enter ].
7. Choose to format the partition using NTFS then press [ Enter ].
The hard disk is verified, then some files are copied on the hard disk,and
then system reboots.
Windows 2000
Professional Installation
1. After reboot, the installation starts automatically.
2. In Regional Settings window:
Click on [ Next ] button to continue.
3. In Personalize Your Software window:
Enter Name & Organization (find in TSI).
Click on [ Next ].
4. Enter License Key, then click [ Next ]. Find the License Key on SPS.
5. In Computer Name and Administrator Password window:
Enter Computer name, find it in SPS.
For Administrator password and Confirm password fields:
In case of RNO machine, type rnoadm.
In case of LASER machine, type laseradm.
Click [ Next ].
6. In Date and Time Settings window:
Enter the right date and time.
Select the right Time Zone.
Click on [ Next ].
7. In Network Settings window:
Select Typical settings.
Click on [ Next ].
8. In Workgroup or Computer Domain window:
Select No, this computer is not on a network or is on a network
without a domain.
Click on [ Next ].
Files will be copied.
28 / 64
3BK 17421 4031 RJZZA Ed.08
3 PI 02 - PC Installation
9. Completing the Windows 2000 Setup Wizard window is displayed:
Remove CD from drive.
Click on [ Finish ] to restart computer.
Network Identification
1. Welcome to the Network Identification Wizard window is displayed:
Click on [ Next ].
2. In Users of This Computer window:
Select Users must enter a user name and password to use this
computer.
Click [ Next ].
3. In Completing the Network Identification Wizard window:
Click on [ Finish ].
4. Update the Completion Check List (CCL).
3.5 Windows XP Professional Installation
Apply this section for LASER Client configuration only.
The method will not describe all the steps to perform at the installation because
is depending to the hardware to be installed. Follow the installation by clicking
on [ Continue ], [ Next ] or press [ Enter ] buttons. When special action must be
performed they will be mentioned in the method.
Boot from Windows
2000 CD-ROM
1. Switch on the PC machine.
2. At boot, insert CD-ROM Windows XP Professional in CD-ROM drive.
When prompted, press any key to boot from CD-ROM.
If you insert your CD-ROM too late, then reboot again the machine. If the
machine does not boot from CD-ROM, check in boot setup that CD-ROM
is first in Boot Sequence.
If the PC have SCSI hard disk, the SCSI driver must be installed as described
in SCSI Driver Installation, else continue with Start Installation.
SCSI Driver Installation
1. When the Windows XP Setup blue window is displayed with following
message in the down side:
Press F6 if you need to install a third party SCSI or
RAID driver.
Press the [ F6 ] key.
2. In next window:
Press [ S ] to specify additional device.
Install the drivers for SCSI controller from a floppy disk.
3BK 17421 4031 RJZZA Ed.08
29 / 64
3 PI 02 - PC Installation
After the drivers was installed, the Windows XP Professional installation
continue as described below.
Start Installation
1. In Welcome to Setup window:
Press [ Enter ].
2. In Windows XP Licensing Agreement window:
Press [ F8 ] to agree.
3. If a previous installation of Windows XP is found, it will ask to repair
or upgrade it:
Press [ Esc ] to continue.
4. In the next window, the system lists the possible existing partitions. Delete
any partition that exists with following sequence:
Select the partition.
Press [ D ], [ Enter ] and [ L ].
5. To create C: partition, perform the next two steps:
Press [ C ].
Enter 4096 value as the partition size (in Mb):
Press [ Enter ] to create partition.
6. Select C: line for installation of the Windows XP Professional, then press
[ Enter ].
7. Choose to format the partition using NTFS then press [ Enter ].
The hard disk is verified, then some files are copied on the hard disk,
and then system reboots.
Windows XP
Professional Installation
1. After reboot, the installation starts automatically.
2. In Regional and Language Options window:
Click on [ Next ] button to continue.
3. In Personalize Your Software window:
Type the Name & Organization.
Click on [ Next ].
4. Type the Product Key, then click [ Next ]. Find the License Key on SPS.
5. In Computer Name and Administrator Password window:
Type the Computer name, find it in SPS.
In Administrator password and Confirm password fields:
For the LASER machine, type laseradm.
Click [ Next ].
6. In Date and Time Settings window:
Select the right date and time.
Select the right Time Zone.
Click on [ Next ].
30 / 64
3BK 17421 4031 RJZZA Ed.08
3 PI 02 - PC Installation
7. In Network Settings window:
Select Typical settings.
Click on [ Next ].
8. In Workgroup or Computer Domain window:
Select No, this computer is not on a network or is on a network
without a domain.
Click on [ Next ].
Files will be copied.
9. In Display Settings window, click on [ OK ].
Windows Activation
1. In Welcome to Microsoft Windows window, click on [ Next ].
2. In conecting to internet window, click on [ Skip ].
3. In Ready to activate Windows window:
Select No, remind me every few days
Click on [ Next ].
4. In Who will use this computer window, type laser and click on [ Next ].
5. In Thank you window, click on [ Finish ].
The system will reboot.
Switch to Classic View
1. Log in as Administrator and go on the menu path:
Start > Control Panel
2. In the left side of the window click on [ Switch to Classic View ].
3. In the right side of the window double click on Taskbar and Start Menu icon.
4. In Taskbar and Start Menu window:
Select the Start Menu tab
Select the Classic Start menu button
Click on [ OK ].
5. Close the Control Panel window.
6. Update the Completion Check List (CCL).
3BK 17421 4031 RJZZA Ed.08
31 / 64
3 PI 02 - PC Installation
3.6 Assign L: for CD-ROM Drive
Apply this paragraph as Administrator for ALL configurations.
1. Log in as Administrator, if not already logged on.
2. Go on the menu path:
Start > Settings > Control Panel
3. In Control Panel window, double click on Administrative Tools icon.
4. In Administrative Tools window, double click on Computer Management icon.
5. In Computer Management window, select Storage > Disk Management.
6. Select CD-ROM label (D:).
7. To change the drive letter, go on the submenu path:
Action > All Tasks > Change Drive Letter and Paths ...
8. In the Change Drive Letter and Paths for (D:) window:
For Windows 2000, click on [ Edit ].
For Windows XP, click on [ Change ].
9. In Edit or Change Drive Letter or Path window:
Select L in Assign a drive letter:
Click on [ OK ].
In Confirm window, click on [ Yes ].
10. Update the Completion Check List (CCL).
32 / 64
3BK 17421 4031 RJZZA Ed.08
3 PI 02 - PC Installation
3.7 Create D: Partition
Perform this paragraph as Administrator for ALL configurations.
Create Partition
1. In Computer Management window select Disk Management (double click on
Storage if storage tree is closed).
Select the unallocated space (click on it).
Choose:
Action > All Tasks > New Partition ...
2. Welcome to the Create Partition Wizard window will be displayed:
Click on [ Next ].
3. Select Partition Type window will be displayed:
Select Primary partition
Click on [ Next ].
4. Specify Partition Size window will be displayed:
The maximum disk space is already present.
Click on [ Next ].
5. In Assign Drive Letter or Path window:
Select D for Assign the following drive letter:
Click on [ Next ].
6. Format Partition window will be displayed:
Select Format this partition with the following settings
Select following settings:
NTFS for File System to use
Default for Allocation unit size
Data for Volume label
Click on [ Next ].
Click on [ Finish ].
Wait for partition to be created and formatted.
7. Close the Computer Management window.
8. Close the Administrative Tools window.
9. Update the Completion Check List (CCL).
3BK 17421 4031 RJZZA Ed.08
33 / 64
3 PI 02 - PC Installation
3.8 Install Windows Service Pack 4
Perform this paragraph as local Administrator for ALL RNO configurations.
1. Insert the RNO CD-ROM in the drive.
2. Open the Windows Explorer.
3. Go on the following folder:
L:\3rd Party Software\Windows2000 ServicePack 4
4. Double click on w2ksp4_en.exe.
Wait for all files extraction.
5. In Welcome window, click on [ Next ].
6. In License Agreement window:
Select I Agree.
Click on [ Next ].
7. In Select Options window:
Select Do Not Archive Files option.
Click on [ Next ].
8. Wait for system files update.
9. In Completing the Windows 2000 Service Pack 4 Setup Wizard window, click
on [ Finish ] to restart the machine.
10. Remove the RNO CD-ROM from the drive.
11. Update the Completion Check List (CCL).
34 / 64
3BK 17421 4031 RJZZA Ed.08
4 PI 03 - Customize and Check Windows 2000/XP
4 PI 03 - Customize and Check Windows 2000/XP
This chapter describes the operations to customize and checks to do in order to
assure that Windows 2000 is correct configured.
Apply this PI as Administrator on each PC machine.
3BK 17421 4031 RJZZA Ed.08
35 / 64
4 PI 03 - Customize and Check Windows 2000/XP
4.1 Windows 2000 Server Customization and Checks
Perform this paragraph only on Server.
4.1.1 Customize and Check Network Parameters
1. Log in as Administrator.
2. Right click on My Network Places icon.
Select Properties from the pop-up menu.
3. In Network and Dial-up Connections window:
Right click on each Local Area Connection icon.
Select Properties from the pop-up menu.
4. In Local Area Connection Properties window:
Select Internet Protocol (TCP/IP).
Click on [ Properties ].
5. In Internet Protocol (TCP/IP) Properties window:
Check if Use the following IP address: is selected. If is not selected,
select it.
Check and modify if needed the value for IP Address, Subnet masks
and Default gateway. Find this values in SPS.
In case of installation of Windows 2000 during migration of a RNO Server, find
the values for IP Address, Subnet masks and Default gateway in CCL of the
migration method (the values that were on the old machine).
Check if Use the following DNS server addresses: is selected. If
not, select it.
In Preferred DNS server field enter its own IP address (same value as
entered before for IP address).
Click on [ OK ].
6. In Local Area Connections Properties window, click on [ OK ].
7. Close Network and Dial-up Connections window.
8. Update the Completion Check List (CCL).
36 / 64
3BK 17421 4031 RJZZA Ed.08
4 PI 03 - Customize and Check Windows 2000/XP
4.1.2 DNS Server Installation
Configure DNS Suffix
1. Open the Properties dialog box for My Computer.
2. In the System Properties dialog box, on the Network Identification tab,
click Properties.
3. In the Identification Changes dialog box, click on [ More... ].
4. In the DNS Suffix and NetBIOS Computer Name dialog box:
In the Primary DNS Suffix of this computer field enter: <domain>.< DNS
suffix>. Find domain name and DNS suffix in SPS .
If domain name or DNS Suffix are not present in SPS use
the default values: rnov4.<site_name>.<customer_name> or
laser.<site_name>.<customer_name>, where rnov4 or laser represent
the domain name and <site_name>.<customer_name> represent the
DNS Suffix.
In case of RNO Server migration find the domain name and DNS suffix in
CCL of the migration method.
Click on [ OK ].
5. In Identification Changes dialog box:
Click on [ OK ].
6. In Network Identification dialog box:
Click on [ OK ].
7. Click [ OK ] to close the System Properties dialog box, and then click [ Yes ]
button in System Settings Change message box to restart computer.
Install DNS
1. Log in as Administrator.
2. In Control Panel , double click Add/Remove Programs icon, and then click
Add/Remove Windows Components icon.
3. On the Windows Components page, under Components, select Networking
Services, without to check it, and then click on [ Details ].
If the Domain Name System (DNS) is already selected clear it and click
[ OK ]. Follow steps to uninstall DNS. After DNS was uninstalled, restart
DNS installation.
4. In Networking Services window:
Verify that all check boxes are cleared. If not then clear all.
Select the Domain Name System (DNS) check box.
Click on [ OK ].
5. In the Windows Components Wizard page:
Click on [ Next ].
6. If prompted, insert the Windows 2000 Server compact disc and click on
[ OK ] button (the new letter of CD drive is L:).
3BK 17421 4031 RJZZA Ed.08
37 / 64
4 PI 03 - Customize and Check Windows 2000/XP
7. After the required files have been copied, click on [ Finish ] button, and then
close all windows.
Add Forward Lookup
Zone
1. Select
Start -> Programs -> Administrative Tools -> DNS
2. In the console tree, right click <computer_name>, and then click Configure
the server.
3. On the Welcome to the Configure DNS Server Wizard page:
Click on [ Next ].
4. On the Root Server page:
Select This is the first DNS server on this network.
Click on [ Next ].
5. On the Forward Lookup Zone page:
Ensure that Yes, create a forward lookup zone is selected.
Click on [ Next ].
6. On the Zone Type page:
Ensure that Standard primary is selected.
Click on [ Next ].
7. On the Zone Name page:
In the Name field enter: <domain>.<DNS Suffix> from SPS (in case
of migration find domain name in CCL of migration method), the same
values used before for Configure DNS Suffix paragraph.
Default : rnov4.<site_name>.<customer_name> or
laser.<site_name>.<customer_name>
If the Windows 2000 installation is performed for a RNO Server migration find
<domain> and <DNS Suffix> in CCL of migration method.
Click on [ Next ].
8. On the Zone File page:
Ensure that Create a new file with this file name is selected.
Click on [ Next ].
Add Reverse Lookup
Zone
1. On the Reverse Lookup Zone page :
Ensure that Yes, create a reverse lookup zone is selected.
Click on [ Next ].
2. On the Zone Type page:
Select Standard primary.
Click on [ Next ].
38 / 64
3BK 17421 4031 RJZZA Ed.08
4 PI 03 - Customize and Check Windows 2000/XP
3. On the Reverse Lookup Zone page:
Verify that Network ID is selected.
For the network ID, enter the significant octets of the IP address, conform
with the IP network class.
The octets that have to be filled up, in Network ID field, are in white color.
For example, for an IP address of 192.168.1.1, type 192.168.1 .
Click on [ Next ].
4. On the Zone File page:
Ensure that Create a new file with this file name is selected.
Click on [ Next ].
5. On the Completing the Configure DNS Server Wizard page:
Click on [ Finish ].
Support Dynamic
Update
1. In the console tree of DNS , expand <computer> (where <computer> is the
computer name).
2. In the console tree, expand Forward Lookup Zone, and then click the domain
(default domain: rnov4.<site_name>.<customer_name>).
3. Right click on domain and then select Properties.
4. In the <domain> Properties box:
In the General tab, for Allow dynamic updates field select Yes.
Click on [ OK ].
5. In the console tree, expand Reverse Lookup Zone, and then click the subnet
(for example the subnet is : 192.168.1).
6. Right click the subnet and then select Properties.
7. In the <x.x.x.x> Subnet Properties box:
In the Allow dynamic updates field select Yes.
Click on [ OK ].
Enable Forwarders
1. In the console tree of DNS , expand <computer> (where <computer> is the
computer name), if not already expanded.
This paragraph must be performed only if IP address of a DNS server is
present in SPS or in CCL of the migration method in case of installation during
RNO Server migration.
2. In the console tree, expand Forward Lookup Zone, and then click the . zone.
3. Right click on . zone and then select Delete.
4. In DNS window:
Click on [ OK ] button to confirm deletion.
5. In the console tree of DNS , right click on <computer> (where <computer> is
the computer name).
3BK 17421 4031 RJZZA Ed.08
39 / 64
4 PI 03 - Customize and Check Windows 2000/XP
From the pop-up menu select Properties.
6. In the <computer> Properties window:
In Forwarders tab
Check Enable forwarders check box.
Enter DNS IP address from SPS.
If the Windows 2000 installation is performed for a RNO Server migration, find
DNS IP address in CCL of the migration method.
Click on [ Add ].
Click on [ OK ].
7. Close DNS window.
Register DNS
1. Open a command prompt:
Start -> Programs -> Accessories -> Command Prompt
2. At the command prompt, enter following command:
C:\> ipconfig /registerdns
Check DNS
1. At the command prompt enter following command:
C:\> nslookup <computer_name>.<domain>.<DNS Suffix>
Find the computer name, domain and DNS Suffix in SPS.
In case of RNO Server migration, find computer name and domain name and
DNS Suffix in CCL of the migration method.
For example:
C:\> nslookup server.rnov4.tm.alcatel
Server: server.rnov4.tm.alcatel
Address: 192.168.1.1
Name: server.rnov4.tm.alcatel
Address: 192.168.1.1
The DNS server responds with its name and IP address.
2. At the command prompt enter following command:
C:\> nslookup <IP address>
where < IP address> is the IP address of the computer.
The DNS server responds with its name and IP address.
For example:
C:\> nslookup 192.168.1.1
Server: server.rnov4.tm.alcatel
Address: 192.168.1.1
Name: server.rnov4.tm.alcatel
Address: 192.168.1.1
For both nslookup commands, if an error message is received or the name and
IP address could not be solved, stop installation and call Alcatel TAC level 2.
3. Close Command Prompt window.
4. Update the Completion Check List (CCL).
40 / 64
3BK 17421 4031 RJZZA Ed.08
4 PI 03 - Customize and Check Windows 2000/XP
4.1.3 Active Directory Installation
Start Installation
1. Select:
Start -> Run
2. In the Run box, enter dcpromo and then click [ OK ].
If Active Directory was previous installed the dcpromo program will find it and
will remove it. Follow the wizard to uninstall it. After Active Directory was
removed, reboot PC and restart installation of Active Directory again.
3. On the Welcome to the Active Directory Installation Wizard page, click on
[ Next ].
4. On the Domain Controller Type page:
Ensure that Domain controller for a new domain is selected.
Click on [ Next ].
5. On the Create Tree or Child Domain page:
Ensure that Create a new domain tree is selected.
Click on [ Next ].
6. On the Create or Join Forest page:
Ensure that Create a new forest of domain trees is selected.
Click on [ Next ].
Complete Installation
1. On the New Domain Name page:
In the Full DNS name for new domain field, enter: <domain>.<DNS
Suffix> (find it in SPS).
If the Windows 2000 installation is performed for a RNO Server migration the
<domain> and <DNS Suffix> values can be found in CCL of the migration
method.
Click on [ Next ].
2. On the NetBIOS Domain Name page:
Ensure that Domain (where Domain is the assigned domain name)
appears.
Click on [ Next ].
3. On the Database and Log Locations page, accept the default locations
by clicking [ Next ] .
4. On the Shared System Volume page, accept the default location by clicking
[ Next ] .
5. On the Permissions page:
Select Permissions compatible only with Windows 2000 servers.
3BK 17421 4031 RJZZA Ed.08
41 / 64
4 PI 03 - Customize and Check Windows 2000/XP
Click on [ Next ] .
6. On the Directory Services Restore Mode Administrator Password page:
On the Password and Confirm password boxes enter:
In case of RNO machine, type rnoadm.
In case of LASER machine, type laseradm.
Click on [ Next ].
7. On the Summary page:
Review the options you selected.
Click on [ Next ].
The Active Directory installation process begins.
8. When the Completing the Active Directory Installation Wizard page appears,
click on [ Finish ], and then restart your computer by clicking on [ Restart
Now ].
Convert Standard
Primary Zones
1. Log in as Administrator.
2. Open DNS :
Start -> Programs -> Administrative Tools -> DNS
3. In the console tree:
Expand Computer (where Computer is the computer name).
Expand Forward Lookup Zones.
Click on <domain>.<DNS suffix> zone.
4. Right click on <domain>.<DNS suffix> zone and select Properties.
5. In the <domain>.<DNS suffix> Properties dialog box:
On the General tab, click on [ Change ].
6. In the Change Zone Type dialog box:
Select Active Directory - integrated.
Click on [ OK ].
7. In the DNS dialog box, click [ OK ] to confirm the change, and then click
[ Ok ] to close <domain>.<DNS suffix> Properties dialog box.
8. Repeat steps 4 to 7 for the Reverse Lookup Zones.
9. Close DNS window.
Convert Domain to
Native Mode
1. Select:
Start -> Programs -> Administrative Tools -> Active Directory Users
and Computers
2. In the console tree, right click on <domain>.<DNS suffix> and select
Properties.
3. In the <domain>.<DNS suffix> Properties box:
Click on [ Change Mode ].
4. In the Active Directory dialog box, click [ Yes ] to confirm the change.
5. Click [ OK ] to close the <domain>.<DNS suffix> Properties box.
42 / 64
3BK 17421 4031 RJZZA Ed.08
4 PI 03 - Customize and Check Windows 2000/XP
6. Click [ OK ] to close the Active Directory dialog box.
7. Update the Completion Check List (CCL).
4.1.4 Set Time Server
1. Open a Command Prompt window:
Start -> Programs -> Accessories -> Command Prompt
2. In Command Prompt window enter following command:
C:\> net time /setsntp:<server_IP_address>
where <server_IP_address> is the IP address of the server. Find value in
SPS.
In case of RNO Server migration find address in CCL of the migration method.
3. Update the Completion Check List (CCL).
4.1.5 Create Users
4.1.5.1 Create User for RNO
Perform this paragraph just in case of future RNO Server installation
1. In Active Directory Users and Computers window select <domain>.<DNS
Suffix>.
2. Perform following action:
Action -> New -> User
3. In New Object - User window:
Enter rno in Full name field.
Enter rno in User logon name field.
Check that rno is present in User logon name (pre Windows 2000) field.
Click on [ Next ].
4. In next window:
Enter rno in Password and Confirm password fields.
Check Password never expires check box.
Click on [ Next ].
5. In next window click on [ Finish ].
6. Repeat steps 2 to 4 to create alcatel user with alcatel password.
3BK 17421 4031 RJZZA Ed.08
43 / 64
4 PI 03 - Customize and Check Windows 2000/XP
4.1.5.2 Create User for LASER
Perform this paragraph just in case of future LASER Server installation
1. In Active Directory Users and Computers window select <domain>.<DNS
Suffix>.
2. Perform following action:
Action > New > User
3. In New Object - User window:
Enter Laser in Full name field.
Enter Laser in User logon name field.
Check that Laser is present in User logon name (pre Windows 2000)
field.
Click on [ Next ].
4. In next window:
Enter Laser in Password and Confirm password fields.
Check Password never expires check box
Click on [ Next ].
5. In next window click on [ Finish ].
4.1.5.3 Group Settings
Perform this paragraph for both RNO or LASER Server installation.
1. In Active Directory Users and Computers window expand the
<domain>.<DNS Suffix>
2. In console tree select Users and after right click on Domain Admins
group in right window.
On the pop-up menu select Properties.
3. In Domain Admins Properties window:
Under Members tab click on [ Add... ].
4. In Select Users, Contacts, Computers, or Groups window:
Select alcatel or Laser user in upper window.
Click on [ Add ].
Click on [ OK ].
5. In Domain Admins Properties window:
Click on [ OK ] button to close window.
6. Close Active Directory Users and Computers window.
7. Update the Completion Check List (CCL).
44 / 64
3BK 17421 4031 RJZZA Ed.08
4 PI 03 - Customize and Check Windows 2000/XP
4.1.6 Check Date/Time
1. In Control Panel window double click on Date/Time icon.
2. Verify date, time and time zone; if it is needed then modify it.
3. Close Date/Time Properties window with click on [ OK ].
4. Close Control Panel window.
5. Update the Completion Check List (CCL).
4.1.7 Check Regional Options
1. In Control Panel window double click on Regional Options icon.
2. In Your Locale field select English (United States).
3. Select Numbers index.
4. In the Decimal symbol field there must be the following character: ".". If
not, enter it.
5. In the List separator field there must be the following character: ";". If
not, enter it.
6. Then, click on [ OK ].
7. Log out from current Administrator session and log on as alcatel or Laser
user
8. Perform steps from 1 to 6 to check regional options for alcatel or Laser user.
9. Log out, and log on again as Administrator.
10. Update the Completion Check List (CCL).
4.1.8 Check Display Properties for Server
1. In Control Panel window double click on Display icon.
2. Select Settings tab.
3. Click on [ Advanced ] :
On Adapter tab verify that adapter and drivers are conform SPS.
On General tab check that the value in Font Size field is Small Fonts.
In Monitor tab for Refresh Frequency, check that it is equal or above 75
Hz.
If is not the case, change to a frequency equal or greater to 75 Hz.
Click [ OK ] to close the window.
If changes was performed, click on [ OK ] button to apply changes and
after confirm with [ Yes ].
4. For Colors field, check that it is greater or equal to 65536.
If not change to 65536 (16 bit) or a greater value.
5. For Screen Area field, check that the resolution is 800x600.
If is not the case, change to a resolution equal or greater to 800x600.
6. Click [ OK ] to close Display Properties window.
If changes was performed, click on [ OK ] to apply changes and confirm
with [ Yes ].
3BK 17421 4031 RJZZA Ed.08
45 / 64
4 PI 03 - Customize and Check Windows 2000/XP
7. Update the Completion Check List (CCL).
4.1.9 Install TCP/IP Printer
Apply this paragraph for ALL configurations.
1. Select following menu path:
Start > Settings > Printers
2. In Printers window:
Double click on Add Printer icon.
3. In Welcome to the Add Printer Wizard window:
Click on [ Next ].
4. In Local or Network Printer window:
Select Local Printer
Clear Automatically detect my Plug and Play printer
Click on [ Next ].
5. In Select Printer Port window:
Select Create a new port
In Type field select Standard TCP/IP Port.
Click on [ Next ].
Add TCP/IP Printer Port
1. In Welcome to the Add Standard TCP/IP Printer Port Wizard window:
Click on [ Next ].
2. In Add Port window:
Enter IP address of the printer in Printer Name or IP Address field.
Click on [ Next ].
3. In Completing the Add Standard TCP/IP Printer Port Wizard window:
Click on [ Finish ].
Wait until Add Printer Wizard window is displayed.
Add Printer Driver
1. In Add Printer Wizard window:
Click on [ Have Disk ].
2. Insert CD or floppy with printer driver.
3. In Install From Disk window:
Click on [ Browse ].
Select path to the printer driver.
Click on [ OK ].
4. In Name Your Printer window:
In Printer Name field enter the printer name (find it in SPS).
46 / 64
3BK 17421 4031 RJZZA Ed.08
4 PI 03 - Customize and Check Windows 2000/XP
Click on [ Next ].
5. In Printer Sharing window:
Click on [ Next ].
6. In Print a Test Page window:
Select Yes.
Click on [ Next ].
7. In Completing the Add Printer Wizard window:
Click on [ Next ].
If test page was not printed, refer to the documentation of the printer.
Do not continue with RNO or LASER software installation until printer was not
installed correctly.
8. Update the Completion Check List (CCL).
4.2 Windows 2000 Professional Customization and Checks
Perform this paragraph on Client or Standalone only.
4.2.1 Customize and Check Network Parameters
1. Right click on My Network Places icon.
Select Properties from the pop-up menu.
2. In Network and Dial-up Connections window:
Right click on Local Area Connection icon.
Select Properties from the pop-up menu.
3. In Local Area Connection Properties window:
Click on [ Configure ].
4. In <Network Card Name> Properties window:
In General tab:
Check the network card name. Find network card name in SPS. If is
not correct, install the right one from diskette.
In Driver tab:
Check the driver. Find the driver in SPS. If is not correct, install the
right one.
Click on [ OK ].
5. In Local Area Connection Properties window:
Select Internet Protocol (TCP/IP).
Click on [ Properties ].
6. In Internet Protocol (TCP/IP) Properties window:
3BK 17421 4031 RJZZA Ed.08
47 / 64
4 PI 03 - Customize and Check Windows 2000/XP
Check if Use the following IP address: is selected. If is not selected,
select it.
Check and modify if needed the value for IP Address, Subnet masks
and Default gateway. Find this values in SPS.
Check if Use the following DNS server addresses: is selected. If not,
select it.
In Preferred DNS server field enter:
In case of Standalone: DNS IP address from SPS.
In case of Client: the IP address of the Server from SPS.
Click on [ OK ].
7. In Local Area Connections Properties window:
Click on [ OK ].
8. Close Network and Dial-up Connections window.
9. Update the Completion Check List (CCL).
4.2.2 Connect Clients to Domain
This paragraph is applicable for Clients PC only.
1. Right click on My Computer icon on the desktop.
Select Properties.
2. In System Properties window:
Select Network Identification tab.
On Network Identification tab click on [ Properties ].
3. In Identification Changes window:
Select Domain bullet.
Enter domain name.
Find domain name in SPS.
Click on [ OK ].
4. In Domain Username And Password window:
Enter Administrator in Name field.
Enter password for domain Administrator (Server Administrator) in
Password field.
Click [ OK ].
5. In Network Identification window:
Click on [ OK ] button and in next window click again on [ OK ].
6. In System Properties window:
Click on [ OK ].
48 / 64
3BK 17421 4031 RJZZA Ed.08
4 PI 03 - Customize and Check Windows 2000/XP
7. In System Settings Change window:
Click on [ Yes ] button to restart computer.
8. Update the Completion Check List (CCL).
4.2.3 Create Users for RNO
Perform this paragraph only in case of future RNO Standalone.
Create Users
1. Go on the menu path:
Start > Settings > Control Panel
2. In Control Panel window, double click on Administrative Tools icon.
3. In Administrative Tools window, double click on Computer Management icon.
4. In Computer Management window, select Users (double lick on Local Users
and Groupsif the tree is closed).
5. In User Manager window, to create a new user:
Action > New User...
6. In the New User window:
Enter alcatel as user name and password
Clear option User Must Change Password at Next Logon
Select Password never expires
Click on [ Create ].
7. Repeat the operations described before to create an other user with user
name: rno and password rno.
Close New User window after the rno user was created.
Group Settings
1. In Computer Management window:
Right click on alcatel user and select Properties.
2. In alcatel Properties window:
Select the Member Of tab.
3. In Member Of tab:
Click on [ Add... ].
4. In Select Groups window:
Select Administrators group.
Click on [ Add ].
Click on [ OK ].
5. In alcatel Properties window:
Click on [ OK ].
6. Close Computer Management window.
7. Update the Completion Check List (CCL).
3BK 17421 4031 RJZZA Ed.08
49 / 64
4 PI 03 - Customize and Check Windows 2000/XP
4.2.4 Create Users for LASER
Perform this paragraph only in case of future LASER Standalone machines.
Create Users
1. Go on the menu path:
Start > Settings > Control Panel
2. In Control Panel window, double click on Administrative Tools icon.
3. In Administrative Tools window, double click on Computer Management icon.
4. In Computer Management window, select Users (double click on Local
Users and Groups if it is closed).
5. In Computer Management window, to create a new user, follow the menu
path:
Action > New User...
6. In the New User window:
Enter Laser for User name, Password and Confirm password.
Clear option User Must Change Password at Next Logon.
Select Password never expires.
Click on [ Create ].
Once the Laser user is created, close the New User window.
Group Settings
1. In Computer Management window:
Right click on Laser user and select Properties.
2. In Laser Properties window:
Select the Member Of tab.
3. In Member Of tab:
Click on [ Add... ].
4. In Select Groups window:
Select Administrators group.
Click on [ Add ].
Click on [ OK ].
5. In Laser Properties window:
Click on [ OK ].
6. Close Computer Management window.
7. Close Administrative Tools window.
8. Update the Completion Check List (CCL).
50 / 64
3BK 17421 4031 RJZZA Ed.08
4 PI 03 - Customize and Check Windows 2000/XP
4.2.5 Check Date/Time
To check the date and time perform following steps:
1. Log in as domain Administrator.
2. Go on the menu path:
Start -> Settings -> Control Panel
3. In Control Panel window, double click on Date/Time icon.
4. Verify date, time and time zone; if it is needed then modify it.
5. Close Date/Time Properties window with click on [ OK ].
6. Close Control Panel window.
7. Update the Completion Check List (CCL).
4.2.6 Check Regional Options
Perform this paragraph logged on as Administrator, rno, alcatel for RNO
installation (migration), or Administrator and Laser in case of LASER
installation (migration).
1. Go on the menu path:
Start -> Settings -> Control Panel
2. In Control Panel window double click on Regional Options icon.
3. In Regional Options field select English (United States).
4. Select Numbers tab.
5. In the Decimal symbol field it must be the following character: ".". If
not, enter it.
6. In the List separator field it must be the following character: ";". If
not, enter it.
7. Click on [ OK ].
8. Log out and log on as other user and repeat steps 1 to 6.
9. Update the Completion Check List (CCL).
4.2.7 Check Display Properties for Workstation
To check the display perform following steps:
1. Log in as domain Administrator.
2. In Control Panel window double click on Display icon.
3. Select Settings tab.
4. Click on [ Advanced ] button:
On Adapter tab verify that adapter and drivers are conform SPS. If
not, install the right driver.
On General tab check that the value in Font Size field is Small Fonts.
In Monitor tab for Refresh Frequency, check that it is equal or above 85
Hz. If is not the case change to a frequency equal or greater to 85 Hz.
3BK 17421 4031 RJZZA Ed.08
51 / 64
4 PI 03 - Customize and Check Windows 2000/XP
Click [ OK ] button to close the window. Confirm clicking on [ OK ].
5. For Colors field, check that it is greater or equal to 65536 (16 bits). If not
change to 65536 (16 bits) or a greater value.
6. For Screen Area field, check that the resolution is 1280x1024. If is not the
case, change to a resolution equal or greater to 1280x1024.
7. Click [ OK ] to close Display Properties window.
Confirm changes, if needed, clicking on [ OK ].
8. Update the Completion Check List (CCL).
4.2.8 Install TCP/IP Printer
Apply this paragraph for all configurations.
1. Select following menu path:
Start -> Settings -> Printers
2. In Printers window:
Double click on Add Printer icon.
3. In Welcome to the Add Printer Wizard window:
Click on [ Next ].
4. In Local or Network Printer window:
Select Local Printer
Clear Automatically detect my Plug and Play printer
Click on [ Next ].
5. In Select Printer Port window:
Select Create a new port
In Type field select Standard TCP/IP Port.
Click on [ Next ].
Add TCP/IP Printer Port
1. In Welcome to the Add Standard TCP/IP Printer Port Wizard window:
Click on [ Next ].
2. In Add Port window:
Enter IP address of the printer in Printer Name or IP Address field.
Click on [ Next ].
3. In Completing the Add Standard TCP/IP Printer Port Wizard window:
Click on [ Finish ].
Wait until Add Printer Wizard window is displayed.
Add Printer Driver
1. In Add Printer Wizard window:
Click on [ Have Disk ].
2. Insert CD or floppy with printer driver.
3. In Install From Disk window:
52 / 64
3BK 17421 4031 RJZZA Ed.08
4 PI 03 - Customize and Check Windows 2000/XP
Click on [ Browse ].
Select path to the printer driver.
Click on [ OK ].
4. In Name Your Printer window:
In Printer Name field enter the printer name (find it in SPS).
Click on [ Next ].
5. In Printer Sharing window:
Click on [ Next ].
6. In Print a Test Page window:
Select Yes.
Click on [ Next ].
7. In Completing the Add Printer Wizard window:
Click on [ Next ].
If test page was not printed, refer to the documentation of the printer.
Do not continue with RNO or LASER software installation until printer was not
installed correctly.
8. Update the Completion Check List (CCL).
3BK 17421 4031 RJZZA Ed.08
53 / 64
4 PI 03 - Customize and Check Windows 2000/XP
4.3 Windows XP Professional Customization and Checks
Perform this paragraph on Client or Standalone only.
4.3.1 Customize and Check Network Parameters
1. Open the menu path:
Start -> Settings -> Control Panel
Double click on Network Connection icon.
2. In Network Connections window:
Right click on Local Area Connection icon.
Select Properties from the pop-up menu.
3. In Local Area Connection Properties window:
Click on [ Properties ].
4. In <Network Card Name> Properties window:
In General tab:
Check the network card name. Find network card name in SPS. If is
not correct, install the right one from diskette.
In Driver tab:
Check the driver. Find the driver in SPS. If is not correct, install the
right one.
Click on [ OK ].
5. In Local Area Connection Properties window:
Select Internet Protocol (TCP/IP).
Click on [ Properties ].
6. In Internet Protocol (TCP/IP) Properties window:
Check if Use the following IP address: is selected. If is not selected,
select it.
Check and modify if needed the value for IP Address, Subnet masks and
Default gateway. Find these values in SPS.
Check if Use the following DNS server addresses: is selected. If not,
select it.
In Preferred DNS server field :
In case of Standalone, enter DNS IP address from SPS.
In case of Client, enter the IP address of the Server from SPS.
Click on [ OK ].
7. In Local Area Connections Properties window:
Click on [ OK ].
8.
54 / 64
Close Network Connections window.
3BK 17421 4031 RJZZA Ed.08
4 PI 03 - Customize and Check Windows 2000/XP
9. Update the Completion Check List (CCL).
4.3.2 Activate Windows XP
1. Open the menu path:
Start -> Activate Windows
2. In Lets activate Windows window, select Yes, lets activate Windows over
the internet now and click [ Next ].
3. In Register with Microsoft window, select No, I dont want to register now;
lets just activate Windows and click [ Next ].
4. In Thank You window click on [ OK ].
5. Update the Completion Check List (CCL).
4.3.3 Create Users for LASER
Perform this paragraph only in case of future LASER Client machines.
Create Users
1. Go on the menu path:
Start > Settings > Control Panel
2. In Control Panel window, double click on Administrative Tools icon.
3. In Administrative Tools window, double click on Computer Management icon.
4. In Computer Management window, select Users (double click on Local
Users and Groups if it is closed).
5. In Computer Management window, to create a new user, follow the menu
path:
Action > New User...
6. In the New User window:
Enter Laser for User name, Password and Confirm password.
Clear option User Must Change Password at Next Logon.
Select Password never expires.
Click on [ Create ].
Once the Laser user is created, close the New User window.
Group Settings
1. In Computer Management window:
Right click on Laser user and select Properties.
2. In Laser Properties window:
Select the Member Of tab.
3. In Member Of tab:
Click on [ Add... ].
4. In Select Groups window:
Select Administrators group.
Click on [ Add ].
Click on [ OK ].
3BK 17421 4031 RJZZA Ed.08
55 / 64
4 PI 03 - Customize and Check Windows 2000/XP
5. In Laser Properties window:
Click on [ OK ].
6. Close Computer Management window.
7. Close Administrative Tools window.
8. Update the Completion Check List (CCL).
4.3.4 Check Date and Time
To check the date and time perform following steps:
1. Go on the menu path:
Start > Settings > Control Panel
2. In Control Panel window, double click on Date and Time icon.
3. Verify date, time and time zone; if it is needed then modify it.
4. Close Date/Time Properties window with click on [ OK ].
5. Close Control Panel window.
6. Update the Completion Check List (CCL).
4.3.5 Check Regional Options
Perform this paragraph logged on as Administrator and Laser in case of
LASER installation (migration).
1. Go on the menu path:
Start -> Settings -> Control Panel
2. In Control Panel window double click on Regional an Language Options icon.
3. In Regional Options field select English (United States).
4. Select Customize.
5. In the Decimal symbol field it must be the following character: ".". If
not, enter it.
6. In the List separator field it must be the following character: ";". If
not, enter it.
7. Click on [ OK ].
8. Log out and log on as other user and repeat steps 1 to 6.
9. Update the Completion Check List (CCL).
56 / 64
3BK 17421 4031 RJZZA Ed.08
4 PI 03 - Customize and Check Windows 2000/XP
4.3.6 Check Display Properties for Workstation
To check the display perform following steps:
1. Log in as domain Administrator.
2. In Control Panel window double click on Display icon.
3. Select Settings tab.
4. Click on [ Advanced ] button:
On Adapter tab verify that adapter and drivers are conform SPS. If
not, install the right driver.
On General tab check that the value in Font Size field is Small Fonts.
In Monitor tab for Refresh Frequency, check that it is equal or above 85
Hz. If is not the case change to a frequency equal or greater to 85 Hz.
Click [ OK ] button to close the window. Confirm clicking on [ OK ].
5. For Color quality field, check that it is greater or equal to 65536 (16 bits). If
not change to 65536 (16 bits) or a greater value.
6. For Screen resolution field, check that the resolution is 1280x1024. If is not
the case, change to a resolution equal or greater to 1280x1024.
7. Click [ OK ] to close Display Properties window.
Confirm changes, if needed, clicking on [ OK ].
8. Update the Completion Check List (CCL).
4.3.7 Install TCP/IP Printer
Apply this paragraph for all configurations.
1. Select following menu path:
Start > Settings > Printers and Faxes
2. In Printers window:
Double click on Add Printer icon.
3. In Welcome to the Add Printer Wizard window:
Click on [ Next ].
4. In Local or Network Printer window:
Select Local Printer
Clear Automatically detect my Plug and Play printer
Click on [ Next ].
5. In Select Printer Port window:
Select Create a new port
In Type field select Standard TCP/IP Port.
Click on [ Next ].
3BK 17421 4031 RJZZA Ed.08
57 / 64
4 PI 03 - Customize and Check Windows 2000/XP
Add TCP/IP Printer Port
1. In Welcome to the Add Standard TCP/IP Printer Port Wizard window:
Click on [ Next ].
2. In Add Port window:
Enter IP address of the printer in Printer Name or IP Address field.
Click on [ Next ].
3. In Completing the Add Standard TCP/IP Printer Port Wizard window:
Click on [ Finish ].
Wait until Add Printer Wizard window is displayed.
Add Printer Driver
1. In Add Printer Wizard window:
Click on [ Have Disk ].
2. Insert CD or floppy with printer driver.
3. In Install From Disk window:
Click on [ Browse ].
Select path to the printer driver.
Click on [ OK ].
4. In Name Your Printer window:
In Printer Name field enter the printer name (find it in SPS).
Click on [ Next ].
5. In Printer Sharing window:
Click on [ Next ].
6. In Print a Test Page window:
Select Yes.
Click on [ Next ].
7. In Completing the Add Printer Wizard window:
Click on [ Next ].
If test page was not printed, refer to the documentation of the printer.
Do not continue with RNO or LASER software installation until printer was not
installed correctly.
8. Update the Completion Check List (CCL).
58 / 64
3BK 17421 4031 RJZZA Ed.08
5 PI 04: Third Party Software Installation
5 PI 04: Third Party Software Installation
This chapter describes the operations to be performed for installation of third
party software.
3BK 17421 4031 RJZZA Ed.08
59 / 64
5 PI 04: Third Party Software Installation
5.1 ARCserve 11 Installation
Apply this section as Administrator for Standalone or Server configuration.
Start Installation
1. Insert the ARCserve 11 CD-ROM into CD-ROM drive.
2. If the installation program does not run automatically then run setup.exe
from the root directory of ARCserve CD-ROM.
3. In Welcome to the BrightStor ARCserve Release 11 Backup Product
Installation Browser window, click Install BrightStor ARCserve Backup,
agents, options and more.
4. Click Install BrightStor ARCserve Backup, agents, options and more.
Wait for the next window.
5. In License Agreement window, scroll down until the end of message window.
Click on [ I Agree ].
6. In Customer Information window :
Check the User Name and Organization; if it is not OK then enter the
right values.
Click on [ Next ].
7. In the License Key Entry window, type the right license code.
Click on [ Next ].
Configure Installation
1. In Select Install Type window :
Select Local Install option.
Click on [ Next ] and wait.
2. In Select Products window :
Click on [ Change Folder ], then type the D:\ARCserve11 for Install
Path field.
Verify that the Base Manager, Base Server, Server Admin and Disaster
Recovery Option are selected.
Click on [ Next ].
3. In Select Database window :
Select Standard Database option.
Click on [ Next ].
4. In Set Password window, type and confirm password (by default is admin).
Click on [ Next ].
5. In System Account window :
Check the User Name is Administrator.
Check the Domain/Computer name for the right values.
Enter password for Administrator.
60 / 64
3BK 17421 4031 RJZZA Ed.08
5 PI 04: Third Party Software Installation
Confirm password for Administrator.
Click on [ Next ] .
6. In Account Configuration window, click on [ Skip ].
If warning appears click on [ Yes ] then on [ OK ].
Complete Installation
1. In Product List window, click on [ Install ] and wait.
2. In Licensing Information window, click on [ Continue ].
3. In Components window :
Select BrightStor ARCserve Backup for Windows Disaster Recovery
Option line.
Choose Use License Key option.
Insert the License Key then click on [ Add ].
Click on [ Continue ] and wait for some minutes.
4. In Install Summary window, click on [ Next ].
5. In Alternate Location for DR Information window:
Clear Use alternate path for added disaster protection option.
Click on [ OK ].
6. In Install Summary window, click on [ Finish ].
7. In Registration window, choose Do not ask me again then click on
[ Continue ].
8. In BrightStor ARCserve Backup window, click on [ Exit ].
9. Restart the computer.
10. Update the Completion Check List (CCL).
3BK 17421 4031 RJZZA Ed.08
61 / 64
5 PI 04: Third Party Software Installation
5.2 Microsoft Office 2000 Installation
Apply this paragraph for future RNO/LASER Workstation (Client / Standalone)
and for LASER Server.
1. Insert the Microsoft Office 2000 CD-ROM in the CD-ROM drive.
2. The Welcome to Microsoft Office 2000 window appears automatically:
It asks for the User name, Initials, Organization, CD-key.
Ask customer representative for the User name, Initials, Organization and
find the CD-key in SPS. Fill the corresponding fields then click [ Next ].
3. Microsoft Office 2000 End-User License Agreement window appears:
Select I accept the terms in the License Agreement bullet.
Click on [ Next ].
4. Microsoft Office 2000: Ready to install window appears:
Click on Customize icon.
5. Microsoft Office 2000 Installation Location window appears. It asks for
Microsoft Office 2000 location:
Insert D:\Program Files\Microsoft Office\.
Click on [ Next ].
6. Microsoft Office 2000: Selecting Features window appears:
Click the icon near Microsoft Word and Microsoft Excel and choose Run
all from My Computer.
For all other products select Not Available.
Click on [ Install Now ].
7. In Installer Information window appears informing that the installer must
reboot the system before of Microsoft Office 2000 configuration:
Click on [ Yes ] to reboot to take effect.
8. After reboot, log in as Administrator. The system displays a Finishing
Microsoft Office 2000 Setup window. A progress bar is moving for some
times, then the installation is completed.
9. Update the Completion Check List (CCL).
62 / 64
3BK 17421 4031 RJZZA Ed.08
5 PI 04: Third Party Software Installation
5.3 Internet Explorer Configuration
This section is optional. To be applied for future RNO/LASER Standalone
or Client.
The following steps configure the Windows 2000 operating system to open also
the HTM files with Internet Explorer application.
1. Open the Windows Explorer.
2. In the Windows Explorer window, select Tools > Folder Options
3. In the File Types tab, select HTM extension.
4. Click on [ Advanced ].
5. Select Open line, then click on [ Edit... ].
6. Click on [ Browse... ] for the path of the Internet Explorer application:
C:\Program Files\Internet Explorer\iexplorer.exe %1
7. Clear Use DDE option.
8. Click on [ OK ].
9. Click on [ Change Icon ].
10. Click on [ Browse... ] for the path of the Internet Explorer application:
C:\Program Files\Internet Explorer\ieplorer.exe
11. Choose the icon you want then click on [ OK ].
12. In the Edit File Type window, click on [ OK ].
13. In the Folder Options window, click on [ Close ].
14. Update the Completion Check List (CCL).
3BK 17421 4031 RJZZA Ed.08
63 / 64
5 PI 04: Third Party Software Installation
BLANK PAGE BREAK
64 / 64
3BK 17421 4031 RJZZA Ed.08
Das könnte Ihnen auch gefallen
- Traffic Network-RSRAN-RNC-day-PM 10680-2015 09 18-08 54 27 551Dokument23 SeitenTraffic Network-RSRAN-RNC-day-PM 10680-2015 09 18-08 54 27 551Ba HoangNoch keine Bewertungen
- STT Vendor Tỉnh 1 2 3 4 5 6 7 8 9 10 11 12 13 14 15 16 17 18 19 20 21 22 23 24 25 26 27 28 29 30 31 32 33 34 35 36 37 38 39 40 41 42 43 44Dokument8 SeitenSTT Vendor Tỉnh 1 2 3 4 5 6 7 8 9 10 11 12 13 14 15 16 17 18 19 20 21 22 23 24 25 26 27 28 29 30 31 32 33 34 35 36 37 38 39 40 41 42 43 44Ba HoangNoch keine Bewertungen
- NOKIA3G Alarm 20150905053902165Dokument1 SeiteNOKIA3G Alarm 20150905053902165Ba HoangNoch keine Bewertungen
- KPI Fast Domancy-RSRAN-RNC-day-PM 11801-2015 10 21-09 12 10 706Dokument178 SeitenKPI Fast Domancy-RSRAN-RNC-day-PM 11801-2015 10 21-09 12 10 706Ba HoangNoch keine Bewertungen
- Java Console CM OparationDokument4 SeitenJava Console CM OparationBa HoangNoch keine Bewertungen
- PLMN CPU Usage ReportDokument20 SeitenPLMN CPU Usage ReportBa HoangNoch keine Bewertungen
- Java Console CM OparationDokument4 SeitenJava Console CM OparationBa HoangNoch keine Bewertungen
- 128Dokument2 Seiten128Ba HoangNoch keine Bewertungen
- Vendors Details Sept 2015Dokument8 SeitenVendors Details Sept 2015Ba HoangNoch keine Bewertungen
- Alarm RNC57 1409Dokument20 SeitenAlarm RNC57 1409Ba HoangNoch keine Bewertungen
- Fast Dormancy 3GDokument14 SeitenFast Dormancy 3GBa HoangNoch keine Bewertungen
- RSRAN110 - Signalling Load in WBTS-RSRAN-RNC-day-rsran RU50 Reports RSRAN110 xml-2015 10 21-13 04 25 528Dokument10 SeitenRSRAN110 - Signalling Load in WBTS-RSRAN-RNC-day-rsran RU50 Reports RSRAN110 xml-2015 10 21-13 04 25 528Ba HoangNoch keine Bewertungen
- GPU AlcatelDokument162 SeitenGPU AlcatelBa HoangNoch keine Bewertungen
- BSS Optimize PDFDokument439 SeitenBSS Optimize PDFanhtu9_910280373Noch keine Bewertungen
- PM Platform Functional Overview 14 NSNDokument16 SeitenPM Platform Functional Overview 14 NSNBa HoangNoch keine Bewertungen
- Huawei BSC List for Tien Giang ProvinceDokument1.643 SeitenHuawei BSC List for Tien Giang ProvinceBa HoangNoch keine Bewertungen
- Radio Network Planning and Optimization - NTTDokument12 SeitenRadio Network Planning and Optimization - NTTBa HoangNoch keine Bewertungen
- HH 120Dokument16 SeitenHH 120Ba HoangNoch keine Bewertungen
- HH 6Dokument7 SeitenHH 6Ba HoangNoch keine Bewertungen
- STT Khu vực Thiết bị mạng Nhà cung cấp Ngày Thời gian Đối tượng tính toánDokument2 SeitenSTT Khu vực Thiết bị mạng Nhà cung cấp Ngày Thời gian Đối tượng tính toánBa HoangNoch keine Bewertungen
- Manage BSC, BTS, Cell and TRX ParametersDokument2 SeitenManage BSC, BTS, Cell and TRX ParametersBa HoangNoch keine Bewertungen
- Manage BSC, BTS, Cell and TRX ParametersDokument2 SeitenManage BSC, BTS, Cell and TRX ParametersBa HoangNoch keine Bewertungen
- The Subtle Art of Not Giving a F*ck: A Counterintuitive Approach to Living a Good LifeVon EverandThe Subtle Art of Not Giving a F*ck: A Counterintuitive Approach to Living a Good LifeBewertung: 4 von 5 Sternen4/5 (5794)
- The Little Book of Hygge: Danish Secrets to Happy LivingVon EverandThe Little Book of Hygge: Danish Secrets to Happy LivingBewertung: 3.5 von 5 Sternen3.5/5 (399)
- A Heartbreaking Work Of Staggering Genius: A Memoir Based on a True StoryVon EverandA Heartbreaking Work Of Staggering Genius: A Memoir Based on a True StoryBewertung: 3.5 von 5 Sternen3.5/5 (231)
- Hidden Figures: The American Dream and the Untold Story of the Black Women Mathematicians Who Helped Win the Space RaceVon EverandHidden Figures: The American Dream and the Untold Story of the Black Women Mathematicians Who Helped Win the Space RaceBewertung: 4 von 5 Sternen4/5 (894)
- The Yellow House: A Memoir (2019 National Book Award Winner)Von EverandThe Yellow House: A Memoir (2019 National Book Award Winner)Bewertung: 4 von 5 Sternen4/5 (98)
- Shoe Dog: A Memoir by the Creator of NikeVon EverandShoe Dog: A Memoir by the Creator of NikeBewertung: 4.5 von 5 Sternen4.5/5 (537)
- Elon Musk: Tesla, SpaceX, and the Quest for a Fantastic FutureVon EverandElon Musk: Tesla, SpaceX, and the Quest for a Fantastic FutureBewertung: 4.5 von 5 Sternen4.5/5 (474)
- Never Split the Difference: Negotiating As If Your Life Depended On ItVon EverandNever Split the Difference: Negotiating As If Your Life Depended On ItBewertung: 4.5 von 5 Sternen4.5/5 (838)
- Grit: The Power of Passion and PerseveranceVon EverandGrit: The Power of Passion and PerseveranceBewertung: 4 von 5 Sternen4/5 (587)
- Devil in the Grove: Thurgood Marshall, the Groveland Boys, and the Dawn of a New AmericaVon EverandDevil in the Grove: Thurgood Marshall, the Groveland Boys, and the Dawn of a New AmericaBewertung: 4.5 von 5 Sternen4.5/5 (265)
- The Emperor of All Maladies: A Biography of CancerVon EverandThe Emperor of All Maladies: A Biography of CancerBewertung: 4.5 von 5 Sternen4.5/5 (271)
- On Fire: The (Burning) Case for a Green New DealVon EverandOn Fire: The (Burning) Case for a Green New DealBewertung: 4 von 5 Sternen4/5 (73)
- The Hard Thing About Hard Things: Building a Business When There Are No Easy AnswersVon EverandThe Hard Thing About Hard Things: Building a Business When There Are No Easy AnswersBewertung: 4.5 von 5 Sternen4.5/5 (344)
- Team of Rivals: The Political Genius of Abraham LincolnVon EverandTeam of Rivals: The Political Genius of Abraham LincolnBewertung: 4.5 von 5 Sternen4.5/5 (234)
- The Unwinding: An Inner History of the New AmericaVon EverandThe Unwinding: An Inner History of the New AmericaBewertung: 4 von 5 Sternen4/5 (45)
- The World Is Flat 3.0: A Brief History of the Twenty-first CenturyVon EverandThe World Is Flat 3.0: A Brief History of the Twenty-first CenturyBewertung: 3.5 von 5 Sternen3.5/5 (2219)
- The Gifts of Imperfection: Let Go of Who You Think You're Supposed to Be and Embrace Who You AreVon EverandThe Gifts of Imperfection: Let Go of Who You Think You're Supposed to Be and Embrace Who You AreBewertung: 4 von 5 Sternen4/5 (1090)
- The Sympathizer: A Novel (Pulitzer Prize for Fiction)Von EverandThe Sympathizer: A Novel (Pulitzer Prize for Fiction)Bewertung: 4.5 von 5 Sternen4.5/5 (119)
- Her Body and Other Parties: StoriesVon EverandHer Body and Other Parties: StoriesBewertung: 4 von 5 Sternen4/5 (821)
- Tps65070X Power Management Ic (Pmic) With Battery Charger, 3 Step-Down Converters, and 2 LdosDokument98 SeitenTps65070X Power Management Ic (Pmic) With Battery Charger, 3 Step-Down Converters, and 2 Ldosmok waneNoch keine Bewertungen
- Chapter 1 - Introduction To Computer NetworksDokument32 SeitenChapter 1 - Introduction To Computer NetworksHuluNoch keine Bewertungen
- Shri Siddheshwar Co-Operative BankDokument11 SeitenShri Siddheshwar Co-Operative BankPrabhu Mandewali50% (2)
- Product Data: Airstream™ 42BHC, BVC System Fan CoilsDokument40 SeitenProduct Data: Airstream™ 42BHC, BVC System Fan CoilsMaxmore KarumamupiyoNoch keine Bewertungen
- Fleck 3150 Downflow: Service ManualDokument40 SeitenFleck 3150 Downflow: Service ManualLund2016Noch keine Bewertungen
- VBScriptDokument120 SeitenVBScriptdhanaji jondhaleNoch keine Bewertungen
- HetNet Solution Helps Telcos Improve User Experience & RevenueDokument60 SeitenHetNet Solution Helps Telcos Improve User Experience & RevenuefarrukhmohammedNoch keine Bewertungen
- AP Statistics - 2014-2015 Semester 1 Test 3Dokument4 SeitenAP Statistics - 2014-2015 Semester 1 Test 3Camden BickelNoch keine Bewertungen
- Liability WaiverDokument1 SeiteLiability WaiverTop Flight FitnessNoch keine Bewertungen
- Acceptance and Presentment For AcceptanceDokument27 SeitenAcceptance and Presentment For AcceptanceAndrei ArkovNoch keine Bewertungen
- Ridge Regression: A Concise GuideDokument132 SeitenRidge Regression: A Concise GuideprinceNoch keine Bewertungen
- Ultrasonic Examination of Heavy Steel Forgings: Standard Practice ForDokument7 SeitenUltrasonic Examination of Heavy Steel Forgings: Standard Practice ForbatataNoch keine Bewertungen
- Sound Wave Interference and DiffractionDokument79 SeitenSound Wave Interference and DiffractionMuhammad QawiemNoch keine Bewertungen
- WEEK 8 HW WS - B - Graphs & ChartsDokument6 SeitenWEEK 8 HW WS - B - Graphs & Chartsangela trioNoch keine Bewertungen
- Unit 13 AminesDokument3 SeitenUnit 13 AminesArinath DeepaNoch keine Bewertungen
- How To: Create A Clickable Table of Contents (TOC)Dokument10 SeitenHow To: Create A Clickable Table of Contents (TOC)Xuan Mai Nguyen ThiNoch keine Bewertungen
- MT R 108 000 0 000000-0 DHHS B eDokument68 SeitenMT R 108 000 0 000000-0 DHHS B eRafal WojciechowskiNoch keine Bewertungen
- NH School Employee Criminal Record Check FormDokument2 SeitenNH School Employee Criminal Record Check FormEmily LescatreNoch keine Bewertungen
- Nexus Undercarriage Cross Reference GuideDokument185 SeitenNexus Undercarriage Cross Reference GuideRomanNoch keine Bewertungen
- 2.4 Adams Equity TheoryDokument1 Seite2.4 Adams Equity TheoryLoraineNoch keine Bewertungen
- CLC Customer Info Update Form v3Dokument1 SeiteCLC Customer Info Update Form v3John Philip Repol LoberianoNoch keine Bewertungen
- LeasingDokument2 SeitenLeasingfollow_da_great100% (2)
- Introduction to Human Resource Management Functions and Their ImportanceDokument23 SeitenIntroduction to Human Resource Management Functions and Their ImportancedhrupaNoch keine Bewertungen
- Modulus of Subgrade Reaction KsDokument1 SeiteModulus of Subgrade Reaction KsmohamedabdelalNoch keine Bewertungen
- ETP Research Proposal Group7 NewDokument12 SeitenETP Research Proposal Group7 NewlohNoch keine Bewertungen
- Lirik and Chord LaguDokument5 SeitenLirik and Chord LaguRyan D'Stranger UchihaNoch keine Bewertungen
- Lecture7 PDFDokument5 SeitenLecture7 PDFrashidNoch keine Bewertungen
- BILL OF SALE Pre ApproveDokument1 SeiteBILL OF SALE Pre ApprovedidinurieliaNoch keine Bewertungen
- Military Railway Unit Histories Held at MHIDokument6 SeitenMilitary Railway Unit Histories Held at MHINancyNoch keine Bewertungen
- Current Affairs Q&A PDF June 9 2023 by Affairscloud 1Dokument21 SeitenCurrent Affairs Q&A PDF June 9 2023 by Affairscloud 1Yashika GuptaNoch keine Bewertungen