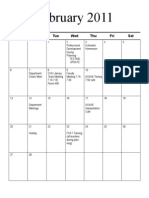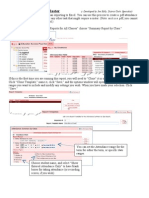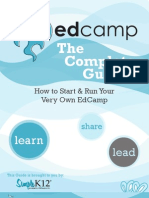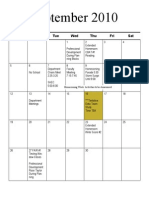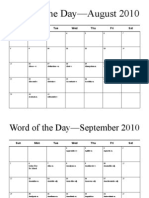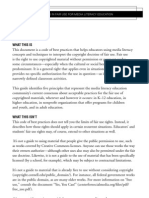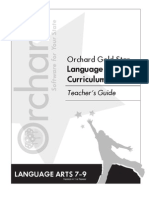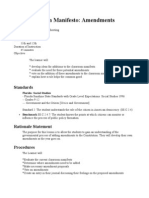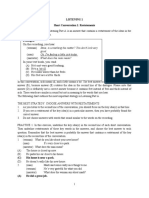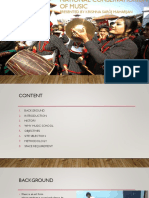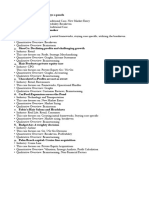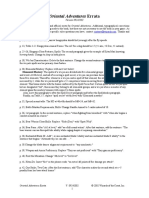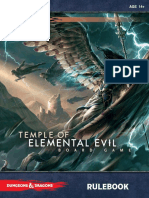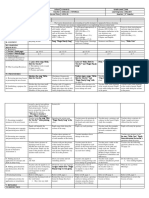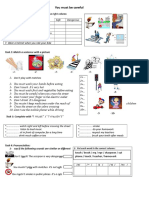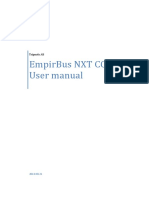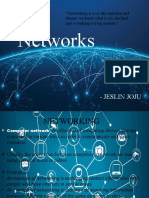Beruflich Dokumente
Kultur Dokumente
How To Use Prezi
Hochgeladen von
jerthebearOriginalbeschreibung:
Originaltitel
Copyright
Verfügbare Formate
Dieses Dokument teilen
Dokument teilen oder einbetten
Stufen Sie dieses Dokument als nützlich ein?
Sind diese Inhalte unangemessen?
Dieses Dokument meldenCopyright:
Verfügbare Formate
How To Use Prezi
Hochgeladen von
jerthebearCopyright:
Verfügbare Formate
How to use Prezi.
Techcrunch described Prezi as “ just plain awesome. It’s an entirely Flash-based app that lets you
break away from the slide-by-slide approach of most presentations. Instead, it allows you to create
non-linear presentations where you can zoom in and out of a visual map containing words, links,
images, videos, etc.” You can read the rest of the review at:
http://www.techcrunch.com/2009/04/20/prezi-is-the-coolest-online-presentation-tool-
ive-ever-seen/
Step 1: Log onto www.prezi.com.
Step 2: Once you’re on the homepage of Prezi, click on sign up.
Step 3: After you click on “Sign Up”, scroll down a little bit, and click on “Get” under the free
collumn.
This work published under Creative Commons Attribution-Noncommercial-Share Alike 3.0
Step 4: Fill out the information needed to sign up.
This work published under Creative Commons Attribution-Noncommercial-Share Alike 3.0
Step 5: Now that you have created an account with Prezi.com. It will take you to your profile whick looks
like this:
Step 6: To create a new presintation, click on “ Create New Prezi”. Then fill out the title,
description (optional), and chose a template.
This work published under Creative Commons Attribution-Noncommercial-Share Alike 3.0
Step 7: Once you’ve filled out the title, and description, and picked a template, click on “Create”.
Step 8: Once you’ve created your Prezi, click on wher it says “open me”. A box will appear that says the
title, and description. On the right hand side, click on the blue box that says open.
This work published under Creative Commons Attribution-Noncommercial-Share Alike 3.0
Step 9: Once your Prezi opens, it will look like this:
Now you can chose to write something, put a file in it, frame something, create a path, and change the
colors.
Step 10.1: To write something, double click anywhere on the background, and a text box will appear.
Hten type what you want inside the box.
This work published under Creative Commons Attribution-Noncommercial-Share Alike 3.0
Step 10.2: To insert, click on the circle in the top left hand cornner of the template named “insert”. Then
chose “load file” if you want to add a file from your computer. Or to add a simple shape, click on “shapes”
Step 10.3: To frame something, click on “frame” in the top left hand cornner. Then chose which way you
want to frame the chosen item.
This work published under Creative Commons Attribution-Noncommercial-Share Alike 3.0
Step 10.4: To move something in your presintation, Click on the “write” cirlce, and click on the item you
want to move. A blue circle will appear on top of the item. Click and hold the mouse button and move the
item to where you want it to be located at.
Step 10.5: To add a path, click on the “path” circle. Click on “1-2-add”.
This work published under Creative Commons Attribution-Noncommercial-Share Alike 3.0
Step 10.5 (continued): Now click on the first thing you want to show up in your presintation, and then the
second, and so on. A line will apper, like you’re “connecting the dots”.
Step 11: Click on the grey circle “show” , then “full screen” and look at your presintation to see if you can
improve it or not.
Just so you knw; Prezi auto-saves so you don’t have to. To save it yourself, place your mouse over
“saved at XX:XX” & click on “save now” in the upper right hand corner to save your work.
This work published under Creative Commons Attribution-Noncommercial-Share Alike 3.0
Das könnte Ihnen auch gefallen
- Skyward - Progress Detail Report (How To View Specific Quarter Grades - Clone Template)Dokument2 SeitenSkyward - Progress Detail Report (How To View Specific Quarter Grades - Clone Template)jerthebearNoch keine Bewertungen
- Skyward - Modifying Student Roster Exports With Excel REVDokument8 SeitenSkyward - Modifying Student Roster Exports With Excel REVjerthebearNoch keine Bewertungen
- CHS Calendar 2010-2011Dokument4 SeitenCHS Calendar 2010-2011jerthebearNoch keine Bewertungen
- Skyward - Entering A Starting Grade For A StudentDokument2 SeitenSkyward - Entering A Starting Grade For A StudentjerthebearNoch keine Bewertungen
- Skyward - Creating An Attendance RosterDokument2 SeitenSkyward - Creating An Attendance RosterjerthebearNoch keine Bewertungen
- How To EdCampDokument22 SeitenHow To EdCampjerthebearNoch keine Bewertungen
- CHS Calendar 2010-2011Dokument9 SeitenCHS Calendar 2010-2011jerthebearNoch keine Bewertungen
- Citrus County MapDokument1 SeiteCitrus County MapjerthebearNoch keine Bewertungen
- WOD Week of 8-16 Through 8-20Dokument21 SeitenWOD Week of 8-16 Through 8-20jerthebearNoch keine Bewertungen
- Word of The Day Calendar - 1st QuarterDokument1 SeiteWord of The Day Calendar - 1st QuarterjerthebearNoch keine Bewertungen
- CHS CalendarDokument10 SeitenCHS CalendarjerthebearNoch keine Bewertungen
- WOD WorksheetDokument2 SeitenWOD WorksheetjerthebearNoch keine Bewertungen
- How To Wall WisherDokument8 SeitenHow To Wall WisherjerthebearNoch keine Bewertungen
- EngradeDokument5 SeitenEngradejerthebearNoch keine Bewertungen
- 6th Central Pay Commission Salary CalculatorDokument15 Seiten6th Central Pay Commission Salary Calculatorrakhonde100% (436)
- WOD Calendar 2010-2011Dokument10 SeitenWOD Calendar 2010-2011jerthebearNoch keine Bewertungen
- Prezi Navigator: Samantha .B Citrus High School 1-29-10Dokument13 SeitenPrezi Navigator: Samantha .B Citrus High School 1-29-10jerthebearNoch keine Bewertungen
- Quick Start Guide For EmployeesDokument24 SeitenQuick Start Guide For EmployeesjerthebearNoch keine Bewertungen
- Gold Star Teachers GuideDokument50 SeitenGold Star Teachers Guidejerthebear100% (1)
- Prezi: Adam Citrus High School Date Created: January 29, 2010Dokument14 SeitenPrezi: Adam Citrus High School Date Created: January 29, 2010jerthebearNoch keine Bewertungen
- Media LiteracyDokument20 SeitenMedia Literacyjerthebear100% (1)
- Language 10-12 Teacher GuideDokument14 SeitenLanguage 10-12 Teacher GuidejerthebearNoch keine Bewertungen
- Language 7-9 Teacher GuideDokument76 SeitenLanguage 7-9 Teacher GuidejerthebearNoch keine Bewertungen
- Lesson Plan Day 5Dokument2 SeitenLesson Plan Day 5jerthebearNoch keine Bewertungen
- Lesson Plan Day 1Dokument2 SeitenLesson Plan Day 1jerthebear100% (1)
- The Yellow House: A Memoir (2019 National Book Award Winner)Von EverandThe Yellow House: A Memoir (2019 National Book Award Winner)Bewertung: 4 von 5 Sternen4/5 (98)
- Hidden Figures: The American Dream and the Untold Story of the Black Women Mathematicians Who Helped Win the Space RaceVon EverandHidden Figures: The American Dream and the Untold Story of the Black Women Mathematicians Who Helped Win the Space RaceBewertung: 4 von 5 Sternen4/5 (895)
- The Subtle Art of Not Giving a F*ck: A Counterintuitive Approach to Living a Good LifeVon EverandThe Subtle Art of Not Giving a F*ck: A Counterintuitive Approach to Living a Good LifeBewertung: 4 von 5 Sternen4/5 (5794)
- The Little Book of Hygge: Danish Secrets to Happy LivingVon EverandThe Little Book of Hygge: Danish Secrets to Happy LivingBewertung: 3.5 von 5 Sternen3.5/5 (400)
- Devil in the Grove: Thurgood Marshall, the Groveland Boys, and the Dawn of a New AmericaVon EverandDevil in the Grove: Thurgood Marshall, the Groveland Boys, and the Dawn of a New AmericaBewertung: 4.5 von 5 Sternen4.5/5 (266)
- Shoe Dog: A Memoir by the Creator of NikeVon EverandShoe Dog: A Memoir by the Creator of NikeBewertung: 4.5 von 5 Sternen4.5/5 (537)
- Elon Musk: Tesla, SpaceX, and the Quest for a Fantastic FutureVon EverandElon Musk: Tesla, SpaceX, and the Quest for a Fantastic FutureBewertung: 4.5 von 5 Sternen4.5/5 (474)
- Never Split the Difference: Negotiating As If Your Life Depended On ItVon EverandNever Split the Difference: Negotiating As If Your Life Depended On ItBewertung: 4.5 von 5 Sternen4.5/5 (838)
- Grit: The Power of Passion and PerseveranceVon EverandGrit: The Power of Passion and PerseveranceBewertung: 4 von 5 Sternen4/5 (588)
- A Heartbreaking Work Of Staggering Genius: A Memoir Based on a True StoryVon EverandA Heartbreaking Work Of Staggering Genius: A Memoir Based on a True StoryBewertung: 3.5 von 5 Sternen3.5/5 (231)
- The Emperor of All Maladies: A Biography of CancerVon EverandThe Emperor of All Maladies: A Biography of CancerBewertung: 4.5 von 5 Sternen4.5/5 (271)
- The World Is Flat 3.0: A Brief History of the Twenty-first CenturyVon EverandThe World Is Flat 3.0: A Brief History of the Twenty-first CenturyBewertung: 3.5 von 5 Sternen3.5/5 (2259)
- On Fire: The (Burning) Case for a Green New DealVon EverandOn Fire: The (Burning) Case for a Green New DealBewertung: 4 von 5 Sternen4/5 (73)
- The Hard Thing About Hard Things: Building a Business When There Are No Easy AnswersVon EverandThe Hard Thing About Hard Things: Building a Business When There Are No Easy AnswersBewertung: 4.5 von 5 Sternen4.5/5 (344)
- Team of Rivals: The Political Genius of Abraham LincolnVon EverandTeam of Rivals: The Political Genius of Abraham LincolnBewertung: 4.5 von 5 Sternen4.5/5 (234)
- The Unwinding: An Inner History of the New AmericaVon EverandThe Unwinding: An Inner History of the New AmericaBewertung: 4 von 5 Sternen4/5 (45)
- The Gifts of Imperfection: Let Go of Who You Think You're Supposed to Be and Embrace Who You AreVon EverandThe Gifts of Imperfection: Let Go of Who You Think You're Supposed to Be and Embrace Who You AreBewertung: 4 von 5 Sternen4/5 (1090)
- The Sympathizer: A Novel (Pulitzer Prize for Fiction)Von EverandThe Sympathizer: A Novel (Pulitzer Prize for Fiction)Bewertung: 4.5 von 5 Sternen4.5/5 (121)
- Her Body and Other Parties: StoriesVon EverandHer Body and Other Parties: StoriesBewertung: 4 von 5 Sternen4/5 (821)
- AX2a Sandbox Resources Hex Map Pack (6550904)Dokument9 SeitenAX2a Sandbox Resources Hex Map Pack (6550904)Kryptton100% (2)
- LISTENING 1 - Short Conversation 1Dokument7 SeitenLISTENING 1 - Short Conversation 1Kiki PratiwiNoch keine Bewertungen
- Music Academy Thesis ProposalDokument19 SeitenMusic Academy Thesis Proposalsaroj maharjanNoch keine Bewertungen
- Untitled 10Dokument2 SeitenUntitled 10manas sankhlaNoch keine Bewertungen
- Horticulture - Landscaping - Types of GardenDokument24 SeitenHorticulture - Landscaping - Types of Gardendp100% (1)
- Catalogue Key BlanksDokument10 SeitenCatalogue Key BlanksWiwitNoch keine Bewertungen
- PINK TryDokument3 SeitenPINK Trym.prinettiNoch keine Bewertungen
- OAWeberrataDokument4 SeitenOAWeberrataDayner Ruiz AvilesNoch keine Bewertungen
- Past Simple ExercisesDokument5 SeitenPast Simple ExercisesAndie Casm100% (1)
- MotionBuilder 2012 Features and Benefits EnglishDokument2 SeitenMotionBuilder 2012 Features and Benefits EnglishBrian MillerNoch keine Bewertungen
- Dungeons Dragons D D Temple of Elemental Evil 115537Dokument16 SeitenDungeons Dragons D D Temple of Elemental Evil 115537Sun TemperanceNoch keine Bewertungen
- Gr. I English 3rd QuarterDokument27 SeitenGr. I English 3rd Quartergaylebugayong100% (2)
- 2019 Mizuno VBDokument56 Seiten2019 Mizuno VBEduardo CabralNoch keine Bewertungen
- Uffizi20 Part1Dokument1 SeiteUffizi20 Part1DouglasNoch keine Bewertungen
- Final Fantasy: Tactics CheatsDokument8 SeitenFinal Fantasy: Tactics CheatsMohammad Yusril Iqbal HabibanaNoch keine Bewertungen
- Synonyms and Antonyms Describing Character Grammar Drills Wordsearches 81561Dokument1 SeiteSynonyms and Antonyms Describing Character Grammar Drills Wordsearches 81561Vanessa Garcia RodriguezNoch keine Bewertungen
- DELTA4000, FW Upgrade Procedure: Megger Sweden ABDokument3 SeitenDELTA4000, FW Upgrade Procedure: Megger Sweden ABMarco C. PumaNoch keine Bewertungen
- EmpirBus NXT CCM User Manual Ver 1 2Dokument16 SeitenEmpirBus NXT CCM User Manual Ver 1 2nkemotNoch keine Bewertungen
- Lugano City GuideDokument16 SeitenLugano City Guiderah98Noch keine Bewertungen
- Messiah Rehearsal ScheduleDokument2 SeitenMessiah Rehearsal Scheduleapi-309093506Noch keine Bewertungen
- Ict ExamDokument2 SeitenIct ExamJoms VillanuevaNoch keine Bewertungen
- Transposing Instruments - Music TheoryDokument1 SeiteTransposing Instruments - Music Theorygiorgio planesio100% (1)
- Presentasi Dp2uDokument35 SeitenPresentasi Dp2uEsti MelmambessyNoch keine Bewertungen
- Manual de Servicio SRPT 30 and SRPT 40A RPU Transmitters ManualDokument129 SeitenManual de Servicio SRPT 30 and SRPT 40A RPU Transmitters Manualcarlos enriqueNoch keine Bewertungen
- Descriptive Text ExamplesDokument3 SeitenDescriptive Text ExamplesWilis Anisa LaksmiNoch keine Bewertungen
- NESessity v1.3 Parts ListDokument3 SeitenNESessity v1.3 Parts ListSharksalotNoch keine Bewertungen
- Wedding DanceDokument1 SeiteWedding Dancezionselegna012808Noch keine Bewertungen
- Keyboard Shortcut For MacDokument1 SeiteKeyboard Shortcut For MacDinh Ngoc Lam DienNoch keine Bewertungen
- Networks: - Jeslin JojuDokument12 SeitenNetworks: - Jeslin Jojujeremy jacobNoch keine Bewertungen
- 100 First Foods Checkoff Lists 1Dokument5 Seiten100 First Foods Checkoff Lists 1Ana-Maria AvramNoch keine Bewertungen