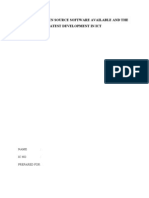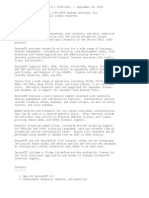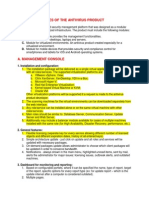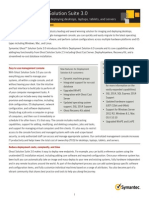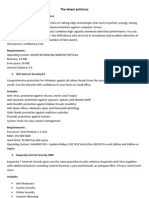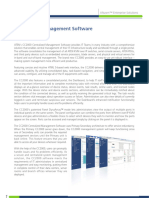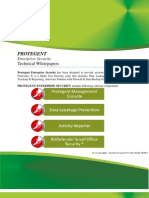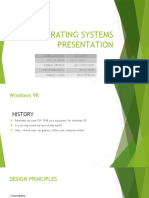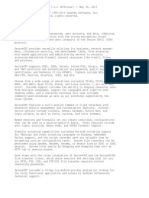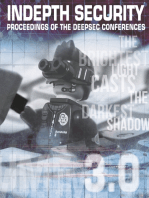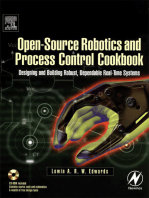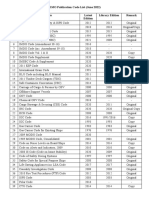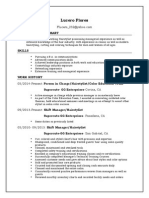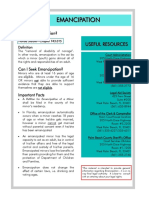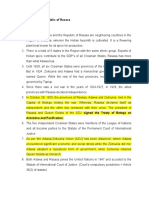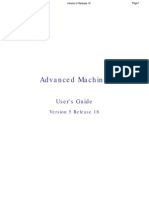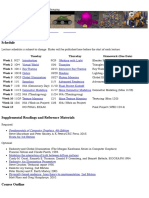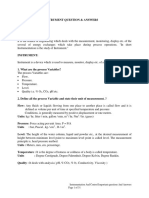Beruflich Dokumente
Kultur Dokumente
Cat Tools
Hochgeladen von
yogsoggothCopyright
Verfügbare Formate
Dieses Dokument teilen
Dokument teilen oder einbetten
Stufen Sie dieses Dokument als nützlich ein?
Sind diese Inhalte unangemessen?
Dieses Dokument meldenCopyright:
Verfügbare Formate
Cat Tools
Hochgeladen von
yogsoggothCopyright:
Verfügbare Formate
Kiwi CatTools
Network management and monitoring tools.
by Kiwi Enterprises
Kiwi CatTools has the following features:
Standard edition runs on Windows 98/ME/2000/XP/2003/Vista
Service edition runs on Windows 2000/XP/2003/Vista
Schedule based operation with "Run Now" option
Encrypted database
Optional password protection for program and device database access
Telnet, SSH1, SSH1.5, SSH2 connectivity
"Connect via" intermediary devices. Telnet and SSH supported on Cisco, HP,
Enterasys, CatalystCatOS, CatalystIOS, Linux devices.
Bulk import/export of devices via tab delimited text files
Built-in report viewing window
Multi-threaded operation for faster back ups and data gathering
Fully scriptable. Write your own custom activities and reports using VBscript
SolarWinds CatTools
Table of Contents
Foreword
Part I CatTools
1 What is...................................................................................................................................
CatTools
1
2 Installation
................................................................................................................................... 4
3 Getting...................................................................................................................................
started
4
4 Using CatTools
...................................................................................................................................
on a VM
6
5 Feedback
...................................................................................................................................
- Comments or Bugs
6
6 Software
...................................................................................................................................
License Agreement
6
Part II Application or Service?
1 Installing
...................................................................................................................................
CatTools as a Service
6
Autom atic Service
..........................................................................................................................................................
startup
7
How to add Service
..........................................................................................................................................................
Dependencies
7
What is a Service?
.......................................................................................................................................................... 9
What is the CatTools
..........................................................................................................................................................
Manager?
10
Accessing UNC
..........................................................................................................................................................
and Mapped drives
10
2 Installing
...................................................................................................................................
CatTools as an Application
10
Part III Devices
10
1 Adding
...................................................................................................................................
devices to CatTools
11
2 Creating
...................................................................................................................................
a custom device
11
How to create..........................................................................................................................................................
a custom device
12
The custom device
..........................................................................................................................................................
type file (.ini)
13
The custom device
..........................................................................................................................................................
script file (.txt)
20
Custom device
..........................................................................................................................................................
script cl. variables and functions
24
Testing your custom
..........................................................................................................................................................
device
34
3 Device...................................................................................................................................
specific information
34
Device Variations
.......................................................................................................................................................... 35
Variations GUI
......................................................................................................................................................... 39
Dell devices .......................................................................................................................................................... 43
ASA dap.xm l file
.......................................................................................................................................................... 43
HP2500 series..........................................................................................................................................................
sw itches
44
3Com superstack
..........................................................................................................................................................
sw itches
44
Connecting via
..........................................................................................................................................................
a Cisco Term inal Server
46
Connecting via
..........................................................................................................................................................
a session
47
SSH2 for Cisco
..........................................................................................................................................................
and Netscreen
49
Cisco VPN
.......................................................................................................................................................... 49
Cisco WAAS .......................................................................................................................................................... 49
Backing up device
..........................................................................................................................................................
via SFTP/SCP
50
4 Unsupported
...................................................................................................................................
devices or device activity
50
Part IV Activities
51
1 Overview
................................................................................................................................... 51
2012 SolarWinds. All rights reserved.
Contents
II
2 The Add/Edit
...................................................................................................................................
scheduled activity details form
51
Activity tab
Tim e tab
Devices tab
Em ail tab
Options tab
.......................................................................................................................................................... 52
.......................................................................................................................................................... 53
.......................................................................................................................................................... 53
.......................................................................................................................................................... 54
.......................................................................................................................................................... 55
3 Activities
...................................................................................................................................
list
56
DB.Backup.CatTools
.......................................................................................................................................................... 56
Setting up the
.........................................................................................................................................................
activity
56
DB.UpdateDevice.Passw
..........................................................................................................................................................
ord field
56
Setting up the
.........................................................................................................................................................
activity
56
DB.UpdateDevice.Text
..........................................................................................................................................................
field
57
Setting up the
.........................................................................................................................................................
activity
57
Device.Backup.Running
..........................................................................................................................................................
Config
58
Setting up the
.........................................................................................................................................................
activity
58
Why you should
.........................................................................................................................................................
backup your configs
61
Device.Backup.TFTP
.......................................................................................................................................................... 61
Setting up the
.........................................................................................................................................................
activity
62
Device.CLI.Modify
..........................................................................................................................................................
Config
64
Setting up the
.........................................................................................................................................................
activity
65
When to use
.........................................................................................................................................................
the Device.CLI.Modify Config activity
66
How to: Enter
.........................................................................................................................................................
different commands onto each device
67
Device.CLI.Send
..........................................................................................................................................................
com m ands
68
Setting up the
.........................................................................................................................................................
activity
68
Running External
.........................................................................................................................................................
Scripts
70
Example Generic
.........................................................................................................................................................
Script
72
How to: Enable/Disable
.........................................................................................................................................................
ports on a Catalyst CatOS sw itch
74
How to: Backup
.........................................................................................................................................................
Cisco IOS image to TFTP server
75
How to: Dow
.........................................................................................................................................................
nload Cisco IOS running config to TFTP server
75
How to: Dow
.........................................................................................................................................................
nload Cisco IOS running config to SCP server
76
How to: Upload
.........................................................................................................................................................
Cisco IOS config from TFTP to device
77
How to: Upgrade
.........................................................................................................................................................
Cisco IOS via TFTP
77
How to: Enter
.........................................................................................................................................................
different commands onto each device
78
How to: Save
.........................................................................................................................................................
output from multiple devices into a single file
79
Device.ConnectivityTest.Login
.......................................................................................................................................................... 79
Setting up the
.........................................................................................................................................................
activity
80
Device.ConnectivityTest.Ping
.......................................................................................................................................................... 80
Setting up the
.........................................................................................................................................................
activity
81
Device.InterDevice.Ping
.......................................................................................................................................................... 81
Setting up the
.........................................................................................................................................................
activity
82
When to use
.........................................................................................................................................................
the Device.InterDevice.Ping
83
Device.TFTP.Upload
..........................................................................................................................................................
Config
83
Setting up the
.........................................................................................................................................................
activity
83
Devices supported
......................................................................................................................................................... 84
Device.Update.Banner
.......................................................................................................................................................... 84
Setting up the
.........................................................................................................................................................
activity
84
Devices supported
......................................................................................................................................................... 85
Device.Update.Passw
..........................................................................................................................................................
ord
85
Setting up the
.........................................................................................................................................................
activity
85
Devices supported
......................................................................................................................................................... 86
Report.ARP table
.......................................................................................................................................................... 86
Setting up the
.........................................................................................................................................................
activity
86
Report.CDP Neighbors
..........................................................................................................................................................
table
87
2012 SolarWinds. All rights reserved.
II
III
SolarWinds CatTools
Setting up the
.........................................................................................................................................................
activity
87
Devices supported
......................................................................................................................................................... 88
Report.Com pare.Running
..........................................................................................................................................................
Startup
88
Setting up the
.........................................................................................................................................................
activity
88
Devices supported
......................................................................................................................................................... 89
Report.Com pare.Tw
..........................................................................................................................................................
o files
89
Setting up the
.........................................................................................................................................................
activity
90
Report.Error info
..........................................................................................................................................................
table
91
Setting up the
.........................................................................................................................................................
activity
91
Devices supported
......................................................................................................................................................... 92
Report.MAC address
..........................................................................................................................................................
table
92
Setting up the
.........................................................................................................................................................
activity
92
Report.Port info
..........................................................................................................................................................
table
93
Setting up the
.........................................................................................................................................................
activity
93
Report.SNMP.System
..........................................................................................................................................................
sum m ary
93
Setting up the
.........................................................................................................................................................
activity
94
Devices supported
......................................................................................................................................................... 94
Report.Version
..........................................................................................................................................................
table
94
Setting up the
.........................................................................................................................................................
activity
95
Report.X-Ref.Port
..........................................................................................................................................................
MAC ARP
95
Setting up the
.........................................................................................................................................................
activity
95
System .File.Delete
.......................................................................................................................................................... 96
Setting up the
.........................................................................................................................................................
activity
96
Troubleshooting
......................................................................................................................................................... 97
4 Internal
...................................................................................................................................
functions
98
Ignore Text .......................................................................................................................................................... 98
Filenam e Variables
.......................................................................................................................................................... 99
Meta Data .......................................................................................................................................................... 100
Meta Commands
......................................................................................................................................................... 100
%ctDB Command
......................................................................................................................................... 101
Device Table ................................................................................................................................... 101
%ctUM
......................................................................................................................................... 102
Meta Variables
......................................................................................................................................................... 103
5 Creating
...................................................................................................................................
a custom activity
104
How to create
..........................................................................................................................................................
a custom activity
105
The custom ..........................................................................................................................................................
activity type file (.ini)
107
The custom ..........................................................................................................................................................
activity m ain script file (.txt)
111
The custom ..........................................................................................................................................................
activity client script file (.txt)
113
The custom ..........................................................................................................................................................
activity device script file (.custom )
116
Custom activity
..........................................................................................................................................................
scripts cl. and ct. variables and functions
118
Client script
.........................................................................................................................................................
- cl. variables and functions
119
Main script
.........................................................................................................................................................
- ct. variables and functions
123
Testing your..........................................................................................................................................................
custom activity
128
6 Unsupported
...................................................................................................................................
activities for a device
130
Part V Menus
130
1 File ................................................................................................................................... 131
Database
.......................................................................................................................................................... 131
Export ......................................................................................................................................................... 131
Export devices to
.........................................................................................................................................
tab delimited file
131
Export activities .........................................................................................................................................
to tab delimited file
131
Import
......................................................................................................................................................... 131
2012 SolarWinds. All rights reserved.
Contents
IV
Import devices from
.........................................................................................................................................
tab delimited file
131
Import schedules.........................................................................................................................................
from tab delimited file
135
Change encryption
.........................................................................................................................................................
passw ord
136
Backup current
.........................................................................................................................................................
database
136
Restore database
.........................................................................................................................................................
from backup
136
Squeeze current
.........................................................................................................................................................
database
137
Open other
.........................................................................................................................................................
database
137
Create new
.........................................................................................................................................................
database
137
Delete
.......................................................................................................................................................... 137
Delete log.........................................................................................................................................................
file
137
Enable capture
..........................................................................................................................................................
m ode
137
Debug
.......................................................................................................................................................... 138
Create diagnostics
.........................................................................................................................................................
for Technical Support
138
Exit
.......................................................................................................................................................... 140
2 View................................................................................................................................... 141
View
View
View
View
View
View
Reports
..........................................................................................................................................................
folder
141
Captured
..........................................................................................................................................................
Data folder
141
Configs..........................................................................................................................................................
folder
141
Em ail log
.......................................................................................................................................................... 141
Activity..........................................................................................................................................................
log
141
Info log.......................................................................................................................................................... 142
3 Options
................................................................................................................................... 142
Setup
.......................................................................................................................................................... 142
Email
......................................................................................................................................................... 142
General Options......................................................................................................................................... 142
Primary Mail Server
.........................................................................................................................................
Properties
143
Secondary Mail .........................................................................................................................................
Server Properties
144
Logging ......................................................................................................................................................... 145
Misc
......................................................................................................................................................... 146
TFTP Server
......................................................................................................................................................... 147
General Options......................................................................................................................................... 147
Security Options......................................................................................................................................... 148
Scripting Options......................................................................................................................................... 149
DNS Resolver
......................................................................................................................................................... 151
Device Wizard
.......................................................................................................................................................... 151
Activities Wizard
.......................................................................................................................................................... 151
4 Interface
................................................................................................................................... 151
Panes
Them es
.......................................................................................................................................................... 151
.......................................................................................................................................................... 152
5 Help ................................................................................................................................... 153
Contents
.......................................................................................................................................................... 153
Online FAQ .......................................................................................................................................................... 153
Purchase CatTools
.......................................................................................................................................................... 153
Enter registration
..........................................................................................................................................................
details
153
About
.......................................................................................................................................................... 154
Part VI Panes
154
1 Overview
................................................................................................................................... 155
2 Devices
................................................................................................................................... 158
Add
.......................................................................................................................................................... 158
Device info
......................................................................................................................................................... 160
Passw ords
......................................................................................................................................................... 161
2012 SolarWinds. All rights reserved.
IV
SolarWinds CatTools
Prompts ......................................................................................................................................................... 161
Contact info
......................................................................................................................................................... 162
Extra info......................................................................................................................................................... 162
Rem ove
.......................................................................................................................................................... 163
Edit
.......................................................................................................................................................... 163
Copy
.......................................................................................................................................................... 163
Filter
.......................................................................................................................................................... 163
Show All
.......................................................................................................................................................... 165
Select All Devices
.......................................................................................................................................................... 165
3 Activities
................................................................................................................................... 166
Add
Edit
Copy
Run now
Start tim er
Rem ove
.......................................................................................................................................................... 166
.......................................................................................................................................................... 166
.......................................................................................................................................................... 167
.......................................................................................................................................................... 167
.......................................................................................................................................................... 167
.......................................................................................................................................................... 167
4 Activity
...................................................................................................................................
log
167
Clear
.......................................................................................................................................................... 167
View report .......................................................................................................................................................... 167
5 Compare
................................................................................................................................... 167
Save
Clear
Select
.......................................................................................................................................................... 167
.......................................................................................................................................................... 167
.......................................................................................................................................................... 168
6 Info log
................................................................................................................................... 168
View Filter Drop-Dow
..........................................................................................................................................................
n
168
Clear
.......................................................................................................................................................... 168
7 Report
................................................................................................................................... 168
Open
Save
Clear
Delete
Refresh
.......................................................................................................................................................... 168
.......................................................................................................................................................... 168
.......................................................................................................................................................... 169
.......................................................................................................................................................... 169
.......................................................................................................................................................... 169
8 TFTP................................................................................................................................... 169
Start
Stop
Clear
.......................................................................................................................................................... 169
.......................................................................................................................................................... 169
.......................................................................................................................................................... 169
9 Display
................................................................................................................................... 169
Clear
.......................................................................................................................................................... 169
10 Mail ................................................................................................................................... 169
Part VII Notification
170
1 Email................................................................................................................................... 170
Part VIII Custom scripting
170
1 Variables
................................................................................................................................... 171
2 Functions
................................................................................................................................... 176
cl.Log
.......................................................................................................................................................... 179
3 Script...................................................................................................................................
editors
179
2012 SolarWinds. All rights reserved.
Contents
Part IX Troubleshooting
VI
180
1 Device
...................................................................................................................................
specific
180
2 "Error:
...................................................................................................................................
70 Permission denied" message in Info Log
180
3 Reporting
...................................................................................................................................
problems
181
4 Remote
...................................................................................................................................
Desktop Systems
181
5 Remote
...................................................................................................................................
Authentication
182
6 Anti Virus
...................................................................................................................................
Tools
182
7 XP Firewall
................................................................................................................................... 182
8 The service
...................................................................................................................................
is running but nothing is scheduled
182
Part X API
183
1 Environments
................................................................................................................................... 183
2 Classes
................................................................................................................................... 184
Database
.......................................................................................................................................................... 184
Sample Code
......................................................................................................................................................... 185
Devices
.......................................................................................................................................................... 185
Sample Code
......................................................................................................................................................... 186
Device
.......................................................................................................................................................... 186
Sample Code
......................................................................................................................................................... 187
DeviceTypes.......................................................................................................................................................... 189
Sample Code
......................................................................................................................................................... 189
DeviceType .......................................................................................................................................................... 190
Sample Code
......................................................................................................................................................... 190
Groups
.......................................................................................................................................................... 190
Sample Code
......................................................................................................................................................... 190
Group
.......................................................................................................................................................... 191
Sample Code
......................................................................................................................................................... 191
3 Limitations
................................................................................................................................... 191
Part XI Installation
192
1 Automating
...................................................................................................................................
the installation of CatTools
192
2 Problems
...................................................................................................................................
after installing or upgrading
192
Index
194
2012 SolarWinds. All rights reserved.
VI
SolarWinds CatTools
CatTools
CatTools - Configuration Automation Tracking Tools
Program copyright 1996 - 2012 SolarWinds. All rights reserved.
Website:
http://www.kiwisyslog.com
Support:
http://www.kiwisyslog.com/support
Get started:
getting started
FAQs and Online Help:
http://www.kiwisyslog.com/support
Evaluate the licensed version:
http://www.kiwisyslog.com/downloads/registration.aspx?
productType=ct&AppID=881&CampaignID=70150000000Es8Y
Purchase a license:
http://www.kiwisyslog.com/purchase
Full release history:
http://www.kiwisyslog.com/products/kiwi-cattools/whats-new.aspx
1.1
What is CatTools
CatTools is an application that provides automated device configuration management on
routers, switches and firewalls.
Support is provided for Cisco / 3Com / Dell / Enterasys / Extreme / Foundry / HP / Junpier /
Nortel devices and many more.
Some of the many tasks CatTools perform to make your life easier are:
Perform configuration backups and have any differences instantly e-mailed to you.
Issue commands via Telnet or SSH to many devices at once.
Change the configuration at scheduled times.
Change all your network device passwords in one go.
This configuration management tool is also fully scriptable, has a built-in TFTP server, supports
SSH, Telnet and more.
CatTools can be run on the following operating systems:
2012 SolarWinds. All rights reserved.
CatTools
Windows
Windows
Windows
Windows
Windows
Windows
2000
XP
2003 / R2
Vista
7
2008 / R2
CatTools is available in two separate versions, an Application and a Service version. Both
versions are available within the single installation package.
The Application version runs interactively and only operates while a user is logged on to the
system.
The Service version runs as an automatic NT service. This version does not require a user to
be logged on to operate.
CatTools has the following features:
Run CatTools as a standard application on Windows 2000/XP/2003/Vista/Windows 7/
Windows 2008 Server
Run CatTools as a service on Windows 2000/XP/2003/Vista/Windows 7/Windows 2008
Server
Schedule based operation with "Run Now" option
Encrypted sensitive database fields
Optional password protection for program access
Telnet, SSH1, SSH1.5, SSH2 connectivity
"Connect via" intermediary devices.
Bulk import/export of devices and activities via tab delimited text files
Built-in report viewing window
Multi-threaded operation for faster backups and data gathering
Built-in multi threaded TFTP Server
Device template script. Write your own custom device types using VBscript
Activities Supported: *
DB.UpdateDevice.Password Field (updates password fields in the CatTools database
Device table)
DB.UpdateDevice.Text Field (updates any of the clear text fields in the CatTools
database Device table)
Device.Backup.Running Config (makes a backup of the running config and compares it to
the last one stored on disk. Includes a diff report)
Device.CLI.Modify Config (enter commands into the running config)
Device.CLI.Send commands (enter commands in privileged mode, and capture the
output to file)
Device.ConnectivityTest.Login (login to each device and enter enable mode)
Device.ConnectivityTest.Ping (ping each device and return the round trip statistics)
Device.InterDevice.Ping (pings a series of addresses from each device, or pings all other
devices in list from each device)
Device.TFTP.Upload Config (upload a text config file to a device)
Device.Update.Banner (allows you to apply a banner to your device)
Device.Update.Password (enables you to change passwords for certain devices)
Report.ARP table (builds a report of ARP table entries and tracks changes)
Report.CDP Neighbors table (builds a report of neighboring devices)
2012 SolarWinds. All rights reserved.
SolarWinds CatTools
Report.Compare.Running Startup (compares the running and the startup configs of your
devices and reports on the differences found)
Report.Compare.Two files (runs a compare against two files which you define and
reports on the differences it finds)
Report.Error info table (builds a report of error counters for many Cisco devices
Report.MAC address table (builds a list of all MAC addresses on the network)
Report.Port info table (builds a report of the interface configuration and state of the
devices)
Report.SNMP.System summary (builds a summary report of device information gathered
via SNMP)
Report.Version table (builds a report of device serial numbers, hardware and software
versions)
Report.X-Ref.Port MAC ARP (builds a cross reference of the Port/MAC/ARP reports)
Devices supported: *
CatTools currently supports a number of different devices manufactured by:
Cisco (routers, IOS & CatOS switches, firewalls, etc.)
3Com
Dell
Enterasys
Extreme
Foundry
HP
Juniper
Nortel
... and more! For a current list of devices types, please see our device matrix.
See the chapter on Device specific information for more details regarding some device types.
* Additional device types, reports and activities are being added all the time. Be sure to check
the website to ensure you have the latest version.
CatTools will work for the most common and up to date CLI syntax for the devices listed
above. If you have problems getting your device to work properly within CatTools, it is
possible your device is not yet supported (or maybe just not for the activity you are trying to
run). It may also be that your device is using a different CLI syntax to that expected by
CatTools. In either case, please inquire via thwack, the SolarWinds online community site for
further information.
Activity and Device limitations: (Edition differences)
The Freeware edition of CatTools supports:
1 device in the database
Up to 20 scheduled activities
Up to 2 simultaneous TFTP sessions
1 client thread
The Enterprise edition of CatTools supports:
Unlimited devices in the database - subject to file size limitations
2012 SolarWinds. All rights reserved.
CatTools
Unlimited scheduled activities - subject to file size limitations
Up to 100 simultaneous TFTP sessions
Up to 30 client threads
How to purchase the Enterprise edition:
Remember that the Freeware edition is free to use for as long as you like without having to
pay anything.
If you would like to work with more devices, the Enterprise edition can be purchased via the
on-line ordering page.
1.2
Installation
When installing CatTools you will be prompted to choose between installing as an Application
or as a Service.
For further information on each of these options please see the Application or Service section.
1.3
Getting started
Overview:
You can get started with CatTools in just four simple steps:
1. Define your configuration options such as email using the Setup Menu. (Using the
Options/Setup menu)
2. Enter the details for at least one network device. (Using the Devices tab)
3. Create an Activity and associate you device(s) to it. (Using the Activities tab)
4. Run the Activity. This can be accomplished using either the "Run now" button or the
scheduler.
More details on each of these steps follows:
Setting the CatTools configuration options:
Click on the Options | Setup menu.
Set the e-mail options
Enter the e-mail address you want notified of errors and reports into the respective
fields.
Enter your e-mail address into the From address field.
Set the details of your main SMTP mail server.
If your server requires authentication, enter the details (most servers do not require this).
Send a test e-mail by pressing the Test button.
Defaults are fine for the rest of the settings while getting started.
Entering devices into the database:
Click the "Devices" pane.
Click the "Add" button.
Fill in each of the required fields. When a field has focus, the description of each field is
displayed in the status bar (at the bottom of the "Device Information" window).
Fields marked with an asterisk (*) are required fields and must be filled in.
Creating a scheduled Activity:
Click the "Activities" pane.
2012 SolarWinds. All rights reserved.
SolarWinds CatTools
Click the "Add" button.
Select the type of activity to perform from the drop down list (e.g. Device.Backup.Running
Config).
Give the activity a meaningful unique name and description.
Choose the persistence of the activity (e.g. Permanent or Run once then deactivate).
The report file and e-mail addresses can usually be left as default.
Click the "Time" tab and set the time you want the activity to run. Leaving the time as
"Never" means that you must initiate it manually using the "Run now" button to activate
the activity.
If required, you can save your activity to the favorites database. This saves the Time part
of the schedule, so you can recall it for use on other activities.
Click the "Devices" tab and check all the devices you want to connect to for this activity.
Click the "Options" tab and set any specific options that relate to this activity. In most
cases, the options can be left as default.
Running a scheduled Activity:
Click the "Activities" pane.
Check (tick) all the Activities you would like to schedule.
Press the "Start timer" button.
CatTools will enter into "Active Timer Mode" and run the activities at the scheduled
intervals and/or times.
Running an Activity immediately:
Click the "Activities" pane.
Select the activity you would like to run immediately.
Press the "Run now" button (alternatively, right-click the activity and click on "Run now" in
the drop down list).
CatTools will run the selected activity and then return to idle mode.
Monitoring the client Activity:
Click the "Info log" pane.
Select the message level you want to see from the drop down list (Info messages only).
View the messages as they arrive from the clients and main program.
Last message received is shown at the top of the list.
You can resort the info log entries by clicking on one of the column headers within the Info
log pane.
Viewing the results:
Click the "Activity log" pane.
View the results of the activities as they finish.
Viewing a report:
Select the "Report" pane, click the Open button and select the text report you wish to view
in the report grid.
Viewing captured data and config files:
Click the "View" menu and choose the folder to view.
CatTools will open a Windows explorer session to the selected folder.
Navigate the folder structure and view the desired files.
2012 SolarWinds. All rights reserved.
CatTools
1.4
Using CatTools on a VM
Overview:
CatTools will run on VM systems but you may need to adjust the setup of the VM in certain
circumstances.
Setting the number of processors
You can configure VM's to use multiple 'virtual' CPU's, (based on the number of physical CPU's
you have on your server). However, because CatTools spawns multiple clients this can actually
slow down the operation of CatTools while the VM waits for physical processors to become
simultaneously free. For best results you should therefore ensure that there is only 1 virtual
CPU configured for for your VM.
1.5
Feedback - Comments or Bugs
We welcome your comments and suggestions on how we can improve the program.
Please contact us via thwack, the SolarWinds online community site.
1.6
Software License Agreement
Please see the link below for details;
http://www.kiwisyslog.com/kiwi-cattools-end-user-license-agreement/
Application or Service?
CatTools can be installed as either an Application or a Service.
The Service version installs CatTools as a Windows service, allowing the program to run
without the need for a user to log in to Windows. This option also installs the CatTools
Manager which is used to control the service.
The Application version installs CatTools as a typical Windows application requiring a user to
log in to Windows before running the program.
2.1
Installing CatTools as a Service
The Service version installs CatTools as a Windows service, allowing the program to run
without the need for a user to log in to Windows. This option also installs the CatTools
Manager which is used to manage your devices, activities and activity schedules.
You can interact with the CatTools Service by using the CatTools Manager. This can be thought
of as the user interface (GUI) for the Service.
It is important that the user account that CatTools is installed to "run as" has sufficient
privileges to perform the tasks necessary for CatTools to operate. In most cases the Local
System account is sufficient, however if you have difficulties getting CatTools to run as a
Service, this user account is the first place to start looking.
2012 SolarWinds. All rights reserved.
SolarWinds CatTools
We would recommend the Service installation to Enterprise customers as well as anyone who
needs to run unattended Activities, or who need to make use of around the clock scheduling.
This option would be the preferred method for anyone who is dedicating a machine specifically
for CatTools to run on.
2.1.1
Automatic Service startup
When the CatTools Service is installed into the system/server, it is set to startup automatically.
This means that when the system/server is restarted or rebooted, the CatTools Service will
automatically start. This occurs even if no user is logged into the console.
Service Dependencies (particularly Windows 2000 Server and Windows 2003 Server)
Under most operating systems, the CatTools Service will start without problems. On some
Windows 2000/2003 Server systems, the CatTools Service may have to wait for some other
system Services to start before it can start.
A Service Dependency may be an issue if you see one of the following after a reboot:
an error of "On e o r mo r e s y s t e m s e r v i c e s f a i l e d t o s t a r t " on the console,
or
the CatTools Service fails to start even though the 'startup type' for the service is set
to 'Automatic'.
To test if this is a problem on your system, check the status of the CatTools Service using the
Services manager.
Click the Start (button)
Click Run
Type services.msc in the open dialog box
Click OK
Find the 'CatTools' service and check the status column. It should be set to 'started'. If not
then it could be a service dependency issue in that the CatTools service failed to start as it was
dependent on another service being started first.
For more information on service dependencies see How to add Service Dependencies.
2.1.2
How to add Service Dependencies
There are a couple of different ways to add service dependencies:
The first method using sc.exe creates a dependency specifically for an existing service.
If the service is deleted (i.e. CatTools is uninstalled) then the dependency is also lost.
The second method modifies the Windows registry (via RegEdit) to create a new
value, listing the dependencies. This value will then be applied every time the
CatTools service is created on the system (i.e. if you upgrade or reinstall CatTools to
your system), therefore this is the recommended 'permanent' fix.
How to add service dependencies using sc.exe
This is the easiest method to add service dependencies to the existing CatTools service.
However if the CatTools service is uninstalled, then the dependencies are also lost.
2012 SolarWinds. All rights reserved.
Application or Service?
To add a service dependency using sc.exe, you can either run a command from the Start
(button) > Run dialog, or you can run the cmd.exe from the Run dialog and enter the command
in the cmd.exe window.
For Example:
To add dependencies to the CatTools service for the LanmanWorkstation, TCPIP and WMI
services you can use either method below to execute the command:
s c c o n f i g " Ca t To o l s " d e p e n d = L a n ma n Wo r k s t a t i o n / TCPI P/ WMI
The important things to note are:
the CatTools service must be stopped before configuring dependencies.
the CatTools service must be contained within double quotes " " because the service
name has a space within it.
if adding multiple dependencies, separate them using a '/' (forward slash)
the space ' ' between the 'depend=' text and the first dependency service name. If you
do not include this space, although it will appear to work OK, the dependency will not be
applied.
- using the 'Run' method. (Note: the full command to be executed cannot be displayed in the
open box, although you can see it by clicking in the box and scrolling to the right.)
- using the cmd.exe method.
This example will ensure that the Workstation, WMI (Windows Management Interface) and
TCP/IP stack services are running before trying to start CatTools Service. Which service
dependencies you need to add for your system depend entirely on your specific machine and
what services are set to run on it at start-up.
2012 SolarWinds. All rights reserved.
SolarWinds CatTools
If you need to remove dependencies, the simplest way is to uninstall CatTools, (a reboot after
uninstall is preferred) and reinstall so that the modified CatTools Service is removed and
replaced with the default one from within the CatTools installer.
You can use the command:
s c c o n f i g " Ca t To o l s " d e p e n d = n o n e
however this sometimes leave the CatTools service in an unusable state as the dependencies
are not properly deleted.
If this is the case on your system, then the only solution is to uninstall CatTools, reboot the
system, then reinstall CatTools again.
How to add service dependencies using RegEdit
This method is the preferred solution as it then ensures that the CatTools service
dependencies are always applied every time the service is created, therefore you don't need to
run through the sc.exe method whenever you reinstall or upgrade CatTools.
To ensure that the required services have started before CatTools, you will need to modify the
registry setting as follows:
Section: HKEY_LOCAL_MACHINE\SOFTWARE\Kiwi Enterprises\CatTools3
Value (STRING): NTServiceDependencies
Default value: Blank
Type: Text string of service names. Delimited by semi-colons.
E.g. ServiceName1;ServiceName2;ServiceName3
Step by step example:
Uninstall CatTools
Run RegEdit
Locate the section HKEY_LOCAL_MACHINE\SOFTWARE\Kiwi
Enterprises\CatTools3
Create the new string value of NTServiceDependencies
Modify the value data to include the list of services that need to start first , e.g.
"LanmanWorkstation;TCPIP;WMI" (without the quotes)
Install CatTools again
The example above will ensure that the Workstation, WMI (Windows Management Interface)
and TCP/IP stack services are running before trying to start the CatTools Service.
2.1.3
What is a Service?
A Service is a program that interacts with the machine according to different rules from a
standard application. A standard application is able to run according to the limitations of the
user who is logged in at the time. A service by default runs under a special account known as
the local system account, which normally has many restrictions in terms of file permissions and
the like.
2012 SolarWinds. All rights reserved.
Application or Service?
10
A service runs when the machine is powered on, you do not need to be logged in for the
service to run.
2.1.4
What is the CatTools Manager?
The Manager is the CatTools interface that is used to talk to (or manage) the CatTools Service.
If you like, the Application version has been split into two parts:
1.
2.
The Service is the part that runs in the background processing the data and runs the
Activities for you.
The Manager is the part you see on your screen and interact with to manage your
devices and activities.
The Manager interface takes your request and passes it on to the Service. The Service
processes it and returns a reply which the Manager then interprets and displays to you.
2.1.5
Accessing UNC and Mapped drives
By default the Service version is logged in using the "LocalSystem" account.
This account is different to a user account you may be accessing the machine running CatTools
with. It does not know about any mapped drives that are defined and are accessible by your
user account.
We recommend that where possible, any Activities run by the CatTools Service that need to
access a network location to read or previously stored data do so by using full UNC path
names, otherwise you may find your activities report incorrect results; for example: if a backup
activity always returns a status of 'Configuration is New' every time you run the activity, it is
likely that the CatTools Service cannot access the network location defined in the activity setup
for the current configuration file.
2.2
Installing CatTools as an Application
The Application version installs CatTools as a typical Windows application requiring a user to
log in to Windows before running the program.
We would recommend the Application installation to anyone who needs to run one off or
attended Activities. This option would also be best for infrequent or part-time users who will be
running CatTools on their own personal computers.
Devices
CatTools supports a wide range of different manufacturer and model devices.
For an up to date list of the devices currently supported and the activities supported for each
device type, please see the device matrix on our web site. For more information on adding a
device using a pre-defined device type, please see the Devices | Add section in the Panes
chapter.
Creating a custom device - how to create your own custom device script and add it to
the CatTools device type list
2012 SolarWinds. All rights reserved.
11
SolarWinds CatTools
Device specific information - important information with regards to specific devices
Unsupported devices or device activity - information and links
3.1
Adding devices to CatTools
Information on how to add your devices to CatTools can be found within the following help file
page:
Add within the Devices sub-chapter of the Panes chapter.
You can also use the Device Wizard on the Options menu to add devices.
3.2
Creating a custom device
CatTools provides a facility to create your own custom device type and script files should your
device not be supported by one of the pre-defined device types.
Pre-requisites
A reasonable understanding or experience of Visual Basic Scripting is assumed in order to
successfully add custom scripts to CatTools.
However, the help file documentation and comments within the example code template files
found in the /Templates sub folder of the CatTools root directory, should provide a reasonable
level of assistance for a technically competant novice to follow.
Overview
To add support for a device in CatTools, two files are required:
1) The device type file (.ini file), which defines the following:
device type name,
device ID,
the user interface field values and defaults which are displayed in the device form
when adding or editing a device.
2) The device script file (.txt file), which contains device type specific code to allow
CatTools to login to the device, enter and exit different modes, perform different activities
(e.g. configuration backups, send CLI commands, modify configuration) and parse
command output data for reports.
The device script file also contains function calls and references to variables within the internal
CatTools program code. These are prefixed with 'cl.' A list of these cl. functions and variables
have also been made available within this chapter to help assist in the development of your
custom device script.
How to create a custom device - a simple step-by-step guide on how to create a
custom device
The custom device type file (.ini) - detailed information on the .ini file and how to create
one for a custom device type
The custom device script file (.txt) - detailed information on the .txt file and how to
create the custom device script
cl. variables and functions - information on the CatTools internal variables and functions
exposed to the custom device script file
Testing your custom device - help and tips on testing your custom device
2012 SolarWinds. All rights reserved.
Devices
3.2.1
12
How to create a custom device
Quick reference guide to creating a custom device in CatTools
This is a simple step-by-step guide on creating a new custom device in CatTools.
It contains brief instructions on how to add a custom device type to the CatTools GUI, and how
to create a custom device script file.
The custom device templates files provided by CatTools and referenced in this guide, are based
on a Cisco Router device.
It is likely that further modification will be required to the device script (.txt) file once you have
created it, in order to get the script to work successfully with your specific device.
Further information regarding the custom device type file (.ini), custom device script file (.txt)
and code examples of how to use the CatTools internal functions in your device script, can be
found in the other sub pages of this chapter.
STEPS TO CREATE A CUSTOM DEVICE:
1) Create a custom device type file (.ini)
Take a COPY of the Custom.Device.Template.ini in the \Templates sub folder of the CatTools
root directory and save to the \Devices sub folder, giving it a new file name using the syntax:
Custom.Manufacturer.Type (e.g. Custom.Cisco.FirewallPIX).
2) Edit the .ini file
Using a text file editor (such as Notepad), open the .ini file created in step 1). You must
change the following items in the .ini file from the template default values:
[device]
name=Custom.Manufacturer.Type
id=4000
Change 'name' item to a UNIQUE device name. Example: Custom.Cisco.Router Note: do not
use spaces, use a 'period' mark (.) instead.
Change 'id' item to a UNIQUE number (i.e. one not used in any other device .ini file). Number
must be within the range of 4000 to 4999.
[item_Name]
default=Unique device name
Change the 'default' item to a UNIQUE device name.
3) Save & restart
Once you have made your changes to the .ini file, save it back to the \Devices sub folder and
close.
Restart CatTools to populate the 'Device type' drop-down field in the device setup screen with
your new custom device type.
4) Create a custom device script file (.txt)
Take a COPY of the Custom.Device.Template.txt in the \Templates sub folder of the CatTools
root directory and save to the \Scripts sub folder.
Save it with a file name using the value entered for the [device] section 'name' item in step 2)
above. Ensure you retain the .txt file type suffix.
2012 SolarWinds. All rights reserved.
13
SolarWinds CatTools
Example:
(device .ini file settings)
[device]
name=Custom.Cisco.FirewallPIX
Script file name must therefore be: Custom.Cisco.FirewallPIX.txt
5) Edit the .txt file
Using a text file editor*, open the .txt file created in step 4). Follow the instructions in the
SCRIPT NOTES section of the .txt file to begin customizing the script for your device.
(*note: although the .txt files can be opened and edited using 'NotePad', a syntax highlighting
script editor may make reading and editing the .txt file much easier)
6) Save & test
Once you have made your initial changes to the .txt file, save it back to the \Scripts sub folder
and close.
To test your custom device, create an activity that is supported by your custom device script
and run it manually using the 'Run Now' button. (Device.ConnectivityTest.Login is a good
starting point activity as every device must be able to log in successfully in order to perform
any of the other more complex activities).
Check the Info Log pane for errors and edit your .txt file as necessary.
See Testing your custom device for more information and tips.
Creating custom device checklist:
Create device type file (.ini)
Create device script file (.txt)
3.2.2
____
____
The custom device type file (.ini)
Device types in CatTools
Devices types are defined within CatTools using text files (.ini files) and are stored in
the \Devices sub folder within the root CatTools directory. Each .ini file represents a separate
item in the 'Device type' drop-down list field in the Device information setup form.
When CatTools starts, it searches for all the .ini files in the \Devices sub folder and reads their
contents. All the device types found are then available for selection in the Device type dropdown list when defining devices.
To add a new custom device type, you need to create a new .ini file defining the device and its
characteristics.
The .ini file sections overview
The contents of an .ini file are divided up within [...] sections. The main sections inside an .ini
file are as follows:
[info] section
This is required and identifies the .ini file as a CatTools file.
2012 SolarWinds. All rights reserved.
Devices
14
[info]
cookie=CatTools
version=3
author=SolarWinds
[device] section
This is required and defines the name used within the CatTools user interface (i.e. the Device
type drop-down list field) and within scripting. It also defines the unique key (id) of the device
type in the CatTools database.
[device]
name=Custom.Cisco.Router
id=4000
Although the file name of the .ini file may be similar (or the same) to the [device] section name
item, it is the name item that defines the device name within the user interface and not the .ini
file name.
CatTools reserves id's from 0 to 3999 for predefined device types. You can use the number
range from 4000 to 4999 for the custom device types you create, however you must ensure
the number is unique.
[item] sections
Each item section defines the input fields used within the CatTools user interface for the Device
setup screens.
Example:
[item_group]
name=Group
default=Default
required=1
info="The logical group that this device belongs to."
Each input field in the CatTools user interface has a separate [item_xxx] type section.
The name item sets the text (or label) to be displayed next to the input or selection field.
The default item sets the default value to be used when adding a new device to the database.
The required item tells the user interface if the field must contain valid data or not (for example:
must be an item from within a predefined list or whether the user can enter their own values).
0=not required, 1=required.
The info item is the description associated with this field. This text is displayed in the status bar
of the user interface when a field has focus.
The above [item_group] section is an example of a standard text box input field within the user
interface.
When the input field is to be a list box, you need to define the list box contents using a list item
within the item section (see below).
[item_model]
name=Model
default=Other
required=0
info="The device model number."
list=501,515,Other
The list item contains a comma delimited string of items to populate the list box with. The
default field specifies which item from the list to show as the default when adding a new device.
2012 SolarWinds. All rights reserved.
15
SolarWinds CatTools
Check box input fields can only accept values of 0 or 1. Any value other than a 1 is considered
a 0. A check box example is below.
The check box is defaulted to 1 (checked).
[item_require_vty_login]
name=Initial login requires password
default=1
required=0
info="This device requires an initial password for access"
The size (length of the data that can be entered) of each field is determined by the design of
the CatTools database. Any data entered via the CatTools user interface that is too long for
the field will be truncated accordingly.
The custom device type .ini template
CatTools provides a starting point template file to help assist in the creation of a new custom
device type.
The template file is called Custom.Device.Template.ini and can be found in the \Templates sub
folder.
This template file is included as part of the predefined device types in CatTools. As for all of the
CatTools predefined device types, it may (as and when required) be subject to updates and
modifications with each new release of the CatTools product.
For this reason, you should never modify the template file itself in order to create a new
custom device type.
If you need to create a new custom device type, take a copy the template file and save it to
the \Devices sub folder giving it a new file name.
Creating your custom device type .ini file
If adding a new custom device type to CatTools, the first step will therefore be to take a copy
of the template file Custom.Device.Template.ini in the \Templates sub folder and save it to
the \Devices sub folder giving it a new file name.
This will give you a new starting point device type file to work with. When naming the file, try
to use the naming convention:
Custom.Manufacturer.Type
Custom
being the text "Custom" to distinguish custom device types from CatTools
predefined types.
They will also be grouped together in the 'Device type' drop-down list field
Manufacture the manufacturer or supplier of the device (Cisco, Nortel, 3Com, Juniper,
r
Foundry, Enterasys, etc.)
Type
the type of device (router, switch, firewall, etc.)*
* It is not recommended you specify the exact Model number for the device as the Type, as
you may be able to reuse your script for different models of the same Manufacturer and Type.
For example: PIX model 501 and Cisco PIX model 515 can use a script 'Custom.Cisco.Firewall'
or 'Custom.Cisco.PIX' or even 'Custom.Cisco.FirewallPIX'. The different Models of similar device
types can be specified within the device .ini file in the [item_Model] section, or alternatively you
can add the Model to the Model drop-down list field at runtime.
Note: The Model field values in the CatTools predefined device types have no impact on the
way the associated device script file (.txt) behaves.
2012 SolarWinds. All rights reserved.
Devices
16
Although it is recommended you follow this naming standard, the idea of the custom device
script file is to give the user as much flexibility as possible while remaining within the limits of
the application. Therefore if you need to have model specific behaviour within your custom
device script, then you will need to code the device script file accordingly.
Editing the .ini file
The next step is to open the custom device .ini file and make the required changes to the
values within each section.
Below is an example of an .ini file with a number of items values highlighted.
The most important item values which MUST be changed are highlighted in Red. These items
must be unique otherwise your device type may not appear in the CatTools 'Device type' dropdown list field.
Items values which may be changed if desired are highlighted in Green.
Additional comments are highlighted in Blue (Note: do not include any comments in your .ini file)
It is recommended that anything else that is not highlighted be left at its original setting.
You can however, customise some of the items within a section, such as the name and info
items, to make them more relevant to your device.
The text value within the name item is the field Label that is displayed within the form.
The text value within the info item is the text that is displayed in the Status bar when you
select the field in the form (i.e. gets focus).
Once you have made your amendments to the .ini file, remember to save it back to
the \Devices sub folder.
You will then need to restart CatTools in order for your new custom device type to be read into
the 'Device type' drop-down list field.
[info]
cookie=CatTools
version=3
author=SolarWinds
enter your name or leave as the default
[device]
name=Custom.Manufacturer.Type change to a unique name. example: Custom .Cisco.Router
Note: do not use spaces. Use a 'period' mark (.)
id=4000 select a number within the range of 4000 to 4999. The number used here m ust be
unique.
# Device info
[item_Group]
name=Group
default=Default enter a default Group for the device or leave as the default
required=1
info="The logical group that this device belongs to."
[item_Name]
name=Name
default=Unique device name enter a unique device name
required=1
info="A unique name for this device. e.g. sales-router or head-office-3500."
[item_HostAddress]
name=Host Address
2012 SolarWinds. All rights reserved.
17
SolarWinds CatTools
default=127.0.0.1
required=1
info="IP address or host name of the device."
[item_Filename]
name=File Name
default=
required=1
info="The base file name to use for this device (unique)."
[item_Model]
name=Model
default=Custom enter a default Model to use from the list below or leave as the default
required=0
info="The device model number."
list=Custom add additional Model numbers separated by commas, for example:
Custom ,501,515
[item_ConnectVia]
name=Connect via
default=Direct connect
required=1
info="The name of another device to connect to first."
[item_Telnet]
name=Method
default=Telnet enter a default Method to use from the list below (if your device only uses SSH,
you may want to change the default accordingly)
required=1
list=Telnet,SSH1,SSH2,SSH2-nopty,SSH1-DES,SSH1-3DES,SSH1-Blowfish,Cisco SSH amend the
list accordingly
info="Connection method to use."
[item_TelnetPort]
name=Port
default=23 enter a default port from the list below. Port field value automatically changes when
Method field is changed in the user interface.
required=1
list=23,22
info="Port number to use."
# Passwords
[item_VTYPass]
name=VTY Password
default=
required=0
info="VTY password."
[item_EnablePass]
name=Enable Password
default=
required=0
info="Enable or privilege password."
[item_PrivilegeLevel]
name=Privilege Level
default=
required=0
info="Sets the enable mode privilege level. (Not required in most cases)"
2012 SolarWinds. All rights reserved.
Devices
[item_ConsolePass]
name=Console Password
default=
required=0
info="The console (com port connection) password."
[item_AAAUsername]
name=Username
default=
required=0
info="AAA/TACACS/RADIUS/Local username."
[item_AAAPassword]
name=Password
default=
required=0
info="AAA/TACACS/RADIUS/Local password."
[item_SSHPassword]
name=SSH Password
default=
required=0
info="SSH password."
[item_SSHUsername]
name=SSH Username
default=
required=0
info="SSH username."
[item_SNMPRead]
name=SNMP Read
default=
required=0
info="SNMP Read community name."
[item_SNMPWrite]
name=SNMP Write
default=
required=0
info="SNMP Write community name."
[item_RequireVTYLogin]
name=Initial login requires password
default=1
required=0
info="This device requires an initial password for access"
[item_LoginUsesAAA]
name=Initial login requires username/password
default=0
required=0
info="The initial access requires a username and password"
[item_EnableUsesAAA]
name=Enable mode requires username/password
default=0
required=0
info="Enable mode access requires a username and password"
# Prompts
2012 SolarWinds. All rights reserved.
18
19
SolarWinds CatTools
[item_VTYPrompt]
name=VTY Prompt
info="Expected VTY prompt from the device. (Only required if non standard prompt is used)"
[item_EnablePrompt]
name=Enable Prompt
info="Expected enable mode prompt from the device. (Only required if non standard prompt is
used)"
[item_ConsolePrompt]
name=Console Prompt
info="Expected console prompt from the device. (Only required if non standard prompt is
used)"
[item_AAAUserPrompt]
name=Username prompt
info="Expected Username prompt from the device or AAA server. (Only required if non standard
prompt is used)"
[item_AAAPassPrompt]
name=Password prompt
info="Expected AAA Password prompt from the device or AAA server. (Only required if non
standard prompt is used)"
# Contact info
[item_Address1]
name=Address1
default=
required=0
info="Location of the device"
[item_Address2]
name=Address2
default=
required=0
info="Location of the device"
[item_Address3]
name=Address3
default=
required=0
info="Location of the device"
[item_ContactName]
name=Contact Name
default=
required=0
info="The name of the person responsible for this device."
[item_ContactPhone]
name=Contact Phone
default=
required=0
info="How to contact the person responsible for this device"
[item_ContactEmail]
name=Contact E-mail
default=
required=0
2012 SolarWinds. All rights reserved.
Devices
20
info="How to contact the person responsible for this device"
[item_ContactOther]
name=Contact Other
default=
required=0
info="Any additional contact info"
[item_AlertEmail]
name=Alert e-mail
default=
required=0
info="Who to notify by e-mail of any alarms or alerts for this device"
[item_SerialNumber]
name=Serial number
default=
required=0
info="The serial number of this device"
[item_AssetTag]
name=Asset Tag
default=
required=0
info="Asset tag information"
[item_Identification]
name=Identification
default=
required=0
info="Identification info for this device"
[item_SerialOther]
name=Other info
default=
required=0
info="Any other serial number information"
[item_ActivitySpecific1]
name=Activity Specific1
default=
required=0
info="Information specific to a particular activity"
[item_ActivitySpecific2]
name=Activity Specific2
default=
required=0
info="Information specific to a particular activity"
3.2.3
The custom device script file (.txt)
Device scripts in CatTools
Devices scripts are defined within CatTools using text files (.txt files) and are stored in
the \Scripts sub folder within the root CatTools directory.
When an activity is run, CatTools reads the name item value in the [device] section from the
device type .ini file to determine which device script .txt file it needs to use. Therefore each .txt
file must be given the same file name as the name item in the corresponding .ini file.
2012 SolarWinds. All rights reserved.
21
SolarWinds CatTools
(Its also recommended that in order to save confusion, the .ini file and .txt files have the same
file name apart from the file extension).
For all the predefined device types in CatTools, the associated device script .txt files have been
encrypted. They are encrypted for two reasons. The first is to protect our intellectual
property. The other is to prevent unauthorised modification of these files which may cause the
scripts to fail at runtime.
The custom device script .txt template
CatTools provides a starting point template file (based on a Cisco Router) to help assist in the
creation of a new custom device script.
The template file is called Custom.Device.Template.txt and can be found in the \Templates sub
folder within the root CatTools directory.
This template file is included as part of the predefined device scripts in CatTools, but is
unencrypted. As for all of the CatTools predefined device scripts, it may (as and when
required) be subject to updates and modifications with each new release of the CatTools
product.
For this reason, you should never modify the template file itself in order to create a new
custom device script.
If you need to create a new custom device script, take a copy the template file and save it to
the \Scripts sub folder giving it a new file name.
Creating your custom device script .txt file
If adding a new custom device script to CatTools, the first step will therefore be to take a copy
of the template file Custom.Device.Template.txt in the \Templates sub folder and save it to
the \Scripts sub folder, giving it a file name the same as the value entered for the name item
within the device type .ini file [device] section, and end with a .txt file type suffix.
This will give you a new starting point device script file to work with.
For example:
To create a new custom device script for a Cisco ASA Firewall device, you may have created an .
ini file Custom.Cisco.FirewallASA.ini which contains the name item in the [device] section of
Custom.Cisco.FirewallASA.
Therefore, the custom script file will need to be named Custom.Cisco.FirewallASA.txt.
Editing the .txt file
The next step is to open the .txt file and make any necessary changes in order to get the script
to work with your device.
The .txt file is well commented (documented) to provide instructions and assistance in making
your modifications, however there are a few important sections at the top of the script file
which require further mention.
General:
You may see the following line at the very top of the script:
At t r i b u t e VB_ Na me = " De v _ Cu s t o mDe v i c e Te mp l a t e "
This is the Visual Basic module name for the device script file when viewing within the Visual
Basic (or equivalent) development environment.
This line won't appear if editing the file in the VB development environment, but may do in
others.
2012 SolarWinds. All rights reserved.
Devices
22
" De v _ Cu s t o mDe v i c e Te mp l a t e " is the name given to the custom template file module.
If you have a number of custom device files, you may want to consider changing this name to
reflect your device script file name. By doing so, you can then open multiple custom device
script files (say within a project) in your VB development environment.
If you are using a text based editor to modify your scripts (such as Notepad.exe), then
changing the module name is optional, although to avoid confusion you may prefer to change
the name anyway.
Op t i o n Ex p l i c i t
The Option Explicit statement enforces a level of compliance for the scripting code. You must
therefore explicitly declare all variables using the Dim statement, or if redimensioning, using
ReDim. If you attempt to use an undeclared variable name, an error occurs at compile time.
Note: as device script files use the Visual Basic Scripting language (VB Script), there is no
declaration of the variable 'types'.
Const declarations:
Below the Option Explicit statement is where all the script constants are declared.
Pr i v a t e Co n s t
SCRI PT_ NAME = " De v i c e Te mp l a t e "
The SCRIPT_NAME constant is a reference given to the script file. This reference will appear
within the Info Log pane and Infolog.txt file whenever the script is called.
Pr i v a t e Co n s t
DEVI CE_
The DEVICE_ constants are constants which define device configuration or responses from the
device, for example: DEVICE_USERNAMEPROMPT = "Username:" implies that every time we
encounter a prompt from the device to enter a username, we are expecting to see a
"Username:" prompt.
Pr i v a t e Co n s t
COMMAND_
The COMMAND_ constants are constants which define commands that CatTools sends to the
device in order to perform specific tasks or actions when running an activity. For example:
COMMAND_ENTERENABLEMODE = "enable" tells CatTools to send the 'enable' command to
instruct the device to enter 'enable mode'.
Notes:
---
SCRI PT NOTES - - -
The SCRIPT NOTES section provides useful information and lists tasks that are required to be
carried out during the initial script creation phase. You can edit this section as and when you
feel it is appropriate. An example may be deleting the initial setup tasks block of text from the
SCRIPT NOTES section after you have carried out the initial script setup tasks, as it no longer
applies.
Any complex routines or script specific behaviour which may be of assistance to any person
maintaining the device scripts, should be mentioned in the SCRIPT NOTES section. They should
be either fully documented in the SCRIPT NOTES section, or a reference made to the relevant
function where they are fully documented.
---
DEVI CE NOTES - - -
2012 SolarWinds. All rights reserved.
23
SolarWinds CatTools
The DEVICE NOTES section is an area where you can enter any device specific behaviour or
quirks which may be of assistance to any person maintaining the device scripts. An example
may be: "The device you are creating the custom script for only supports SSH2".
Required functions:
There are a number of functions that must exist within your device script in order for CatTools
access the device and run activities. These are:
Logi n
Authentication to the device
Se n d Po s t L o g i n Co mma n d s
Commands to be sent after successful login to device
En t e r En a b l e Mo d e
To enter privileged mode
Se n d Po s t En t e r En a b l e Mo d e C Commands to set the environment after successfully
o mma n d s
entering enable mode
Se n d Se s s i o n Te r mi n a t i o n Co To send necessary commands to exit or logout of the
mma n d s
device
The Se n d Po s t ... functions do not necessarily have to contain any commands, however the
function must exist and return TRUE.
Likewise, if your device does not have the concept of an Enable mode, the device script will still
require the En t e r En a b l e Mo d e function, however the function only need include a single line of
code sending the return value of TRUE.
Unsupported activities:
The device template file contains a number of activities functions which have a call to the
internal CatTools client function cl.CatToolsNoSupport.
You should call c l . Ca t To o l s No Su p p o r t so that a message will be written to the Info Log to
inform you that the activity is not supported.
Most activities only require the one line of code call to the cl.CatToolsNoSupport function.
Fu n c t i o n Ac t i v i t y _ Up d a t e Pa s s wo r d ( )
Ca l l c l . Ca t To o l s No Su p p o r t
En d Fu n c t i o n
Some also require a second line which supplies a return value to the CatTools main activity
script.
Fu n c t i o n Ac t i v i t y _ TFTPUp l o a d ( i Ac t i o n Ty p e ,
s Re s p o n s e Fi l e , b Do Sa v e To NVRAM)
Ca l l c l . Ca t To o l s No Su p p o r t
Ac t i v i t y _ TFTPUp l o a d = " No t s u p p o r t e d "
En d Fu n c t i o n
s TFTPSe r v e r ,
s TFTPFi l e ,
If you decide to add support in your custom device script for any of these activities, you need
to ensure that you replace the call to the c l . Ca t To o l s No Su p p o r t function with your new
lines of code and also update the return value appropriately if it exists.
Saving the script file
Before CatTools can access the script file you have built, you must save it to the \Scripts folder.
Normally you do not have to stop and restart CatTools in order for script file code changes to
be picked up, however there may be occasions during testing that you find you may have to do
this if the changes are not being recognised.
2012 SolarWinds. All rights reserved.
Devices
24
Testing your custom device scripts
Once you have the scripts set up you can test the new device with CatTools by setting up
activities using the new device.
See Testing your custom device for more information and tips.
Send us your working scripts
Once you have successfully created support for your custom device in CatTools, if you would
like us to consider adding it as a predefined device type to ship with the product, then please
contact us using the Technical Support form on our web site.
There are no guarantees as to when or if the device will be added to the predefined device
types in CatTools, as there are a number of factors to consider: e.g. the number of requests
for the device, complexity of the script, technical resources available, etc; however all scripts
that are sent in will be cataloged for future reference.
3.2.4
Custom device script cl. variables and functions
The custom device template script contains many references to the internal CatTools client
variables and calls to client functions.
These variables and functions can be identified by their 'cl.' prefix.
Although the functions and variables are not documented within the template script itself
(mainly to cut down the size of the script file), in order for you to understand what each one is
used for and in the case of the functions understand the parameters they require and what
their return values are, each variable and function exposed in the custom device template file is
detailed below.
VARIABLES
Device configuration variables (read from the device setup screen tabs)
Device Info tab
cl.CurDevName
cl.CurDevTelnet
cl.CurDevGroup
cl.CurDevHostAddress
cl.CurDevModel
cl.CurDevType
cl.CurDevFilename
cl.CurDevConnectVia
cl.CurDevTelnetPort
Unique name assigned by user to refer to device (Name field)
The device connection method, i.e. Telnet or SSH (Method field)
The logical group that this device belongs to (Group field)
IP address or host name of the device (Host Address field)
The device model /series number. (Model field)
The CatTools device type. (Device Type field)
The base file name to use for this device (unique) (File Name field)
The name of another device to connect to first (Connect via field)
Port number to use (Port field)
Passwords tab
cl.CurDevVTYPass
cl.CurDevEnablePass
cl.CurDevPrivilegeLevel
cl.CurDevAAAUsername
cl.CurDevAAAPassword
cl.CurDevRequireVTYLogin
2012 SolarWinds. All rights reserved.
Device VTY password (VTY password field)
Device Enable password (Enable password field)
Device Enable mode privilege level (Privilege level field)
Device Username (Username field)
Device Password (Password field)
Device requires Password only to log in (Initial login requires
password tick box field)
25
SolarWinds CatTools
cl.CurDevLoginUsesAAA
cl.CurDevEnableUsesAAA
cl.CurDevConsolePass
cl.CurDevSSHUsername
cl.CurDevSSHPassword
cl.CurDevSNMPRead
cl.CurDevSNMPWrite
Device requires Username and Password to log in (Initial login
requires username/password tick box field)
Device requires Username and Password to enter Enable mode (
Enable mode requires username/password tick box field)
Device console (com port connection) password (Console password
field)
SSH username (SSH Username field)
SSH Password (SSH Password field)
SNMP Read community name (SNMP Read field)
SNMP Write community name (SNMP Write field)
Prompts tab
cl.CurDevVTYPrompt
cl.CurDevEnablePrompt
cl.CurDevConsolePrompt
cl.CurDevAAAUserPrompt
cl.CurDevAAAPassPrompt
Device VTY custom prompt assigned by user to device (VTY Prompt
field)
Device Enable mode custom prompt assigned by user to device (
Enable Prompt field)
Device Console port custom prompt assigned by user to device (
Console Prompt field)
Device AAA Username custom prompt assigned by user to device (
Username Prompt field)
Device AAA Password custom prompt assigned by user to device (
Password Prompt field)
Contact Info tab
cl.CurDevAddress1
cl.CurDevAddress2
cl.CurDevAddress3
cl.CurDevContactName
cl.CurDevContactPhone
cl.CurDevContactEmail
cl.CurDevContactOther
cl.CurDevAlertEmail
Location of the device (Address1 field)
Location of the device (Address2 field)
Location of the device (Address3 field)
The name of the person responsible for this device (Contact
Name field)
How to contact the person responsible for this device (Contact
Phone field)
How to contact the person responsible for this device (Contact
Email field)
Any additional contact info (Contact Other field)
Who to notify by e-mail of any alarms or alerts for this device (
Alert e-mail field)
Extra Info tab
cl.CurDevSerialNumber
cl.CurDevAssetTag
cl.CurDevIdentification
cl.CurDevSerialOther
cl.CurDevActivitySpecific1
cl.CurDevActivitySpecific2
The serial number of this device (Serial Number field)
Asset tag information (Asset Tag field)
Identification info for this device (Identification field)
Any other serial number information (Other info field)
Information specific to a particular activity (Activity Specific 1 field)
Information specific to a particular activity (Activity Specific 2 field)
Other variables
cl.RxBuffer
cl.ScheduleNumber
cl.DeviceHostnameID
cl.DeviceVTYPrompt
cl.DeviceEnablePrompt
cl.DeviceConfigPrompt
String of response data sent from the device
The current schedule number
Device host name as recovered from the device after successful
login
The host name and ending with DEVICE_STANDARDPROMPT
The host name and ending with DEVICE_PRIVILEGEDPROMPT
The host name and ending with DEVICE_CONFIGPROMPT
FUNCTIONS - Summary list
General & file
2012 SolarWinds. All rights reserved.
Devices
cl.Initialise
cl.Delay
cl.
GetUniqueDeviceFileName
cl.DBMetaCmd
cl.UtilityMetaCmd
cl.Log
cl.LogToFile
26
Initialises (or defaults) cl. variables
Force CatTools to pause for a given amount of time
Generates unique filename in the \ClientTemp folder based on the
device
Checks if a command is a database meta command, and then
processes it
Checks if a command is a utility meta command, and then
processes it
Sends a line of text to the Infolog.txt file and Info Log pane
Writes data to a file
Activity
cl.CatToolsNoSupport
Called for activities not supported by the device script
cl.DBCheckScheduleOption Determine whether a particular option has been selected within a
given activity
Device
cl.FlushRxBuffer
Clears cl.RxBuffer string. Used to clear previous response data
before receiving next data
cl.DetermineHostname
Establishes and sets the device hostname and prompts cl.
variables
cl.SendData
Sends text to device
cl.SendAndWaitForEcho
Sends text to device and waits for echo
cl.SendAndWaitForPrompt Sends text to device, waits for an echo and then device prompt
cl.WaitForData
Waits for a specific data string to returned from the device
cl.WaitForMultData
Waits for any one of a range of specific data strings to be
returned from the device
Text manipulation
cl.ReplaceText
Replace a substring within a given string of data, with a new
substring
cl.
Remove blank header lines from the beginning of a string (e.g. a
TextRemoveBlankHeaderLi device output buffer)
nes
cl.
Remove lines which contain a specific substring of text
TextRemoveLinesContainin
gText
cl.TextInText
Return start position of a substring within a string
cl.TextRemoveTextUpTo
Trim a text from a string up to or including a specified substring
FUNCTIONS - Detail and examples
The functions listed in the above table are further detailed below with their input parameters,
etc. and (in some cases) examples of their usage are provided.
cl.Initialise()
This function initialises (or defaults) cl.variables as follows:
cl.DeviceHostnameID = ""
cl.DeviceVTYPrompt = ""
cl.DeviceEnablePrompt = ""
cl.DeviceConfigPrompt = ""
2012 SolarWinds. All rights reserved.
27
SolarWinds CatTools
cl.WaitForEcho = True
cl.WaitForTime = 0
cl.Delay(lDuration)
This function forces CatTools to pause for a given amount of time.
It has one input parameter:
lDuration
Amount of time to wait for (in seconds)
cl.GetUniqueDeviceFileName(sFolderName, sPrefixName) As String
This function generates a unique filename in the \ClientTemp folder based on the device.
The function has a return value of String being the path and a unique filename.
It has two input parameters passed by value, and two optional parameters:
sFolderName
sPrefixName
String value to append to beginning of filename. Can accept and empty
string ""
String value to append after sFolderName within the filename
Example: write the output to a temporary file in the \ClientTemp folder
' create the unique filename using only the prefix 'CLI'
s Cl i e n t Re s u l t s Fi l e = c l . Ge t Un i q u e De v i c e Fi l e Na me ( " " ,
" CL I " )
' write the data in the RxBuffer to a file in \ClientTemp folder using the filename just
created.
c l . L o g To Fi l e s Cl i e n t Re s u l t s Fi l e , c l . Rx Bu f f e r
cl.DBMetaCmd(sCmd) As Long
This function checks a command to see if it is a database meta command. If it is, then CatTools
tries to process it. A database meta command enables you to directly update a field in a table
in the CatTools database as part of an Activity. They are not run on a device.
The syntax for a database meta command is %ctDB:tablename:fieldname:value
The function has one input parameter:
sCmd
String value of the command being evaluated
Function return values:
0
1
-1
Command if not a database meta command
Command evaluates as a database meta command and is processed
successfully (a debug message also sent to the Info Log)
Command evaluates as a database meta command, but fails to be processed
(an error message also sent to the Info Log)
Example: check whether command to send is a database meta command. If it isn't (i.e. it is a
device command) then send it to device.
l Re t Va l
= c l . DBMe t a Cmd ( s Cmd )
2012 SolarWinds. All rights reserved.
Devices
28
If
l Re t Va l = 0 Th e n ' n o t a d a t a b a s e me t a c o mma n d s o s e n d i t
c l . Fl u s h Rx Bu f f e r
' send command to device and wait for echo
b Re t Va l = c l . Se n d An d Wa i t Fo r Ec h o ( s Cmd )
I f b Re t Va l t h e n
' command has been echoed, so lets execute it
c l . Se n d Da t a v b Cr
En d i f
En d I f
cl.UtilityMetaCmd(sCmd) As Long
This function checks a command to see if it is a utility meta command. If it is, then CatTools
tries to process it. A utility meta command enables you to set various options for use in the
Device.CLI.Send commands and Device.CLI.Modify Config activities.
They are not run on a device. Utility meta commands change the default behaviour of some of
the internal CatTools functions.
The function has one input parameter:
sCmd
String value of the command being evaluated
Function return values:
0
1
-1
command if not a utility meta command
command evaluates as a utility meta command and is processed
successfully (a debug message also sent to the Info Log)
command evaluates as a utility meta command, but fails to be
processed (an error message also sent to the Info Log)
Example: check whether command to send is a utility meta command. If it isn't then send it to
device.
l Re t Va l = c l . Ut i l i t y Me t a Cmd ( s Cmd )
I f l Re t Va l = 0 Th e n ' n o t a u t i l i t y me t a c o mma n d s o s e n d i t
c l . Fl u s h Rx Bu f f e r
' send command to device and wait for echo
b Re t Va l = c l . Se n d An d Wa i t Fo r Ec h o ( s Cmd )
I f b Re t Va l t h e n
' command has been echoed, so lets execute it
c l . Se n d Da t a v b Cr
En d i f
En d I f
cl.Log(iPriority, sMessage)
This function sends a line of text to the Infolog.txt file and Info Log pane.
It has two input parameters:
iPriority
sMessage
Integer range 1 to 4 representing the logging 'level' for the line being sent.
1=Error, 2=Warning, 3=Information, 4=Debug
Message text of the line being sent
Example: log a level 4 (debug) message sending the text "Login Device Template: Custom
Device 1" (assume Const SCRIPT_NAME from Device Template script and that you have named
your device 'Custom Device 1' in the Name field of the Device Info tab of the device setup
screen.
2012 SolarWinds. All rights reserved.
29
SolarWinds CatTools
c l . Log 4,
" L o g i n " & SCRI PT_ NAME & " :
" & c l . Cu r De v Na me
cl.LogToFile(sFilename, sData, bAppend)
This function writes data to a file.
It has three input parameters:
sFilename
sData
bAppend
String of the name and path of the file to write to
String of data to write
Boolean value (default or if unspecified is False). If True, then
the file will be appended to otherwise it is overwritten
Example: save current device response to temp.txt file on C:\ drive
c l . L o g To Fi l e " c : \ t e mp . t x t " ,
c l . Rx Bu f f e r ,
cl.CatToolsNoSupport()
This function is called for those activities not currently supported by the device script.
cl.DBCheckScheduleOption(lScheduleNumber, lOptionNumber) As Long
This function is used to determine whether particular options have been selected within a
given activity.
It has two input parameters:
lScheduleNumber The current schedule number as a Long
lOptionNumber
The option item within the activity we are checking as a Long
Example: check an activity (in this instance a Device.CLI.Send commands activity) to see if the
output of the command(s) should be emailed
l Re t Va l = c l . DBCh e c k Sc h e d u l e Op t i o n ( c l . Sc h e d u l e Nu mb e r ,
I f l Re t Va l = 1 t h e n
'code to email commands goes here...
En d i f
8)
cl.FlushRxBuffer()
This function clears the cl.RxBuffer string. Normally used to clear out any previous device
response data before receiving the next chunk of response data.
cl.DetermineHostname(Optional ByVal vStandardPrompt As Variant, Optional ByVal
vPrivilagedPrompt As Variant, Optional ByVal vConfigPrompt As Variant) As Boolean
The purpose of this function is to establish and set the cl.variables listed below and return a
value of True if successful.
cl.DeviceHostnameID The host name of the device (e.g. DevHost123), used as 'seed' for
following prompts:
cl.DeviceVTYPrompt
The host name and ending with
DEVICE_STANDARDPROMPT
example: DevHost123>
2012 SolarWinds. All rights reserved.
Devices
cl.DeviceEnablePrompt
cl.DeviceConfigPrompt
The host name and ending with
DEVICE_PRIVILEGEDPROMPT
The host name and ending with
DEVICE_CONFIGPROMPT
30
example:
DevHost123#
example: DevHost123(
It has three optional input parameters passed by value:
vStandardPrompt
Device standard mode prompt (or VTY prompt).
If none specified then ">" is used as the default
Device privileged mode prompt (or Enable prompt).
If none specified then "#" is used as the default
Device configuration mode prompt (or VTY prompt).
If none specified then "(" is used as the default
vPrivilagedPrompt
vConfigPrompt
cl.SendData(sDataToSend)
This function sends the specified text to the device.
It has one input parameter:
sDataToSend
string of the data to be sent to the device
Example: send a carriage return to the device
c l . Se n d Da t a v b Cr
cl.SendAndWaitForEcho(sDataToSend) As Boolean
This function sends a text string to the device and waits for an echo. By waiting for an echo of
the text string it ensure that the string that we are expecting to send is actually the string that
is sent (just in case we send a string and the device doesn't echo back with it in its entirety, or
it gets substituted/corrupted.)
The function has a Boolean return value; True if string is echoed back as expected, False if not.
It has one input parameter:
sDataToSend
String of the data being sent to the device and expected to be echoed back
This function is sometimes followed by a 'cl.SendData vbCr' which then executes the echoed
string on the device.
Example: send command to show the device running configuration and wait for an echo. If
echoed, then execute the command
b Re t Va l = c l . Se n d An d Wa i t Fo r Ec h o ( " s h o w r u n n i n g - c o n f i g " )
I f b Re t Va l t h e n
c l . Se n d Da t a v b Cr
En d i f
cl.SendAndWaitForPrompt(sDataToSend) As Boolean
This function sends a text string to the device and waits for an echo. If successfully echoed, the
string is executed and the function waits for a valid device prompt to be returned (standard or
privileged prompts).
This function is normally called when executing a known valid command on a device with no
output, for example: 'term len 0' to turn off output paging.
The function has a Boolean return value; True if string is echoed back and you then receive
2012 SolarWinds. All rights reserved.
31
SolarWinds CatTools
one of the expected prompts after the command has been executed, False if not.
It has one input parameter:
sDataToSend
String of the data being sent, echoed and then executed on device
cl.WaitForData(sData, lTimeOut) As Boolean
This function waits for a given amount of time for the specific string data to be returned from
the device.
The function has a Boolean return value; True if string is found within the timeout period
specified, False if not.
It has two input parameters:
sData
lTimeOut
The string of data we are waiting to receive from the device
The amount of time to wait for (in seconds)
Example: send the command to exit config mode and then check if we have been returned to
the 'Enable' mode prompt within 30 seconds timeout
c l . Se n d Da t a Ch r ( 2 6 ) ' i . e . CTRL - Z
I f c l . Wa i t Fo r Da t a ( ' Ho s t Na me 1 # ' , 3 0 ) = Fa l s e Th e n
c l . L o g 4 , " Fa i l e d t o e x i t Co n f i g u r e Te r mi n a l mo d e "
En d i f
cl.WaitForMultData(rgMult, Optional iChoices = 0, Optional lTimeOut = 0) As Long
This function waits for a given amount of time for any one of string data items defined in the
range, to be returned from the device within the specified amount of time.
The function has a return value of Long representing which item of string data it has found
first. It returns 0 if none of the items are found within the given timeout value.
It has three input parameters:
rgMult
iChoices
lTimeOut
The range of possible string data items we are expecting back from the
device
(Optional). The count of the number of items we are looking for - excludes
rgMult(0) item. Optional as this is now calculated by the function itself if not
specified
(Optional). The amount of time to wait for (in seconds). Optional parameter,
if not specified then default CatTools internal timeout value is applied
Example: wait for one of the device prompts to be returned within 30 seconds
r
r
r
i
l
g Mu l t ( 1 ) = " Ho s t Na me 1 >"
g Mu l t ( 2 ) = " Ho s t Na me 1 # "
g Mu l t ( 3 ) = " Ho s t Na me 1 ( Co n f i g ) "
Ch o i c e s = 3
Ti me Ou t = 3 0
i Re t Va l = c l . Wa i t Fo r Mu l t Da t a ( r g Mu l t , i Ch o i c e s , l Ti me Ou t )
I f i Re t Va l = 0 Th e n
c l . L o g 4 , " Fa i l e d t o r e c e i v e d e v i c e p r o mp t "
En d i f
You could also just send:
2012 SolarWinds. All rights reserved.
Devices
32
c l . Wa i t Fo r Mu l t Da t a ( r g Mu l t )
which uses the default timeout within CatTools, or:
c l . Wa i t Fo r Mu l t Da t a ( r g Mu l t ,
l Ti me Ou t )
which uses your specified timeout value. The function works out the iChoices value.
If you are using the constant COMMAND_TIMEOUT to specify your timeout, then you can
increase the timeout using:
Co n s t
COMMAND_ TI MEOUT = 3 0 ' ( i . e .
i n s ec onds )
i Ti me Ou t Mu l t i p l i e r = 2 ' ( i n c r e a s e b y a f a c t o r o f 2 )
c l . Wa i t Fo r Mu l t Da t a ( r g Mu l t , , COMMAND_ TI MEOUT * i Ti me Ou t Mu l t i p l i e r )
cl.ReplaceText(sData, sFind, sReplace) As String
This function replaces a substring within a given string of data, with a new substring. It
replaces all substring occurrences with the new substring. The function has a return value of
String being the new string of data with replacements. If no replacements are made, then the
return string is the same as the original string. The function returns a null string if the length of
the input parameter sData is 0.
It has three input parameters:
sData
sFind
sReplace
String to be searched
The substring we want to replace
The new substring we want to replace with
Example 1: replace all occurrences of the substring "old text" with "new data" within the string
object sData
s Da t a = c l . Re p l a c e Te x t ( s Da t a ,
" ol d t ex t " ,
" new t ex t " )
Example 2: remove nulls from within the string object sData
s Da t a = c l . Re p l a c e Te x t ( s Da t a ,
Ch r ( 0 ) ,
"")
cl.TextRemoveBlankHeaderLines(ByVal sData) As String
This function is used to remove blank header lines from the beginning of a string (e.g. a device
output buffer)
It is used primarily for massaging the configuration data output from a device to create the
backup file.
It works through from the top of the output buffer string, removing lines containing just a
carriage return <CR> or a line-feed <LF> (or both).
The function has a return value of String being the 'trimmed' buffer string.
It has one input parameter passed by value:
sData
String we are manipulating
Example: trim all the blank lines from the top of the buffer string object sConfigData
s Co n f i g Da t a = c l . Te x t Re mo v e Bl a n k He a d e r L i n e s ( s Co n f i g Da t a )
2012 SolarWinds. All rights reserved.
33
SolarWinds CatTools
cl.TextRemoveLinesContainingText(ByVal sData, ByVal sFind) As String
This function is used to remove lines from within the device output buffer which contain a
specific substring of text.
It is used primarily for massaging the output data from a device to create a text file or report.
The function has a return value of String being the new buffer with the lines containing the
substring removed.
It has two input parameters passed by value:
sData
sFind
String to be searched
Substring we are searching for
Example: remove all config lines of data from the buffer string object sConfigData, containing the
device paging prompt text i.e. --More-Co n s t
DEVI CE_ MORETEXT = " - - Mo r e - - "
s Co n f i g Da t a = c l . Te x t Re mo v e L i n e s Co n t a i n i n g Te x t ( s Co n f i g Da t a ,
DEVI CE_ MORETEXT)
cl.TextInText(ByVal sData, ByVal sFind) As Integer
This function returns the start position of a substring within a string.
If nothing is found, or the length of either input strings are 0, then the function returns 0.
It has two input parameter passed by value:
sData
sFind
String to be searched
Substring we are searching for
Example: find the start position of the device header text. If value is 0, we haven't found it so
send a line to the Info Log
Co n s t
DEVI CE_ CONFI GHEADERTEXT = " Ge n e r a t i n g c o n f i g u r a t i o n : "
i Re t Va l = c l . Te x t I n Te x t ( s Co n f i g Da t a , DEVI CE_ CONFI GHEADERTEXT)
I f i Re t Va l = 0 t h e n
c l . L o g 4 , " Fa i l e d t o f i n d d e v i c e c o n f i g u r a t i o n h e a d e r t e x t "
En d i f
cl.TextRemoveTextUpTo(ByVal sData, ByVal sFind, Optional bAndIncluding As Boolean =
False, Optional bForwards As Boolean = True) As String
This function is used to trim a text from a string up to or including a specified substring. The
trim can work in either direction, i.e. from the start of a file to the end, or from the end to the
start.
The function has a return value of String, being the new string with the relevant text removed,
or if the substring sFind cannot be found then the original string sData is returned.
It has two input parameters passed by value, and two optional parameters:
sData
sFind
bAndIncluding
bForwards
String to be searched
Substring we are searching for
(Optional). Boolean value; if set to True will trim up to 'and including' the
substring text sFind. If False (default) then the substring sFind will be not be
trimmed
(Optional). Boolean value; if set to True (default) will trim from the start (or
top) of the string we are searching. If False, then the function trims from the
2012 SolarWinds. All rights reserved.
Devices
34
end (or bottom) of the string backwards
Example: check output for header text and if found remove everything up to and including it
Co n s t
DEVI CE_ CONFI GHEADERTEXT = " Ge n e r a t i n g c o n f i g u r a t i o n : "
If
c l . Te x t I n Te x t ( s Co n f i g Da t a , DEVI CE_ CONFI GHEADERTEXT)
s Co n f i g Da t a = c l . Te x t Re mo v e Te x t Up To ( s Co n f i g Da t a ,
DEVI CE_ CONFI GHEADERTEXT, Tr u e , Tr u e )
En d I f
3.2.5
> 0 Th e n
Testing your custom device
Testing your custom device scripts is relatively straight forward.
Once you have the device type .ini file and the device script .txt file set up, you can test the
new device with CatTools by setting up activities using the new device type.
The most basic activity to start testing with is the Device.ConnectivityTest.Login activity to
ensure you can access the device.
Nearly all of the activities that run on a device require logging in to the device, therefore if the
Device.ConnectivityTest.Login activity fails, it is likely the other activities will also fail.
There are several testing aids available in CatTools.
1) Info Log messages
Within the Info Log pane you see messages appear while an activity is running. The level of
messages that appear can be filtered by the drop-down list near the bottom of the Info Log
window. By selecting level "4) Show Debug events and above" you get to see all the cl.log
messages being displayed during the running of an activity.
You should be aware that all the Info Log messages are logged to a file called InfoLog.txt in
the root CatTools folder. This file can get very large very quickly, so can be purged by selecting
the File | Delete | Delete lnfolog.txt file menu item from the CatTools File menu.
The client script function cl.Log 4,"message" is found throughout device scripts to display level
4 messages which help assist in troubleshooting device specific issues.
2) Debug log
Under the File menu of CatTools there is an entry Enable Capture Mode. This turns on the
logging of the conversation between CatTools and the end device and creates a disk file in
the \Debug sub folder of the communications. This can be extremely useful when the script
does not appear to be communicating correctly with the device after entering a command. The
scripting mechanism waits for known prompts when issuing a command to the device, but
eventually times out if an expected prompt does not appear. The debug log capture mode file
shows what the device actually sent to CatTools, and you can adjust your code accordingly.
3.3
Device specific information
This sub-chapter provides further information on various different devices that helps explain
their behaviour or helps in setting the device up in CatTools.
2012 SolarWinds. All rights reserved.
35
3.3.1
SolarWinds CatTools
Device Variations
What are variations?
There are a number of device specific script variables that CatTools uses during the execution
of device scripts. If the charactersitics of your device do not match these device specific
variables then the script will not work correctly. The variations system provides a way to
override these device specific variables on a device by device basis.
Which devices support variations?
The Generic.Device script is a basic script designed to be a starting point for the use of
variations. However, some of the other scripts also support the use of variations. In the device
information panel a variations tab will be available if the device supports variations. You can
access the variations GUI via the Variations tab (shown below).
Overview of how to use variations
2012 SolarWinds. All rights reserved.
Devices
36
To use variations on a specific device a variations file for that device must be placed in the
\Variations subfolder of the CatTools install directory. The variations file must be named the
same as the 'Device File Name' in the CatTools Device Information|Device info pane. The file
must have a .txt extension.
So for example if your device was 'Generic Device 1' with a File Name of 'Generic_Device_1' your
variations file would be called 'Generic_Device_1.txt'
You can manually create this file using notepad or you can use the variations GUI.
An individual variations file will take precedence over a group variations file (see below).
Applying variations to a group of devices
It is possible to apply a single variations file to all devices of the same script type that belong
to the same group. To do this you should name the variations file the same as the device script
type . eg. Generic.Device.txt. It should be placed in a folder with the same name as the group
the devices belong to. This folder should be in the Variations\Groups folder. So for example to
apply a variations file to all devices of Juniper.Router device type that belong to a group called
HeadOffice your directory structure would be; ...CatTools\Variations\Groups\HeadOffice\Juniper.
Router.txt
You can manually create this file using notepad or you can use the variations GUI.
Variations File Contents
The variations file should include only the items you need to override.
Outlined below are the items that can be overidden. The value within the "" is the value that
you should change to your device specific value.
Login Prompts:- These are the prompts that the device will display when it asks for username
or password.
DEVICE_USERNAMEPROMPT = "Username:"
DEVICE_PASSWORDPROMPT = "Password:"
Mode Prompts:- These are the characters which appear at the end of the hostname in the
various modes the device has. So for example, if at your VTY prompt 'Cisco2950>' was
displayed the prompt would be ">".
DEVICE_STANDARDPROMPT = ">"
DEVICE_PRIVILEGEDPROMPT = "#"
DEVICE_CONFIGPROMPT = "("
Note that in this case, for the config prompt we have selected only the first symbol that
appears to the right of the hostname in config mode. So this would match the 'extended' config
modes also. eg. It would match Cisco2950(config) and Cisco2950(Config-if) because
'Cisco2950(' appears in both of these prompts.
More Text (Paging prompts):- This is the text that is displayed at the end of a page when
device paging is turned on. Note: you must include all of the 'more' paging prompt text. The
Device.Backup.Running Config activity strips the more text from the saved config. If you have
not set the full 'more' paging prompt text, then the saved config may contain additional
undesirable/invalid lines of config.
DEVICE_MORETEXT = "--More--"
2012 SolarWinds. All rights reserved.
37
SolarWinds CatTools
Invalid / Incomplete command :- These are the messages output by the device when an
invalid or incomplete command are entered. Note: you do not have to include all of the 'error'
text but enough so that it can be uniquely recognised and distinguished from other device
output.
DEVICE_INVALIDCOMMAND = "% Invalid input detected at"
DEVICE_INCOMPLETECOMMAND = "% Incomplete command"
Yes/No Text:- This is the text that appears when the device asks you a question which
requires a yes or no answer. For example: "Reload Config (y/n)". Note that you should not
include all of the text but just enough so that it can be uniquely recognised and distinguished
from other device output.
DEVICE_YESNOTEXT = "(y/n)"
More Text Keystroke:- This is the key that is pressed to continue from a paging prompt.
MORETEXT_KEYSTROKE=" "
Device Commands:- These are commands that are issued to the device during execution of
certain parts of the script.
The commands to enter ane leave enable / priviledged exec (enable) mode.
COMMAND_ENTERENABLEMODE = "enable"
COMMAND_EXITENABLEMODE = "disable"
The commands to enter / leave config mode.
COMMAND_ENTERCONFIG = "configure terminal"
COMMAND_EXITCONFIG = "CTRL-Z"
The commands to disable / enable paging.
COMMAND_DISABLEPAGING = "terminal len 0"
COMMAND_ENABLEPAGING = "terminal len 24"
The commands to show the running config and the start up config. Note it is best not to use
abbrevaited commands such as "sh run" as some of the scripts look for parts of the command,
such as 'show' and use this to determine whether to increase the timeout for that command.
COMMAND_RUNNINGCONFIG = "show running-config"
COMMAND_STARTUPCONFIG = "show startup-config"
The commands to save changes, disconnect from the device and ping another device.
COMMAND_SAVENVRAM = "write mem"
COMMAND_DISCONNECT = "exit"
COMMAND_PING = "ping"
Backup Ignore Text:- The Device.Backup.Running Config activity defines certain items that will
be ignored as changes when the current and previous configs are compared. This variation
allows you to add additional device specific items to the ignore text. Note that unlike the
variations above you can have multiple 'Backup Ignore Text' items in your variations file. You
cannot '|' delimit multiple items in a single line. Each ignored item should be on a new line. See
2012 SolarWinds. All rights reserved.
Devices
38
Ignore Text for more information.
BACKUP_IGNORETEXT = "^! Last configuration change at"
BACKUP_IGNORETEXT = "<Time"
Pre-Login Keystroke:- Some devices require keystrokes to be sent prior to login to 'wake up'
the device. You can specify more than one 'Pre Login Keystoke' item so if, for example, you
needed to press space twice prior to login you would include two 'Pre login keystokes' lines,
each sending a single space.
Examples:
PRE_LOGIN_KEYSTROKE
PRE_LOGIN_KEYSTROKE
PRE_LOGIN_KEYSTROKE
PRE_LOGIN_KEYSTROKE
PRE_LOGIN_KEYSTROKE
= "CTRL-Y"
= "CTRL-Z"
= "CR"
=" "
= "Y"
Pre-Login Message:- Some devices that require pre-login Keystrokes will prompt with a
message. If this is the case then the pre-login message should be set as this will ensure the
keystrokes are not sent until the message appears.
PRE_LOGIN_MESSAGE = "Press CTRL-Y to continue"
Post-Login Keystroke:- Some devices require keystrokes to be sent after to login. For
example at a menu to get to the CLI prompt. You can specify more than one 'Post Login
Keystoke' item so if, for example, you needed to press space twice after login you would
include two 'Post login keystokes' lines, each sending a single space.
Examples:
POST_LOGIN_KEYSTROKE
POST_LOGIN_KEYSTROKE
POST_LOGIN_KEYSTROKE
POST_LOGIN_KEYSTROKE
POST_LOGIN_KEYSTROKE
= "CTRL-Y"
= "CTRL-Z"
= "CR"
=" "
= "Y"
Post-Login Message:- Some devices that require post-login Keystrokes will prompt with a
message. If this is the case then the post-login message should be set as this will ensure the
keystrokes are not sent until the message appears. For example this mught be part of the text
that appears in a menu prior to keys strokes being sent to enter the CLI.
POST_LOGIN_MESSAGE = "Press C to enter the CLI"
Full Prompt Values:- CatTools will normally determine the device hostname and from this and
the specified prompts determine the full VTY, enable and config prompt. However should
CatTools not be able to do this for your device you can specify the full values. If any of the
below four values are used as an overide CatTools will not try to determine the hostname for
the device. Therefore generally speaking if you intend to use any of the below you should
specify values for all four items.
FULL_HOSTNAMEID = "Cisco2950"
FULL_VTYPROMPT = "Cisco2950>"
FULL_ENABLEPROMPT = "Cisco2950#"
FULL_CONFIGPROMPT = "Cisco2950("
2012 SolarWinds. All rights reserved.
39
SolarWinds CatTools
Data Timeout:- When CatTools waits for a response from a device it will wait for a specified
period of time (normally 30 seconds) and if no data is returned will timeout. For certain
commands which are known to produce more output, such as 'show' commands, this default
timeout will be increased using a multiplier (normally *4). If you have a device which is
particularly slow you can increase the default timeout from 30 seconds.
RESPONSE_TIMEOUT= "30"
Strip Characters:- Some devices include spurious escape \ ANSI \Null characters in their
output. Functionality to remove these from the buffer as the data is captured can be turned on
if required.
RESPONSE_STRIP_VT100ESC = "1"
RESPONSE_STRIP_ANSICHARS="1"
RESPONSE_STRIP_NULLS="1"
3.3.1.1
Variations GUI
The Variations GUI
Although you can manually create a variations file in notepad.exe, the variations GUI will help
automate this process.
If the device script supports variations then the Variations tab will be available on the Device
Information panel.
2012 SolarWinds. All rights reserved.
Devices
40
To open the Variations GUI, click the 'Use Variations' button on this tab. The Variations GUI
will then be displayed, defaulting to the 'Help' tab.
2012 SolarWinds. All rights reserved.
41
SolarWinds CatTools
Once opened, the tabs on the GUI will show any variations currently being used.
If a field shows a grayed out value this is the value that the underlying script is currently using.
To select a variation tick the check-box and enter the variations value.
2012 SolarWinds. All rights reserved.
Devices
42
*Note: When focus moves to a text-box field, the the 'Current field help' in the left pane is
populated with additional helpful information about that field.
Saving a device variation
Once you have selected and entered values for the fields you want to override click the Save
button and the variations file will be automatically created for you in the variations folder for
that device.
Applying a device variation to a group of devices
If you want to apply the variations to all devices of the same device type as the current device,
and that belong to the same group as the current device, then click the Group Save button
instead.
Removing variations
To remove all variations you can either delete the variations file from the variations folder\sub
folder. Or you can remove all the variations in the variations GUI and then click either save or
save group as appropriate.
2012 SolarWinds. All rights reserved.
43
SolarWinds CatTools
See Device Variations for more information on the individual variations.
3.3.2
Dell devices
On some Dell devices (for example: PowerConnect switches 5224, 5324, 6024, etc. ), when
capturing device output for configuration backups or reports, the device may be interrupted
with system or port status messages.
Because these messages are sent to the terminal window, they will also be captured along
with the rest of the data output and can therefore cause reporting issues or problems with the
configuration backup activity compare function.
To prevent these messages from occurring, you can make a change to the device global
configuration by sending the following command when in configuration mode:
no logging console
This prevents all system messages from being written to the console/terminal window.
To turn on system messaging again, execute the command:
logging console level
Level - Limits the logging of messages displayed on the console to a specified level:
emergencies, alerts, critical, errors, warnings, notifications, informational,
debugging
SSH2 connection issues:
There appears to be an issue with the implementation of SSH2 for the Dell O/S version
2.0.0.12.
If you are using the SSH2 connection 'Method' in CatTools to connect to your Dell device and
have set the Username and Password fields values correctly, but still see the Info Log error :
"Fa i l e d t o d e t e r mi n e h o s t n a me -
t i me o u t "
then check the version of the Dell O/S. This issue is isolated to the 2.0.0.12 version of the Dell
O/S and versions prior to this are not effected.
The problem has been acknowledged by Dell and we have been informed (as of March 2008)
that this will be resolved in their next firmware release.
This issue is not specifically limited to CatTools, and may also effect other clients used to
connect to the device using the 2.0.0.12 version of the Dell O/S. For example: PuTTY V0.60
has the same problem (although PuTTY 0.58 does not).
3.3.3
ASA dap.xml file
The DAP (Dynamic Access Policies ) configuration of an ASA (v8.0) is stored in a file called dap.
xml on the flash memory, not as part of the running config or startup-config file. A normal
CatTools Backup activity will not backup this file.
To get CatTools to backup this file you need to create a second activity to TFTP the file off your
device.
Creating a Device.CLI.Send commands activity with the following commands should
complete the task.
copy disk0:/dap.xml tftp://tftpserver-name/dap.xml
dap.xml
2012 SolarWinds. All rights reserved.
Devices
44
tftpserver-name
%ctDeviceName.%ctDateISO.dap.xml
3.3.4
HP2500 series switches
CatTools supports 24xx, 25xx and 26xx switches in command line mode.
To make these switches enter command line mode automatically, you need to do the
following...
3.3.5
go to command line
type 'setup'
under Logon Default set to CLI
save changes
3Com superstack switches
CatTools 3Com switch issues
What switches are supported?
3Com SuperStack Switches:
610 / 630 / 1100 / 3300 / 3300 FX / 3300XM / 3300TM / 3300SM / 3300MM
Background:
Although telnet is not the most elegant, nor efficient way to obtain the configuration of a
3Com switch, there aren't many other practical options. By capturing the output of
various 'display' commands, CatTools provides a human readable list of settings in case of
switch failure. Since 3Com doesn't provide a nice "show config" type command, this
backup method is the next best thing. Because of all the commands required to obtain a
complete list of settings, the backup can take up to 5 minutes per switch. A future
version of CatTools may use SNMP or HTTP to obtain the config.
Warning!
While accessing the 3Com switch CLI, at odd times and for no obvious reason, the switch
will perform a warm reset. This will cause the telnet session to disconnect. All network
traffic will stop flowing until the switch has finished its start-up sequence. This can take
around 15 seconds.
The switch appears to reset more often when the telnet session originates from a high
speed port (100MBps). Once the switch has warm started, it is more prone to crashing
again. A power reset (remove power cord) does help to return the switch to a stable
state and reduce the chance of a crash occurring.
The crash does not appear to be associated with any particular command.
I have seen these crashes occur with all versions of switch agent software, up to and
including version 2.62.
Using the Admin username to login instead of Security reduces the occurrence of
crashes.
2012 SolarWinds. All rights reserved.
45
SolarWinds CatTools
Hopefully this issue can be resolved in a future release of 3Com switch software. Any
additional feedback would be appreciated.
Recommended backup plan.
Because of the chance of a switch crash, please only backup the devices during times of
low traffic use. Also, reduce the frequency of your backups. Only make a backup when
you believe the config might have changed. Use the Admin username instead of the
Security username to login.
At this stage the config will always appear to have changed. This is because various
packet counters and stats are included in the captured config. These values will change
with each backup. A future version of CatTools may parse the captured data better and
produce a cleaner list.
What commands are issued?
CatTools issues the following commands and captures the output to a file.
1
2
3
4
5
6
7
8
9
10
11
12
13
14
15
16
17
18
"bridge display"
"bridge multicastFiltering routerPort list"
"bridge port address list all"
"bridge port summary all"
"ethernet summary all"
"feature resilience detail"
"feature trunk summary"
"ip interface display"
"snmp trap display"
"system display"
"system inventory"
"system module display"
"system security access display"
"system security user display"
"bridge vlan summary all"
"bridge vlan detail" (Defined VLAN numbers)
"bridge port detail" (1 to number of switch ports)
"feature trunk detail" (1 to number of trunks)
Device setup.
Use the Username / Password fields to enter the username and passwords for the device.
Leave the VTY and enable passwords blank as they are not used.
The standard 3Com usernames are: Monitor, Admin, Manager and Security.
You will need to use the Security login if you want to make changes to passwords etc.
Accessing switch stacks.
A switch stack consists of up to 4 switches connected via matrix cables. Each switch has
a unit number (1 to 4) which identifies it. The IP address will be the same for each device
in the stack.
Once logged in, you switch between the stack units by issuing the 'system unit N'
command where N is the number of the stack unit you want to session to.
2012 SolarWinds. All rights reserved.
Devices
46
Refer to the 'Connecting via a session' section as to how to set up the devices in
CatTools.
Sending commands to the CLI via CatTools.
By using the Device.CLI.Send commands at enable prompt menu, you can send
commands to the 3Com switch CLI. Some examples are given below.
The registered version of CatTools allows you to capture the output to a file.
To change the password for the user "admin" use the commands:
system security user modify admin
newpass
newpass
private
To add port 3 to VLAN 2 with tagging use the command:
bridge vlan addport 2 3 802.1Q
To drop back a menu item, use the "q" (quit) command.
3.3.6
Connecting via a Cisco Terminal Server
CatTools V3 supports a Cisco Terminal Server device type.
This device type is designed to enable CatTools to connect to devices physically connected to a
terminal server type device via the console port. It should support authentication to both the
terminal server device and to the device connected to it, or to just one or other of the devices.
It should support either local or remote authentication. This type of connection is sometimes
known as reverse telnet.
To set up a terminal server:
1.
2.
3.
4.
add a new device to CatTools using the Cisco Terminal Server device type
set the device Host Address to the correct IP address of the device
set the Connect via to Direct connect
set the authentication on this device to the passwords required when using a port of the
terminal server
To use the terminal server to connect to a device make the following settings on the device
that is attached to it:
1.
2.
3.
4.
5.
set the CatTools device type to the type that corresponds to the actual device type
set the Connect via to connect via the terminal server device
set the Method to telnet
set the Port to the port on the terminal server the device is connected to. i.e. Async Port 1
= TCP port 2001
set the authentication required to access the device itself
To run an activity on the device that is connected to the terminal server, just select the device
itself.
2012 SolarWinds. All rights reserved.
47
SolarWinds CatTools
When CatTools wants to connect to the device, it knows to connect to the terminal server first.
It connects to the terminal server using the port that is defined to the device that is connected
to via the terminal server. If any authentication is required to use the port, it uses the
authentication details from the terminal server. After CatTools authenticates to the terminal
server, it sends a CR to it to activate the port. It will then authenticate to the device behind the
terminal server using the credentials set to that device.
There are several things to bear in mind when utilising a terminal server with CatTools.
1.
The connection is normally via a comm type port. The device may well be significantly
slower to access from CatTools.
2.
The terminal server must be directly connected to by CatTools. CatTools does not support
the use of a terminal server that has to be connected to via another device.
3.
If you need to connect to the terminal server itself to say issue commands or back it up,
define a separate device to CatTools using its normal device type, such as Cisco router
general for a Cisco 2509 router. Set its device details up with the correct Host Address,
connection method, and the like. Set the port to the normal connection method port, such
as port 23 for telnet.
4.
After disconnecting from a device on the terminal server, the port connection may be left
open before timing out. The duration of the timeout depends on the settings on the
device. Where the device requires authentication, and you try to reconnect to it before the
port connection has timed out, CatTools may fail to connect with a message like "Did not
receive VTY entry prompt ...". This happens because CatTools is set to send authentication
to the device and the device does not require it as the port connection is still available. You
can unset the authentication options for the device in CatTools, and it should then
connect.
To help if this is a problem, you may want to set the exec timeout (Cisco router) value
low to ensure the console connection does not stay up for long periods of time.
3.3.7
Connecting via a session
The Session connection method was added to provide support for the many and varied
methods by which interconnectivity can be achieved. Connections using this method can be
achieved from one host device to any virtual device / blade / session or module.
To make use of this feature you need to setup two devices in CatTools. One that represents
the parent device and one that represents the virtual device or session contained within it.
Connection to the parent device is as normal.
To connect to the virtual device you need to implement the following three fields on the device
form.
The Host Address field: This should be used to execute any command that may be necessary
to connect to the next device.
Examples include:
Session 15
Changeto System
Session slot 4 proc 1
Telnet
The ConnectVia field: This should be set to the device you need to connect to first in order to
establish the session.
2012 SolarWinds. All rights reserved.
Devices
48
The Method field: This should be set to Session.
This feature is currently limited to the following device types.
If you need it added to a device type that is not listed then please let us know.
Cisco.Router.General
Cisco.Switch.IOS
Cisco.Switch.CatOS
Cisco.Firewall.ASA
Cisco.Firewall.PIX
Cisco.ACE
3COM.Switch.SSII
The following example illustrates how this concept works:
A Cisco 6509 has a firewall service module that you want to backup. The 6509 is CatOS and
the FWSM is Cisco IOS.
First you create a device called My 6509 that would be defined as a Cisco.Switch.CatOS
with all the necessary username and password information. The Host Address is the IP of
the device, the Connect Via field is Direct Connect and the Method in this example is Telnet.
Next you create a second device called My FWSM defined as a Cisco.Switch.IOS. The
Connect Via option is then set to be My 6509 and the Method as Session. In the Host
Address field you enter the command that is necessary to access the module. In this
example it is Session Slot 4 Proc 1.
Any necessary login details are entered on the Passwords tab.
Finally to backup the FWSM you would create a backup activity and assign My FWSM to it.
When CatTools runs the backup activity it identifies that to get to My FWSM it needs to go
through My 6509 and so logs into that device first. It then issues my custom command to
establish the connection and then finally backs up the device as defined by the Cisco.
Switch.IOS device type.
DISCLAIMER / WARNING: Normal communication between CatTools and the connected
device is a process of sending commands and getting back known responses. We know what
responses to expect because we know the OS of the device we are connected to.
The Session connection method however can be used to connect from one device to another.
In most cases these parent / child devices will be the same OS but in some cases they wont
be. eg Cisco 6509. For that reason the logic behind this particular connection routine is
different to all others. It works in reverse. As we do not know what a login prompt (if one even
exists) might look like on the second device we can not use that as a known good response.
Instead we look for the known bad responses of the first device at the time the connection
command is issued. If anything other than a known error is received it is assumed that the
response is the banner or login or prompt from the second device. At this point control is
handed over to the script of the device-type of the second device to process authentication.
It is possible that the connection will not be established and that an error message will be
returned that is not trapped for. In this case CatTools will think that it is on the second device
and start performing the activity scheduled. If the OS's are similar enough the commands may
be valid ones and the instructions will be processed on the wrong device.
For this reason we strongly recommend that you thoroughly test all Session connections before
putting them into production and that you monitor them closely.
2012 SolarWinds. All rights reserved.
49
3.3.8
SolarWinds CatTools
SSH2 for Cisco and Netscreen
Many Cisco IOS devices support SSH2 from Version 12 on.
Netscreen devices with V5+ of the IOS also support SSH2.
To enable CatTools to connect to a Netscreen device there is a variant of the SSH2 protocol
called SSH2-nopty that may need to be used.
This is in relation to the pseudo terminal that is used in *nix when using SSH connections to a
command processor, but may not be required by network devices.
3.3.9
Cisco VPN
If you are adding a Cisco VPN device in CatTools, we highly recommend you first try setting
your device up using the Cisco.VPN device type.
The Cisco.VPN device type is more intelligent in determining which commands it need to send to
navigate the menu driven system, which the Cisco VPN devices use.
By using the Cisco.VPN device type it should in most cases handle any differences within the
number systems used for accessing each menu, sub menu or menu item. If you still have
issues when running a configuration backup of a Cisco VPN, then please contact us using the
Technical Support form.
For reference, Cisco VPN devices normally have a menu interface that CatTools accesses by
sending a string of menu item numbers that invokes the display of the config.
An older Cisco 3002 may require 2.5.1. The Cisco.Older.VPN3002 uses this by default.
The older VPN IOS prior to V4.0 uses 2.6.3 as the menu sequence. The Cisco.Other.VPN3000
uses this string by default.
The later IOS, V4.1, uses 2.8.3 as the menu sequence. The Cisco.V4.1.VPN3000 uses this by
default.
The intermediate V4.0 IOS requires 2.7.3 (none of the above three Cisco VPN device types
support this).
The Cisco.VPN device type should be able to handle ANY of the above command variations, so
always try this device type first.
If the Cisco.VPN device type isn't able to backup your device, then try one of the other VPN
types above. If none of the VPN3000 device types backup your device, try using the alternate
command field of the backup activity and enter 2.7.3.
Note: that if you use an alternate command it overrides the default commands for all selected
devices in the activity.
3.3.10 Cisco WAAS
Outlined below is a process to enable the backup of the database from a Cisco WAAS.
The general procedure used may be modified for other devices which also create a local backup
file which then needs to be transferred to the host machine.
The process involves running two external scripts from the Device.CLI.Send commands activity;
1) The first script creates the backup file and stores the filename in a scripting dictionary for
use later.
2) The second script issues commands to FTP the file to the local machine. (It relies on the host
2012 SolarWinds. All rights reserved.
Devices
50
machine running it's own FTP server.)
The two scripts can be found at http://thwack.com/media/p/61484.aspx
The files should be copied into the UserScripts folder in the main CatTools folder. (You may
need to create this folder)
The Cisco WAAS should be added to CatTools as a new device using the Cisco.Switch.IOS
script.
A new Device.CLI.Send Commands activity should be created and the following lines added to
the list of commands on the Options panel.
%ctRunExternalScript("C:\Program Files\CatTools3\UserScripts\WAASDumpName.txt","cms
database backup")
%ctRunExternalScript("C:\Program Files\CatTools3\UserScripts\FTPCopyWAASDump.
txt","<ftpHostname> 192.168.1.10 <ftpUsername> admin_backup <ftpPassword>
mypassword <ftpFileDirectory> backup.dump")
Note that the items in bold will need to be changed to the correct values for your FTP server.
The scripts themselves are well commented and could form the basis for further user
customisation.
3.3.11 Backing up device via SFTP/SCP
Your device or network security policies may require transferring of files securely over SFTP or
SCP.
Although CatTools does not provide a specific activity to do this (similar to the Device.Backup.
TFTP activity), you may still be able to transfer using the Device.CLI.Send commands activity.
If you require an SFTP/SCP Server, you can download the SolarWinds SFTP/SCP Server from
the SolarWinds web site.
The SolarWinds SFTP/SCP server runs as a service, but some basic configuration may be
necessary to ensure the SFTP/SCP server behaves in a way that works best within your
environment.
Notes:
1. An SFTP & SCP Server is not an FTP server. SFTP & SCP and FTP are different protocols. You
cannot connect to a SFTP & SCP server with an FTP client.
2. Not all CatTools device type scripts will support SFTP/SCP transfer via the Device.CLI.Send
commands activity. Some devices prompt with verification messages (for example: "Address
or name of remote host"; "Destination filename"; "Destination username") which may need
device script updates to handle. If you find your device does not work, please contact our
CatTools Technical Support Team using the Technical Support form on our web site.
3.4
Unsupported devices or device activity
Additional device types are being added all the time.
For an up to date list of the devices types currently available in CatTools and the activities
supported for each of the device types, please see the device matrix on our web site.
If the device type required to support your device is not listed in the matrix, then see our
Knowledge Base article which lists the kind of details we will require in order to look into
2012 SolarWinds. All rights reserved.
51
SolarWinds CatTools
adding support for your device, then inquire via thwack, the SolarWinds online community site,
for further information.
If there is a listing to support your device, but the activity you require is not currently
supported by the device type then please contact us via thwack, providing us with as much
detail as you can and if possible a PuTTY capture of the relevant command(s).
Activities
CatTools Activities enable you to perform automated actions on your network devices.
Overview
The Edit scheduled activity details form
Activities list
Internal functions
Creating a custom activity - how to create your own custom activities for CatTools
Unsupported activities for a device - information and links
4.1
Overview
An Activity is an internal task that CatTools performs against one or many of your network
devices that you have entered into the CatTools database.
It can be scheduled to run at specific times using the Timer or it can be run immediately by
using the 'Run Now' button.
The Activity will launch clients to go out and query your devices and obtain the information
needed to complete the task.
It will collect all of the information returned and then act upon it either storing it for future use
or analysing it there and then.
It will then report to you via email the results.
A basic example would be to Backup the Running config of all of your network devices.
To do this you would :
Add a new activity of type Device.Backup.Running Config
Click the 'Select All' button on the Devices tab to associate all of your network devices
Click 'OK' to save the Activity
Click 'Run Now' to launch the activity.
The progress of the Activity as it runs can be monitored using either the Info log or Display
panes.
4.2
The Add/Edit scheduled activity details form
This section provides an overview of the interface used to add and edit an Activity.
Below is an example of the Edit scheduled activity details form.
2012 SolarWinds. All rights reserved.
Activities
4.2.1
52
Activity tab
The Activity tab is where you define what sort of activity you are creating as well as its core
details:
Type: This drop-down enables you to choose the type of Activity you wish to set up.
Name: This drop-down identifies the activity and should be unique.
Description: A free text field where you can provide more detail about the purpose of the
activity.
Persistence: This drop-down toggles the lifetime of the activity between one that is
permanent, or one that you only wish to run once.
Report file: A path to a text file which in most cases holds the run history of the activity.
Overwrite existing report file: This check box indicates whether the report file will be
overwritten or appended to.
Client threads: A drop-down which allows you to choose the number of simultaneous
activities for load balancing purposes. This is limited by your license type but in essence
can be thought of as the maximum number of concurrent devices that CatTools will talk to
at any one time. This setting is only valid for activities that use clients to go out and talk to
devices. Obviously the more threads that are running the faster CatTools will be able to
complete the assigned task.
Retry failed devices: This check box allows you the option to retry any devices that may
have failed in the course of the activity. Between each attempt the activity will pause for
an interval of X minutes. During this time the activity is still classed as running / busy.
2012 SolarWinds. All rights reserved.
53
SolarWinds CatTools
Attempts: The number of times that CatTools should retry any failed devices from this
activity. Valid range is 1 to 10 attempts.
Interval: The number of minutes to pause between each retry. Valid range is 1 to 60
minutes.
Consolidate error reporting: This checkbox allows you to specify how level 1 errors are
reported by this activity. This option is provided primarily for those that don't care what the
specific error was, only whether an error occurred. For example, if you are backing up your
devices and one of the devices fails to connect on the first attempt but then is successful
on the second attempt you don't necessarily care about the initial failure. Your concern is
"was a backup obtained or not". In this example you would have this option ticked. If do
you want to see all errors that occurred on all retry's then you should untick this option.
4.2.2
Time tab
The Time tab lets you set up the scheduling of the activity.
Times
You may select a Reoccurring schedule, or one that runs the activity at specific times.
Days of the week
You can select which days of the week you wish to run the activity on by checking/ticking the
appropriate box.
Dates
You may select dates to start and end the running of an activity.
Custom schedule dates and times can be added, removed, or re-ordered using the Add,
Remove, Move Up, Move Down, buttons.
You should exercise care when using this option:
If an activity won't start running after you have set it up, check that the current date is
not before the Start date you have set.
If an activity stops running for some reason, check whether the current date is past the
End date you have set.
Favorite schedules:
You can set up Favourite schedules that can be applied to different activities.
Once you have created a schedule you can save it using the Save As button, and re-use this
schedule for multiple activities by Loading it as required.
4.2.3
Devices tab
The Devices tab lets you associate Devices with the Activity.
Each device has a tick box associated with it indicating whether or not the device is currently
associated with this activity.
There are four buttons on the bottom of the tab:
Select all
Selects all the devices shown
Deselect all
Un-selects all the devices shown
Filter (F3)
Opens the "Database Filter" window, so you can filter the display of
devices. Note that the text you enter in the Contains field is
case sensitive. The operation of this function is
described more fully here
Show all
Disables any active filters and shows all devices in the database
2012 SolarWinds. All rights reserved.
Activities
54
There are a number of methods you can use to select devices:
You can simply click on the check box of each device.
You can double click on the row containing the device.
You can select a number of devices in the list using the standard Windows list selection
methods and then right click to show a context menu. Selecting the Enable selected
option will check all of the devices that are highlighted.
You can use the Filter method to display a group of devices, such as including all devices
whose group contains "Head Office". When the selected devices are displayed you can
click on the Select all button to check all the displayed devices.
Select All Devices Checking this option allows all devices within the database (current and
future) to be added to this activity.
4.2.4
Email tab
The E-mail tab allows you to select notification alerts for the current activity.
There are two types of email notifications. Errors and Reports. Both will send the email to the
default recipient set in the general CatTools Setup
You can however override this by selecting an Alternative e-mail address here.
The Error email is sent when a level 1 critical error is triggered at any point in the activity by
any one of the devices the activity is being run against.
If you wish to receive this sort of notification then check the Email errors from this activity box.
The Report email is sent at the end of the activity and summarises the results of the activity.
An optional HTML formatted report can also be attached to the email, by checking the Attach
additional report with sortable columns check box.
2012 SolarWinds. All rights reserved.
55
SolarWinds CatTools
If you wish to receive this notification then check the Email statistics/reports from this activity
box.
4.2.5
Options tab
The Options tab is specific to the activity type.
Refer to the specific activity type for more details.
DB.UpdateDevice.Password field
DB.UpdateDevice.Text field
Device.Backup.Running Config
Device.CLI.Modify Config
Device.CLI.Send commands
Device.ConnectivityTest.Login
Device.ConnectivityTest.Ping
Device.InterDevice.Ping
Device.TFTP.Upload Config
Device.Update.Banner
Device.Update.Password
Report.ARP table
Report.CDP Neighbors table
Report.Compare.Running Startup
Report.Compare.Two files
Report.Error info table
Report.MAC address table
Report.Port info table
Report.SNMP.System summary
Report.Version table
Report.X-Ref.Port MAC ARP
2012 SolarWinds. All rights reserved.
Activities
4.3
56
Activities list
In this section you will find a complete list of all of the CatTools Activities.
4.3.1
DB.Backup.CatTools
The DB.Backup.CatTools activity allows you to automate the backing up of your CatTools
database.
It does not run against your physical network devices as most of the other Activities do.
Instead it takes a backup of your existing CatTools database and makes a backup to the
specified location. It will also try to squeeze the backup after completing the copy.
For more information see Setting up the activity
4.3.1.1
Setting up the activity
Activity tab:
Create a new Activity and select DB.Backup.CatTools as the Activity Type:
Time tab:
If you wish to run the Activity at a scheduled time set it here.
Devices tab:
You need not enter any devices.
E-mail tab:
Set preferences for reporting on this Activity.
Options tab:
Select the location to backup the database to, you may use Filename Variables as part of the
filename.
4.3.2
DB.UpdateDevice.Password field
The DB.UpdateDevice.Password field activity allows you to maintain your passwords in the
CatTools database device password fields.
It does not run against your physical network devices as all the other Activities do but is
instead used to do batch processing against multiple devices within the CatTools database
Device table.
An example use of this Activity might be:
Your network devices use a RADIUS or TACACS server for remote authentication. You have
just changed the password on the RADIUS/TACACS server and you now need to update all of
your devices within CatTools with this new information.
Instead of editing each device individually you would create a new DB.UpdateDevice.
Password field activity which will apply the new password to all of your Devices at once.
For more information see Setting up the activity
4.3.2.1
Setting up the activity
Activity tab:
Create a new Activity and select DB.UpdateDevice.Password field as the Activity Type:
Time tab:
2012 SolarWinds. All rights reserved.
57
SolarWinds CatTools
If you wish to run the Activity at a scheduled time set it here.
Devices tab:
Select the devices that you want this activity applied to by checking the tick box next to each
device in the grid.
E-mail tab:
Set preferences for reporting on this Activity.
Options tab:
VTY Password: tick box. Allows you to change the CatTools database field value for the VTY
Password field.
AAA Password: tick box. Allows you to change the CatTools database field value for the AAA
Password field*
Enable Password: tick box. Allows you to change the CatTools database field value for the
Enable Password field.
Console Password: tick box. Allows you to change the CatTools database field value for the
Console Password field.
SNMP Read: tick box. Allows you to change the CatTools database field value for the SNMP
Read field.
SNMP Write: tick box. Allows you to change the CatTools database field value for the SNMP
Write field.
Stop on error: tick box. Should an error be encountered at any stage of the processing the
activity will quit the job and return control to CatTools.
* Note: the AAA Password field in the CatTools database corresponds to the 'Password:' field
(below the 'Username:' field) on the Passwords tab of the Device information/setup form.
This field can be used to store AAA/TACAC/RADIUS/Local authentication or SSH passwords.
4.3.3
DB.UpdateDevice.Text field
The DB.UpdateDevice.Text field acivity allows you to update any of the text fields in the
CatTools database Device table.
It does not run against your physical network devices as all the other Activities do but is
instead used to do batch processing against multiple devices within the CatTools database
Device table.
An example use of this Activity might be:
Your network devices use a RADIUS or TACACS server for remote authentication. You have
just changed the username on the RADIUS/TACACS server and you now need to update all of
your devices within CatTools with this new information.
Instead of editing each device individually you would create a new DB.UpdateDevice.Text
field activity which will apply the new username to all of your Devices at once.
For more information see Setting up the activity
4.3.3.1
Setting up the activity
Activity tab:
Create a new Activity and select DB.UpdateDevice.Text field as the Activity Type:
Time tab:
If you wish to run the Activity at a scheduled time set it here.
Devices tab:
Select the devices that you want this activity applied to by checking the tick box next to each
device in the grid.
2012 SolarWinds. All rights reserved.
Activities
58
E-mail tab:
Set preferences for reporting on this Activity.
Options tab:
Database Field: (x4) tick boxes activate database field dropdown box and corresponding
database value text field. This allows you to select an item from the device details you wish to
update in the database.
examples:
Info\Port refers to the 'Port:' field on the Device info tab of the Device
Information/setup form.
Username\Password* refers to the 'Username:' field on the Passwords tab of
the Device Information/setup form
New database value: (activated by the above) allows you to enter the value you wish to
change the selected database item to.
Stop on error: tick box. Should an error be encountered at any stage of the processing the
activity will quit the job and return control to CatTools.
* Note: the Username\Password database field in the activity will update the AAA Username
field in the CatTools database.
The AAA Username database field corresponds to the 'Username:' field on the Passwords tab
of the Device information/setup form.
This field can be used to store AAA/TACAC/RADIUS/Local authentication or SSH usernames.
4.3.4
Device.Backup.Running Config
The Device.Backup.Running Config activity will make a backup of a device's running
configuration and compare it to the current config file on disk. If there are differences, the
current config is moved to the "Dated Configs" folder and the filename is appended with the
current date. The newly downloaded config then becomes the current config. An HTML "diff"
report is created in the "Reports" folder and a copy is e-mailed to the nominated person.
How it works. Step by step:
1.
2.
3.
4.
5.
A connection is made via SSH or telnet to the device
The "Show running configuration" (or similar) command is issued
The config is collected and stored on disk in a temporary file
A check is made to see if there is an existing config file on disk for this device
If not, the newly downloaded config is placed in the "Configs" folder as the current device
backup
6. If a current config file is present, it is compared to the newly downloaded config
7. A text and HTML report is made of the differences (if any) and stored in the "Reports"
folder
8. If differences are found, a copy of the difference report is sent via e-mail
9. The current config file is moved into the "Dated configs" folder and appended with the
current date
10. The newly downloaded config file is put in the "Configs" folder and becomes the current
device backup
For more information see Setting up the activity
4.3.4.1
Setting up the activity
Activity tab:
Create a new Activity and select Device.Backup.Running Config as the Activity Type:
2012 SolarWinds. All rights reserved.
59
SolarWinds CatTools
Time tab:
If you wish to run the Activity at a scheduled time set it here.
Devices tab:
Select the devices that you want this activity applied to by checking the tick box next to each
device in the grid.
E-mail tab:
Set preferences for reporting on this Activity.
Options tab:
Use alternate command:
The command issued to backup the running config will depend on the device type. For example,
a Cisco router will be sent the command "Show running-config". If you wanted to send a
different command, enter it in this field. Remember that the command must be suitable for all
the devices selected for this activity. If your alternate command is only suitable for a Cisco VPN,
then make sure only Cisco VPN devices are selected under the devices tab.
Current config file:
Specifies the folder and file name of where to store the current device configuration.
Default: ...\Configs\%GroupName%\Config.Current.Running.%BaseFile%.txt
The variables %GroupName% and %BaseFile% will be replaced at run time and produce a
folder and file name.
For example:
C:\Program files\Cattools\Configs\Default\Config.Current.Running.Sales_Router.txt
This value is where any new configuration files will be stored. If an existing file exists a
comparison will be done against the newly downloaded file. If there are no changes, no files
will be modified.
Dated config file:
Specifies the folder and file name of where to store dated configuration files. The current file is
moved to the dated config folder when changes are detected.
Default: ...\Dated Configs\%GroupName%\Config.Dated.Running.%BaseFile%.%DateISO%-%
TimeHHMM%.txt
The variables %GroupName%, %BaseFile%, %DateISO% and %TimeHHMM% will be replaced
at run time and produce a folder and file name.
For example:
C:\Program files\Cattools\Dated Configs\Default\Config.Dated.Running.Cisco805.200310061914.txt
See the section Filename Variables for a list of variables you can use.
HTML compare report:
Specifies the folder and file name of where to store the HTML diff report. This diff report file
contains a side by side comparison of the old and new configuration. Changes are highlighted
in different colors.
Default: ...\Reports\ConfigChanges\%GroupName%\Config.Changes.Running.%BaseFile%.%
DateISO%-%TimeHHMM%.htm
2012 SolarWinds. All rights reserved.
Activities
60
The variables %GroupName%, %BaseFile%, %DateISO% and %TimeHHMM% will be replaced
at run time and produce a folder and file name.
For example:
C:\Program files\Cattools\Reports\ConfigChanges\Default\Config.Changes.Running.
Cisco805.20031006-1914.htm
Text summary diff report:
Specifies the folder and file name of where to store the text based diff report. This diff report
file contains a list of the changes found in the old and new configs. This report is a smaller and
simpler way to view the changes. Unlike the HTML report, where both the old and new configs
are shown in full. The text report only shows the lines that are different.
Default: ...\Reports\ConfigChanges\%GroupName%\Config.Changes.Running.%BaseFile%.%
DateISO%-%TimeHHMM%.txt
The variables %GroupName%, %BaseFile%, %DateISO% and %TimeHHMM% will be replaced
at run time and produce a folder and file name.
For example:
C:\Program files\Cattools\Reports\ConfigChanges\Default\Config.Changes.Running.
Cisco805.20031006-1914.txt
Only notify by e-mail if configs have changed:
This allows you to run configuration backups as often as you want, but only receive an e-mail
notification when changes are detected.
Attach reports to e-mail:
Sub options:
HTML compare report only (default)
Text diff report only
Both reports
Allows you to choose what level of diff reports you are sent via e-mail.
If you want the full comparison reports, have it set to send you the HTML compare report. If
you just want the changes sent, use the text report.
If you are sending the reports via an insecure medium (corporate network or internet), be
aware that the HTML reports contain your full device configuration. It is recommended that you
either don't send HTML reports over an insecure medium, or you protect the reports by using a
zip password. The longer the password, the harder it is to crack.
Zip attachments:
To reduce network traffic and allow for password protection, you can choose to zip the
attachments. This is the recommended and default option. It keeps the e-mail smaller and
places all the files in a single attachment (great when you have 400 devices).
Password protect zip file:
Protect your configs and reports by adding a password to your zip file. The longer the
password, the harder it is to crack the protection. The password protection will protect your
configs from prying eyes while it is in transit to your e-mail box.
2012 SolarWinds. All rights reserved.
61
4.3.4.2
SolarWinds CatTools
Why you should backup your configs
Why it is important to backup your configs?
The Device.Backup.Running Config activity is one of a number of default activities provided
with the CatTools program. It is designed to copy the currently running configuration from the
selected device, into a text file on your local file system.
This is an important distinction: it copies the configuration parameters that are currently
running on the device. Many devices have their own local storage, where one or more versions
of their configuration files may be stored. Most network devices managed by CatTools will have
a start-up config file that they load and run when the power is switched on.
Because this running config can be changed in real-time, by someone logged into the device via
a telnet session for example, the running config may no longer be the same as the start-up
config. Capturing these different versions of your device configurations is exactly the sort of
thing that CatTools is for.
Say you have a night-shift engineer who encounters a problem on your network, hurriedly
telnets into a router and makes some changes to that device that restores service to your
internal customers, but in the panic forgets to document or save these changes. If you power
cycle that device at some later time, those changes will be lost, potentially recreating the
problem, only this time it might be during your busiest period of the day. Now you have the
problem back, but the fix is gone and the engineer is at home in bed. You may have to start
the whole problem resolution process from scratch, costing your organisation money and
costing you (and your department) credibility.
There are several ways that the activity might be useful in this reasonably common scenario.
Firstly, it is best practice in change management to always have a roll-back contingency.
Naturally, such a plan is no good if you can't actually recover and re-install the old
configuration. You should make it a habit to always capture a restorable copy of the current
configuration before making any changes to it, and CatTools is a very effective means of doing
this.
Secondly, CatTools contains a Diff Report function which runs as a part of the activity. This
compares the configuration that has just been downloaded to the previous copy stored on file.
If any changes are detected then it creates a report in HTML format that highlights the lines
that are different (that's why it's called a Diff Report). The default setting is for this report to be
emailed to you as soon as it is created, as well as being stored in the Reports directory.
So if our hypothetical night-shift engineer had run a Device.Backup.Running Config before and
after they had made changes to the router, then you'd have a report showing you exactly
what changes had been made, plus you'd have two copies of the config in two text files; one
before the changes and one after.
You could use either of these files to restore the router to the configuration you want. Or, you
could use the Diff Report to manually identify and recreate the changes.
4.3.5
Device.Backup.TFTP
PLEASE NOTE: We would recommend using the Device.Backup.Running config activity to
backup your config files. However, the Device.Backup.TFTP activity may serve as a useful
alternative in certain circumstances.
The Device.Backup.TFTP activity will make a backup of the specified file and optionally
compare it to the current file on disk. If there are differences, the current file is moved to the
2012 SolarWinds. All rights reserved.
Activities
62
"Dated Configs" folder and the filename is appended with the current date. The newly
downloaded file then becomes the current file. A HTML "diff" report is created in the "Reports"
folder and a copy is e-mailed to the nominated person.
Although this activity is designed to mostly replicate the Device.Backup.Running config activity
via TFTP, it is not limited to the device-config. You can specify other files, such as VLAN.dat. You
also have the option whether to do the compare. Some files may be in binary format and so
can't be compared. Finally you can also specify your own command set to TFTP the file.
How it works. Step by step:
1.
2.
3.
4.
5.
6.
7.
A connection is made via SSH or telnet to the device
The commands to TFTP the specified file are issued
The file is collected and stored in the TFTP folder
A check is made to see if there is an existing file on disk for this device
If not, the newly downloaded file is placed in the specified folder as the current file backup
If a current file is present, it is compared to the newly downloaded file
A text and HTML report is made of the differences (if any) and stored in the "Reports"
folder
8. If differences are found, a copy of the difference report is sent via e-mail
9. The current file is moved into the "Dated configs" folder and appended with the current
date
10. The newly downloaded file is put in the specified folder and becomes the current file
backup
For more information see Setting up the activity
NOTE: - This activity has only been added to the following scripts.
AlliedTelesis.AlliedWare.Plus
Cisco.Router.General
Cisco.Switch.IOS
Cisco.Switch.CatIOS
Cisco.Firewall.PIX
Cisco.Wireless.Lan
Fortinet.FortiOS.General
Generic.Device
HP.Switch.2500
NEC.Univerge.IX
Nortel.Switch.Ethernet
Nortel.Switch.NoCLI
4.3.5.1
Setting up the activity
Activity tab:
Create a new Activity and select Device.Backup.TFTP as the Activity Type:
Time tab:
If you wish to run the Activity at a scheduled time set it here.
Devices tab:
Select the devices that you want this activity applied to by checking the tick box next to each
device in the grid.
E-mail tab:
Set preferences for reporting on this Activity.
Options tab:
2012 SolarWinds. All rights reserved.
63
SolarWinds CatTools
Optional alternate list of commands:
To use this option remove the tick from the 'File to write to TFTP Server' checkbox (see below).
Some of the CatTools device scripts will have a default set of commands that can be used to
generate and TFTP the config for this activity. However, should there be no default commands
for your device you can use this box to enter your own. Below is an example of the sort of
commands you may enter;
copy running-config tftp:
10.190.2.98
%ctDeviceName-Running-Config
NOTE: When specifying the name of the file to be written it must include the %ctDeviceName
filename variables as CatTools will use this to correctly identify the file for the compare.
Enter commands in enable mode:
Selecting this check box tells CatTools to enter enable mode before entering any of the
commands to the device.
Answer [yes] to any confirmation prompts:
Some commands have confirmations prompts ("are you sure? Y or N") so the program will
automatically answer them in the affirmative, on the assumption that if you entered the
commands you actually want them to be executed. If this option is unchecked, then the activity
will enter an "n" in response to any confirmation requests.
File to write to TFTP server:
If you want to use the default list of commands (where available) to TFTP the file tick this box.
Enter the name of the file you want to TFTP in the text box. i.e. running-config, vlan.dat etc.
Current file:
Specifies the folder and file name of where to store the current file. (By default this will be in
the configs folder and use 'Config.Current.Running' as part of the file name as the most
common use case for this activity is to backup the config by TFTP.) This will also be the filename
that the file downloaded by TFTP will be compared against.
Default: ...\Configs\%GroupName%\Config.Current.Running.%BaseFile%.txt
The variables %GroupName% and %BaseFile% will be replaced at run time and produce a
folder and file name.
For example:
C:\Program files\Cattools\Configs\Default\Config.Current.Running.Sales_Router.txt
This value is where any new configuration files will be stored. If an existing file exists a
comparison will be done against the newly downloaded file. If there are no changes, no files
will be modified.
Compare, move to dated file:
Tick this checkbox if you wish to run a compare between the file downloaded and an existing
file (as specified by the current file).
Specifies the folder and file name of where to store dated files. The current file is moved to the
dated config folder when changes are detected.
Default: ...\Dated Configs\%GroupName%\Config.Dated.Running.%BaseFile%.%DateISO%-%
TimeHHMM%.txt
The variables %GroupName%, %BaseFile%, %DateISO% and %TimeHHMM% will be replaced
at run time and produce a folder and file name.
For example:
C:\Program files\Cattools\Dated Configs\Default\Config.Dated.Running.Cisco805.200310061914.txt
2012 SolarWinds. All rights reserved.
Activities
64
See the section Filename Variables for a list of variables you can use.
Ignore Text: Should the new file contain any lines of text that are likely to different from the
original file every time the comparison is run (such as a timestamp) and you would like to
ignore these lines, they can be added here. More information is available on the Ignore Text
field.
Note: to ignore "certificate self-signed" changes on Cisco routers, see the block text ignore
example.
Only notify by e-mail if configs have changed:
This allows you to run configuration backups as often as you want, but only receive an e-mail
notification when changes are detected.
Attach reports to e-mail:
Sub options:
HTML compare report only (default)
Text diff report only
Both reports
Allows you to choose what level of diff reports you are sent via e-mail.
If you want the full comparison reports, have it set to send you the HTML compare report. If
you just want the changes sent, use the text report.
If you are sending the reports via an insecure medium (corporate network or internet), be
aware that the HTML reports contain your full device configuration. It is recommended that you
either don't send HTML reports over an insecure medium, or you protect the reports by using a
zip password. The longer the password, the harder it is to crack.
Zip attachments:
To reduce network traffic and allow for password protection, you can choose to zip the
attachments. This is the recommended and default option. It keeps the e-mail smaller and
places all the files in a single attachment (great when you have 400 devices). Protect your
configs and reports by adding a password to your zip file by typing it in the text box. The
longer the password, the harder it is to crack the protection. The password protection will
protect your configs from prying eyes while it is in transit to your e-mail box.
4.3.6
Device.CLI.Modify Config
The Device.CLI.Modify Config activity allows you to modify the configuration of device or a
selection of devices.
CatTools will Login to each selected device in turn, execute the configuration changes you
describe, and will log any failures to the report file:
...\Reports\Device.CLI.Modify Config.txt
Whereas the Device.CLI.Send commands activity does this from the normal command line
prompt (or Enable mode if that option is checked) this activity executes commands in the Config
mode (Config terminal).
Note: A simple way to test this activity and get more used to it yourself is to do a change of
interface description, using the commands in the example below:
int e0
description this is a test
2012 SolarWinds. All rights reserved.
65
SolarWinds CatTools
Try copying it and using a different description, so you can run them in sequence and flip the
description back and forth.
Maybe combine it with a Device.Backup.Running Config, so you can see the changes in the
config files, the email reports it generates, and so on.
For more information see Setting up the activity
4.3.6.1
Setting up the activity
Activity tab:
Create a new Activity and select Device.CLI.Modify Config as the Activity Type:
Leave the other options on this tab at their defaults.
Time tab:
Select, for instance, "At Midnight" as the Recurring option in the Times box to run the activity
every night at midnight.
Leave all other options on this tab at their defaults.
Devices tab:
Select the Devices you want to configure from your CatTools Host.
E-mail tab:
Set preferences for reporting on this Activity.
Options tab:
Config commands to be entered into the device (Max 10,000 chrs):
This field is where you enter the specific commands to change the configuration of the selected
device(s). On a Cisco IOS router, for example, these are commands that you would normally
enter in config mode (after entering "config term" at the Enable prompt).
So in a simple example, if you want to change the VTY login password for the router you would
enter the following commands in this field:
Line vty 0 4
password mynewpassword
CatTools will enter config mode and execute these commands exactly as you write them in this
field, so be sure to write them exactly as you would if you were configuring the device manually
via a telnet session.
Each command must be entered on a separate line. If you enter a blank line between
commands then this will be applied just as if you pressed enter in a telnet session.
There is a limit on the size of this field, which is 10,000 characters. This gives you considerable
room for putting together quite sophisticated configuration changes.
Within the commands, you can use a number of variables that are replaced by actual values
when the commands are presented to the device. See the section Command Variables for a list
of variables you can use.
You may also enter meta commands in the list of commands. See the section Meta Commands
for an explanation.
2012 SolarWinds. All rights reserved.
Activities
66
The next option is: Or, read commands from file:
This option is preceded by a check-box and is followed by a normal path/filename entry field.
(This option and the one above it are mutually exclusive. If you check the box then the config
commands field is deactivated, and the commands are only read from the text file you specify
here.)
The rules for entering commands in the text file are the same as they are for entering them in
the config commands field. Every line is read as a command to be entered in the devices config
mode. A blank line between commands is read as an <Enter>.
The major difference between the two methods is that the text file doesn't have a limit on the
number of characters like the config command field does.
Save device output to file: also has a check box and a path/filename field. It is checked by
default, and the default filename is based on the device name and the date.
This is basically a device-specific record of each time the activity runs. All output from the device
is recorded in the text file, exactly as it would appear in a telnet session.
Each device selected creates its own unique output file.
The following options are all check boxes and all are checked by default.
Overwrite existing capture file: Overwrites the file created by the output from the last run of
this Activity. If unchecked, the file is appended, but a new file is created each time the date
changes.
Answer [yes] to any confirmation prompts: some commands have confirmations prompts
("are you sure? Y or N") so the program will automatically answer them in the affirmative, on
the assumption that if you entered the commands you actually want them to be executed. If
this option is unchecked, then the activity will enter an "n" in response to any confirmation
requests.
Stop on error: Aborts the activity immediately on any error condition.
Save running config to start-up config when complete: copies the running config on the
device to non-volatile memory, so that the modified config becomes the start-up config.
4.3.6.2
When to use the Device.CLI.Modify Config activity
This activity is a useful network management tool for several reasons:
It allows you to have very fine-grained timing control over your network
It enables you to automate these controls, yet still use exactly the same commands as you
would enter if you did the task manually.
The benefit is that you learn and use the same command line instructions in both cases, and
the CatTools program itself is very simple to learn to use in quite sophisticated ways because it
simply applies those commands on your behalf, just as you would via telnet.
2012 SolarWinds. All rights reserved.
67
SolarWinds CatTools
The time controls are perhaps the most useful aspect of this activity. With different
combinations of scheduled activities you can tune your network to the changing needs of your
organization over the course of a typical business day or week.
CatTools is designed to manage the repetitive scheduled configuration tasks on your behalf. It
removes the possibility of human error from such tasks. It provides you with a much greater
confidence in the currency of your backup processes, and in your ability to roll back to a
previous state using your historical backups. It provides for active management of your
network and its condition, by enabling the remote execution of command line instructions
across your network, at times determined by you.
For example:
If you have some switch ports that are wired to a shared conference room that is only in use
during the day, you could schedule a config change to shutdown the specific interfaces at 6 p.
m. and then another activity to enable the interfaces at 7 a.m. This will ensure that
unauthorized staff can not hack into the network from the shared conference room after hours.
Scheduled config changes could also be used to add or remove access-list entries at specified
times. Allowing access to the payroll system during business hours only.
The uses are only limited by your imagination.
4.3.6.3
How to: Enter different commands onto each device
If you want to configure each of the selected devices in a different way, there are two ways to
achieve this.
1. Create a separate Device.CLI.Modify Config activity for each device and set the commands
to be entered in the options tab.
This method involves having a separate scheduled activity for each device you want to modify.
2. Create a single Device.CLI.Modify Config activity and select all the devices you want to
modify. Then use the Or, read commands from file option and specify the %BaseFile% value
as part of the file name. Then create a separate text file for each device that contains the
commands you want to have entered into the config.
For example.
Specify a filename of C:\CatTools\%BaseFile%.txt
The list of devices might be...
Device name
CiscoRouter1
CiscoRouter2
Sales Switch
Base filename
CiscoRouter1
CiscoRouter2
Sales_Switch
Config commands filename
C:\CatTools\CiscoRouter1.txt
C:\CatTools\CiscoRouter1.txt
C:\CatTools\Sales_Switch.txt
* Note that any spaces and invalid characters are replaced by and underscore (_) in the base
filename.
In each of the text files, enter a list of commands that you want to enter.
For example, in the file: C:\CatTools\CiscoRouter1.txt, enter the commands...
2012 SolarWinds. All rights reserved.
Activities
68
Interface s 0/0
Description New WAN link to head office
No shutdown
Enter different commands in each text file and then run the activity. CatTools will automatically
match the correct text file with the device based on the %BaseFile% value.
4.3.7
Device.CLI.Send commands
The Device.CLI.Send commands activity allows you to issue a series of CLI commands to the
selected devices as if you were typing them from the normal command line prompt (or Enable
mode if that option is checked).
CatTools automatically performs the following functions for this activity:
1.
2.
3.
4.
5.
6.
7.
Login to the device
Handles any terminal display window length issues
Optionally enter enable or privileged mode
Enter the specified commands in sequence and wait for a valid response
Optionally Log each command entered and the device response to a text log file
Allows you to control whether to continue or stop if errors occur
Disconnect from the device
For more information see Setting up the activity
4.3.7.1
Setting up the activity
Activity tab:
Create a new Activity and select Device.CLI.Send commands as the Activity Type:
Leave the other options on this tab at their defaults.
Time tab:
Select, for instance, "At Midnight" as the Recurring option in the Times box to run the activity
every night at midnight.
Leave all other options on this tab at their defaults.
Devices tab:
Select the Devices you want to configure from your CatTools Host.
E-mail tab:
Set preferences for reporting on this Activity.
Options tab:
List of commands to be entered into the device (Max 10,000 chrs):
This field is where you enter the specific commands to be sent to the selected device(s).
Examples of some CLI commands that can be entered:
(On a Cisco router)
Clear counters
Clear interface
2012 SolarWinds. All rights reserved.
69
SolarWinds CatTools
(On a Cisco Catalyst CatOS switch)
Set Port 1/1 disable
Set Port 2/12-24 enable
Each command must be entered on a separate line. If you enter a blank line between
commands then this will be sent just as if you pressed enter in a telnet session.
There is a limit on the size of this field, which is 10,000 characters. This gives you considerable
room for putting together quite sophisticated configuration changes.
Or, read commands from file:
This option is preceded by a check-box and is followed by a normal path/filename entry field.
(This option and the one above it are mutually exclusive. If you check the box then the
commands field is deactivated, and the commands are only read from the text file you specify
here.)
The rules for entering commands in the text file are the same as they are for entering them in
the commands list. Every line is read as a command to be entered in the devices config mode. A
blank line between commands is read as an <Enter>.
The major difference between the two methods is that the text file doesn't have a limit on the
number of characters like the command list does.
Within the commands, you can use a number of variables that are replaced by actual values
when the commands are presented to the device. See the section Command Variables for a list
of variables you can use.
Enter commands in enable mode:
Selecting this check box tells CatTools to enter enable mode bfore entering any of the
commands to the device.
Save device output to file:
Selecting this check box tells CatTools to write file of all output from the device to the file
specified in the filename field. It is checked by default, and the default filename is based on the
device name and the date.
This is basically a device-specific record of each time the activity runs. All output from the device
is recorded in the text file, exactly as it would appear in a telnet session.
Each device selected creates its own unique output file based on the %DeviceName% and %
DateISO% variables.
See the section Filename Variables for a list of variables you can use.
The following options are all check boxes and all are checked by default.
Overwrite existing capture file:
Overwrites the file created by the output from the last run of this Activity. If unchecked, the file
is appended, but a new file is created each time the date changes.
Answer [yes] to any confirmation prompts:
Some commands have confirmations prompts ("are you sure? Y or N") so the program will
automatically answer them in the affirmative, on the assumption that if you entered the
commands you actually want them to be executed. If this option is unchecked, then the activity
will enter an "n" in response to any confirmation requests.
2012 SolarWinds. All rights reserved.
Activities
70
Stop on error:
Stops the activity immediately if any error occurs when a command is sent to the device.
4.3.7.2
Running External Scripts
Overview
It is possible to run an external VB script from within the Device.CLI.Send commands activity
and use the return value from the external script as part of a CLI command to be executed.
When creating external scripts for use within CatTools, you will need to edit the script files
using a script editor.
A number of useful Functions and Variables are exposed for use by external scripts.
Supported Device Scripts
Cisco.Switch.IOS
Cisco.Router.General
Cisco.Other.CUE
Cisco.Wireless.LAN
Cisco.WAE
Aruba.ArubaOS.General
Usage
To run an external script from within the Device.CLI.Send commands activity a command should
be entered in the following format.
%c t Ru n Ex t e r n a l Sc r i p t ( " Pa t h To Sc r i p t " , [ " Va r i a b l e St r i n g " ] )
PathToScript;
Is the full path to the script to be run.
It must be wrapped in quotes as shown.
VariableString;
Is a string containing values to pass to the external script.
It must be wrapped in quotes as shown.
It cannot contain any quotes.
It is optional as the script may not require variables.
If you need to pass more than one variable to the script then it is up to you how
you achieve this within the confines of the variable string. For example you could
pass "255|127|1|2" as your variable string and then use the external script to parse
these into their individual number values.
Only one %c t RunEx t er nal Sc r i pt command can exist per line.
The External Script
The external script must have a function Main which is the scripts entry point.
Function Main must accept a string parameter. eg. Func t i on Mai n( Var i abl eSt r i ng)
The script must always return a value even if it is a nul value.
The script may need to parse VariableString to seperate it into individual variables for use
2012 SolarWinds. All rights reserved.
71
SolarWinds CatTools
within the script.
The script has these Functions and Variables exposed to it.
The script can store values for use later using the functionality exposed by a scripting
dictionary.
Example Usage
1) In the below example a script is run which deletes all files from the TFTP folder before
the running config is copied into it. The external script doesn't require any parameters and
returns a nul value, after which the next command, copy running tftp is executed.
%ctRunExternalScript("C:\DeleteFiles.txt")
copy running tftp
192.168.1.200
%ctGroupName/%ctDeviceName-Config.txt
2) In the below example a script is run which returns a value of the ports to enable based
on the value of the StringVariable sent. The variable is 5 in this case, which could, for
example, represent the slot number.
Set Port %ctRunExternalScript("C:\PortToEnable.txt","5") enable
So after execution of the script, the command which would actually be processed by the Device.
CLI.Send commands activity in CatTools may be,
Set Port 5/1-12 enable
Where the writing in red is the returned value from the function, which is then inserted
into the final command used.
3) In this example the hostname is changed to a new hostname. (No variables are
passed )
Conf term
hostname %ctRunExternalScript("C:\hostnames.txt")
wri mem
Example External Scripts
(see example 2 above)
In the example below the function returns a value based on that of the input string.
Fu n c t i o n Ma i n ( i n p u t St r i n g )
Di m Se l e c t i o n Va l u e
Se l e c t i o n Va l u e = Va l ( i n p u t St r i n g )
Ma i n = " "
Se l e c t Ca s e Se l e c t i o n Va l u e
Ca s e 1
Ma i n = " 1 / 1 - 1 2 "
Ca s e 2
Ma i n = " 2 / 1 - 1 2 "
Ca s e 5
Ma i n = " 5 / 1 - 1 2 "
En d Se l e c t
En d Fu n c t i o n
2012 SolarWinds. All rights reserved.
Activities
72
(see example 3 above)
In this example, although the user is not passing an input string, CatTools will pass a default
nul string so the 'inputString' variable is still required in the function definition.
The function itself is referencing cl.DeviceHostnameId which is one of the variables made
available to external scripts.
Func t i on Mai n( i nput St r i ng)
Mai n=" "
I f c l . Dev i c eHos t nameI d=" My Rout er 1" Then Mai n=" My NewRout er Name1"
I f c l . Dev i c eHos t nameI d=" My Rout er 2" Then Mai n=" My NewRout er Name2"
End Func t i on
4.3.7.3
Example Generic Script
The script below is a more complete framework which you can use as a starting point for your
external scripts.
It works in the following way;
1) Send a command to the device.
2) Wait until the device finishes the output generated by the command and returns the
device prompt.
3) Parse the stored output from the device and take appropriate action.
Depending on what you need to achieve you may want to add additional 'mults' to the
l o c a l Se n d Co mma n d Si n g l e
function. By also adding matching case statements you can respond to output from the device
which is not
handled by the standard device script.
Op t i o n Ex p l i c i t
' Th e s t a r t i n g p l a c e f o r t h e e x t e r n a l s c r i p t i s a l wa y s Fu n c t i o n Ma i n .
Fu n c t i o n Ma i n ( i n p u t St r i n g )
Di m c o mma n d Re s u l t
Di m p r o c e s s Bu f f e r Re s u l t
Ma i n = " "
' Ca l l t h e f u n c t i o n t o s e n d t h e c o mma n d t o t h e d e v i c e . I n t h i s c a s e we
a r e u s i n g i n p u t s t r i n g a s t h e c o mma n d .
c o mma n d Re s u l t = l o c a l Se n d Co mma n d Si n g l e ( i n p u t St r i n g )
' I f t h e c o mma n d wa s p r o c e s s e d OK t h e n t a k e a c t i o n .
I f c o mma n d Re s u l t Th e n
p r o c e s s Bu f f e r Re s u l t = Pr o c e s s Bu f f e r ( )
I f p r o c e s s Bu f f e r Re s u l t Th e n
' Ta k e a c t i o n b a s e d o n t h e r e s u l t o f p r o c e s s i n g t h e b u f f e r
En d I f
En d I f
En d Fu n c t i o n
Fu n c t i o n l o c a l Se n d Co mma n d Si n g l e ( Cmd To Se n d )
' Th i s i s a s i mp l i f i e d v e r s i o n o f t h e s e n d c o mma n d s i n g l e a c t i v i t y u s e d i n
t h e ma i n Ca t To o l s c l i e n t .
' Th e i d e a i s t h a t i t c a n b e u s e d t o h a n d l e s p e c i f i c o u t p u t n o t c a t e r e d f o r
b y t h e ma i n s c r i p t .
Di m r e t v a l
Di m Mu l t ( 2 0 )
Di m Ch o i c e s
Di m St o r e d Bu f f e r
l o c a l Se n d Co mma n d Si n g l e = Fa l s e
2012 SolarWinds. All rights reserved.
73
SolarWinds CatTools
St o r e d Bu f f e r
= ""
' Se t u p Mu l t s - Th e t e x t r e t u r n e d f r o m t h e d e v i c e i s c h e c k e d f o r a n y o f
t h e mu l t s a n d
' i f a ma t c h i s f o u n d d i f f e r e n t a c t i o n s a r e t a k e n d e p e n d i n g o n t h e mu l t .
Mu l t ( 1 ) = " - - Mo r e - - "
Mu l t ( 2 ) = " I n v a l i d Co mma n d "
' Cu s t o m mu l t s c a n b e i n s e r t e d h e r e
' Mu l t ( 3 ) = " De v i c e s p e c i f i c mu l t "
Mu l t ( 1 8 ) = c l . De v i c e VTYPr o mp t
Mu l t ( 1 9 ) = c l . De v i c e En a b l e Pr o mp t
Mu l t ( 2 0 ) = c l . De v i c e Co n f i g Pr o mp t
Ch o i c e s = 2 0 ' t h e n u mb e r o f mu l t s
' Cl e a r t h e b u f f e r
c l . f l us hr x buf f er
' Se n d t h e c o mma n d t o t h e d e v i c e ( b u t d o n t p r e s s e n t e r y e t )
I f c l . Wa i t Fo r Ec h o Th e n
I f c l . Se n d An d Wa i t Fo r Ec h o ( Cmd To Se n d ) = Fa l s e Th e n
c l . L o g 4 , " Di d n o t r e c e i v e e c h o o f " & Cmd To Se n d
Ex i t Fu n c t i o n
En d I f
El s e
c l . s e n d Da t a Cmd To Se n d
En d I f
' We d o n t wa n t t o r e c o r d t h e c o mma n d b e i n g s e n t
buf f er r eady f or a r epl y f r om dev i c e
c l . f l us hr x buf f er
or
t he ec ho s o c l ear
t he
' Se n d <c r > t o e x e c u t e t h e c o mma n d
c l . s e n d Da t a v b Cr
' Pr o c e s s r e t u r n r e s u l t s
c l . L o g 4 , " Wa i t i n g f o r a r e s p o n s e t o : " & Cmd To Se n d
Do
' Wa i t f o r a r e s p o n s e f r o m t h e d e v i c e
I f c l . Wa i t Fo r Ti me = 0 Or c l . Wa i t Fo r Ti me = " " Th e n
' I f t h e u s e r h a s n o t s p e c i f i e d a Wa i t Fo r Ti me
r e t v a l = c l . Wa i t Fo r Mu l t Da t a ( Mu l t , Ch o i c e s , c l . Re c Da t a Ti me Ou t
El s e
' I f t h e u s e r h a s s p e c i f i e d a Wa i t Fo r Ti me
r e t v a l = c l . Wa i t Fo r Mu l t Da t a ( Mu l t , Ch o i c e s , c l . Wa i t Fo r Ti me )
En d I f
* 5)
' St o r e a n y o u t p u t f r o m t h e d e v i c e
St o r e d Bu f f e r = St o r e d Bu f f e r & c l . Rx Bu f f e r
' An a l y s e r e s u l t s f o r t h e f i r s t ma t c h i n g mu l t f o u n d
Se l e c t Ca s e r e t v a l
Ca s e 0
' No v a l i d d a t a r e c e i v e d
I f 2 > 0 Th e n
c l . L o g 2 , " Di d n o t r e c e i v e e x p e c t e d r e s p o n s e t o c o mma n d : " &
Cmd To Se n d
En d I f
Ex i t Do
Ca s e 1
' - - mo r e - - p r o mp t f o u n d s o s e n d a c r t o g e t t h e n e x t b l o c k o f
dat a
c l . s e n d Da t a v b Cr
Ca s e 2
' I n v a l i d c o mma n d - e r r o r wi t h s y n t a x
2012 SolarWinds. All rights reserved.
Activities
74
If
2 > 0 Th e n
c l . L o g 2 , " Er r o r wi t h s y n t a x : " & Cmd To Se n d
En d I f
Ex i t Do
' Ca s e 3
' Ta k e a c t i o n b a s e d o n t h e " De v i c e s p e c i f i c mu l t " f o u n d .
' Th i s ma y i n v o l v e s e n d i n g a c o mma n d o r k e y s t r o k e s t o t h e d e v i c e .
' Yo u ma y a l s o n e e d t o f l u s h t h e b u f f e r b e f o r e o r a f t e r t h e a b o v e
b y u s i n g a c l . Fl u s h Rx Bu f f e r c o mma n d .
' No t e : Yo u ma y n o t wa n t t o e x i t t h e l o o p a t t h i s p o i n t b e c a u s e
y o u wi l l wa n t t o l e a v e t h e d e v i c e r e a d y
' t o r e c e i v e a n o t h e r c o mma n d s o y o u s h o u l d e n s u r e y o u a r e a t a
d e v i c e p r o mp t wh e n y o u e x i t t h e l o o p .
Ca s e 1 8 , 1 9 , 2 0
' Pr o mp t f o u n d s o t h e d e v i c e h a s f i n i s h e d i t s o u t p u t s o e x i t t h e
l oop.
l o c a l Se n d Co mma n d Si n g l e = Tr u e
Ex i t Do
En d Se l e c t
Loop
' Pu t t h e t o t a l o u t p u t o f t h e c o mma n d i n t h e Rx Bu f f e r s o t h a t i t i s
a v a i l a b l e f o r u s e e l s e wh e r e .
c l . Rx Bu f f e r = St o r e d Bu f f e r
En d Fu n c t i o n
Fu n c t i o n Pr o c e s s Bu f f e r ( )
' Do wh a t e v e r p r o c e s s i n g o f
Pr o c e s s Bu f f e r = Tr u e
En d Fu n c t i o n
4.3.7.4
t h e d a t a i n c l . RXBu f f e r
y ou need t o her e
How to: Enable/Disable ports on a Catalyst CatOS switch
The Cisco Catalyst CatOS switches (4000, 5000, 6000) use the 'Set' type commands to modify
the configuration.
You can easily enable or disable specific ports on switches at certain times of the day via a
scheduled Device.CLI.Send commands activity.
Create a scheduled activity to enable the ports in the morning.
Activity Time settings:
Custom Schedule: 07:00 Monday to Friday
Activity Option settings:
[X] List of commands to be entered on device:
Set Port 3/1-24 enable
Set Port 5/1-12 enable
(enable ports 1 to 24 on slot 3)
(enable ports 1 to 12 on slot 5)
[X] Enter commands in enable mode
[X] Save device output to file [Specify the log file name here]
[X] Overwrite existing capture file
[X] Answer yes to any confirmation prompts
[X] Stop on error
2012 SolarWinds. All rights reserved.
75
SolarWinds CatTools
Then, create another scheduled activity to disable the ports again during the evening.
Activity Time settings:
Custom Schedule: 19:00 Monday to Friday
Activity Option settings:
[X] List of commands to be entered on device:
Set Port 3/1-24 disable
Set Port 5/1-12 disable
(disable ports 1 to 24 on slot 3)
(disable ports 1 to 12 on slot 5)
[X] Enter commands in enable mode
[X] Save device output to file [Specify the log file name here]
[X] Overwrite existing capture file
[X] Answer yes to any confirmation prompts
[X] Stop on error
4.3.7.5
How to: Backup Cisco IOS image to TFTP server
Use the Device.CLI.Send commands activity to enter the following commands at the enable
prompt.
Activity Option settings:
[X] List of commands to be entered on device:
copy flash: tftp:
c2500-ik8s-l.122-5.bin
192.168.1.200
c2500-ik8s-l.122-5.bin
(name of image file to backup)
(IP address of remote TFTP server)
(name of image file to use on TFTP server)
[X] Enter commands in enable mode
[X] Save device output to file [Specify the log file name here]
[X] Overwrite existing capture file
[X] Answer yes to any confirmation prompts
[X] Stop on error
4.3.7.6
How to: Download Cisco IOS running config to TFTP server
Use the Device.CLI.Send commands activity to enter the following commands at the enable
prompt.
Activity Option settings:
[X] List of commands to be entered on device:
2012 SolarWinds. All rights reserved.
Activities
copy running tftp
192.168.1.200
%ctGroupName/%ctDeviceName-Config.txt
76
(IP address of remote TFTP server)
(filename to store config to on server)
[X] Enter commands in enable mode
[X] Save device output to file [Specify the log file name here]
[X] Overwrite existing capture file
[X] Answer yes to any confirmation prompts
[X] Stop on error
Note - the use of the variables:
%ctGroupName = Device Group Name
%ctDeviceName = Device Name
Note - the use of the forward slash in the filename to specify a subfolder within the TFTP
Download folder
4.3.7.7
How to: Download Cisco IOS running config to SCP server
Use the Device.CLI.Send commands activity to enter the following commands at the enable
prompt.
Activity Option settings:
[X] List of commands to be entered on device:
copy running-config scp://Destination usernam e:Destination
password@Destination HostIP/Destination filenam e
%ctCR
%ctCR
%ctCR
[X] Enter commands in enable mode
[X] Save device output to file [Specify the log file name here]
[X] Overwrite existing capture file
[X] Answer yes to any confirmation prompts
[X] Stop on error
Example:
copy running-config scp://Admin:Password@10.190.1.10/%ctDeviceName-Config.txt
%ctCR
%ctCR
%ctCR
The device will normally respond with the prompts:
2012 SolarWinds. All rights reserved.
77
SolarWinds CatTools
Address or name of remote host [10.190.1.10]?
Destination username [Admin]?
Destination filename [Device-Config.txt ]?
which by using the %crCR Meta Variable will tell CatTools to send a CR (Carriage Return) to
answer each prompt
Note also the use of the meta variable:
%ctDeviceName = Device Name
Also refer to Backing up device via SFTP/SCP
4.3.7.8
How to: Upload Cisco IOS config from TFTP to device
To illustrate how to upload an IOS to a device using the Device.CLI.Send commands Activity
please refer to the following example:
Activity Options tab settings:
[X] List of commands to be entered on device:
copy tftp running
192.168.1.200
%ctGroupName\%ctDeviceName-Config.txt
%ctCR
(IP address of remote TFTP server)
(Filename to store config to on server)
(Required to start device TFTP)
[X] Enter commands in enable mode
[X] Save device output to file [Specify the log file name here]
[X] Overwrite existing capture file
[X] Answer yes to any confirmation prompts
[X] Stop on error
Please Note :
1) The use of Meta Variables.
%ctGroupName = Device Group Name
%ctDeviceName = Device Name
%ctCR = Carrage Return
2) The use of the backward slash in the filename to specify a subfolder within the TFTP
Upload folder.
3) The use of the %ctCR variable to send a <CR> to the device to activate the TFTP
session.
4) The Device.TFTP.Upload Config Activity could also be used to upload an IOS to a
device.
4.3.7.9
How to: Upgrade Cisco IOS via TFTP
Use the Device.CLI.Send commands activity to enter the following commands at the enable
prompt.
2012 SolarWinds. All rights reserved.
Activities
78
Activity Option settings:
[X] List of commands to be entered on device:
erase flash:
(erase the existing flash files and make space for the new files)
copy tftp: flash:
192.168.1.200
c2500-ik8s-l.122-5.bin
c2500-ik8s-l.122-5.bin
(IP address of remote TFTP server)
(source filename)
(destination filename)
[X] Enter commands in enable mode
[X] Save device output to file [Specify the log file name here]
[X] Overwrite existing capture file
[X] Answer yes to any confirmation prompts
[X] Stop on error
4.3.7.10 How to: Enter different commands onto each device
If you want to configure each of the selected devices in a different way, there are two ways to
achieve this.
1. Create a separate Device.CLI.Send commands activity for each device and set the
commands to be entered in the options tab.
This method involves having a separate scheduled activity for each device you want to modify.
2. Create a single Device.CLI.Send commands activity and select all the devices you want to
modify. Then use the Or, read commands from file option and specify the %BaseFile% value
as part of the file name. Then create a separate text file for each device that contains the
commands you want to have entered into the config.
For example.
Specify a filename of C:\CatTools\%BaseFile%.txt
The list of devices might be...
Device name
CiscoRouter1
CiscoRouter2
Sales Switch
Base filename
CiscoRouter1
CiscoRouter2
Sales_Switch
Config commands filename
C:\CatTools\CiscoRouter1.txt
C:\CatTools\CiscoRouter1.txt
C:\CatTools\Sales_Switch.txt
* Note that any spaces and invalid characters are replaced by and underscore (_) in the base
filename.
In each of the text files, enter a list of commands that you want to enter.
For example, in the file: C:\CatTools\CiscoRouter1.txt, enter the commands...
Interface s 0/0
Description New WAN link to head office
No shutdown
2012 SolarWinds. All rights reserved.
79
SolarWinds CatTools
Enter different commands in each text file and then run the activity. CatTools will automatically
match the correct text file with the device based on the %BaseFile% value.
4.3.7.11 How to: Save output from multiple devices into a single file
Normally, the Device.CLI.Send commands activity will save the data from each device into a
separate file.
The default capture filename is: ..\Captured Data\%GroupName%\%DeviceName%.
DeviceOutput.%DateISO%.txt
To save the output from multiple devices into a single file, set the capture filename to
something like: ..\Captured Data\MyActivityData.txt
On the options tab, ensure that you uncheck the Overwrite existing capture file option. This
allows the data from each device to be appended to the common capture file.
On the Activity tab, set the Client threads to use a single thread only. This ensures that the
output file is written to by only one device at a time.
To have start and finish tags placed between the output from each device, you will need to
place some comments into the commands you send to the device.
For example, if the command you are entering is "Show ARP", you could use the following...
! %ctDeviceName - Start
Show ARP
! %ctDeviceName - Finish
When the command is sent to the device, the %ctDeviceName will be replaced with the current
device name (SalesRouter-1 for example).
Since the first and last commands start with a !, they are ignored by Cisco routers.
For Catalyst switches (CatOS), use the # character instead.
The captured data file could look something like:
! Cisco2950Switch1 - Start
Protocol Address
Age (min) Hardware Addr
Internet 192.168.1.1
3
0008.02b9.1111
Internet 192.168.1.2
1
000d.9d89.2222
! Cisco2950Switch1 - Finish
! Cisco2950Switch2 - Start
Protocol Address
Age (min) Hardware Addr
Internet 192.168.1.3
6
0008.a118.3333
Internet 192.168.1.4
0
0008.02cf.4444
! Cisco2950Switch2 - Finish
Type
ARPA
ARPA
Interface
Vlan1
Vlan1
Type
ARPA
ARPA
Interface
Vlan1
Vlan1
The data captured from each device is wrapped with a Start and Finish tag.
4.3.8
Device.ConnectivityTest.Login
The Device.ConnectivityTest.Login activity allows you to Login to a selection of devices.
2012 SolarWinds. All rights reserved.
Activities
80
(It is similar to a Device.ConnectivityTest.Ping in that it does not change anything on the
device but simply confirms connectivity plus the ability to Login).
CatTools will Login to each selected Device in turn, and will log any failures to the Report file:
...\Reports\Device.ConnectivityTest.Login.txt
In general, the reasons for performing Login tests are similar to those for performing Ping
tests, with some differences.
The Login test goes a little bit further than a simple Ping, confirming that interactive terminal
access to the device is working, as well as confirming the network operation between you and
the device, in the process. It also confirms that your passwords have not changed. You may
want to check that your staff are still able to login to the selected device, or you may want to
check that the login passwords have not been altered without your knowledge or
authorization, or both.
The report file provides you with an historical record of the status of the tested devices, which
may be useful for later forensic purposes.
For more information see Setting up the activity
4.3.8.1
Setting up the activity
Activity tab:
Create a new Activity and select Device.ConnectivityTest.Login as the Activity Type:
Leave the other options on this tab at their defaults.
Time tab:
Select, for instance, "Every 10 minutes" as the Recurring option in the Times box to run the
activity every 10 minutes.
Leave all other options on this tab at their defaults.
Devices tab:
Select the Devices you want to test for Login.
E-mail tab:
Set preferences for reporting on this Activity.
Options tab:
Enter enable mode if possible: tick box, if the Device has an Enable mode and the appropriate
passwords are configured in the Device file, then CatTools will attempt to enter enable mode
each time it logs in to each Device.
Only record login failures: tick box, keeps a record only of failures of the Activity. This keeps
the Report file to a minimum size, conserving hard-drive space.
4.3.9
Device.ConnectivityTest.Ping
The Device.ConnectivityTest.Ping activity allows you to Ping to a selection of devices.
CatTools will Ping each selected Device in turn, and will log any failures to the Report file:
...\Reports\Device.ConnectivityTest.Ping.txt
The Ping test is a simple ICMP Echo request, sent from the machine running CatTools to the
selected device(s).
2012 SolarWinds. All rights reserved.
81
SolarWinds CatTools
It tests the operation of your network between CatTools and the selected device, but only at
the IP level. It may or may not be a useful test of your network, or your users' ability to use the
network, depending on your specific network design.
The report file provides you with an historical record of the status of the tested devices, which
may be useful for later forensic purposes.
For more information see Setting up the activity
4.3.9.1
Setting up the activity
Activity tab:
Create a new Activity and select Device.ConnectivityTest.Ping as the Activity Type:
Leave the other options on this tab at their defaults.
Time tab:
Select, for instance, "Every 15 minutes" as the Recurring option in the Times box to run the
activity every 15 minutes.
Leave all other options on this tab at their defaults.
Devices tab:
Select the Devices you want to Ping test from your CatTools Host.
E-mail tab:
Set preferences for reporting on this Activity.
Options tab:
Response timeout (seconds): is the time in seconds that the activity waits until it assumes
that the Ping request has failed. The default is 2 seconds.
Ping packet send count: is the number of Ping requests the activity sends to each Device each
time the Activity runs. The default is 5 packets.
Only record ping failures: keeps a record only of failures of the activity. This keeps the Report
file to a minimum size, conserving hard-drive space.
Log Error if 100% not reported: raises an error if all pings are not 100% successful.
4.3.10 Device.InterDevice.Ping
The Device.InterDevice.Ping activity allows you to Ping a list of Hosts from the selected
Devices.
CatTools will log into each device in turn and perform a ping test to each device listed.
Alternatively, it will ping all other devices that have been selected.
There are two options available for which devices are pinged.
1. You may enter a list of Host names and IP Addresses in the "Ping a list of Hosts" field, under
the Options tab. CatTools will login to each selected device and ping each listed Host in turn.
2. You may check the "Or, ping all other selected devices" box (also under the Options tab).
CatTools will then start with the first selected Device and ping all the others in turn, move to
the second Device and ping all others in turn, and so on until all selected Devices have sent
Ping requests to all other selected Devices. This test can ensure that you have full connectivity
from each device to all other devices.
2012 SolarWinds. All rights reserved.
Activities
82
CatTools will then create a Report in the form of a table listing each Device and the results of
each Ping originated by that Device.
Under the Options tab you can also check the option to have CatTools report only on failed
Ping requests. This will keep the Report as small as possible and draw attention only to fault
conditions on your network.
Note:
The Hostname, IP Address information can be entered in two formats:
If you don't know the Hostname then simply enter the IP Address instead. Each IP
Address must be entered on a new line (marked by a Carriage Return or Enter).
If you know the Hostname then enter both Hostname and IP Address, using a comma
and space to separate them, with each Hostname and IP Address again listed on a new
line.
The Hostname is used in the Report, in its own column, which simply makes it easier to
read.
For example:
Main Server, 192.168.1.1
Sales router, 192.168.2.1
ISP DNS, 202.30.45.21
For more information see Setting up the activity
4.3.10.1 Setting up the activity
Activity tab:
Create a new Activity and select Device.InterDevice.Ping as the Activity Type:
Leave the other options on this tab at their defaults.
Time tab:
Select, for instance, "Every minute" as the Recurring option in the Times box to run the activity
every minute.
Leave all other options on this tab at their defaults.
Devices tab:
Select the Devices you want to perform ping testing from.
E-mail tab:
Set preferences for reporting on this Activity.
Options tab:
Either, enter a list of Host names and IP Addresses in the Ping a list of hosts (Display name,
IP address) text box or simply check the Or, ping all other selected devices option (checking
this option will disable the Host names, IP Addresses field the two are mutually exclusive).
Only record ping failures: tick box, will only log ping failures.
2012 SolarWinds. All rights reserved.
83
SolarWinds CatTools
4.3.10.2 When to use the Device.InterDevice.Ping
The Device.InterDevice.Ping activity is a useful network management tool because it allows
you to perform and report on multi-directional testing across your whole network.
In many router networks, pinging the routers is not a sufficient test to provide a high level of
confidence in the proper working of the network, because the router is closer to you than the
devices that actually need to use the network.
It is reasonably common, for example, for pings to remote routers to use the WAN interface IP
Address. So as long as the WAN and Router are functional the ping request will succeed, but
this does not tell you that the LAN on the far side of the Router is operating as you intend. It
also only tests your ability to Ping the Router from a particular point in your network: it does
not test from other points, nor does it test the ability of Devices on the far side to successfully
use your network.
If you have a Linux Device on each remote LAN segment (or at least "behind" each remote
router) you can access each of those Devices from CatTools in turn, and use it to Ping all other
significant parts of your network. This provides better evidence that the network is operating
properly than simply pinging the routers WAN interface from a single central point.
Also, by default the Activity appends reporting information to the same file:
...\Reports\Device.InterDevice.Ping.txt
This file could be very useful for providing forensic data in the event of a service provider
outage or other event that affects your network.
If you Schedule this Activity on a regular basis, say every 5 minutes (unless you have a quite
large number of Devices in your network this would not be a significant loading), then you
should be able to use the time-stamped record of ping failures to connect the two events.
Although that might not prove the source of the failure, it should provide helpful evidence.
Checking availability of a central device
This test will allow you to test branch office connectivity back to the central office server. Simply
select all the branch office routers (or a Linux machine sitting in the branch office) and have
them ping the server back in central office. This will ensure that all of your customers can
access the central server.
4.3.11 Device.TFTP.Upload Config
The Device.TFTP.Upload Config activity enables you to upload text config files to the specified
device.
Please note the current Devices supported by this activity.
For more information see Setting up the activity
4.3.11.1 Setting up the activity
Activity tab:
Create a new Activity and select Device.TFTP.Upload Config as the Activity Type:
Leave the other options on this tab at their defaults.
Time tab:
Select a time to run the activity.
Leave all other options on this tab at their defaults.
Devices tab:
Select the Devices you want to report on from your CatTools Host.
2012 SolarWinds. All rights reserved.
Activities
84
E-mail tab:
Set preferences for reporting on this Activity.
Options tab:
TFTP Server: set the address of the TFTP server
TFTP FileName: set the name of the file containing the config data or use the default
Save device output to file: tick box lets you save the output from the session with the device
to a file
Overwrite existing capture file: tick box lets you overwrite or append to the capture file
Save to NVRAM: tick box allows you to save the new config to NVRAM for non-CatOS devices
4.3.11.2 Devices supported
To see a full list of the currently supported device types for the Device.TFTP.Upload Config
activity, please see the Activities tab of the device matrix on our web site.
4.3.12 Device.Update.Banner
The Device.Update.Banner allows you to easily apply a banner to your devices.
Please note the current Devices supported by this activity.
CatTools will pass the banner command to each selected Device in turn. Success or Failure is
logged to the Report file:
...\Reports\Device.Update.Banner.txt
This activity supports the use of Command Variables
The text provided either through the on screen text box or through an input file should be plain
text. No delimiters or syntax command words are needed.
For more information see Setting up the activity
4.3.12.1 Setting up the activity
Activity tab:
Create a new Activity and select Device.Update.Banner as the Activity Type:
Time tab:
If you wish to run the Activity at a scheduled time set it here.
Devices tab:
Select the devices that you want this activity applied to by checking the tick box next to each
device in the grid.
E-mail tab:
Set preferences for reporting on this Activity.
Options tab:
2012 SolarWinds. All rights reserved.
85
SolarWinds CatTools
Banner text: tick box, indicates if the Banner text is to be read from the text box or from a file.
Ticking the checkbox allows for free text to be entered. While unticking it allows you to select a
text file which will contain the Banner text to be applied.
Which banner is to be supported: Select which banner to apply. Note that not all banners are
supported on all devices.
Save device output to file: tick box lets you save the Banner command that was used to the
file specified.
Overwrite existing capture file: tick box lets you overwrite or append to the capture file
Save running config to start-up config when complete: Is the Banner to be saved to NVRAM?
Note that some devices do not support this option.
4.3.12.2 Devices supported
To see a full list of the currently supported device types for the Device.Update.Banner activity,
please see the Activities tab of the device matrix on our web site.
4.3.13 Device.Update.Password
The Device.Update.Password activity enables you to change some of the passwords on
devices.
Please note the current Devices supported by this activity.
You can change the Enable mode password, the Enable Secret password, the VTY password,
and the Console password.
The options enable you to select which of the passwords you want to change, and to enter a
new password for it. You can also
enter a blank password in the field for either of the Enable mode passwords. This enables you
to reset the password to nothing.
NOTE: This is not an allowed option for the VTY and Console passwords.
A report gives you the status of each device selected for the activity after the activity is
completed. The report shows both the new and old passwords. These passwords are shown
by default in plain text on the report. You may elect to hide the reported passwords by
selecting the Hide password change report passwords option in the Misc tab in the CatTools
Setup dialogue.
For more information see Setting up the activity
4.3.13.1 Setting up the activity
Activity tab:
Create a new Activity and select Device.Update.Password as the Activity Type:
Time tab:
If you wish to run the Activity at a scheduled time set it here.
Devices tab:
2012 SolarWinds. All rights reserved.
Activities
86
Select the devices that you want this activity applied to by checking the tick box next to each
device in the grid.
E-mail tab:
Set preferences for reporting on this Activity.
Options tab:
New enable: tick box, to enable New enable password field.
New enable secret: tick box, to enable New enable secret field.
Choose password for CatTools: drop down list, choose to select which of the Enable mode
passwords you want CatTools to remember and use for the devices.
New VTY: tick box, to enable New VTY password field.
Console password: tick box, to enable Console password field.
Save running config to start-up config when complete: tick box to copy the running config on
the device to non-volatile memory, so that the modified config becomes the start-up config.
4.3.13.2 Devices supported
To see a full list of the currently supported device types for the Device.Update.Password
activity, please see the Activities tab of the device matrix on our web site.
4.3.14 Report.ARP table
The Report.ARP table activity builds a report using the ARP table from selected devices as
source data.
On a Cisco IOS device it uses a simple "Show IP ARP" command and builds a table of results
over time.
The data is stored in a text file whose default location is:
...\Reports\Master ARP table.txt
It automatically indexes MAC addresses against IP addresses and device interfaces, and then
resolves their host names via DNS if required. By default the table is updated with each run of
the activity, so it provides a historical record of the devices attached to your network over time.
Each entry is time stamped, and "First Seen" and "Last Seen" columns included in the report.
By importing the file into a spreadsheet program like Excel, you can search for specific MAC
addresses or host names, or maybe list all devices on a particular port.
The Options tab allows you to use an alternate command, to set the expiry date of MAC entries
in the report, and to select whether to resolve IP addresses.
For more information see Setting up the activity
4.3.14.1 Setting up the activity
Activity tab:
Create a new Activity and select Report.ARP table as the Activity Type:
Leave the other options on this tab at their defaults.
2012 SolarWinds. All rights reserved.
87
SolarWinds CatTools
Time tab:
Select, for instance, "Every hour" as the Recurring option in the Times box to run the activity
every hour.
Leave all other options on this tab at their defaults.
Devices tab:
Select the Devices you want to report on from your CatTools Host.
E-mail tab:
Set preferences for reporting on this Activity.
Options tab:
Use alternate command: tick box activates command entry field, to allow you to set an
alternate command if the default command issued by CatTools does not produce the correct
results. This may be useful if you have some Devices not yet supported in the CatTools default
device list. The field is not checked by default.
Days until entries expire: tick box activates associated numeric field (whos default is 30 days)
. Here you may enter the number of days you want entries to remain in the table. Every time
this activity is run, the existing MAC address table entries that are older than the expire time
will be removed. This keeps the table to a workable size.
Resolve IP addresses to host names: tick box activates resolution of host names to IP
addresses for report. Each time the activity runs, the program will scan the table for entries
that have a blank host name field. A list of IP addresses will be created and then resolved in
bulk. The resolver will attempt up to 100 DNS lookups at once. If a hostname is returned for
the IP address, the table will be updated.
4.3.15 Report.CDP Neighbors table
The Report.CDP.Neighbors table activity produces a report of all networked devices that can
be seen by the specified device using the CDP neighbor command.
Please note the current Devices supported by this activity.
For more information see Setting up the activity
4.3.15.1 Setting up the activity
Activity tab:
Create a new Activity and select Report.CDP Neighbors table as the Activity Type:
Leave the other options on this tab at their defaults.
Time tab:
Select a time to run the activity.
Leave all other options on this tab at their defaults.
Devices tab:
Select the Devices you want to report on from your CatTools Host.
E-mail tab:
Set preferences for reporting on this Activity.
Options tab:
Use alternate command: tick box activates command entry field, and allows you to enter
2012 SolarWinds. All rights reserved.
Activities
88
alternate commands if the default command issued by CatTools does not produce the correct
results. This may be useful if you have some Devices not yet supported in the CatTools default
device list. The field is not checked by default.
Hide duplicate IP address entries: tick box allows you to hide duplicate IP address entries.
4.3.15.2 Devices supported
To see a full list of the currently supported device types for the Report.CDP Neighbors table
activity, please see the Reports tab of the device matrix on our web site.
4.3.16 Report.Compare.Running Startup
The Report.Compare.Running Startup activity compares the running and the startup configs of
your device(s) and reports on the differences found.
How it works
The activity works by first connecting to your selected device(s) then issuing the commands
which will show the running and startup configs.
These are saved into the ClientTemp folder while the activity is running.
When the configs have been retreived from the device(s) a compare is run against the two
captures and a report is generated. The compare process is very similar to the Report.
Compare.Two files activity.
Report Generation
The reporting of any differences found can be any combination of the following three reports.
1) As with other Activities the Report File on the main Activity tab records a history of the jobs
that have been run and their result.
2) An HTML report can be created which will allow you to see the differences between the two
files next to each other in column format and is colour coded.
3) A txt file report can be generated which shows differences in top down format.
The two file paths are are capable of receiving Filename Variable parameters.
Note Not all devices currently support this activity. See the Devices supported list for more
information.
For more information see Setting up the activity
4.3.16.1 Setting up the activity
Activity tab:
Create a new Activity and select Report.Compare.Running Startup as the Activity Type:
Time tab:
If you wish to run the Activity at a scheduled time set it here.
Devices tab:
Select the devices you wish to run this activity against by ticking the check box against each in
the list. Please note that not all devices support this activity.
E-mail tab:
Set preferences for reporting on this Activity.
Options tab:
Alternate Startup command: tick box, enables text field to enter a command which when
issued to your device will return the startup config.
2012 SolarWinds. All rights reserved.
89
SolarWinds CatTools
Alternate Running command: tick box, enables text field to enter a command which when
issued to your device will return the running config.
Ignore Text: Should the new file contain any lines of text that are likely to different from the
original file every time the comparison is run (such as a timestamp) and you would like to
ignore these lines, they can be added here. More information is available on the Ignore Text
field.
Note: to ignore "certificate self-signed" changes on Cisco routers, see the block text ignore
example.
HTML compare report: Specifies the folder and file name of where to store the HTML diff
report. This diff report file contains a side by side comparison of the Running and Startup
configs. Changes are highlighted in different colors.
Text summary diff report:
Specifies the folder and file name of where to store the text based diff report. This diff report
file contains a list of the changes found in the Running and Startup configs. This report is a
smaller and simpler way to view the changes. Unlike the HTML report, where both the Running
and Startup configs are shown in full. The text report only shows the lines that are different.
Only notify by e-mail if differences found: Check this option to receive emails reporting any
difference found between the startup and running configs.
Attach reports to email: The email you receive is only notification that differences were found.
If you would like to see what those differences are then choose which reports you would like
attached.
Zip Attachments: The name of the zip file into which the reports will be added. Path is not
necessary as this zip file is emailed not saved.
Password protect Zip file: A password to encrypt the Zip file if the Zip attachments option has
been selected.
4.3.16.2 Devices supported
To see a full list of the currently supported device types for the Report.Compare.Running
Startup activity, please see the Reports tab of the device matrix on our web site.
4.3.17 Report.Compare.Two files
The Report.Compare.Two files activity runs a compare against two files which you define and
reports on the differences it finds.
Report Generation
The reporting of any differences found can be any combination of the following three reports.
1) As with other Activities the Report File on the main Activity tab records a history of the jobs
that have been run and their result.
2) An HTML report can be created which will allow you to see the differences between the two
files next to each other in column format and is colour coded.
2012 SolarWinds. All rights reserved.
Activities
90
3) A txt file report can be generated which shows differences in top down format.
The two file paths are are capable of receiving Filename Variable parameters.
Note
This activity does not require the selection of any devices. Therefore, Filename variables
relating to devices such as %GroupName%, %BaseFile% , %DeviceName% will not work.
For more information see Setting up the activity
4.3.17.1 Setting up the activity
Activity tab:
Create a new Activity and select Report.Compare.Two files as the Activity Type:
Time tab:
If you wish to run the Activity at a scheduled time set it here.
Devices tab:
This type of Activity does not run against any devices.
E-mail tab:
Set preferences for reporting on this Activity.
Options tab:
Source File: The first file for the comparison to use. This can be thought of as the new file.
File to compare against: The second file for the comparison to use. This can be thought of as
the original file.
Ignore Text: Should the new file contain any lines of text that are likely to different from the
original file every time the comparison is run (such as a timestamp) and you would like to
ignore these lines, they can be added here. More information is available on the Ignore Text
field.
HTML compare report: If you would like the results shown in HTML format then indicate here
where the report should be saved.
Text summary diff report: If you would like the results shown in Text format then indicate
here where the report should be saved.
Only notify by e-mail if differences found: Check this option to receive emails reporting any
difference found between the new and old files.
Attach reports to email: The email you receive is only notification that differences were found.
If you would like to see what those differences are then choose which reports you would like
attached.
Zip Attachments: The name of the zip file into which the reports will be added. Path is not
necessary as this zip file is emailed not saved.
Password protect Zip file: A password to encrypt the Zip file if the Zip attachments option has
been selected.
2012 SolarWinds. All rights reserved.
91
SolarWinds CatTools
4.3.18 Report.Error info table
The Report.Error info table activity collects and reports error counter information for all
interfaces of each selected device.
Please note the current Devices supported by this activity.
The default location for the report is: ...\Reports\Master Error info table.txt
This activity contains four options:
The first option allows you to specify the order of the report headers, decide which columns
you wish to display and also what names you want the columns headers to be if you don't
want to use the defaults.
The second option will calculate column totals. Providing you with a summary line for each of
the devices in the activity.
The third option allows you to clear the interface counters after collecting the data.
And finally, if enabled, the fourth option will allow you to collect the error counters from your
VLANs. This last option is only supported by Cisco IOS devices.
For more information see Setting up the activity
4.3.18.1 Setting up the activity
Activity tab:
Create a new Activity and select Report.Error info table as the Activity Type:
Leave the other options on this tab at their defaults.
Time tab:
Select, for instance, "Every 4 hours" as the Recurring option in the Times box to run the activity
every 4 hours.
Leave all other options on this tab at their defaults.
Devices tab:
Select the Devices you want to report on from your CatTools Host.
E-mail tab:
Set preferences for reporting on this Activity.
Options tab:
Specify Report Headers: table allows you to specify the order of the report headers, decide
which columns you wish to display and what names you want the column headers to be. The
first row of this matrix shows all the information that may be reported on. You can select to
report on each column or not as you wish. You may also select and drag each column to the
position you want for formatting the report layout.
Calculate column totals: tick box to calculate column totals. This provides you with a summary
line for each of the errors columns. Each device in the activity has a separate totals summary
line.
Clear the interface counters: tick box allows you to clear the devices error counters after
collecting all the current data.
2012 SolarWinds. All rights reserved.
Activities
92
Collect VLAN information: tick box allows you to collect the error counters from your VLANs.
This last option is only supported by Cisco IOS devices.
4.3.18.2 Devices supported
To see a full list of the currently supported device types for the Report.Error info table activity,
please see the Reports tab of the device matrix on our web site.
4.3.19 Report.MAC address table
The Report.MAC address table activity gathers MAC address entries (CAM table entries) from
switches and bridging routers and can builds a table over time.
The data is stored in a text file whose default location is:
...\Reports\Master MAC address table.txt
The Options tab allows you to use an alternate command and to set the expiry date of MAC
entries in the report.
This activity by default may issue more than one command depending on the device type. In
these cases, not every command issued may be valid for every device selected. This does not
cause problems or errors as CatTools gathers information from every command that succeeds,
and just continues after any command that does not produce a valid result.
Entering an alternate command to use overrides all default commands.
For more information see Setting up the activity
4.3.19.1 Setting up the activity
Activity tab:
Create a new Activity and select Report.MAC address table as the Activity Type:
Leave the other options on this tab at their defaults.
Time tab:
Select, for instance, "Every hour" as the Recurring option in the Times box to run the activity
every hour.
Leave all other options on this tab at their defaults.
Devices tab:
Select the Devices you want to report on from your CatTools Host.
E-mail tab:
Set preferences for reporting on this Activity.
Options tab:
Use alternate command: tick box activates command entry field, to allow you to set an
alternate command if the default command issued by CatTools does not produce the correct
results. This may be useful if you have some Devices not yet supported in the CatTools default
device list. The field is not checked by default.
Days until entries expire: tick box activates associated numeric field (whos default is 30 days)
. Here you may enter the number of days you want entries to remain in the table. Every time
this activity is run, the existing MAC address table entries that are older than the expire time
will be removed. This keeps the table to a workable size.
2012 SolarWinds. All rights reserved.
93
SolarWinds CatTools
4.3.20 Report.Port info table
The Report.Port info table activity creates a snapshot of the interface configuration and state
of the selected devices and stores the data in a tab delimited report file.
The data is stored in a text file whose default location is:
...\Reports\Master Port info table.txt
The information gathered includes name, VLAN, port type (Ethernet, Fast Ethernet, Full Duplex,
etc), status, and speed.
An option in the Option tab allows you to enter an alternate command should the default
command not produce the correct output.
For more information see Setting up the activity
4.3.20.1 Setting up the activity
Activity tab:
Create a new Activity and select Report.Port info table as the Activity Type:
Leave the other options on this tab at their defaults.
Time tab:
Select, for instance, "At Midday" as the Recurring option in the Times box to run the activity
every day at noon.
Leave all other options on this tab at their defaults.
Devices tab:
Select the Devices you want to report on from your CatTools Host.
E-mail tab:
Set preferences for reporting on this Activity.
Options tab:
Use alternate command: tick box activates command entry field, to allow you to set an
alternate command if the default command issued by CatTools does not produce the correct
results. This may be useful if you have some Devices not yet supported in the CatTools default
device list. The field is not checked by default.
4.3.21 Report.SNMP.System summary
The Report.SNMP.System summary activity produces a summary report of data available from
any device that supports standard system SNMP.
All columns are optional and may be renamed. You can add up to 5 optional columns to the
report and enter your own OID to produce the column data.
Please note the current Devices supported by this activity.
For more information see Setting up the activity
2012 SolarWinds. All rights reserved.
Activities
94
4.3.21.1 Setting up the activity
Activity tab:
Create a new Activity and select Report.SNMP.System summary as the Activity Type:
Leave the other options on this tab at their defaults.
Time tab:
Select a time to run the activity.
Leave all other options on this tab at their defaults.
Devices tab:
Select the Devices you want to gather SNMP information from.
E-mail tab:
Set preferences for reporting on this Activity.
Options tab:
Specify Report Headers: table allows you to specify the order of the report headers, decide
which columns you wish to display and what names you want the column headers to be .
Show Uptime in Ticks: tick box allows you to show the device up time in ticks rather than
days\hours\minutes etc.
Collect Custom SNMP Date: 5 tick boxes and entry boxes to set your own OID to collect data
with. Tick the corresponding report header to show it in the report.
4.3.21.2 Devices supported
The Report.SNMP.System summary activity should be able to be run against any device that
provides SNMP MIB-2 system information.
It should be able to be run against devices not otherwise supported by CatTools. You can add
a new device and call it any device type as CatTools does not use device specific logic for this
activity. The only details CatTools uses are the IP address to find the device and the SNMP
read community string to access the device.
4.3.22 Report.Version table
The Report.Version table activity creates a tab delimited report of all the software and
hardware version information from the selected devices.
The data is stored in a text file whose default location is:
...\Reports\Master Version table.txt
The Version table contains the following information columns:
Group
Device Name
Serial Number
Processor
IOS (version number)
ROM (revision)
Boot
Uptime
Flash
NVRAM (size)
Memory
2012 SolarWinds. All rights reserved.
95
SolarWinds CatTools
Image (filename)
When the report is viewed in the Report tab, the columns are sortable by clicking on the
column name. Clicking again will reverse the listed order.
For more information see Setting up the activity
4.3.22.1 Setting up the activity
Activity tab:
Create a new Activity and select Report.Version table as the Activity Type:
Leave the other options on this tab at their defaults.
Time tab:
Select, for instance, "At Midnight" as the Recurring option in the Times box to run the activity
every day at midnight.
Leave all other options on this tab at their defaults.
Devices tab:
Select the Devices you want to report on from your CatTools Host.
E-mail tab:
Set preferences for reporting on this Activity.
4.3.23 Report.X-Ref.Port MAC ARP
The Report.X-Ref.Port MAC ARP activity creates a cross reference report of MAC and IP
addresses against ports on a network. If IP addresses have been resolved to host names on
the ARP report, the host names are reported as well.
This report uses the Device.Port info table, Report.MAC address table and Report.ARP table
reports as its information base. It collects all port information from the Port report and matches
MAC and ARP information against the ports.
These report activities must be run before the cross reference report can be run.
This report does not require any devices to be selected as it uses the devices selected for the
port report as its starting point.
Options allow you to select the source reports, limit the number of MAC addresses displayed,
and ignore specified interfaces.
For more information see Setting up the activity
4.3.23.1 Setting up the activity
Activity tab:
Create a new Activity and select Report.X-Ref.Port MAC ARP as the Activity Type:
Leave the other options on this tab at their defaults.
Time tab:
Select, for instance, the Custom schedule option in the Times box, set the time to 14:00, and
select Monday only from the Days box. This will run the activity at 2pm every Monday to create
the cross reference report.
Leave all other options on this tab at their defaults.
2012 SolarWinds. All rights reserved.
Activities
96
Devices tab:
There is no need to select any devices for this activity as it uses existing reports for its data.
E-mail tab:
Set preferences for reporting on this Activity.
Options tab:
Current Port info table: the path of the port info table to use for the x-ref
Current MAC address table: the path of the MAC address table to use for the x-ref
Current ARP table: the path of the ARP table to use for the x-ref
Max MAC entries per port: enables a limit of the number of MAC entries to be displayed in the
report on a port - useful for trunks and similar ports
If you select 5 entries here, if there are more than 5 MAC entries the 5 latest MAC entries only
are displayed.
Interfaces to exclude: for example, these may be trunk ports that link devices and that may
have a large number of MAC entries linked to them.
To exclude an interface you can enter an exact port name, or you can enter a regular
expression that may evaluate to exclude a number of similarly named ports. An example of this
might be "Giga|Serial" to remove any ports with the text "Giga" or "Serial" in their name.
4.3.24 System.File.Delete
The System.File.Delete activity allows you to automate the deletion of files. It is primarily
designed to allow the management of the dated config files, although it can be run against any
folder.
It does not run against your physical network devices as most of the other Activities do.
Instead, from the specified folder and optionally sub folders, it will;
Delete all files except a specified number of device specific files.
Delete files older than a certain number of days.
Or a combination of the above two options.
For more information see Setting up the activity
4.3.24.1 Setting up the activity
Activity tab:
Create a new Activity and select System.File.Delete as the Activity Type:
Time tab:
If you wish to run the Activity at a scheduled time set it here.
Devices tab:
If you choose to retain a certain number of files for each device (see options below) then you
must specifiy which devices are to be included. In most cases you will want to select all.
E-mail tab:
2012 SolarWinds. All rights reserved.
97
SolarWinds CatTools
Set preferences for reporting on this Activity.
Options tab:
Select Folder:
Select a file from the folder which you want to run the activity against.
Include sub folders:
Select this if you want the activity to run against all sub folders of the selected folder.
Number of device specific dated files to retain:
You may want to clean the dated configs but ensure that you always keep the last 'x' number
of dated configs'. This option allows you to do this. Enter the number of files of each device
specific type you want to keep.
This works by using the CatTools Device Filename (for devices specified in the devices tab
above) and comparing this to the file names in the folder to identify files that relate to the
same device. It will then keep 'x' number of files for each device type.
Note: see Troubleshooting if your System.File.Delete activity is not retaining 'x' number of files.
Delete files older than how many days:
Select this option to delete any files older than the specified number of days. This option is of
lower presedence than the above option so that if both are specified you will still keep 'x'
number of files even if they are older than the specified number of days.
4.3.24.2 Troubleshooting
1) 'Number of device specific dated files to retain' option not working:
If you have set the 'Number of device specific dated files to retain' option but the activity is
deleting all files, then it is most likely due to the file naming convention you have used (over
the default CatTools file naming convention).
CatTools default naming convention will use for example the naming convention (for the backup
activity):
Config.Current.Running.Cisco_Router_2.txt
However, if you are using a convention which does not place a period mark (.) at the end of the
device name (i.e. Cisco_Router_2. ) then CatTools may not be able to group the files relating to
the device correctly.
For example, if you are using a file naming convention such as:
Cisco_Router_2-backup.txt
CatTools will not be able to group the Cisco_Router_2 files together correctly and so all files
will be deleted.
The solution therefore is to change the '-' in your own naming convention to a '.' and this
should fix the problem.
For example:
Cisco_Router_2-backup.txt
should become
Cisco_Router_2.backup.txt
2012 SolarWinds. All rights reserved.
Activities
4.4
98
Internal functions
This section contains CatTools internal functions and methods that can be used to help you
customise your Activity.
4.4.1
Ignore Text
When comparing files using either the Report.Compare.Two files or Report.Compare.Running
Startup activities you are provided with the option to supply ignore text.
Lines that match the ignore text instruction will be classed as ignored lines.
Ignored lines are still highlighted in the diff report but they are not flagged as changes /
differences and so will not trigger alert emails to be sent.
The Ignore text syntax is made up of two parts.
1. The first part is an instruction which defines the context of the ignore text.
^ is the instruction to ignore lines with the sample text occurring anywhere in them
< is the instruction to ignore lines that begin with the sample text
> is the instruction to ignore lines that end with the sample text
2. The second part is a block of sample text which will be searched for when the line
comparison is being made.
The following is an example of how this feature might be used:
^Time
<Time
>Time
Will ignore any lines with the text "Time" in them
Will ignore any lines which begin with the word "Time"
Will ignore any lines which end with the word "Time"
Examples:
^! Last configuration change at
This will ignore only lines that contain the text "Last configuration change at"
<Current configuration
This will ignore only lines that begin with "Current configuration"
^! Last configuration change at|<Current configuration
This will ignore lines that contain the text "Last configuration change at" as well as lines that
begin with "Current configuration"
Multiple ignore text instructions may be concatenated by using the | (pipe) symbol.
E.g.
^some text|^some other text|<some more text
Ignoring changes that span multiple lines:
To have a block of changes ignored, you can use the following ignore syntax...
{start of block text match}-{end of block text match}
In our example below, the running-config contains a code block that is missing from the startup
config.
Cisco Running- Config:
!
2012 SolarWinds. All rights reserved.
99
SolarWinds CatTools
crypto ca certificate chain TP-self-signed-12345678
certificate self-signed 01
3082022B 30820194 A0030201 02020101 300D0609 2A864886
4F532D53 656C662D 5369676E 65642D43 65727469 66696361
528BD5A8 E7E26C51 10BAB609 5B60228F C8DE0299 7BE85C2D
3082022B 30820194 A0030201 02020101 300D0609 2A864886
4F532D53 656C662D 5369676E 65642D43 65727469 66696361
528BD5A8 E7E26C51 10BAB609 5B60228F C8DE0299 7BE85C2D
3082022B 30820194 A0030201 02020101 300D0609 2A864886
4F532D53 656C662D 5369676E 65642D43 65727469 66696361
528BD5A8 E7E26C51 10BAB609 5B60228F C8DE0299 7BE85C2D
quit
Username joe password bloggs
!
F70D0101
74652D31
9769FF05
F70D0101
74652D31
9769FF05
F70D0101
74652D31
9769FF05
04050030
37363538
C295706F
04050030
37363538
C295706F
04050030
37363538
C295706F
Cisco Startup- Config:
!
crypto ca certificate chain TP-self-signed-12345678
certificate self-signed 01 nvram:IOS-Self-Sig#4567.cer
Username joe password bloggs
!
To ignore this entire block of changes, you could use the following ignore text:
{certificate self-signed 01$}-{quit}|^certificate self-signed
This matches "certificate self-signed 01" at the top and ignores all changes until it matches
the "quit" at the end of the block.
The text contained between the {}-{} uses the Regular Expression syntax. So in our example,
the $ means match the end of the line.
Note:
Because the ignore text field uses | (pipe) as a delimiter between multiple inputs, you can not
use the | (pipe) in the regular expression syntax.
E.g.
^some text|{crypto block start}-{crypto block end}|<some more text
4.4.2
Filename Variables
There are a number of variables that can be used within the filename fields throughout
CatTools which will help you create unique names for your backups and reports.
These variables are resolved to actual values at the time the activity is started.
Example:
C:\CatTools V3\Captured Data\%GroupName%\%DeviceName%.DeviceOutput.%DateISO%.txt
Filename variables should not be confused with Meta Data variables.
Variable
%GroupName%
%BaseFile%
%HostAddress%
%DateISO%
%DateYYYY%
Value
Device group name as a folder name
Device specific file name
Device specific Host Address
ISO format date
Date as yyyy (year only)
2012 SolarWinds. All rights reserved.
Activities
%DateMM%
%DateDD%
%DateWW%
%DateWDN%
%TimeHHMM%
%TimeHH%
%TimeMM%
%DeviceName%
%AppPath%
100
Date as mm (month only)
Date as dd (day only)
Day of the week (values 1 through 7)
Week Day Name (e.g. Monday)
Time as hhmm (e.g. time of 13:01 will display as 1301)
Time as hh (e.g. time of 13:01 will display as 13)
Time as mm (e.g. time of 13:01 will display as 01)
File system friendly device name
File system path of the CatTools executable including a trailing "\"
It should be noted that %GroupName% and %DeviceName% are device specific variables.
As such they can not be resolved against an Activity (summary report file) since an Activity is
related to multiple devices.
4.4.3
Meta Data
Meta data is a term used to describe the method by which a user can access internal CatTools
variables or functions from within an Activity.
Meta data should not be confused with Filename Variables.
The meta data commands / variables are placed within the stream of commands defined by the
user for the Activity.
They may be the only command for an Activity but would normally be interspersed amongst
actual device commands.
The commands are evaluated by CatTools for each device in the Activity list and tell CatTools to
either :
1) Perform a CatTools internal action at that point in time. A Meta Command.
2) Or replace the variable with an actual data value. A Meta Variable.
Activities that support the use of Meta data include :
Device.CLI.Send commands
Device.CLI.Modify Config
Device.Update.Banner
4.4.3.1
Meta Commands
%Meta Commands are a subset of CatTools Meta Data.
They are used to tell CatTools to perform a piece of internal functionality at a particular point in
an Activity.
Below is a list of the currently available Meta Commands.
Meta Command
%ctDB
Description
Updates the CatTools Device table which holds the properties for each
device.
See the Device Table section for a list of the device fields you can update.
%ctUM: EchoOff
Sets a flag so commands are sent without waiting for an echo back of the
command.
%ctUM: EchoOn
Sets a flag so commands are sent and wait for an echo back of the
command.
%ctUM: Timeout
Sets the maximum time to wait for the response to a command.
%ctUM: PauseTime Sets a period to wait before sending a command.
2012 SolarWinds. All rights reserved.
101
SolarWinds CatTools
4.4.3.1.1 %ctDB Command
The %ctDB meta command enables you to directly update a field in a table in the CatTools
database as part of an Activity.
Syntax
%ctDB:tablename:fieldname:new field value
The tablename is the name of the table in the database you wish to update a field in.
The fieldname is the name of the field you wish to update. See the Device Table section for a
list of fields.
The new field value is the content you wish to place into the database field. This value may
contain a colon - : - in the content as the command parser only looks for the first 3 colons as
separators.
For instance, you may wish to change the password for devices on the remote authentication
server. This would be done on the server itself, and CatTools would not be aware that the
password has changed. You can set up an Device.CLI.Send commands activity with a meta
command that will change the password in the CatTools database for the selected devices. The
command would look like:
%ctDB:Device:AAAPassword:thenewpassword
In this case, you need to enter only the one meta command as the commands for the Device.
CLI.Send commands activity. When the activity runs, it sets the AAAPassword field of the
Device table to "thenewpassword" for all the selected devices. CatTools would then use this
new password whenever it needed to login to one of the devices.
You might also use this type of command if you were setting up the local username and
password properties on a set of devices. You would place the meta commands to update the
CatTools database fields after the device commands that set the properties on the devices. It
is recommended that you select the option to Stop on error in this situation to ensure that
CatTools does not have a field set if the device command does not complete successfully.
In a Device.CLI.Modify Config activity you might enter the command
username joe password fred ...
to set a local username and password. You could use the meta commands to update the
CatTools database to reflect these changes:
%ctDB:Device:AAAUsername:joe
%ctDB:Device:AAAPassword:fred
CatTools then knows to use these values when logging into the device in future.
4.4.3.1.1.1 Device Table
This is a list of the fields you may update in the Device table using the %ctDB meta command:
Field Name
HostAddress
Filename
Model
Telnet
TelnetPort
Session
Max Size - characters
255
255
255
255
255
255
2012 SolarWinds. All rights reserved.
Activities
VTYPass
ConsolePass
EnablePass
PrivilegeLevel
AAAUsername
AAAPassword
SNMPRead
SNMPWrite
RequireVTYLogin
LoginUsesAAA
EnableUsesAAA
VTYPrompt
ConsolePrompt
EnablePrompt
AAAUserPrompt
AAAPassPrompt
Address1
Address2
Address3
ContactName
ContactPhone
ContactEmail
ContactOther
AlertEmail
102
255
255
255
255
255
255
255
255
255
255
255
255
255
255
255
255
>255
>255
>255
>255
>255
>255
>255
>255
While all the fields are character format fields, some such as RequireVTYLogin, LoginUsesAAA,
EnableUsesAAA contain numbers to indicate whether they are on or off. 0 is off, 1 is on.
4.4.3.1.2 %ctUM
The %ctUM meta commands enable you to set various options for use in the Device.CLI.Send
commands and Device.CLI.Modify Config activities.
Commands
%ctUM: EchoOff
Normally when commands are sent out, CatTools will wait for an echo of that command before
proceeding. Some commands, however, will not produce an echo and so the activity will fail at
this point. (Password changing activities are notorious for this.)
The %ctUM: EchoOff command will tell CatTools to send out any further commands in this
activity without waiting for and echo.
%ctUM: EchoOn
Although in some cases it is necessary to switch of the echoing of commands it is advisable to
switch echoing back on as soon as possible. By waiting for an echo of commands CatTools can
better synchronise data sent and received from the device minimising the scope for errors.
The %ctUM: EchoOn command will tell CatTools to wait for an echo of any further commands
during this activity.
%ctUM:Timeout xx
When waiting for a response to a command CatTools will wait for a default time of 30 seconds.
Some commands on some devices will take longer than this to respond. The %ctUM: Timeout
XX command allows you to specify the time to wait for a response for all subsequent
commands for this activity.
For example you may want to set the timeout for the show version command to 50 seconds, to
do this you would do the following.
2012 SolarWinds. All rights reserved.
103
SolarWinds CatTools
%ctUM: Timeout 50
show version
%ctUM: Timeout 0
Note the use of the command with a zero value(%ctUM: Timeout 0) sets the timeout back to
the default value of 30 seconds.
%ctUM:PauseTime xx
This will cause CatTools to pause for the specified time in seconds before issuing the next
command. The maximum time that can be specified is 3600.
For example, the below commands will issue a ping wait for 50 seconds then issue another
ping.
ping 127.0.0.1
%ctUM: PauseTime 50
ping 127.0.0.1
4.4.3.2
Meta Variables
Several Activities allow you to enter a list of commands which will be issued to your selected
devices.
Device.CLI.Send commands, Device.CLI.Modify Config and Device.Update.Banner are
examples of these activities.
Within the commands you send, you can include a number of CatTools Meta Data variables that
will be translated when the Activity is run.
Example: In the Device.Update.Banner Activity you could could set the following text and apply
it to all your devices.
Hello, I am %ctDeviceName. Contact %ctContactName on %ctContactPhone to gain access to
me.
Below is a table of the variables available.
Variable
%ctDeviceName
%ctGroupName
%ctHostName
%ctModel
%ctAddress1
%ctAddress2
%ctAddress3
%ctContactName
%ctContactPhone
%ctContactEmail
%ctTimeHHMM
%ctDateISO
%ctBaseFile
%ctAppPath
%ctCR
%ctLF
%ctTAB
%ctCTRL-Z
Value
The device name
The device group name
The device host address
The device model field
The device Address1 field
The device Address2 field
The device Address3 field
The device Contact name field
The device Contact phone field
The device Contact email field
current time in HHMM format
current date in YYYYMMDD format
device base file name
file system path of the CatTools
executable including a trailing "\"
carriage return
line feed
tab
control key & Z. Normally used to exit
2012 SolarWinds. All rights reserved.
Activities
104
config mode.
Note: The variable names are case sensitive and must be entered as shown.
4.5
Creating a custom activity
CatTools provides a facility to create your own custom activities and activity script files should
the CatTools built-in activities not suffice your requirements.
Pre-requisites
A reasonable understanding or experience of Visual Basic Scripting is assumed in order to
successfully add custom scripts to CatTools.
However, the help file documentation and comments within the example code template files
found in the /Templates sub folder of the CatTools root directory, should provide a reasonable
level of assistance for a technically competant novice to follow.
Overview
To add support for a custom activity in CatTools, four files are required. Three activity files and
one custom device file:
Activity files:
1) The activity type file (.ini file), which defines the following:
activity name,
activity ID,
activity main script filename (associated with the activity),
activity client script filename (associated with the activity),
the user interface field values and defaults which are displayed in the activity form
Options tab when adding or editing an activity.
2) The activity main script file (.txt file), which contains code to read the activity options
from the CatTools database, prepare folders and files to store output data, set variables,
marshal the CatTools Client threads and do any post processing of results in order to
create reports or send messages to the CatTools main program.
3) The activity client script file (.txt file), which contains a number of common function calls
to the device scripts, i.e. the scripts that send device specific commands in order to get the
device to log in, issue the commands required to perform the activity, then log out of the
device again.
Device file:
4) The device script file (.custom file), which contains device type specific code for the
custom activity, for example, the commands to send to the device and any parsing of the
data before sending the results back to the client activity script.
The activity client and main script files also contains function calls and references to variables
within the internal CatTools program code. These are prefixed with 'cl.' in the client script and
'ct.' in the main script. A list of these cl. and ct. functions and variables have also been made
available within this chapter to help assist in the development of your custom activity scripts.
2012 SolarWinds. All rights reserved.
105
SolarWinds CatTools
How to create a custom activity - a simple step-by-step guide on how to create a custom
activity
The custom activity type file (.ini) - information and how to create the custom activity
type file
The custom activity main script file (.txt) - information and how to create the custom
activity main script file
The custom activity client script file (.txt) - information and how to create the custom
activity client script file
The custom activity device script file (.custom) - information and how to create the
custom activity device script file
cl. / ct. variables and functions - information on the CatTools internal variables and
functions exposed to the custom activity script files
Testing your custom activity - help and tips on testing your custom activity
4.5.1
How to create a custom activity
Quick reference guide to creating a custom activity in CatTools
This is a simple step-by-step guide on creating a custom activity in CatTools.
It contains brief instructions on how to add a custom activity type to the CatTools GUI, and
how to create a the custom main script and custom client script activity files, and how to make
your custom activity available to device types.
The custom activity templates files provided by CatTools and referenced in this guide, are
based on creating a simple Version report for a Cisco Router device. Once you have created
the script (.txt and .custom) files, you will need to modify them for your particular activity or
report.
Further information regarding the custom activity type file (.ini), custom activity main script file (.
txt), custom activity client script file (.txt), custom activity device script file (.custom), ct. code
examples and cl. code examples of how to use the CatTools internal functions and sub
procedures in your activity scripts, can be found in the other sub pages of this chapter.
STEPS TO CREATE A CUSTOM ACTIVITY:
1) Create a custom activity type file (.ini)
Take a COPY of the Custom.Activity.Template.ini in the \Templates sub folder of the CatTools
root directory and save to the \Activities sub folder, giving it a new file name using the syntax:
Custom.Type.Name (e.g. Custom.Report.Version).
2) Edit the .ini file
Using a text file editor (such as Notepad), open the .ini file created in step 1). You must
change the following items in the .ini file from the template default values:
[Activity]
name=Custom.Activity.Template
script_main=Main.Custom.Activity.Template.txt
script_client=Client.Custom.Activity.Template.txt
report_file=%AppPath%Reports\Master Custom Activity Template.txt
id=3999
Change 'name' item to a UNIQUE activity name. Example: Custom.Report.PortStatus. Note: do
not use spaces, use a 'period' mark (.) instead.
Change 'script_main' item to the name of the associated Main script file (use activity name and
prefix with 'Main.' to keep UNIQUE).
2012 SolarWinds. All rights reserved.
Activities
106
Change 'script_client' item to the name of the associated Client script file (use activity name
and prefix with 'Client.' to keep UNIQUE).
Change 'report_file' item to a UNIQUE report name.
Change 'id' item to a UNIQUE number (i.e. one not used in any other activity .ini file). Number
must be within the range of 4000 to 4999.
3) Save & restart
Once you have made your changes to the .ini file, save it back to the \Activities sub folder and
close.
Restart CatTools to populate the 'Type' drop-down field in the activity setup screen with your
new custom activity type.
4) Create a custom activity main script file (.txt)
Take a COPY of the Main.Custom.Activity.Template.txt in the \Templates sub folder of the
CatTools root directory and save to the \Scripts sub folder, giving it a new file name as
specified in the 'script_main' item within the activity type .ini file [Activity] section in step 2)
above. Ensure you retain the .txt file type suffix.
5) Edit the main script .txt file
Using a text file editor*, open the .txt file created in step 4). Follow the instructions in the
SCRIPT NOTES section of the .txt file to begin customizing the script for your activity.
6) Save the main script .txt file
Once you have made your initial changes to the main script .txt file, save it back to the \Scripts
sub folder and close.
7) Create a custom activity client script file (.txt)
Take a COPY of the Client.Custom.Activity.Template.txt in the \Templates sub folder of the
CatTools root directory and save to the \Scripts sub folder, giving it a new file name as
specified in the 'script_client' item within the activity type .ini file [Activity] section in step 2)
above. Ensure you retain the .txt file type suffix.
8) Edit the client script .txt file
Using a text file editor*, open the .txt file created in step 7). Follow the instructions in the
SCRIPT NOTES section of the .txt file to begin customizing the script for your activity.
9) Save the client script .txt file
Once you have made your initial changes to the client script .txt file, save it back to the \Scripts
sub folder and close.
10) Create a custom activity device script file (.custom)
Take a COPY of the Custom.Device.Template.txt.custom in the \Templates sub folder of the
CatTools root directory and save to the \Scripts sub folder, giving it a new file name. You need
to ensure you save the file using the same file name (including the .txt file type suffix) as its
associated encrypted device script file (or a custom device script file), and then append an
additional suffix '.custom'
Example: (creating a custom activity device script file for a Cisco Router)
Cisco router encrypted script file provide by CatTools: Cisco.Router.General.txt
Custom activity device script file name will therefore be: Cisco.Router.General.txt.custom
2012 SolarWinds. All rights reserved.
107
SolarWinds CatTools
11) Edit the device script .custom file
Using a text file editor*, open the .custom file created in step 10). Read the SCRIPT NOTES
section of the .custom file and begin customizing the script for your device. An example of the
steps you need to follow to add a custom activity to the .custom device file can be found in The
custom activity device script file (.custom) help file page.
12) Save the device script .custom file
Once you have made your changes to the device script .custom file, save it back to the \Scripts
sub folder and close.
13) Testing your custom activity scripts
When all the custom activity scripts and the device .custom script files are set up, you can test
the new activity within CatTools by setting up the activity to run with the device you created
the .custom file for. Use the 'Run Now' button to test the custom activity manually rather then
by starting the timer.
Check the Info Log pane for errors and edit your .txt files and .custom file as necessary.
See Testing your custom activity for more information and tips.
Creating custom activity checklist
Create
Create
Create
Create
activity
activity
activity
activity
type file (.ini)
Main script file (.txt)
Client script file (.txt)
device script file (.custom)
____
____
____
____
(*note: although the .txt files can be opened and edited using 'NotePad', a syntax highlighting
script editor may make reading and editing the .txt file much easier)
4.5.2
The custom activity type file (.ini)
Activity types in CatTools
Activity types are defined within CatTools using text files (.ini files) and are stored in
the \Activities sub folder within the root CatTools directory. Each .ini file represents a separate
item in the 'Type' drop-down list in the Add/Edit scheduled activity details form setup form.
When CatTools starts, it searches for all the .ini files in the \Activities sub folder and reads their
contents. All the activity types found are then available for selection in the activity Type drop
down when defining activities.
To add a new custom activity type, you need to create a new .ini file defining the activity and
its characteristics.
The .ini file sections overview
The contents of the .ini file are divided up within [sections]. The main sections inside the INI
file are as follows:
[info] section
This is required and identifies the .ini file as a CatTools file.
2012 SolarWinds. All rights reserved.
Activities
108
[info]
cookie=CatTools
version=3
author=SolarWinds
[Activity] section
This is required and defines the name used within the CatTools user interface (i.e. the Activity
type drop-down list field) and within scripting. It also defines the unique key (id) of the activity
type in the CatTools database.
[Activity]
name=Custom.Activity.Template
script_main=Main.Custom.Activity.Template.txt
script_client=Client.Custom.Activity.Template.txt
description=Collects information from devices and creates a custom report
report_file=%AppPath%Reports\Master Custom Activity Template.txt
report_overwrite=1
client_threads=0
id=3999
Although the file name of the .ini file may be similar (or the same) to the [Activity] section name
item, it is the name item that defines the activity name within the user interface and not the .ini
file name.
CatTools reserves id's from 0 to 3999 for predefined activity types. You can use the number
range from 4000 to 4999 for the custom activity types you create, however you must ensure
the number is unique.
[item] sections (Activity Options)
Each item section defines the input fields used within the CatTools user interface for the
Activity setup screens.
Example:
[item_value1]
name=Use alternate command
type=string
checkbox_show=1
checkbox_default=0
value_default=
required=0
info="Alternative command to capture data from device."
Each input field in the CatTools user interface for Activity options has a separate [item_xxx]
type section.
The name item sets the text (or label) to be displayed next to the input or selection field.
The type item describes the type of input or selection field adjacent to the name text/label.
The checkbox_show and checkbox_default items describe whether a checkbox should be
displayed and its default value of checked or unchecked.
The value_default item sets the default value to be used when adding a new activity to the
database.
The required item tells the user interface if the field must contain valid data or not (for example:
must be an item from within a predefined list or whether the user can enter their own values).
0=not required, 1=required.
The info item is the description associated with this field. This text is displayed in the status bar
of the user interface when a field has focus.
The above [item_value1] section is an example of a checkbox and standard text box input field
2012 SolarWinds. All rights reserved.
109
SolarWinds CatTools
within the user interface.
If you need to limit a range of numerical values that can be entered into an option field, then
use the type or 'range'.
The range option example below, contains a checkbox and an input field that accepts numerical
values between 1 and 2000.
[item_value2]
name=Days until entries expire
type=range
checkbox_show=1
checkbox_default=0
value_default=30
range_min=1
range_max=2000
required=1
info="Remove entries older than X days from the Master report"
Check box input fields can only accept values of 0 or 1. Any value other than a 1 is considered
a 0. A check box example is below.
The check box is defaulted to 1 (checked).
[item_value3]
name=Resolve IP addresses to hostnames
type=checkbox
checkbox_show=1
checkbox_default=1
info="Resolve all IP addresses found to hostnames via reverse DNS lookup"
The size (length of the data that can be entered) of each field is determined by the design of
the CatTools database. Any data entered via the CatTools user interface that is too long for
the field will be truncated accordingly.
The custom activity type .ini template
CatTools provides a starting point template file to help assist in the creation of a new custom
activity type.
The template file is called Custom.Activity.Template.ini and can be found in the \Templates sub
folder.
This template file is included as part of the predefined activity types in CatTools. As for all of
the CatTools predefined activity types, it may (as and when required) be subject to updates
and modifications with each new release of the CatTools product.
For this reason, you should never modify the template file itself in order to create a new
custom activity type.
If you need to create a new custom activity type, take a copy the template file and save it to
the \Activities sub folder giving it a new file name.
Creating your custom activity type .ini file
If adding a new custom activity type to CatTools, the first step will therefore be to take a copy
of the template file Custom.Activity.Template.ini in the \Templates sub folder and save it to
the \Activities sub folder giving it a new file name.
This will give you a new starting point activity type file to work with. When naming the file, try
to use the naming convention:
2012 SolarWinds. All rights reserved.
Activities
110
Custom.Type.Name
Custom
being the text "Custom" to distinguish custom activity types from
CatTools predefined types. They will also be grouped together in the
activity 'Type' drop-down list field.
the type of activity (Report, CLI, Connectivity, Update)
the name of activity (ARPTable, SendCommands, PingTest, BannerText)
Type
Name
Editing the .ini file
The next step is to open the .ini file and make the required changes to the values within each
section.
Below is an example of an .ini file with a number of items values highlighted.
The most important item values which MUST be changed are highlighted in Red. These items
must be unique otherwise your activity type may not appear in the CatTools activity 'Type'
drop-down list field.
Items values which may be changed if desired are highlighted in Green.
Additional comments are highlighted in Blue (Note: do not include any comments in your .ini file)
It is recommended that anything else that is not highlighted be left at its original setting.
You can however, customise some of the items such as the Name and Info items to make them
more relevant to your activity.
The text value within the 'Name' item is the field Label that is displayed within the form.
The text value within the 'Info' item is the text that is displayed in the Status bar when you
select the field in the form (i.e. gets focus).
Once you have made your amendments to the .ini file, remember to save it back to
the \Activities sub folder.
You will then need to restart CatTools in order for your new custom activity type to be read into
the activity 'Type' drop-down list field.
[info]
cookie=CatTools
version=3
author=SolarWinds
enter your name or leave as the default
[Activity]
name=Custom.Activity.Template change to a unique activity name. example: Custom .Report.
PortStatus Note: do not use spaces. Use a 'period' mark (.)
script_main=Main.Custom.Activity.Template.txt change to associated Main script name (use
activity name and prefix with 'Main.' to keep unique)
script_client=Client.Custom.Activity.Template.txt change to associated Client script name (use
activity name and prefix 'Client.' to keep unique)
description=Collects information from devices and creates a custom report change if required
report_file=%AppPath%Reports\Master Custom Activity Template.txt change to a unique report
name
report_overwrite=1
client_threads=0
id=3999 select a number within the range of 4000 to 4999. The number used here m ust be
unique.
# Activity options
[item_value1]
name=Use alternate command
2012 SolarWinds. All rights reserved.
111
SolarWinds CatTools
type=string
checkbox_show=1
checkbox_default=0
edit_button=0
value_default=
required=0
info="Alternative command to capture data from device."
[item_value2]
... add more options items as required (to a maximum of 10 options).
4.5.3
The custom activity main script file (.txt)
Activity scripts in CatTools
Activity scripts are defined within CatTools using text files (.txt files) and are stored in
the \Scripts sub folder within the root CatTools directory.
When an activity is run, CatTools reads the script_main item value in the [Activity] section from
the activity type .ini file to determine which activity main script file it needs to use.
(Its recommended that in order to save confusion, the .ini file and .txt files have the same file
name apart from the file prefix of 'Main.' for the .txt script file)
For all the predefined activity types in CatTools, the associated activity main script .txt files
have been encrypted. They are encrypted for two reasons. The first is to protect our
intellectual property. The other is to prevent unauthorised modification of these files which may
cause the scripts to fail at runtime.
The custom activity main script .txt template
CatTools provides a starting point main script template file to help assist in the creation of a
new custom activity main script.
The template file is called Main.Custom.Activity.Template.txt and can be found in the \Templates
sub folder within the root CatTools directory.
This template file is included as part of the predefined activity scripts in CatTools, but is
unencrypted. As for all of the CatTools predefined activity scripts, it may (as and when
required) be subject to updates and modifications with each new release of the CatTools
product.
For this reason, you should never modify the template file itself in order to create a new activity
custom main script.
If you need to create a new custom activity main script, take a copy the template file and save
it to the \Scripts sub folder giving it a new file name.
Creating your custom activity main script .txt file
If adding a new custom activity main script to CatTools, the first step will therefore be to take a
copy of the template file Main.Custom.Activity.Template.txt in the \Templates sub folder and
save it to the \Scripts sub folder, giving it with a new file name. You need to ensure the file
name you use is the value entered for the script_main item within the activity type .ini file
[Activity] section.
This will give you a new starting point device script file to work with.
Editing the main script .txt file
The next step is to open the custom main script .txt file and make any necessary changes in
order to get the script to work with your device(s).
2012 SolarWinds. All rights reserved.
Activities
112
The .txt file is well commented (documented) to provide instructions and assistance in making
your modifications, however there are a few important sections at the top of the script file
which require further mention.
You may see the following line at the very top of the script:
At t r i b u t e VB_ Na me = " Cu s t o m_ Ac t i v i t y _ Te mp l a t e "
This is the Visual Basic module name for the custom activity main script file when viewing within
the Visual Basic (or equivalent) development environment. This line won't appear if editing the
file in the VB development environment, but may do in others.
" Cu s t o m_ Ac t i v i t y _ Te mp l a t e " is the name given to the custom template file module.
If you have a number of custom activity main script files, you may want to consider changing
this name to reflect your custom activity main script file names. By doing so, you can then open
multiple custom activity main scripts (say within a project) in your VB development environment.
If you are using a text based editor to modify your scripts (such as Notepad.exe), then
changing the module name is optional, although to avoid confusion you may prefer to change
the name anyway.
Notes:
---
SCRI PT NOTES - - -
The SCRIPT NOTES section provides useful information and lists tasks that are required to be
carried out during the initial script creation phase. You can edit this section as and when you
feel it is appropriate. An example may be deleting the initial setup tasks block of text from the
SCRIPT NOTES section after you have carried out the initial script setup tasks, as it no longer
applies.
Any complex routines or script specific behaviour which may be of assistance to any person
maintaining the activity scripts, should be mentioned in the SCRIPT NOTES section. They
should be either fully documented in the SCRIPT NOTES section, or a reference made to the
relevant function where they are fully documented.
---
ACTI VI TY NOTES - - -
The ACTIVITY NOTES section is an area where you can enter any activity specific behaviour or
quirks which may be of assistance to any person maintaining the activity scripts. An example
may be: "The activity only works for Cisco IOS devices".
Required functions:
There is only one function that must exist within your custom activity main script in order for
CatTools to run the activity:
Fu n c t i o n Ma i n ( )
You may also define your own Functions or Sub routines in the activity main script, however
they must be called from within Function Main(). Remember, it is good practice to comment
your Functions and Sub routines, so that you or other developers can get an idea of what the
function does at a later date.
Saving the script file
Before CatTools can access the script file you have built, you must save it to the \Scripts sub
2012 SolarWinds. All rights reserved.
113
SolarWinds CatTools
folder. Normally you do not have to stop and restart CatTools in order for script file code
changes to be picked up, however there may be occasions during testing that you find you may
have to do this if the changes are not being recognised.
Testing your custom activity scripts
Once you have all the custom activity scripts set up, you can test the new activity with CatTools
by setting up the activity to run with an existing device.
The device selected must have had a .custom file created and contain the necessary code
relevant to run your activity, otherwise you will see a error be logged to the Info Log of:
"Cl i e n t s c r i p t
number] "
er r or :
Ty p e Mi s ma t c h :
[ activity name]
on l i ne:
[ line
See Testing your custom activity for more information and tips.
Send us your working scripts
Once you have successfully created support for your custom activity in CatTools, if you would
like us to consider adding it as a predefined activity type to ship with the product, then please
send your custom client and main script .txt files, the custom activity type .ini file and also an
example of a device .custom file which references the custom activity.
Please send as an attachment using the Technical Support form on our web site.
There are no guarantees as to when or if the activity will be added to the predefined activity
types in CatTools, as there are a number of factors to consider: e.g. the number of requests
for the activity, complexity of the script, technical resources available, etc; however all scripts
that are sent in will be cataloged for future reference.
4.5.4
The custom activity client script file (.txt)
Activity scripts in CatTools
Activity scripts are defined within CatTools using text files (.txt files) and are stored in
the \Scripts sub folder within the root CatTools directory.
When an activity is run, CatTools reads the script_client item value in the [Activity] section
from the activity type .ini file to determine which activity client script file it needs to use.
(Its recommended that in order to save confusion, the .ini file and .txt files have the same file
name apart from the file prefix of 'Client.' for the .txt script file)
For all the predefined activity types in CatTools, the associated activity client script .txt files
have been encrypted. They are encrypted for two reasons. The first is to protect our
intellectual property. The other is to prevent unauthorised modification of these files which may
cause the scripts to fail at runtime.
The custom activity client script .txt template
CatTools provides a starting point client script template file to help assist in the creation of a
new custom activity client script.
The template file is called Client.Custom.Activity.Template.txt and can be found in
the \Templates sub folder within the root CatTools directory.
This template file is included as part of the predefined activity scripts in CatTools, but is
unencrypted. As for all of the CatTools predefined activity scripts, it may (as and when
2012 SolarWinds. All rights reserved.
Activities
114
required) be subject to updates and modifications with each new release of the CatTools
product.
For this reason, you should never modify the template file itself in order to create a new activity
custom client script.
If you need to create a new custom activity client script, take a copy the template file and save
it to the \Scripts sub folder giving it a new file name.
Creating your custom activity client script .txt file
If adding a new custom activity client script to CatTools, the first step will therefore be to take
a copy of the template file Client.Custom.Activity.Template.txt in the \Templates sub folder and
save it to the \Scripts sub folder, giving it with a new file name. You need to ensure the file
name you use is the value entered for the script_client item within the activity type .ini file
[Activity] section.
This will give you a new starting point device script file to work with.
Editing the client script .txt file
The next step is to open the custom client script .txt file and make any necessary changes in
order to get the script to work with your device(s).
The .txt file is well commented (documented) to provide instructions and assistance in making
your modifications, however there are a few important sections at the top of the script file
which require further mention.
You may see the following line at the very top of the script:
At t r i b u t e VB_ Na me = " Ac t _ Cu s t o m_ Te mp l a t e "
This is the Visual Basic module name for the custom activity client script file when viewing within
the Visual Basic (or equivalent) development environment. This line won't appear if editing the
file in the VB development environment, but may do in others.
" Ac t _ Cu s t o m_ Te mp l a t e " is the name given to the custom template file module.
If you have a number of custom activity client script files, you may want to consider changing
this name to reflect your custom activity client script file names. By doing so, you can then
open multiple custom activity client scripts (say within a project) in your VB development
environment.
If you are using a text based editor to modify your scripts (such as Notepad.exe), then
changing the module name is optional, although to avoid confusion you may prefer to change
the name anyway.
Notes:
---
SCRI PT NOTES - - -
The SCRIPT NOTES section provides useful information and lists tasks that are required to be
carried out during the initial script creation phase. You can edit this section as and when you
feel it is appropriate. An example may be deleting the initial setup tasks block of text from the
SCRIPT NOTES section after you have carried out the initial script setup tasks, as it no longer
applies.
Any complex routines or script specific behaviour which may be of assistance to any person
maintaining the activity scripts, should be mentioned in the SCRIPT NOTES section. They
should be either fully documented in the SCRIPT NOTES section, or a reference made to the
relevant function where they are fully documented.
2012 SolarWinds. All rights reserved.
115
SolarWinds CatTools
---
ACTI VI TY NOTES - - -
The ACTIVITY NOTES section is an area where you can enter any activity specific behaviour or
quirks which may be of assistance to any person maintaining the activity scripts. An example
may be: "The activity allows 3 Options:..." (then go on to list what each option does and its
input values).
Required functions:
There is only one function that must exist within your custom activity client script in order for
CatTools to run the activity:
Fu n c t i o n Cl i e n t ( )
You may also define your own Functions or Sub routines in the activity client script, however
they must be called from within Function Client(). Remember, it is good practice to comment
your Functions and Sub routines, so that you or other developers can get an idea of what the
function does at a later date.
Saving the script file
Before CatTools can access the script file you have built, you must save it to the \Scripts sub
folder. Normally you do not have to stop and restart CatTools in order for script file code
changes to be picked up, however there may be occasions during testing that you find you may
have to do this if the changes are not being recognised.
Testing your custom activity scripts
Once you have all the custom activity scripts set up, you can test the new activity with CatTools
by setting up the activity to run with an existing device.
The device selected must have had a .custom file created and contain the necessary code
relevant to run your activity, otherwise you will see a error be logged to the Info Log of:
"Cl i e n t s c r i p t
number] "
er r or :
Ty p e Mi s ma t c h :
[ activity name]
on l i ne:
[ line
See Testing your custom activity for more information and tips.
Send us your working scripts
Once you have successfully created support for your custom activity in CatTools, if you would
like us to consider adding it as a predefined activity type to ship with the product, then please
send your custom client and main script .txt files, the custom activity type .ini file and also an
example of a device .custom file which references the custom activity.
Please send as an attachment using the Technical Support form on our web site.
There are no guarantees as to when or if the activity will be added to the predefined activity
types in CatTools, as there are a number of factors to consider: e.g. the number of requests
for the activity, complexity of the script, technical resources available, etc; however all scripts
that are sent in will be cataloged for future reference.
2012 SolarWinds. All rights reserved.
Activities
4.5.5
116
The custom activity device script file (.custom)
Device scripts in CatTools
Devices scripts are defined within CatTools using text files (.txt files) and are stored in
the \Scripts sub folder within the root CatTools directory.
When an activity is run, CatTools reads the name item value in the [device] section from the
device type .ini file to determine which device script .txt file it needs to use. Therefore each .txt
file must be given the same file name as the name item in the corresponding .ini file.
For all the predefined device types in CatTools, the associated device script .txt files have been
encrypted. They are encrypted for two reasons. The first is to protect our intellectual
property. The other is to prevent unauthorised modification of these files which may cause the
script to fail at runtime.
Device '.custom' file extension scripts
With the introduction of custom activity scripting in CatTools, in order to facilitate the adding of
custom activities to the predefined device types, CatTools now checks for the existence of an
associated device .custom file in the \Scripts folder, after loading the encrypted device .txt
script file.
If when running an activity an associated device .custom file is found for a device type, the
contents of the .custom file are read and appended to the predefined device type encrypted
script contents, creating a temporary extended device type script, which is then used for the
activity. The device .custom file and the device encrypted files are merged in this manner every
time an activity is run.
A device .custom file is associated with its encrypted script by file name, so for example, to add
a .custom file for a Cisco Router
(Cisco.Router.General.txt), you need to create a file called Cisco.Router.General.txt.custom in
the \Scripts folder.
Whenever you upgrade or reinstall CatTools on your system, the predefined device type and
activity type script files are overwritten.
By defining your custom activity function calls for devices in a separate .custom file, it ensures
that your custom functions do not get inadvertently lost.
The device '.custom' template
CatTools provides a starting point template file to help assist in the creation of a new custom
activity device .custom file.
The template file is called Custom.Device.Template.txt.custom and can be found in
the \Templates sub folder.
This template file is included as part of the predefined scripts in CatTools, but is unencrypted.
As for all of the CatTools predefined scripts, it may (as and when required) be subject to
updates and modifications with each new release of the CatTools product.
For this specific reason, you should never modify the template file itself in order to create a
new device .custom script.
If you need to create a new device .custom script, then take a copy the template file and save
it to the \Scripts sub folder giving it a new file name.
Creating your device '.custom' script file
If adding a new .custom script to CatTools, the first step will therefore be to take a copy of the
2012 SolarWinds. All rights reserved.
117
SolarWinds CatTools
template file Custom.Device.Template.txt.custom in the \Templates sub folder and save it to the
\Scripts sub folder, giving it with a new file name. You need to ensure you save the file using
the same file name (including .txt extension) as its associated encrypted device script file, and
append a suffix '.custom'
This will give you a new starting point device script file to work with.
For example:
You have created a new custom activity called "Custom_Report_PortStatus" and want to use
this activity with your Cisco IOS switch devices.
Your custom activity Client script file Client.Custom.Report.PortStatus.txt needs to call the
function Custom_Report_GetPortStatus() in order to send a command, capture port data and
parse the results to send back to the activity Client script.
To add this custom activity to the Cisco IOS switches (device type script file Cisco.Switch.IOS.
txt), you need to perform the following steps:
1) Create a .custom file for the Cisco IOS switch device type. Copy the .custom template
file Custom.Device.Template.txt.custom from the \Templates sub folder and save it to
the \Scripts sub folder with the file name of Cisco.Switch.IOS.txt.custom in order for it to be
merged with the Cisco.Switch.IOS.txt script at run-time.
2) Open the .custom file and delete the example functions.
3) Add your custom activity function Custom_Report_GetPortStatus() and code.
Initially, you may just want to test the function is being called correctly, so below is a
simple example of the code needed to add an 'Info' message in the Info Log from within
your function.
Fu n c t i o n Cu s t o m_ Re p o r t _ Ge t Po r t St a t u s ( )
c l . L o g 3 , " Te s t i n g c u s t o m a c t i v i t y :
En d Fu n c t i o n
Cu s t o m_ Re p o r t _ Po r t St a t u s "
4) Save the file.
Editing the .custom file
Basically, there are only three issues to be aware of with regards to editing the .custom script
file.
After copying the .custom template file in the \Templates sub folder to the \Scripts sub folder,
please ensure that:
1) Do not delete the first line in the template file
At t r i b u t e VB_ Na me = " De v _ Cu s t o mDe v i c e Te mp l a t e _ c u s t o m"
You can modify the value within the " " quotes, but it must always be defined as the
Attribute VB_Name, otherwise a run-time error is likely to occur.
2) It is recommended you do not enter any uncommented code (program code) in the
header section and most importantly DO NOT add any above the Attribute VB_Name line,
otherwise your code may be stripped out or alternatively you may encounter a run-time
error.
The SCRIPT NOTES section within the .custom file header is there for your own reference.
Please feel free to add your own comments in here if it will be of assistance to yourself or
2012 SolarWinds. All rights reserved.
Activities
118
another developer at a later date.
3) Ensure that all program code added is contained within either a Function or a Sub
routine. To avoid run-time errors or the risk of redefining a variable or object which is used
in the predefined encrypted device script, try keep variable and object declarations limited
to the scope of a Function or Sub routine. Remember, it is good practice to comment your
Functions and Sub routines, so that you or other developers can get an idea of what the
function does at a later date.
Saving the .custom script file
Before CatTools can access the .custom script file you have built, you must save it to
the \Scripts folder. Normally you do not have to stop and restart CatTools in order for script file
code changes to be picked up, however there may be occasions during testing that you find
you may have to do this if the changes are not being recognised.
Testing your custom device .custom scripts
Once you have the scripts set up you can test the custom activity with CatTools by setting up
the activity and selecting the device you have created the .custom file for.
See Testing your custom device for more information and tips.
Send us your working scripts
Once you have successfully created support for your custom device in CatTools, if you would
like us to consider adding it as a predefined device type to ship with the product, then please
send your custom client script .txt file and custom device type .ini file as an attachment using
the Technical Support form on our web site.
There are no guarantees as to when or if the device will be added to the predefined device
types in CatTools, as there are a number of factors to consider: e.g. the number of requests
for the device, complexity of the script, technical resources available, etc; however all scripts
that are sent in will be cataloged for future reference.
4.5.6
Custom activity scripts cl. and ct. variables and functions
The custom activity client script and main script files contain references to the internal CatTools
variables, functions and sub routines.
These variables, functions and sub routines can be identified by their 'cl.' (client) or 'ct.' (main
CatTools program) prefixes.
Although these functions, variables and sub routines are not documented within the template
scripts themselves (mainly to cut down the size of the script files), in order for you to
understand what each one is used for and in the case of the functions understand the
parameters they require and what their return values are; each variable, function and sub
routine exposed in the custom activity template files are detailed within the following sub
pages of this chapter.
Client script file cl. functions and variables
Main script file ct. functions and variables
2012 SolarWinds. All rights reserved.
119
4.5.6.1
SolarWinds CatTools
Client script - cl. variables and functions
Below is a list of CatTools client 'cl.' variables, functions and sub routines, with some examples
of how to implement them in your custom activity client script files. This is not a full set of all
the internal client variables and functions used within the CatTools application, however it
contains details of those from within the client script template files, plus a few additional ones
which may be useful when creating your custom activity client scripts.
VARIABLES
cl.AppPath
The application path (install directory) of the CatTools program
cl.ScheduleNumber
The current schedule number
cl.DeviceName
The name of the device currently connected to
cl.
The connection status for the instance of the (protocol engine
TelnetConnectionStatus control) client thread.
Example: Test current client connection status and exit function if
status is not 'OK'.
I f St r Co mp ( c l . Te l n e t Co n n e c t i o n St a t u s , " OK" ,
v b Te x t Co mp a r e ) <> 0 Th e n Ex i t Fu n c t i o n
cl.QuitNow
A variable that is checked in a number of places within an activity to
stop it running.
It is set to 1 (for example) when the 'STOP' button is pressed while
an activity is running.
This variable can only be referenced from within activity Client Scripts.
Use the ct.QuitNow variable to reference within Main Scripts
FUNCTIONS & SUB ROUTINES - Summary list
General & file
cl.Log
Sends a line of text to the Infolog.txt file and Info Log pane
cl.LogToFile
Writes data to a file
cl.FileExists
Checks for the existence of a file
cl.CreateFile
Create a new file using a given filename and path
cl.DeleteFile
Delete a file using a given filename and path
cl.ReadFromFile
Read in contents of a given file
cl.
Replace filename variables in client report filenames or meta
ReplaceClientFilenameV variables with real text values
ariables
cl.SaveResults
Save results to a temporary .txt file within the \ClientTemp folder
Activity
cl.
Determine whether a particular option has been selected within a
DBCheckScheduleOptio given activity
n
cl.DBScheduleGetField Get activity field value from the CatTools database
Device
cl.DisconnectHost
Disconnect instance of the (protocol engine control) client thread
2012 SolarWinds. All rights reserved.
Activities
120
from the end device
FUNCTIONS & SUB ROUTINES - Details and examples
The functions and sub routines listed in the above table are further detailed below with their
input parameters, etc. and (in some cases) examples of their usage are provided.
cl.Log (iPriority, sMessage)
This sub routine sends a line of text to the Infolog.txt file and Info Log pane.
It has two input parameters:
iPriority
sMessage
Integer range 1 to 4 representing the logging 'level' for the line being sent.
1=Error, 2=Warning, 3=Information, 4=Debug
Message text of the line being sent
Example: log a level 3 (info) message if the 'Use alternate command' field in the activity
Options tab is empty.
Di m s Al t Co mma n d
s Al t Co mma n d = c l . DBSc h e d u l e Ge t Fi e l d ( c l . Sc h e d u l e Nu mb e r ,
" Op t i o n s St r i n g 1 " )
I f L e n ( Tr i m( s Al t Co mma n d ) ) = 0 Th e n
c l . L o g 3 , " No a l t e r n a t e c o mma n d s p e c i f i e d "
En d i f
cl.LogToFile (sFilename, sData, bAppend)
This sub routine writes data to a given file.
It has three input parameters:
sFileName
sData
bAppend
String of the filename and path of the file to write data to
String of data to write
Boolean value. If bAppend is NOT 0 (i.e. not False), then the file will be
appended to
Example: log a level 2 (warning) message to the Info Log and write a line to a text file in the
Reports folder if the 'Use alternate command' field in the activity Options tab is empty.
Di m s L o g Re s u l t s Fi l e
Di m s Al t Co mma n d
s L o g Re s u l t s Fi l e = c l . Ap p Pa t h & " Re p o r t s \ " & c l . Un i q u e Fi l e I D & " . t x t "
s Al t Co mma n d = c l . DBSc h e d u l e Ge t Fi e l d ( c l . Sc h e d u l e Nu mb e r ,
" Op t i o n s St r i n g 1 " )
If
L e n ( Tr i m( s Al t Co mma n d ) ) = 0 Th e n
c l . L o g 2 , " No a l t e r n a t i v e c o mma n d s p e c i f i e d "
Ca l l c l . L o g To Fi l e ( s L o g Re s u l t s Fi l e , " No a l t e r n a t i v e c o mma n d
s p e c i f i e d i n a c t i v i t y Op t i o n s t a b " , 1 )
En d i f
cl.FileExists(sFileName) As Boolean
This function checks for the existence of a given file. The function returns True if the file was
2012 SolarWinds. All rights reserved.
121
SolarWinds CatTools
found, False if not.
It has one input parameter:
sFileName
String of the filename and path of the file that existence is being tested for
cl.CreateFile(sFileName) As Boolean
This function is used to create a new file using the given filename and path. The function
returns True if the file already exists, or the file creation was successful, else it returns False.
It has one input parameter:
sFileName
String of the filename and path of the file to create
cl.DeleteFile(sFileName) As Boolean
This function is used to delete a file using the given filename and path. The function returns
True if the file has been deleted successfully, else it returns False.
It has one input parameter:
sFileName
String of the filename and path of the file to delete
cl.ReadFromFile(sFileName) As String
This function is used to read in the contents of a given file. The function returns a string of the
file data.
It performs the same operation as the CatTools function ct.ReadFromFile, but can only be called
from within an activity Client Script.
It has one input parameter:
sFileName
String of the filename and path of the file to read in the contents of
Example: read in the contents of a given file (in this case a list of CLI commands).
Di m s Fi l e Na me
Di m s Co mma n d L i s t
If
c l . DBCh e c k Sc h e d u l e Op t i o n ( c l . Sc h e d u l e Nu mb e r , 1 ) = 0 Th e n
' Option selected to load CLI commands to send to device from a file
s Fi l e Na me = c l . DBSc h e d u l e Ge t Fi e l d ( c l . Sc h e d u l e Nu mb e r ,
" Op t i o n s St r i n g 2 " )
s Co mma n d L i s t = c l . Re a d Fr o mFi l e ( s Fi l e Na me )
En d I f
cl.ReplaceClientFilenameVariables(sData) As String
This function is used to replace any filename variables in the client report filenames or meta
variables in the commands to be sent to the device, with the actual text values. It returns the
modified string with the variables replaced.
It has one input parameter:
sData
String of the filename and path of the file; or command list being checked
2012 SolarWinds. All rights reserved.
Activities
122
Example: replace any filename variables of a given file, then read in its contents (in this case a
list of CLI commands). Next, replace and meta variables within the command list.
Di m s Fi l e Na me
Di m s Co mma n d L i s t
If
c l . DBCh e c k Sc h e d u l e Op t i o n ( c l . Sc h e d u l e Nu mb e r ,
1)
= 0 Th e n
' Option selected to load CLI commands to send to device from a file
s Fi l e Na me = c l . DBSc h e d u l e Ge t Fi e l d ( c l . Sc h e d u l e Nu mb e r ,
" Op t i o n s St r i n g 2 " )
' Replace any filename variables
s Fi l e Na me = c l . Re p l a c e Cl i e n t Fi l e n a me Va r i a b l e s ( s Fi l e Na me )
' Read in the file contents
s Co mma n d L i s t = c l . Re a d Fr o mFi l e ( s Fi l e Na me )
' Replace meta (command) variables with values
s Co mma n d L i s t = c l . Re p l a c e Cl i e n t Fi l e n a me Va r i a b l e s ( s Co mma n d L i s t )
En d I f
cl.SaveResults(sData, bAppend)
This sub routine saves the results to a temporary .txt file within the \ClientTemp folder
It has two input parameters:
sData
bAppend
String of data to write
Boolean value. If bAppend is 0 (False), then the file will be overwritten,
otherwise it is appended to
Example: save current device response (sResults) to a temporary .txt file overwriting any
existing data.
Ca l l
c l . Sa v e Re s u l t s ( s Re s u l t s ,
0)
cl.DBCheckScheduleOption(lScheduleNumber, lOptionNumber) As Long
This function is used to determine whether particular options have been selected within a
given activity.
It has two input parameters:
lScheduleNumber The current schedule number as a Long
lOptionNumber
The option item within the activity we are checking as a Long.
lOptionNumber must be between 1 and 10 (inclusive)
Example: check an activity (in this instance a Device.CLI.Send commands activity) to see if the
output of the command(s) should be emailed.
l Re t Va l = c l . DBCh e c k Sc h e d u l e Op t i o n ( c l . Sc h e d u l e Nu mb e r ,
I f l Re t Va l = 1 t h e n
' code to email commands goes here...
En d i f
2012 SolarWinds. All rights reserved.
8)
123
SolarWinds CatTools
cl.DBScheduleGetField(lScheduleNumber, sFieldName)
This function is used to get a field value from the CatTools database for a given activity.
It performs the same operation as the CatTools function ct.DBScheduleGetField, but can only
be called from within an activity Client Script.
It has two input parameters:
lScheduleNumber The current schedule number as a Long
sFieldName
The field name in the database we want to get the value of as a String
Example: (used in conjunction with the cl.DBCheckScheduleOption function above) check an
activity to see if the 'Use alternate command' check-box is selected in the activity Options tab.
If it is, it gets the value from the database for the alternate command we want to send.
' Check the option 1 check-box to see if selected - i.e. set to 1
I f c l . DBCh e c k Sc h e d u l e Op t i o n ( c l . Sc h e d u l e Nu mb e r , 1 ) = 1 Th e n
' Get value from database for associated string field (being field "OptionsString1"
in the database) to set a variable value
s Al t Co mma n d = c l . DBSc h e d u l e Ge t Fi e l d ( c l . Sc h e d u l e Nu mb e r ,
" Op t i o n s St r i n g 1 " )
En d I f
cl.DisconnectHost
This sub routine is used to disconnect the instance of the (protocol engine control) client thread
from the end device.
If should be called after the device has been logged out of to disconnect the client thread
gracefully.
4.5.6.2
Main script - ct. variables and functions
Below is a list of CatTools application 'ct.' variables, functions and sub routines, with some
examples of how to implement them in your custom activity main script files. This is not a full
set of all the internal ct. variables and functions used within the CatTools application, however
it contains details of those from within the main script template files, plus a few additional ones
which may be useful when creating your custom activity main scripts.
VARIABLES
ct.ScheduleNumber The current schedule number
ct.Devices
A pipe (|) delimited string of devices to connect to (i.e. the devices
associated with the current schedule)
ct.ScriptFileClient
A string variable to store the file name of the client script file that is
used by the activity
ct.QuitNow
A variable that is checked in a number of places within an activity to
stop it running.
It is set to 1 (for example) when the 'STOP' button is pressed while an
activity is running.
This variable can only be referenced from within an activity Main Script.
Use the cl.QuitNow client variable is referencing within the Client Scripts
2012 SolarWinds. All rights reserved.
Activities
124
FUNCTIONS & SUB ROUTINES - Summary list
General & file
ct.Log
Sends a line of text to the Infolog.txt file and Info Log pane
ct.ReadFromFile
Read in contents of a given file
ct.
Replace filename variables in report filenames to real text values
ReplaceFilenameVari
ables
ct.
Creates a master table file
CreateMasterTable
ct.
Creates report files (.txt .html, etc.) and sends by email
CreateAndSendRepo
rt
ct.
Removes existing client temporary .txt files within the \ClientTemp folder
RemoveClientResults
Activity
ct.MarshalThreads
Manages the client threads used within the activity schedule
ct.
Get activity field value from the CatTools database
DBScheduleGetField
Device
ct.RemoveHeader
Removes the first line of data from within a data block
FUNCTIONS & SUB ROUTINES - Details and examples
The functions and sub routines listed in the above table are further detailed below with their
input parameters, etc. and (in some cases) examples of their usage are provided.
ct.Log(sDevice, iPriority, sMessage)
This sub routine sends a line of text to the Infolog.txt file and Info Log pane.
It has three input parameters:
sDevice
iPriority
sMessage
The name of the device as a string. If an empty string (or VBNullString)
then the string value will be "CatTools" referring to an internal application
related log message rather than a device specific message
integer range 1 to 4 representing the logging 'level' for the line being sent.
1=Error, 2=Warning, 3=Information, 4=Debug
Message text of the line being sent
Example: log a level 1 (error) message for CatTools (rather than any specific device, i.e.
sDevice = "") with the text "No devices have been selected".
c t . Log " " ,
1,
" No d e v i c e s h a v e b e e n s e l e c t e d "
ct.ReadFromFile(sFileName) As String
This function is used to read in the contents of a given file. The function returns a string of the
2012 SolarWinds. All rights reserved.
125
SolarWinds CatTools
file data.
It performs the same operation as the client function cl.ReadFromFile, but can only be called
from within an activity Main Script.
It has one input parameter:
sFileName
String of the filename and path of the file to read in the contents of
Example: read in the contents of a file called "ReportData", removing the first row header row.
Di m s Re p o r t Fi l e
Di m s Re p o r t Da t a
' Get the file name and path from the activity settings and replace any filename
variables.
s Re p o r t Fi l e = c t . DBSc h e d u l e Ge t Fi e l d ( c t . Sc h e d u l e Nu mb e r , " Re p o r t Fi l e " )
s Re p o r t Fi l e = c t . Re p l a c e Fi l e n a me Va r i a b l e s ( " " , Re p o r t Fi l e )
' Read the contents of the report file, remove the first line of data (header row) and
save the results to sReportData variable.
s Re p o r t Da t a = c t . Re mo v e He a d e r ( c t . Re a d Fr o mFi l e ( s Re p o r t Fi l e ) )
ct.ReplaceFilenameVariables(sDeviceName, sFileName) As String
This function is used to replace any filename variables in the report filename to the actual text
values. It returns the modified string with the filename variables replaced.
It has two input parameters:
sDeviceName
sFileName
String value for the device name. Set sDeviceName to be an empty string
("") when you are translating an activity Report file name, as these should
not contain device specific filename variables
String of the filename and path of the file being checked
Example: get the report filename for an activity and perform any filename variable
replacements, then store the value in a string variable.
s Re p o r t Fi l e = c t . DBSc h e d u l e Ge t Fi e l d ( c t . Sc h e d u l e Nu mb e r , " Re p o r t Fi l e " )
s Re p o r t Fi l e = c t . Re p l a c e Fi l e n a me Va r i a b l e s ( " " , s Re p o r t Fi l e )
ct.CreateMasterTable(sReportFile, sHeader, bOverwrite, sDeviceList, sClientFilePrefix,
sTableFormat) As Boolean
This function is used to create the master table file. If successful, it returns a value of True,
else if not then returns False.
It has six input parameters:
sReportFile
sHeader
bOverwrite
sDeviceList
sClientFilePrefix
sTableFormat
String value of the report/master table file name and path to create
Tab delimited string for the report header as defined in the activity Main
Script
Boolean value. If 0 (False) the file will be appended to, otherwise it is
overwritten
Pipe (|) delimited string of devices associated with the current schedule
(use the "ct.Devices" variable)
File name prefix string for the temporary client (device) files that the activity
creates in \ClientTemp in order to consolidate for the Master table file
Pipe (|) delimited string used for those activities where you can modify the
table definition output (change column names; include/exclude columns
2012 SolarWinds. All rights reserved.
Activities
126
from the output; and change the table column order:
For example, the Options tab of the Report.SNMP.System Summary activity)
Example: create the master table for a version report. Get the Report file name and Overwrite
values from the activity settings in the database; and define the report header. Use a prefix of
"CustomReportTemplate" for each temporary client (device) file.
Di m s Re p o r t Fi l e
Di m b Ov e r wr i t e
Di m s He a d e r
s Re p o r t Fi l e = c t . DBSc h e d u l e Ge t Fi e l d ( c t . Sc h e d u l e Nu mb e r , " Re p o r t Fi l e " )
s Re p o r t Fi l e = c t . Re p l a c e Fi l e n a me Va r i a b l e s ( " " , Re p o r t Fi l e )
b Ov e r wr i t e = c t . DBSc h e d u l e Ge t Fi e l d ( c t . Sc h e d u l e Nu mb e r ,
" Re p o r t Ov e r wr i t e " )
s He a d e r = " Gr o u p " & v b Ta b & " De v i c e Na me " & v b Ta b & " I P Ad d r e s s " &
v b Ta b & " Se r i a l # " & v b Ta b & _
" Pr o c e s s o r " & v b Ta b & " I OS" & v b Ta b & " Up t i me "
' Create the master table
b Re t Va l = c t . Cr e a t e Ma s t e r Ta b l e ( s Re p o r t Fi l e ,
De v i c e s , " Cu s t o mRe p o r t Te mp l a t e " , " " )
s He a d e r ,
b Ov e r wr i t e ,
ct .
ct.CreateAndSendReport(sScheduleName, sHeader, sData, sReportFile)
This sub routine is used to create the report files (.txt .html, etc.) and if the relevant options
are set, it will also send the reports by email.
It has four input parameters:
sScheduleName
sHeader
sData
sReportFile
The schedule name used for the report title, and email message subject
title
Tab delimited string for the report header as defined in the activity Main
Script
String of the report data
String value of the report file name and path to create
Example: create a simple version report. Get the Activity name and Report file name from the
activity settings in the database; and define the report header.
Di
Di
Di
Di
Di
m
m
m
m
m
s Cl i e n t Fi l e
s Sc h e d u l e Na me
b Ov e r wr i t e
s Re p o r t Fi l e
s He a d e r
' Prefix for temporary client file filenames
s Cl i e n t Fi l e = " Cu s t o mRe p o r t Te mp l a t e "
' Get the schedule name from the activity settings
s Sc h e d u l e Na me = c t . DBSc h e d u l e Ge t Fi e l d ( c t . Sc h e d u l e Nu mb e r ,
' Get overwrite option value
b Ov e r wr i t e = c t . DBSc h e d u l e Ge t Fi e l d ( c t . Sc h e d u l e Nu mb e r ,
" Re p o r t Ov e r wr i t e " )
' Get report file name
2012 SolarWinds. All rights reserved.
" Na me " )
127
SolarWinds CatTools
s Re p o r t Fi l e = c t . DBSc h e d u l e Ge t Fi e l d ( c t . Sc h e d u l e Nu mb e r , " Re p o r t Fi l e " )
s Re p o r t Fi l e = c t . Re p l a c e Fi l e n a me Va r i a b l e s ( " " , Re p o r t Fi l e )
' Define the report header
s He a d e r = " Gr o u p " & v b Ta b & " De v i c e Na me " & v b Ta b & " I P Ad d r e s s " &
v b Ta b & " Se r i a l # " & v b Ta b & _
" Pr o c e s s o r " & v b Ta b & " I OS" & v b Ta b & " Up t i me "
' Create the master table
Ca l l c t . Cr e a t e Ma s t e r Ta b l e ( s Re p o r t Fi l e ,
De v i c e s , s Cl i e n t Fi l e , " " )
s He a d e r ,
b Ov e r wr i t e ,
ct .
' Call CatTools function to create and send the report
Ca l l c t . Cr e a t e An d Se n d Re p o r t ( s Sc h e d u l e Na me & " ( Cu s t o m Te mp l a t e
Re p o r t ) " , s He a d e r ,
c t . Re mo v e He a d e r ( c t . Re a d Fr o mFi l e
( s Re p o r t Fi l e ) ) , s Re p o r t Fi l e )
' Finally, clean up by deleting any temp client files
Ca l l c t . Re mo v e Cl i e n t Re s u l t s ( s Cl i e n t Fi l e )
ct.RemoveClientResults(sClientFile)
This sub routine removes any existing client temporary .txt files within the \ClientTemp folder,
with a filename beginning with the string value of sClientFile.
It has one input parameter:
sClientFile
String value of the file names to find
ct.MarshalThreads(ByVal sDeviceList As String, ByVal sScriptFile As String, ByVal
sFunctionName As String, ByVal lMaxProcessCount As Long, ByVal sUniqueFileID As
String)
This sub routine manages the client threads used within the activity schedule.
It has five input parameters:
sDeviceList
Pipe (|) delimited string of devices associated with the current schedule (use
the "ct.Devices" variable for this parameter)
sScriptFile
String of the filename of client script file to use (specify the "ct.ScriptFileClient"
variable for this parameter)
sFunctionNam String of the Function name within the client script file to use (normally this
e
should be "Client")
lMaxProcessCo Maximum number of client threads to use for the activity (this will be
unt
automatically restricted by your Edition of CatTools)
sUniqueFileID File name prefix string for the temporary client (device) files that the activity
creates in \ClientTemp within the activity
Example: start the client threads for a simple version report. Get the maximum client threads
from the activity settings in the database.
Di m l Ma x Cl i e n t Th r e a d s
' Get the number of client threads from the activity settings
l Ma x Cl i e n t Th r e a d s = c t . DBSc h e d u l e Ge t Fi e l d ( c t . Sc h e d u l e Nu mb e r ,
" Cl i e n t Th r e a d s " )
' Start the threads
2012 SolarWinds. All rights reserved.
Activities
Ca l l c t . Ma r s h a l Th r e a d s ( c t . De v i c e s , c t . Sc r i p t Fi l e Cl i e n t ,
l Ma x Cl i e n t Th r e a d s ,
" Cu s t o mRe p o r t Te mp l a t e " )
128
" Cl i e n t " ,
ct.DBScheduleGetField(lScheduleNumber, sFieldName)
This function is used to get a field value from the CatTools database for a given activity. It
performs the same operation as the client function cl.DBScheduleGetField, but can only be
called from within an activity Main Script.
It has two input parameters:
lScheduleNumber The current schedule number as a Long
sFieldName
The field name in the database we want to get the value of as a String
Example: get the report filename for an activity and store the value is the string variable
sReportFile.
s Re p o r t Fi l e = c t . DBSc h e d u l e Ge t Fi e l d ( c t . Sc h e d u l e Nu mb e r ,
" Re p o r t Fi l e " )
ct.RemoveHeader(sData) As String
This function is used to remove the first line of data in a given block of data. It does so by
locating the first instance of a vbCrLf, and removes everything up to and including it. The
function returns a string with the first data line removed.
It has one input parameter:
sData
4.5.7
String of the data to manipulate
Testing your custom activity
Testing your custom activity is relatively straight forward.
Once you have the activity type (.ini) file, the activity main script and client script (.txt) files
setup and have also created the device .custom file containing the device specific code for your
custom activity; you simply create a new activity in CatTools, selecting your custom activity from
the activity 'Type' drop-down list field, then in the 'Devices' tab you select the device which you
created the .custom file for.
There are several testing aids available in CatTools.
1) Info Log messages
Within the Info Log pane you see messages appear while an activity is running. The level of
messages that appear can be filtered by the drop-down list near the bottom of the Info Log
window. By selecting level "4) Show Debug events and above" you get to see all the cl.log
messages being displayed during the running of an activity.
You should be aware that all the Info Log messages are logged to a file called InfoLog.txt in
the root CatTools folder. This file can get very large very quickly, so can be purged by selecting
the File | Delete | Delete lnfolog.txt file menu item from the CatTools File menu.
The client script function cl.Log 4,"message" is found throughout device scripts to display level
4 messages which help assist in troubleshooting device specific issues.
2012 SolarWinds. All rights reserved.
129
SolarWinds CatTools
The most likely Info Log error (level 1 - error) you will encounter when testing your new custom
activity script is:
"Cl i e n t s c r i p t
number] "
er r or :
Ty p e Mi s ma t c h :
[ activity name]
on l i ne:
[ line
This error will occur if:
the device you have selected to run your custom activity against does not have
a .custom file defined for it, or
the .custom file for the device does not contain a function which has been
defined in your custom activity client script, or
a function defined in the .custom file contains an error within the code.
If CatTools finds an associated .custom file for the device, you should see an Info Log
(level 4 - debug) message of
"L o a d i n g c u s t o m a c t i v i t i e s f o r
dev i c e"
If you do not see this message for your device (note: you must have set your Info Log
pane to "4) Show Debug events and above" ), then CatTools was unable to find a .
custom file either because it did not exist, it could not be opened (check permissions),
or a typo error has been made when naming the .custom file.
If you see the debug message above, then check the contents of the .custom file to
ensure that the custom activity function exists, has been spelled correctly and that the
code does not contain errors (maybe add additional cl.log 4, "..." Info Log debug
messages at strategic points in your code to find where the script is failing).
If the selected device does not support the custom activity, either deselect the device
in the activity setup Devices tab, or add the following code to the custom activity
Function within the .custom file for the device:
Fu n c t i o n [YourCustomActivityFunctionName]( )
Ca l l c l . Ca t To o l s No Su p p o r t
En d Fu n c t i o n
Now when you run this activity, the function will be called, but the cl.
CatToolsNoSupport internal CatTools function will return an Info Log message (level 2 Warning) of :
"De v i c e t y p e : [ SCRIPT_NAME constant]
added y et .
Sk i p p i n g t h i s d e v i c e "
has not
had t hi s f unc t i onal i t y
Other errors you may encounter are:
" Cl i e n t s c r i p t e r r o r :
l i n e : [ line number] "
Va r i a b l e i s u n d e f i n e d :
' [variable name]'
on
This error will occur if:
your code contains a variable which has not been declared. Ensure you Dim or
Redim you variables correctly (check for typo errors in your variable
declarations)
your code contains a call or reference to an internal CatTools variable or function
2012 SolarWinds. All rights reserved.
Activities
130
(cl. or ct.), or to a class or type you have defined, but you mistyped 'cl.' or 'ct.' or
the class name.
" Cl i e n t
me t h o d :
s c r i p t e r r o r : Ob j e c t d o e s n ' t s u p p o r t t h i s p r o p e r t y o r
' [property or method]' o n l i n e :
[ line number] "
This error will occur if:
you are making a Function call or Sub routine call within the .custom file, but the
Function or Sub routine does not exist. (check for typo errors in your code)
"Cl i e n t s c r i p t e r r o r : Wr o n g n u mb e r o f a r g u me n t s o r i n v a l i d p r o p e r t y
a s s i g n me n t : ' [ Function or Sub name] ' o n l i n e : [ line number] "
This error will occur if:
you are making a Function call or Sub routine call within the .custom file, but
have supplied an incorrect number of arguments to the Function or Sub routine.
2) Debug log
Under the File menu of CatTools there is an entry Enable Capture Mode. This turns on the
logging of the conversation between CatTools and the end device and creates a disk file in
the \Debug sub folder of the communications. This can be extremely useful when the script
does not appear to be communicating correctly with the device after making its initial
connection. The scripting mechanism waits for known prompts and issues commands to the
device at these points. It eventually times out if an expected prompt fails to appear. The
debug log capture file shows what the device is actually sending to CatTools, so you can adjust
your code accordingly.
4.6
Unsupported activities for a device
Device types are updated all the time.
For an up to date list of the devices types currently available in CatTools and the activities
supported for each of the device types, please see the device matrix on our web site.
If there is a listing to support your device, but the activity you require is not currently
supported by the device type then please contact us using the Technical Support form,
providing us with as much detail as you can and if possible a PuTTY capture of the relevant
command(s).
Menus
The following menu items are available from the CatTools main menu:
File
View
Options
Interface
2012 SolarWinds. All rights reserved.
131
SolarWinds CatTools
Help
5.1
File
The following menu items are available from the CatTools File menu:
Database
Delete
Enable capture mode
Debug
Exit
5.1.1
Database
You can perform a number of operations on the CatTools database.
5.1.1.1
Export
You can export activity and device details to flat files.
5.1.1.1.1 Export devices to tab delimited file
Click on this option to export your device information to a tab-delimited file (suitable for
reporting using tools like MS-Excel or similar).
This will pop up a normal file selection box, where you browse to select the folder you want the
file created in, and then enter the name of the file you want to create.
5.1.1.1.2 Export activities to tab delimited file
Click on this option to export your activity data to a tab-delimited file (suitable for reporting
using tools like MS-Excel or similar).
This will pop up a normal file selection box, where you browse to select the folder you want the
file created in, and then enter the name of the file you want to create.
5.1.1.2
Import
You can import activity and device details from flat files.
5.1.1.2.1 Import devices from tab delimited file
This menu allows you to import devices from a tab delimited file.
The current database is backed up before the import operation occurs.
This first screen that appears will prompt you to confirm the import operation.
Press Yes to continue. Press No or Cancel to exit the import operation.
2012 SolarWinds. All rights reserved.
Menus
132
Next, you need to select the file to import from. By default, the file mask is set to
"Export_Device.txt".
Select the file to import and press Open.
You are now given options as to how to handle imported devices that have the same names as
existing devices.
The import process always Adds a new device.
When a duplicate is found, you may elect to:
Update existing device with the imported device's data. This overwrites the current
device data with any fields that are found in the import data. Any fields that are not
found in the import data are not changed in any way.
Rename imported device. A new device is created with _imported_0 appended to the
current device name. The last character is a sequential digit that is incremented when
more than 1 devices with the same name are encountered.
Skip imported device. The imported device data is ignored.
Choose action for each imported device. Any time a duplicate name is found the following
dialogue is displayed:
2012 SolarWinds. All rights reserved.
133
SolarWinds CatTools
You can view the differences between the 2 devices and choose what action to take for that
particular device.
Should you wish to you can also choose to Apply to all duplicates subsequent.
Pressing the Cancel button terminates the import process immediately.
When the import operation is complete, a message will appear.
This will tell you how many devices were imported from the file.
If any warnings or error are shown you should check the Info Log for more details.
Device import file format.
The file must start with a header row that defines the fields. The rows following the header are
treated as data.
2012 SolarWinds. All rights reserved.
Menus
134
For example:
The fields can be in any order, but must follow the same naming convention as the CatTools
Export devices to tab delimited file function.
At a minimum, the file must contain the following 3 fields:
Type (The CatTools device type)
Name (A unique name for the device)
HostAddress (The IP address or hostname for the device)
Below are a list of the device fields.
Type
Group
Name
HostAddress
Filename (Unique filename for device, no path or file extension required. If not specified,
CatTools will derive from the Name field)
Model
ConnectVia
Telnet
Session
VTYPass
ConsolePass
EnablePass
PrivilegeLevel
AAAUsername
AAAPassword
SSH Username
SSH Password
SNMPRead
SNMPWrite
RequireVTYLogin
LoginUsesAAA
EnableUsesAAA
VTYPrompt
ConsolePrompt
EnablePrompt
AAAUserPrompt
AAAPassPrompt
Address1
Address2
Address3
ContactName
ContactPhone
ContactEmail
ContactOther
AlertEmail
SerialNumber
AssetTag
Identification
SerialOther
ActivitySpecific1
2012 SolarWinds. All rights reserved.
135
SolarWinds CatTools
ActivitySpecific2
The best way to create a template to start with is to add a few example devices to CatTools
first. Then use the File | Export | Export devices to tab delimited text file menu item. The file
created will contain all the required fields you need to use.
Plain text values found in fields that are normally encrypted within the database (e.g.
HostAddress, VTYPass, EnablePass SNMPRead, etc) will automatically be encrypted as part of
the import process.
5.1.1.2.2 Import schedules from tab delimited file
This allows you to import activities that have previously been exported from CatTools in tab
delimited format.
If you choose to continue you see a normal file selection dialogue from which you choose the
file to be imported.
You are then prompted to decide how to handle any activities with duplicate names that are
found in the import file.
The Import Duplicate Action dialogue works in the identical manner as for importing devices.
2012 SolarWinds. All rights reserved.
Menus
136
After the import has completed you are shown a prompt telling you whether the import was
successful and how many activities were imported.
5.1.1.3
Change encryption password
CatTools employs industry standard RC4 encryption to ensure that the contents of your device
fields are protected from prying eyes.
As an additional security measure, you can have the program ask you for a password when it
is run. This limits access to the program to those who you trust with the password.
The password you provide is used to encrypt the device fields. This means that if you forget
the password, you can not use the program, and you will be unable to access the device data.
When encrypted the Application and Manager will prompt you for the password on startup.
The Service will open the database and run regardless of whether a password is set or not.
Resetting the password back to a blank value will stop the program from prompting you for a
password.
Even with no password set, the device database is still securely encrypted.
Changing the password:
Clicking on this menu option will pop up a normal change password box, with three fields:
1. Existing password:
2. New password:
3. Confirm new password:
Enter the existing password (blank initially), then enter the new password twice.
To reset the password back to nothing, use a blank value for the new and confirm password
fields.
DO NOT FORGET YOUR PASSWORD!
5.1.1.4
Backup current database
Clicking this menu option will back up your database files to the "\KDB Backups" sub folder.
This is a standard folder created under the "CatTools" folder at installation.
The .kdb files will not be over-written or appended, but each new save will create a new file,
and the file name will be incremented using a numeric progression:
Backup-1, Backup-2, Backup-3, etc ... ...
Up to 9 backup incarnations are created. Each time a backup is done, Backup 1 moves to
Backup 2 which moves to Backup 3 etc. Backup 9 is dropped off the end and deleted.
5.1.1.5
Restore database from backup
This facility allows you to get a copy of a backup database to the main CatTools folder and
make it the current database.
The database is copied into the main CatTools folder and named Restored1_KiwiDB-CatTools.
kdb where Restored1 contains a sequence number for uniquely naming restored databases.
2012 SolarWinds. All rights reserved.
137
5.1.1.6
SolarWinds CatTools
Squeeze current database
The CatTools database may contain unused space caused by normal device and activity
maintenance traffic. It is highly desirable to reclaim this unused space at regular intervals.
The Squeeze database facility enables you to reclaim any unused space in the database file. It
also refreshes all indexes to the data.
To run this there must be no other CatTools users running against this database.
5.1.1.7
Open other database
CatTools may open any available compatible CatTools database in any folder it has permissions
to fully access. The Open other database dialogue allows you to search for and select the
database you require.
Care should be taken when opening databases from previous versions of CatTools.
Incompatible files will not be opened. Compatible databases that are not at the current version
may be upgraded if required to the version of the CatTools application that is opening it.
5.1.1.8
Create new database
This facility allows you to create a new CatTools database with no data in it.
The new database is named as in New_KiwiDB-CatTools.kdb.
5.1.2
Delete
You can delete the info log file to recover disk space.
Delete log file
5.1.2.1
Delete log file
The information log file is named "InfoLog.txt" and can be found in the main CatTools
installation folder (normally C:\Program files\CatToolsn where n is the version) .
To purge the log file, click on the Delete log file menu item.
Note: that you can set a maximum size for this file in the Options | Setup menu item, Logging
tab.
5.1.3
Enable capture mode
Capture mode can be used to help diagnose device connection or device activity problems.
If an activity is failing for an unknown reason, technical support may ask you to 'Enable
capture mode' before attempting to run the activity. This will capture all the interaction
between CatTools and the device to a log file. This file can then be sent to technical support to
assist in troubleshooting the problem.
The Enable capture mode menu option functions like a tick box.
The Default is Off (unticked).
When you click on this menu option then capture mode is immediately enabled. This is shown
by the presence of a tick to the left of the menu option next time you look at the File menu.
2012 SolarWinds. All rights reserved.
Menus
138
When you click on this option again then capture mode is immediately disabled and the tick
mark is removed.
The captured data is stored in the '\Debug' sub-folder and the file name is dependent on the
name of the captured device.
For example, a device called 2950 running on client thread 1 will create a file called: DebugLog1-2950.txt
Device captures can be included when creating the diagnostics file for Technical Support.
5.1.4
Debug
You can create debugging information to send to Technical Support for debugging problems.
5.1.4.1
Create diagnostics for Technical Support
To troubleshooting issues with CatTools, Technical Support may ask you to create a diagnostics
(zip) file.
To open the 'Create Diagnostics File' helper screens, click the File > Debug > Create
diagnostics for Technical Support menu item.
You will then be presented with an options screen that allows you to choose which log/settings
files will be included in the diagnostics zip file.
By default all three options are ticked as this will help Technical Support troubleshoot the in
general should be the norm.
2012 SolarWinds. All rights reserved.
139
SolarWinds CatTools
*NOTE: If you are sending a Device Capture File to troubleshoot a device issue; then you will
first (before creating the diagnostics file) need to enable capture mode and run the activity to
generate the device capture file(s).
If the Device Capture File option is selected, a 'Next' button will be available to take you to the
DebugLog selection screen so you can choose which device capture files to include in the
diagnostics zip file.
2012 SolarWinds. All rights reserved.
Menus
When the 'Create' button is clicked, you will receive a confirmation message that the
diagnostics zip file has been created.
5.1.5
Exit
Close and exit the CatTools program.
2012 SolarWinds. All rights reserved.
140
141
SolarWinds CatTools
Important note:
If you are running the Service edition, the CatTools service will continue run as a service in the
background.
The CatTools service can be stopped using the Windows 'Services' administration tool from the
Control Panel.
5.2
View
The view menu lets you look at various CatTools data files using the notepad editor.
5.2.1
View Reports folder
Click on the View | View Reports folder menu option to view the Reports folder using
Windows Explorer.
The reports from scheduled activities are stored in the \Reports sub folder. Clicking on this
menu will open Windows explorer to the Reports sub folder so you can browse the contents.
You can view the reports with MS-Excel, Log Viewer or use the internal viewer in CatTools from
the Reports tab.
5.2.2
View Captured Data folder
Click on the View | View Captured Data folder menu option to view captured data using
Windows Explorer.
The data captured from scheduled activities is stored in the \Captured Data sub folder. Clicking
on this menu will open Windows explorer to the Reports sub folder so you can browse the
contents.
You can view the reports with MS-Excel, Log Viewer or use the internal viewer in CatTools from
the Reports tab.
5.2.3
View Configs folder
Click on the View | View Configs folder menu option to view the configs folder using Windows
Explorer.
The device configurations from the Device.Backup.Running Config configuration activity are
stored in the \Configs sub folder. Clicking on this menu will open Windows explorer to the
Configs sub folder so you can browse the contents.
You can view the configs with notepad or wordpad etc.
5.2.4
View Email log
Click on the View | View Email log menu option to view CatTools email activity log file using
notepad.exe.
5.2.5
View Activity log
Click on the View | View Activity log menu option to view CatTools activity summary log file
using notepad.exe.
2012 SolarWinds. All rights reserved.
Menus
5.2.6
142
View Info log
Click on the View | View Info log menu option to view CatTools info log file using notepad.exe.
5.3
Options
This enables you to change the setup options.
5.3.1
Setup
This menu item displays a form that enables you to set the general properties of CatTools.
The Email tab allows you to set all the emailing properties.
The Logging tab enables you to set CatTools to send syslog messages to a syslog server and
provides control over information and activity logging functions.
The Misc tab allows you to set miscellaneous settings.
The TFTP Server tab contains the settings for controlling the CatTools TFTP server.
The DNS Resolver tab contains the settings for resolving IP Addresses in ARP reports.
5.3.1.1
Email
The Email tab allows you to set all the emailing properties.
This is further subdivided into:
General Options
Primary SMTP Server Setup
Secondary SMTP Server Setup
5.3.1.1.1 General Options
Send To: (e-mail notification)
Errors: The e-mail address you want CatTools to send error notifications. All the errors that
occur during a scheduled activity are collected and sent as a single error alert. The error
notification will tell you what error occurred and on which devices.
More than one e-mail address can be specified by using a comma (,) or a semi colon (;) to
delimit the addresses.
For example: joe@company.com,mary@company.com,fred@company.com
A check box gives you the option to send error notifications only when in timer mode.
Reports/Stats: The e-mail address you want CatTools to send reports and statistics. Most
scheduled activities produce a report or statistics table of some kind.
More than one e-mail address can be specified by using a comma (,) or a semi colon (;) to
delimit the addresses.
For example: joe@company.com,mary@company.com,fred@company.com
A check box gives you the option to send reports only when in timer mode.
From Address:
Enter the "From Address" you want to appear in e-mail notifications from CatTools. This makes
it easy for you to manage incoming e-mail notifications at your e-mail client, particularly SPAM
filters. We suggest that you use a fully qualified real e-mail address. Some SMTP servers only
send e-mail on behalf of addresses in their domain. For example, if your mail domain is
mycompany.com, use a from e-mail address of "CatTools@mycompany.com" rather than just
2012 SolarWinds. All rights reserved.
143
SolarWinds CatTools
"CatTools"
Logging Options:
A check box allows you to select whether to keep a log of email activity. The log normally
contains informational and error level messages.
A check box allow you to set the logging message level to verbose. This is useful when there is
a problem with email that requires you to see the complete email message traffic with your
email server. It is not recommended that you set this option on except as needed due to the
volume of data recorded.
Two buttons allow you to View the email log, and to Delete it.
Send Interval: You can set the email sending interval. This controls the seconds the mailer
waits before sending a batch of email messages. A value of 20 means the mailer wakes up
every 20 seconds to see if there is any messages to send.
Messages / Interval: This option sets the number of email messages the mailer sends to the
mail server during one sending session. This allows you to control the amount of email traffic to
your email server if you require it.
Send Retries: This option set the number of times the mailer will attempt to send an email that
may have errors before it flags the message as not deliverable.
Test Email:
Click the button to test the current e-mail settings against both mail servers. Email messages
to the Errors and Reports/Stats addresses previously entered are sent.
5.3.1.1.2 Primary Mail Server Properties
Use this server:
This check option allows you to enable or disable the use of this server when CatTools sends
email.
Server Name / Address:
Enter the name or IP address of the target SMTP server where you want CatTools to send email notifications.
SMTP Port:
Enter the port used by the target SMTP server. It defaults to 25.
Timeout:
This is the timeout value for CatTools to wait when trying to connect to the target SMTP server,
in seconds. It defaults to 30. If you have a bad connection to your mail server, we recommend
that you use a local SMTP relay application. We recommend MailDirect from: http://www.
ocloudsoft.com.
Authentication:
Some SMTP servers require you to authenticate before sending your e-mail, especially remote
ISPs or relay servers. Most SMTP servers do not require authentication and so you can leave
these values blank. Remember not to confuse SMTP sending with POP3 receiving (which always
requires username/password authentication).
Type: CatTools can be set to use no authentication, SMTP AUTH, or POP before send.
2012 SolarWinds. All rights reserved.
Menus
144
Username: The username for authentication.
Password: The password for authentication
POP Server Name: The name or address of the POP server to use for authentication.
POP Port: The port number of the POP server, normally 110.
Test Email:
Click the button to test the current e-mail settings against the primary mail server. Email
messages to the Errors and Reports/Stats addresses are sent.
5.3.1.1.3 Secondary Mail Server Properties
CatTools can have an alternate mail server set up that is used should the primary server fail to
connect.
If the mailer is unable to connect to the primary server when it attempts to send messages, it
immediately tries to connect to the secondary server.
If a connection is lost while the mailer is sending mail to the primary server, the mailer does not
immediately retry the connection. Instead it waits for the designated send interval and tries to
connect to the primary server again.
If the primary server is not selected for use, the mailer always uses the secondary server.
Use this server:
This check option allows you to enable or disable the use of this server when CatTools sends
email.
Server Name / Address:
Enter the name or IP address of the target SMTP server where you want CatTools to send email notifications.
SMTP Port:
Enter the port used by the target SMTP server. It defaults to 25.
Timeout:
This is the timeout value for CatTools to wait when trying to connect to the target SMTP server,
in seconds. It defaults to 30. If you have a bad connection to your mail server, we suggest that
you use a local SMTP relay application. We recommend MailDirect from: http://www.ocloudsoft.
com.
Authentication:
Some SMTP servers require you to authenticate before sending your e-mail, especially remote
ISPs or relay servers. Most SMTP servers do not require authentication and so you can leave
these values blank. Remember not to confuse SMTP sending with POP3 receiving (which always
requires username/password authentication).
Type: CatTools can be set to use no authentication, SMTP AUTH, or POP before send.
Username: The username for authentication.
Password: The password for authentication
POP Server Name: The name or address of the POP server to use for authentication.
2012 SolarWinds. All rights reserved.
145
SolarWinds CatTools
POP Port: The port number of the POP server, normally 110.
Test Email:
Click the button to test the current e-mail settings against the secondary mail server. Email
messages to the Errors and Reports/Stats addresses are sent.
5.3.1.2
Logging
Syslog:
Send logs to Syslog Server:
Tick box to enable sending of log messages to syslog server. Default is Off.
Syslog Server:
Name or IP Address of target syslog server, that you want your logs sent to.
Protocol:
Drop-Down menu option; UDP or TCP. Default is UDP.
Port:
May be set to any valid port number. UDP default is 514.
Facility:
Drop-Down menu option to select Facility setting for outgoing syslog messages. Default is
Local0.
Logging Level:
Drop-Down menu option to select what level of log messages are forwarded to the target
syslog server. Default is "Info and above".
Test Syslog:
Click button to send a test message to the target syslog server, using the options selected
above. Verifies your configuration and network connection.
Info log:
Log info log messages to local log file:
Tick the box to enable info log messages to be logged to a local log file. The default is On.
The log file created is named "InfoLog.txt" and can be found in the CatTools install folder
Logging level:
This drop-Down menu lets you select what level of messages are to be logged to local file. The
default is "Debug and above".
Limit File size:
This file can become rather large if the logging of debug messages is enabled. You can purge
the log file by using the File | Delete | Delete log file menu or by checking this option you can
limit the size of the info log to the size in Mb specified in the size field. When the log file gets to
this size, it is closed, renamed to infolog_prev.txt, and a new log file is created. The previous
log file is kept in case there is a requirement to go back in the log further than what is
contained in the current log. This previous log is deleted before a current log that has reached
maximum size is renamed.
The effect of having this option turned on is that there are two log files, a current and a
previous.
If the option is set off, the log file grows indefinitely.
2012 SolarWinds. All rights reserved.
Menus
146
Activity log:
Log Activity summary to local log file:
Tick the box to enable the CatTools activity summary to be logged to a local log file. The
default is On.
The log file created is named "Activitylog.txt" and can be found in the CatTools install folder.
Limit File size:
Checking this allows you to limit the size of the activity log to the size in Mb specified in the size
field. When the log file gets to this size, it is closed, renamed to activitylog_prev.txt, and a new
log file is created. The previous log file is kept in case there is a requirement to go back in the
log further than what is contained in the current log. This previous log is deleted before a
current log that has reached maximum size is renamed.
The effect of having this option turned on is that there are two log files, a current and a
previous.
If the option is set off, the log file grows indefinitely.
5.3.1.3
Misc
Telnet client:
Enter the path and file-name of the local telnet client. Default is "Telnet.exe"
When using SecureCRT as your external telnet client, you will need to add the /TELNET switch
to the command line.
For example: C:\Program Files\SecureCRT\SecureCRT.EXE /TELNET
SSH client:
Enter the path and file-name of the preferred local SSH client. By default, there is no SSH client
specified.
NOTE: for PuTTY.exe users. You can now specify PuTTY for both the Telnet and the SSH client.
When CatTools detects PuTTY has been specified, the following command line switches are
used to connect:
- [protocol Telnet or SSH. Derived from value set in 'Method' field of device setup form. If any
SSH value is set, then the protocol used will be 'SSH']
- P [port specified in 'Port' field of device setup form]
Example: c:\Putty.exe -SSH -P 22 HostAddress
Clear log window before starting each activity:
Tick this box to enable clearing of the Info log window (See "Info log" Tab) before each activity
starts. The default is On.
Clear error count before starting each activity:
Tick this box to enable clearing of the error count display (See Status Line of main window)
before each activity starts. The default is On.
Automatically enable timer mode:
Tick this box to have the timer automatically set on the specified number of seconds after the
service starts.
2012 SolarWinds. All rights reserved.
147
SolarWinds CatTools
Hide password change report passwords:
Tick this box to hide the passwords reported by the Device.Update.Password activity report.
Show current database name above grids
Tick this box to show the full path of the current CatTools database
Terminate orphaned activity running longer than n minutes
Set the number of minutes to allow an activity to wait to terminate after which it will be forcibly
terminated. The default is 0 minutes, meaning no limit is set. The maximum should be set less
than 2880 minutes.
This should only be used in a situation where you have a problem with an activity never
terminating. This may be caused by factors such as a logic loop or communications that are
stalled for whatever reason. The timing only starts when say all bar one device sessions have
completed, and the last session appears hung up.
When this is activated and the time limit is detected, CatTools will attempt to terminate the
activity by normal means. If it is unable to terminate the activity by normal means, the
CatTools_Client.exe application, which runs the activities, is forcibly terminated. CatTools then
waits for about 30 seconds to enable the system to clean up from the termination, and restarts
the scheduler.
HTML report maximum row limit
Set the number of output rows for HTML reports. The default is 5000 rows. The minimum is 1
row and the absolute maximum is 50000 rows.
The maximum rows is limited to 50000 as it is unlikely you would want to scroll through an
HTML file of more than 50000 rows. If all the report data is required, you should use the
corresponding text format file (*.txt).
When exiting the Manager should:
This option is available when CatTools is installed as a Service.
Since most changes need to be done when the timer is offline this feature provides the user
with a reminder to start the timer again when the Manager is closed down. In this way you can
ensure that your activities will run even if you have forgotten to restart the timer yourself.
Options include:
Ignore the timer state: No action will be taken.
Set the timer to ON: The timer will automatically be set to ON when you exit the Manager.
Set the timer to OFF: The timer will automatically be set to OFF when you exit the Manager.
PROMPT if the timer is off: A message box will ask you what you want to do when you close
down the Manager if the timer is not running.
5.3.1.4
TFTP Server
The TFTP Server tab allows you to set TFTP Server properties.
This is further subdivided into:
General Options
Security Options
Scripting Options
5.3.1.4.1 General Options
Automatically start TFTP server on program startup:
Start the server automatically when CatTools starts.
TFTP Port:
2012 SolarWinds. All rights reserved.
Menus
148
Enter the port number the server listens on, normally 69.
TFTP Bindto:
Enter the IP address of a network interface card to bind to or leave it blank for the only or
default card.
Upload folder:
This is the name of the folder that contains files to be uploaded to devices from CatTools.
Download folder:
This is the name of the folder that contains files downloaded from devices by CatTools.
Allow overwrite of existing files:
Tick this box to allow files currently in the folder to be overwritten by files of the same name.
Allow automatic creation of sub folders:
Tick this box to allow subfolders to be created automatically during a download
Remove completed sessions from display after:
Remove the messages created from a TFTP session from the display tab after the specified
number of seconds.
Maximum file size that can be created:
Set the maximum file size in MB that the server can create. The default is 20MB. TFTP clients
may also have a limit to file size they can send. There appears to be a known limitation in some
TFTP clients to a file size of about 32MB (which corresponds to using the standard protocol
block size of 512 bytes).
However if your network and devices are capable of handling larger block sizes, then you may
be able to create much larger files.
There are no options in CatTools to specify a block size to use; block sizes are negotiated
between the TFTP Client and Server.
5.3.1.4.2 Security Options
Global Read
If this is unchecked then nothing can be read from the TFTP server.
Global Write
If this is unchecked then nothing can be written to the TFTP server.
Use Access Lists
If this is checked then access list will be used to ascertain the read and write permissions for
the IP address in question.
Note that access lists are subordinate to Global Read and Global Write.
Access List Usage
There are five columns in the access list table;
Inc|Ex IP Range This determines whether the IP range specified is to have the Read and
Write options applied to it (Include), or is to be exempt (excluded) from the Read and Write
options which will then be applied to all addresses outside of the range.
Exclude is useful for allowing only a limited range of IP's to be read or written to because
everything outside of the excluded range will have the read/write settings applied to them.
Start IP / End IP Define the IP address range to be used.
Read/Write When ticked Reading/Writing is allowed, unchecked Reading/Writing is not
allowed.
2012 SolarWinds. All rights reserved.
149
SolarWinds CatTools
The rows of the access list are examined from the top down until a match is found.
Access List Examples
Using the access list below, we will look at some examples.
Incl|Ex IP Range ____Start IP____________End IP___________Read___Write
Exclude
Include
192.168.1.1
192.168.1.60
192.168.1.100
192.168.1.60
The first line in the access list is an exclude so all addresses outside of the range 192.168.1.1
192.168.1.100 will have the read and write properties applied to them. So in this case anything
outside of the excluded range will not be able to read or write to or from the TFTP server.
So attempts to read or write from address 192.168.1.105 would fail.
Attempts to read or write from address 192.168.1.98 would succeed.
The second line in the access list is an include, so the read and write settings will be applied to
addresses included in this range, which in this case is a single IP address.
So attempts to read or write from 192.168.1.60 would fail.
Let us look at the steps that would be traversed if we tried to write to the TFTP server from
address 192.168.1.60
1) First 'Global Write' is examined, if it is checked then the process continues.
2) 'Use access lists' is examined,if it is checked then the access list will be checked.
3) The first row in the access list is examined. 192.168.1.60 is within the excluded range and
consequently the read or write settings do not apply to it so the process continues to the
second row of the access lists.
4) The address 192.168.1.60 is included in the range specified in this row so the write settings
are applied, which in this case is to not allow writing to the TFTP server.
5.3.1.4.3 Scripting Options
This pane allows you to specify vbscripts that will be run before and/or after a TFTP session.
Use the tick boxes to determine whether a script will be run and enter the full path to the
script in the appropriate text box.
Timing Issues
It's important to note that you only have 1 second to get everything done in the pre-session
external script and return a value otherwise the TFTP session times out, and retries.
Scripting Information
Your script must start with Function Main(session) where session is the TFTP session being
passed in.
If the script is successful it should return a value of True which will allow the TFTP session to
continue.
Returning a value of False will cause the TFTP session to abort.
For security reasons if the script can not be loaded or if the script fails then the TFTP session
will be aborted.
2012 SolarWinds. All rights reserved.
Menus
150
You can access the following properties of the session;
Session.CreatTime - The time the session was started by the host. (Actually represented as
the number of seconds from midnight 1/1/1970 UTC)
Session.FileName
- The name of the file to be written.
Session.FileSize
- The size of the file on the server for a'Get' operation. (Will be zero fo a
'Put' operation.)
Session.Host
- The IP address of the remote client represented as a long. (Converted
from an 8 digit hex value.)
Session.HostS
- The IP address of the remote client represented as a string. i.e.
127.0.0.1
Session.Port
- The TFTP Port on the remote client.
Session.TransferSize - The number of bytes transferred so far.
Note in the pre-session script this will be zero and in the post session
script this should be the the whole file file size.
Session.Type
- Upload for a Put. Download for a Get.
Example Scripts:
The script below checks the host address of the remote client issuing a 'Put'.
If it matches a certain address then the filename is changed.
Rename of the file based on host address;
Function Main(session)
Main= False
With session
If .HostS = "192.168.1.60" Then
.FileName = "NewFileName.txt"
End If
End With
Main= True
End Function
Reject a file based on the time of day;
Function Main(session)
Dim CreateHour
Main= False
With session
'convert the create time from the unix format to the current time
CreateHour = DateAdd("s", session.CreateTime, DateSerial(1970, 1, 1))
'convert to 24 hour format
CreateHour = FormatDateTime(CreateHour, vbShortTime)
'seperate out the hour value only
CreateHour = DatePart("h", currentTime)
Select Case CreateHour
'reject files created two hours either side of midnight
Case 1,22,23,24
'accept files created at any other time
Main=False
Case Else
Main=True
End Select
End With
End Function
* Please Note; At the moment there is a bug where if a script is triggered in the pre-session
2012 SolarWinds. All rights reserved.
151
SolarWinds CatTools
event that renames the filename e.g.. .FileName = "NewTestFileName.txt" The file is put
into the TFTP folder with the filename correctly changed to NewTestFileName.txt but the
existing 'Test.txt' file in the TFTP folder is deleted.
5.3.1.5
DNS Resolver
DNS Resolver resolves the IP addresses in ARP reports based on the server settings below.
Note: The Resolve IP addresses to Hostnames check box must be checked.
1)
By default there is a list of internal IP address ranges listed (10.x.x.x , 192.168.x.x ,
169.254.x.x , 172.16.x.x , 172.17.x.x , 172.18.x.x , 172.19.x.x , 172.20.x.x , 172.21.x.x ,
172.22.x.x , 172.23.x.x , 172.24.x.x , 172.25.x.x , 172.26.x.x , 172.27.x.x , 172.28.x.x ,
172.29.x.x , 172.30.x.x , 172.31.x.x)
2) To add more internal IP address ranges, click Add. You can remove any added ranges
by selecting the range and then clicking the Remove button.
3) Select the NetBIOS/DNS Server to resolve.
4) Enter the primary and alternate DNS server IP addresses for both internal and external
DNS servers
5) Specify the days to flush DNS cache.
6) Specify DNS Query time out.
7) Save the changes.
5.3.2
Device Wizard
This will open the Device Wizard which will help guide you through the addition of new devices
to the CatTools database.
(Alternatively you can add new devices from the Devices pane.)
5.3.3
Activities Wizard
This will open the Activities Wizard which will help guide you through the addition of new
activities to the CatTools database.
(Alternatively you can add new activities from the Activities pane.)
5.4
Interface
This enables you to change the Panes and Themes interface options.
5.4.1
Panes
There are a number of options under the Interface | Panes menu item.
Panes can be turned on and off by selecting or deselecting them from the panes list.
You can save your current pane layout by clicking the Save user defined layout menu
item. (Note: CatTools automatically saves your current pane layout when you exit the
application)
You can restore your previously saved pane layout by clicking the Restore user defined
2012 SolarWinds. All rights reserved.
Menus
152
layout menu item.
You can restore the CatTools default pane layout by selecting the Restore to default
layout menu item.
5.4.2
Themes
You can change the theme of CatTools by clicking the Interface | Themes menu item and
selecting an option from the list of themes.
2012 SolarWinds. All rights reserved.
153
5.5
SolarWinds CatTools
Help
The help menu enables you to view help, get or set registration details, and visit the web site.
5.5.1
Contents
Displays the Contents of the Help file.
5.5.2
Online FAQ
Opens a browser window and views the CatTools Online Frequently Asked Questions page.
5.5.3
Purchase CatTools
Opens a browser window to the online purchase page. Various off-line methods or payment
are also available.
5.5.4
Enter registration details
Opens the "Registration Details" window.
If you have registered CatTools, this window will show your registration details.
If you have yet to register, the following window will appear showing four basic steps to
purchase and license your copy of CatTools.
2012 SolarWinds. All rights reserved.
Menus
154
The text in the registration email is designed to be parsed by CatTools when you click the
'Register' button.
If you have any problems with the registration function then you could try to enter you details
by clicking the 'Enter the details manually' button otherwise please contact via our support
forms;
http://www.kiwisyslog.com/support/
5.5.5
About
Opens the "About" window, showing the program version number, registration details, and
support information.
When contacting technical support about a problem, please make note of your version and
build number so we can assist you better.
Panes
Version 3.1.1 of CatTools saw the introduction of the docking panes interface. This replaced the
tabbed layout of earlier versions.
The panes interface is essentially the same as the tabbed layout but it is customisable allowing
the user to hide and show the panes that matter to them and to have two or more panes
viewable at the same time.
Overview
Devices pane
Activities pane
Activity Log pane
Compare pane
Info Log pane
Report pane
TFTP pane
Display pane
Mail pane
2012 SolarWinds. All rights reserved.
155
6.1
SolarWinds CatTools
Overview
Docking panes
There are a number of different docking options.
For example, you can dock panes at the top, bottom, left or right of the screen, or dock them to
the top, bottom, left or right of other panes.
To dock a new pane, do the following:
1.
2.
3.
Click on the pane you wish to dock and while holding the mouse button down drag it into a
pane. The docking pane locator will appear on screen.
While holding down the mouse button, move the cursor over one of the docking pane
locator "stickers". The area where the pane will be docked will be highlighted (as below).
Release the mouse to dock the pane in that location.
The example below shows how to dock the Display pane to the right of the screen by using the
right-most locator sticker.
The pane is docked to the right of all the existing panes.
If you wanted to dock the Display pane to the right of just the top-most pane (leaving the
Activity Log pane to span the width of the window), then you would drop the pane on the
right-hand sticker within the centre cluster.
Band1t1
Moving/grouping panes
To move a pane from one group of panes to another, do the following:
1.
Click on the pane you wish to move and while holding the mouse button down drag it into
the pane you want to group it to. A docking pane locator will appear on screen within the
desired pane.
2012 SolarWinds. All rights reserved.
Panes
2.
3.
156
While holding down the mouse button, move the cursor over the centre-most locator
sticker for that pane. The whole pane will be highlighted (as below).
Release the mouse to drop the pane into that pane group.
The example below shows how to move the Info Log pane from the top pane group and group
it with the Activity Log in the lower pane.
Rearranging and saving your layout
You can rearrange your pane layout easily by moving the mouse cursor over the edge of a
pane until the "splitter" cursor appears.
Then, by holding the mouse button down, move the cursor to where you want the edge of the
pane to go to and release.
Once you have decided on your layout, you can save your changes by clicking on the Interface
| Panes | Save user defined layout menu item.
See Interface for further details.
CatTools will also automatically save your changes for you when you exit the application.
Example of a resized window with multiple pane groups.
2012 SolarWinds. All rights reserved.
157
SolarWinds CatTools
Resetting pane to default
To reset the panes back to the CatTools default, click on the Interface | Panes | Restore to
default layout menu item.
See Interface for further details.
Right-Click short menu.
The functions of the buttons at the bottom of the tabs can also be accessed via the shortcut
menu by selecting a row from within a pane and clicking the right mouse button.
The shortcut menu also includes other items which are specific to the pane in which you are
currently in. For example, on the Activities pane, there is an item called "Columns" which
contains sub items to show and hide data columns relating to activities; Show and Hide the
grouping box which allows you to group your activities by data columns, and restore the pane
back to its default layout.
You can maximise the current pane by right clicking and selecting the Maximise Pane menu
option. To return a maximised pane to its normal size right click and select restore panes.
2012 SolarWinds. All rights reserved.
Panes
6.2
158
Devices
This pane displays the devices you have defined.
6.2.1
Add
Click to Add a new device.
The "Device Information" window has five (or six) tabs:
Device info - describes the device Make/Model/etc
Passwords - device login/enable and other passwords
Prompts - describes the command line prompts used by a device if they differ from the
default.
2012 SolarWinds. All rights reserved.
159
SolarWinds CatTools
Contact info - describes contact information of personnel responsible for a specific
device.
Extra info - Additional device specific information and fields.
Variations - [Only visible on supported devices] Specify user-defined device variations.
Buttons: (these appear at the foot of all device tabs)
"Ping device" - Sends ICMP Ping packets to the highlighted device.
"Telnet/SSH" - Uses the defined Telnet or SSH client program to start a manual session with
the highlighted device. The Telnet & SSH client programs can be defined in the CatTools Setup
dialogue.
"OK" - Accept the current changes and return to the main display.
2012 SolarWinds. All rights reserved.
Panes
160
"Cancel" - Cancel any changes and return to the main display.
6.2.1.1
Device info
Vendor: Use the drop down list to filter the 'Device Type' list box by vendor or choose all
vendors to show all Device Types.
Device Type: Use the drop down list to select the CatTools device type.
Group: Enter or select the name of a group you want this device to belong to. This is a free
form field where you can simply create a new group by typing new text. Use group names to
group your devices into logical or physical categories.
Name: Give the device a unique name.
Host Address: Enter the IP address of the new device (in standard aaa.bbb.ccc.ddd format, or
use a hostname)
File Name: This is the base file name CatTools will use for this device's data and reports. This
field reflects the device name, but transforms any characters that are not usable in a file name.
Model: Use the drop down list to select the device Model. This is a free form field so you can
enter any text you like. This field is only for documentation and has no effect on the operation
of CatTools - the Device Type determines how CatTools handles a session with a device.
Connect via: Use the drop down list to select a device to connect via. The default is "direct
connection". You only need to specify another device when direct access to the desired device
is not possible. CatTools allows you to hop from one device to another using Telnet or SSH to
reach your final destination. For example, if your device is behind an access list, but a Linux box
has access to that device, you can connect via the Linux box first, then launch a telnet or SSH
session to the destination device from there.
Note: When using a Cisco router as a jump point, it is recommended that you disable "logging
synchronous" in the Line VTY section of the config. This can cause problems when trying to
telnet out from the router.
By default most Cisco routers would have been configured with 5 lines (line vty 0 4). As
CatTools is multi threaded and can support (depending on your edition) up to 30 client threads
(connections); if you have created an activity for more than 5 devices which all connect via the
router, you may end up with timeout errors or connection failures as a result of all the available
router lines being used.
To prevent these errors occurring you could:
a) Increase the number of VTY lines available on your main connect via router.
b) Set the 'client threads' to use '5 threads'.
c) Use a Linux box as a connect via device instead of a router.
Method: Use the drop down list to select connection method. The default is "telnet". Note that
when using SSH there may well be a specific variant of it that is required to connect with the
specific device. For instance, Netscreen devices supporting SSH2 require the variant SSH2nopty to connect successfully with CatTools. More information on Session connections is
available here.
Port: Enter the port number the selected connection method is to use. The telnet default is 23,
etc, and typically this does not need to be changed. SSH connections should use port 22.
2012 SolarWinds. All rights reserved.
161
6.2.1.2
SolarWinds CatTools
Passwords
VTY Password: Enter the Virtual Terminal or initial login password here
Enable Password: Enter the enable mode or privileged password here
Privilege Level: You may set the enable mode privilege level if required. This is typically not
required and so is best left blank. On a Cisco router, there are 16 privilege levels (0 to 15).
Standard enable mode puts you in level 15.
This is appended to the enable command when it is sent to the device, so if it is present and
not required it may cause an error when the device tries to authenticate enable mode.
Console Password: Enter the console password if using a direct COM port connection.
Username: Enter the Username (e.g. AAA, TACACS, RADIUS or Local username/password, etc.)
Password: Enter the Password (e.g. AAA, TACACS, RADIUS or Local username/password, etc.)
SSH Username: Enter the SSH Username if required.
SSH Password: Enter the SSH Password if required.
SNMP Read: Enter the SNMP Read community name for your device. The SNMP Read
community name default is normally "public", however it is recommended you change your
SNMP Read community name to some else. This field is required for running the SNMP.System.
Summary activity otherwise
SNMP timeout or unknown error will occur.
SNMP Write: Enter the SNMP Write community name for your device. The SNMP Write
community name default is normally "private", however it is recommended you change your
SNMP Write community name to some else.
Initial login requires password: tick box if initial login to this device requires a password
(typically the VTY or initial console password).
Initial login requires username/password: tick box if initial login to this device requires both a
username and password.
Enable mode requires username/password: tick box if login to enable mode on this device
requires both a username and password. The value from the Username field is used along with
the Enable password.
6.2.1.3
Prompts
Entries are only required here where a device has non-standard prompts configured.
VTY Prompt: Enter the non-standard VTY login prompt for this device.
The VTY prompt refers to the text that the device prompts you with when asking for the initial
login password.
For example:
"Password: "
Enable Prompt: Enter the non-standard Enable prompt for this device.
The Enable prompt refers to the text that the device prompts you with when asking for the
Enable password.
For example:
"Password: " or,
"Super user login: "
2012 SolarWinds. All rights reserved.
Panes
162
Console Prompt: Enter the non-standard Console prompt for this device.
The Console prompt refers to the text that the device prompts you with when asking for the
initial console login password.
For example:
"Password: "
Username Prompt: Enter the non-standard Username prompt for this device.
The Username prompt refers to the text that the device prompts you with when asking for the
initial login user name, normally used along with a password for AAA/TACACS/RADIUS or Local
authentication.
For example:
"Username: " or,
"Please enter login name: "
Password Prompt: Enter the non-standard Password prompt for this device.
The Password prompt refers to the text that the device prompts you with when asking for the
initial login password, normally used along with a username for AAA/TACACS/RADIUS or Local
authentication.
For example:
"Password: " or
"Please enter login password: "
6.2.1.4
Contact info
Address 1: Location of the device (can be seen on the Devices list if the "Location" column has
been enabled).
Address 2: Location of the device.
Address 3: Location of the device.
Contact Name: The name of the person responsible for this device.
Contact Phone: How to contact the person responsible for this device.
Contact E-mail: How to contact the person responsible for this device.
Contact Other: Any additional contact info.
Alert e-mail: Who to notify by e-mail of any alarms or alerts for this device.
6.2.1.5
Extra info
Serial number: The serial number of this device.
Asset Tag: Asset tag information.
Identification: Identification info for this device.
Other info: Any other serial number information.
Activity Specific1: Information specific to a particular activity.
Activity Specific2: Information specific to a particular activity.
2012 SolarWinds. All rights reserved.
163
SolarWinds CatTools
These fields are all free form and you can enter any text you wish.
6.2.2
Remove
Click to Remove a selected device. The following dialogue is shown:
This shows whether the device is used in any activities or devices. Use the Show button to see
a list of entities the device is connected to.
If you choose to remove the device any relationships it has with activities or devices are also
removed.
6.2.3
Edit
Click to Edit a selected device.
Opens the "Device Information" window, with the same tags and options as with the "Add"
device button, but with the existing configuration for the highlighted device shown.
6.2.4
Copy
Click to Copy a selected device.
Opens the "Device Information" window, with the same tags and options as with the "Add"
device buttons, but with the existing configuration from the highlighted device shown.
You must at least change the name of the device to save this configuration as a new device.
6.2.5
Filter
Click to filter the on-screen display of devices under the Devices tab.
This button pops up the "Database Filter" window:
2012 SolarWinds. All rights reserved.
Panes
164
In the "Filter details" box are several fields containing drop down lists.
In the first line of fields, the left-most field has two choices, "Include" or Exclude" Use this field
to either include or exclude specific device types, names, or other properties as shown in the
following fields.
The next field has four choices:
1. Group
2. Name
3. Host name
4. Type
By selecting these options, different sets of devices may be included or excluded from the
device display.
The third field specifies which part of the Group or Name etc the filter will operate on, so it has
three choices:
1. Contains
- any part of the name may contain the specified string
2. Starts With - the start of the name matches the specified string
3. Ends With - the end of the name matches the specified string
The right-most field is for entering the specific string that you want the filter to match against
the device name, or group, etc.
The second line in this box contains only a single field, which has three options accessed by a
drop down list.
The first two options are simple Boolean operators used to combine filters, either by a logical
AND operation or a logical OR operation.
The third option in this field is the "Top Only" option. This will display only the top-most device
that satisfies the criteria entered in the first line of filter options.
The third line of fields in this box are identical to the first line, being used to create a second
filter that can be combined with the first.
2012 SolarWinds. All rights reserved.
165
SolarWinds CatTools
Using the "Favourite filters" box, you can save your filters for later use. These options are
fairly self-explanatory:
The "Save As" button saves a new filter.
The "Save" button saves a changed filter to disk.
The "Load" button loads the specified filter from disk.
The "Delete" button deletes the specified filter.
6.2.6
Show All
The Show All button removes all filtering, so that all devices in your database are displayed.
6.2.7
Select All Devices
The Select All Devices option will run an activity against all devices available without having to
select them one by one. Checking this box allows you to automatically add new devices to
existing activities when new devices are added.
For example:
You create a backup activity for your current 15 devices, but 4 weeks later you buy new
equipment and add these new devices into CatTools.
If the backup activity was setup with this Select All Devices option, these new devices will be
automatically picked up by the activity.
2012 SolarWinds. All rights reserved.
Panes
6.3
166
Activities
This pane displays all the activities you have defined.
Right clicking will bring up a context menu allowing customisation and access to core functions.
6.3.1
Add
Click to Add a new activity.
This will bring up the Add a new scheduled activity window.
6.3.2
Edit
Click to Edit a selected activity.
This will bring up the Edit scheduled activity details window.
2012 SolarWinds. All rights reserved.
167
6.3.3
SolarWinds CatTools
Copy
Click to Copy a selected activity.
This will bring up the Edit scheduled activity details window.
6.3.4
Run now
Click to immediately run the Activity that is selected/ highlighted in the grid.
6.3.5
Start timer
Click to Start Timer and run scheduled activities.
When the timer is running all of the checked/ticked Activities will have their schedules run at
what ever interval you have set for them.
6.3.6
Remove
Click to remove / delete the currently selected activity.
6.4
Activity log
This pane displays a log of all activities that have run since CatTools was started the last time.
These entries are also saved to the activitylog.txt file in the main CatTools folder.
6.4.1
Clear
Clears the display of any activity information.
This does not delete the activity log file; it just clears the display.
6.4.2
View report
View the report associated with the highlighted activity. This will automatically switch the
display to the Report pane and open the report for viewing.
6.5
Compare
This pane enables you to create a comparison report of two files of your choice.
The report is the same format as that created by the Device.Backup.Running Config activity
when changes are detected.
6.5.1
Save
The Save function enables you to safe the comparison data displayed to a disk file.
6.5.2
Clear
The Clear function clears the display of any compare information.
2012 SolarWinds. All rights reserved.
Panes
6.5.3
168
Select
The Select function displays a dialogue that allows you to select the two files to compare.
6.6
Info log
This pane displays a grid of all messages displayed by CatTools while it is running, in the order
that they occur.
The display may be filtered by using the View filter.
The messages are also logged to the infolog.txt file in the main CatTools folder.
6.6.1
View Filter Drop-Down
This allows you to change the filter options on the Info Log display which controls which level of
messages are displayed.
There are four filters available:
1.
2.
3.
4.
Show
Show
Show
Show
Error events only
Warning events and above
Info events and above
Debug events and above
"Show Info events and above" is the default setting.
6.6.2
Clear
The Clear function clears the Info Log display.
6.7
Report
The Report pane enables you to view any text reports that are created by CatTools.
You may also view any tab delimited text file in the grid.
Fields in the viewed file may be modified and saved as required.
6.7.1
Open
Click on this menu option to open a Report file.
A file browser window will appear. Select the file you want to open and Click the 'Open' button.
The in-built report viewer will open tab delimited files and display them in the grid for viewing,
sorting, editing and saving.
6.7.2
Save
Saves the currently displayed Report to a file.
2012 SolarWinds. All rights reserved.
169
6.7.3
SolarWinds CatTools
Clear
Clears the Report display.
6.7.4
Delete
The Delete function enables you to delete the report file currently being viewed.
6.7.5
Refresh
The Refresh function refreshes the view of the report file currently being displayed. This is
useful when a report file has been updated while the view is open.
6.8
TFTP
This pane enables you to view messages originating from the CatTools TFTP server.
You can also stop or start the TFTP server from this tab.
6.8.1
Start
This button starts the TFTP server if it is not already started.
6.8.2
Stop
This button stops the TFTP server if it is running.
6.8.3
Clear
This button clears the display of TFTP server messages.
6.9
Display
The Display pane shows the current message displayed by each of the various tasks and
Clients associated with CatTools.
The Thread column identifies the originating task, which may be the main CatTools task or one
of the Clients.
The Device column identifies the device currently linked to the task.
The Status column shows the latest message from the task.
6.9.1
Clear
This button clears the Display pane of any messages.
6.10
Mail
The Mail pane shows messages currently in the mail queue waiting to be sent.
Summarised in the title bar at the top of the window is the total number of messages currently
in the queue as well as the current status of the Mailer.
The Mailer can be stopped and started using the buttons at the bottom of the window or
through the popup menu which is shown when the pane is right clicked. You would stop the
mailer if you need to change an email message for some reason before it is sent, or if you want
to perhaps delete a message from the queue.
2012 SolarWinds. All rights reserved.
Panes
170
Entries in the list can have their To: From: and Subject: fields edited in-line should the need be
necessary. The retry state may also be reset on failed messages by selecting this option from
the right click popup menu.
The same right click popup menu also contains options for customising the display allowing the
user to turn on and off various columns.
Entries may be deleted by selecting them and then choosing the Delete option from the right
click pop up menu.
If the State of a message is set to not sendable due to some kind of error, you can reset the
state by selecting the message and choosing the Reset State function. This makes the
message available to be sent by the mailer again.
Notification
CatTools has options for notifying you when an event occurs.
Email
7.1
Email
Sending an email message is one method CatTools uses to notify you of selected events.
The mailer engine of CatTools provides flexible facilities for emailing reports and error
notifications created by activities.
This engine normally runs asynchronously to the main CatTools task. When CatTools
assembles a notification for emailing, it passes this to the mailer. Rather than sending the
message immediately while CatTools waits, the mailer creates the message and puts it on a
queue. CatTools can carry on processing once the message is queued successfully. At set
intervals, the mailer connects to the mail server and sends it the messages that are on the
queue. Meanwhile the CatTools main task continues to function without interruption.
The queuing mechanism enables messages to remain in safety until they can be sent. If the
mail server is unavailable for some reason, messages are saved on the queue until the server
becomes available.
The mailer can also send messages via a secondary mail server if the primary server is
unavailable.
Mail server authentication is supported. A username and password can be used with standard
SMTP AUTH type authentication. The mailer can also send the username and password to a
linked POP server before sending mail to the SMTP server.
Further details are available on the Mail Pane page.
Custom scripting
CatTools release v3.3.1 and later provides a custom scripting facility for you to add your own
custom devices and activities to the user interface, should your device not be supported by one
of the pre-defined device types, or the supplied activities not meet your specific requirements.
Detailed information on custom scripting; how to create the custom files, location of the custom
scripting templates, code examples, etc. can be found within the following help file pages:
2012 SolarWinds. All rights reserved.
171
SolarWinds CatTools
Creating a custom device within the Devices chapter for custom device scripting.
Creating a custom activity within the Activities chapter for custom activity and reports
scripting.
When adding custom devices or activities/reports to CatTools, you will need to edit the script
files using a script editor.
8.1
Variables
Below are a list of the built in variables available to the Client scripts.
Use the "cl" prefix to access a variable or function from the client.
For example: If cl.QuitNow = 1 then exit sub
Variables:
QuitNow As Long
If set to a value other than 0, indicates that the script must stop processing and exit
immediately.
When the STOP button is pressed on the Activities page, the value of QuitNow will be set to 1
for each running thread.
Ensure that this variable is checked within any long duration loops so that the client will
respond to the stop events in a timely manner.
DeviceName As String
Name of the current device that has been passed from the main script via the marshal threads
function.
Use this value to perform further database lookups based on this device name.
ScheduleNumber as integer
Contains the current schedule number. Each activity is assigned a unique identifying number.
This number is used as the unique key for database lookups of activity information.
ScriptFileClient As String
File name of the current script file that is currently being run
UniqueFileID As String
Unique file ID prefix for this script (set from the Main script). Use this unique value when writing
results files that are to be read by the main script. This avoids other threads from overwriting
the same results file.
ProcessID As Long
The ID number of this thread (1 to MaxThreads). This value is not unique since the thread can
2012 SolarWinds. All rights reserved.
Custom scripting
172
be reused for running a different script and connecting to a different device. This variable can
be used when signalling the main script as a way of identifying the number of this thread.
AppPath As String
The folder in which the main application (CatTools) is installed. This folder is always terminated
with a "\" character. Use this variable as the root path when saving data to results files. (The
ClientTemp folder for example is located under the root path.)
DeviceHostnameID
Hostname as recovered from the device after login. For example: sales1600. When a
connection to a device is made, the hostname is extracted from the prompt. A prompt of
"sales1600>" gets extracted and converted to "sales1600".
DeviceVTYPrompt
This value holds the prompt that is expected to be returned after an action is taken in vty
mode. For example, after a show interface command has completed, the DeviceVTYPrompt can
be expected. Example: sales1600>
DeviceEnablePrompt
This value holds the prompt that is expected to be returned after an action is taken in enable
mode. For example, after a show interface command has completed, the DeviceEnablePrompt
can be expected. Example: sales1600#
RecDataTimeOut as long
Holds the number of seconds to wait for a response from the device. For example, time to wait
for login prompt to be received after sending a command.
RxBuffer As String
Holds the data returned from the active connection. For example: SendData Blah, then
WaitForMultData. After a return value has been matched or the timeout has occurred, the
received data will be held in RxBuffer.
StripVT100ESC as Long
If set to non zero, vt100 type escape sequences are removed from the buffer stream at the
point of reception.
This is useful for devices with menu based telnet interfaces. This variable can be toggled at any
time to enable or disable the removal of the escape sequences. For example, set this variable
= 1, then call the WaitForMultData function.
DebugMode as long
If set to 1, the send and receive data from the active connection is written to a debug text file.
The filename is made up from the formula: AppPath + "Capture" + UniqueFileID + ".txt". This
variable is set to 0 for normal operation.
2012 SolarWinds. All rights reserved.
173
SolarWinds CatTools
Device values.
After calling the function DBDevicesGetAllFields(DeviceName), the following fields are loaded
with the information from the database.
CurDevType As String
Device type. For example: Cisco.Router.General or Cisco.Firewall.PIX.
To ensure a good match, always test for lowercase values. If Lcase(CurDevType) = "cisco.
router.general" then...
CurDevGroup As String
Group to which the device belongs. This is a free form field and can be any value that the user
specifies.
CurDevName As String
Device name. This is a free form field and can be any value that the user specifies. The device
name must be unique.
CurDevHostAddress As String
IP address or hostname of the device.
CurDevFilename As String
A base filename for use when saving information to file for this device. The filename is made
from the device name. All illegal filename characters are replaced with an underscore.
CurDevModel As String
Device model. For example: 1601 or 3300. This is a free form field and can be any value that
the user specifies.
CurDevConnectVia As String
The name of the device to connect to first before attempting a telnet or SSH session. For
example, connect to device A , then attempt a telnet connection to the current device.
CurDevTelnet As String
Method used for connection. Dependant on the particular device. Example: Telnet, SSH1,
COMM.
CurDevTelnetPort As String
Port to use for connection attempt. Example: 23 for telnet, 22 for SSH, 1 for COMM1.
2012 SolarWinds. All rights reserved.
Custom scripting
174
CurDevSession As String
Session number to use once connected to device. Example: Telnet to device, then issue
session 15 command to connect to LANE card.
CurDevVTYPass As String
VTY password for the device.
CurDevConsolePass As String
Console password for the device. The console password is only required when the connection
is via the console (COMM port connection).
CurDevEnablePass As String
Enable password for the device. This is usually the enable-secret password on Cisco devices.
CurDevPrivilegeLevel As String
The privilege level to use when entering enable mode. Example: Enable 7.
CurDevAAAUsername As String
Username to use when device is set to use AAA (TACACS/RADIUS/Username)
CurDevAAAPassword As String
Password to use when device is set to use AAA (TACACS/RADIUS/Username)
CurDevVTYPrompt As String
The VTY prompt to expect from the device. Normally set to "" if the default prompt is expected.
Example: Login:
CurDevConsolePrompt As String
The Console prompt to expect from the device. Normally set to "" if the default prompt is
expected. Example: Login:
CurDevEnablePrompt As String
The Enable mode prompt to expect from the device. Normally set to "" if the default prompt is
expected. Example: Password:
CurDevAAAUserPrompt As String
The Username prompt to expect from the device. Normally set to "" if the default prompt is
expected. Example: Username:
2012 SolarWinds. All rights reserved.
175
SolarWinds CatTools
CurDevAAAPassPrompt As String
The Password prompt to expect from the device. Normally set to "" if the default prompt is
expected. Example: Password:
CurDevRequireVTYLogin As String
Check box value. 0 = no VTY password expected, 1 = VTY password expected.
CurDevLoginUsesAAA As String
Check box value. 0 = no Username/Password expected, 1 = Uses AAA. Username/Password
required.
CurDevEnableUsesAAA As String
Check box value. 0 = no Username/Password expected for enable mode, 1 = Uses AAA for
enable. Username/Password required when entering enable mode.
CurDevAddress1 As String
Free form address information
CurDevAddress2 As String
Free form address information
CurDevAddress3 As String
Free form address information
CurDevContactName As String
Name of contact for device
CurDevContactPhone As String
Contact phone number for device contact
CurDevContactEmail As String
Contact e-mail address for device contact
CurDevContactOther As String
Other contact info for device contact
CurDevAlertEmail As String
E-mail to send alert info to for this device. If left blank, the e-mail address defined in the
2012 SolarWinds. All rights reserved.
Custom scripting
176
properties will be used.
CurDevSerialNumber As String
Device serial number. Free form field.
CurDevAssetTag As String
Device asset tag information. Free form field.
CurDevIdentification As String
Other device identification. Free form field.
CurDevSerialOther As String
Other device identification. Free form field.
CurDevActivitySpecific1 As String
Activity specific information for this device.
CurDevActivitySpecific2 As String
Activity specific information for this device.
Temp01 to Temp10 as Variant
General purpose global variables for use by the client scripts. Can be used to allow transfer of
data from one script to another. These values are not initialised on startup and may contain
data from previous script instances.
8.2
Functions
Below are a list of the built in functions available to the Client scripts.
Use the "cl" prefix to access a function from the client.
For example: cl.Log 1, "Expected response not received from command ..."
Functions:
Function ConnectHost() As Boolean
Attempts to connect to the current host specified in CurDevHostAddress. If the connection is
successful, a value of true is returned. The connection will be attempted 3 times before failing.
A warning message is logged if a connection attempt fails. After 3 failed attempts, an error
message is logged.
Function ConnectHostSingleAttempt() As String
2012 SolarWinds. All rights reserved.
177
SolarWinds CatTools
Attempts to connect to the current host specified in CurDevHostAddress. If the connection is
successful, a value of "OK" is returned, otherwise the error description will be returned. This
function is called 3 times by ConnectHost.
Function ConvertToFilename(Filename as variant) As String
Replaces any invalid characters in the filename with an underscore. The following characters
are considered illegal in a filename: "&+?:;,()=|\/<>*^%@". Quotes and spaces are also
replaced. This function can be used to convert a device name into a suitable filename.
Function CreateFile(Filename) As Boolean
Attempts to create the specified file even if the path does not exist. If the file already exists, no
action will be taken. If the file does not exist, the path and a file are created. The file will be 0
bytes in length.
Function CurrentDateStamp(Format as long) as String
Returns the current date formatted based on the value of "Format".
Format values:
0 = ISO Format (YYYY/MM/DD)
1 = US Format (MM/DD/YYYY)
2 = UK Format (DD/MM/YYYY)
Function CurrentDateTime(Format as long) as String
Returns the current date and time formatted based on the value of "Format".
Format values:
0 = ISO Format (YYYYMMDDHHNNSS)
1 = US Format (MMDDYYYYHHNNSS)
2 = UK Format (DDMMYYYYHHNNSS)
Function CurrentDateTimeStamp(Format as long) as String
Returns the current date and time without separators, formatted based on the value of
"Format".
Format values:
0 = ISO Format (YYYY/MM/DD HH:MM:SS)
1 = US Format (MM/DD/YYYY HH:MM:SS)
2 = UK Format (DD/MM/YYYY HH:MM:SS)
Function DBCheckScheduleOption(ScheduleNumber, Option Number) As Long
Returns the activity specific option check box value. Each activity has 10 optional data values
that can be set for the activity. Pass the activity number and an option value (from 1 to 10) and
the return value of the specific option check box will be returned. 0 = unchecked, 1 = checked.
Refer to the activity ini file for details of each specific option.
Sub DBDevicesClearCurDevFields()
Clears all the current device variables and sets them to ""
Sub DBDevicesGetAllFields(DeviceName)
Locates the specified device in the database and loads all the fields into the CurDevXXX
variables. To check if the function worked, check len(CurDevName) > 0.
2012 SolarWinds. All rights reserved.
Custom scripting
178
Function DBDevicesGetField(DeviceName, FieldName) as Variant
Returns the data contained in the field "FieldName" of device "DeviceName" from the Database
file.
Returns blank if retrieval failed.
Function DBScheduleGetField(ScheduleNumber, FieldName) as String
Returns the data contained in the field "FieldName" of activity "ScheduleNumber" from the
Database.
Returns blank if retrieval failed.
Function DeleteFile(Filename) As Boolean
Deletes the specified file and returns true or false based on if the file exists after the delete
attempt. True = File deleted. False = File still exists and was not deleted successfully.
Sub DisconnectHost()
Closes the active connection to the current device
Function FileExists(Filename) As Boolean
Tests to see if the specified file exists. Returns true if the file is found, false if it is not.
Sub FlushRxBuffer()
Flushes the data found in the receive buffer and waits until there is no further data being
received from the active socket.
Sub InfoUpdate(Message)
Sends an info update message back to the main program.
Sub LogToFile(Filename, Data, Append)
Opens a file for writing. Writes the data stored in Data to the file.
If Append is set to 1, the data is appended to the end of the file. If Append is set to 1, the file
is overwritten with the new data.
Function Ping(Hostname As String, Timeout As Long, PingCount As Long, ProcessID As
Long) As String
Attempts to ping the host name and returns the results in the format:
!!!!! TAB 100% TAB 10 TAB 100 TAB 80 or ..... TAB 0% TAB TAB TAB
Hostname is the IP address or hostname of the device to ping
Timeout is in seconds. The default is 5 seconds.
PingCount is the number of Ping echo requests to send. Default is 5 pings.
ProcessID is the current processID (cl.ProcessID). This is used to identify the sent ping packets
so that the responses can be tied back to the correct process that sent them.
The min, max and average response times will be calculated from any ping echoes received.
The return data is tab delimited for easy parsing and reporting.
Function ReadFromFile(Filename) As String
Reads the contents of the specified filename and returns the data as a string value. A "" value
is returned if the file doesn't exist or contains no data.
Function ReplaceClientFilenameVariables(Filename) As String
2012 SolarWinds. All rights reserved.
179
SolarWinds CatTools
Replaces the %Variable% item with the associated value.
%AppPath% = cl.AppPath
%GroupName%" = cl.CurDevGroup
%DeviceName% = cl.CurDevName
%DateISO% = cl.CurrentDateStamp(0) ("YYYY-MM-DD")
Sub SaveResults(Data, Append)
Saves results data into separate files. The file name is created from the device name and
UniqueFileID set in the Main script.
Filename format:
Filename = cl.AppPath + "\ClientTemp\" + UniqueFileID + ConvertToHex(DeviceName) + ".txt"
DeviceName is converted to hex format to remove any invalid chrs present.
Sub SendData(MessageText)
Sends the string in MessageText to the current connection.
Function WaitForMultData(Mult, Choices, Timeout) As Long
Monitors the RxBuffer for data contained in the Mult() array. If a match is found, the array index
value is returned. A return value of 0 indicates that no match was found before the timeout
occurred. The timeout is specified in seconds and the variable cl.RecDataTimeOut is usually
passed as this value. Choices indicates the number of elements in the Mult array. Example:
Mult(1) = "Login:" Mult(2)= "Password:", Choices=2.
Function ReplaceControlChrs(Message) As String
Replaces any control characters (less than ASCII value of 32) with a text string of the numeric
value. For example: A tab character (ASCII 9) becomes <009>. This is used when logging
debug data to the display or file for later analysis.
8.2.1
cl.Log
Sub Log(Priority, Message)
Sends a log event message back to the main program
Use one of the following priority codes to classify the message
Priority values:
4 = Debug
3 = Info
2 = Warning
1 = Error
8.3
Script editors
In order to modify custom script files, you will need to load them into a text file or script editor.
While Notepad.exe (provided with Windows) is a capable text file editor, you may find the
script file much easier to read and modify within a syntax highlighting (color-coding) script
editor.
If you have Visual Basic or Visual Studio installed on your system, then open the .txt files with
either of these programs to view the files with syntax highlighting.
If you do not have access to a syntax highlighting editor, then you may want to try
downloading one from the Internet.
Once installed, the settings you need to change in order to open a custom script .txt or .custom
file with syntax highlighting are*:
2012 SolarWinds. All rights reserved.
Custom scripting
180
1) Within the menu item: Settings --> Highlighters settings
Clear all language tickbox options (click the 'None' button) and select just the MS VBScript
language option.
Add to the 'File Masks' box *.txt and *.custom file types. This will add these file types to
the VBScript file filter list.
2) Open one of your script files and select the menu item: View --> Change Syntax
Select from the available syntaxes MS VBScript, then click the 'OK' button to apply the
syntax color highlighting. Commented code (i.e. code that's been added to help assist you
with creating your custom scripts) will now be highlighted in green.
(* settings apply to PSPad version 4.5.3 (Build 2298), being the current release @ 14-Jan2008)
Troubleshooting
If you are having problems look here to see if there is an answer. Alternatively you can check
our CatTools Knowledge Base articles.
If you still require help, then please contact our CatTools Technical Support Team using the
Technical Support form on our web site.
9.1
Device specific
There are a number of devices that require specific settings or configuration setups within
CatTools in order for CatTools to handle their behaviour.
Please see the Device specific information section for a list and of these devices.
9.2
"Error: 70 Permission denied" message in Info Log
Error: 70 Permission denied (starting client threads)
If the you see the error: "Problem starting CatTools_Client instance #1. Error:70:
Permission denied" in the InfoLog, the user running CatTools doesn't have enough
permission to launch the CatTools_Client DCOM component.
We recommend you try the following...
Run the program "dcomcnfg.exe" from the Start | Run menu
Locate the section called Component Services | Computers | My Computer | DCOM
Config
Select the item called CatTools_Client.clsMain (or CatTools_Client.KiwiSNMP
depending on your version)
Right click and choose Properties
Click the Security tab
Under the Launch and Activation permissions, click Customize
Click the Edit button
Adjust the permissions of the user running CatTools to allow local launch and local
activation.
Note: The service runs under the LocalSystem account.
After making the permissions changes, reboot the system and see if CatTools is able to
start the client threads correctly.
2012 SolarWinds. All rights reserved.
181
SolarWinds CatTools
(The EventLog would show this as a DCOM error with Event ID: 10016.)
9.3
Reporting problems
When reporting a problem with CatTools, please ensure you provide as many details as
possible.
If, for instance, you are getting an error logging on to a device, tell us what the actual error is
that you are getting. An error message should be present in the infolog that describes the
error.
It is very helpful to know what type of device the problem is happening to. CatTools supports a
number of different devices that can exhibit very different problem behaviours.
If you are sending us your infolog.txt file it is very helpful to tell us the approximate time the
problem occurred. It is easy for us to miss something when we are scanning a 50MB text file for
an error message.
Please do not send us raw screen shots of messages or setup issues unless there is no other
way of getting the information across. Mail servers often block this data, and they produce very
big emails. Use the CatTools facilities on the File menu to provide us with the text information.
If sending data present in the infolog, please send the file itself as an attachment, zipped if it is
large. Trying to copy and paste entries from the infolog into an email can produce some pretty
garbled emails. We often need to see more of the infolog than is copied to the email as well to
provide us with context.
Doing this allows us to answer your queries in the quickest time.
9.4
Remote Desktop Systems
CatTools may experience problems starting the Client threads when running on machines that
use remote desktop software.
RealVNC and TightVNC
CatTools was tested on TightVNC 1.3.9 and RealVNC 4.3.2 and (with the exception of Windows
Vista) had no issues.
Some older versions of VNC can cause issues with starting the client threads. It appears that
older versions of these applications interrupt the windowing system and cause the client to
only start one thread.
The first recommendation is to upgrade you current version of VNC to see if this fixes the
problem.
IF you can't upgrade your VNC software, then you may want to try changing the registry
settings.
You will need to use RegEdit to set the "use_Deferral" setting to 0.
2012 SolarWinds. All rights reserved.
Troubleshooting
182
Key:
HKEY_CURRENT_USER\Software\ORL\VNCHooks\Application_Prefs\CatTools_Client.
exe
Set Dword: use_Deferral to 0
Key: HKEY_CURRENT_USER\Software\ORL\VNCHooks\Application_Prefs\CatTools.exe
Set Dword: use_Deferral to 0
PC Anywhere
CatTools was tested on the trial version of PCAnywhere 12.1 and (with the exception of
Windows Vista) had no issues.
9.5
Remote Authentication
Some difficulties have been experienced when running CatTools on a network where remote
authentication is used. The symptoms are random failures of CatTools to logon to devices
during the running of a scheduled activity. The next time the activity runs, CatTools logs on to
the same devices with no problems.
The problem can become more apparent on heavily loaded networks or where the remote
authentication system is under load.
You may be able to set the device to wait longer for a remote authentication server response
before timing out. For instance, with some Cisco devices you can issue the following command:
set tacacs timeout 20
to set the timeout period to 20 seconds where the default setting may be something like 5
seconds.
9.6
Anti Virus Tools
Some anti virus tools can provide barriers to accessing the network, either incoming or
outgoing.
If you suddenly experience CatTools failing to connect to any devices, or being unable to
connect to the mail server to send alerts, check that you do not have an anti virus program
getting in the way.
McAfee Enterprise V8.0 can be set up to include program and port blocking. This can prevent
CatTools from connecting to an email server for sending reports.
9.7
XP Firewall
If you are running CatTools on an XP system you need to be aware that after Service Pack 2
the XP Firewall is turned on by default. You may need to configure an exception for CatTools or
make another adjustment if you continue to run with the XP Firewall on.
9.8
The service is running but nothing is scheduled
There may be occasions when the CatTools appears to be running, the scheduler is on, but no
activities are run.
2012 SolarWinds. All rights reserved.
183
SolarWinds CatTools
A look at the infolog file would probably show that an activity appears to be hung up and has
not terminated. This may be caused by a logic loop or communications hanging up where
CatTools cannot detect a timeout. Normally this is not something that happens every time, but
may happen due to a glitch.
There is a setting on the Misc tab in the CatTools Setup that might be useful in allowing
CatTools to continue running productively after such an occurrence. This allows you to forcibly
terminate an orphaned activity after waiting for a set number of minutes. CatTools attempts to
recover and resume scheduling activities afterwards.
You should normally leave the setting at 0 unless there is a problem so that you do not forcibly
terminate an activity that takes a long time to run, but runs successfully to conclusion.
Another cause of this problem may be due to a permissions issue on the DCOM component.
To verify this as a cause, check your Info Log for the following message:
"Problem starting CatTools_Client instance #1. Error:70: Permission denied"
10
API
The CatTools API is included as a way by which you can directly read from and write to the
CatTools database. The API can basically perform the same function as the 'Add', 'Remove' and
'Edit' buttons in the CatTools UI.
Note: The CatTools API is not available with the Freeware edition of CatTools.
If you create an application or code that uses the CatTools API, then you can only run this on
the system where CatTools has been installed, as it needs to read the CatTools license details
in order to work.
The API is limited to database connectivity and accessing of the device and device related data.
There are no activity related public classes available within the API to modify activities.
The API is accessed using various Classes which are explained in this section.
In addition you will also find sample code to help you get started.
10.1
Environments
Due to the capabilities of the CatTools API (i.e. it can directly modify device data in the CatTools
database), it is assumed that someone using the API would have a reasonable knowledge of
Visual Basic programming skills and therefore would probably be familiar with the Visual Basic
development environment, for example Visual Studio; or alternatively knows how to utilize the
VBA programming environment (Visual Basic editor) within Microsoft Office applications.
This is why the API sample code is written in VB/VBA form.
Within these development environments, you simply add a reference* to the CatTools API
called "CatTools API" to expose the classes available. Once the reference has been added,
you should be able to simply copy and paste the sample code from the CatTools API help
pages into your VB project and it will work.
2012 SolarWinds. All rights reserved.
API
184
However, if you are using a text editor (such as Notepad), you won't be able to add a
reference to the CatTools API. For text editors, you need to change the code slightly to use the
'CreateObject' function to reference the CatToolsAPI available classes.
For example (within a text editor):
Dim DB
Set DB = CreateObject("CatToolsAPI.Database")
This would be used to replace the code in the sample code:
Dim DB As CatToolsAPI.Database
Set DB = New CatToolsAPI.Database
You can then save the text file as a VBScript (.VBS) file and run it.
In order for the API code to work, the CatTools API library file (Cattools.dll) must be registered
on the system correctly, which you can do using the following from the START (button) > RUN
dialog:
regsvr32 "C:\Windows\system32\cattools.dll"
* Adding a reference (within a VB editor):
For the Visual Basic editor within Microsoft Office applications, click the Tools >
References... menu item and select the "CatTools API" from the available references.
For the VB6 IDE, click the Project > References... menu item and select the "CatTools API"
from the available references.
10.2
Classes
The following API classes are contained within the CatTools API.
Classes
Database
Devices
Device
DeviceTypes
DeviceType
Groups
Group
Used to connect to the database and verifies license requirements.
An enumerator for a collection of Device objects as well as the method
by which to get and put devices into the database.
Encapulates each Device stored in the CatTools database.
A collection of DeviceType objects
A CatTools DeviceType. eg "Cisco.Router.General"
A collection of Group objects
A CatTools device Group. eg "Default"
10.2.1 Database
The Database class is used to connect to the CatTools database. In doing so it also verifies
your license.
The database that the API connects to is the same as the one stored in your KiwiCatToolsSettings.ini file.
2012 SolarWinds. All rights reserved.
185
SolarWinds CatTools
Properties
Version
Path
The version of the API dll file. Read Only.
The database being accessed. Read Only. This is evaluated from your ini
file.
EncryptionPassworThe encryption password needed to decrypt the database.
d
Err
The id of the last error encountered. Read Only.
ErrDescription
The last error encountered. Read Only.
Connected
Is the database connected ok? Read Only.
Methods
OpenConnection
CloseConnection
Devices
ErrClear
DeviceTypes
Groups
Opens a connection to the database as defined in your ini file.
Closes the connection to the database.
A collection of the devices contained in the database.
Clears any error messages.
A collection of the device types contained in the database.
A collection of the groups contained in the database.
10.2.1.1 Sample Code
Sample VB code showing you how to connect to your database using the CatTools API.
Dim DB As CatToolsAPI.Database
Set DB = New CatToolsAPI.Database
DB.EncryptionPassword = "MyPassword"
If DB.OpenConnection Then
MsgBox "Connected ok"
Else
MsgBox "DB connection failed: " & DB.ErrDescription
End If
DB.CloseConnection
Set DB = Nothing
10.2.2 Devices
The Devices class is used to enumerate CatTools Device objects and to enact changes to a
Device. ie add, edit and delete.
The following Methods and Properties are available :
Properties
Count
Methods
AddNew
DeleteByDevice
DeleteByName
Returns the number of devices in your database.
Returns a Device. This Device can then have its settings modified before
being saved to the database.
Takes as a property the name of the device-type that you would like to
create.
Deletes a device from the database. Takes a device object as a
parameter.
Deletes a device from the database using the devices name as an
2012 SolarWinds. All rights reserved.
API
GetByName
Items
Refresh
SaveDevice
186
identifier.
Returns a Device object. Takes the devices name as a parameter.
The collection of Device objects.
Resyncronise with the database.
Saves a Device object to the database. Takes the Device to be saved as
a parameter.
10.2.2.1 Sample Code
Sample VB code showing you how to itterate devices using the CatTools API.
Dim DB As CatToolsAPI.Database
Dim Devices As CatToolsAPI.Devices
Dim Device As CatToolsAPI.Device
Set DB = New CatToolsAPI.Database
DB.OpenConnection
If DB.Connected Then
Set Devices = DB.Devices
Debug.Print Devices.Count & " devices in the database"
For Each Device In Devices
If Device.Group = "Default" then
Debug.Print Device.Name & " " & Device.HostAddress
End If
DoEvents
Next
Else
Debug.Print "Connection failed: " & DB.ErrDescription
End If
DB.CloseConnection
Set Device = Nothing
Set Devices = Nothing
Set DB = Nothing
10.2.3 Device
The Device class encapsulates a CatTools device.
The following Properties are available :
Properties
AAAPassword
AAAPassword
Prompt
AAAUsername
AAAUserPrompt
ActivitySpecific1
ActivitySpecific2
Address1
Address2
Address3
AlertEmail
2012 SolarWinds. All rights reserved.
Password: The password to use if your device requires a username/
password login.
Prompt: What does the password part of a username/password request
look like from your device.
Password: The username to use if your device requires a username/
password login.
Prompt: What does the username request look like from your device.
Info: Not used
Info: Not used
Contact: Location of the device.
Contact: Location of the device.
Contact: Location of the device.
Contact: Who to notify by e-mail of any alarms or alerts for this device.
187
SolarWinds CatTools
AssetTag
Info: Asset tag information.
ConnectionMethod Device: The method to use when connecting to this device. eg Telnet or
SSH2.
ConnectVia
Device: The Name of the device to connect via.
ConnectViaID
Device: The ID of the device to connect via. -1 indicates a direct
connection.
ConsolePassword Password: The console (com port connection) password.
ConsolePrompt
Custom prompt. What does the console password request look like from
your device.
ContactEmail
Contact: How to contact the person responsibile for this device.
ContactName
Contact: The name of the person responsible for this device.
ContactOther
Contact: Any additional contact information.
ContactPhone
Contact: How to contact the person responsibile for this device.
EnablePassword Password: The password to get into enable mode.
EnablePrompt
Prompt: What does the enable password request look like from your
device.
EnableUsesAAA
Password: Does entering enable mode require username/password
validation?
FileName
Device: The base file name for the device.
Group
Device: The name of the Group the device belongs to. eg "Default"
GroupID
Device: The id corresponding to the Group field. -1 indicates a new
Group is to be created.
HostAddress
Device: The IP address or host address for this device.
ID
Device: The id that identifies this device in the database.
Identification
Info: Identification info for this device.
LoginUsesAAA
Does connecting to the device require username/password validation?
Model
Device: A value describing the model of the device.
Name
Device: A unique name that describes this device.
Port
Device: The port to use when connecting to this device.
PrivilageLevel
Password: Sets the enable mode privilage level.
RequireVTYLogin Password: Does connecting to the device require password only
validation?
SerialNumber
Info: The serial number for the device.
SerialOther
Info: Any other serial number information.
SNMPRead
Password: SNMP Read community name.
SNMPWrite
Password: SNMP Write community name.
SSHPassword
Password: The SSH password required for SSH connections to this
device.
SSHUsername
Password: The SSH username required for SSH connections to this
device.
TypeID
Device: The id of the device-type eg 10
TypeOfDevice
Device: The name of the device-type eg "Cisco.Router.General"
VTYPassword
Password: The password to use if your device verifies using a password
only to log in.
VTYPrompt
Prompt: What does a password request look like from your device.
10.2.3.1 Sample Code
Sample VB code showing you how to use the Device object of the CatTools API to add, edit or
delete an entry in the database.
Add
Dim DB As CatToolsAPI.Database
Dim Device As CatToolsAPI.Device
Set DB = New CatToolsAPI.Database
If DB.OpenConnection Then
Set Device = DB.Devices.AddNew("Cisco.Router.General")
If Not Device Is Nothing Then
Device.Name = "My Device 01"
Device.HostAddress = "192.168.1.1"
2012 SolarWinds. All rights reserved.
API
Device.Group = "My Test Group"
Device.RequireVTYLogin = True
Device.VTYPass = "My Password"
Device.ConnectionMethod = "Telnet"
If DB.Devices.SaveDevice(Device) Then
Debug.Print Device.Name & " saved to the database OK."
Else
Debug.Print "Adding " & Device.Name & " failed: " & DB.ErrDescription
End If
Else
Debug.Print "Creation of a new device failed: " & DB.ErrDescription
End If
Else
Debug.Print "DB connection failed: " & DB.ErrDescription
End If
Set Device = Nothing
Set DB = Nothing
Edit
Dim DB As CatToolsAPI.Database
Dim Devices As CatToolsAPI.Devices
Dim Device As CatToolsAPI.Device
Set DB = New CatToolsAPI.Database
If DB.OpenConnection Then
Set Devices = DB.Devices
Set Device = Devices.GetByName("My Device 01")
If Not Device Is Nothing Then
Debug.Print Device.Name & " Loaded OK"
Device.AAAPassword = "My New Password "
If Devices.SaveDevice(Device) Then
Debug.Print Device.Name & " saved OK"
Else
Debug.Print Device.Name & " NOT saved: " & DB.ErrDescription
End If
Else
Debug.Print "Device not found"
End If
Else
Debug.Print "DB connection failed: " & DB.ErrDescription
End If
Set Device = Nothing
Set Devices = Nothing
Set DB = Nothing
Delete
Dim DB As CatToolsAPI.Database
Set DB = New CatToolsAPI.Database
If DB.OpenConnection Then
If DB.Devices.DeleteByName("My Device 01") Then
Debug.Print "Deleted OK"
Else
Debug.Print "Delete failed: " & DB.ErrDescription
2012 SolarWinds. All rights reserved.
188
189
SolarWinds CatTools
End If
Else
Debug.Print "DB connection failed: " & DB.ErrDescription
End If
Set DB = Nothing
10.2.4 DeviceTypes
The DeviceTypes class is used to enumerate CatTools DeviceType objects.
The following Methods and Properties are available :
Properties
Count
Methods
Items
Refresh
Sort
Returns the number of device types in your database.
The collection of Device objects.
Resyncronise with the database.
Sort the collection of DeviceType objects in ascending or descending
order.
10.2.4.1 Sample Code
Sample VB code showing you how to list the Device Types found in your database using the
CatTools API.
Dim DB As CatToolsAPI.Database
Dim DeviceTypes As CatToolsAPI.DeviceTypes
Dim DeviceType As CatToolsAPI.DeviceType
Set DB = New CatToolsAPI.Database
DB.EncryptionPassword = ""
DB.OpenConnection
If DB.Connected Then
Set DeviceTypes = DB.DeviceTypes
If Not DeviceTypes Is Nothing Then
Debug.Print DeviceTypes.Count & " device types in the database"
For Each DeviceType In DeviceTypes
Debug.Print "->" & DeviceType.Name
DoEvents
Next
Else
Msgbox "Error:" & DB.ErrDescription
End If
Else
Msgbox "Connection failed: " & DB.ErrDescription
End If
DB.CloseConnection
Set DeviceType = Nothing
Set DeviceTypes = Nothing
Set DB = Nothing
2012 SolarWinds. All rights reserved.
API
190
10.2.5 DeviceType
The DeviceType class encapsulates a CatTools device type.
The following Properties are available :
Properties
ID
IniFile
Name
The ID used to identify this Device Type in the database.
The ini file used to define this DeviceType
The friendly name of the DeviceType that you see on screen.
10.2.5.1 Sample Code
It is not possible to add/edit or delete Device Types.
You can however use the DeviceTypes class to enumerate DeviceType objects and populate
them into a drop list for your user to select from.
See the Device-Types sample code for more information.
10.2.6 Groups
The Groups class is used to enumerate CatTools Group objects.
The following Methods and Properties are available :
Properties
Count
Returns the number of device types in your database.
Methods
Items
Refresh
Sort
The collection of Group objects.
Resyncronise with the database.
Sort the collection of Group objects in ascending or descending order.
Note: You can only enumerate Groups you can not add edit or delete them using this object. To
add a Group simply give the text value to your Device and when it is saved the Group will be
created.
10.2.6.1 Sample Code
Sample VB code showing you how to list the Groups found in your database using the CatTools
API.
Dim DB As CatToolsAPI.Database
Dim Groups As CatToolsAPI.Groups
Dim Group As CatToolsAPI.Group
Set DB = New CatToolsAPI.Database
DB.OpenConnection
If DB.Connected Then
Set Groups = DB.Groups
If Not Groups Is Nothing Then
Debug.Print Groups.Count & " groups in the database"
For Each Group In Groups
Debug.Print "->" & Group.Name
DoEvents
2012 SolarWinds. All rights reserved.
191
SolarWinds CatTools
Next
Else
Msgbox "Error:" & DB.ErrDescription
End If
Else
Msgbox "Connection failed: " & DB.ErrDescription
End If
DB.CloseConnection
Set Group = Nothing
Set Groups = Nothing
Set DB = Nothing
10.2.7 Group
The Group class encapsulates a CatTools device Group object. ie These are the values
presented in the Group drop list when you edit a device.
The following Properties are available :
Properties
ID
Name
The ID used to identify this Group in the database.
The friendly name of the Group that you see on screen.
Note: When CatTools starts it removes from the database any unlinked entries.
10.2.7.1 Sample Code
It is not possible to add/edit or delete Groups using the Groups class.
To add a new group simply assign it to a Devices.Group property.
You can however use the Groups class to enumerate Group objects and populate them into a
drop list for your user to select from.
See the Groups sample for more information on how this might be achieved.
10.3
Limitations
The API has the following limitations:
1. It is only available within the licensed edition of CatTools (is not available with the Freeware
edition).
2. It is a part of CatTools and as such must be installed on the same computer as CatTools. (i.
e. you can not take the .dll and use it from another computer to access CatTools on a remote
computer.)
3. The API is limited to database connectivity and accessing of the device and device related
data. There are currently no activity related public classes available within the API to manage
activities.
4. Because the API is directly modifying the device data within the CatTools database (i.e. the
underlying device values used within an activity), it would always be recommended that the
CatTools scheduler timer has been stopped within the CatTools UI and that no activity is
currently running before the API code/script is executed. Failing to do so may result in
undesireable results.
2012 SolarWinds. All rights reserved.
API
192
5. Starting and stopping of the CatTools scheduler timer has not been exposed in the API.
11
Installation
This section outlines some tips on installation procedures for CatTools.
Automating the installation of CatTools
Problems after installing or upgrading
11.1
Automating the installation of CatTools
It is possible to automate the installation and startup of CatTools without the need for any
human interaction.
To install and start CatTools as a standard interactive application you will need to create a
batch file that contains the following information;
"*AppPath\CatTools_X.X.X.exe" /S INSTALL=APP /D=*InstallPath
"*InstallPath\CatTools.exe"
So your bat file will look similar to;
"C:\CatTools_3.5.0.setup.exe" /S INSTALL=APP /D="C:\Program Files\CatTools3"
"C:\Program Files\CatTools3\CatTools.exe"
To install and start CatTools as a Windows service you will need to create a batch file that
contains the following information;
"*AppPath\CatTools_X.X.X.exe" /S INSTALL=SERVICE /D=*InstallPath
"*InstallPath\CatTools_Manager.exe"
So your .bat file will look similar to;
"C:\CatTools_3.5.0.setup.exe" /S INSTALL=SERVICE /D="C:\Program
Files\CatTools3"
"C:\Program Files\CatTools3\CatTools_Manager.exe"
11.2
Problems after installing or upgrading
If you are having problems after installing or upgrading CatTools, then please see our
Knowledge Base article.
If you still require help, then please request support via thwack, the SolarWinds online
2012 SolarWinds. All rights reserved.
193
SolarWinds CatTools
community site.
2012 SolarWinds. All rights reserved.
Index
Index
-FFeatures
1
Feedback - Comments or Bugs
file logging
145
filter device display
163
filter group
163
filter host name
163
filter name
163
filter type
163
-Aadd device
158
add new device
158
Add schedule
166
-Bbackup databases
back-up databases
-G-
136
136
Getting started
-CCatTools
1
change an existing schedule
166
change device
163
change password
136
copy device
163
copy existing device
163
copy existing schedule
167
copy schedule
167
create schedule
166
delete device
163
delete schedule
167
Disclaimer
6
display all devices
165
display selected devices
-HHowTo
4, 6
-Iimport devices from file
131
-LLogging
-D-
4, 6
142
-Mmisc
142, 146
miscellaneous
142, 146
163
-Eedit device
163
edit existing device
163
edit existing schedule
166
edit schedule
166
Email
142
email settings
142
e-mail settings
142
2012 SolarWinds. All rights reserved.
-Nnew schedule
166
-Rremove all filters
165
remove device
163
remove schedule
167
run schedule immediately
167
194
195
SolarWinds CatTools
-Sselectingdevices
53
show all devices
165
Software License Agreement
start timer
167
-TTerminate orphaned activity
TFTP
142
146
2012 SolarWinds. All rights reserved.
Das könnte Ihnen auch gefallen
- Cat ToolsDokument211 SeitenCat ToolsErick AlvarezNoch keine Bewertungen
- Cat ToolsDokument219 SeitenCat ToolsJazzo HectorNoch keine Bewertungen
- ESET Install UserguideDokument30 SeitenESET Install UserguideFabian BritezNoch keine Bewertungen
- IntouchwebDokument57 SeitenIntouchwebHenry FernandezNoch keine Bewertungen
- LifeBook® T4215 Tablet PCDokument2 SeitenLifeBook® T4215 Tablet PCervin_bhrNoch keine Bewertungen
- The Latest OpenDokument12 SeitenThe Latest OpenSabri RozalinNoch keine Bewertungen
- IT101 Lecture 02 Introduction To Computer IIDokument27 SeitenIT101 Lecture 02 Introduction To Computer IIgraceyohana4l329Noch keine Bewertungen
- Securecrt ReadmeDokument6 SeitenSecurecrt ReadmeWahyu SuryaNoch keine Bewertungen
- 5DT Data Glove Ultra Manual v1.3Dokument84 Seiten5DT Data Glove Ultra Manual v1.3Pip PiNoch keine Bewertungen
- Vicidial Multi-Server Manual by Poundteam v1 1Dokument25 SeitenVicidial Multi-Server Manual by Poundteam v1 1Elyin Martinez0% (1)
- Omron Cable nt2sDokument212 SeitenOmron Cable nt2sFoued HallebNoch keine Bewertungen
- Data Sheet Cloudcare enDokument2 SeitenData Sheet Cloudcare enClay LeeNoch keine Bewertungen
- Ict Assignment 1Dokument11 SeitenIct Assignment 1Iliya SuhaimiNoch keine Bewertungen
- EntVoice IP PBX ApplianceDokument6 SeitenEntVoice IP PBX ApplianceENTERUXNoch keine Bewertungen
- University of Ulsan IT ServiceDokument42 SeitenUniversity of Ulsan IT Servicecind1810Noch keine Bewertungen
- Symantec Endpoint ProtectionDokument5 SeitenSymantec Endpoint Protectionvladimirmarkovski8119Noch keine Bewertungen
- Bitdefender GravityZone enDokument9 SeitenBitdefender GravityZone enAlexandru SteleaNoch keine Bewertungen
- Ss CP4Dokument5 SeitenSs CP4UATNoch keine Bewertungen
- Ghost Solutions Suite 21345358 - Recuperação de Arquivos (Manual)Dokument3 SeitenGhost Solutions Suite 21345358 - Recuperação de Arquivos (Manual)EDHYNoch keine Bewertungen
- The Latest Antivirus: 1. Avast! Professional Edition 8.4Dokument2 SeitenThe Latest Antivirus: 1. Avast! Professional Edition 8.4hermancito92Noch keine Bewertungen
- Microsoft BitLocker - An Insider's GuideDokument7 SeitenMicrosoft BitLocker - An Insider's Guideapmihai100% (1)
- 300-206 Senss New QuestionsDokument26 Seiten300-206 Senss New QuestionsvelramsenNoch keine Bewertungen
- Nokia IP Clustering: January 2007Dokument16 SeitenNokia IP Clustering: January 2007stlolstNoch keine Bewertungen
- Autodesk Inventor Release 3 Readme FileDokument16 SeitenAutodesk Inventor Release 3 Readme FileInventorwizardNoch keine Bewertungen
- DOP-100 EN 20180912 WebDokument24 SeitenDOP-100 EN 20180912 WebCLAUDIONoch keine Bewertungen
- Free Antivirus And Antimalware Software For Ubuntu & Linux MintVon EverandFree Antivirus And Antimalware Software For Ubuntu & Linux MintNoch keine Bewertungen
- Lenovo System x3650 M5 (Machine Type 8871) Product GuideDokument63 SeitenLenovo System x3650 M5 (Machine Type 8871) Product Guidewaylander64Noch keine Bewertungen
- Datasheet cc2000 v3 Management Software Ds enDokument4 SeitenDatasheet cc2000 v3 Management Software Ds enhuynhhainhubeeNoch keine Bewertungen
- IBM Universe IntrcallDokument208 SeitenIBM Universe IntrcallNorman BauerNoch keine Bewertungen
- Ossec ManualDokument195 SeitenOssec ManualjrangelsanchezNoch keine Bewertungen
- Fred-L NewDokument2 SeitenFred-L Newluis demetrio martinez ruizNoch keine Bewertungen
- EZTwain User GuideDokument178 SeitenEZTwain User Guidejob_silvaNoch keine Bewertungen
- Manual IVTDokument395 SeitenManual IVTmanuchao75Noch keine Bewertungen
- EZTwain User GuideDokument141 SeitenEZTwain User GuideCristina Duron BorjasNoch keine Bewertungen
- ProtegentENT WhitepapersDokument7 SeitenProtegentENT WhitepaperskritenNoch keine Bewertungen
- Embedded SystemsDokument21 SeitenEmbedded Systemsmalhiavtarsingh100% (2)
- Fin Fisher Surveillance Malware Sales Brochure.Dokument58 SeitenFin Fisher Surveillance Malware Sales Brochure.Juha SaarinenNoch keine Bewertungen
- Study - Data Center, Docker Container and Fortigate Network FinaDokument8 SeitenStudy - Data Center, Docker Container and Fortigate Network Finanaimur821Noch keine Bewertungen
- Crestron Tpmc-8X Isys I/O 8.4" Wifi Touchpanel Operations GuideDokument86 SeitenCrestron Tpmc-8X Isys I/O 8.4" Wifi Touchpanel Operations GuideAnderson FerrettiNoch keine Bewertungen
- Lenovo System x3650 M5 (Machine Type 8871) Product GuideDokument70 SeitenLenovo System x3650 M5 (Machine Type 8871) Product GuideanghockbinNoch keine Bewertungen
- Bi-iV301 Datasheet PrintDokument2 SeitenBi-iV301 Datasheet Printvuhoanganh110Noch keine Bewertungen
- Iiot March 2017Dokument34 SeitenIiot March 2017vishadkapadiaNoch keine Bewertungen
- Case Study On Windows Vista HistoryDokument11 SeitenCase Study On Windows Vista HistoryReshma JawaleNoch keine Bewertungen
- Dell Wyse 3030 LTDokument2 SeitenDell Wyse 3030 LTAnurag MaheshwariNoch keine Bewertungen
- Best Linux Living CDDokument7 SeitenBest Linux Living CDcarlosrgcNoch keine Bewertungen
- Software DesignDokument10 SeitenSoftware DesignSophie VillanuevaNoch keine Bewertungen
- Elastix User Manual English 0.9-AlphaDokument46 SeitenElastix User Manual English 0.9-AlphaHicham AlaouiNoch keine Bewertungen
- Os Presentation - Group 3-CSDokument13 SeitenOs Presentation - Group 3-CSInnocent mugumeNoch keine Bewertungen
- June 2001, Volume 7, Number 6: On The CoverDokument47 SeitenJune 2001, Volume 7, Number 6: On The Coverreader-647470100% (1)
- Yealink MVC S60-C5-000Dokument3 SeitenYealink MVC S60-C5-000networksystems.ksaNoch keine Bewertungen
- Top 10 Reasons To Upgrade To Symantec Ghost™ Solution SuiteDokument5 SeitenTop 10 Reasons To Upgrade To Symantec Ghost™ Solution SuitePrasad KshirsagarNoch keine Bewertungen
- Securecrt ReadmeDokument6 SeitenSecurecrt ReadmemmontieluNoch keine Bewertungen
- QuickStart CoDeSysV3 AtviseDokument27 SeitenQuickStart CoDeSysV3 AtvisestudskirbyNoch keine Bewertungen
- In Depth Security Vol. III: Proceedings of the DeepSec ConferencesVon EverandIn Depth Security Vol. III: Proceedings of the DeepSec ConferencesNoch keine Bewertungen
- IoT Projects with NVIDIA Jetson Nano: AI-Enabled Internet of Things Projects for BeginnersVon EverandIoT Projects with NVIDIA Jetson Nano: AI-Enabled Internet of Things Projects for BeginnersNoch keine Bewertungen
- List Anti Rootkit & AntiVirus For Ubuntu, Linux & BSD: Edition 2018Von EverandList Anti Rootkit & AntiVirus For Ubuntu, Linux & BSD: Edition 2018Noch keine Bewertungen
- Open-Source Robotics and Process Control Cookbook: Designing and Building Robust, Dependable Real-time SystemsVon EverandOpen-Source Robotics and Process Control Cookbook: Designing and Building Robust, Dependable Real-time SystemsBewertung: 3 von 5 Sternen3/5 (1)
- GRE Computer Science SyllabusDokument2 SeitenGRE Computer Science SyllabusSameer Ahmed سمیر احمدNoch keine Bewertungen
- Ecb 3Dokument17 SeitenEcb 3chakradhar pmNoch keine Bewertungen
- Kajian Sistematik: Strategi Pembelajaran Klinik Di Setting Rawat JalanDokument5 SeitenKajian Sistematik: Strategi Pembelajaran Klinik Di Setting Rawat JalanrhiesnaNoch keine Bewertungen
- The PILOT: July 2023Dokument16 SeitenThe PILOT: July 2023RSCA Redwood ShoresNoch keine Bewertungen
- Details For Order #002 5434861 1225038: Not Yet ShippedDokument1 SeiteDetails For Order #002 5434861 1225038: Not Yet ShippedSarai NateraNoch keine Bewertungen
- Roundup WG Bula MonsantoDokument16 SeitenRoundup WG Bula MonsantodandanyddNoch keine Bewertungen
- List of Newly and Migrated Programs For September 2022 - WebsiteDokument21 SeitenList of Newly and Migrated Programs For September 2022 - WebsiteRMG REPAIRNoch keine Bewertungen
- COST v. MMWD Complaint 8.20.19Dokument64 SeitenCOST v. MMWD Complaint 8.20.19Will HoustonNoch keine Bewertungen
- Jicable DAS For Power Industry Applications 2015-A3-4Dokument6 SeitenJicable DAS For Power Industry Applications 2015-A3-4Richard KluthNoch keine Bewertungen
- Section 12-22, Art. 3, 1987 Philippine ConstitutionDokument3 SeitenSection 12-22, Art. 3, 1987 Philippine ConstitutionKaren LabogNoch keine Bewertungen
- IMO Publication Catalogue List (June 2022)Dokument17 SeitenIMO Publication Catalogue List (June 2022)Seinn NuNoch keine Bewertungen
- Mss 202 Practice 19-20Dokument2 SeitenMss 202 Practice 19-20fayinminu oluwaniyiNoch keine Bewertungen
- Lucero Flores Resume 2Dokument2 SeitenLucero Flores Resume 2api-260292914Noch keine Bewertungen
- Ad CVDokument2 SeitenAd CVzahid latifNoch keine Bewertungen
- Project Proposal - Articulation SessionsDokument8 SeitenProject Proposal - Articulation SessionsJhay-are PogoyNoch keine Bewertungen
- Human Resource Management - Introduction - A Revision Article - A Knol by Narayana RaoDokument7 SeitenHuman Resource Management - Introduction - A Revision Article - A Knol by Narayana RaoHimanshu ShuklaNoch keine Bewertungen
- 20151201-Baltic Sea Regional SecurityDokument38 Seiten20151201-Baltic Sea Regional SecurityKebede MichaelNoch keine Bewertungen
- P40Agile P541 - 2 - 3 - 4 - 5 6 Guideform SpecificationDokument15 SeitenP40Agile P541 - 2 - 3 - 4 - 5 6 Guideform SpecificationprinceNoch keine Bewertungen
- Emancipation Fact SheetDokument2 SeitenEmancipation Fact SheetKeelie SmithNoch keine Bewertungen
- The Truth About Customer ExperienceDokument11 SeitenThe Truth About Customer Experienceaksr27Noch keine Bewertungen
- OL2068LFDokument9 SeitenOL2068LFdieselroarmt875bNoch keine Bewertungen
- Challan FormDokument2 SeitenChallan FormSingh KaramvirNoch keine Bewertungen
- Statement of Facts:: State of Adawa Vs Republic of RasasaDokument10 SeitenStatement of Facts:: State of Adawa Vs Republic of RasasaChristine Gel MadrilejoNoch keine Bewertungen
- Advanced Machining User Guide PDFDokument250 SeitenAdvanced Machining User Guide PDFDaniel González JuárezNoch keine Bewertungen
- KEC International Limited: Pile FoundationDokument49 SeitenKEC International Limited: Pile FoundationDinesh Kumar100% (1)
- Successfully Allocating Risk and Negotiating A PPP ContractDokument12 SeitenSuccessfully Allocating Risk and Negotiating A PPP ContractWilliam Tong100% (1)
- GTT NO96 LNG TanksDokument5 SeitenGTT NO96 LNG TanksEdutamNoch keine Bewertungen
- TP913Dokument5 SeitenTP913jmpateiro1985Noch keine Bewertungen
- CS 148 - Introduction To Computer Graphics and ImagingDokument3 SeitenCS 148 - Introduction To Computer Graphics and ImagingMurtaza TajNoch keine Bewertungen
- Instrumentation and Control Important Questions and AnswersDokument72 SeitenInstrumentation and Control Important Questions and AnswersAjay67% (6)