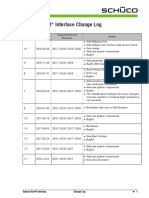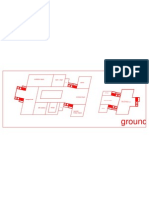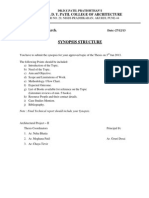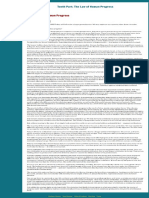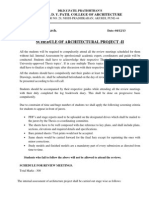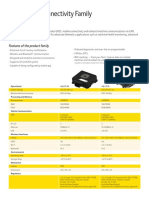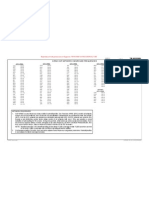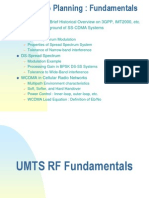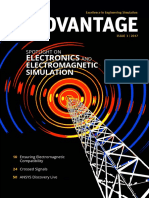Beruflich Dokumente
Kultur Dokumente
Alienware-14 Owner's Manual En-Us
Hochgeladen von
Aditya PatilOriginaltitel
Copyright
Verfügbare Formate
Dieses Dokument teilen
Dokument teilen oder einbetten
Stufen Sie dieses Dokument als nützlich ein?
Sind diese Inhalte unangemessen?
Dieses Dokument meldenCopyright:
Verfügbare Formate
Alienware-14 Owner's Manual En-Us
Hochgeladen von
Aditya PatilCopyright:
Verfügbare Formate
book.
book Page 1 Monday, June 24, 2013 10:53 AM
Alienware 14
Owners Manual
Computer model: Alienware 14
Regulatory model: P39G
Regulatory type: P39G001
book.book Page 2 Monday, June 24, 2013 10:53 AM
Notes, Cautions, and Warnings
NOTE: A NOTE indicates important information that helps you make
better use of your computer.
CAUTION: A CAUTION indicates potential damage to
hardware or loss of data if instructions are not followed.
WARNING: A WARNING indicates a potential for property damage,
personal injury, or death.
____________________
2013 Dell Inc.
Trademarks used in this text: Dell and the DELL logo are trademarks of Dell Inc.; Alienware
and the AlienHead logo are trademarks or registered trademarks of Alienware Corporation;
Microsoft, Windows, and the Windows start button logo
are either trademarks or
registered trademarks of Microsoft corporation in the United States and/or other countries;
Bluetooth is a registered trademark owned by Bluetooth SIG, Inc. and is used by
Dell under license.
2013 - 06
Rev. A00
book.book Page 3 Monday, June 24, 2013 10:53 AM
Contents
1
Before You Begin .
. . . . . . . . . . . . . . . . . . . . . . . . .
Turn Off Your Computer and Connected Devices.
Safety Instructions . . . . . . . . . . . . . . . . . . . .
Recommended Tools. . . . . . . . . . . . . . . . . . .
2
After Working Inside Your Computer .
Removing the Base Cover
Procedure .
Replacing the Base Cover
. . . . . . . . . . . . . . . . . . .
13
. . . . . . . . . . . . . . . . . . . . . . . .
13
13
. . . . . . . . . . . . . . . . . . . . . . . .
Removing the Battery.
. . . . . . . . . . . . . . . . . . . . .
14
. . . . . . . . . . . . . . . . . . . . . . . . .
14
14
. . . . . . . . . . . . . . . . . . . . . . . . .
Replacing the Battery .
. . . . . . . . . . . . . . . . . . . . .
15
. . . . . . . . . . . . . . . . . . . . . . . .
15
15
. . . . . . . . . . . . . . . . . . . . . . . .
Removing the Memory Module(s) .
. . . . . . . . . . . . .
16
. . . . . . . . . . . . . . . . . . . . . . . . .
16
16
. . . . . . . . . . . . . . . . . . . . . . . . .
Replacing the Memory Module(s) .
Procedure . . . .
Postrequisites .
11
12
Prerequisites .
Procedure . . .
8
. . . . . . . . . . . .
. . . . . . . . . . . . . . . . . . . . . . . . . . .
Procedure . . . .
Postrequisites .
7
. .
12
Prerequisites .
Procedure . . .
6
. . .
9
9
10
. . . . . . . . . . . . . . . . . . .
Procedure . . . .
Postrequisites .
5
. . .
. . . . . . . . . . . . .
17
. . . . . . . . . . . . . . . . . . . . . . . .
17
17
. . . . . . . . . . . . . . . . . . . . . . . .
Removing the Secondary Hard-Drive (optional)
Prerequisites .
Procedure . . .
. . . .
18
. . . . . . . . . . . . . . . . . . . . . . . . .
18
19
. . . . . . . . . . . . . . . . . . . . . . . . .
Contents
book.book Page 4 Monday, June 24, 2013 10:53 AM
10
Replacing the Secondary Hard-Drive (optional)
Procedure . . . .
Postrequisites .
11
23
. . . . . . . . . . . . . . . . . . . . . . . . .
23
24
. . . . . . . . . . . . . . . . . . . . . . . . .
27
. . . . . . . . . . . . . . . . . . . . . . . . .
27
27
. . . . . . . . . . . . . . . . . . . . . . . . .
29
. . . . . . . . . . . . . . . . . . . . . . . .
29
29
. . . . . . . . . . . . . . . . . . . . . . . .
30
. . . . . . . . . . . . . . . . . . . . . . . . .
30
30
. . . . . . . . . . . . . . . . . . . . . . . . .
Replacing the mSATA card
. . . . . . . . . . . . . . . . . .
31
. . . . . . . . . . . . . . . . . . . . . . . .
31
31
. . . . . . . . . . . . . . . . . . . . . . . .
Removing the Palm Rest .
. . . . . . . . . . . . . . . . . . .
32
. . . . . . . . . . . . . . . . . . . . . . . . .
32
Replacing the Palm Rest .
. . . . . . . . . . . . . . . . . . .
36
. . . . . . . . . . . . . . . . . . . . . . . .
36
36
. . . . . . . . . . . . . . . . . . . . . . . .
Removing the Power-Button Board.
Prerequisites .
Procedure . . .
. . . . . . . . . . . . .
. . . . . . . . . . . . . . . . . .
Procedure . . . .
Postrequisites .
19
26
26
. . . . . . . . . . . . . . . . . . . . . . . .
Removing the mSATA card
Prerequisites .
18
. . . . . . . . . . . . . . . . . . . . . . . .
. . . . . . . . . . . . .
Procedure . . . .
Postrequisites .
17
26
Replacing the Wireless Mini-Card .
Prerequisites .
Procedure . . .
16
. . . . . . . . . . . . .
Removing the Wireless Mini-Card .
Procedure . . . .
Postrequisites .
15
22
22
. . . . . . . . . . . . . . . . . . . . . . . .
Replacing the Primary Hard-Drive
Prerequisites .
Procedure . . .
14
. . . . . . . . . . . . . . . . . . . . . . . .
. . . . . . . . . . . . .
Procedure . . . .
Postrequisites .
13
22
Removing the Primary Hard-Drive
Prerequisites .
Procedure . . .
12
. . . .
Contents
. . . . . . . . . . . .
37
. . . . . . . . . . . . . . . . . . . . . . . . .
37
38
. . . . . . . . . . . . . . . . . . . . . . . . .
book.book Page 5 Monday, June 24, 2013 10:53 AM
20
Procedure . . . .
Postrequisites .
21
40
. . . . . . . . . . . . . . . . . . . . . . . . .
40
41
. . . . . . . . . . . . . . . . . . . . . . . . .
29
42
42
. . . . . . . . . . . . . . . . . . . . . . . .
43
. . . . . . . . . . . . . . . . . . . . . . . . .
43
44
. . . . . . . . . . . . . . . . . . . . . . . . .
. . . . . . . . . . . . . . . . . . . .
45
. . . . . . . . . . . . . . . . . . . . . . . .
45
45
. . . . . . . . . . . . . . . . . . . . . . . .
Removing the Keyboard
. . . . . . . . . . . . . . . . . . . .
46
. . . . . . . . . . . . . . . . . . . . . . . . .
46
47
. . . . . . . . . . . . . . . . . . . . . . . . .
Replacing the Keyboard
. . . . . . . . . . . . . . . . . . . .
50
. . . . . . . . . . . . . . . . . . . . . . . .
50
50
. . . . . . . . . . . . . . . . . . . . . . . .
Removing the Coin-Cell Battery
Prerequisites .
Procedure . . .
28
. . . . . . . . . . . . . . . . . . . . . . . .
. . . . . . . . . . . . . . . . . . . .
Procedure . . . .
Postrequisites .
27
42
Replacing the Speakers
Prerequisites .
Procedure . . .
26
. . . . . . . . . . . . .
Removing the Speakers
Procedure . . . .
Postrequisites .
25
39
39
. . . . . . . . . . . . . . . . . . . . . . . .
Replacing the Status-Light Board .
Prerequisites .
Procedure . . .
24
. . . . . . . . . . . . . . . . . . . . . . . .
. . . . . . . . . . . . .
Procedure . . . .
Postrequisites .
23
39
Removing the Status-Light Board
Prerequisites .
Procedure . . .
22
. . . . . . . . . . . .
Replacing the Power-Button Board .
. . . . . . . . . . . . . . .
51
. . . . . . . . . . . . . . . . . . . . . . . . .
51
52
. . . . . . . . . . . . . . . . . . . . . . . . .
Replacing the Coin-Cell Battery
. . . . . . . . . . . . . . .
53
Procedure . . . .
Postrequisites .
. . . . . . . . . . . . . . . . . . . . . . . .
. . . . . . . . . . . . . . . . . . . . . . . .
53
53
Removing the Fan
. . . . . . . . . . . . . . . . . . . . . . . .
54
. . . . . . . . . . . . . . . . . . . . . . . . .
54
55
Prerequisites .
Procedure . . .
. . . . . . . . . . . . . . . . . . . . . . . . .
Contents
book.book Page 6 Monday, June 24, 2013 10:53 AM
30
31
Replacing the Fan
. . . . . . . . . . . . . . . . . . . . . . . .
56
Procedure . . . .
Postrequisites .
. . . . . . . . . . . . . . . . . . . . . . . .
56
56
Removing the Subwoofer
Prerequisites .
Procedure . . .
32
. . . . . . . . . . . . . . . . . . .
57
. . . . . . . . . . . . . . . . . . . . . . . . .
57
58
. . . . . . . . . . . . . . . . . . . . . . . . .
Replacing the Subwoofer
Procedure . . . .
Postrequisites .
33
. . . . . . . . . . . . . . . . . . . . . . . . .
60
61
. . . . . . . . . . . . . . . . . . . . . . . . .
. . . . . . . . . . . . . . . . . . . . . . . .
62
62
. . . . . . . . . . . . . . . . . . . . . . . .
63
. . . . . . . . . . . . . . . . . . . . . . . . .
63
64
. . . . . . . . . . . . . . . . . . . . . . . . .
Replacing the Power-Adapter Port
. . . . . . . . . . . . .
66
. . . . . . . . . . . . . . . . . . . . . . . .
66
66
. . . . . . . . . . . . . . . . . . . . . . . .
Removing the Display Assembly
. . . . . . . . . . . . . .
67
. . . . . . . . . . . . . . . . . . . . . . . . .
67
68
. . . . . . . . . . . . . . . . . . . . . . . . .
Replacing the Display Assembly .
. . . . . . . . . . . . . .
70
. . . . . . . . . . . . . . . . . . . . . . . .
70
70
. . . . . . . . . . . . . . . . . . . . . . . .
Removing the Display Bezel
Prerequisites .
Procedure . . .
62
. . . . . . . . . . . .
Procedure . . . .
Postrequisites .
39
. . . . . . . . . . . . . . . . . .
Removing the Power-Adapter Port .
Prerequisites .
Procedure . . .
38
59
59
. . . . . . . . . . . . . . . . . . . . . . . .
60
Procedure . . . .
Postrequisites .
37
. . . . . . . . . . . . . . . . . . . . . . . .
Replacing the Tron Lights .
Prerequisites .
Procedure . . .
36
59
. . . . . . . . . . . . . . . . . .
Procedure . . . .
Postrequisites .
35
. . . . . . . . . . . . . . . . . . .
Removing the Tron Lights .
Prerequisites .
Procedure . . .
34
. . . . . . . . . . . . . . . . . . . . . . . .
Contents
. . . . . . . . . . . . . . . . .
71
. . . . . . . . . . . . . . . . . . . . . . . . .
71
71
. . . . . . . . . . . . . . . . . . . . . . . . .
book.book Page 7 Monday, June 24, 2013 10:53 AM
40
Procedure . . . .
Postrequisites .
41
73
. . . . . . . . . . . . . . . . . . . . . . . . .
73
73
. . . . . . . . . . . . . . . . . . . . . . . . .
75
. . . . . . . . . . . . . . . . . . . . . . . . .
75
76
. . . . . . . . . . . . . . . . . . . . . . . . .
. . . . . . . . . . . . . . . . .
78
. . . . . . . . . . . . . . . . . . . . . . . .
78
78
. . . . . . . . . . . . . . . . . . . . . . . .
. . . . . . . . . . . . . . .
79
. . . . . . . . . . . . . . . . . . . . . . . . .
79
80
. . . . . . . . . . . . . . . . . . . . . . . . .
Replacing the Camera Module
. . . . . . . . . . . . . . . .
81
. . . . . . . . . . . . . . . . . . . . . . . .
81
81
. . . . . . . . . . . . . . . . . . . . . . . .
Removing the Logo Board .
. . . . . . . . . . . . . . . . . .
82
. . . . . . . . . . . . . . . . . . . . . . . . .
82
83
. . . . . . . . . . . . . . . . . . . . . . . . .
Replacing the Logo Board
Procedure . . . .
Postrequisites .
49
74
74
. . . . . . . . . . . . . . . . . . . . . . . .
Removing the Camera Module .
Prerequisites .
Procedure . . .
48
. . . . . . . . . . . . . . . . . . . . . . . .
. . . . . . . . . . . . . . . . .
Procedure . . . .
Postrequisites .
47
74
Replacing the Display Panel
Prerequisites .
Procedure . . .
46
. . . . . . . . . . . . . . . .
Removing the Display Panel
Procedure . . . .
Postrequisites .
45
72
72
. . . . . . . . . . . . . . . . . . . . . . . .
Replacing the Display Hinges.
Prerequisites .
Procedure . . .
44
. . . . . . . . . . . . . . . . . . . . . . . .
. . . . . . . . . . . . . . . .
Procedure . . . .
Postrequisites .
43
72
Removing the Display Hinges
Prerequisites .
Procedure . . .
42
. . . . . . . . . . . . . . . . .
Replacing the Display Bezel .
. . . . . . . . . . . . . . . . . . .
84
. . . . . . . . . . . . . . . . . . . . . . . .
84
84
. . . . . . . . . . . . . . . . . . . . . . . .
Removing the Display Light Boards
Prerequisites .
Procedure . . .
. . . . . . . . . . . .
85
. . . . . . . . . . . . . . . . . . . . . . . . .
85
85
. . . . . . . . . . . . . . . . . . . . . . . . .
Contents
book.book Page 8 Monday, June 24, 2013 10:53 AM
50
Replacing the Display Light Boards .
Procedure . . . .
Postrequisites .
51
87
. . . . . . . . . . . . . . . . . . . . . . . .
87
87
. . . . . . . . . . . . . . . . . . . . . . . .
Removing the System Board
Prerequisites .
Procedure . . .
52
. . . . . . . . . . . .
. . . . . . . . . . . . . . . . .
88
. . . . . . . . . . . . . . . . . . . . . . . . .
88
89
. . . . . . . . . . . . . . . . . . . . . . . . .
Replacing the System Board
. . . . . . . . . . . . . . . . .
Procedure . . . . . . . . . . . . . . . . . .
Postrequisites . . . . . . . . . . . . . . .
Entering the Service Tag in the BIOS
53
54
. . . . . . . . . .
91
91
91
. . . . . . . . . . . .
92
. . . . . . . . . . . . . . . . . . . . . . . . .
92
93
Removing the Processor Heat-Sink.
Prerequisites .
Procedure . . .
Replacing the Processor Heat-Sink .
56
94
. . . . . . . . . . . . . . . . . . . . . . . .
94
94
. . . . . . . . . . . . . . . . . . . . . . . .
. . . . . . . . . . . . . .
95
. . . . . . . . . . . . . . . . . . . . . . . . .
95
96
. . . . . . . . . . . . . . . . . . . . . . . . .
Replacing the Processor Module
. . . . . . . . . . . . . .
97
. . . . . . . . . . . . . . . . . . . . . . . .
. . . . . . . . . . . . . . . . . . . . . . . .
97
98
. . . . . . . . . . . . . . . . . . . . . . . . . . .
99
Procedure . . . .
Postrequisites .
57
System Setup
Overview . . . . . . . . .
Entering System Setup
Boot Sequence . . . . . .
58
Flashing the BIOS .
Contents
. . . . . . . . . .
. . . . . . . . . . . .
Removing the Processor Module
Prerequisites .
Procedure . . .
. . . . . . . . . .
. . . . . . . . . . . . . . . . . . . . . . . . .
Procedure . . . .
Postrequisites .
55
91
. . . . . . . . . . . . . . . . . . .
. . . . . . . . . . . . . . . . . . .
. . . . . . . . . . . . . . . . . . .
. . . . . . . . . . . . . . . . . . . . . . .
99
99
107
109
book.book Page 9 Monday, June 24, 2013 10:53 AM
Before You Begin
Turn Off Your Computer and Connected
Devices
CAUTION: To avoid losing data, save and close all open files and exit
all open programs before you turn off your computer.
1
Save and close all open files and exit all open programs.
Follow the instructions to shut down your computer based on the operating system
installed on your computer.
Windows 8:
Move your mouse pointer to the upper-right or lower-right corner of the screen
to open the Charms sidebar, and then click Settings Power
Shutdown.
Windows 7:
Click Start
and click Shut down.
Microsoft Windows shuts down and then the computer turns off.
NOTE: If you are using a different operating system, see the
documentation of your operating system for shut-down instructions.
3
Disconnect your computer and all attached devices from their electrical outlets.
Disconnect all telephone cables, network cables, and attached devices from
your computer.
Safety Instructions
Use the following safety guidelines to protect your computer from potential damage and
ensure your personal safety.
WARNING: Before working inside your computer, read the safety
information that shipped with your computer. For additional safety
best practices information, see the Regulatory Compliance
Homepage at dell.com/regulatory_compliance.
WARNING: Disconnect all power sources before opening the
computer cover or panels. After you finish working inside the
computer, replace all covers, panels, and screws before connecting to
the power source.
CAUTION: To avoid damaging the computer, ensure that the work
surface is flat and clean.
CAUTION: To avoid damaging the components and cards, handle
them by their edges and avoid touching pins and contacts.
Before You Begin
book.book Page 10 Monday, June 24, 2013 10:53 AM
CAUTION: Only a certified service technician is authorized to remove
the computer cover and access any of the components inside the
computer. See the safety instructions for complete information
about safety precautions, working inside your computer, and
protecting against electrostatic discharge.
CAUTION: Before touching anything inside your computer, ground
yourself by touching an unpainted metal surface, such as the metal
at the back of the computer. While you work, periodically touch an
unpainted metal surface to dissipate static electricity, which could
harm internal components.
CAUTION: When you disconnect a cable, pull on its connector or on
its pull-tab, not on the cable itself. Some cables have connectors with
locking tabs or thumb-screws that you must disengage before
disconnecting the cable. When disconnecting cables, keep them
evenly aligned to avoid bending any connector pins. When
connecting cables, ensure that the connectors and ports are
correctly oriented and aligned.
CAUTION: To disconnect a network cable, first unplug the cable from
your computer and then unplug the cable from the network device.
CAUTION: Press and eject any installed card from the media-card
reader.
Recommended Tools
The procedures in this document may require the following tools:
10
Phillips screwdriver
Torx T8 screwdriver
Plastic scribe
Before You Begin
book.book Page 11 Monday, June 24, 2013 10:53 AM
After Working Inside Your Computer
After you complete replacement procedures, ensure the following:
Replace all screws and ensure that no stray screws remain inside your computer.
Connect your computer and all attached devices to their electrical outlets.
Connect any external devices, cables, cards, and any other part(s) you removed
before working on your computer.
CAUTION: Before turning on your computer, replace all screws and
ensure that no stray screws remain inside the computer. Failure to do
so may damage your computer.
After Working Inside Your Computer
11
book.book Page 12 Monday, June 24, 2013 10:53 AM
Removing the Base Cover
WARNING: Before working inside your computer, read the safety
information that shipped with your computer and follow the steps in
"Before You Begin" on page 9. After working inside your computer,
follow the instructions in "After Working Inside Your Computer" on
page 11. For additional safety best practices information, see
the Regulatory Compliance Homepage at
dell.com/regulatory_compliance.
Procedure
1
Close the display, and turn the computer over.
Remove the screws that secure the base cover to the computer base.
Slide and lift the base cover off the computer base.
12
base cover
Removing the Base Cover
screws (2)
book.book Page 13 Monday, June 24, 2013 10:53 AM
Replacing the Base Cover
WARNING: Before working inside your computer, read the safety
information that shipped with your computer and follow the steps
in "Before You Begin" on page 9. After working inside your computer,
follow the instructions in "After Working Inside Your Computer" on
page 11. For additional safety best practices information, see
the Regulatory Compliance Homepage at
dell.com/regulatory_compliance.
Procedure
1
Align the tabs on the base cover with the slots on the computer base and slide the
base cover into place.
Replace the screws that secure the base cover to the computer base.
Turn the computer over and open the display.
Postrequisites
Follow the instructions in "After Working Inside Your Computer" on page 11.
Replacing the Base Cover
13
book.book Page 14 Monday, June 24, 2013 10:53 AM
Removing the Battery
WARNING: Before working inside your computer, read the safety
information that shipped with your computer and follow the steps in
"Before You Begin" on page 9. After working inside your computer,
follow the instructions in "After Working Inside Your Computer" on
page 11. For additional safety best practices information, see
the Regulatory Compliance Homepage at
dell.com/regulatory_compliance.
Prerequisites
Remove the base cover. See "Removing the Base Cover" on page 12.
Procedure
1
Disconnect the battery cable from the system-board connector.
Remove the screws that secure the battery to the computer base.
Using the battery cable, lift the battery and release it from the tabs on the computer
base.
1
battery cable
screws (4)
tabs (2)
battery
Turn the computer over and open the display as far as possible.
Press and hold the power button for five seconds to ground the system board.
14
Removing the Battery
book.book Page 15 Monday, June 24, 2013 10:53 AM
Replacing the Battery
WARNING: Before working inside your computer, read the safety
information that shipped with your computer and follow the steps in
"Before You Begin" on page 9. After working inside your computer,
follow the instructions in "After Working Inside Your Computer" on
page 11. For additional safety best practices information, see
the Regulatory Compliance Homepage at
dell.com/regulatory_compliance.
Procedure
1
Close the display and turn the computer over.
Align the tabs on the battery with the slots on the computer base.
Align the screw holes on the battery with the screw holes on the computer base.
Replace the screws that secure the battery to the computer base.
Connect the battery cable to the system-board connector.
Postrequisites
1
Replace the base cover. See "Replacing the Base Cover" on page 13.
Follow the instructions in "After Working Inside Your Computer" on page 11.
Replacing the Battery
15
book.book Page 16 Monday, June 24, 2013 10:53 AM
Removing the Memory Module(s)
WARNING: Before working inside your computer, read the safety
information that shipped with your computer and follow the steps in
"Before You Begin" on page 9. After working inside your computer,
follow the instructions in "After Working Inside Your Computer" on
page 11. For additional safety best practices information, see
the Regulatory Compliance Homepage at
dell.com/regulatory_compliance.
Prerequisites
1
Remove the base cover. See "Removing the Base Cover" on page 12.
Remove the battery. See "Removing the Battery" on page 14.
Procedure
CAUTION: To prevent damage to the memory-module connector, do
not use tools to spread the memory-module securing clips.
1
Using your fingertips, carefully spread apart the securing clips on each end of the
memory-module connector until the memory module pops up.
Remove the memory module from the memory-module connector.
16
memory-module connector
memory module
Removing the Memory Module(s)
securing clips (2)
book.book Page 17 Monday, June 24, 2013 10:53 AM
Replacing the Memory Module(s)
WARNING: Before working inside your computer, read the safety
information that shipped with your computer and follow the steps in
"Before You Begin" on page 9. After working inside your computer,
follow the instructions in "After Working Inside Your Computer" on
page 11. For additional safety best practices information, see
the Regulatory Compliance Homepage at
dell.com/regulatory_compliance.
Procedure
1
Align the notch on the memory module with the tab on the memory-module
connector.
Slide the memory module firmly into the slot at a 45-degree angle, and press the
memory module down until it clicks into place. If you do not hear the click, remove
the memory module and reinstall it.
NOTE: If the memory module is not installed properly, the computer may
not boot.
Postrequisites
1
Replace the battery. See "Replacing the Battery" on page 15.
Replace the base cover. See "Replacing the Base Cover" on page 13.
Follow the instructions in "After Working Inside Your Computer" on page 11.
Replacing the Memory Module(s)
17
book.book Page 18 Monday, June 24, 2013 10:53 AM
Removing the Secondary Hard-Drive
(optional)
WARNING: Before working inside your computer, read the safety
information that shipped with your computer and follow the steps in
"Before You Begin" on page 9. After working inside your computer,
follow the instructions in "After Working Inside Your Computer" on
page 11. For additional safety best practices information, see
the Regulatory Compliance Homepage at
dell.com/regulatory_compliance.
CAUTION: To avoid data loss, do not remove the hard drive while the
computer is On or in Sleep state.
CAUTION: Hard drives are extremely fragile. Exercise care when
handling the hard drive.
NOTE: The secondary hard-drive or solid-state drive is optional and can be installed
in the optical drive bay.
Prerequisites
1
Remove the base cover. See "Removing the Base Cover" on page 12.
Remove the battery. See "Removing the Battery" on page 14.
18
Removing the Secondary Hard-Drive (optional)
book.book Page 19 Monday, June 24, 2013 10:53 AM
Procedure
1
Remove the screws that secure the secondary hard-drive assembly to the computer
base.
Carefully lift the secondary hard-drive assembly and then lift the latches to release
the secondary hard-drive cable from the system-board connector.
Lift the secondary hard-drive assembly off the computer base.
1
2
3
4
secondary hard-drive cable
connector latches (2)
screws (4)
secondary hard-drive assembly
Removing the Secondary Hard-Drive (optional)
19
book.book Page 20 Monday, June 24, 2013 10:53 AM
Turn the secondary hard-drive assembly over.
Remove the screw that secures the secondary hard-drive assembly to the main
bracket.
Slide and lift the secondary hard-drive assembly off the main bracket.
3
2
1
20
secondary hard-drive assembly
screw
main bracket
Removing the Secondary Hard-Drive (optional)
book.book Page 21 Monday, June 24, 2013 10:53 AM
Remove the screws that secure the secondary hard-drive to the secondary
hard-drive bracket.
Slide and lift the secondary hard-drive off the secondary hard-drive bracket.
Disconnect the interposer from the secondary hard-drive connector.
1
2
3
5
interposer
secondary hard-drive connector
screws (4)
secondary hard-drive bracket
secondary hard-drive
Removing the Secondary Hard-Drive (optional)
21
book.book Page 22 Monday, June 24, 2013 10:53 AM
Replacing the Secondary Hard-Drive
(optional)
WARNING: Before working inside your computer, read the safety
information that shipped with your computer and follow the steps in
"Before You Begin" on page 9. After working inside your computer,
follow the instructions in "After Working Inside Your Computer" on
page 11. For additional safety best practices information, see
the Regulatory Compliance Homepage at
dell.com/regulatory_compliance.
CAUTION: Hard drives are extremely fragile. Exercise care when
handling the hard drive.
NOTE: The secondary hard-drive or solid-state drive is optional and can be installed
in the optical drive bay.
Procedure
1
Connect the interposer to the secondary hard-drive connector.
Place the secondary hard-drive in the secondary hard-drive bracket.
Align the screw holes on the secondary hard-drive with the screw holes on the
secondary hard-drive bracket.
Replace the screws that secure the secondary hard-drive to the secondary hard-drive
bracket.
Align the screw hole on the secondary hard-drive assembly with the screw hole on
the main bracket.
Replace the screw that secures the secondary hard-drive assembly to the main
bracket.
Turn the secondary hard-drive assembly over.
Slide the secondary hard-drive cable into the system-board connector and press
down on the connector latches to secure the cable.
Align the screw holes on the secondary hard-drive assembly with the screw holes on
the computer base.
10
Replace the screws that secure the secondary hard-drive assembly to the computer
base.
Postrequisites
1
Replace the battery. See "Replacing the Battery" on page 15.
Replace the base cover. See "Replacing the Base Cover" on page 13.
Follow the instructions in "After Working Inside Your Computer" on page 11.
22
Replacing the Secondary Hard-Drive (optional)
book.book Page 23 Monday, June 24, 2013 10:53 AM
Removing the Primary Hard-Drive
WARNING: Before working inside your computer, read the safety
information that shipped with your computer and follow the steps in
"Before You Begin" on page 9. After working inside your computer,
follow the instructions in "After Working Inside Your Computer" on
page 11. For additional safety best practices information, see
the Regulatory Compliance Homepage at
dell.com/regulatory_compliance.
CAUTION: To avoid data loss, do not remove the hard drive while the
computer is On or in Sleep state.
CAUTION: Hard drives are extremely fragile. Exercise care when
handling the hard drive.
Prerequisites
1
Remove the base cover. See "Removing the Base Cover" on page 12.
Remove the battery. See "Removing the Battery" on page 14.
Follow the instructions from step 1 to step 3 in "Removing the Secondary Hard-Drive
(optional)" on page 18.
Removing the Primary Hard-Drive
23
book.book Page 24 Monday, June 24, 2013 10:53 AM
Procedure
1
Lift the pull-tab to disconnect the primary hard-drive cable from the system-board
connector.
Remove the screws that secure the primary hard-drive assembly to the computer
base.
Lift the primary hard-drive assembly off the computer base.
3
4
24
pull-tab
primary hard-drive cable
screws (4)
primary hard-drive assembly
Removing the Primary Hard-Drive
book.book Page 25 Monday, June 24, 2013 10:53 AM
Disconnect the interposer from the primary hard-drive connector.
Remove the screws that secure the primary hard-drive to the primary hard-drive
bracket.
Slide and lift the primary hard-drive off the primary hard-drive bracket.
1
2
3
4
5
interposer
primary hard-drive connector
screws (4)
primary hard-drive bracket
primary hard-drive
Removing the Primary Hard-Drive
25
book.book Page 26 Monday, June 24, 2013 10:53 AM
Replacing the Primary Hard-Drive
WARNING: Before working inside your computer, read the safety
information that shipped with your computer and follow the steps in
"Before You Begin" on page 9. After working inside your computer,
follow the instructions in "After Working Inside Your Computer" on
page 11. For additional safety best practices information, see
the Regulatory Compliance Homepage at
dell.com/regulatory_compliance.
CAUTION: Hard drives are extremely fragile. Exercise care when
handling the hard drive.
Procedure
1
Slide the primary hard-drive into the primary hard-drive bracket.
Align the screw holes on the primary hard-drive with the screw holes on the primary
hard-drive bracket.
Replace the screws that secure the primary hard-drive to the primary hard-drive
bracket.
Connect the interposer to the primary hard-drive connector.
Align the screw holes on the primary hard-drive assembly with the screw holes on
the computer base.
Replace the screws that secure the primary hard-drive assembly to the computer
base.
Connect the primary hard-drive cable to the system-board connector.
Postrequisites
1
Follow the instructions from step 8 to step 10 in "Replacing the Secondary Hard-Drive
(optional)" on page 22.
Replace the battery. See "Replacing the Battery" on page 15.
Replace the base cover. See "Replacing the Base Cover" on page 13.
Follow the instructions in "After Working Inside Your Computer" on page 11.
26
Replacing the Primary Hard-Drive
book.book Page 27 Monday, June 24, 2013 10:53 AM
Removing the Wireless Mini-Card
WARNING: Before working inside your computer, read the safety
information that shipped with your computer and follow the steps in
"Before You Begin" on page 9. After working inside your computer,
follow the instructions in "After Working Inside Your Computer" on
page 11. For additional safety best practices information, see
the Regulatory Compliance Homepage at
dell.com/regulatory_compliance.
Prerequisites
1
Remove the base cover. See "Removing the Base Cover" on page 12.
Remove the battery. See "Removing the Battery" on page 14.
Procedure
1
Disconnect the antenna cables from the wireless mini-card.
Remove the screw that secures the wireless mini-card to the system board.
1
2
3
screw
antenna cables (2)
wireless mini-card
Removing the Wireless Mini-Card
27
book.book Page 28 Monday, June 24, 2013 10:53 AM
Slide and remove the wireless-mini card from the system-board connector.
1
2
3
28
system-board connector
antenna cables (2)
Removing the Wireless Mini-Card
wireless mini-card
book.book Page 29 Monday, June 24, 2013 10:53 AM
Replacing the Wireless Mini-Card
WARNING: Before working inside your computer, read the safety
information that shipped with your computer and follow the steps in
"Before You Begin" on page 9. After working inside your computer,
follow the instructions in "After Working Inside Your Computer" on
page 11. For additional safety best practices information, see
the Regulatory Compliance Homepage at
dell.com/regulatory_compliance.
Procedure
1
Align the notch on the wireless mini-card with the tab on the system-board
connector.
CAUTION: Use firm and even pressure to slide the wireless mini-card
into place.
If you use excessive force, you may damage the connector.
CAUTION: The connectors are keyed to ensure correct insertion. If
you feel resistance, check the connectors on the wireless mini-card
and on the system-board connector, and realign the wireless
mini-card.
CAUTION: To avoid damage to the wireless mini-card, never place
cables under the wireless mini-card.
2
Insert the wireless mini-card at a 45-degree angle into the system-board connector.
Press the other end of the wireless mini-card down into the slot on the system board
and replace the screw that secures the wireless mini-card to the system board.
Connect the antenna cables to the connectors on the wireless mini-card.
The following table provides the antenna-cable color scheme for the wireless
mini-card supported by your computer.
Connectors on the wireless mini-card
Antenna-Cable Color Scheme
WLAN and Bluetooth (2 cables)
Main WLAN + Bluetooth (white triangle)
white
Auxiliary WLAN + Bluetooth (black triangle)
black
Postrequisites
1
Replace the battery. See "Replacing the Battery" on page 15.
Replace the base cover. See "Replacing the Base Cover" on page 13.
Follow the instructions in "After Working Inside Your Computer" on page 11.
Replacing the Wireless Mini-Card
29
book.book Page 30 Monday, June 24, 2013 10:53 AM
Removing the mSATA card
WARNING: Before working inside your computer, read the safety
information that shipped with your computer and follow the steps in
"Before You Begin" on page 9. After working inside your computer,
follow the instructions in "After Working Inside Your Computer" on
page 11. For additional safety best practices information, see
the Regulatory Compliance Homepage at
dell.com/regulatory_compliance.
Prerequisites
1
Remove the base cover. See "Removing the Base Cover" on page 12.
Remove the battery. See "Removing the Battery" on page 14.
Procedure
1
Remove the screw that secures the mSATA card to the system board.
Slide and remove the mSATA card from the system-board connector.
30
screw
Removing the mSATA card
mSATA card
book.book Page 31 Monday, June 24, 2013 10:53 AM
Replacing the mSATA card
WARNING: Before working inside your computer, read the safety
information that shipped with your computer and follow the steps in
"Before You Begin" on page 9. After working inside your computer,
follow the instructions in "After Working Inside Your Computer" on
page 11. For additional safety best practices information, see
the Regulatory Compliance Homepage at
dell.com/regulatory_compliance.
Procedure
1
Align the notch on the mSATA card with the tab on the system-board connector.
CAUTION: Use firm and even pressure to slide the mSATA card into
place. If you use excessive force, you may damage the connector.
CAUTION: The connectors are keyed to ensure correct insertion. If
you feel resistance, check the connectors on the mSATA card and on
the system-board connector, and realign the mSATA card.
2
Insert the mSATA card at a 45-degree angle into the system-board connector.
Press the other end of the mSATA card down into the slot on the system board and
replace the screw that secures the mSATA card to the system board.
Postrequisites
1
Replace the battery. See "Replacing the Battery" on page 15.
Replace the base cover. See "Replacing the Base Cover" on page 13.
Follow the instructions in "After Working Inside Your Computer" on page 11.
Replacing the mSATA card
31
book.book Page 32 Monday, June 24, 2013 10:53 AM
Removing the Palm Rest
WARNING: Before working inside your computer, read the safety
information that shipped with your computer and follow the steps in
"Before You Begin" on page 9. After working inside your computer,
follow the instructions in "After Working Inside Your Computer" on
page 11. For additional safety best practices information, see
the Regulatory Compliance Homepage at
dell.com/regulatory_compliance.
Prerequisites
1
Remove the base cover. See "Removing the Base Cover" on page 12.
Remove the battery. See "Removing the Battery" on page 14.
Follow the instructions from step 1 to step 3 in "Removing the Secondary Hard-Drive
(optional)" on page 18.
32
Removing the Palm Rest
book.book Page 33 Monday, June 24, 2013 10:53 AM
Procedure
1
Lift the connector latch and pull the pull-tab to disconnect the status-light board cable
from the system-board connector and slide the cable into the slot on the computer
base.
Remove the screws that secure the palm-rest assembly to the computer base.
2
1
connector latch
screws (9)
status-light board cable
Removing the Palm Rest
33
book.book Page 34 Monday, June 24, 2013 10:53 AM
Turn the computer over and open the display as far as possible.
Using a plastic scribe, pry the palm-rest assembly from the computer base.
Carefully lift the palm-rest assembly and turn it over.
2
3
34
display
palm-rest assembly
Removing the Palm Rest
plastic scribe
book.book Page 35 Monday, June 24, 2013 10:53 AM
Release the connector latches to disconnect the flexi cable from the system board.
1
2
connector latch
flexi cable
Follow the instructions from step 1 to step 9 in "Removing the Keyboard" on page 46.
Follow the instructions from step 1 to step 4 in "Removing the Status-Light Board" on
page 40.
Follow the instructions from step 1 to step 4 in "Removing the Speakers" on page 43.
10
Follow the instructions from step 1 to step 4 in "Removing the Power-Button Board"
on page 37.
Removing the Palm Rest
35
book.book Page 36 Monday, June 24, 2013 10:53 AM
Replacing the Palm Rest
WARNING: Before working inside your computer, read the safety
information that shipped with your computer and follow the steps in
"Before You Begin" on page 9. After working inside your computer,
follow the instructions in "After Working Inside Your Computer" on
page 11. For additional safety best practices information, see
the Regulatory Compliance Homepage at
dell.com/regulatory_compliance.
Procedure
1
Follow the instructions from step 1 to step 4 in "Replacing the Power-Button Board"
on page 39.
Follow the instructions from step 1 to step 3 in "Replacing the Speakers" on page 45.
Follow the instructions from step 1 to step 4 in "Replacing the Status-Light Board" on
page 42.
Follow the instructions from step 1 to step 8 in "Replacing the Keyboard" on page 50.
Connect the flexi cable to the connector on the system board.
Turn the palm-rest assembly over and slide the status-light board cable through the
slot on the computer base.
Align the palm-rest assembly over the computer base and snap the palm-rest
assembly into place.
Close the display and turn the computer over.
Replace the screws that secure the palm-rest assembly to the computer base.
10
Slide the status-light board cable into the system-board connector and press on the
connector latch to secure the cable.
Postrequisites
1
Follow the instructions from step 8 to step 10 in "Replacing the Secondary Hard-Drive
(optional)" on page 22.
Replace the battery. See "Replacing the Battery" on page 15.
Replace the base cover. See "Replacing the Base Cover" on page 13.
Follow the instructions in "After Working Inside Your Computer" on page 11.
36
Replacing the Palm Rest
book.book Page 37 Monday, June 24, 2013 10:53 AM
Removing the Power-Button Board
WARNING: Before working inside your computer, read the safety
information that shipped with your computer and follow the steps in
"Before You Begin" on page 9. After working inside your computer,
follow the instructions in "After Working Inside Your Computer" on
page 11. For additional safety best practices information, see
the Regulatory Compliance Homepage at
dell.com/regulatory_compliance.
Prerequisites
1
Remove the base cover. See "Removing the Base Cover" on page 12.
Remove the battery. See "Removing the Battery" on page 14.
Follow the instructions from step 1 to step 3 in "Removing the Secondary Hard-Drive
(optional)" on page 18.
Follow the instructions from step 1 to step 6 in "Removing the Palm Rest" on page 32.
Removing the Power-Button Board
37
book.book Page 38 Monday, June 24, 2013 10:53 AM
Procedure
1
Lift the connector latch and disconnect the power-button board cable from the
connector on the status-light board.
Make a note of the power-button board cable routing and peel off the power-button
board cable from the keyboard bracket.
Remove the screws that secure the power-button board to the palm-rest assembly.
Lift the power-button board along with its cable off the palm-rest assembly.
1
2
3
4
5
6
7
38
power-button board cable
connector latch
palm-rest assembly
status-light board
power-button board cable routing
screws (2)
power-button board
Removing the Power-Button Board
book.book Page 39 Monday, June 24, 2013 10:53 AM
Replacing the Power-Button Board
WARNING: Before working inside your computer, read the safety
information that shipped with your computer and follow the steps in
"Before You Begin" on page 9. After working inside your computer,
follow the instructions in "After Working Inside Your Computer" on
page 11. For additional safety best practices information, see
the Regulatory Compliance Homepage at
dell.com/regulatory_compliance.
Procedure
1
Align the screw holes on the power-button board with the screw holes on the palmrest assembly.
Replace the screws that secure the power-button board to the palm-rest assembly.
Route the power-button board cable on the keyboard bracket and adhere the cable to
the keyboard bracket.
Slide the power-button board cable into the status-light board connector and press
down on the connector latch to secure the cable.
Postrequisites
1
Follow the instructions from step 5 to step 10 in "Replacing the Palm Rest" on
page 36.
Follow the instructions from step 8 to step 10 in "Replacing the Secondary Hard-Drive
(optional)" on page 22.
Replace the battery. See "Replacing the Battery" on page 15.
Replace the base cover. See "Replacing the Base Cover" on page 13.
Follow the instructions in "After Working Inside Your Computer" on page 11.
Replacing the Power-Button Board
39
book.book Page 40 Monday, June 24, 2013 10:53 AM
Removing the Status-Light Board
WARNING: Before working inside your computer, read the safety
information that shipped with your computer and follow the steps in
"Before You Begin" on page 9. After working inside your computer,
follow the instructions in "After Working Inside Your Computer" on
page 11. For additional safety best practices information, see
the Regulatory Compliance Homepage at
dell.com/regulatory_compliance.
Prerequisites
1
Remove the base cover. See "Removing the Base Cover" on page 12.
Remove the battery. See "Removing the Battery" on page 14.
Follow the instructions from step 1 to step 3 in "Removing the Secondary Hard-Drive
(optional)" on page 18.
Follow the instructions from step 1 to step 6 in "Removing the Palm Rest" on page 32.
40
Removing the Status-Light Board
book.book Page 41 Monday, June 24, 2013 10:53 AM
Procedure
1
Lift the connector latches and remove the power-button board and status-light
board cables from the status-light board connectors.
Disconnect the speakers cable from the status-light board connector.
Remove the screw that secures the status-light board to the palm-rest assembly.
Lift the status-light board at an angle and release it from the tab on the palm-rest
assembly.
6
3
2
palm-rest assembly
speakers cable
connector latch
power-button board cable
status-light board cable
screw
status-light board
Removing the Status-Light Board
41
book.book Page 42 Monday, June 24, 2013 10:53 AM
Replacing the Status-Light Board
WARNING: Before working inside your computer, read the safety
information that shipped with your computer and follow the steps in
"Before You Begin" on page 9. After working inside your computer,
follow the instructions in "After Working Inside Your Computer" on
page 11. For additional safety best practices information, see
the Regulatory Compliance Homepage at
dell.com/regulatory_compliance.
Procedure
1
Slide the status-light board under the tab on the palm-rest assembly and align the
screw hole on the status-light board with the screw hole on the palm-rest assembly.
Replace the screw that secures the status-light board to the palm-rest assembly.
Slide the status-light board and power-button board cables into the status-light
board connectors and press down on the connector latches to secure the cables.
Connect the speakers cable to the status-light board connector.
Postrequisites
1
Follow the instructions from step 5 to step 10 in "Replacing the Palm Rest" on
page 36.
Follow the instructions from step 8 to step 10 in "Replacing the Secondary Hard-Drive
(optional)" on page 22.
Replace the battery. See "Replacing the Battery" on page 15.
Replace the base cover. See "Replacing the Base Cover" on page 13.
Follow the instructions in "After Working Inside Your Computer" on page 11.
42
Replacing the Status-Light Board
book.book Page 43 Monday, June 24, 2013 10:53 AM
Removing the Speakers
WARNING: Before working inside your computer, read the safety
information that shipped with your computer and follow the steps in
"Before You Begin" on page 9. After working inside your computer,
follow the instructions in "After Working Inside Your Computer" on
page 11. For additional safety best practices information, see
the Regulatory Compliance Homepage at
dell.com/regulatory_compliance.
Prerequisites
1
Remove the base cover. See "Removing the Base Cover" on page 12.
Remove the battery. See "Removing the Battery" on page 14.
Follow the instructions from step 1 to step 3 in "Removing the Secondary Hard-Drive
(optional)" on page 18.
Follow the instructions from step 1 to step 6 in "Removing the Palm Rest" on page 32.
Removing the Speakers
43
book.book Page 44 Monday, June 24, 2013 10:53 AM
Procedure
1
Remove the screws that secure the speakers to the palm-rest assembly.
Disconnect the speakers cable from the status-light board.
Note the routing of the speakers cable and remove the cable from the routing guide.
Lift the speakers along with the its cable off the palm-rest assembly.
44
palm-rest assembly
screws (4)
speakers (2)
status-light board
speakers cable
Removing the Speakers
book.book Page 45 Monday, June 24, 2013 10:53 AM
Replacing the Speakers
WARNING: Before working inside your computer, read the safety
information that shipped with your computer and follow the steps in
"Before You Begin" on page 9. After working inside your computer,
follow the instructions in "After Working Inside Your Computer" on
page 11. For additional safety best practices information, see
the Regulatory Compliance Homepage at
dell.com/regulatory_compliance.
Procedure
1
Align the screw holes on the speakers with the screw holes on the palm-rest assembly.
Replace the screws that secure the speakers to the palm-rest assembly.
Route the speakers cable through the routing guide on the palm-rest assembly and
connect the speakers cable to the status-light board connector.
Postrequisites
1
Follow the instructions from step 5 to step 10 in "Replacing the Palm Rest" on
page 36.
Follow the instructions from step 8 to step 10 in "Replacing the Secondary Hard-Drive
(optional)" on page 22.
Replace the battery. See "Replacing the Battery" on page 15.
Replace the base cover. See "Replacing the Base Cover" on page 13.
Follow the instructions in "After Working Inside Your Computer" on page 11.
Replacing the Speakers
45
book.book Page 46 Monday, June 24, 2013 10:53 AM
Removing the Keyboard
WARNING: Before working inside your computer, read the safety
information that shipped with your computer and follow the steps in
"Before You Begin" on page 9. After working inside your computer,
follow the instructions in "After Working Inside Your Computer" on
page 11. For additional safety best practices information, see
the Regulatory Compliance Homepage at
dell.com/regulatory_compliance.
Prerequisites
1
Remove the base cover. See "Removing the Base Cover" on page 12.
Remove the battery. See "Removing the Battery" on page 14.
Follow the instructions from step 1 to step 3 in "Removing the Secondary Hard-Drive
(optional)" on page 18.
Follow the instructions from step 1 to step 6 in "Removing the Palm Rest" on page 32.
46
Removing the Keyboard
book.book Page 47 Monday, June 24, 2013 10:53 AM
Procedure
CAUTION: The keycaps on the keyboard are fragile, easily dislodged,
and time-consuming to replace. Be careful when removing and
handling the keyboard.
1
Lift the connector latch and disconnect the power-button board cable from the
status-light board connector.
Peel the power-button board cable off the keyboard bracket.
Lift the connector latches and disconnect the keyboard cable and keyboardbacklight cable from the keyboard-board connectors.
3
2
1
4
5
6
keyboard cable
keyboard board
keyboard-backlight cable
power-button board cable
connector latch
status-light board
Removing the Keyboard
47
book.book Page 48 Monday, June 24, 2013 10:53 AM
Remove the screws that secure the keyboard bracket to the palm-rest assembly.
Lift the keyboard bracket at an angle and release it from the tabs on the palm-rest
assembly.
Slide the keyboard cable and keyboard-backlight cable through the keyboard
bracket.
Lift the keyboard bracket off the keyboard.
3
2
1
48
screws (8)
tabs (4)
Removing the Keyboard
keyboard bracket
book.book Page 49 Monday, June 24, 2013 10:53 AM
Remove the screws that secure the keyboard to the palm-rest assembly.
Lift the keyboard and release it from the tabs on the palm-rest assembly.
3
2
1
1
tabs (2)
keyboard
palm-rest assembly
screws (2)
Removing the Keyboard
49
book.book Page 50 Monday, June 24, 2013 10:53 AM
Replacing the Keyboard
WARNING: Before working inside your computer, read the safety
information that shipped with your computer and follow the steps in
"Before You Begin" on page 9. After working inside your computer,
follow the instructions in "After Working Inside Your Computer" on
page 11. For additional safety best practices information, see
the Regulatory Compliance Homepage at
dell.com/regulatory_compliance.
Procedure
1
Slide the keyboard under the tabs of the palm-rest assembly and align the screw
holes on the keyboard with the screw holes on the palm-rest assembly.
Replace the screws that secure the keyboard to the palm-rest assembly.
Slide the keyboard cable and keyboard-backlight cable through the keyboard
bracket.
Slide the keyboard bracket under the tabs on the palm-rest assembly and align the
screw holes on the keyboard bracket with the screw holes on the
palm-rest assembly.
Replace the screws that secure the keyboard bracket to the palm-rest assembly.
Slide the keyboard cable and keyboard-backlight cable into the keyboard-board
connectors and press down on the connector latches to secure the cables.
Route the power-button board cable on the keyboard bracket and adhere the cable to
the keyboard bracket.
Slide the power-button board cable into the status-light board connector and press
down on the connector latch to secure the cable.
Postrequisites
1
Follow the instructions from step 5 to step 10 in "Replacing the Palm Rest" on
page 36.
Follow the instructions from step 8 to step 10 in "Replacing the Secondary Hard-Drive
(optional)" on page 22.
Replace the battery. See "Replacing the Battery" on page 15.
Replace the base cover. See "Replacing the Base Cover" on page 13.
Follow the instructions in "After Working Inside Your Computer" on page 11.
50
Replacing the Keyboard
book.book Page 51 Monday, June 24, 2013 10:53 AM
Removing the Coin-Cell Battery
WARNING: Before working inside your computer, read the safety
information that shipped with your computer and follow the steps in
"Before You Begin" on page 9. After working inside your computer,
follow the instructions in "After Working Inside Your Computer" on
page 11. For additional safety best practices information, see
the Regulatory Compliance Homepage at
dell.com/regulatory_compliance.
CAUTION: Removing the coin-cell battery resets the BIOS settings to
default.
It is recommended that you note the BIOS settings before removing
the coin-cell battery.
Prerequisites
1
Remove the base cover. See "Removing the Base Cover" on page 12.
Remove the battery. See "Removing the Battery" on page 14.
Follow the instructions from step 1 to step 3 in "Removing the Secondary Hard-Drive
(optional)" on page 18.
Follow the instructions from step 1 to step 6 in "Removing the Palm Rest" on page 32.
Removing the Coin-Cell Battery
51
book.book Page 52 Monday, June 24, 2013 10:53 AM
Procedure
1
Disconnect the coin-cell-battery cable from the system-board connector.
Peel the coin-cell battery off the system board.
Lift the coin-cell battery along with its cable off the system board.
52
system board
coin-cell-battery
Removing the Coin-Cell Battery
coin-cell battery cable
book.book Page 53 Monday, June 24, 2013 10:53 AM
Replacing the Coin-Cell Battery
WARNING: Before working inside your computer, read the safety
information that shipped with your computer and follow the steps in
"Before You Begin" on page 9. After working inside your computer,
follow the instructions in "After Working Inside Your Computer" on
page 11. For additional safety best practices information, see
the Regulatory Compliance Homepage at
dell.com/regulatory_compliance.
WARNING: The battery may explode if installed incorrectly. Replace
the battery only with the same or equivalent type. Discard used
batteries according to the manufacturers instructions.
Procedure
1
Adhere the coin-cell battery to the system board.
Connect the coin-cell battery cable to the system-board connector.
Postrequisites
1
Follow the instructions from step 5 to step 10 in "Replacing the Palm Rest" on
page 36.
Follow the instructions from step 8 to step 10 in "Replacing the Secondary Hard-Drive
(optional)" on page 22.
Replace the battery. See "Replacing the Battery" on page 15.
Replace the base cover. See "Replacing the Base Cover" on page 13.
Follow the instructions in "After Working Inside Your Computer" on page 11.
Replacing the Coin-Cell Battery
53
book.book Page 54 Monday, June 24, 2013 10:53 AM
Removing the Fan
WARNING: Before working inside your computer, read the safety
information that shipped with your computer and follow the steps in
"Before You Begin" on page 9. After working inside your computer,
follow the instructions in "After Working Inside Your Computer" on
page 11. For additional safety best practices information, see
the Regulatory Compliance Homepage at
dell.com/regulatory_compliance.
Prerequisites
1
Remove the base cover. See "Removing the Base Cover" on page 12.
Remove the battery. See "Removing the Battery" on page 14.
Follow the instructions from step 1 to step 3 in "Removing the Secondary Hard-Drive
(optional)" on page 18.
Follow the instructions from step 1 to step 6 in "Removing the Palm Rest" on page 32.
54
Removing the Fan
book.book Page 55 Monday, June 24, 2013 10:53 AM
Procedure
1
Peel off the tape on the fan and release the camera cable.
Disconnect the fan cable from the system-board connector.
Remove the screws that secure the fan to the computer base.
Lift the fan along with its cable away from the computer base.
4
3
2
fan cable
fan
tape
screws (3)
Removing the Fan
55
book.book Page 56 Monday, June 24, 2013 10:53 AM
Replacing the Fan
WARNING: Before working inside your computer, read the safety
information that shipped with your computer and follow the steps in
"Before You Begin" on page 9. After working inside your computer,
follow the instructions in "After Working Inside Your Computer" on
page 11. For additional safety best practices information, see
the Regulatory Compliance Homepage at
dell.com/regulatory_compliance.
Procedure
1
Connect the fan cable to the system-board connector.
Align the screw holes on the fan with the screw holes on the computer base.
Replace the screws that secure the fan to the computer base.
Route the camera cable on the fan and adhere the tape to the fan.
Postrequisites
1
Follow the instructions from step 5 to step 10 in "Replacing the Palm Rest" on
page 36.
Follow the instructions from step 8 to step 10 in "Replacing the Secondary Hard-Drive
(optional)" on page 22.
Replace the battery. See "Replacing the Battery" on page 15.
Replace the base cover. See "Replacing the Base Cover" on page 13.
Follow the instructions in "After Working Inside Your Computer" on page 11.
56
Replacing the Fan
book.book Page 57 Monday, June 24, 2013 10:53 AM
Removing the Subwoofer
WARNING: Before working inside your computer, read the safety
information that shipped with your computer and follow the steps in
"Before You Begin" on page 9. After working inside your computer,
follow the instructions in "After Working Inside Your Computer" on
page 11. For additional safety best practices information, see
the Regulatory Compliance Homepage at
dell.com/regulatory_compliance.
Prerequisites
1
Remove the base cover. See "Removing the Base Cover" on page 12.
Remove the battery. See "Removing the Battery" on page 14.
Follow the instructions from step 1 to step 3 in "Removing the Secondary Hard-Drive
(optional)" on page 18.
Follow the instructions from step 1 to step 6 in "Removing the Palm Rest" on page 32.
Removing the Subwoofer
57
book.book Page 58 Monday, June 24, 2013 10:53 AM
Procedure
1
Remove the screws that secure the subwoofer to the computer base.
Disconnect the subwoofer cable from the system-board connector.
Note the subwoofer cable routing and remove it from the routing guide.
Lift the subwoofer along with its cable away from the computer base.
4
3
1
58
subwoofer cable
subwoofer cable routing
screws (3)
subwoofer
Removing the Subwoofer
book.book Page 59 Monday, June 24, 2013 10:53 AM
Replacing the Subwoofer
WARNING: Before working inside your computer, read the safety
information that shipped with your computer and follow the steps in
"Before You Begin" on page 9. After working inside your computer,
follow the instructions in "After Working Inside Your Computer" on
page 11. For additional safety best practices information, see
the Regulatory Compliance Homepage at
dell.com/regulatory_compliance.
Procedure
1
Use the alignment posts on the computer base to keep the subwoofer in place.
Replace the screws that secure the subwoofer to the computer base.
Route the subwoofer cable through the routing guide and connect the cable to the
system-board connector.
Postrequisites
1
Follow the instructions from step 5 to step 10 in "Replacing the Palm Rest" on
page 36.
Follow the instructions from step 8 to step 10 in "Replacing the Secondary Hard-Drive
(optional)" on page 22.
Replace the battery. See "Replacing the Battery" on page 15.
Replace the base cover. See "Replacing the Base Cover" on page 13.
Follow the instructions in "After Working Inside Your Computer" on page 11.
Replacing the Subwoofer
59
book.book Page 60 Monday, June 24, 2013 10:53 AM
Removing the Tron Lights
WARNING: Before working inside your computer, read the safety
information that shipped with your computer and follow the steps in
"Before You Begin" on page 9. After working inside your computer,
follow the instructions in "After Working Inside Your Computer" on
page 11. For additional safety best practices information, see
the Regulatory Compliance Homepage at
dell.com/regulatory_compliance.
Prerequisites
1
Remove the base cover. See "Removing the Base Cover" on page 12.
Remove the battery. See "Removing the Battery" on page 14.
Follow the instructions from step 1 to step 3 in "Removing the Secondary Hard-Drive
(optional)" on page 18.
Follow the instructions from step 1 to step 6 in "Removing the Palm Rest" on page 32.
Remove the subwoofer. See "Removing the Subwoofer" on page 57.
60
Removing the Tron Lights
book.book Page 61 Monday, June 24, 2013 10:53 AM
Procedure
1
Disconnect the tron-light cables from the system-board connectors.
Note the routing of the tron-light cables and remove the cables from the routing
guides.
Disconnect the tron lights from the optical fibers.
Lift the tron lights along with their cables off the computer base.
3
2
1
tron-lights cables
routing guides (3)
tron lights (4)
Removing the Tron Lights
61
book.book Page 62 Monday, June 24, 2013 10:53 AM
Replacing the Tron Lights
WARNING: Before working inside your computer, read the safety
information that shipped with your computer and follow the steps in
"Before You Begin" on page 9. After working inside your computer,
follow the instructions in "After Working Inside Your Computer" on
page 11. For additional safety best practices information, see
the Regulatory Compliance Homepage at
dell.com/regulatory_compliance.
Procedure
1
Connect the tron lights to the optical fibres.
Route the tron-light cables through the routing guides on the computer base.
Connect the tron-light cables to their respective connectors on the system-board.
Postrequisites
1
Replace the subwoofer. See "Replacing the Subwoofer" on page 59.
Follow the instructions from step 5 to step 10 in "Replacing the Palm Rest" on
page 36.
Follow the instructions from step 8 to step 10 in "Replacing the Secondary Hard-Drive
(optional)" on page 22.
Replace the battery. See "Replacing the Battery" on page 15.
Replace the base cover. See "Replacing the Base Cover" on page 13.
Follow the instructions in "After Working Inside Your Computer" on page 11.
62
Replacing the Tron Lights
book.book Page 63 Monday, June 24, 2013 10:53 AM
Removing the Power-Adapter Port
WARNING: Before working inside your computer, read the safety
information that shipped with your computer and follow the steps in
"Before You Begin" on page 9. After working inside your computer,
follow the instructions in "After Working Inside Your Computer" on
page 11. For additional safety best practices information, see
the Regulatory Compliance Homepage at
dell.com/regulatory_compliance.
Prerequisites
1
Remove the base cover. See "Removing the Base Cover" on page 12.
Remove the battery. See "Removing the Battery" on page 14.
Follow the instructions from step 1 to step 3 in "Removing the Secondary Hard-Drive
(optional)" on page 18.
Follow the instructions from step 1 to step 6 in "Removing the Palm Rest" on page 32.
Removing the Power-Adapter Port
63
book.book Page 64 Monday, June 24, 2013 10:53 AM
Procedure
1
Disconnect the tron-light cable from the system-board connector.
Disconnect the tron light from the optical fibre.
1
2
64
tron light
Removing the Power-Adapter Port
tron-light cable
book.book Page 65 Monday, June 24, 2013 10:53 AM
Remove the screw that secures the power-adapter port bracket to the computer
base.
Lift the power-adapter port bracket and keep it aside.
Disconnect the power-adapter port cable from the system-board connector.
Lift the power-adapter port off the computer base.
4
2
power-adapter port
power-adapter port cable
power-adapter port bracket
screw
Removing the Power-Adapter Port
65
book.book Page 66 Monday, June 24, 2013 10:53 AM
Replacing the Power-Adapter Port
WARNING: Before working inside your computer, read the safety
information that shipped with your computer and follow the steps in
"Before You Begin" on page 9. After working inside your computer,
follow the instructions in "After Working Inside Your Computer" on
page 11. For additional safety best practices information, see
the Regulatory Compliance Homepage at
dell.com/regulatory_compliance.
Procedure
1
Align the power-adapter port with the slot on the computer base and slide the
power-adapter port into place.
Connect the power-adapter port cable to the system-board connector.
Align the screw hole on the power-adapter port bracket with the screw hole on the
computer base.
Replace the screw that secures the power-adapter port bracket to the computer
base.
Connect the tron light to the optical fibre.
Connect the tron-light cable to the system-board connector.
Postrequisites
1
Follow the instructions from step 5 to step 10 in "Replacing the Palm Rest" on
page 36.
Follow the instructions from step 8 to step 10 in "Replacing the Secondary Hard-Drive
(optional)" on page 22.
Replace the battery. See "Replacing the Battery" on page 15.
Replace the base cover. See "Replacing the Base Cover" on page 13.
Follow the instructions in "After Working Inside Your Computer" on page 11.
66
Replacing the Power-Adapter Port
book.book Page 67 Monday, June 24, 2013 10:53 AM
Removing the Display Assembly
WARNING: Before working inside your computer, read the safety
information that shipped with your computer and follow the steps in
"Before You Begin" on page 9. After working inside your computer,
follow the instructions in "After Working Inside Your Computer" on
page 11. For additional safety best practices information, see
the Regulatory Compliance Homepage at
dell.com/regulatory_compliance.
Prerequisites
1
Remove the base cover. See "Removing the Base Cover" on page 12.
Remove the battery. See "Removing the Battery" on page 14.
Follow the instructions from step 1 to step 3 in "Removing the Secondary Hard-Drive
(optional)" on page 18.
Follow the instructions from step 1 to step 6 in "Removing the Palm Rest" on page 32.
Removing the Display Assembly
67
book.book Page 68 Monday, June 24, 2013 10:53 AM
Procedure
1
Close the display and turn the computer over.
Disconnect the display and camera cables from the system-board connectors.
Disconnect the antenna cables from the wireless mini-card.
Remove the screws that secure the display assembly to the computer base.
4
3
2
1
68
wireless mini-card
antenna cables (2)
camera cable
display cable
screws (2)
Removing the Display Assembly
book.book Page 69 Monday, June 24, 2013 10:53 AM
Turn the computer over and open the display as far as possible.
Remove the display, camera, and antenna cables from the slots on the computer
base.
Note the display, camera and antenna cable-routing and remove the cables from
their routing guides.
Slide the cables through the slots on the computer base.
Remove the screws that secure the display assembly to the computer base.
10
Lift the display assembly off the computer base.
1
2
display assembly
screws (4)
Removing the Display Assembly
69
book.book Page 70 Monday, June 24, 2013 10:53 AM
Replacing the Display Assembly
WARNING: Before working inside your computer, read the safety
information that shipped with your computer and follow the steps in
"Before You Begin" on page 9. After working inside your computer,
follow the instructions in "After Working Inside Your Computer" on
page 11. For additional safety best practices information, see
the Regulatory Compliance Homepage at
dell.com/regulatory_compliance.
Procedure
1
Align the screw holes on the display assembly with the screw holes on the computer
base.
Replace the screws that secure the display assembly to the computer base.
Slide the cables through the slots on the computer base.
Close the display and turn the computer over.
Route the display, camera, and antenna cables through the routing guides.
Replace the screws that secure the display assembly to the computer base.
Connect the display and camera cables to the system-board connectors.
Connect the antenna cables to the wireless mini-card.
Postrequisites
1
Follow the instructions from step 5 to step 10 in "Replacing the Palm Rest" on
page 36.
Follow the instructions from step 8 to step 10 in "Replacing the Secondary Hard-Drive
(optional)" on page 22.
Replace the battery. See "Replacing the Battery" on page 15.
Replace the base cover. See "Replacing the Base Cover" on page 13.
Follow the instructions in "After Working Inside Your Computer" on page 11.
70
Replacing the Display Assembly
book.book Page 71 Monday, June 24, 2013 10:53 AM
Removing the Display Bezel
WARNING: Before working inside your computer, read the safety
information that shipped with your computer and follow the steps in
"Before You Begin" on page 9. After working inside your computer,
follow the instructions in "After Working Inside Your Computer" on
page 11. For additional safety best practices information, see
the Regulatory Compliance Homepage at
dell.com/regulatory_compliance.
Prerequisites
1
Remove the base cover. See "Removing the Base Cover" on page 12.
Remove the battery. See "Removing the Battery" on page 14.
Follow the instructions from step 1 to step 3 in "Removing the Secondary Hard-Drive
(optional)" on page 18.
Follow the instructions from step 1 to step 6 in "Removing the Palm Rest" on page 32.
Remove the display assembly. See "Removing the Display Assembly" on page 67.
Procedure
1
Using your fingertips, carefully pry up the inside edge of the display bezel.
Remove the display bezel off the display back-cover.
display bezel
Removing the Display Bezel
71
book.book Page 72 Monday, June 24, 2013 10:53 AM
Replacing the Display Bezel
WARNING: Before working inside your computer, read the safety
information that shipped with your computer and follow the steps in
"Before You Begin" on page 9. After working inside your computer,
follow the instructions in "After Working Inside Your Computer" on
page 11. For additional safety best practices information, see
the Regulatory Compliance Homepage at
dell.com/regulatory_compliance.
Procedure
Align the display bezel with the display back-cover, and gently snap the display bezel into
place.
Postrequisites
1
Replace the display assembly. See "Replacing the Display Assembly" on page 70.
Follow the instructions from step 5 to step 10 in "Replacing the Palm Rest" on
page 36.
Follow the instructions from step 8 to step 10 in "Replacing the Secondary Hard-Drive
(optional)" on page 22.
Replace the battery. See "Replacing the Battery" on page 15.
Replace the base cover. See "Replacing the Base Cover" on page 13.
Follow the instructions in "After Working Inside Your Computer" on page 11.
72
Replacing the Display Bezel
book.book Page 73 Monday, June 24, 2013 10:53 AM
Removing the Display Hinges
WARNING: Before working inside your computer, read the safety
information that shipped with your computer and follow the steps in
"Before You Begin" on page 9. After working inside your computer,
follow the instructions in "After Working Inside Your Computer" on
page 11. For additional safety best practices information, see
the Regulatory Compliance Homepage at
dell.com/regulatory_compliance.
Prerequisites
1
Remove the base cover. See "Removing the Base Cover" on page 12.
Remove the battery. See "Removing the Battery" on page 14.
Follow the instructions from step 1 to step 3 in "Removing the Secondary Hard-Drive
(optional)" on page 18.
Follow the instructions from step 1 to step 6 in "Removing the Palm Rest" on page 32.
Remove the display assembly. See "Removing the Display Assembly" on page 67.
Remove the display bezel. See "Removing the Display Bezel" on page 71.
Procedure
1
Remove the screws that secure the display hinges to the display back-cover.
Remove the display hinges off the display back-cover.
2
1
1
display back-cover
screws (8)
display hinges (2)
Removing the Display Hinges
73
book.book Page 74 Monday, June 24, 2013 10:53 AM
Replacing the Display Hinges
WARNING: Before working inside your computer, read the safety
information that shipped with your computer and follow the steps in
"Before You Begin" on page 9. After working inside your computer,
follow the instructions in "After Working Inside Your Computer" on
page 11. For additional safety best practices information, see
the Regulatory Compliance Homepage at
dell.com/regulatory_compliance.
Procedure
1
Align the screw holes on the display hinges with the screw holes on the display backcover.
Replace the screws that secure the display hinges to the display back-cover.
Postrequisites
1
Replace the display bezel. See "Replacing the Display Bezel" on page 72.
Replace the display assembly. See "Replacing the Display Assembly" on page 70.
Follow the instructions from step 5 to step 10 in "Replacing the Palm Rest" on
page 36.
Follow the instructions from step 8 to step 10 in "Replacing the Secondary Hard-Drive
(optional)" on page 22.
Replace the battery. See "Replacing the Battery" on page 15.
Replace the base cover. See "Replacing the Base Cover" on page 13.
Follow the instructions in "After Working Inside Your Computer" on page 11.
74
Replacing the Display Hinges
book.book Page 75 Monday, June 24, 2013 10:53 AM
Removing the Display Panel
WARNING: Before working inside your computer, read the safety
information that shipped with your computer and follow the steps in
"Before You Begin" on page 9. After working inside your computer,
follow the instructions in "After Working Inside Your Computer" on
page 11. For additional safety best practices information, see
the Regulatory Compliance Homepage at
dell.com/regulatory_compliance.
Prerequisites
1
Remove the base cover. See "Removing the Base Cover" on page 12.
Remove the battery. See "Removing the Battery" on page 14.
Follow the instructions from step 1 to step 3 in "Removing the Secondary Hard-Drive
(optional)" on page 18.
Follow the instructions from step 1 to step 6 in "Removing the Palm Rest" on page 32.
Remove the display assembly. See "Removing the Display Assembly" on page 67.
Remove the display bezel. See "Removing the Display Bezel" on page 71.
Remove the display hinges. See "Removing the Display Hinges" on page 73.
Removing the Display Panel
75
book.book Page 76 Monday, June 24, 2013 10:53 AM
Procedure
1
Remove the screws that secure the display panel to the display back-cover.
Carefully turn the display panel over and place it on the display back-cover.
2
3
76
screws (4)
display back-cover
Removing the Display Panel
display panel
book.book Page 77 Monday, June 24, 2013 10:53 AM
Peel the tape that secures the display cable to the display-panel connector.
Lift the connector latch and disconnect the display cable from the display-panel
connector.
Lift the display panel off the display back-cover.
1
2
5
3
4
display back-cover
display cable
tape
connector latch
display panel
Removing the Display Panel
77
book.book Page 78 Monday, June 24, 2013 10:53 AM
Replacing the Display Panel
WARNING: Before working inside your computer, read the safety
information that shipped with your computer and follow the steps in
"Before You Begin" on page 9. After working inside your computer,
follow the instructions in "After Working Inside Your Computer" on
page 11. For additional safety best practices information, see
the Regulatory Compliance Homepage at
dell.com/regulatory_compliance.
Procedure
1
Connect the display cable to the display-panel connector and press down on the
connector latch to secure the cable.
Adhere the tape to secure the display cable.
Carefully rotate the display panel and align the screw holes on the display panel with
the screw holes on the display back-cover.
Replace the screws that secure the display panel to the display back-cover.
Postrequisites
1
Replace the display hinges. See "Replacing the Display Hinges" on page 74.
Replace the display bezel. See "Replacing the Display Bezel" on page 72.
Replace the display assembly. See "Replacing the Display Assembly" on page 70.
Follow the instructions from step 5 to step 10 in "Replacing the Palm Rest" on
page 36.
Follow the instructions from step 8 to step 10 in "Replacing the Secondary Hard-Drive
(optional)" on page 22.
Replace the battery. See "Replacing the Battery" on page 15.
Replace the base cover. See "Replacing the Base Cover" on page 13.
Follow the instructions in "After Working Inside Your Computer" on page 11.
78
Replacing the Display Panel
book.book Page 79 Monday, June 24, 2013 10:53 AM
Removing the Camera Module
WARNING: Before working inside your computer, read the safety
information that shipped with your computer and follow the steps in
"Before You Begin" on page 9. After working inside your computer,
follow the instructions in "After Working Inside Your Computer" on
page 11. For additional safety best practices information, see
the Regulatory Compliance Homepage at
dell.com/regulatory_compliance.
Prerequisites
1
Remove the base cover. See "Removing the Base Cover" on page 12.
Remove the battery. See "Removing the Battery" on page 14.
Follow the instructions from step 1 to step 3 in "Removing the Secondary Hard-Drive
(optional)" on page 18.
Follow the instructions from step 1 to step 6 in "Removing the Palm Rest" on page 32.
Remove the display assembly. See "Removing the Display Assembly" on page 67.
Remove the display bezel. See "Removing the Display Bezel" on page 71.
Remove the display hinges. See "Removing the Display Hinges" on page 73.
Remove the display panel. See "Removing the Display Panel" on page 75.
Removing the Camera Module
79
book.book Page 80 Monday, June 24, 2013 10:53 AM
Procedure
1
Loosen the captive screw that secures the camera module to the display back-cover.
Disconnect the camera cable from the camera-module connector.
Pry the camera module from the display back-cover.
Lift the camera module off the display back-cover.
1
2
3
4
80
captive screw
camera module
camera cable
display back-cover
Removing the Camera Module
book.book Page 81 Monday, June 24, 2013 10:53 AM
Replacing the Camera Module
WARNING: Before working inside your computer, read the safety
information that shipped with your computer and follow the steps in
"Before You Begin" on page 9. After working inside your computer,
follow the instructions in "After Working Inside Your Computer" on
page 11. For additional safety best practices information, see
the Regulatory Compliance Homepage at
dell.com/regulatory_compliance.
Procedure
1
Adhere the camera module to the display back-cover.
Connect the camera cable to the camera-module connector.
Tighten the captive screw that secures the camera module to the display back-cover.
Postrequisites
1
Replace the display panel. See "Replacing the Display Panel" on page 78.
Replace the display hinges. See "Replacing the Display Hinges" on page 74.
Replace the display bezel. See "Replacing the Display Bezel" on page 72.
Replace the display assembly. See "Replacing the Display Assembly" on page 70.
Follow the instructions from step 5 to step 10 in "Replacing the Palm Rest" on
page 36.
Follow the instructions from step 8 to step 10 in "Replacing the Secondary Hard-Drive
(optional)" on page 22.
Replace the battery. See "Replacing the Battery" on page 15.
Replace the base cover. See "Replacing the Base Cover" on page 13.
Follow the instructions in "After Working Inside Your Computer" on page 11.
Replacing the Camera Module
81
book.book Page 82 Monday, June 24, 2013 10:53 AM
Removing the Logo Board
WARNING: Before working inside your computer, read the safety
information that shipped with your computer and follow the steps in
"Before You Begin" on page 9. After working inside your computer,
follow the instructions in "After Working Inside Your Computer" on
page 11. For additional safety best practices information, see
the Regulatory Compliance Homepage at
dell.com/regulatory_compliance.
Prerequisites
1
Remove the base cover. See "Removing the Base Cover" on page 12.
Remove the battery. See "Removing the Battery" on page 14.
Follow the instructions from step 1 to step 3 in "Removing the Secondary Hard-Drive
(optional)" on page 18.
Follow the instructions from step 1 to step 6 in "Removing the Palm Rest" on page 32.
Remove the display assembly. See "Removing the Display Assembly" on page 67.
Remove the display bezel. See "Removing the Display Bezel" on page 71.
Remove the display hinges. See "Removing the Display Hinges" on page 73.
Remove the display panel. See "Removing the Display Panel" on page 75.
82
Removing the Logo Board
book.book Page 83 Monday, June 24, 2013 10:53 AM
Procedure
1
Remove the screws that secure the logo board to the display back-cover.
Carefully rotate the logo board over and disconnect the display-light board cables,
logo-board cable and display cable from the logo-board connectors.
Lift the logo board off the display back-cover.
1
2
3
4
5
6
1
logo board
display-light board cables
logo-board cable
display cable
screws (2)
display back-cover
Removing the Logo Board
83
book.book Page 84 Monday, June 24, 2013 10:53 AM
Replacing the Logo Board
WARNING: Before working inside your computer, read the safety
information that shipped with your computer and follow the steps in
"Before You Begin" on page 9. After working inside your computer,
follow the instructions in "After Working Inside Your Computer" on
page 11. For additional safety best practices information, see
the Regulatory Compliance Homepage at
dell.com/regulatory_compliance.
Procedure
1
Connect the display-light board cables, logo-board cable and display cable to the
logo-board connectors.
Carefully rotate the logo board over and align the screw holes on the logo board with
the screw holes on the display back-cover.
Replace the screws that secure the logo board to the display back-cover.
Postrequisites
1
Replace the display panel. See "Replacing the Display Panel" on page 78.
Replace the display hinges. See "Replacing the Display Hinges" on page 74.
Replace the display bezel. See "Replacing the Display Bezel" on page 72.
Replace the display assembly. See "Replacing the Display Assembly" on page 70.
Follow the instructions from step 5 to step 10 in "Replacing the Palm Rest" on
page 36.
Follow the instructions from step 8 to step 10 in "Replacing the Secondary Hard-Drive
(optional)" on page 22.
Replace the battery. See "Replacing the Battery" on page 15.
Replace the base cover. See "Replacing the Base Cover" on page 13.
Follow the instructions in "After Working Inside Your Computer" on page 11.
84
Replacing the Logo Board
book.book Page 85 Monday, June 24, 2013 10:53 AM
Removing the Display Light Boards
WARNING: Before working inside your computer, read the safety
information that shipped with your computer and follow the steps in
"Before You Begin" on page 9. After working inside your computer,
follow the instructions in "After Working Inside Your Computer" on
page 11. For additional safety best practices information, see
the Regulatory Compliance Homepage at
dell.com/regulatory_compliance.
Prerequisites
1
Remove the base cover. See "Removing the Base Cover" on page 12.
Remove the battery. See "Removing the Battery" on page 14.
Follow the instructions from step 1 to step 3 in "Removing the Secondary Hard-Drive
(optional)" on page 18.
Follow the instructions from step 1 to step 6 in "Removing the Palm Rest" on page 32.
Remove the display assembly. See "Removing the Display Assembly" on page 67.
Remove the display bezel. See "Removing the Display Bezel" on page 71.
Remove the display hinges. See "Removing the Display Hinges" on page 73.
Remove the display panel. See "Removing the Display Panel" on page 75.
Remove the logo board. See "Removing the Logo Board" on page 82.
Procedure
1
Peel off the Mylar to uncover the display light boards.
Mylar
Removing the Display Light Boards
85
book.book Page 86 Monday, June 24, 2013 10:53 AM
Disconnect the camera cable from the camera-module connector.
Note the routing of the camera cable and peel off the cable from the display
back-cover.
Remove the screws that secure the display light boards to the display back-cover.
Lift the display light boards off the display back-cover.
1
2
4
3
86
screws (3)
display light boards (3)
camera cable
camera-module connector
Removing the Display Light Boards
book.book Page 87 Monday, June 24, 2013 10:53 AM
Replacing the Display Light Boards
WARNING: Before working inside your computer, read the safety
information that shipped with your computer and follow the steps in
"Before You Begin" on page 9. After working inside your computer,
follow the instructions in "After Working Inside Your Computer" on
page 11. For additional safety best practices information, see
the Regulatory Compliance Homepage at
dell.com/regulatory_compliance.
Procedure
1
Align the screw holes on the display light boards with the screw holes on the display
back-cover.
Replace the screws that secure the display light boards to the display back-cover.
Route the camera cable on the display back-cover and adhere the cable into place.
Connect the camera cable to the camera-module connector.
Adhere the Mylar on the display light boards.
Postrequisites
1
Replace the logo board. See "Replacing the Logo Board" on page 84.
Replace the display panel. See "Replacing the Display Panel" on page 78.
Replace the display hinges. See "Replacing the Display Hinges" on page 74.
Replace the display bezel. See "Replacing the Display Bezel" on page 72.
Replace the display assembly. See "Replacing the Display Assembly" on page 70.
Follow the instructions from step 5 to step 10 in "Replacing the Palm Rest" on
page 36.
Follow the instructions from step 8 to step 10 in "Replacing the Secondary Hard-Drive
(optional)" on page 22.
Replace the battery. See "Replacing the Battery" on page 15.
Replace the base cover. See "Replacing the Base Cover" on page 13.
10
Follow the instructions in "After Working Inside Your Computer" on page 11.
Replacing the Display Light Boards
87
book.book Page 88 Monday, June 24, 2013 10:53 AM
Removing the System Board
WARNING: Before working inside your computer, read the safety
information that shipped with your computer and follow the steps in
"Before You Begin" on page 9. After working inside your computer,
follow the instructions in "After Working Inside Your Computer" on
page 11. For additional safety best practices information, see
the Regulatory Compliance Homepage at
dell.com/regulatory_compliance.
Prerequisites
1
Remove the base cover. See "Removing the Base Cover" on page 12.
Remove the battery. See "Removing the Battery" on page 14.
Remove the memory module(s). See "Removing the Memory Module(s)" on page 16.
Follow the instructions from step 1 to step 3 in "Removing the Secondary Hard-Drive
(optional)" on page 18.
Remove the wireless mini-card. See "Removing the Wireless Mini-Card" on page 27.
Remove the mSATA card. See "Removing the mSATA card" on page 30.
Follow the instructions from step 1 to step 6 in "Removing the Palm Rest" on page 32.
Remove the coin-cell battery. See "Removing the Coin-Cell Battery" on page 51.
Remove the fan. See "Removing the Fan" on page 54.
88
Removing the System Board
book.book Page 89 Monday, June 24, 2013 10:53 AM
Procedure
NOTE: Your computers Service Tag is located under the system badge. You must
enter the Service Tag in the BIOS after you replace the system board.
NOTE: Before disconnecting the cables from the system board, note the location of
the connectors so that you can reconnect them correctly after you replace the
system board.
1
Disconnect the tron-light cables, power-adapter port cable, and subwoofer cable
from the system-board connectors.
1
2
tron-light cable (3)
subwoofer cable
power-adapter port cable
Removing the System Board
89
book.book Page 90 Monday, June 24, 2013 10:53 AM
Remove the screws that secure the system board to the computer base.
Lift the system board at an angle and remove the ports on the system board from the
slots on the computer base.
system board
screws (6)
Turn the system board over and keep it on a clean surface.
Follow the instructions from step 1 to step 2 in "Removing the Processor Heat-Sink"
on page 92.
90
Removing the System Board
book.book Page 91 Monday, June 24, 2013 10:53 AM
Replacing the System Board
WARNING: Before working inside your computer, read the safety
information that shipped with your computer and follow the steps in
"Before You Begin" on page 9. After working inside your computer,
follow the instructions in "After Working Inside Your Computer" on
page 11. For additional safety best practices information, see
the Regulatory Compliance Homepage at
dell.com/regulatory_compliance.
Procedure
1
Follow the instructions from step 1 to step 2 in "Replacing the Processor Heat-Sink"
on page 94.
Turn the system board over and slide the system-board ports into the slots on the
computer base.
Align the screw holes on the system board with the screw holes on the computer
base.
Replace the screws that secure the system board to the computer base.
Connect the tron-light cables, power-adapter port cable, and subwoofer cable to the
system-board connectors.
Postrequisites
1
Replace the fan. See "Replacing the Fan" on page 56.
Replace the coin-cell battery. See "Replacing the Coin-Cell Battery" on page 53.
Follow the instructions from step 5 to step 10 in "Replacing the Palm Rest" on
page 36.
Replace the mSATA card. See "Replacing the mSATA card" on page 31.
Replace the wireless mini-card. See "Replacing the Wireless Mini-Card" on page 29.
Follow the instructions from step 8 to step 10 in "Replacing the Secondary Hard-Drive
(optional)" on page 22.
Replace the memory module(s). See "Replacing the Memory Module(s)" on page 17.
Replace the battery. See "Replacing the Battery" on page 15.
Replace the base cover. See "Replacing the Base Cover" on page 13.
10
Follow the instructions in "After Working Inside Your Computer" on page 11.
Entering the Service Tag in the BIOS
1
Turn on the computer.
Press <F2> during POST to enter the system setup program.
Navigate to the main tab and enter the Service Tag in the Service Tag field.
Replacing the System Board
91
book.book Page 92 Monday, June 24, 2013 10:53 AM
Removing the Processor Heat-Sink
WARNING: Before working inside your computer, read the safety
information that shipped with your computer and follow the steps in
"Before You Begin" on page 9. After working inside your computer,
follow the instructions in "After Working Inside Your Computer" on
page 11. For additional safety best practices information, see
the Regulatory Compliance Homepage at
dell.com/regulatory_compliance.
Prerequisites
1
Remove the base cover. See "Removing the Base Cover" on page 12.
Remove the battery. See "Removing the Battery" on page 14.
Remove the memory module(s). See "Removing the Memory Module(s)" on page 16.
Follow the instructions from step 1 to step 3 in "Removing the Secondary Hard-Drive
(optional)" on page 18.
Remove the wireless mini-card. See "Removing the Wireless Mini-Card" on page 27.
Remove the mSATA card. See "Removing the mSATA card" on page 30.
Follow the instructions from step 1 to step 6 in "Removing the Palm Rest" on page 32.
Remove the coin-cell battery. See "Removing the Coin-Cell Battery" on page 51.
Remove the fan. See "Removing the Fan" on page 54.
10
92
Follow the instructions from step 1 to step 4 in "Removing the System Board" on
page 88.
Removing the Processor Heat-Sink
book.book Page 93 Monday, June 24, 2013 10:53 AM
Procedure
1
In sequential order (indicated on the processor heat-sink), loosen the captive screws
that secure the processor heat-sink to the system board.
Lift the processor heat-sink off the system board.
1
2
1
captive screws (7)
processor heat-sink
Removing the Processor Heat-Sink
93
book.book Page 94 Monday, June 24, 2013 10:53 AM
Replacing the Processor Heat-Sink
WARNING: Before working inside your computer, read the safety
information that shipped with your computer and follow the steps in
"Before You Begin" on page 9. After working inside your computer,
follow the instructions in "After Working Inside Your Computer" on
page 11. For additional safety best practices information, see
the Regulatory Compliance Homepage at
dell.com/regulatory_compliance.
Procedure
NOTE: The original thermal grease can be reused, if the original system board
and heat sink are reinstalled together. If either the system board or the heat sink
is replaced, use the thermal pad provided in the kit to ensure that thermal
conductivity is achieved.
1
Align the captive screws on the processor heat-sink with the screw holes on the
system board.
In sequential order (indicated on the processor heat-sink), tighten the captive screws
that secure the processor heat-sink to the system board.
Postrequisites
1
Follow the instructions from step 2 to step 5 in "Replacing the System Board" on
page 91.
Replace the fan. See "Replacing the Fan" on page 56.
Replace the coin-cell battery. See "Replacing the Coin-Cell Battery" on page 53.
Follow the instructions from step 5 to step 10 in "Replacing the Palm Rest" on
page 36.
Replace the mSATA card. See "Replacing the mSATA card" on page 31.
Replace the mini-card. See "Replacing the Wireless Mini-Card" on page 29.
Follow the instructions from step 8 to step 10 in "Replacing the Secondary Hard-Drive
(optional)" on page 22.
Replace the memory module(s). See "Replacing the Memory Module(s)" on page 17.
Replace the battery. See "Replacing the Battery" on page 15.
10
11
94
Replace the base cover. See "Replacing the Base Cover" on page 13.
Follow the instructions in "After Working Inside Your Computer" on page 11.
Replacing the Processor Heat-Sink
book.book Page 95 Monday, June 24, 2013 10:53 AM
Removing the Processor Module
WARNING: Before working inside your computer, read the safety
information that shipped with your computer and follow the steps in
"Before You Begin" on page 9. After working inside your computer,
follow the instructions in "After Working Inside Your Computer" on
page 11. For additional safety best practices information, see
the Regulatory Compliance Homepage at
dell.com/regulatory_compliance.
CAUTION: To prevent intermittent contact between the ZIF-socket
cam screw and the processor module when removing the processor,
press to apply slight pressure to the center of the processor module
while turning the cam screw.
CAUTION: To avoid damage to the processor module, hold the
screwdriver so that it is perpendicular to the processor module when
turning the cam screw.
Prerequisites
1
Remove the base cover. See "Removing the Base Cover" on page 12.
Remove the battery. See "Removing the Battery" on page 14.
Remove the memory module(s). See "Removing the Memory Module(s)" on page 16.
Follow the instructions from step 1 to step 3 in "Removing the Secondary Hard-Drive
(optional)" on page 18.
Remove the mini-card. See "Removing the Wireless Mini-Card" on page 27.
Remove the mSATA card. See "Removing the mSATA card" on page 30.
Follow the instructions from step 1 to step 6 in "Removing the Palm Rest" on page 32.
Remove the coin-cell battery. See "Removing the Coin-Cell Battery" on page 51.
Remove the fan. See "Removing the Fan" on page 54.
10
11
Follow the instructions from step 1 to step 4 in "Removing the System Board" on
page 88.
Remove the processor heat-sink. See "Removing the Processor Heat-Sink" on
page 92.
Removing the Processor Module
95
book.book Page 96 Monday, June 24, 2013 10:53 AM
Procedure
1
To loosen the ZIF socket, use a small Torx T8 screwdriver and rotate the ZIF-socket
cam screw counterclockwise until it comes to the cam stop.
Lift the processor module off the ZIF socket.
2
4
3
96
Torx T8 screwdriver
processor module
ZIF-socket
ZIF-socket cam screw
Removing the Processor Module
book.book Page 97 Monday, June 24, 2013 10:53 AM
Replacing the Processor Module
WARNING: Before working inside your computer, read the safety
information that shipped with your computer and follow the steps in
"Before You Begin" on page 9. After working inside your computer,
follow the instructions in "After Working Inside Your Computer" on
page 11. For additional safety best practices information, see
the Regulatory Compliance Homepage at
dell.com/regulatory_compliance.
Procedure
NOTE: If a new processor module is installed, you will receive a new
thermal-cooling assembly, which will include an affixed thermal pad, or you
will receive a new thermal pad along with documentation to illustrate proper
installation.
1
Align the pin-1 corner of the processor module with the pin-1 corner of the ZIF socket,
then place the processor module.
NOTE: The pin-1 corner of the processor module has a triangle that aligns with
the triangle on the pin-1 corner of the ZIF socket.
When the processor module is properly seated, all four corners are aligned at the
same height. If one or more corners of the module are higher than the others,
the module is not seated properly.
CAUTION: To prevent intermittent contact between the ZIF-socket
cam screw and the processor module when replacing the processor,
press to apply slight pressure to the center of the processor module
while turning the cam screw.
CAUTION: To avoid damage to the processor module, hold the
screwdriver perpendicular to the processor module when turning the
cam screw.
2
Tighten the ZIF socket by turning the cam screw clockwise to secure the processor
module to the ZIF socket.
Replacing the Processor Module
97
book.book Page 98 Monday, June 24, 2013 10:53 AM
4
2
processor module
pin1- corner
ZIF-socket
ZIF-socket cam screw
Torx T8 screwdriver
Postrequisites
1
Replace the processor heat-sink. See "Replacing the Processor Heat-Sink" on
page 94.
Follow the instructions from step 2 to step 5 in "Replacing the System Board" on
page 91.
Replace the fan. See "Replacing the Fan" on page 56.
Replace the coin-cell battery. See "Replacing the Coin-Cell Battery" on page 53.
Follow the instructions from step 5 to step 10 in "Replacing the Palm Rest" on
page 36.
Replace the mSATA card. See "Replacing the mSATA card" on page 31.
Replace the mini-card. See "Replacing the Wireless Mini-Card" on page 29.
Follow the instructions from step 8 to step 10 in "Replacing the Secondary Hard-Drive
(optional)" on page 22.
Replace the memory module(s). See "Replacing the Memory Module(s)" on page 17.
10
Replace the battery. See "Replacing the Battery" on page 15.
11
Replace the base cover. See "Replacing the Base Cover" on page 13.
12
Follow the instructions in "After Working Inside Your Computer" on page 11.
98
Replacing the Processor Module
book.book Page 99 Monday, June 24, 2013 10:53 AM
System Setup
Overview
Use system setup to:
Get information about the hardware installed in your computer, such as the amount
of RAM, the size of the hard drive, and so on.
Change the system setup configurations.
Set or change a user-selectable option, such as the user password, type of
hard drive installed, enabling or disabling base devices, and so on.
Entering System Setup
CAUTION: Unless you are an expert computer user, do not change
the settings in the system setup program. Certain changes can make
your computer work incorrectly.
NOTE: Before you change system setup, it is recommended that you write down
the system setup screen information for future reference.
1
Turn on (or restart) your computer.
During POST, when the Alienware logo is displayed, watch for the F2 prompt to
appear and then press <F2> immediately.
NOTE: The F2 prompt indicates that the keyboard has initialized. This prompt
can appear very quickly, so you must watch for it, and then press <F2>. If you
press <F2> before the F2 prompt, this keystroke is lost. If you wait too long and
the operating system logo appears, continue to wait until you see the operating
systems desktop. Then, turn off your computer and try again.
Select Enter Setup.
System Setup
99
book.book Page 100 Monday, June 24, 2013 10:53 AM
System Setup Screens
The system setup screen displays current or changeable configuration information for
your computer. Information on the screen is divided into three areas: the setup item,
active help screen, and key functions.
Setup Item This field appears on the left
side of the system setup window. This field is
a scrollable list containing features that
define the configuration of your computer,
including installed hardware, power
conservation, and security features.
Scroll up and down the list with the up- and
down-arrow keys. As an option is
highlighted, the Help Screen displays
more information about that option and
available settings.
Help Screen This field appears on
the right side of the system setup
window and contains information about
each option listed in the Setup Item. In
this field you can view information about
your computer and make changes to your
current settings.
Press the up- and down-arrow keys to
highlight an option. Press <Enter> to
make that selection active and return to
the Setup Item.
NOTE: Not all settings listed in the
Setup Item are changeable.
Key Functions This field appears below the Help Screen and lists keys and their
functions within the active system setup field.
System Setup Options
NOTE: Depending on your computer and installed devices, the items listed in this
section may appear, or may not appear exactly as listed.
Main Menu
System Time (hh:mm:ss)
Displays the system time.
System Date (mm/dd/yyyy)
Displays the system date.
BIOS Version
Displays the BIOS version.
Product Name
Displays the model number of your computer.
Service Tag
Displays the service tag of your computer.
Asset Tag
Displays the Asset Tag of your computer.
CPU Type
Displays the type of processor installed.
CPU Speed
Displays the speed of the processor.
CPU ID
Displays the processor identification value.
100
System Setup
book.book Page 101 Monday, June 24, 2013 10:53 AM
Main Menu
CPU Cache
L1 Cache
Displays the processors L1 cache size.
L2 Cache
Displays the processors L2 cache size.
L3 Cache
Displays the processors L3 cache size.
Integrated Graphics
Displays the integrated graphics.
Discrete Graphics 1
Displays the first discrete graphics installed
on your computer.
Fixed HDD
Displays the type of hard drive installed.
SATA ODD
Displays the type of optical drive installed.
Second HDD
Displays the type of secondary hard-drive
installed.
eSATA Device
Displays the type of eSATA device installed.
mSATA Device
Displays the type of mSATA device installed.
AC Adapter Type
Displays the type of AC adapter connected to
your computer.
Total Memory
Displays the total memory available in your
computer.
Memory Bank 0
Displays the memory size installed in DIMM
0.
Memory Bank 1
Displays the memory size installed in DIMM 1.
Advanced Menu
Intel(R) SpeedStep
Allows you to enable or disable the Intel
SpeedStep technology. Disabling this feature
may improve performance, but will greatly
reduce battery life.
Virtualization
Allows you to enable or disable the Intel
Virtualization technology.
Integrated NIC
Allows you to enable or disable the on-board
LAN controller.
Disabled: Internal LAN is disabled and is
not visible to the operating system.
Enabled: Internal LAN is enabled.
System Setup
101
book.book Page 102 Monday, June 24, 2013 10:53 AM
Advanced Menu
USB Emulation
Allows you to enable or disable the USB
emulation feature. This feature defines how
the BIOS, in the absence of a USB-aware
operating system, handles USB devices. USB
emulation is always enabled during POST.
NOTE: You cannot boot any type of USB
device (floppy, hard drive, or memory key)
when this option is off.
USB PowerShare
Allows you to charge USB devices when the
computer is turned off or in standby mode.
AC Only: Charge USB devices when
connected to AC adapter only.
AC and Battery: Charge USB devices
when connected to AC adapter and when
the computer is running on battery.
Disabled: Disables USB PowerShare.
USB Wake Support
Allows you to enable USB devices to wake the
computer from standby or to disable the USB
wake support feature.
NOTE: If USB PowerShare is enabled, a
device connected to the USB PowerShare
connector may not wake the computer.
SATA Operation
Allows you to configure the operating mode
of the integrated SATA hard drive controller.
AHCI: SATA is configured for AHCI mode.
RAID: SATA is configured for RAID mode.
Adapter Warnings
Allows you to choose if the computer should
display warning messages when you use AC
adapters that are not supported by your
computer.
Enabled: BIOS will detect unsupported AC
adapters and display an error on the screen.
Function Key Behavior
Allows you to set function key or multimedia
key as the default function key behavior.
Express Charge
Allows you to charge your computer battery
using Standard Charge or Express Charge
mode.
Touchpad Backlight
Allows you to set the touchpad backlight to
be on or in auto mode.
Battery Health
Displays the battery health.
102
System Setup
book.book Page 103 Monday, June 24, 2013 10:53 AM
Advanced Menu
USB debug
Allows you to enable or disable this port for
Windows debugging.
External USB Ports
Allows you to disable or enable the external
USB ports.
Advanced MenuPerformance Options
CPU Turbo Mode
Allows you to disable or enable the processor
turbo mode.
Overclocking Feature
Allows you to disable or enable the global
overclocking feature.
Disabled: The overclocking feature is
disabled.
Enabled: Displays additional overclocking
options.
Non-Turbo Flex Support
Allows you to enable or disable non-turbo
flex support.
Flex Ratio Override
Allows you to set the flex ratio override
value.
Extreme Edition
Allows you to disable or choose BIOS or cTDP.
Extreme Edition Core Ratio
Limits
Allows you to set the extreme edition core
ratio limit.
Override Turbo Settings
Allows you to enable or disable the override
turbo settings.
Long Duration PWR Limit
Allows you to set the turbo mode long
duration power limit.
Long Duration Time Window
Allows you to set the turbo mode time 1
value in seconds.
Set Short Duration PWR Limit
Allows you to enable or disable short
duration power limit.
Set Short Duration PWR Limit
Options
Allows you to set the turbo mode power limit
value in watts.
Bus Clock
Current Frequency
Displays the current bus clock frequency.
New Frequency in 10KHz
increments
Allows you to set the bus clock frequency in
increments of 10KHz.
System Setup
103
book.book Page 104 Monday, June 24, 2013 10:53 AM
Advanced MenuPerformance Options
Apply New Bus Clock Frequency
Applies the new bus clock frequency
immediately, temporarily, or permanently.
GT Overclocking Frequency
Allows you to set the GT Overclocking
frequency.
Memory Frequency
Allows you to set memory frequency.
DIMM Profile (XMP)
Allows you to configure different XMP
options.
Wireless Menu
Bluetooth
Allows you to enable or disable the internal
Bluetooth device.
Disabled: The internal Bluetooth device
is disabled and is not visible to the
operating system.
Enabled: The internal Bluetooth device is
enabled.
Wireless Network
Allows you to enable or disable the internal
wireless device.
Disabled: The internal wireless device is
disabled and is not visible to the
operating system.
Enabled: The internal wireless device is
enabled.
DMC
Allows you to enable or disable the internal
DMC device.
Wireless Switch/Hotkey
Allows you to disable all internal wireless
devices.
Security Menu
Admin Password
Displays if the administrator password is
clear or set.
System Password
Displays if the system password is clear or
set.
Service Tag
Displays the service tag of the computer
when the service tag is present.
Displays a field to input the service tag
manually when the service tag is absent.
104
System Setup
book.book Page 105 Monday, June 24, 2013 10:53 AM
Security Menu
Admin Password
Allows you to set the administrator
password. The administrator password
controls access to the system setup utility.
System Password
Allows you to set the system password. The
system password controls access to the
computer at boot.
Computrace
Allows you to disable, activate, or deactivate
Computrace security feature.
Boot Menu
NOTE: UEFI BOOT is set to the default boot mode. See "Changing Boot Mode for Future
Boots" on page 108 to set the default boot mode to LEGACY BOOT.
Secure Boot
Allows you to enable or disable secure boot.
Load Legacy Option Rom
Allows you to enable or disable the option to
load a legacy Rom.
NOTE: This option is disabled when Secure
Boot option is enabled.
Boot List Option
Allows you to set the boot sequence
orderUEFI or Legacy.
NOTE: This option is disabled when Secure
Boot option is enabled.
Secure Boot Mode
Allows you to set Custom or Standard
secure boot mode.
NOTE: This option is disabled when Secure
Boot option is disabled.
Restore Factory Defaults
Allows you to restore your computer to
factory default settings.
NOTE: This option is disabled when Secure
Boot Mode option is set to Standard.
Delete all Security Boot Keys
Allows you to delete all security boot keys.
Add Boot Option
Allows you to add a new boot option.
Delete a Boot Option
Allows you to delete an added boot option.
View Boot Option Properties
Allows you to view the properties of an
added boot option.
System Setup
105
book.book Page 106 Monday, June 24, 2013 10:53 AM
Boot Menu
Boot MenuLEGACY BOOT
Diskette Drive (or Removable
Drive)
The computer attempts to boot from the
floppy disk drive or an external drive.
If no operating system is on the drive, the
computer generates an error message.
Hard Drive
The computer attempts to boot from the
primary hard-drive. If no operating system
is on the drive, the computer generates an
error message.
USB Storage Device
The computer attempts to boot from the
USB device. If no operating system is on the
drive, the computer generates an error
message.
CD/DVD/CD-RW Drive
The computer attempts to boot from the
optical drive. If no disc is in the drive, or if
the disc is not bootable, the computer
generates an error message.
Second Hard Drive
The computer attempts to boot from the
secondary hard-drive. If no operating
system is on the drive, the computer
generates an error message.
eSATA
The computer attempts to boot from the
device connected to your computer eSATA
port. If no operating system is on the drive,
the computer generates an error message.
Network
The computer attempts to boot from the
network. If no operating system is found on
the network, the computer generates an
error message.
Boot MenuUEFI BOOT
Windows Boot Manager
Allows you to boot from the operating
system.
UEFI Onboard LAN IPv4
Allows you to boot from onboard LAN
through Internet Protocol version 4 (IPv4).
UEFI Onboard LAN IPv6
Allows you to boot from onboard LAN
through Internet Protocol version 6 (IPv46).
106
System Setup
book.book Page 107 Monday, June 24, 2013 10:53 AM
Exit Menu
Exit Saving Changes
Allows you to exit System Setup and save
your changes to CMOS.
Save Change Without Exit
Allows you to remain in System Setup and
save your changes to CMOS.
Exit Discarding Changes
Allows you to exit System Setup and load
previous values from CMOS for all Setup
items.
Load Optimal Defaults
Allows you to load default values for all
Setup items.
Discard Changes
Allows you to load previous values from
CMOS for all Setup items.
Boot Sequence
This feature allows you to change the boot sequence for devices.
Boot Options
Diskette Drive (or Removable Drive) The computer attempts to boot from
the floppy drive or an external drive. If no operating system is on the drive, the
computer generates an error message.
Hard Drive The computer attempts to boot from the primary hard drive. If no
operating system is on the drive, the computer generates an error message.
USB Storage Device The computer attempts to boot from the USB device. If no
operating system is on the driveor if the drive is not bootablethe computer
generates an error message.
CD/DVD/CD-RW Drive The computer attempts to boot from the optical drive. If
no disc is in the drive, or if the disc is not bootable, the computer generates an error
message.
Second Hard Drive The computer attempts to boot from the secondary harddrive. If no operating system is on the drive, the computer generates an error
message.
eSATA The computer attempts to boot from the device connected to your
computer eSATA port. If no operating system is on the drive, the computer generates
an error message.
Network The computer attempts to boot from the network. If no operating
system is found on the network, the computer generates an error message.
System Setup
107
book.book Page 108 Monday, June 24, 2013 10:53 AM
Changing Boot Sequence for the Current Boot
You can use this feature to change the current boot sequence, for example, to boot from
the optical drive to run Dell Diagnostics from the Drivers and Utilities disc. The previous
boot sequence is restored at the next boot.
1
If you are booting from a USB device, connect the USB device to a USB port.
Turn on (or restart) your computer.
When F2 Setup, F12 Boot Options appears in the lower-right corner of the
screen, press <F12>.
NOTE: If you wait too long and the operating system logo appears, continue to
wait until you see the Microsoft Windows desktop. Then shut down your
computer and try again.
The Boot Device Menu appears, listing all available boot devices.
On the Boot Device Menu choose the device you want to boot from.
For example, if you are booting to a USB memory key, highlight USB Storage
Device and press <Enter>.
Changing Boot Mode for Future Boots
1
Turn on (or restart) your computer.
During POST, when the Alienware logo is displayed, watch for the F2 prompt to
appear and then press <F2> immediately.
NOTE: The F2 prompt indicates that the keyboard has initialized. This prompt
can appear very quickly, so you must watch for it, and then press <F2>. If you
press <F2> before the F2 prompt, this keystroke is lost. If you wait too long and
the operating system logo appears, continue to wait until you see the operating
systems desktop. Then, turn off your computer and try again.
Use the arrow keys to highlight Change boot mode setting menu option and
press <Enter> to access the menu.
Use the arrow keys to select legacy boot mode or UEFI boot mode and press <Enter>.
Changing Boot Sequence for Future Boots
1
Enter system setup. See "Entering System Setup" on page 99.
Use the arrow keys to highlight the Boot menu option and press <Enter> to access
the menu.
NOTE: Write down your current boot sequence in case you want to restore it.
Press the up- and down-arrow keys to select LEGACY BOOT or UEFI BOOT.
Press plus (+) or minus () to change the boot priority of the device.
108
System Setup
book.book Page 109 Monday, June 24, 2013 10:53 AM
Flashing the BIOS
The BIOS may require flashing when an update is available or when replacing the system
board. To flash the BIOS:
1
Turn on the computer.
Go to dell.com/support
Locate the BIOS update file for your computer:
NOTE: The Service Tag for your computer is located on a label beneath the
system badge at the back of your computer. For more information on locating
the Service Tag, see the Quick Start Guide that shipped with your computer.
If you have your computers Service Tag or Express Service Code:
a
Enter your computers Service Tag or Express Service Code in the Service Tag
or Express Service Code field.
Click Submit and proceed to step 4.
If you do not have your computers Service Tag or Express Service Code:
a
Select one of the following options:
Automatically detect my Service Tag for me
Choose from My Products and Services List
Choose from a list of all Dell products
Click Continue and follow the instructions on the screen.
A list of results appears on the screen. Click BIOS.
Click Download File next to the latest version to download the latest BIOS file.
In the Please select your download method below window, click For Single
File Download via Browser, and then click Download Now.
In the Save As window, select an appropriate location to download the file on your
computer.
If the Download Complete window appears, click Close.
Navigate to the folder where you downloaded the BIOS update file.
10
Double-click the BIOS update file icon and follow the instructions that appear on the
screen.
Flashing the BIOS
109
Das könnte Ihnen auch gefallen
- Shoe Dog: A Memoir by the Creator of NikeVon EverandShoe Dog: A Memoir by the Creator of NikeBewertung: 4.5 von 5 Sternen4.5/5 (537)
- Govpub C13 PDFDokument48 SeitenGovpub C13 PDFVigneshNoch keine Bewertungen
- The Yellow House: A Memoir (2019 National Book Award Winner)Von EverandThe Yellow House: A Memoir (2019 National Book Award Winner)Bewertung: 4 von 5 Sternen4/5 (98)
- Visitor: Aditya Patil Architect Architecture IndiaDokument1 SeiteVisitor: Aditya Patil Architect Architecture IndiaAditya PatilNoch keine Bewertungen
- Never Split the Difference: Negotiating As If Your Life Depended On ItVon EverandNever Split the Difference: Negotiating As If Your Life Depended On ItBewertung: 4.5 von 5 Sternen4.5/5 (838)
- Poly Comp Materials SatyapalDokument10 SeitenPoly Comp Materials SatyapalAditya PatilNoch keine Bewertungen
- Hidden Figures: The American Dream and the Untold Story of the Black Women Mathematicians Who Helped Win the Space RaceVon EverandHidden Figures: The American Dream and the Untold Story of the Black Women Mathematicians Who Helped Win the Space RaceBewertung: 4 von 5 Sternen4/5 (890)
- Force AreaDokument4 SeitenForce AreaAditya PatilNoch keine Bewertungen
- Grit: The Power of Passion and PerseveranceVon EverandGrit: The Power of Passion and PerseveranceBewertung: 4 von 5 Sternen4/5 (587)
- An Introduction To Game Theory: Levent Koc Kesen Koc University Efe A. Ok New York University July 8, 2007Dokument141 SeitenAn Introduction To Game Theory: Levent Koc Kesen Koc University Efe A. Ok New York University July 8, 2007Jason BridgesNoch keine Bewertungen
- The Subtle Art of Not Giving a F*ck: A Counterintuitive Approach to Living a Good LifeVon EverandThe Subtle Art of Not Giving a F*ck: A Counterintuitive Approach to Living a Good LifeBewertung: 4 von 5 Sternen4/5 (5794)
- Research Methodology PDFDokument250 SeitenResearch Methodology PDFRafzeenaNoch keine Bewertungen
- Odissa ListDokument51 SeitenOdissa Listsury ko100% (1)
- The Little Book of Hygge: Danish Secrets to Happy LivingVon EverandThe Little Book of Hygge: Danish Secrets to Happy LivingBewertung: 3.5 von 5 Sternen3.5/5 (399)
- Council of ArchitectureDokument2 SeitenCouncil of ArchitecturevivNoch keine Bewertungen
- Elon Musk: Tesla, SpaceX, and the Quest for a Fantastic FutureVon EverandElon Musk: Tesla, SpaceX, and the Quest for a Fantastic FutureBewertung: 4.5 von 5 Sternen4.5/5 (474)
- Revit Interface Change LogDokument1 SeiteRevit Interface Change LogAditya PatilNoch keine Bewertungen
- A Heartbreaking Work Of Staggering Genius: A Memoir Based on a True StoryVon EverandA Heartbreaking Work Of Staggering Genius: A Memoir Based on a True StoryBewertung: 3.5 von 5 Sternen3.5/5 (231)
- James Joyce's Ulysses DecodedDokument1.305 SeitenJames Joyce's Ulysses DecodedAditya PatilNoch keine Bewertungen
- The Emperor of All Maladies: A Biography of CancerVon EverandThe Emperor of All Maladies: A Biography of CancerBewertung: 4.5 von 5 Sternen4.5/5 (271)
- 2018 Call For Applications: Deadline: June 1, 2018Dokument3 Seiten2018 Call For Applications: Deadline: June 1, 2018Aditya PatilNoch keine Bewertungen
- The Hard Thing About Hard Things: Building a Business When There Are No Easy AnswersVon EverandThe Hard Thing About Hard Things: Building a Business When There Are No Easy AnswersBewertung: 4.5 von 5 Sternen4.5/5 (344)
- Dirac's Bra and Ket Notation ExplainedDokument15 SeitenDirac's Bra and Ket Notation ExplainedluizmiraNoch keine Bewertungen
- On Fire: The (Burning) Case for a Green New DealVon EverandOn Fire: The (Burning) Case for a Green New DealBewertung: 4 von 5 Sternen4/5 (73)
- Rose Braugh Vernon H 1956Dokument60 SeitenRose Braugh Vernon H 1956Aditya PatilNoch keine Bewertungen
- Devil in the Grove: Thurgood Marshall, the Groveland Boys, and the Dawn of a New AmericaVon EverandDevil in the Grove: Thurgood Marshall, the Groveland Boys, and the Dawn of a New AmericaBewertung: 4.5 von 5 Sternen4.5/5 (265)
- SPEC Balance 2007-06-20Dokument48 SeitenSPEC Balance 2007-06-20Aditya PatilNoch keine Bewertungen
- The World Is Flat 3.0: A Brief History of the Twenty-first CenturyVon EverandThe World Is Flat 3.0: A Brief History of the Twenty-first CenturyBewertung: 3.5 von 5 Sternen3.5/5 (2219)
- Reg 12 IPRsDokument15 SeitenReg 12 IPRsasdfNoch keine Bewertungen
- Team of Rivals: The Political Genius of Abraham LincolnVon EverandTeam of Rivals: The Political Genius of Abraham LincolnBewertung: 4.5 von 5 Sternen4.5/5 (234)
- Ground Floor: Exhibition Space Bank - DGMDokument1 SeiteGround Floor: Exhibition Space Bank - DGMAditya PatilNoch keine Bewertungen
- Icelandic Magical Staves PDFDokument3 SeitenIcelandic Magical Staves PDFjuan33% (3)
- Synopsis Structure: Padmashree Dr. D. Y. Patil College of ArchitectureDokument1 SeiteSynopsis Structure: Padmashree Dr. D. Y. Patil College of ArchitectureAditya PatilNoch keine Bewertungen
- The Gifts of Imperfection: Let Go of Who You Think You're Supposed to Be and Embrace Who You AreVon EverandThe Gifts of Imperfection: Let Go of Who You Think You're Supposed to Be and Embrace Who You AreBewertung: 4 von 5 Sternen4/5 (1090)
- Cause of Human ProgressDokument1 SeiteCause of Human ProgressAditya PatilNoch keine Bewertungen
- Understanding The Galdrabók-1Dokument23 SeitenUnderstanding The Galdrabók-1Leonardo LeiteNoch keine Bewertungen
- ****Dokument12 Seiten****Aditya PatilNoch keine Bewertungen
- The Unwinding: An Inner History of the New AmericaVon EverandThe Unwinding: An Inner History of the New AmericaBewertung: 4 von 5 Sternen4/5 (45)
- Alienware-14 Reference 2099884Dokument7 SeitenAlienware-14 Reference 2099884thho1978Noch keine Bewertungen
- Thesis Notice 2013 - 14Dokument4 SeitenThesis Notice 2013 - 14Aditya PatilNoch keine Bewertungen
- Line of sight propagation basicsDokument18 SeitenLine of sight propagation basicsLouise Mae RanaraNoch keine Bewertungen
- Wide Band AntennasDokument8 SeitenWide Band AntennasDmk ChaitanyaNoch keine Bewertungen
- Wireless Gateway: Key FeaturesDokument3 SeitenWireless Gateway: Key FeaturesyonaibarraNoch keine Bewertungen
- Telematics Data SheetDokument2 SeitenTelematics Data SheetFelix Alberto Acevedo AvalNoch keine Bewertungen
- Aktivasi Paket Petugas Batch 1Dokument16 SeitenAktivasi Paket Petugas Batch 1Muhammad KadhafiNoch keine Bewertungen
- Volte Mobility DesignDokument19 SeitenVolte Mobility DesignashishsinghchouhanNoch keine Bewertungen
- The Sympathizer: A Novel (Pulitzer Prize for Fiction)Von EverandThe Sympathizer: A Novel (Pulitzer Prize for Fiction)Bewertung: 4.5 von 5 Sternen4.5/5 (119)
- Module - 1: Drawbacks of IGDokument53 SeitenModule - 1: Drawbacks of IGgokulaNoch keine Bewertungen
- RRU5905 Hardware DescriptionDokument16 SeitenRRU5905 Hardware DescriptionMohisnwaheed75% (4)
- E95 Dtu485Dokument27 SeitenE95 Dtu485RodrigoNoch keine Bewertungen
- Problems and Prospects of Telecommunication Sector in BangladeshDokument47 SeitenProblems and Prospects of Telecommunication Sector in BangladeshKazi Nazrul Islam100% (1)
- KPI Formulae & Sample Format - V1.1 - NokiaDokument32 SeitenKPI Formulae & Sample Format - V1.1 - NokiaSharique IqbalNoch keine Bewertungen
- Sniffer For Detecting Lost MobilesDokument14 SeitenSniffer For Detecting Lost MobilesSandeep SangaNoch keine Bewertungen
- Alcatel-Lucent 9500 Microwave Packet Radio: North American Markets - Release 2Dokument5 SeitenAlcatel-Lucent 9500 Microwave Packet Radio: North American Markets - Release 2Marcos AntunesNoch keine Bewertungen
- ZTE LTE Random AccessDokument65 SeitenZTE LTE Random AccessGauthier Toudjeu100% (2)
- RTR(A) Exam GuideDokument3 SeitenRTR(A) Exam GuideCrystal Murray100% (3)
- RFID PresentationDokument26 SeitenRFID PresentationBhupendra Singh100% (12)
- RV4-65B-R5-V3: Electrical SpecificationsDokument4 SeitenRV4-65B-R5-V3: Electrical SpecificationsAlexandra TomescuNoch keine Bewertungen
- Her Body and Other Parties: StoriesVon EverandHer Body and Other Parties: StoriesBewertung: 4 von 5 Sternen4/5 (821)
- XR 5Dokument29 SeitenXR 5sboonuy331Noch keine Bewertungen
- Tahir Irshad's Resume - Wireless Communications ExpertDokument2 SeitenTahir Irshad's Resume - Wireless Communications ExpertRashid Mahmood SajidNoch keine Bewertungen
- JUUKO Industrial Remote ControlDokument4 SeitenJUUKO Industrial Remote Controlعلی خوشبینNoch keine Bewertungen
- Ultra-Dense LEO - Integration of Satellite Access Networks Into 5G and Beyond PDFDokument8 SeitenUltra-Dense LEO - Integration of Satellite Access Networks Into 5G and Beyond PDFWaleed AlmarshediNoch keine Bewertungen
- Arinc 2Dokument1 SeiteArinc 2Shakil MahmudNoch keine Bewertungen
- Extended PRM - RPS Overview - Nov 2018 - 20181119Dokument10 SeitenExtended PRM - RPS Overview - Nov 2018 - 20181119Cagdas SoyNoch keine Bewertungen
- 000 Qianxun SI SR2 GNSS Receiver - 3 pagesDokument2 Seiten000 Qianxun SI SR2 GNSS Receiver - 3 pagesali.shaaban1507Noch keine Bewertungen
- UMTS RF FundamentalsDokument60 SeitenUMTS RF Fundamentalsericsson3gppNoch keine Bewertungen
- Datasheet ANT AMB4520R0Dokument4 SeitenDatasheet ANT AMB4520R0Muhammad UsmanNoch keine Bewertungen
- WitricityDokument34 SeitenWitricityAkshat SinhaNoch keine Bewertungen
- WiMAX, LTE, and WiFi Inter WorkingDokument137 SeitenWiMAX, LTE, and WiFi Inter WorkingYao XiNoch keine Bewertungen
- Ansys Advantage Electronics and em Aa v11 I3Dokument64 SeitenAnsys Advantage Electronics and em Aa v11 I3Jhon Edgar Quisiyupanqui CusiquispeNoch keine Bewertungen
- Manual BK3 - PTDokument76 SeitenManual BK3 - PTMaria ValerianoNoch keine Bewertungen
- Chip War: The Fight for the World's Most Critical TechnologyVon EverandChip War: The Fight for the World's Most Critical TechnologyBewertung: 4.5 von 5 Sternen4.5/5 (82)
- CompTIA A+ Complete Review Guide: Exam Core 1 220-1001 and Exam Core 2 220-1002Von EverandCompTIA A+ Complete Review Guide: Exam Core 1 220-1001 and Exam Core 2 220-1002Bewertung: 5 von 5 Sternen5/5 (1)
- Hacking With Linux 2020:A Complete Beginners Guide to the World of Hacking Using Linux - Explore the Methods and Tools of Ethical Hacking with LinuxVon EverandHacking With Linux 2020:A Complete Beginners Guide to the World of Hacking Using Linux - Explore the Methods and Tools of Ethical Hacking with LinuxNoch keine Bewertungen
- 8051 Microcontroller: An Applications Based IntroductionVon Everand8051 Microcontroller: An Applications Based IntroductionBewertung: 5 von 5 Sternen5/5 (6)